Что делать, если не работает клавиатура ноутбука?
Почему не работает клавиатура на ноутбуке ASUS?
Клавиатура ноутбука не работает: ищем неисправность
Откройте «Диспетчер устройств» на вашем компьютере. Нажмите на подпункт «Клавиатуры» и проверьте, активирована ли клавиатура. Другой возможной причиной неисправности является драйвер, который, может быть, вам следует обновить. … Попробуйте снова включить ноутбук.
Что делать если не работает клавиатура на ноутбуке Acer?
Если речь идет о клавиатуре ноутбука Acer, то устранить проблему поможет комбинация клавиш Ctrl + Alt + Delete. Да-да, не удивляйтесь, а просто попробуйте. Зачастую подходит вариант Fn + одна из функциональных клавиш F (от F1 до F12). Если даже так ничего не вышло, то поищите на клавиатуре кнопку с изображением замка.
Почему на клавиатуре не работают буквы?
Причиной отказа работы букв или полностью всей клавиатуры может быть разлитая жидкость, появление пыли и другого мусора на дорожках или выход из строя дорожек. Если это касается попадания влаги и пыли, разберите клавиатуру и тщательным образом удалите мусор и влагу, после чего она должна заработать.
Если это касается попадания влаги и пыли, разберите клавиатуру и тщательным образом удалите мусор и влагу, после чего она должна заработать.
Как включить клавиатуру на ноутбуке ASUS?
На некоторых ноутбуках для включения/выключения клавиатуры используется сочетание функциональной кнопки Fn и одной из клавиш ряда F1-F12 – например, Fn+F1. Чтобы понять, какая клавиша вам нужна, внимательно посмотрите на пиктограммы. Ищите кнопку с замочком, если нажать её вместе с Fn, клавиатура заблокируется.
Как включить кнопку Fn на ноутбуке ASUS?
Включение Fn
Чаще всего клавишу Fn на ноутбуке включать не нужно, так как она работает по умолчанию. Однако на некоторых моделях лэптопов для активации кнопки Function необходимо нажать сочетание Fn+NumLock, после чего станут доступны другие комбинации горячих клавиш.
Что делать если клавиатура не печатает?
Что делать, если не работает проводная клавиатура
- Если на клавиатуре есть кнопка питания, убедитесь, что она включена.
- Отсоедините от компьютера все остальные USB-устройства и попробуйте подключить клавиатуру через разные порты. …
- Если у вас Windows, переустановите драйвер клавиатуры в «Диспетчере устройств».
Как разблокировать клавиатуру на персональном компьютере?
Разблокировка клавиатуры стандартным способом
- Одновременно нажать кнопки Fn и F1… F12. …
- Иногда положительного результата можно добиться одновременным нажатием Fn и Pause, клавиш Win и одной из функциональных кнопок F1… F12.
Что делать если при включении компьютера не работает клавиатура?
Чтобы клавиатура заработала, необходимо сделать следующее:
- Нажмите правой кнопкой мыши на меню «Пуск» и выберите пункт «Диспетчер устройств»;
- Далее среди доступных устройств найдите клавиатуры и раскройте список с ними.
 …
… - Далее нажмите на кнопку «Пуск» правой кнопкой мыши и выберите пункт «Выполнить»;
Как разблокировать клавиатуру на ноутбуке Acer?
Если речь идет о клавиатуре ноутбука Acer, то устранить проблему поможет комбинация клавиш Ctrl + Alt + Delete. Да-да, не удивляйтесь, а просто попробуйте. Зачастую подходит вариант Fn + одна из функциональных клавиш F (от F1 до F12). Если даже так ничего не вышло, то поищите на клавиатуре кнопку с изображением замка.
Как включить подсветку клавиатуру на ноутбуке Acer?
Включите ноутбук и нажмите клавишу «F5» или «F12» (в зависимости от модели). Найдите клавишу «Fn» рядом с кнопкой Windows в нижней левой части клавиатуры. Нажмите пробел, удерживая Fn, чтобы включить подсветку. Нажмите кнопку освещения клавиш, если ваша модель ноутбука её имеет.
Как отключить клавиатуру на ноутбуке Acer?
Отключение клавиатуры ноутбука или компьютера средствами ОС
- Зайдите в диспетчер устройств. В Windows 10 и 8 это можно сделать через меню правого клика по кнопке «Пуск». …
- В разделе «Клавиатуры» диспетчера устройств, нажмите правой кнопкой по вашей клавиатуре и выберите пункт «Отключить». …
- Подтвердите отключение клавиатуры.
Как разблокировать буквы на клавиатуре?
Как разблокировать клавиатуру на ноутбуке
- 1 В первую очередь нужно воспользоваться сочетанием горячих клавиш Fn+NumLock. Находятся данные клавиши в правой стороне клавиатуры. …
- 2 Также весьма актуально сочетание клавиш: n+F12, Fn+Pause, Win+Fx (вместо x здесь любое число от 1 до 12). …
- 3 Когда заблокирован тачпад, то помочь может Fn+F7.
клавиатура ноутбука не работает —
Клавиатуры ноутбука обычно перестают работать, если драйвер, установленный на компьютере, несовместим, или если клавиатура неправильно подключена к компьютеру через внутренний провод. Иногда проблему легко устранить, просто включив питание компьютера.
Иногда проблему легко устранить, просто включив питание компьютера.
Если некоторые ключи не работают, возможно, что эти конкретные ключи содержат пыль или предметы между физическим ключом и приемником, которые могут блокировать сигнал. В этом случае рекомендуется очистить клавиатуру после снятия корпуса.
Как исправить то, что клавиатура ноутбука не работаетВ дополнение к названию этой статьи, есть также некоторые другие темы, относящиеся к той же категории, и следующие решения также относятся к ним.
- Клавиатура ноутбука Dell не работает в Windows 10: Когда происходит обновление системы или сбой, клавиатура DELL Laptop не будет работать — пользователи в основном сообщали о наличии проблемы на ноутбуках Dell под управлением Windows 10.
- Некоторые клавиши на клавиатуре не работают: Вы также можете столкнуться с проблемой, из-за которой некоторые клавиши клавиатуры не работают, это может быть связано, в основном, с настройками, а не с аппаратной ошибкой.
 W
W
Во всех вышеупомянутых случаях решения, перечисленные ниже, решат проблему.
Замечания: Вы можете попробовать подключить клавиатуру или мышь к ноутбуку с помощью USB-кабеля, чтобы следовать решениям, перечисленным ниже.
Перезагрузите ноутбук и выньте аккумуляторПрежде чем мы удалим драйверы клавиатуры вашего ноутбука, мы попробуем выключить и включить ноутбук. Когда мы включаем и выключаем питание, компьютер повторно инициализируется с новыми параметрами, и все компоненты оборудования загружаются и подключаются с нуля. Мы удалим батарею и подождем несколько минут, чтобы убедиться, что процесс завершен.
- Выключите свой ноутбук полностью. Если вы не можете выключиться, нажмите кнопку питания на несколько секунд чтобы закрыть его принудительно.
- Как только компьютер выключится, выньте батарею. Сдвиньте кнопки (если они есть) и, услышав звук щелчка, сдвиньте аккумулятор с ноутбука.

- Подождите несколько минут, чтобы убедиться, что все питание отключено от компьютера. Теперь снова подключите аккумулятор, подключите шнур питания и включите компьютер. Теперь проверьте, решена ли проблема.
Если отключение питания ноутбука не работает, вы можете попробовать установить драйверы по умолчанию для подключенной клавиатуры. Драйверы по умолчанию — это драйверы, которые хранятся в BIOS и инициализируются, если компьютер не находит драйверы для вашего устройства. Этот метод поможет вам выяснить, связана ли проблема с драйверами или физическими.
- Нажмите Windows + R, введите «devmgmt.ЦКМ”В диалоговом окне и нажмите Enter. Вы также можете нажать на значок Windows и выбрать диспетчер устройств.
- Раз в диспетчере устройств разверните Клавиатуры, выберите клавиатуру, щелкните ее правой кнопкой мыши и выберите Удалить устройство.

- После удаления устройства перезагрузите компьютер полностью. Система обнаружит, что драйвер не установлен для клавиатуры, и установит драйвер по умолчанию. Если драйвер не отображается, вы можете щелкнуть правой кнопкой мыши любой пробел в диспетчере устройств и выбрать Поиск аппаратных изменений.
Если клавиатура поставляется с устройством с желтым восклицательным знаком, щелкните его правой кнопкой мыши и выберите Обновить драйвер и установите драйвер после ручной загрузки с сайта производителя вашего ноутбука.
Изменение настроек простоты доступаНастройки простоты доступа доступны практически во всех версиях Windows, чтобы помочь пользователю в использовании компьютера. Иногда эти параметры могут быть не настроены / не работать должным образом, вызывая проблемы с использованием клавиатуры ноутбука. Мы можем отключить эти настройки и проверить, решена ли проблема.
- Нажмите на панель поиска Windows в левой части экрана и введите «Простота доступа».
 Откройте приложение, которое возвращает в результате.
Откройте приложение, которое возвращает в результате. - Оказавшись в центре легкого доступа, выберите категорию «Сделайте клавиатуру проще в использовании».
- Uncheck на экране присутствуют следующие параметры:
«Включить клавиши мыши»
«Включить липкие клавиши»
«Включить тумблеры»
«Включить ключи фильтра»
- Теперь полностью перезагрузите компьютер и попробуйте использовать клавиатуру. Проверьте, решена ли проблема.
Если все вышеперечисленные методы не работают, проверьте компьютер на наличие проблем с оборудованием. Клавиатуры ноутбуков очень редко не работают и вызывают проблемы, подобные обсуждаемой. Если программные методы не исправлены, вероятно, есть некоторая аппаратная проблема с клавиатурой. Вот некоторые вещи, которые вы должны учитывать при устранении неполадок:
- Убедитесь, что ваша клавиатура чистый и нет веществ, застрявших внутри.

- Убедитесь, что нет крошек или съедобные предметы внутри клавиатуры.
- Убедитесь, что клавиатура соединительная полоса правильно подключен к нужному порту.
Замечания: Также следует убедиться, что антивирусное программное обеспечение не конфликтует с драйверами клавиатуры. Вы можете временно отключить их для устранения неполадок.
Почему клавиатура ноутбука перестала работать?
Ноутбук уже давно стал неотъемлемой частью жизни современных людей. И едва он начинает «барахлить», то это становится настоящей катастрофой. Многие сталкиваются с проблемой, когда не работают кнопки. Попробуем разобраться, почему такое происходит и как это исправить.
Причины поломок клавиатуры
Изначально нужно проверить, а вдруг кнопки не функционируют из-за вашей невнимательности. Возможно, случайно включена кнопка Num Lock, поэтому блок с цифрами не функционирует. Хуже, когда 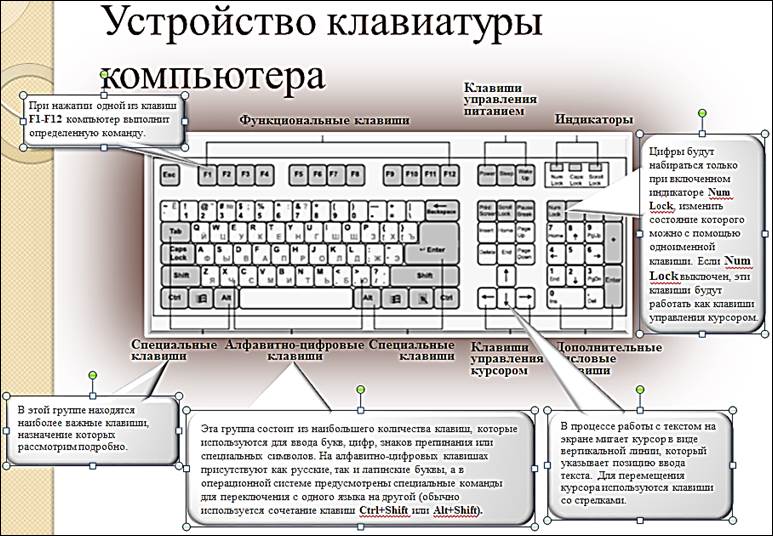 Потребуется полностью разобрать клавиатуру, однако самостоятельно это делать нежелательно.
Потребуется полностью разобрать клавиатуру, однако самостоятельно это делать нежелательно.
Возможные причины нарушения работы кнопок:
- Загрязнение места под клавишей. При наличии пыли или грязи кнопки нажимаются с трудом и потом вообще перестают пропечатываться.
- Жидкость. Случайно пролитый чай, кофе повреждает дорожки.
- Износ. Любая клавиатура рассчитана на определенное количество нажатий. Соответственно, со временем происходит закисление токопроводящих дорожек, изнашивание тонких контактов и др.
Способы решения проблемы
Если причиной является наличие грязи под клавишами, то обязательно потребуется прочистка. При незначительных скоплениях бывает достаточно баллончика со сжатым воздухом или специального пылесоса для чистки клавиатуры ноутбука. Если это не помогло, понадобится снять кнопку, аккуратно поддев ее тонкой отверткой, почистить пространство под ней и установить на место. Здесь нужна сноровка, не забудьте обесточить ноутбук и вынуть батарею.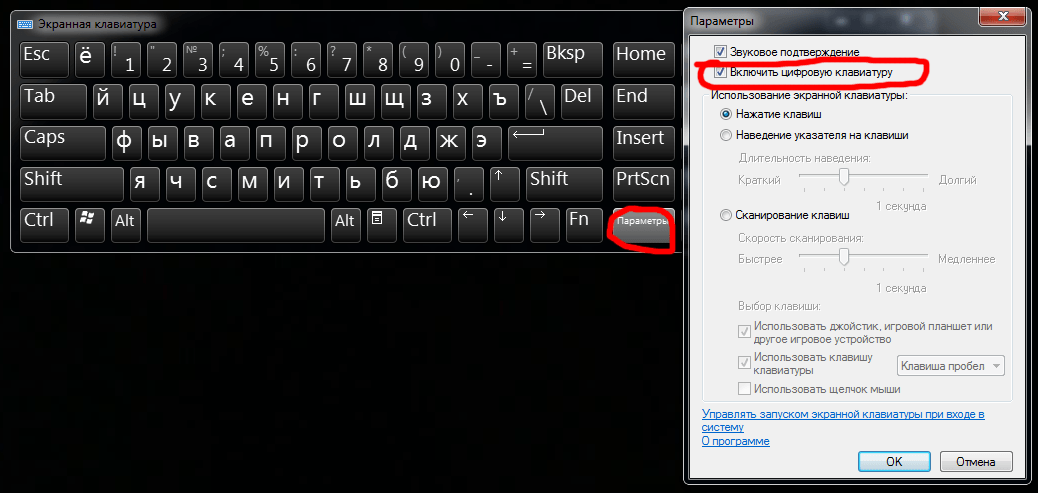
Если клавиатура оказалась залитой, восстановить ее работоспособность можно так: снять ее, промыть, просушить и подключить. Если результата нет, попробуйте протереть упругую мембрану и пленку с дорожками этиловым спиртом. Увидели на дорожках повреждения или потертости – лучше заменить клавиатуру новой.
Если нерабочими оказались несколько кнопок, то их функцию можно присвоить другим клавишам. Не очень удобно, но вполне сгодится на какой-то срок.
Безусловно, можно попытаться отремонтировать кнопки клавиатуры самостоятельно, но для этого потребуется время и какие-то знания. Да и не факт, что попытка окажется удачной или вообще не усугубит ситуацию. Лучше купить новую клавиатуру – она стоит недорого и гарантировано будет безотказно работать. Сделать это можно в нашем магазине. У нас представлен огромный выбор клавиатур для ноутбука, поэтому вы легко найдете оптимальный вариант.
Последнее изменение: 01.03.2021
Застряла клавиша клавиатуры; Компьютер постоянно набирает одну и ту же букву
Если ваша клавиатура постоянно набирает один и тот же символ без физического нажатия клавиши, то некоторые из этих предложений помогут вам решить проблему. Проблема может быть физической или связана с программным обеспечением.
Проблема может быть физической или связана с программным обеспечением.
Клавиша клавиатуры застряла при вводе того же символа
Если вы столкнулись с этой проблемой, попробуйте следующие предложения:
- Очистите клавиатуру физически
- Обновите или переустановите драйвер клавиатуры
- Запустите средство устранения неполадок клавиатуры
- Измените повтор Скорость
- Отключить ключи фильтра
- Сбросить настройки клавиатуры до значений по умолчанию
- Устранение неполадок в состоянии чистой загрузки
- Сбросить BIOS до значений по умолчанию
- Отнести в ремонт.
Разберем эти варианты подробнее.
1] Очистите клавиатуру физически.
Возьмите щетку или воздуходувку и начните чистку клавиатуры. Убедитесь, что вы удалили всю пыль, а клавиатура четкая и чистая. Вы можете использовать набор для чистки ноутбука или старую зубную щетку. Держите кисть сухой и аккуратно очистите клавиатуру.
2] Обновите или переустановите драйвер клавиатуры
Возможно, вам нужно переустановить драйверы клавиатуры.Вы можете временно включить экранную клавиатуру или подключить внешнюю клавиатуру, если вам неудобно без клавиатуры. Вы можете прочитать этот пост о том, как использовать компьютер с Windows без клавиатуры или мыши для получения дополнительной информации.
Теперь, чтобы обновить драйвер, откройте Device Manager из меню WinX. Теперь в разделе « Keyboards» вы найдете клавиатуру вашего ноутбука. Щелкните его правой кнопкой мыши и выберите « Удалить» . Если вы не уверены в клавиатуре своего ноутбука, вы можете удалить все клавиатуры.
Перезагрузите компьютер и убедитесь, что драйвер устанавливается автоматически. Если нет, снова откройте Диспетчер устройств, щелкните правой кнопкой мыши «Клавиатуры» и выберите Сканировать на предмет изменений оборудования , чтобы установить его.
После установки драйвера проверьте, начинает ли работать клавиатура.
Кроме того, вы можете напрямую загрузить драйверы клавиатуры с сайта производителя и установить их.
3] Запустите средство устранения неполадок клавиатуры
Запустите и посмотрите, поможет ли это вам.
Чтение: Нажатие клавиши Esc открывает меню «Пуск» в Windows 10.
4] Измените частоту повтора
Откройте свойства клавиатуры> вкладка «Скорость»> Найдите Задержка повтора .
Этот параметр обозначает время, в течение которого Windows ожидает после нажатия клавиши для ее повторной активации.
Переместите ползунок немного в сторону « Long » и посмотрите.
5] Отключить клавиши фильтра
Если вы заметили небольшую задержку с момента нажатия клавиши и отображения символа на экране, то вам необходимо отключить клавиши фильтра. Клавиши фильтров в основном игнорируют повторяющиеся нажатия клавиш, чтобы облегчить набор текста для людей с тремором рук. Но иногда это может вызвать проблемы при нормальной или высокой скорости набора текста. Чтобы отключить ключи фильтра, перейдите к Settings , а затем Ease of Access . Выберите клавиатуру в левом меню и найдите вариант отключения клавиш фильтра. Это может решить вашу проблему.
Клавиши фильтров в основном игнорируют повторяющиеся нажатия клавиш, чтобы облегчить набор текста для людей с тремором рук. Но иногда это может вызвать проблемы при нормальной или высокой скорости набора текста. Чтобы отключить ключи фильтра, перейдите к Settings , а затем Ease of Access . Выберите клавиатуру в левом меню и найдите вариант отключения клавиш фильтра. Это может решить вашу проблему.
Это были несколько советов, которые помогут вам наладить работу клавиатуры. Помимо этого, вы можете попробовать инструмент диагностики оборудования, который мог быть установлен на вашем ноутбуке самим производителем.Если ничего не помогает, то лучший вариант — отнести ноутбук в сертифицированный ремонтный центр.
6] Сброс настроек клавиатуры до значений по умолчанию
Если вы считаете, что какое-то внешнее программное обеспечение или вы могли изменить настройки клавиатуры и сделать ее непригодной для использования. Вы можете сбросить настройки клавиатуры до значений по умолчанию.
7] Устранение неполадок в состоянии чистой загрузки
Если клавиатура работает, но не принимает входные данные должным образом, вы можете выполнить чистую загрузку и проверить. Оказавшись там, вы можете проверить, нормально ли работает клавиатура.Если все в порядке, то, вероятно, есть какое-то стороннее программное обеспечение или служба, мешающая работе с клавиатурой в нормальном состоянии, которую вам придется идентифицировать.
8] Сброс BIOS до значений по умолчанию
Сбросьте BIOS до значений по умолчанию и посмотрите, поможет ли это вам.
9] Отнесите в ремонт
Отнесите в ремонт в сервисный центр. возможно, проблемы с панелью мультимедийных клавиш.
Связанные сообщения:
Исправить цифровые клавиши не работают windows 10/11
Автор: Admin
Если цифровые клавиши не работают с правой стороны клавиатуры, это распространенная ошибка, с которой сталкиваются пользователи Windows 10 во всем мире, и вот простое и работающее исправление для решения этой проблемы.
Fix-1 Ключ блокировки с контрольным номером
Проверьте клавиши Num Lock, если он выключен, цифровые клавиши работать не будут. Цифровые клавиши будут работать, только если они включены. Если он выключен, включите его.
Fix-2 Force Num Lock ключ —
Сильное нажатие клавиши « Num Lock » в течение 5 секунд решит эту проблему на вашем компьютере.
1. Убедитесь, что клавиша « Num Lock » повернута на « OFF » или нет.
Если он не установлен в положение « ВЫКЛ. », , , нажмите один раз, чтобы переключить его в положение « ВЫКЛ. ».
2. Теперь нажмите и удерживайте кнопку « Num Lock » в течение 5 секунд.
Теперь проверьте, можете ли вы использовать цифровую клавиатуру.
Fix-3 Использование панели управления
2. Напишите в нем control и нажмите OK , чтобы открыть панель управления .
Напишите в нем control и нажмите OK , чтобы открыть панель управления .
4. Теперь щелкните Ease of Access .
5. Щелкните Центр специальных возможностей
6. Щелкните Упростите использование мыши .
7. Снимите отметку с параметра « Включите клавиши мыши»
Если ничего не работает, вы можете использовать экранную клавиатуру или попробовать другую клавиатуру.
Fix-4 Включение цифровой клавиатуры с экранной клавиатуры —
Для некоторых пользователей поворот цифровой клавиатуры « ВКЛ. » в Экранная клавиатура устранил эту проблему.
1. Щелкните поле Search и введите « Экранная клавиатура ».
2. Теперь нажмите « Экранная клавиатура » в результате поиска .
3. В экранной клавиатуре d щелкните «Параметры , » — Параметры экранной клавиатуры .
4. В окне Options , отметьте опцию « Включить цифровую клавиатуру ».
5. Теперь нажмите « OK ».
Проверьте, можете ли вы использовать цифровую клавиатуру на вашем компьютере.
Fix-5 Отключить Использование цифровой клавиатуры для перемещения мыши
1 — Нажмите клавишу Windows + I , чтобы открыть настройки .
2 — Щелкните Простота доступа .
3 — Щелкните мышью Mouse в левом меню.
4 — Выключите « Управляйте мышью с помощью клавиатуры» опция.
Для пользователей Windows 11
1 — Нажмите одновременно клавиши Windows + I , чтобы открыть настройки .
2 — Щелкните Специальные возможности в меню слева, а затем щелкните Мышь справа.
3 — Отключить Клавиши мыши.
Saurav связан с ИТ-индустрией и компьютерами более десяти лет и пишет на The Geek Page по темам, касающимся Windows 10 и программного обеспечения.
Клавиши 1, Q, A, Z не работают на вашем ноутбуке HP? Как исправить проблему
Ноутбуки HPобычно отличаются высоким качеством и предлагают отличное устройство по разумной цене. Ноутбуки HP обычно не имеют с ними много проблем, но со всеми технологиями все может пойти не так.
Может быть непросто понять, с чего начать, если вы столкнулись с неработающей клавиатурой ноутбука HP. А если вам просто нужно исправить клавиши 1, Q, A, Z, все может быть еще более запутанным.
Многие люди говорят, что клавиши «1, Q, A и Z» не работают на их ноутбуках HP и что им нужно выяснить, как их исправить.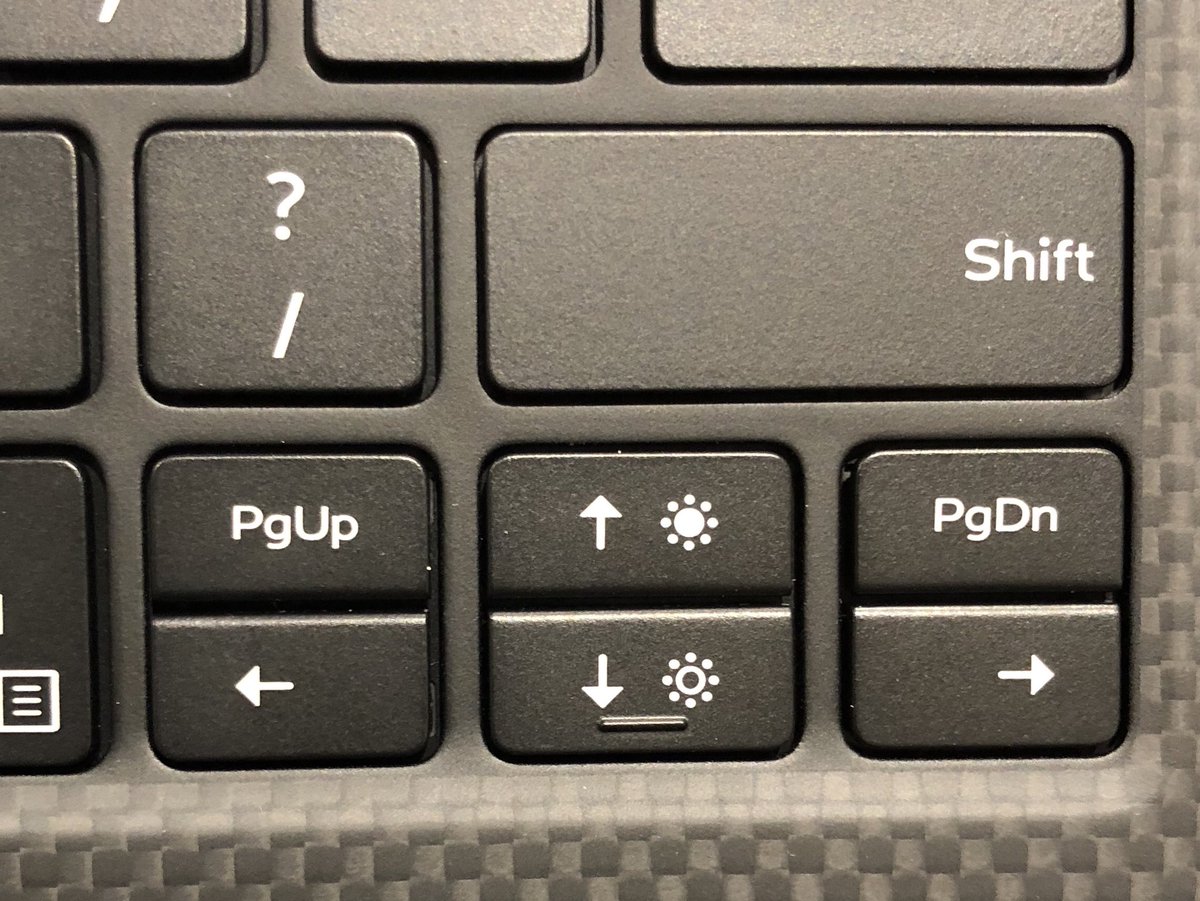
Наши специалисты составили нижеприведенное пошаговое руководство о том, как исправить эти проблемные ключи и почему могла возникнуть ошибка.
Ключи 1qaz не работают на ноутбуке HPПочему клавиши 1QAZ внезапно перестают работать на моем ноутбуке HP?
Проблема может не ограничиваться только этими клавишами, но если какой-либо из ключей вашего ноутбука HP выглядит неисправным, это может быть проблемой при попытке использовать устройство в повседневной жизни, поэтому важно исправить это.
Во-первых, это может быть проблема с оборудованием.Если несколько клавиш не работают, возможно, они повреждены.
Осмотрите каждый ключ, чтобы увидеть, есть ли какие-либо физические повреждения, и постарайтесь вспомнить, не пролилось ли на них что-нибудь, поскольку это может иметь последствия для машины.
Если нет очевидной причины, по которой они могли перестать работать, продолжайте читать ниже, чтобы провести тест и, надеюсь, заставить их снова печатать.
Вот как избавиться от вируса на ноутбуке Dell: четыре простых шага!
Как проще всего исправить эти ключи
- Чтобы выполнить тест клавиатуры для оценки функциональности оборудования, выключите компьютер, снова включите его и сразу же нажимайте Esc постоянно примерно раз в секунду.
- Когда появится меню, нажмите клавишу F2, чтобы войти в главное меню.
- Нажмите «Проверка компонентов и клавиатура», чтобы начать проверку, и, надеюсь, она сможет определить, в чем проблема с затронутыми клавишами.
Если это не помогло, а клавиатура все еще работает, возможно, ноутбуку просто нужно обновить программное обеспечение или это может быть более серьезным, вы можете связаться с нашими экспертами здесь для получения дополнительной помощи.
Как починить приставку Sky Q, когда она не останавливается и не перематывает
Скидки на отличные ноутбуки
Если нет возможности отремонтировать ноутбук, возможно, вам стоит поискать новый. Всегда есть отличные предложения.
Всегда есть отличные предложения.
Acer Aspire 3 продается на Amazon за 269 фунтов стерлингов, что является выгодной сделкой за мощную машину.
В Currys вы можете приобрести Lenovo S340 за 239 фунтов стерлингов, который идеально подходит для работы или просмотра в дороге.
Наконец, ASUS E203MA стоит всего 149 фунтов стерлингов от Джона Льюиса и является чрезвычайно легким, идеальным портативным ноутбуком.
В качестве альтернативы мы всегда можем вызвать специалиста службы поддержки Digi Helpdesk и осмотреть ваш ноутбук и, возможно, отремонтировать устройство.
Получите поддержку для портативных компьютеров от Digi Advisor ..
Как найти ключ продукта Windows 10
Мы рассмотрели сторонние утилиты, которые помогут вам найти ключ продукта Windows. А здесь мы покажем вам еще несколько способов сделать это.
Microsoft приложила все усилия, чтобы лицензирование Windows 10 было удобным. Тем не менее, бывают случаи, когда активация продукта может работать не по плану.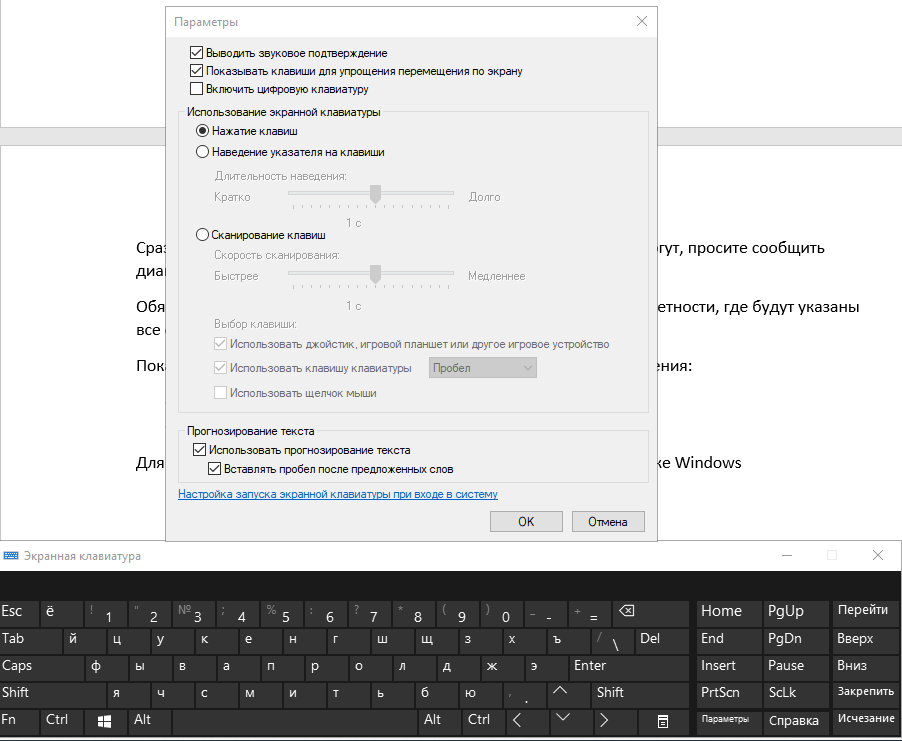 Независимо от того, хотите ли вы выполнить новую установку или перенести лицензию Windows 10 на новый компьютер, ключ продукта является важным активом, который вам необходим.В зависимости от того, как вы приобрели Windows 10, у вас может не быть ключа продукта Windows 10; в некоторых случаях да, вот как вы это находите.
Независимо от того, хотите ли вы выполнить новую установку или перенести лицензию Windows 10 на новый компьютер, ключ продукта является важным активом, который вам необходим.В зависимости от того, как вы приобрели Windows 10, у вас может не быть ключа продукта Windows 10; в некоторых случаях да, вот как вы это находите.
Найдите ключ продукта Windows 10
Во-первых, давайте начнем с приобретенного ключа продукта или лицензии Windows, как это официально известно. Windows 10 лицензируется как цифровая загрузка или как полностью упакованный продукт, который вы можете приобрести в обычном магазине. И Microsoft, и Amazon.com — это только авторизованных онлайн-продавцов, у которых вы можете приобрести цифровую копию Windows 10.Любой другой розничный торговец, продающий вам только ключ продукта, скорее всего, не является подлинным; поэтому убедитесь, что вы покупаете лицензию только у Amazon или Microsoft, если вы решите пойти по пути цифровой загрузки.
Еще один совет, если вы покупаете лицензию на Amazon, воспользуйтесь этой ссылкой. Некоторые пытались сэкономить несколько долларов, купив лицензию на торговой площадке Amazon, но обнаружили, что лицензия является ключом MSDN и недействительна.
Некоторые пытались сэкономить несколько долларов, купив лицензию на торговой площадке Amazon, но обнаружили, что лицензия является ключом MSDN и недействительна.
Когда вы покупаете лицензию на Windows 10 в Microsoft Store, копия ключа продукта сохраняется в вашей учетной записи Microsoft.Microsoft также отправит вам копию ключа продукта в электронном письме с подтверждением. Если вы не видите письмо с подтверждением, проверьте папку нежелательной почты.
Если вы все еще не нашли его, войдите в Microsoft Store> Загрузки> Ключи продуктов> Страница подписки. Затем щелкните вкладку Цифровой контент, чтобы просмотреть свои предыдущие покупки вместе с ключом продукта.
Клиенты Amazon могут посетить раздел «Ваши игры и библиотека программного обеспечения» , чтобы найти ключ продукта.
Ключ пакета Windows 10 Pro
При покупке пакета Windows 10 Pro с помощью опции Easy Upgrade в Windows 10 Home вы не получаете ключ продукта. Вместо этого цифровая лицензия прикрепляется к вашей учетной записи Microsoft, используемой для совершения покупки. Если вы решили перенести пакет Windows 10 Pro на другой компьютер, вы можете использовать средство устранения неполадок активации.
Если вы решили перенести пакет Windows 10 Pro на другой компьютер, вы можете использовать средство устранения неполадок активации.
Перенос ключа пакета Windows 10 Pro на новый компьютер
- Откройте настройки > Обновление и безопасность> Активация> Средство устранения неполадок .
- Войдите в свою учетную запись Microsoft, которая использовалась для покупки лицензии Pro Pack.
- После завершения устранения неполадок Windows 10 укажет, что цифровая лицензия для Windows 10 Pro была найдена.
- Нажмите Активировать Windows, и следуйте инструкциям на экране.
Полноупакованный продукт в розницу
Windows 10 также доступна в виде полностью упакованного продукта в розничной торговле, который можно купить в магазине. В коробке с продуктом Windows 10 вы найдете ключ продукта на небольшой визитке сзади.Пользователи должны убедиться, что они хранят ключ продукта в надежном месте или имеют резервную копию. Я также рекомендую вам использовать наш трюк, чтобы сфотографировать ключ и сохранить его в Интернете для надежного хранения.
Я также рекомендую вам использовать наш трюк, чтобы сфотографировать ключ и сохранить его в Интернете для надежного хранения.
Лицензия сборщика систем OEM
Ключ продукта Windows 10 обычно находится вне пакета, в сертификате подлинности. Если вы приобрели компьютер у продавца «белого ящика», наклейка может быть прикреплена к корпусу машины; Итак, посмотрите на верх или сбоку, чтобы найти его.Опять же, сфотографируйте ключ на хранение. Спустя несколько лет я обнаружил, что эти ключи стираются при обычном износе.
Найдите ключ продукта Windows 10 на новом компьютере
Ключ продукта для новых компьютеров, которые поставляются с предустановленной Windows 10, содержит ключ продукта, хранящийся во встроенном ПО материнской платы. Пользователи могут получить его, введя команду из командной строки.
- Нажмите Клавиша Windows + X
- Нажмите Командная строка (администратор)
- В командной строке введите:
wmic path SoftwareLicensingService get OA3xOriginalProductKey
Это покажет ключ продукта.

Активация ключа продукта с корпоративной лицензией
Если вы используете Windows 10 в бизнес-среде, такие выпуски, как Windows 10 Pro, Enterprise и Education, не используют обычные ключи продукта. Вместо этого администраторы домена настраивают специальные серверы KMS (служба управления ключами), которые управляют активацией в корпоративной сети. Это устраняет необходимость подключения компьютеров к Microsoft для активации. Системные администраторы, ответственные за развертывание Windows 10 в организации, могут найти ключ продукта на портале Центра обслуживания корпоративных лицензий; щелкните вкладку «Лицензии » , затем щелкните вкладку «Ключ» для своего продукта Windows.
Imagine или соглашение Microsoft Campus
Если вы получили лицензию на Windows 10 в рамках соглашения Microsoft Campus или службы, такой как Imagine, ранее называвшейся Dreamspark, ключ продукта должен быть доступен на странице загрузки после покупки. Электронное письмо с подтверждением покупки также должно содержать копию ключа продукта.
 Некоторые университеты также могут использовать корпоративное лицензирование. Если ваш университет использует KMS для активации продукта, вы не получите ключ.Вместо этого, когда вы присоединяетесь к университетской сети или VPN, KMS автоматически активирует вашу систему. Это также означает, что когда вы закончите обучение или закончите регистрацию, вы потеряете доступ к лицензии.
Некоторые университеты также могут использовать корпоративное лицензирование. Если ваш университет использует KMS для активации продукта, вы не получите ключ.Вместо этого, когда вы присоединяетесь к университетской сети или VPN, KMS автоматически активирует вашу систему. Это также означает, что когда вы закончите обучение или закончите регистрацию, вы потеряете доступ к лицензии.Сеть разработчиков программного обеспечения Microsoft
Подписчики MSDN могут найти свои ключи продукта, войдя в свою подписку, выберите продукт, который хотите просмотреть, нажмите кнопку ключа продукта.
Утерян или поврежден ключ продукта
Microsoft не особо сочувствует клиентам, потерявшим ключ продукта.В некоторых случаях вы можете восстановить ключ продукта с помощью утилиты для поиска ключей. В противном случае, если вы его потеряете, ваш единственный выход — купить новый. Вот почему всегда следует делать резервную копию и не выбрасывать коробку.
Пользователи, воспользовавшиеся предложением о бесплатном обновлении, не имеют уникального ключа Windows 10.
 Это связано с тем, как Windows 10 обрабатывает активацию, которая называется цифровой лицензией. Пользователи, которым необходимо перенести бесплатное обновление до Windows 10 на другой компьютер, имеют право на однократный перенос.В прошлом мы использовали сторонние утилиты для поиска ключа продукта; Такие решения, как Show Key Plus, могут помочь, если у вас возникли проблемы с поиском ключа после обновления с предыдущей версии Windows.
Это связано с тем, как Windows 10 обрабатывает активацию, которая называется цифровой лицензией. Пользователи, которым необходимо перенести бесплатное обновление до Windows 10 на другой компьютер, имеют право на однократный перенос.В прошлом мы использовали сторонние утилиты для поиска ключа продукта; Такие решения, как Show Key Plus, могут помочь, если у вас возникли проблемы с поиском ключа после обновления с предыдущей версии Windows.Получите помощь от Microsoft при активации Windows 10
Иногда после переноса лицензии или переустановки Windows 10 у вас могут возникнуть проблемы с повторной активацией программного обеспечения. Windows 10 включает удобную опцию чата, которую вы можете использовать, чтобы связаться с агентом поддержки Microsoft, который может помочь с повторной активацией программного обеспечения.Если вы предпочитаете разговаривать с живым человеком, вы также можете использовать активацию по телефону.
- Нажмите Клавиша Windows + R
- Введите : slui.
 exe 4 , затем нажмите Enter
exe 4 , затем нажмите Enter - Выберите свою страну из списка-меню
- выберите вариант активации телефона, подождите, пока агент поможет ты.
Расскажите, пожалуйста, что вы думаете. Была ли эта статья полезной при поиске ключа продукта Windows 10?
Тачпад вашего ноутбука не работает? Вот исправление
Когда сенсорная панель вашего портативного компьютера перестает работать, очень просто войти в панику.Если вы не можете перенести курсор мыши, это утомительно, чтобы закончить работу на вашем ноутбуке.
Однако не огорчайтесь. Вероятно, что, когда сенсорная панель мыши вашего портативного компьютера не работает, ремонт довольно прост. Мы подробно расскажем, как устранить неполадки, чтобы отремонтировать непрактичный трекпад. Большинство из следующих указателей применимы к домашним окнам, однако они на Mac также могут использовать некоторые из них.
Ваш ноутбук полностью замерз?
Звучит немного глупо, но это перепроверка стоимости. Если ваш тачпад перестанет работать разово, возможно, ваш ноутбук полностью заблокирован. В этом случае ни тачпад, ни клавиатура работать не будут.
Если ваш тачпад перестанет работать разово, возможно, ваш ноутбук полностью заблокирован. В этом случае ни тачпад, ни клавиатура работать не будут.
Чтобы проверить это в домашних окнах, нажмите клавишу Домашние окна , чтобы открыть меню «Начать», затем попробуйте Ctrl + Alt + Delete , чтобы открыть экран безопасности. На Mac попробуйте срочно Cmd + House , чтобы открыть Highlight, что легко проверить, если ваш ноутбук реагирует на использование клавиатуры.
Если это не помогло, дайте вашему ноутбуку всего несколько минут, чтобы он не работал. По прошествии нескольких минут, если он все же заморожен, вам придется нажать и удерживать кнопку Energy на теле, чтобы зарядить его.
Надеюсь, это может быть разовая проблема. Оцените частые причины, по которым окна Windows перестают отвечать на запросы, если необходимо выявить более серьезный недостаток.
Проверьте клавишу тачпада вашей клавиатуры
Одна из важнейших частых причин того, что сенсорная панель портативного компьютера не работает, — это то, что вы случайно отключили ее с помощью комбинации клавиш.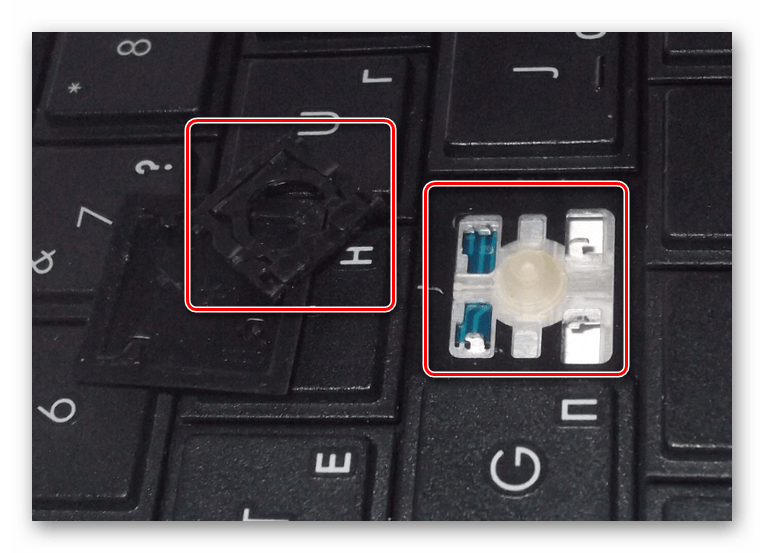 Большинство ноутбуков имеют клавишу Fn , которая сочетается с клавишами F1 , F2 и различными клавишами выполнения для выполнения определенных операций.
Большинство ноутбуков имеют клавишу Fn , которая сочетается с клавишами F1 , F2 и различными клавишами выполнения для выполнения определенных операций.
Многие из них, например изменение яркости или отключение Wi-Fi, полезны. Тем не менее, на многих ноутбуках одна из этих комбинаций клавиш отключает сенсорную панель ноутбука. Поскольку это легко сделать по ошибке, вы можете предположить, что ваша сенсорная панель повреждена, когда вы переключаете это, не осознавая этого.
Точный ключ будет зависеть от манекена вашего портативного компьютера (он может отличаться для Asus, HP, Lenovo и других моделей), однако он часто имеет квадратный значок в виде трекпада, обычно с X после него. На некоторых клавиатурах эта клавиша имеет небольшой вес, чтобы вы знали, что сенсорная панель мыши выключена.
Внизу вы можете увидеть клавишу F5 на портативном компьютере HP Elitebook, которая выключает коврик для мыши при смешивании с клавишей Fn .
Попытайтесь срочно использовать эту комбинацию клавиш еще раз и посмотреть, оживет ли ваш трекпад.
Уберите любые внешние мыши
Перейдем к другому простому, но жизненно важному шагу по устранению неисправности сенсорной панели портативного компьютера, которая не работает, — это попытка отсоединить все USB-мыши, связанные с вашим портативным компьютером. Вам также необходимо отключить все используемые Bluetooth-мыши.
Обоснование этого состоит в том, что некоторые ноутбуки (плюс Windows Home и macOS сами) имеют характеристику, которая автоматически отключает тачпад при подключении к внешней мыши.Возможно, поэтому ваш тачпад перестал работать. Для получения наилучших результатов при тестировании выключите систему, отключите все связанные несущественные блоки и оборудование, а затем снова загрузитесь.
Если при перезагрузке сенсорная панель мыши работает, значит, проблема обнаружена. Полагаясь на свой ноутбук, у вас может быть возможность настроить этот параметр, чтобы поддерживать ваш трекпад в рабочем состоянии даже при подключенной к нему мыши (подробнее об этом см. Ниже).
Ниже).
Оценить настройки мыши в домашних окнах
Лучше всего затем оценить настройки мыши в домашних окнах на случай, если что-то там запутается.Сначала перейдите в Настройки > Гаджеты> Тачпад .
Вот здесь, убедитесь, что ползунок Touchpad включен. Кроме того, под ним есть поле с надписью Depart touchpad on, когда мышь связана с , о чем говорилось выше. Пока вы находитесь здесь, посмотрите на противоположные варианты сенсорной панели, чтобы убедиться, что ввод с помощью мыши ведет себя так, как вы ожидаете.
Если вы не можете устранить недостаток в этом меню, у вас может быть возможность ввести настройки для сенсорной панели в другом месте.Перейдите в «Настройки »> «Гаджеты»> «Мышь » и щелкните гиперссылку «. Дополнительные параметры мыши» на лучшем фасете. Если вы этого не видите, перетащите окно Настройки по горизонтали, пока оно не появится.
В появившемся диалоговом поле лучше всего видеть вкладку на лучшем фасете с надписью Gadget Settings , TouchPad или что-то подобное. Вы можете разрешить или запретить тачпад прямо здесь; вы можете обнаружить, что он отключен, если он не работал ранее.Постарайтесь повторно включить его и посмотрите, заставит ли ваша сенсорная панель снова работать.
Покопайтесь в Gadget Supervisor
Если коврик для мыши вашего портативного компьютера не работает, вам придется заняться более глубоким поиском и устранением неисправностей. Нажмите Win + X (или щелкните правой кнопкой мыши кнопку «Начать»), чтобы открыть меню «Потребитель энергии», затем выберите Gadget Supervisor .
Здесь можно разработать мышь и различные указывающие устройства класса .Вы увидите несколько записей прямо здесь, когда подключите мышь к сенсорной панели. Дважды щелкните один из них и посмотрите на его Location (на вкладке Basic ), чтобы определить, что это такое. Если здесь указано On USB Enter Gadget или аналогичный, это не ваш тачпад.
Если здесь указано On USB Enter Gadget или аналогичный, это не ваш тачпад.
Как только вы обнаружите свою мышь, попробуйте щелкнуть правой кнопкой мыши и выбрать Отключить машину , затем Разрешить машину еще раз. После этого щелкните правой кнопкой мыши запись и выберите Заменить драйвер , затем . Выполните механический поиск обновленного программного обеспечения драйвера .Маловероятно, что это может действительно обнаружить новый драйвер для устранения проблемы, однако обычно он случается.
Если вы случайно видите какие-либо блоки в этой части, которые имеют желтый восклицательный знак или розовый X рядом с ними, это означает проблему с драйвером. Дополнительные сведения см. В разделе «Узнайте, как заменить драйверы Windows для Windows».
Наконец, полезно посетить веб-сайт производителя вашего портативного компьютера и загрузить новейший драйвер. Как правило, они работают лучше, чем стандартные драйверы, которые используются в Windows Home, и, таким образом, прояснят ваши моменты.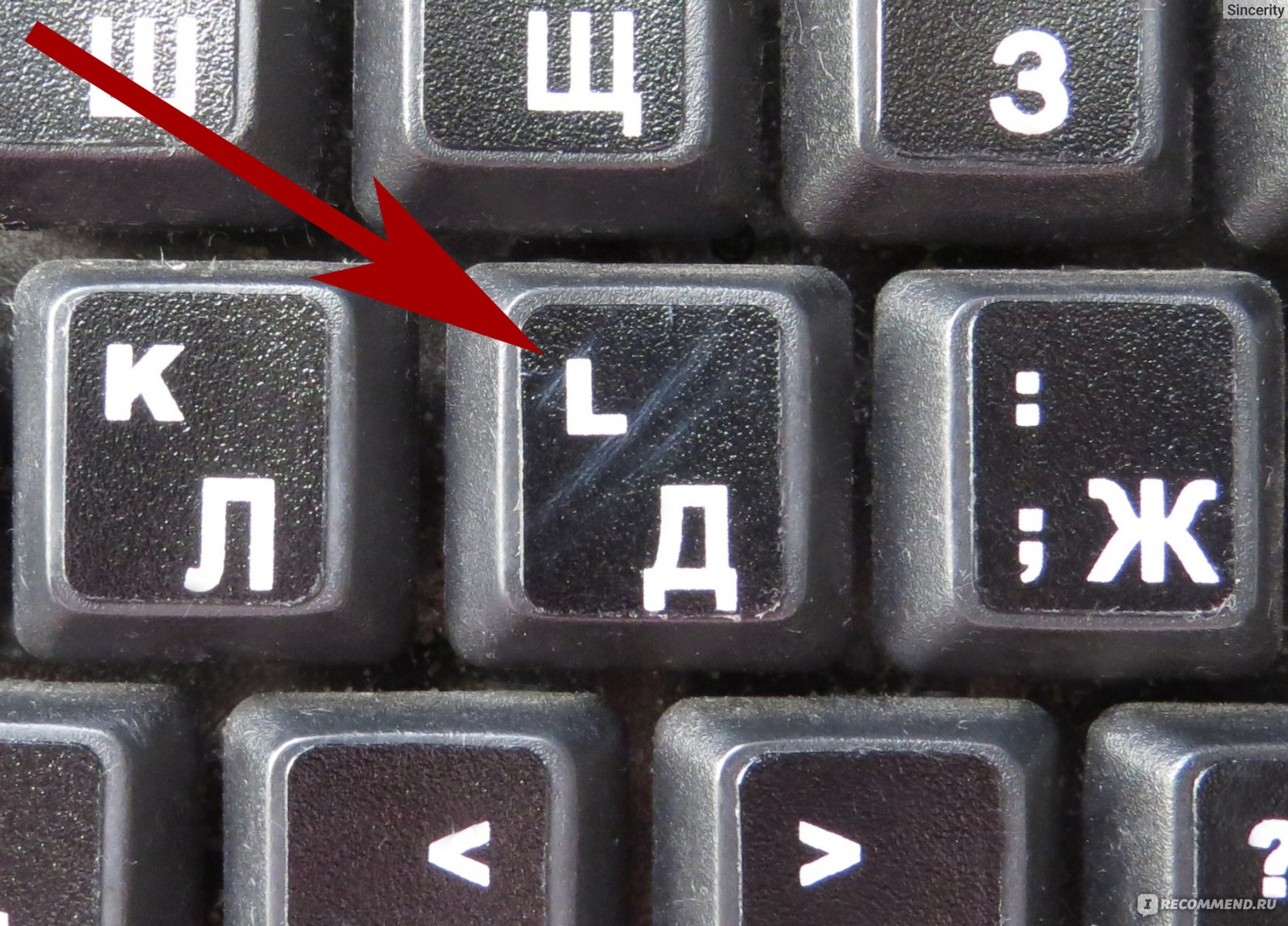
Если у вас установлена служебная программа производителя, например Lenovo System Replace, используйте ее для проверки наличия обновлений. В любом другом случае запустите поиск в Google по названию вашего портативного компьютера плюс «драйверы» и найдите часть Загрузки или Обновления на веб-странице вашего компьютера на веб-сайте производителя (не используйте сторонние веб-сайты с драйверами. ). Установите новейшую замену, чтобы увидеть, устранит ли это недостаток вашей сенсорной панели.
Вам может потребоваться щелкнуть правой кнопкой мыши затронутую запись в Gadget Supervisor и нажать Удалить компьютер , чтобы очистить экран до установки нового драйвера.
Поиск настроек сенсорной панели в BIOS / UEFI
BIOS или UEFI вашего ноутбука контролирует многие настройки независимо от какой-либо рабочей системы. Вполне возможно, что ваша сенсорная панель отключена в BIOS, что полностью лишит Windows доступа к ней.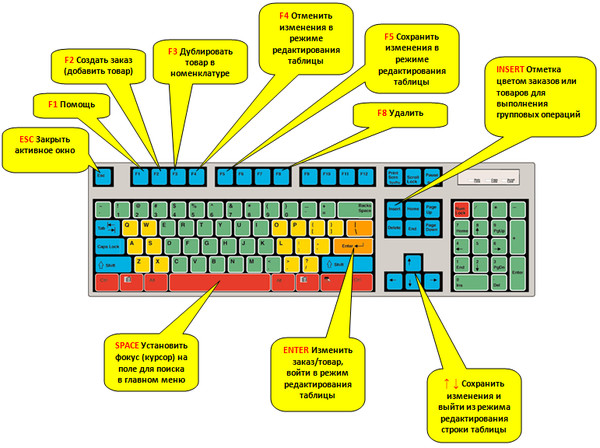
Вам нужно будет войти в BIOS вашего ПК, нажав срочно F2 , Del или аналогичную клавишу, как только вы ее включите. Оттуда найдите запись, известную как Inside Pointing Gadget , Touchpad , Trackpad или аналогичный.Это может быть ниже заголовка Superior .
Убедитесь, что он не отключен. Если это так, включите его снова, и тогда Windows должна иметь возможность подтвердить это. Возможно, вам придется пройти один из вышеуказанных шагов после повторного включения сенсорной панели в BIOS.
Disable Pill PC Providers
Устройства Windows Home с сенсорным экраном, соответствующие гибридам 2-в-1, имеют особую услугу, известную как Pill PC Enter Service . Это контролирует работу контакта, в том числе отключение трекпада, когда вы находитесь в режиме таблетки.
Существует небольшая вероятность того, что это может вмешаться вместе с вашим трекпадом при регулярном использовании. Это ценность, если до сих пор ничего не помогло. Чтобы оценить это, отсортируйте провайдеров в меню «Начало» и запустите утилиту Providers . Прямо здесь прокрутите до Pill PC Enter Service , щелкните его правой кнопкой мыши и выберите Cease .
Это ценность, если до сих пор ничего не помогло. Чтобы оценить это, отсортируйте провайдеров в меню «Начало» и запустите утилиту Providers . Прямо здесь прокрутите до Pill PC Enter Service , щелкните его правой кнопкой мыши и выберите Cease .
Если после этого ваш тачпад заработает, значит, проблема обнаружена. Чтобы эта служба не загружалась каждый раз при загрузке, дважды щелкните ее и установите Startup sort на Guide , чтобы она перестала работать без надобности. Disabled не даст ему работать в любом отношении, однако это может вызвать беспорядочные привычки при использовании вашей машины в режиме таблеток.
Трекпад мыши Mac не работает?
В первую очередь мы проверили устранение неполадок точек трекпада Windows Home прямо здесь, однако трекпады MacBook тоже могут вызвать проблемы. К счастью, теперь у нас есть полная информация по устранению проблем с трекпадом MacBook, так что ознакомьтесь с ней, если вы пользуетесь Mac.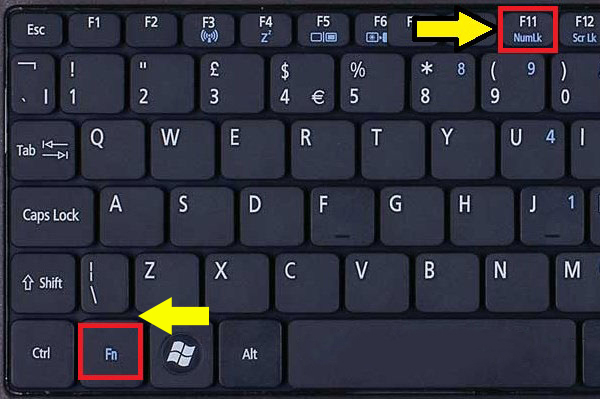
Тачпад все еще не работает? У вас может быть недостаток {оборудования}
Приведенные выше шаги должны устранить подавляющее большинство проблем с трекпадом.Тем не менее, есть вероятность, что ваш коврик для мыши по-прежнему не работает.
В этом случае, похоже, у вас проблема с {оборудованием}. Возможно, оборван кабель или износился тачпад. В таких ситуациях лучше всего отнести свой ноутбук в магазин для восстановления и узнать мнение эксперта или просто начать использовать внешнюю мышь.
За разумные деньги вы можете получить хорошую мышку. Просто убедитесь, что знаете, что искать, когда покупаете его!
8 лучших мышей для регулярного использования
Откройте для себя огромное разнообразие мышей с полезными опциями, идеально подходящими для регулярного использования, не выходя за рамки вашего ценового диапазона.
Learn Subsequent
О Writer
Бен Штегнер
(опубликовано 1789 статей)
Бен — главный редактор MakeUseOf. Он оставил свою работу в сфере ИТ, чтобы записаться на полную ставку в 2016 году, и ни в коем случае больше не появлялся. Он маскирует технические руководства, предложения онлайн-игр и многое другое в качестве опытного автора более семи лет.
Он оставил свою работу в сфере ИТ, чтобы записаться на полную ставку в 2016 году, и ни в коем случае больше не появлялся. Он маскирует технические руководства, предложения онлайн-игр и многое другое в качестве опытного автора более семи лет.
Extra
От Бена Штегнера
Подпишитесь на нашу электронную рассылку новостей
Будьте частью нашего электронного информационного бюллетеня для технических идей, критических обзоров, бесплатных электронных книг и уникальных предложений!
Нажмите здесь, чтобы подписаться
Тачпад в вашем ноутбуке не работает? Вот исправление
Когда сенсорная панель ноутбука перестает работать, легко запаниковать.Если вы не можете перемещать указатель мыши, на вашем компьютере будет сложно много работать.
Но не ешь. Возможно, когда сенсорная панель портативной мыши не работает, исправить это довольно просто. Мы расскажем вам о типичных действиях по устранению неполадок, чтобы исправить неработающий трекпад.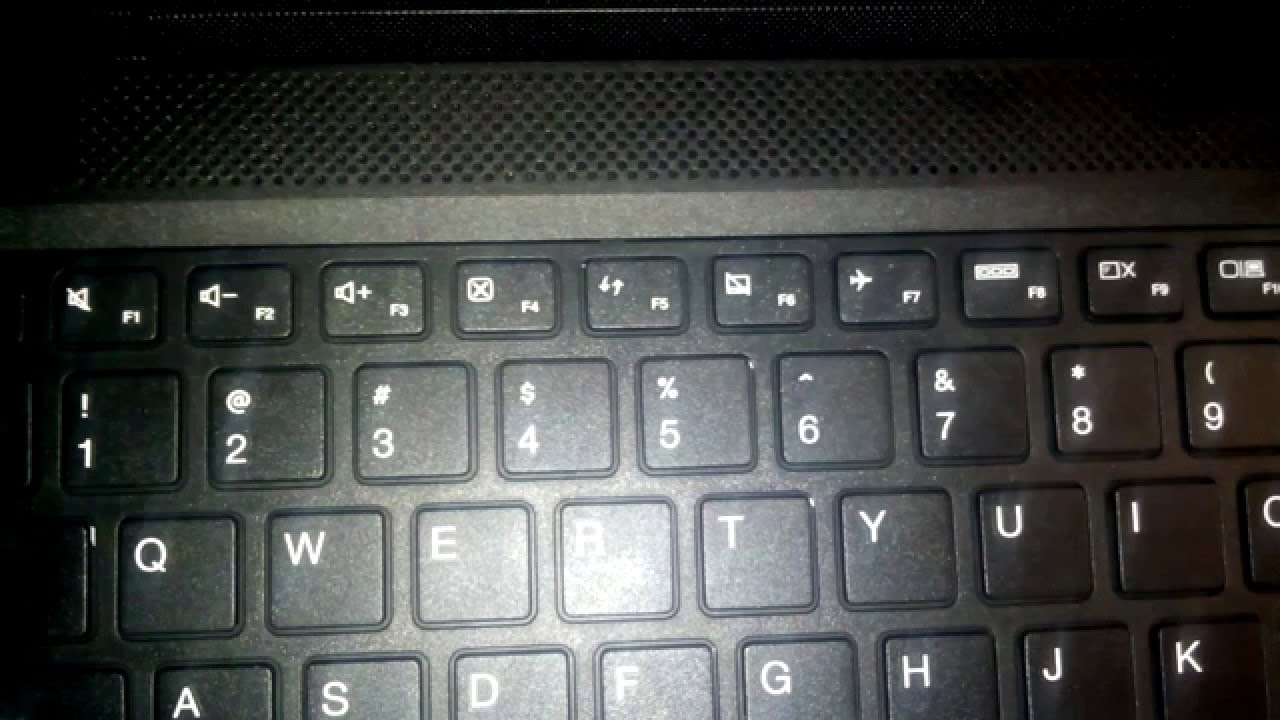 Большинство из этих советов применимо к Windows, но некоторые из них можно использовать и на вашем Mac.
Большинство из этих советов применимо к Windows, но некоторые из них можно использовать и на вашем Mac.
Ваш компьютер полностью завис?
Звучит немного глупо, но стоит проверить еще раз.Если сенсорная панель перестает работать как разовое событие, возможно, ваш компьютер полностью выключился. В этом случае ни тачпад, ни клавиатура работать не будут.
Чтобы проверить это в Windows, нажмите windows A, чтобы открыть меню «Пуск», затем попробуйте Ctrl + Alt + Delete , чтобы открыть экран безопасности. На Mac попробуйте нажать cmd + distance Чтобы открыть Spotlight, простой способ узнать, отвечает ли ваш компьютер с помощью клавиатуры.
Если это не сработает, дайте компьютеру несколько минут, чтобы обработать все, что он делает.Через несколько минут, если он все еще заморожен, вам нужно будет нажать и удерживать физическую кнопку Energy , чтобы включить его.
Надеюсь, это разовая проблема. Ознакомьтесь с распространенными причинами, по которым Windows не отвечает, если вам нужно глубже диагностировать проблему.
Ознакомьтесь с распространенными причинами, по которым Windows не отвечает, если вам нужно глубже диагностировать проблему.
Проверьте клавишу сенсорной панели клавиатуры
Одна из наиболее частых причин, по которой сенсорная панель ноутбука не работает, заключается в том, что вы случайно отключили ее с помощью комбинации клавиш. Большинство ноутбуков имеют расширение.extension National Front Клавиша, которая сочетается с клавишами F1 и F2 , а также другими функциональными клавишами для выполнения специальных операций.
Многие из этих функций, например, изменение яркости или отключение беспроводных функций, полезны. Однако на многих ноутбуках одна из этих комбинаций клавиш отключает сенсорную панель ноутбука. Поскольку легко случайно получить эту ошибку, вы можете подумать, что ваша сенсорная панель сломана, если выключите ее, не осознавая этого.
Точный переключатель зависит от модели вашего ноутбука (это зависит от Asus, HP, Lenovo и других моделей), но обычно он имеет квадратный значок, похожий на трекпад, иногда с X рядом с ним. На некоторых клавиатурах эта клавиша светится, чтобы вы знали, что сенсорная панель мыши выключена.
Ниже вы можете увидеть файл F5 На ноутбуке HP Elitebook, который отключает коврик для мыши при использовании клавиши National Front a.
Попробуйте нажать эту комбинацию клавиш еще раз и посмотрите, оживает ли ваш трекпад.
Удалите все внешние мыши
Забегая вперед, еще один простой, но важный шаг по устранению неисправности сенсорной панели ноутбука, которая не работает, — это попытаться отключить любую USB-мышь, которую вы подключили к ноутбуку. Используемые мыши Bluetooth также должны быть отключены.
Причина этого в том, что некоторые ноутбуки (а также сами Windows и macOS) имеют функцию, которая автоматически отключает тачпад при подключении внешней мыши. Это может быть причиной того, что тачпад не работает.Для получения наилучших результатов при тестировании выключите систему, отключите все подключенные второстепенные устройства и аксессуары, а затем снова включите устройство.
Если при перезапуске тачпад мыши работает, значит, проблема обнаружена. В зависимости от вашего компьютера вы можете настроить этот параметр, чтобы трекпад оставался активным даже при подключенной мыши (подробнее об этом см. Ниже).
См. Настройки мыши в Windows
Затем вам следует проверить настройки мыши в Windows на случай, если там что-то сломалось.сначала зайдите в настройки > Устройства> Тачпад .
Здесь убедитесь, что у вас есть Сенсорная панель Включить ползунок. Под этой меткой также есть поле. Оставьте тачпад включенным, когда подключена мышь , как упоминалось выше. Пока вы здесь, взгляните на другие параметры сенсорной панели, чтобы убедиться, что ввод с помощью мыши работает так, как вы ожидаете.
Если вы не можете решить проблему из этого меню, возможно, вы сможете получить доступ к настройкам сенсорной панели в другом месте.перейдите в Настройки > Устройства> Мышь и щелкните Дополнительные параметры мыши Ссылка находится справа. Если этого нет, проведите пальцем по экрану. Настройки Появится горизонтальное окно.
В открывшемся диалоговом окне справа вы увидите вкладку Настройки устройства и Тачпад или что-то подобное. Здесь вы можете включить или отключить тачпад; Вы можете обнаружить, что он отключен, если раньше не работал. Попробуйте снова включить его и посмотрите, включится ли тачпад снова.
Покопаться в диспетчере устройств
Если коврик для мыши вашего ноутбука по-прежнему не работает, вам придется перейти к более глубокому поиску и устранению неисправностей. Журналистика win + X (или щелкните правой кнопкой мыши кнопку «Пуск»), чтобы открыть меню «Опытный пользователь», затем выберите Device Manager .
Здесь разверните Мыши и другие указывающие устройства Категория. Здесь вы увидите несколько записей, если подключите мышь, отличную от тачпада. Дважды щелкните по одному из них и просмотрите файл Location (на вкладке general ), чтобы узнать, что это такое.Если это на устройстве ввода USB Или что-то вроде, это не ваш тачпад.
Найдя мышь, попробуйте щелкнуть правой кнопкой мыши и выбрать , отключить устройство , затем Включить устройство несколько раз. Затем щелкните правой кнопкой мыши запись и выберите Обновление драйвера , затем Автоматический поиск обновленного программного обеспечения драйвера . Маловероятно, что это действительно поможет найти новый драйвер, чтобы решить проблему, но иногда это удается.
Если вы видите какие-либо устройства в этом разделе с желтым или красным восклицательным знаком X Им, это указывает на проблему с драйвером.Узнайте, как обновить драйверы Windows, чтобы получить дополнительную помощь.
Наконец, стоит посетить веб-сайт производителя вашего ноутбука и загрузить последнюю версию драйвера. Эти программы часто работают лучше, чем стандартные драйверы, которые использует Windows, и, таким образом, могут решить ваши проблемы.
Если у вас установлен производственный инструмент, например Lenovo System Update, используйте его для проверки наличия обновлений. В противном случае выполните поиск в Google по названию вашего ноутбука, а также по запросу «Драйверы» и найдите файл Загрузки или Обновления На странице вашего устройства на веб-сайте производителя (на веб-сайтах не используются сторонние драйверы).Установите последнее обновление, чтобы проверить, устраняет ли оно проблему с сенсорной панелью.
Вы можете щелкнуть правой кнопкой мыши затронутую запись в диспетчере устройств и нажать устройство удаления Для очистки реестра перед установкой нового драйвера.
Найдите настройки сенсорной панели в BIOS / UEFI
BIOS или UEFI компьютера управляет многими настройками, которые не зависят от какой-либо операционной системы. Возможно, тачпад отключен в BIOS, что полностью лишает Windows доступа к нему.
Вам нужно будет войти в BIOS вашего компьютера, нажав F2 и Del или аналогичную клавишу после его включения. Оттуда найдите запись под названием внутренний локатор И Тачпад И трекпад или аналогичный. Это может быть меньше, чем Advanced Title.
Убедитесь, что он не отключен. Если это так, перезапустите его, и Windows сможет его распознать. Возможно, вам придется выполнить некоторые из приведенных выше шагов после повторного включения сенсорной панели в BIOS.
Отключить планшетные сервисы
Устройства Windows с сенсорным экраном, такие как гибриды 2-в-1, имеют специальную службу под названием Служба ввода планшетов . Это контролирует сенсорную функциональность, в том числе отключение трекпада в режиме планшета.
Существует небольшая вероятность того, что это помешает нормальной работе трекпада. Стоит задуматься, если на этом этапе ничего не помогает. Чтобы просмотреть его, введите Services В меню «Пуск» и запустите службу File Services .Здесь прокрутите до Служба ввода планшета , щелкните ее правой кнопкой мыши и выберите Остановить .
Если после этого тачпад работает, значит, проблема обнаружена. Чтобы эта служба не загружалась каждый раз при загрузке, дважды щелкните ее и установите файл Тип запуска мне буклет Чтобы она не работала без надобности. для инвалидов Это помешает ему вообще работать, но это может привести к нестабильному поведению при использовании вашего устройства в режиме планшета.
Трекпад для мыши Mac не работает?
В основном мы рассмотрели здесь решение проблем с трекпадом Windows, но с трекпадом MacBook также может быть проблема. К счастью, у нас есть полное руководство по устранению проблем с трекпадом MacBook, так что взгляните на него, если вы пользователь Mac.
Тачпад все еще не работает? У вас может быть проблема с оборудованием
Приведенные выше шаги должны решить большинство проблем с трекпадом. Однако есть вероятность, что ваш коврик для мыши по-прежнему не работает.
В этом случае возможно, что у вас проблема с оборудованием. Возможно, поврежден кабель или сенсорная панель. В этих случаях вам следует отнести компьютер в ремонтную мастерскую и получить профессиональное мнение — или просто начать использовать внешнюю мышь.
Вы можете дешево купить приличную мышь, чтобы поддерживать себя в движении. Просто убедитесь, что вы знаете, на что обращать внимание при покупке!
8 лучших мышей для повседневного использования
Откройте для себя широкий ассортимент мышей с полезными функциями, идеально подходящих для повседневного использования, не экономя при этом на своем бюджете.
прочтите следующие
Об авторе
Бен Штегнер
(опубликовано 1789 статей)
Бен — главный редактор MakeUseOf. Он оставил свою работу в сфере ИТ, чтобы писать полный рабочий день в 2016 году, и никогда не оглядывался назад. Как профессиональный писатель, он освещал технические руководства, рекомендации по видеоиграм и многое другое уже более семи лет.
Другие работы Бена Стегнера
Подпишитесь на нашу рассылку новостей
Подпишитесь на нашу рассылку, чтобы получать бесплатные технические советы, обзоры, электронные книги и эксклюзивные предложения!
Нажмите здесь, чтобы подписаться
Командная клавиша на ноутбуке hp
Командная клавиша
на ноутбуке HP FN + C = Scroll Lock.Шаг 2. В левом меню «Учетные записи» вы можете нажать «Параметры входа». 10 марта 2020 г. · Шаг 1. Вы можете перейти в настройки Windows из меню «Пуск» Windows или с помощью поиска, когда вы входите в систему как администратор. 12 сентября 2020 г. · Клавиша «Домой» на ноутбуках HP OMEN заменена специальной клавишей, запускающей приложение Command Center. После того, как вы отпустите все клавиши, следует ввести символ alt. Возьмем, к примеру, ноутбук HP и Compaq: включите компьютер; Нажмите клавишу F10, чтобы войти в окно настройки BIOS; Используйте клавиши со стрелками для навигации. Если вы используете iPad с клавиатурой, на собрании Zoom доступны следующие сочетания клавиш: Command + Shift + A: отключить / включить звук.3) можем ли мы использовать клавиши со стрелками для перемещения курсора вперед и назад в команде, которую мы собираемся выполнить. Вставьте соответствующий раздел «Компьютерные знания» — это обычный раздел для различных экзаменов по банковскому делу, страхованию, SSC и RRB, проводимых в стране. Некоторые другие сочетания клавиш, доступные на клавиатуре, включают: FN + R = Break. HP Spectre x360 13-4000 — Комплект для замены клавиш клавиатуры. ). Некоторые ноутбуки требуют, чтобы вы удерживали одновременно клавиши «Alt» и «FN». 99 / ключ. 6 июля 2013 г. · На вашем ноутбуке hp нет кнопки управления.Например, если вы хотите сделать снимок презентации PowerPoint, щелкните эту программу, а затем нажмите «Alt + PrtScn», тогда это активное окно будет 21 марта 2020 г. · Мы также можем закрыть ноутбуки Lenovo и ноутбуки Dell и HP с помощью клавиатуры. 11 сен 2019 · Сочетания клавиш Windows 7 (полный список) от Shortcut Dude · Опубликовано 8 ноября 2009 г. · Обновлено 27 января 2021 г. В Windows 7 добавлены интересные и полезные сочетания клавиш (например, новые сочетания клавиш с логотипом Windows ), которые достойны запоминания / использования.Результат. Клавиша меню загрузки компьютера HP в Windows 8/8. FN + E = Вставить. Ключевой цвет. shift + f10 (функциональная клавиша f10) Выполнение команды. Вы можете сделать это в диалоговом окне «Шрифт», но есть гораздо более быстрый способ. Мы обнаружили, что существует 3 разных версии этой клавиатуры, шарнирный зажим. Вместо кнопки со значком SAP вы можете использовать сочетание клавиш. 18 октября 2019 г. · Чтобы получить название продукта ноутбука hp из командной строки, выполните следующие действия: Откройте командную строку (нажмите Window + R, чтобы открыть окно «Выполнить».Введите альтернативный код символа на клавиатуре. alt + буквенная клавиша, соответствующая подчеркнутой букве меню или пункта меню. Вы можете выключить ноутбук Lenovo, ноутбук Dell, ноутбук HP и ноутбук Acer. 1/8/7, и все ноутбуки HP и ноутбуки других производителей совместимы. Выберите вариант Dark Ash Silver Silver. Нажмите клавишу Windows + X, затем щелкните Командная строка (администратор), в командной строке введите следующую команду и нажмите Enter на клавиатуре. 30 июля 2014 г. · Как загрузиться из командной строки на настольном компьютере HP Windows 7 Professional.Клавиша с логотипом Windows + пробел. В наше время нет никаких сомнений в том, что компьютеры стали очень полезной частью повседневной жизни. Клавиша с логотипом Windows + Ctrl + пробел. [Alt] + [Tab] Переключение между запущенными приложениями. Вы удерживаете клавишу Command, одновременно нажимая другую клавишу, чтобы выполнить некоторые действия на ПК. Что касается пользователей компьютеров HP, иногда мы создаем загрузочный USB-накопитель и нам нужно войти в настройки BIOS, чтобы изменить меню загрузки, чтобы мы могли загружаться с CD / DVD / USB, однако большинству из нас не хватает знаний о клавише меню загрузки HP.18 августа 2021 г. · Клавиша Windows в сочетании с другими клавишами позволяет выполнять множество полезных задач, таких как «Параметры запуска», «Проводник», «Выполнить команду», приложения, закрепленные на панели задач, или открывать определенные функции, такие как просмотр всех сочетаний клавиш: нажмите Ctrl + Alt + / (косая черта). Эти сочетания клавиш могут быть запущены на клавиатуре Windows с помощью клавиш CTRL + a, CTRL + f, CTRL + p, CTRL + и т. Д. Ctrl + Alt + Del; Alt + F4; Win + x; С помощью этих сочетаний клавиш. 12 декабря 2016 г. · При включении старого портативного компьютера HP Pavilion при загрузке вы на короткое время увидите список функциональных клавиш и их использование.Комментарии. «cocosenor» — это имя пользователя, а «123» — новый пароль. Примечание. Сочетания клавиш для клавиши Shift на ноутбуке HP Клавиша Shift на Mac могут отличаться. Сочетания клавиш для Windows 10. Должен ли брандмауэр быть включен на Mac? Клавиша «Command» важна, потому что она, а не клавиша «Control», обычно используется для запуска сочетаний клавиш на компьютерах Os X. Вот этот список: ESC — нажмите, чтобы включить загрузочные сообщения F1 — Нажмите, чтобы получить информацию о системе F2 — Нажмите, чтобы запустить проверку при запуске F9 — Нажмите, чтобы изменить порядок загрузочного устройства… Чтобы использовать горячую клавишу на клавиатуре компьютера, выполните один из следующих шагов: Кратковременно нажмите клавишу fn, а затем коротко нажмите вторую клавишу команды горячих клавиш.Перейти к ранее выбранному входу. Сочетание клавиш выполняется с помощью клавиши Alt (на IBM-совместимых компьютерах), Command (на компьютерах Apple), клавиши Ctrl или клавиши Shift в сочетании с другой клавишей. Command + Shift + M: свести к минимуму встречу. 28 ноября 2021 г. · Клавиша Windows или ctrl + esc. Переключите язык ввода и раскладку клавиатуры. №4. Перемещайте приложение или окно на рабочем столе с одного монитора на другой. Функциональные клавиши расположены в верхней части клавиатуры и пронумерованы от F1 до F12 и обычно называются клавишами F или FN.05 апр.2020 г. · Отключено: для использования функциональных клавиш необходимо нажимать клавишу fn вместе с функциональными клавишами. Command + U: отображение / управление участниками. Откройте меню окна или пункт меню. Если вы используете iPad с клавиатурой, на собрании Zoom доступны следующие сочетания клавиш: Command + Shift + A: отключить / включить мой звук. возможно ли это в HP-UX, например в Linux. Она не распознается Windows как клавиша клавиатуры. Эти сочетания клавиш могут применяться, когда коврик для мыши перестает работать или некоторые клавиши работают неправильно.Command + Shift + V: запускать / останавливать мое видео. Вместо этого вам нужно нажать клавишу Fn. Серебряный. Сочетание клавиш — это клавиша или комбинация клавиш, которые можно использовать для доступа к функциям значков кнопок во время работы в SAP. С помощью сочетания клавиш «Alt + PrtScn» вы также можете захватить определенное окно. FN + S = Sys Rq. 16 августа 2021 г. · Горячие клавиши ABC. Затем введите следующую команду: После того, как вы запустите команду, вы увидите, что она отобразит название продукта ноутбука 24 марта 2021 г. · Сочетание клавиш для клавиши Insert на ноутбуке HP EliteBook идеально подходит для использования сочетания клавиш FN + Э.На ПК имя значка и сочетание клавиш отображаются при наведении указателя мыши на значок. 10 марта 2009 г. · 1) Я не могу использовать «клавишу табуляции» для автоматического завершения команды. Эта кнопка может даже быть помечена значком подсветки. Список сочетаний клавиш компьютера — это вопрос, который может быть задан не только как часть раздела «Компьютер», но также может быть задан в разделе «Общие сведения» в некоторых случаях. Шаг 4: -Теперь выберите вариант, который вы предпочитаете, и нажмите клавишу ввода, затем нажмите клавишу F10, чтобы открыть диалоговое окно «сохранить изменения и выйти», и нажмите клавишу ввода, чтобы сохранить изменения и перезапустить систему.Сочетания клавиш помогают повысить продуктивность вашей работы. См. Эту статью документации Apple, чтобы понять, как использовать функциональные клавиши на этих моделях. — или — Нажмите и удерживайте клавишу fn, кратковременно нажмите вторую клавишу команды горячих клавиш, а затем отпустите обе клавиши одновременно. Сочетания клавиш на клавиатуре компьютера. Найдите целевую учетную запись и введите команду для сброса пароля вашего ноутбука HP: net user cocosenor 123. Command + Shift + H: отобразить / скрыть чат. После этого вы можете найти кнопку «Изменить» под опцией «Пароль».Mac: ⌘команда ⇧ Shift S. FN + W = Пауза. Сочетания клавиш обеспечивают более простой и быстрый способ навигации и выполнения команд в компьютерном программном обеспечении. Клавиша с логотипом Windows + Ctrl + Enter. Я думаю, вы имеете в виду командную кнопку на iMac или MacBook? Эта кнопка используется только Apple. . 27 июня 2019 г. · Если на вашем ноутбуке HP есть клавиатура с подсветкой, взгляните на верхнюю панель клавиатуры и найдите кнопку F5. Вот почему компьютеры с Windows (например, HP 28 ноября 2021 г. · Клавиша Windows или ctrl + esc.Цена: 6 долларов. Инструкции по блокировке функциональной клавиши (клавиша Fn) Вам необходимо изменить настройку в BIOS, чтобы функциональная клавиша была заблокирована. Конечно, если у вас есть установочный компакт-диск HP Windows, вы можете разблокировать ноутбук HP без пароля, даже если он застрял вне ноутбука HP. Установочный компакт-диск. 10 сентября 2021 г. · Каждой клавише F назначена определенная функция. Отпустите все ключи. Существует 3 сочетания клавиш для выключения ноутбука Acer и других производителей ноутбуков с помощью клавиатуры. Компьютеры используются повсюду, например, в государственных учреждениях, частных компаниях и школах для обучения студентов.Пять функций функциональных клавиш клавиатуры F1-f12 Функциональные клавиши Сочетания клавиш Функциональные клавиши Функциональные клавиши Windows 10, F1, F2, F3, F4, F5, F6, F7, F8, F9, F10, F11, F12 Функциональные клавиши: список Что делают эти клавиши F1 — F12 Функции клавиш клавиатуры Функции каждой клавиши — Клавиши на клавиатуре компьютера Руководство по переключению клавиш клавиатуры Замена клавиш клавиатуры ноутбука HP EliteBook 8470P. Тип петли. Удерживайте клавишу «Alt». Функциональные клавиши на Mac имеют определенные функции, такие как громкость, Expose и т. Д. [Alt] + [Esc] Переключение между запущенными приложениями.Шаг 1. Запустите программу на доступном настольном компьютере или ноутбуке и подключите к компьютеру рабочий USB-накопитель. Возьмем, к примеру, ноутбук HP и Compaq: включите компьютер; Нажмите клавишу F10, чтобы войти в окно настройки BIOS; Используйте клавиши со стрелками для навигации по клавишам быстрого доступа на компьютерной клавиатуре. Мы предлагаем пользователям попробовать воспользоваться ключом пароля Windows, он может помочь восстановить утерянный / забытый пароль Windows для входа в Windows 10/8. 8 июля 2010 г. · Примечание. На некоторых ноутбуках HP вместо сочетания клавиш могут использоваться клавиши «Alt + Fn + PrtScn».Чтобы использовать команду «горячих клавиш» на клавиатуре компьютера, выполните одно из следующих действий: Кратковременно нажмите клавишу fn, а затем коротко нажмите вторую клавишу команды «горячие клавиши». Введите «cmd» и нажмите «ОК», чтобы открыть командную строку. Сочетания клавиш на внешней клавиатуре. Если вы используете клавиатуру Windows или Mac, нажмите клавишу Windows или клавишу Command вместо клавиши поиска или клавиши запуска. Замена клавиш клавиатуры ноутбука HP EliteBook 8470P Это 100% OEM замена клавиш ноутбука HP Elitebook 8470P, обеспечивающая идеальную подгонку и отделку.1/10. Сочетание клавиш Linux Ctrl Shift S (ПК) или команда Shift S (Mac) выполнит действие «Сохранить как». Темный пепельно-серебристый. Шаг 1. Можно изменить функцию этой клавиши обратно на Home, поместив небольшую программу вместо ссылки Command Center, которая имитирует клавишу Home для операционной системы. Что такое командная клавиша на ноутбуке HP? ПК с командной кнопкой — это устройство, которое позволяет вам управлять вашим компьютером. Делайте это, удерживая нажатой кнопку «Alt». Если при нажатии клавиши «fn» возникает проблема, перейдите по этой ссылке: Ноутбуки HP — Как заблокировать или разблокировать клавишу Fn (функциональная).Я не знаю PW для входа на этот экран и являюсь администратором. На некоторых моделях клавиатуры от HP вы можете найти следующую клавиатуру. 14 декабря 2010 г. · Примечание. После нажатия клавиши «fn» вы покидаете ее, а затем снова нажимаете клавишу shift / pause. нажмите клавишу «fn», а затем нажмите клавишу переключения / паузы. Обратитесь к руководству по эксплуатации вашего ноутбука для получения дополнительной информации. Надеюсь это поможет!!! Ответ (1 из 2): Привет, если Windows была предустановлена, вы можете вытащить ключ, используя команду ниже.Ноутбуки и планшеты Настольные компьютеры Принтеры Чернила и тонер Дисплеи и аксессуары Решения для бизнеса Поддержка Добро пожаловать в службу поддержки клиентов HP Поддержка для бизнеса Главная Продукты Программное обеспечение и драйверы Форумы Контакты службы поддержки ПК HP — Сочетания клавиш, горячие клавиши и специальные клавиши (Windows) Общие сочетания клавиш Windows 10 и 8 ярлыков Ярлыки Windows 7 Клавиши со значками или символами Часто задаваемые вопросы 28 ноября 2021 г. · Клавиша Windows или ctrl + esc. Здесь мы возьмем меню загрузки HP и клавишу меню загрузки HP в качестве примера, чтобы показать все, что вам нужно знать об этом.Он выделен на картинке. [Alt] + буква. Я отключил компьютер от домена, и теперь на его экране входа в систему будет указано имя компьютера по умолчанию, а не имя администратора. Затем вы можете нажать «Учетные записи», чтобы продолжить. Клавиша Windows + R. Здесь мы опишем подробности об этом. Этот документ содержит сочетания клавиш для Windows XP. 1. 99. Таким образом, клавиша Fn помогает определить функциональность клавиш F. Функциональные клавиши клавиатуры: Функциональная клавиша — это клавиша на компьютере или на клавиатуре компьютера, которую можно запрограммировать таким образом, чтобы программа операционной системы выполняла определенные действия.Если вы часто пользуетесь компьютером, у вас должны быть знания о сочетаниях клавиш на компьютере. Клавиша с логотипом Windows + Shift + стрелка влево или стрелка вправо. 26 октября 2021 г. · Option + Shift + Command + K (Mac) В новых моделях MacBook Pro сенсорная панель заменяет функциональные клавиши в верхней части клавиатуры. Отображение системной информации (fn + esc) Это может привести к тому, что мы не сможем использовать функцию по умолчанию клавиш от F1 до F12. 2) Вся команда удаляется. Когда я нажимаю клавишу «backspace», чтобы стереть одну букву в команде, которую я ввел неправильно.Введите альтернативный код на цифровой клавиатуре портативного компьютера. Клавиши «Command» расположены между клавишами «Alt» и пробелом в стандартной версии от 21 апреля 2021 г. · Все, что вам нужно сделать, это удерживать функциональную клавишу «fn» (нижний левый угол клавиатуры) при одновременном нажатии Клавиша F11 для запуска команды show-desktop. 11 октября 2021 г. · Список всех сочетаний клавиш на клавиатуре компьютера: в настоящее время одна минута важна для всех, поэтому каждый использует компьютеры, чтобы быстро выполнять свою работу. Изучение сочетаний клавиш полезно, поскольку они служат альтернативными командами.Клавиша Shift на ноутбуке HP Клавиша Shift на Mac Сочетания клавиш для Windows 10 Должен ли я быть включен брандмауэр на Mac? Клавиша «Command» важна, потому что она, а не клавиша «Control», обычно используется для запуска сочетаний клавиш на компьютерах Os X. Сочетания клавиш на компьютере упрощают навигацию и выполнение команд в компьютерном программном обеспечении. 23 сентября 2021 г. · Все пользователи компьютеров знают, как загрузить свои компьютеры, однако очень немногие из них знают меню загрузки и способы доступа к нему на своих компьютерах.Скачать бесплатно. Клавиши «Command» расположены между клавишами «Alt» и пробелом в стандартной версии 28 ноября 2021 г. · Клавиша Windows или ctrl + esc. 23 сентября 2014 г. · Удобные сочетания клавиш для ввода надстрочного или подстрочного индекса в Windows Иногда вы можете захотеть ввести надстрочный или подстрочный индекс (см. Рисунок рядом) или подстрочный индекс (10 2). Сочетание клавиш. Простое нажатие на эту кнопку с одновременным нажатием кнопки Fn, расположенной в нижнем ряду клавиатуры, оставит вам волшебную подсветку клавиатуры.так что Fn + F11. Клавиша Command и O эквивалентны, например, выбору опции открытия из меню файла на рабочем столе. Сочетания клавиш позволяют перемещаться по Windows без использования мыши. Вы можете ознакомиться с сочетаниями клавиш для Photoshop в веб-бета-версии: Сочетания клавиш | Photoshop в сети.
 …
… W
W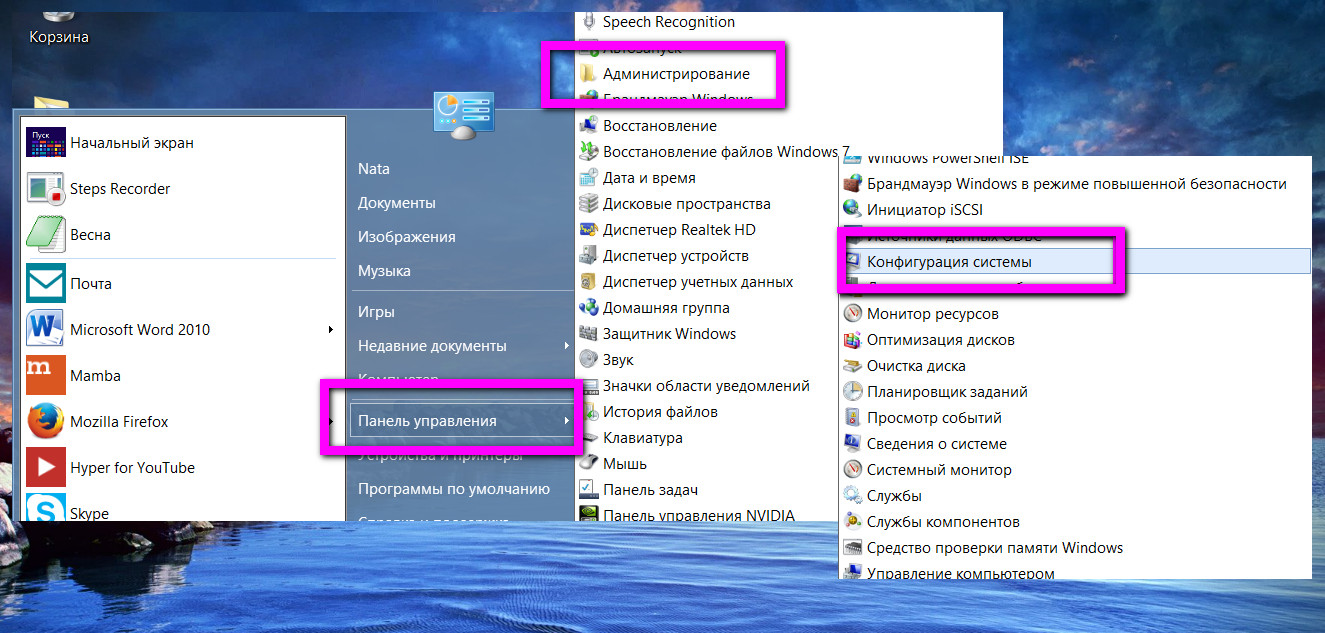
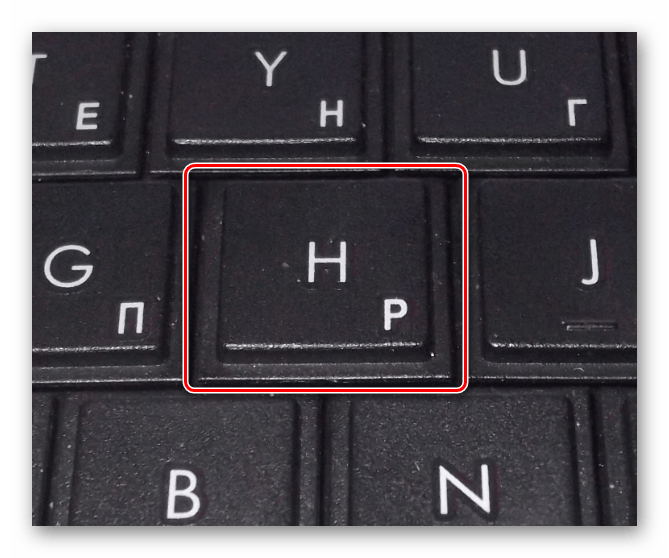
 Откройте приложение, которое возвращает в результате.
Откройте приложение, которое возвращает в результате.

 Некоторые университеты также могут использовать корпоративное лицензирование. Если ваш университет использует KMS для активации продукта, вы не получите ключ.Вместо этого, когда вы присоединяетесь к университетской сети или VPN, KMS автоматически активирует вашу систему. Это также означает, что когда вы закончите обучение или закончите регистрацию, вы потеряете доступ к лицензии.
Некоторые университеты также могут использовать корпоративное лицензирование. Если ваш университет использует KMS для активации продукта, вы не получите ключ.Вместо этого, когда вы присоединяетесь к университетской сети или VPN, KMS автоматически активирует вашу систему. Это также означает, что когда вы закончите обучение или закончите регистрацию, вы потеряете доступ к лицензии. Это связано с тем, как Windows 10 обрабатывает активацию, которая называется цифровой лицензией. Пользователи, которым необходимо перенести бесплатное обновление до Windows 10 на другой компьютер, имеют право на однократный перенос.В прошлом мы использовали сторонние утилиты для поиска ключа продукта; Такие решения, как Show Key Plus, могут помочь, если у вас возникли проблемы с поиском ключа после обновления с предыдущей версии Windows.
Это связано с тем, как Windows 10 обрабатывает активацию, которая называется цифровой лицензией. Пользователи, которым необходимо перенести бесплатное обновление до Windows 10 на другой компьютер, имеют право на однократный перенос.В прошлом мы использовали сторонние утилиты для поиска ключа продукта; Такие решения, как Show Key Plus, могут помочь, если у вас возникли проблемы с поиском ключа после обновления с предыдущей версии Windows.