Что нужно установить на новый ноутбук Windows 10, самые необходимые программы для windows
На сегодняшний день наличие огромного количества различных утилит позволяет пользователю сделать выбор, основываясь не только на функциональности программы, но и учитывая свои индивидуальные потребности и предпочтения. Поэтому часто стандартный набор программ, который устанавливается вместе с Windows 10, не может в полной мере удовлетворить все потребности пользователя. Именно поэтому большинству пользователь необходим примерный список программ для нового ноутбука, которыми чаще всего пользуются многие пользователи. Здесь собраны самые популярные на сегодняшний день программы.
Антивирус
 Без антивируса тяжело представить жизнь в интернете. Стандартная программа для защиты от вирусов в Windows 10 не способна оградить вас от всех угроз, которые подстерегают вас на различных сайтах. Чтобы спокойно серфить в интернете и не бояться, что в один миг все файлы будут сворованы или повреждены, нужно установить надежный антивирус. Причем большинство пользователей хотят чтобы он еще и был бесплатным.
Без антивируса тяжело представить жизнь в интернете. Стандартная программа для защиты от вирусов в Windows 10 не способна оградить вас от всех угроз, которые подстерегают вас на различных сайтах. Чтобы спокойно серфить в интернете и не бояться, что в один миг все файлы будут сворованы или повреждены, нужно установить надежный антивирус. Причем большинство пользователей хотят чтобы он еще и был бесплатным.
- 360 Total Security – предоставляется всем пользователям бесплатно. Эффективно ищет вирусы и мгновенно их удаляет. В нем также присутствует фаервол, что оградит вас от кражи данных и шпионажа. Также программа имеет функцию для безопасного запуска подозрительных программ под названием «Песочница».
- Dr.Web – антивирус, заслуживший доверие у многих пользователей интернета. Известен своей эффективностью в нахождении и уничтожении вирусов. В состав программы входит антивирусный сканер, антируткит, превентивная защита, почтовый антивирус, фаервол, антивирусный «сторож». Компания предлагает своим пользователям 30 дней бесплатной работы.
- Microsoft Security Essentials – еще один бесплатный антивирус от компании Microsoft. Отличается простотой в использовании. Потребляет мало системных ресурсов, а поэтому и не тормозит компьютер. Работает в фоновом режиме и защищает все время от различных вирусных и шпионских программ, троянов, червей.
- Kaspersky Antivirus — бывалые пользователи ПК помнят этот антивирус по необычному звуку обнаружения вируса. Этот антивирус продолжает обновляться и становиться лучше с каждым годом. Он защищает компьютер от атак вирусов, предотвращает угрозы, защищает конфиденциальные данные, а также очень удобен в использовании.
Kaspersky Internet Security 34%, 225 голосов
225 голосов 34%
225 голосов — 34% из всех голосов
360 Total Security 30%, 198 голосов
198 голосов 30%
198 голосов — 30% из всех голосов
Я не пользуюсь антивирусами 15%, 95 голосов
95 голосов 15%
95 голосов — 15% из всех голосов
Dr.Web 11%, 75 голосов
75 голосов 11%
75 голосов — 11% из всех голосов
Microsoft Security Essentials 9%, 61 голос
61 голос 9%
61 голос — 9% из всех голосов
Всего голосов: 654
30.06.2017
×
Вы или с вашего IP уже голосовали. ГолосоватьБраузер

Быстрый браузер – очень важный фактор удобной и продуктивной работы в интернете. Для некоторых важен минималистичный дизайн с минимумом кнопок, для других же – возможность устанавливать множество дополнений и различных тем. Тем не менее, самыми популярными браузерами считаются:
- Google Chrome – быстрый и легкий браузер, который делает ставку на простоту и удобство. В то же время он не лишен функциональности. В нем есть все самые необходимые функции для быстрой и удобной работы в интернете, а также присутствует возможность устанавливать расширения и темы из магазина.
- Яндекс.Браузер – простой интерфейс и высокая производительность – самые главные достоинства этого веб-браузера. Он имеет функцию «Турбо», которая позволяет увеличить скорость просмотра страниц при плохом интернете. Также этот браузер отличается тем, что открывает множество файлов прямо у себя. Благодаря ему не нужно устанавливать много программ на компьютер. Браузер открывает форматы: PDF, DOC, EPUB, FB2 и многие другие. Дополнения браузер позволяет устанавливать из магазинов дополнений Google Chrome и Opera.
- Opera – очень схож со своими аналогами, правда в отличии от них имеет также функции экономии батареи и возможность включения бесплатного VPN.
- Mozilla Firefox — браузер, который называет себя независимым и созданным для удобства людей, а не для личной прибыли. Отличается своей быстротой, а также множеством настроек приватности.
Какой браузер вы предпочитаете?Poll Options are limited because JavaScript is disabled in your browser.Все браузеры распространяются на бесплатной основе.
Яндекс.Браузер 45%, 376 голосов
376 голосов 45%
376 голосов — 45% из всех голосов
Google Chrome 34%, 289 голосов
289 голосов 34%
289 голосов — 34% из всех голосов
Opera 10%, 86 голосов
86 голосов 10%
86 голосов — 10% из всех голосов
Mozilla Firefox 8%, 65 голосов
65 голосов 8%
65 голосов — 8% из всех голосов
Internet Explorer 3%, 24 голоса
24 голоса 3%
24 голоса — 3% из всех голосов
Всего голосов: 840
30.06.2017
×
Вы или с вашего IP уже голосовали. ГолосоватьПрограммы для скачивания
Очень много программ, а также фильмов и игр можно сейчас найти на торрент-ресурсах. Для этого нужно иметь такую программу для скачивания. μTorrent является самым популярным торрент-клиентом. Высокая скорость работы, большая функциональность, минимум рекламы – это отличает ее от других загрузчиков. Также можно установить Mediaget, который открывает и загружает не только ссылки для торрента, а и magnet-ссылки. Очень удобен для скачивания сериалов и фильмов, поскольку позволяет смотреть их прямо в окне загрузчика, причем не дожидаясь окончания загрузки.
Просмотр изображений

Стандартная программа для просмотра изображений в Windows 10 неплохая, но имеет ограниченный функционал и очень долго открывает изображения.
- IrfanView – простая программа без дизайнерских наворотов, которая весит всего 1 мб. Отличается своей быстротой. В ней можно сразу редактировать фотографии, менять их формат и перемещать. Можно просматривать в слайд-шоу. Программа бесплатная и открывает все современные форматы изображений.
- Picasa – программа, которая распознает множество форматов фотографий и упорядочивает их для быстрого поиска. Программа позволяет ставить пароли на альбомы, а также редактировать фотографии. Также бесплатная.
- FastStone Image Viewer — многофункциональная программа для просмотра изображений. Позволяет легко управлять своими изображениями, создавать музыкальные слайд-шоу, быстро редактировать фотографии, накладывать специальные эффекты, например, водяные знаки, а также многое другое.
Фоторедактор
Paint предоставляет очень мало инструментов для работы с изображениями. Хорошая альтернатива – GIMP. В ней есть множество инструментов для обработки фото, есть различные эффекты и фильтры. Но в то же время программа имеет интуитивно понятный интерфейс, что позволяет пользоваться ею без обучения.
Стоит отметить также FastStone Image Viewer, который объединяет в себе функции просмотра и быстрого редактирования фотографий, что помогает значительно сэкономить место на диске.
Аудиоплеер
Для любителей слушать музыку с компьютера стандартного аудиоплеера точно будет не достаточно. Благо сейчас есть богатый выбор аудиоплееров.
- AIMP – приятный интерфейс, множество функций, поддержка многих форматов и многое другое в одном плеере. Для загрузки доступно множество скинов. Также с плеером идет конвертер аудио, что очень удобно для быстрого преобразования одного формата аудиофайла в другой.
- Winamp – плеер, заслуживший доверие благодаря долгим годам работы. Для некоторых название программы несколько лет назад вообще ассоциировалось с музыкальным форматом. Программа имеет огромный функционал, поддерживает различные плагины.
Видеоплеер

На данный момент существует такое огромное количество удобных и привлекательных внешне медиаплееров, что выбрать стало невероятно трудно. Тем не менее самые популярные из них:
- Media Player Classic – чтобы отдельно не устанавливать кодеки для Windows 10, этот плеер устанавливает их сразу с проигрывателем. Один из самых популярных видеоплееров. Простой интерфейс и быстрая скорость работы – самые лучшие качества этого видеоплеера.
- The KMPlayer – не менее популярный видеоплеер Windows, который обладает широким количеством всевозможных настроек. Поддерживает много форматов.
- Adobe Flash Player – этот плеер вам будет просто необходимо установить, поскольку он отвечает за воспроизведение аудио и видео в браузере, а также за работу веб-игр.
Офисные программы для Windows

Офисные программы – самые важные утилиты для тех, кто постоянно работает с документами. Стандартный пакет Microsoft Office включает:
- Текстовый редактор Microsoft Word;
- Редактор для таблиц Microsoft Excel;
- Почтовый менеджер Microsoft Outlook;
- Программа для создания и редактирования презентаций Microsoft PowerPoint.
Менее популярные утилиты в пакете MS Office: Access, InfoPath, Publisher, Visio, Project, OneNote,Groove и другие. Все они распространяются на платной основе.
Хорошим бесплатным аналогом является OpenOffice.org. Он также направлен на работу с различными документами. Единственный его минус – иногда не корректно читает форматы Microsoft Office.
Архиватор

Архиватор нужен для того, чтобы распаковать программы, игры или другие приложения, запакованные в архив. Архиватор нужен и тогда, когда необходимо сгруппировать все файлы и документы, и переслать их по почте или мессенджеру. С помощью архиватора можно защитить свои файлы, поставив на архив пароль. Но в первую очередь архиватор все-таки призван экономить место на диске или уже уменьшать размер файла для пересылки по интернету.
- WinRAR – очень простой и удобный в использовании архиватор. Он быстро архивирует любые файлы, умеет открывать любые архивы, позволяет менять свой внешний вид. WinRAR имеет 40-дневный бесплатный период пользования. Но спустя этот срок, программа не блокируется, а продолжает полноценно работать, лишь периодически выскакивает окно с напоминанием о покупке лицензии.
- 7-Zip – бесплатный архиватор с высокой степенью сжатия. Имеет открытый исходный код. Мало весит и читает множество форматов.
Оптимизация и настройка системы

Как каждый человек следит за собой и приводит себя в порядок, также нужно следить и за своим компьютером, чтобы система прослужила как можно дольше и не происходило сбоев. Для этого нужна программа, которая будет чистить систему от лишних файлов, включать или выключать дополнительные функции, ускорять загрузку и работу системы, проводить дефрагментацию диска и многое другое.
- Acronis Disk Director – предназначен для быстрой оптимизации жесткого диска. С его помощью можно создавать новые разделы диска и управлять ими. Можно восстанавливать удаленные данные с диска. Программа защищает данные на диске, а также помогает улучшить производительность всего компьютера.
- Auslogics BoostSpeed – очень популярная программа, которую рекламировали даже на канале Discovery. С ее помощью можно ускорить работу компьютера и даже интернета. Также там можно очистить диски и увеличить свободное место на компьютере, исправить ошибки в реестре, дефрагментировать диски, восстановить удаленные файлы, защитить свою приватную информацию. Она используется для настройки Windows 10 для максимальной производительности. Эта программа объединяет в себе множество функций, для которых обычно существуют отдельные утилиты.
- Auslogics Driver Updater – помогает быстро и без лишней мороки обновить все драйвера на компьютере.
- Unistall Tool – если вы думаете, что удаляя программу, вы избавляетесь от всех ее файлов, то вы сильно ошибаетесь. На самом деле после удаления любых программ на диске остается много мелких файлов, которые со временем сильно загружают систему. Если удалять программы с помощью этой утилиты, то от них не останется и следа на жестком диске.
- CCleaner — средство очистки компьютера от мусора. Быстро и эффективно справляется со своей задачей. В нем также есть функции удаления программ, восстановления системы, настройки автозагрузки и полное стирание дисков.
Мессенджеры
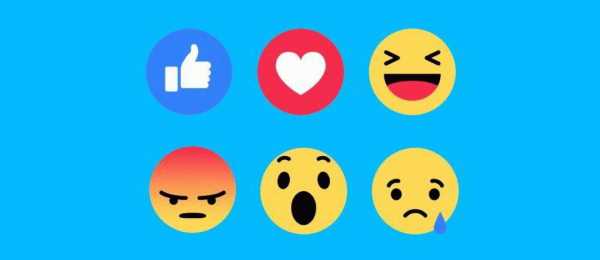
Если 10 лет назад связь по интернету поддерживали через электронную почту, то сейчас существует множество мессенджеров, которые позволяют общаться с людьми со всего света. Мгновенный обмен сообщениями существенно облегчает жизнь не только на работе, но и дома. Самые популярные мессенджеры на Windows 10:
- Skype – первая программа, которая позволила пользователям интернет связываться друг с другом через видео-звонки. До сих пор Skype не теряет своей популярности. Очень легкий и удобный интерфейс, свои собственные смешные смайлики, возможность проводить онлайн конференции со 100 людьми одновременно и много других функций, без которых многие пользователи Skype уже не представляют своей жизни. Программа бесплатная, взимается лишь плата за звонки на мобильные телефоны.
- Viber – очень популярная программа для обмена бесплатными сообщениями на мобильные телефоны. Пользователи Viber также активно пользуются программой на компьютере, поскольку это позволяет не прерывать беседы, а также совершать бесплатные звонки абоненту даже без наличия телефона. Программа имеет не только свои смайлики, но и стикеры, а также ввела функцию временных сообщений, которые через время удаляются сами. Программа бесплатная, взимается плата лишь за дополнительные стикеры.
- WhatsApp – еще один мессенджер, который завоевал популярность благодаря версии на смартфоны. Спустя время появилась и официальная программа на компьютеры. Поэтому если вы и ваши друзья или знакомые общаются именно в WhatsApp, то будет не лишним установить его на компьютер.
vyborok.com
Какие программы установить на новый компьютер
Опубликовано: 17.02.2015
Мне часто приходится устанавливать Windows на совершенно новые компьютеры, а также переустанавливать на компьютерах, используемых давно. И в том, и в другом случае сразу же после установки операционной системы требуется установить хотя бы минимальный набор программ, необходимых для работы.
Независимо от того, как в дальнейшем хозяин компьютера будет его использовать (просто сидеть на “Одноклассниках”, играть в игры или же работать с 1С), я считаю необходимым установить определенное количество программ и компонентов, которые в первую очередь могут понадобиться пользователю.
За годы у меня уже сформировался свой список того, что я ставлю на компьютер сразу же после установки операционной системы. Он практически неизменен и расширяется только по просьбе самого пользователя, если тот не в состоянии самостоятельно установить нужный конкретно ему программный продукт.
Итак, в сегодняшней статье привожу список программ и компонентов, устанавливаемых на ПК в первую очередь. Начнем по порядку:
1. Драйверы
Это то, что устанавливается всегда в первую очередь. Если драйверы на различные компоненты компьютера не установлены совсем или установлены некорректно, то дальнейшая работа будет либо очень затруднительной, либо вообще невозможной.
Если мы имеем дело с ноутбуком, тогда заходим на официальный сайт производителя – там ищем раздел “Поддержка” (“Support”) – выбираем подраздел “Драйверы”. Затем на большинстве сайтов требуется указать версию установленной у вас операционной системы. Ну а дальше остается только скачать необходимые драйверы.
Вот пример как это выглядит на сайте ASUS: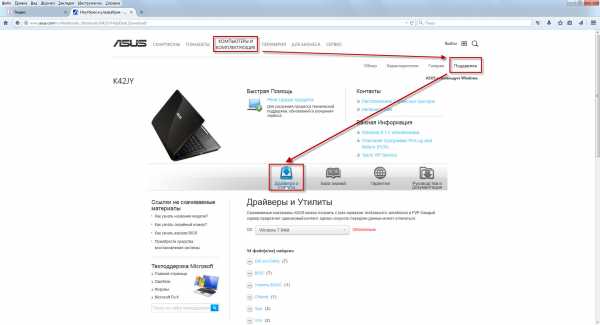
Если интернет к нашему ноутбуку еще не подключен, либо свежеустановленная ОС автоматически не определила сетевую карту, то скачать драйверы можно заранее на другом компьютере.
Если же Windows установлена на стационарном компьютере, то можно поступить одним из следующих способов:
— снять крышку системного блока, найти на материнской плате ее название – затем зайти на официальный сайт производителя платы с другого компьютера и скачать драйверы на чипсет, звук, сетевую карту и т.д. Если в системнике не встроенная в материнку видеокарта, тогда смотрим и ее название (и аналогично скачиваем для нее драйвер с оф. сайта производителя).
— другой способ: установить на компьютер программу, предоставляющую сведения об аппаратном обеспечении компьютера. Например, AIDA64. Эта утилита позволит определить какие устройства имеются в вашем компьютере. Также в ней есть ссылки на закачку драйверов с сайта производителя.
— третий способ: найти драйверы по коду устройства. Этот и предыдущие два способа я подробно описал в статье “Как найти драйвер неизвестного устройства”.
Если ни один совет из предложенных выше вам не подходит, т.к. нет возможности выйти в интернет, то на крайний случай может выручить диск или флешка с DriverPack Solution.
2. Браузер
В Windows по умолчанию уже присутствует браузер Internet Explorer. Но лично я им практически не пользуюсь. Мой выбор – браузер Mozilla Firefox. Из всего софта я устанавливаю его в первую очередь.
А сразу же после этого еще и устанавливаю для него плагин Adblock Plus. Данное расширение блокирует различные рекламные баннеры и всплывающие окна на сайтах.
Альтернатива Мозилле – браузер Google Chrome. Часто я устанавливаю оба этих браузера на компьютеры пользователей.
3. Антивирус
Антивирус устанавливаем обязательно – с ним всем как-то спокойнее 🙂 . Предпочтительнее конечно платный антивирус с комплексной защитой (здесь мой выбор – это Kaspersky Internet Security). Но чаще всего мне проще установить человеку бесплатную антивирусную программу, чем доказывать ему, что платная лучше. Бывает, что установка того же Касперского, в дальнейшем оборачивается необходимостью ежемесячного поиска в интернете бесплатных триальных ключей для него.
К тому же если имеем дело со слабыми компьютерами, то современные “тяжелые” версии платных антивирусов на них ставить смысла нет. С установленным антивирусом такие машины будут “тормозить” еще сильнее, чем без него.
Исходя их всего вышесказанного, я остановил свой выбор на антивирусе Avast Free Antivirus.
Сразу после его установки рекомендую сделать следующее:
1) Зайдите в “Настройки” антивируса – выберите раздел “Регистрация” – нажмите “Зарегистрироваться”. Далее введите имя, фамилию, e-mail (необязательно свои – можно любые). После этого Avast будет работать 365 дней (а если этого не сделать, то только 30 дней).
2) От нескольких пользователей слышал, что их пугает, когда Avast громким женским голосом неожиданно сообщает: “Базы обновлены!” или что-нибудь подобное. Поэтому я эти оповещения сразу отключаю. Идем в “Настройки” – “Общие” – “Звуки” – снимаем галку “Включить звуки Avast”.
Альтернатива Авасту – Avira Free Antivirus.
Кстати, рекомендую вам ознакомиться с моей статьей “Бесплатный антивирус для слабого компьютера”, где я когда-то рассказывал об обоих этих антивирусах. Интересно почитать комментарии к той статье: в них читатели рекомендуют для совсем слабых машин такие антивирусы, как Panda Free Antivirus и Baidu Antivirus.
4. Архиватор
Архиватор – WinRAR. Считаю его лучшим архиватором.
Бесплатная альтернатива: 7-Zip.
5. Кодеки
Необходимы для того, чтобы на компьютере можно было без проблем воспроизвести любые мультимедиа файлы различных аудио и видео форматов.
Самый популярный набор кодеков – это K-Lite Codec Pack. Он выпускается в четырех основных редакциях. Я рекомендую установить полную версию данного пакета: K-Lite Codec Pack Full.
6. Просмотрщик PDF-файлов.
Для того, чтобы пользователь без проблем мог открыть любой файл pdf-формата, я устанавливаю Adobe Reader.
Альтернатива: STDU Viewer. Я бы даже не назвал эту программу альтернативной: обычно я устанавливаю обе эти программы, т.к. STDU Viewer, помимо PDF, умеет открывать также DjVu и еще несколько десятков других форматов.
7. Офисные приложения
Это конечно пакет офисных программ Microsoft Office (чаще всего MS Office 2007). Как правило, из всего пакета людям необходим только Word, Excel и PowerPoint.
Бесплатная альтернатива: OpenOffice.
8. Программа для работы с образами дисков
Мне нужно, чтобы с помощью такой программы я мог бы открыть образ (создав виртуальный привод), создать образ и записать образ. Одной из лучших программ такого рода является UltraISO.
Альтернативный вариант: Alcohol 120%
9. Skype
Веб-камера есть сейчас практически у всех и про Скайп тоже все знают. Я предпочитаю устанавливать Яндекс-версию Скайпа. Т.к. в этом случае нет никаких заморочек со скачиванием и установкой, будь то Windows XP или Windows 8.1.
10. uTorrent
Для того чтобы скачивать файлы с торрент-трекеров, на компьютере должен быть установлен клиент сети BitTorrent. Самым популярным на сегодняшний день является uTorrent. Я ставлю его бесплатную русифицированную версию.
После установки рекомендую зайти в “Настройки” – “Общие” и убрать галку “Запускать uTorrent вместе с Windows”. Затем здесь же зайти в раздел “Папки” и задать ту папку, в которую будут скачиваться файлы с торрент-трекеров. Лично я создаю на диске, отличном от системного, папку “Торренты”. Её здесь и указываю:
11. “Чистилка” системы
Программ “чистилок”, использующихся для оптимизации работы системы существует огромное количество. Я считаю необходимым установить хотя бы одну такую. Мой выбор – CCleaner.
Альтернатива: Vit Registry Fix. Можно использовать не как альтернативную, а как еще одну программу для оптимизации. Эффект будет больше.
12. Adobe Flash Player
Если вы планируете для серфинга в интернете пользоваться только браузером Google Chrome, тогда можете не устанавливать Flash-плеер – он уже по умолчанию встроен в данный браузер.
Т.к. я использую преимущественно Mozilla Firefox, то Flash-плеер установить придется. Иначе может не отображаться видеоконтент на разных сайтах. Скачиваем плеер с официального сайта. Обратите внимание, что на сайте перед скачиванием будет предложено установить антивирусную утилиту McAfee – лучше снимите эту галку.
Скачав и установив плеер, проверяем появился ли он в браузере и каково его состояние. Запускаем Mozilla Firefox – идем в “Инструменты” – “Дополнения” – вкладка “Плагины”. Здесь в списке плагинов находим Shockwave Flash и убеждаемся, что он имеет статус “Всегда включать” (если стоит другой статус – измените):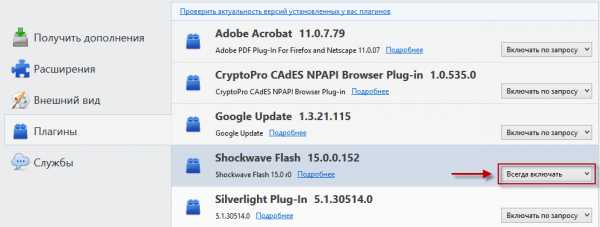
Вот, пожалуй, это и есть основной набор программ, которые я ставлю всем в обязательном порядке.
Ну и добавлю еще несколько программ, которые не считаю сильно необходимыми, но все же иногда устанавливаю:
13. Проигрыватель видео
KMPlayer – отличный проигрыватель видеофайлов. Главные его преимущества – это встроенные кодеки и поддержка огромного количества аудио и видеоформатов. Лично мне обычно хватает стандартного Windows Media плеера.
14. Программа для записи дисков
Честно говоря, я не часто встречаю людей, которые сегодня что-либо записывают на диски. Скинуть нужные файлы на флешку намного проще. Но если меня просят установить такую программу – я выбираю Nero (причем еще седьмую версию – мне она кажется самой удачной из всех).
15. Раскладка клавиатуры
Punto Switcher – очень удобная “переключалка” между английской и русской раскладкой клавиатуры. Правда были пользователи, которые просили меня удалить ее с компьютера – привыкли каждый раз переключать вручную 🙂 . Поэтому всем поголовно я ее не ставлю.
16. Программа удаленного доступа
Напоследок я ставлю своим знакомым программку для удаленного доступа Ammyy Admin. Т.к. знаю, что, скорее всего, когда-нибудь мне понадобится им чем-то помочь с компьютером. И быстрее это будет сделать, подключившись к нему удаленно, чем объяснять по телефону.
Просмотров: 97 158            blogsisadmina.ru
Какие программы нужны для компьютера?
После покупки нового компьютера или ноутбука Вам обязательно нужны будут программы для решения разнообразных задач: создания текстовых документов, просмотра фильмов, общения с друзьями в чате и т.д. Впрочем, как и после переустановки Windows 7. Ведь в таком случае локальный диск C будет отформатирован, и все файлы удалятся.
Какие программы нужны для компьютера или ноутбука? Их очень много. В этой же статье собраны наиболее важные – те, которые установлены практически на каждом втором ПК или ноутбуке. Поэтому, если хотите узнать, какие нужны программы после установки Windows, рекомендую ознакомиться со списком, представленным ниже.
Для удобства приведен пример, какие программы нужны для компьютера Windows 7. Причем в той последовательности, в которой их рекомендуется устанавливать. Хотя все эти программы также нужны для ПК и ноутбуков, работающих на Windows 10, 8 или XP.
Содержание статьи:
Антивирус – защищаем компьютер от вирусов
Первое, что необходимо сделать после настройки Windows и установки драйверов – защитить свой компьютер или ноутбук. То есть, установить антивирус. Без него не рекомендуется ставить другие программы, поскольку Вы можете словить какой-нибудь вирус. И, возможно, даже придется переустанавливать Windows. Снова.
Антивирусов сегодня более чем предостаточно. Из бесплатных можно отметить:
- AVG;
- Avast;
- Avira;
- Comodo Antivirus.
Также есть NOD32, Dr.Web, Антивирус Касперского.
Какой лучше выбрать? Это сугубо личное дело. Каждый выбирает то, что ему больше нравится. Лично у меня стоит Kaspersky Internet Security. Вирусов нет, компьютер работает нормально. В общем, не жалуюсь.
Читайте также: Лучшие бесплатные антивирусы для ноутбука
Браузер для комфортных посиделок в интернете
На любой версии Windows по умолчанию уже установлен Internet Explorer (IE). Но вот вопрос: кто ним пользуется? Не зря в интернете шутят, что Internet Explorer – это браузер для установки других браузеров. А может это вовсе и не шутка, ведь в большинстве случаев так оно и есть: IE запускается лишь один раз в жизни, чтобы поставить другой браузер – Google Chrome, Mozilla Firefox, Opera, Safari.
Какой лучше? И снова это дело вкуса. Поэтому выбирайте тот, который Вам больше нравится. В отличие от антивирусов разница между браузерами в основном чисто визуальная. Поэтому не столь важно, что именно Вы выберете, главное – чтобы было удобно ним пользоваться.
Офисный пакет Microsoft Office
Далее на всех рабочих компьютерах и ноутбуках устанавливается офисный пакет Microsoft Office. Хотя это уже зависит от солидности компании (ведь он платный).
Есть еще бесплатный конкурент OpenOffice, но ним пользуются гораздо реже. Возможно, по той причине, что многие пользователи даже не слышали о его существовании.
Какую версию лучше использовать? Если компьютер или ноутбук слишком слабый и предназначен для работы – то Microsoft Office 2003 года выпуска хватит с головой. А чтобы открывать файлы формата .docx и .xlsx (они создаются в программе новых версий от 2007 и выше), нужно лишь дополнительно поставить пакет совместимости от компании Microsoft.
Подробнее об этом можете почитать здесь – Как открыть файл docx в Word 2003?
Архиваторы
Обычно для передачи по сети папок с файлами они запаковываются в архив, после чего передаются получателю. Во-первых, так удобнее. Во-вторых, архиваторы сжимают файлы, уменьшая их размер. Но чтобы открыть такой архив, Вам нужно установить эту программу.
Популярные на сегодня архиваторы:
Каждый из них отличной справляется со своей задачей, поэтому выбирайте любой.
Вот какие программы нужны для компьютера и ноутбука в обязательном порядке. Это минимальный набор, которого хватит для работы и выполнения основных задач.
Для домашнего пользования этого явно мало. Поэтому продолжим наш список и рассмотрим, какие программы нужны для ПК обычного пользователя.
Аудио и видеокодеки
На домашнем компьютере или ноутбуке мы обычно смотрим фильмы и слушаем музыку. А чтобы все видео- и аудиоформаты открывались без ошибок, нужно установить пакет кодеков.
Например, популярным на сегодня является K-Lite Code Pack. Существует несколько версий этой программы, поэтому лучше всего установить полную («Full»).
Аудио и видеоплееры
В пакете K-Lite Code Pack также имеется встроенный видеоплеер – Media Player. В принципе, его хватит, чтобы просматривать фильмы любого формата (avi, mp4, mkv).
В качестве альтернативы можно установить KMPlayer. Это тоже популярный видеоплеер: простой, удобный и, пожалуй, самый громкий (некоторым пользователям это крайне важно).

Для прослушивания музыки есть 2 отличные программы – Winamp и Aimp. Они довольно схожи, поэтому установить можно любую. Если же Вы слушаете музыку онлайн (ВКонтакте или где-то еще), тогда аудиоплеер можно не ставить.
Читайте также: Лучшие музыкальные проигрыватели
Программы для чтения файлов PDF
Чаще всего с файлами PDF сталкиваются во время учебы (книжки, рефераты, методички и т.д.). Иногда они проскальзывают на работе – в виде отчетов, документов и пр. Для открытия файлов PDF можно установить Foxit Reader или Acrobat Reader. Обе они бесплатные.
Этих 7 программ хватит для среднестатистического владельца домашнего компьютера или ноутбука.
И напоследок рассмотрим, какие понадобятся программы после переустановки Windows для продвинутых пользователей, которые активно пользуются интернетом и играют в игры.
Мессенджеры для общения
Общаться с друзьями можно не только через ВКонтакте. Одной из популярных программ на сегодня является Skype (кстати, ее можно установить и на смартфон). Она поддерживает текстовый чат, а также голосовую и видеосвязь. То есть, Вы можете звонить своим друзьям и видеть их через web-камеру.
Еще один популярный вариант – Аська. Она же ICQ. Тоже отличная программа для мгновенной передачи текстовых сообщений.
Вместо ICQ еще можно установить QIP. Она простая и удобная и занимает меньше места, чем Аська.
Полезно знать: Как заблокировать рекламу в Скайпе?
Программы для записи дисков
Диски сегодня записывают довольно редко, но все же. Популярной программой для записи DVD-дисков считается Nero. Если пользуетесь ею не часто, можете установить Nero Mini – она занимает меньше места.

Еще один вариант – CDBurnerXP. Программа является бесплатной и тоже занимает мало места.
Чтение образов ISO
Для любителей поиграть в компьютерные игры понадобится программа, которая умеет открывать файлы .iso или .mdf. Ведь иногда игры записываются именно в этих форматах. В данном случае подойдет Daemon Tools или Alcohol 120%.

Возможно, это будет Вам интересно – Как установить игру в формате ISO?
Direct X
Также для возможности играть в игры понадобится Direct X последней версии. Где его найти? Как правило, вместе с любой игрой всегда идет в комплекте набор дополнительного софта, в том числе и Direct X. Поэтому, при установке игрушки просто поставьте галочку в пункте «Установить Direct X».
На этом все. Теперь Вы знаете, какие нужны программы для компьютера или ноутбука после установки Windows. Хотя вовсе не обязательно ставить их все. Достаточно просто пройтись по этому списку и выбрать только то, что Вам необходимо.
it-doc.info
Какие программы нужны для компьютера и на ноутбук
Нам часто присылают вопросы: какие программы нужны для компьютера Windows; какие программы нужны для ноутбука; какие программы установить на компьютер; какие программы установить на новый ноутбук. В некоторых компьютерных магазинах не опытным пользователям при покупке нового компьютера или ноутбука предлагают установить все нужные программы для Windows. При этом предлагается установка бесплатных программ, а оплата берется только за установку и стоимость за услугу установки бесплатных программ достаточно высока. Устанавливают большой пакет программ, большинство которых пользователю не нужно, да и лишние программы только тормозят работу Windows. При помощи этой статьи можно самостоятельно установить нужные программы для компьютера или ноутбука, только те, которые необходимы пользователю, не засоряя лишними программами систему.
Эта статья будет полезна тем, кто не имеет большого опыта по использованию компьютера и хочет научиться более эффективно использовать свой компьютер. Бывает часто, что после приобретения нового компьютера возникает вопрос какие программы должны быть на ноутбуке, какие программы нужны для Windows. Сразу нужно отметить, что данная статья относится к компьютерам и ноутбукам на которых установлена операционная система Windows всех версий (7, 8, 8.1, 10) и все что относится к компьютерам, так же применимо к ноутбукам и наоборот. Перед тем как устанавливать программы на новый компьютер или после установки операционной системы мы советуем выполнить все рекомендации, которые размещены в статье на нашем сайте Как настроить новый ноутбук.
Бесплатные программы для компьютера и ноутбука
В этой статье речь пойдет о бесплатных программах. Существуют бесплатные и платные программы. За использование платных программ необходимо заплатить разработчикам программы (купить лицензионный ключ, зарегистрировать программу и другие способы активации платной программы). Практически всем платным программам существуют бесплатные аналоги, которые свободно распространяются разработчиками, их можно легально использовать на компьютере. Мы не советуем скачивать взломанные версии с сомнительных сайтов и устанавливать их себе на компьютер. В пиратские версии взломанных программ часто встраивают трояны и другие вирусы, которые в дальнейшем могут создать проблемы пользователю компьютера. Нет смысла использовать взломанные сомнительные программы, когда можно установить легальный бесплатный софт. В этой статье содержится информация только о бесплатных программах.
Где скачать бесплатные программы для компьютера
Программы всегда лучше загружать с официальных сайтов разработчиков. В интернете есть сайты и каталоги, которые предлагают на них скачать программы для компьютера. Если вы не знаете этот сайт и не доверяете ему, лучше воздержаться от скачивания с него программы. Лучше потратить немного времени и найти в интернете официальный сайт программы и оттуда ее скачать. Как найти официальный сайт? Ссылки на официальные сайты разработчиков программ есть на многих известных компьютерных сайтах, ссылка на сайт программы есть на странице программы в Википедии. На нашем сайте есть ссылки на официальные сайты разработчиков всех программ, о которых мы рассказываем в разделе Ссылки.
Какие устанавливать версии 32 и 64 бит
При установке программ может возникнут выбор между 32 и 64 разрядной версией программы. Некоторые программы поддерживают и то и другое в одной версии. Для того, чтобы определить какая версия программы нужна необходимо определить установлена на компьютере 32-разрядная или 64-разрядная версия операционной системы Windows. Это можно посмотреть в настройках компьютера в разделе Система.
Какие программы нужно установить на компьютер
Какие программы установить на ноутбук всегда решает сам пользователь, это зависит от того как он планирует использовать компьютер и какие задачи решать с его помощью. При этом существует круг задач, которые с большой вероятностью будут решать все пользователи компьютера, и программы которые для этого нужны понадобятся всем. Мы в этом материале расскажем об этих программах. Стоит отметить, что лучше не устанавливать не нужных программ «впрок», чем меньше на компьютере установлено программ, тем быстрее и стабильнее он работает. Перечислим необходимые программы для компьютера.
Антивирус
Необходимое по для компьютера это антивирус. Для того чтобы обеспечить безопасность работы в интернете рекомендуется установить антивирусную программу. Многие предпочитают использовать платные антивирусы от известных производителей софта, хотя базовую защиту могут обеспечить и бесплатные решения от известных надежных разработчиков антивирусных программ. Мы рекомендуем установить один из бесплатных антивирусов. На нашем сайте есть обзор бесплатных антивирусов.
Интернет браузер
Интернет браузер нужен, чтобы просматривать страницы в интернете. В операционной системе Windows установлен интернет браузер Internet Explorer, а в Windows 10 новый браузер от Майкрософт Microsoft Edge. Некоторым пользователям нравится использовать эти программы для доступа в интернет. Но кроме этих браузеров еще существуют другие популярные браузеры для доступа в интернет. Большинство пользователей используют другие интернет браузеы, которыми они устанавливают самостоятельно. Какой использовать браузер дело вкуса, предпочтений и удобства для пользователя. Наверное имеет смысл кроме встроенного интернет браузера использовать для доступа в интернет еще браузер от других разработчиков, чтобы найти свой браузер, использовать который удобнее. Чтобы установить один из браузеров, который не установлен в Windows, его необходимо скачать самостоятельно с официальных сайтов разработчиков программ. Сколько можно установить интернет браузеров в Windows? Да сколько угодно, можно все перепробовать и пользоваться тем, который понравится больше или разными в зависимости от желания. Перечень популярных интернет браузеров: Mozilla Firefox, Opera, Chrome, Яндекс.Браузер. Каждый браузер имеет свои преимущества и особенности, кому то подойдет один, а кому то — другой. К примеру, для слабых и старых компьютеров, чтобы быстрее просматривать интернет мы рекомендуем установить K-Meleon. Информация об официальных сайтах всех популярных браузеров, где их можно загрузить, есть в этом разделе нашего сайта.
В некоторых веб браузерах может возникнуть проблема по воспроизведению видео или музыки. Если не воспроизводится видео или музыка необходимо обновить браузер до последней версии. Если это не помогло, нужно установить Adobe Flash Player для своего браузера, если он установлен, то его нужно обновить до последней версии. Adobe Flash Player нужно скачивать с официального сайта разработчика.
Архиватор
На компьютер стоит установить программу архиватор для распаковки архивов. Иногда возникает необходимость извлечь файлы, которые запакованы в архивы. Решить эту проблему легко можно при помощи бесплатных программ 7-Zip или Bandizip. Не нужно устанавливать сразу обе программы, для решения задач по архивации файлов и распаковке архивов будет достаточно одной любой программы.
Просмотр документов в формате PDF
Иногда возникает необходимость открыть и просмотреть документы в формате PDF. Многие производители компьютеров устанавливают на новые ноутбуки для просмотра файлов этого формата бесплатную программу Adobe Reader. Эта программа имеет достаточно большой размер и работает не очень быстро на не очень мощных компьютерах. Мы рекомендуем для просмотра файлов в формате PDF использовать бесплатную программу Sumatra PDF. Программа легкая, занимает мало места и очень быстро работает на любых компьютерах. Если у вас на ноутбуке установлена программа Adobe Reader перед установкой другой программы для просмотра PDF (Sumatra PDF) ее лучше удалить, чтобы не засорять систему. Мы еще рекомендуем для просмотра PDF и других форматов программу STDU Viewer . С помощью этой программы можно открыть файлы во многих форматах, не только PDF, но и файлы электронных книг FB2, EPub и многие другие. Программа легкая, быстрая, ее можно использовать для просмотра PDF и других различных форматов файлов.
Работа с документами на компьютере, офисный пакет
Отвечая на вопрос, какие программы нужны на компьютере для работы, в первую очередь будет необходим офисный пакет. Самым известным офисным пакетом является Microsoft Office. Программа удобна и популярна среди пользователей, но ее стоимость достаточно высока. У этого офисного пакета есть хорошая бесплатная замена, которая становится стандартом офисного пакета. Это программа LibreOffice. Она поддерживает работу с файлами в формате Microsoft Office, позволяет выполнять базовые и расширенные функции офисного пакета. У этого офисного пакета есть хорошая справка на русском языке.
Просмотр видео на компьютере
В Windows встроен проигрыватель Windows Media , с помощью которого можно просматривать на компьютере видео. Иногда могут возникнуть проблемы и некоторые форматы видео могут не воспроизводится на компьютере. Существует много различных платных и бесплатных плееров для воспроизведения видео на компьютере. Мы рекомендуем для просмотра видео установить на компьютер бесплатный пакет кодеков K-Lite Codec Pack в который входит видео плеер Media Player Classic или установить бесплатную программу VLC Media Player. Оба плеера имеют много различных функций и настроек и позволяют просматривать видео любого формата на компьютере.
Прослушивание музыки и радио на компьютере
Для прослушивания музыки в формате mp3 на компьютере можно использовать встроенный проигрыватель Windows Media. Он может не воспроизвести музыку в некоторых других форматах. Существует много различных бесплатных программ для воспроизведения музыки на компьютере. Выбор программы для прослушивания музыки определяется вкусом пользователя. Хорошим решением будет установка аудио плеера AIMP. Этот плеер имеет стильный удобный дизайн, воспроизводит все форматы аудио, имеет много настроек и дополнительных функций, позволяет прослушивать радио через интернет.
Работа с изображениями и фотографиями на компьютере
У пользователей компьютера которые не являются профессиональными дизайнерами иногда возникает необходимость немного исправить изображения или фото: обрезать фотографию, убрать красные глаза, изменить яркость и контрастность, нанести текст на картинку. Для этого нет необходимости устанавливать дорогой мощный редактор изображений Photoshop. Эти задачи можно решить при помощи бесплатных программ XnView и Paint.NET. Программы русифицированы, есть много справочной информации как решить задачу (как сделать) при помощи этих программ.
Какие программы можно еще установить на компьютер? Можно скачать и установить много других разных программ на компьютер или ноутбук в зависимости от потребностей пользователя, но бесплатные программы, о которых рассказано в этом обзоре, пригодятся почти всем.
comp-obzor.ru
23 бесплатных программы, которые должны присутствовать на любом ПК
BRAD CHACOS. 23 FREE PROGRAMS EVERY PC NEEDS. PCWorld.
Мы составили новый, более актуальный список приложений, без которых не обойтись владельцам ПК на Windows и «маководам»
При установке программного обеспечения на новую систему или пополнении парка программ на уже существующем ПК выбор приложений в любом случае определяется вашими личными вкусами. Но некоторые программы настолько полезны, что мы, не колеблясь, готовы рекомендовать их всем и каждому. Итак, представляем 23 инструмента, которые следует иметь в своем арсенале на любом компьютере.
1. Браузер
Прежде чем, закатав рукава, вы приступите к работе и начнете запускать программы одну за другой, убедитесь в том, что браузер не будет вставлять вам палки в колеса. Использовать браузер Internet Explorer, включенный в состав Windows по умолчанию, при условии, что вы привыкли совсем к другому браузеру – все равно, что влезать в чужую обувь.
Firefox и IE11 станут достойным выбором, если вы делаете его осознанно, но мы со своей стороны все же отдаем предпочтение браузеру Chrome, который в конце прошлого года был признан редакцией PCWorld лучшим приложением в этой категории. И помните, вся перечисленная тройка распространяется совершенно бесплатно. Так что пробуйте, прежде чем «покупать».
2. Ninite
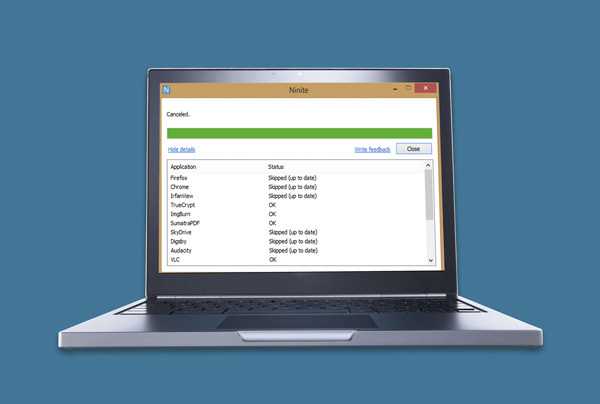
Ninite упростит установку программного обеспечения на новый компьютер. Откройте веб-сайт Ninite (www.ninite.com), выберите программы, которые вам хотелось бы установить на ПК (здесь присутствуют десятки вариантов, в том числе и многие участники нашего обзора) и выберите пункт Get Installer. В результате вы получите файл custom.exe, в котором умещаются инсталляторы всех выбранных ранее программ. Запустите исполняемый файл, и Ninite установит все это на ваш компьютер. Никакой путаницы, никакой неразберихи, ничего сложного. Все просто замечательно!
3. AVG AntiVirus Free
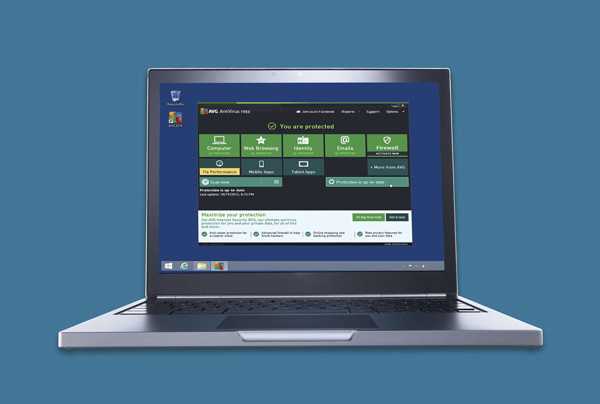
Тем, кто хочет подключать свой ПК к Интернету, понадобится какой-то инструмент для борьбы с вредоносными программами. Операционная система Windows 8 поставляется с активированным по умолчанию Защитником (если на ПК не установлена пробная версия какого-нибудь мощного антивируса), однако Защитник Windows не так эффективен, как приложения, предлагаемые независимыми разработчиками.
Антивирус AVG AntiVirus Free отлично справляется с блокированием и обезвреживанием вредоносных программ, а кроме того, в нем присутствует целый ряд дополнительных функций: безопасный шреддер, защита браузера DoNotTrack, а также возможность автоматического запуска процедуры сканирования по расписанию. Еще одним мощным и бесплатным вариантом является Avast Antivirus Free, но я все же предпочитаю именно антивирус AVG, делающий мой компьютер защищенным и безопасным.
4. MalwareBytes Anti-Malware Free
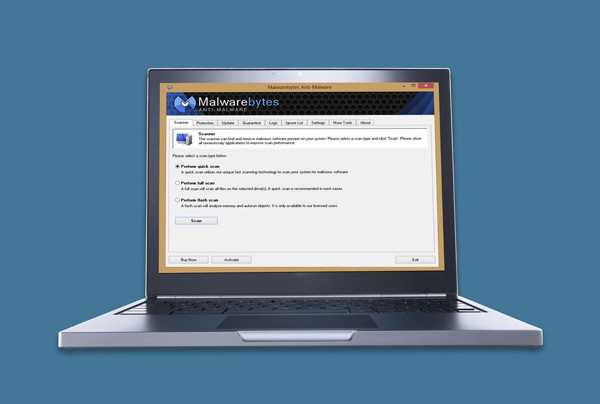
AVG помогает сделать компьютер более безопасным, но ни одна антивирусная утилита не обеспечивает пуленепробиваемой защиты, особенно если учесть, что в мире постоянно появляются все более новые и изощренные угрозы. Утилита MalwareBytes Anti-Malware Free разрабатывалась специально для поиска и устранения таких вот атак «нулевого дня». Здесь у вас не будет возможности планировать сканирование по расписанию и даже использовать эту утилиту в качестве обычной антивирусной программы, но она может оказать вам бесценную помощь, если возникнет подозрение, что какая-то зараза все же просочилась через ваш основной антивирус.
5. PC Decrapifier

Теперь, когда антивирусное программное обеспечение инсталлировано, самое время очистить компьютер от разного предварительно установленного на нем мусора. Большинство компьютеров поставляется с избыточным программным обеспечением, которое приносит дополнительные деньги производителям ПК, но вряд ли вам захочется, чтобы эти многочисленные и ненужные программы потребляли системные ресурсы.
Вот здесь-то и пригодится PC Decrapifier. Эта крохотная программа просканирует ваш компьютер, составит список избыточного программного обеспечения, установленного на машине, и поможет вам избавиться от него одним махом. На втором экране будут представлены все ваши программы на случай, если вы решите удалить что-то еще. Второй список можете просто проигнорировать. В противном же случае следует быть очень внимательным, чтобы не удалить что-нибудь важное.
6-7. Нагрузочное тестирование и программное обеспечение эталонных тестов

Если сборку ПК вы осуществляете самостоятельно, об избыточном программном обеспечении можно не беспокоиться, но у вас, вероятно, возникнет желание проверить качество новых компонентов. А вдруг ваша новая драгоценная графическая плата работает нестабильно? Правильное программное обеспечение поможет вашему ПК проявить себя во всем блеске и позволит убедиться в том, что все работает, как положено.
8. Unlocker
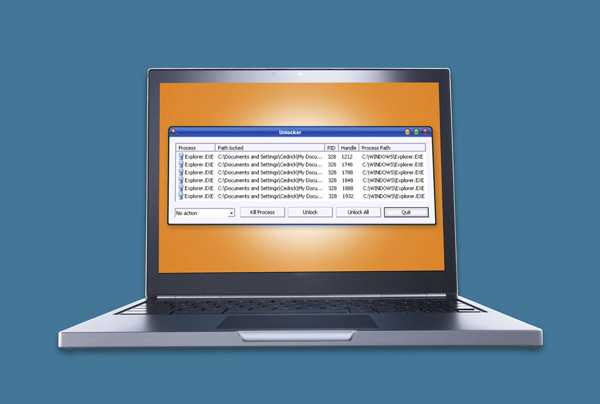
Минуточку! А что делать, если Windows отказывается деинсталлировать программное обеспечение и выдает пугающее сообщение о том, что «программа в настоящий момент используется»? Не переживайте. Превосходная утилита Unlocker завершит активные процессы, предоставив программу в ваше полное распоряжение. Щелкните правой кнопкой мыши по программному обеспечению, которое следует деинсталлировать, выберите в контекстном меню пункт Unlocker и разблокируйте или завершите соответствующие процессы. Но будьте внимательны в процессе инсталляции, потому что Unlocker попытается установить на компьютер массу избыточного программного обеспечения.
9. Recuva
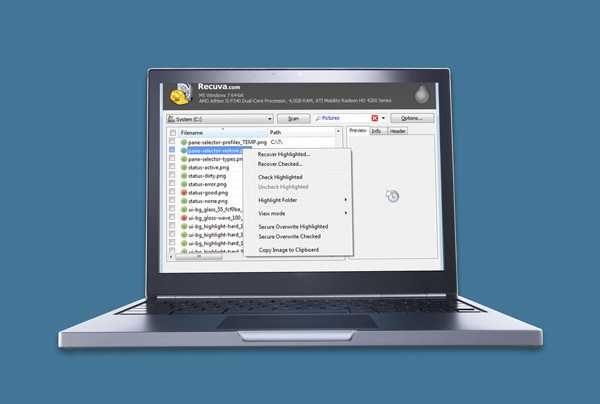
Что делать, если вы случайно удалили важную программу или файл, который необходимо немедленно вернуть обратно? Не спешите наполнять воздух рыданиями. Утилита Recuva спасет проделанную вами работу и восстановит исчезнувшие файлы, если, конечно, вы удаляли их стандартными средствами, а не каким-нибудь «шреддером данных».
Утилита Recuva, разработанная компанией Piriform, относится к числу тех программ, которыми хотелось бы никогда не пользоваться. Однако включение ее в свой арсенал однажды может уберечь вас от больших неприятностей.
10. Ccleaner

У Piriform имеется и еще один обязательный для любого ПК инструмент – легендарная утилита Ccleaner. Эта программа выполняет всю черновую работу для поддержания ПК в хорошей форме: удаляет нежелательные cookie, очищает историю браузера, уничтожает ненужные файлы и сохраняет Реестр Windows в сияющей чистоте.
Это очень мощное средство и, что еще приятнее, распространяется оно совершенно бесплатно! (Доступна также профессиональная версия стоимостью 25 долл., поддерживающая ряд дополнительных функций).
11. Secunia PSI
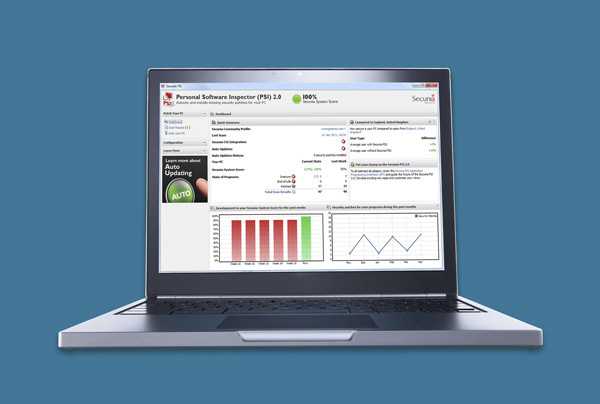
Программы, у которых не установлены самые последние обновления, имеют дыры в системе безопасности и не поддерживают весь заявленный разработчиком функционал в полном объеме. Утилита Secunia Personal Software Inspector потихонечку делает свое дело в фоновом режиме, автоматически устанавливая обновления вашего программного обеспечения или (если обновить приложение по каким-либо причинам не удается) уведомляет вас о доступности этих обновлений. Secunia PSI снимает все препятствия на пути к поддержанию вашего ПК в актуальном состоянии.
12. Замена меню Пуск (Только для Windows 8.)

Компьютеры, на которых работают бесплатные меню Пуск для Windows 8, встречаются сегодня повсеместно. Конечно, вы можете совершенствовать операционную систему с живыми плитками фактически бесконечно, но тем, кто хочет получить классический внешний вид Windows (или желает полностью избавиться от начального экрана современного интерфейса), в первую очередь понадобится замена меню Пуск.
Из бесплатных вариантов мне больше всего нравится ClassicShell, хотя у каждой замены меню Пуск имеются свои особенности.
13. Медиаплеер VLC

У Windows 8 есть и еще одна неприятная особенность. В отличие от Windows 7, эта операционная система не позволяет проигрывать диски DVD стандартными средствами. Возможно, на вашем ПК уже предустановлена какая-то программа, воспроизводящая диски DVD, если же нет, чудесный медиаплеер VLC поможет вам организовать воспроизведение фильмов (а также музыки, подкастов и т.д.) совершенно бесплатно. А если немного повозиться, у вас появится и возможность воспроизведения некоторых дисков Blu-ray.
14. Редакторы изображений
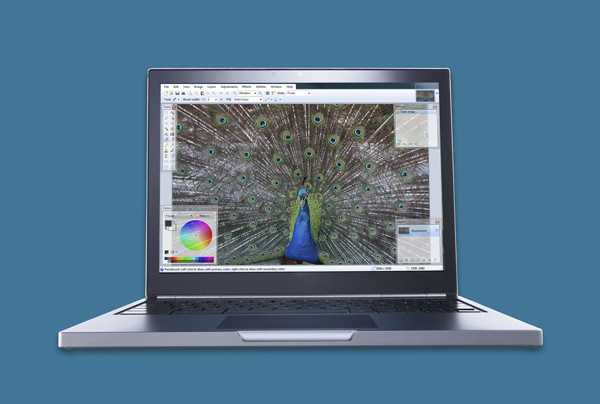
Теперь, когда с рабочими лошадками мы покончили, настало время перейти к полезным дополнениям. Начнем, пожалуй, с Paint.net. И пусть бесплатный статус программы вас не смущает. Конечно, этот графический редактор не обладает полным функционалом Photoshop, но в нем есть все, что может понадобиться большинству людей (даже поддержка слоев), а вы при этом сэкономите несколько сотен долларов.
Профессионалам, которые не могут позволить себе приобрести Photoshop, а возможностей Paint.net им недостаточно, имеет смысл обратить внимание на редактор GIMP. На его освоение придется потратить немало времени, но зато возможности его впечатляют.
15. Sumatra PDF
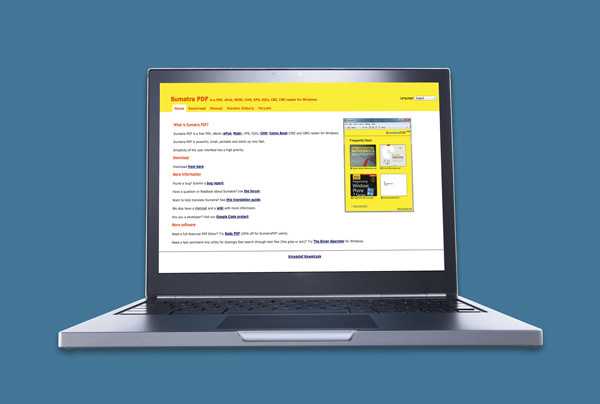
Adobe Reader считается стандартным приложением для просмотра файлов PDF, но это программное обеспечение чересчур тяжеловесно, постоянно обновляется и очень часто становится объектом атаки разносчиков вредоносных программ. Если базовой функциональности вам достаточно, обратите внимание на программу Sumatra PDF. Здесь нет тех фантастических дополнений, которые присущи многим полнофункциональным программам чтения файлов PDF, но с задачей чтения файлов в формате Portable Document Format приложение Sumatra PDF справляется быстро и хорошо. А поскольку по уровню распространенности оно значительно уступает Adobe Reader, хакеры обходят Sumatra PDF стороной.
16. CutePDF

Желаете преобразовать документ, веб-сайт, изображение или что-нибудь еще в формат PDF? Воспользуйтесь бесплатной утилитой CutePDF, которая устанавливается в качестве драйвера принтера и позволяет преобразовывать различную информацию в формат PDF с помощью стандартного интерфейса File->Print. В результате вы получаете очень удобный инструмент, который всегда находится под рукой.
17. Trillian
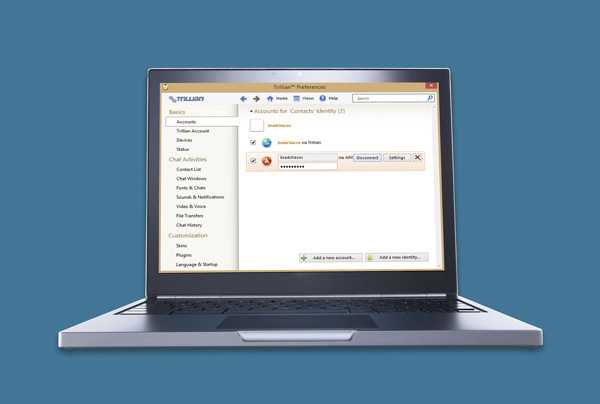
Сервис Skype интегрирован с Windows 8.1, но будем откровенны, мир систем мгновенной передачи сообщений слишком многообразен и неоднороден. Некоторые ваши приятели, возможно, используют Skype, другие отдают предпочтение Facebook Messenger, третьи применяют ICQ, а остальные общаются с помощью AIM, Yahoo Messenger и множества других альтернатив. И что же делать?
Ответ прост: установите клиентское приложение Trillian, которое поддерживает все перечисленные и многие другие сервисы. Теперь вы никогда не пропустите важное сообщение независимо от того, какую систему предпочитают ваши друзья. (А в качестве бонуса Trillian предлагает приложения для iOS и Android.)
18-19. Музыкальные сервисы
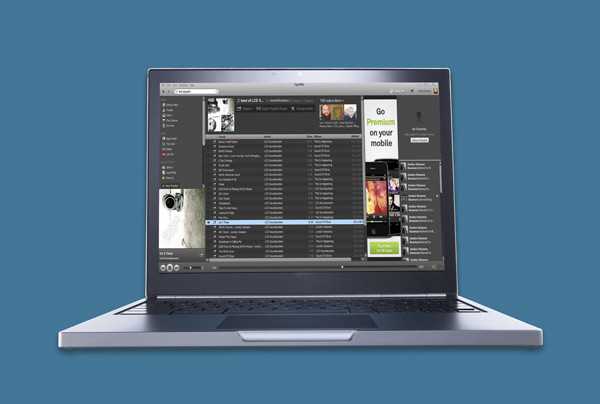
Иногда музыка – это единственное, что помогает выдерживать многочасовые манипуляции с электронными таблицами и разбор переполненных почтовых ящиков. Выбор клиентского музыкального приложения зависит от того, каким сервисом вы пользуетесь. Новичкам в мире музыки я рекомендовал бы две программы: iTunes и Spotify.
Клиентское приложение iTunes для Windows уже давно пользуется не самой лучшей славой, но, тем не менее, выполняет возложенные на него задачи, открывая пользователю доступ к многообразию музыкальных композиций и обеспечивая синхронизацию музыкальной библиотеки iPhone с ПК. Потоковый сервис Spotify предлагает миллионы популярных мелодий совершенно бесплатно, если, конечно, вы согласны прослушать небольшую порцию рекламы перед очередной композицией.
20. Диспетчер паролей
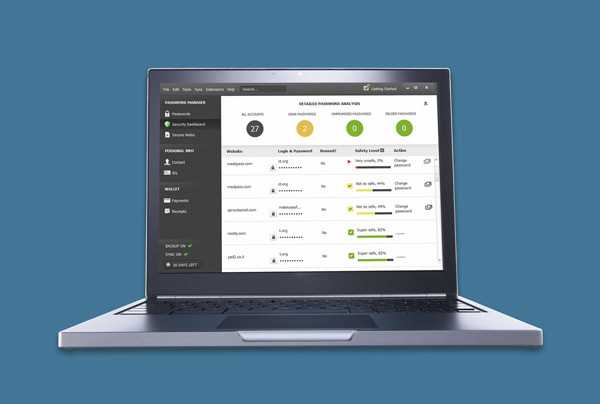
Известные хакерские атаки, происходившие в течение последних нескольких лет, позволяют сделать однозначный вывод: пароли должны быть устойчивыми, причем для каждого посещаемого вами сайта понадобится свой пароль. Чтобы не держать в голове десятки последовательностей букв и цифр, установите на свой компьютер диспетчер паролей. Мы можем порекомендовать программы Dashlane, LastPass и KeePass. Позвольте им выполнять всю рутинную работу за вас.
21. Облачное хранилище

В современном мире, вобравшем в себя множество различных устройств, облачные сервисы синхронизации и хранения данных становятся обязательным компонентом. Они позволяют получать доступ к нужной информации с ПК, телефона или планшета независимо от того, где вы находитесь в данный момент. Сервис Microsoft Sky Drive тесно интегрирован с Windows 8.1, но если вы используете Windows 8, 7, Vista или XP, выберите себе подходящий облачный сервис и соответствующее приложение рабочего стола, благодаря которому ваши файлы постоянно будут под рукой, где бы вы ни находились.
Если объемы хранения у вас велики (и вы не хотите распределять файлы между несколькими сервисами), емкость уже имеющегося бесплатного облачного хранилища можно увеличить до 100 Гбайт и более. Таким образом, вы получаете в свое распоряжение настоящий жесткий диск в облаке.
22. Офисный пакет

Компьютеры помогают людям решать различные задачи, но лишь очень немногие ПК поставляются с предустановленным на них офисным пакетом. Давайте исправим эту ситуацию.
Очень многие пользователи уже поклялись в верности легендарному пакету Microsoft Office. И я в этом смысле не являюсь исключением. Но если вам не нужны многочисленные функции Office, вряд ли имеет смысл платить за этот пакет большие деньги. Бесплатной (и весьма неплохой) альтернативой продуктам Microsoft станут пакеты Open Office и Libre Office. Даже если вы не собираетесь использовать офисные приложения регулярно, иметь под рукой базовый редактор текстов на постоянной основе весьма полезно.
23. Steam
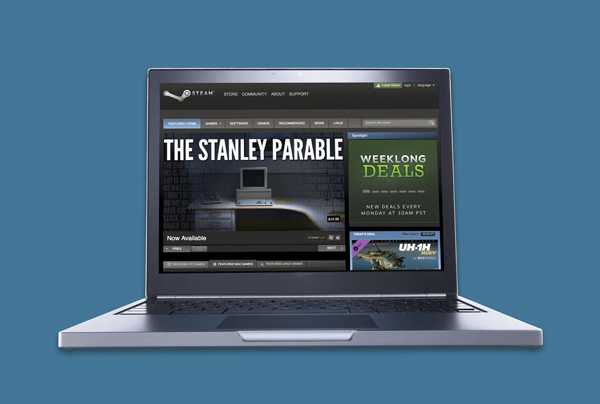
Работа с утра до вечера без малейших перерывов на игру делает жизнь скучной и унылой. Выдающийся рынок игр для ПК Steam, созданный компанией Valve, поможет вам снять стресс после тяжелого дня и вздохнуть… ну, вы и сами знаете.
www.dgl.ru
Какие программы нужны сразу после установки Windows: 10 самых важных!
Всем доброго дня!
Казалось бы, в Windows должно быть все самое необходимое, что может потребоваться большинству пользователей после ее установки. Но как показывает практика — это не так!
Даже после установки новомодной Windows 10 нельзя посмотреть фильм (т.к. в системе нет кодеков), сыграть в игру (нет драйверов на видеокарту), создать какой-нибудь документ (т.к. нет офисного пакета) и т.д.
В этой статье приведу 10 самых важных приложений (по своему усмотрению) которые просто необходимы для нормальной повседневной работы.
♣
Какие программы нужны для компьютера
1) Утилиты для обновления драйверов
Первое, с чего хочу начать — это, конечно же с поиска драйверов. Дело в том, что после установки Windows, в большинстве случаев, половины драйверов нет. Особое значение в этом списке занимает драйвер на видеокарту: если его нет, картинка на экране может быть некачественной, слишком крупной, без четких контуров, мерцать, и пр., что согласитесь, опасно для глаз!
Приведу ниже парочку самых удобных утилит для обновления драйверов (разумеется, речь идет о тех случаях, когда «родного» диска драйверами под-рукой у вас нет).
Вариант 1 — если есть подключение к интернету
Drive Booster
http://ru.iobit.com/driver-booster.php
Если у вас есть интернет на ПК — то утилита Drive Booster поможет быстро и легко найти и обновить драйверы для вашего оборудования. Все что требуется — это установить и запустить утилиту: далее получите список устройств, для которых нужно установить (обновить) драйверы. Очень удобно!
(Кстати, насчет безопасности: программа при обновлении и установки драйверов — делает бэкап старых драйверов, и в случае чего — вы можете вернуть систему в первоначальный вид).
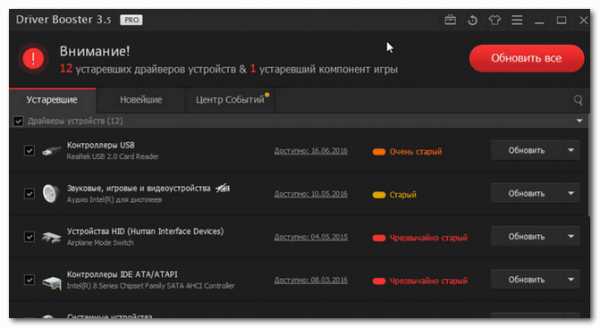
Drive Booster обновление драйверов
♦
Вариант 2 — если интернета на ПК нет
DriverPack Solution
https://drp.su/ru/
Если у вас на компьютере нет интернета — то пакет DriverPack Solution может стать настоящей палочкой-выручалочкой. Представляет он из себя образ ISO на 10-12 ГБ (его предварительно нужно скачать на ПК, где есть интернет) с огромным количеством драйверов. Открыв этот образ и запустив утилиту на нем — она подберет драйверы для вашего оборудования и установит их. Тоже весьма удобно и быстро!
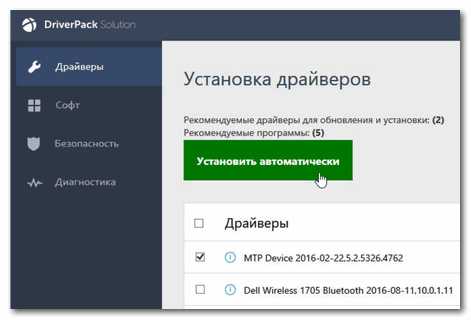
Примечание: еще один хороший комплект драйверов представляет Snappy Driver Installer (конкурент DriverPack Solution). Принцип работы аналогичен: скачиваете пакет на ПК, на котором есть интернет, загружаете на флешку (например), а потом можете ставить драйвера на любых других компьютерах и ноутбуках.
♦
2) Антивирус
Пожалуй, одна из первых программ (наряду с драйверами), рекомендуемых к установке. Сейчас сеть кишит просто самыми различными вирусами, рекламным ПО, и прочим «добром», которое очень легко подхватить и трудно от него избавиться.
Насчет выбора антивируса, рекомендую ознакомиться с одной моей предыдущей статьей, там же найдете и ссылки на их загрузку.
Лучшие бесплатные антивирусы, выбор защитного ПО для дома — https://ocomp.info/antivirus-2019.html
♦
3) Архиватор
Без него и не туда и не сюда…
Дело в том, что многие программы и файлы в сети (которые вы скачиваете) запакованы в различные форматы архивов: Zip, Rar, 7z и т.д. Windows же позволяет работать только с Zip-архивами. Таким образом, без архиватора, вы даже не сможете установить новую программу!
Если раньше один из главных архиваторов, по умолчанию для большинства пользователей, был WinRAR (или WinZIP) — то сейчас, на мой взгляд, это первенство начинает отыгрывать 7-Zip. Именно его и порекомендую в рамках данной статьи…
7-Zip
http://7-zip.org.ua/ru/
Бесплатный и очень мощный архиватор. Позволяет создавать архивы форматов 7Z, Zip, Gzip, Tar и пр., распаковывает же десятки самых популярных форматов архивов. После установки, у вас в проводнике появиться небольшое меню, при помощи которого можно быстро запаковать или распаковать файлы и папки.
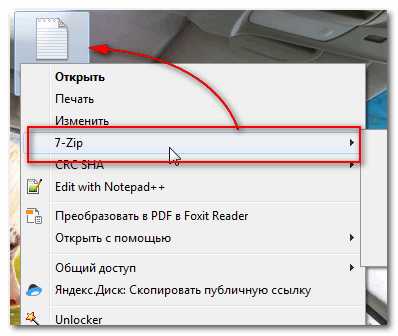
Меню в проводнике 7Z — достаточно зажать правую кнопку мышки на файле
Что касается степени сжатия, то предлагаю взглянуть на небольшую табличку ниже: из нее видно, что 7Z превосходит по степени сжатия WinRAR. В общем-то, добавить что-то еще здесь нечего…
Сравнение компрессии WinRAR и 7Zip
♦
4) Браузер
В Windows по умолчанию уже есть один браузер — Internet Explorer, но идеальной его работу назвать сложно: подвисает, странички долго грузятся, не очень удобная работы с закладками и пр. Но он вам пригодится хотя бы 1 раз: чтобы скачать другой браузер! ☺
Вообще, сейчас просто огромный выбор браузеров. Чтобы не повторяться здесь, приведу ниже ссылку на одну свою статью — там приведены лучшие из программ, плюсы и минусы каждой.
Выбираем браузер — https://ocomp.info/top-10-brauzerov-na-2019.html
♦
5) Офисный пакет
Самым распространенным и удобным вариантом (на мой взгляд) была бы установка офисного пакета Microsoft Office. Но этот офисный пакет не бесплатен, и поэтому поставить его возможно далеко не на каждый компьютер.
В этом случае рекомендую рассмотреть бесплатные аналоги Microsoft Word, Excel — с большинством задач они справятся не хуже (хотя некоторая сноровка все-таки будет нужна ☺).
Чем заменить Word и Excel (мой Office). Аналоги, онлайн-редакторы — https://ocomp.info/chem-zamenit-word-i-excel.html
PDF и DJVU
Еще пару слов хотелось бы сказать о форматах PDF и DJVU (самые популярные форматы для распространения сканированных книг, журналов и пр.). Дело в том, что не каждый офисный пакет позволяет открыть данные форматы. Поэтому, для их чтения рекомендуется установить доп. утилиты.
WinDjView
https://sourceforge.net/projects/windjview/
Маленькая утилита для просмотра DJVU-файлов. Работает во всех версиях Windows. После установки: достаточно открыть любой DJVU-файл. Меню и кнопки управления стандартны, как в большинстве других программ для Windows.
♠
Adobe Acrobat Reader
https://get.adobe.com/ru/reader/
Одна из самых популярных программ для чтения PDF-формата. Позволяет открывать практически любые документы этого формата: книги, журналы, сканированные листы и пр. В общем-то, незаменимое ПО для всех, кто много и часто работает с PDF-форматом.
♦
6) Загрузка торрентов
Сейчас огромные количество файлов по сети передается с помощью торрентов. А одна из самых популярных программ для загрузки торрентов (и раздачи) — это uTorrent…
uTorrent
http://www.utorrent.com/intl/ru/
Простая и удобная программа для загрузки торрентов. Интерфейс выполнен в стиле минимализма (ничего лишнего), настройки по умолчанию заданы так, что для большинства пользователей даже настраивать ничего не придется — всё работает из коробки!
Также стоит отметить высокую скорость загрузки файлов, и маленький размер самой программы (около 2 МБ!). Добавьте к этому, что многие торренты не загружаются в сторонних программах, и получается, что uTorrent, в общем-то, незаменимая утилита ☺ (по крайней мере, пока) …
♦
7) Кодеки
Торренты торрентами, но после скачивания какого-нибудь видео — скорее всего оно не откроется, т.к. у вас нет кодеков в системе. Вообще, подобрать оптимальный набор кодеков — дело не всегда простое: нет-нет, да и попадется файл, который будет некорректно отображаться, или воспроизводиться без звука.
В одной из своих статей я рассмотрел несколько популярных наборов кодеков, которые, в общем-то, подойдут для большинства пользователей (те, кто профессионально работает с видео, думаю, лучше меня знают, что нужно ставить ☺).
Лучшие кодеки для видео и аудио (Windows 7, 8, 10). Как выбрать кодеки, чтобы ВСЁ открывалось — https://ocomp.info/kodeki-dlya-video-i-audio.html
♦
8) Медиаплееры
В дополнение к кодекам и встроенному в ОС Windows проигрывателя Windows Media, также рекомендуется установить парочку медиаплееров. Например, гораздо удобнее слушать музыку в WinAmp или Aimp, а смотреть видео в VLC media player или PotPlayer (по крайней мере, на мой скромный взгляд ☺).
С моими рекомендациями, можете ознакомиться по ссылкам, приведенным ниже.
лучшие бесплатные видео-проигрыватели — https://ocomp.info/free-videoproigryivateli.html
лучшие проигрыватели музыки — https://ocomp.info/10-luchshih-proigryivateley-muzyiki-dlya-windows.html
♦
9) Программы для общения
Skype
Сайт: https://www.skype.com/ru/
Одна из самых популярных бесплатных программ для разговоров по интернету. Кроме этого, за небольшую доп. плату — можно звонить и на обычные телефоны.
Разумеется, Skype позволяет обмениваться и простыми сообщениями, устраивать видео-конференции, обмениваться файлами и пр. В общем-то, незаменимая программа для контактов и общения по сети.
♦
ICQ (рус. разговорное название — «Аська»)
Сайт: https://icq.com/windows/ru
Лет 10 назад — это была очень популярная программа для обмена сообщениями по сети. Сейчас ажиотаж, конечно, спал, да и программ-аналогов стало слишком много. Тем не менее, программой продолжают пользоваться достаточно большое число пользователей.
Кроме классических текстовых сообщения, современная «Аська» позволяет обмениваться файлами, разговаривать, устраивать конференции и многое другое…
♦
10) Приложения для работы с образами дисков
Многие игры (например) в сети распространяются в виде файлов-образов формата: ISO, MDS\MDF, BIN, CCD и пр. По сути, каждый такой образ — это фактически копия диска, которую нужно открыть в специальном эмуляторе дисковода. Таких программ, на самом деле, достаточно много, но я остановлюсь здесь на одной из самых простых (в плане работы с ней) и мощных (в плане эффективности).
Daemon Tools (Lite)
Сайт: https://www.daemon-tools.cc/rus/downloads
Бесплатная программа, позволяющая работать со всеми самыми популярными образами. Позволяет создать в системе несколько виртуальных эмуляторов дисковода, в которых и будут открываться загруженные образы. Также, подобные образы можете создавать самостоятельно (если у вас есть реальный дисковод).
Программа удовлетворит требования большинства пользователей начальной-средней категории. Тем, кому функций станет недостаточно — могут докупить более расширенную версию.
Работает во всех популярных версиях Windows. Переведена на русский язык в полном объеме.
♣
PS
Понимаю, что тема достаточно дискуссионная, и тем не менее… На мой взгляд подобный набор софта обеспечит даже начинающему пользователю достаточно свободную работу за компьютером.
За дополнения по теме — заранее признателен.
Счастливо ☺
Полезный софт:
- ВидеоМОНТАЖ
Отличное ПО для начала создания своих собственных видеороликов (все действия идут по шагам!).
Видео сделает даже новичок!
- Ускоритель компьютера
Программа для очистки Windows от мусора (ускоряет систему, удаляет мусор, оптимизирует реестр).
Другие записи:
ocomp.info
Необходимые программы для ноутбука с Windows 10
15:35 Людмила Главная страница » Windows 10 Просмотров: 4292Те пользователи, которые уже не впервые работают с компьютером, знают, что при покупке нового компьютера, или ноутбука необходимо установить пакет дополнительных, и очень полезных для дальнейшей работы программ. Особенно это касается операционной системы Windows 10. Какая бы она не была навороченной, но некоторые функции этой операционной системы не только не стали лучше, но просто даже не удобны. Например, встроенный браузер Microsoft Edge для нас не привычен, и приложение для просмотра картинок и фотографий тоже не всем нравится, а встроенный защитник от всяческих угроз хотя и не плохой, но я предпочитаю защиту понадежнее.
Многие почему-то думают, что для ноутбука необходим какой-то особый набор программ. Это заблуждение. Все программы, которые подходят для компьютера, можно устанавливать и на ноутбук. Другой вопрос, что на ноутбуке жесткий диск не такой объемный и размер памяти может быть поменьше. Тогда необходимо подбирать программы, которые не большие по объему и не такие ресурсоемкие, как для компьютера. А в остальном всё тоже самое.
Необходимые программы для ноутбука с Windows 10
 Я постараюсь дать вам список программ, которые полностью бесплатные, или у которых есть возможность использовать бесплатно самые необходимые их функции. А потом вы уже сами решите, нужны ли вам эти программы, и если да, то тогда уже можно перейти на более расширенный функционал, но уже за небольшую плату.
Я постараюсь дать вам список программ, которые полностью бесплатные, или у которых есть возможность использовать бесплатно самые необходимые их функции. А потом вы уже сами решите, нужны ли вам эти программы, и если да, то тогда уже можно перейти на более расширенный функционал, но уже за небольшую плату.
Для Windows 10 необходимы следующие программы:
- Антивирусник (обязательно). Можно взять бесплатный Avast (https://www.avast.ru/index ). Он не плохо справляется со своими обязанностями, и вполне хорошо себя зарекомендовал.
- Браузер для выхода в Интернет. Можно установить Google Chrome или Mozilla Firefox. Тот что по-умолчанию установлен в десятке не удобен, и никто им почти не пользуется.
- Пакет офисных программ (Excel, Word, Power Point и другие при необходимости) можно взять в интернете, но этот пакет платный. Есть вариант ничуть не хуже, но бесплатный – Open Office. Этот пакет офисных программ даже лучше и прекрасно открывает и редактирует файлы всем известного пакета от Microsoft Office.
- Бесплатные программы для просмотра графики ACDSee, IrfanView, XnView, Picasa или i-FunViewer. Та программа, что установлена по-умолчанию в Windows 10, опять же не удобна.
- Видеоплеер для просмотра видео можно оставить тот, что установлен в виндовс 10, а можно установить любой другой. Из бесплатных лучше всего установить VLC Media Player и KMPlayer. У них уже есть все необходимые кодеки.
- Набор кодеков под названием K-LiteCodecPack. В нем огромное количество кодеков практически для любых видео- и аудио-файлов. Без этого пакета у вас не будет проигрываться видео и музыка.
- Программа для архивирования и разархивирования WinRAR (платный) или 7Zip (бесплатный).
- Программа для чтения PDF-файлов – Adobe Reader (платная), PDF-Xchange Viewer (бесплатная), Hamster PDF Reader (платная), Foxit Reader (бесплатная), Free PDF Reader (бесплатная), STDU Viewer (бесплатная). Некоторые бесплатные версии могут превосходить платные аналоги.
- Программа для перевода документов PDF в Word — PDF to Word Converter. Программа бесплатная.
- Программа для правильного удаления не нужных программ — Iobit-uninstaller (http://iobit-uninstaller.ru/ )
- Очистка реестра – Ccleaner (бесплатно).
Вот это самые необходимые программы.
Выбирайте программы, которые подходят для Windows 10 и соответствуют разрядности вашей системы.
Как определить разрядность своей системы
О том, где можно быстро скачать большинство этих программ, читайте в статье
Где взять самые необходимые программы для компьютера
При установке всех программ будьте внимательны, снимайте галочки напротив установки дополнительных программ, которые идут в довесок. В крайнем случае, удалите их потом при помощи программы iobit uninstaller, о которой я писала выше.
На главную
Понравилась статья — нажмите на кнопки:
moydrygpk.ru