Как запустить безопасный режим windows 10
Видимо в вашей Windows 10 появились проблемы, раз хотите запустить ее в безопасном режиме, чтобы найти решение.
Windows 10 скоро будет располагаться на миллионах компьютеров и ноутбуков по всему миру. В ней, как и во всех остальных ОС ошибки неизбежны.
При отказе вы можете запустить систему только с базовым набором программ, служб и драйверов, что позволяет удалить вирусы или несовместимые драйвера.
Войти в безопасный режим на windows 10 можно несколькими способами, в зависимости от того, работает система, или нет.
Если взять в целом, то на старых ОС загрузка безопасного режима была немного проще.
Сотрудники Майкрософт решили кое-что убрать, кое-что отключить, видимо для увеличения скорости загрузки, о чем они постоянно твердили.
Тем не менее большинство функций можно вернуть. С этого и начнем запуск windows 10 в безопасном режиме.
Самый простой вариант запустить безопасный режим windows 10 – способ первый
Абсолютно не имеет значения компьютер сейчас у вас компьютер или ноутбук hp, acer aspire, asus, самсунг и так далее.
Во всех ПК в которых установлена Windows 10 по умолчания функция описываемая здесь отключена.
В чем она заключается? После того как вы ее задействуете, то сможете практически мгновенно выполнять вход в безопасный режим при запуске компьютера или ноутбука.
Вам достаточно включить запуск ПК и удерживать при запуске клавишу F8. Для этого достаточно выполнить простую операцию.
Она выполняется через командную строку. Итак, запускаем командную строку с правами администратора, водим команду ниже, и нажимаем ентер. Вот команда:
bcdedit /set {default} bootmenupolicy legacyПосле этого вы должны увидеть, как ниже на картинке сообщение, что операция успешно завершена.
Теперь при включении ноутбука или компьютера просто нажимайте или удерживайте клавишу F8. После этого вам будет предоставлено несколько режимов запуска, включая безопасный, как ниже на изображении.
Как попасть в безопасный режим на windows 10 – способ второй
Этот вариант, как и первый требует, чтобы систему загрузить. Далее вам понадобится перейти в системные настройки.
Далее вам понадобится перейти в системные настройки.
Для этого нужно запустить приложение «выполнить» (можно и в поиске), вести команду – msconfig – и кликнуть «ОК».
Затем появится новое окно, побольше, а в нем вкладка «загрузка» и строчка «безопасный режим»
Как видите на рисунке выше, ставим птичку, нажимаем «применить» и подтверждаем, кликнув «ОК».
После этого система вас спросит перезагрузить ли сейчас. Положительный ответ вызовет переход в безопасный режим.
Как вызвать безопасный режим на windows 10 принудительно – способ третий
Варианта описанного в этом разделе, наверное, ищет большинство. Почему? Потому что два описанных выше вы найдете на многих сайтах.
Оба они относятся к случаю, когда загрузка windows 10 уже выполнена. Тогда, впрочем, можно ошибки и без безопасного режима кое-как исправить.
Только проблема включить безопасный режим также возникает, когда компьютер включить вообще невозможно и клавиши при этом ничем помочь не могут.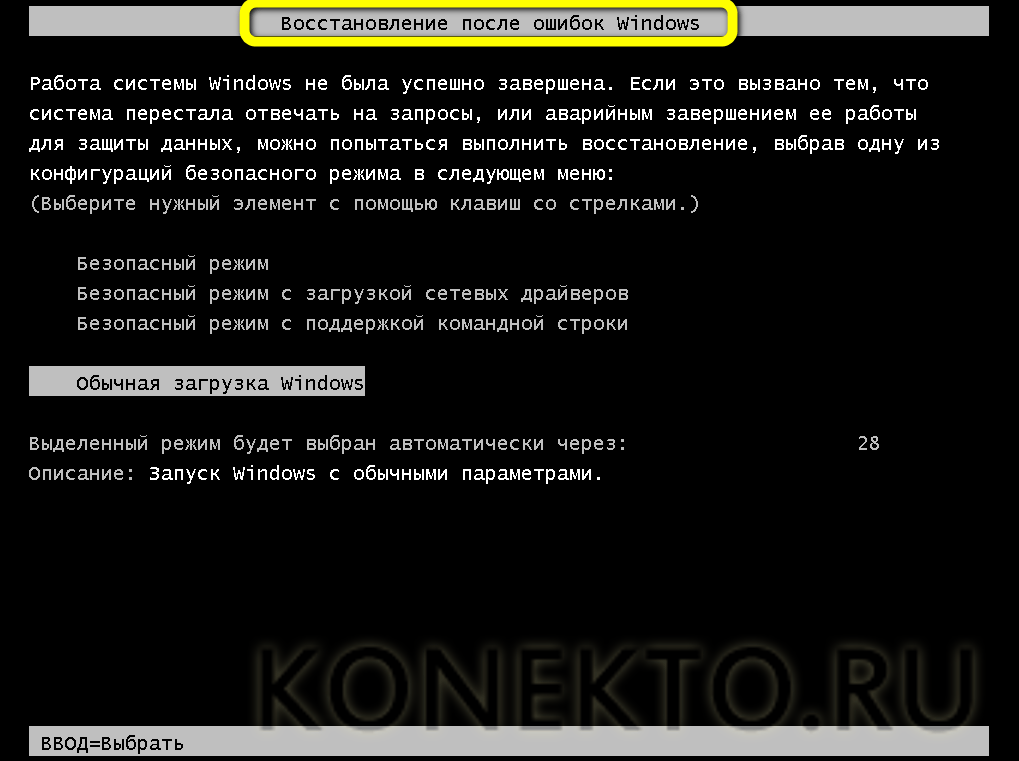
Мы бросаемся в поиски какая клавиша может вкл безопасный режим, а оказывается нет таковой.
Вам посоветуют перейти к другу, создать диск восстановления и через него запустить эту штуковину.
Да, 12 часов ночи, или друг живет в километре, а вы пойдете его будить и просить – вам же нужно сейчас, а будь он добрый этот майкрософт взял да убрал такой полезный режим.
Не печальтесь, не нужно вам никаких дисков, сейчас сможете перейти в безопасную загрузку.
Чтобы его запустить вам нужно три раза неудачно запустить компьютер или ноутбук. Как это сделать.
Самый простой вариант – принудительно выключить. Как это уже ваше дело. Можете просто обесточить.
Запустили, подождали минуту, пока ПК будет беспомощно пытаться включится или только появился логотип – обесточили. Подключили питание и повторили операцию.
На четвертый раз сможете войти не только в безопасный режим, но и в другие варианты загрузки. Успехов.
youtube.com/embed/QeWXYlsbjao?feature=oembed» frameborder=»0″ allow=»accelerometer; autoplay; clipboard-write; encrypted-media; gyroscope; picture-in-picture» allowfullscreen=»»/>
Как запустить безопасный режим на ноутбуке Acer aspire Windows 10
Загрузка Windows 10 в безопасном режиме
Есть два способа зайти в безопасный режим на классических ноутбуках Acer, и на устройствах серии Aspire. Первый способ касается того случая, когда ноутбук работает с ошибками, но все же загружается. Второй предназначен для той ситуации, когда система и вовсе не запускается, появляются ошибки и прочие неприятности. Рассмотрим оба способа применительно к операционной системе Windows 10.
Способ первый
Если вы можете загрузить ноутбук Acer, то включите его.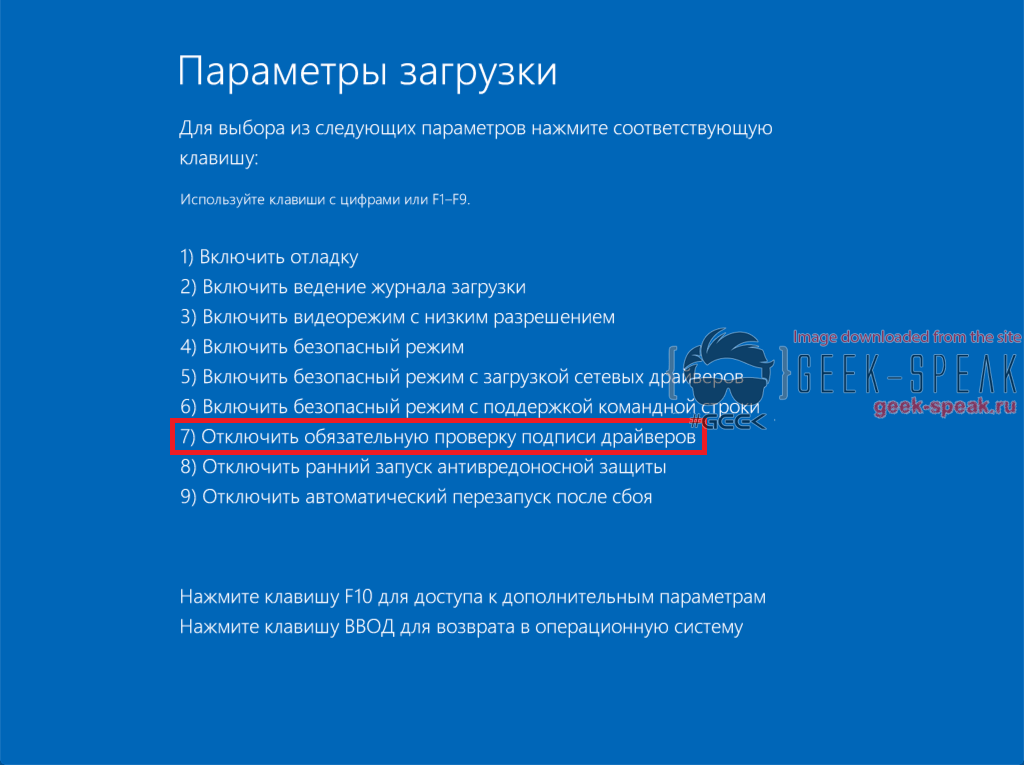 Подождите, пока завершится загрузка, а после введите слово «MSCONFIG» в строку поиска всех программ.
Подождите, пока завершится загрузка, а после введите слово «MSCONFIG» в строку поиска всех программ.
Откройте найденную утилиту. На мониторе появится окно «Конфигурация системы», в котором нужно перейти на вкладку «Загрузка».
В нижней части окна нужно поставить галочку рядом со строкой «Безопасный режим», сохранить все изменения, а потом перезагрузить ноутбук. Если вы считаете, что своими неумелыми действиями можете причинить вред устройству, обратитесь за помощью по профессиональной настройке и ремонту ноутбуков, наши специалисты готовы помочь вам в любой ситуации.
После проделанных манипуляций устройство автоматически будет загружаться в безопасном режиме, как вы и хотели. Как только надобность в этом будет исчерпана, вам придется открыть MSCONFIG вновь и вернуть окно «Конфигурация системы» в первоначальный вид.
Способ второй
 Языковые параметры можно не менять.
Языковые параметры можно не менять.В следующем окне нужно нажать на строку «Восстановление системы», как показано на фото.
В меню «Выбор действия» выберите пункт «Диагностика». Затем, в открывшемся окне следует клацнуть на кнопку «Дополнительные параметры», а после выбрать «Командная строка».
Откроется черное окно. В специально отведенное место нужно ввести команду «bcdedit /setadvancedoptions true» и нажать «Enter». После этого закройте окно и нажмите «Продолжить».
Устройство должно перезагрузиться. Загружайте ноутбук в обычном режиме (не с диска), и на мониторе появится меню выбора способов загрузки.
Выберите нужный вам режим и приступайте к работе. Для отключения данной функции нужно вновь повторить загрузку с диска и ввести значение «bcdedit /deletevalueadvancedoptions» в командную строку.
Источник: http://acerepair.ru/
Не помогла статья?
Вы можете задать вопрос мастерам из нашего сервисного центра, позвонив по телефону или написав свой вопрос на форму обратной связи.
Ваше сообщение отправлено.
Спасибо за обращение.
Как зайти в безопасный режим Windows 10: инструкция по перезагрузке компьютера
Безопасный режим помогает обнаружить неполадки в системе. В него заходят, чтобы исправить зависания системы и ошибки, ускорить работу ОС или провести диагностику всего компьютера. Также этот режим помогает обнаружить вирусы и ошибки.
При перезагрузке Windows 10 в Safe Mode работает лишь малая часть служб и драйверов. Отсутствует интернет-подключение, меняется экран приветствия и изменяется картинка на главном экране. Для этого режима не требуется работа всех служб, достаточно лишь некоторых функций диагностики. После загрузки системы на дисплее появляется окно пошагового мастера (Wizard), через который и устраняются неполадки.
Мы предлагаем несколько способов загрузки Windows в безопасном режиме:
- Через утилиту msconfig (для пользователей базового уровня)
- Безопасный режим через cmd (для продвинутых)
- Через кнопку «Пуск» Windows 10 (для новичков)
- Вход в безопасный режим: Windows не запускается
- Инструкция для Windows 7
- Инструкция для Windows 8
- Задать вопрос
Через кнопку перезапуска
Для того, чтобы зайти в безопасный режим через кнопку перезапуска,
1.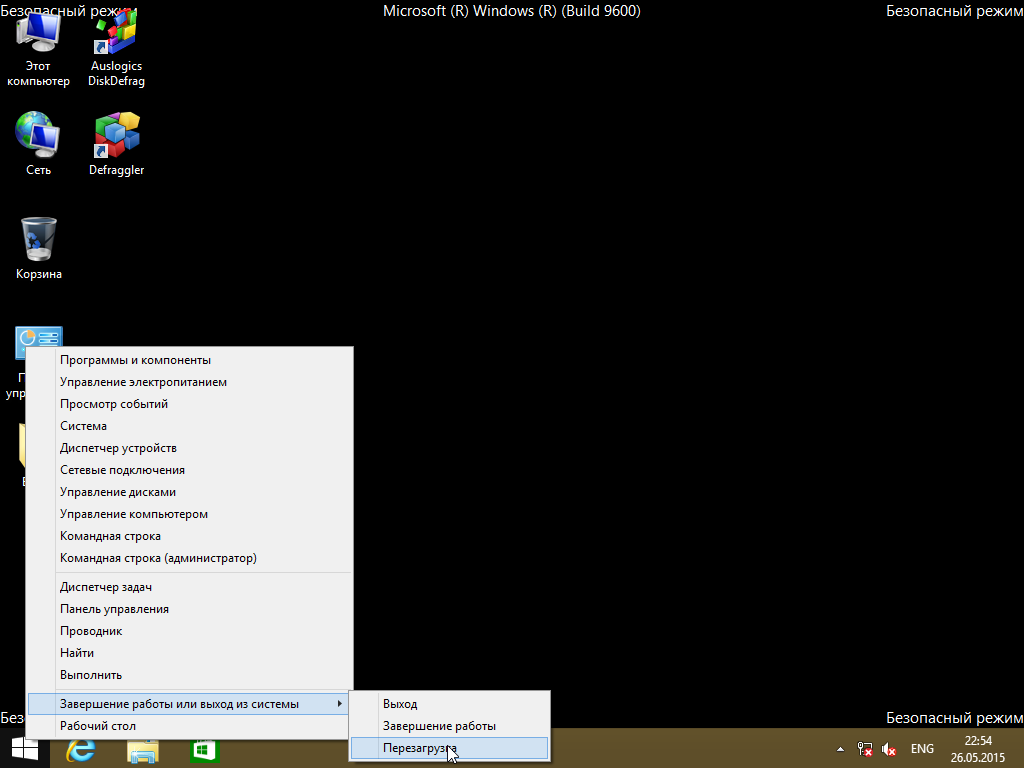
2. перед нажатием строки «Перезагрузка» нажмите и удерживайте клавишу «Shift»
3. после этих действий экран станет синего оттенка и всплывет вкладка «Выбор действия», где есть 3 функции:
- «Продолжить» — продолжение работы Виндовс;
- «Диагностика» — функция, которая поможет активировать Safe Mode;
- «Выключить компьютер» — завершение работы Виндовс.
4. кликните на пункт номер 2, «Диагностика», и в нем выберите раздел под названием «Дополнительные параметры»
5. из предложенных функций жмите на иконку «Параметры загрузки», кликните «Перезагрузить» и F4.
Активация безопасного режима через командную строку Windows
Этот способ подойдет продвинутым пользователям, которые имеют некоторый опыт “общения” с командной строкой или PowerShell. Как работает данный метод:
1. В поисковую строку Windows или меню “Выполнить” (Win + R) введите “cmd” – без кавычек, запуск выполните с правами администратора.
В поисковую строку Windows или меню “Выполнить” (Win + R) введите “cmd” – без кавычек, запуск выполните с правами администратора.
2. Введите в командную строку
bcdedit /copy {default} /d "Безопасный режим"3. Отобразится GUID-ключ, который нужно использовать далее. Введите:
bcdedit /set {полученный GUID-ключ} safeboot minimal4. После выполнения вышеназванных действий, в msconfig появится «Безопасный режим» (если его не было до этого). Найдите строку «Безопасный режим» и отметьте его галочкой, задайте таймаут 20-30 секунд.
5. Перезапустите систему и перед загрузкой выберите «Безопасный режим» в обновленном меню.
Если опция безопасной загрузки мешает автоматическому режиму, то можете удалить ненужный пункт и вернуться к начальному состоянию меню. Для этого:
- Используйте комбинацию «Win» + «R», введите «msconfig» и подтвердите кнопкой «Enter».

- В разделе «Загрузка» выберите «Безопасный режим (С: /Windows)» – «Удалить».
Системная утилита msconfig: вход в безопасный режим через нее
Приложение msconfig доступно во всех версиях Windows, начиная с Windows 98 и заканчивая Windows 10. В ней доступны команды, которые позволяют переключиться в безопасный режим. Как это сделать? Очень просто:
- Используйте комбинацию клавиш «Win» + «R» для открытия меню “Выполнить”.
- Во вкладке «Загрузка», в нижней части, присутствует секция «Параметры загрузки».
- Активируйте пункт «Безопасный режим».
- Задайте таймаут для перехода в safe mode (30 секунд вполне достаточно). Для подтверждения нажмите на “OK”.
- Перезагрузите ПК.

Загрузка безопасного режима, если Виндовс 10 не запускается
В таком случае воспользуйтесь специальным диском или флешкой. При подсоединении к гаджету откроется окно, в котором уже выполняется активация функции. Подсоедините флеш-накопитель или диск и в командной строке введите один из предложенных кодов:
- bcdedit /set {default} safeboot minimal;
- bcdedit /set {default} safeboot network.
Также при вводе первого кода система может запросить еще один: bcdedit /set {default} safeboot /ternateshell yes.
Второй способ – выключение системы три раза. Задержите кнопку питания пока ноутбук или компьютер не перезагрузится 3 раза. После таких процессов пользователь попадет в Windows RE. Этот раздел еще называют «Среда восстановления», так как там проводится диагностика системы и другие операции.
После перезапуска системы и переход в Виндовс РЕ сделайте следующее: «Диагностика» — «Дополнительные параметры» — «Параметры загрузки» — «Перезагрузить».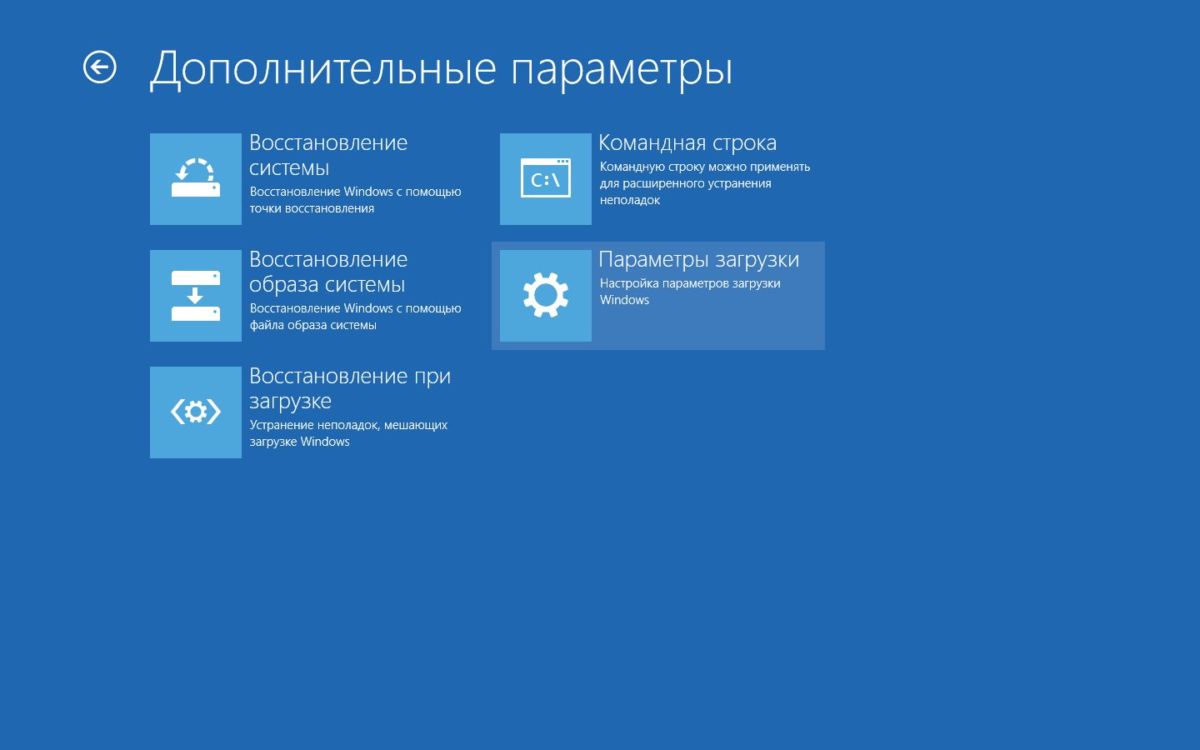
Safe Mode на Виндовс 7
Активировать безопасный режим на Windows 7 можно 2-я способами:
- Кнопкой F8.
- Через «Пуск».
Первый способ простой: при запуске гаджета задержите клавишу F8 и нажмите «Enter». Так Вы сможете зайти в Safe Mode. Второй способ уже сложнее: зайдите в «Пуск», напишите «msconfig» и подтвердите клавишей «Enter». На дисплее появится новая вкладка, а там перейдите раздел «Загрузка». Возле надписи «Безопасный режим» нажмите на квадрат и подтвердите операцию.
Безопасный режим на Windows 8
- Зайдите в раздел «Параметры».
- Удерживайте кнопку «Shift».
- Нажмите «Перезагрузка».
- Жмите «Диагностика».
- «Дополнительные параметры».
- «Параметры загрузки».

- «Перезагрузить».
Так на экране появится 9 функций, но нам необходимы только 4, 5 и 6, которые выбираются кнопка F4, F5 и F6:
- F4 – активация Safe Mode;
- F5 также загружает ОС в безопасном режиме и поддерживает сетевые драйвера;
- F6 активирует Safe Mode с поддержкой командной строки.
Также пользователи могут через диск зайти с Windows 8 в Safe Mode. Вставьте в дисковод специальный диск, который комплектуется с устройством при покупке. После этого, все этапы будут как в предыдущем способе, начиная с вкладки «Диагностика».
Безопасный режим: ответы на вопросы читателей
Ноутбук DNS, при включении выходит название, затем надпись “Windows” и черный экран. Через F8 в безопасный режим такая же история, через откат – никаких результатов. Мелькают драйверы и в итоге черный экран (или синий) со стрелкой.
Ответ. В безопасном режиме попробуйте удалить недавно установленные драйверы и программы.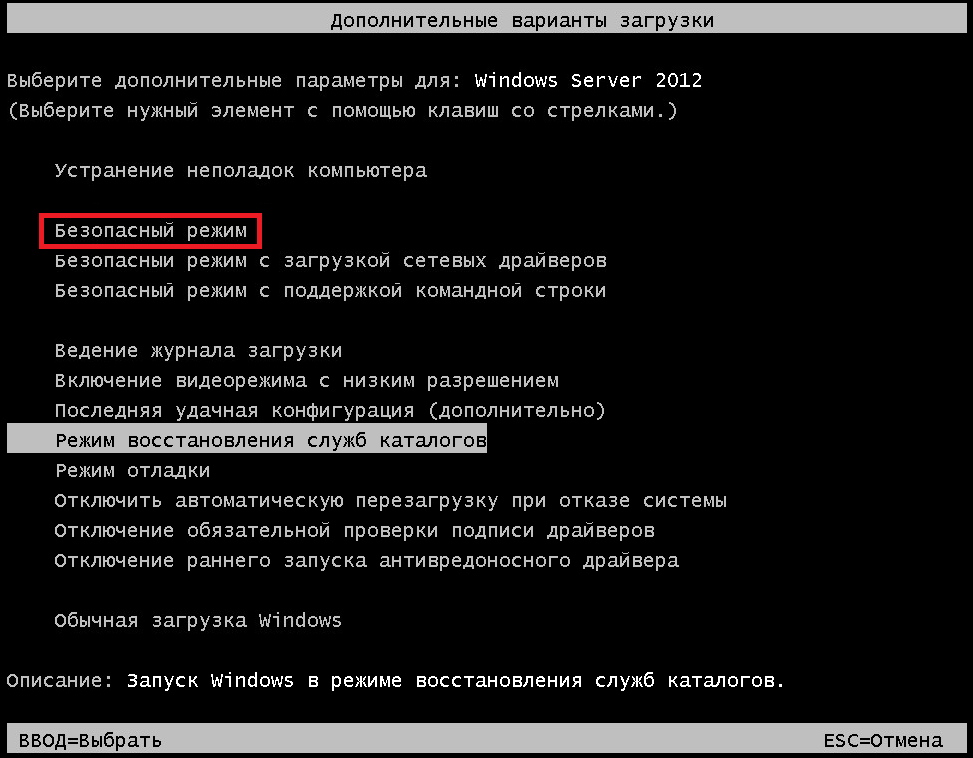 Если не помогает – чистая установка Windows.
Если не помогает – чистая установка Windows.
Проблема с черным экраном после запуска Винды, в безопасном режиме все работает, обычный режим – нет. Вопрос такой, на жестком диске очень много информации, могу ли я через безопасный режим скинуть информацию, а потом переставлять Винду?
Ответ. Разумеется, так и нужно сделать. Скопируйте важные файлы с системного диска (при их наличии) и переустанавливайте операционную систему. Собственно при переустановке файлы на других дисках остаются нетронутыми.
Проблема следующая: при включение компьютера , после появления надписи загрузка Windows появляется надпись «вход не поддерживается» , далее дело не заходит , не помогает не безопасный режим , не режим на низком разрешении, подскажите , что делать?
Ответ. В безопасном режиме обновите драйвера видеокарты –- скорее всего, проблема связана с неправильной работой видеоадаптера.
Ноутбук Emachines 2010 года. Windows 10.
Windows 10.
Решил воспользоваться функцией отката в то состояние жесткого диска, когда комп не тормозил. Выбрал начало июля 7-8 числа.
В общем, на последней стадии процесса началась перезагрузка, к сожалению комп опять завис. Перезагрузил и теперь там после зеленых квадратиков черный экран и курсор. На Windows+ctrl+shift+B не реагирует. Только Windows+P и Windows+u.
Если успеть нажать на F2 в самом начале загрузки выходит серое меню. Но в нём всё на английском.
Вход в безопасный режим понятия не имею как осуществить. Делал всё по инструкциям – ничего не вышло.
Ответ. Попробуйте способ входа через командную строку. Запустить ее можно в режиме восстановления Windows (способ подходит для Windows 8 и 10).
Когда я включил восстановление системы через безопасный режим, мне сказали что защита системы отключена. Я попытался её включить, но у меня не было вкладки “Защита системы”. Что делать??
Что делать??
Ответ. Панель управления > Система и безопасность > Защита системы. Если не работает в безопасном режиме, попробуйте найти данный раздел в обычном режиме загрузки.
Вопрос: Как запустить Windows в безопасном режиме? — Компьютеры и электроника
Содержание статьи:
Загрузка Windows 8.1 в безопасном режиме: три способа
Видео взято с канала: Мир операционных систем
Как войти в безопасный режим Windows 10 (безопасный режим: 3 способа)
Показать описание3 способа, как войти в безопасный режим Windows 10..
00:22 — Способ №1, как зайти в безопасный режим Windows 10.
01:36 — Способ №2, как запустить Windows 10 в безопасном режиме.
01:56 — Способ №3, загрузка Windows 10 в безопасном режиме.
Как видите, запуск Windows 10 в безопасном режиме — дело не такое уж и сложное, как может показаться на первый взгляд. Что такое безопасный режим Windows 10, рассказывать не буду, потому что раз вы искали это видео, то уже всё знаете, кроме того, как загрузиться в безопасном режиме Windows 10.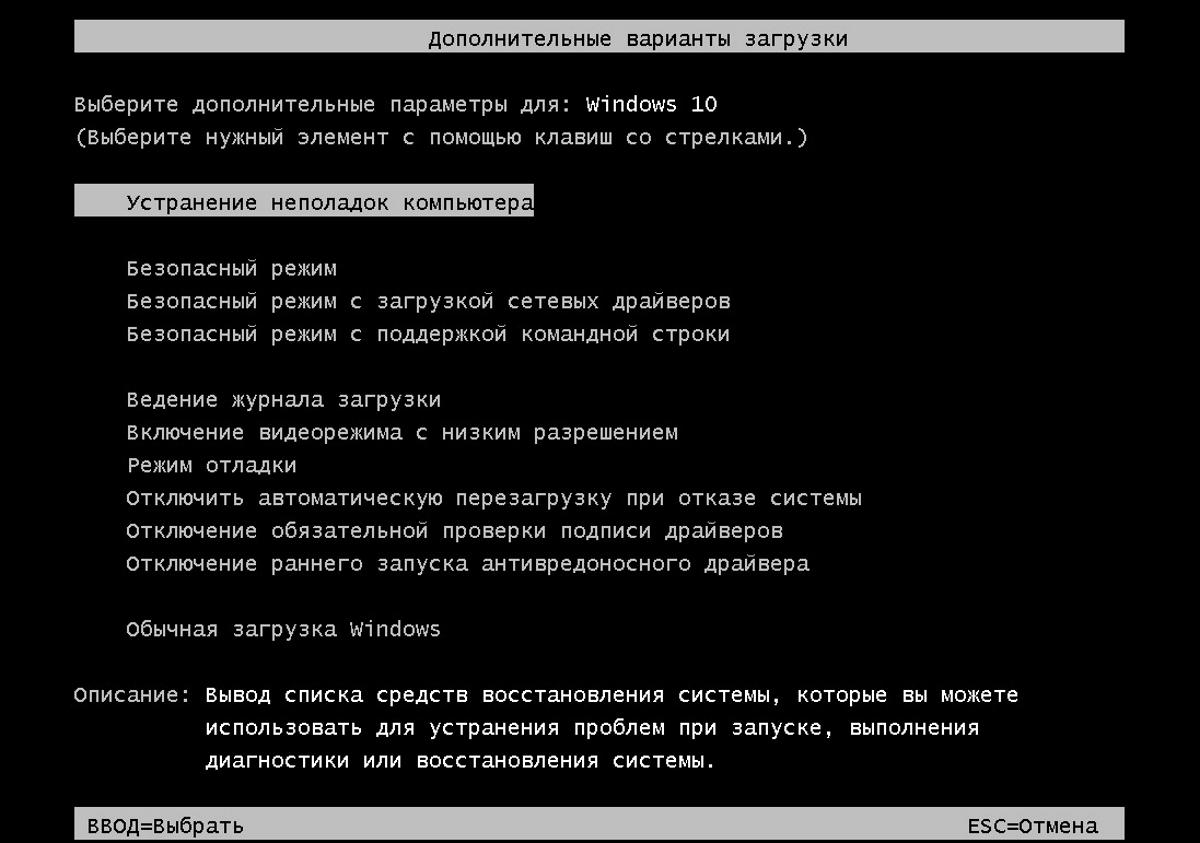 .
.
Загрузка Windows 10 в безопасном режиме — http://youtu.be/rZwzOqVpPOs
Видео взято с канала: Video FAQ
Как загрузить Windows 10, 8 или 7 в безопасном режиме, как отключить безопасный режим ⚙️️
Показать описание Смотрите как загрузить Windows 10 в безопасном режиме и как отключить последующую загрузку в безопасном режиме. Используя инструкцию вы сможете войти в безопасный режим как на рабочем компьютере, так и если система не загружается. Этот режим предназначен для диагностики операционной системы на компьютере или ноутбуке, но функционал Windows при этом сильно ограничен..
Содержание:
0:22 Первый способ.
1:20 Второй способ.
1:55 Третий способ.
2:23 Четвёртый способ.
До Windows 8 загрузка операционной системы в безопасном режиме осуществлялась с помощью клавиши F8. F8 необходимо было зажать сразу после включения питания или перезагрузки Windows XP, Vista, или Windows 7 и компьютер загружался в безопасном режиме автоматически. Отключение этого режима не требовалось, достаточно было снова перезагрузить компьютер и система включалась в обычном режиме..
Отключение этого режима не требовалось, достаточно было снова перезагрузить компьютер и система включалась в обычном режиме..
Читайте: 4 способа загрузить Windows 10 в Безопасном режиме https://hetmanrecovery.com/ru/recovery_news/4-ways-to-load-windows-10-in-safe-mode.htm..
“Безопасный режим” следует использовать только в случае если работа с системой заблокирована. Мы рассмотрим 4 способа входа в безопасный режим:
Вход в безопасный режим через параметры системы и консоль восстановления 00:22;.
Вход в безопасный режим через msconfig 01:20;.
Вход через перезагрузку с удержанием кнопки “Shift” 01:56;.
Вход через командную строку и консоль восстановления 02:24;.
Если Вам понравилось данное видео, ставьте лайк и подписывайтесь на канал. Будем рады ответить на любые вопросы в комментариях. Всем спасибо за просмотр, удачи..
Смотрите другие видео о настройке Windows: https://www.youtube.com/playlist?list=PLOlQebdCQYqf4jLqul5mDtjfubr1K6uhi..
Смотрите другие ролики на тему: #БезопасныйРежим, #ЗагрузкаКомпьютера, #КонсольВосстановления, #F8, #Ноутбук, #Windows10.
Видео взято с канала: Hetman Software
Вход в безопасный режим
Видео взято с канала: Евгений Тыжнов
БЕЗОПАСНЫЙ РЕЖИМ WINDOWS 10. Как запустить безопасный режим?
Показать описаниеВ этом видео мы рассмотрим, как запустить безопасный режим Windows 10. Рассмотрим, что такое безопасный режим и какие есть способы его запуска..
Также обратите внимание на курс-тренинг по резервному копированию и восстановлению данных»: https://pc-user-shop.com/op/441 Купон на скидку: YOUTUBE.
Уроки, которые упоминались в видео:
https://youtu.be/XLyo8AJuClo Как создать диск восстановления Windows.
https://youtu.be/xsukOZRHeBw Как сделать загрузочную флешку с Windows 10.
Команды для командной строки:
bcdedit /set {default} safeboot minimal — включение безопасного режима.
bcdedit /set {default} safeboot network — включение безопасного режима с поддержкой сети.
bcdedit /deletevalue {default} safeboot отключение безопасного режима.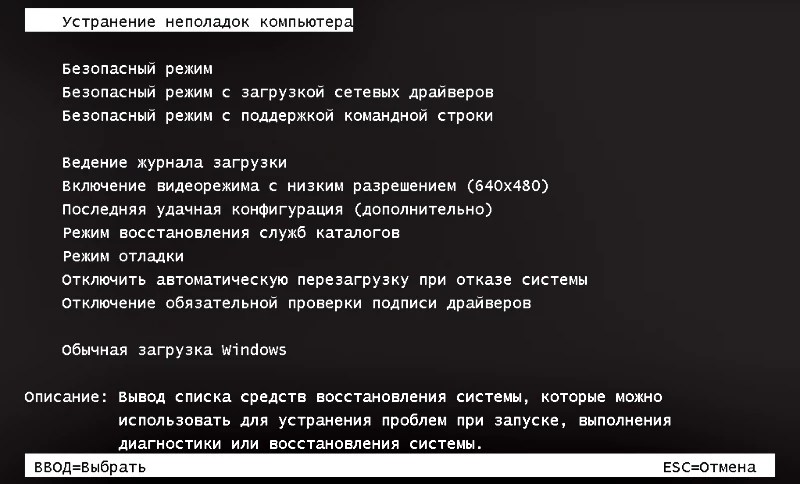
Безопасный режим – это специальный режим windows, который используется для устранения неполадок системы. В безопасном режиме Windows запускается в ограниченном состоянии – запускаются основные файлы и драйверы..
Безопасный режим можно использовать для решения различных проблем с программами, драйверами, которые не позволяют корректно запуститься системе. Также безопасный режим можно использовать для борьбы с вирусами, для восстановления системы и т.д..
Поэтому, если в работе компьютера возникли проблемы, то первое, что необходимо сделать – это устранить эту проблему в безопасном режиме..
Рассмотрим, как запустить безопасный режим в Windows 10..
В Windows 7 для этого нужно было во время старта компьютера нажать F8 и выбрать один из вариантов запуска безопасного режима. В Windows 10 такую возможность убрали, поэтому мы рассмотрим способы запуска безопасного режима, как из работающей операционной системы, так и в случаях, когда Windows не запускается..
1:10 – Как запустить безопасный режим через «конфигурацию системы».
Запустить безопасный режим можно через «Конфигурацию системы». Для этого запускаем окно «Выполнить» (нажимаем Win+R) и пишем msconfig. В конфигурации системы переходим на вкладку «Загрузка» и включаем «Безопасный режим». Перезагружаем компьютер и Windows загружается в безопасном режиме..
2:16 – Как отключить безопасный режим.
После настройки компьютера необходимо отключить безопасный режим. Для этого заходим в «Конфигурацию системы» и на вкладке «Загрузка» отключаем безопасный режим. Перезагружаем компьютер и Windows запускается в обычном режиме..
2:52 Как запустить безопасный режим через «особые варианты загрузки».
Рассмотрим еще один способ запуска безопасного режима. Заходим в Параметры – Обновление и безопасность – Восстановление и выбираем «Особые варианты загрузки». Нажимаем «Перезагрузить сейчас». Далее выбираем «Поиск и устранение неисправностей – Дополнительные параметры – Параметры загрузки». Нажимаем «Перезагрузить» и выбираем один из вариантов запуска безопасного режима:
4 или F4 – Включить безопасный режим.
5 или F5 Включить безопасный режим с загрузкой сетевых драйверов.
6 или F6 Включить безопасный режим с поддержкой командной строки.
Нажимаем F4 и Windows запускается в безопасном режиме при этом отключать безопасный режим не нужно – после перезагрузки система будет запущена в обычном режиме..
4:10 – Запуск безопасного режима через “shift+перезагрузка”..
Нажимаем и удерживаем Shift и перезагружаем компьютер. Эту же комбинацию можно использовать на экране блокировки, если Вы не можете зайти в Windows. Нажимаем Shift и выбираем «Перезагрузка» компьютер. Далее выбираем «Поиск и устранение неисправностей – Дополнительные параметры – Параметры загрузки». Нажимаем «Перезагрузить» и выбираем вариант запуска безопасного режима..
5:05 – Как зайти в безопасный режим с помощью диска восстановления или загрузочного диска Windows..
Если система не запускается, то для запуска безопасного режима понадобится диск восстановления или загрузочный носитель с Windows 10..
Запускаем компьютер с загрузочного носителя. Когда запустится установка Windows выбираем «Восстановление системы – Поиск и устранение неисправностей – Командная строка»..
В командной строке пишем одну из следующих команд:
bcdedit /set {default} safeboot minimal — для загрузки в безопасном режиме;.
bcdedit /set {default} safeboot network — для безопасного режима с поддержкой сети..
Нажимаем Enter, закрываем командную строку и перезагружаем компьютер и компьютер запускается безопасном режиме..
7:13 – Как отключить безопасный режим в командной строке.
Для отключения безопасного режима в командной строке пишем команду:
bcdedit /deletevalue {default} safeboot.
7:39 – Как запустить безопасный режим с помощью автоматического восстановления Windows 10.
Если Windows не запускается и у Вас нет диска восстановления, то можно принудительно запустить режим восстановления Windows 10, в котором можно запустить безопасный режим..
https://youtu.be/tJgCS-7WLuo Способы запуска безопасного режима Windows 10.
Поддержать канал:
Яндекс.Деньги: 4100191506187.
https://money.yandex.ru/to/4100191506187.
Мой блог: https://pc-user.ru/.
#windows10 #безопасный_режим #запустить_безопасный_режим
Видео взято с канала: Уверенный пользователь ПК
Как ЛЕГКО зайти в БЕЗОПАСНЫЙ РЕЖИМ Windows 10
Видео взято с канала: Компьютерные Ошибки
Безопасный режим Windows 10 при загрузке, включении, запуске
Видео взято с канала: Video FAQ
Как загрузить Windows 10 в безопасном режиме
Метод 1. Системные настройки
Вы можете запустить утилиту «Конфигурация системы» с помощью встроенного в панель задач поиска. Просто введите запрос msconfig и щёлкните по самой верхней строке в результатах поиска. В появившемся окне перейдите на вкладку «Загрузка» и отметьте пункт «Минимальная». Подтвердите свой выбор нажатием на кнопку «ОК». Перед вами появится диалоговое окно с вопросом, желаете ли вы перезагрузить компьютер прямо сейчас. После вашего согласия операционная система Windows 10 загрузится в безопасном режиме.
Метод 2. Командная строка
Пользователи со стажем должны помнить, что загрузить систему в безопасном режиме можно, удерживая клавишу F8 при старте запуска компьютера. Однако в Windows 10 эта функция была отключена для ускорения старта системы. Чтобы исправить это «усовершенствование», необходимо ввести в командной строке всего одну команду.
- Щёлкните правой кнопкой мыши по «Пуску» на панели задач и выберите в появившемся меню пункт «Командная строка (администратор)».
- Введите в окне командной строки следующую команду:
bcdedit /set {default} bootmenupolicy legacy - Нажмите «Ввод». Закройте окно терминала и перезагрузите компьютер. Теперь при нажатии клавиши F8 во время запуска системы должен снова появиться диалог выбора способа загрузки.
Если вы в будущем захотите вернуть всё как было, то это можно сделать с помощью следующей команды:bcdedit /set {default} bootmenupolicy standard
Метод 3. Особые варианты загрузки
Этот способ не потребует от вас каких-либо ухищрений и лежит вроде бы на поверхности. Однако многие ли могут похвастаться тем, что в дебрях настроек Windows 10 самостоятельно обнаружили эту полезную возможность? Поэтому я решил включить в статью этот способ загрузки тоже.
Итак, откройте меню «Пуск», щёлкните по ссылке «Параметры», а дальше проследуйте по адресу: «Обновление и безопасность» → «Восстановление» → «Особые варианты загрузки». Щёлкните по кнопке «Перезагрузить сейчас». После этого вы попадёте на экран «Выбор действия». На нём предложено три варианта, из которых нас интересует пункт «Диагностика».
На следующем экране нажимаем кнопку «Дополнительные параметры», а затем «Параметры загрузки». В конце этого длинного пути нас ждёт искомая опция под названием «Включить безопасный режим». Кстати, значительно сократить это путешествие можно, если просто удерживать кнопку Shift при клике по команде «Завершение работы» в меню «Пуск».
Надеюсь, что эта небольшая инструкция пригодится вам в трудную минуту и поможет загрузить Windows 10 в безопасном режиме. А чтобы долго не разыскивать её по всему интернету, не забудьте занести её в закладки и поделиться с друзьями.
Как запустить безопасный режим Windows 10 на ноутбуке, пк
Реклама:
Безопасный режим в Windows 10 необходим для отладки и устранения неисправностей операционной системы и программного обеспечения: проблемы с драйверами, для удаления вирусов, устранение ошибок и т. д. В безопасном режиме (Safe Mode) вместе с системой загружаются только стандартные программы и драйверы, необходимые для функционирования системы в безопасном режиме.
В Windows 7 для входа в безопасный режим, в самом начале загрузки системы, нужно нажать на клавишу «F8». В Windows 10 этот способ не работает.
По словам представителей корпорации Майкрософт, начиная с операционной системы Windows 8, для ускорения загрузки компьютера, было отключено использование клавиши «F8», потому что эта клавиша не успевала срабатывать.
Как запустить безопасный режим Windows 10?
Запустить безопасный режим в Windows 10 можно с помощью других способов. В этой статье я расскажу о четырех самых простых способах, с помощью которых можно зайти в безопасный режим Windows 10 (есть еще другие более сложные способы).
Три способа для загрузки Windows 10 в безопасном режиме, можно использовать в работоспособной операционной системе, а четвертый способ поможет в том случае, когда операционная система Windows вообще не загружается на компьютере.
Способ 1
Вход в безопасный режим с помощью средства системы, который работает в операционных системах Windows 7, Windows 8, Windows 8.1, Windows 10.
Нажмите на клавиатуре на сочетание клавиш «Win» + «R». В окне «Выполнить» введите: «msconfig» (без кавычек), а затем нажмите на кнопку «ОК».
В окне «Конфигурация системы» откройте вкладку «Загрузка». В нижней части окна активируйте пункт «Безопасный режим». По умолчанию, выбрана минимальная загрузка. Поэтому, если в безопасном режиме вам необходимы сетевые соединения, отметьте пункт «Сеть» для загрузки сетевых драйверов.
Далее нажмите на кнопку «ОК», а затем перезагрузите компьютер.
Перед окончанием работы в безопасном режиме, войдите в «Конфигурацию компьютера» описанным выше способом для отключения безопасного режима.
Способ 2
Второй способ подойдет для пользователей операционных систем Windows 10, Windows 8.1, Windows 8. В меню загрузки, которое откроется перед стартом Windows 10, добавится новый пункт «Безопасный режим» (или что-то в этом роде, по вашему усмотрению).
Кликните правой кнопкой мыши по меню «Пуск». В открывшемся меню нажмите на пункт «Командная строка (администратор)». В интерпретаторе командной строки введите команду:
bcdedit /copy {current} /d "Безопасный режим"Этот текст нужно ввести с пробелами, где они есть, кавычки из английской раскладки клавиатуры. После ввода первых кавычек, переключитесь на русскую раскладку клавиатуры, введите текст: «Безопасный режим» (или что-то подобное), затем переключитесь на английскую раскладку, введите вторые кавычки.
Далее нажмите на клавишу «Enter» (Ввод). После успешного выполнения команды, закройте утилиту.
После этого, одновременно нажмите на клавиатуре клавиши «Win» + «R». В окне «Выполнить» введите: «msconfig», нажмите на кнопку «ОК»
В окне «Конфигурация системы», во вкладке «Загрузка», вы увидите, что среди списка операционных систем появилась новая запись «Безопасный режим». Здесь можно выбрать минимальную загрузку безопасного режима, или загрузку с сетью. В поле «Таймаут» можно изменить время отображения меню загрузки. По умолчанию, меню будет отображаться 30 секунд, можно выбрать другой промежуток времени, например 10-15 секунд.
Далее нажмите на кнопку «ОК», а потом перезагрузите компьютер.Перед стартом операционной системы откроется окно «Выберите операционную систему». В этом окне предложен выбор из двух вариантов: «Windows 10» и «Безопасный режим». С помощью стрелок на клавиатуре, выделите «Безопасный режим», а затем нажмите на кнопку «Enter».
Если вы ничего не выберите в этом окне, то через определенный промежуток времени, будет запущена Windows 10 (Windows 8.1, Windows 8).
Данное окно будет открываться перед каждым запуском операционной системы.
Для удаления меню выбора системы, войдите в «Конфигурацию системы», выделите «Безопасный режим», а затем нажмите на кнопку «Удалить». После перезагрузки, будет сразу загружена Windows 10.
Способ 3
Третий способ: загрузка безопасного режима с помощью особого варианта загрузки. Нажмите и удерживайте на клавиатуре клавишу «Shift», войдите в меню «Пуск», нажмите на кнопку «Выключение», а затем в открывшемся контекстном меню нажмите на пункт «Перезагрузка».
После этого откроется окно «Выбор действия» в среде восстановления Windows (Windows RE). Нажмите на «Поиск и устранение неисправностей».
Далее откроется окно «Диагностика». Здесь нажмите на «Дополнительные параметры».
В окне «Дополнительные параметры» выберите «Параметры загрузки».
В окне «Параметры загрузки» нажмите на кнопку «Перезагрузить».
В следующем окне необходимо будет выбрать один из следующих параметров безопасного режима:
- Включить безопасный режим (F4).
- Включить безопасный режим с загрузкой сетевых драйверов (F5).
- Включить безопасный режим с поддержкой командной строки (F6).
Для выбора параметров загрузки, используйте клавиши с цифрами, или функциональные клавиши «F4», «F5», «F6».
После выбора соответствующего режима, произойдет запуск операционной системы Windows 10 в безопасном режиме.
Способ 4: если система не загружается
Предыдущие способы работают при работоспособной операционной системе: сначала загружается Windows 10, а затем происходит вход в безопасный режим (Safe Mode). Если операционная система совсем не загружается, то включить безопасный режим в Windows 10 можно с помощью загрузочной флешки, или установочного DVD диска с образом операционной системы.
Загрузитесь на компьютере с загрузочной флешки, или с DVD диска. После этого начнется «Установка Windows» (не пугайтесь, систему устанавливать не будем).
В первом окне нажмите на кнопку «Далее», в следующем окне, в левом нижнем углу нажмите на «Восстановление системы».
Далее откроется окно «Выбор действия» (смотрите изображение №6 для предыдущего способа выше, изображения идентичны для обоих способов). Далее в окне «Диагностика» (изображение №7) нажмите на «Дополнительные параметры». В окне «Дополнительные параметры» (изображение №8) выберите «Командная строка».
Произойдет перезагрузка компьютера. В окне «Командная строка» выберите учетную запись пользователя. Для этого кликните по названию учетной записи.
В следующем окне вам предложат вести пароль от учетной записи. Если на вашем компьютере вход в систему осуществляется без ввода пароля, ничего не вводите. Далее нажмите на кнопку «Продолжить».
Откроется окно интерпретатора командной строки. Введите в командной строке следующую команду:
bcdedit /set {globalsettings} advancedoptions trueПосле ввода команды, нажмите на клавишу «Enter». Закройте окно командной строки, после завершения операции.
После перезагрузки компьютера, вы увидите окно «Параметры загрузки» (смотрите изображение № 10 выше, для предыдущего способа). Здесь, при помощи клавиш клавиатуры, необходимо выбрать подходящий пункт для загрузки системы в безопасном режиме: «Включить безопасный режим», «Включить безопасный режим с загрузкой сетевых драйверов», «Включить безопасный режим с поддержкой командной строки».
Далее можно войти в безопасный режим Windows 10.
При каждой новой загрузке Windows, вы увидите окно «Параметры загрузки». Для обычной загрузки системы, нужно нажать на клавишу «Enter» (Ввод).
Для того, чтобы убрать окно «Параметры системы» при каждой загрузке Windows, необходимо снова загрузиться с загрузочной флешки или DVD диска, а затем в окне «Установка Windows» выбрать «Восстановление системы». Другой вариант: нажмите и удерживайте клавишу «Shift», войдите в меню «Пуск», нажмите на кнопку «Выключение», а затем «Перезагрузка».
Далее для обоих вариантов: после открытия окна «Выбор действия», заново пройдите путь до запуска командной строки. В командную строку введите следующую команду:
bcdedit /deletevalue {globalsettings} advancedoptionsЗакройте командную строку, а затем выключите компьютер. Теперь после запуска Windows, вы больше не увидите окно «Параметры запуска».
Реклама:Как запустить безопасный режим windows 7, 8, 10, XP?
Являясь специальным видом диагностики компьютера, безопасный режим предполагает произведение запуска операционной системы с исключением фактически всех лишних компонентов. Данный режим весьма распространен в ходе восстановления работоспособности пользовательского компьютера после появления определенных поломок и неисправностей различного характера. Неполадки в работе системы случаются довольно таки часто, поэтому должные знания о процедуре запуска безопасного режима, станут весомым преимуществом владельца компьютера.
Как запустить безопасный режим windows 7
Существует два часто используемых варианта открытия безопасного режима в ОС Windows 7. Первый предполагает вход во время запуска системы, второй включается в процессе её работы. Первый вариант будет работоспособен даже в случаях серьёзных неисправностей компьютера, ведь необходимость в полноценной загрузке ОС отсутствует, пользователь входит в безопасный режим и проводит требуемые ремонтно-восстановительные манипуляции. Обязательным условием второго варианта, станет запущенная и активная ОС, потому подобный способ применим не во всех ситуациях, рассмотрим как запустить безопасный режим windows 7:
- При включенном компьютере, следует его перезагрузить (если ПК находится в выключенном состоянии, необходимо включить его).
- До старта запуска операционной системы, на дисплей выводятся данные о версии BIOS, именно в этот момент требуется несколько раз нажимать клавишу F8 (рекомендуются нажатия более двух-трёх раз).
- Откроется экран с окном выбора дополнительных параметров загрузки ОС.
- Посредством клавиш со стрелками, выбирается раздел «Безопасный режим» и нажимается кнопка «Enter».
Когда вместо специального окна с выбором вариантов запуска системы, появляется надпись «Windows 7», означающая обычную загрузку ОС, пользователю следует повторить попытку входа в режим безопасности. Следует отметить, что возможно клавиши F1-F12 были отключены ранее, в таком случае, кнопку F8 следует нажимать, удерживая клавишу Fn (часто бывает на ноутбуках).
Рассмотрим вариант запуска в ходе активной среды ОС:
При работающей ОС, нажать сочетание клавиш «Win+R», ввести запрос «msconfig».
- В открывшемся окне, необходимо перейти в пункт «Загрузка».
- Выбрать необходимую ОС и в разделе «Параметры загрузки» установить флажок возле пункта «Безопасный режим».
- Рекомендуется установка селектора напротив пункта «Минимальная».
- Нажать «Ок» либо «Применить».
Приведенные выше настройки выведут пользователю интерфейс, в котором будет предложено осуществить перезапуск ПК. Владелец компьютера может войти в безопасный режим, нажав пункт «Перезагрузить». Если выбрать «Выход без перезагрузки», вход в требуемый режим состоится после выключения/включения ПК либо после его первого перезапуска.
1. Особенности Windows 10, как зайти в безопасный режим?
Инновационная модификация Windows 10 не включила в себя устаревшую методику открытия безопасного режима посредством применения клавиши F8. Существует три способа его активации, первая пара которых используется в ходе загрузки ОС. Последний же вариант предполагает отказ системы запускаться в привычном для пользователя рабочем режиме.
Запуск безопасного режима с применением конфигурации «msconfig»:
- В процессе загрузки системы, следует нажать комбинацию кнопок «Windows+R».
- В открывшемся окне, необходимо ввести запрос «msconfig».
- После подтверждения, откроется окно «Конфигурация системы».
- Требуется перейти к вкладке «Загрузка» и запустить опцию «Безопасный режим».
- После того, как вышеприведенные пункты выполнены, следует закрыть окно с конфигурацией системы вводом клавиши «Ок» и перезапустить компьютер.
- Безопасный режим запущен. Для его отключения, необходимо повторно войти в «msconfig» и отключить эту опцию.
Безопасный режим можно запускать и с применением командной строки:
- Открыв меню «Пуск», в поисковом интерфейсе требуется ввести запрос «Командная строка» либо «CMD».
- Кликнуть командную строку посредством правой клавиши мыши, потом выбрать «Запустить от имени администратора».
- Пользователю открывается командная строка с поддержкой прав администратора.
- Следует произвести выполнение команды «bcdedit /set {globalsettings} advancedoptions true», а затем перезагрузить ПК.
- После перезапуска, на экран будет выведено меню, отображающее список, состоящий из возможных режимов работы ОС.
- Нажать на «Безопасный режим». Для его отключения, следует повторно зайти в командную строку с использованием прав администратора и отдать следующую задачу: «bcdedit /deletevalue {globalsettings} advancedoptions».
При отказе ПК загружаться, можно активировать безопасный режим следующим образом:
- Необходимо иметь загрузочный диск либо флешку с ОС Windows 10.
- Произвести загрузку с данного диска или флешки, выбрать необходимый язык интерфейса и прочие параметры.
- В появившемся окне, которое предложит установить ОС, требуется нажать клавишу «Восстановление системы», расположенную в нижней части окна.
- Перейти к разделу «Диагностика» и в подразделе «Дополнительные параметры», выполнить запуск командной строки.
- В открывшемся окне ввести «bcdedit /set {globalsettings} advancedoptions true».
- Дождаться сообщения, что операция выполнена удачно и деактивировать командную строку, нажав после этого «Продолжить».
- После перезагрузки ПК, будет выведено меню с доступными режимами работы, выбрать «Безопасный режим». (Его отключение производится посредством команды «bcdedit /deletevalue {globalsettings} advancedoptions»).
2. Windows 8, как зайти в безопасный режим в целях корректного устранения неполадок?
Специфика интерфейса Windows 8, предполагает не самую привычную методику запуска безопасного режима на фоне прочих систем. Рассмотрим основные варианты входа в данный режим.
Первым вариантом является вход с применением кнопки F8.
Однако подобный метод может работать не на всех модификациях компьютеров, его последовательность следующая:
- После перезапуска ПК, следует несколько раз нажать комбинацию кнопок «Shift+F8».
- В открывшемся меню выбирается пункт «Безопасный режим».
- Если вышеприведенная комбинация не запускает меню с возможными режимами загрузки системы, при запущенной ОС, используя сочетнаие клавиш «Win+X», можно открыть соответствующее окно и выбрать пункт «Командная строка (администратор)».
- Следует набрать команду «bcdedit /set {default} bootmenupolicy legacy», а затем нажать «Enter». После сообщения об успешном произведении данной команды, можно перезагрузить ПК и приступить к простому нажатию клавиши F8, проблем со входом в безопасный режим возникнуть не должно. Чтобы вернуть штатные настройки системы, в командной строке вводится следующее: «bcdedit /set {default} bootmenupolicy standard».
Как запустить безопасный режим Windows 8, изменив параметры загрузки?
Метод считается достаточно эффективным, для его реализации используют следующий ряд действий:
- Нажать комбинацию кнопок «Win+R», ввести команду «msconfig».
- Перейти в раздел под названием «Загрузка». В пункте «Параметры загрузки», следует установить флажок напротив надписи «Безопасный режим».
- Установить селектор напротив записи «Минимальная», а затем нажать «Ок».
- Открывается окно, в котором пользователю необходимо подтвердить перезапуск ОС.
- После перезагрузки станет активным безопасный режим. После решения и устранения неполадок, важно снять прежде установленный флажок у пункта «Безопасный режим» в настройках самой загрузки.
Еще один распространенный способ активации безопасного режима в Windows 8, включает в себя приведенные ниже действия:
С помощью загрузочных носителей.
Разумеется, включая возможность полного отказа работоспособности операционной системы, существует вариант входа в безопасный режим при помощи загрузочного диска либо флешки:
- Вставить загрузочную флешку в ПК и выполнить запуск с неё.
- Выбрать дату, время и прочие параметры.
- В появившемся установочном окне, нажать на «Восстановление системы».
- Перейти в пункт «Диагностика» и выбрать раздел под названием «Дополнительные параметры».
- В разделе «Командная строка» ввести задачу «bcdedit /set {globalsettings} advancedoptions true», после чего нажать «Enter».
- Закрыть командную строку, а затем нажать клавишу «Продолжить».
- После перезагрузки ОС, в открывшемся окне нажать кнопку F4.
- Войти в безопасном режиме. Чтобы окно с возможными вариантами запуска системы не появлялось после каждого последующего выключения/включения либо перезапуска ПК, необходимо ввести в командную строку следующее: «bcdedit /deletevalue {globalsettings} advancedoptions».
3. Как зайти в безопасный режим Windows XP?
Учитывая хоть и устаревшую, но всё еще актуальную для многих пользователей версию ОС Windows XP, рассмотрим процесс запуска на ней безопасного режима:
- Включая или перезагружая ПК, не дожидаясь полного запуска системы следует несколько раз нажать кнопку F8.
- Компьютер выведет специальное меню с вариантами выбора способа загрузки Windows XP.
- В верхнем блоке можно увидеть три пункта. Выбрав пункт «Безопасный режим», компьютер будет загружен с поддержкой исключительно базовых служб, а также с наличием основного набора драйверов. Данный режим поможет избавиться от зараженных приложений и утилит. С его помощью можно приступать к восстановлению системы.
- Если пользователь выбирает пункт «Безопасный режим с загрузкой сетевых драйверов», владелец ПК сумеет пользоваться локальной сетью.
- При выборе раздела «Безопасный режим с поддержкой командной строки», ОС будет запущена с поддержкой эмуляции MS-DOS, а значит появляется возможность применения команд DOS для дисков и файлов.
Как запустить безопасный режим Windows XP из системы? В некоторых случаях, подобный вариант может стать альтернативой вышеприведенному. Рассмотрим последовательность:
- При активной ОС, следует перейти в меню «Пуск» и нажать пункт «Выполнить».
- Ввести команду под названием «msconfig».
- После открытия окна с настройками, следует перейти к вкладке «BOOT.INI».
- Отыскав раздел «Параметры загрузки», установить селектор возле «/SAFEBOOT», а затем нажать «Применить».
- Перезапустить компьютер, безопасный режим готов к работе.
Загрузите компьютер в безопасном режиме в Windows
Примечание. Если вы зашифровали свое устройство, вам понадобится ключ BitLocker для запуска в безопасном режиме.
Перед тем, как перейти в безопасный режим, вам необходимо войти в среду восстановления Windows (winRE). Для этого необходимо несколько раз выключить, а затем снова включить устройство:
Удерживайте кнопку питания в течение 10 секунд, чтобы выключить устройство.
Нажмите кнопку питания еще раз, чтобы включить устройство.
При первом признаке запуска Windows (например, на некоторых устройствах при перезагрузке отображается логотип производителя) нажмите и удерживайте кнопку питания в течение 10 секунд, чтобы выключить устройство.
Нажмите кнопку питания еще раз, чтобы включить устройство.
После перезагрузки Windows нажмите и удерживайте кнопку питания в течение 10 секунд, чтобы выключить устройство.
Нажмите кнопку питания еще раз, чтобы включить устройство.
Дайте устройству полностью перезагрузиться. Вы войдете в winRE.
Теперь, когда вы находитесь в WinRE, вы выполните следующие действия, чтобы перейти в безопасный режим:
На экране Выберите вариант выберите Устранение неполадок > Дополнительные параметры > Параметры запуска > Перезагрузите .
После перезагрузки устройства вы увидите список параметров.Выберите вариант 5 из списка или нажмите F5 для безопасного режима с загрузкой сетевых драйверов.
Если вам нужна дополнительная информация об ошибке черного или пустого экрана, см. Устранение ошибок, связанных с черным или пустым экраном.
Как загрузить Windows 10 в безопасном режиме
Независимо от того, недавно ли вы перешли на Windows 10 или были сторонником Microsoft с 80-х годов, полезно знать, как загрузить операционную систему в безопасном режиме.
Эта опция может быть полезна в ряде сценариев, от прерывистого сетевого подключения до предполагаемой вирусной атаки. Иногда может не хватить времени или терпения, чтобы ждать обновления Microsoft, и вы можете захотеть взять дело в свои руки.
Вот почему Windows 10 дает вам возможность легко выявлять и решать проблемы, которые могут возникнуть с вашим устройством, без необходимости иметь ИТ-специалиста по быстрому набору — хотя это, безусловно, помогает.
В безопасном режиме есть возможность исправлять такие ошибки, как медленная загрузка, нехватка памяти, а также вирусы и ошибки. Это также считается самым здоровым способом перезагрузки вашей компьютерной системы из-за ограниченного окружения, которое предотвращает усугубление повреждений.
Пока ваш компьютер или ноутбук находится в безопасном режиме, система разрешает только наиболее важным частям системы работать в фоновом режиме, ограничивая доступ к сети и общую функциональность. Это также будет препятствовать запуску приложений, позволяя вам определить, была ли проблема вызвана основной операционной системой или результатом недавней установки.
Хотя безопасный режим может показаться передовой технологией, характерной для Windows 10, на самом деле в этом нет ничего нового. Безопасный режим — одна из самых давних функций Windows, которая использовалась в операционных системах вплоть до Windows 95. Хотя его интерфейс и доступность со временем менялись, основная цель безопасного режима в основном осталась прежней.
Что такое безопасный режим?
Только самые важные файлы и драйверы, необходимые для запуска Windows 10 (или более ранней версии), будут активированы при загрузке компьютера в безопасном режиме, поэтому никакие сторонние приложения, косметические функции или другие инструменты не будут присутствовать, когда вы получите доступ к ваш рабочий стол.
Этот процесс сокращения выполняется, чтобы вы могли определить, какое приложение может вызывать проблемы, с которыми вы сталкиваетесь, или сама операционная система является причиной проблемы.
Стандартный безопасный режим ограничивает доступ к Интернету, а безопасный режим с сетевым подключением позволяет вам выходить в Интернет через Wi-Fi или Ethernet-кабель. Однако следует избегать безопасного режима с сетевым подключением, если вы считаете, что ваша проблема связана с вредоносным ПО или вирусом, поскольку данные могут быть возвращены злоумышленникам или ошибка может распространиться по сети.
Зачем запускать в безопасном режиме?
Если вам сложно запустить Windows в обычном режиме — например, если вы просто видите синий экран при попытке запуска или индикатор выполнения никогда не доходит до конца цикла загрузки, загрузите компьютер с только основы — отличное место для начала.
Также неплохо запустить компьютер в безопасном режиме, если вы считаете, что он заражен вредоносным ПО или некоторые аппаратные драйверы на вашем компьютере не позволяют ему запускаться должным образом.Запуск в безопасном режиме отключит все, что не является необходимым для запуска компьютера, и, следовательно, вы сможете определить проблемное приложение и остановить распространение вредоносного ПО по вашей сети, если вы считаете, что оно заражено.
Если одно приложение конфликтует с другим, запуск в безопасном режиме тоже поможет в этом. После того, как вы определили, что синий экран или проблемы с запуском не связаны с основными файлами, вы можете начать тестирование других приложений, чтобы узнать, что вызывает проблему, а затем удалить только это.
Хотя запуск компьютера в безопасном режиме не всегда решает проблему, это лучшее место для начала, если вы не совсем уверены, что с ним не так.
Как запустить Windows 10 в безопасном режиме
Есть два способа запустить безопасный режим на вашем компьютере: через меню настроек, если у вас есть доступ к нему, или когда вы дойдете до экрана входа.
Через меню настроек
На начальном экране нажмите кнопку Windows и кнопку питания на клавиатуре , чтобы открыть меню настроек с помощью ярлыка.Однако, если это не сработает, вы можете войти в меню, нажав кнопку «Пуск» внизу экрана, а затем перейдя к настройкам.
В меню настроек выберите Обновление и безопасность , а затем Восстановление . Когда на экране появятся дополнительные настройки, выберите Перезагрузить сейчас .
Ваш компьютер будет перезагружен с отображением экрана Выберите вариант . Отсюда выберите Устранение неполадок — Дополнительные параметры — Параметры запуска , затем Перезагрузить .
Ваш компьютер снова перезагрузится, и на этот раз вы сможете выбрать запуск в безопасном режиме (вариант 4 или выберите его, нажав F4) или в безопасном режиме с сетевым подключением (вариант 5; нажмите F4, если можете не выбираю вручную).
Через экран входа в систему
Если вы только что запустили свой компьютер и обнаружили, что он работает некорректно, вы также можете перезагрузиться в безопасном режиме, когда дойдете до экрана входа.
Для этого нажмите и удерживайте кнопку Shift на клавиатуре, затем выберите Power и Restart .Когда ваш компьютер перезагружается, он должен открывать тот же экран Выберите опцию , как в случае, когда вы перезагружаете компьютер в безопасном режиме через меню настроек.
Еще раз выберите Restart из меню Startup Settings (Параметры запуска ), которое вы найдете, если выберете Troubleshoot; , затем выберите Дополнительные параметры и выберите либо вариант 4, либо нажмите F4 на клавиатуре, чтобы загрузиться в безопасном режиме, или вариант 5 (F5) , если вам нужен доступ к Интернету в безопасном режиме.
Когда звонить профессионалу
Запустив безопасный режим, вы можете начать исследовать проблемы, с которыми вы сталкиваетесь на своем компьютере, и попытаться их исправить.
Однако, если вы не уверены, что пытаетесь решить проблему самостоятельно, всегда лучше обратиться за профессиональной помощью из вашего ИТ-отдела или сторонней компании, чтобы убедиться, что вы не повредите свой компьютер навсегда.
Если на вашем компьютере отображается черный экран смерти, и вы вообще ничего не можете сделать, нажмите CTRL, ALT, DELETE , чтобы открыть экран выхода, выберите Перезагрузить и убедитесь, что вы нажали Shift. кнопка , чтобы перейти к экрану Выберите опцию , из которого вы можете выбрать безопасный режим.
Как использовать msconfig для запуска безопасного режима
Если вы предпочитаете запускать безопасный режим с помощью командной строки, а не выполнять довольно трудоемкие шаги, описанные выше, вы можете вместо этого запустить msconfig с начального экрана, введя его в , затем выберите Launch System Configuration из списка вариантов. Затем выберите Boot .
Когда появится меню, отметьте поле Safe Boot и выберите вариант безопасного режима, в котором вы хотите загрузиться.Нажмите ОК и привет! Ваш компьютер с Windows 10 загрузится в безопасном режиме.
Как перейти к старому экрану дополнительных параметров Windows 7
Если вы привыкли использовать более старые версии Windows, вы можете захотеть использовать более старые Advanced Boot Options , которые больше не отображаются в Windows 10.
Для этого вам необходимо создать загрузочную флешку или DVD-диск, что вам нужно будет сделать на другом компьютере, если ваша машина не работает. Тем не менее, неплохо было бы сделать один уже готовый, на всякий случай, если у вас возникнут проблемы в будущем.
Чтобы получить доступ к устаревшим расширенным параметрам с этого загрузочного диска, вставьте USB-накопитель или DVD в свою машину и загрузитесь с него (вам может потребоваться настроить параметры загрузки BIOS ), выберите свой язык и, когда вы дойдете до Восстановите компьютер Страница , выберите Устранение неполадок , Дополнительные параметры и Командная строка .
Теперь введите место назначения диска (например, c: ) и нажмите Enter. Теперь введите bcdedit / set {default} bootmenupolicy legacy , затем введите, затем введите , выход и вернитесь к , выйдите из командной строки .Удалите USB или DVD, и когда вы перезагрузите компьютер, он будет использовать старую загрузку. Нажмите F8 , чтобы перейти к расширенным параметрам , где вы можете выбрать загрузку в безопасном режиме, безопасном режиме с загрузкой сетевых драйверов, безопасном режиме с командной строкой или любым другим доступным вариантом.
Как выйти из Windows 10 в безопасном режиме
Перейдя в безопасный режим и, надеюсь, устранив проблему с компьютером, вы захотите проверить, что он работает. Для этого вам нужно выйти из безопасного режима.Вы можете сделать это еще раз, используя msconfig. Перейдите к Start Men u и введите в msconfig , чтобы открыть меню конфигурации системы.
Перейдите к параметру загрузки в нижней части экрана, снимите флажок Safe Boot , выберите применить и ОК . вас могут попросить перезагрузить компьютер, чтобы изменения вступили в силу, или просто перезагрузите компьютер вручную, чтобы перезагрузить компьютер в обычном режиме.
Изображение: Bigstock
Рекомендуемые ресурсы2021 Исследование Thales облачной безопасности
Проблемы защиты данных в облаке и управления доступом в гибридном и мультиоблачном мире
Бесплатная загрузкаОценка гибкости IDC
Конкурентное преимущество в адаптируемости
Бесплатно СкачатьИдеи цифровой трансформации от ИТ-директоров для ИТ-директоров
Пилоты трансформации, вторые пилоты и инженеры
Бесплатная загрузкаЧто сделали ITDM дальше — и что они должны делать сейчас
Обеспечить непрерывное сотрудничество и общение для гибридных работников
Загрузитесь в Безопасный режим на ПК
С запуском Windows 8 в 2012 году Microsoft изменила способ доступа к безопасному режиму.
Возможность нажатия F8 больше не работала, и это продолжалось в Windows 10, которая считается последней основной версией Windows. В этой статье мы объясним шаги, которые вам нужно сделать, чтобы получить к нему доступ прямо сейчас.
Что такое безопасный режим?
Безопасный режим — это область Windows, которая содержит только ограниченный набор файлов и драйверов. Никакие программы не запускаются автоматически в безопасном режиме, и ваш компьютер или ноутбук не подключается к сети, поэтому вероятность заражения маловероятна. Это означает, что вы можете находить и решать проблемы с вашим ПК, не подвергая опасности ваше оборудование или данные.
Возникли проблемы с меню «Пуск» в Windows 10? Это обычное дело; вот как исправить меню «Пуск» в Windows 10.
Как запустить Windows 10 в безопасном режиме
Если у вас есть возможность загрузиться в Windows, это простой случай: зайдите в меню «Пуск» , нажмите , нажмите Настройки внизу, а затем нажмите «Обновление и безопасность» .
Выберите Восстановление , затем Расширенный запуск . Нажмите Параметры запуска , а затем Перезагрузить сейчас , и когда ваш компьютер перезагрузится, вы увидите несколько вариантов.
Выберите Устранение неполадок , а затем Дополнительные параметры , Параметры запуска , Перезагрузите . Затем выберите из списка, в котором Safe Mode не должно быть. 4.
Следуйте сообщениям об устранении неполадок на экране
Если вам нужен безопасный режим или другой расширенный вариант запуска, возможно, у вас возникла проблема, которая в первую очередь препятствует загрузке Windows. В этом случае Windows 10 должна автоматически запуститься в среде восстановления с сообщением, аналогичным «Восстановление.Похоже, Windows загрузилась некорректно ». Вы должны увидеть параметр «Устранение неполадок», как на изображении выше.
В противном случае вы можете использовать другой компьютер для загрузки и создания загрузочного флеш-накопителя Windows 10 и использовать его, чтобы попытаться исправить то, что вызывает проблему с загрузкой. Кроме того, не забудьте следовать нашим советам по ремонту компьютера, который не загружается.
Другие способы загрузки в безопасном режиме Windows
Если вы можете загрузить Windows в обычном режиме, но вам все равно нужно войти в безопасный режим, вы можете пропустить довольно запутанный предыдущий метод, перейдя на начальный экран и набрав msconfig (это также работает в Windows 8.) Запустите System Configuration из списка результатов поиска, затем выберите вкладку Boot.
На этом экране (изображенном ниже) вы можете установить флажок, чтобы включить безопасную загрузку, с различными типами безопасного режима, доступными ниже. Нажмите «ОК», затем нажмите «Перезагрузить», чтобы загрузить компьютер в безопасном режиме.
Есть еще более простой способ: на экране входа в Windows просто выберите перезагрузку и удерживайте клавишу Shift. Вы попадете в окна с вариантами устранения неполадок вашей системы, из которых вы можете выбрать загрузку в безопасном режиме.
Конечно, у большинства людей, которым нужен безопасный режим, уже будут проблемы с их ПК. Если вы уже вошли в систему и видите только черный экран, нажмите CTRL, ALT, DEL, чтобы открыть экран выбора, и выберите выход, перезапустите. Затем удерживайте нажатой клавишу Shift, и вы попадете в окно, в котором вы можете выбрать безопасный режим.
Как получить старые расширенные параметры загрузки в Windows 10
Сначала создайте загрузочный USB-накопитель Windows 10 или DVD, упомянутый в способе 1.Загрузитесь с него (при необходимости измените настройки загрузочного устройства BIOS), а затем щелкните начальный экран языка, чтобы перейти по ссылке «Восстановить компьютер».
Выберите параметр «Устранение неполадок», затем «Дополнительные параметры», затем «Командная строка».
В командной строке введите c: и нажмите Enter. Это изменится с диска X по умолчанию на ваш диск Windows. Если вы знаете, что Windows установлена на диске с другой буквой, используйте ее.
Теперь введите следующую команду: bcdedit / set {default} bootmenupolicy legacy и снова нажмите Enter.
Введите exit и нажмите Enter, чтобы выйти из командной строки. Теперь вы можете извлечь загрузочную флешку или DVD-диск с Windows 10 и выключить компьютер.
При следующей загрузке ПК вы можете нажать F8, чтобы открыть меню дополнительных параметров загрузки, которое раньше было в Windows 7. Просто используйте клавиши со стрелками, чтобы выбрать нужный режим, и нажмите Enter.
Как выйти из безопасного режима в Windows 10
Чтобы выйти из безопасного режима в Windows 10, вам нужно ввести msconfig. Вы можете сделать это, просто набрав msconfig или Конфигурация системы в меню «Пуск». Либо, если он не отображается, нажмите Windows Key + R или найдите «Выполнить» в меню «Пуск», затем введите msconfig в поле «Выполнить поиск» и нажмите клавишу ВВОД.
Открыв msconfig, перейдите на вкладку «Загрузка» вверху и снимите флажок «Безопасная загрузка» в разделе «Параметры загрузки».Нажмите Apple, а затем OK — вам будет предложено перезагрузить компьютер, чтобы изменения вступили в силу. Если вам не будет предложено вручную перезагрузить компьютер, и вы выйдете из безопасного режима.
методы исправления не могут войти в безопасный режим в Windows 10
В следующей статье мы обсудим многочисленные способы входа в безопасный режим. Однако, прежде чем обсуждать эти методы, важно понять, что такое безопасный режим в Windows 10/11 и почему мы должны волноваться, если мы не можем войти в безопасный режим.У безопасного режима есть свои многочисленные преимущества, особенно когда речь идет о внесении основных изменений в систему, и поэтому его важность беспрецедентна.
Для тех, кто какое-то время пользуется Windows 8 или Windows 8.1, примитивные способы входа в безопасный режим не будут иметь никакого смысла. Это означает, что нажатие клавиши F8 или комбинации клавиш Shift + F8 не приведет к переходу в безопасный режим во время загрузки. Это произошло потому, что процедура загрузки стала быстрее, чем была по сути, и это также справедливо для Windows 10/11.Однако не стоит волноваться, если он не может войти в безопасный режим в Windows 10/11, поскольку существует множество других способов попасть туда, которые обсуждались в этой статье.
Безопасный режим в Windows 10/11:
Пользователи, которые обновили до Windows 10/11 , должны понимать, что весь процесс очень похож на Windows 8. Как показано на изображении ниже, в безопасном режиме Windows 10/11 для работы используются основные драйверы и службы. и выполнение работы.Итак, возникает следующий вопрос: что делать, если он не может войти в безопасный режим?
Используйте инструмент настройки системы, когда не можете войти в безопасный режим:
Используя Системную конфигурацию, можно легко устранить ошибку, при которой они не могут войти в безопасный режим. Большинству пользователей этот инструмент известен под своим исполняемым именем msconfig.exe.
1. Самый быстрый способ запустить конфигурацию системы в Windows 10/11 — использовать окно «Выполнить». Вы можете добиться этого, нажав кнопку Windows + клавиши R, а затем написав «msconfig» в появившемся текстовом поле и нажав Enter или нажав Ok.
2. Существует альтернативный способ доступа к инструменту настройки системы, который можно сделать с помощью Кортаны. Используя поле поиска Кортаны, введите следующие слова «конфигурация системы». После этого коснитесь приложения System Configuration Tool.
3. Затем вам нужно перейти на вкладку «Загрузка» в разделе «Параметры загрузки» и выбрать параметр «Безопасная загрузка». Затем вам нужно нажать ОК.
4. Затем вы будете руководствоваться Windows 10/11, которая попросит вас перезагрузить устройство, чтобы новые настройки вступили в силу.Если у вас есть определенные несохраненные файлы, выберите «Выход, перезапуск». В противном случае перезапустите сразу же, и ваше устройство загрузится в «безопасном режиме».
Использование комбинации Shift + перезапуск, когда вы не можете войти в безопасный режим:
Что делать, если вы не можете войти в безопасный режим даже после выполнения описанных выше действий? Теперь мы используем комбинацию клавиш Shift + Restart, используя следующие методы:
1. Откройте меню «Пуск» и нажмите или коснитесь кнопки «Питание».
2. Удерживая нажатой клавишу Shift, нажмите «Перезагрузить».
3. Можно также использовать комбинацию Shift + Restart на экране «Войти».
4. После этого перезагрузится Windows 10/11 с просьбой выбрать нужный вариант. Выберите «Устранение неполадок».
5. После экрана «Устранение неполадок» выберите «Дополнительные параметры».
6. Выберите «Параметры запуска» после появления экрана «Дополнительные параметры».
7. Вы получите уведомление от Windows 10/11 с просьбой перезагрузить устройство для изменения дополнительных параметров загрузки.К ним относятся включение безопасного режима, режима, нажатия и перезапуска.
8. После перезагрузки Windows 10/11 вы можете выбрать параметры загрузки, которые нужно включить. Войти в безопасный режим можно следующими тремя способами. Во-первых, нажав клавишу F4, для безопасного режима с загрузкой сетевых драйверов нажмите F5 и, наконец, чтобы включить безопасный режим с помощью командной строки, нажмите F6.
Загрузка с диска восстановления при невозможности войти в безопасный режим:
Можно также использовать приложение «Recovery Drive» для создания USB-накопителя для восстановления системы.
1. После создания USB-накопителя восстановления вы можете использовать его для загрузки устройства Windows 10/11, и когда появится уведомление о загрузке содержимого, сделайте это.
2. На первом экране вам нужно будет выбрать раскладку клавиатуры. Выберите те, которые вы хотите использовать, и, если их нет в списке, нажмите «Просмотреть другие раскладки клавиатуры», чтобы получить список доступных раскладок для вас.
3. После выбора раскладки клавиатуры на экране «Выберите вариант» выберите «Устранение неполадок».
Используйте F8 или Shift + F8, когда не можете войти в безопасный режим:
В то время как опция Windows 7 имела возможность нажать F8 перед загрузкой Windows, и это открывало окна «Дополнительные параметры загрузки», где можно было выбрать запуск Windows 7 в безопасном режиме.
Бесчисленные порталы советуют вам нажимать Shift + F8 перед загрузкой Windows, чтобы вы могли войти в режим восстановления, откуда можно получить доступ к безопасному режиму. Однако проблема в том, что Shift + F8 и F8 не работают, хотя эти команды предоставляются Microsoft и должны работать с Windows 10/11.
Обратите внимание, что если у вас есть современный ПК с UEFI BIOS и быстрым твердотельным накопителем , невозможно прервать процедуру загрузки с помощью комбинированных клавиш. Некоторые пользователи сказали, что на старых компьютерах, особенно с классическим BIOS и без SSD-накопителя, использование этих ключей может работать.
Вывод:
Одна из основных причин недоступности безопасного режима в Windows может быть связана с быстрым процессом загрузки. Однако с помощью описанных выше шагов вы можете решить проблему, из-за которой вы не можете войти в безопасный режим.Важно понимать, что последний вариант Windows, то есть Windows 10/11, не уступает своим предыдущим вариантам, и, следовательно, доступ к безопасному режиму не такой прямой, а простой.
Программа для безопасного и надежного восстановления данных с вашего компьютера
- Восстанавливайте потерянные или удаленные файлы, фотографии, аудио, музыку, электронную почту с любого устройства хранения эффективно, безопасно и полностью.
- Поддерживает восстановление данных из корзины, жесткого диска, карты памяти, флэш-накопителя, цифровой камеры и видеокамер.
- Поддерживает восстановление данных при внезапном удалении, форматировании, повреждении жесткого диска, вирусной атаке, сбое системы в различных ситуациях.
Устранение неполадок компьютера
- Win Сбой системы
- Советы для Windows
- Проблемы с компьютером
- Ошибки синего экрана
Как загрузить Windows 10 в безопасном режиме? [6 лучших способов]
Безопасный режим — это способ обнаружения, а иногда и устранения проблем с системой Windows 10.Это один из популярных вариантов загрузки, который позволяет пользователям загружать свои ПК или ноутбуки с ограниченными услугами и приложениями.
Этот режим в основном является вариантом устранения неполадок для Windows, который загружает компьютер с ограниченным источником или приложением. В этом режиме вы увидите слова « Safe Mode » в углах монитора.
Safe Mode становится отличным ключом для решения любых проблем с компьютерами Windows. Если какое-либо приложение, установленное на вашем ПК, вызывает проблему, вы можете обнаружить виновную службу / приложение, загрузив вашу систему в безопасном режиме .
Сегодня мы обсудим несколько методов, которые позволяют загружать Windows 10 в безопасном режиме , прочитать этот блог до конца и выбрать подходящий из представленных методов для запуска Windows 10 в безопасном режиме .
Как запустить Windows 10 в безопасном режиме?
Метод 1. Расширенные возможности загрузки Windows 10 в безопасном режиме
- Перейдите в приложение настроек -> Обновление и безопасность -> Восстановление . На правой панели экрана восстановления, приведенного ниже, щелкните значок Перезагрузить сейчас , представленный в разделе Расширенный запуск .
- После этого выберите параметр Устранение неполадок :
- Выберите Дополнительные параметры , который присутствует под экраном Устранение неполадок :
- Нажмите Параметры запуска :
- В окне Startup Settings вам нужно нажать кнопку Restart , чтобы изменить параметр Windows Startup :
- В конце вам нужно нажать F4 (для безопасного режима), F5 (для безопасного режима с поддержкой сети) и F6 (для безопасного режима с командной строкой).Если вы используете Windows 10 на виртуальной машине через программное обеспечение, такое как Oracle VirtualBox, вам необходимо нажать цифровые клавиши 4 (для безопасного режима), 5 (для безопасного режима с сетью) , 6 ( для безопасного режима с командной строкой) соответственно.
- Наконец, Windows 10 загрузится в безопасном режиме.
Чтобы вернуться в нормальный режим, просто перезагрузите систему. Это не только в безопасном режиме Windows 10, но и ускоряет работу Windows 10 .
Метод 2. Параметры восстановления для доступа к безопасному режиму
Чтобы открыть Windows 10 Safe Mode, , вы также можете использовать параметры восстановления , присутствующие в приложении Settings .
- Сначала вам нужно открыть окно настроек , нажмите Windows + I с клавиатуры и нажмите Обновление и безопасность .
- Нажмите опцию Recovery в левой части окна настроек.
- Теперь в разделе Advanced startup вам нужно нажать кнопку Restart now .
- Ваш ПК / ноутбук с Windows 10 перезагрузится, теперь снова выполните те же действия, которые мы описали во втором методе этого руководства (перейдите к «Устранение неполадок -> Дополнительные параметры -> Параметры запуска -> Перезагрузить »).
- Теперь вам нужно нажать клавишу F4 на клавиатуре, чтобы перейти в безопасный режим .
- Вы можете нажать клавишу F5 на клавиатуре, чтобы загрузиться в « Safe Mode with Networking. “
- Продолжайте нажимать F6 , чтобы получить доступ к « Safe Mode с командной строкой. “
Метод 3. Используйте средство настройки системы (msconfig.exe)
С помощью этого метода можно легко загрузить вашу систему в безопасном режиме . Этот трюк особенно подходит для тех, кто плохо знаком с компьютером.
- Чтобы открыть окно конфигурации системы , вы можете использовать диалоговое окно Выполнить .
- Нажмите клавишу Windows + R , чтобы открыть диалоговое окно запуска, в поле запуска вам нужно ввести msconfig и нажать клавишу Enter или нажать OK .
- Теперь, открыв окно System Configuration , перейдите на вкладку Boot . В разделе Boot Options выберите опцию « Safe boot ».
- Наконец, нажмите ОК.
- Перезагрузите систему, и вы увидите, что ваш компьютер / ноутбук автоматически загрузит Windows 10 в безопасном режиме .
Метод 4. Используйте комбинацию «Shift + перезапуск»
В этом методе мы узнаем, как войти в Safe Mode с помощью клавиш Shift + Restart . Выполните следующие шаги:
- Сначала откройте меню Start и нажмите кнопку Power .
- Теперь продолжайте нажимать клавишу Shift , а затем нажмите Restart .
- Если вы хотите использовать комбинацию клавиш Shift + Restart из окна входа, нажмите Power-> , удерживая нажатой клавишу Shift , а затем нажмите Restart.
- После этого ваша система Windows 10 перезагрузится и покажет различные варианты для выбора.Здесь вы должны выбрать Устранение неполадок.
- Теперь вы увидите окно Устранение неполадок и выберите Дополнительные параметры .
- В окне Дополнительные параметры выберите Параметры запуска .
- Теперь перезагрузите компьютер с Windows 10 / ноутбук , чтобы изменения вступили в силу.
- После перезагрузки системы вы можете выбрать нужный вариант.В основном есть 3 различных варианта загрузки в безопасном режиме.
- Просто включите « Safe Mode » Нажмите кнопку F4
- Включите « Safe Mode with Networking , » , нажав клавишу F5
- Чтобы включить « Safe Mode with Command Prompt », вы должны нажать клавишу F6 .
Метод 5. Загрузочный DVD / USB-накопитель Windows 10 и командная строка
Чтобы применить этот метод, вам потребуется установочный DVD-диск Windows 10 или USB-диск .
Этот метод предназначен для тех ПК / ноутбуков, которые не загружаются нормально или полностью не загружаются.
- Теперь включите систему и вставьте загрузочный DVD-диск или подключите загрузочный USB-накопитель.
- Нажмите кнопку физического перезапуска компьютера / ноутбука, чтобы перезагрузить его, теперь, когда появляется сообщение « Нажмите любую клавишу для загрузки с компакт-диска или DVD », затем нажмите любую клавишу на клавиатуре.
- Подождите, пока не появится окно установки, затем выберите язык и раскладку клавиатуры, которые вы предпочитаете, и нажмите Далее.
- Когда вы увидите опцию « Восстановить компьютер » , нажмите на нее.
- После этого нажмите Устранение неполадок .
- Теперь на экране « Дополнительные параметры » щелкните «Командная строка (используйте командную строку для расширенного устранения неполадок) ».
- После загрузки командной строки теперь вы должны выполнить следующие команды:
bcdedit / set {default} safeboot minimal
- Нажмите кнопку Enter , чтобы запустить эту команду.
- Через несколько секунд появится сообщение о том, что « Операция [была] успешно завершена. ”
- Затем вам нужно выйти из командной строки и выбрать Продолжить на следующем экране.
- Наконец, когда вы перезагрузите компьютер / ноутбук, Windows 10 безопасный режим будет автоматически выполнен.
Метод 6: в Windows 10 прерывает нормальный процесс загрузки / запуска
Чтобы активировать режим автоматического восстановления, вам необходимо трижды подряд прервать нормальный процесс загрузки Windows 10, и в четвертый раз она перейдет в режим автоматического восстановления по умолчанию.
- Когда Windows 10 перейдет в режим автоматического восстановления, вы увидите на экране, что ваша операционная система находится в состоянии «Подготовка к автоматическому восстановлению».
- Выберите учетную запись с правами администратора. Если не спрашивают, переходите к следующему шагу.
- Подождите, пока Windows 10 попытается выполнить автоматическую диагностику вашей системы.
- На экране «Автоматическое восстановление» щелкните «Дополнительные параметры».
- Снова нажмите Расширенный вариант> Параметры запуска> Перезагрузить
- Теперь нажмите F4 для загрузки в минимальном безопасном режиме, F5 ключ для «Безопасный режим с сетью» или F6 для «Безопасный режим с командной строкой»
И таким образом, вы можете начать Безопасный режим Windows 10.
Каковы преимущества запуска Windows 10 в безопасном режиме?
Запуск Windows 10 в безопасном режиме имеет свои преимущества. Итак, давайте посмотрим на некоторые из его преимуществ:
- Если у вас возникают проблемы с запуском Windows в обычном режиме, например при запуске появляется синий экран или запуск занимает больше времени, чем обычно, то загрузка Windows 10 в безопасном режиме устранит такие проблемы.
- Поскольку запускает Windows в безопасном настроении, отключает несущественные вещи, если у вас есть файлы, зараженные вредоносным ПО, вы можете легко их обнаружить с помощью безопасного режима.
- Если какое-либо из приложений конфликтует с другими программами и службами, и вы не можете его обнаружить, то запуск вашего ПК с Windows 10 в безопасном режиме поможет вам обнаружить проблемное приложение.
Хотя запуск компьютера в безопасном режиме не всегда поможет устранить проблему, но определенно может помочь вам узнать, что не так с вашей системой.
Сделайте свой ПК / ноутбук с Windows безошибочным
Чтобы ваш ПК / ноутбук с Windows работал без ошибок, рекомендуется запустить PC Repair Tool .Этот инструмент прост в использовании и не требует участия профессионала.
Если ваша система отображает какие-либо ошибки Windows, такие как DLL, ошибка , реестр, ошибка обновления, ошибка приложения, ошибка игры и другие. Этот инструмент поможет вам исправить это автоматически, просканировав ваш компьютер и исправив проблему.
Это не только устранит ошибку, связанную с ПК, но и повысит производительность вашего старого компьютера.
Получите инструмент для ремонта ПК, чтобы исправить различные ошибки и проблемы.
Заключение
Все вышеперечисленные методы полностью протестированы и могут загружать в безопасном режиме Windows 10 , поэтому не беспокойтесь о его работе. Применяйте их один за другим в зависимости от состояния вашего компьютера.
Надеюсь, вам понравилась эта статья, и она помогла вам в , как загрузить в безопасном режиме Windows 10 .
Несмотря на это, если у вас есть какие-либо предложения или вопросы, не стесняйтесь поделиться ими с нами в разделе комментариев, упомянутом ниже.
Всегда готов помочь другим в решении проблем, связанных с их ПК, Джек любит писать на такие темы, как Windows 10, Xbox и многие другие технические вопросы. В свободное время он любит играть со своей собакой «Бруно» и гулять с друзьями.
Как загрузиться в безопасном режиме в Windows 10
Safe Mode в Windows отключает ненужные драйверы и программы во время процесса запуска, чтобы вы могли изолировать системные ошибки и исправить их. Мы покажем вам, как можно загрузиться в безопасном режиме с Windows 10.
1. Коснитесь или щелкните форму поиска на панели задач и введите msconfig . Откроется инструмент настройки системы.
2. Коснитесь или щелкните вкладку «Загрузка» и установите флажок «Безопасная загрузка». Существует четыре варианта безопасной загрузки. Самый распространенный вариант — минимальный вариант, но читайте подробности ниже.
- Минимальный . При запуске открывает графический пользовательский интерфейс Windows (проводник) в безопасном режиме с запуском только важных системных служб.Сеть отключена.
- Альтернативная оболочка . При запуске открывает командную строку Windows в безопасном режиме, в котором работают только критически важные системные службы. Сеть и проводник отключены.
- Восстановление Active Directory . При запуске открывает проводник в безопасном режиме, в котором запущены критически важные системные службы и Active Directory.
- Сеть . При запуске открывает проводник в безопасном режиме, в котором работают только критически важные системные службы. Сеть включена.
3. Коснитесь или щелкните Применить , а затем ОК . Вы можете либо перезагрузить компьютер сразу, либо продолжить работу, пока вам не потребуется перезапуск.
4. После перезагрузки компьютера вы можете продолжить устранение неполадок в безопасном режиме.
Как выйти из безопасного режима в Windows 10
1. Чтобы выйти из безопасного режима, откройте инструмент настройки системы, открыв команду «Выполнить» (сочетание клавиш: клавиша Windows + R ) и набрав msconfig , затем Ok .
2. Коснитесь или щелкните вкладку Загрузка, снимите флажок Безопасная загрузка , нажмите Применить , а затем ОК . Перезагрузка машины приведет к выходу из безопасного режима.
Вы нашли это руководство полезным? На нашей странице справки, советов и приемов по Windows 10 есть еще много подобных сообщений.
Красная команда на всю жизньЭто все лучшие ноутбуки на базе AMD Ryzen.
Ищете новый ноутбук, но предпочитаете что-то на базе AMD Ryzen, а не Intel? Выбор не так велик, но, к счастью, есть несколько отличных ноутбуков, из которых можно выбрать.
4 способа перейти в безопасный режим для ноутбука с Windows 10
Несколько дней назад что-то не так с моим экраном Windows 10, поэтому я хочу перейти в безопасный режим, чтобы проверить, хорошо ли он отображается. Но когда я включил свой ноутбук и нажал горячую клавишу F8 для загрузки в безопасном режиме, он нормально загрузился на экран входа в систему. Как войти в безопасный режим в Windows 10? Если вы столкнулись с той же проблемой, следуйте этой статье, вы можете получить подходящий способ загрузить компьютер с Windows 10 в безопасном режиме.
- Войдите в безопасный режим в Windows 10:
- Способ 1: запустить безопасный режим в Windows 10 при черном или синем экране
- Способ 2: загрузитесь в безопасном режиме в Windows 10 с помощью командной строки
- Способ 3: перейти в безопасный режим с экрана входа в Windows 10
- Способ 4. Войдите в безопасный режим из настроек Windows 10
Способ 1. Запустить безопасный режим в Windows 10 при черном или синем экране
Если ваша система Windows 10 вышла из строя, она может автоматически перезагрузиться, а если она была перезапущена 3 раза и по-прежнему не может загрузиться до обычного экрана входа в систему, она войдет в среду восстановления Windows (WinRE).Затем вы можете выполнить следующие шаги, чтобы войти в безопасный режим. Если ваш компьютер находится на черном или синем экране и не может перезагрузиться для автоматического перехода в режим восстановления, вы можете несколько раз выключать компьютер, а затем включать его вручную, чтобы войти в среду восстановления Windows.
1. Если на вашем компьютере черный или синий экран, вам нужно будет удерживать кнопку питания в течение 10 секунд, чтобы выключить компьютер.
2. Нажмите кнопку питания, чтобы включить ноутбук.
3.Когда Windows включается и появляется логотип ноутбука, нажмите и удерживайте кнопку питания в течение 10 секунд, чтобы выключить компьютер.
4. Нажмите кнопку питания еще раз, чтобы включить компьютер.
5. Когда Windows включается и появляется логотип ноутбука, нажмите и удерживайте кнопку питания в течение 10 секунд, чтобы снова выключить компьютер.
6. Снова нажмите кнопку питания, чтобы включить компьютер, и подождите некоторое время. Если ваша Windows загружается до следующего экрана, это означает, что Windows 10 вошла в среду восстановления.
7. На экране выбора параметра щелкните «Устранение неполадок».
8. Выберите «Дополнительные параметры».
9. Выберите «Параметры запуска».
10. Нажмите кнопку «Перезагрузить», чтобы изменить параметры Windows.
11. На экране «Параметры запуска» вы можете увидеть числа, соответствующие параметрам. Нажмите цифровую клавишу на клавиатуре, соответствующую параметру «Включить безопасный режим».
Например:
Нажмите кнопку 4, чтобы включить обычный безопасный режим;
Нажмите кнопку 5, чтобы включить безопасный режим с сетью;
Нажмите кнопку 6, чтобы включить безопасный режим с помощью командной строки.
12. Если не хотите загружаться в безопасном режиме, нажмите Enter, чтобы вернуться в операционную систему.
Способ 2: загрузитесь в безопасном режиме в Windows 10 с помощью командной строки
Если вы не можете загрузиться в безопасном режиме, перезапустив Windows три раза, вы можете получить помощь с загрузочным USB-диском Windows 10, чтобы перейти в безопасный режим из командной строки.
1. Подготовьте загрузочный USB-диск с Windows 10. Вот два способа бесплатно создать загрузочный USB-накопитель Windows 10, вы можете обратиться к нему.
2. Настройте ноутбук на загрузку с USB-диска. Подключите USB-накопитель к ноутбуку и перезапустите / запустите его. При запуске Windows появляется логотип ноутбука, нажмите клавишу меню загрузки (F12 или другие клавиши), чтобы открыть меню загрузки. Выберите USB-накопитель, нажмите Enter, чтобы загрузиться с него.
3. После успешной загрузки экрана установки Windows вы можете одновременно нажать клавиши «Shift + F10» на клавиатуре, чтобы вызвать командную строку.
4. Или откройте командную строку, выполнив следующие действия: Щелкните Далее >> Восстановить компьютер >> Устранение неполадок >> Дополнительные параметры >> Командная строка.
5. В командной строке введите следующую командную строку: bcdedit / set {default} safeboot minimal /, а затем нажмите Enter для выполнения.
6. Закройте командную строку и нажмите «Продолжить», чтобы перезапустить Windows 10.И тогда Windows 10 автоматически загрузится в безопасном режиме.
7. Если вы не хотите, чтобы ваш ноутбук с Windows 10 автоматически загружался в безопасном режиме в следующий раз, выполните шаги 1–4, чтобы снова вызвать командную строку, а затем отключите автоматическую загрузку Windows 10 в безопасном режиме с помощью этой командной строки. : bcdedit / deletevalue {по умолчанию} safeboot.
Способ 3. Войдите в безопасный режим с экрана входа в Windows 10
Если вы все еще можете загрузить Windows 10 с экраном входа в систему, вы можете использовать клавишу Shift и кнопку перезапуска для загрузки в безопасном режиме.
1. Запустите портативный компьютер, чтобы войти в экран, нажмите кнопку питания (в нижнем левом углу экрана входа в систему), нажмите клавишу «Shift» и одновременно нажмите «Перезагрузить».
2. Windows загрузится. На экране выбора варианта нажмите «Устранение неполадок».
3. Щелкните «Дополнительные параметры».
4. Щелкните «Параметры запуска», чтобы изменить поведение при запуске Windows.
5.Нажмите кнопку «Перезагрузить», чтобы изменить параметры запуска Windows.
6. На следующем экране вы можете увидеть числа, соответствующие параметрам, просто нажмите цифровую клавишу (1-9) или функциональную клавишу (F1-F9), соответствующую параметру «Включить безопасный режим».
7. Если вы не хотите загружать Windows 10 в безопасном режиме, нажмите Enter, чтобы загрузиться с обычным экраном входа в систему.
Способ 4. Войдите в безопасный режим из настроек Windows 10
Если вы все еще можете войти в Windows, вот простой способ перейти в безопасный режим в Windows 10.
1. Нажмите кнопку «Пуск» (в нижнем левом углу экрана), а затем нажмите кнопку «Настройки».
2. Щелкните «Обновление и безопасность».
3. Нажмите «Восстановление» (слева), а затем нажмите «Перезагрузить сейчас» в разделе «Расширенный запуск» (на правом сайте).
4. Щелкните «Устранение неполадок», чтобы просмотреть дополнительные параметры.
5. Щелкните «Дополнительные параметры».
6. Щелкните «Параметры запуска».
7. Нажмите кнопку «Перезагрузить» справа.
8. На следующем экране вы можете увидеть параметры запуска, соответствующие номерам. И вы можете увидеть три варианта безопасного режима, просто нажмите цифровую клавишу, соответствующую нужному параметру безопасного режима, например 4, 5 или 6.


