Вывод экрана Android на компьютер
Хотя это не ежедневная задача, время от времени, может понадобиться вывести экран Android на экран своего компьютера. Это может понадобиться для просмотра фото или видео с смартфона на экране компьютера, разработки без использования устройства, или просто в качестве зеркала. Неважно какая у вас причина, это очень легко сделать.
Возможен вывод экрана Android на компьютер через сеть Wifi или с помощью USB подключения. Оба способа очень просты и потребуют минимум действий и настроек. Причем оба метода кроссплатформены, вы можете использовать их одинаково успешно в Windows, Linux или даже Mac, вам только нужен браузер Google Chrome на компьютере и все. Дальше мы рассмотрим как все правильно настроить.
Содержание статьи:
Вывод экрана Android на компьютер через wifi
Для трансляции экрана Android на компьютер нам понадобится бесплатное приложение Screen Cast.
Сначала установите приложение на телефон из официального магазина Google Play:
Затем запустите программу из главного меню смартфона и просто нажмите кнопку «Start»:
В окне подтверждения нажмите «Start now» чтобы подтвердить запуск сессии. Вы можете установить галочку «Dont show again» чтобы не видеть это сообщение каждый раз.
Теперь достаточно открыть любой браузер и ввести ссылку, которую вывело приложение. Ссылку нужно вводить полностью, включая адрес порта. После того, как вы нажмете Enter, экран вашего устройства отобразится на компьютере.
Несмотря на всю простоту, у приложения есть несколько настроек. Вы не можете настраивать качество или положение экрана, но зато можете защитить трансляцию паролем. Для этого нажмите на кнопку с бутербродом, это классическая кнопка меню и выберите «Settings»:
Для этого нажмите на кнопку с бутербродом, это классическая кнопка меню и выберите «Settings»:
Установите галочку «Required password for viewing screen cast»:
Пароль будет создан автоматически, и теперь, чтобы получить доступ к вашей трансляции через браузер, вам понадобится ввести его. Только после этого вы увидите android на экране компьютера.
Вывод экрана Android на компьютер через USB
Если вы не можете подключить устройства к одной сети чтобы настроить вывод экрана Android на компьютер через сеть, то можно получить тот же результат с помощью USB. Но перед тем, как вы начнете что-либо делать нужно включить режим отладки по USB. Откройте утилиту «Настройки», затем «Для разработчика» и поставьте галочку на пункте «Отладка по USB»:
Затем подключите телефон к компьютеру по USB и вы увидите в области уведомлений сообщение, что отладка по USB разрешена:
После установки, значок приложения появится на стартовом экране Chrome:
Запустите его и нажмите «Find Devices»:
Выберите ваше устройство из списка. Затем возьмите устройство и разрешите отладку нажатием кнопки «Ok»:
Затем возьмите устройство и разрешите отладку нажатием кнопки «Ok»:
Дальше будет установлено приложение на телефон и начнется трансляция. Обратите внимание, что вам нужен именно Google Chrome для этого метода, Chromium не поддерживается, поскольку там нет плагина PNaCL, который используется приложением. После запуска трансляции программа предложит вам выбрать основные настройки:
А дальше вы можете экран телефона на компьютере android и видеть что там происходит.
Выводы
В этой статье мы рассмотрели как выполняется трансляция экрана с android на компьютер. Как видите, это очень просто, особенно с помощью первого способа. Второй способ более сложный но у него есть свое преимущество — вы можете поворачивать экран в горизонтальную плоскость, применять различные настройки качества и так далее. Если у вас остались вопросы, спрашивайте в комментариях!
Оцените статью:
Загрузка.
Как вывести экран Android телефона или планшета на Windows ПК (miracast)
Читайте, как осуществить трансляцию экрана телефона на монитор компьютера используя стандартные функции Windows. Как это сделать с другого ПК с Windows 10. Обновление Anniversary в Windows 10 дает новую интересную функцию. Любой ПК теперь может работать как беспроводной приемник, позволяя просматривать дисплей со смартфона, планшета на базе Android или другого компьютера, ноутбука и телефона Windows.
Содержание
Перейти к просмотру
Как вывести экран Android телефона или планшета на Windows ПК (Miracast) 📱💻📺
Ограничение в работе Wifi (miracast)
На Android поддержка miracast была добавлена начиная с версии 4.2, 29 октября 2012 года. Первыми сертифицированными потребительскими устройствами, которые поддерживали стандарт Miracast, были смартфоны LG Optimus G, Pantech Vega iRon, Samsung Galaxy S III, Google Nexus 5. Это значит что не все мобильные устройства поддерживают данную функцию.
Это значит что не все мобильные устройства поддерживают данную функцию.
В Windows 10 эта функция появилась с обновлением Aniversary, в более ранних версиях так же данная функция не работает.
Если говорить о WiFi адаптерах, это устройства с поддержкой стандарта 802.11n. Устройства ранее не поддерживающие, сейчас (после обновления прошивки, к примеру) уже будут поддерживать данную технологию.
Перейти к просмотру
Как сделать скриншот на Android или iOS смартфоне (Включение+Громкость вниз) 📱⌨️🖼️
Как осуществить трансляцию экрана телефона на ПК
Для того чтобы вывести экран телефона на ПК нужно чтобы оба эти устройства были подключены к одной Wifi сети.
После того как убедились что устройства подключены к одной сети вам нужно кликнуть по значку уведомлений и нажать «Соединиться» в открывшемся окне.
Если вы не видите значка «Соединиться» скорей всего у вас не установлено обновление Anniversary. После нажатия откроется следующее окно, в котором нужно нажать
 Далее нужно установить настройки на «Доступно везде» и «Каждый раз требуется подключение», по желанию можно еще включить ПИН-код для дополнительной защиты.
Далее нужно установить настройки на «Доступно везде» и «Каждый раз требуется подключение», по желанию можно еще включить ПИН-код для дополнительной защиты.Далее переходим к телефону. Открываем «Настройки / Сеть и подключение» в нем нажимаем «Ещё / Беспроводной дисплей».
Включаем его. После вы увидите список доступных устройств, на которые можно передавать изображение экрана вашего телефона. Выбираем устройство и подключаемся.
На экране компьютера вы увидите всплывающее окно с просьбой разрешение на подключение устройства, нажимаете да.
Далее вы должны увидеть окно подготовки проецирования.
После, изображение экрана вашего телефона, должно появиться на дисплее компьютера. Защищённое содержимое не будет доступно к просмотру, и еще мы не сможем использовать мышь нашего ПК для управления экраном устройства.
Подробнее об этом вы можете увидеть на видео нашего канала Hetman Software в Youtube.
Как это сделать с другого ПК с Windows 10
Чтобы подключиться с другого компьютера под управлением Windows 10, вам просто нужно выполнить поиск устройств не с телефона, а уже с компьютера. Кликаете по значку уведомлений, нажимаете
Кликаете по значку уведомлений, нажимаете
После подключения вы увидите еще несколько настроек. Можно отметить «Разрешить ввод с клавиатуры или мыши, подключенной к этому дисплею».
Еще подключение Miracast в Windows 10, можно осуществить нажатием клавиши Win+P. Здесь есть разные варианты отображаемого изображения на экране.
Чтобы изменить режим просто нужно выбрать другой. По умолчанию он работает в режиме «Повторяющийся» и дублирует изображение вашего экрана. Вместо этого вы можете расширить экран или выбрать в качестве второго монитора или использовать только второй экран.
Перейти к просмотру
Как сделать скриншот на компьютере или ноутбуке с Windows или MacOS (hotkeys, программы) 💻⌨️🖼️
Как смотреть видео с телефона на ноутбуке или компьютере?
Сегодня пришло новое письмо от постоянного читателя, где он просил описать возможность вывода изображения с телефона на компьютер. Мне сразу же стало интересно, так как ранее у мне я даже не возникал подобный вопрос. Поэтому я решил разобраться в вопросе – как смотреть видео, картинки с телефона на ноутбуке или компьютере.
Мне сразу же стало интересно, так как ранее у мне я даже не возникал подобный вопрос. Поэтому я решил разобраться в вопросе – как смотреть видео, картинки с телефона на ноутбуке или компьютере.
Дублирование экрана не новая идея – но есть некоторая проблема в совместимости технологий передачи данных между разными устройствами. Например, при передаче данных с телефона на тот же самый телевизор могут возникнуть проблемы. С горем пополам нашёл для вас удобную и функциональную программу.
Установка и настройка программы
Компьютер или ноутбук, должны быть подключены к одной сети роутера. Скачать приложение можно с Google Play по этой ссылке.
Далее просто скачиваем и устанавливаем её на свой смартфон. После запуска вы увидите вот такое окошко, просто нажимаем на кнопочку «Старт». Далее вылезет окошко с предупреждением, просто жмём продолжить.
Теперь открываем Google Chrome и вписываем полный адрес с портом для подключения к экрану смартфона. Посмотреть адрес вы можете также на телефоне в приложении. По умолчанию это адрес 192.168.1.2:8888. Если не получается зайти попробуйте добавить http://192.168.1.2:8888.
По умолчанию это адрес 192.168.1.2:8888. Если не получается зайти попробуйте добавить http://192.168.1.2:8888.
Как вы видите вывести изображение с телефона на экран ПК достаточно легко. Также вы можете что-нибудь воспроизвести – например музыку или видео. Есть также возможность установить пароль трансляции, чтобы никто лишний не подключился. Для этого переходим в настройки и нажимаем на значок шестеренки.
Ставим вторую галочку сверху. После этого выходим из настроек и вы увидите пароль для подключения.
MyPhoneExplorer
- Скачиваем программу для своей операционной системы – fjsoft.at;
- Под тем же названием находим приложение для Android и скачиваем с Google Play;
- Теперь подключаем смартфон к компу по USB проводу;
- Открываем «прогу» на ПК. Зайдите в настройки и установите тип подключения как на картинке выше.
- Теперь там же в меню нажимаем «Подключить».

Транслировать картинку по Wi-Fi
Тут принцип подключение такой же как по USB. Но для начала убедитесь, что телефон и комп подключены к одной сети «вифи» роутера. Далее открываем приложение на телефоне. Нажимаем на первое подключение по Wi-Fi и придумываем пароль для доступа к трансляции. Теперь в программе на компе ставим тип подключение «WiFi» и подключаемся. Дисплей «мобильника» должен сразу же начать отображаться.
Как первратить ноутбук в монитор для смартфона?
Для того, чтобы посмотреть мультимедиа с андроид-телефона на мониторе компьютера, можно воспользоваться встроенной опцией передачи изображения по Wi-Fi. Для этого на компьютере должна быть установлена операционная система Windows 10. А ноутбук, как монитор для смартфона, должен иметь беспроводной адаптер, поддерживающий технологию Miracast.
Как вывести экран смартфона на ноутбук с ОС Windows 10?
Перед тем, как приступить к трансляции видео с андроид-телефона на свой компьютер, не используя провода, нужно убедиться в том, что они подключены к одной и той же беспроводной сети. В противном случае при работе в разных сетях соединение между ними установить не получится.
Предварительные действия на компьютере
После проверки подключения на компьютере нужно перейти в центр уведомлений и выбрать меню «Соединиться». В результате откроется окно поиска беспроводных дисплеев. В случае, если ПК не поддерживает технологию Miracast, то на данном этапе он об этом сообщит. Это значит, что соединение с таким компьютером будет невозможно, то есть, использовать ноутбук как монитор для смартфона таким способом не получится. Если же такого сообщения нет, то нужно кликнуть по ссылке проецирования на этот компьютер. После того, как на экране откроется окно «Проецирование на этот компьютер», нужно поменять параметры проецирования на «Доступно везде» и «Запрос проецирования» на «Каждый раз требуется подтверждение». При желании можно установить ПИН-код или переименовать компьютер.
Подготовка к трансляции андроид-смартфона
В андроид-смартфоне нужно зайти в «Настройки -> Сети и подключение -> Еще -> Беспроводной дисплей». Обязательно наличие функции «Беспроводной дисплей», «Wi-Fi дисплей» или «Беспроводной монитор», в зависимости от вашей версии андроида, причем доступна она, начиная с версии 4. 2. Наименования пунктов меню могут несущественно отличаться в разных ОС смартфона. После включения данной функции должен появиться список доступных к подключению устройств, среди которых нужно выбрать имя вашего ноутбука, присвоенное ему в момент включения функции проецирования на ПК.
2. Наименования пунктов меню могут несущественно отличаться в разных ОС смартфона. После включения данной функции должен появиться список доступных к подключению устройств, среди которых нужно выбрать имя вашего ноутбука, присвоенное ему в момент включения функции проецирования на ПК.
Проецирование экрана смартфона на ноутбук
Перед тем, как вывести изображение со смартфона на ноутбук, компьютер запросит разрешение на проецирование. Его нужно подтвердить. Вследствие всех этих действий запустится процесс подключения. Это значит, что проецирование стартовало. На экране компьютера начнет отображаться все, происходящее на дисплее смартфона. При этом звук также передается. Можно стримить любимую игру, просматривать фотографии, видеоролики или даже посмотреть фильм.
Порядок отключения соединения устройств
Когда все задачи выполнены, и необходимость в проецировании отпала, нужно снова последовательно выполнить действия. На смартфоне следует зайти в пункт «Настройки». Дальше нужно найти «Сети и подключения», после чего выбрать «Беспроводной дисплей» («Wi-Fi дисплей» или «Беспроводной монитор»). После этого нужно кликнуть на активное подключение с ПК и подтвердить отключение. На компьютере также нужно осуществить обратные действия. Проецирование нужно перевести в режим «Всегда отключено».
Дальше нужно найти «Сети и подключения», после чего выбрать «Беспроводной дисплей» («Wi-Fi дисплей» или «Беспроводной монитор»). После этого нужно кликнуть на активное подключение с ПК и подтвердить отключение. На компьютере также нужно осуществить обратные действия. Проецирование нужно перевести в режим «Всегда отключено».
Как подключить смартфон к монитору ноутбука Apple?
В данном случае проецирование несколько отличается от предыдущего варианта. Но, если вы разберетесь, как вывести изображение со смартфона на экран ноутбука или телевизора, то вам не придется тратить деньги на Apple TV. При этом вам не понадобятся лишние провода и дополнительные настройки.
Для начала нужно скачать на ПК программу «Reflector». На iPhone (IOS7) нужно включить AirPlay и «видеоповтор». Компьютеру нужно присвоить имя. Если версия девайса IOS6, то нужно открыть многозадачность, свайпнуть влево и, опять же, включить AirPlay. Вследствие описанных действий, на компьютере появится окно с изображением дисплея iPhone. Все действия, выполняемые на девайсе, при этом будут транслироваться и дублироваться на мониторе компьютера. Что касается звука, например, музыки, то она будет транслироваться уже на ноутбуке. Программа очень легкая и удобная в применении. Чтобы активированный AirPlay остановил работу, его нужно самостоятельно отключить.
Все действия, выполняемые на девайсе, при этом будут транслироваться и дублироваться на мониторе компьютера. Что касается звука, например, музыки, то она будет транслироваться уже на ноутбуке. Программа очень легкая и удобная в применении. Чтобы активированный AirPlay остановил работу, его нужно самостоятельно отключить.
Чтобы активировать AirPlay на телевизоре, нужно установить Apple TV. Также все используемые устройства необходимо объединить в единую локальную сеть. Чтобы транслировать на монитор компьютера мультимедиа, тоже важно произвести установку эмулятора Apple TV. Самые распространенные из них – это Airparrot, Рефлектор и AirServer. На современном рынке они наиболее популярны. Причем, последний вариант зарекомендовал себя как один из наименее эффективных, поскольку передаваемое изображение постоянно притормаживает. А вот Рефлектор наоборот – подходит намного лучше, чем другие аналоги. Он отличается самым мощным комплектом функций, включая запись видео.
Универсальный вариант транслирования с Android и iOS
Совсем недавно появилось приложение для трансляции изображений с дисплея iPhone на компьютер.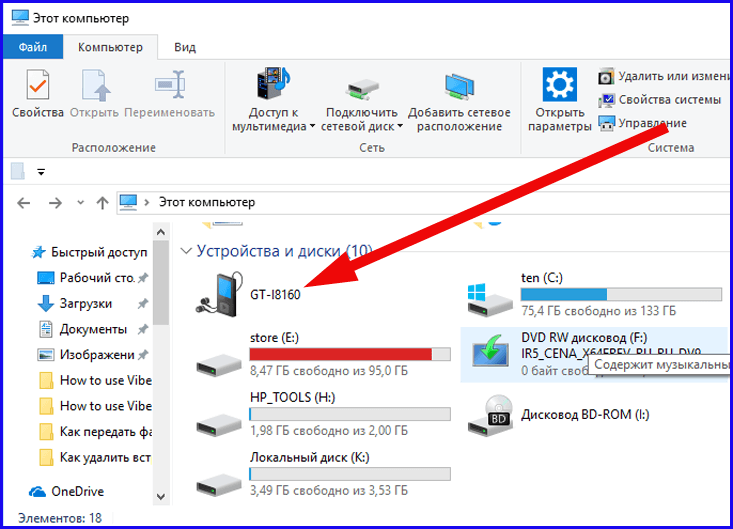 Его представила компания Майкрософт на конференции Build-2018. Название приложения – Your Phone. Его задача – мирроринг мультимедиа с Айфона на компьютер, работающий на Windows 10. Приложение помогает пользователям установить взаимодействие с программами, изображениями и видеофайлами со смартфона или айфона прямо на ноутбук.
Его представила компания Майкрософт на конференции Build-2018. Название приложения – Your Phone. Его задача – мирроринг мультимедиа с Айфона на компьютер, работающий на Windows 10. Приложение помогает пользователям установить взаимодействие с программами, изображениями и видеофайлами со смартфона или айфона прямо на ноутбук.
Your Phone является универсальным приложением. Он обладает возможностью выводить мультимедиа, независимо от того, на какой ОС работает девайс — Android или iOS. В то же время функциональность программы зависит скорее от платформы используемого устройства. Из Android интерфейс можно будет дублировать полностью. А вот в случае трансляции из iPhone существует ряд ограничений.
Установить Your Phone пользователи, работающие на программе предварительного тестирования Windows Insider, имеют возможность прямо сейчас. Но стоит учитывать, что это приложение находится на этапе тестирования. Разработчики продолжают улучшение его стабильности и функциональности с учетом поступающих от тестировщиков отзывов.
Проецирование на этот компьютер в Windows 10. Как транслировать изображение с телефона, планшета, компьютера на компьютер или ноутбук?
В Windows 10 есть одна интересная функция, которая называется «Проецирование на этот компьютер». В последних обновлениях она была добавлена в параметры системы и в меню «Проецировать». Раньше это все работало через приложение «Подключить». В принципе, как и сейчас, но сама функция уже интегрирована в систему. Благодаря чему использовать ее стало удобнее. Благодаря этой функции можно транслировать изображение на экран стационарного компьютера (монитор) или ноутбука с других устройств. То есть можно транслировать на Windows 10 изображение с телефона/планшета на Android, или с другого компьютера/ноутбука на Windows 8.1 и Windows 10.
Используя эту функцию можно дублировать экран с компьютера на компьютер, или с телефона на компьютер по Wi-Fi сети. Без использования проводов. Используется технология Miracast. А это значит, что устройства должны просто находится недалеко друг от друга (примерно в рамках небольшой квартиры или дома). Не обязательно подключать устройства к одной Wi-Fi сети. Устройства соединяются напрямую, соединение происходит не через роутер. Подключаться к интернету вообще не обязательно.
Не обязательно подключать устройства к одной Wi-Fi сети. Устройства соединяются напрямую, соединение происходит не через роутер. Подключаться к интернету вообще не обязательно.
Вместе с изображением передается и звук. Например, если мы выводим изображение с телефона на наш компьютер или ноутбук с Windows 10, то звук так же будет воспроизводится через динамики компьютера. И еще одна фишка – управлять устройством с которого мы проецируем изображение можно с компьютера, на который проецируем. Но в моем случае эта фишка работала только при проецировании на компьютер изображения с другого компьютера. При трансляции картинки с телефона на Android, возможности управлять телефоном с компьютера у меня не было. Там появляется какое-то сообщение с инструкцией, но выполнить ее невозможно. Я так понимаю, что управление возможно только при проецировании с компьютера на компьютер. Устройства с сенсорными экранами скорее всего не поддерживаются.
Как работает проецирование на компьютер и на каких устройствах?
Как я уже писал выше, работает все по Wi-Fi. Используется технология Miracast. Поэтому, на обеих устройствах должен быть установлен Wi-Fi модуль с поддержкой Miracast. Если речь идет о стационарных компьютерах (ПК), то нужно купить и подключить Wi-Fi адаптер. Подробнее читайте в этой статье. В ноутбуках он обычно встроенный. Wi-Fi на компьютере должен работать (драйвер установлен, беспроводная связь включена). Здесь те же требования, что и при настройке функции «Беспроводной дисплей» в Windows 10. Когда мы выводим изображение не на компьютер, а с компьютера на экран телевизора, например.
Используется технология Miracast. Поэтому, на обеих устройствах должен быть установлен Wi-Fi модуль с поддержкой Miracast. Если речь идет о стационарных компьютерах (ПК), то нужно купить и подключить Wi-Fi адаптер. Подробнее читайте в этой статье. В ноутбуках он обычно встроенный. Wi-Fi на компьютере должен работать (драйвер установлен, беспроводная связь включена). Здесь те же требования, что и при настройке функции «Беспроводной дисплей» в Windows 10. Когда мы выводим изображение не на компьютер, а с компьютера на экран телевизора, например.
Принимать изображение с других устройство можно только на Windows 10. Транслировать изображение можно с других компьютеров на которых есть функция «Подключение к беспроводному дисплею». Это компьютеры на Windows 8.1 и Windows 10. Ну и соответственно с железом (Wi-Fi модуль, видеокарта), которое поддерживает эту возможность. Так же можно дублировать экран на компьютер с телефонов и планшетов, которые работают на Android. В зависимости от устройства, версии Android, оболочки и т.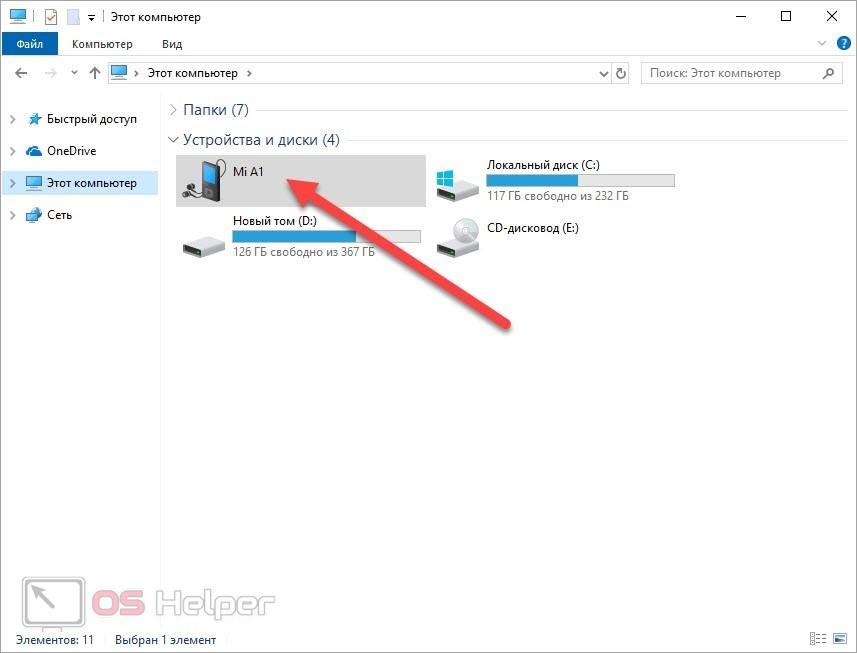 д., эта функция может называться по-разному. Например, Smart View на устройствах Samsung. Или «Беспроводной дисплей», «Miracast», пункт «Трансляция» в настройках экрана.
д., эта функция может называться по-разному. Например, Smart View на устройствах Samsung. Или «Беспроводной дисплей», «Miracast», пункт «Трансляция» в настройках экрана.
На iPhone и iPad это не работает. Для дублирования экрана с этих устройств используется фирменная технология от Apple, которая называется AirPlay. А не Miracast, которая используется в нашем случае. Если у вас iPhone или iPad, то возможно вам будет интересно почитать статью как дублировать экран iPhone или iPad на телевизор.
Как я все тестировал: у меня относительно новый и мощный ПК с внешним USB-адаптером Netis WF2190, старый ноутбук ASUS K56CM но с замененным Wi-Fi модулем на Intel Dual Band Wireless-AC 3160 и не самый новый телефон Samsung Galaxy J5 2017 (Android 8.1). На ПК и ноутбуке установлена Windows 10.
С ПК я без проблем транслирую изображение на экран ноутбука и наоборот – с ноутбука идет трансляция изображения на монитор компьютера. Использовать функцию «Проецирование на этот компьютер» для подключения телефона Samsung к ноутбуку мне так и не удалось. Телефон видит компьютер, в Windows появляется запрос на подключение, но все зависает в процессе подключения. К тому же на ноутбуке, в настройках этой функции есть следующее предупреждение: «На этом устройстве могут быть проблемы с отображением содержимого, так как его аппаратная часть не была специально разработана для беспроводного проецирования».
Телефон видит компьютер, в Windows появляется запрос на подключение, но все зависает в процессе подключения. К тому же на ноутбуке, в настройках этой функции есть следующее предупреждение: «На этом устройстве могут быть проблемы с отображением содержимого, так как его аппаратная часть не была специально разработана для беспроводного проецирования».
В то время как на стационарный компьютер экран с этого телефона дублируется вообще без проблем. И этого предупреждения о возможных проблема с отображением содержимого на стационарном компьютере нет. Видимо это из-за устаревшего железа в ноутбуке, или драйверов. Но напомню, что связка ПК — ноутбук и ноутбук — ПК работает отлично.
Настройка функции «Проецирование на этот компьютер» в Windows 10
В параметрах Windows 10, в разделе «Система» есть вкладка «Проецирование на этот компьютер». Открываем ее и смотрим настройки:
- Для того, чтобы устройства с Windows и Android могли проецировать изображение на наш компьютер, нужно дать на это разрешение.
 В первом выпадающем меню нужно выбрать «Доступно везде». Пункт «Всегда отключено» отключает эту функцию, а пункт «Доступно везде в защищенных сетям» вообще не понятно что делает (если знаете, напишите в комментариях).
В первом выпадающем меню нужно выбрать «Доступно везде». Пункт «Всегда отключено» отключает эту функцию, а пункт «Доступно везде в защищенных сетям» вообще не понятно что делает (если знаете, напишите в комментариях). - Запрос проецирования на этот компьютер: «Только в первый раз» – запрос на подключение появится только один раз при первом подключении, в дальнейшем трансляция изображения с этого устройства будет происходить автоматически. «При каждом подключении» – запрос разрешения на подключение будет появляться каждый раз.
- Требовать ПИН-код для связывания. Если включить эту функцию, то понадобится вводить ПИН-код на устройстве с которого будет выполняться проецирование. ПИН-код будет отображаться на экране компьютера. Думаю, что это лишнее. Достаточно обычного запроса на подключение.
- Этот компьютер можно обнаруживать для проецирования, только когда он подключен к источнику питания. Если включить этот пункт, то насколько я понимаю, функция работать не будет при питании ноутбука от батареи.

- Имя компьютера. Это имя будет отображаться на Android-устройстве или другом компьютере, с которого мы будем подключаться к этому компьютеру для трансляции изображения. Его можно сменить, если это необходимо.
С настройками все просто и понятно. Достаточно выбрать пункт «Доступно везде» в первом меню. Ну и отключить настройку под номером 4, если у вас ноутбук и он не подключен к питанию.
В случае если настройки неактивны – смотрите решение в конце статьи.
Если у вас, так же как и у меня на ноутбуке (выше скриншот с ПК, там все ok) есть сообщение «На этом устройстве могут быть проблемы с отображением содержимого, так как его аппаратная часть не была специально разработана для беспроводного проецирования», то все ровно включите эту функцию и попробуйте подключить устройство.
В моем случае только телефон не подключился. А с ноутбука на ПК трансляция работала. Возможные проблемы с настройкой этой функции и ошибки в процессе подключения устройств мы разберем в конце этой статьи.
Как дублировать экран с телефона или планшета на компьютер с Windows 10?
Напомню, что этот способ работает только на смартфонах и планшетах, которые работают на Android. Сначала нужно включить функцию «Проецирование на этот компьютер» (на компьютере, который будет выступать в качестве беспроводного монитора), как я показывал выше.
На телефоне нужно открыть статус бар и найти там иконку запуска трансляции экрана по технологии Miracast. На моем телефоне Samsung это Smart View (находится на втором экране, свайп влево). Возможно на вашем устройстве эта функция находится в настройках, где-то в разделе «Подключения», или «Экран».
В списке доступных устройства для отражения экрана выбираем свой компьютер.
На компьютере нужно подтвердить подключение телефона для выполнения проецирования.
Сразу во весь экран откроется приложение «Подключить» и начнется процесс подключения.
Если все хорошо, то через несколько секунд экран телефона появится на мониторе вашего компьютера.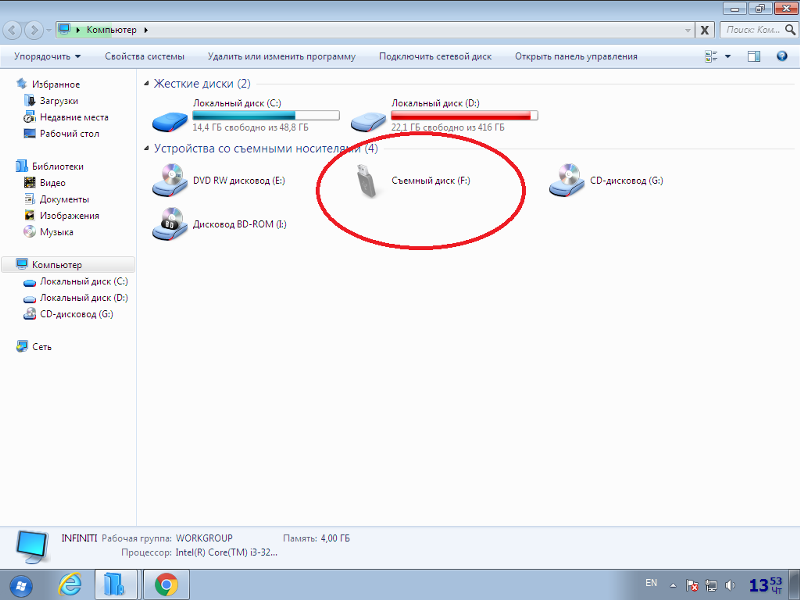
Появится еще какое-то странное сообщение, что сенсорный ввод отключен. Где будет написано, как его включить. Но как я уже выяснил (и писал в начале статьи) – управление сенсорным телефоном в этом режиме не работает.
Можно выйти из полноэкранного режима, изменить размер окна, или свернуть приложение «Подключить».
В горизонтальном режиме тоже все отлично работает. Например, можно без проблем транслировать видео с YouTube.
Звук с телефона так же транслируется на компьютер. Управлять беспроводной трансляцией изображения по Miracast нужно на телефоне. Там для этого отображается специальная иконка на экране. Можно приостановить трансляцию, сменить устройство, или отключиться от компьютера.
Трансляция изображения с компьютера/ноутбука на другой компьютер с Windows 10
Схема такая же, как и в случае с подключением телефона. На компьютере, на который мы будем выводить изображение нужно активировать функцию «Проецирование на этот компьютер» (писал об этом выше).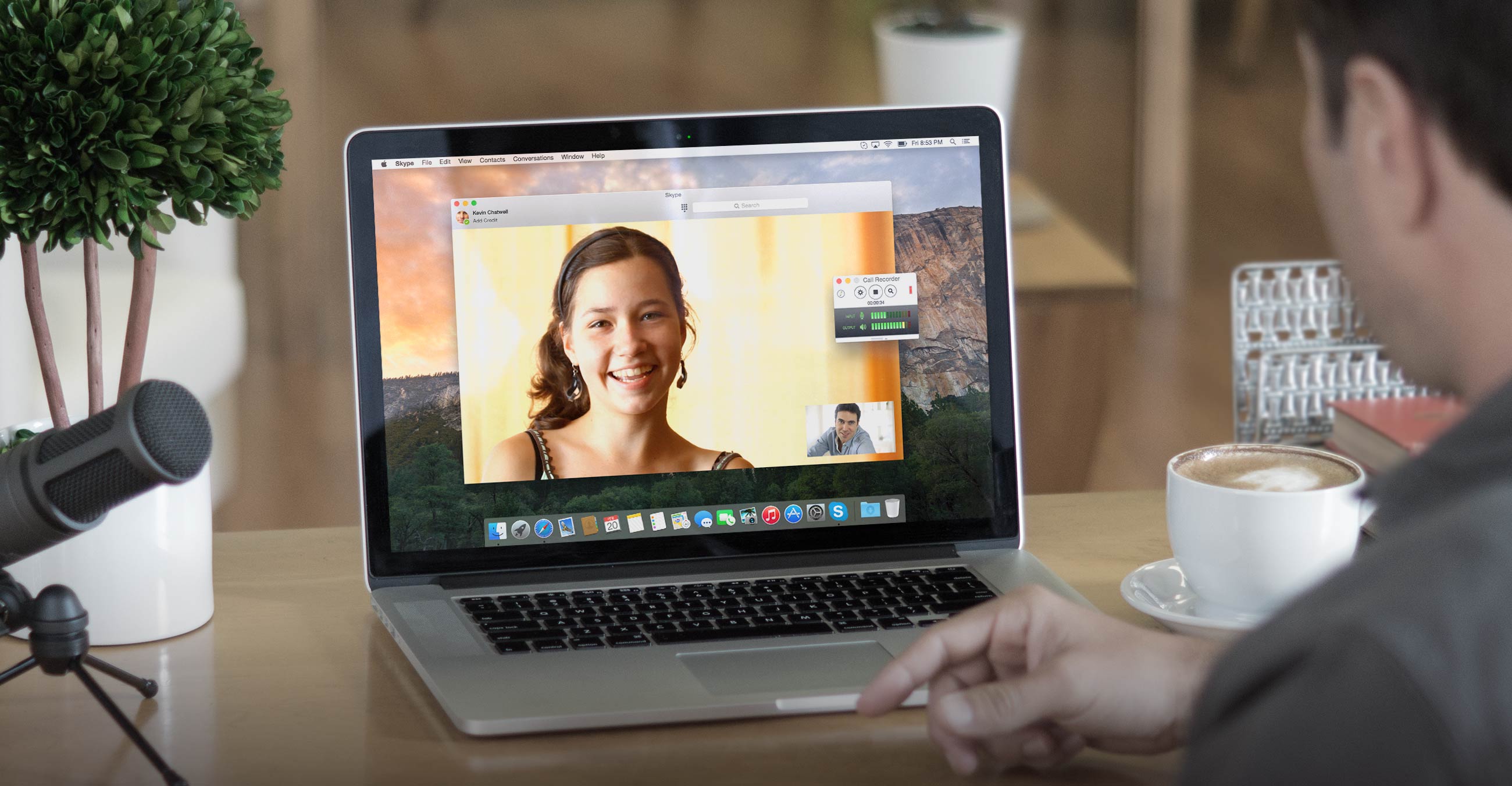
Дальше на компьютере с которого мы будем выводить изображение по Wi-Fi нужно перейти в меню «Проецировать». Для этого нужно нажать сочетание клавиш Win + P. И перейти в радел «Подключение к беспроводному дисплею».
Начнется поиск устройств, где должен быть наш компьютер, на который мы хотим проецировать изображение. Выбираем его.
Дальше на компьютере, который будет принимать и выводить картинку на свой экран, нужно подтвердить подключение.
Начнется процесс подключения. После успешного соединение изображение с одного компьютера будет передаваться на экран другого и отображаться в приложении «Подключить». Вот так работает проецирование с одного компьютера на другой в Windows 10. Без проводов, по Wi-Fi сети.
На компьютере, с которого идет трансляция, в меню «Проецировать» (Win + P) – «Подключение к беспроводному дисплею» можно поставить галочку возле «Разрешить ввод с помощью мыши, клавиатуры, сенсорного управления и пера с этого устройства». Это даст возможность управлять компьютером который выполняет трансляцию с компьютера, который принимает трансляцию изображения.
Это даст возможность управлять компьютером который выполняет трансляцию с компьютера, который принимает трансляцию изображения.
Так же можно менять режим проекции (как и при подключении по HDMI кабелю).
Можно, например, расширить экран на другой компьютер, или дублировать его (режим «Повторяющийся»).
Возможные проблемы при использовании Windows 10 в качестве беспроводного монитора
Все работает не так идеально, как хотелось бы. Возможно это потому, что функция «Проецирование на этот компьютер» находится в режиме разработки. Например, не всегда удается соединить устройства с первого раза. Иногда мне приходилось перезагружать компьютер. Так как при подключении к другому компьютеру просто появлялась ошибка «Не удалось подключиться».
Или на принимающем компьютере (в приложении «Подключить» в Windows 10) отображалась ошибка «Возникла проблема с проецированием».
Если у вас не получилось настроить проецирование на беспроводной монитор в Windows 10 с первого раза – попробуйте еще раз.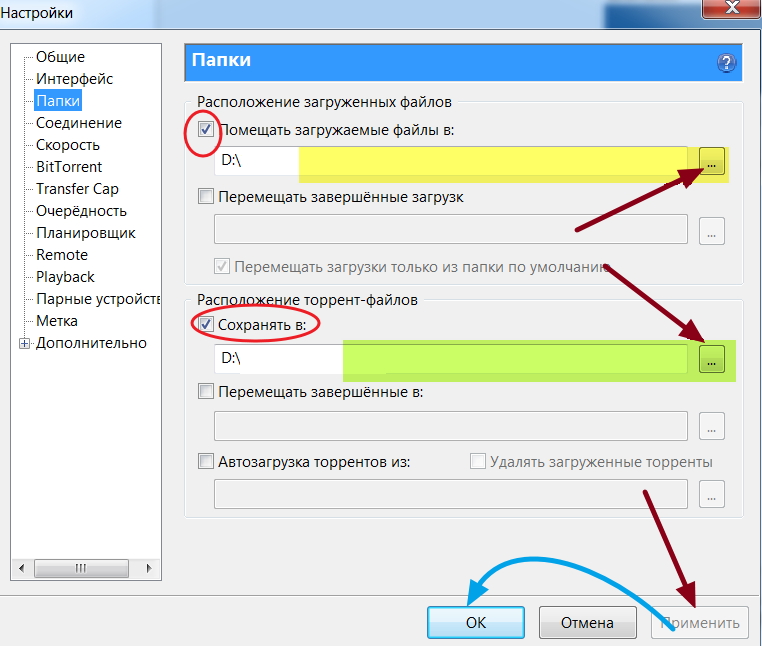 Если в настройках отображается предупреждение о том, что на вашем устройстве могут быть проблемы с отображением содержимого из-за его аппаратной части (писал об этом в начале статьи, там же есть скриншоты), то будьте готовы к тому, что функция «Проецирование на этот компьютер» вообще не будет работать. Или будет работать не со всеми устройствами.
Если в настройках отображается предупреждение о том, что на вашем устройстве могут быть проблемы с отображением содержимого из-за его аппаратной части (писал об этом в начале статьи, там же есть скриншоты), то будьте готовы к тому, что функция «Проецирование на этот компьютер» вообще не будет работать. Или будет работать не со всеми устройствами.
Решение самых частых проблем:
- В параметрах Windows 10 «Проецирование на этот компьютер» не работает, настройки неактивны. Ошибка: «Мы все еще пытаемся определить возможности компонента» или «Это устройство не поддерживает получение сигнала стандарта Miracast, поэтому беспроводное проецирование на него невозможно».
Убедитесь, что на компьютере есть Wi-Fi модуль, он включен и работает. Посмотрите состояние беспроводного модуля в диспетчере устройств. Возможно, установленный в вашем компьютере модуль не поддерживает Miracast, поэтому данная функция недоступна. Возможно вам пригодится статья обновление (установка) драйвера на Wi-Fi в Windows 10. Так же можно попробовать обновить драйвер, если в настройках беспроводного монитора есть ошибка: «На этом устройстве могут быть проблемы с отображением содержимого, так как его аппаратная часть не была специально разработана для беспроводного проецирования».
Так же можно попробовать обновить драйвер, если в настройках беспроводного монитора есть ошибка: «На этом устройстве могут быть проблемы с отображением содержимого, так как его аппаратная часть не была специально разработана для беспроводного проецирования». - Если другие устройства не видят беспроводной монитор, то убедитесь, что они находятся не очень далеко друг от друга. Проверьте, включена ли функция проецирования на принимающем компьютере (нужно поставить «Доступно везде»). Так же можно попробовать отключить эту функцию и включить ее заново. Или перезагрузить компьютер. Вручную запустить приложение «Подключить» (через поиск в Windows 10).
- На компьютере нет кнопки «Подключение к беспроводному дисплею». С этим вы можете столкнутся, когда хотите подключить компьютер к другому компьютеру для трансляции экрана. Скорее всего на этом компьютере есть ограничения со стороны Wi-Fi модуля, или видеокарты. Больше информации на эту тему есть в этой статье.

Если настройки неактивны – устанавливаем компонент «Беспроводной дисплей»
Бывает, что настройки в разделе «Проецирование на этот компьютер» неактивны (все пункты серые).
Решение – установить компонент «Беспроводной дисплей». Нажмите на «Дополнительные компоненты» (выделен голубым цветом, смотрите скриншот выше). Затем нажмите на «Добавить компонент», поставьте галочку возле «Беспроводной дисплей» и нажмите на кнопку «Установить».
Дождитесь установки компонента и все заработает.
При любых неполадках начните с обновления драйвера Wi-Fi адаптера, так как причина скорее всего именно в нем. Загружайте драйвера только с официального сайта производителя беспроводного адаптера, или ноутбука. Можете установить последние обновления Windows 10. Если эксперименты с драйверами не помогают, беспроводное проецирование не работает, значит действительно есть ограничения со стороны железа. Возможно, проблему решит замена Wi-Fi модуля, или подключение USB-адаптера.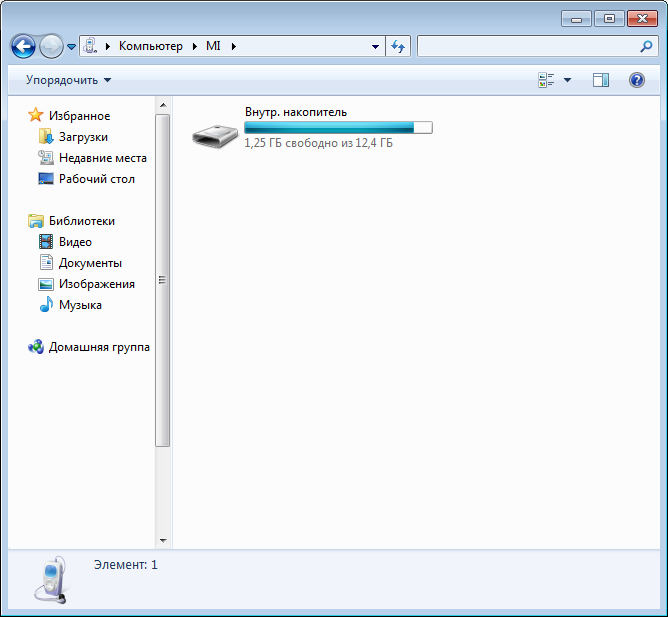 Если у вас ноутбук, то после подключения USB-адаптера не забудьте отключить встроенный Wi-Fi модуль в диспетчере устройств.
Если у вас ноутбук, то после подключения USB-адаптера не забудьте отключить встроенный Wi-Fi модуль в диспетчере устройств.
Оставляйте комментарии, задавайте вопросы и не забывайте делиться полезной информацией на эту тему. Всего хорошего!
Проецирование экрана телефона на компьютер
Для проецирования экрана телефона на компьютер выберите одно из приведенных ниже решений. Выберите решение в зависимости от бренда телефона.
1. Проецирование экрана телефона Android на компьютер
(1) Измените настройки компьютера согласно приведенным ниже инструкциям.
Нажмите клавиши Win и I одновременно, чтобы открыть Параметры Windows и перейдите в раздел , чтобы изменить параметры проецирования и посмотреть имя компьютера.
(2) Измените настройки телефона согласно приведенным ниже инструкциям.
Ход настройки зависит от модели телефона.
HUAWEI P20 Pro с EMUI 9.
 0 или выше (поддерживаются режимы Телефон и Компьютер)
0 или выше (поддерживаются режимы Телефон и Компьютер)Перейдите в раздел , чтобы включить функцию Беспроводная проекция и подключить целевое устройство.
HONOR V10 с EMUI 9.0 или выше
Перейдите в раздел , чтобы найти компьютер и подключиться к нему.a. Включите функцию WLAN на телефоне. Некоторые телефоны могут проецировать экран на компьютер только при подключении к одной сети с компьютером.
b. Если телефон не обнаруживает компьютер, загрузите приложение для проекции экрана, например AirDroid или ApowerMirror, либо обратитесь в соответствующую службу поддержки.
C. После подключения телефона к выбранному компьютеру на компьютере отобразится всплывающее окно, в котором можно выбрать опции Разрешить однократно или Всегда разрешать для проецирования экрана. Выберите Всегда разрешать, нажмите OK, и после этого станет возможным проецирование экрана телефона на компьютер.

При выборе опции Разрешить однократно проецирование экрана может не сработать при следующем подключении.
2. Проецирование экрана телефона iPhone на компьютер
(1) На компьютере найдите и загрузите файл AirPlayer.exe. Дважды нажмите на файл AirPlayer.exe и выберите версию iOS телефона iPhone.
a. Требуется AirPlayer версии 1.0.2.3.
b. Если приложение iTunes или Bonjour не установлено, загрузите и установите одно из них.
(2) На телефоне откройте приложение App Store, чтобы загрузить и установить AirPlayer.
(3) Откройте контекстное меню и выберите опцию Повтор экрана для начала беспроводного проецирования экрана.
Как подключить смартфон к компьютеру: пользователю на заметку
Перед практически любым пользователем смартфона однажды встает задача перенести данные с него на ПК, причем по возможности оперативно.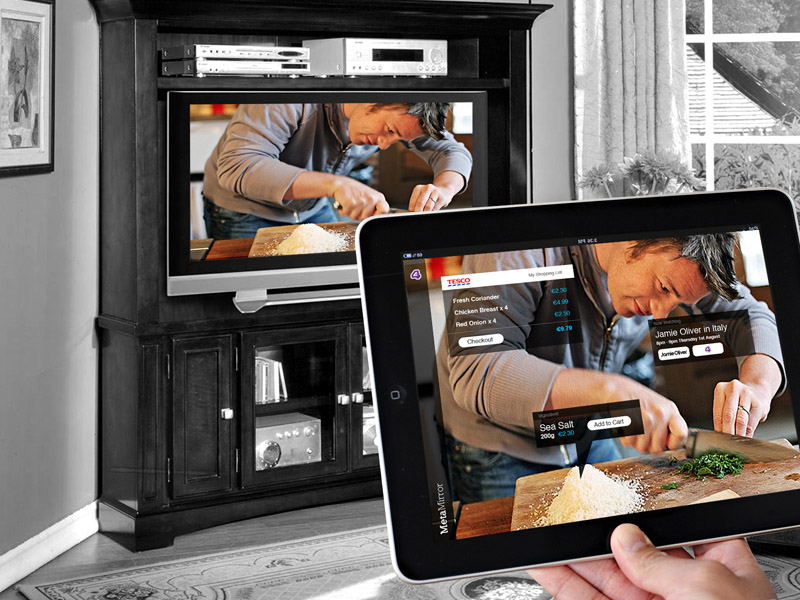 И справиться с этим не сложно — нужно лишь подключить смартфон к ноутбуку. Выполнить соединение можно разными методами. Их мы и приводим в нашей статье.
И справиться с этим не сложно — нужно лишь подключить смартфон к ноутбуку. Выполнить соединение можно разными методами. Их мы и приводим в нашей статье.
Советуем почитать: Что делать, если ноутбук не включается: 6 основных ситуаций и выходы из них
Как подключить смартфон к компьютеру через USB
Выбор подходящего подключения смартфона к ПК зависит от той задачи, которую вы перед собой поставили. Например, если речь идет о большом объеме данных, то желательно воспользоваться USB-кабелем. К этому способу стоит прибегнуть и в том случае, если вы планируете использовать смартфон в роли модема или веб-камеры.
Какие же преимущества такого подключения?
- Информация передается быстро.
- Пользователь дальше пользуется гаджетом для разных целей.
- Девайс играет роль веб-камеры в процессе соединения.
- Данный вид подключения открывает доступ к внутренним каталогам мобильного телефона.

Конечно, подключение посредством USB имеет и определенные недостатки. Например, вы оказываетесь “привязаны” к компьютеру. Другими словами, вам придется заранее смириться с ограничением своей свободы.
Но, как подключить телефон к компьютеру через USB? Все просто. Нужно соединить “мобильник” и порт компьютера. Поможет в этом кабель microUSB или USB. На девайсе выберите нужный вам режим. Речь идет про режимы накопителя, веб-камеры или модема.
Как правило, в установке драйверов потребности не возникает. Но бывают и исключения. Например, если в нижней части экрана смартфона “выпрыгнуло” сообщение о том, что происходит присоединение нового устройства. В таком случае проверьте наличие интернета и загрузите необходимые драйвера. После этого устройства должны будут завершить синхронизацию автоматически.
Читайте также: Как сделать скриншот на компьютере и ноутбуке? 10 быстрых способов
Как соединить смартфон с ПК через беспроводные сети
Беспроводные сети не позволяют передавать данные слишком быстро. Но зато с их помощью можно подключить Андроид к ПК или телефон на другой операционной системе (например, iOS) к ноутбуку на порядок быстрее. Заранее убедитесь, что у вашего компьютера есть либо модуль WiFi, либо Bluetooth. В обратном случае вам придется отправляться на поиски кабеля.
Но зато с их помощью можно подключить Андроид к ПК или телефон на другой операционной системе (например, iOS) к ноутбуку на порядок быстрее. Заранее убедитесь, что у вашего компьютера есть либо модуль WiFi, либо Bluetooth. В обратном случае вам придется отправляться на поиски кабеля.
Подключение по Bluetooth
Практически на любом современном ноуте присутствует Bluetooth. Как подключить телефон к ноутбуку в таком случае? Чтобы использовать этот вид соединения, запустите соответствующие модули на обоих девайсах — ПК и телефоне. Затем на компьютере или ноуте запустите поиск устройств, совместимых с ним. Вскоре девайс будет обнаружен, и вы подтвердите соединение. Обратите внимание, что предпочтительней тот вариант, который не предполагает применение ключей доступа.
Актуальная статья: Как запустить Bluetooth на ноутбуке с Windows
Подключение по WiFi
Подключение телефона к компьютеру через wifi — это самый востребованный вид соединения девайсов.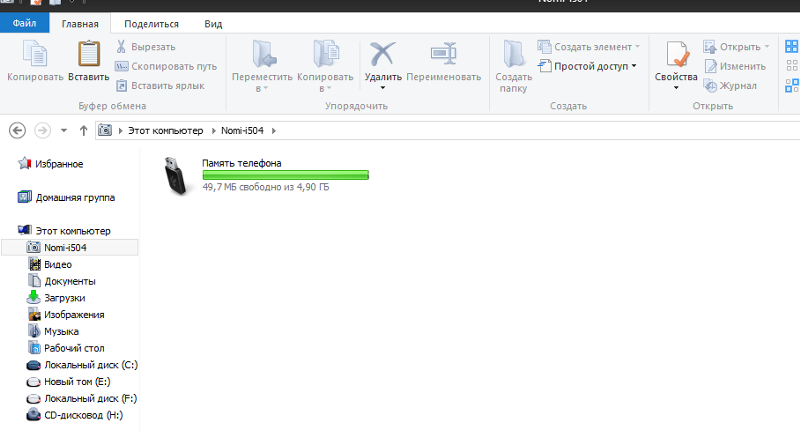 И не удивительно, ведь он занимает мало времени и достаточно удобен для пользователей. Но есть и нюансы. К примеру, вам не обойтись без Wi-Fi-роутера, Wi-Fi адаптера или Wi-Fi-антенны. А еще нужно смириться с тем, что обмен информацией не будет отличаться особой быстротой.
И не удивительно, ведь он занимает мало времени и достаточно удобен для пользователей. Но есть и нюансы. К примеру, вам не обойтись без Wi-Fi-роутера, Wi-Fi адаптера или Wi-Fi-антенны. А еще нужно смириться с тем, что обмен информацией не будет отличаться особой быстротой.
Самое простое решение, как соединить мобильник с ноутбуком посредством Wi-Fi, заключается в использовании специального мобильного приложения. Другими словами, нужна программа для подключения телефона к компьютеру. Подобных приложений существует большое количество, поэтому независимо от вашей операционной системы вы без проблем подберете необходимый вариант. Если у вас Apple, то ваш выбор безусловно iTunes. Для телефонов на Android подойдут Update Service, MyPhoneExplorer и другие решения.
Работают соответствующие приложения по одному принципу. Как правило, после запуска такая программа предлагает пользователю адрес, который нужно перенести в адресную строку на ПК. После этого внутренняя память смартфона откроется на нем в виде папки.
Полезно будет узнать: Как раздавать Wi Fi с ноутбука
Распространенные проблемы при подключении телефона к компьютеру
Насколько бы простой процесс не представляло собой присоединение смартфона к ПК, иногда не избежать и некоторых сложностей.
- В ряде случаев во время соединения с телефоном компьютер незапланированно начинает установку драйверов. В такой ситуации просто подождите, пока установка не будет завершена. Если с этим возникли сложности, то загрузите драйвера вручную. Как правило, располагаются они на официальном сайте, принадлежащем производителю телефона.
- Если синхронизировать не удается, то зайдите в меню разработчика и включите отладку. После этого сложности исчезнут.
- Смартфоны с не распространенными операционными системами иногда не желают соединяться с ПК. Чтобы упростить этот процесс, подсоедините к ноуту выключенный телефон и только после этого включайте его. Компьютер заметит устройство и самостоятельно загрузит драйвера к нему.
Интересно почитать: Почему тормозит ноутбук: 7 вариантов ускорения работы
Как видим, существует несколько способов совершить подключение смартфона к компьютеру. Каждый из них имеет плюсы и минусы, а потому в разных ситуациях можно прибегать и к разным вариантам. Но нужно помнить про эти решения, чтобы при необходимости выбрать то из них, которое будет соответствовать поставленным задачам. В любом случае, соединение телефона и ПК больше не будет проблемой для вас.
Как импортировать изображения с мобильного телефона на ноутбук
В наши дни существует множество различных способов импортировать изображения с мобильного телефона на ноутбук. Некоторые из этих методов требуют всего нескольких штрихов в различных приложениях для смартфонов; другие немного более вовлечены. Вы обнаружите, что процессы немного отличаются в зависимости от того, используете ли вы смартфон на Android или iOS, а также от того, используете ли вы ноутбук с Windows или iOS.
Если вы используете ПК с Windows, USB-кабель вашего телефона или кабель для зарядки — один из самых быстрых способов быстро переместить большое количество фотографий на ноутбук, и при этом он не разряжает аккумулятор вашего телефона.Вот что нужно сделать:
- Включите телефон и ноутбук. Разблокируйте оба устройства, если они защищены паролем.
- Подключите меньший конец кабеля USB к телефону.
- Подключите стандартный конец USB-кабеля к USB-порту ноутбука (порт может быть сбоку или сзади ноутбука). Windows автоматически обнаружит ваш телефон.
Для телефонов Android:
- Вы можете увидеть диалоговое окно «Разрешить доступ к вашим данным».Коснитесь «Разрешить», чтобы продолжить процесс. (Windows может предложить вам выбрать, что делать, когда устройство будет подключено в будущем.)
- На портативном компьютере нажмите «Импортировать фото и видео», и Windows начнет поиск новых изображений и видео, хранящихся на вашем телефоне, с помощью Приложение Windows Photo.
- После того, как он обнаружит новые изображения на вашем телефоне, вы можете выбрать, какие изображения вы хотите перенести на свой компьютер — вы можете просто «Выбрать все», если хотите.
- В качестве альтернативы вы можете полностью пропустить приложение Windows Photo и использовать проводник Windows для перехода к папке, в которой хранятся изображения на вашем телефоне (они часто находятся в папке с именем DCIM, Camera или Photos).Вы можете скопировать изображения, а затем вставить их в папку ноутбука.
Для iPhone :
- Когда вы подключаете кабель телефона к ПК, ваш телефон может предложить вам «Доверять этому компьютеру». Коснитесь Доверять. Ваш телефон будет указан как устройство в проводнике Windows.
- Дважды щелкните папку DCIM на телефоне, а затем скопируйте и вставьте изображения со своего телефона в папку на портативном компьютере.
Примечание. Если у вас включен iCloud, вы не сможете загружать фотографии на свой компьютер, поскольку они сохраняются в iCloud, а не на вашем телефоне.В этом случае используйте приложение iCloud для импорта фотографий [источники: Hoffman, Microsoft].
Если вы пользователь Mac , существует множество способов переноса изображений с телефона на компьютер.
Для iPhone :
- Подключите iPhone к одному из USB-портов Mac.
- Если ваш телефон предлагает вам «Доверять этому компьютеру», нажмите «Доверять».
- Запустите приложение «Фото», если оно не запускается автоматически.
- Если вы не видите параметр «Импорт», нажмите «Импорт» вручную.Или на боковой панели приложения «Фото» вы можете щелкнуть значок своего телефона.
- Выберите изображения для импорта. Чтобы упростить задачу, просто нажмите «Импортировать все новые фотографии».
Для телефонов Android :
- С помощью кабеля USB подключите телефон к компьютеру Mac.
- Откройте приложение Android File Transfer. Перейдите в папку изображений на вашем телефоне — часто это будет папка DCIM или Camera.
- Выберите нужные изображения, а затем скопируйте и вставьте их в папку на вашем компьютере Mac [источник: Apple].
Для смартфонов на базе Android и iOS существует множество бесплатных приложений, связанных с обменом фотографиями и передачей изображений, и любое их количество будет работать. А если вы просто хотите быстро отправить одно или два изображения, вы можете пропустить все эти шаги и просто отправить изображения на свой ноутбук через почтовое приложение на телефоне.
Первоначально опубликовано: 23 июня 2011 г.
11 устройств дублирования экрана для беспроводной презентации
Ведете ли вы коммерческий звонок, тренинг или ожидаемую прорывную презентацию для высшего руководства, почему бы не поразить их беспроводным подключением вашего ноутбука, планшета или телефона к проектору или большому дисплею в комнате? С правильным снаряжением это проще, чем вы думаете.
Что это? Никто в вашей компании не был в офисе за последние 10 месяцев из-за глобальной пандемии? Хорошая новость заключается в том, что некоторые из тех же недорогих устройств, которые транслируют мультимедийные развлечения через домашнюю сеть Wi-Fi, — Chromecast, Apple TV, Roku и другие — также можно использовать в зале заседаний. Вы можете практиковаться прямо сейчас, работая из дома, а затем быть готовым приступить к работе позже, когда вакцины закончатся, пандемия отступит, а офисы снова откроются.
Эти 11 устройств подключаются к проектору, большому монитору или телевизору, чтобы отображать изображение на экране ноутбука, планшета или смартфона, чтобы вы могли проводить презентации со своего устройства и из любой точки комнаты.Некоторые используют кабель HDMI для подключения к дисплею или проектору, в то время как другие напоминают большой флэш-накопитель, который подключается непосредственно к порту HDMI экрана.
Даже самый большой из них может путешествовать с вами или быть постоянно (и ненавязчиво) установленным на дисплее в конференц-зале или даже на телевизоре в кабинете для людей, которые работают дома. Затем все, что вам нужно сделать, это войти, нажать на устройство или несколько клавиш, и вы окажетесь на большом экране. (См. Некоторые типичные инструкции по установке.)
Все устройства зеркалирования в этом обзоре поддерживают разрешение HD не менее 1920 x 1080 пикселей, стандарт для бизнес-графики, а некоторые из новых, перечисленных здесь, могут поддерживать разрешение 4K до 3820 пикселей. x 2160 пикселей, показывая в четыре раза больше деталей.Многим это покажется излишним, но для компании идеально подходит для просмотра архитектурной визуализации нового завода, предварительного просмотра рекламы UHD или увеличения изображения с высоким разрешением.
Плохая новость: большинство этих устройств не подходят для всех бизнес-ситуаций. Рассмотрим:
- Apple TV 4K подключается к MacBook, iPad и iPhone, но не к продуктам Windows, Chrome OS или Android. Устройства
- Miracast, такие как адаптер беспроводного дисплея Microsoft 4K, работают с системами Windows, а также с планшетами и телефонами Android, но не с продуктами Apple или Chromebook.
- Chromecast может напрямую отражать экраны Android, но полагается на приложения Chromecast, а не на истинное зеркалирование для других типов устройств.
Тем не менее, несколько новых устройств действительно отражают более широкий спектр систем. Если вы действительно серьезно относитесь к установке всех типов ноутбуков и мобильных устройств, вам следует подумать о приобретении устройства с более широкой поддержкой. В противном случае выберите тот, который лучше всего соответствует вашим потребностям, исходя из того, что люди используют в вашем офисе. В конце концов, когда у вас множество вариантов, сейчас самое время для беспроводных презентаций.
Apple TV 4K / Apple TV HD
Основанный на технологии Apple AirPlay 2, Apple TV 4K беспроводным способом воспроизводит материал на Mac, iPhone или iPad в сверхчетком разрешении 3840 x 2160. К сожалению, вы должны оставаться в экосистеме Apple, чтобы использовать его, поэтому забудьте об устройствах Android, Chromebook и Windows.
ЯблокоОни могут выглядеть одинаково, но Apple TV 4K (слева) поддерживает сверхчеткое разрешение 3840 x 2160, а Apple TV HD (справа) имеет максимальное разрешение 1920 x 1080 пикселей.(Щелкните любое изображение в этой истории, чтобы увеличить его.)
Обладая аппаратным обеспечением, аналогичным iPad, Apple TV 4K имеет процессор A10X Fusion и 32 ГБ (179 долларов США) или 64 ГБ (199 долларов США) хранилища для презентаций, видео и иногда фильмов или игр. Он использует диапазоны Wi-Fi 2,4 ГГц и 5 ГГц или проводную локальную сеть Ethernet, имеет порт HDMI и питается от кабеля переменного тока.
Apple TV можно управлять из другого конца комнаты с помощью пульта Siri Remote, который прослушивает команды. При 3,9 x 3,9 x 1,4 дюйма, Apple TV 4K, вероятно, слишком велик для задней панели телевизора, но сторонние производители, такие как Innovelis, производят кронштейны для настенного монтажа.
Если цена Apple TV 4K недостижима или у вас нет дисплея или проектора, поддерживающего 4K, Apple TV HD за 149 долларов — это шаг вниз с разрешением 1920 x 1080, более старый процессор A8,
Google Chromecast / Google Chromecast с Google TV
Вместо того, чтобы дублировать экраны каждой вычислительной платформы, Chromecast третьего поколения и более новый Chromecast с Google TV используют другой подход.Они позволяют телефонам и планшетам Android по беспроводной сети делиться своими экранами, но ПК с Windows, Mac, Chromebook, iPhone и iPad должны использовать одно из тысяч приложений Chromecast, доступных для «трансляции» на большой экран. Диапазон поддерживаемых приложений Chromecast включает в себя вездесущий браузер Chrome, YouTube и Google Slides, но игнорирует корпоративные опоры, такие как PowerPoint и Keynote.
GoogleChromecast (слева) и Chromecast с Google TV (справа) являются зеркалом устройств Android и «транслируются» с других платформ через приложения Chromecast.
Оба устройства Chromecast имеют небольшие размеры, оснащены плоскими кабелями HDMI для подключения к дисплею и используют диапазоны 2,4 и 5 ГГц сети Wi-Fi. USB-порт нового дисплея или телевизора должен иметь возможность питания любого устройства, но на всякий случай в каждом из них есть адаптер переменного тока.
Два устройства Chromecast расходятся, когда дело доходит до разрешения: Chromecast обеспечивает разрешение 1920 x 1080 пикселей, а Chromecast с Google TV демонстрирует сверхчеткое разрешение 3840 x 2160 пикселей.Вместо основного черного устройства Chromecast Chromecast с Google TV доступен в белом (он же Snow), голубом (Sky) или лососевом (Sunrise) цвете и включает пульт дистанционного управления с голосовым управлением.
Chromecast на основе HD продается за 30 долларов, а UHD Chromecast с Google TV стоит 50 долларов, что делает их доступными для совместного использования экрана.
IOGear Wireless Mobile и приемник для совместного использования экрана с ПК и HDTV (GWAVRC)
IOGear Wireless Mobile and PC to HDTV Screen Sharing Receiver — это непросто, но благодаря использованию мощного запатентованного набора микросхем и конструкции антенны с высоким коэффициентом усиления, По словам компании, он предлагает бонус в виде возможности оставаться на связи на расстоянии до 50 футов.Приемник IOGear, более известный как GWAVRC, предназначен для тех, у кого есть большие комнаты, которые можно заполнить беспроводными презентациями и видео.
IOGear GWAVRCIOGear может транслировать контент с устройств Android и Windows на расстоянии до 50 футов.
Основанный на технологии Miracast, GWAVRC может совместно использовать экраны ПК с Windows, а также телефоны и планшеты Android по сети Wi-Fi с использованием диапазона 2,4 ГГц или 5 ГГц. Он не может подключаться к Chromebook, Mac, iPhone или iPad и имеет максимальное разрешение 1920 x 1080.
При размере 3,4 x 2,6 x 0,6 дюйма устройство GWAVRC может располагаться рядом с телевизором или дисплеем или за ним. Он поставляется с USB-адаптером переменного тока, но современные телевизоры и дисплеи должны обеспечивать достаточно энергии для его работы. Благодаря способности отправлять сигналы на большее пространство, IOGear GWAVRC может стать лучшим в вашем офисе зеркальным отображением на большие расстояния.
Адаптер беспроводного дисплея Microsoft 4K
Адаптер беспроводного дисплея Microsoft 4K третьего поколения продолжает работу с того места, где раньше существовали зеркальные устройства компании, позволяя совместное использование экрана с разрешением 4K в небольшом корпусе.
MicrosoftАдаптер беспроводного дисплея Microsoft 4K может получать питание от дисплея через USB-штекер.
К счастью, он сохраняет уникальный дизайн своего предшественника, оснащенный 21-дюймовым кабелем с разъемом HDMI на одном конце и разъемом USB на другом. Между ними — небольшая коробочка с электроникой. Такая конструкция позволяет подключать оба конца к задней панели телевизора или дисплея, поэтому дисплей получает сигнал через разъем HDMI и подает питание через разъем USB.В устройстве нет адаптера переменного тока для дисплеев без порта USB.
Официально он может отражать различные устройства Microsoft Surface, но он должен работать практически с любой недавней системой с поддержкой Miracast, такой как ПК с Windows 10 или телефоны и планшеты Android. Однако он игнорирует оборудование Apple и Chromebook.
Способный к беспроводному зеркалированию потока с разрешением до 3840 x 2160, адаптер беспроводного дисплея 4K использует диапазоны Wi-Fi 2,4 ГГц и 5 ГГц. Простое в настройке устройство позволяет легко и быстро показать презентацию или видео 4K вашим коллегам без кабеля на виду.Стоимость устройства составляет 60 долларов, но мы видели его примерно на 20 долларов дешевле в интернет-магазинах.
Проекция экрана телефона Android на ваш компьютер — CommCare Public
Для приложений CommCare на телефонах Android проецирование экрана телефона с помощью компьютера может быть полезным подспорьем при обучении. Вот шаги по проецированию экрана в Windows и Mac. Устройства Linux могут работать с одним и тем же процессом, но он не тестировался для этих платформ.
Некоторые тренинги можно проводить с помощью эмулятора Bluestacks, как описано в Demo CommCare для Android на вашем компьютере, но эмулятор плохо поддерживает другие языки, кроме английского.Это также заставляет приложение работать в ландшафтном режиме. Хотя настройка проекции экрана Android — более длительный процесс, он дает гораздо лучшие результаты, поскольку пользователи видят точно такой же экран, как и их собственные телефоны.
Windows
Перечислено несколько различных вариантов, поскольку отдельные устройства или сети могут не работать с определенными параметрами.
MyMobiler
Vysor перестал работать на большинстве компьютеров из-за проблемы с WebGL в Chrome. MyMobiler — это альтернатива, которая неплохо справляется со своей задачей.
- Загрузите версию для ПК здесь
- Загрузите версию Android здесь; в качестве альтернативы выполните поиск «WiFi Keyboard + Screen Capture» от MyMobiler в Play Store
- Следуйте инструкциям на этой странице, и все будет в порядке!
Еще одна альтернатива для зеркалирования вашего телефона Android — Wondershare MirrorGo.
Некоторые из преимуществ Wondershare MirrorGo по сравнению с другими инструментами:
- Вам нужно только загрузить его на свой компьютер, установка на устройство Android не требуется.Установка довольно проста, но если вы столкнетесь с какой-либо проблемой, посмотрите это видео, чтобы получить пошаговое руководство.
- Работает в автономном режиме и прост в использовании. Приложение обнаруживает устройство Android довольно быстро (по сравнению с другими аналогичными инструментами) после подключения.
- Это бесплатная программа, которая предлагает некоторые полезные функции Vysor Pro в пакете. Некоторые из этих функций, такие как полноэкранный режим, запись экрана и т. Д., Весьма полезны во время демонстрации.
ПРИМЕЧАНИЕ: Wondershare имеет ограничение по времени 30 минут в день для зеркалирования на бесплатном аккаунте.Я нашел в Интернете пожизненную учетную запись Wondershare. Вы можете использовать следующие данные для входа: адрес электронной почты для входа: [email protected] передать: DB644305174FB5300AE75F609D8D984E
Vysor
- Добавьте Vysor как приложение в Chrome. Это быстрый процесс. (Возможно, вам потребуется установить универсальные драйверы, вы можете найти их здесь: http://www.koushikdutta.com/post/universal-adb-driver)
- Подключите мобильное устройство с включенной отладкой по USB. (Чтобы включить отладку по USB, перейдите в раздел «Параметры разработчика» в настройках.Чтобы включить параметры разработчика, нажмите «Номер сборки» 7 раз — в разделе «О телефоне» в настройках)
- Разрешить отладку во всплывающем окне, которое появляется на телефоне.
- После этого Vysor должен начать показывать экран телефона.
- Vysor позволяет пользователю проецировать экран, а также управлять телефоном с ПК.
- Примечание. Vysor несовместим с некоторыми устройствами, например, с некоторыми планшетами / телефонами Samsung.
- Известно, что с Vysor работает: планшеты Samsung Tab 4 8 дюймов
- СОВЕТЫ ПО ОТЛАДКЕ VYSOR — Если вы у вас возникли проблемы с подключением вашего устройства к Vysor, прежде чем сдаваться, попробуйте следующее:
- Если вы используете устройство Android 6 или более поздней версии, вам нужно будет переключить режим подключения между вашим устройством и компьютером.Вы можете сделать это, проведя вниз от верхнего края экрана, когда устройство разблокировано и подключено к компьютеру, а затем щелкнув панель уведомлений с надписью «USB для зарядки» и выбрав «Передача файлов» вместо «Зарядка». .
- Перейдите в Chrome -> Дополнительные настройки, а затем установите флажок «Аппаратное ускорение»
AirDroid
- Добавьте Airdroid в качестве приложения в Chrome.
- Установите приложение Airdroid на мобильное устройство из магазина Google Play.
- Откройте приложение в Chrome и на своем устройстве.
- Щелкните значок QR-кода на мобильном устройстве, а затем отсканируйте QR-код в Chrome.
- Щелкните приложение «Снимок экрана» на Airdroid в Chrome.
- Когда на вашем устройстве появится сообщение с просьбой разрешить совместный доступ к экрану, выберите «Начать сейчас».
Macintosh — BBQScreen
- Настройте мобильный телефон: загрузите приложение BBQScreen из Google Play. Стоимость $ 4,49
- Установка для Mac: загрузите настольное приложение BBQScreen с веб-сайта BBQScreen: https: // screen.bbqdroid.org/ Если ваш телефон не рутирован, после подключения вам потребуется «Запустить службу USB» и «Подключиться через USB», чтобы это работало, а также включить отладку на вашем телефоне.
ПРИМЕЧАНИЕ. Для этого требуется много загруженных файлов, более 100 МБ. Сделайте это при хорошем подключении к Интернету.
Шаги:
- Загрузите SDK Tools с веб-сайта разработчиков Android. Ссылка: http://developer.android.com/sdk/index.html#download Внизу страницы, в разделе «Только инструменты SDK», загрузите установщик для Windows.
(Размер файла: около 135 МБ, не загружайте большие файлы Android Studio) (Инструменты SDK необходимы для использования инструмента ADB, который позволяет взаимодействовать с эмулятором или устройством Android.) - Установите инструменты SDK.
- Программа установки определит, установлен ли в вашей системе комплект Java. В противном случае вам может быть предложено установить его
- Нажмите «Далее», проверьте путь и установите.
- На последнем экране установите флажок «Запустить диспетчер SDK». Вам нужно щелкнуть правой кнопкой мыши и запустить от имени администратора .
- В Android SDK Manager,
- Отметьте эти три пакета (все должны быть отмечены по умолчанию при новой установке, снимите все остальные отметки): Tools \ Android SDK Platform Tools, Extras \ Android Support Library and Extras \ Google USB Driver .
- Если вы получаете сообщение об ошибке, что не удалось записать в каталог, это связано с тем, что вам нужно закрыть и повторно открыть диспетчер SDK как Запуск от имени администратора.
- Принять лицензию и установить. Установка должна занять всего несколько минут при нормальном подключении к Интернету.
- На устройстве Android перейдите в «Настройки» -> «Параметры разработчика» -> «Проверить отладку по USB». Отладка по USB — необходимая функция для проецирования экрана Android .
- Чтобы включить параметры разработчика, если их нет в настройках, перейдите в раздел «О программе», перейдите к сборке и коснитесь номера сборки 7 раз.
- Подключите устройство к компьютеру с помощью кабеля USB.
- Проверьте, установлен ли драйвер устройства.
- Откройте диспетчер устройств (нажмите «Пуск», введите «Диспетчер устройств» и нажмите «Ввод»), найдите свое устройство, щелкните его правой кнопкой мыши и выберите «Свойства».Вы можете увидеть желтый восклицательный знак рядом с устройством, если его драйвер не установлен должным образом.
- Производитель устройства может предоставить загружаемый пакет драйверов для вашего устройства. Или вы можете использовать драйвер Google USB, который мы установили на шаге 3 (устройства Nexus должны использовать эту опцию).
- Для некоторых устройств драйвер Google USB не работает, и вам может потребоваться поиск нужного драйвера в Интернете. Для устройств Samsung при установке Samsung Kies автоматически устанавливаются правильные драйверы для вашего устройства
E.грамм. для Samsung Duos S GT-S7562 вы можете загрузить Samsung Kies по адресу http://www.samsung.com/ae/support/model/GT-S7562UWAXSG-downloads.
- После успешной установки драйвера диспетчер устройств должен указать, что драйвер устройства установлен. Если нет, вы можете попробовать все заново запустить.
1. Программное обеспечение Droid @ Screen
- Droid @ Screen — это инструмент, который будет отображать экран вашего телефона после завершения всех предыдущих шагов (т.е.е. установлены драйверы, включена отладка по usb и т. д.).
- Загрузите последнюю версию Droid @ Screen, размер файла около 1,9 МБ. http://droid-at-screen.org/download.html
- Откройте загруженный файл и укажите путь ADB. В тестовой системе путь выглядел так: AppData \ Local \ Android \ android-sdk \ platform-tools \ adb.exe .
Вы можете найти папку с инструментами платформы с помощью файлового проводника (доступ к которому осуществляется при нажатии кнопки «…») и использовать этот путь, например C: \ Users \ Stella \ AppData \ Local \ Android \ android-sdk \ platform-tools \ adb.exe - Всякий раз, когда вы хотите проецировать устройство, запустите Droid @ Screen (используя тот же загруженный файл) и подключите твое устройство. Droid @ Screen автоматически начнет показывать экран.
- Затем экран вашего компьютера можно проецировать на большой экран с помощью проектора.
2. Программное обеспечение AndroidScreenCast
Предупреждение. AndroidScreenCast требует подключения к Интернету для запуска, поскольку он загружает последнюю версию приложения из базы кода Google при каждом запуске.Если у вас нет подключения к Интернету, вы получите сообщение об ошибке «Невозможно запустить приложение». Если вы хотите, чтобы приложение работало в автономном режиме, попробуйте приложение «Android-Screen-Monitor- (ASM)», указанное ниже.
- Если Droid @ Screen не работает, что может случиться в некоторых случаях, можно использовать другой инструмент под названием AndroidScreenCast. Оба инструмента выполняют одинаковую работу.
- Загрузите AndroidScreenCast (файл .jnlp) с: http: //androidscreencast.googlecode.com / svn / trunk / AndroidScreencast / dist / androidscreencast.jnlp
- Измените настройки безопасности Java на вашем компьютере (однократный процесс)
- Нажмите «Пуск» -> введите «настроить java» в поле поиска.
- «Настроить Java» должно появиться в результатах, щелкните по нему.
- Перейдите на вкладку «Безопасность» -> уменьшите уровень безопасности до «Средний».
- Сохраните настройки, нажав «ОК».
- Подключите телефон к компьютеру с помощью кабеля USB (также дважды проверьте, включена ли отладка по USB на телефоне, как упоминалось в предыдущих шагах).
- Вам нужно сначала запустить «adb devices» (это нужно делать каждый раз, когда вы подключаете свой телефон через usb).
- Открыть командную строку
- Перейдите в папку, содержащую adb.exe, введите «adb devices», затем введите. Ввод полного пути к файлу adb также работает, вам не нужно явно переходить к папке adb в этом случае. например, устройства «C: \ Program Files (x86) \ Android \ android-sdk \ platform-tools \ adb.exe»
- Команда выводит список всех устройств, подключенных к вашему компьютеру.Убедитесь, что ваш телефон указан в результатах. Он должен показать какой-то идентификатор вашего телефона в статусе «устройство». Ниже приведен пример снимка экрана.
- Запустите AndroidScreenCast, дважды щелкнув файл androidscreencast.jnlp. Игнорируйте любые предупреждения системы безопасности, выдаваемые Java. Вы должны увидеть экран своего телефона!
- Затем вы можете подключить свой ноутбук к проектору для демонстрации, обучения или чего-то еще.
3. Android-Screen-Monitor- (ASM)
- Загрузите с: http: // dmzilla.com / files / display-android-on-windows-pc /% 5bDMZilla% 5d-Android-Screen-Monitor- (ASM) .jar
- Следуйте инструкциям здесь (особенно шаг 5): http://dmzilla.com/2014 / 07/21 / how-to-display-or-mirror-an-android-device-screen-on-pc-no-root /
Проводное совместное использование экрана HDMI с устройством захвата — Справочный центр Zoom
Обзор
Проводной совместный доступ к экрану через HDMI — это метод с одним подключением для обмена контентом с ноутбука или мобильного устройства в Zoom Room.При этом используется карта захвата HDMI для связи между содержимым локального устройства с помощью Zoom или Zoom Room.
Существуют и другие способы обмена контентом с вашего ноутбука или мобильного устройства в Zoom Room:
Эта статья охватывает:
Предварительные требования
| macOS | Окна | |
| Magewell | Контент или камера | Контент или камера |
| Иногени | Контент или камера | Контент или камера |
| Logitech | Контент или камера | Контент или камера |
| прочие | Камера | Камера |
* Примечание : Максимальное разрешение этого устройства для дисплея Zoom Room составляет 1080p.
Автоматическое совместное использование HDMI
Проводное совместное использование HDMI происходит автоматически при подключении портативного компьютера к устройству видеозахвата, подключенному к Zoom Room.
- Подключите кабель HDMI к видеовыходу устройства совместного использования, подключите другой конец кабеля HDMI к устройству захвата, а затем подключите конец USB устройства захвата к компьютеру Zoom Room.
Активный видеосигнал автоматически отобразит экран вашего рабочего стола на выходе Zoom Room . - Отсоедините видеокабель, чтобы прекратить совместное использование экрана.
Включение совместного использования HDMI вручную
Вы можете отключить автоматическое обнаружение, выбрав ручной параметр совместного использования HDMI для Zoom Rooms. Это может быть полезно, когда устройство всегда подключено, например, компьютер с выделенным / фиксированным содержимым.
- Войдите на веб-портал Zoom как владелец учетной записи или администратор.
- Щелкните Room Management , затем Zoom Rooms .
- Найдите и щелкните имя Zoom Room.
- Щелкните по кнопке Edit.
- Выберите вкладку «Настройки встречи».
- Включите параметр «Начать совместное использование содержимого HDMI вручную на контроллере».
Изменение метки HDMI
В некоторых случаях может быть лучше изменить метку, которую Zoom Room использует для обозначения входа с устройства захвата. Выполните следующие действия, если вы хотите изменить метку «HDMI» по умолчанию для проводного совместного использования HDMI:
- Войдите на веб-портал Zoom как владелец учетной записи или администратор.
- Щелкните Room Management > Zoom Rooms .
- Найдите и щелкните имя Zoom Room.
- Нажмите кнопку Редактировать .
- Выберите вкладку Room Settings .
- В поле Настроить метку общего доступа HDMI введите пользовательскую метку.
Совместное использование HDMI вручную
- Запустите встречу Zoom Room или щелкните Presentation
- Подключите устройство захвата к Zoom Room, а кабель HDMI — к порту HDMI устройства, с которого вы делитесь.
Он будет отображать ваш рабочий стол на экране Zoom TV - Отсоедините кабель HDMI, чтобы прекратить совместное использование экрана HDMI.
Использование 2 карт захвата HDMI
Для поддержки двух карт захвата HDMI необходимо использовать второе устройство захвата HDMI в качестве общей камеры. Одно устройство будет распознано как устройство захвата HDMI, а другое — как камера. Щелкните опцию Share Content и выберите свое устройство для демонстрации экрана в качестве камеры для обмена.
Настройка для Magewell HDMI Capture USB
Список оборудования:
Примечания:
Схема:
Как подключить ноутбук к телевизору по беспроводной сети или через HDMI
Дэвид Кацмайер / CNETЕсли вам скучно или раздражает крошечный экран вашего ноутбука во время блокировки из-за коронавируса, возможно, вам стоит попробовать вместо этого использовать большой телевизор в качестве монитора.Приятно сидеть на диване и просматривать веб-страницы, играть в компьютерные игры или транслировать видео из приложений, недоступных на вашем телевизоре. Или, может быть, вам просто нужен больший вид для видеочата, пока вы застряли дома.
Использование телевизора в качестве монитора также имеет недостатки. Текст может быть слишком маленьким для просмотра, задержка ввода может испортить ваши игровые результаты, и хотя диван может показаться удобным, он может превратиться в боль в шее при использовании в качестве офисного кресла. А еще есть мышь, трекпад и клавиатура, о которых нужно беспокоиться.Но переход от ПК к телевизору хорошо работает во многих ситуациях, и самое приятное то, что это дешево (или бесплатно), в зависимости от того, какое оборудование у вас уже есть.
Подробнее: Как транслировать и зеркалировать экран телефона Android на телевизор
Зеркальное отображение против расширения
Зеркальное отображение означает размещение одного и того же контента как на экране вашего ноутбука, так и на телевизоре. Это более распространено и, как правило, проще, чем расширение экрана — когда вы видите разный контент на обоих, что делает телевизор продолжением экрана вашего ноутбука.Расширение полезно для таких вещей, как просмотр видео с YouTube на телевизоре, пока вы работаете с электронной таблицей на своем ноутбуке. Это немного сложнее, но все же возможно в зависимости от вашего оборудования. В основном в этой статье мы будем говорить о зеркалировании.
Подробнее: Лучший телевизор за 2020 год
Дэвид Кацмайер / CNETСамый простой способ: проводной HDMI
Самым простым способом подключения ПК к телевизору является проложить провод от компьютера к входу HDMI на телевизоре.Если у вас старый телевизор и старый ноутбук, есть такие варианты, как VGA, но на данный момент это в основном темные века.
Ноутбуки и ПК имеют множество различных подключений, поэтому то, какой провод или адаптер вам понадобится, зависит от того, какой у вас компьютер. Если вы не уверены, проверьте руководство или Google модель, чтобы определить ее характеристики. Вот краткое изложение.
Сверху вниз: разъемы HDMI, DisplayPort и Mini DisplayPort.
Сара Тью / CNETПолноразмерный HDMI: Если вам повезет, ваш ноутбук оснащен полноразмерным выходом HDMI, поэтому вы можете использовать стандартный кабель HDMI для подключения к телевизору.
Mini- или micro-HDMI : Этим меньшим версиям HDMI просто нужен адаптер или кабель с обычным HDMI на другом конце для прямого подключения к телевизору.
Thunderbolt, DisplayPort или Mini DisplayPort: Все они обычно также работают с HDMI. Thunderbolt есть на многих ноутбуках. Первые две версии разъема были такими же, как Mini DisplayPort, поэтому кабели или адаптеры Mini DisplayPort-to-HDMI должны работать. Более новые версии используют те же разъемы, что и USB-C (см. Следующий раздел).Полноразмерный DisplayPort обычен для ПК с Windows. Опять же, вам понадобится адаптер или кабель с этим типом подключения на одном конце и HDMI на другом.
Порт USB-C: Многие современные ноутбуки имеют только такое соединение. Обычно вам просто нужен адаптер (USB-C на HDMI), и он будет работать нормально, но иногда он может вообще не работать. MacBook последних лет должны работать, как ноутбуки Microsoft Surface и многие другие. Обратите внимание, что USB-C использует то же физическое соединение, что и Apple Thunderbolt 3.Проверьте характеристики вашего компьютера, чтобы дважды проверить, какой разъем / адаптер вам может понадобиться.
Кабель USB-C-HDMI и различные устройства, которые можно подключить.
Лицензирование HDMIДополнительные советы по проводному подключению: Существует так много разновидностей ноутбуков, что мы не можем утверждать, что конкретный адаптер будет работать с вашим ПК. Если вы не уверены, погуглите свой бренд и модель, прежде чем покупать какой-либо адаптер.
Также в некоторых случаях может снизиться качество. Например, вы также вряд ли получите разрешение HDR или 4K, поэтому, если вам нужно наилучшее качество изображения для видео, вы должны использовать другой метод для передачи видео на телевизор, например проигрыватель Roku или Blu-ray.
Сейчас играет: Смотри: Zoom отвечает на вопросы конфиденциальности, Amazon и Apple получают…
1:25
Беспроводные соединения
Есть несколько вариантов полного пропуска проводов. Опять же, это зависит от того, какой у вас компьютер, а также от возможностей вашего телевизора (или потокового устройства, подключенного к вашему телевизору).
Если у вас компьютер Apple: Самый простой способ — использовать AirPlay. Но вам понадобится устройство, которое его поддерживает, а именно:
Если у вас ПК с Windows: Есть что-то под названием Miracast, хотя оно не так широко распространено, как «все последние продукты Apple», такие как AirPlay.Ваш ноутбук с Windows 10 должен иметь встроенную технологию. Что касается телевизора, к устройствам, поддерживающим Miracast, относятся:
Microsoft Wireless Display Adapter выглядит как кабель, но внутри него находится беспроводной приемник, питающийся от USB-порта телевизора.
MicrosoftЕсли у вас Chromebook: Компьютеры с Chrome OS от Google также могут отправлять контент на телевизор по беспроводной сети. Для использования вам потребуется:
Трансляция из браузера Chrome: Если у вас нет телевизора с поддержкой AirPlay или Miracast, вы все равно можете отразить свой экран из браузера Chrome на любом ноутбуке.Он работает с любым из устройств из списка Chromebook выше. Будет отображаться только контент в браузере, а некоторые веб-сайты не будут работать.
Вы также можете «транслировать» контент из различных мобильных приложений, таких как Netflix или YouTube, на большинство смарт-телевизоров. Это не зеркальное отображение экрана, но если вы просто хотите перенести какой-то контент со своего телефона на экран большего размера, это простой способ сделать это.
Google Chromecast позволяет отображать страницу браузера Chrome на любом телевизоре за 35 долларов.
Сара Тью / CNETЕсли вы собираетесь играть в игры, задержка беспроводного соединения, вероятно, помешает любому развлечению с играми, требующими быстрого и точного нажатия, например, с шутерами от первого лица и гоночными играми.
Аксессуары
Если вы хотите немного улучшить свою игру, подумайте о нескольких дополнительных аксессуарах. Беспроводная клавиатура или мышь могут значительно облегчить работу с компьютером на телевизоре. Вот парочка недорогих вариантов.
Сара Тью / CNETПоложите ноутбук в место для зарядки и держите небольшую легкую клавиатуру на коленях.Нам нравится Bluetooth Logitech K380 не в последнюю очередь за его длительное время автономной работы, но также за его способность переключаться между устройствами, например, с ноутбука на планшет.
LogitechСуществует множество вариантов беспроводной мыши, но эта мне нравится, потому что она удобна и, что еще важнее, бесшумна.Вместо того, чтобы щелкнуть-щелкнуть-щелкнуть, это больше похоже на легкое постукивание по столу.
Советы по настройке
Возможно, разрешение экрана вашего телевизора и ноутбука разное. Теоретически это не будет проблемой, но если вам трудно читать текст или изображение в целом выглядит некачественным, убедитесь, что выход ноутбука соответствует разрешению вашего телевизора.
Это легко сделать как на Windows, так и на Mac. Если вы также пытаетесь отправить аудио, его, возможно, также необходимо включить, нажав кнопку динамика в правом нижнем углу в Windows или в Системных настройках на Mac.
Что касается телевизора, убедитесь, что вы отключили нерабочую область экрана телевизора. Он может быть отключен автоматически, но если края вашего рабочего стола обрезаны, поищите в меню телевизора что-нибудь вроде «размера» или «масштабирования». Если вы играете, также проверьте, есть ли у вашего телевизора игровой режим. Это должно помочь уменьшить задержку ввода, задержку между нажатием кнопки и отображением этого действия на экране. Также неплохо снизить резкость. Я имею в виду, что в целом это хорошая идея, но именно здесь она должна помочь вам лучше разобрать мелкие детали, такие как текст.
Регулировка резкости телевизора обычно просто увеличивает искусственные края, маскируя мелкие детали и добавляя шум. Обратите внимание на «ореол» вокруг объектов в версии справа.
Джеффри Моррисон / CNETГоворя о тексте, если вы пытаетесь работать со своего дивана, вероятно, что, несмотря на дополнительный размер экрана, текст все равно слишком мелкий. В этом случае вы можете настроить размер текста в Windows и Mac.Вы также можете использовать элементы управления масштабированием в определенных приложениях, например в браузерах Chrome.
Если изображение на экране совсем не отображается, попробуйте отключить HDMI и снова подключить его (при включенном телевизоре), а если этот не работает, оставьте все подключенным, но включите телевизор. выключено, затем включено. Это банальный совет не зря: он решает очень много проблем.
Удачи, и если у вас есть любимые советы по переходу от компьютера к телевизору, дайте нам знать в комментариях.
Есть вопрос для Джеффа? Во-первых, ознакомьтесь со всеми другими статьями, которые он написал на такие темы, как почему вам не следует покупать дорогие кабели HDMI, объяснения разрешения телевизора, как работает HDR и многое другое.
Остались вопросы? Напишите ему в Твиттере @TechWriterGeoff, а затем узнайте о его путешествиях в качестве цифрового кочевника в Instagram и YouTube. Он также считает, что вам стоит посмотреть его бестселлер о подводных лодках размером с город и его продолжение.
Как передавать видео с телефона на компьютер без USB
Давайте посмотрим, как мы можем передавать видео с Android на компьютер…
Подробная информация
Droid Transfer позволяет легко просматривать, добавлять, копировать и удалять фотографии на ваших устройствах Android.
Доступ и просмотр видео Android
Во-первых, подключите Android-устройство к Droid Transfer на вашем ПК. Вы можете подключиться без USB, используя Wi-Fi (сканирование QR-кода) или подключив USB-кабель.
Затем откройте заголовок функции «Фотографии» в Droid Transfer, чтобы отобразить фотографии, хранящиеся на вашем устройстве Android.Чтобы вместо этого получить доступ к своим видео, щелкните заголовок «Все видео», и Droid Transfer отобразит все видео на вашем телефоне.
Обратите внимание, что видео необходимо скопировать на ваш компьютер с помощью Droid Transfer, прежде чем их можно будет воспроизвести.
Передача видео с телефона на компьютер
Выберите ваши видео.
- Щелкните видео, чтобы выбрать его.
- Удерживая «ctrl» на клавиатуре, щелкните несколько видео, чтобы выбрать несколько элементов.
- Щелкните видео, затем удерживайте Ctrl на клавиатуре и нажмите клавишу «A», чтобы выбрать все доступные видео.
Главное событие: после того, как вы выбрали видео, которые хотите скопировать, просто нажмите «Копировать фотографии». Затем Droid Transfer спросит, куда вы хотите сохранить на своем компьютере. Выберите место назначения и нажмите ОК, чтобы начать копирование.
Добавить видео с ПК на Android
У вас на компьютере есть видео, к которым вы хотели бы иметь доступ на своем телефоне? Droid Transfer может сделать это проще простого.
Нажмите «Добавить фотографии» в разделе «Фотографии» программы Droid Transfer. Выберите «Добавить папку» или «Добавить файлы», затем укажите Droid Transfer на нужные видео на вашем компьютере. Нажмите «Открыть», чтобы скопировать выбранные видео на свой телефон!
Удалить видео
Точно так же у вас может быть телефон, ЗАПОЛНЕННЫЙ видео. Мобильное хранилище данных далеко не бесконечно, поэтому в конечном итоге вы захотите просмотреть свои видео и надеяться удалить те, которые вам не нужны или не нужны.
Если вы не уверены, хотите ли вы удалить видео, подумайте о том, чтобы сохранить их на свой компьютер, прежде чем удалять их с телефона. Таким образом, у вас по-прежнему будет доступ к видео, даже если вы удалили их со своего телефона. Как упоминалось ранее, видео — отличный, богатый формат, который мы любим смотреть; однако, с другой стороны, это обычно приводит к довольно большим размерам видеофайлов. Таким образом, вы можете сэкономить тонну места на своем Android , удалив некоторые видео с устройства.
Чтобы удалить видео, выберите те, которые вам больше не нужны, и нажмите «Удалить выделенное». Вам будет предложено, что удаленные видео не могут быть восстановлены. Чтобы подтвердить и удалить выбранные видео, нажмите «Удалить».
Как подключить ноутбук к внешнему дисплею
Неважно, насколько велик экран вашего ноутбука — если вы собираетесь серьезно заниматься многозадачностью на работе или в школе, подключение монитора может оказаться большим подспорьем. Любой современный ноутбук должен иметь возможность подключаться к любому внешнему монитору, который у вас есть, но вам, возможно, придется проявить творческий подход.
Первый шаг — выяснить, какие выходы поддерживает ваш ноутбук. Скорее всего, это будет HDMI, mini-HDMI, порт USB-C с поддержкой Thunderbolt и / или DisplayPort, DisplayPort или Mini DisplayPort. Если у вас старый компьютер, это может быть VGA или DVI (те, которые покрыты отверстиями). Если вы не знаете, какие порты у вас установлены, вам поможет быстрый поиск в Google. Вы можете найти список на веб-сайте производителя или в обзорах вашей модели ноутбука.
Вот несколько примеров:
Слева от вентиляционных отверстий находится порт USB-C, поддерживающий DisplayPort и Thunderbolt 3.Не все порты USB-C поддерживают DisplayPort и Thunderbolt 3, поэтому еще раз проверьте это на веб-сайте производителя. Вы также можете поискать символы рядом с портом. Фото Моники Чин / The Verge Второй справа — порт HDMI (с маркировкой). Второй слева — USB-C, поддерживающий DisplayPort. Фото Кэмерона Фолкнера / The Verge Это порт VGA. Фото Амелии Холовати Кралес / The Verge Вторая слева — это Mini DisplayPort. Третий слева — порт HDMI. Крайний справа USB-C поддерживает DisplayPort, но не Thunderbolt 3. Фото Кэмерона Фолкнера / The VergeЗатем вам нужно выяснить, какие входы поддерживает ваш внешний дисплей. Вы можете найти множество различных вариантов, но у большинства из них будет HDMI или DisplayPort.(Если у вас есть и HDMI, и DisplayPort, идеальный выбор будет зависеть от конкретных стандартов, поддерживаемых каждым портом, типа работы, которую вы хотите выполнять, и возможностей каждого устройства. Возможно, вы захотите ознакомиться с объяснителем. PC Mag имеет углубленный.)
Последний шаг — соединение двух устройств. Самый простой способ сделать это — найти шнур, соединяющий два стандарта. Например, если у вашего ноутбука есть порт USB-C, который поддерживает DisplayPort, а на вашем мониторе есть DisplayPort, вы можете выбрать кабель USB-C-to-DisplayPort.Если и ваш ноутбук, и ваш монитор поддерживают HDMI, подойдет стандартный кабель HDMI.
Для некоторых сценариев может быть проще использовать ключ или док-станцию. Например, если вы работаете с Thunderbolt 3 на своем ноутбуке и HDMI на мониторе, и у вас уже есть кабель HDMI, вы можете подключить их с помощью адаптера USB-C к HDMI, а не покупать совершенно новый шнур. Если вы используете Dell XPS 13 или MacBook Pro, у которого есть только USB-C, вы можете в конечном итоге подключить свой ноутбук к концентратору USB-C с поддержкой HDMI.В этом случае просто вставьте HDMI в док-станцию, чтобы подключить монитор HDMI.
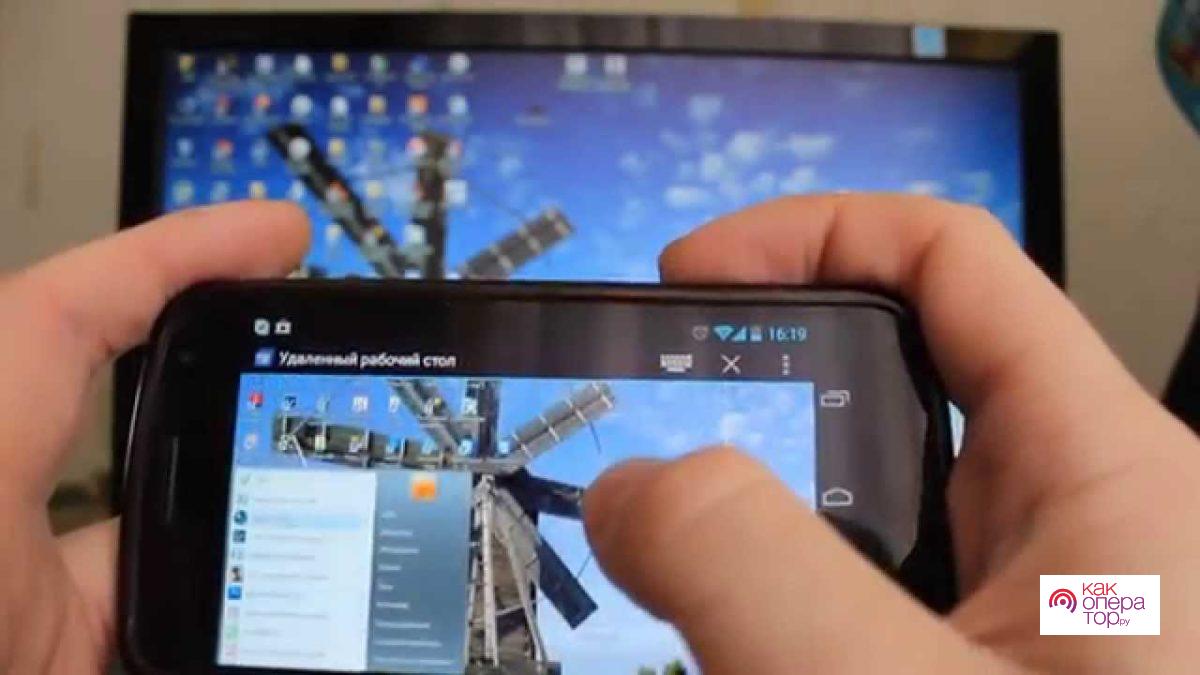
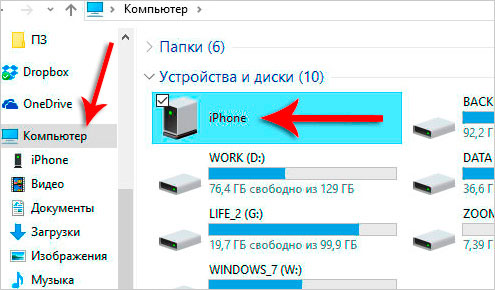 В первом выпадающем меню нужно выбрать «Доступно везде». Пункт «Всегда отключено» отключает эту функцию, а пункт «Доступно везде в защищенных сетям» вообще не понятно что делает (если знаете, напишите в комментариях).
В первом выпадающем меню нужно выбрать «Доступно везде». Пункт «Всегда отключено» отключает эту функцию, а пункт «Доступно везде в защищенных сетям» вообще не понятно что делает (если знаете, напишите в комментариях).
 Так же можно попробовать обновить драйвер, если в настройках беспроводного монитора есть ошибка: «На этом устройстве могут быть проблемы с отображением содержимого, так как его аппаратная часть не была специально разработана для беспроводного проецирования».
Так же можно попробовать обновить драйвер, если в настройках беспроводного монитора есть ошибка: «На этом устройстве могут быть проблемы с отображением содержимого, так как его аппаратная часть не была специально разработана для беспроводного проецирования».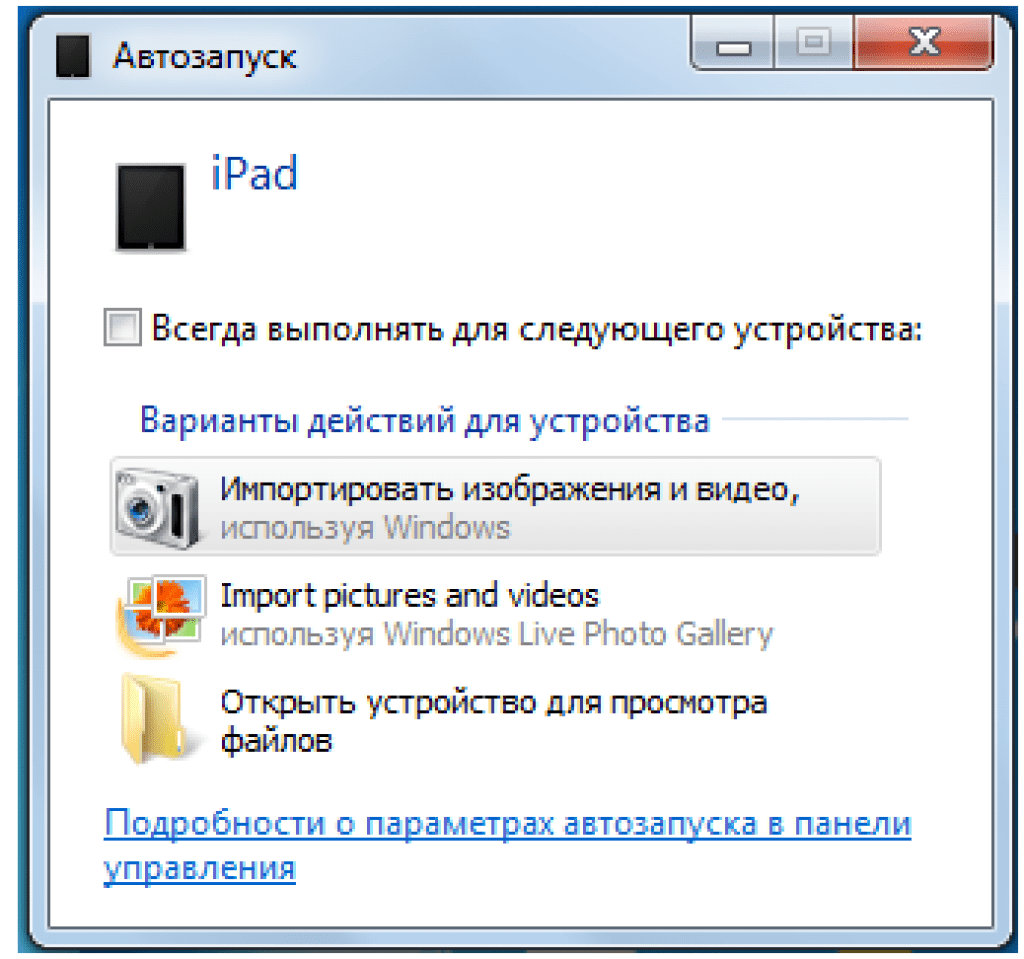 0 или выше (поддерживаются режимы Телефон и Компьютер)
0 или выше (поддерживаются режимы Телефон и Компьютер)
