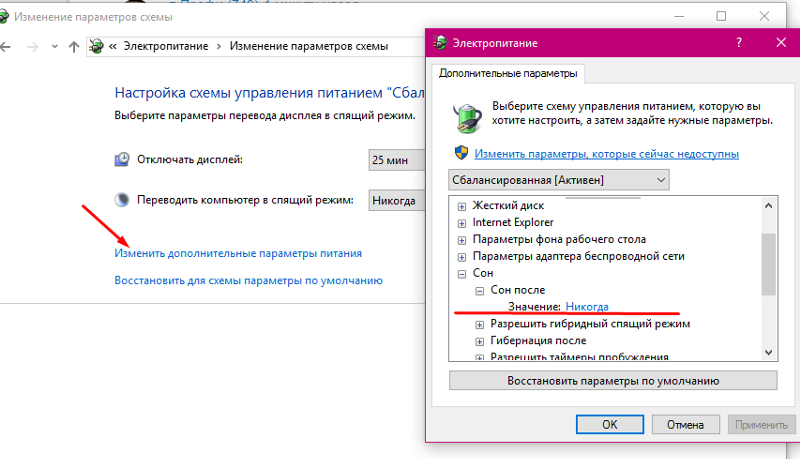Компьютер автоматически выводится из режима гибернации (I)
Это — статья с пошаговым руководством.
Проблема
Существуют различные причины, которые могут вызвать автоматическое включение компьютера, находящегося в спящем режиме. В этой статье мы опишем возможные неисправности, связанные с мышью. Если мышь имеет дефекты, она может подавать сигналы, которые могут вызвать включение компьютера. Чтобы избежать данной проблемы следуйте инструкциям, представленным ниже.
Решение
Шаг 1. Выявление проблемы
Шаг 2. Отключение разрешения, позволяющего устройствам включать компьютер
Шаг 1. Выявление проблемы
-
Нажмите кнопку Пуск и введите команду cmd в поле поиска.

-
Выберите пункт Запуск от имени администратора.
-
Чтобы узнать, какие устройства имеют разрешение на вывод компьютера из спящего режима, введите следующую команду: powercfg -devicequery wake_armed и нажмите клавишу ВВОД.
-
Windows выведет названия устройств, которые имеют такое разрешение (в данном случае это мышь и клавиатура).
-
Кроме того, можно также узнать, какое устройство инициировало последнюю команду на включение. Введите powercfg – lastwake и нажмите клавишу ВВОД.
-
Будут выведены результаты проверки. В данном примере это была мышь, подключенная USB-кабелем.
 Причина найдена. Теперь закройте окно.
Причина найдена. Теперь закройте окно.
В начало
-
Нажмите кнопку Пуск и введите Диспетчер устройств в поле поиска, а затем щелкните Диспетчер устройств.
-
В окне диспетчера устройств щелкните узел Мыши и иные указывающие устройства ввода.
-
Дважды щелкните запись, соответствующую вашей мыши.
-
В окне свойств перейдите на вкладку Управление электропитанием.

-
Снимите флажок Разрешить этому устройству выводить компьютер из ждущего режима и нажмите кнопку ОК, чтобы завершить процесс.
Примечание. Возможно, существуют и другие причины, вызывающие автоматическое включение компьютера, находящегося в спящем режиме. Если действия, описанные в этой статье, не принесли результата, ознакомьтесь с другими статьями из этой серии.
В начало
Нас интересует ваше мнение! Мы ждем ваших отзывов по данным статьям; их можно ввести в поле для комментариев в нижней части страницы. Ваши отзывы помогают нам повышать качество контента. Заранее спасибо!
Как предоставить внешним устройствам разрешение выводить ноутбук из спящего режима
Перешедший в спящий режим ноутбук можно легко разбудить нажатием кнопки питания или любой клавиши на встроенной клавиатуре.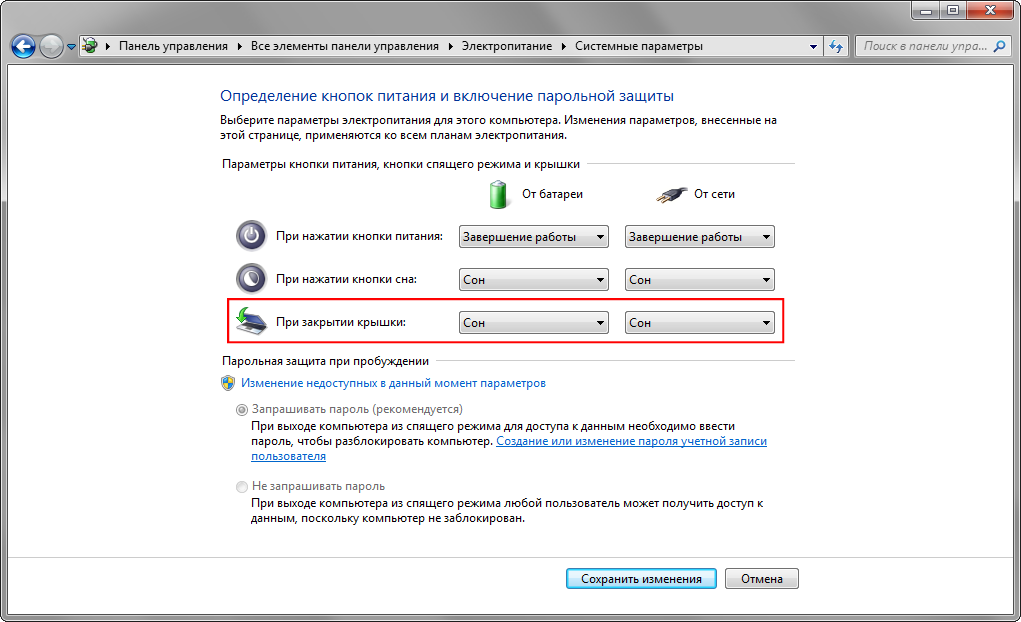 Использовать для пробуждения портативного компьютера можно также мышь и внешнюю клавиатуру, однако здесь пользователи нередко сталкиваются с проблемами, обнаруживая, что подключенное устройство не посылает сигнал на пробуждение. Такое поведение может быть следствием как программного, так и аппаратного ограничения, не исключено также, что в работе внешнего устройства имеются неполадки.
Использовать для пробуждения портативного компьютера можно также мышь и внешнюю клавиатуру, однако здесь пользователи нередко сталкиваются с проблемами, обнаруживая, что подключенное устройство не посылает сигнал на пробуждение. Такое поведение может быть следствием как программного, так и аппаратного ограничения, не исключено также, что в работе внешнего устройства имеются неполадки.
Убедиться, что клавиатура или мышь, которые вы хотите пробуждать ноутбук, подключены и корректно распознаются системой нетрудно, достаточно выполнить в запущенной с админскими правами командной строке powercfg /devicequery wake_programmable.
Команда возвращает список оборудования, способного выводить ПК из спящего (ждущего) режима, если ваша внешняя клавиатура в нём отсутствует, скорее всего, имеют место аппаратные ограничения. Если у вас есть активный
Примечание: если сомневаетесь в правильности названия устройства в полученном в консоли списке, перейдите в Диспетчер устройств, разверните пункт «Мыши…» или «Клавиатуры» и отсоедините, а затем подключите проверяемую периферию.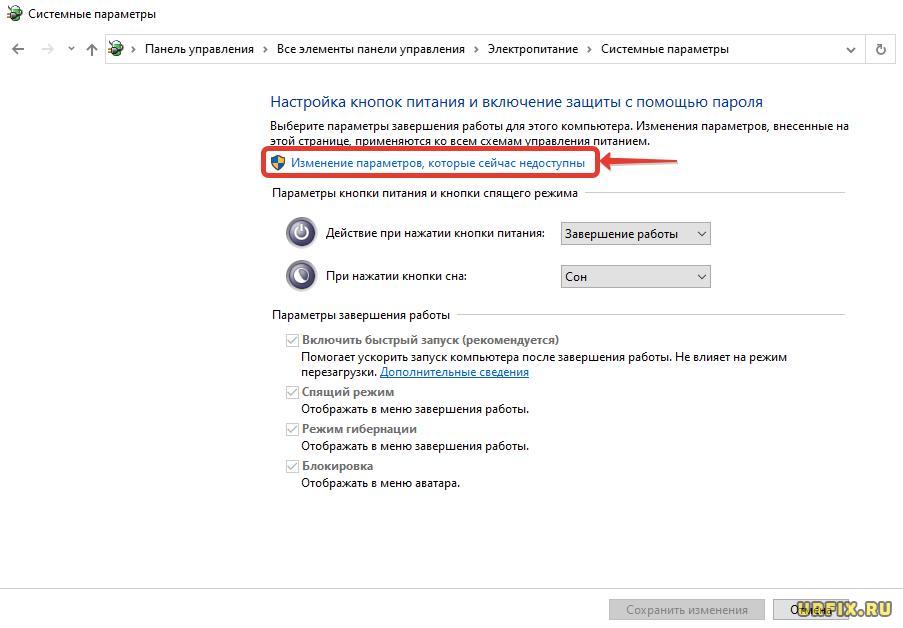 Название устройства исчезнет и вновь появится.
Название устройства исчезнет и вновь появится.
Теперь проверим, какие из устройств уже настроены для выведения компьютера из сна.
Для получения их списка выполняем команду powercfg /devicequery wake_armed.
В нашем примере внешняя клавиатура HID не имеет разрешений на пробуждения лэптопа, поэтому она отсутствует в списке.
Предоставим ей такое разрешение, для чего выполняем в командной строке команду powercfg /deviceenablewake «Клавиатура HID», а затем проверяем разрешения предыдущей командой.
Вот и всё, а если в будущем вы захотите запретить устройству выводить компьютер из спящего режима, выполните команду powercfg /devicedisablewake «device», где device — название вашего внешнего устройства.
Спящий режим и гибернация — в чем разница?
Что лучше спящий режим или гибернация?
Компьютер можно перевести в гибернацию, спящий режим или выключить.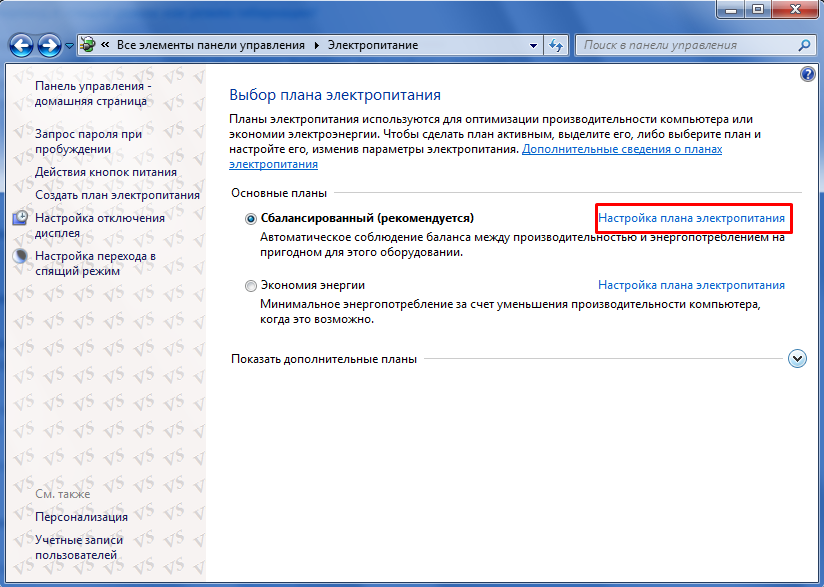 Сон позволяет на время отключить некоторые функции для экономии энергозатрат и при надобности быстро возобновить работу. Гибернация выключает компьютер, но позволяет полностью восстановить сеанс при его включении.
Сон позволяет на время отключить некоторые функции для экономии энергозатрат и при надобности быстро возобновить работу. Гибернация выключает компьютер, но позволяет полностью восстановить сеанс при его включении.
Как выйти из спящего режима на ноутбуке Windows 10?
В Windows 10: нажмите кнопку «Пуск» и выберите Выключение > Гибернация. Вы также можете нажать клавиши Windows+X на клавиатуре и выбрать Завершение работы или выход из системы > Гибернация.
Что такое гибернация в ноутбуке Как отключить?
Для выключения режима гибернации введите команду powercfg /h off. Как видите, режим гибернации довольно удобен и им можно пользоваться всегда. Но если в нем нет надобности, тогда достаточно отключить его, чтобы компьютер автоматически переходил в спящий режим.
Как вывести компьютер из спящего режима?
Вывести компьютер из спящего режима довольно просто. Вам нужно нажать любую клавишу на клавиатуре или переместить мышь, коснутся пальцами точпад.
Нужно ли отключать Гибернацию на SSD?
В отличие от спящего режима, когда открытые документы и вкладки остаются в памяти, при гибернации все данные сохраняются на SSD-накопитель. … Оснащенная SSD система загружается достаточно быстро, поэтому просто сохраните файлы и выключите компьютер. Отключение гибернации поможет системе работать стабильнее.
Как выйти из спящего режима при движении мыши?
Для того чтобы отключить вывод из спящего режима через usb мышь или клавиатуру, заходим в биос, переходим во вкладку Advanced, опускаемся до «USB Wake Support», жмем клавишу Enter, выбираем Disabled, жмем Enter, сохраняемся и выходим.
Как в Windows 10 включить спящий режим?
При переходе в спящий режим все открытые документы и параметры сохраняются в памяти, и компьютер переходит в режим пониженного потребления электроэнергии, а при переходе в режим гибернации все открытые документы и программы сохраняются на жестком диске в файле hiberfil.
Как настроить переход в спящий режим на ноутбуке?
Проверка параметров электропитания
- Нажмите кнопку Пуск, введите питание и спящий режим в поле Начать поиск и выберите Настройка перехода в спящий режим.
- В поле Переводить компьютер в спящий режим выберите новое значение, например 15 минут, но не выбирайте значение Никогда.
Что сделать чтобы выйти из режима гибернации?
Как выйти из режима гибернации на ноутбуке: способы
Комбинация кнопок Ctrl+Alt+Delete. Вам высветится меню, и далее нажимаем вкладку «Перезагрузка компьютера». После этого ноутбук вернётся к рабочему состоянию.
Как выйти из спящего режима на ноутбуке?
На большинстве компьютеров и ноутбуков выйти из спящего режима можно нажав кнопку питания. Но вполне возможно, что для пробуждения компьютера достаточно будет нажать любую клавишу на клавиатуре или пошевелить мышкой, а ноутбук и вовсе может пробуждаться при открытии крышки.
Но вполне возможно, что для пробуждения компьютера достаточно будет нажать любую клавишу на клавиатуре или пошевелить мышкой, а ноутбук и вовсе может пробуждаться при открытии крышки.
Что такое режим гибернации в ноутбуке?
Гибернация (англ. hibernation — «зимняя спячка») — энергосберегающий режим операционной системы компьютера, позволяющий сохранять содержимое оперативной памяти на энергонезависимое устройство хранения данных (жёсткий диск) перед выключением питания. … В OS X спящий режим объединён со ждущим.
Как выйти из спящего режима в Windows XP?
Как выйти из ждущего режима.
Для этого достаточно просто пошевелить мышкой или нажать на любую клавишу на клавиатуре. Я обычно использую пробел. Иногда вместо ждущего режима используется «Спящий режим компьютера», прочитать про который вы можете, если кликните по соответствующей ссылке.10 мая 2010 г.
Как вывести ноутбук Lenovo из спящего режима?
Как вывести ноутбук из спящего режима?
- Убедитесь во включенном состоянии компьютерного устройства – для этого проверьте работу индикатора.

- Если ваш ноут не реагирует на мышь, тачпад или клавиатуру, надавите на клавишу Power на 10-15 сек и дождитесь отключения экрана.
- Снова нажмите на Power.
Как запретить мыши выводить ноутбук из спящего режима
Стоит кошке пробежать по столу, как ноутбук запускается, а может быть вы просто задели мышь и компьютер вышел из спящего режима. Все это со временем начинает раздражать. Эта статья посвящена тому, как запретить мыши выводить ноутбук из режима сна (гибернации).
Написать этот пост подтолкнула личная ситуация. После окончании работы за ноутбуком, я просто закрываю крышку, компьютер уходит в ждущий режим. Это удобно, ведь все запущенные программы и процессы сохраняются в оперативной памяти и остаются в рабочем состоянии, то есть при открытии ноутбука я продолжаю работу с того момента, на котором остановился до отправления ноутбука в спящий режим. Но вот загвоздка, стоит на столе коснуться мыши, как ноутбук выходит из спящего режима.
А ведь многие пользователи не понимают, почему Windows 10 сама выходит из спящего режима. Исправил ситуацию, делюсь результатом.
Запрещаем мыши или клавиатуре выводить компьютер из ждущего режима
Если у вас мышь выводит из спящего режима компьютер или ноутбук, то для отключения этой функции находим в проводнике или на рабочем столе значок «Этот компьютер», кликаем правой кнопкой мыши, выбираем «Свойства». На странице «Система» в левом меню кликаем «Диспетчер устройств».
Здесь находим «Мыши и иные указывающие устройства», разворачиваем нажав на стрелочку, открываем вашу USB-мышь кликнув дважды (не путайте вашу мышь со встроенным тачпадом ноутбука). Переходим во вкладку «Управление электропитанием», снимаем галочку «Разрешить этому устройству выводить компьютер из ждущего режима», сохраняем настройки нажав Ок.
Теперь ноутбук не должен выходить из режима сна при движении мышкой, однако данная процедура помогает не всем, как в прочем и в моем случае.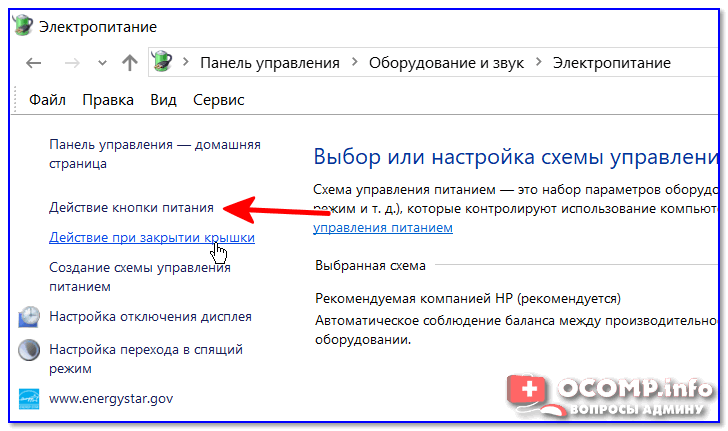 Я пользуюсь комплектом беспроводной мыши и клавиатуры, возможно это послужило причиной. Чтобы до конца отключить пробуждение, проделываем туже процедуру с клавиатурой. В диспетчере устройств разворачиваем «Клавиатуры», выбираем нашу USB-клавиатуру (не путать с родной от производителя ноутбука), также во вкладке управления электропитанием снимаем галочку вывода из ждущего режима и сохраняем.
Я пользуюсь комплектом беспроводной мыши и клавиатуры, возможно это послужило причиной. Чтобы до конца отключить пробуждение, проделываем туже процедуру с клавиатурой. В диспетчере устройств разворачиваем «Клавиатуры», выбираем нашу USB-клавиатуру (не путать с родной от производителя ноутбука), также во вкладке управления электропитанием снимаем галочку вывода из ждущего режима и сохраняем.
Отключаем в BIOS пробуждение из сна через USB-устройства ноутбука
К сожалению, не все пользователи могут воспользоваться данным вариантом, так как не на всех моделях ноутбука поддерживается данная функция в BIOS. Для того чтобы отключить вывод из спящего режима через usb мышь или клавиатуру, заходим в биос, переходим во вкладку Advanced, опускаемся до «USB Wake Support», жмем клавишу Enter, выбираем Disabled, жмем Enter, сохраняемся и выходим.
Для тех, кто наоборот хочет включить мышь для вывода из спящего режима, нужно проделать туже инструкцию, но выбирая противоположное, то есть в диспетчере устройств выставляем галочку, а в биос выбираем Enabled. А можно вовсе отключить спящий режим и тогда компьютер не будет уходить в сон.
А можно вовсе отключить спящий режим и тогда компьютер не будет уходить в сон.
Спящий режим, режим гибернации, выключение и пробуждение
Спящий режим
Спящий режим — это энергосберегающий режим, который переводит компьютер в режим ожидания. Спящий режим можно включить в настройках питания и сна. В спящем режиме вся работа будет сохранена, а энергия будет использоваться для поддержания компьютера во включенном состоянии.
Выход из спящего режима: просто пошевелите мышью или нажмите любую клавишу на вашем компьютере, и он вернется в рабочее состояние.
Обычно для выхода компьютера из спящего режима требуется всего пара секунд. Несмотря на то, что спящий режим — это режим энергосбережения, лучше всего подключить источник питания, чтобы избежать потери данных в случае случайного отключения компьютера.
Установка времени спящего режима:
- Нажмите на значок Пуск в строке состояния, нажмите значок настроек и выберите Система.

- Нажмите Питание и спящий режим и установите время, когда компьютер должен переходить в спящий режим.
Если вы не хотите, чтобы компьютер переходил в спящий режим, когда экран заблокирован, для параметра Время спящего режима установите значение Никогда.
Режим гибернации
Гибернация — это режим энергосбережения, разработанный Microsoft для ноутбуков. Все данные в памяти будут храниться в определенном месте на жестком диске, и компьютер будет отключен от всех источников питания.
Выход из режима гибернации: нажмите кнопку питания, данные, временно хранящиеся на жестком диске, будут восстановлены в памяти, и ваш компьютер быстро вернется в прежнее состояние.
Режим гибернации предназначен для восстановления системы до состояния перед полным отключением питания. Однако восстановление системы занимает больше времени, чем при выходе из спящего режима, и занимает больше места на диске.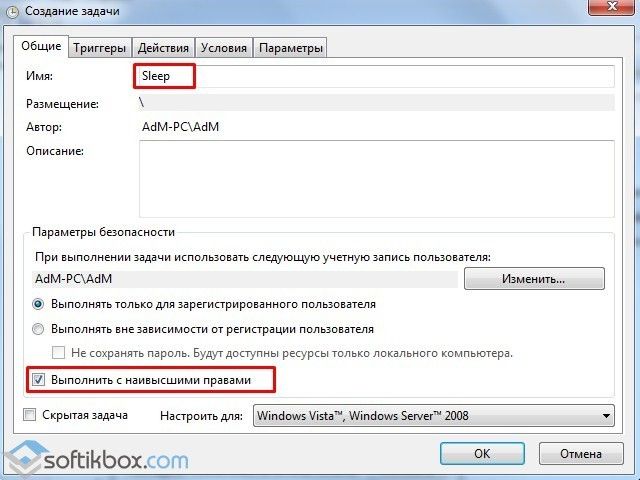
Установка времени режима гибернации:
- Нажмите на значок Пуск в строке состояния, нажмите значок настроек и выберите Система.
- Перейдите в раздел Питание и спящий режим > Дополнительные параметры питания.
- Нажмите Настройка схемы электропитания.
- Нажмите Изменить дополнительные параметры питания.
- Во всплывающем диалоговом окне Электропитание, перейдите в раздел Сон > Гибернация после, нажмите Батарея или Питание от сети и следуйте инструкциям, что установить время для перехода в режим гибернации.
Выключение
Выключение компьютера и переход в режим гибернации очень похожи. Оба действия приводят к отключению питания, и системе требуется время для перезагрузки.
Однако разница в том, что при выключении компьютер не может сохранить предыдущее состояние системы. Вместо этого он создает новое рабочее состояние после перезагрузки, и вам нужно будет повторно открыть приложения, которые вы хотите использовать.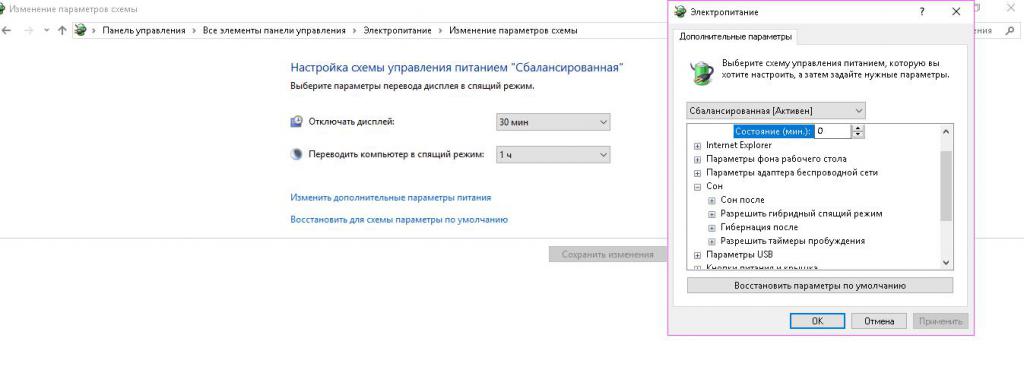
Как разбудить компьютер из спящего режима автоматически по расписанию
Для большинства пользователей компьютер стал настолько неотъемлемым рабочим инструментом, что каждый день мы повторяем одно и то же действие – включаем это устройство для дальнейшей с ним работы. Более того, помимо цикличности есть еще и явно выраженная периодичность. Кто-то включает компьютер утром, еще попивая кофе, а кто-то – ровно в 9-00, приходя на работу.
♥ ПО ТЕМЕ: Как отключить встроенный антивирус Windows Defender (временно или навсегда)?
Но если вам действительно требуется, чтобы в назначенный момент компьютер уже был готов к работе, это можно настроить автоматически. Такое действие позволит нам не ждать загрузки устройства, а сразу же приступить к работе с ним. Единственное, для этого компьютер должен быть не выключен, а переведен в спящий режим.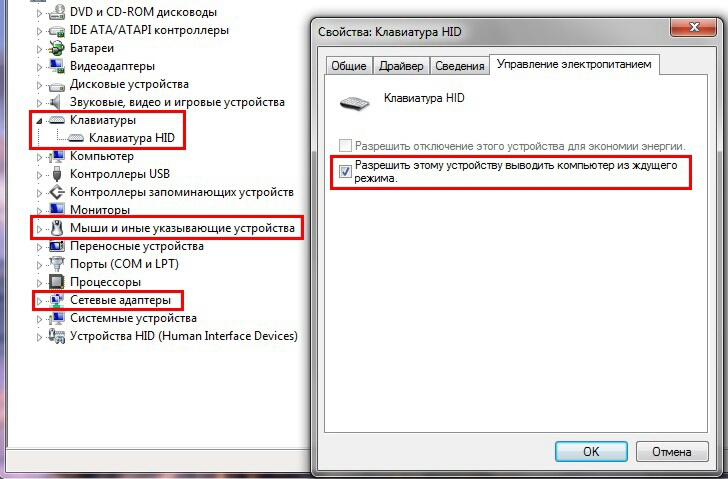 Сделать это несложно, мы расскажем, как настроить Windows на такое поведение.
Сделать это несложно, мы расскажем, как настроить Windows на такое поведение.
♥ ПО ТЕМЕ: 40 горячих клавиш для работы в Windows 10.
Для чего автоматически выводить компьютер из спящего режима по расписанию?
Ответ на этот вопрос достаточно прост: настройка компьютера на автоматический выход из спящего режима по расписанию поможет вам сэкономить время.
А чтобы функция сработала, необходимо перевести компьютер в спящий режим или в режим гибернации. Выбор спящего режима подойдет, если вы делаете небольшой перерыв в работе с компьютером. А вот если вам надо оставить компьютер без дела на долгое время, но вы не хотите его окончательно выключать, то тогда больше подойдет режим гибернации.
Но если вы хотите, чтобы ваш компьютер делал нечто в ваше отсутствие, то можете установить время, по которому он будет просыпаться, запускать программы и снова засыпать. Такая возможность может оказаться полезной, если вы хотите загружать нечто объемное или сканировать компьютер на вирус в определенные периоды.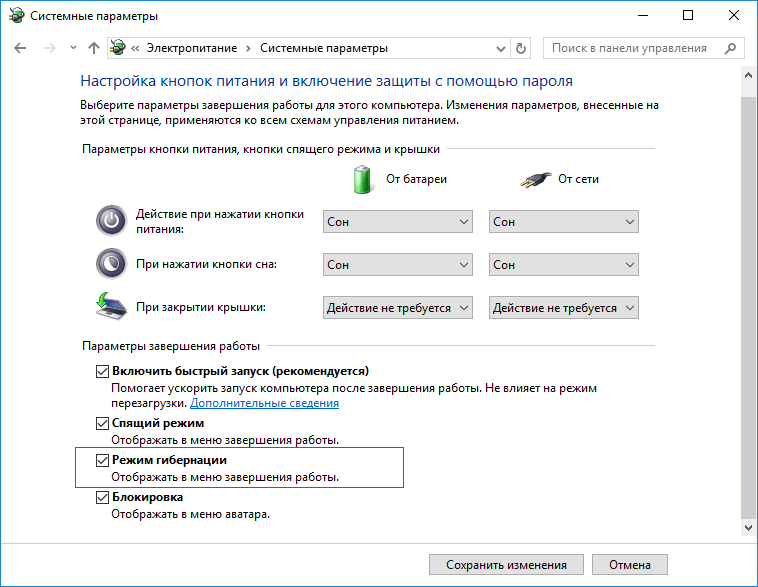 Вы также можете использовать функцию автоматического пробуждения, чтобы выполнять дефрагментацию диска на своем ПК, когда вас нет рядом. Выполнение таких трудоемких задач может растянуться на несколько часов, так что лучше запускать их, когда вы лично не пользуетесь компьютером.
Вы также можете использовать функцию автоматического пробуждения, чтобы выполнять дефрагментацию диска на своем ПК, когда вас нет рядом. Выполнение таких трудоемких задач может растянуться на несколько часов, так что лучше запускать их, когда вы лично не пользуетесь компьютером.
Кроме того, если вы решили использовать ваш компьютер в качестве будильника, то сперва необходимо настроить ПК на автоматический выход из спящего режима. В противном случае ваш будильник просто не сработает. В дополнение к этому вы сможете сэкономить электроэнергию и вам не придется ожидать длительной загрузки компьютера. Он уже будет готов к работе в нужный момент.
Вот как можно запланировать автоматический выход компьютера из спящего режима.
♥ ПО ТЕМЕ: Как бесплатно скачать программу Google Планета Земля Pro для Mac и Windows (раньше стоила 25 000 руб).
Автоматический вывод компьютера из спящего режима с помощью стандартного планировщика заданий Windows
Вы можете настроить свой компьютер на автоматический выход из спящего режима с помощью встроенного в Windows приложения «Планировщик заданий».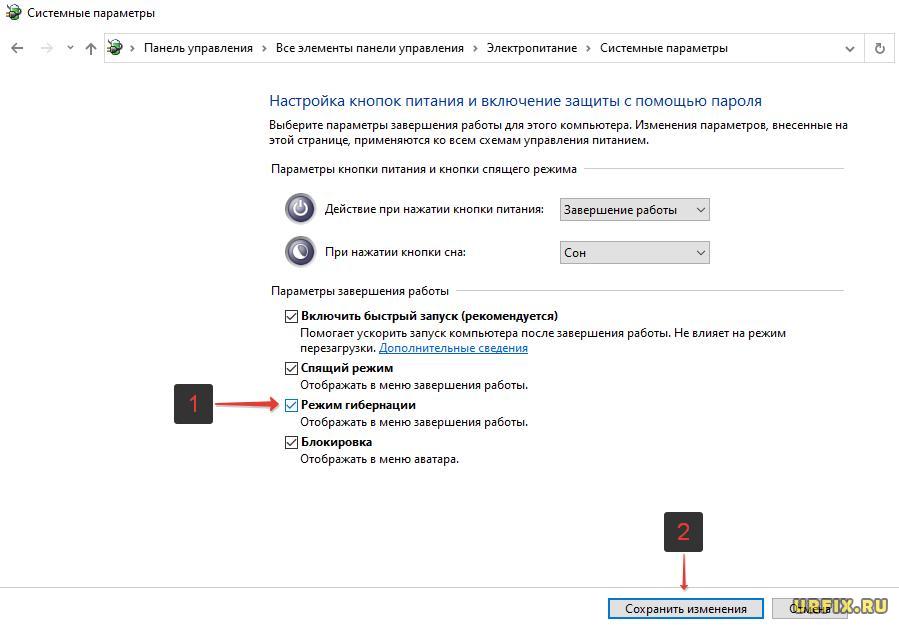
Введите в строке поиска Windows фразу Планировщик заданий и выберите этот элемент в поисковой выдаче. На правой боковой панели запущенного приложения Планировщик заданий нажмите на «Создать задачу».
Появится всплывающее окно с открытой вкладкой Общие, в котором необходимо задать новое наименование. Выберите какое-нибудь понятное и узнаваемое имя для команды, чтобы легко отыскать задачу среди прочих. Например – Включить ПК, Разбудить ПК и т.д. В том же окне проверьте состояние чекбоксов (галочек) «Выполнять только для пользователей, вошедших в систему» и «Выполнять для всех пользователей». В поле «Настроить для» выберите вариант Windows 10.
Теперь перейдите на вкладку «Триггеры». Нажмите «Создать…» для выбора условий запуска вашей задачи.
В появившемся окне в выпадающем меню «Начать задачу» внеобходимо выбрать По расписанию, чтобы задача запускалась в назначенное время. Теперь установить флажок «Ежедневно» на ежедневную активацию триггера. В разделе «Начать:» выберите дату и время, когда вам требуется начать выполнение задачи.
Теперь установить флажок «Ежедневно» на ежедневную активацию триггера. В разделе «Начать:» выберите дату и время, когда вам требуется начать выполнение задачи.
Нажмите ОК для продолжения.
Итак, вы задали время, в которое планировщик задач будет выполнять некое действие, которое теперь необходимо задать. Для вывода компьютера из спящего режима потребуется запуск всего одной программы. Вы можете задать как простое действие, например, запуск «Ножниц», так и любое другое по вашему усмотрению. Для этого перейдите на вкладку «Действия» и нажмите «Создать…» для конкретизации информации о совершаемом по расписанию действии.
В открывшемся окне в поле «Действие» выберите в раскрывающемся меню элемент Запуск программы. Теперь нажмите кнопку «Обзор…», чтобы найти нужное для запуска приложение в момент пробуждения компьютера.
Нажмите ОК для продолжения.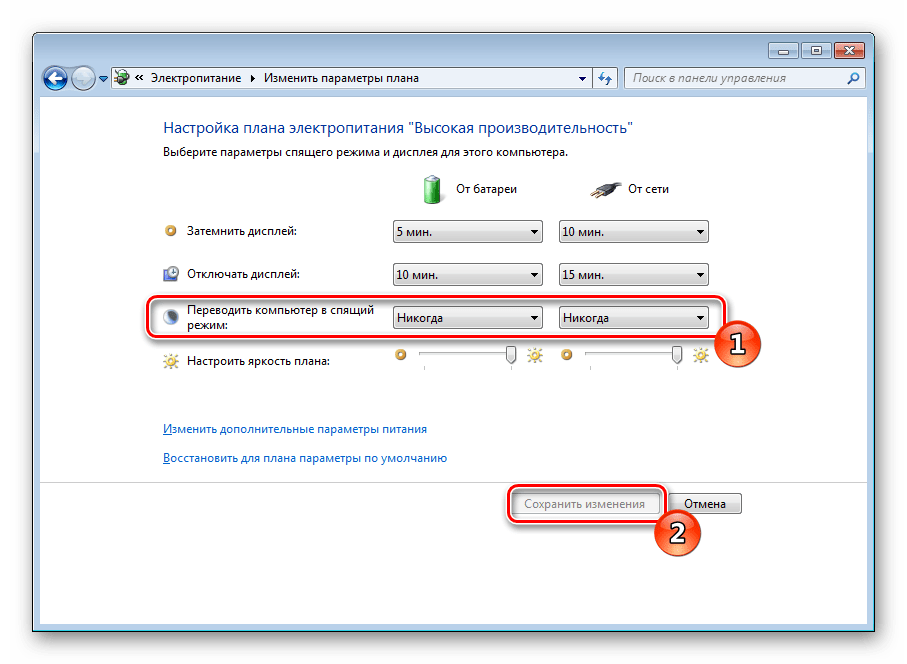
В качестве примера мы выбрали приложение «Ножницы» с путем к файлу C:\Windows\system32\SnippingTool.exe
На следующем шаге перейдите на вкладку «Условия». Здесь обязательно установите галочку в поле «Пробуждать компьютер для выполнения задачи», остальные галочки при необходимости можно снять. Щелкните ОК для продолжения.
Теперь останется лишь убедиться, что созданное расписание управления питанием позволяет компьютеру просыпаться в указанное время. Ведь если этот параметр будет отключен, то запланированная задача просто не сработает.
Чтобы настроить нужное поведение системы, откройте «Панель управления», набрав Панель управления в строке поиска меню «Пуск» и выбрав соответствующий пункт.
Здесь перейдите по пути Оборудование и звук → Электропитание → Настройка схемы электропитания → Изменить дополнительные параметры питания.
________________
В окне «Дополнительные параметры» перейдите в раздел Сон → Разрешить таймеры пробуждения и установите значение Включить.
На ноутбуке надо будет задать такое значение для полей От батареи и От сети. Щелкните «Применить», а потом нажмите на ОК. С этого момента вы можете переводить свой компьютер в спящий режим, и он автоматически выйдет из этого режима в соответствии с установленным вами в расписании временем.
♥ ПО ТЕМЕ: Как автоматически переключать язык (раскладку) на клавиатуре в macOS или Windows.
Как настроить автоматический вывод компьютера из спящего режима с помощью стороннего программного обеспечения
Если вам по каким-то причинам не нравится стандартный планировщик задач Windows, то можете использовать стороннее программное обеспечение для автоматизации пробуждения компьютера.
Приложение WakeupOnStandBy помогает вывести компьютер из спящего режима на основе нескольких условий, задаваемых вами в программе.
1. Загрузите WakeUpOnStandBy (программу можно найти в интернете бесплатно), извлеките сжатые файлы и запустите приложение.
2. Укажите дату и время для вывода компьютера из спящего режима в разделе Укажите время пробуждения компьютера. Установите соответствующие флажки, если вы хотите просто включить экран или выполнить сразу же после выхода из спящего режима еще и свои задачи.
3. Укажите программы, которые вы хотите запускать, в разделе Запустить /программу /веб-страницу после пробуждения компьютера.
4. Укажите, что должен делать компьютер, когда он завершит выполнение ваших задач, установив соответствующий флажок в разделе Какое действие выполнить далее. Здесь можно выбрать один из вариантов: заснуть, уйти в режим гибернации, выключиться, выйти пользователю или просто ждать.
5. Выберите, когда вы хотите запускать запланированную задачу, установив соответствующие флажки в разделе Повторять эти задания.
6. Нажмите кнопку Запустить, чтобы активировать задачу.
Что выделяет WakeOnStandBy из числа аналогов, так это простота использования. А чтобы еще больше упростить вашу задачу, в программе имеется интерактивное справочное руководство. Доступ к нему можно получить, нажав традиционную клавишу F1.
♥ ПО ТЕМЕ: Как в Windows создать иконку для выключения / перезагрузки компьютера.
Заключение
Как вы видите, настроить автоматический вывод компьютера из спящего режима довольно легко. Наших советов вполне хватит, чтобы вы научились включать компьютер по расписанию. Это поможет вам как запускать нужные задачи вовремя, так и избежать ожидания, связанного с загрузкой компьютера.
Смотрите также:
Метки: iFaq.Выход из спящего режима windows xp. Настройка перехода в гибернацию или сон, с помощью кнопки включения питания или закрытии крышки ноутбука? Как создать ярлыки для спящего режима или гибернации
Привет всем! Вопрос о том как вывести компьютер из спящего режима часто задают даже опытные пользователи. При этом большинство из них порой путают два похожих состояния системы, не понимая принцип их работы. Поэтому прежде чем дать ответ необходимо разобраться в особенности работы данного режима и его важности.
До появления операционной системы «Vista» существовал один режим ожидания, который предполагал отключение монитора и некоторых систем компьютера, но сохраняет открытые программы, к которым можно вернуться в любое время. Однако с приходом новых версий «Windows» появилось и такое понятие как « ». В итоге его также стали воспринимать в качестве спящего режима.
Обычно, когда говорят: «поставь компьютер в спящий режим», то имеют в виду действие, которое выполняет система при нажатии кнопки «сон». В результате все блоки компьютера обесточиваются, но питание продолжает поступать на оперативную память. При этом необходимо помнить, что если произойдет отключение электричества, то все данные будут утеряны. Именно поэтому используют этот режим чаще всего владельцы ноутбуков, поскольку они имеют батарею питания и такие проблемы им не страшны.
Гибернация — предполагает практически полное отключение всех систем. При этом данные из оперативной памяти сохраняются на определенное место на жестком диске. После выхода из этого состояния они быстро восстанавливаются. Это очень удобно, поскольку не нужно повторно открывать рабочие программы, если вы ненадолго отошли от компьютера.
Автоматическая настройка
Отвечая на вопрос о том, как установить спящий режим на компьютере, прежде всего, рекомендуется произвести настройки автоматической системы. Так ваше устройство будет переходить в выбранное состояние через определенное время после совершения последних действий. Это позволит продлить срок эксплуатации всех элементов компьютера сокращая расход энергии.
Для настройки автоматического перехода необходимо зайти в «панель управления», далее перейти во вкладку «оборудование и звук», после чего выбрать раздел «электропитание». В нем вы найдете пункт «настройка перехода в спящий режим».
Там можно задать временной интервал, через который и будет осуществлен перевод в данное состояние.
Если вы до сих пор используете Windows XP, то для доступа к таким установкам вам необходимо нажать правой кнопкой мыши на пустой области рабочего стола. В появившимся меню выбираем пункт «Свойства». Далее нужно нажать на вкладку «Свойства Экрана», а в ней открыть пункт «Заставка». Именно в этом разделе меню и находится пункт «Питание», который позволяет устанавливать спящий режим. Время его включения определяет сама заставка, а значит ей его и можно регулировать.
Ручное переключение
Когда вам говорят: «отправь компьютер в спящий режим», то предполагается, что систему нужно перевести в это состояние немедленно. Для этого есть несколько способов, которыми можно воспользоваться.
На некоторых клавиатурах предусмотрена специальная кнопка, которая позволяет выполнить переключение. Однако подобное дополнение есть не на всех устройствах ввода данных, что делает этот метод не самым распространенным.
Если вы являетесь обладателем ноутбука, то для выполнения этого действия вам просто нужно закрыть крышку. Такой особенностью обладают практически все устройства подобного типа, поскольку данный режим идеально подходит для работы с ними.
Для самостоятельного перехода в «сон», необходимо нажать кнопку «Пуск». Далее, возле кнопки «выключение компьютера» следует найти небольшую стрелочку, которой также необходимо воспользоваться. В появившимся меню выбираем пункт «сон», который и переведет устройство в необходимое нам состояние.
Или нажать на рабочем столе клавиши alt+f4
Для того чтобы выйти из спящего режима необходимо произвести одно из предложенных действий:
- можно просто пошевелить мышкой;
- нажатие на кнопку компьютерной мышки также выведет компьютер из этого состояния;
- клавиша включения тоже способна пробудить устройство от сна;
- нажатие на кнопку клавиатуры также позволяет вернуть технику к работе.
Некоторые специалисты отвечая на вопрос, как убрать спящий режим на компьютере если речь идет о ноутбуке, предлагают просто поднять крышку. Однако не всегда это срабатывает и порой приходится нажимать любую кнопку на клавиатуре.
Фактически любое действие, которое система воспринимает как готовность к работе, выводит компьютер из состояния сна. При этом время, затрачиваемое на это значительно меньше чем при стандартном включении. Именно поэтому данный режим будет всегда пользоваться большой популярностью.
Большинство пользователей персонального компьютера наверняка не раз слышали о том, что нельзя часто включать и выключать компьютер, поскольку это может сократить срок его службы. Действительно, во время включения и выключения электрического питания в компьютере происходят так называемые переходные процессы, при которых компьютерное оборудование подвергается большим дополнительным нагрузкам. Результат таких нагрузок — ускоренный износ компонентов компьютера. Ввиду вышесказанного, будет разумно прибегать к выключению компьютера как можно реже, только по крайней необходимости. Однако, с другой стороны, постоянно включенный ПК потребляет электроэнергию, а постоянно включенный ноутбук – впустую разряжает батарею. Чтобы сэкономить средства и заряд батареи, можно воспользоваться такими удобными и практичными функциями, как спящий режим, гибернация и гибридный режим.
Что представляет собой спящий режим?
Спящий режим – это энергосберегающий режим операционной системы компьютера, при котором все данные о текущем состоянии операционной системы записываются в операционную память, а затем происходит переход компьютера в режим пониженного энергопотребления. Таким образом, после вывода компьютера из спящего режима все окна и программы остаются в таком же виде, в каком были и до активации спящего режима. Основное достоинство спящего режима заключается в том, что возврат компьютера к рабочему состоянию происходит очень быстро — буквально за пару секунд. В операционной системе Windows XP данный режим назывался ждущим режимом.
Чем отличается спящий режим от гибернации?
Режим гибернации представляет собой энергосберегающий режим, разработанный преимущественно для ноутбуков. При переходе компьютера в режим гибернации все открытые документы, программы и окна сохраняются не в оперативную память, а в специальный файл на жестком диске, после чего компьютер полностью отключается. Основными преимуществами гибернации являются полное отсутствие потребления энергии и абсолютная надежность сохранения данных, в отличие от спящего режима (при сбоях питания во время спящего режима данные, скорее всего, будут потеряны). Недостатком гибернации можно назвать относительно длительное время возврата компьютера к рабочему состоянию.
Что такое гибридный спящий режим?
Гибридный спящий режим – это режим энергосбережения, разработанный в первую очередь для настольных компьютеров. Этот режим является своего рода компромиссом между спящим режимом и гибернацией, поскольку при переходе в гибридный спящий режим все открытые документы и окна программ сохраняются в памяти на жестком диске компьютера (как при режиме гибернации), но компьютер не выключается, а переходит в режим пониженного энергопотребления (как при спящем режиме). При использовании гибридного спящего режима риск потери данных значительно меньше, чем во время спящего режима, а пробуждение компьютера происходит быстрее, чем при гибернации. На настольных компьютерах гибридный спящий режим, как правило, включен по умолчанию вместо спящего режима.
Настройка параметров для спящего режима
Чтобы выполнить настройку параметров спящего режима (или режима гибернации) необходимо зайти в управление электропитанием. Откройте меню Пуск , перейдите в Панель управления , в раздел Система и безопасность и выберите пункт Электропитание .
В следующем окне выберите свой план электропитания и нажмите на пункт Настройка плана электропитания .
Здесь вы можете указать время, через которое будет отключаться дисплей при бездействии, а также время, через которое компьютер будет переходить в спящий режим. Такие опции могут помочь сэкономить электроэнергию или заряд батареи ноутбука, если вы отлучитесь по каким-либо делам, а компьютер оставите включенным.
Кроме того можно назначить действия для кнопки питания и кнопки спящего режима, а также установить функцию запроса пароля при выходе из спящего режима. Для ноутбуков доступен еще и выбор действия при закрытии крышки
В параметрах кнопок питания и спящего режима (или крышки ноутбука) вы можете определить необходимое действие: сон, гибернация или завершение работы.
Выход из спящего режима может осуществляться по разному, в зависимости от заданных настроек: нажатием любой клавиши на клавиатуре, кнопки на мышке или же только нажатием кнопки питания. Выход из режима гибернации осуществляется только с помощью кнопки питания.
Если вы хотите включить или отключить пробуждение компьютера от нажатия любой кнопки на клавиатуре, зайдите в Панель управления и выберите пункт Диспетчер устройств (если у вас стоит просмотр по категориям, переключитесь на значки). Затем в диспетчере устройств кликните правой кнопкой мышки по названию своей клавиатуры, выберите пункт Свойства , перейдите на вкладку Управление электропитанием и поставьте (или снимите) флажок на пункте Разрешить этому устройству выводить компьютер из ждущего режима .
Настройка пробуждения компьютера от мышки происходит точно по такому же принципу.
Если включенным компьютером не пользоваться некоторое время, он перейдет в режим пониженного энергопотребления, иными словами, в спящий режим. Иногда выйти из этого режима сложно, можно попробовать несколько вариантов. Если они вам не помогли, то устранить проблему сможет только специалист.
Инструкция
Запустите компьютер в обычном режиме, нажатием кнопки Power.
Инструкция
Однозначного решения о том, как вывести ноутбук из спящего режима, не найдется. Суть в том, что все устройства разные, и для некоторых лэптопов выйти из данного режима можно лишь при помощи кнопки питания. Иногда, чтобы «разбудить» свой ноутбук достаточно нажать любую кнопку клавиатуры либо просто открыть крышку. Методика зависит от характеристики модели, а точную информацию получить можно из руководства к устройству.
Как стандартно выводить ноутбук из «cонного» режима?
Каждый производитель выдает собственные способы, поскольку программирует устройство собственными методиками. Однако на большинстве ноутбуков выход из спящего режима подразумевает нажатие кнопки питания либо щелчок мышью.
Рассмотрим некоторые ситуации:
1. Если ноутбук завис в спящем режиме.
Частыми причинами зависания становятся: сбои в настройках, сильно разряженная батарея, ошибка процесса. Включить его стандартными методами невозможно, поэтому стоит пробовать альтернативные способы.
Для начала лэптоп подключается к зарядке и нажимается клавиша Fn либо Power. Стоит нажать Reset внизу платформы ноутбука. Она провоцирует перезапуск техники и стирает процессы, мешающие правильно работать. Помочь сможет и перезагрузка, но открытые документы, вами не сохраненные, пропадают. Вывести устройство из спящего режима помогает вынимание и вставка батареи.
2. «Вывод из сна» на Windows.
Если предусмотрена система модели 7 либо 8, функцию отключают несложным методом. Алгоритм манипуляций будет следующим:
- щелкают по образу зарядки и раз левой кнопочкой на мышке по надписи
- означающей дополнительные настройки электропитания
- подбирают пункт с настройками
- после этого отключают функцию
3. Отключение функции путем закрытия ноутбука.
При появлении такой необходимости, чтобы во время закрытия крышки не активировалась опция на лэптопе, придется открыть специальные настройки спящего режима, дабы изменить параметры. Во вновь открытом окошке отключается режим.
Когда при закрытой крышке устройства спящий режим не функционирует, устройство следует всегда отключать. Данное действие требуется для предохранения экрана от чрезмерного нагрева.
Прочие функции ноутбука
За исключением спящего разработано два режима – гибридный и гибернации. Данные опции могут выключаться, однако часто этого делать не следует, чтобы не повышать нагрузку на лэптоп.
При гибернации сеанс будет сохранен при выключении ноутбука. Гибридный – используется в основном для персональных устройств с системой восьмой версии. Например, в момент внезапного выключения света устройство переключается на этот режим, а после включения устройства функции вернутся.
Спящий режим — сохраняет состояние рабочего стола, затем завершает работу компьютера, что позволяет возобновлять работу системы с места, где она была остановлена. Состояние компьютера в спящем режиме, это, как нажатие на кнопку «Пауза» на плеере: компьютер останавливает все запущенные операции и по требованию готов продолжить работу.
Режим гибернации — разработанный в основном для ноутбуков, для экономии потребления электроэнергии, что особенно полезно при работе от аккумуляторной батареи. При включении перехода в спящий режим, все запущенные программы, открытые документы сохраняются в памяти, и компьютер переходит в экономичный режим, а в режиме гибернации всё выше перечисленное сохраняется на жестком диске в специальном файле hiberfil.sys, и после компьютер отключается. Из всех режимов экономии электроэнергии, которые используются в ОС Windows, для поддержки в режиме гибернации требуется минимальное количество электроэнергии. Это очень удобно, когда во время продолжительного промежутка времени не планируется его включение и нет возможности для зарядки батареи.
Гибридный спящий режим — этот режим разработан в основном для стационарных компьютеров. Гибридный режим включает в себя режим гибернации и спящий режим, т.к. в этом режиме сохранение происходит как в памяти, так и на жестком диске компьютера, после чего он переходит в режим сниженного энергопотребления. Как и в режиме простого сна, в гибридном режиме компьютер нельзя обесточиваться. При критическом сбое в питании операционная система сможет восстановить сохраненное состояние с диска, но подобное восстановление является незапланированным и сопровождается большой нагрузкой на жесткий диск.
Пуск —> нажмите на стрелку рядом с надписью «Завершение работы» и выберите режим:
Если в настройках системы есть разрешение на гибридный спящий режим, то после выборе режима «сон» компьютер автоматически будет переведен в гибридный режим, а не в обычный.
Как вывести компьютер из гибернации или сна?
Чаще всего для возобновления работы, нужно нажать кнопку питания, но все компьютеры разные, способы могут отличаться. Для возобновления состояния компьютера и перехода в обычный режим работы, нужно будет нажать любую клавишу на клавиатуре или нажать кнопку мыши, или достаточно будет открыть ноутбук.
Отсутствует команда «гибернация» или»сон»?
Режим»гибернация» не отображаться, если активирован гибридный режим в настройках электропитания. Если необходима «гибернация» в меню»Пуск», то нужно ее просто включить.
— Видеокарта компьютера или ноутбука не поддерживает спящий режим. Нужно обновить драйвера.
— Режимы отключены в BIOSе компьютера. Запустите перезагрузку и войдите в BIOS, в настройках электропитания включите режимы. Т.к. версии BIOSа на всех компьютерах разные, найти подробную информацию о включении режимов можно найти в инструкции к компьютеру или на сайте производителя. Для того, чтобы проверить поддерживается ли спящий режим компьютером, нажмите Пуск —> в окно для поиска введите «cmd” и Enter. В открывшемся окне впишите команду: powercfg /a
— Некоторые старые версии BIOSа не поддерживают интерфейс ACPI и компьютер не сможет нормально переходить в специальные режимы питания. В таком случае нужно обновить BIOS.
Как выключить гибернацию? Как включить гибернацию?
В корне системного диска, в скрытом файле hiberfil.sys сбрасывается копия состояния оперативной памяти при гибернации.
Чтобы гибернацию выключить, выполните запустите с правами администратора в командной строке следующую команду:
powercfg /h off
Для включения выполните:
powercfg /h on
Как отключить автопереход в спящий режим?
Пуск —> Панель управления —> Электропитание —> Настройка плана электропитания.
Для изменения перехода нажмите «Изменить дополнительные параметры питания»
Настройка гибернации для низкого заряда батарей?
По умолчанию настройки уведомлений о низком заряде батареи появляется при уровне заряда батареи, равного примерно 10%. Когда уровень заряда составляет 5% (критический для заряда батареи), ноутбук активирует переход в режим гибернации. Если в ноутбуке стоит старая аккумуляторная батарея, которая уже не может удерживать хороший запас энергии, то оставшиеся 10% может не хватить для сохранения состояния системы и выхода из нее. В таком случае нужно увеличить значение для параметров «Уровень резервной батареи» и «Уровень низкого заряда батарей». Эти же настройки подойдут и для настольного компьютера с ИБП (источником бесперебойного питания).
Пуск —> Панель управления —> Электропитание —> Настройка плана электропитания —>
Настройка перехода в гибернацию или сон, с помощью кнопки включения питания или закрытии крышки ноутбука?
Пуск —> Панель управления —> Электропитание —> Настройка плана электропитания —> Изменить дополнительные параметры питания.
Для ноутбуков есть возможность настройки действия при закрытии крышки:
Как исправить самостоятельный выход компьютера из спящего режима или гибернации?
Пуск —> Панель управления —> Электропитание —> Настройка плана электропитания —> Изменить дополнительные параметры питания.
Пуск —> Панель управления —> Диспетчер устройств и снимите флажок в свойствах компонентов «Разрешить этому устройству выводить компьютер из ждущего режима».
Обычно причиной реакции компьютера на «пробуждение» вызывает: сетевая карта, мышь или клавиатура.
Чтобы увидеть весь список устройств, которые способны вывести компьютер из спящего режима, нажмите: Пуск —> в поиск введите cmd и нажмите Enter. В открывшееся окно впишите команду:
powercfg -devicequery wake_from_any
Подобная проблема также встречается при использовании старых драйверов для этих компонентов или видеокарты. Придется их обновить.
Как вывести компьютер из спящего режима с помощью клавиатуры | Small Business
Автор: Ник Дэвис Обновлено 3 августа 2018 г.
Гибернация — это функция Windows, которая не выключает ваш офисный компьютер, а переводит компьютер в приостановленный режим после сохранения любых открытых документов и настроек для последующего использования. Вы можете вывести компьютер из режима гибернации с помощью любой клавиши на клавиатуре и возобновить то, что вы делали, в считанные секунды. По неизвестным причинам гибернация не является установленной функцией в Windows 8 или 10, и вы должны включить ее в настройках электропитания Windows, прежде чем вы сможете получить доступ к этой функции.
Спящий режим и спящий режим
Спящий режим отличается от функции спящего режима Windows тем, что функция спящего режима не сохраняет открытые документы и настройки и потребляет больше энергии, чем перевод компьютера в спящий режим. Сон удобен, когда вам просто нужно на короткое время приостановить работу компьютера, чтобы решить проблему в другой комнате или выполнить какое-либо поручение. Пока ваш компьютер находится в спящем режиме, все открытые документы и приложения все еще работают, но не сохраняются на жестком диске вашего компьютера.Гибернация потребляет меньше энергии и идеально подходит, когда вы знаете, что не будете использовать компьютер в течение длительного периода времени, например, ночью, но не хотите выключать компьютер. Поскольку заряд аккумулятора критически важен для мобильных устройств, спящий режим лучше подходит для ноутбука, чем для настольного ПК; Фактически, на некоторых компьютерах режим гибернации недоступен.
Включение функции гибернации
Чтобы включить гибернацию на вашем офисном компьютере, нажмите клавишу «Windows-W», чтобы открыть меню «Поиск по параметрам».Введите «Power» в поле поиска, чтобы открыть диалоговое окно «Power Options», нажмите ссылку «Change the power buttons do», нажмите «Change settings, которые в настоящее время недоступны», а затем прокрутите вниз до заголовка «Shutdown settings». . Установите флажок рядом с «Гибернация», чтобы включить эту функцию, и нажмите кнопку «Сохранить изменения» — не закрывайте диалоговое окно «Электропитание».
Настройка кнопки питания
После включения гибернации на своем компьютере нажмите ссылка «Выберите, что делают кнопки питания» в диалоговом окне «Электропитание», чтобы вывести компьютер из режима гибернации с помощью клавиатуры.Щелкните стрелку вниз рядом с надписью «Когда я нажимаю кнопку питания:» под заголовком «От батареи» и нажмите «Спящий режим»; затем щелкните стрелку вниз под заголовком «Подключено» и щелкните «Спящий режим» также рядом с надписью «Когда я нажимаю кнопку питания». Нажмите кнопку «Сохранить изменения», чтобы завершить настройку.
Переход в спящий режим и пробуждение
Чтобы перевести офисный ноутбук с Windows 8 в спящий режим, переместите курсор на кнопку «Пуск» и щелкните ее. Нажмите «Завершить работу или выйти», затем выберите «Спящий режим».В Windows 10 нажмите «Пуск» и выберите «Питание> Гибернация». Экран вашего компьютера мигает, указывая на сохранение всех открытых файлов и настроек, и становится черным. Нажмите кнопку «Питание» или любую клавишу на клавиатуре, чтобы вывести компьютер из спящего режима. Сообщение «Windows возобновляет работу» появляется на экране вашего компьютера, когда система выходит из спящего режима.
Время выхода из спящего режима
Системе Windows требуется около восьми секунд, чтобы выйти из спящего режима.Не выключайте компьютер во время пробуждения, выключив компьютер вручную или вынув из него аккумуляторную батарею — это может привести к повреждению файла. Вместо этого позвольте вашему компьютеру проснуться и восстановить все программы и настройки, которые он отображал и использовал. Как только ваш компьютер выйдет из спящего режима, он будет готов к работе или вы можете полностью выключить компьютер через меню «Power».
Ноутбуки HP — Использование спящего режима или гибернации для экономии заряда аккумулятора Power
По умолчанию Windows переводит компьютер в спящий режим при нажатии кнопки питания на компьютере.Это относится как к физической кнопке питания, так и к ее программному аналогу, который отображается при нажатии Start . Вы также можете нажать кнопку «Пуск» и кнопку со стрелкой, чтобы просмотреть список дополнительных параметров. Режим сна автоматически сохраняет открытые документы и программы в памяти и отключает все второстепенные функции.
Рис.: Программная кнопка питания
Основное преимущество сна состоит в том, что восстановление компьютера до того состояния, на котором вы остановились, занимает всего несколько секунд, а электричество расходуется примерно столько же, сколько и ночник.
Недостатком является то, что в спящем режиме сохраняется питание вашей памяти (ОЗУ). Таким образом, не происходит сохранения содержимого памяти в файл, что означает отсутствие перезагрузки памяти, что делает это быстрее. Однако, если в этом состоянии по какой-либо причине произойдет отключение питания, все ваше несохраненное содержимое памяти будет потеряно.
Спящий режим является более глубоким «выключенным» состоянием, чем спящий режим, и поэтому обеспечивает большую экономию энергии за счет немного более длительного времени перезагрузки. Это также безопаснее, потому что, в отличие от сна, спящий режим не только отключает питание периферийных устройств (монитора и т. Д.).) и жестких дисков, но также отключает питание микросхем оперативной памяти.
Гибернация сохраняет (записывает) все данные в памяти в справочный файл на жестком диске перед отключением питания. Затем он возвращает (считывает) этот файл и перезагружает данные обратно в память, когда вы выходите из спящего режима. Таким образом возвращая вас туда, где вы были раньше. Благодаря экономии данных памяти для выхода (пробуждения) из спящего режима требуется немного больше времени, чем для выхода из спящего режима.
Заметка:Однако, если вы хотите полностью выключить компьютер, щелкните стрелку рядом с кнопкой «Блокировать», а затем щелкните «Завершение работы».Этот параметр также закрывает все открытые программы (у вас будет возможность сохранить свою работу), завершит работу Windows и выключит компьютер.
Следует ли выключать, спать или переводить ноутбук в спящий режим?
Эван ПортерКогда пришло время отключиться от компьютера, можно рассмотреть несколько различных вариантов.
Вы можете просто закрыть свой портативный компьютер и перевести его в спящий режим — обычно это наиболее простая задача.
Или вы можете вручную перевести его в режим гибернации. Вы также можете полностью отключить его.
Итак, какой из них лучше всего подходит для вашего ПК или ноутбука Mac? Есть ли разница между режимом сна, гибернации и выключением компьютера?
У каждого режима энергосбережения есть свои плюсы, минусы и особенности использования. Вот наше руководство о том, когда переводить ноутбук в спящий режим, когда использовать режим гибернации, а когда полностью выключать.
Что такое спящий режим?
Используете ли вы ПК или ноутбук Mac, спящий режим — довольно универсальный вариант для большинства современных компьютеров.
Это самый быстрый и удобный способ энергосбережения — большинство современных ноутбуков автоматически переходят в спящий режим, как только вы закрываете крышку.
Но что такое спящий режим? Спящий режим — это режим энергосбережения, в котором все открытые файлы, программное обеспечение и другие данные сохраняются в основной памяти компьютера или ОЗУ.
ОЗУ продолжает оставаться «активным» и потребляет энергию от аккумулятора или розетки, в то время как остальная часть компьютера выключается (процессор, жесткий диск, подключенные диски и т. Д.).
Благодаря тому, что весь ваш прогресс надежно сохраняется в ОЗУ, все вызывается почти мгновенно, когда вы выводите компьютер из спящего режима нажатием кнопки питания.
Преимущества спящего режима:
- RAM использует очень мало энергии батареи для экономии вашей работы
- Почти мгновенно восстанавливайте свой прогресс
- Просто запустить — просто закройте крышку
Недостатки спящего режима:
- Батарея может медленно разряжаться в течение нескольких часов или дней в спящем режиме
- Оперативная память компьютера никогда не выходит из строя и может быть переполнена или перегружена
Когда использовать спящий режим
Спящий режимотлично подходит для коротких перерывов в работе или просмотре веб-страниц, когда вы знаете, что скоро захотите вернуться к нему.
Вы можете перевести свой ноутбук в спящий режим, если:
- Для возобновления работы сменить адрес
- Сделайте перерыв на обед
- Отойдите от стола достаточно долго, чтобы ноутбук мог уснуть
Спящий режим — лучший вариант, если вы хотите забрать трубку с того места, где вы были в течение нескольких часов.
На большинстве компьютеров вам просто нужно открыть крышку или нажать кнопку питания, чтобы мгновенно восстановить экран в том виде, в каком он был, когда вы уходили.
Sleep — это , а не — отличный вариант, когда у вас нет доступа к источнику питания. Например, если вы путешествуете и ваш ноутбук не будет включен в сеть в течение нескольких часов или даже нескольких дней, в спящем режиме батарея может постепенно разрядиться.
Хорошая новость заключается в том, что большинство ноутбуков (включая Mac) обычно переходят в какую-либо форму гибернации через несколько часов в спящем режиме для экономии заряда батареи и резервного копирования вашей работы.
Большинство ноутбуков переходят в спящий режим, когда вы закрываете крышку.Спящий режим также можно включить из меню «Пуск» (Windows) и меню Apple (Mac).
Что такое режим гибернации?
На первый взгляд,Hibernate и Sleep похожи на большинство ноутбуков, но есть некоторые ключевые отличия, которые делают Hibernate лучшим выбором в определенных ситуациях.
При переводе компьютера в режим гибернации он полностью выключается и совсем не потребляет электроэнергию. Весь ваш прогресс, открытые данные и запущенное программное обеспечение упакованы в файл гибернации, который хранится на жестком диске.
Это похоже на то, когда вы сохраняете свой прогресс в видеоигре, а затем выключаете консоль.
Подобно спящему режиму, Hibernate позволяет вам сохранить весь ваш прогресс и, по сути, возобновить работу на том же экране, который отображался до того, как вы ушли.
Ключевое отличие состоит в том, что большинству компьютеров потребуется некоторое время (от нескольких секунд до нескольких минут), чтобы создать файл гибернации и перезагрузить его снова, когда вы будете готовы возобновить свою работу.
Если спящий режим является мгновенным, переход в спящий режим может занять некоторое время.
Преимущества режима гибернации:
- Надежно замораживает весь прогресс на жестком диске
- Не работает от батареи или не работает от розетки
Недостатки режима гибернации:
- Переходит в спящий режим и загружается дольше, чем в спящем режиме.
- Не помогает компьютеру работать быстрее за счет очистки памяти
Когда использовать режим гибернации
Поскольку он избавляет ваш ноутбук от необходимости потреблять какое-либо питание, режим гибернации обычно является лучшим выбором, когда вы знаете, что не собираетесь использовать свой компьютер какое-то время, но не хотите вручную сохранять много энергии. файлы, над которыми вы работали, или повторно откройте все программы.
Это также отличный вариант, если вы знаете, что какое-то время не сможете подключить компьютер к розетке, но хотите приостановить свой прогресс как есть.
Hibernate отлично подходит для рабочей поездки, например, когда вы проезжаете по аэропорту без электричества в течение нескольких часов, но захотите сразу же возобновить работу.
Несмотря на то, что он отключает все системы и питание, Hibernate не так эффективен, как истинное завершение работы при «чистке с листа» и очистке памяти компьютера для более быстрой работы. Несмотря на то, что это кажется похожим, это не то же самое, что перезапуск, и, вероятно, не решит проблем с производительностью.
Hibernate также не подходит для коротких перерывов в работе, так как более длительное время загрузки может мешать повторяться постоянно.
(Также стоит отметить, что в то время как Macbook и другие ноутбуки Mac имеют режим гибернации, его сложно включить и, вероятно, в нем нет необходимости. Пользователи Mac будут в порядке, используя спящий режим, безопасный спящий режим, который представляет собой автоматический спящий режим, который срабатывает, когда батарея становится низким и регулярно отключается.)
Вы можете перевести компьютер в режим гибернации, выбрав его в меню «Пуск». Если Hibernate не отображается, вам нужно войти в меню Power Options и включить его отображение в меню.
Что такое завершение работы?
Выключение компьютера, проще говоря, закрывает все программное обеспечение, программы, файлы и процессы.
Он также очищает всю оперативную память вашего ноутбука.
Поскольку для выключения компьютера все должно быть полностью закрыто, вам нужно сначала сохранить свою работу, и вы не сможете продолжить с того места, на котором остановились, не открывая все заново.
Преимущества остановки:
- Чистая оперативная память позволяет ноутбукам работать быстрее
- Выключение ноутбуков без питания
- Заставляет вас сохранить вашу работу
Недостатки остановки:
- Нелегко или быстро возобновить работу
- Вы можете потерять прогресс, если забудете сохранить определенные файлы
Когда полностью выключить ноутбук
Эксперты разделились во мнениях относительно необходимости выключать современные ноутбуки.
В большинстве случаев пользователям достаточно спящего режима и гибернации.
Гибернация ПК дает вам лучшее из обоих миров, когда дело доходит до сна и выключения. В режиме гибернации вы можете:
- Не использовать питание или время автономной работы
- Относительно быстро возобновить прогресс
Однако единственное, что можно сделать только при полном выключении, — это очистить оперативную память вашего компьютера и освободить память и вычислительную мощность.
Со временем ваш компьютер будет зависать от открытых приложений, программного обеспечения, файлов и фоновых процессов, что неизбежно замедлит его работу.
Самый простой способ исправить эти проблемы с производительностью, кроме закрытия второстепенных программ вручную, — просто выключить или перезагрузить компьютер.
Завершение работы и перезагрузка почти всегда в некоторой степени повышают скорость компьютера.
Тем не менее, лучше всего выключать ноутбук каждые несколько дней или когда у вас не будет доступа к источнику питания в течение некоторого времени и у вас нет критически важной работы, которую можно было бы немедленно возобновить.
Завершение работы — не лучший вариант, однако, когда сохранение всей вашей работы и повторное открытие программ было бы большой головной болью.В этих случаях вам будет лучше, если вы быстро перейдете в спящий режим или немного продлитесь в спящем режиме.
Вы можете выключить компьютер, выбрав « Завершение работы » в меню «Пуск». Выключение на ноутбуках Mac можно найти в меню Apple.
Соблюдайте правила безопасности файлов
Сегодняшние ноутбуки довольно хорошо сохраняют вашу работу и помогают продолжить работу с того места, на котором вы остановились, независимо от того, выберете ли вы режим сна или гибернации компьютера.
Когда вы выбираете завершение работы, отдельные программы обычно просят вас сохранить файлы, прежде чем вы их потеряете.
Но лучше делать регулярные перерывы и сохранять свои успехи, независимо от того, над чем вы работаете, на случай, если что-то пойдет не так.
(Многие программы имеют функции автосохранения, которые можно включить, чтобы помочь вам запомнить.)
Выработайте привычку сохранять свою работу, прежде чем отойти от компьютера, и не будет иметь большого значения, какой режим питания вы выберете.
Как включить режим гибернации в Windows 10
По умолчанию, когда вы открываете меню «Пуск» в Windows 10 и нажимаете кнопку питания, для Hibernate нет опции.Вот как это сделать.
Режим гибернациипереводит ваш компьютер в состояние низкого энергопотребления, что позволяет завершить работу без потери вашей работы. Приложения остаются открытыми, и когда вы снова включаете компьютер, вы возвращаетесь на то место, где остановились. Он потребляет меньше энергии, чем спящий режим. Это хороший выбор, если вы знаете, что не собираетесь использовать компьютер в течение длительного времени. Однако опция гибернации отсутствует в кнопке питания и других областях питания в Windows 10. Вот как ее включить.
Параметры электропитания Windows 10
По умолчанию, когда вы открываете меню Пуск в Windows 10 и нажимаете кнопку питания , режим гибернации не отображается.
Как вариант, вы можете щелкнуть правой кнопкой мыши кнопку «Пуск» или использовать сочетание клавиш Windows + X , чтобы открыть «меню опытного пользователя» и перейти к Завершению работы или выйти из системы. Даже там вы не найдете опции гибернации.
Включение режима гибернации в Windows 10
Чтобы включить режим гибернации в Windows 10, перейдите в «Настройки »> «Система»> «Питание и спящий режим» . Затем прокрутите вниз с правой стороны и щелкните ссылку «Дополнительные параметры питания».
Это откроет Power Options в классической панели управления. В левом столбце щелкните ссылку « Выберите, что делают кнопки питания ».
Далее вы увидите несколько различных настроек выключения, а также настроек питания и кнопок. В разделе «Параметры завершения работы» вы должны увидеть список дополнительных параметров, таких как «Быстрый запуск», «Спящий режим» и «Гибернация». Но все эти варианты, вероятно, неактивны. Чтобы сделать спящий режим доступным, щелкните ссылку « Изменить настройки, которые в настоящее время недоступны, ».
После нажатия на ссылку эти параметры должны стать доступными. Установите флажок Hibernate (или другие необходимые параметры выключения) и обязательно нажмите кнопку Сохранить изменения .
Вот и все. В следующий раз, когда вы откроете меню «Пуск» и нажмете кнопку « Power », вы увидите, что теперь в меню доступен «Гибернация».
Он также появится в списке, если щелкнуть правой кнопкой мыши кнопку Пуск (клавиша Windows + X ) и перейти к пункту «Завершение работы или выход» в меню.
Также стоит отметить, что старый метод использования сочетания клавиш Alt + F4 на рабочем столе все еще работает. И, выполнив описанные выше шаги, он также добавляет сюда вариант гибернации.
Если вы все еще используете Windows 7 (которая больше не поддерживается), вы можете прочитать, как включить режим гибернации, в этой статье. Если вы не знаете, какой режим использовать на вашем компьютере с Windows 10, прочитайте нашу статью о различиях между режимами сна и гибернации.
Как вывести ноутбук из спящего режима?
Как вывести ноутбук из спящего режима?
Нажмите «Завершить работу или выйти», затем выберите «Спящий режим». В Windows 10 нажмите «Пуск» и выберите «Питание> Гибернация». Экран вашего компьютера мигает, указывая на сохранение всех открытых файлов и настроек, и становится черным. Нажмите кнопку «Питание» или любую клавишу на клавиатуре, чтобы вывести компьютер из спящего режима.
Как долго длится гибернация?
Спящий режим может длиться от нескольких дней до недель и даже месяцев, в зависимости от вида.По данным Национальной федерации дикой природы, некоторые животные, такие как сурки, впадают в спячку на срок до 150 дней.
Спящий режим означает сон?
Несмотря на то, что вы, возможно, слышали, виды, впадающие в спячку, не «спят» зимой. Спячка — это расширенная форма оцепенения, состояние, при котором метаболизм снижен до менее чем пяти процентов от нормы. Это сильно отличается от сна, который представляет собой состояние мягкого покоя, в котором все еще выполняются бессознательные функции.
Почему мой компьютер перешел в спящий режим?
Эта проблема может быть вызвана повреждением системных файлов и неправильными настройками схемы электропитания.Поскольку вы уже настроили параметры плана электропитания, но проблема все еще возникает, попробуйте отключить спящий режим в Windows 10, выполнив следующие действия, и посмотрите, сохранится ли проблема. Нажмите клавишу Windows + X.
Как вывести компьютер из спящего режима?
Попробуйте нажать и удерживать кнопку питания ПК не менее пяти секунд. На ПК, который настроен на приостановку или переход в спящий режим при нажатии кнопки питания, удерживание кнопки питания обычно приводит к сбросу и перезагрузке.
Почему Windows 10 переходит в спящий режим вместо выключения?
Почему Windows 10 переходит в спящий режим вместо выключения? Если вы включили функцию быстрого запуска, Windows 10 будет часто переходить в спящий режим вместо завершения работы. Быстрый запуск закрывает ваши активные программы и переводит компьютер в режим гибернации с низким энергопотреблением, что позволяет в следующий раз загружать компьютер намного быстрее.
Что происходит, когда компьютер находится в спящем режиме?
Режим гибернации очень похож на спящий режим, но вместо того, чтобы сохранять открытые документы и запущенные приложения в оперативной памяти, он сохраняет их на жесткий диск.Это позволяет вашему компьютеру полностью выключиться, а это означает, что, когда ваш компьютер находится в режиме гибернации, он потребляет нулевое энергопотребление.
Почему гибернация — это плохо?
Недостатком является то, что он будет продолжать потреблять энергию из-за нестабильности ОЗУ. С другой стороны, компьютерам, находящимся в режиме гибернации, требуется больше времени для возобновления работы, потому что они должны получать данные с жестких дисков (вместо ОЗУ), а затем записывать эти значения в ОЗУ, что делает весь процесс более трудоемким.
Сколько часов можно использовать на ноутбуке?
Если вы просто просматриваете веб-страницы, отправляете электронные письма или выполняете какие-либо другие простые задачи, вы можете сэкономить 4-5 часов при использовании самых дешевых аккумуляторов для ноутбуков и до 10-12 + часов при использовании лучшего ноутбука. батарейки там.Другой фактор, который следует учитывать, — это возраст вашей батареи.
Безопасно ли использовать ноутбук без аккумулятора?
Вы можете использовать ноутбук без аккумулятора Нет причин, по которым ноутбук не работал бы нормально без аккумулятора, если вы принимаете во внимание несколько аспектов. Еще одна важная вещь — никогда не отсоединять шнур питания от ноутбука, когда он работает, так как это может привести к повреждению его компонентов.
Как исправить компьютер, который не выходит из спящего режима
Одной из функций, которыми пользуются многие пользователи компьютеров Microsoft, является управление питанием.Среди множества вещей, которые вы можете настроить в управлении питанием, есть спящий режим. Пользователи ноутбуков используют это для экономии энергии и продления срока службы своих батарей, в то время как владельцы настольных компьютеров получают выгоду с точки зрения экономии времени и энергосбережения. Однако есть случаи, когда компьютер может застрять в спящем режиме, и это не редкость для владельцев компьютеров Microsoft.
Как работает спящий режим?
Когда вы переводите компьютер в спящий режим, он прекращает свою работу самостоятельно по прошествии определенного времени, в течение которого он не выполняет никаких действий.Вы будете тем, кто установит время, когда он засыпает. Когда вам снова нужно использовать компьютер, вам больше не нужно его загружать. Все, что вам нужно сделать, это нажать любую клавишу на клавиатуре или переместить мышь. Это разбудит компьютер и позволит вам продолжить то, что вы делаете, прежде чем он перейдет в спящий режим. Таким образом, программы, которые вы использовали ранее, будут работать, что позволит вам сразу же перейти к тому, над чем вы работали. Однако, когда ваш компьютер застревает в спящем режиме, именно здесь и возникает проблема.
Почему ваш компьютер не выходит из спящего режима?
Проблема может быть вызвана одним или несколькими из следующих условий:
- Ваш компьютер обнаружил системную проблему.
- Ваша система не обновлена или вы используете Windows Vista.
- Клавиша сна на клавиатуре настроена неправильно.
- Система базовой системы ввода / вывода (BIOS), установленная на вашем компьютере, вероятно, снижает мощность порта, к которому подключено устройство ввода.
- Клавиатура в Панели управления не настроена, она отвечает за вывод компьютера из спящего режима при каждом нажатии клавиши на клавиатуре.
- Возможно, вы используете портативный компьютер или ноутбук, который не позволяет «возобновить с помощью» устройства Bluetooth.
- Возможно, вы не сможете использовать устройства Bluetooth для вывода компьютера из определенных состояний управления питанием, потому что иногда беспроводной трансивер не может получать информацию от устройств Bluetooth в некоторых состояниях с низким энергопотреблением.
Что делать, если Windows 10 не выходит из спящего режима
Проверьте аккумулятор вашего ноутбука
Если вы используете портативный компьютер, одна из возможных причин, по которой он не выходит из спящего режима, заключается в том, что у него больше не хватает заряда батареи. Найдите розетку, чтобы подключить его, и попробуйте вывести его из спящего режима, нажав любую клавишу или переместив мышь. Если причина в низком заряде батареи, это должно мгновенно разбудить ваш компьютер.
Найдите кнопку спящего режима
Бывают случаи, когда перемещение мыши или нажатие любой клавиши на клавиатуре не выводит компьютер из спящего режима, особенно если он настроен на реакцию только на определенную клавишу.Эта специальная клавиша сна обычно находится в верхней части клавиатуры, где вы можете f
и функциональные клавиши. Каждая функциональная клавиша обычно имеет свой символ, а режим сна в большинстве случаев обозначается полумесяцем. Нажмите кнопку спящего режима, чтобы вывести компьютер из спящего режима.
Кнопка питания
Нажатие и удерживание кнопки питания может помочь вывести компьютер из спящего режима. Этот обходной путь обычно выполняется, когда компьютер полностью зависает после его выключения.Это может вывести компьютер из спящего режима. Если он полностью отключит его, он все равно будет полезен, потому что к тому времени вы сможете перезапустить его, как обычно. Если вы используете ноутбук, отключите его от источника питания. После этого извлеките аккумулятор, чтобы полностью перезагрузить систему вашего компьютера. Если эти действия по устранению неполадок не помогли, возможно, вам придется отнести его в ближайший к вам сервисный центр или найти специалиста для обслуживания на дому.
Убедитесь, что мышь и клавиатура активировали компьютер
Если вам удастся вывести компьютер из спящего режима с помощью описанного выше обходного пути, есть кое-что, что вы можете сделать, чтобы этого больше не повторилось.Вы должны разрешить вашей мыши и клавиатуре выводить компьютер из спящего режима, внеся некоторые изменения в настройки вашего компьютера. Это можно сделать, просто выполнив следующие действия.
Шаг 1: Перейдите в диспетчер устройств своего компьютера, щелкнув правой кнопкой мыши кнопку «Пуск» и открыв его меню «Опытный пользователь».
Шаг 2: Когда откроется окно диспетчера устройств, вы увидите длинный список устройств, подключенных к вашему компьютеру. В большинстве случаев вы найдете клавиатуры в средней части.Рядом с клавиатурой есть стрелка, которую вы можете щелкнуть, чтобы развернуть.
Шаг 3: После развертывания клавиатуры вы должны увидеть много записей под ней. Откройте свойства каждого из них, просто дважды щелкнув по ним. Это должно привести вас к другому окну, где вы можете выбрать вкладку Power Management.
Шаг 4: На этой вкладке вы найдете небольшое поле рядом с «Разрешить этому устройству выводить компьютер из спящего режима». Поставьте галочку в этом поле, щелкнув его.
Шаг 5: Сделав это и нажав OK, вы теперь, по сути, позволяете клавиатуре выводить компьютер из спящего режима.Имейте в виду, что вам нужно сделать это в каждой записи, которую вы можете найти под клавиатурой.
Шаг 6: Чуть ниже категории «Клавиатура» вы должны увидеть «Мыши и другие указывающие устройства». Чтобы настроить его на вывод компьютера из спящего режима, все, что вам нужно сделать, это повторить шаги, которые вы только что сделали, позволяя клавиатуре выводить компьютер из спящего режима. Выполнив все эти шаги, вы убедитесь, что вам больше не придется решать ту же проблему позже.
Отключить быстрый запуск
Метод быстрого запуска можно использовать только для исправления компьютера под управлением Windows 10, поскольку эта функция доступна только в Windows 10 или более поздней версии и помогает компьютеру быстрее перезагружаться.Тем не менее, это также может иногда мешать процессу выключения / загрузки, что может привести к тому, что компьютер не выйдет из спящего режима из-за проблемы с Windows 10. Итак, чтобы отключить быстрый запуск, нажмите одновременно клавишу с логотипом Windows и R. Скопируйте и вставьте powercfg.cpl в поле и нажмите OK.
Теперь нажмите «Выбрать, что делают кнопки питания» и выберите «Изменить настройки, которые в настоящее время недоступны». Снимите флажок «Включить быстрый запуск», нажмите «Сохранить изменения» и закройте окно.Проверьте, решена ли проблема.
Установите текущее программное обеспечение для вашего устройства и проверьте его конфигурацию. мышь или и то, и другое. Программное обеспечение доступно на официальном сайте Microsoft.
После установки этого программного обеспечения запустите его. Затем убедитесь, что вы выбрали правильное устройство, и отрегулируйте настройки в соответствии с вашими требованиями.Если на вашей клавиатуре нет специальной клавиши перехода в спящий режим, вы можете запрограммировать функцию перехода в спящий режим для альтернативной клавиши, открыв панель управления клавиатурой.
Если вы используете систему Windows Vista или Windows 7, нажмите кнопку «Пуск» и введите клавиатуру в поле «Начать поиск». Затем щелкните «Клавиатура» или «Клавиатура Microsoft» в списке программ. Однако, если вы используете Windows XP или более ранние версии, вам необходимо открыть функцию «Выполнить» из меню «Пуск». Введите «Выполнить» в строке поиска «Пуск», введите «Клавиатура управления» и нажмите «ОК».На вкладке «Параметры ключа» дважды щелкните ключ, который вы хотите изменить, чтобы получить доступ к «Мастеру переназначения ключа». Затем выберите «Запустить программу», перейдите к веб-странице или файлу и нажмите «Далее».
Теперь, чтобы включить этот ключ для перехода в спящий режим, вы должны выполнить следующую команду: rundll32.exe powrprof.dll, SetSuspendState
Примечание — В этой команде необходимо оставлять пробелы до и после powrprof.dll.
Бывают случаи, когда пользователи не могли видеть вкладку «Управление питанием» ни на одном из устройств, обнаруженных в Диспетчере устройств.Для этого есть несколько возможных причин. Одна из них заключается в том, что на компьютере не установлены нужные драйверы или они устарели. Еще одна проблема заключается в том, что оборудование компьютера просто не поддерживает функцию вывода компьютера из спящего режима.
Обходные пути, которые вы видите вверху, снова и снова помогали многим владельцам компьютеров Microsoft, как и вы, решить проблему «компьютер не выходит из спящего режима». Поэтому будет разумно попробовать их, если вы все же встретите их.Если они не работают, то, должно быть, что-то не так с аппаратным обеспечением вашего компьютера, что потребует встречи с техническим специалистом.
Восстановление раздела
- Управление разделами
- Решение проблем с разделами
- Советы по разделу
Следует ли выключать, переходить в спящий режим или переводить ноутбук в спящий режим ПК или Mac?
Когда выключать, переходить в спящий режим или переводить ноутбук в спящий режим?
В ситуациях, когда вам просто нужно быстро сделать перерыв, лучше всего поспать (или гибридный сон).
Если вам не хочется сохранять всю свою работу, но вам нужно ненадолго уйти, спящий режим — ваш лучший вариант.
Время от времени рекомендуется полностью выключать компьютер, чтобы он оставался свежим.
Читайте подробности.
Спящий режим
Что происходит, когда вы переводите компьютер PC или Mac в спящий режим
Sleep — это очень энергоэффективный способ дать вашему устройству быстрый отдых, не выключая его полностью: после того, как вы нажмете эту опцию (или закроете крышку ноутбука), все, над чем вы работаете, и все, что работает, например Windows или macOS и ваши приложения хранятся в основной памяти вашего компьютера (оперативной памяти или ОЗУ).Тогда эта оперативная память — единственное, что потребляет тесто, и ненужные встроенные устройства, такие как процессор вашего ноутбука, жесткий диск или DVD-привод, отключаются для экономии энергии.
Когда переводить компьютер в спящий режим
Спящий режим — лучший и самый простой вариант, когда вы просто быстро делаете перерыв в работе и у вас достаточно заряда аккумулятора (или когда ваш ноутбук подключен к розетке). Как только вы откроете ноутбук или нажмете кнопку, он сразу же будет готов со всеми запущенными приложениями — и вы сможете продолжать работу.
Минусы перевода ПК или Mac в спящий режим
Sleep по-прежнему потребляет немного заряда батареи, и хотя обычно устройству в спящем режиме требуется несколько дней (или недель!), Чтобы разрядить полностью заряженный аккумулятор, об этом следует помнить. Позже вы можете разбудить свой ноутбук, чтобы обнаружить, что он потерял значительную часть заряда батареи. Но не волнуйтесь, как только батарея разрядится, ваш ноутбук автоматически перейдет в спящий режим (см. Ниже), чтобы полностью выключиться и предотвратить потерю данных.
Кроме того, Windows и macOS, а также ваши приложения, как правило, замедляются и становятся немного ненадежными через несколько дней без завершения работы.Это может быть связано, среди прочего, с заполнением памяти или количеством созданных временных файлов. Вот почему вам все равно следует периодически перезагружать компьютер.
Перезагрузка ПК не решит всех проблем с производительностью — для этого прочтите наше удобное руководство по ускорению работы вашего ПК.
Как перевести компьютер с Windows в спящий режим
Нажмите кнопку Start на панели задач, а затем нажмите Sleep или просто закройте крышку ноутбука. Вот и все. Чтобы снова вывести его из спящего режима, нажмите любую кнопку на клавиатуре, кнопку питания или откройте крышку.
Как перевести Mac в режим сна
Нажмите кнопку Apple в верхнем левом углу и выберите Sleep или закройте MacBook. Чтобы снова включить его, все, что вам нужно сделать, это открыть крышку или нажать кнопку питания.
Спящий режим
Что происходит, когда вы переводите компьютер PC или Mac в спящий режим
Перевод в спящий режим компьютера полностью выключает его, но позволяет продолжить работу. Как так? По сути, он «замораживает» все, что вы делаете, и безопасно сохраняет на жестком диске в так называемом «файле гибернации».Затем он отключает весь компьютер, поэтому он потребляет ноль ватт от розетки. Как только вы нажмете кнопку питания, вся система разморозится, и вы сможете продолжить работу.
Когда переводить компьютер в спящий режим
Гибернация ПК с Windows или Mac позволяет приостановить работу компьютера, не расходуя электроэнергию и не расходуя заряд батареи. Вам следует подумать о переводе компьютера в режим гибернации , когда вы все еще над чем-то работаете и не собираетесь находиться рядом с розеткой в течение нескольких дней.Лучше всего, когда у вас много программ, открытых веб-страниц, открытых документов и т. Д., Когда вам нужно будет продолжить работу над тем, что вам нужно, и не хочется все откладывать на потом.
Минусы гибернации ПК или компьютера Mac
Чтобы перевести компьютер в спящий режим и вывести его из спящего режима, требуется довольно много времени. Причина этого проста: все, что находится в вашей памяти — ваша Windows, ваши программы, ваши открытые веб-страницы, ваши открытые документы — необходимо сохранить на вашем жестком диске. В зависимости от того, сколько приложений вы используете и какой объем памяти у вас есть (например, 16 ГБ ОЗУ), это означает, что необходимо записывать и считывать большой объем данных с жесткого диска.Так что это не так быстро, как в режиме сна, который в большинстве случаев занимает 1-2 секунды.
Как перевести компьютер в режим гибернации
Нажмите кнопку Start на панели задач, а затем нажмите Hibernate . Вот и все. Чтобы снова его разбудить, нужно нажать кнопку питания. Если этот параметр не отображается, щелкните правой кнопкой мыши маленький значок батареи на панели задач. Затем щелкните Power Options .
С левой стороны нажмите на «Выбрать, что делает закрытие крышки».Выберите Изменить настройки, которые в настоящее время недоступны , и установите флажок рядом с Hibernate .
Как перевести Mac в режим гибернации
Гибернация на Mac — интересное животное: Apple очень глубоко скрывает эту опцию, поскольку хочет, чтобы вы в первую очередь использовали опцию сна. Это очень «Apple» подход, заставляющий вас не думать о различных вариантах питания — вы либо выключаете Mac, либо переводите его в спящий режим. Мы не рекомендуем включать его вручную (если необходимо, вот как это сделать).
Выключение
Что происходит, когда вы выключаете компьютер
Завершение работы завершает работу всех ваших приложений и полностью выключает ноутбук или настольный ПК. Он очищает всю память, поэтому я лично использую его каждые 2-3 дня, чтобы моя система оставалась быстрой и отзывчивой. Это также похоже на то, чтобы немного привести в порядок свой стол.
Когда выключать ПК или Mac
Вам следует рассмотреть возможность выключения вашего ПК или Mac. всякий раз, когда вы закончите какую-либо работу, и вам не нужно забирать ее позже.Вам особенно следует сделать это, если вы давно не выключали компьютер. Как я уже упоминал выше, я рекомендую делать это каждые 2-3 дня, просто чтобы устранить изломы в системе: вы удивитесь, насколько лучше она работает после простой перезагрузки. Выключение ПК или Mac отлично подходит для того, чтобы на следующее утро начать все с чистого листа.
Если компьютер работает медленно или возникают проблемы, его всегда стоит перезагрузить.
Минусы выключения компьютера
Вам нужно сохранить всю вашу работу, а затем подождать, пока система выключится или включится.
А как насчет перезапуска?
При перезапуске происходит то же самое, что и при завершении работы: все приложения закрываются, и ОС (Windows / macOS) закрывается, но ваш ПК или Mac мгновенно снова включается. Это вариант, когда вы чувствуете, что ваш компьютер тормозит или что-то не работает. Старая добрая доза «Вы пробовали выключить и снова включить?».
Hybrid Sleep: секретный вариант для Windows!
Настольные ПКпоставляются с опцией под названием «Гибридный спящий режим», которая сочетает в себе лучшие качества гибернации и спящего режима.Он помещает всю информацию, которая требуется Windows для быстрого запуска, в вашу оперативную память, что очень похоже на спящий режим. Но то, над чем вы работаете, будет записано на жесткий диск на всякий случай (помните: оперативная память теряет информацию при отключении питания, жесткий диск — нет). Это отключено на ноутбуках или планшетах, потому что у них есть аккумулятор, но если ваш умирает или вам просто нравится концепция гибридного сна, вы должны включить его. Выключение и запуск устройства может занять немного больше времени, чем спящий режим, но это безопасный вариант.
Как включить гибридный спящий режим на ПК
Щелкните правой кнопкой мыши значок батареи, как вы это делали выше. Выберите Power Options . Затем нажмите Изменить настройки плана рядом с включенным планом питания. Затем перейдите к . Измените дополнительные параметры питания . Перейдите в режим сна , Разрешите гибридный режим сна и выберите В режиме .
Вы не найдете новую опцию Hybrid Sleep в стартовом меню, она заменяет опцию Sleep, так что вы можете просто использовать ее в будущем.
Может ли какой-либо из этих вариантов сна повредить мой компьютер?
Технически, когда вы переводите свой ПК или Mac в спящий режим, часть его продолжает работать. Теоретически это становится частью износа любого работающего оборудования, но реальное воздействие здесь настолько мало, что вам не нужно об этом беспокоиться. Ежедневное использование ноутбука будет способствовать износу компонентов в гораздо большей степени, чем любой спящий режим, поэтому вам не стоит об этом беспокоиться. Конечно, выключение и переход в спящий режим — это варианты, которые практически не изнашиваются.
.
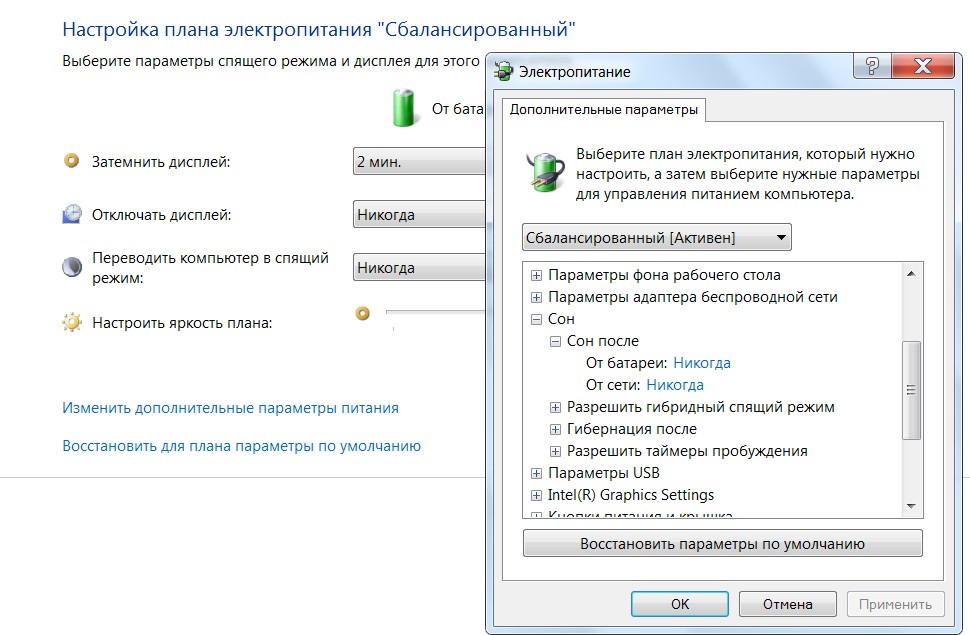 Причина найдена. Теперь закройте окно.
Причина найдена. Теперь закройте окно.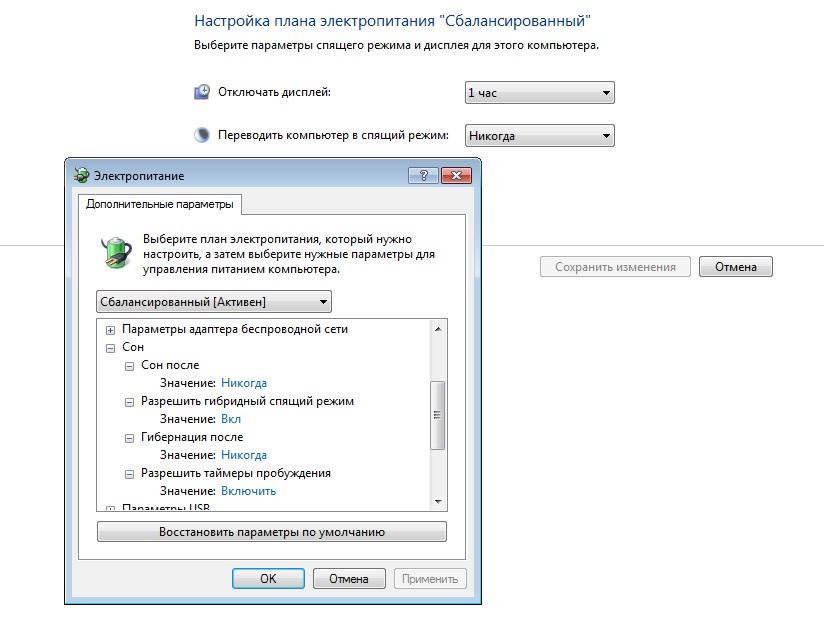

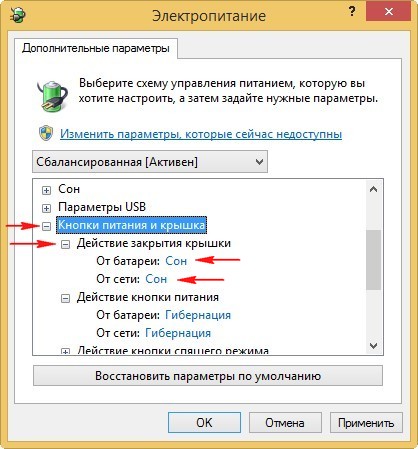 А ведь многие пользователи не понимают, почему Windows 10 сама выходит из спящего режима. Исправил ситуацию, делюсь результатом.
А ведь многие пользователи не понимают, почему Windows 10 сама выходит из спящего режима. Исправил ситуацию, делюсь результатом.