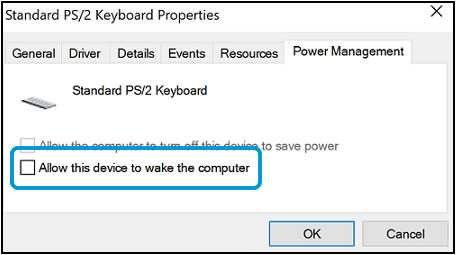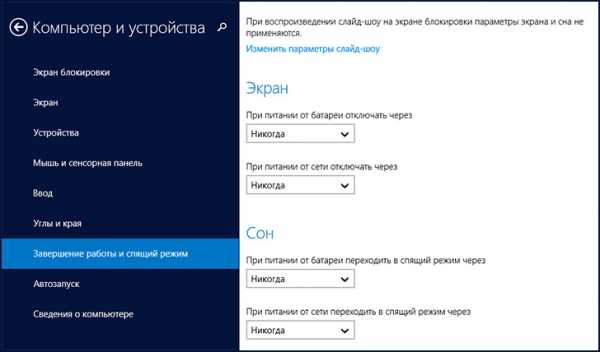Как выйти из гибернации на ноутбуке: способы, пошаговая инструкция
Через определённое время после бездействия включённого ноутбука активируется гибернация или «спящий режим». Эта функция требуется для экономии энергии, а также это снижает износ аппаратного оборудования. Но иногда выйти из этого состояния очень сложно.

Режим гибернации на ноутбуке
Содержание статьи
Режим гибернации – это состояние ноутбука, когда он почти полностью не потребляет энергию. Эта функция была специально сделана для мобильных ПК, работающих от аккумуляторной батареи. Отличие режимов:
- Если устройство включает режим «сон», то все активные окна и приложения сохраняются в оперативной памяти ПК, а потребление электроэнергии только понизится.
- Если используется гибернация, то сохранение данных происходит не в оперативной памяти, а используется винчестер, при этом ноутбук полностью отключается.
Справка! Таким образом, именно гибернация, среди остальных средств экономии электроэнергии, считается самой лучшей. И специалисты советуют использовать именно эту функцию, если устройство будет долгое время неактивно, а после нужно быстро (в течение минуты) привести ноутбук в рабочее положение с активными окнами и программами, которые были открыты до этого.
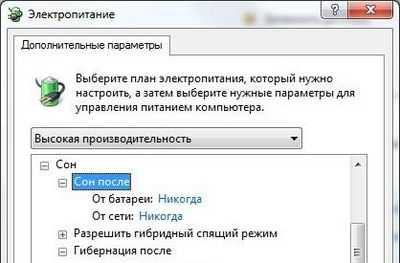
Как выйти из режима гибернации на ноутбуке: способы
Чтобы выйти из гибернации, необходимо выполнить следующие действия:
- В первую очередь можно попробовать восстановить работу любым способом, к примеру, нажать на кнопку мыши. Если это действие не дало результат, воспользуйтесь кнопкой возврата к прежнему режиму Esc.
- После попробуйте комбинацию кнопок Ctrl+Alt+Delete. В этом меню нужно нажать на «Перезагрузку компьютера», так система вернётся к нормальному состоянию. Кнопка «Питания» на клавиатуре также может вызывать это действие, если для неё это установлено. Не стоит беспокоиться за программы и открытые окна, в которых производилась работа, дамп памяти сохраняется в отдельном файле, потому во время запуска операционной системы всё восстановится.
Не советуют использовать функцию «ждущий режим» или «сон», если появляются сложности во время выхода из гибернации. Кликните правой клавишей мышки на свободном поле рабочего стола и нажмите «Свойства».

В появившемся меню найдите пункт «Заставка» и выберите вкладку «Питание». Зайдите в «Спящий режим» и уберите флажок напротив строки «Разрешить спящий режим».
Почему не удаётся выйти из режима гибернации
Спящий режим включается, когда человек, закончив работу с мобильным ПК, не утруждается «выходом из Виндовс», а просто захлопывает ноутбук.
Удобно. Во время открытия крышки ОС не загружается полностью заново, а запускается с момента закрытия крышки. Это экономит время и электроэнергию аккумуляторной батареи.
Но, из гибернации устройство может не выйти. Что нужно сделать в этом случае:
- для начала нажмите любую клавишу клавиатуры или подключите какое-то внешнее устройство через USB-разъем. Возможно, это поможет выйти из гибернации;
- вероятно, разрядилась аккумуляторная батарея — подсоедините к лэптопу зарядку, подождите определённое время, пока зарядится батарея и нажмите «Питание»;
- случился сбой во время выхода из гибернации — при заряженной аккумуляторной батареи нажмите и задержите клавишу «питания» приблизительно 3-4 секунды — это стандартное действие вызывает перезапуск Виндовс;
- вероятно, произошёл сбой в настройках ноутбука (чаще всего случается в старых моделях) — достаньте батарею из устройства, установите обратно, ПК может начать загружаться.
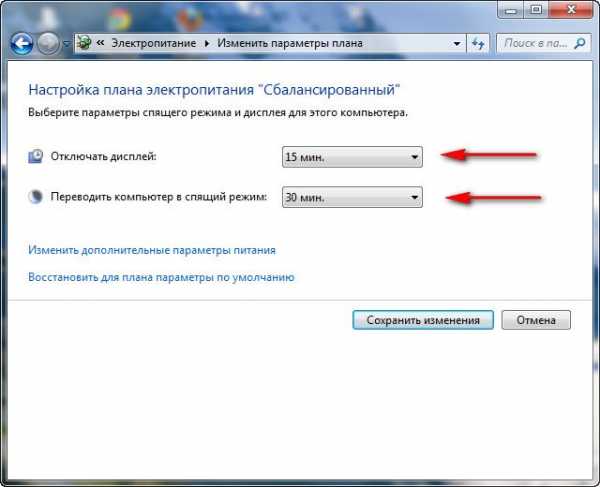
Если вышеописанные действия не смогли помочь, то произошла серьёзная поломка и лучше всего обратиться за услугами к опытному специалисту.
setafi.com
ПК HP — Проблемы, связанные с режимом ожидания и гибернации (Windows 10, 8)
Активность аппаратных устройств, таких как беспроводная мышь, клавиатуры, сетевые адаптеры или звуковые карты с поддержкой воспроизведения звука высокой четкости, может приводить к неожиданному выводу компьютера из состояния пониженного энергопотребления. Она может приводить к выводу компьютера из ждущего режима без очевидных причин. Активность сетевого оборудования может приводить к выводу компьютера из ждущего режима, особенно если сеть постоянно включена (например, кабельное подключение или подключение DSL). В устранении этой проблемы может помочь изменение параметров оборудования.
В Windows найдите и откройте Диспетчер устройств.
Нажмите символ «стрелка» рядом с устройством, которое следует настроить.
Чтобы проверить настройки клавиатуры, выберите Клавиатуры.
В случае использования оптической мыши выберите Мышь и другие указывающие устройства.
Примечание.
В случае установки запрета для мыши на вывод компьютера из ждущего режима, вы по-прежнему сможете переводить компьютер в рабочий режим с помощью кнопки ждущего режима на клавиатуре или кнопки питания на передней панели компьютера.
Если в компьютере используется постоянно включенное соединение с Интернет, нажмите кнопку Сетевые адаптеры.
Для проверки аудиоустройств высокого разрешения (high definition audio) нажмите Звуковые, видео и игровые контроллеры.
Дважды щелкните строку с названием устройства, чтобы открыть окно Свойства.
Выберите вкладку Управление питанием.
Если вкладка Управление питанием недоступна, нажмите кнопку Изменение параметров. Откроется аналогичное окно «Свойства» с вкладкой «Управление питанием».
При появлении приглашения системы указать пароль администратора и подтвердить его, укажите пароль и повторно введите его для подтверждения.
Снимите флажок Разрешить устройству вывод компьютера из ждущего режима.
Рис. : Отмена выбора опции «Разрешить устройству вывод компьютера из ждущего режима»

Нажмите кнопку ОК, закройте открытые окна, затем перезагрузите компьютер.
При необходимости повторите эти действия для других устройств. Возможно, потребуется выполнить это действие для каждого из следующих устройств: мыши, клавиатуры, сетевые адаптеры и звуковые устройства.
Если изменение параметров оборудования не помогло устранить проблему, перейдите к следующему шагу.
www.support.hp.com
Как вывести ноутбук из спящего режима
При работе с любым видом техники необходимо прочитать основную инструкцию и руководство по эксплуатации, которые идут в комплекте. Это поможет пользователю освоиться при работе с оборудованием, узнать дополнительные возможности, а также производить настройки. Также полезно будет почитать информацию о технических характеристиках на официальных сайтах или проконсультироваться со специалистами в данной области.
Особое место в наше время занимают компьютерные технологии и различные устройства, обеспечивающие взаимодействие системы. Компьютеры активно применяются во всех сферах жизнедеятельности, поэтому крайне важно уметь правильно их использовать и обеспечивать взаимосвязанную работу с другими пользователями. В нашей статье мы поговорим об одном из вариантов работы ноутбука. Речь пойдет о спящем режиме, который вызывает затруднения у многих пользователей. Прежде всего связаны они с невозможностью возвращения к нормальному состоянию и продолжению работы.
Как вывести ноутбук из спящего режима?
Содержание статьи
Если вы столкнулись с подобной ситуацией, не стоит использовать все клавиши и выключать оборудование, поскольку это может усложнить задачу. Периодически при долгом отсутствии активности ноутбук может включить данный режим, это нормальное функционирование. Не стоит паниковать, необходимо знать правильный алгоритм действий по выведению ноутбука из сна. Если подобная ситуация встала перед вами впервые, рекомендуем воспользоваться пошаговой инструкцией и выполнить все манипуляции по описанному плану:
- Если опущена крышка ноутбука, просто поднимите её для активации системы. Подождите несколько секунд до полного перехода к обычной работе. В некоторых вариантах может потребоваться вести пароль для продолжения.
- Если это не помогло, нажмите на кнопку питания с изображением соответствующего значка.
- При отсутствии результата нажмите пробел или кнопку мыши для загрузки. При нормальной работе устройства все системы должны заново включиться, после этого можно продолжать работу.
Представленный план подойдёт для тех случаев, когда режим выставлен корректно, и система ноутбука работает исправно. О возможных ошибках и сбоях при выходе из сна мы расскажем чуть ниже.
Важно! Стоит немного подождать перед тем, как система снова заработает в стандартном режиме, не нажимайте лишних кнопок в процессе загрузки, поскольку это может привести к случайному запуску ненужных программ или сбою настроек.
Зачем нужен спящий режим на ноутбуке?
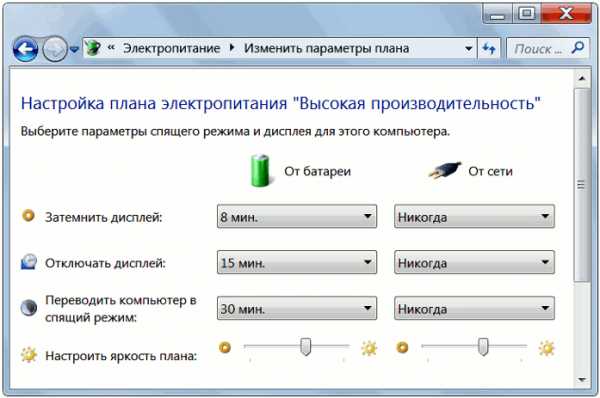 Многие задаются вопросом, для чего необходимо применять спящий режим, если он постоянно мешает выполнять беспрерывную работу. Дело в том, что одним из ключевых параметров любой современной техники является показатель автономной работы без подзарядки. Данный параметр показывает, сколько часов можно работать на компьютере или ноутбуке, не имея возможности пополнить уровень заряда аккумулятора.
Многие задаются вопросом, для чего необходимо применять спящий режим, если он постоянно мешает выполнять беспрерывную работу. Дело в том, что одним из ключевых параметров любой современной техники является показатель автономной работы без подзарядки. Данный параметр показывает, сколько часов можно работать на компьютере или ноутбуке, не имея возможности пополнить уровень заряда аккумулятора.
Не многие версии оборудования могу похвастаться отличными показателями в данном критерии. Но даже при отличных показателях стоит задуматься над продлением срока службы. Именно это и подразумевали производители, добавляя опцию спящего режима в функциональные возможности. При помощи специальных настроек можно отрегулировать «сон» техники при пониженном уровне заряда аккумулятора или при длительном использовании устройства в режиме ожидания(в данном случае выставляется специальный таймер, по истечении которого запускается спящий режим).
Почему ноутбук не выходит из спящего режима?
Иногда пользователи сталкиваются с проблемами при активации работы после длительного нахождения аппаратуры в состоянии сна. Причины могут быть разными, однако, наиболее часто встречаются следующие виды:
- Слишком низкий уровень заряда аккумулятора может вызвать проблему с восстановлением функционирования. Подключите зарядное устройство и попробуйте запустить ноутбук заново.
- Возможно, причиной послужили дефекты в корпусе аккумулятора, необходимо проверить его и по возможности произвести ремонт или замену.
- Сбои в программном обеспечении и установленных драйверах или использование устаревшей версии. В таком случае потребуется обновить компоненты.
- Проблемы с внутренними компонентами системы, микросхемами и проводами. В данном случае потребуется профессиональная помощь мастера.
Постарайтесь правильно установить источник проблемы, чтобы самостоятельно устранить неисправность. При более серьезных неполадках рекомендуется обратиться в сервисный центр для тщательной диагностики и решения возникших проблем.
Важно! Не выполняйте ремонт и замену составных элементов конструкции для того, чтобы использовать бесплатное обслуживание по гарантийному талону.
Обычно режим сна включается автоматически спустя некоторое время после того, как вы перестали работать на ноутбуке. Однако при необходимости сразу активировать данную опцию можно воспользоваться следующим планом:
- Зайдите в основное меню «пуск».
- В строке поиска введите фразу спящий режим.
- После этого выберите пункт настроек, поставьте подходящее вам значение времени включения.
- Теперь ваше устройство будет автоматически осуществлять переход в состояние сна.
Не выставляйте временной показатель «никогда», иначе данная опция будет полностью отключена.
setafi.com
Как вывести компьютер из спящего режима. Легко и просто!
Привет всем! Вопрос о том как вывести компьютер из спящего режима часто задают даже опытные пользователи. При этом большинство из них порой путают два похожих состояния системы, не понимая принцип их работы. Поэтому прежде чем дать ответ необходимо разобраться в особенности работы данного режима и его важности.
До появления операционной системы «Vista» существовал один режим ожидания, который предполагал отключение монитора и некоторых систем компьютера, но сохраняет открытые программы, к которым можно вернуться в любое время. Однако с приходом новых версий «Windows» появилось и такое понятие как «гибернация». В итоге его также стали воспринимать в качестве спящего режима.
Обычно, когда говорят: «поставь компьютер в спящий режим», то имеют в виду действие, которое выполняет система при нажатии кнопки «сон». В результате все блоки компьютера обесточиваются, но питание продолжает поступать на оперативную память. При этом необходимо помнить, что если произойдет отключение электричества, то все данные будут утеряны. Именно поэтому используют этот режим чаще всего владельцы ноутбуков, поскольку они имеют батарею питания и такие проблемы им не страшны.
Гибернация — предполагает практически полное отключение всех систем. При этом данные из оперативной памяти сохраняются на определенное место на жестком диске. После выхода из этого состояния они быстро восстанавливаются. Это очень удобно, поскольку не нужно повторно открывать рабочие программы, если вы ненадолго отошли от компьютера.
Автоматическая настройка
Отвечая на вопрос о том, как установить спящий режим на компьютере, прежде всего, рекомендуется произвести настройки автоматической системы. Так ваше устройство будет переходить в выбранное состояние через определенное время после совершения последних действий. Это позволит продлить срок эксплуатации всех элементов компьютера сокращая расход энергии.
Для настройки автоматического перехода необходимо зайти в «панель управления», далее перейти во вкладку «оборудование и звук», после чего выбрать раздел «электропитание». В нем вы найдете пункт «настройка перехода в спящий режим».
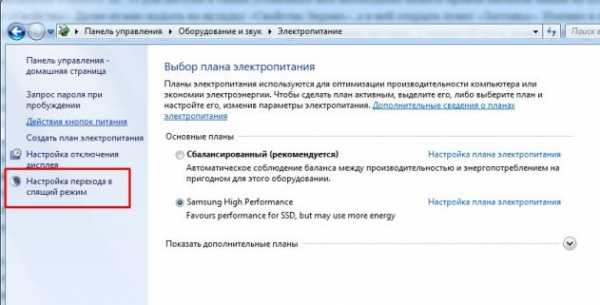
Там можно задать временной интервал, через который и будет осуществлен перевод в данное состояние.
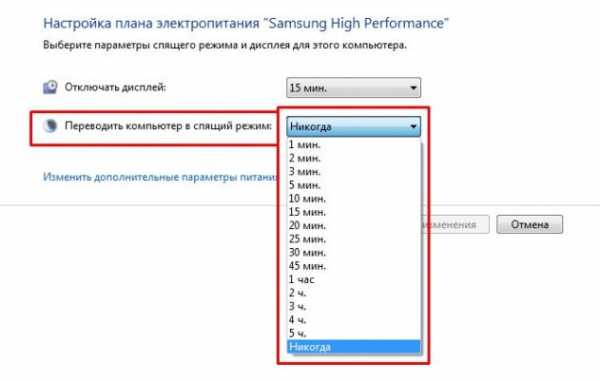
Если вы до сих пор используете Windows XP, то для доступа к таким установкам вам необходимо нажать правой кнопкой мыши на пустой области рабочего стола. В появившимся меню выбираем пункт «Свойства». Далее нужно нажать на вкладку «Свойства Экрана», а в ней открыть пункт «Заставка». Именно в этом разделе меню и находится пункт «Питание», который позволяет устанавливать спящий режим. Время его включения определяет сама заставка, а значит ей его и можно регулировать.


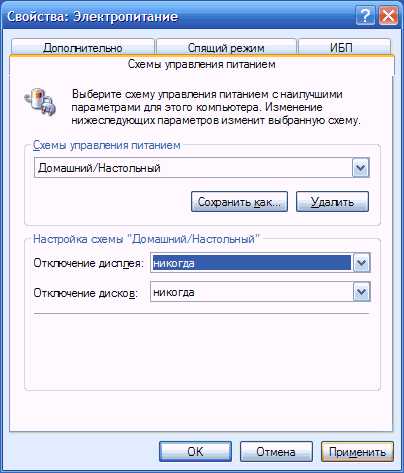
Ручное переключение
Когда вам говорят: «отправь компьютер в спящий режим», то предполагается, что систему нужно перевести в это состояние немедленно. Для этого есть несколько способов, которыми можно воспользоваться.
На некоторых клавиатурах предусмотрена специальная кнопка, которая позволяет выполнить переключение. Однако подобное дополнение есть не на всех устройствах ввода данных, что делает этот метод не самым распространенным.

Если вы являетесь обладателем ноутбука, то для выполнения этого действия вам просто нужно закрыть крышку. Такой особенностью обладают практически все устройства подобного типа, поскольку данный режим идеально подходит для работы с ними.

Для самостоятельного перехода в «сон», необходимо нажать кнопку «Пуск». Далее, возле кнопки «выключение компьютера» следует найти небольшую стрелочку, которой также необходимо воспользоваться. В появившимся меню выбираем пункт «сон», который и переведет устройство в необходимое нам состояние.
Или нажать на рабочем столе клавиши alt+f4
Далее рассмотрим варианты того, как отключить спящий режим на компьютере, поскольку этот процесс также вызывает определенные вопросы.
Как вывести компьютер из спящего режима?
Для того чтобы выйти из спящего режима необходимо произвести одно из предложенных действий:
- можно просто пошевелить мышкой;
- нажатие на кнопку компьютерной мышки также выведет компьютер из этого состояния;
- клавиша включения тоже способна пробудить устройство от сна;
- нажатие на кнопку клавиатуры также позволяет вернуть технику к работе.
Некоторые специалисты отвечая на вопрос, как убрать спящий режим на компьютере если речь идет о ноутбуке, предлагают просто поднять крышку. Однако не всегда это срабатывает и порой приходится нажимать любую кнопку на клавиатуре.
Фактически любое действие, которое система воспринимает как готовность к работе, выводит компьютер из состояния сна. При этом время, затрачиваемое на это значительно меньше чем при стандартном включении. Именно поэтому данный режим будет всегда пользоваться большой популярностью.
alexzsoft.ru
Что такое гибернация
Часто пользователи задаются вопросом: что такое режим гибернации и чем он отличается от режима сна? Являются ли эти два понятия одним и тем же? Как включить или отключить режим сна на компьютере или ноутбуке под управлением Windows 7? Все эти вопросы рассмотрим в данной теме.
Читайте также: Гибернация в Windows 10: особенности настройки
Что такое гибернация и чем она отличается от сна?
Режим сна больше характерен для настольных систем. Гибернация – это режим, который предназначен для ноутбуков и гаджетов, которые имеют батарею. Чем же они отличаются?
Режим сна переводит систему в состояние паузы. Компьютер продолжает работать, потребляет энергию, которая передается только оперативной памяти, процессору, беспроводным модулям. Экран, жесткий диск и система охлаждения отключаются. Чтобы вывести ПК из сна, пользователю достаточно пошевелить мышкой или нажать клавишу на клавиатуре.
Режим гибернации. Более сложный режим, который описать можно следующим образом. Ноутбук выключается полностью (к примеру, если вы закрыли крышку и ноут выключился), однако на винчестер записывается копия оперативной памяти, которая была на момент перехода системы в режим гибернации. Затем, когда открыть крышку ноутбука и нажать на кнопку питания, система стартует с того места, на котором пользователь завершил работу.
Из этого следует, что режим сна и гибернации похожи. Разница заключается только в сохранении данных на ОЗУ и жесткий диск и во времени вывода системы из этого «сна».
Как включить режим гибернации на Windows 7?
Перевести ноутбук в режим гибернации можно достаточно просто. Для этого выполняем следующие действия:
- Нажимаем «Пуск», возле кнопки «Завершения работы» кликаем на стрелочку. Выбираем «Гибернация».

- Если вы наведёте стрелочкой на режим, система выдаст пояснение.
Также включить режим гибернации можно с помощью командной строки. Для этого выполняем следующие действия:
- Жмём «Win+R» и вводим «cmd».

- Откроется консоль. Вводим «powercfg -h on».

- Ноутбук перейдет в режим гибернации.
Что делать, если в Windows 7 нет режима гибернации?
Если в меню «Завершения работы» нет режима гибернации, причин тому может быть несколько:
- Включён гибридный режим;
- Видеокарта не поддерживает спящий режим;
- Устаревшие видеодрайвера;
- В BIOS отключены настройки.
Для того, чтобы узнать, поддерживает ли ваш ноутбук режим гибернации, стоит выполнить следующие действия:
- Открываем командную строку и вводим «powercfg /a».
- Смотрим результат.

- Если режим гибернации есть в списке, но его нет в списке, то выполняем следующие действия.
- Жмём «Пуск», «Панель управления», «Электропитание».
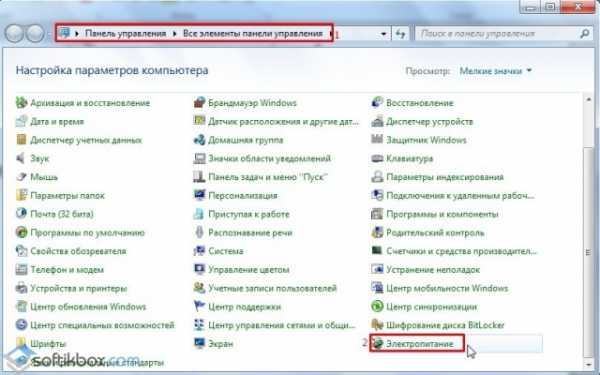
- Откроется новое окно. В левом меню выбираем «Настройка перехода в спящий режим».
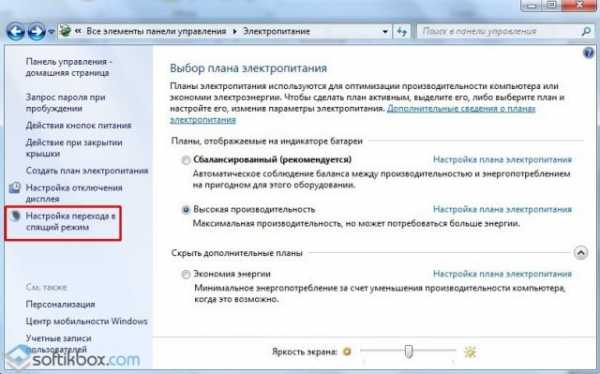
- В новом окне нажимаем на ссылку «Изменить дополнительные параметры питания».

- В появившемся меню разворачиваем ветку «Сон» и выбираем «Гибернация после…».

- Выставляем время простоя ноутбука, которое может активировать режим гибернации.
После этих манипуляций режим будет включён.
Как вывести ПК с режима гибернации?
Из сна ПК можно вывести простым нажатием любой клавиши на клавиатуре. Для того, чтобы вывести ноутбук с режима сна стоит нажать на кнопку питания и подождать от нескольких секунд до минуты, пока система возобновит свою работу.
Также, если вы не закрываете крышку ноутбука, то вывести устройство с режима гибернации можно автоматически, создав простую задачу. Для этого следуем инструкции:
- Жмём «Пуск», «Все программы», «Стандартные», «Служебные», «Планировщик заданий».
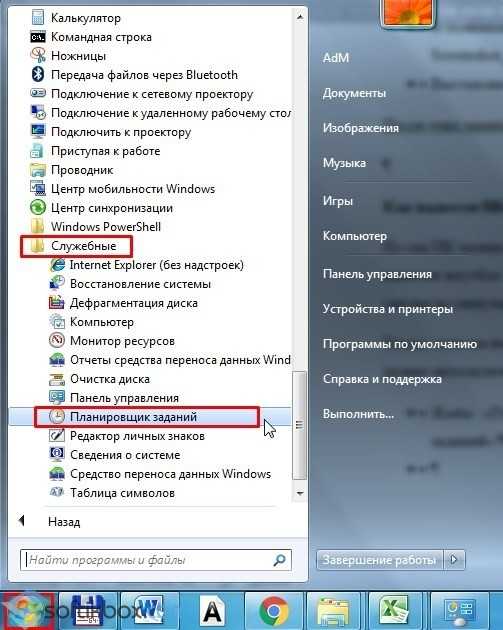
- В разделе «Действия» выбираем «Создать простую задачу».
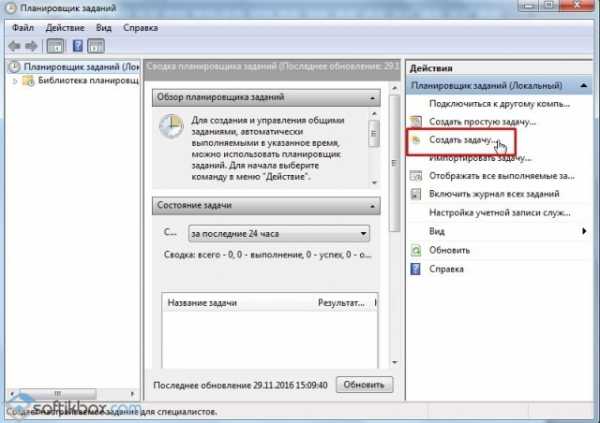
- Вводим любое название. К примеру «Sleep». Ставим отметку «Запустить с наивысшими правами».
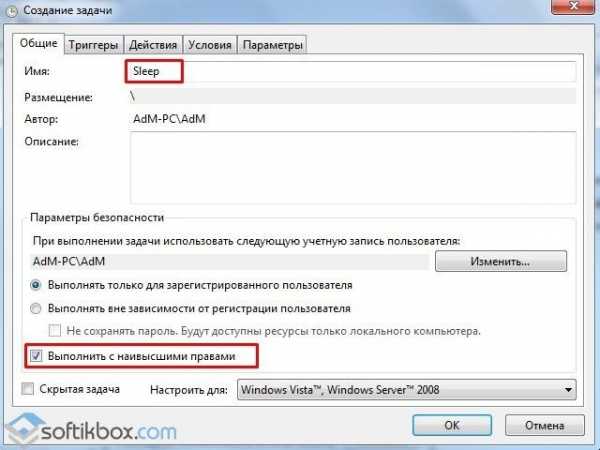
- Открываем вкладку «Триггеры». Нажимаем «Создать».
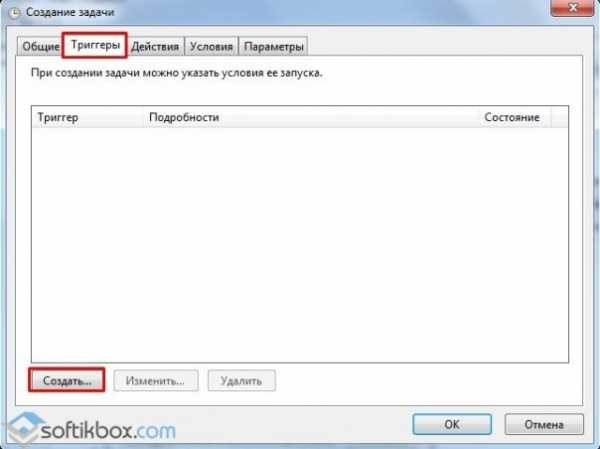
- Указываем время выполнения задачи. Жмём «ОК».

- Во вкладке «Действия» также нажимаем «Создать».
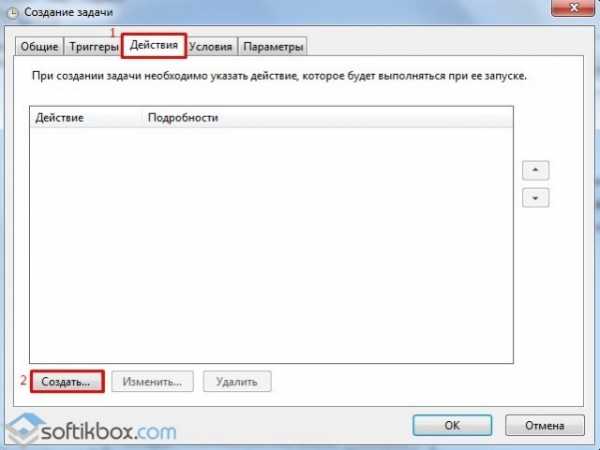
- Указываем путь к утилите «PsShutdown». В строке «Аргумент» ставим отметку «-h».

- После дважды жмём «ОК». Задача создана.
Теперь ноутбук будет выходить из режима гибернации по расписанию.
Больше о режиме гибернации смотрите в видео:
softikbox.com
Как вывести ноутбук из спящего режима?
Однозначного решения о том, как вывести ноутбук из спящего режима, не найдется. Суть в том, что все устройства разные, и для некоторых лэптопов выйти из данного режима можно лишь при помощи кнопки питания. Иногда, чтобы «разбудить» свой ноутбук достаточно нажать любую кнопку клавиатуры либо просто открыть крышку. Методика зависит от характеристики модели, а точную информацию получить можно из руководства к устройству.

Как стандартно выводить ноутбук из «cонного» режима?
Каждый производитель выдает собственные способы, поскольку программирует устройство собственными методиками. Однако на большинстве ноутбуков выход из спящего режима подразумевает нажатие кнопки питания либо щелчок мышью.
Рассмотрим некоторые ситуации:
1. Если ноутбук завис в спящем режиме.
Частыми причинами зависания становятся: сбои в настройках, сильно разряженная батарея, ошибка процесса. Включить его стандартными методами невозможно, поэтому стоит пробовать альтернативные способы.
Для начала лэптоп подключается к зарядке и нажимается клавиша Fn либо Power. Стоит нажать Reset внизу платформы ноутбука. Она провоцирует перезапуск техники и стирает процессы, мешающие правильно работать. Помочь сможет и перезагрузка, но открытые документы, вами не сохраненные, пропадают. Вывести устройство из спящего режима помогает вынимание и вставка батареи.
2. «Вывод из сна» на Windows.
Если предусмотрена система модели 7 либо 8, функцию отключают несложным методом. Алгоритм манипуляций будет следующим:
- щелкают по образу зарядки и раз левой кнопочкой на мышке по надписи
- означающей дополнительные настройки электропитания
- подбирают пункт с настройками
- после этого отключают функцию
3. Отключение функции путем закрытия ноутбука.
При появлении такой необходимости, чтобы во время закрытия крышки не активировалась опция на лэптопе, придется открыть специальные настройки спящего режима, дабы изменить параметры. Во вновь открытом окошке отключается режим.

Когда при закрытой крышке устройства спящий режим не функционирует, устройство следует всегда отключать. Данное действие требуется для предохранения экрана от чрезмерного нагрева.
Прочие функции ноутбука
За исключением спящего разработано два режима – гибридный и гибернации. Данные опции могут выключаться, однако часто этого делать не следует, чтобы не повышать нагрузку на лэптоп.
При гибернации сеанс будет сохранен при выключении ноутбука. Гибридный – используется в основном для персональных устройств с системой восьмой версии. Например, в момент внезапного выключения света устройство переключается на этот режим, а после включения устройства функции вернутся.
Если справиться с задачей не удается, попробуйте перезагрузить систему. Надеемся, у вас все получится!
kto-chto-gde.ru
Что такое гибернация в Windows 7
Что такое Гибернация
Режим гибернации в Windows 7 – это особый режим, в котором компьютер практически полностью перестает потреблять электроэнергию. Данный режим был разработан специально для ноутбуков, которые работают от аккумулятора. Если компьютер отправить в спящий режим, то все запущенные программы и открытые окна будут сохранены в оперативной памяти компьютера, а потребление энергии только снизится. Если же использовать гибернацию, то вместо оперативной памяти для сохранения части информации будет использоваться винчестер (жесткий диск), а после выбора режима компьютер полностью отключится.
В результате именно этот режим, среди всех экономичных режимов ОС Windows, является самым экономичным. И разработчики рекомендуют переводить свой ноутбук в режим гибернации, если он будет продолжительное время бездействовать, а потом необходимо будет быстро (за минуту) привести его в полностью рабочее состояние с запущенными программами.
Гибридный спящий режим был разработан преимущественно для настольных PC и сочетает в себе обычный сон и гибернацию. Его главное преимущество – быстрый переход в рабочий режим (считанные секунды) и возможность восстановить данные в случае сбоя питания. При использовании обычного сна, если отключить питание, все данные из оперативной памяти просто пропадут.
Кстати, активация этого режима происходит с помощью функции «Сон», поскольку в большинстве случаев у настольных компьютеров гибридный спящий режим включается с первой активацией Windows.
Отсутствие команды «Гибернация» и (или) «Спящий режим»
Может возникнуть проблема, при которой на windows 7 не работает гибернация. Точнее говоря – отсутствует сама команда в меню выхода, как на картинке
Данные команды могут не отражаться в меню из-за нескольких причин:
1) Видеоадаптер не способен поддерживать режим гибернации. Чтобы решить данную проблему необходимо зайти на сайт производителя и скачать самую последнюю версию драйверов. Однако может случиться, что используемый видеоадаптер вообще не способен работать в таком режиме и здесь уже ничего поделать нельзя.
2) Параметр отключен администратором. Для этого необходимо зайти под учетной записью администратора по следующему маршруту: «Панель управления» — «Оборудование и звук» — «Электропитание» — «Настройки перехода в спящий режим» — «Изменить дополнительные параметры электропитания». Появится окошко «Электропитание». Если открыть там «Сон», «Гибернация после», то можно увидеть следующее:
Исправьте режим – укажите в минутах, через какое время бездействия компьютеру стоит перейти в режим гибернации.
3) Режимы отключены в «BIOS». Здесь все сложнее – необходимо перезагрузить компьютер, войти в «BIOS» (у каждого компьютера своя кнопка) и уже там активировать гибернацию. Как это сделать, можно узнать только из документации, поставляемой вместе с компьютером, или на сайте фирмы-производителя.
4) Может быть включен гибридный спящий режим. Проверить это можно во вкладке «Электропитание» — «Сон» — «Разрешить гибридный спящий режим».
Отключаем автоматическую гибернацию
Вам может понадобиться отключение режима гибернации windows 7, если оно идет в автоматическом режиме. Можно либо отсрочить время активации автоматической гибернации, или же полностью ее отключить.
Важно! Для ноутбуков режим гибернации является способом сохранить рабочие файлы и программы при экстренном выходе (если пользователь не уследил за зарядом батареи).
Итак, для отключения автоматической гибернации необходимо открыть раздел «Электропитание» (как это сделать, смотрите выше) и установить параметры, как показано на рисунке
Теперь необходимо подтвердить действия («Ок») и нажать на кнопку «Сохранить изменения».
Выводим PC из режима гибернации
Чтобы осуществить выход из гибернации Windows 7, в большинстве случаев просто необходимо нажать на кнопку «электропитание». Говоря проще – включить компьютер. Однако, поскольку системы бывают разными, то порой это можно сделать, просто «пошевелив» манипулятор «мышь» или нажав на несколько любых клавиш на клавиатуре. В случае с ноутбуком необходимо просто поднять крышку-монитор, если перед этим он был собран.
Однако мне встречались компьютеры, поддерживающие дистанционный выход из режима гибернации, и вход в него. Правда, это уже использование дополнительных программ, которые не идут в комплекте с официальной версией Windows 7.
Проблемы с режимом гибернации
Может быть, что компьютер либо не входит в данный режим вообще по одной из причин указанных выше, либо не может корректно выйти из гибернации (такое тоже возможно). Если описанные ранее способы не помогли, то нужно либо обратиться в техническую поддержку производителя компьютера, либо смириться с тем, что использовать гибернацию нельзя.
Однако есть еще одна проблема – компьютер может самостоятельно запускаться после перехода в режим гибернации. А для ноутбука это чревато разряженной батареей раньше запланированного времени и всеми вытекающими отсюда последствиями. Это может происходить из-за любого стороннего подключенного устройства, использующего USB-разъем (допустим – клавиатуры в случае с ноутбуком). Тогда необходимо проверить и обновить версию драйверов для таких устройств и проверить, правильно ли они подключены.
Запрещение выхода из гибернации из-за стороннего устройства
Если необходимо включение гибернации в Windows 7, а этому мешает любое стороннее устройство (самопроизвольно «будит» компьютер), то это можно исправить следующим способом.
Для этого открываем «Диспетчер устройств» («Панель управления» — «Система и безопасность»).
Открывать его необходимо под учетной записью администратора
Здесь ищем устройство, которое вызывает сбой, делаем двойной клик на его имени, в выпадающем меню снимаем флажок с параметра «Разрешить этому устройству выводить компьютер из ждущего режима», если такое меню есть. Нажимаем «ОК».
Еще проблемы могут возникать из-за работающей программы или назначенного задания. Конечно, базовые настройки ОС не позволяют программам желать такое без соглашения пользователя, однако эти параметры могли быть изменены либо во время установки (что маловероятно) либо самим пользователем.
Запрещаем программам выводить компьютер из режима гибернации
Итак, вновь открываем раздел «Электропитание» и меняем схему плана работы электропитания. Выбираем ту, которая сейчас используется, открываем «Дополнительные параметры» (как и раньше). Разворачиваем вкладку «Сон» и проводим настройки соответственно изображению
Внешние устройства работают непрерывно после выхода из гибернации
Здесь необходимо либо просто переподключить устройство или же перезагрузить компьютер. Естественно, это нарушит режим гибернации. Попробуйте обновить драйверы или же решите что важнее – использование устройства сразу после выхода из гибернации, или возможность вообще использовать гибернацию.
Если усыпить ноутбук, то после того, как заряд батареи дойдет до критической отметки, ОС, обычно, самостоятельно переводит компьютер в режим гибернации. Также необходимо помнить, что для сохранности конфиденциальности данных необходимо установить пароль. Чтобы после выхода система не сразу открывала доступ к рабочим файлам, поскольку иначе их сможет редактировать сторонний человек.
Смотрите также:Вам понравился материал?
Поделитeсь:
Загрузка…
Вернуться в начало статьи Гибернация Windows 7
advanceduser.ru