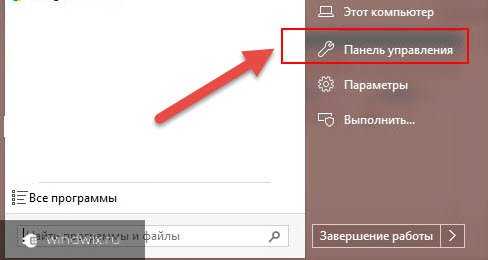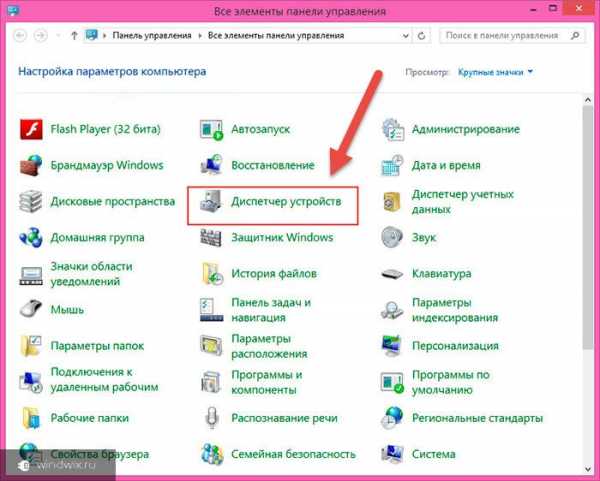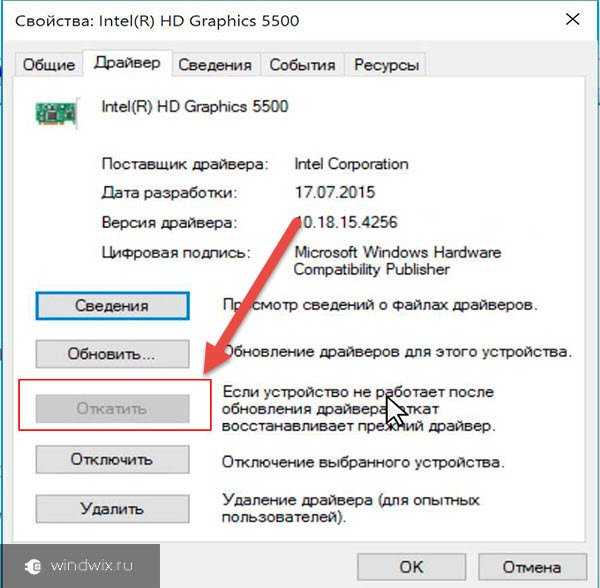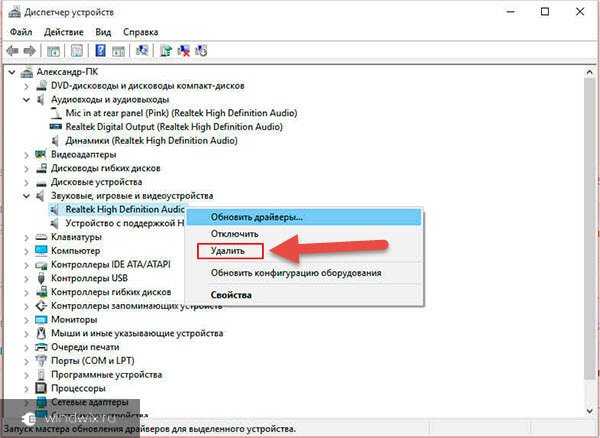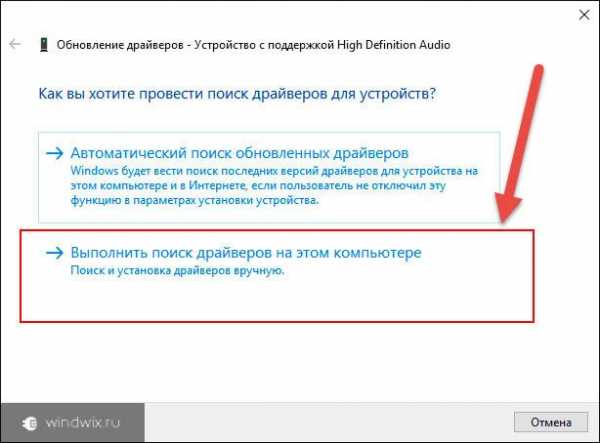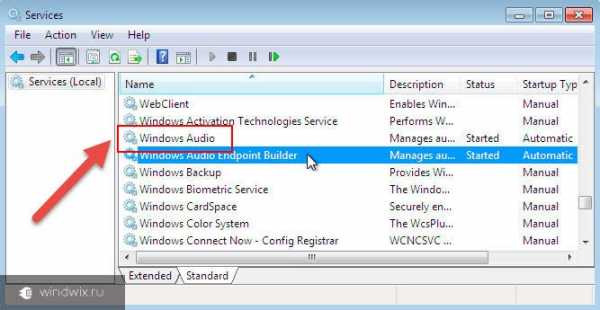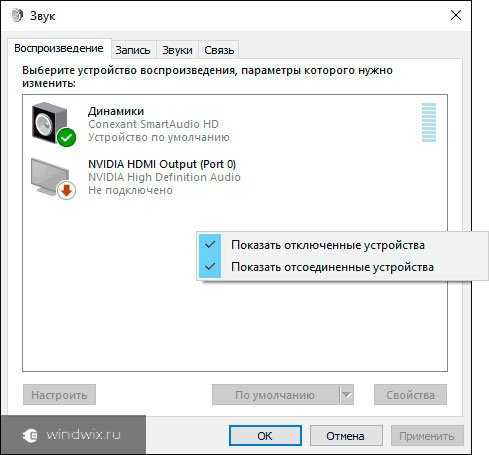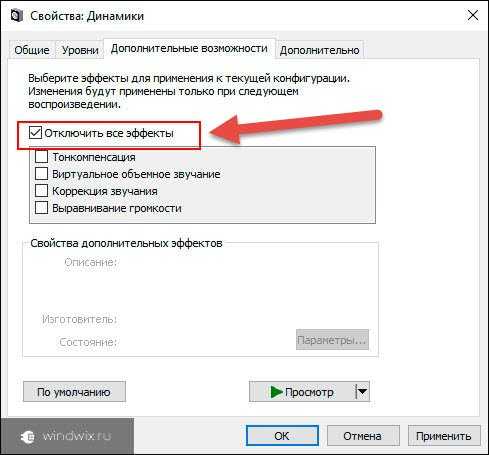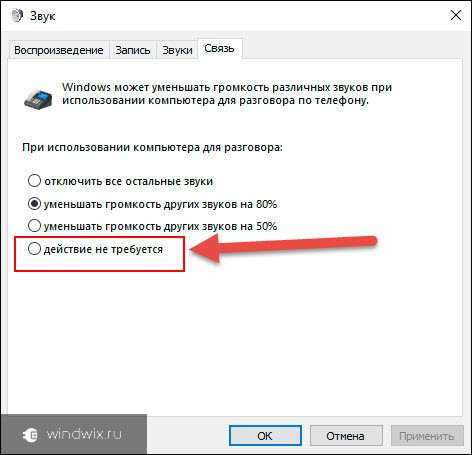Пропал звук на ноутбуке виндовс 10
Приветствую вас, дорогие читатели.
Нередко в Интернете можно встретить сообщения от пользователей, которые высказывают свое недовольство касательно того, что у них вдруг пропал звук на ноутбуке виндовс 10. И они даже не представляют, из-за чего это произошло. Следовательно, и не в курсе, как бороться с проблемой. При этом недуг проявляется разными «симптомами». У некоторых вообще нет никакого воспроизведения. У других – только через переднюю панель. В целом признаков есть много. В статье далее я расскажу о самых распространенных из них, а также поделюсь вариантами решения.
Содержание статьи
Простое и быстрое решение( к содержанию ↑ )
Многие люди, сразу после того, как у них пропадает звук на компьютере, начинают паниковать. Они не знают, что делать и как исправить такую ситуацию. Как уже говорилось выше, решение напрямую зависит от причины. Но существует максимально простой вариант, который позволит без тщательной разборки все вернуть на свои места. Для начала скачайте бесплатный антивирус, например Dr Web Cureit и сканируйте систему на вирусы, если не помогло — нужно сделать следующее:
Рядом с часами (обычно в правом нижнем углу) находим значок динамика. Вызываем на нем контекстное меню.
Выбираем «Обнаружить неполадки…». Система запустит мастер. Далее появятся варианты, выполнив которые можно будет исправить ситуацию.
Обновления( к содержанию ↑ )
Если же проблемы начались после обновления ОС, выполняем несколько движений:
Заходим в «Пуск» и «Панель управления».

Нас интересует «

Находим звуковую карту и нажимаем на ней ПКМ. Выбираем «Свойства».
Отправляемся на вкладку «Драйвер». Здесь нам нужна кнопка «Откатить».

Проверяем.
Драйвер( к содержанию ↑ )
Одним из самых распространенных вариантов недуга является отсутствие звука после обновления, восстановления или даже чистой установки операционной системы. При этом чаще всего соответствующая пиктограмма имеет привычный вид. Отправившись в «
Диспетчер устройств», мы выясняем, что здесь тоже значки в порядке и в целом все направление «работает, как положено».
При этом звуковая плата может называться «High Audio…» или как-то подобно. Именно такая ситуация в первую очередь указывает на то, что в системе находятся некорректные драйвера. Такое часто можно наблюдать в ноутбуках Asus, а также компьютерах с чипами Realtek, VIA HD.
Решение ситуации на всех устройствах заключается в установке нормального драйвера. Для этого необходимо выполнить цепочку действий:
Отравляемся в поисковик, где вводим модель ноутбука или материнской платы. Это можно узнать, в приложении Everest или подобном. Причем первоначально лучше отправиться именно на официальную страницу всего устройства, а не конкретного узла.
Далее необходимо в разделе поддержки выбрать подходящую утилиту и загрузить ее. При этом стоит учитывать, что она может быть для прошлых версий операционных систем – это нормально. Но нельзя перепутать разрядность. Ее можно посмотреть в «Свойствах», когда вызовешь их на «Компьютере».
Устанавливаем новый драйвер.
К сожалению, это не всегда помогает. Так система показывает, что весь процесс прошел успешно. Но по факту ничего не поменялось. Почему это происходит? Такая ситуация связана с тем, что система решила оставить прошлую версию, ведь, по ее мнению, она новее или лучше. Это указывается в «
Диспетчере устройств» в свойствах компонента.

Но не стоит волноваться, решение есть:
Нажимаем на установщике правой кнопкой и выбираем «Свойства».
Переходим на вкладку «Совместимость», и выбираем предыдущую версию ОС. Это может быть Win 7 или 8, вместо 10.
Также может помочь следующий вариант:
Выбираем в «Диспетчере устройств» нужный элемент, вызываем контекстное меню и нажимаем «

Сразу после этого запускаем установщик, пока операционка не решит выполнить тоже самое в автоматическом режиме.
Если после этого вы все так же увидели старую версию ПО, нажимаем ПКМ на компоненте. В появившемся меню нас интересует «Обновить…».
После этого откроется окно, в котором нас интересует пункт «Выполнить поиск на устройстве». Теперь ищем новую версию.

Службы( к содержанию ↑ )
В некоторых ситуациях могут не отвечать службы звука. В большинстве случаев это связано с активностью вирусов на устройстве. Сперва скачайте Comodo Internet Security и просканируйте ПК на вирусы, если это не помогло, отталкиваясь от данного факта, выстраивается следующая цепочка действий:
Устанавливаете антивирус.
Проверяете систему, удаляете вредоносное ПО.
Перезапускаете устройство и опять повторяете процесс.
Если все чисто, отправляетесь в «Пуск», где в строке поиска указываем «Службы».
Среди вариантов находим нужное решение.
Появится новое окно, в котором нас интересует строка «Windows Audio

Выделяем ее и нажимаем «Запустить» или «Перезапустить» если она уже активна.
Проверяем.
Решение на ноутбуках Asus( к содержанию ↑ )
Отдельно хотелось бы рассказать о решении проблемы на ноутбуках от компании Asus, в которых установлен чип Via Audio. Именно на таких устройствах чаще всего возникают вышеописанные проблемы. Обычно недуг сопровождается появлением ошибки 0x887c0032. Решение заключается в следующем:
Отправляемся в «Диспетчер устройств». Нас интересует весь пункт «
Выбираем каждую строчку и удаляем ее вместе с драйверами (конечно же если система предложит подобное).
Заходим в «Звуковые устройства». Проделываем тоже самое. Оставляем только HDMI. Должно появится сообщение, мол «Звуковые устройства не установлены».
Отправляемся в Интернет и загружаем Via Audio с официального ресурса Asus.
Выставляем совместимость с Win 8.1 или 7. Запускаем от имени администратора.
Дополнительные параметры( к содержанию ↑ )
Иногда пользователи попросту забывают просмотреть дополнительные установки в меню звука. А про это лучше не забывать:
Вызываем на значке в правом нижнем углу контекстное меню и выбираем «Устройства воспроизведения».
Проверьте, то ли устройство назначено «По умолчанию». Если нет – указываем нужное. Иногда система может не видеть колонки. Здесь проблема опять же в драйверах. Как ее решить, я рассказывал ранее.

Теперь выбираем нужный компонент и нажимаем «Свойства».
Отправляемся в «Дополнительные возможности».
Уберите пункт «Отключить все эффекты».

Проверяйте работоспособность.
Звук стал тише автоматически или появились помехи( к содержанию ↑ )
Если же воспроизведение все же происходит, но при этом слышатся какие-то проблемы, и приложения с ним лагают, можно попробовать выполнить следующее:
ПКМ по пиктограмме звука в трее. Выбираем «Устройства воспроизведения».
Далее отмечаем элемент, с каким наблюдается недуг и выполняем действия из прошлого перечня с третьего по пятый пункт включительно.
Затем переходим на «Связь» и переставляем отметку на «Действие не требуется».

Далее нажмите «Применить» и «Ок».
Если же вдруг вы сделали все, что указано выше, в колонках звук не появился, а в наушниках есть, попробуйте воспользоваться специальной программой для поиска драйверов. Ранее я уже рассказывал о ней в статье Драйвер бустер для виндовс 10
Конечно же рассматривались варианты, типа «пропал звук после отрыва кабеля» или «в результате падения устройства». Механические повреждения «вылечить» самостоятельно сложнее, а потому с ними лучше обращаться к мастерам.
Далее вы можете просмотреть видео по теме, а параллельно скачать антивирус AVG AntiVirus Free, чтобы избежать проблем со звуком из-за вирусных атак:
Надеюсь вы найдете вариант, который поможет справиться с проблемой на компьютере.
Материалы по теме
windwix.ru
как быть если нет звука
На Windows 10 перешла значительная часть пользователей «семерки» и Windows 8, и фактически все время от времени сталкиваются с проблемами в ее работе. И даже во время и после инсталляции новой операционной системы неполадок возникает больше, чем в свое время с XP.
Сегодня ознакомимся с теми, что касаются аудио и рассмотрим, как настроить параметры звука на компьютере в Виндовс 10.
Содержание страницы
Аппаратные источники проблемы
После установки Windows 10 на очень старый компьютер может оказаться, что его звуковая карта попросту не поддерживается новой операционной системой. Если используете старое устройство, проверьте его совместимость с «десяткой» на сайте корпорации Microsoft.
Второе, что следует предпринять, это проверить работоспособность аудиосистемы на другом устройстве. Также внимательно осмотрите аудиовыход (он может повредиться вследствие активного использования), провод (может быть перебит) и разъем колонок. Если на передней панели есть альтернативное гнездо для подключения колонок или иной компьютер, воспользуйтесь им для диагностики устройства для вывода звука.
Если с аппаратными компонентами все в порядке, приступаем к поиску программных ошибок, виновных в том, что нет звука на компьютере.
Программные проблемы
Первым делом следует проверить, что обо всей ситуации «думает» сама операционная система. Для этого воспользуемся инструментом для диагностики, поиска и исправления программных неполадок.
Запускается мастер диагностики через контекстное меню иконки «Динамики».
Вызываем контекстное меню и выбираем «Устранение неполадок со звуком».
Дожидаемся завершения работы мастера, который проверит, почему звук в Windows 10 работает неправильно.
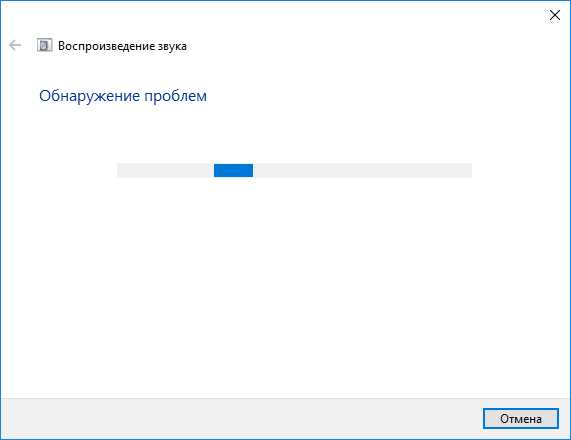
Далее будет предложено включить аудио устройство если оно было отключено, выполняем действия по включению.
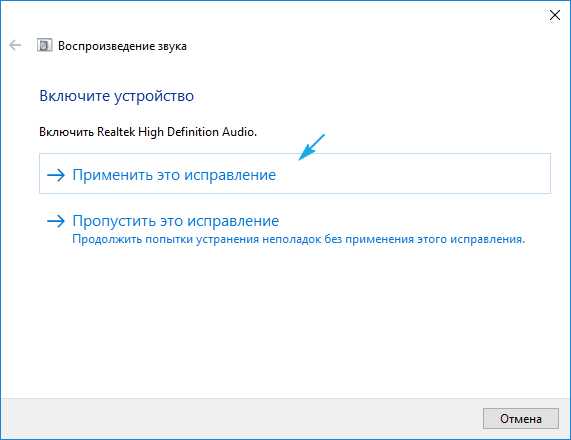
Если на компьютере используется и звукозаписывающее устройство или ещё одна звуковая карта, появится диалог, где придется выбрать проблемный девайс.
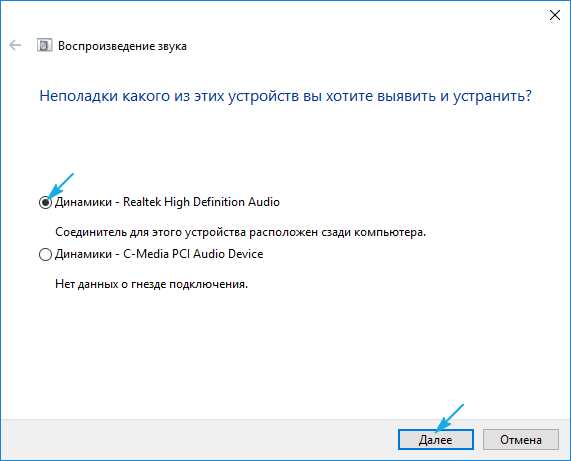
Также мастер исправления проблем со звуком, может предложить выключить звуковые эффекты и дополнительные средства это поможет повысить качество звука.
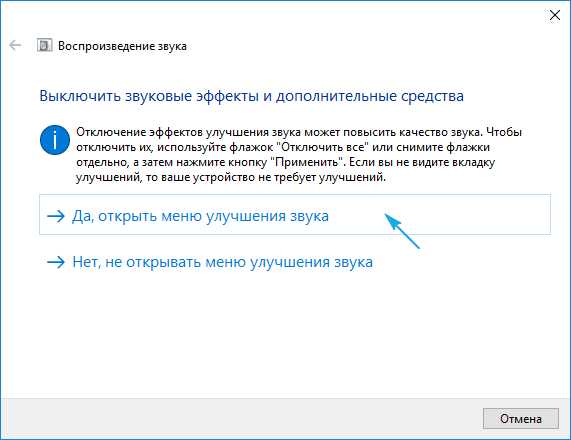
После ставим флажок «Отключение всех звуковых эффектов» или снимаем флажки отдельно с каждого эффекта который по вашему мнению является лишним.
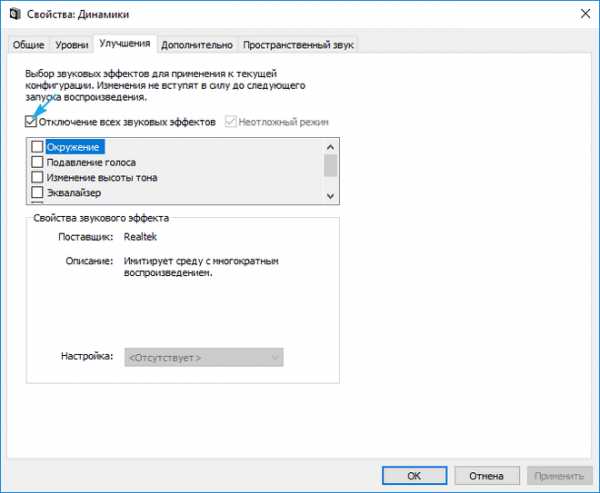
Далее мастер предложит протестировать установленный аудио драйвер, при помощи воспроизведения тестовых звуков.
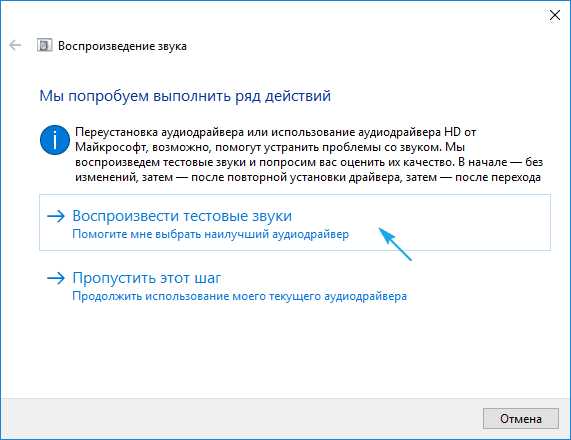
Дальнейшие действия зависят от прошедшего звукового теста, если звук был в норме, нажимаем «Хорошо» и двигаемся дальше, если звук был плохой или его не было слышно, жмём «Плохо» и дожидаемся переустановки драйвера.
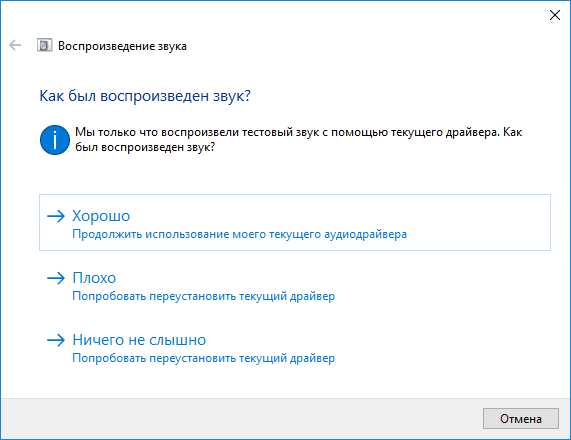
После этого мастер автоматически просканирует системный реестр и хранилище, соберет всю необходимую информацию, проанализирует ее и попытается отыскать несоответствия в настройках или параметрах системы.
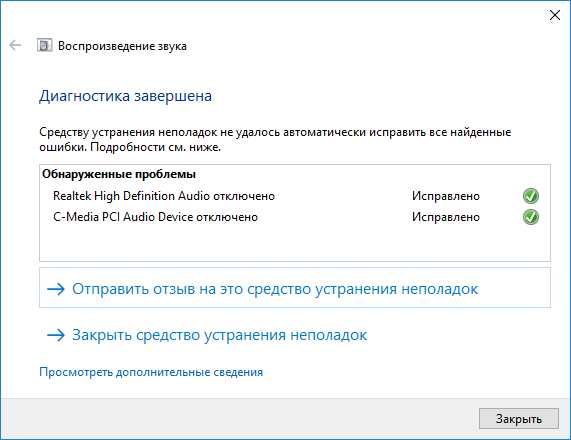
Если проблема будет найдена, следуйте приведенным рекомендациям.
Чаще всего звук на ноутбуке или стационарном компьютере пропадает или воспроизводится неправильно из-за старых или частично несовместимых драйверов.
Их придется обновить во время работы мастера обнаружения проблем со звуком о котором говорилось выше, или скачать последнюю версию с официального ресурса.
Этой теме посвящен следующий раздел.
Обновление аудио драйвера
Хоть загрузка установщика драйверов с сайта их производителя более надежный и верный метод их обновления, Microsoft же рекомендует пользоваться инструментарием своей ОС. Так и сделаем. Тем более у новичков процесс определения нужного ПО и поиск ресурса, где его можно загрузить, может вызвать немало трудностей.
1. При помощи контекстного меню Пуска или сочетания клавиш Win→X.
2. Выбираем пункт «Диспетчер устройств».
3. Разворачиваем раздел с устройствами, отвечающими за воспроизведение звука в Windows 10.
Им может быть «Звуковые, игровые и иные видеоустройства» или «Неизвестные устройства». Второй случая актуален, если на компьютере не установлено никаких драйверов для аудио-платы, и она отображается в списке неизвестных «десятке» девайсов.
Может случиться, что звуковую плату кто-то отключил, а не включенный девайс функционировать не будет.
4. Через контекстное меню раздела обновляем конфигурацию аппаратных средств.
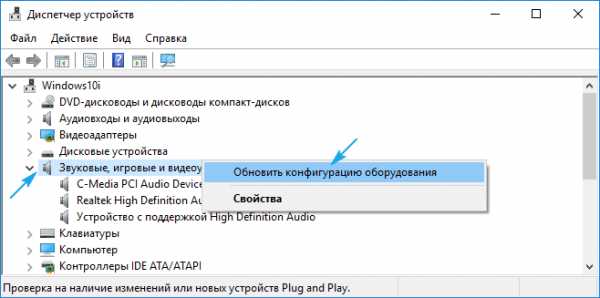
5. Через контекстное меню вызываем команду обновления драйверов.
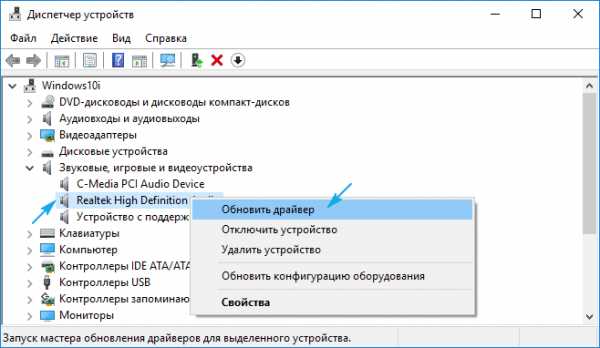
6. Выбираем автоматический тип поиска программного обеспечения в интернете (на серверах Майкрософт).
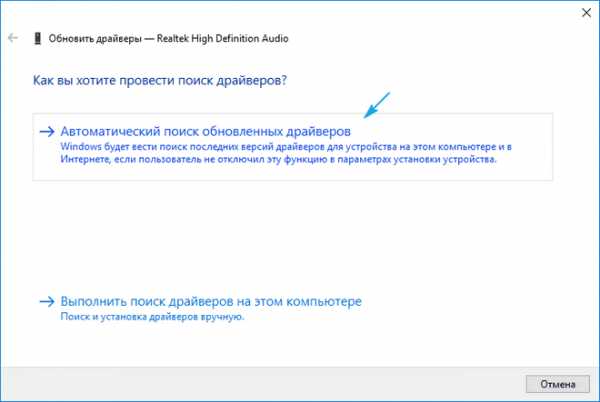
По завершении инсталляции обязательно перезапускаем Windows 10.
Звук выключен
Следующая программная причина отсутствия звука – он попросту отключен. Если иконка «Динамики» в трее изображена вместе с перечеркнутым устройством воспроизведения аудио, кликните по ней и переместите ползунок правее, чтобы отрегулировать громкость или попросту щёлкните по значку в появившемся окошке, чтобы включить аудио.
Неправильная конфигурация
В подразделе показано, как настроить звуковое устройство на Windows 10. Суть вопроса заключается в том, что в системе может находиться несколько воспроизводящих аудио устройств (в том числе и виртуальных, в виде драйверов, например, для программ захвата звука), и в качестве стандартного используется неправильное.
1. Открываем «Устройства воспроизведения» через контекстное меню пиктограммы «Динамики» или апплет «Звуки».
2. В первой вкладке выбираем целевой девайс и делаем его устройством по умолчанию.
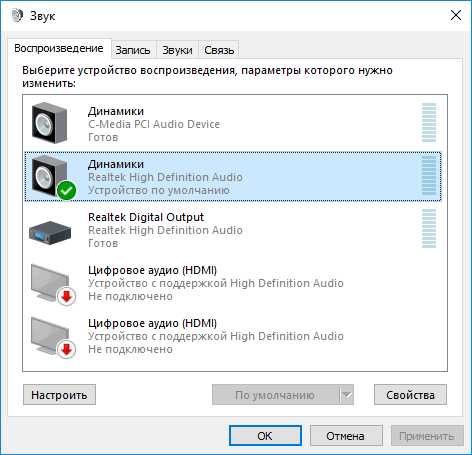
Если оно не обнаруживается, заходим в «Диспетчер устройств», обновляем конфигурацию аппаратных компонентов и включаем деактивированное устройство.
Когда же наушники или акустика отключены программным методом, дважды жмем по нужной пиктограмме, а в списке примечаний выбираем «Использовать это…».
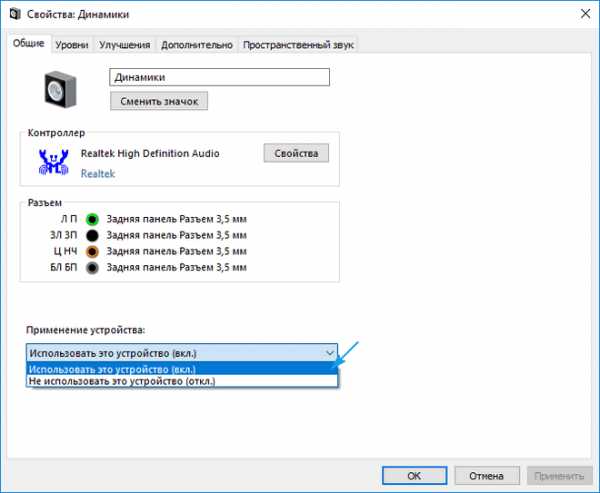
Если новые настройки не решили проблему, перезагружаем компьютер.
Нет звука при воспроизведении фильмов/музыки
Если столкнулись с проблемой со звуком только во время проигрывания мультимедиа, ее источником является сам плеер или кодеки. Ранее мультимедиа проигрыватели использовали установленные в системе кодеки, которые были общими для всех таких программ, сейчас же фактический каждый использует собственную версию программы для декодирования аудио и видео потоков.
Обновление пакета бесплатных кодеков, загруженных с официального ресурса (например, http://k-lite-codec-pack.org.ua/skachat-k-lite-codec-pack), может решить проблему, но не для всех приложений. Некоторые плееры с интегрированными модулями для декодирования мультимедиа придется обновлять. Как правило, одним из вышеприведенных вариантов проблема с программными кодеками решается. Их или плеер нужно обновить, здесь даже настраивать ничего не придется.
При появлении затруднения со звуком в браузере следует обзавестись свежей версией интернет-обозревателя и обновить Flash-player. Последний скачивайте только с официального источника по ссылке https://get.adobe.com/ru/flashplayer/otherversions/. Альтернативные ресурсы могут сильно навредить.
Не работают системные звуки
Многие новички подмечают, что после перехода на Windows 10 системные звуки не воспроизводятся вообще или воспроизводятся, но очень редко. Во втором случае следует знать, что Microsoft отказались от большого количества мелодий, которыми сопровождалось множество системных событий в Windows 7 и XP. Да и разнообразие звуковых схем сократилось до одной.
Если требуется включить оповещения для определенных событий (открытие папки, запуск приложения), которые в «десятке» не озвучиваются, делаем следующее.
1. Через контекстное меню динамика в трее вызываем команду «Звуки».
2. Выбираем звуковую схему «По умолчанию», если активирована «Без звука».
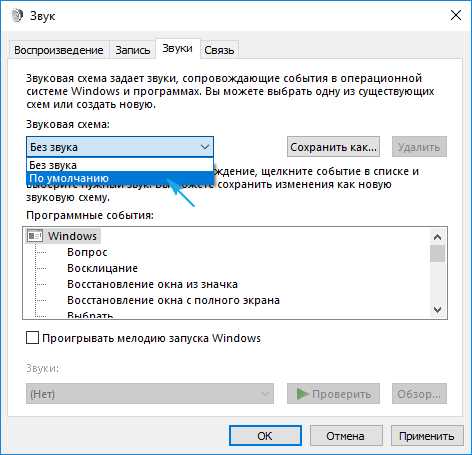
3. Нажимаем по нужному событию во фрейме ниже.
4. Из списка звуков выбираем подходящий.
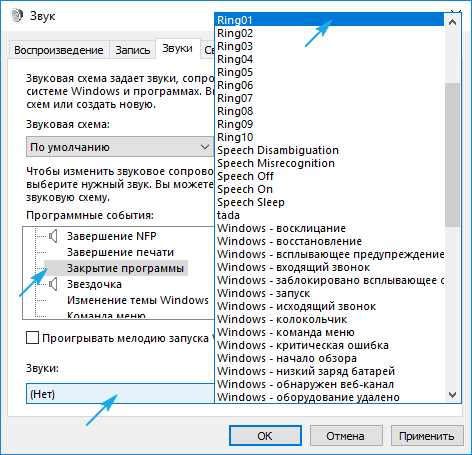
Если такого не обнаружилось, жмем «Обзор» и изучаем присутствующие в ОС мелодии. Можно и свою мелодию задействовать, главное, чтобы она была конвертирована в формат wav.
5. Жмем «Применить» и проверяем, все ли в порядке.
Правильная конфигурация BIOS
В BIOS/UEFI можно отключать многие аппаратные компоненты. Проверьте состояние опции
OnBoard Audio, High Definition Audio или их вариаций или сокращений. Называться может как угодно. Находится опция в Integrated Peripherals или ином разделе с подобным названием. Значение параметра должно быть «Enabled» — включен.
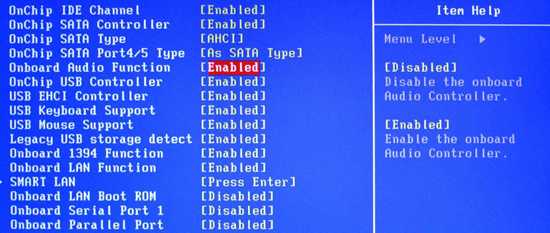
Все рекомендации даны. Пора бы задействовать их на практике.
windows10i.ru
Как настроить звук на ноутбуке Windows 10: не только для наушников?
Добрый день, уважаемые читатели моего блога! С появлением новой версии у многих пользователей возникает вопрос – как правильно ее настроить. Достаточно часто настройки от прежней ОС остаются такими же, но бывают и изменения. Сегодня мы разберемся, как настроить звук на ноутбуке Windows 10, чтобы сделать работу с ним более комфортной. Ниже представлена пошаговая инструкция процесса настройки и рассмотрены возможные неисправности в работе звукового устройства.
Проверка драйвера
Как правило, при покупке ноутбука на нем уже стоит операционная система. Если ноутбук куплен недавно, то это OC Windows 10. Чтобы звуковое устройство работало корректно, на него должен быть установлен драйвер. Это специальная программа, которая является инструкцией и объясняет устройству, как ему нужно работать.
Проверить установлен ли драйвер можно в «Диспетчере устройств», он открывается через комбинацию Win+X. Находим «Звуковые устройства» и ищем в них звуковую карту. Если драйвера стоят, то не будет дополнительных значков. Если устройство настроено не корректно, то будет нарисован восклицательный или вопросительный знак. Нажимаем ПКМ и выбираем обновить драйвер.
Если в «Звуковых устройствах» нет звуковой видеокарты, то драйвер не установлен. Чтобы это исправить необходимо зайти на сайт производителя ноутбука и найти в поддержке устройство. В меню поддержки есть драйвер на любую модель и все узлы. Второй вариант установить специальную программу. Она сканирует ноутбук и автоматически скачивает все драйвера. Это удобно с точки зрения оптимизации процесса, а также позволяет обновить софт на те узлы, которые работают. Примером подобной программы является – DriverPack Solution, умеет работать в онлайн или оффлайн режиме. В последнем случае ее потребуется предварительно скачать, объем около 10 ГБ.
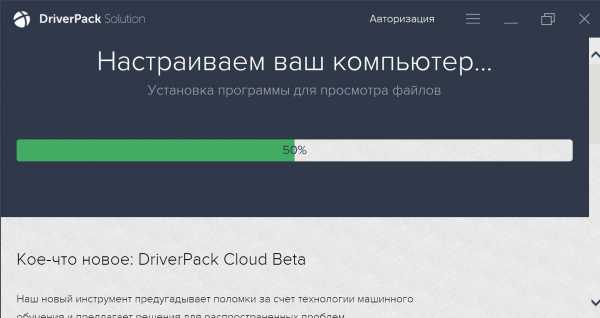
Выбор устройства воспроизведения
Windows выводит звук на то устройство, указанное в настройках. Бывают ситуации, когда система подает звук на выход для наушников, а они не подключены. Пользователь услышит лишь тишину. Исправляем это — в трее на иконке громкости выбираем контекстное меню, а в нем «устройства воспроизведения». Далее выбираем либо динамики или пункт «по умолчанию», чтобы звук шел на колонки.
В настройках громкости можно сразу отрегулировать громкость для отдельных приложений и системы в целом. Для этого потребуется вместо «устройства воспроизведения» выбрать «микшер». После включения определенной программы она будет появляться в окне микшера. Это дает возможность осуществить настройку звука индивидуально для всех приложений.
Настройка микрофона
Любой современный ноутбук имеет встроенный микрофон. Стоит отметить, что качество звука у него бывает достаточно посредственное и тем, кто хочет записывать видео или вести прямые трансляции лучше сразу приобрести внешний микрофон, который подключается в специальный разъем.
Настройка громкости микрофона осуществляется через все тоже меню настройки звука, только теперь нас интересует пункт «записывающие устройства». Здесь можно переключаться между штатным и внешним микрофоном, регулировать их громкость и провести другие настройки.
Еще один способ настройки микрофона находится непосредственно в скайпе. Сегодня средний пользователь включает микрофон только во время видеозвонка, а используется для этих целей чаще всего скайп. У него есть пункт в настройках, который позволяет регулировать уровень звука, кроме того, если программа устанавливается впервые, то при первом запуске она также предложит настроить микрофон и камеру.
На этом процесс настройки звука в ОС Windows 10 завершается, однако, у пользователей могут возникнуть проблемы. И о них мы поговорим ниже.
Пропал звук
Что делать если через какое-то время на ноутбуке пропал звук. Причины для этого могут быть разные – ошибка операционной системы, сбой в работе ноутбука, поломка динамиков и другие.
В первую очередь необходимо проверить — все ли включено как нужно. Если звук выводится на внешние колонки, то проверяем, включены ли они в розетку, включены ли колонки на клавиатуре и правильно ли они подключены к ноутбуку.
Если проблема не устранена, то пробуем перезагрузить ОС или откатываем ее до рабочего состояния. Это актуально в том случае, если звук исчез после установки нового софта. Восстановить систему можно с помощью специальной службы – пуск – все программы – стандартные – служебные – восстановление системы. Второй вариант воспользоваться фирменными утилитами производителя, такие есть у HP, Lenovo, Asus и Acer. Самый крайний вариант – откатить систему до рабочего состояния. Это может помочь полностью почистить локальный диск C и устранит пользовательские программы, но порой помогает серьезно увеличить работоспособность и быстродействие ноутбука.
Для того чтобы осуществить восстановление необходимо выполнить следующие действия:
- Параметры.
- Обновление и безопасность.
- Восстановление.
- Откат к более ранней сборке.
- Выбираем необходимый пункт.
В данном виде отката системы есть возможность исправить последние изменения без удаления пользовательских данных настроек и данных. Второй вариант – вернуть систему в первоначальное состояние, то есть на момент покупки. В таком случае будет удалено все и, если жесткий диск разбит на два и более локальных, все вернется в первоначальное состояние. Это способ хорош в том случае, когда система плохо работает, а переустановить виндовс в силу каких-то причин нельзя. Процесс занимает много времени, что важно учесть перед сбросом. Прерывать процедуру нельзя, могут возникнуть серьезные сбои.
Звук также может пропасть после чистки ноутбука от пыли. Велика вероятность, что при сборке не все устройства подключили. Исправить ситуацию следует, разобрав устройство и проверив точки подключения.
Неполадки со звуком могут быть вызваны сбоем bios, потребуется его сбросить. Чтобы войти в эту программу при включении ноутбука необходимо нажать кнопку Del или кнопку F*, у разных брендов все индивидуально и вход в биос на ноутбуке Асус может отличаться от Леново. Сам сброс осуществляется в меню Exit – Load Setup Defaults. Откроется окно с подтверждением действия. Соглашаемся и выходим из системы. После чего загружаем ноутбук и смотрим — был ли достигнут желаемый эффект.
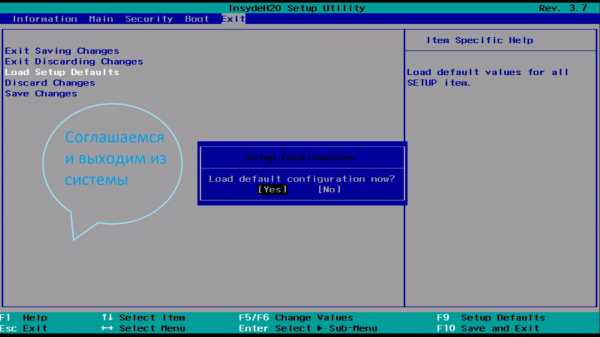
Иногда случается так, что качество звука на ноутбуке откровенно плохое. Причина может быть в неработающем драйвере, в кодеках или неправильной настройке устройства воспроизведения. О драйвере разговор шел выше. Отсутствие кодека может привести к тому, что музыка или фильм воспроизводятся некорректно, звук отстает или заикается. Исправляем это установкой кодеков. На данный момент лучший вариант – K-Lite Codec Pack. Вместе с ним установится проигрыватель, но я рекомендую для фильмов использовать PotPlayer, для музыки Aimp.
Третья причина – неправильная настройка. По умолчанию в ноутбуке звук выводится на два канала, что вполне логично. Но если к нему подключена система 5.1, то очевидно работать она будет не корректно. Настроить ее можно непосредственно в проигрывателе. На примере все того же Pot Player достаточно зайти в настройки Аудио. Там будет эквалайзер и прочие настройки, а также пункт «динамики», где можно выбрать систему 2.0, 5.1 и т.д.
Второй вариант скачать из интернета диспетчер Realtek HD (32 bit, 64 bit) и осуществить настройку непосредственно в нем. При открытии данной утилиты заходим в меню «динамики» и выбираем вариант 5.1. Здесь же можно выполнить еще несколько полезных настроек, которые помогут добиться лучшего звука.
Заключение
Операционная система Windows с каждой новой версией становится все более простой даже для неподготовленных владельцев лэптопов. Настройка здесь обычно не вызывает сложностей, а в большинстве случаев даже не требуется. Но если какие-то сложности все же возникнут, то выше я описал все возможные нюансы и тонкости. Также при возникновении проблем рекомендую почитать другие мои статьи, посвященные непосредственно устранению проблем со звуком. Не нужно бояться Windows 10, она вполне дружелюбная и в большинстве случаев убережет пользователей от ошибок, но если есть сомнения и опасения, то можно провести настройку под присмотром знающих людей, которые помогут и исправят, если что-то сделано не так.
Подписывайтесь на обновления и до встречи!
Спасибо за внимание! С уважением, Ростислав Кузьмин.
ya-rostislav.ru
Нет звука в Windows 10. Как исправить если пропал звук на компьютере
Ниже вы найдете ряд способов, как исправить проблему Нет звука в Windows 10, при просмотре видео, но не можете услышать звук во время воспроизведения фильма или прослушивания любимой музыки. Также коснемся решении проблемы, когда пропал звук после обновления Windows 10.
Нет звука в Windows 10
Прежде чем приступать к выполнению шагов по исправлению проблемы Нет звука в Windows 10, убедитесь, что громкость включена как на вашем компьютере, так и в проигрывателе. Кроме того, попробуйте проиграть это же видео или музыку в другой программе, чтобы убедится, не исчезнет ли проблема поменяв программу воспроизведения.
- Проверьте соединение (Внимательно посмотрите на кабель HDMI и интернет-кабель (в случае проводного интернета) и убедитесь, что кабель HDMI и другие соединения правильно подключены).
- Закройте неиспользуемые приложения и вкладки браузера. (Воспроизведение звука под управлением Windows 10, зависит от объема памяти и ресурсов обработки, доступных на вашем компьютере для потоковой передачи видеороликов). Следовательно, освободите столько ресурсов, сколько сможете, закрыв все неиспользованные приложения и вкладки браузера, если идет речь об интернет трансляции.
Драйвер звука для windows 10
Обновите драйвер звука для windows 10. (Проблема Нет звука в Windows 10 может быть связана с драйвером устройства звукового контроллера). Для обновления звукового драйвера, щелкните правой кнопкой мыши на кнопке «Пуск» и выберите «Диспетчер устройств». На экране «Диспетчер устройств» щелкните правой кнопкой мыши на устройство «Звуковые, видео и игровые контроллеры», нажмите «Удалить устройство» в контекстном меню. После перезагрузки компьютера Windows автоматически установит драйвер устройства.
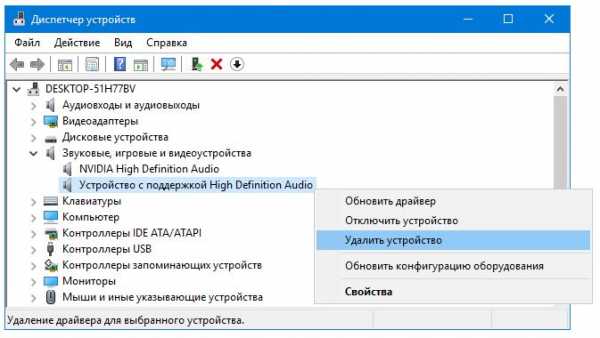
Пропал звук на компьютере. Как исправить?
Иногда, когда пропал звук на компьютере, исправить проблему Нет звука в Windows 10, достаточно запустить улиту — Средство устранения неполадок со звуком. Эта встроенная программа сделает диагностику компьютера и если удастся обнаружить неполадки, предложит исправить в автоматическом режиме. Открыть средство, можно через Параметры компьютера >> Система >> Звук. Запустите «Устранение неполадок» нажав на соответствующую кнопку.
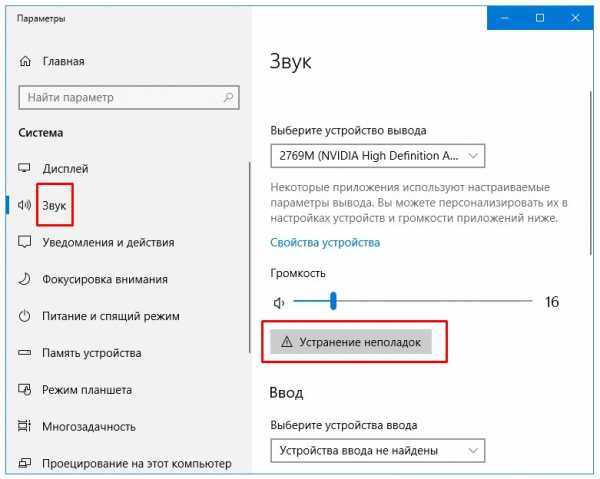
Пропал звук после обновления Windows 10
Из личного опыта после обновления ОС Windows 10, у меня на компьютере пропал звук. Я вижу зеленые полосы громкости двигающихся на динамиках, но не могу ничего сделать, чтобы звук было слышно. Я перепробовал все варианты перечисленные мной выше, но звук так и не появился. Я загрузил и установил драйверы High Definition Real Tek с официального сайта. Запускал средство устранения неполадок со звуком, удалил общее аудио-устройство для Windows и перезагрузил систему несколько раз, но звука нет и не представлял, что делать дальше.
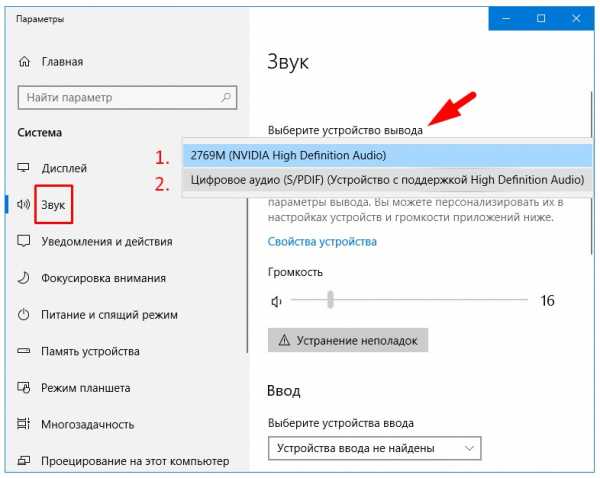
Решение оказалось на поверхности, надо было просто переключить устройство звукового вывода. Некоторые приложения используют собственные параметры вывода звука. После обновления Windows 10, система решила, что вывод звука должен быть через устройство с поддержкой High Definition Audio. В моем случае, достаточно было переключиться NVIDIA High Definition Audio.
mysitem.ru
Почему не работает звук на Windows 10?
Проблемы со звуком компьютеров, на которых установлена Windows 10, могут быть аналогичны другим версиям этой операционной системы. Но исчезновение звука именно «десятки» довольно часто бывает после обновления до нее предыдущих версий Windows – 7 или 8.
Если после установки или обновления не работает звук на Windows 10, то попытки его восстановления рекомендуется производить в такой последовательности:
- встроенное автоматическое средство;
- проверка работоспособности и контактов устройств воспроизведения;
- проверка корректного запуска аудиослужбы;
- корректная установка драйверов;
- правильная настройка устройств воспроизведения.
Первые 3 пункта требуют минимума времени. Сначала следует попробовать восстановить звук автоматически предназначенным специально для этого встроенным средством восстановления. Для этого надо сделать правый клик на значке динамика панели задач, и щелкнуть строку «Обнаружить неполадки со звуком».
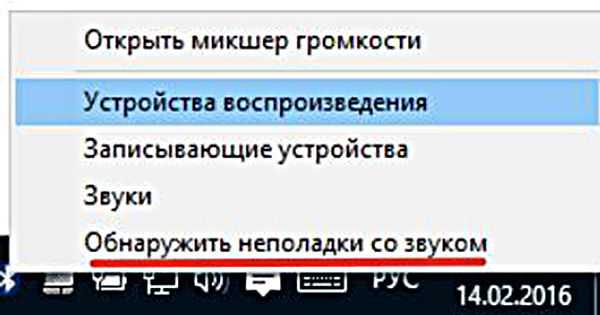
При отсутствии изменений следует по очереди исключать возможные причины отсутствия звука. А начать надо с тщательной проверки надежности подключения динамиков или наушников к соответствующему гнезду компьютера. Нужно убедиться в работоспособности устройств воспроизведения подключением их к другим источникам звука (к другому компьютеру, смартфону, плееру).
Следующий шаг – убедиться в нормальном функционировании службы Windows Audio. Для этого в панели управления выбрать «Администрирование» и «Службы». Тип запуска службы Windows Audio должен быть только «Автоматически».

Проблемы с драйверами
Довольно часто, особенно в ноутбуках, звук пропадает после обычного автоматического обновления драйверов звуковой платы. Лучший, по мнению системы, драйвер на деле таковым не оказывается. В таких случаях следует запретить системе автоматическую загрузку драйверов. Для этого в панели управления надо выбрать «Устройства и принтеры» и сделать правый клик на значке компьютера. В возникшем списке нужно выбрать пункт «Параметры установки устройств».

Затем в новом окне запретить автоматическое скачивание.

Ниже рассматривается ручная установка драйверов.
При пропадании звука на компьютере или ноутбуке с Windows 10 нужно сделать правый клик на «Пуске» и перейти в «Диспетчер устройств», где выбрать соответствующую звуковую плату. Успокаивающим надписям о нормальной работе устройства и не нуждающемся в обновлении драйвере, при отсутствии звука доверять не следует. Значительно более информативна надпись «Устройство с поддержкой High Definition Audio» вместо названия конкретной звуковой платы. Такая надпись, как правило, указывает на то, что оптимальные драйверы для платы не установлены.
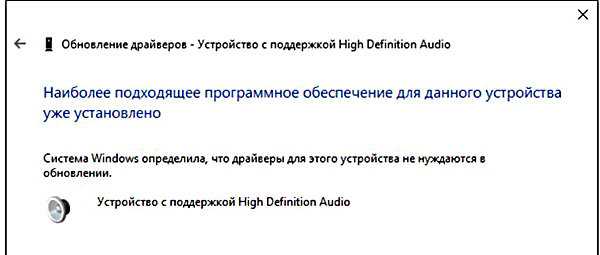
В таком случае нужно сначала попробовать переустановить драйверы с диска материнской платы, прилагаемого к компьютеру при покупке. При их отсутствии или устарелости надо узнать модель своей материнской платы. Для этого можно посмотреть документацию или саму плату. Затем надо посетить сайт производителя материнской (а не звуковой) платы, скачать актуальные звуковые драйверы и установить их. Если их еще нет для Windows 10, то подойдут и драйверы для «семерки» или «восьмерки». Но разрядность драйвера (64 или 32 бит) обязательно должна совпадать с системной.
Если модель материнской платы определить не удалось, то нужно воспользоваться специальной программой Driver Pack Solution. Она автоматически скачает нужные драйверы.
Описанная последовательность действий не всегда решает проблему с отсутствием звука. В таком случае «Мастер установки драйвера устройства» надо запустить в режиме совместимости с прежней версией Windows. Для этого нужно сделать правый клик на ярлыке или исполняемом файле программы установщика, выбрать пункт «Свойства» и вкладку «Совместимость».
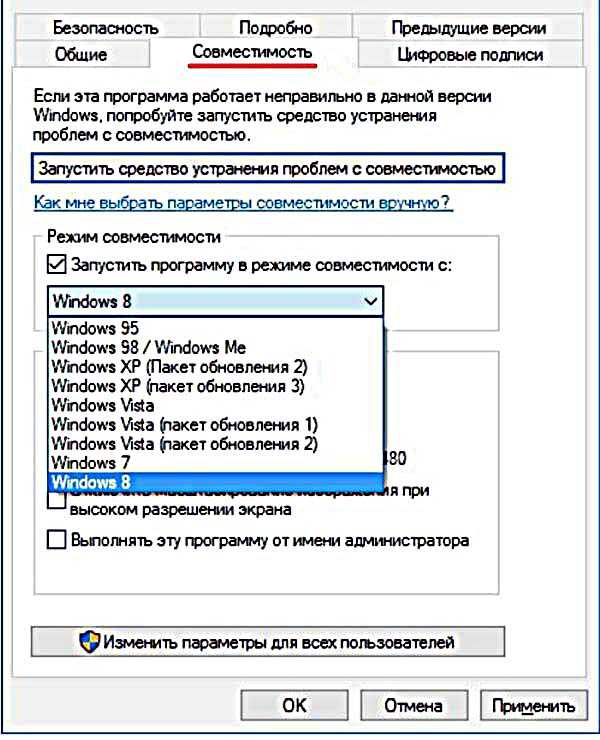
Если звук по-прежнему упорно не воспроизводится, то может помочь глобальная переустановка аудиотракта. Для этого в «Диспетчере устройств» сначала удалить звуковую плату и все устройства пункта «Аудиовходы и аудиовыходы».
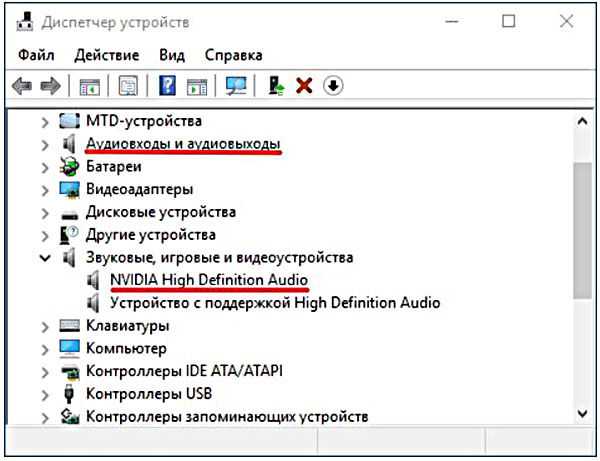
Затем снова запустить установщик. Если драйвер так не установился, то в диспетчере выбрать «Действие», а затем – «Обновить конфигурацию оборудования».
Проверка настроек устройств воспроизведения
Иногда проблемы со звуком связаны с неправильной настройкой аудиоустройств. Например, если нет звука в наушниках, то следует проверить выбранное по умолчанию устройство воспроизведения и убедиться, что оно не отключено. Для этого сделать правый клик по значку динамика на панели задач и выбрать «Устройства воспроизведения».
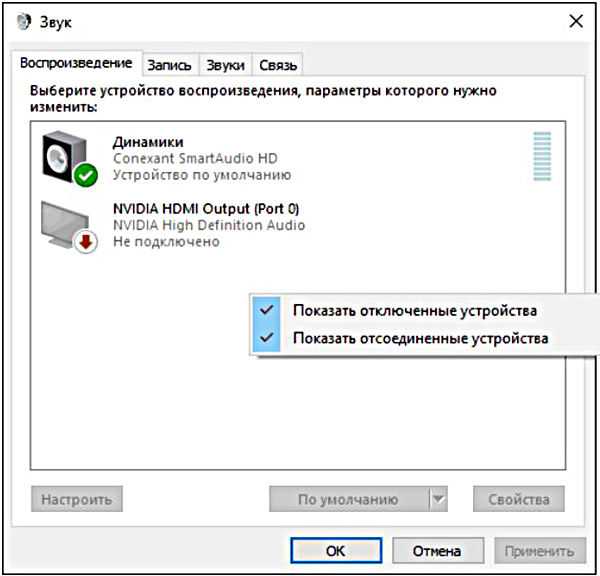
Кроме отсутствия звука, возможны его дефекты. Например, звук заикается или хрипит. Иногда нормальному воспроизведению звука мешают его эффекты. Для их исключения надо сделать правый клик на динамиках, выбрать пункт «Свойства», перейти на «Дополнительные возможности» и поставить соответствующую галочку.
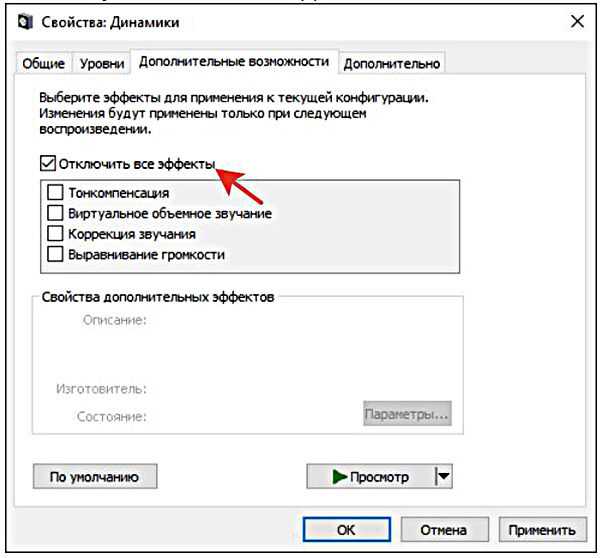
Если наблюдается слишком тихий звук на ноутбуке или компьютере, то нужно будет проверить настройки громкости. Для этого произвести правый клик на значке проверяемого аудиоустройства, выбрать «Устройства воспроизведения» и перейти на вкладку «Связь». В появившемся окне при необходимости выбрать пункт «действие не требуется». Это позволит увеличить звук на ноутбуке при его одновременном использовании для разговора по телефону.
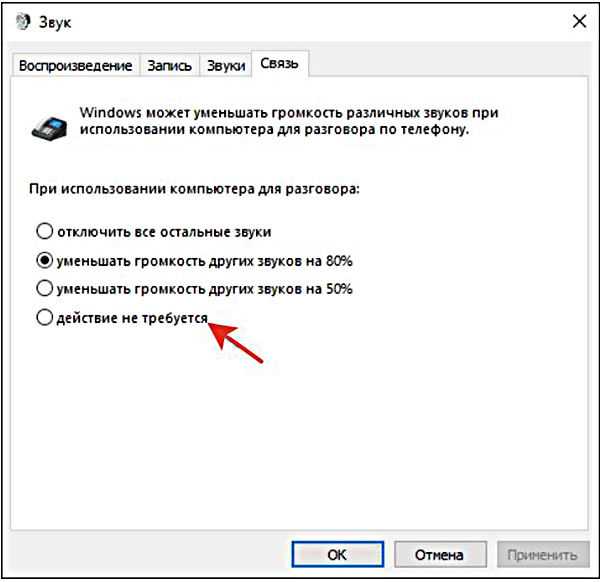
Как видно из описанных рекомендаций, восстановление звука – нетривиальная задача, и иногда может потребовать упорства и значительных временных затрат.
compconfig.ru
Почему пропадает звук на ноутбуке с Windows 10 виндовс

Здравствуйте. Я не первый год сталкиваюсь с проблемами компьютерного характера, и очень часто приходиться искать причины, почему пропадает звук на ноутбуке с windows 10. Уверен, Вы тоже неоднократно сталкивались с подобными ситуациями. Иногда всё обстоит довольно банально, но бывают случаи и посложнее. Сейчас мы рассмотрим большинство из них.
СОДЕРЖАНИЕ СТАТЬИ:
Причины неисправности
Трудно себе представить жизнь без современных гаджетов. Мир заполонили смартфоны, планшеты и ноутбуки. Последние активно вытесняют стационарные ПК за счет своей мобильности, приемлемой стоимости и высоких показателей производительности. Многие используют лэптопы для работы, другие – для просмотра видео (фильмы, клипы). Но что делать, если пропал звук на компьютере?
Перед тем как поддаваться панике и сразу же обращаться в сервисный центр, рекомендую прочесть данную статью и попробовать решить проблему самостоятельно.
Все сбои можно разделить на две категории: программные и аппаратные. Первые устраняются внесением изменений в настройки системы. Неисправности динамиков – это уже случай посерьезнее.
Используем системные возможности
В этом разделе будут рассмотрены встроенные опции ОС и BIOS. Начнем с самых простых способов, которые очень часто срабатывают.
Устранение сбоя в звуковых настройках
Иногда дефект может проявится после «глюка» системы или неосторожного пользования. Звук пропадает из-за сброса регуляторов громкости на самый низкий уровень. Что делать?
Эта безобидная «неисправность» устраняется легко:
- Кликаем правой кнопкой мыши по значку динамика в трэе. Выбираем пункт «Микшер громкости»:

- Проверяем положение регуляторов, которые отвечают за эффекты звука (рекомендую это делать периодически):
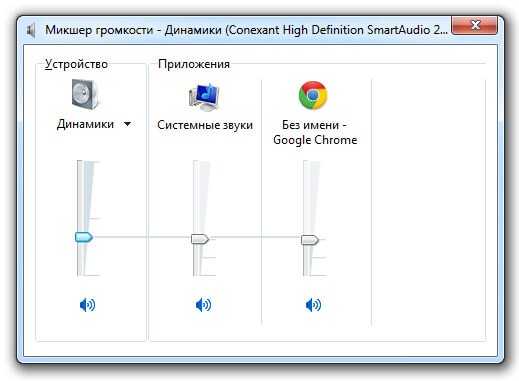
- При минимальном уровне (ползунки – внизу), тянем их кверху. Если под ними выделен значок «Отключить», то включаем. Аналогично поступаем со всеми ползунками (для браузеров, звуков системы), выставляя необходимый уровень:

- Вот как должны выглядеть оптимальные (как мне кажется) настройки:

Увы, из-за своей невнимательности, пользователи часто не обращают внимание на простые опции, и начинают копать глубже в суть проблемы. К примеру, на клавиатуре может быть функциональная кнопка отключения аудио, и кто-то её случайно нажал. А с Вами такое случалось? (со мной было… и не раз).
Сбой драйверов
Попробовали предыдущий способ, но ничего не помогло? Скорее всего, нужно «поколдовать» над драйверами звуковых устройств. Из-за их неправильной работы могут возникать различные дефекты звука (снижение качества, постоянное пропадание). Почему так происходит?
- Возникает конфликт между приложениями;
- Система поражена вирусами;
- Произошел сбой программного типа;
- В результате некорректного обновления драйвера.
Перейдем от причин к путям устранения неисправности.
- Открываем «Панель управления» и переходим к пункту, где отображаются все модули компьютера: «Диспетчер устройств». Среди элементов списка находим аудио устройства:
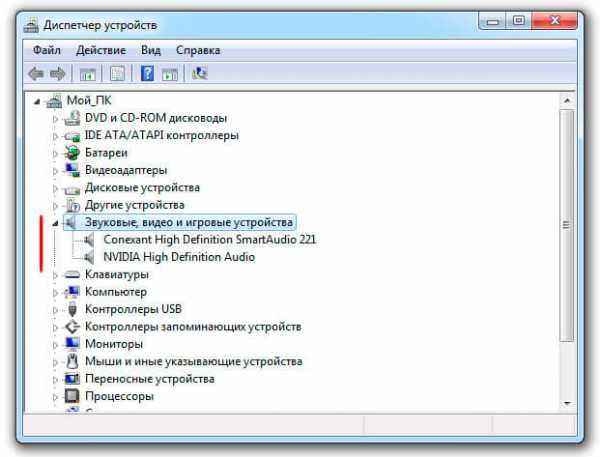
- Если напротив Вашей звуковой карты отображается знак восклицания, значит ошибка выявлена. Нужно выполнить переустановку программного обеспечения (обновление или откат):
- Чтобы обновить «дрова» следует перейти в «Свойства» устройства (через меню контекста).
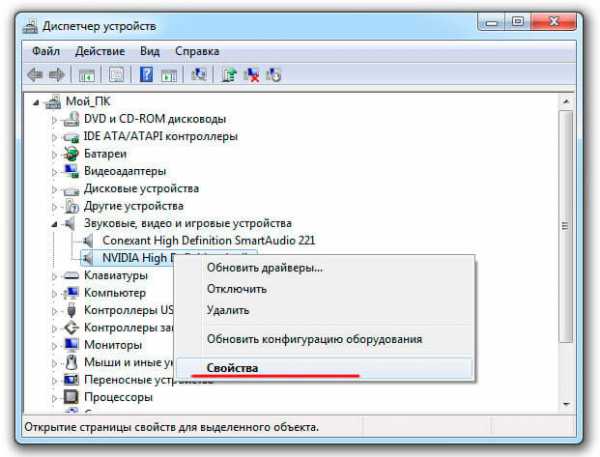
- Затем переключаемся на вкладку «Драйвер» и кликаем по кнопке обновления. Пока всё просто. Согласны? (поверьте, так будет всегда, если имеете дело с моими подробными инструкциями):

- Выбираем метод поиска. Можно искать ПО на серверах Microsoft или же указать расположение файлов на диске (жестком, съемном). Рекомендую начинать с первого варианта. И только если он не работает, то использовать второй.

Откат выполняется в том же окне свойств, но только нажать нужно кнопку с соответсвующим названием. При этом будет установлена предыдущая версия драйвера. После этого следует обязательно перезагрузить систему.
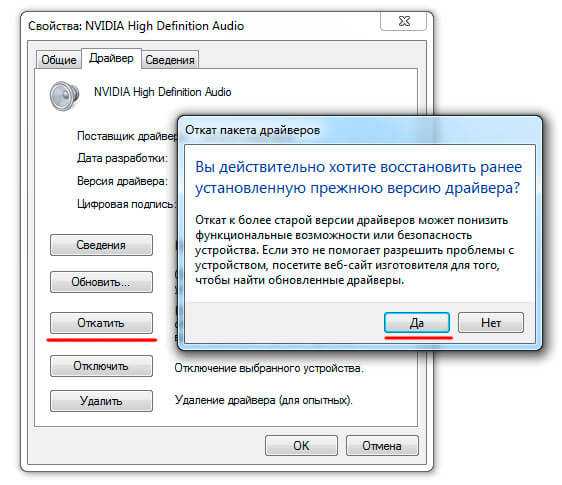
Ну что, помогло? Поздравляю!
Если же вышеуказанные способы не устранили дефект, перейдем к «тяжелому вооружению».
Используем BIOS
Такое происходит очень редко. Звук может пропадать из-за сбоя настроек БИОС. Может кто-то экспериментировал с опциями, или неисправность возникла из-за сбоя. Затрудняюсь назвать точную причину. Как исправить? Решается это следующим образом.
- Заходим в BIOS (перезапускаем ПК и в самом начале запуска жмем Del или F2 – всё зависит от производителя ноутбука).
- Переходим во вкладку, которая отвечает за функционирование устройств. Называться она может как-угодно, но чаще всего встречаются такие варианты: Intergated Peripherias, Chipset или Advance Feature.
- Там должен быть список «Onboard devices», в котором перечислены все модули ПК. Ищем любые намеки на звук (audio, sound).
- Включаем устройство, выставив переключатель в состояние «Enabled».
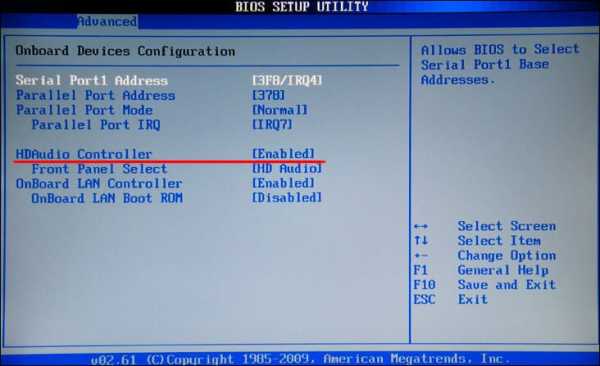
Если удалось правильно настроить BIOS, то после перезапуска ноутбука, звук должен появиться. Если же ситуация не изменилась в лучшую сторону, пробуем следующий способ. Не забывайте, что можно задавать вопросы в комментариях.
Служба Windows Audio
Этот системный процесс может отключаться, что приведет к отсутствию звука. Честно говоря, я только один раз столкнулся с подобной ситуацией. Мой знакомый решил оптимизировать систему и удалить ненужные службы, но заодно «снёс» и жизненно важные. Бывает…
Какие установки следует проверить? Сейчас об этом поведает подробная инструкция:
- На клавиатуре нажимаем Win + R для вызова окна «Выполнить».
- Поле ввода заполняем командой services.msc и жмём «ОК».

- В перечне служб находим нужную и анализируем её состояние, которое указано в соответствующем столбике.
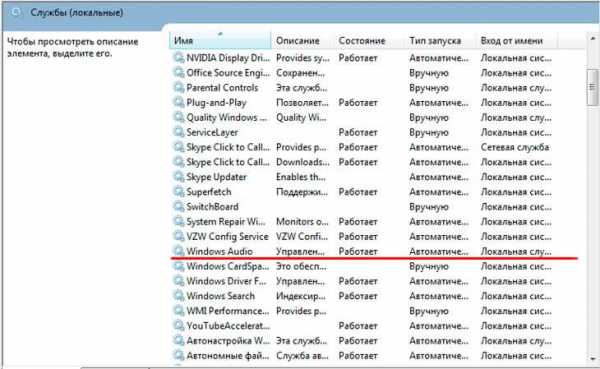
- Если там указано: «Остановлена», значит нужно запустить (через контекстное меню).
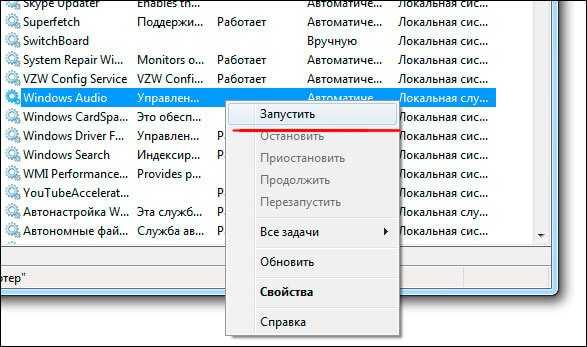
Ну теперь всё должно работать! Я рекомендую применять все вышеперечисленные способы после обновления системы, если в результате этого пропадает звук.
Ничего не помогло! Что делать?
Я рассказал Вам о всех методах, которые решают проблему на программном уровне. Но иногда и этого оказывается недостаточно. Есть вероятность, что поврежден адаптер звука или контакты на чипсете. Без диагностики не обойтись. Увы, придется обратиться к сервисным специалистам, поскольку в домашних условиях выполнить квалифицированный ремонт практически невозможно.
Надеюсь, что моя статья помогла Вам и спасла от похода в компьютерную мастерскую. Если остались вопросы по теме, жду Ваших комментариев, отзывов и пожеланий. Возможно, Вам известен какой-то более продвинутый путь устранения неисправности, о котором знают только избранные. Поделитесь бесценным опытом, помогите другим.
С уважением, Виктор
it-tehnik.ru
Нет звука в Windows 10. Решение проблемы
Часто пользователи операционной системы Windows при переходе на 10 версию сталкиваются с исчезновением звука. Иногда звук просто пропадает, в других случаях перестает работать исключительно в наушниках. В некоторых ситуациях уровень звука значительно падает. Рассмотрим, как действовать, когда пропадает звук в Windows 10.
- В случае возникновения проблемы при обновлении до последней версии (1809) можно попробовать выполнить следующие действия:
2. Можно прибегнуть к откату драйвера на звуковой карте. В Диспетчере устройств найдите саунд-карту и нажмите правую кнопку мыши. Перейдите в раздел «Драйвер» и нажмите кнопку «Откатить». Рекомендуется отключать автоматическое обновление драйверов.
Пропадает звук после установки Windows 10
- Существует проблема, при которой звук исчезает, но индикация указывает обратное, а работа саунд-карты находится в стандартном режиме. при этом необходимости в обновлении драйвера, по сообщениям системы, нет.
- Решение проблемы простое – понадобится установить звуковые драйвера. Причем если звуковая карта определяется как «Устройство с поддержкой HDA», то очевидно существует проблема некорректной установки программного обеспечения.
- Многие пользователи сталкиваются с невозможностью обновления или отсутствии должного эффекта после проведения процедуры. Чтобы решить проблему, нужно запустить установщик, задав режим совместимости с предыдущей версией операционной системы. Звуковую плату лучше предварительно удалить. То же самое сделать в отношении устройств, расположенных в разделе «Аудиовходы» и «Аудиовыходы». Сделать это можно через Диспетчер устройств. Удалять устройство рекомендуется вместе с драйверами.
- После удаления приступаем к запуску установщика. Если проблема оказалась не решена, перейдите в Диспетчер устройств и выберите «Действия». Затем обновите конфигурацию. Можно прибегнуть к обновлению драйверов на звуковой плате. Для этого нажимаем на значок «Устройства» правой кнопкой мыши и выполняем поиск драйверов. Должны появиться новые ПО, совместимые с версией саунд-карты.
Видео: Windows 10 что делать если нет звука. No sound. Realtek high definition audio.
besthard.ru