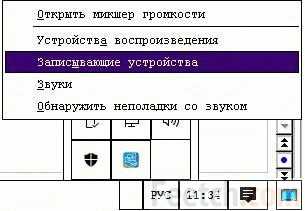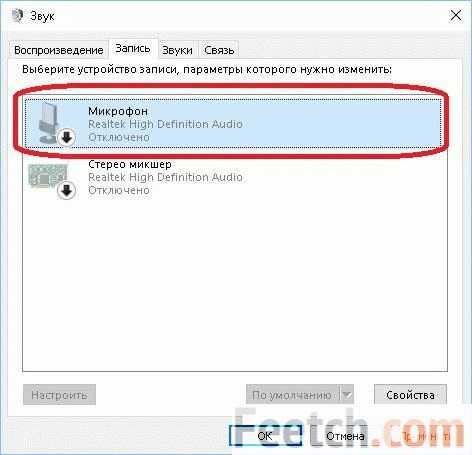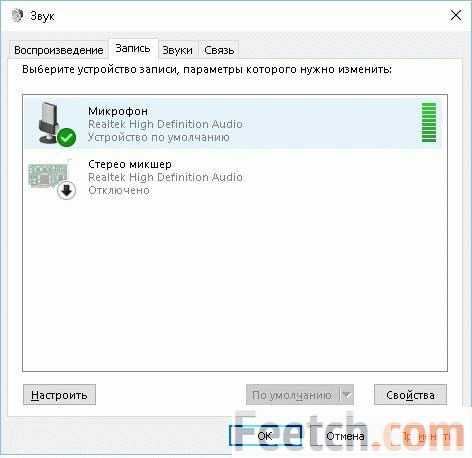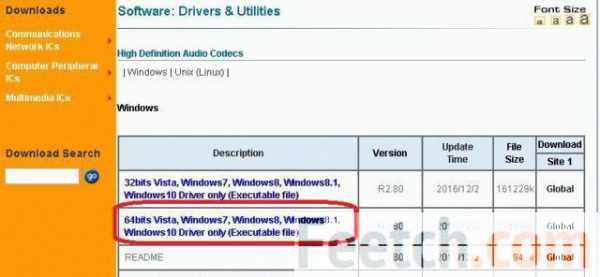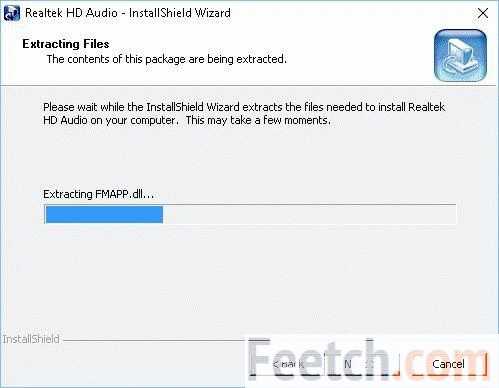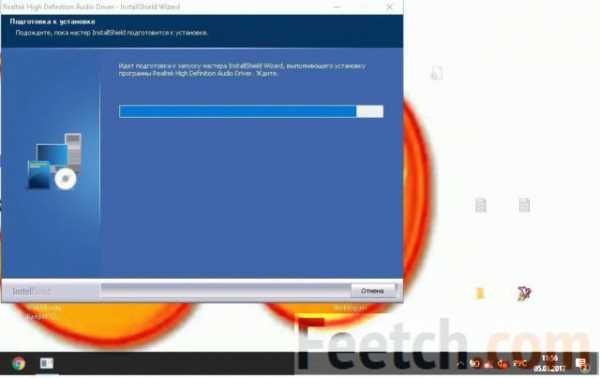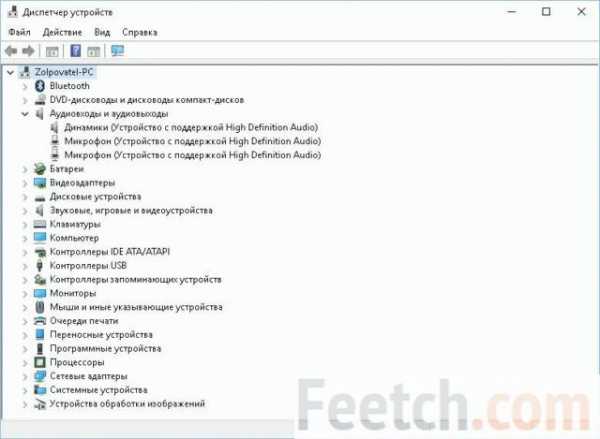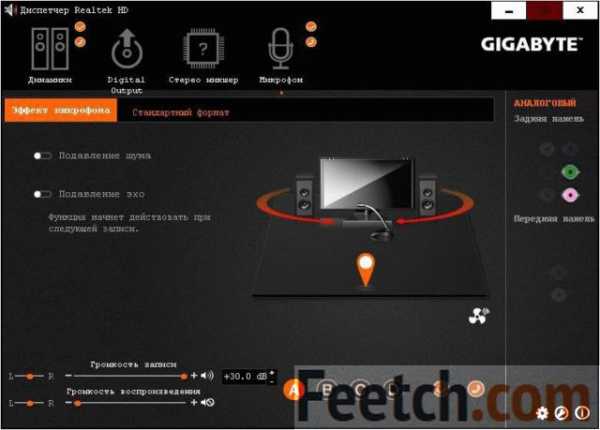Как настроить микрофон на Виндовс 10: на компьютере и ноутбуке
В рамках предложенной статьи разберемся, как настроить микрофон на Windows 10. Осуществить конфигурирование звукозаписывающего устройства несложно. Достаточно ознакомиться с руководством и выполнить приведенные в нем инструкции.
Содержание страницы
Активация интегрированного записывающего устройства
Все ноутбуки поставляются с микрофоном, встроенным в портативный компьютер в области тачпада, и по умолчанию он не активен. Для включения устройства проделываем следующие шаги.
1. Открываем поиск в меню Пуск посредством сочетания клавиш Win+S.
2. Выбираем Панель управления.
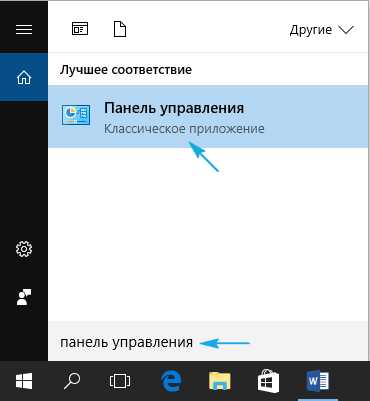
3. Переходим в раздел «Оборудование и звук».
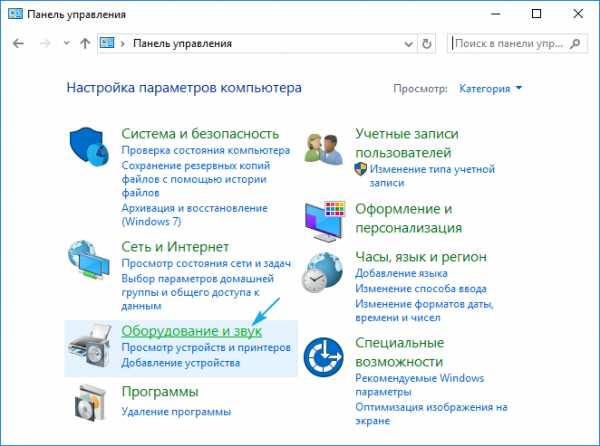
4. Жмем по ссылке «Управление звуковыми устройствами».

Если элементы Панели управления отображались в виде иконок, а не категорий, вызываем апплет «Звук» и переходим на вкладку «Запись». Результат будет аналогичным.
5. Выбираем звукозаписывающее оборудование (установленный как используемый по умолчанию микрофон) и открываем его «Свойства».
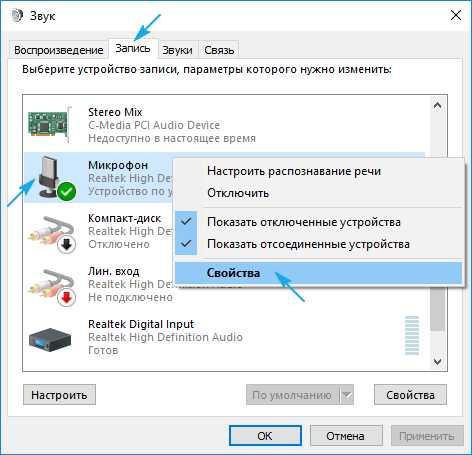
6. Из выпадающего списка расположенной внизу формы «Применение устройства» выбираем «Использовать это…(вкл.)» для активации микрофона.
7. Жмем «Принять».
Уже далее осуществляется настройка микрофона в Windows 10.
8. Переключаемся на вкладку «Уровни».
9. Ползунок «Усиление микрофона» перемещаем в первое положение после нуля — 10 дБ, а громкость увеличиваем до 100%.
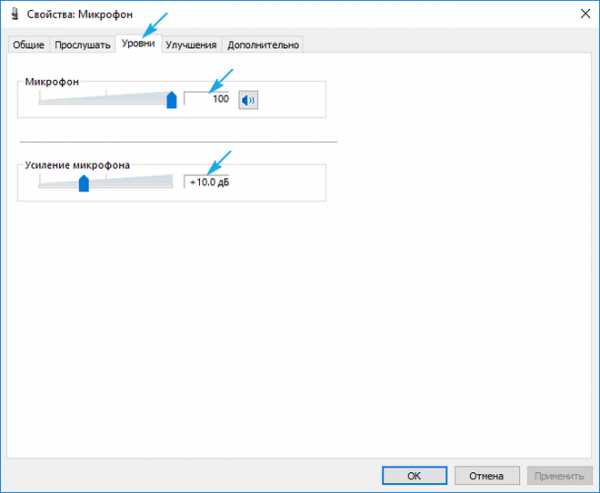
10. Активируем настройки кнопкой «OK».
Микрофон не обнаружен
При выполнении 5 шага предыдущего подраздела может оказаться, что включать и настраивать нечего. В таком случае необходимо проверить, установлен дли драйвер. Только при наличии ПО для управления работой звуковой платы появится возможность настроить наушники и встроенный в них звукозаписывающий девайс.
Также может быть, что устройство отключено в диспетчере задач или, в случае с компьютером, было отключено от соответствующего разъема или подключено неправильно (в соседний разъем).
Итак, проверим, установлен ли драйвер для звуковой карты.
1. Открываем Диспетчер устройств через Win→X или Панель управления.
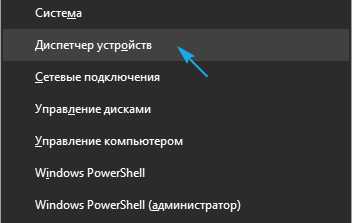
2. Разворачиваем список со звуковыми, геймерскими и видео устройствами.
3. Находим в нем свою звуковую плату.
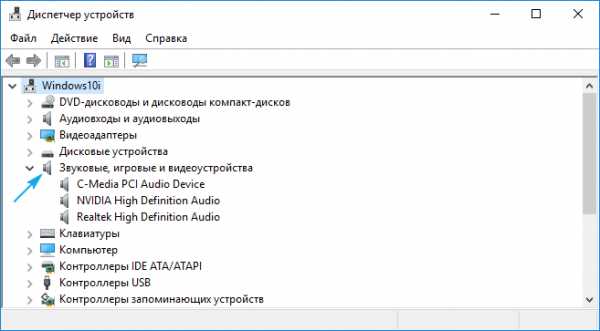
Если есть — все отлично, если она не отображается, или обозначена желтой иконкой — проблема с драйвером. Теме, как осуществляется его установка, посвящена отдельная статья.
4. Разворачиваем подраздел с перечнем аудио входов и выходов.
5. Находим в нем микрофон.
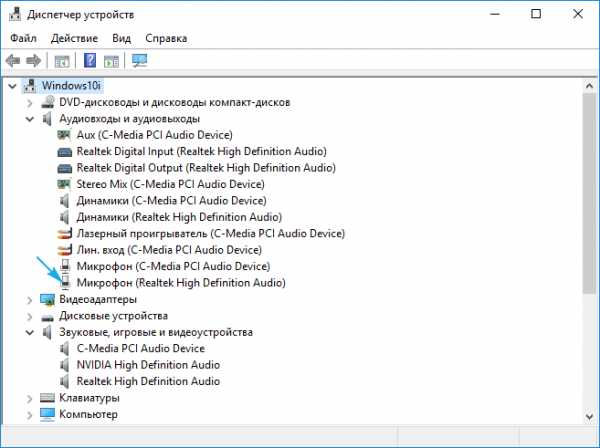
Если он обозначается иконкой со стрелочкой вниз, это значит, он отключен на программном уровне.
Через контекстное меню иконки активируем оборудование.
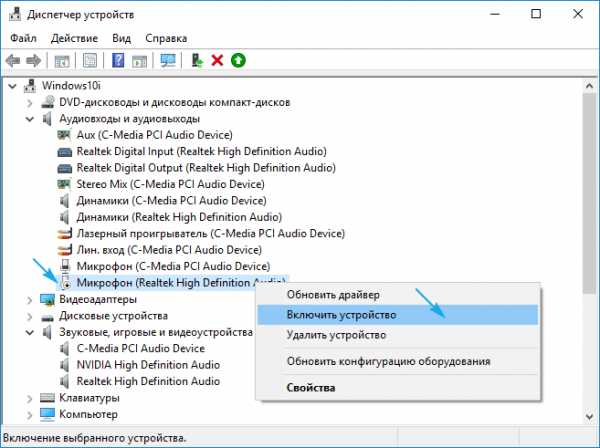
С проблемами разобрались, теперь рассмотрим, как настроить микрофон на компьютере в Виндовс 10.
1. Через контекстное меню иконки «Динамики» открываем окно с перечнем звукозаписывающего оборудования.
2. Выбираем нужное устройство, если их два (например, интегрированный в ноутбук и более качественный микрофон в наушниках) и жмем «По умолчанию».
3. После у пиктограммы девайса появится зеленая иконка.
Все работает, но ничего не слышно
Как настроить микрофон Windows 10 и переключиться на другое устройство разобрались. Пришла череда решить проблему с отсутствием звука или низкой его громкостью. Ситуация заключается в том, что после переключения на внешний звукозаписывающий девайс уровень его громкости мог быть очень низким или вообще нулевым.
1. Как и ранее, открываем список записывающих устройств.
2. Открываем «Свойства» используемого ныне для захвата звука устройства.
3. Выставляем желаемый уровень громкости, если он слишком низок, увеличиваем усиление, если не хватает мощности, и проверяем, чтобы значок динамика возле громкости был без красной иконки.

4. Нажимаем на кнопку «Применить».
5. Для проверки уровня громкости идем в «Прослушать».
6. Активируем опцию «Прослушивание с конкретного устройства».
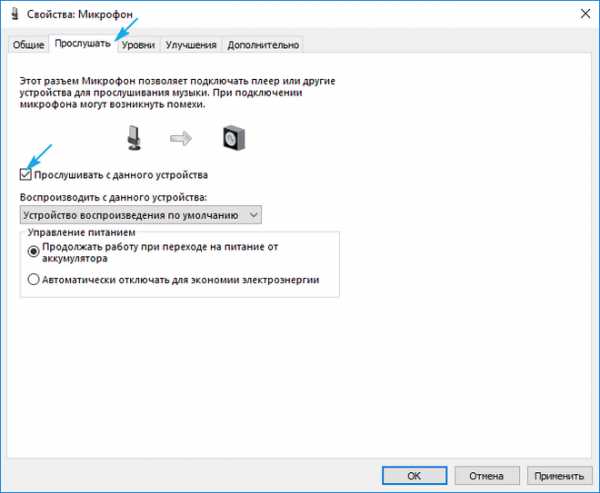
7. Говорим и в реальном времени оцениваем качество звука.
Подавление шума
Треск и шум при записи звука или разговоре, которых ранее не было, могут появиться по нескольким причинам.
1. В первом случае открываем «Свойства» микрофона и убираем усиление.
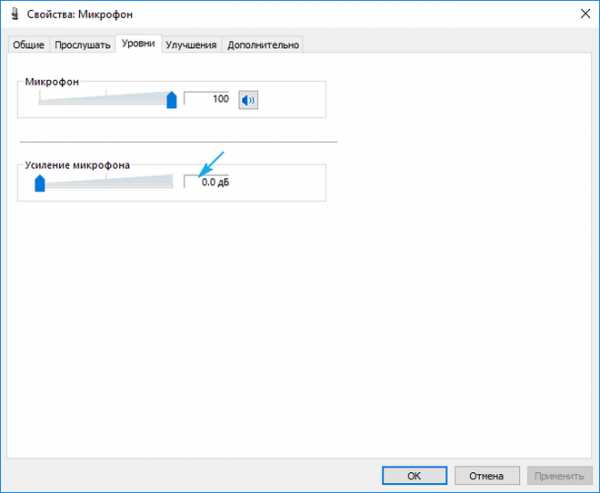
2. Во вкладке «Дополнительно» экспериментируем с форматом двухканального 12-битного звука.
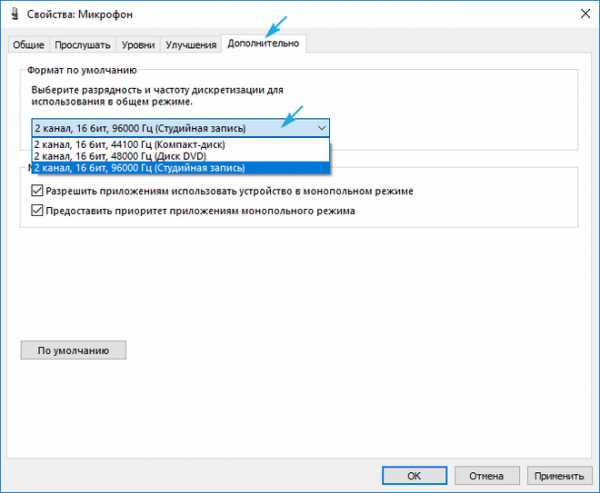
3. В диспетчере звука (запускается с Панели управления или контекстного меню иконки «Динамики») активируем опции подавления шума и эхо.
Удачного общения.
Как включить микрофон на ноутбуке Windows 10

Обычно при запуске ноутбука микрофон работает и готов к использованию. В некоторых случаях этого может не быть. В данной статье будет описан способ включения микрофона на Windows 10.
Включаем микрофон на ноутбуке с Windows 10
Очень редко устройство приходится включать вручную. Это можно сделать встроенными средствами операционной системы. Ничего сложного в данном методе нет, поэтому с задачей справится каждый.
- В трее найдите иконку динамиков.
- Нажмите на нее правой кнопкой мыши и откройте пункт «Записывающие устройства».
- Вызовите контекстное меню на оборудовании и выберите «Включить».
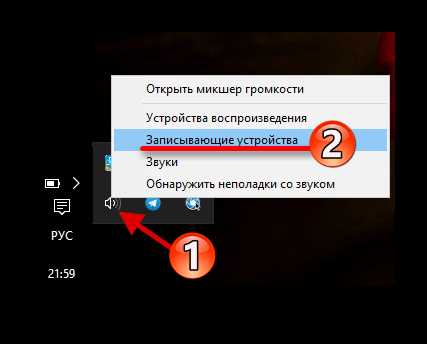
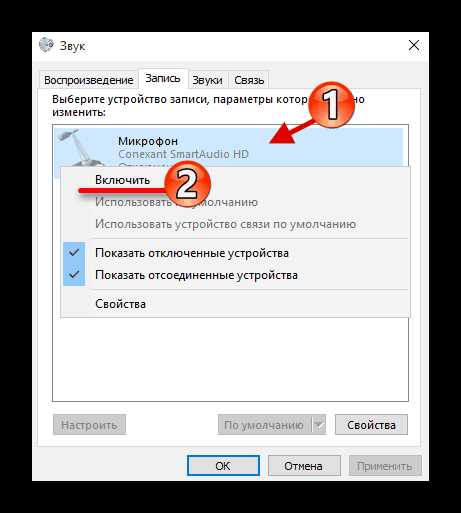
Есть и другой вариант включения микрофона.
- В том же разделе можно выделить устройство и перейти в «Свойства».
- Во вкладке «Общие» найдите «Применение устройства».
- Выставьте нужные параметры — «Использовать это устройство (вкл.)».
- Примените настройки.
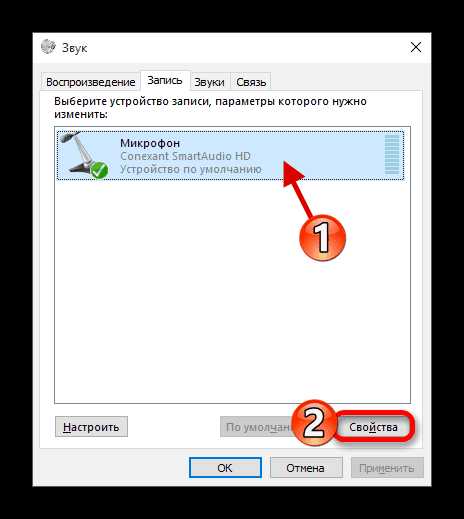
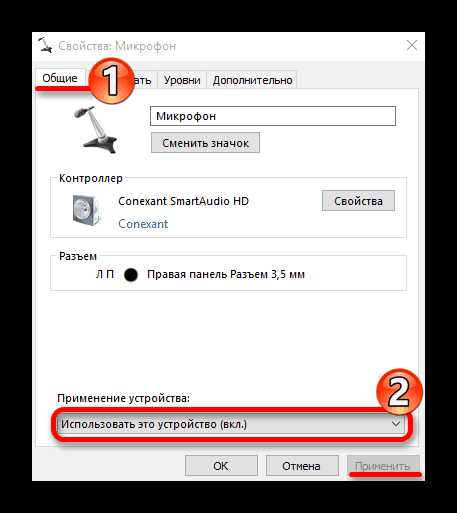
Теперь вы знаете, как включить микрофон в ноутбуке на Виндовс 10. Как видите, в этом нет ничего сложного. На нашем сайте также есть статьи о том, как настроить звукозаписывающее оборудование и устранить возможные проблемы в его работе.
Читайте также: Устранение проблемы неработоспособности микрофона в Windows 10
Мы рады, что смогли помочь Вам в решении проблемы.Задайте свой вопрос в комментариях, подробно расписав суть проблемы. Наши специалисты постараются ответить максимально быстро.
Помогла ли вам эта статья?
Да НетКак включить микрофон на ноутбуке windows 10
Обычно микрофон не требует, какой то особой настройки и работает сразу же после включения. Но в отдельных ситуациях наладка микрофона все-таки нужна, к примеру, если он работает очень тихо либо слишком фонит.
Многие юзеры после перехода на Windows 10 жалуются на трудности с работой звуковой системы ноутбука и задаются вопросом, как включить микрофон.
Наладка микрофона (наружного, встроенного) производится просто. Достаточно внимательно изучить инструкцию и можно получить полноценный работающий микрофон на ноутбуке.
Как настроить микрофон на windows 10?
Первое, что следует предпринять в такой ситуации – это попробовать извлечь его из звукового разъема и подключить заново. Также, следует удостовериться, что механизм, подключенный к верному порту. Microsoft постоянно добавляет драйверы для наиболее общераспространенных приборов в установочный дистрибутив Windows 10. В том числе, в случае, если ваш микрофон был выпущен совершенно недавно, безусловно, его драйвер совместим с «10-кой» и обновлен до последней версии. Но чтобы окончательно в этом убедится, и не возвращаться к данному вопросу сделайте такие действия:
- Заходим через «Мой компьютер» в «Диспетчер устройств»;
- Открываем перечень настроенных голосовых девайсов ноутбука, где и находится информация о том как включить микрофон.
Если он не отображается, то скорее всего, нужно переустановить или восстановить стандартный драйвер для звуковой платы, самого микрофона
Проконтролируйте, нет ли около иконки микрофона или звуковой платы красноватой, желтоватой либо голубой иконки.
Если иконка есть, тогда вам следует открыть контекстное меню и выберите пункт «Задействовать».
Ваш как пк проверить микрофон в Windows 10 был выключен програмно, и сейчас функционирует.
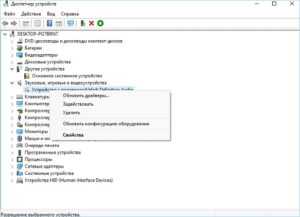
В случае если записывающее устройство оборудовано регулятором громкости, удостоверьтесь, что ее уровень не установленный в положение «минимум» или микрофон выключен вообще при помощи переключателя.
Если вышеприведенные операции не помогли разрешить инцидент, при возможности, проверьте аксессуар на другом приборе, предпочтительно функционирующем под управлением Windows 10.
Неполадки с драйвером
Пользователи часто сталкиваются со случаями, когда в Windows 10 микрофон работает не правильно из-за драйвера, как подключить микрофон к компьютеру. Он может быть несовместимым с данной ОС. Чтобы исправить эту проблему, инсталлируйте последнюю версию ПО: скачайте драйвер с сайта производителя с последующей установкой или обновить существующий, с помощью диспетчера устройств:
- открываем диспетчер, через «Мой компьютер»;
- открываем «Звуковые, игровые, видеоустройства»;
- нажимаем ПКМ и выбираем пункт «Обновить…»;
- выбираем автоматический поиск более подходящей версии звукового драйвера.
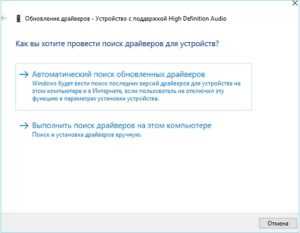
- когда приложение обнаружит и установит новый драйвер, перезагружаем виндовс;
- проверяем работоспособность микрофона;
Автоматическое устранение неполадок
Если вышеперечисленные способы не помогли устранить поломку, переходим к следующему этапу.
Это использование инструмента автоматического обнаружения проблем со звуком:
- заходим в «Панель управления» и открываем «Устранение неполадок»;
- выбираем «Устранение неполадок воспроизведения аудио»;
- далее жмем на окне «Запись звука» и «Далее»;
- выбираем микрофон, где необходимо устранить проблему.
По завершении сканирования Windows 10 появится информация о проблеме и варианты ее решения.
Жмем «Применить исправление» или «Пропустить шаг» для дальнейшего сканирования системы в поисках ошибок, связанных с записью аудио на компьютере.
Конфигурация звука в системе
Открываем контекстное меню иконки, выбираем «Записывающие устройства» и кликаем по вкладке «Запись» кликаем правой клавишей по свободной части окна и ставим галочки напротив обоих пунктов.
В случае если около аппарата отражается зеленоватая икона, означает оно активно и готово к работе в Windows 10. В другом случае необходимо проконтролировать уровень громкости микрофона:
- Нажимаем на иконку дважды.
- Заходим в меню «Уровни».
- Смотрим, чтобы показатели «Усиление…» и «Микрофон» не были равными нулю или приближенному к нему значению.
- Теперь рекомендуется установить стандартные параметры.
Если внизу значка располагается красный перечеркнутый круг, кликните по иконке динамика, расположенной возле значения в строке «Микрофон».
Как снять шум?
Пред этим как убрать навязчивые гулы в микрофоне, чтобы он работал правильно, следует осуществить проверку прибора, выявить его слабые точки.
Для этого нужно:
- Ввести в область поиска «Запись голоса», принять собственный выбор (приложение Metro Windows 10).
- Когда процедура будет сделана, следует в возникнувшем окошке с указателем, надавить клавишу «Начать запись». Для того чтобы проконтролировать, производится ли запись, юзеру необходимо сказать пару фраз в микрофон, сберечь акустический документ и выслушать его. В случае если все, то, что было сказано, нормально отражается, значит, он включенный и абсолютно рабочий. Если же акустический документ включает гулы, значит проблемы в микрофоне, необходимо проверить его устройство.
- Для ликвидации проблемы с гулами необходимо настраивать устройства посредством использования особого программного обеспечения (например, High Definition Audio Codecs).
- Также попробуйте убрать «Усиление микрофона», а во вкладке «Дополнительно» подобрать различные «Форматы по умолчанию».
secretwindows.ru
Как включить микрофон на ноутбуке с Windows 10: встроенный и внешний
Микрофон нужно включать в розовое гнездо jack на задней панели ПК. Для ноутбуков то же самое вынесено на боковину, но цвета остаются прежними, либо присутствует поясняющий значок. Бледно-зелёным помечается выход колонок, а розовым – микрофон. Благодаря этому, к железу подходит практически любая гарнитура стандартного толка. При установке не забывайте, что помимо системных настроек гаджет может предлагать свои. Например, регулировка громкости наушников или включение/выключение голосовой связи. Все меньше людей задумывается над тем, как включить микрофон на ноутбуке Windows 10, потому что единственное необходимое действие состоит в том, чтобы найти правильное гнездо.
Чтобы пользователю не ошибиться, штекер выполняется в том же цвете. Столь же просто и проверить микрофон. Последние проблемы в этой области наблюдались ещё на семёрке. На ноутбуках встроенный микрофон не всех устраивает, так как качество звукопередачи оставляет желать лучшего. Это главная причина высокой популярности гарнитур. Не нужно кричать на весь зал. Микрофон на наушниках – говори себе под нос, и тебя услышат. На компьютере для путешественников это самый удачный вариант.
Где находится настройка
После установки всех драйверов настройка микрофона обычно не требуется. Но, бывает, берёшь в руки свой ноут, знаешь, что тебя должны слышать, и нет этого. Тогда первым делом переходим в оснастку Звук. Время от времени кому-то хочется отключить микрофон на ноутбуке, а уведомить об этом других забывает.
- Win + B для перехода в трей.
- Выбираем знак динамик курсором. Если удобнее действовать мышкой, работайте ею.
- Кликаем туда правой кнопкой, либо нажимаем специальную на клавиатуре (для вывод контекстного меню).
- Выбираем Записывающие устройства.

- Смотрим, не выключено ли наше устройство…

- Вы понимаете, конечно же, что серое устройство, возле которого красуется характерная надпись, не может давать звук. Кликаем правой кнопкой мыши и исправляем это.

- Теперь все заработало. Можете что-нибудь спеть и посмотрите, как шкала справа окрасится зелёным цветом.

Громкость
Отметим попутно, что нами было настроено устройство по умолчанию, то, которое зашито в корпус ноута. Однако то, что возле него написано «по умолчанию», не является ключевым признаком. Скажем проще, без специального драйвера система не отличает встроенное оборудование от того, что подключается через jack.
Чтобы видеть уровень громкости, зайдите в Свойства. На вкладке Уровни представлена нужная информация.

Обе шкалы влияют на результирующую громкость. Ставьте её так, как необходимо.
Как различить микрофоны
Мы только что сказали, что физических микрофонов у нас два, но система их не различает. Вместо этого показан некий гибрид. Это не понравится как музыкантам, которые предъявляют повышенные требования к качеству, так и любителям болтать через гарнитуру в общественных местах: звон тарелок, вилок, чужие голоса через встроенное оборудование. Чтобы разрешить проблему в нужную сторону, поставим драйвер RealTek. Обратите внимание, что его инсталляция сотрёт стерео микшер и поставит заново (через какое-то время). Нам он ни к чему, но некоторые музыканты таким поворотом будут обеспокоены немало.
Как ставить RealTek драйвер
- Зайдите на официальный сайт RealTek (realtek.com.tw/).

- Жмите HD Audio Codec Driver, примите соглашение и качайте.

- Начинайте ставить.

- Через какое-то время мастер сообщит, что нужно снести старый драйвер и перезагрузиться. Помня, что удалится стерео микшер, одобрите это действие.
- После перезагрузки пропадут звуковые устройства, а утилита продолжит ставить драйвер.

- Через какое-то время в Диспетчере устройств появится два микрофона, управлять которыми можно по отдельности.

Раздельное управление микрофонами
Теперь можно отдельно настраивать уровни на том и другом микрофоне, либо вообще выключить один из них. Это очень удобно. Вот инструкция.
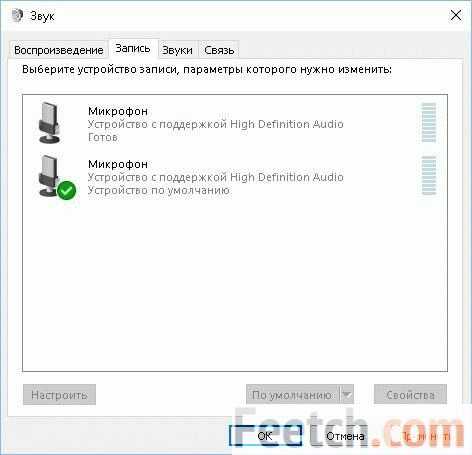
- Заходим вновь в окно Звук (см. выше).
- Кликаем правой кнопкой по первому микрофону, смотрим свойства. Видим, что это встроенный. Так не указан разъем.

- Проделываем то же самое для второго. Это внешний. Теперь можно его настраивать отдельно, чтобы говорить по Skype, либо петь в караоке.

Правда ли?
Вы спросите, как мы узнали, что правильно определили устройства записи? Тихонько подуйте во внешнее и увидите такую картину.

Теперь сомнений не осталось. А когда будете настукивать на клавиатуре ноутбука, увидите, что шкала закрашивается в основном у первого устройства. Это звук удара пальцев. В Windows 10 подключённый микрофон практически сразу становится виден.
Диспетчер RealTek HD и драйвер
Большую часть проблем можно решить описанным выше образом, но если включённый гаджет не хочет работать, попробуйте два шага:
- Полистать Диспетчер RealTek.
- Поставить драйвер.
Как-то приходилось слышать от одного деревенского админа, обучавшегося в райцентре, что последний шаг гарнитуре не требуется. Это не совсем так. Просто в деревню не возят сложные гарнитуры. Но если система не видит микрофон, тот и другой шаг окажутся полезными.
Вход в диспетчер
- Win + R.
- Введите Control.
- Оборудование и звук.
- В самом низу страницы как раз то, что нужно.

- На вкладке записывающих устройств увидите всю нужную информацию.

Драйвер
Со сложными гаджетами время от времени продаются драйверы. Дело в том, что такая гарнитура ставится на USB и может некорректно определяться системой. Если не удаётся подключить микрофон к компьютеру, первым делом грешите на ПО.
Потребуется тщательная проверка сайта производителя, чтобы найти работающий драйвер. Это первое, что нужно делать, когда не работает микрофон на Windows 10. И стерео микшер пропал по той же причине. Он нужен для записи сопровождения и аранжировок через стороннее ПО. Отключённый не позволит получать качественные композиции.
Теперь читатели знают, что делать, если не работает микрофон на ноутбуке. Проверьте, первым делом, не выключенный ли он, и не нужно выключать втихомолку. Тогда все будет в порядке.
feetch.com
Не работает микрофон на ноутбуке Windows 10
После установки или обновления системы до Windows 10 многие пользователи сталкиваются с проблемой, когда такая программа как Skype или Steam не видит микрофона. Связана эта проблема с различными факторами, такими как отсутствие нужного драйвера, несовместимостью аппаратных компонентов, поломкой самого устройства. Чтобы исправить такую неполадку, существует несколько способов.
Читайте также: Не работает микрофон на ноутбуке с Windows 7. Как решить проблему?
Способы решения проблемы с нерабочим микрофоном в Windows 10
Если после обновления до Windows 10 у вас на ноутбуке или компьютере не работает микрофон, стоит обновить или переустановить драйвера. Для этого выполняем следующие действия:
- Жмём правой кнопкой мыши на значке «Пуск» и выбираем «Диспетчер устройств».
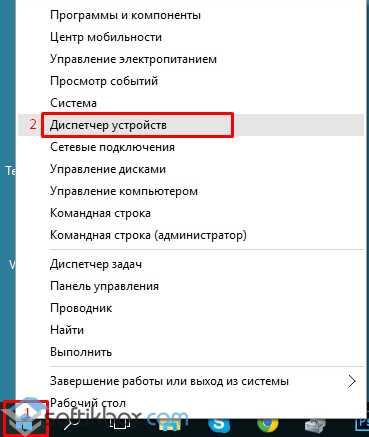
- Откроется новое окно. Выбираем из списка нужный элемент. В данном случае звуковую карту. Жмём «Обновить драйвер».
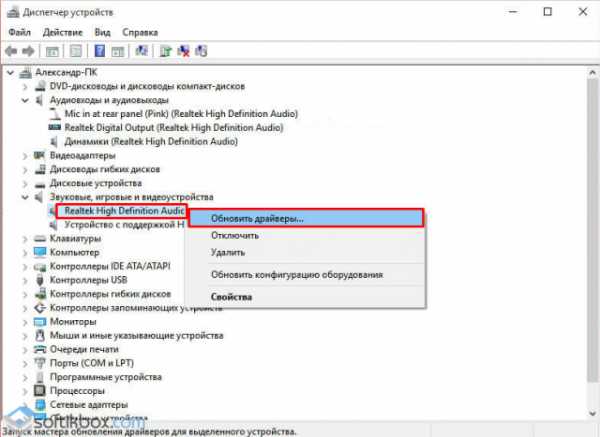
- Появится новое окно. Выбираем «Поиск драйверов на этом компьютере». Находим и устанавливаем актуальный драйвер для Windows 10. После перезагружаем компьютер.
Если после обновления драйверов проблема с микрофоном не исчезла, стоит попробовать следующий способ.
- Если у вас компьютер, то гарнитуру необходимо подключить к заднему разъёму, а динамики – к переднему.
- В диспетчере Realtek HD необходимо перейти в раздел «Микрофон». Поставить галочку на пункте «Подавление шума». В зависимости от модели материнской платы диспетчер Realtek будет иметь различный интерфейс, однако нужные параметры будут иметься.
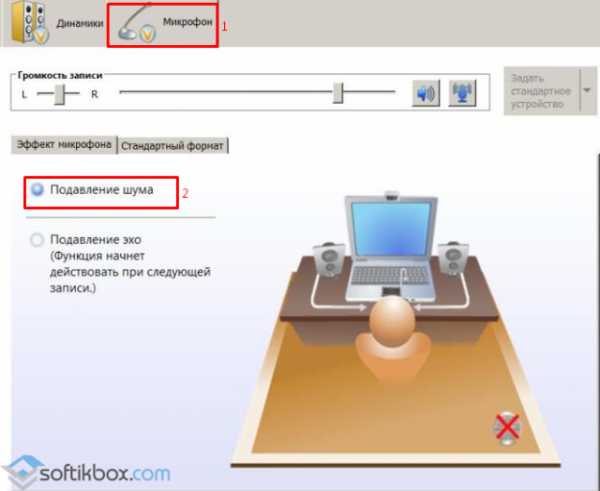
- После внесения изменений, стоит проверить микрофон на работоспособность.
Возможно, проблемы с микрофоном в Windows 10 на ноутбуке или компьютере связаны с настройками распознавания речи. Чтобы исключить этот фактор, стоит выполнить следующее.
- Жмём «Пуск», выбираем «Панель управления». Далее кликаем «Специальные возможности».
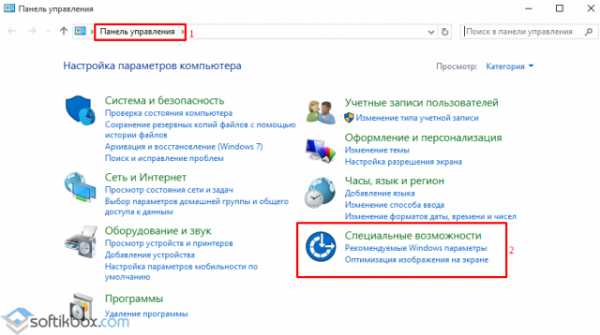
- Выбираем «Распознавание речи» и следуем инструкциям мастера.
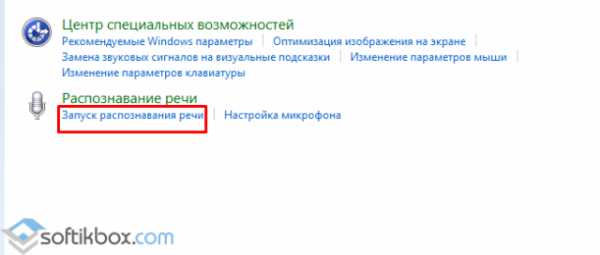
Эти же действия можно выполнить через раздел «Параметры». Для этого:
- Жмём «Пуск», «Параметры», «Специальные возможности» и выбираем «Экранный диктор». Перетягиваем ползунок в положение «Включить».
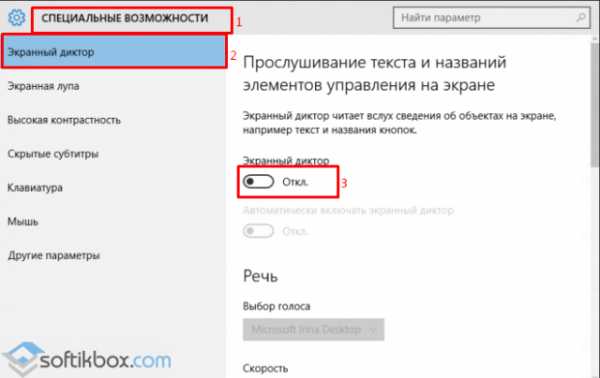
- Стоит также попробовать изменить голос в этом же разделе.
ВАЖНО! Распознавание голоса возможно только для английского, немецкого, китайского, японского и испанского языков. Поэтому, если мастер настройки микрофона в Windows 10 не работает, стоит поменять региональные настройки.
Также, советы, как настроить микрофон на ноутбуке с Windows 10 можно узнать на официальном сайте разработчика модели в разделе Вопросы и ответы Asus или Служба поддержки HP.
softikbox.com
Как настроить микрофон на ноутбуке windows 10 |
Это небольшое руководство поможет вам настроить микрофон в ноутбуке hp, asus, sony, lenovo, acer, samsung или toshiba в котором установлена windows 10.
В частности, узнаете, как настроить, что делать если не работает, как установить драйвер, включить и если не нужен, то отключить и даже увеличить громкость.
Технических вопросов касаться в этой записи не буду, только исключительно программного обеспечения.
Что касается аппаратной части, то у вас всегда есть возможность использовать в ноутбуке внешний микрофон.
Драйвер для микрофона windows 10 для ноутбука
Без драйвера микрофон в ноутбуке работать не будет. С этим правда проблем почти никогда не бывает.
Он устанавливается, вместе с операционной системой. Увидеть его можно в диспетчере устройств.
Если вдруг понадобится установить драйвер или обновить, то делать это через диспетчера устройств не стоит, а лучше воспользоваться сайтом производителя ПКП, звуковой карты или вот этим быстрым способом.
Не работает микрофон на ноутбуке windows 10
Если микрофон в ноутбуке не работает, то виндовс 10 имеет отличный инструмент, для восстановления работоспособности.
Чтобы им воспользоваться откройте панель правления и перейдите в раздел: «устранение неполадок».
Затем найдите строку «устранение неполадок звукозаписи» (подраздел оборудование и звук).
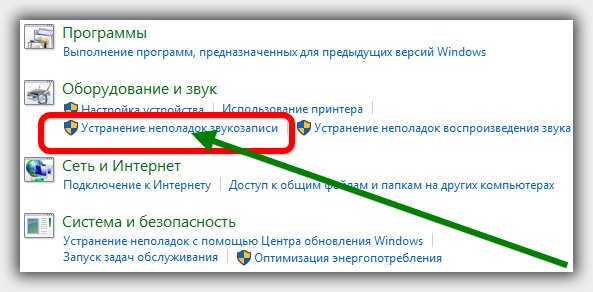 Нажмите на нее, и система выполнит проверку и по возможности все что не работает самостоятельно исправит.
Нажмите на нее, и система выполнит проверку и по возможности все что не работает самостоятельно исправит.
Как включить микрофон на ноутбуке windows 10
Чтобы включить нажмите в трее на значок в виде динамика ПКМ и щелкните по строке «записывающие устройства».
Затем кликните ПКМ, по нужному вам устройству, и если увидите слово «включить», то нажмите на него.
 ПРИМЕЧАНИЕ: иногда может потребоваться включить его в диспетчере устройств, тогда нажмите «задействовать» как на рисунке ниже.
ПРИМЕЧАНИЕ: иногда может потребоваться включить его в диспетчере устройств, тогда нажмите «задействовать» как на рисунке ниже.
Как отключить микрофон на ноутбуке windows 10
Как отключить описывать нечего. Посмотрите раздел выше и сделайте все наоборот.
Если конечно и другие варианты, то этих двух вполне будет достаточно всем.
Как проверить микрофон на ноутбуке windows 10
Поверить можно несколькими способами. Например, запустить скайп (на всех десятках установлен по умолчанию).
В скайпе есть функция проверить – можете ею воспользоваться. Можете поступить иначе.
Скачать программу для звукозаписи, записать несколько вами же сказанных слов и проверить воспроизведение.
Если выберите второй способ, то обратите внимание на еще две отличных программы для звукозаписи. Успехов.
vsesam.org
Не работает микрофон на ноутбуке с Windows 10

В Windows 10 часто можно столкнуться с неполадками. Это связано с тем, что ОС только развивается. На нашем сайте можно найти решение самых частых проблем. Непосредственно в данной статье будут описаны советы по исправлению неполадок с микрофоном.
Решение проблем с микрофоном на ноутбуке с Windows 10
Причина, по которой не работает микрофон на компьютере или ноутбуке, может заключаться в драйверах, программном сбое или физической поломке. Все эти проблемы, кроме последней, можно решить системными инструментами.
Способ 1: Утилита устранения неполадок
Для начала стоит попробовать поискать проблемы с помощью системной утилиты. Если она найдёт проблему, то автоматически устранит её.
- Кликните правой кнопкой мыши на значок «Пуск».
- В списке выберите «Панель управления».
- В категории откройте пункт «Поиск и исправление проблем».
- В «Оборудование и звук» откройте «Устранение неполадок звукозаписи».
- Выберите «Далее».
- Начнётся поиск ошибок.
- После окончания вам будет предоставлен отчет. Вы можете просмотреть его детали или закрыть утилиту.
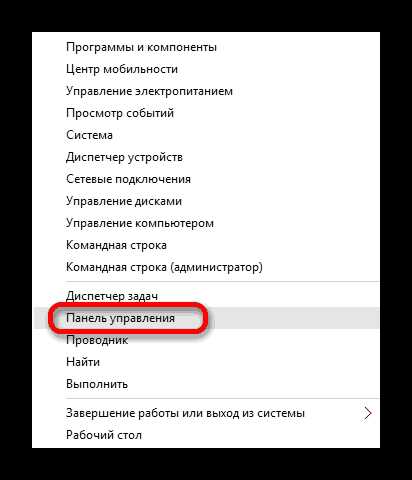
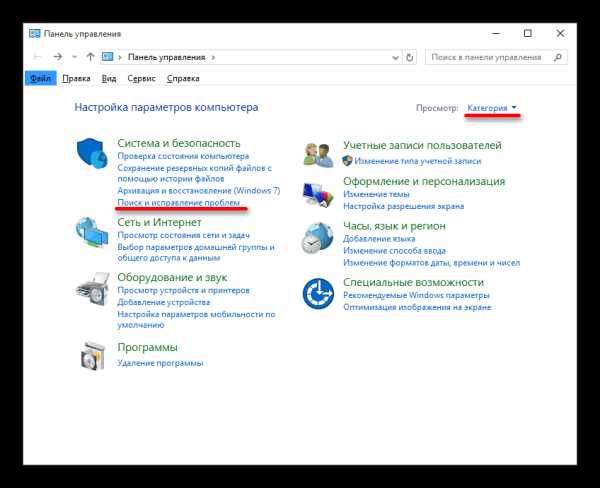
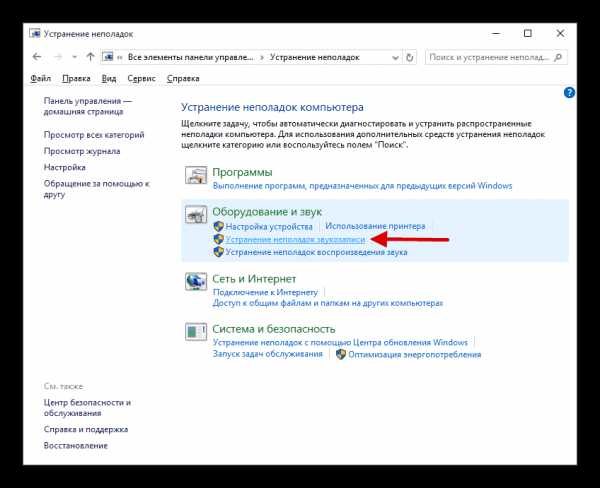
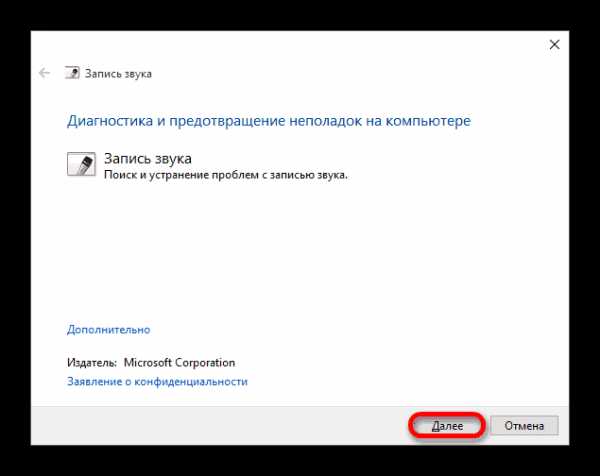
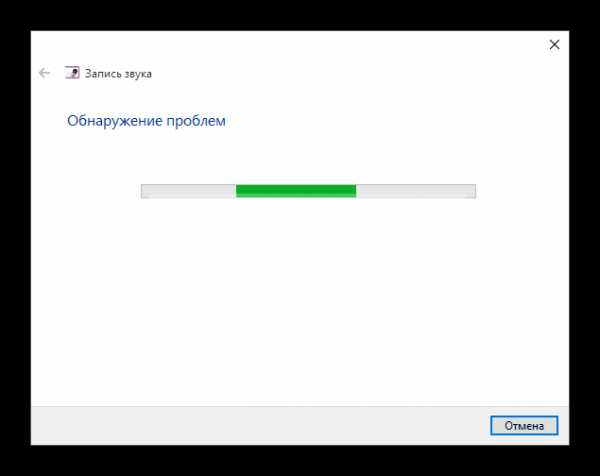
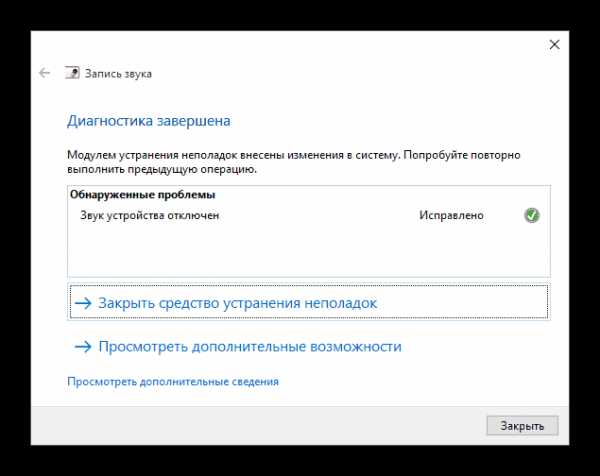
Способ 2: Настройка микрофона
Если предыдущий вариант не дал результатов, то стоит проверить настройки микрофона.
- Найдите в трее значок динамика и вызовите на нём контекстное меню.
- Выберите «Записывающие устройства».
- Во вкладке «Запись» вызовите контекстное меню на любом пустом месте и поставьте галочки на двух доступных пунктах.
- Если микрофон не задействован, включите его в контекстном меню. Если все нормально, откройте элемент двойным кликом левой кнопки мыши.
- Во вкладке «Уровни» выставьте «Микрофон» и «Уровни…» выше нуля и примените настройки.
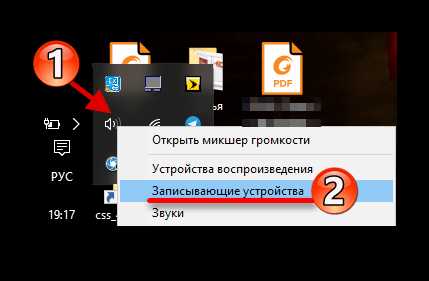
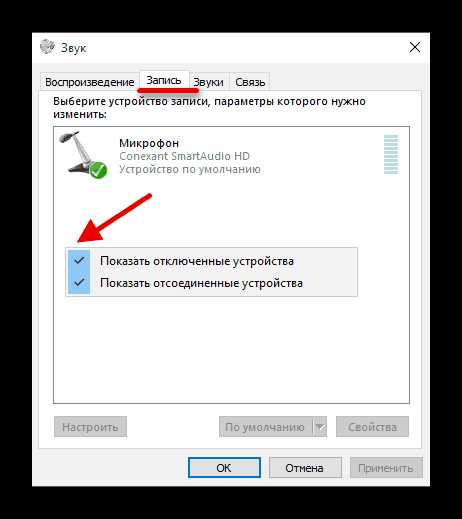

Способ 3: Дополнительные настройки микрофона
Также можно попробовать настроить «Формат по умолчанию» или отключить «Монопольный режим».
- В «Записывающих устройствах» в контекстном меню «Микрофона» выберите «Свойства».
- Перейдите к «Дополнительно» и в «Формате по умолчанию» переключите «2-канальный, 16-битный, 96000 Гц (студийное качество)».
- Примените настройки.
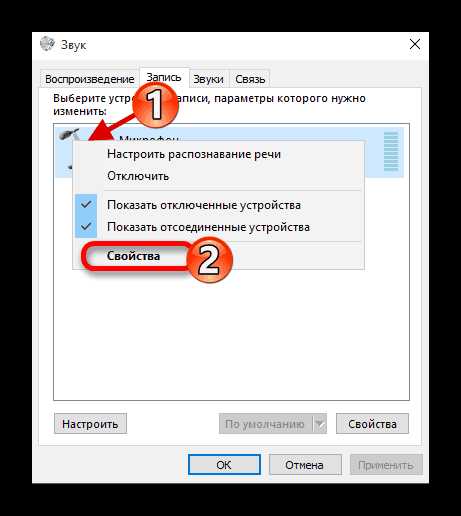
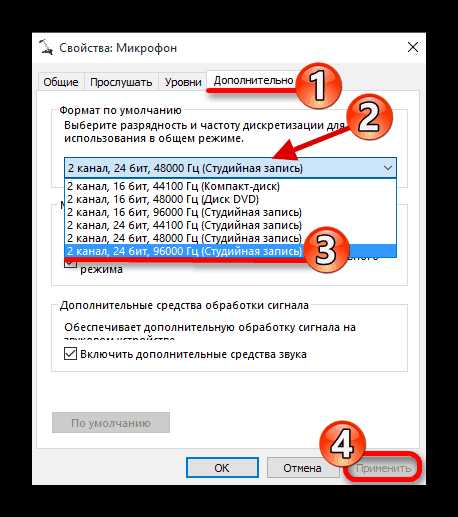
Есть и другой вариант:
- В этой же вкладке отключите параметр «Разрешить приложениям…».
- Если у вас есть пункт «Включить дополнительные средства звука», то попробуйте отключить его.
- Примените изменения.
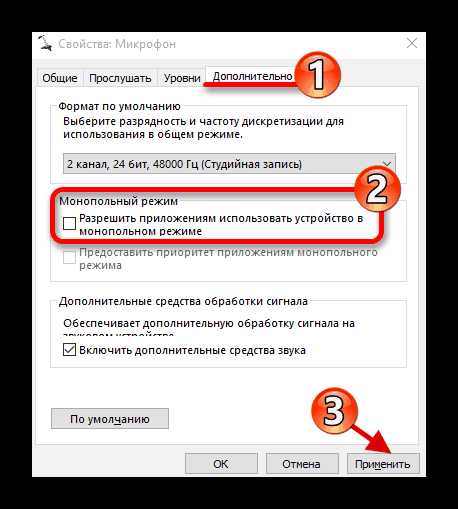

Способ 4: Переустановка драйверов
Этот вариант стоит применить тогда, когда обычные способы не дали результатов.
- В контекстном меню «Пуска» найдите и запустите «Диспетчер устройств».
- Раскройте «Аудиовходы и аудиовыходы».
- В меню «Микрофон…» кликните «Удалить».
- Подтвердите свое решение.
- Теперь откройте меню вкладки «Действие», выберите «Обновить конфигурацию оборудования».
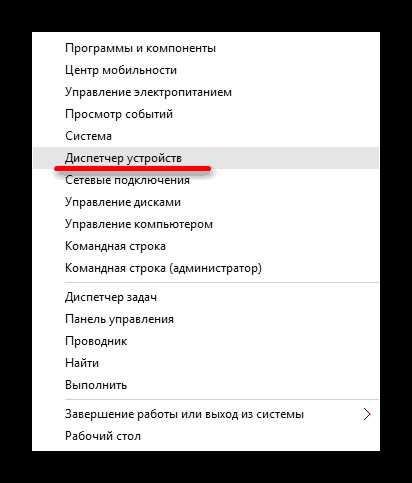
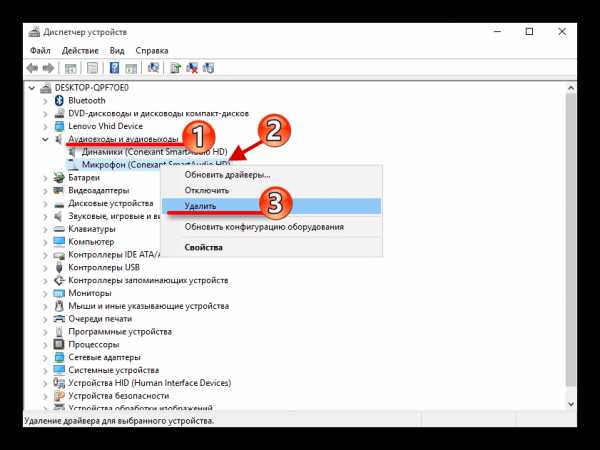

- Если иконка устройства имеет желтый знак восклицания, скорее всего, оно не задействовано. Это можно сделать в контекстном меню.
- Если ничего не помогло, стоит попробовать обновить драйвера. Это можно сделать стандартными средствами, вручную или используя специальные утилиты.
Подробнее:
Лучшие программы для установки драйверов
Узнаем, какие драйвера нужно установить на компьютер
Установка драйверов стандартными средствами Windows
Вот так вы можете решить проблему с микрофоном на ноутбуке с Виндовс 10. Еще можно воспользоваться точкой восстановления, чтобы откатить систему до стабильного состояния. В статье были представлены легкие варианты решения и те, которые требуют небольшого опыта. Если ни один из методов не сработал, возможно, микрофон физически вышел из строя.
Мы рады, что смогли помочь Вам в решении проблемы.Задайте свой вопрос в комментариях, подробно расписав суть проблемы. Наши специалисты постараются ответить максимально быстро.
Помогла ли вам эта статья?
Да Нетlumpics.ru