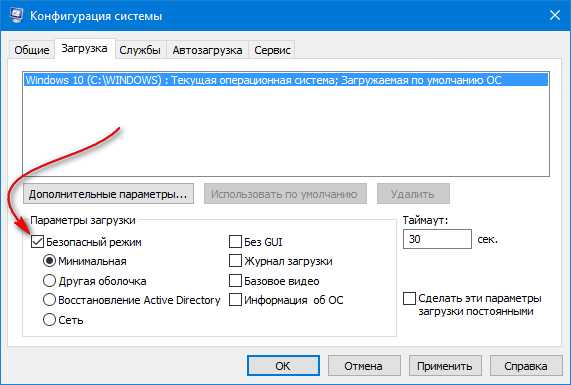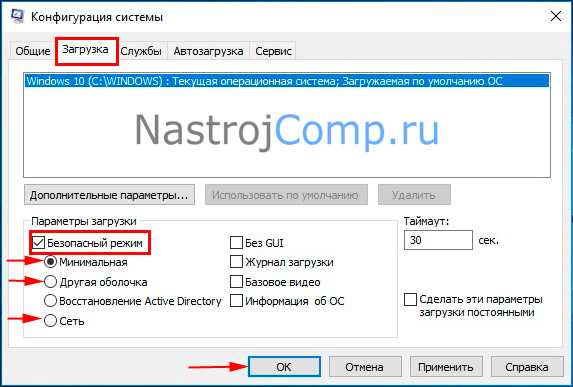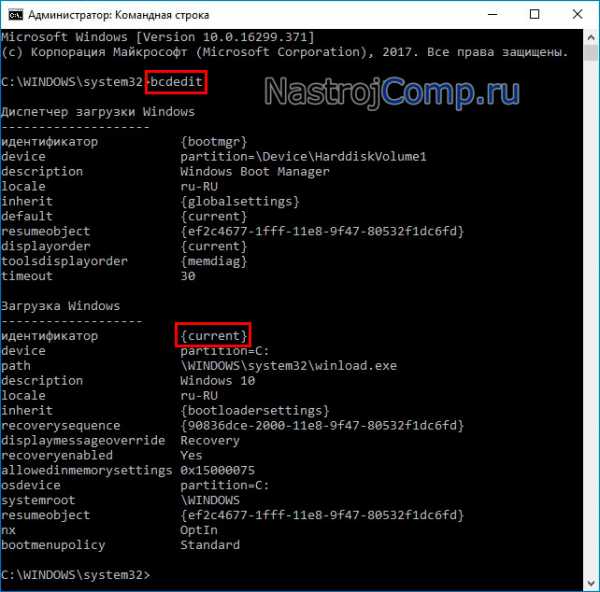Как Войти В Безопасный Режим На Ноутбуке С Windows 10
Запустить безопасный режим на ноутбуке с Windows 10, можно точно так же как и на стационарном компьютере с этой операционной системой.
Как войти в безопасный режим на ноутбуке:
- Через командную строку
- Через «Параметры»
- Через БИСО
К примеру, как войти в безопасный режим на ноутбуке через «Параметры»:
- Открыть меню пуск и запустить «Параметры» — «Обновление и безопасность» — «Восстановление» — Особые варианты загрузки»
- Нажмите «Перезагрузить сейчас» (запустится экран параметров, выбираете подходящий вариант)
Теперь вы знаете, что запустить ноутбук в безопасном режиме можно также, как и ПК.
Чтобы войти в безопасный режим Windows 10, нужно:
- Нажмите правую кнопку мыши на кнопке «Пуск»
- Выберите пункт «Командная строка»
- Затем, чтобы осуществился вход в безопасный режим Windows 10, введите в командную строку: bcdedit /set {default} bootmenupolicy legacy

- Нажмите Enter и перезагрузите компьютер
- При перезагрузке нажмите клавишу F8
Теперь вы знаете, как войти в безопасный режим в Виндовс 10.
Безопасный режим в Виндовс 10 — это своеобразное состояние ОС, предназначенное для корректировки данных и ликвидации проблем. Включение безопасного режима не самый трудный процесс. Как включить безопасный режим на Windows 10 (4 способа):
- При перезагрузке компьютера зажмите клавишу Shift, это поспособствует появлению параметров загрузки, после чего выбираете подходящий вариант
- Войти через MSCONFIG
- Загрузка с помощью «Особые варианты загрузки»
- Войти в безопасный режим Windows 10 через командную строку
Чтобы перезагрузить Windows в безопасном режиме, нужно:
- Перезагрузите ПК
- При загрузке нажмите клавишу F8 (чтобы не сделать этого слишком рано или поздно, нажимайте на кнопку F8 несколько раз, чтобы перезагрузка в безопасном режиме началась)
- В меню выберите «Безопасный режим»

В 8/10 версиях Windows перезагрузка в безопасный режим с помощью клавиши F8, срабатывает не всегда. В таком случае, как перезагрузить компьютер в безопасном режиме Windows, мы расскажем дальше.
Если после нажатия клавиши F8 вас перенаправляет в БИОС, то нужно зайти в безопасный режим через БИОС Windows 10. Сразу выбрать в БИОС безопасный режим невозможно, то есть в БИОСЕ зайти в безопасный режим нельзя. Как запустить безопасный режим через БИОС:
- Выберите загрузку с жёсткого диска
- Снова нажмите F8
Теперь вы знаете, как зайти в безопасный режим в БИОС Windows.
Если вы не знаете как зайти в безопасный режим Windows 10, то самый простой и доступный способ через конфигурацию системы.
Как зайти в безопасный режим Виндовс 10:
- Нажмите клавиши комбинацию клавиш Win+R
- Введите msconfig в поле для ввода
- Нажмите «ОК»
- В открывшемся окошке перейдите во вкладку «Загрузка»

- Далее установите галочку напротив пункта «Безопасный режим» и выберите подходящий режим:
- Минимальная — доступен рабочий стол с минимальным функционалом
- Другая оболочка — выбирайте, если в безопасном режиме вам будет нужна командная строка
- Восстановление Active Directory — только для пользователей в домене
- Сеть — если в безопасном режиме вам нужна поддержка сети
Выбрав нужный режим, жмите ОК и подтвердите перезагрузку. После перезагрузки система будет загружена в безопасном режиме.
Таким способом вы легко и просто сможете зайти в безопасный режим при включении.
Войти в безопасный режим Windows 10 можно с помощью кнопки F8. Тем самым вы имеете возможность запускать данный режим при старте системы. Как перейти в безопасный режим через командную строку в Windows 10:
- Откройте командную строку и введите
bcdedit /set {default} bootmenupolicy legacy - Нажмите клавишу Enter
- Перезагрузите компьютер. При перезагрузке нажмите клавишу F8 и проверьте, получилось ли перейти в безопасный режим в Виндовс
Теперь вы знаете, как перейти в безопасный режим в Windows использую командную строку.
Загрузка в безопасном режиме Windows 10 не является тяжёлым действием и будет под силу даже новичкам.
Как загрузить в безопасном режиме Windows 10:
- Открыть меню пуск и запустить «Параметры»
- Перейти в «Обновление и безопасность» — «Восстановление»
- В блоке «Особые варианты загрузки» нажмите «Перезагрузить сейчас».
- После перезагрузки компьютера, вы увидите экран параметров загрузки системы, в нём выбираете подходящий вариант и нажимаете соответствующую клавишу (F1-F9)
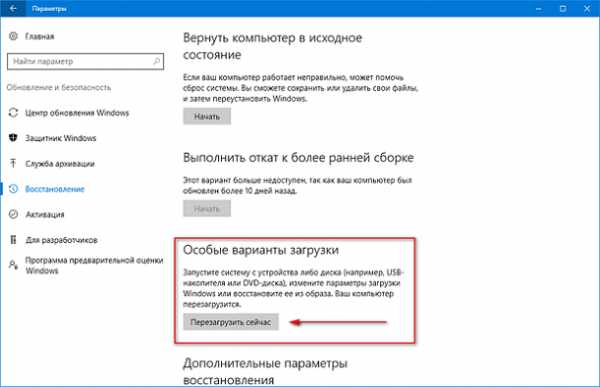
Это один из самых простых методов загрузки в безопасном режиме Виндовс 10. Теперь вы знаете, как загрузить в безопасном режиме 10 версию Виндовс.
Чтобы запустить компьютер в безопасном режиме Виндовс, нужно:
- В первую очередь, нажмите комбинацию клавиш Win+R
- Введите команду msconfig и нажмите ОК
- В новом окне вам нужна вкладка «Загрузка», где необходимо активировать «Безопасный режим» (не забудьте указать режим)
- Нажмите ОК
Система предложит перезагрузить ПК, чтобы активировать запуск Виндовс в безопасном режиме.
Надеемся, наша инструкция помогла осуществить запуск в безопасном режиме Windows 10. Вы разобрались, как запустить безопасный режим Windows 10?
Не знаете, что делать, если Windows не грузится безопасном режиме? Причины помогут вам понять почему так происходит. Причины, по которым не запускается безопасный режим:
- Вирусное ПО
- Сбой аппаратного питания
- Повреждение файловой системы
- Технические неполадки
Если не работает безопасный режим, попробуйте использовать утилиту AVZ.
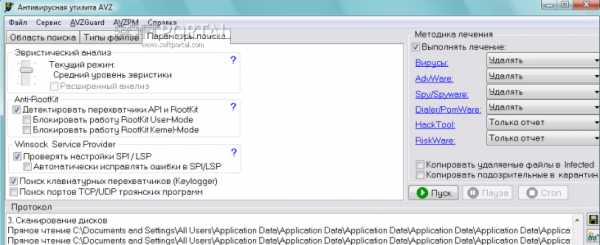
Если с помощью программы всё равно Windows не загружается в безопасном режиме, возможно, поможет изменение конфигурации системы.
Если вы опробовали все методы, но всё еще не включается безопасный режим, то остаётся самый радикальный метод — переустановка Виндовс.
Чтобы выйти из безопасного режима Windows 10, требуется:
- Нажмите Windows + R
- Введите msconfig и нажмите OK
- Перейдите на вкладку «Общие»
- Выберите «Обычный запуск»

- Активируйте вкладку «Загрузка»
- Уберите галочку с пункта «Безопасная загрузка»
- Нажмите OK
- Перезагрузите компьютер
Теперь вы знаете как выйти из безопасного режима в 10 версии Виндовс.
Если компьютер всё время запускается то в безопасном режиме, то его нужно отключить. Не знаете, как отключить безопасный режим Windows? Отключить — означает тоже самое, что выйти из безопасного режима.
Чтобы отключить безопасный режим на компьютере Windows, нужно:
- Включите поиск Windows
- Введите «msconfig.exe»
- В «Загрузка» уберите все галочки
- В вкладке «Общие» выберите «Обычный запуск»

Мы всегда отвечаем на вопросы. Спрашивай!
delpc.ru
Как запустить безопасный режим Windows 10
Безопасный режим – это функция, дающая колоссальные возможности отладки операционной системы Windows. Порой, даже в неисправимых на первый взгляд ситуациях, удается решить проблему.
К примеру, произошла некорректная установка видеодрайвера, система не загружается, в такой ситуации безопасный режим Windows 10 даст возможность удалить видеодрайвер. А также при любой другой ситуации, можно воспользоваться командной строкой, точкой восстановления системы и другими инструментами.
В предыдущих операционных системах Виндовс в безопасный режим можно было войти нажав клавишу F8 в момент включения компьютера. В Windows 10 безопасный режим вызывается другими способами, хотя в некоторых компьютерах с заводской системой клавиша F8 функционирует.
Как запустить безопасный режим Windows 10 из-под системы
Этим методом запуска безопасного режима Windows 10 можно воспользоваться только из-под системы, то есть ваша операционная система должна быть загружена до рабочего стола. Кликаем мышкой
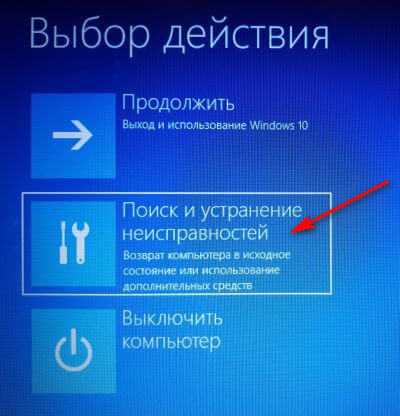
В окне Диагностика войдите в Дополнительные параметры
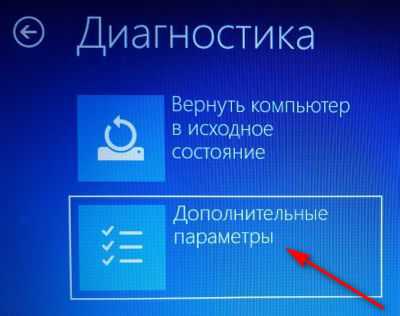
Выберите Параметры загрузки

Нажмите Перезагрузить

Запустите один из трех безопасных режимов выбрав клавиши F4, F5, или F6
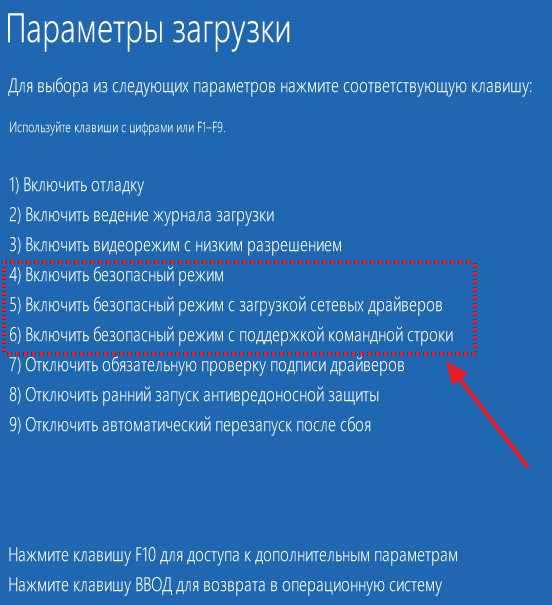
Как войти в безопасный режим Windows 10 через установочный диск
Запуск Windows 10 в безопасном режиме можно произвести с помощью установочного диска Windows 10. Вставьте загрузочную флешку или диск в компьютер и загрузите его как при установке виндовс. Как создать загрузочную флешку и диск я уже писал. В первом окне вы увидите выбор языка, ничего не меняя нажмите Далее
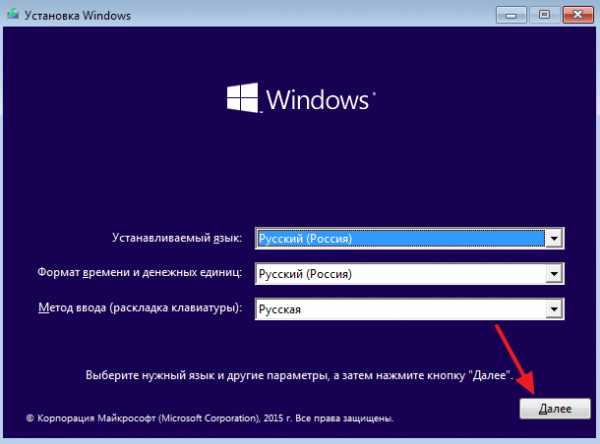
В следующем окне в левой нижней части у вас будет ссылка Восстановление системы, жмите
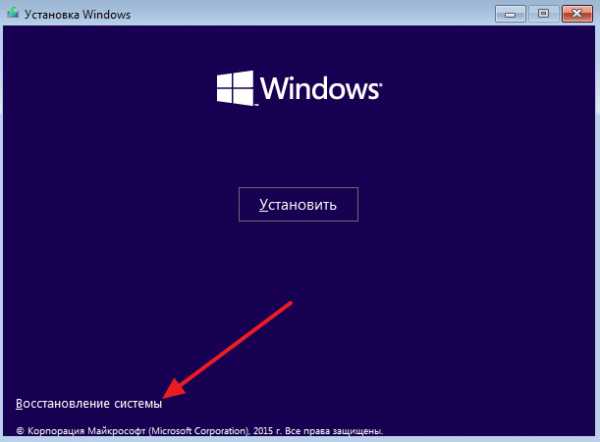
Выберете Диагностика
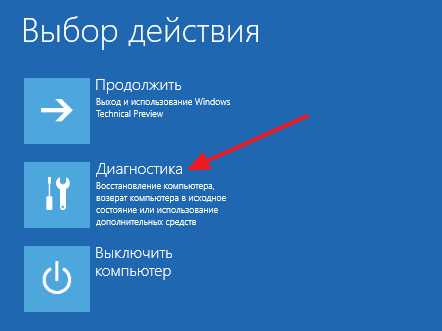
Здесь у вас есть инструменты для восстановления системы, можете воспользоваться ими чтобы вернуть виндовс в рабочее состояние. Но мы в рамках статьи рассматриваем как запустить безопасный режим windows 10 и поэтому нажмите Дополнительные параметры

Выбираем Командная строка

В поле введите команду bcdedit /set {globalsettings} advancedoptions true и нажмите Enter ↵. Закройте окно командной строки.
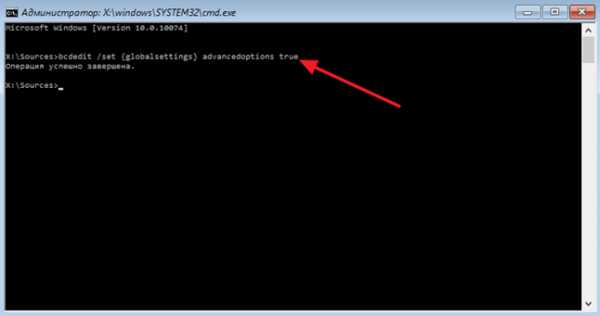
Нажмите Продолжить
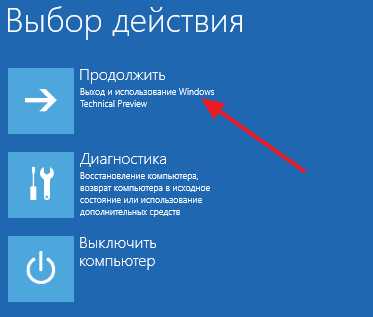
Компьютер уйдет на перезагрузку, при включении необходимо загрузиться в обычном по умолчанию режиме, а не с помощью установочного диска. Должно появится окно
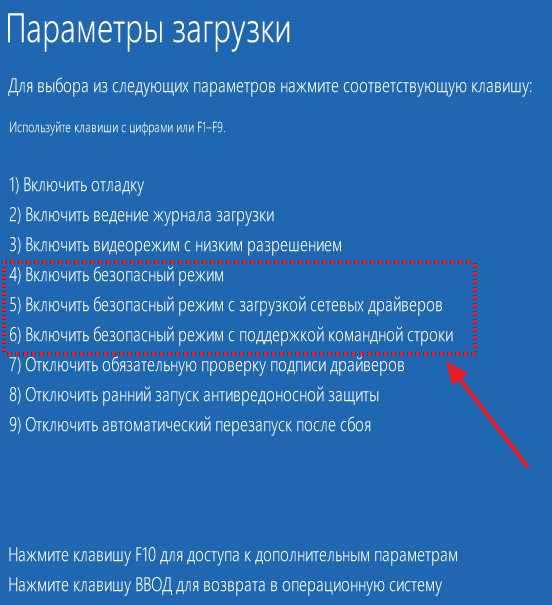
Сразу отмечу, что после вышеупомянутых манипуляций, при каждой загрузке операционной системы будет появляться меню Параметры загрузки. Чтобы отключить его, нужно повторно загрузиться с установочного диска и в командной строке ввести bcdedit /deletevalue {globalsettings} advancedoptions
Как зайти в безопасный режим Windows 7, 8, 10 через MSCONFIG
Включение безопасного режима windows 10 можно осуществить еще одним способом, кстати, он также подойдет и для версий виндовс 7, 8. Этот метод можно использовать лишь в том случае, если ваша операционная система загружается. Если вы не можете попасть в виндовс, то вам поможет лишь вышеупомянутый второй метод.
Вызываем окно Выполнить с помощью клавиш Win+R, вводим msconfig и жмем Enter ↵
Появится окно Конфигурация системы. Вберете верхнюю вкладку Загрузка, выставьте галочку Безопасный режим и нажмите Ок
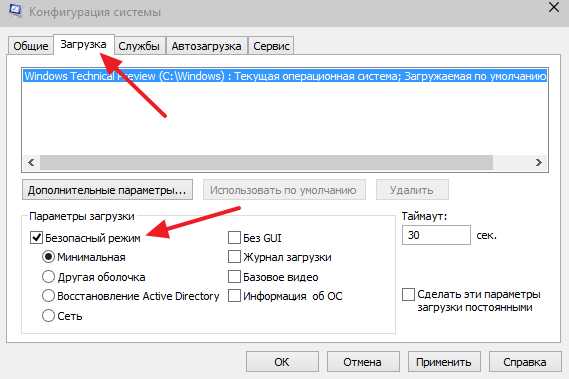
Перезагрузите компьютер. У вас произойдет загрузка Windows 10 в безопасном режиме. Однако стоит учесть, что все последующие загрузки будут производиться также в безопасном режиме. Для того чтобы переключить систему в обычный режим, нужно также с помощью команды
ssecond-life.ru
Как войти в безопасный режим Windows 10: загрузка Safe Mode
В безопасном режиме (Safe Mode) ОС загружает минимальный набор системных файлов, драйверов, служб необходимых для запуска и работоспособности системы. Загрузка такого типа используется для диагностики компьютера (ноутбука) и устранения неполадок разного характера.
Инструмент Safe Mode включается в трех вариациях:
- Стандартный – запуск системы с минимальным набором элементов Виндовс.
- С загрузкой сетевых компонентов – в дополнение к стандартному варианту грузятся сетевые драйвера и службы, необходимые для доступа к интернету и другими компьютерам в сети.
- С Cmd – вместо графической оболочки будет запущена командная строка.
Если Вы не ИТ-специалист не используйте 3 вариант, а выберите режим 1 или 2 в зависимости от возникшей проблемы. В материале изучим, как зайти в безопасный режим Windows 10 несколькими методами на компьютере (ноутбуке Asus, Acer, Lenovo, HP).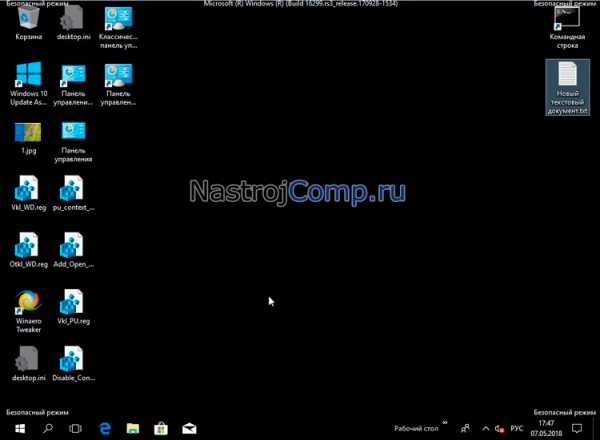
Вход в Safe Mode через окошко конфигурации системы
В окно Windows 10 «Выполнить» напечатайте msconfig, затем щелкните OK (Enter). В результате запустится окошко конфигурации системы.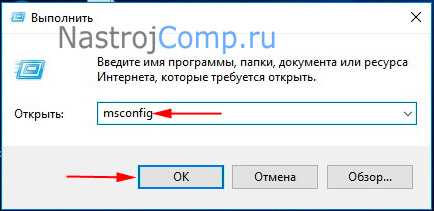
Выберите вкладку «Загрузка». Далее поставьте галочку на объекте «Безопасный режим», выберите вариант запуска.
- Минимальная – стандартный вариант.
- Сеть – загрузка сетевых служб, драйверов.
- Другая оболочка – поддержка Cmd.

Кликните OK. В результате выскочит предупреждение о перезапуске системы, нажмите «Перезагрузка». После перезапуска Вы попадете в безопасный режим.
Важно! После работы в данном режиме, зайдите снова в конфигурацию системы и снимите галочку с опции «Безопасный режим». Кликните OK, перезагрузите ПК.
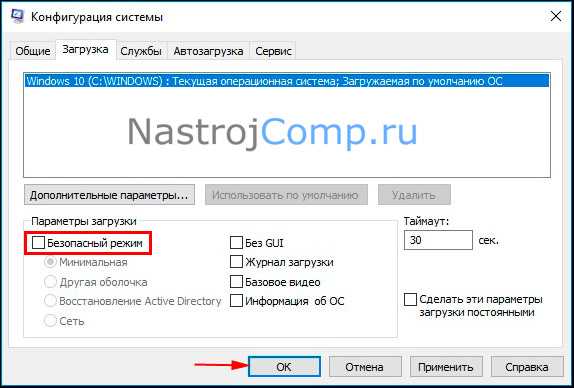
Запуск безопасного режима через особые варианты загрузки
В данном способе рассмотрим 4 ситуации, при которых открываются особые варианты загрузки, а из них включается безопасный режим. Ситуации 3 и 4 используются, когда Windows 10 не может запуститься.
1. Комбинация Shift + перезагрузка. В меню «Пуск» произведите нажатие кнопки питания. Зажмите кнопку Shift, и удерживайте ее. Затем сделайте клик на «Перезагрузка».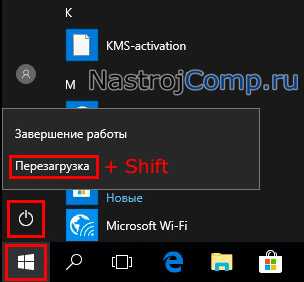
Примечание: Перезагрузку с Shift можно также выполнить с экрана входа в систему.
2. Особые варианты загрузки в параметрах Windows. Комбинацией кнопки Win + I откройте параметры. Переместитесь в пункт «Обновление и безопасность».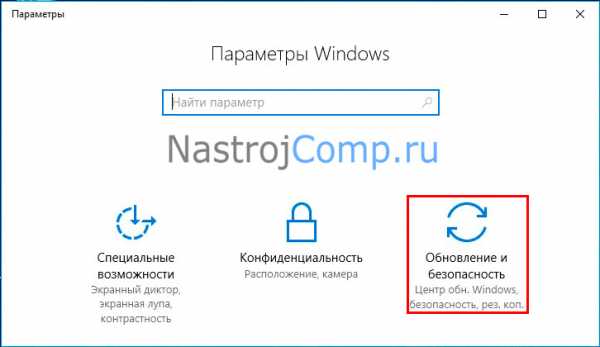
Выберите слева «Восстановление». В области особых вариантов загрузки произведите клик на «Перезагрузить сейчас».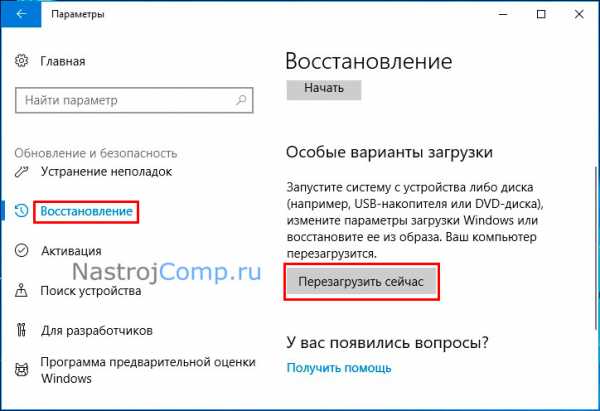
3. Запуск с носителя, восстанавливающего систему. Загрузите через Boot Menu USB накопитель, созданный через инструмент «Создание диска восстановления». Далее выберите русскую раскладку клавиатуры.
4. Прерывание процесса загрузки. Когда Windows 10 несколько раз подряд не может запуститься, включается режим автоматического восстановления. Если этого не происходит, тогда данный режим можно вызвать вручную. Во время запуска ОС, когда показывается лого Виндовс, зажмите кнопку питания до такого момента, чтобы ПК (ноутбук) отключился. Далее включите компьютер и снова повторите процедуру выключения. Проделайте так 2-3 раза. Когда все получится Вас перекинет на экран подготовки автоматического восстановления с последующей диагностикой. Дождитесь пока не появится экран выбора параметров автоматического восстановления, где выберите «Дополнительные параметры».
Все проделанные 4 ситуации Выше приведут к открытию особых вариантов загрузки. Чтобы войти в безопасный режим Windows 10 сделайте такие действия.
Перейдите в раздел исправления неисправностей. 
В диагностики откройте дополнительные параметры.
В дополнительных параметрах потребуется выбрать «Параметры загрузки». 
В параметрах загрузки сделайте клик по «Перезагрузить».
Дождитесь, пока произойдет перезапуск. Перед Вами окажется 9 режимов запуска. Нас интересуют цифры от 4 до 6. В зависимости от варианта запуска безопасного режима нажмите кнопки F4, F5, F6.
Включение безопасного режима при помощи командной строки
Вызовите Cmd Windows 10 от имени админа удобным для Вас способом. Когда нет возможности корректно запустить систему, загрузитесь с установочного USB носителя (диска) с Виндовс 10.
Выберите русский язык, нажав «Далее». Щелкните ссылку «Восстановление системы».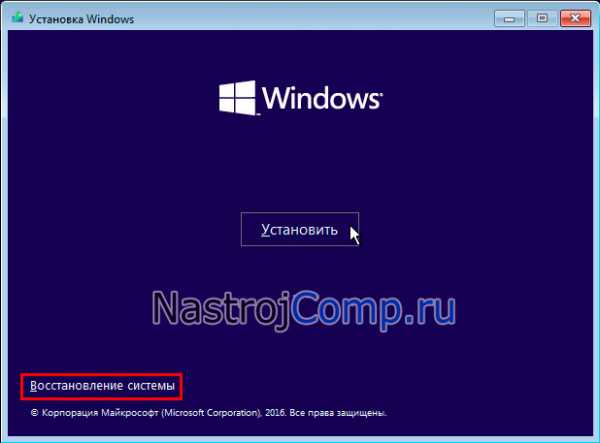
Переместитесь последовательно в раздел устранения неполадок (диагностики), дополнительных параметров. На экране дополнительных параметров выберите «Командная строка».
В Cmd впишите команду bcdedit, кликнув Enter. Обратите внимание на блок «Загрузка Windows», запомнив идентификатор. Обычно он носит название {current}, но при запуске Cmd с установочного USB накопителя, идентификатор имеет название {default}. Будьте внимательным.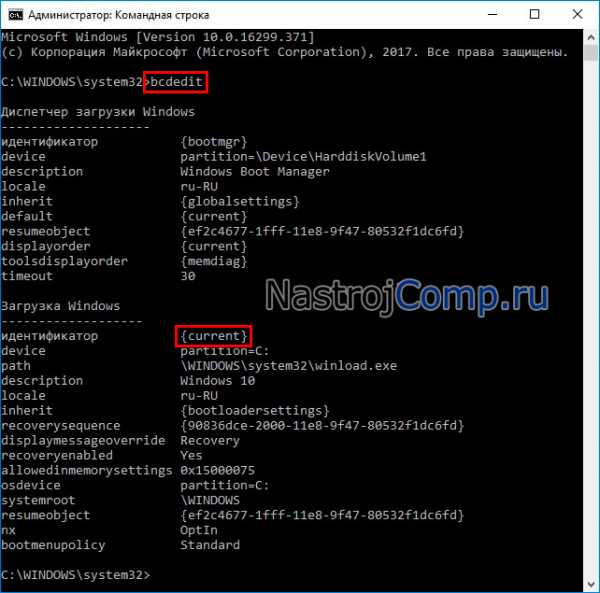
Как запустить безопасный режим Windows 10 через Cmd? Используйте нужную команду с Вашим идентификатором. После написания команды нажмите Enter.
- Стандартный Safe Mode:
bcdedit /set {Значение идентификатора} safeboot minimal
- С сетевыми драйверами:
bcdedit /set {Значение идентификатора} safeboot network
- С поддержкой Cmd. Сначала вводим первую команду, далее вторую команду. Не забываем кликать Enter после написания каждой команды.
bcdedit /set {Значение идентификатора} safeboot minimal
bcdedit /set {Значение идентификатора} safebootalternateshell yes
- Для запуска ОС в обычный режим используйте.
bcdedit /deletevalue {Значение идентификатора} safeboot
Если Вы находитесь в Safe Mode с поддержкой Cmd, тогда после введения команды выше используйте еще дополнительную команду.
bcdedit /deletevalue {Значение идентификатора} safebootalternateshell
Например, для загрузки стандартного безопасного режима, имея идентификатор {current} команда выглядит таким образом.
Перезагрузите компьютер (ноутбук). В случае использования Cmd с установочного USB накопителя закройте командную строку. В меню выбора действия выберите «Продолжить» для последующей перезагрузки и запуска Safe Mode.
Включение вызова дополнительных вариантов загрузки клавишей F8
Безопасный режим Windows 7 вызывался из специального раздела дополнительных вариантов загрузки, вызывающегося нажатием кнопки F8 перед запуском системы. Вам не удастся включить безопасный режим на Windows 10 из меню F8, из-за его отключения и быстрого запуска системы (UEFI BIOS + SSD). Есть возможность отключить быструю запуск в UEFI BIOS и включить меню вызова по F8. Если у Вас классический BIOS, пропускайте действия с BIOS ниже (шаги 1-3). Проделайте такие шаги.
- Загрузите UEFI BIOS на Windows
- Найдите параметр Fast Boot (Быстрая загрузка), обычно находится в разделе Boot (Загрузка). Отключите его, установив Disable (Отключено).
- Обязательно сохраните настройки.
- Запустите Cmd с повышенными правами.
- Напишите команду bcdedit, кликнув Enter.
- В блоке «Загрузка Windows», посмотрите идентификатор, обычно это {current}, он потребуется в дальнейших шагах.

- Напечатайте команду:
bcdedit /set {Значение идентификатора} bootmenupolicy Legacy
Где вместо «идентификатор» вписываете свое значение, которое узнали в шаге 6.
- Кликните Enter.
Например, команда в нашем случае будет иметь вид, как на скриншоте ниже.
Теперь перед загрузкой Windows 10 жмите быстро F8. Далее попадаем в меню, где стрелочками выбираем нужный вариант Safe Mode.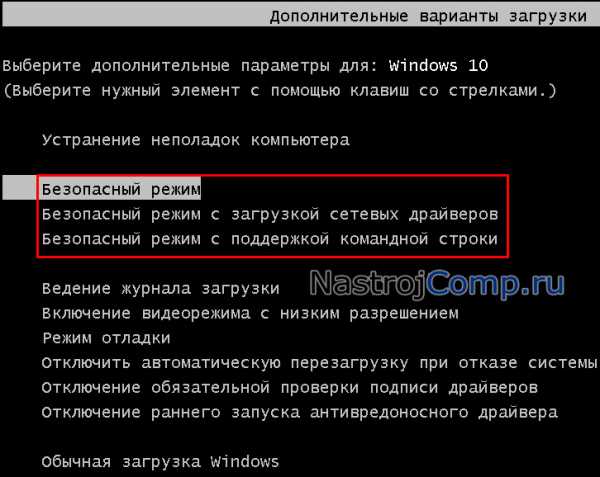
Теперь Вы знаете, как зайти в безопасный режим Windows 10 разных вариантов. Вы также можете использовать этот инструмент устранения неполадок при разных ситуациях, будь то запуск из самой ОС или включение с загрузочной флешки Windows 10 при невозможности загрузки системы.
Посмотрите еще статьи:
Вы можете пропустить чтение записи и оставить комментарий. Размещение ссылок запрещено.
nastrojcomp.ru
Как зайти в безопасный режим Windows 10: пошаговая инструкция
Бывалые пользователи ПК знают о такой опции «Виндовс», как «Безопасный режим». Он необходим в современных ОС, ибо последние отнюдь не безгрешны. Ошибки случаются, и поправить их в рабочем состоянии иногда не выходит. С ХР и 7 все было более или менее понятно. Но с 10 версией все стало намного сложнее. Стандартный вход в безопасный режим отключили. Теперь сделать это не так-то просто. Чем вызвано такое решение разработчиков — непонятно. Но неоспорим тот факт, что седьмая версия была намного понятнее новомодной «десятки». Однако и во времена ХР так говорили. Так что, скорее всего, пользователи привыкнут и к этому «чуду». Так как зайти в безопасный режим Windows 10? Об этом им поговорим.

Что такое «безопасный режим»?
Безопасный режим — это способ загрузки системы только с самыми важными драйверами. То есть будут загружаться только те компоненты, которые необходимы для минимальной работоспособности системы. Никаких дополнительных кодеков, флэша и прочей ненужной ерунды. Этот режим используется для исправления ошибок операционки, возврата к раннему состоянию с помощью восстановления системы. Также некоторые вирусы могут быть удалены только таким образом. Поэтому знать, как зайти в безопасный режим Windows 10, нужно всем и каждому.
Иногда от этого состояния ОС требуется исправление «учетки» или локальное преобразование. Естественно, для осуществления этой процедуры нужен доступ к интернету. И здесь поможет опция «Безопасный режим с загрузкой сетевых драйверов». Пользователям «десятки» нужно выбирать именно этот вариант, ибо поправить учетную запись без интернета никак не выйдет. И это вновь возвращает нас к вопросу о том, как зайти в безопасный режим Windows 10.
Как зайти, если ОС запускается?
Есть различные варианты по загрузке «десятки» в безопасном режиме, если все работает нормально. Самый простой — в «Пуске» щелкнуть на «Завершение работы» с зажатым «Шифтом». Тогда возникнет предложение выбрать тип загрузки. Останется только выбрать нужный вам. Также попробуйте «вернуть» запуск режима при нажатии F8. Потребуется всего лишь прописать нужный текст в строке коммандера. Как зайти в безопасный режим Windows 10 через командную строку? Об этом чуть ниже.
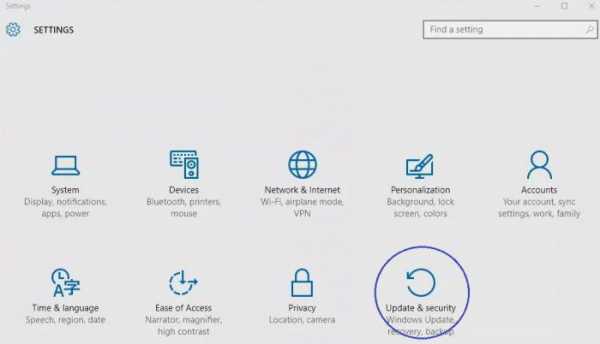
Есть еще один вариант. Войти в «Параметры» и далее — «Восстановление системы». Появится много ненужного текста с имеющимися вариантами. В числе прочих там будут пункты «Перезагрузить компьютер в безопасном режиме» и «Перезагрузить компьютер в безопасном режиме с поддержкой сетевых драйверов». Выбираем тот, который нужен в данный момент, и перезагружаем ПК или ноутбук.
Можно попробовать выполнить еще такую процедуру. Идем в «Пуск», выбираем «Выполнить», вводим «msconfig» (без кавычек). Появится диалог, в коем будет вкладка «Загрузка». Среди изрядного количества пунктов там будут «Параметры загрузки » и «Безопасный режим» с кучей вариантов. Вот его и нужно отметить галочкой. А затем просто перезагрузить ПК.
Используем командную строку
Идем в «Пуск», выбираем пункт «Командная строка» и вводим в коммандере текст: «bcdedit /set {default} bootmenupolicy legacy» (без кавычек). Затем перезагружаем машину и жмем F8. Появится окно опций старта «Виндовс». Здесь выбираем «Безопасный режим». А нужны ли будут сетевые драйвера — решайте сами. Это один из ответов на вопрос о том, как зайти в безопасный режим Windows 10.
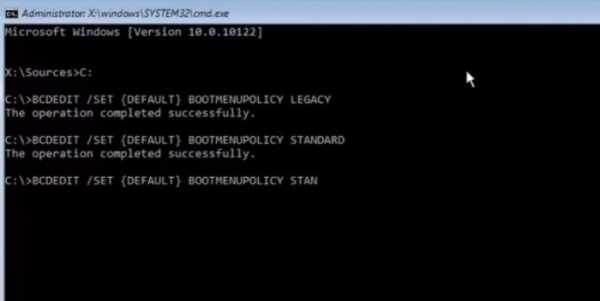
Через коммандер обычно решаются самые различные проблемы. Но в «десятке» лучше всего использовать Windows Power Shell — консоль, позаимствованную у ОС семейства «Линукс». Этот инструмент позволяет выполнять команды от имени администратора и работает куда быстрее стандартного коммандера. Да и понятнее он тем, кто хоть раз пользовался «Убунту» или «Минтом». Метод с командной строкой работает в любой операционной системе от «Майкрософт» (кроме ХР). Компания из Редмонда сделала-таки нечто адекватное. Честь ей и хвала!
Что делать, если ОС не запускается?
Здесь есть только один путь. Запустить «Винду» в Safe Mode никак не получится. Поэтому нужна флешка с дистрибутивом «десятки». При загрузке установщика можно провернуть финт с коммандером и заставить «Винду» загрузиться с HDD в безопасном режиме. Надо всего лишь в приветственном окне инсталлятора найти надпись «Восстановление системы». Там появится коммандер, в который и вводим уже знакомый нам текст (без кавычек). Теперь перезагружаем ПК или ноутбук. Это один из ответов на вопрос о том, как зайти в безопасный режим Windows 10 через БИОС.

Многие считают, что если операционная система не хочет работать, то проще всего переустановить ОС. С одной стороны, это так — чистая система всегда работает быстрее. Но с другой, частые переустановки операционной системы — верная смерть для жесткого диска. Не говоря уж о том, что кучу времени нужно убить на полную настройку системы. Это без учета времени на ее установку. Поэтому проще решить все проблемы, которые могут быть исправлены, с помощью безопасного режима.
Ноутбуки ASUS
Здесь есть некоторые нюансы. Дело в том, что у ноутбуков ASUS своеобразный вход в загрузочное меню (выбор носителя при загрузке). Перед тем как производить действия с коммандером в инсталляторе «десятки», требуется заставить ноутбук грузиться с накопителя с дистрибутивом. Чтобы это сделать, достаточно зажать Tab при запуске и выбрать нужный тип загрузки. Как зайти через безопасный режим Windows 10? ASUS — тот же ПК. То есть метод с коммандером из инсталлятора «десятки» тоже работает.
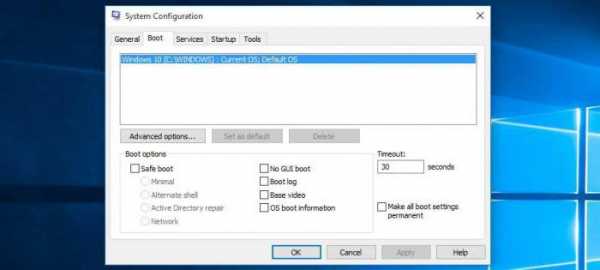
Вообще, у производителей ноутбуков «Асус» свое понятие об удобстве и эргономичности. Именно поэтому инженеры отошли от стандартных канонов и назначили какие-то невменяемые клавиши для низкоуровнего управления ноутбуком. Поэтому прежде чем пытаться изменить настройки БИОСа, нужно очень внимательно прочитать инструкцию. В противном случае ваши «правильные и стандартные» действия могут привести к очень печальным последствиям.
Ноутбуки Acer
Самым проблемным в этом плане является лэптоп E5-731. Для того чтобы попасть в загрузочное меню этого ноутбука, нужно проделать целый ряд операций. Для начала нужно нажать Enter, чтобы попасть в БИОС лэптопа. Затем переместиться на вкладку «Boot priority» и выбрать нашу флешку с инсталлятором «десятки». Теперь обязательно перезагружаем устройство. Ноутбук загрузится с накопителя, а не с HDD. Как зайти через безопасный режим Windows 10 в Acer E5-731? С помощью коммандера в установщике. Точно так же, как и в предыдущих примерах.
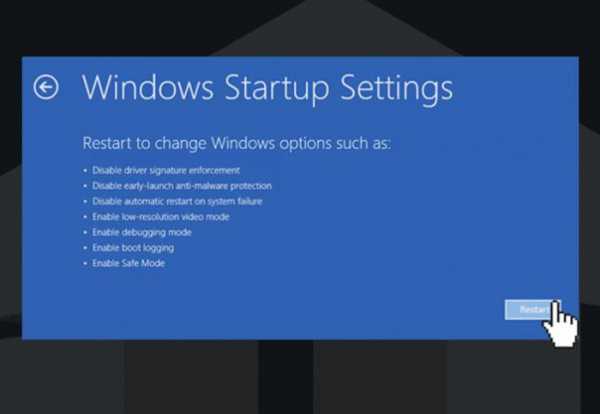
С «Асерами» все как-то непонятно. Такой способ добраться до накопителей с дистрибутивами использовался еще в древних системных блоках с процессорами от AMD и БИОСом «Феникс». Почему производители решили выбрать именно этот способ — неизвестно. Но при таком раскладе придется после манипуляций с коммандером снова возвращаться в BIOS и выставлять в приоритете старт с HDD. А это совсем неудобно.
Ноутбуки Lenovo
Как зайти через безопасный режим Windows 10 через БИОС ноутбуков от «Леново»? Здесь проще всего. Достаточно при старте устройства нажать кнопку F12 — и появится меню выбора носителя. Выбираем флешку и загружаемся. А дальше действуем по уже известному сценарию с командной строкой и нужной командой. Лэптопы от «Леново» в этом плане самые простые. Китайская компания явно знает толк в эргономичности.

Вообще, лэптопы «Леново» по качеству и расположению элементов управления ничуть не уступают более именитым брендам. А в случае с Windows 10 и вовсе ведут себя более адекватно, чем другие модели. Здесь даже есть интересный вариант с Safe Mode для тех, кто использует UEFI. Достаточно при старте зажать Delete — и появятся варианты запуска. Ну чем не прелесть?
Заключение
Конечно, зайти в безопасный режим в Windows 7 было куда проще. Но и в «десятке» он никуда не делся. Просто разработчики сделали его менее доступным. Но с помощью определенных команд или действий загрузить операционную систему в этом режиме вполне возможно. А после этого можно исправлять ошибки драйверов, самой операционной системы и ее компонентов. Главное — все делать четко по инструкции. Тогда не возникнет никаких проблем.
Если же ни один из вышеперечисленных методов не помог исправить системные ошибки, то есть как минимум два пути. Первый — переустановить операционку целиком. Этот совет не лишен здравого смысла, так как свежая «Винда» всегда лучше и быстрее работает. Если же вы не знаете, как производить установку, или у вас нет свободного времени, тогда выход один — нести свой лэптоп или ПК к профессионалам в мастерскую. Они все сделают быстро и безболезненно. Но это будет стоить денег.
fb.ru
Как запустить безопасный режим windows 10?
«Новая операционная система от Microsoft отличается стабильностью и высоким уровнем безопасности», — твердят разработчики Windows 10.
Но простые пользователи не спешат с ними соглашаться, ведь «сырая» операционная система буквально набита ошибками и несовместимостями, на фоне которых все ее положительные стороны становятся не такими уже и положительными.
Особенно сильно напрягает всех, кто обновился до последней версии, безопасный режим Windows 10, а, точнее, то, что редкий пользователь знает, как его активировать.
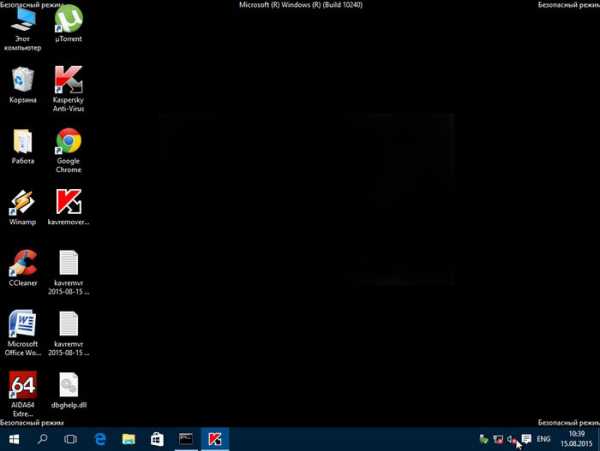
Содержание:
Безопасный режим (БР) — опциональная возможность загрузки устройства с базовыми настройками и минимальной нагрузкой на все компоненты, в т.ч. аппаратные.
Запуск через безопасный режим Windows 10 позволяет удалять вредоносные и несовместимые приложения, восстанавливать поврежденные драйвера и пр.
Способы активации безопасного режима Windows 10
Загрузиться в БР последняя ОС от Microsoft позволяет двумя методами:
- с внешнего носителя;
- с жесткого диска компьютера.
Первый вариант — запуск с внешнего носителя, помогает, когда компьютер не включается. А если устройство способно загрузиться, хоть и с ошибками, то удобнее попасть в БР прямо из системы.
вернуться к меню ↑Настройка загрузки с внешнего носителя
Вставьте диск или другой внешний носитель с загрузочной версией Windows 10 в устройство и выполните загрузку с него.
Первое окно, предлагающее выбрать языковые настройки и часовой пояс устанавливаемой системы, можно пропустить, нажав на кнопку «Далее».
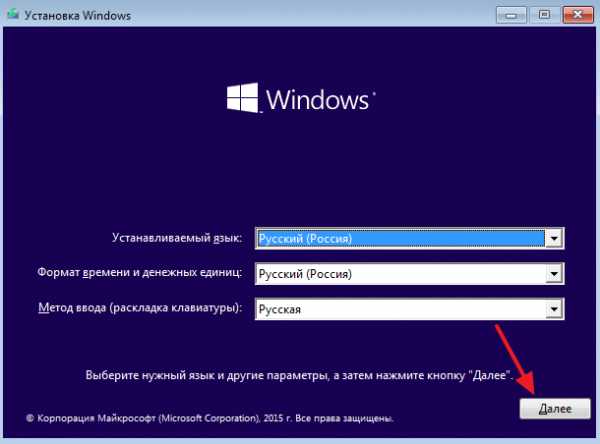
В открывшемся окне запуска установки нужно жать не на большую кнопку по центру, а на «Восстановление системы», расположенное в левом нижнем углу.
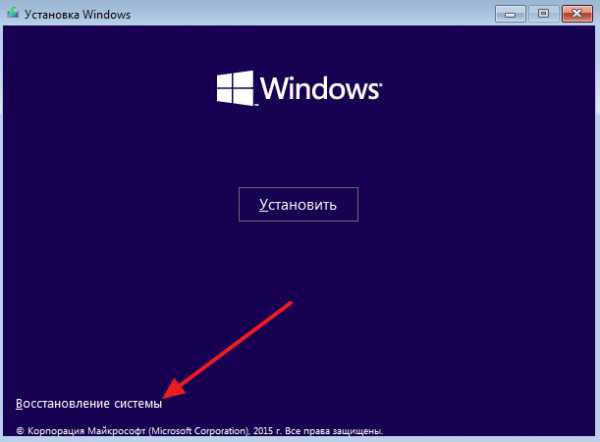
Режим восстановления предполагает разнообразные встроенные возможности, но для запуска БР в Windows 10 нужно остановиться на пункте «Диагностика».
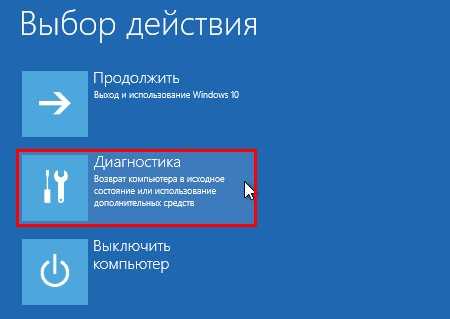
Там, в свою очередь, останавливайтесь на варианте «Дополнительные параметры».
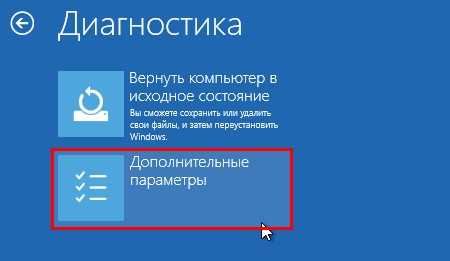
Мы нашли то, что искали — командную строку. Именно ее и нужно запустить.
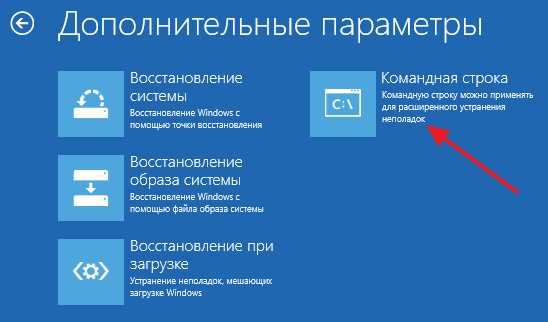
В загрузившемся черном окне консоли введите следующую команду: «bcdedit /set {globalsettings} advancedoptions true». По окончании ввода, нажмите Enter и закройте окно.

Во вновь открывшемся меню выберите «Продолжить». Нажатие на кнопку должно перезагрузить систему в режиме настройки способов загрузки системы.
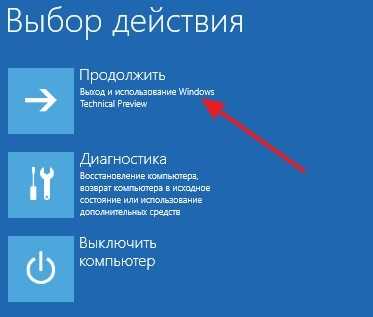
Теперь загрузка операционной системы будет начинаться меню выбора режимов, выбирать которые нужно через функциональные клавиши F1-F9. Безопасный режим — F4-F6.
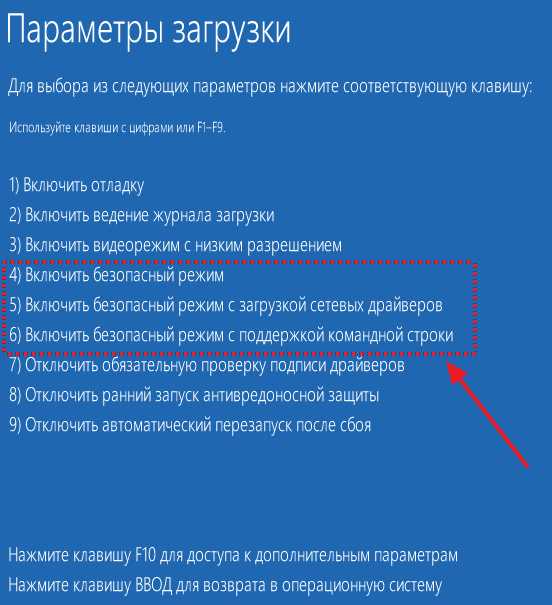
Настройка режима загрузки при запуске с жесткого диска
Совет! Когда есть возможность загрузить систему, пускай с ошибками и прочими недочетами, то можно справиться и без внешнего носителя. Принцип активации меню выбора режима загрузки почти такой же, как и в случае с внешним носителем, разве командная строка не понадобится.
Запустите меню «Пуск» или зажмите клавишу Win+R. В загрузившемся окне запуска введите команду MSCONFIG.
Эта команда открывает приложение, отвечающее за настройку конфигурации загрузки операционной системы.
В окне «Конфигурация системы» нажмите на вкладку «Загрузка». В нижней части вкладки представлен список режимов загрузки, из которых выберите нужный.
Для сохранения настроек нажмите «Применить» или «OK».
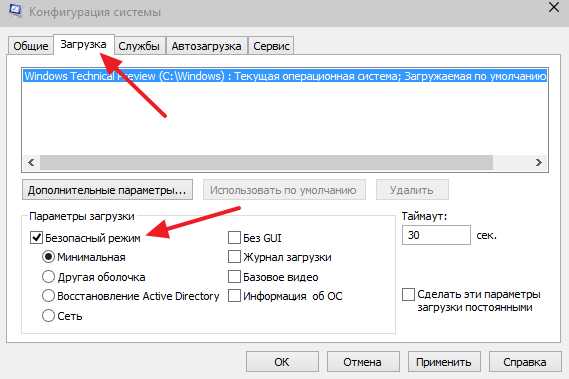
После сохранения изменений вы можете перезагрузить устройство любым удобным способом. При отсутствии серьезных проблем с файлами и аппаратными компонентами, система загрузится в БР.
Учтите! Если не изменить настройки после использования безопасного режима, то операционная система будет загружаться только в нем.
Альтернативным способом запуска БР при загрузке с жесткого диска является перезагрузка через стандартное меню «Пуск» с зажатой клавишей Shift.
Комбинация открывает меню, где следует нажать на кнопку «Диагностика».
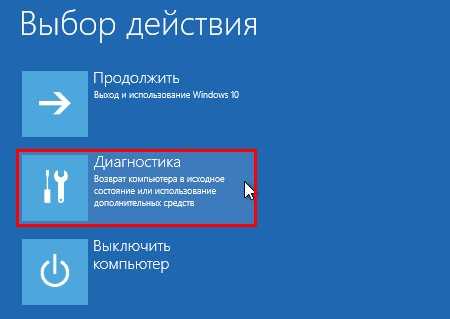
В открывшемся окне выбирайте «Дополнительные параметры».
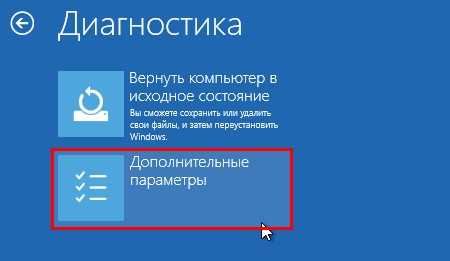
Далее, «Параметры загрузки».

На следующем экране жмите кнопку «Перезагрузка» и ждите, пока система включится.

Теперь экран включения должен предлагать выбор режима, выбрать «Безопасный режим» можно, через нажатие клавиши F4.
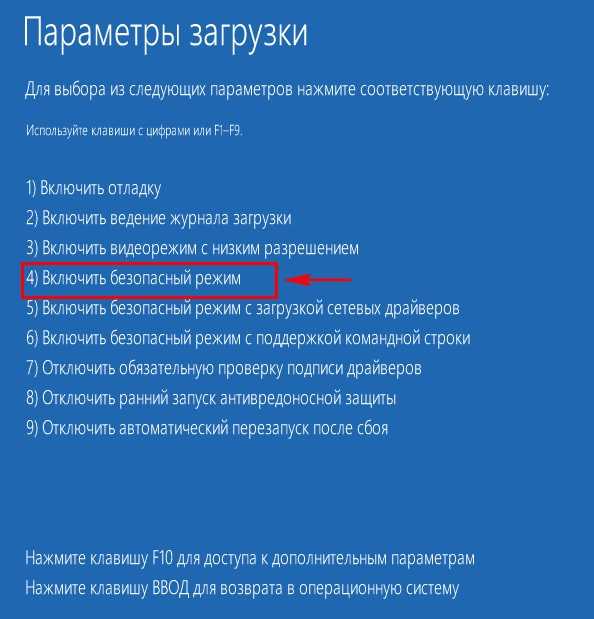
Выбирайте любой из удобных вариантов активации безопасного режима Windows 10 и пользуйтесь подсказками.
Как запустить безопасный режим windows 10?
Проголосоватьgeek-nose.com
Как Включить Безопасный Режим В Windows 10
Безопасный режим в Виндовс 10 — это своеобразное состояние ОС, предназначенное для корректировки данных и ликвидации проблем. Включение безопасного режима не самый трудный процесс. Как включить безопасный режим на Windows 10 (4 способа):
- При перезагрузке компьютера зажмите клавишу Shift, это поспособствует появлению параметров загрузки, после чего выбираете подходящий вариант
- Войти через MSCONFIG
- Загрузка с помощью «Особые варианты загрузки»
- Войти в безопасный режим Windows 10 через командную строку
Чтобы перезагрузить Windows в безопасном режиме, нужно:
- Перезагрузите ПК
- При загрузке нажмите клавишу F8 (чтобы не сделать этого слишком рано или поздно, нажимайте на кнопку F8 несколько раз, чтобы перезагрузка в безопасном режиме началась)
- В меню выберите «Безопасный режим»

В 8/10 версиях Windows перезагрузка в безопасный режим с помощью клавиши F8, срабатывает не всегда. В таком случае, как перезагрузить компьютер в безопасном режиме Windows, мы расскажем дальше.
Если после нажатия клавиши F8 вас перенаправляет в БИОС, то нужно зайти в безопасный режим через БИОС Windows 10. Сразу выбрать в БИОС безопасный режим невозможно, то есть в БИОСЕ зайти в безопасный режим нельзя. Как запустить безопасный режим через БИОС:
- Выберите загрузку с жёсткого диска
- Снова нажмите F8
Теперь вы знаете, как зайти в безопасный режим в БИОС Windows.
Если вы не знаете как зайти в безопасный режим Windows 10, то самый простой и доступный способ через конфигурацию системы.
Как зайти в безопасный режим Виндовс 10:
- Нажмите клавиши комбинацию клавиш Win+R
- Введите msconfig в поле для ввода
- Нажмите «ОК»
- В открывшемся окошке перейдите во вкладку «Загрузка»

- Далее установите галочку напротив пункта «Безопасный режим» и выберите подходящий режим:
- Минимальная — доступен рабочий стол с минимальным функционалом
- Другая оболочка — выбирайте, если в безопасном режиме вам будет нужна командная строка
- Восстановление Active Directory — только для пользователей в домене
- Сеть — если в безопасном режиме вам нужна поддержка сети
Выбрав нужный режим, жмите ОК и подтвердите перезагрузку. После перезагрузки система будет загружена в безопасном режиме.
Таким способом вы легко и просто сможете зайти в безопасный режим при включении.
Войти в безопасный режим Windows 10 можно с помощью кнопки F8. Тем самым вы имеете возможность запускать данный режим при старте системы. Как перейти в безопасный режим через командную строку в Windows 10:
- Откройте командную строку и введите
bcdedit /set {default} bootmenupolicy legacy - Нажмите клавишу Enter
- Перезагрузите компьютер. При перезагрузке нажмите клавишу F8 и проверьте, получилось ли перейти в безопасный режим в Виндовс
Теперь вы знаете, как перейти в безопасный режим в Windows использую командную строку.
Загрузка в безопасном режиме Windows 10 не является тяжёлым действием и будет под силу даже новичкам.
Как загрузить в безопасном режиме Windows 10:
- Открыть меню пуск и запустить «Параметры»
- Перейти в «Обновление и безопасность» — «Восстановление»
- В блоке «Особые варианты загрузки» нажмите «Перезагрузить сейчас».
- После перезагрузки компьютера, вы увидите экран параметров загрузки системы, в нём выбираете подходящий вариант и нажимаете соответствующую клавишу (F1-F9)
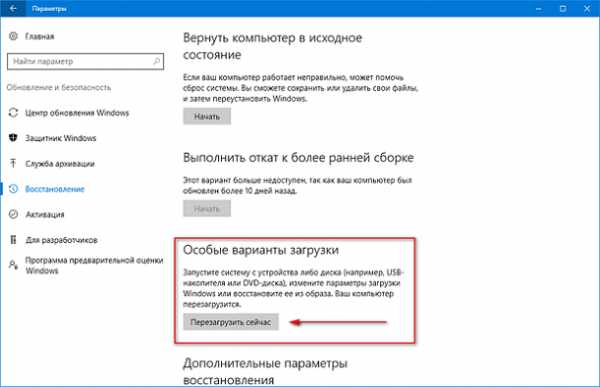
Это один из самых простых методов загрузки в безопасном режиме Виндовс 10. Теперь вы знаете, как загрузить в безопасном режиме 10 версию Виндовс.
Запустить безопасный режим на ноутбуке с Windows 10, можно точно так же как и на стационарном компьютере с этой операционной системой.
Как войти в безопасный режим на ноутбуке:
- Через командную строку
- Через «Параметры»
- Через БИСО
К примеру, как войти в безопасный режим на ноутбуке через «Параметры»:
- Открыть меню пуск и запустить «Параметры» — «Обновление и безопасность» — «Восстановление» — Особые варианты загрузки»
- Нажмите «Перезагрузить сейчас» (запустится экран параметров, выбираете подходящий вариант)
Теперь вы знаете, что запустить ноутбук в безопасном режиме можно также, как и ПК.
Чтобы войти в безопасный режим Windows 10, нужно:
- Нажмите правую кнопку мыши на кнопке «Пуск»
- Выберите пункт «Командная строка»
- Затем, чтобы осуществился вход в безопасный режим Windows 10, введите в командную строку: bcdedit /set {default} bootmenupolicy legacy

- Нажмите Enter и перезагрузите компьютер
- При перезагрузке нажмите клавишу F8
Теперь вы знаете, как войти в безопасный режим в Виндовс 10.
Чтобы запустить компьютер в безопасном режиме Виндовс, нужно:
- В первую очередь, нажмите комбинацию клавиш Win+R
- Введите команду msconfig и нажмите ОК
- В новом окне вам нужна вкладка «Загрузка», где необходимо активировать «Безопасный режим» (не забудьте указать режим)
- Нажмите ОК
Система предложит перезагрузить ПК, чтобы активировать запуск Виндовс в безопасном режиме.
Надеемся, наша инструкция помогла осуществить запуск в безопасном режиме Windows 10. Вы разобрались, как запустить безопасный режим Windows 10?
Не знаете, что делать, если Windows не грузится безопасном режиме? Причины помогут вам понять почему так происходит. Причины, по которым не запускается безопасный режим:
- Вирусное ПО
- Сбой аппаратного питания
- Повреждение файловой системы
- Технические неполадки
Если не работает безопасный режим, попробуйте использовать утилиту AVZ.
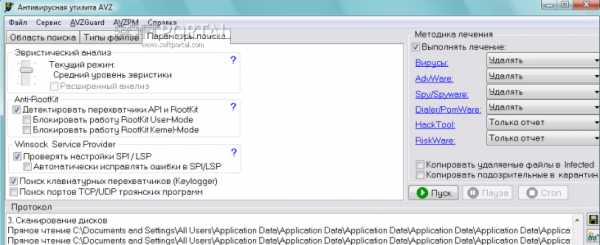
Если с помощью программы всё равно Windows не загружается в безопасном режиме, возможно, поможет изменение конфигурации системы.
Если вы опробовали все методы, но всё еще не включается безопасный режим, то остаётся самый радикальный метод — переустановка Виндовс.
Чтобы выйти из безопасного режима Windows 10, требуется:
- Нажмите Windows + R
- Введите msconfig и нажмите OK
- Перейдите на вкладку «Общие»
- Выберите «Обычный запуск»

- Активируйте вкладку «Загрузка»
- Уберите галочку с пункта «Безопасная загрузка»
- Нажмите OK
- Перезагрузите компьютер
Теперь вы знаете как выйти из безопасного режима в 10 версии Виндовс.
Если компьютер всё время запускается то в безопасном режиме, то его нужно отключить. Не знаете, как отключить безопасный режим Windows? Отключить — означает тоже самое, что выйти из безопасного режима.
Чтобы отключить безопасный режим на компьютере Windows, нужно:
- Включите поиск Windows
- Введите «msconfig.exe»
- В «Загрузка» уберите все галочки
- В вкладке «Общие» выберите «Обычный запуск»

Мы всегда отвечаем на вопросы. Спрашивай!
delpc.ru
Как включить безопасный режим на Windows 10 на ноутбуке

Друзья, всем хорошего настроения! В этой статье продолжим тему загрузки десятки в диагностическом режиме. Для чего это нужно? Ну мало ли: система сильно сбоит, вредоносное ПО заблокировало работу антивируса, установленный драйвер вызвал конфликт с выходом в синий экран и так далее.
Поэтому сейчас я покажу вам еще одни простой способ, как включить безопасный режим на Windows 10. Он может здорово пригодиться, если по каким-то причинам ранее рассмотренный вариант не подошел, или не сработал. В общем, давайте начинать.
Итак, на этот раз придется немножко поработать руками, поскольку для реализации задуманной идеи необходимо вызвать оснастку «Конфигурация системы«. Для этого нажимаем на кнопку «Пуск« (либо Win+R) и вбиваем следующую комбинацию:

msconfig
После этого сразу переходим на вкладку «Загрузка« и ставим галку напротив пункта «Безопасный режим«. Также не забываем нажимать кнопку «ОК« для подтверждения внесенных изменений:
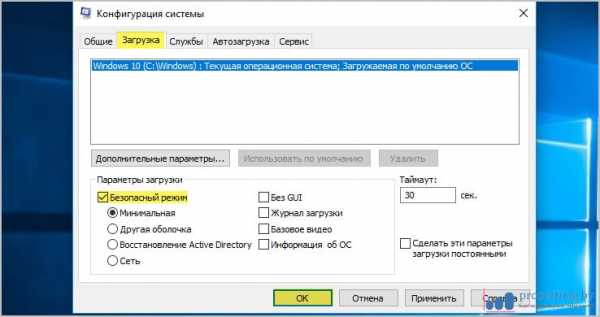
Ну а дальше начнется перезагрузка:
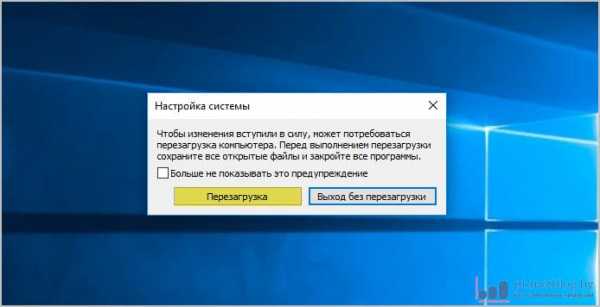
Вот, собственно, и все. У нас с легкостью получилось включить безопасный режим на Windows 10. Как видите, данный способ очень простой, хотя многие пользователи не очень его жалуют ввиду того, что здесь надо вручную набирать команду для вызова.
Также знаю, что для опытных юзеров это вовсе не проблема, поскольку для этой категории людей вызов различных функций и вкладок именно напрямую, вводя определенные команды, считается более приемлемым, нежели более длительное открывание окон.
А вы, друзья, напишите, пожалуйста, в комментариях о своем любимом способе входа в безопасный режим. Будет очень интересно почитать и обменяться опытом. На этом всем пока и давайте смотреть очередное интересное видео.
pronetblog.by