Как включить видеокарту на ноутбуке? Ответ от iCover.ru
Ответ:
Некоторые ноутбуки оснащены двумя видеокартами (или точнее видеоадаптерами): интегрированным и дискретным, предоставляя возможность выбора между ними. Чаще всего выбор лежит в плоскости производительность или энергосбережение. Если на вашем ноутбуке только одна видеокарта, переключить её на другую не получится.
Таким образом под «включением» видеокарты в ноутбуке чаще всего подразумевают принудительную активацию дискретного видеоадаптера.
Отдельная, дискретная видеокарта — это видеоадаптер на плате ноутбука, работающий по тем же принципам что и видеокарты настольных компьютеров. Она тоже может быть напаяна на плату, но является при этом отдельным компонентом. Интегрированный (встроенный) видеоадаптер — это видеокарта встроенная непосредственно в процессор либо же впаянная непосредственно на материнскую плату ноутбука.
В зависимости от производителя ноутбука, способ переключения видеокарты может отличаться:
Если ноутбук работает на базе процессора AMD и оснащён дискретной видеокартой ATI/AMD, то для переключения видеоадаптеров вам понадобится установить утилиту
Catalyst Control Center и драйвера на обе видеокарты.
Если ноутбук работает на базе процессора Intel и оснащён дискретной видеокартой от ATI/AMD, для переключения графического адаптера также используется Catalyst Control Center. Однако, если понадобится организовать автоматическое переключение, то вам потребуется не только скачать драйвера на сайте производителя ноутбука, но и выставить в BIOS значение «Switchable» в меню «Display Mode» (если вы хотите чтобы обе видеокарты были доступны для выбора).
Если вы хотите выбрать (включить) дискретную видеокарту видеокарты принудительно, в этом меню можно вовсе отключить интегрированную графику. Для этого в меню «Display Mode» поставьте режим «Discrete».
Если ваш ноутбук работает на базе процессора Intel и оснащён дискретной видеокартой от nVidia, то для использования такой связки, достаточно установить драйвера на обе видеокарты от производителя вашего ноутбука. Загрузить их можно на сайте nVidia или на сайте производителя. Настройка переключения и выбор видеокарты производится через «Панель управление nVidia» в меню «Параметры 3D» > «Управление параметрами 3D» во вкладке «Программные настройки». Там вы можете задать для режим выбора видеокарты для каждой отдельной программы или общие правила переключения.
Для выбора дискретного видеоадаптера воспользуйтесь опцией «High-perfomance GPU».
Можно ли заменить видеокарту в ноутбуке?
Видеоадаптер, или видеокарта, — специальный чип в компьютере, отвечающий за передачу картинки на монитор. При выходе его из строя на экран не будет поступать сигнал, что сделает использование компьютера невозможным. Замена этой важной детали может потребоваться не только при поломке, но и при желании владельца гаджета модернизировать его, улучшив характеристики производительности.
Замена этой важной детали может потребоваться не только при поломке, но и при желании владельца гаджета модернизировать его, улучшив характеристики производительности.
Видеокартой снабжается каждый ноутбук, но можно ли ее, при необходимости, починить или заменить?
Особенности видеокарт для ноутбука
Основным преимуществом ноутбука является его мобильной и компактность. Чтобы сохранить эти важные преимущества, производителям приходится очень экономно размещать все элементы системы. В связи с этим сегодня существуют два типа видеокарт для ноутбуков:
· интегрированные;
· дискретные.
Интегрированные чипы представляют собой единое целое с другими важными компонентами ноутбучного «железа»: процессором и жестким диском. Совмещенный чипсеты можно встретить у гаджетов компании Intel (серия i) и АМD «А». Как правило, они имеют небольшой объем памяти и частоту и подходят для офисной работы и учебы. При поломке интегрированной карты заменять нужно весь чипсет, что составляет до 40% стоимости всего гаджета.
Дискретные видеокарты — это отдельные чипы или даже платы, не связанные с процессором. Они являются более мощными и часто выбираются для игровых целей. Ноутбук с такой картой в среднем стоит на порядок дороже, чем с встроенной. Заменить ее проще и дешевле, но и тут есть свои нюансы.
Замена видеокарты в ноутбуке
Прежде чем пытаться производить любые действия с видеочипом, необходимо выяснить, какой тип карты установлен производителем.
Если установлена встроенная карта, производится смена всего интегрированного блока (чипсета). Технически замена возможна, но только в сервисном центре, где есть необходимое оборудование для распайки платы. Также надо иметь в виду, что для замены нужно найти точно такой же чип. Ремонт в итоге оказывается довольно дорогим. Часто к моменту поломки гаджет уже устарел морально и физически, поэтому большинство владельцев принимают решение купить новый ноутбук.
Дискретные карты поддаются замене, но нужно выяснить, размещается ли графический чип на отдельной плате или впаян в материнскую. В первом случае, при наличии навыка, можно поменять деталь своими руками, во втором нужно обратиться в мастерскую. Впрочем, если необходимых навыков нет, очень легко допустить ошибки (напутать со шлейфом или забыть подключить питание). Кроме того, нужно правильно подобрать саму карту, которая должна быть совместима с остальными элементами системы. При невыполнении этих условий устройство не будет функционировать или будет работать некорректно.
В первом случае, при наличии навыка, можно поменять деталь своими руками, во втором нужно обратиться в мастерскую. Впрочем, если необходимых навыков нет, очень легко допустить ошибки (напутать со шлейфом или забыть подключить питание). Кроме того, нужно правильно подобрать саму карту, которая должна быть совместима с остальными элементами системы. При невыполнении этих условий устройство не будет функционировать или будет работать некорректно.
Знать особенности работы и замены видеокарт ноутбуков желательно уже на этапе покупки гаджета. Нужно решить, для какой цели он приобретается, и возникнет ли необходимость в ближайшем будущем в «апгрейде». Если финансовые возможности позволяют, лучше выбирать устройство с дискретной картой — в этом случае поломку деталей легче устранить.
Как переключить видеокарту на ноутбуке со встроенной на дискретную
В ноутбуках, цена которых выше среднего, чаще всего установлено два видеоадаптера. Представьте, купили вы себе подобный, начали играть в игрушку с требовательной графикой, а она подвисает или, вообще, вылетает.
Так вот, чтобы в дальнейшем не сталкиваться с подобной проблемой, нужно переключить видеокарту на ноутбуке со встроенной на дискретную. Именно об этом пойдет речь в данной статье. Кроме того, используя некоторые из описанных способов, вы можете указать, какое приложение или игра должны использовать дискретную видеокарту, а что может так и работать со встроенной.
Разница между дискретным и встроенным адаптером
Для начала немного расскажу теории. Видеокарта отвечает за вывод изображения на экран, а если она не справляется с поставленной задачей, картинка на экране начнет зависать, или появятся различного рода ошибки, вплоть до синего экрана смерти. Поэтому, покупая ноутбук для игры или работы в тяжелых программах, пользователь обычно старается выбрать такой, где помимо встроенного есть еще и дискретный видеоадаптер.
Если она интегрированная, то будет представлена в виде одной из частей материнской платы, или может быть встроена прямо в центральный процессор. Если же устройство дискретное, то оно представлено в виде отдельной платы, которая вставляется в определенный слот на материнской плате.
Чаще всего у интегрированной нет своей видеопамяти, из-за этого снижается ее производительность. Но зато она потребляет меньше энергии, соответственно, батарея ноутбука продержит дольше. Дискретная видеокарта более мощная, поэтому, энергии ей нужно больше и ноутбук будет разряжаться быстрее.
Если вы хотите дольше проработать автономно, можно указать, какое приложение или игра должны запуститься с дискретным графическим процессором. Для подключенного к сети ноутбука это не принципиально и можно просто отключить встроенный видеоадаптер и постоянно использовать дискретный. Тоже самое касается компьютера. Кстати, переключить видеокарту на компьютере, используя описанные в статье способы, вы тоже сможете.
Через Диспетчер устройств
Первый способ, который поможет быстро переключиться между двумя видеокартами – это диспетчер устройств. В этом случае, вы просто отключаете встроенную и постоянно пользуетесь дискретной.
Открыть «Диспетчер устройств» можно по-разному. Если у вас Windows 10, нажмите правой кнопкой мыши по «Пуск» и выберите в контекстном меню подходящий пункт.
В более ранних версиях системы это можно сделать через «Панель управления». Найдите ее или в меню «Пуск», или через окно поиска.
Дальше выберите «Крупные значки» и переходите к нужному пункту.
В диспетчере устройств разверните раздел «Видеоадаптеры». У вас их должно быть два. В моем случае, я хочу переключить видеокарту AMD Radeon(TM) Vega 8 Graphics на NVIDIA.
Для этого нужно просто отключить встроенную в ноутбук видеокарту. Нажмите по ней правой кнопкой мыши и выберите «Отключить устройство».
Изображение на экране сразу пропадет. Просто перезагрузите ноутбук и оно опять появится, только работать он уже будет с дискретным видеоадаптером.
Просто перезагрузите ноутбук и оно опять появится, только работать он уже будет с дискретным видеоадаптером.
Как переключить в BIOS
Если способ выше вам не понравился, можно переключить видеокарту в БИОСе. В этом случае, вы укажите ту, с которой будет работать ноутбук или компьютер, а вторая просто отключится.
Как зайти в BIOS на ноутбуке ASUS
Как войти в БИОС на ноутбуке или компьютере
Поскольку BIOS на разных устройствах разный, показать абсолютно все варианты переключения я не смогу. Но в названии пункта обязательно должно быть что-то, связанное с графикой: Graphic, Графика. Находиться он также может в разных разделах: ищите в «Peripherals», «Config», «Advanced».
Один из вариантов такой: открывайте «Main» и выбирайте «Graphic Mode». Нажимайте «Enter» и в окошке указывайте, чем хотите пользоваться. Если хотите переключиться на дискретную видеокарту, выберите вариант «Switchable».
Или может быть так: заходите в раздел «Advanced» и находите пункт «Primary Graphic`s Adapter». Выбирайте его и в списке указывайте «PCI-E», если хотите переключиться с интегрированной видеокарты на дискретную.
Выбирайте его и в списке указывайте «PCI-E», если хотите переключиться с интегрированной видеокарты на дискретную.
Если нужный пункт будет находиться в разделе «Config», то называться он может «Graphics Device». В нем выберите, что именно вы хотите использовать.
Если у вас ноутбук новый и вместо BIOS используется обновленный интерфейс UEFI, действия могут быть следующие. Заходите в раздел «Дополнительно» или «Advanced».
Переходите на вкладку «Дополнительно» и выбирайте пункт «Конфигурация System Agent».
Дальше зайдите в «Параметры Графики».
Выберите пункт «Основной дисплей» и укажите в нем «PCIE», чтобы переключить в ноутбуке видеокарту на дискретную. Если выберите «i GPU», то работать будете со встроенной.
Кстати, если нужного пункта вы не нашли, то в БИОСе переключить видеокарту вы не сможете – используйте любой другой из описанных в статье способов. После выбора нужного видеоадаптера не забудьте сохранить настройки перед выходом из БИОС.
Использование специальных программ
После того, как вы установите драйвера для дискретной видеокарты, на компьютере или ноутбуке появится специальная программа. Именно через нее можно выполнять различные настройки, касающиеся графики. Запустить ее можно кликнув по пустому месту на рабочем столе и выбрав в контекстном меню подходящий пункт. Или же отыщите значок утилиты в трее.
Если у вас плата от NVIDIA, то утилита будет называться «NVIDIA Control Center». Если производитель AMD – программа называется «Catalyst Control Center». Что касается первой, то с ней проблем не возникнет – все настраивается и очень просто. Вторая программа постоянно меняется, поэтому у вас ее интерфейс может отличаться от тех, что приведу я.
Те пользователи, которые поставят самые последние драйвера для видеоадаптера от AMD, не смогут переключить видеокарту с помощью программы. В ней указано, что ее выбор выполняется автоматически. В видео мы рассказали, как можно решить этот вопрос, так что советую его посмотреть.
От AMD
Начнем с производителя AMD. Если вы используете данную видеокарту, жмите правой кнопкой мышки по рабочему столу и переходите «Настройка переключаемой графики».
Чтобы сделать точную настройку и указать, какое приложение какую видеокарту должно использовать, разверните пункт «Все приложения». Дальше напротив каждого из выпадающего списка выбирайте или «Высокая производительность» – работать будет дискретная, или «Энергосбережение» – встроенная видеокарта.
Если нужного приложения в списке нет, нажмите кнопку «Добавить» (1) и через проводник найдите его исполняемый файл. Не забывайте сохранить изменения (2).
Если не хотите подробно все настраивать, то в главном окне Catalyst Control Center разверните пункт «Питание» и перейдите в «Переключаемые графические адаптеры». Дальше выберите графический процессор из двух предложенных. Если в поле «Текущий» (1) будет указано «Высокая производительность», значит у вас получилось переключиться со встроенной видеокарты на дискретную.
В последних версиях утилита видоизменилась и называется «Radeon Settings». Чтобы открыть ее, жмите правой кнопкой мыши по рабочему столу и кликайте по нужному пункту.
Дальше переходите во вкладку «Игры».
В окне ищите ярлык нужной вам утилиты. Если его нет, жмите «Добавить» и выбирайте «Просмотреть» – чтобы самим указать файл через проводник, или «Сканировать» – система сама найдет и добавит ярлыки. Дальше жмите по нужному приложению или игре (1).
В следующем окне укажите, с каким графическим процессором она должна запускаться. В примере 1 отмечена дискретная, а 2 интегрированная видеокарта ноутбука. Просто нажмите мышкой по нужной.
От NVIDIA
Те пользователи, на ноутбуке которых установлена дискретная видеокарта от NVIDIA, столкнуться с трудностями не должны. Правой кнопкой мыши жмите по рабочему столу и переходите в «Панель управления NVIDIA».
Затем слева выберите «Управление параметрами 3D». В основном окне на вкладке «Глобальные параметры» укажите «Предпочитаемый графический процессор».
В основном окне на вкладке «Глобальные параметры» укажите «Предпочитаемый графический процессор».
Чтобы сделать более точную настройку, переходите на вкладку «Программные настройки». Для чего это может пригодиться? Например, у вас нет возможности работать часто от сети, поэтому в качестве предпочитаемого можно выбрать интегрированную видеокарту, а для отдельных приложений указать, что они должны работать на дискретной.
Выберите приложение из списка (1). Если его там нет, то нажмите кнопку «Добавить» (2) и найдите исполняемый файл приложения.
После выбора утилиты немного ниже нужно указать, какой графический процессор использовать.
Выбор видеокарты через Параметры
Пользователи Windows 10 могут воспользоваться еще одним способом. Зайдите в «Параметры», нажав комбинацию Win+I или через «Пуск». Дальше перейдите в раздел «Игры».
Откройте вкладку «Игровой режим» и в блоке «Сопутствующие параметры» нажмите по кнопке «Настройки графики».
Теперь нужно добавить в список приложение или игру. Для этого кликните по кнопке «Обзор».
Находите через проводник исполняемый файл и жмите «Добавить».
Когда приложение отобразится в списке, нажмите под ним кнопку «Параметры».
Если у вас 2 видеокарты в ноутбуке или компьютере, то вы увидите следующее: в качестве «Энергосберегающего» будет указан интегрированный, а «Высокопроизводительный» – дискретный видеоадаптер. Чтобы выбранное приложение или игра всегда работали с более мощной видеокартой, отметьте маркером пункт «Высокая производительность». Жмите «Сохранить».
Обращайте внимание, чтобы для всех утилит, которые будут добавлены в список, было указано «Высокая производительность». Теперь обычные дела можно выполнять с интегрированной видюхой, а если хотите поиграть или смонтировать крутое видео, например, то нужное приложение будет работать с дискретным адаптером.
Если описанные выше способы показались вам долгими и сейчас на это времени нет, то быстро запустить любую утилиту с нужным графическим адаптером, можно следующим образом. Нажмите по ярлыку нужной игры или программы и укажите, с каким графическим процессором ее запустить. Кстати, обратите внимание, какой из них используется по умолчанию – это указано в скобках – «(default)».
Нажмите по ярлыку нужной игры или программы и укажите, с каким графическим процессором ее запустить. Кстати, обратите внимание, какой из них используется по умолчанию – это указано в скобках – «(default)».
Какой бы встроенный видеоадаптер не был установлен на вашем устройстве, Intel или AMD, всегда можно на компьютере или на ноутбуке переключить видеокарту на дискретную. После этого проблемы с графикой пропадут: игра перестанет лагать, а приложение для монтажа не будет самопроизвольно закрываться. Главное определитесь, нужно полностью отключить интегрированную, или все-таки лучше указать, для чего нужно использовать дискретную видеокарту.
Смотрите видео по теме:
Оценить статью: Загрузка.
 .. Поделиться новостью в соцсетях
.. Поделиться новостью в соцсетяхОб авторе: Аня Каминская
Можно ли поменять видеокарту на ноутбуке
Ноутбуки давно уже представляют собой достойную альтернативу стационарным компьютерам, позволяя выполнять более сложные операции. Если же раньше ноутбуки использовалась больше для просмотра фильмов, работы с файлами или же интернет-сёрфинга, то современные модели предоставляют гораздо более широкие возможности.
И даже несмотря на то, что мобильные модели центральных и графических процессоров являются менее производительными вариантами, их мощности вполне хватает для комфортной игры в требовательные игры или же для работы со сложными 3D-моделями.
Зачем делать замену?
К сожалению, видео адаптер наряду с процессором является одной из наиболее дорогих составляющих компьютера поэтому большинство моделей оборудованы не самыми производительными моделями. Так как остальные комплектующие имеют достаточный запас мощности, то владельцы таких компьютеров сталкиваются с необходимостью замены только лишь видеоплаты.
Фото: видеокарта в ноутбуке
Кроме того, замена графических адаптеров также выполняется в случае выхода из строя. Некоторые лэптопы имеют довольно слабую систему охлаждения и требовательные игры в некоторых случаях могут привести к перегреву платы, в результате чего и отпаивается чип.
Несмотря на то что избежать такой поломки довольно просто (достаточно лишь периодически очищать ваш компьютер от пыли, использовать охлаждающую подставку или не подвергать технику длительным нагрузкам) обращения в сервисные центры с необходимостью замены видео карты на рабочую являются довольно распространённым случаем.
Типы видеокарт для ноутбуков
Ноутбуки имеют два типа видеокарт: интегрированную и дискретную, каждая из которых предназначена для работы в определённом режиме.
Фото: ассортимент видеоплат
Интегрированные графические процессоры представляет собой менее производительный вариант, благодаря которому энергопотребление, а также соответственно, и температура снижаются при выполнении простых операций, например, работа с файлами текстом и т. д.
д.
При необходимости выполнения сложных графических операций для снижения нагрузки на процессор система включает в работу дискретную графическую плату, которая способна выполнять более сложные задачи, как, например, работа с видеозаписями, 3D моделями или же обработка необходимых объектов игры.
Видео: замена видеокарты
Можно ли поменять видеокарту у ноутбука: интегрированная карта
Интегрированная видеокарта встроена в центральный процессор поэтому установка нового интегрированного графического адаптера возможна лишь вместе с заменой ЦП. Если в вашей модели установлен только интегрированный видеоадаптер, то его апгрейд в таком случае невозможен.
Фото: интегрированная карта
Дискретная карта
Конкретного ответа на вопрос можно ли поменять видеокарту на ноутбуке на более мощный вариант нет. Теоретически, при огромном желании и больших затратах установка нового дискретного адаптера вполне возможна, но на практике в большинстве случаев целесообразней купить более новую модель с необходимыми комплектующими.
Одним из наиболее важных факторов при рассмотрении «лэптопа» на предмет возможность апгрейда является способ подключения вашего видеоадаптера.
Если вы является владельцем лэптопа со слотом MXM (что на сегодняшний является довольно редким случаем), то апгрейд представляет собой относительно простую операцию.
Вам необходимо узнать тип разъёма MXM и подобрать такую же плату в случае её поломки или подобрать более мощный вариант в случае апгрейда. Для того чтобы узнать тип вашего слота можно обратиться к производителю.
Фото: дискретная карта
Но наиболее распространённым вариантом установки дискретной видео карты на данный момент является распайка её чипа на материнской плате.
Апгрейд в таком случае возможен только лишь с помощью специального оборудования, а также особых знаний и навыков. Если вы является владельцем лэптопа с распаянной видеокарте на материнской плате, то о её замене рекомендуется забыть.
К сожалению, найти необходимую видео карту для MXM слота довольно трудно, б\у модели покупать довольно опасно ввиду возможности приобрести «прогретую» плату, которая проработает неопределённы срок. Так что в большинстве случаев приобретение возможно лишь из-за границы или в сервисном центре.
Фото: видеокарта для MXM слота
Следующей проблемой является тепловыделение. Более мощный видеопроцессор будет возможно выделять больше тепла, и ваша система охлаждения может не справится, что приведёт к новым поломкам. Поэтому следует подбирать видеоадаптер с таким же показателем тепловыделения (TDP).
Процесс замены
Рассмотрим процесс замены видео карты со слотом MXM на примере установки новой видеокарты Radeon HD 3650 вместо стандартной NVidia 8400m G в Acer Aspire 7520G, который имеет слот MXM II.
После того как вам удастся приобрести необходимый видеоадаптер можно приступать к его установке:
- для начала потребуется получить доступ непосредственно к самому слоту.
 К счастью, для замены потребуется лишь открыть заднюю крышку, открутив несколько винтов;
К счастью, для замены потребуется лишь открыть заднюю крышку, открутив несколько винтов;Фото: открытие задней крышки
- следующим шагом является демонтаж всей системы охлаждения ЦП и ГП, для чего также следует открутить несколько винтов;
Фото: демонтаж системы охлаждения
- сама плата закреплена 2 дополнительными винтами, открутив которые её можно вытащить из самого разъёма;
Фото: 2 дополнительных винта
- новую видео плату необходимо также установить в защитный кожух. Следует также проверить соответствие расположения тепловых прокладок и чипов памяти;
Фото: новая плата
- после установки платы необходимо нанести тонкий слой термопроводящей пасты как на графический и центральный процессор, так и на чипсет, предварительно убрав старую термопасту. Данную операцию удобно выполнять с помощью пластиковой карточки;
Фото: нанесение термопасты
- также не забудьте почистить кулер и радиатор, в которых обычно скапливается большое количество пыли;
Фото: чистка кулера
- сборка осуществляется в обратном порядке.

Установка нового драйвера
После установки новой видеокарты необходимо установить необходимые драйвера, для чего следует выполнить следующие операции:
- полностью удалить предыдущие драйвера;
- устанавливать следует модифицированные драйвера, пропатчить которые вы сможете с помощью специального приложения;
Фото: установка драйвера видеокарты
- после установки приложения следует указать расположение вашего установочного пакета драйверов и подтвердить модификацию.
Апгрейд видеоадаптера на более мощный вариант представляет собой очень трудную задачу, выполнить которую в большинстве случаев возможно лишь с помощью специального оборудования.
Нужна программа для чтения книг на компьютере. Ищите здесь.
Рекомендации, по удалению программы с компьютера. Можно читать по ссылке.
Более того стоимость новой видео платы может составить слишком большую сумму особенно для б/у ноутбука.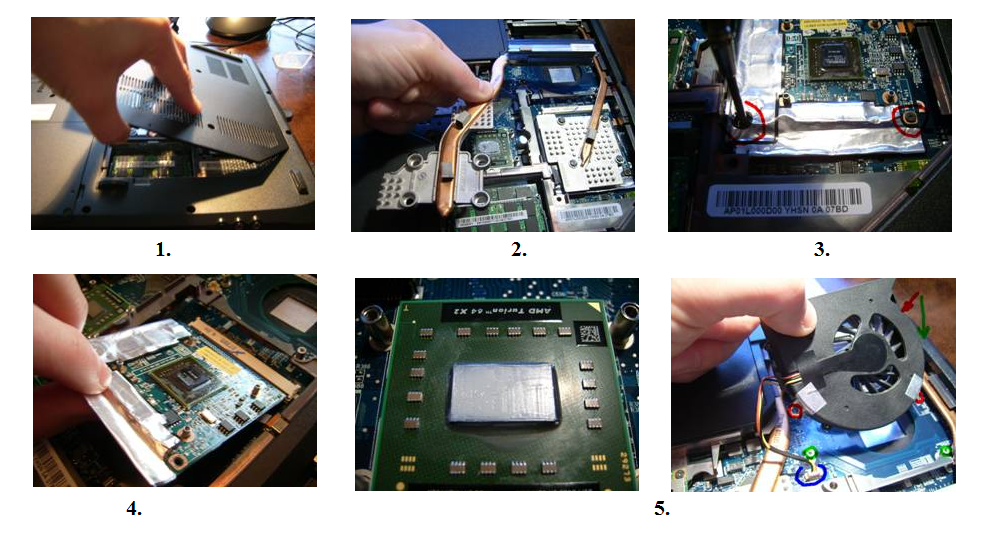 Оправданным вариантом является апгрейд лишь графических адаптеров в моделях с MXM слотом, которых на данный момент очень мало.
Оправданным вариантом является апгрейд лишь графических адаптеров в моделях с MXM слотом, которых на данный момент очень мало.
Решение по установке второй видеокарты на ноутбуке Asus
Как установить вторую видеокарту
Все кто столкнулся с такой задачей, как неудачное опредеоение второго графического адаптера на ноутбуках Asus, в данной статье приводиться один из способов решения. (возможно он единственный, но не факт).
Если вы пытаетесь установить вторую видеокарту на Windows XP, то ничего путевого у вас не выйдет, ХР не знает и не умеет работать с 2 видеоадаптерами на ноутбуках. В лучшем случае у вас определиться одна из видяшек, и на ней все будет работать, но это будет слабая карта, не та которая активируется во время игр.
В серии ноутбуков с технологией Nvidia Optimus, с помощью которой осуществляется переключение между интегрированными видеоадаптерами в зависимости от нагрузки на видео систему. Переключение между видеокартами происходит автоматически. Также есть возможность ручной настройки индивидуально, для приложений, с выбранным видеоадаптером.
Также есть возможность ручной настройки индивидуально, для приложений, с выбранным видеоадаптером.
Если видеокарта G310 не определяется в системе, то надо сделать следующее:
Зайти в BIOS ноутбука (нажав F2 сразу после включения ноутбука) и произвести сброс настроек, то есть выставить из «по умолчанию» (нажатием F9 и Enter а затем F10 и Enter). Затем скачать с официального сайта драйвера для устанавливаемого видеоадаптера:
http://support.asus.com/download/download.aspx
После перезагрузки ноута. Семерка может не загружаться, либо циклически перезагружаться. Нужно будет снова зайти в БИОС, и на первой странице настроек изменить установки, и главное сменить режим контроллера жесткого диска с ACHI на IDE.
После этого Windows загрузиться, разрешение должно быть маленьким, а в диспеьчере устройств появятся два не установленных видеоадаптера, нужно по очереди установить драйвера. Первым на Nvidia вторым на Intel либо, если и второй чип Nvidia, он автоматическим встанет одной установкой.
Далее попробуйте запускать игры(приложения) с конкретным видеоадаптером.
Инструкция по переключению видеокарт в Windows 7:
1. Если вам не нравится функция авто переключения видео карт, есть возможность настроить таким образом систему, чтобы нужное приложение запускалось на каком то определнном адаптере.
Для этого в настройке драйверов имеется функция выбора приложения с
запуском под соответствующим VGA адаптером.
Настраивается это следущим образом :
Правой кнопкой мыши на рабочем столе выбираем «Панель управления Nvidia» >
Управление параметрами 3d > Програмные настройки — 1ые 2 пункта
это выбор приложения и видеадаптера под которым будет приложение.
Теги: Optimus, Nvidia, G310, не устанавливается видеокарта, проблемы с установкой дров
MSI Россия
Чтобы узнать характеристики видеокарты того или иного ноутбука MSI, выполните описанные ниже действия.
1. Определите название модели ноутбука. Оно может быть указано на стикере в левой нижней части клавиатуры. В нашем примере это «GS63VR 7RF».
Оно может быть указано на стикере в левой нижней части клавиатуры. В нашем примере это «GS63VR 7RF».
2. Зайдите на официальный сайт MSI, откройте поле поиска, щелкнув по соответствующей пиктограмме в верхнем правом углу, введите название модели (например, «GS63VR 7R») и нажмите клавишу Enter.
3. Щелкните по ссылке «Спецификация».
4. Среди характеристик устройства приводятся сведения о его видеокарте. Если в конфигурацию устройства могут входить разные видеокарты, то вы увидите информацию о каждом из возможных вариантов.
Если в характеристиках ноутбука на официальном сайте MSI нет сведений об объеме видеопамяти, вы можете получить их с помощью панели управления NVIDIA или приложения MSI Help Desk (в обоих случаях вначале необходимо установить драйвер видеокарты).
*Как узнать информацию о видеокарте с помощью Панели управления.
*Как узнать информацию о видеокарте с помощью приложения MSI Help Desk.
Как узнать информацию о видеокарте с помощью Панели управления.

1. Щелкните правой кнопкой мыши по свободному месту на рабочем столе и выберите пункт меню «Панель управления NVIDIA» или «NVIDIA Control Panel».
2. В левом нижнем углу Панели управления выберите пункт System Information («Системная информация»).
3. Откроется новое окно, в котором будут содержаться сведения о видеокарте.
Как узнать информацию о видеокарте с помощью приложения MSI Help Desk.
1. В меню Пуск выберите приложение MSI Help Desk (оно находится в папке «MSI»).
2. В левой части приложения выберите пункт System Information («Системная информация»), затем – Export System Information («Экспортировать системную информацию»).
3. Сохраните файл на рабочий стол.
4. В сохраненном TXT-файле будут содержаться сведения о видеокарте.
Установка драйверов дисплея NVIDIA под Windows 7, Windows 8 или Windows 10
Примечание. Прежде чем продолжить установку, убедитесь, что загруженный драйвер поддерживает вашу видеокарту. Графические карты Geforce для настольных ПК, графические карты для ноутбуков Geforce и графические карты Quadro Professional используют разные драйверы. Убедитесь, что загружаемый вами драйвер поддерживает ваш продукт, просмотрев вкладку «Поддерживаемые продукты» в разделе загрузки драйвера для выбранного вами драйвера, как показано на снимке экрана ниже:
Графические карты Geforce для настольных ПК, графические карты для ноутбуков Geforce и графические карты Quadro Professional используют разные драйверы. Убедитесь, что загружаемый вами драйвер поддерживает ваш продукт, просмотрев вкладку «Поддерживаемые продукты» в разделе загрузки драйвера для выбранного вами драйвера, как показано на снимке экрана ниже:
После того, как вы убедились, что ваша видеокарта совместима с загруженным драйвером, закройте все открытые программы.Если у вас есть антивирусная программа или другая утилита для мониторинга системы, работающая в фоновом режиме, временно отключите их, поскольку они могут помешать установке драйвера дисплея.
Убедитесь, что вы вошли в систему с учетной записью с правами администратора.
Если вы вошли в систему как гость или стандартный пользователь, Windows не позволит вам установить драйвер.
Загрузите последнюю версию драйвера дисплея NVIDIA со страницы загрузки драйверов NVIDIA.
Если ваш браузер спросит вас, хотите ли вы сохранить или запустить файл, выберите «Сохранить».
При выборе «Выполнить» файл будет сохранен во временном каталоге. Если файл сохраняется во временном каталоге, возможно, Windows может удалить файл во время установки драйвера, что приведет к неправильной установке. Вместо этого сохраните драйвер на рабочем столе Windows.
После того, как драйвер загрузится на рабочий стол Windows, вы увидите новый значок на рабочем столе, похожий на снимок экрана ниже:
Если вы устанавливаете новую видеокарту на свой компьютер, мастер установки оборудования Windows может устанавливать драйверы отдельно.Если вы видите следующее в нижнем правом углу панели задач, вам нужно дождаться завершения работы Windows, прежде чем продолжить установку.
Щелкните файл правой кнопкой мыши и выберите Запуск от имени администратора, как показано на снимке экрана ниже.
После того, как вы запустили установочный файл драйвера дисплея NVIDIA, в первом запросе будет предложено указать место для сохранения файлов драйвера NVIDIA. Эти файлы не используются установщиком NVIDIA и важны только в том случае, если вы собираетесь установить драйвер вручную.
Эти файлы не используются установщиком NVIDIA и важны только в том случае, если вы собираетесь установить драйвер вручную.
Вы можете оставить путь к местоположению по умолчанию и нажать OK, чтобы продолжить.
Затем вам будет предложено принять лицензионное соглашение по программному обеспечению NVIDIA. Прочтите содержание, а затем, если вы согласны, нажмите «ПРИНЯТЬ И ПРОДОЛЖИТЬ», чтобы продолжить.
Если вы согласились с лицензионным соглашением, вам будут представлены варианты установки, как показано ниже.
Большинство пользователей предпочтут выбрать Экспресс (рекомендуется). Для опытных пользователей вы можете выбрать Custom (Advanced), чтобы просмотреть дополнительные параметры установщика.Если вы выбрали Экспресс (рекомендуется), нажмите «ДАЛЕЕ». Программа установки начнет копирование файлов драйвера, и по завершении вам будет предложено перезагрузить компьютер для завершения установки. Перезагрузите компьютер. Как только вы вернетесь в Windows, все будет готово,
Если вы выбрали Пользовательский (Расширенный), перейдите к разделу, обозначенному Пользовательский (Расширенный) ниже:
Пользовательский (расширенный)
1) Если вы выбрали Custom (Advanced) , нажмите «NEXT», чтобы продолжить.

2) Окно « Custom install options» позволит вам выбрать, какие компоненты графического драйвера NVIDIA вы хотите установить. Чтобы максимально использовать возможности вашей видеокарты, мы предлагаем выбрать все графические компоненты. Старые видеокарты могут не отображать все компоненты, перечисленные ниже. Если параметры, которые вам представлены, не соответствуют снимку экрана ниже, это нормально. Единственный обязательный компонент, который необходимо установить, — это графический драйвер .Если вы сталкивались с проблемами при установке в прошлом, мы предлагаем «Выполнить чистую установку», которая удалит все предыдущие драйверы NVIDIA и записи реестра NVIDIA с вашего компьютера. Это может решить проблемы установщика, вызванные конфликтом старых драйверов. После того, как вы выбрали, какие графические компоненты вы хотите установить, нажмите «ДАЛЕЕ» , чтобы продолжить.
3) Программа установки скопирует все выбранные графические компоненты на ваш компьютер.
 После завершения установки вы увидите окно, похожее на снимок экрана ниже.Нажмите «ПЕРЕЗАГРУЗИТЬ СЕЙЧАС», чтобы перезагрузить компьютер. После того, как вы вернетесь в Windows, ваша установка будет завершена.
После завершения установки вы увидите окно, похожее на снимок экрана ниже.Нажмите «ПЕРЕЗАГРУЗИТЬ СЕЙЧАС», чтобы перезагрузить компьютер. После того, как вы вернетесь в Windows, ваша установка будет завершена.
Как обновить и установить новую видеокарту на ваш компьютер в Windows 10
Если у вас нет последних версий драйверов видеокарты на вашем ПК или ноутбуке, ваши игры могут работать некорректно. В этом артефакте вы узнаете, как легко обновить и установить новую видеокарту на свой компьютер с Windows 10.
Установка видеокарты в Windows 10
Поскольку Windows 10 проверяет наличие обновлений автоматически, вы все равно можете вручную обновите или переустановите видеокарту.Необходимо установить драйверы видеокарты в Windows 10 с помощью утилиты диспетчера устройств. Если драйверы видеокарты не установлены, вы не сможете обновить видеокарту.
Чтобы обновить и установить новую видеокарту в Windows 10, выполните следующую процедуру:
Нажмите кнопку Search и введите Device Manager в строке поиска. Когда вы вводите диспетчер устройств в строке поиска, Диспетчер устройств будет отображаться в строке меню.Выберите Device Manager из меню, как показано на изображении ниже:
Когда вы вводите диспетчер устройств в строке поиска, Диспетчер устройств будет отображаться в строке меню.Выберите Device Manager из меню, как показано на изображении ниже:
При выборе Device Manager появится следующий экран:
Дважды щелкните меню Display Adapters . Теперь уже установленные видеокарты будут отображаться, как показано на изображении ниже:
Дважды щелкните любую видеокарту, появится следующее диалоговое окно:
Щелкните меню Driver , затем щелкните Обновить драйвер , как выделено на изображении выше.При нажатии на Обновить драйвер откроется следующий экран:
Выбрать Автоматический поиск обновленного программного обеспечения драйвера . Поскольку лучшие драйверы уже установлены, появится экран ниже:
Нажмите Найдите обновленные драйверы в Центре обновления Windows , как показано на изображении выше. Если будут доступны какие-либо обновленные драйверы, они отобразятся, и вы сможете обновить драйвер видеокарты.
Если будут доступны какие-либо обновленные драйверы, они отобразятся, и вы сможете обновить драйвер видеокарты.
Щелкните Проверить наличие обновлений , появится следующий экран:
Теперь у вас будут новейшие видеокарты на Windows 10.После завершения установки появится следующий экран:
Нажмите Перезагрузить сейчас кнопку . Ваш компьютер или ноутбук будет перезагружен, и теперь будут установлены обновленные видеокарты, как показано на следующем изображении:
Заключение
Выполнив все шаги, упомянутые в этом артефакте, вы можете установить новейшие графические карты на вашем Window 10. Вы. можете играть и наслаждаться играми без каких-либо затруднений. Более того, видеокарта улучшит компьютер для воспроизведения и редактирования видео.Ваш компьютерный опыт также будет более плавным, если вы установите обновленную видеокарту.
Как узнать какая у вас видеокарта
Полезно знать, какая видеокарта установлена в вашем компьютере по нескольким причинам. Во-первых, это поможет вам узнать, соответствует ли ваша машина рекомендуемой спецификации, необходимой для игры или запуска приложения. Кроме того, это полезно, если вы хотите поддерживать драйвер в актуальном состоянии или даже если вы хотите обновить его.
Во-первых, это поможет вам узнать, соответствует ли ваша машина рекомендуемой спецификации, необходимой для игры или запуска приложения. Кроме того, это полезно, если вы хотите поддерживать драйвер в актуальном состоянии или даже если вы хотите обновить его.
Процесс определения того, какая видеокарта (GPU) находится внутри вашего компьютера, прост, но он зависит от операционной системы, которую вы используете.Действия для Windows 10 не такие же, как для macOS 10.15 Catalina (и более ранних версий). Более того, способ поиска дополнительных сведений о вашей видеокарте может снова разойтись в зависимости от марки карты. Например, видеокарты на базе AMD и Nvidia используют собственные приложения для управления параметрами. Но в целях этого практического руководства мы проигнорируем их в пользу нескольких шагов, которые будут более быстрыми и простыми.
Какая видеокарта установлена на моем ПК с Windows 10?
Существует множество способов узнать это, но самый быстрый и простой способ увидеть, что вы используете для графики, — это открыть Диспетчер устройств, встроенную в Windows утилиту, которая отображает список всех компонентов вашего компьютера. Это полезно независимо от того, используете ли вы выделенный графический процессор (автономный компонент вашего компьютера, который не обрабатывает ничего, кроме графики) или процессор вашего ПК предоставляет интегрированную графику. (Некоторые, но не все процессоры могут обрабатывать графику без необходимости использования графического процессора.)
Это полезно независимо от того, используете ли вы выделенный графический процессор (автономный компонент вашего компьютера, который не обрабатывает ничего, кроме графики) или процессор вашего ПК предоставляет интегрированную графику. (Некоторые, но не все процессоры могут обрабатывать графику без необходимости использования графического процессора.)
- Нажмите клавиши Windows + X на клавиатуре, затем во всплывающем окне выберите «Диспетчер устройств». Кроме того, вы можете нажать клавишу Windows, затем ввести «Диспетчер устройств» и нажать Enter, когда опция появится при вводе.
- Найдите раздел «Видеоадаптеры», затем дважды щелкните его, чтобы узнать, что ваш компьютер использует для графики.
В моем случае это видеокарта Nvidia RTX 2070. Если вы используете интегрированную графику (графические возможности, встроенные в большинство, но не во все процессоры), она также будет указана здесь и будет гласить «Intel UHD Graphics» или что-то подобное. (Точное название, вероятно, коррелирует с поколением процессора Intel, который вы используете.) Если вы используете процессор AMD, который поддерживает встроенную графику, вместо этого вы увидите его в списке.
(Точное название, вероятно, коррелирует с поколением процессора Intel, который вы используете.) Если вы используете процессор AMD, который поддерживает встроенную графику, вместо этого вы увидите его в списке.
- Если вам нужна дополнительная информация о вашей видеокарте или встроенной графике, например о том, какой драйвер она использует и дату установки, вы можете дважды щелкнуть то, что отображается в разделе «Видеоадаптеры». Появится окно с несколькими вкладками. Чтобы найти сведения о драйвере, нажмите «Драйвер».
Какая видеокарта установлена на моем Mac?
Если вы используете Mac, процесс определения внутренней графики, которую он использует, одинаков, будь то ноутбук или настольный компьютер, — и это очень просто.
- Щелкните логотип Apple в верхнем левом углу дисплея, затем щелкните «Об этом Mac»
- Как только откроется окно, вы практически закончили.
 Внизу этого окна, прямо над серийным номером, будет указано, что компьютер использует для графики. В моем случае на моем рабочем ноутбуке используется графика Intel Iris Plus Graphics 645.
Внизу этого окна, прямо над серийным номером, будет указано, что компьютер использует для графики. В моем случае на моем рабочем ноутбуке используется графика Intel Iris Plus Graphics 645.
- Чтобы получить более подробную информацию о настройке графики в macOS, вы можете щелкнуть «Системный отчет»… », расположенный прямо под серийным номером в представлении« Об этом Mac ». Оказавшись там, найдите «Графика / Дисплеи» на левой панели и нажмите на нее.
Некоторые компьютеры Mac построены со специальными графическими чипами в дополнение к встроенной графике, предоставляемой процессором. Вы сможете увидеть все доступные варианты с помощью утилиты System Report.
Vox Media имеет партнерские отношения. Они не влияют на редакционный контент, хотя Vox Media может получать комиссионные за продукты, приобретенные по партнерским ссылкам.Для получения дополнительной информации см. наша политика этики .
наша политика этики .
Могу ли я заменить встроенную видеокарту в ноутбуке? — MVOrganizing
Могу ли я заменить встроенную видеокарту в ноутбуке?
В большинстве случаев обновить видеокарту ноутбука невозможно. Подавляющее большинство ноутбуков имеют встроенную графику, что означает, что графический процессор (графический процессор) постоянно прикреплен к материнской плате и не является съемным, как на настольном ПК.
Как мне обновить встроенную видеокарту?
Обновлениеот интегрированного до дискретного Настольные компьютеры можно модернизировать от интегрированного до дискретного, вставив графическую карту (видеоадаптер) в пустой слот PCI Express или PCI на материнской плате. Затем встроенная графика отключается путем изменения настройки в BIOS или путем замены перемычки на материнской плате.
Почему у Cuda закрытый код?
CUDA — это просто программное обеспечение, и оно не работает без сопутствующего оборудования. NVIDIA закрыла интеграцию CUDA-GPU. Это означало, что CUDA могла работать только на графических процессорах NVIDIA, и хотя TSMC производила продукцию для NVIDIA, другие конкуренты не могли использовать платформу CUDA, в которую NVIDIA вложила значительные средства.
NVIDIA закрыла интеграцию CUDA-GPU. Это означало, что CUDA могла работать только на графических процессорах NVIDIA, и хотя TSMC производила продукцию для NVIDIA, другие конкуренты не могли использовать платформу CUDA, в которую NVIDIA вложила значительные средства.
Какой ноутбук использует Линус Торвальдс?
Прежде всего, Линус Торвальдс подчеркивает, что он ежедневно использует свой настольный компьютер для запуска и работы с ядром, но когда он читает лекции или отправляется в поездку, он использует свой ноутбук, ноутбук Dell XPS 13 Developer Edition, который оптимизирован для использования Ubuntu.
Почему у Nvidia нет открытого исходного кода?
Многие люди предполагают, что некоторые из базовых технологий, используемых в драйверах Nvidia, даже не принадлежат им, чтобы публиковать код. Таким образом, на самом деле могут существовать юридические препятствия, не позволяющие им открыть исходный код всего кода, который они используют для создания двоичных BLOB-объектов, которые они предоставляют.
Будет ли Nvidia открытыми драйверами?
nouveau (/ nuːˈvoʊ /) — это бесплатный драйвер графического устройства с открытым исходным кодом для видеокарт Nvidia и семейства SoC Tegra, написанный независимыми разработчиками программного обеспечения при незначительной помощи сотрудников Nvidia.Цель проекта — создать драйвер с открытым исходным кодом путем обратного проектирования проприетарных драйверов Nvidia для Linux.
Могу ли я использовать Linux с Nvidia?
Если у вас нет философских / политических проблем с драйверами с закрытым исходным кодом, Nvidia отлично работает в Linux. Проприетарный драйвер Nvidia отлично работает под Linux, я использую его ежедневно под debian и mint.
Подходит ли Nvidia для Linux?
«Для Linux, если вы когда-либо интересовались играми с приличной производительностью, до недавнего времени в значительной степени требовалось сочетание Intel + Nvidia», — пишет Boiling Steam.«Intel за лучшую однопоточную производительность процессоров, а Nvidia за их отличные проприетарные драйверы и лучшее оборудование и цены в целом».
Что лучше xorg или Wayland?
Xorg старше Wayland, он более развит и имеет лучшую расширяемость. Это причина, по которой некоторые приложения или программы могут не работать при использовании Wayland. Все это привело к тому, что Xorg стал по умолчанию в Ubuntu 18, но установлен Wayland, позволяющий пользователям переключаться при желании.
Что лучше для Linux: Radeon или Nvidia?
Для настольных компьютеров Linux это сделать гораздо проще.Карты Nvidia дороже AMD и имеют преимущество в производительности. Но использование AMD гарантирует превосходную совместимость и выбор надежных драйверов, как с открытым исходным кодом, так и проприетарных. То же самое и с Intel, хотя это решение работает медленнее.
Нужна ли Linux видеокарта?
Для запуска такой операционной системы, как Linux, вам не нужна видеокарта на 4 ГБ. Забудьте о видеокарте, вам даже не нужна графика для работы с Linux (хотя вам нужен монитор: p). Следовательно, покупка видеокарты не требуется.
Может ли Linux загружаться без графического процессора?
После отключения жесткого диска и полной перезагрузки компьютера он по умолчанию загружается через PXE без проблем (я вижу трафик tftp и nfs, когда он начал загружать Ubuntu). Это доказало, что компьютер действительно прошел процедуру POST без проблем.
Сколько графических процессоров можно запустить в Linux?
1 Ответ. С новыми платами для майнинга вы можете обрабатывать на данный момент фактически 15 графических процессоров в Linux Ubuntu.
Что лучше для Linux — AMD или Intel?
Они работают очень похоже: процессор Intel немного лучше справляется с одноядерными задачами, а AMD имеет преимущество в многопоточных задачах.Если вам нужен выделенный графический процессор, AMD — лучший выбор, потому что он не имеет встроенной видеокарты и поставляется с кулером, входящим в комплект.
Хорошо ли AMD работает с Linux?
Да. Linux очень хорошо работает с процессором Ryzen и графикой AMD. Это особенно приятно, потому что графические драйверы имеют открытый исходный код и отлично работают с такими вещами, как настольные компьютеры Wayland, и почти так же быстры, как Nvidia, без необходимости в их драйверах с закрытым исходным кодом только для двоичных файлов.
Это особенно приятно, потому что графические драйверы имеют открытый исходный код и отлично работают с такими вещами, как настольные компьютеры Wayland, и почти так же быстры, как Nvidia, без необходимости в их драйверах с закрытым исходным кодом только для двоичных файлов.
Ubuntu только для AMD?
Суть в том, что вы можете установить программное обеспечение AMD64 как на процессоры AMD, так и на Intel, если они поддерживают этот тип архитектуры (не волнуйтесь, почти все процессоры, выпущенные за последние 5 лет, поддерживают).Так что просто продолжайте и устанавливайте Ubuntu, используя 64-битный iso.
Поддерживает ли Ubuntu Ryzen?
Примерно полтора месяца я использую AMD Ryzen 7 4700U в качестве основного ноутбука в паре с Ubuntu 20.04 LTS. Он очень хорошо работает, потому что он даже не является топовой версией AMD Renoir. Вот несколько дополнительных комментариев для тех, кто думает об одном из новых ноутбуков AMD с Linux.
Могу ли я установить Ubuntu на процессор AMD?
Все версии Ubuntu совместимы с процессорами AMD и Intel. Скачать версию 16.04. 1 LTS (долгосрочная поддержка), и вы готовы к работе. Просто убедитесь, что вы выбрали правильную архитектуру процессора, то есть 32/64-битную версию.
Скачать версию 16.04. 1 LTS (долгосрочная поддержка), и вы готовы к работе. Просто убедитесь, что вы выбрали правильную архитектуру процессора, то есть 32/64-битную версию.
Как исправить проблему с видеокартой?
Краткое описание: В этом сообщении вы найдете потенциальные решения для различных ошибок драйвера видеокарты / видеокарты / графического процессора, проблем с экраном дисплея, проблем с воспроизведением видео, а также низкой производительности компьютера при воспроизведении / обработке HD-видео и т. Д. графическая карта в порядке, но видео не воспроизводится, возможно, ваше видео повреждено.Используйте Stellar Repair for Video для устранения различных проблем, связанных с повреждением изображения и звука в поврежденных видео.
Видеокарта (также называемая графической картой, графическим процессором, видеодрайвером, видеокартой или графическим адаптером) является важной частью вашего компьютера. Любая проблема с видеокартой может повлиять на производительность вашего ПК / ноутбука, испортить игровой процесс, помешать просмотру фильмов или замедлить выполнение задач, интенсивно использующих трехмерную графику.
Мы рассмотрим проблему в контексте как интегрированных в систему видеокарт (прикрепленных к материнской плате), так и выделенных видеокарт, таких как NVidia GeForce, ATI Radeon и других.
Как узнать, повреждена ли ваша видеокарта или не работает?Искаженные изображения обычно указывают на повреждение видеокарты. Ниже приведены несколько визуальных индикаторов и причин проблем с видеокартой:
Рисунок: Сбои видео из-за проблем с видеокартой
Рисунок: Случайные цветные узоры на экране
- Сбой компьютера
- Перегрев ЦП
- Черный экран при включении компьютера
- Синий экран при запуске игр или просмотре фильмов
- Заикание или зависание экрана ПК или видео
- На экране появляются странные цвета в шаблоне шахматной доски, называемые артефактами
- Прием ошибок, например ‘Дисплей драйвер перестал отвечать и восстановил ошибку в Windows 7
- Громкий шум вентилятора вашего ПК или ноутбука
Также прочтите:
Как исправить проблему с зеленым экраном при просмотре видео?
Как исправить черный экран при воспроизведении видео?
Как исправить проблемы «Видео не воспроизводится»
Физические проверки перед устранением проблем с видеокартойВидеокарта не всегда является причиной проблем с видео; Иногда проблемы возникают из-за других аспектов, связанных с оборудованием, а именно:
1. Слабое соединение:
Слабое соединение: Проблемы со зрением могут быть вызваны ненадежным соединением между компьютером и видеокартой. Убедитесь, что видеокабель в порядке и правильно подключен. Заменить неисправный кабель.
2. Поменяйте местами слот для видеокарты:Проблема может быть связана с неисправным слотом для карты PCI. Вставьте внешнюю видеокарту в другой слот и посмотрите, решит ли это проблему.
3. Проверьте монитор ПК:Проблемы с отображением видео могут быть связаны с монитором, а не с видеокартой.Замена монитора может решить проблему.
4. Протестируйте другую видеокарту:Если вы используете выделенную карту NVidia GeForce или AMD, замените ее другой картой с аналогичными характеристиками. Если проблема с отображением будет устранена, ваша старая видеокарта нуждается в ремонте или замене.
5. Проверьте драйверы звука: Компьютер дает сбой только во время игр? Это может быть связано со звуковым оборудованием. Чтобы проверить эту возможность, временно отключите звуковое оборудование через Диспетчер устройств на вашем ПК.Если ваш компьютер сейчас не дает сбоев, это проблема со звуковой системой. Загрузите драйверы звуковой карты с сайта производителя.
Чтобы проверить эту возможность, временно отключите звуковое оборудование через Диспетчер устройств на вашем ПК.Если ваш компьютер сейчас не дает сбоев, это проблема со звуковой системой. Загрузите драйверы звуковой карты с сайта производителя.
Перейдите в Диспетчер устройств > Видеоадаптеры . Щелкните правой кнопкой мыши графическую карту и выберите Свойства . Посмотрите, что такое Device Status Если он показывает ошибки видеокарты, такие как код 43 или код 12, это указывает на проблему с видеокартой. Следуйте приведенным методам устранения неполадок, чтобы исправить ошибку видеокарты.
Рисунок: Состояние устройства графической карты с кодом 43
Если видео не воспроизводится, а Состояние устройства вашей графической карты показывает — «Устройство работает правильно», видео может быть повреждено. В этом случае вам понадобится программное обеспечение для восстановления видео , такое как Stellar Repair for Video, которое может исправить визуальные и звуковые искажения в поврежденных видео. Программное обеспечение устраняет сбои видео, заикание, отсутствие звука, задержку видео и различные другие проблемы.
В этом случае вам понадобится программное обеспечение для восстановления видео , такое как Stellar Repair for Video, которое может исправить визуальные и звуковые искажения в поврежденных видео. Программное обеспечение устраняет сбои видео, заикание, отсутствие звука, задержку видео и различные другие проблемы.
Рисунок: Состояние устройства графической карты, показывающее, что «устройство работает»
Попробуйте бесплатную версию программного обеспечения:
Как исправить проблемы с видеокартойПосле физических проверок и исправлений, если проблема с дисплеем компьютера продолжается, перейдите к следующим методам устранения неполадок:
- Обновите драйверы видеокарты
- Отключите и включите устройство
- Удалите и переустановите драйверы
- Классная и чистая видеокарта
- Замените видео карточка
 Обновление драйверов видеокарты
Обновление драйверов видеокарты Обновление драйверов видеокарты исправляет ошибки и добавляет новые функции. Это помогает без проблем воспроизводить видео высокой четкости и играть в игры. Проблемы с видео и отображением исчезают после обновления драйверов карты NVidia / Intel HD / AMD.
Автоматически обновлять драйверы ПК:
Перейдите в Настройки > Обновление и безопасность> Центр обновления Windows > Проверьте наличие обновлений
Или
Перейдите по следующей ссылке, чтобы узнать, как обновить драйверы Windows :
https: // поддержка.microsoft.com/en-us/help/4028443/windows-10-update-drivers
2. Отключите / включите видеокарту Чтобы устранить проблему с изображением видеокарты, отключите / включите драйвер карты. Вы можете использовать этот метод для исправления встроенных видеокарт, а также выделенных (внешних) видеокарт.
Чтобы отключить приводы видеокарты, выполните следующие действия:
- Перейдите в Мой компьютер / Этот компьютер и щелкните его правой кнопкой мыши
- Щелкните Управление > Диспетчер устройств
- Дважды щелкните Display Adapters из списка
- Щелкните правой кнопкой мыши имя графического драйвера
- Щелкните Отключить устройство
- Затем перезагрузите компьютер
Теперь снова включите видеокарту, посетив Диспетчер устройств на вашем компьютере. ПК или портативного компьютера и выполните следующие действия:
- Щелкните Display Adapters
- Дважды щелкните графическую карту
- Щелкните свойства.
- Перейдите на вкладку Драйвер и нажмите кнопку Включить
Удалите графические драйверы, а затем перезагрузите компьютер. Windows автоматически установит драйверы после обновления Windows.
Windows автоматически установит драйверы после обновления Windows.
Чтобы удалить драйвер, выполните следующие действия:
- Перейдите в Мой компьютер / Этот компьютер и щелкните его правой кнопкой мыши
- Щелкните Управление > Диспетчер устройств
- Дважды щелкните Display Adapters из списка
- Щелкните правой кнопкой мыши графический драйвер, выберите Удалить
- Нажмите ОК
- Затем перезагрузите компьютер
Удаление драйверов дисплея и последующая переустановка устраняет большинство проблем с видеокартой.Это также устраняет проблему неправильной установки драйвера дисплея.
4. Прохладная и чистая видеокартаПримечание. NVidia и AMD предоставляют специальные инструменты для удаления и переустановки графических драйверов. Однако их следует использовать только в случае сбоя обычного процесса удаления / переустановки Windows.
Ваш ЦП нагревается через некоторое время? Или ваши видео и игры перестают воспроизводиться должным образом через несколько минут? Это может быть из-за перегрева материнской платы или видеокарты.
Компьютер выделяет тепло, когда он включен. Если это тепло не рассеивается должным образом, это может привести к повреждению материнской платы и видеокарты из-за перегрева. Перегрев может вызвать сбои видеокарты, заикание или повреждение видеодисплея.
Чтобы починить видеокарту, необходимо открыть устройство и проверить вентилятор стола. Рекомендуется обратиться за помощью к специалисту по ПК / ноутбуку, который может очистить пыль внутри вентиляторов, установить вентилятор корпуса или вентиляторы для отдельных компонентов, чтобы охладить машину.
Если материнская плата или выделенная графическая карта повреждены из-за перегрева, вам необходимо заменить их.
5. Замените видеокарту Покупка новой видеокарты — единственный вариант, когда существующая карта повреждена из-за перегрева или разгона или устарела. Если вы используете встроенную видеокарту, замените всю материнскую плату.
Если вы используете встроенную видеокарту, замените всю материнскую плату.
Перед покупкой продумайте особенности использования видеокарт. Геймерам или специалистам по редактированию видео потребуется более мощный графический процессор для обработки интенсивной графики.
Подводя итогПроблемы с видеокартой могут быть связаны с аппаратным или программным обеспечением. В блоге выделено несколько быстрых симптомов, указывающих на повреждение или повреждение вашей видеокарты.
Рекомендуется физический осмотр, прежде чем переходить к методам поиска и устранения неисправностей. Ваша видеокарта не всегда может быть причиной плохого качества или производительности видео. Это может быть связано с неисправным кабелем или монитором, или же само видео могло быть повреждено и требует ремонта программного обеспечения.
Методы устранения неполадок касались как аппаратных, так и программных аспектов проблем видеокарты. Проблемы с оборудованием можно исправить после физического осмотра видеокарты и поддержания оптимальной температуры. Проблемы с программным обеспечением видеокарты решаются обновлением или переустановкой драйверов или отключением / включением видеокарт.
Проблемы с программным обеспечением видеокарты решаются обновлением или переустановкой драйверов или отключением / включением видеокарт.
Если ни один из этих методов не работает, возможно, ваша видеокарта повреждена и нуждается в замене.
Был ли этот пост полезным? Поделитесь в поле для комментариев ниже.
Устранение неполадок видеокарты ноутбука
Обычно у вас не возникает проблем с видеокартой для ноутбука . Графика должна появиться на экране и двигаться без проблем. Однако может случиться так, что иногда видео и графика не работают должным образом, и тогда вам нужно устранить неполадки графической карты ноутбука. В общем, это несложный процесс. Подавляющее большинство проблем с видеокартой ноутбуков происходит из-за устаревших или неисправных драйверов.
Шаг 1. Драйверы набора микросхем
Первое, на что следует обратить внимание при устранении неполадок видеокарты ноутбука, — это драйверы набора микросхем. Это гарантирует, что все на материнской плате работает должным образом. Существуют бесплатные программы, позволяющие определить, какие у вас чипсеты. Следуйте инструкциям, чтобы найти драйверы, затем перейдите на веб-сайт производителя и загрузите последние версии драйверов. Дважды щелкните загруженный файл, чтобы установить эти драйверы. Чтобы они вступили в силу, вам необходимо перезагрузить компьютер.
Это гарантирует, что все на материнской плате работает должным образом. Существуют бесплатные программы, позволяющие определить, какие у вас чипсеты. Следуйте инструкциям, чтобы найти драйверы, затем перейдите на веб-сайт производителя и загрузите последние версии драйверов. Дважды щелкните загруженный файл, чтобы установить эти драйверы. Чтобы они вступили в силу, вам необходимо перезагрузить компьютер.
Шаг 2 — Драйвера видеокарты
Основная проблема видеокарты ноутбука — это видеодрайверы. Вам необходимо определить, какая у вас видеокарта (нажмите «Пуск», затем щелкните правой кнопкой мыши «Компьютер», затем щелкните левой кнопкой мыши «Свойства»). Перейдите на сайт производителя видеокарты и загрузите последние версии драйверов. Пока не устанавливайте, а сохраните на рабочем столе. Вместо этого перейдите в «Установка и удаление оборудования» и удалите старые видеодрайверы. После этого установите новые драйверы и перезагрузите компьютер, чтобы они вступили в силу.
Шаг 3 — Перегрев
Одной из возможных причин проблем с видеокартой портативного компьютера является перегрев портативного компьютера. Выключите ноутбук и дайте ему полностью остыть перед перезапуском. Если после этого он работает нормально, все в порядке, но если проблемы с видеокартой ноутбука повторяются через некоторое время, вам нужно позаботиться о том, чтобы ноутбук не охладился. Это может повлечь за собой замену вентилятора или вы могли бы попробовать поставить его на подставку, где воздуху будет легче циркулировать.
Выключите ноутбук и дайте ему полностью остыть перед перезапуском. Если после этого он работает нормально, все в порядке, но если проблемы с видеокартой ноутбука повторяются через некоторое время, вам нужно позаботиться о том, чтобы ноутбук не охладился. Это может повлечь за собой замену вентилятора или вы могли бы попробовать поставить его на подставку, где воздуху будет легче циркулировать.
Шаг 4 — Порт AGP
AGP, или порт ускоренной графики, иногда может работать нестабильно и приводить к зависанию и сбою видео.Вы можете попробовать замедлить порт AGP. Если у вас работает 8X, замедлите его до 4X. Вы также должны попробовать отключить быструю запись, чтобы увидеть, повысит ли это стабильность видеокарты вашего ноутбука.
Для видеокарты ATI измените множитель с помощью SMARTGART, что также позволит вам отключить быструю запись. Для видеокарт NVIDIA для ноутбуков доступно другое программное обеспечение, которое даст такие же результаты. Однако слишком часто это можно исправить, установив на компьютер последние версии драйверов набора микросхем.
Шаг 5 — ЦП и ОЗУ
Возможно, проблема с видеокартой вашего ноутбука может быть связана со звуковой системой, если проблема возникает во время игры, поскольку именно тогда они находятся в состоянии нагрузки. Проверьте оперативную память с помощью программного обеспечения, такого как MemTest86. Это следует делать только в том случае, если вы знакомы с компьютерами, так как вам нужно создать загрузочный тестовый диск. Кроме того, существует другое программное обеспечение, которое может проверить ваш процессор на наличие ошибок.
Обновление драйверов и операционной системы
Устаревшие драйверы и операционные системы могут вызывать множество проблем, и это одна из первых вещей, которые нужно проверить при возникновении проблем в игре.Приведенные ниже инструкции помогут вам проверить и обновить драйверы.
- Даже новые компьютеры могут иметь устаревшие драйверы и операционные системы, поскольку обновления выпускаются регулярно.
- Некоторые игры и программы могут нормально работать в системе со старыми драйверами, но устаревшие драйверы по-прежнему могут создавать технические проблемы с определенными играми или программами.

- Ознакомьтесь со статьями о поддерживаемых видеокартах, чтобы убедиться, что ваше оборудование совместимо:
Чтобы обновить драйверы и программное обеспечение для вашей операционной системы, выполните следующие действия.
Windows®
- Пресс Окна + R .
- Введите DxDiag и нажмите ОК .
- После загрузки средства диагностики DirectX щелкните вкладку Display .
- Название и производитель видеокарты указаны в разделе «Устройство». Текущая версия драйвера указана в разделе «Драйвер».
- Посетите веб-сайт производителя драйвера, чтобы получить самую последнюю версию драйвера. Обратитесь к производителю драйвера за помощью в обновлении драйвера.Если компьютер находится на гарантии, обратитесь к производителю компьютера.
- Пресс Окна + R .
- Введите DxDiag и нажмите ОК .

- После загрузки средства диагностики DirectX щелкните вкладку Sound .
- Текущая версия драйвера указана в разделе Драйвер.
- Посетите веб-сайт производителя драйвера, чтобы получить самую последнюю версию драйвера. Обратитесь к производителю драйвера за помощью в обновлении драйвера.Если компьютер находится на гарантии, обратитесь к производителю компьютера.
- Нажмите Пуск ( Ключ Windows + Q в Windows 8).
- Щелкните Панель управления . Если есть возможность Переключиться на классический вид , сделайте это.
- Нажмите Система .
- Щелкните вкладку Оборудование , затем щелкните Диспетчер устройств .
- Разверните категорию Сетевые адаптеры .Запишите имя и модель сетевой карты в списке.
- Дважды щелкните указанную сетевую карту.

- Щелкните вкладку Driver и запишите дату и версию драйвера.
- Посетите веб-сайт производителя драйвера, чтобы получить самую последнюю версию драйвера. Обратитесь к производителю драйвера за помощью в обновлении драйвера. Если компьютер находится на гарантии, обратитесь к производителю компьютера.
Опытные пользователи могут загрузить и установить последние версии драйверов набора микросхем материнской платы, чтобы решить редкие проблемы, вызванные устаревшими драйверами набора микросхем материнской платы.Хотя техническая поддержка Blizzard не входит в компетенцию технической поддержки, вы можете самостоятельно найти программу, которая сообщит вам, какой тип материнской платы у вас установлена, а затем посетить веб-сайт производителя, чтобы найти обновление.
Запустите Центр обновления Windows. Ссылка на Центр обновления Windows лучше всего работает с Microsoft Edge или Internet Explorer
. Примечание: Последние пакеты обновлений могут не устанавливаться автоматически при запуске Центра обновления Windows. Вы должны вручную выбрать установку новых пакетов обновления в Центре обновления Windows.
Вы должны вручную выбрать установку новых пакетов обновления в Центре обновления Windows.
После установки обновлений проверьте, доступны ли дополнительные обновления Windows.
Mac®
Обновление программного обеспечения — это инкрементное обновление Mac OS и ее приложений, обновлений безопасности, драйверов устройств и обновлений микропрограмм. Для игр Blizzard важно загрузить и установить все обновления программного обеспечения, поскольку наши игры разработаны в соответствии с последней версией поддерживаемых системных требований.
См. Страницу Apple OS X: Обновление приложений OS X и Mac App Store для получения инструкций по обновлению программного обеспечения.
Во время устранения технических неполадок может потребоваться переустановка обновления ОС или драйвера. Чтобы переустановить драйверы и файлы для последней сборки OS X, вы можете загрузить Combo Update.
Вы можете найти последнее комбо-обновление для вашей операционной системы на странице загрузки поддержки Apple.
 К счастью, для замены потребуется лишь открыть заднюю крышку, открутив несколько винтов;
К счастью, для замены потребуется лишь открыть заднюю крышку, открутив несколько винтов;

 После завершения установки вы увидите окно, похожее на снимок экрана ниже.Нажмите «ПЕРЕЗАГРУЗИТЬ СЕЙЧАС», чтобы перезагрузить компьютер. После того, как вы вернетесь в Windows, ваша установка будет завершена.
После завершения установки вы увидите окно, похожее на снимок экрана ниже.Нажмите «ПЕРЕЗАГРУЗИТЬ СЕЙЧАС», чтобы перезагрузить компьютер. После того, как вы вернетесь в Windows, ваша установка будет завершена.


