Как узнать какой SATA в ноутбуке
Жесткие и твердотельные диски могут работать в разных режимах, в зависимости от того, к какому интерфейсу материнской платы они подключены. Режимы работы именуются как SATA и от того, через какую версию работает устройство, зависит очень многое. Например, при режимах SATA II и SATA III, значительно отличается максимальная скорость, с которой может работать устройство. Причем разница может достигать показателя в полтора-два раза.
Способов проверить, в каком режиме на данный момент работает ваш жесткий диск, есть несколько. Рассмотрим все последовательно и в отдельности.
Как узнать какой SATA в ноутбуке
Разборка корпуса
Самый прямой вариант – это разобрать корпус ноутбука и проверить, к какому интерфейсу устройство подключено.
- Для начала, проверьте, поддерживает ли материнская плата последнюю версию SATA. Это можно установить по наличию такой надписи.
Находим надпись SATA на материнской плате
- Обратите внимание на гнездо, к которому через кабель подключен ваш твердотельный носитель. А точнее, обратите внимание на надпись возле него. Возле гнезда должно быть обозначение интерфейса SATA. Понять, какая именно это версия очень просто: 3G – это вторая, а 6G – третья.
Важно! Но тут есть одна проблема. Этот способ больше подходит для стационарных компьютеров, чем для ноутбуков. В разборке корпуса ноутбука необходимо соблюдать особую осторожность, чтобы не повредить микросхемы. Поэтому не каждый пользователь решается на такую операцию.
К счастью, справиться с поставленной задачей можно и не разбирая устройство. Достаточно использовать специальное программное обеспечение.
На заметку! Существует способ проверить подключение, не разбирая корпус и не используя посторонние программы. Найдите в сети характеристики вашего ноутбука и узнаете, поддерживают ли материнская плата и жесткий диск работу через SATA III.
Но на этом можно закончить только в том случае, если один из компонентов SATA III не поддерживает. В обратном случае, мы все еще не знаем, через какой интерфейс идет подключение.
Как определить SATA с помощью программ
Определяем подключение SATA с помощью сторонних утилит
Существует несколько программ, с помощью которых можно проверить характеристики и режим работы ноутбука. В том числе и жесткого диска. Например, следующие:
HWiNFO
Программа HWiNFO считается одной из лучших. На, то есть две причины:
- удобный и доступный интерфейс;
- самая подробная характеристика устройства.
Заметка! Есть у программы и недостаток – отсутствие русификатора. Однако она не сложная и в ней можно разобраться, даже не зная английского языка. Интерфейс понятен интуитивно.
Установка утилиты HWiNFO
- Скачиваем программу с официального сайта разработчика.
Переходим на официальный сайт разработчика HWINFO, нажимаем «Free Download»
- В открытом окне под версией «HWiNFO Installer» щелкаем по кнопке «Download Installer».
Выбираем версию «HWiNFO Installer», щелкаем по кнопке «Download Installer»
- В раскрывшемся меню щелкаем по ссылке «FossHub (Fast CDN)».
Щелкаем по ссылке «FossHub (Fast CDN)»
- Вас перебросит в другое окно, где нужно щелкнуть по ссылке «Download HWiNFO Installer».
Щелкаем по ссылке «Download HWiNFO Installer»
- Запускаем скаченный файл.
Щелкаем левой кнопкой мышки по скаченному файлу
- Появится окно установочника, нажмите «Next».
Нажимаем «Next»
- Примите условия лицензионного соглашения, установив галочку на соответствующий пункт, нажмите «Next».
- Оставьте все параметры по умолчанию и в следующих окнах нажмите «Next».
Программа определит по умолчанию место сохранения программы, нажимаем «Next», для изменения щелкаем по кнопке «Browse»
Щелкаем по кнопке «Next»
На заметку! Можно изменить место хранения файла в системе, для этого нужно нажать кнопку «Browse» и выбрать другой путь.

- Нажмите кнопку «Install».
Нажимаем «Install»
- В появившемся окне нажимаем «Run». После недолгой загрузки программа открывается.
Определение SATA с помощью утилиты HWiNFO
Слева есть меню, на котором можно увидеть перечень всех внутренних устройств. Нас интересует материнская плата, то есть «Motherboard».
- Нажимаем на строку «Motherboard» и в правой части окна видим характеристики устройства. В данном случае, мы видим целых два порта SATA с маркировкой 6G. Одного такого порта хватило бы, чтобы утверждать, что устройство поддерживает подключение через SATA III.
Нажимаем на пункт «Motherboard», в правой части окна мы увидим в соответствующих пунктах какие версии SATA на нашей материнской плате
- Проверяем к какому порту подключен жесткий диск на данный момент. Для этого слева щелкаем по строчке «Drives» открывается ветка, в которой нужно выбрать свой жесткий диск. В самой верхней строчке отражено, какой интерфейс доступен для накопителя и через какой он на деле подключен. Разделяются эти два параметра значком «@». В данном случае, мы видим, что накопитель поддерживает SATA III (6G), но подключен, почему-то через SATA II (3G).
Если вы не знаете, как называется ваш жесткий диск, посмотрите в интернете, какая модель должна быть установлена на вашем ноутбуке.
Узнайте, подробную информацию с пошаговой инструкцией, как посмотреть комплектующие своего компьютера, в новой статье на нашем портале
CrystalDiskInfo
Еще одна программа – CrystalDiskInfo. Утилита не дает подробной характеристики всех составляющих, но для того чтобы понять, через какой SATA подключен диск, подойдет.
Кроме того, CrystalDiskInfo дает нам еще одну важную информацию. Окно программы показывает, какой диск установлен SSD или HDD. Это важная информация, потому что HDD в принципе не способен работать быстрее, чем на SATA II. Поэтому не важно, через какой интерфейс его подключать. А вот для SSD разница принципиальна.
Это важная информация, потому что HDD в принципе не способен работать быстрее, чем на SATA II. Поэтому не важно, через какой интерфейс его подключать. А вот для SSD разница принципиальна.
Открываем программу и видим два интересующих нас значения: скорость вращения и режим передачи.
- в первом мы найдем информацию о том, какой же у нас стоит диск. В данном случае, стоит SSD;
Пункт «Скорость вращения» показывает, какой диск подключен
- второй расскажет о потенциальном и фактическом подключении. Эти два значения разделяет знак «|». Слева от знака указана маркировка интерфейса, через которую диск на данный момент работает. Справа обозначен интерфейс, который поддерживается диском. В данном случае, мы видим, что по факту подключение происходит через SATA II, хотя способен накопитель выдержать скорость SATA III.
В пункте «Режим передачи» слева от знака «-» фактическое подключение диска, справа, которое он поддерживает
С помощью этих способов вы сможете узнать, на полную ли скорость работает ваш жесткий диск. Если он ограничен недостаточно мощным интерфейсом, это повод обратиться в сервисный центр, чтобы вам его переподключили.
Видео — Установка SSD в ноутбук. Что такое SATA, размер диска?
Понравилась статья?
Сохраните, чтобы не потерять!
|
|
|
Как Выбрать Жесткий Диск для Компьютера и Ноутбука
Продолжаем самостоятельно собирать и апгрейдить свой ПК. И сегодня настала очередь выбора такого компонента, как жесткий диск для компьютера. Поговорим и о внутреннем HDD, который вставляется в корпус компьютера или ноутбука. А также о том, чем HDD отличается от SSD, и какой внешний жесткий диск выбрать, который можно было бы брать везде с собой и подключать при помощи USB.
Как выбрать жесткий диск для компьютера (HDD)?
Итак, жесткий диск компьютера (или HDD — Hard Disk Drive, винчестер, винт, хард) — это механическое устройство, на которое записывается вся информация — от операционной системы до ваших документов. Работает по тому же принципу, что и магнитная лента в старых аудио или видеокассетах — при помощи специальной магнитной головки информация записывается на специальные пластины, расположенные внутри герметично закрытого корпуса.
Давайте пройдемся по основным характеристикам хард-диска, а потом попробуем понять, как же все-таки его правильно выбрать для тех или иных задач и устройств.
Объем памяти
Итак, основной параметр — это емкость жесткого диска, то есть объем информации. который может на нем поместиться. Сейчас выпускаются диски от 128 Гб до 3 Тб, однако реально их объем немного меньше из-за особенностей переведения чисел из двоичной системы в десятиричную.
Интерфейс
Это тип разъема для соединения жесткого диска с материнской платой. До недавнего времени повсеместно был распространен интерфейс IDE (или ATA) — выглядит он в виде продолговатой розетки с множеством контактов и соединяется с системной платой при помощи плоского шлейфа.
Современные жесткие диски снабжаются одним из поколений разъема типа SATA (SATA, SATA 2 или SATA 3). При этом, SATA уже также сняли с производства и на современных устройствах можно встретить только взаимозаменяемое 2 и 3 поколение. Отличаются они скоростью передачи данных, поэтому если вставить диск SATA 3 в разъем SATA 2, то работать он будет со скоростью SATA 2.
При этом, SATA уже также сняли с производства и на современных устройствах можно встретить только взаимозаменяемое 2 и 3 поколение. Отличаются они скоростью передачи данных, поэтому если вставить диск SATA 3 в разъем SATA 2, то работать он будет со скоростью SATA 2.
- SATA — до 1,5 Гбит/с
- SATA 2 — до 3 Гбит/с
- SATA 3 — до 6 Гбит/с
Касательно интерфейса есть еще один нюанс. Жесткие диски для компьютера и ноутбука с разъемом SATA совместимы между собой, то есть если, допустим, сломался ноутбук и надо из него взять какие-то важные файлы, то можно достать из него хард, подключить SATA кабелем к настольному ПК и работать, как с обычным HDD. Если же на ноуте диск стандарта IDE, то подключить его через IDE шлейф к компу не получится — они несовместимы. Для этого нужно использовать специальный переходник.
Объем кэша
Еще одна характеристика, которая являет собой объем временного хранилища данных, используемого при работе харда. Чем он больше, тем быстрее будет обрабатываться информация, особенно это касается небольших по размеру файлов. Современные диски выпускаются с кэшем 16, 32 или 64 Мб.
Скорость вращения
Скорость вращения диска также влияет на скорость работы. Чем быстрее диски вращаются, тем информация обрабатывается быстрее. Измеряется она в количестве оборотов в минуту (RPM). В современных моделях используется следующая скорость:
- 5400/5900 — медленная, подходит для дисков, на которых будут размещаться архивные файлы большого объема
- 7200 — самая распространенная скорость, подойдет для решения большинства задач
- 10000 — максимальная производительность. Подойдет для установки игр или операционной системы
Форм-фактор
Размер имеет значения при выборе устройства, для которого вы приобретаете жесткий диск.
- Для настольного ПК — 3.5 дюйма
- Жесткий диск для ноутбука — 2.5 дюйма
Какой фирмы жесткий диск выбрать?
В настоящее время главными игроками на рынке являются Western Digital и Seagate. В отличие от других, продукция этих фирм зарекомендовала себя как наиболее надежная и качественная, моделей много, поэтому других не имеет смысла рассматривать вообще. Причем, большее доверие вызывает Western Digital из-за более объемной гарантии. Также они отличаются простотой выбора, так как все модели разделены на несколько групп по цветам их этикеток.
В отличие от других, продукция этих фирм зарекомендовала себя как наиболее надежная и качественная, моделей много, поэтому других не имеет смысла рассматривать вообще. Причем, большее доверие вызывает Western Digital из-за более объемной гарантии. Также они отличаются простотой выбора, так как все модели разделены на несколько групп по цветам их этикеток.
- Cover Blue — самая бюджетная и от этого не очень надежная серия. подойдут для повседневной работы, но не рекомендуются для хранения важных документов.
- Cover Green — малошумные, менее греющиеся и от этого медленные диски, подходящие для хранения данных.
- Cover Black — максимально производительные и надежные жесткие диски с двухядерными контроллерами.
- Cover Red — аналог черных, но отличаются еще более повышенной надежностью для хранения данных.
Чем отличается SSD накопитель от жесткого диска HDD?
Новое поколение накопителей информации называется твердотельный накопитель SSD (Solid State Drive). Его ошибочно иногда называют SSD жестким диском, хотя на самом деле никакого отношения к предыдущему поколению устройств оно не имеет, так как в нем уже нет механических частей — это чисто электронное устройство с микросхемами.
По сути, это скорее очень большая по объему и быстрая флешка. Из-за того, что в нем нет механики, SSD имеет очень высокую скорость работы и надежность. И как следствие, на данный момент очень высокую цену по сравнению с традиционным хардом. Кроме того, к преимуществам SSD перед HDD можно отнести бесшумность и меньшие потребности к энергопотреблению.
Параметры, определяющие их производительность, те же, что и HDD, только по понятным причинам отсутствует скорость вращения. Объем их от 32 до 960 Гб, интерфейс у всех самые последние — SATA 2, SATA 3 или PCI-E. Поскольку SATA не может обеспечить максимальной отдачи от использования дисков SSD, часто их снабжают разъемом PCI Express, что увеличивает скорость работы в 7 раз. Вставляется такой накопитель в слот PCI-E на материнской плате.
Скорость работы жёстких дисков и накопителей
Для сравнения скорости работы приведу скриншот, сделанный в программе тестирования скорости накопителей CrystalDiskMark. Как видно, HDD опережает только по скорости последовательной записи — это когда вы записываете на диск один файл очень большого объема. Согласитесь, делается это крайне редко, поэтому преимущества SSD налицо.
Происходит это из-за отсутствия механических частей — в нем нет крутящейся головки и вообще никакой механики — считывание информации происходит только на электронном уровне с микросхем, что значительно быстрее. Из-за отсутствия механических частей также твердотельный диск абсолютно нешумный и его невозможно повредить при падении, в отличие от HDD.
Недостатка же три — высокая стоимость, не такой большой срок службы и затруднительность восстановления с него данных при поломке. Это означает, что важные документы лучше все-таки хранить на традиционном жестком диске.
Поэтому при сборке производительного современного компьютера рекомендуется приобретать один SSD небольшого объема для установки на нем операционной системы и один жесткий диск (винт) большого объема для хранения остальной информации, например, Cover Red от Western Digital. Либо для экономии средств можно установить скоростной Cover Black небольшого объема для ОС и более медленный Cover Green большого объема для хранения документов.
Кстати, если вы все-таки решили остановить свой именно на SSD накопителе в качестве системного диска, то рекомендуется устанавливать на него систему не ниже Windows 7, так как во-первых, более старые не поддерживают этот тип тип накопителей, а во-вторых, в новых ОС оптимизирована работа с SSD для продления срока его службы.
Так как микросхемы SSD занимают меньше места (2.5″), часто в комплекте с ними идет переходник для установки в стандартный бокс для жесткого диска на корпусе ПК.
Внешний жесткий диск для ноутбука
Данный тип предназначен для мобильного перемещения файлов и отличается тем, что его не нужно размещать в корпусе компьютера или ноутбука. Он подключается при помощи одного из внешних разъемов — USB 2.0, USB 3.0, eSATA или FireWire. На сегодняшний день я бы рекомендовал приобретать USB 3.0, поскольку данный разъем не только уже повсеместно внедрен на современных материнских платах, но и совместим с предыдущим USB 2.0, а значит с ним удастся работать на любом компьютере.
Такие параметры, как объем кэша или скорость вращения здесь уже особой роли не играют, так как скорость передачи информации в данном случае будет зависеть от интерфейса подключения.
Форм-фактор отличает модели настольные от портативных переносных. Большие настольные диски чаще имеют также внешнее питание от электросети и их размер составляет 3.5″. Небольшие портативные жесткие диски удобнее для переноски, питаются непосредственно от порта USB и имеют размер 2.5″. Маленькие диски при этом менее скоростные.
Последнее, что можно сказать про выбор внешнего диска, это его защищенность. Поскольку тип устройства предполагает его перемещение, то желательно смотреть более ударозащищенные корпуса — с развитой резиновой внешней оболочкой. Либо просто приобрести дополнительно к нему отдельный чехол.
Что касается производителей, я бы рекомендовал обратить внимание на Western Digital, Seagate и Transcend.
Также для внешнего подключении жестких дисков, предназначенных для установки внутрь, придумали специальные боксы-переходники, снабженные несколькими типичными внешними интерфейсами для подключения по кабелю. Диск вставляется в такой бокс и подключается к компьютеру, например, в порт USB.
Кроме того, многие дорогие современные корпусы уже имеют в верхней части специальный отсек для внешнего подключения обычного жесткого диска. если вам приходится часто их переставлять, то будет удобно.
На этом все, надеюсь мои советы вам помогут определиться с тем, какой выбрать жесткий диск для компьютера или ноутбука, а напоследок посмотрите еще три видео: про выбор дисков, про то, как правильно установить его в корпус ПК и про историю развития хард-дисков. Пока!
Спасибо!Не помоглоЦены в интернете
Александр
Опытный пользователь WiFi сетей, компьютерной техники, систем видеонаблюдения, беспроводных гаджетов и прочей электроники. Выпускник образовательного центра при МГТУ им. Баумана в Москве. Автор видеокурса «Все секреты Wi-Fi»
Задать вопрос
Как подключить жесткий диск к Macbook? Ответ от iCover.ru
Ответ:
Для начала рассмотрим интерфейсы подключения. Современные жесткие диски подключаются при помощи интерфейсов IDE (он же РАТА) и SATA. Эти интерфейсы различаются скоростью передачи информации: так, более производительный SATA обеспечивает пропускную способность до 6 Гбит/с, практически вытеснив с рынка стандарт IDE, который обеспечивает всего лишь 133 Мбит/с. Отличить диски с тем или иным интерфейсом достаточно просто: для IDE-диска используется широкий соединительный кабель, а для SATA – узкий. Если ваш жесткий диск приобретен недавно, скорее всего там используется интерфейс SATA.
Есть и другие, менее распространенные интерфейсы передачи данных, например, Thunderbolt (используется в основном в компьютерах производства компании Apple). Конечно же, перед тем как подключить жесткий диск с компьютера к ноутбуку, нужно определить тип интерфейса и уже отталкиваясь от него, выбирать способ подключения.
Существуют специальные переходники, предназначенные для подключения винчестера к материнской плате с другими разъемами, например, SATA-IDE, SATA-USB, IDE-USB.
Их можно использовать для подключения 3,5” винчестера от ПК к ноутбуку — чаще всего через интерфейс USB. Однако из-за универсальности такого решения такой переходник нельзя назвать очень удобным — например питание для HDD следует подключать отдельным проводом.
Решением может стать специальный карман-контейнер, который соединяет винчестер с ноутбуком через USB-порт.
Достаточно вставить жесткий диск в этот контейнер (конечно же, важно, чтобы размеры и разъемы кармана и винчестера совпадали) и подключить его к USB-порту ноутбука. Винчестер опознается операционной системой как съемный накопитель, после чего вы сможете приступить к работе с ним. Существуют версии контейнеров как для винчестеров 2,5”, так и для 3,5” жестких дисков.
Как выбрать жёсткий диск для ноутбука | Жесткие диски | Блог
Накопитель на жестком диске (он же HDD – от «Hard Disk Drive») долгое время оставался основным устройством хранения информации для всех видов вычислительной техники. В том числе и для ноутбуков – ограниченное пространство в корпусе повлекло появление нового форм-фактора жестких дисков – 2,5 дюйма.
Однако с появлением SSD-накопителей монополия жестких дисков пошатнулась – новые устройства были намного компактнее и в разы быстрее. Сегодня уже можно со всей определенностью сказать, что HDD «доживают» в компьютерах последние годы – по цене SSD уже вплотную к ним приблизились, продолжая опережать их по скорости в 4-5 раз.
Немаловажным преимуществом SSD являются малый размер и пониженное энергопотребление, что очень важно для мобильной техники. Поэтому многие ноутбуки сегодня комплектуются именно SSD-накопителем. В тоже время, совсем списывать со счетов жесткие диски для ноутбуков пока рано, в некоторых случаях установка классического HDD будет предпочтительнее:
- Во-первых, они пока еще дешевле: у наиболее распространенных дисков в 0,5-1 ТБ гигабайт объема обойдется дешевле раза в 2, а то и больше. В условиях ограниченного бюджета этот фактор может оказаться решающим.
- Во-вторых, HDD однозначно выгоднее, если нужно много дискового пространства – цены у SSD-накопителей растут с увеличением объема намного быстрее, чем у HDD. И SSD объемом в 3-5 TB стоит уже в несколько раз дороже HDD аналогичной емкости.
- В-третьих, HDD предпочтительнее при установке на игровую приставку ps3 или ps4. Они не оптимизированы для работы с твердотельными дисками, и, хоть их установка и дает некоторый прирост производительности, он слишком незначителен, чтобы оправдать высокую стоимость SSD-накопителя.
null
По тестам ign штатный HDD на ps4 зачастую дает лучшие показатели, чем SSHD или SSD
Так что причины сделать выбор в пользу 2,5″ HDD накопителя есть, однако не стоит покупать первый приглянувшийся жесткий диск. Разные модели HDD обладают различными характеристиками, могущими повлиять как на скорость и удобство работы, так и вообще на возможность его установки в ноутбук.
Покупать 2,5″ HDD для установки в стационарный компьютер вместо полноразмерного 3,5″ особого смысла не имеет – основные преимущества 2,5″ жестких дисков заключаются в меньших габаритах и меньшем энергопотреблении; ни то, ни другое для стационарного ПК не важно.
Характеристики 2,5″ жестких дисков
Первое, на что смотрит покупатель жесткого диска – это его объем. Именно от объема зависит, сколько программ, фильмов, фотографий и музыкальных композиций сможет храниться на ноутбуке. Объем же определяет и цену устройства – чем он больше, тем диск дороже. Диски небольшого объема (до 500 ГБ) стоят недорого, но если принимать в расчет не цену самого устройства, а цену 1 ГБ, то картина не столь однозначна:
Как видно из графика, наименьшая цена 1ГБ достигается на жестких дисках объемом 2ТБ. Цена 1 ГБ на дисках объемом 1, 3, 4 и 5 ТБ чуть выше, но находится примерно на одном уровне. А вот с уменьшением объема ниже 1ТБ цена единицы дискового пространства начинает стремительно расти.
Если вы собираетесь приобрести новый жесткий диск объемом более 2 ТБ (при том, что старый был меньше) следует убедиться, что ваш ноутбук сможет его полноценно использовать. Для этого должно быть выполнено 3 условия:
- Контроллер материнской платы ноутбука должен поддерживать жесткие диски объемом более 2,2 ТБ.
- Операционная система вашего ноутбука должна иметь поддержку GPT (GUID Partition Table — новый стандарт таблицы разделов жесткого диска, способный адресовать более 2 ТБ). К таким системам относятся Windows, начиная с версии 7, MAC OS с версии 10.6 и все современные дистрибутивы linux.
- Материнская плата должна иметь прошивку UEFI, обеспечивающую загрузку с жестких дисков объемом больше 2,2 ТБ. Это требование справедливо только если загрузка производится с большого диска. В некоторых ноутбуках существует возможность установки второго жесткого диска, в таких моделях жесткий диск объемом более 2,2 ТБ можно установить как второй, даже если на материнской плате прошит Legacy BIOS, а не UEFI.
Впрочем, все ноутбуки, выпущенные после 2011 года, этим требованиям удовлетворяют; проблемы могут возникнуть только с техникой постaрше.
Толщина– важный параметр 2,5″ жестких дисков. Форм фактор HDD определяет только ширину и длину накопителя, толщина же его может варьироваться в довольно широких пределах. И если для стационарного ПК с его просторными отсеками для накопителей это не имеет особого значения, то при установке нового диска в ноутбук могут начаться проблемы, если его толщина больше толщины штатного жесткого диска. Следует обратиться к документации на ноутбук и уточнить максимальную толщину жесткого диска, либо просто брать не толще старого.
Стандартная толщина 2,5″ жестких дисков – 9,5 мм. Однако сегодня с развитием технологий все большую популярность приобретает тонкий (thin) стандарт – 7 мм. Также довольно распространены (особенно среди накопителей большого объема) «толстые» диски с толщиной 15мм. Если штатное место в ноутбуке предназначено для 7 или 9,5 мм hdd, то такой накопитель на свое место просто не встанет. В обратной ситуации тоже не всё просто – если жесткий диск закреплен на салазках, то замена жесткого диска на тонкий никаких проблем не вызовет. Но в некоторых моделях салазок нет, жесткий диск удерживается разъемом и не болтается благодаря плотному прижиму к корпусу. В этом случае при замене на тонкий диск, его следует прижать к корпусу уплотнителем из диэлектрического материала (иногда он идет в комплекте к жесткому диску), иначе диск будет болтаться в корпусе и возрастет нагрузка на разъем.
Чем больше скорость вращения шпинделя, тем быстрее данные с жесткого диска будут считаны головкой. Но это в теории. На практике считываемый файл часто бывает «разбросан» по всей поверхности диска и на производительность большее влияние оказывает скорость выполнения операций позиционирования, никак не связанная со скоростью вращения. В среднем, высокооборотные диски действительно имеют большую скорость передачи данных, чем низкооборотные, но также они более шумные и потребляют больше энергии.
Скорость передачи данных также не полностью характеризует производительность диска — это максимально достижимая скорость чтения/записи. В реальной работе такая скорость может быть достигнута только при переписывании нефрагментированных (состоящих из последовательно расположенных на диске блоков) файлов большого объема. При обычной работе скорость чтения/записи будет намного ниже.
Для ускорения работы жесткого диска используется кэш-память (буфер): данные при операциях чтения/записи проходят через микросхемы памяти и хранятся на них некоторое время (буферизуются). Если они в ближайшее время они снова потребуются, то уже не будут считаны с диска, а получены прямо из кэш-памяти, что в разы быстрее. Это позволяет заметно ускорить работу с данными, особенно с часто используемыми — индексами, загрузочными записями, таблицами размещения файлов, и т.д.
У жестких дисков, использующихся для хранения данных, объем буфера незначительно влияет на скорость работы и 32 МБ обычно бывает вполне достаточно для хранения служебной информации о диске. Однако диск для ноутбука почти всегда используется не только для хранения данных, но и как системный – и сама система, и многие рабочие программы хранят на нем множество мелких файлов. Поэтому имеет смысл выбрать кэш объемом побольше. Впрочем, специально за этим гнаться не стоит – прирост скорости при увеличении кэша с 32 до 64 МБ составит считанные проценты, и визуально вы его вряд ли заметите.
Интересное решению предлагают гибридные SSHD накопители – в них реализован кэш второго уровня на микросхемах Flash-памяти. Фактически, это HDD-накопитель в паре с SSD-накопителем, использующимся в качестве кэша. Объем SSD-буфера уже достаточно велик, чтобы в него поместились все основные файлы системы. Это позволяет значительно ускорить работу с диском – как если бы в компьютере стоял полноценный SSD-накопитель. Увы, как только потребуется записать новые данные на диск или считать что-то из «не попавшего» в SSD-кэш, скорость упадет до обычных значений. Поэтому эффект от использования такого диска будет, если используемый вами в работе объем данных сравним с объемом SSD-буфера – в этом случае можно надеяться на прирост производительности диска в 30-40%.
Выбирая интерфейсжесткого диска, следует руководствоваться спецификацией материнской платы ноутбука – какой интерфейс им поддерживается, такой надо брать и накопитель. Современные диски для передачи данных используют либо SATA, (являющийся развитием интерфейса IDE, издавна использовавшегося на ПК), либо SAS (основанный на серверном интерфейсе SCSI). HDD SATA можно подключать к контроллеру SAS, а наоборот – нет.
Пропускная способность интерфейса SATA II составляет 3 Гбит/с, SATA III — 6 Гбит/с, SAS–12 Гбит/с. Но с учетом максимальной скорости чтения/записи в 300 Мбит/с, влияние интерфейса непосредственно на производительности диска минимально.
Эксплуатация 2,5″ жестких дисков связана с повышенными ударными нагрузками – если жесткий диск в стационарном компьютере никто «не беспокоит», то внутри мобильного ноутбука он часто испытывает значительные сотрясения. Обратите внимание на этот параметр, если вы работаете с ноутбуком не за столом, а на весу, на коленях или случайных поверхностях – в этом случае обычной для стационарных HDD ударостойкости при работе в 40G (падение с высоты 1″) уже может быть недостаточно.
Варианты выбора 2,5″ жестких дисков
Если вам нужен накопитель для ноутбука по минимальной цене – выбирайте среди недорогих 2,5″ жестких дисков.
Если вам надоела нехватка места на диске вашего ноутбука, выбирайте среди больших HDD.
Производительность компьютера во многом зависит от скорости жесткого диска. Установка быстрого HDD – один из немногих доступных способов «расшевелить» старый ноутбук.
Если вас раздражает любой шум при работе – выбирайте среди тихих жестких дисков.
2,5″ жесткие диски за счет меньшей массы движущихся деталей быстрее 3,5″ аналогов, поэтому они нередко используются и в серверных решениях. Серверные модели имеют повышенную надежность и снабжены интерфейсом SAS.
Как узнать характеристики SSD и протестировать скорость с SSD-Z?
Как узнать модель и размер жесткого диска
Для начала будем использовать уже знакомую нам утилиту «Сведения о системе». Плюсы этого способа в том, что мы получаем не только модель и размер винчестера, но можем увидеть и другую полезную информацию о самом диске и его разделах/локальных дисках.
1. Чтобы открыть нужную нам утилиту, используйте горячие клавиши Win+R и в появившееся поле «Открыть» введите «msinfo32«.
2. Нажмите ОК.
3. У вас откроется окно «Сведения о системе», в левой его части выберите «Компоненты/Запоминающие устройства/Диски». Первый пункт «Диски» показывает информацию о локальных дисках. Второй – о ваших физических жестких дисках, в том числе и внешних.
Если у вас несколько жестких дисков, то они также будут представлены в этой таблице.
Как определить память SSD
Подготовка диска
Я буду показывать, как все работает на примере диска Transcend NTS820. Для того чтобы утилита смогла считать данные, вы должны удалить все разделы на диске. Поэтому если это совсем новый диск, который вы только поставили в систему, то не создавайте пока разделы. Если они были созданы, то их или его надо будет временно удалить.
Важно: Если это ваш единственный или системный диск, то использовать утилиту, к сожалению, будет невозможно.
Удалить раздел можно, например, нажав правой кнопкой мыши по «пуск» и выбрав пункт управление дисками (для Windows 10).
В управлении диском найдите ваш накопитель, выделите его, нажмите правой кнопкой мыши на «Удалить том».
Обратите внимание, что нужно внимательно следить, чтобы данная операция происходила с нужным вам диском, а не любым другим. Также, на всякий случай напомню, что диск должен иметь неразмеченную область. Недостаточно удалить все файлы с диска, недостаточно отформатировать диск, он просто не должен содержать никаких разделов.
https://youtu.be/XKlfWAAW0_0
Как узнать какой стоит жесткий диск – способ 2
На этот раз мы воспользуемся другой системной утилитой под названием «Диспетчер устройств». Этот метод позволяет быстро посмотреть модель жесткого диска, а спустя пару кликов мышкой, узнать объем жесткого диска и его разделов. В данном случае, размер указан в мегабайтах.
1. Нажмите комбинацию клавиш Win+Pause и в левой части открывшегося окна выберите «Диспетчер устройств».
2. Далее перейдите в раздел (разверните его двойным кликом мышки) «Дисковые устройства». Вы увидите жесткие диски, подключенные к вашему компьютеру (внутренние и внешние). Их имена состоят из названий моделей.
3. Теперь кликните по нужному винчестеру двойным кликом мыши, либо нажмите по нему правой кнопкой мышки и выберите «Свойства».
4. В открывшемся окошке перейдите на вкладку «Тома» и нажмите кнопку «Заполнить». Через несколько секунд появится информация о размере жесткого диска и его разделов.
HDD vs SSD
Описывать преимущества твердотельных дисков перед обычными винчестерами смысла нет никакого. Достоинства и недостатки каждого хорошо известны любому, кто отличает «ноту до от ноты фа», или, в переложении к компьютерной тематике, процессорный сокет от интерфейса подключения дисков. Речь хочу повести немного о другом. Чтобы не быть голословным, возьмем для примера пару-тройку современных SSD-накопителей, относящихся к разным классам, от бюджетного до топового производительного устройства. Ну и для компании – обычный жесткий диск, просто для сравнения.
Сразу оговорюсь, что SSD-диски я выберу емкостью 256 Гб, ибо считаю, что на данный момент это оптимальный объем как по деньгам, так и по достаточности места для установки операционной системы, нужных программ. Винчестер же возьму емкостью 1 Тб. Для нашего разговора емкость диска не важна. Я сразу приведу кое-какие характеристики каждой модели, в частности, пиковую скорость чтения/записи. Остальные параметры в данный момент нас не интересуют.
Итак:
| Тип | HDD | SSD | ||
| Модель | HGST Travelstar 7K1000 | SanDisk Plus | Samsung 850 EVO | PNY EP7011 |
| Емкость, Гб | 1000 | 240 | 250 | 240 |
| Макс. скорость последовательного чтения, Мбайт/с | 120 | 530 | 540 | 525 |
| Макс. скорость последовательной записи, Мбайт/с | 120 | 440 | 520 | 490 |
| Ориентировочная стоимость. | 4600 | 3940 | 6700 | 14500 |
Заметили закономерность у всех твердотельных дисков? Максимальная скорость чтения/записи практически одинаковая у всех. При том, что цены различаются в несколько раз. Конечно, другие параметры дисков, как то: используемые контроллеры, тип установленной флеш-памяти, скорость случайного чтения/записи на блоках разного размера и т. п. будут различаться. Почему так?
Ответ кроется в интерфейсе, используемом для подключения накопителя, будь то винчестер или SSD для ноутбука или стационарного компьютера. Об интерфейсах и пойдет далее речь.
Как узнать жесткий диск в Windows 10
В десятке получить информацию о модели и объеме диска можно с помощью «Диспетчера задач».
1. Откройте Диспетчер задач.
2. Перейдите на вкладку «Производительность» и выберите нужный диск.
Разборка корпуса
Самый прямой вариант – это разобрать корпус ноутбука и проверить, к какому интерфейсу устройство подключено.
- Для начала, проверьте, поддерживает ли материнская плата последнюю версию SATA. Это можно установить по наличию такой надписи.
Находим надпись SATA на материнской плате - Обратите внимание на гнездо, к которому через кабель подключен ваш твердотельный носитель. А точнее, обратите внимание на надпись возле него. Возле гнезда должно быть обозначение интерфейса SATA. Понять, какая именно это версия очень просто: 3G – это вторая, а 6G – третья.
Рядом с гнездом находим обозначение интерфейса SATA
Важно! Но тут есть одна проблема. Этот способ больше подходит для стационарных компьютеров, чем для ноутбуков. В разборке корпуса ноутбука необходимо соблюдать особую осторожность, чтобы не повредить микросхемы. Поэтому не каждый пользователь решается на такую операцию.
К счастью, справиться с поставленной задачей можно и не разбирая устройство. Достаточно использовать специальное программное обеспечение.
На заметку! Существует способ проверить подключение, не разбирая корпус и не используя посторонние программы. Найдите в сети характеристики вашего ноутбука и узнаете, поддерживают ли материнская плата и жесткий диск работу через SATA III. Но на этом можно закончить только в том случае, если один из компонентов SATA III не поддерживает. В обратном случае, мы все еще не знаем, через какой интерфейс идет подключение.
Прочее способы
Приведенных выше методов вполне достаточно для получения нужной нам информации. Но уже по сложившейся традиции не обойдемся без упоминания сторонних программ помогающих узнать модель и размер жесткого диска, а также проанализировать и проверить состояние жесткого диска.
- Speccy (без анализа)
- CrystalDiskInfo
- DiskCheckup и другие.
Также, посмотреть размер винчестера и его разделов можно в окне «Управление компьютером».
Как и ранее, всё достаточно легко, и как видите, большинство способов определения параметров устройств повторяются. Запомнить их, из-за этого, тоже проще.
См. также: Как узнать модель процессора, как узнать модель материнской платы, 5 способов узнать версию Windows.
M.2, PCIe, mSATA и SATA
В действительно старых ноутбуках интерфейс для подключения твердотельных накопителей может быть любым, при условии, что это SATA. Практически в каждой модели (кроме самых компактных) речь идёт о классическом-полноразмерном SATA. Он же используется для подключения дисков к стационарным компьютерам, и именно через SATA подключаются наиболее доступные по стоимости SSD. В зависимости от древности ноутбука это может быть версия SATA 1, 2 или 3. В самых доисторических ноутбуках используется SATA 1, и апгрейд на SSD в этом случае будет довольно бессмысленным — этот интерфейс еле-еле дает нужную скорость для обычного диска, а многие модели твердотельных накопителей вообще не поддерживают протокол SATA 1. Впрочем, в абсолютном большинстве современных ноутбуков используется контроллер именно третьей версии.
Скорость передачи данных через SATA 3 — до 6 Гбит/с. Это значит, что с ним можно использовать довольно современный SSD. Твердотельные накопители за последние годы развивались аки стартапы и не раз прыгнули выше головы, в результате чего они уперлись и в предел пропускной способности интерфейса SATA 3.
В некоторых ноутбуках также имеется интерфейс mSATA. Он позволяет установить твердотельный накопитель без корпуса — плоскую плату с припаянными к ней чипами. Это практически тот же SATA 3, только с новым банановым вкусом в другом форм-факторе, так что он тоже подходит для установки SSD в ноутбук. В некоторых ноутбуках уже есть интерфейс mSATA, но он либо не используется, либо в него установлен уже устаревший SSD. Также нередко в системе может быть предусмотрен интерфейс mini-PCI, который предназначен для установки карт расширения (таких как Wi-Fi, Bluetooth-модули, 3G-модемы и так далее). Он здорово похож на mSATA, но путать их все же не стоит. В любом случае установка нового накопителя позволит качественно увеличить скорость работы системы, а какой использовать для этого порт можно выяснить у производителя ноутбука или воспользовавшись конфигуратором на нашем сайте.
Самый перспективный вариант — разъем M.2. Если вы используете современный ноутбук, то именно M.2 позволит работать системе с максимальной скоростью. M.2 — это и есть то светлое будущее, которое ожидали от mSATA. Новый стандарт распространился в ноутбуках до того, как mSATA набрал популярность, а за счёт снижения цен на накопители он почти сразу раскрутился, а mSATA превратился в малопопулярный «legacy-storage», для которого производители сегодня выпускают одну-две модели накопителей — так, на всякий случай. На практике M.2 — это вариант вывода шины PCI Express 3.0 с поддержкой сразу 4 линий. Таким образом, M.2 позволяет достичь скорости передачи данных до 4 ГБ/с, что намного больше, чем в любой из версий SATA.
Но не стоит особенно радоваться раньше времени — даже если накопитель установлен в разъём M.2, он может по-прежнему использовать интерфейс SATA, а значит — работать в том же скоростном режиме, что и с более старыми разъемами. Тем не менее, преимущество все равно будет, так как носитель сможет раскрыть весь свой скоростной потенциал.
Как подключить SSD диск к компьютеру: пошаговая инструкция
Современные твердотельные диски типа SSD обладают почти втрое большей скоростью оперирования данными, и это является наиболее простым и недорогим способом ускорить ваш ПК или ноутбук. Тем более, что цены на такие носители в настоящее время существенно упали (а на HDD наоборот поднялись), что становится весомым аргументом в пользу SSD.
Мы расскажем, как быстро и без помощи специалистов правильно подключить SSD диск к компьютеру через SATA интерфейс или установить более современный и быстрый M.2 SSD диск, если ваша материнская плата оборудована таким слотом.
Как установить SSD в качестве второго диска
Современные SSD диски в классическом форм-факторе 2,5 дюйма очень напоминают по форме обычные жесткие диски для ноутбуков, но значительно легче и тоньше их. Это позволяет размещать такие устройства как в обычных ПК, где предусмотрены специальные места для установки, так и в ноутбуки и даже супертонкие ультрабуки. Правда, в последнем случае современные лэптопы уже позволяют подключать SSD с интерфейсом M.2.
Перед тем, как покупать SSD, снимите левую крышку с вашего ПК и удостоверьтесь, что у вас имеется дополнительный интерфейсный SATA кабель и доступен достаточной длины шлейф от блока питания ПК с соответствующей колодкой.
Если интерфейсного кабеля в запасе нет, то придется его докупить вместе с самим SSD, а при отсутствии лишней колодки питания нужно позаботиться о переходнике с колодки для устройств с устаревшим интерфейсом.
В корпусе компьютера также могут быть предусмотрены отдельные ложементы с переходниками для дисков форм-фактора 2,5 дюйма. Как правило, они предназначены именно для дисков HDD, т.к. при горизонтальном расположении на корпус ПК передается меньше вибрации. Но в этот же слот можно поставить и SSD.
Отключите питание от ПК. Для установки SSD на стенку ПК потребуется снять и правую крышку корпуса. Оцените доступность выбранного места монтажа с точки зрения длины шлейфов проводов и привинтите диск винтами, идущими в комплекте с материнской платой. Большинство дисков SSD не комплектуются таким крепежом.
После этого аккуратно подсоедините шлейф передачи данных, идущий от материнской платы и колодку питания, у которой провода идут от блока питания ПК. Удостоверьтесь, что провода и колодки не мешают закрытию крышки корпуса. Установите обе крышки на место и подключите к ПК провод питания 220 В.
Включите компьютер и после загрузки Windows откройте утилиту «Управление дисками», кликнув правой кнопкой мыши на меню Пуск и выбрав соответствующую строчку в меню.
Отформатируйте диск и дайте ему подходящее имя. После этого диск можно считать готовым к работе. Например, вы можете использовать его в качестве игрового, разместив на нем файлы игр и тогда они будут очень быстро загружаться.
Либо вы можете перенести на него систему и рабочие файлы с основного HDD с помощью специальной утилиты, и тогда вы получите очень быстрый системный диск и ускорите работу ПК в 2-3 раза. Но после переноса не забудьте на старом HDD отключить загрузочную область, чтобы система загружалась уже с нового SSD. Кроме того, для переноса системного диска на SSD можно воспользоваться еще одной бесплатной утилитой Backup & Recovery Free.
Как установить SSD в качестве основного диска
В случае установки SSD с интерфейсом SATA в качестве основного и единственного диска следует опираться на все вышеперечисленные советы выше, с той лишь разницей, что после монтажа при включении ПК нужно будет использовать загрузочную флешку с инсталляционным комплектом Windows. При инсталляции ОС просто выберите в качестве системного диска ваш новый SSD.
Одним из недорогих, но весьма быстрых дисков по нашим тестам, является ADATA Ultimate SU630.
Для уменьшения износа твердотельного диска все же рекомендуем использовать второй диск в системе, и именно HDD. Так будет надежней и с точки зрения безопасного хранения личных файлов, т.к. в случае системного сбоя придется форматировать весь SSD без возможности восстановления с него данных.
Как установить SSD с интерфейсом M.2
Если в вашей материнской плате нет слота M.2, то SSD диск можно установить через специальный адаптер в слот PCI Express 16x
Слот под интерфейс M.2 имеется практически на всех современных материнских платах, за исключением очень бюджетных. Он удобен тем, что практически не занимает места в системном блоке, не требует подключать к нему интерфейсный кабель и питание. Но главная особенность заключается в том, что такой интерфейс использует шину данных NVMe PCI Express 16x. Т.е. максимальная скорость передачи данных через нее составляет до 3,94 ГБ/с. Напомним, что интерфейс SATA имеет максимальную пропускную способность 600 МБ/с.
Вместе с тем, стоит отметить, что через слот M.2 могут подключаться и накопители с внутренним интерфейсом SATA, у которых и скорость передачи данных будет соответствующая. Такие носители обычно используются в ультрабуках и недорогих тонких ноутбуках.
Как установить SSD в ноутбук
Для установки твердотельного накопителя с интерфейсом SATA или M.2 нужно лишь проверить наличие свободного (или просто наличие) соответствующего слота. Для этого снимите с тыльной стороны корпуса ноутбука крышку отсека для накопителей и найдите пустой слот. Если в ноутбуке второй разъем SATA не предусмотрен, то придется извлекать старый HDD и устанавливать новый SSD.
Одним из вариантов достаточно емкого и быстрого SSD с SATA интерфейсом за достаточно приемлемые деньги, является модель Samsung MZ-75E500BW из линейки 850 EVO.
Если в материнской плате ноутбука имеется M.2, то он обычно свободен. Но для ноутбуков обычно используют формфактор M.2 с индексом 2242 или 2260, где последние две цифры — длина модуля в мм.
Читайте также:
Фото: компании-производители, Андрей Киреев
Как узнать тип и характеристики жесткого диска?
Обновлено: 30.06.2020, Computer Hope
Если вы хотите просмотреть подробную информацию о жестких дисках, твердотельных накопителях или внешних запоминающих устройствах, подключенных к вашему компьютеру, мы рекомендуем следующие методы.
Системная информация в Windows 10
В Windows 10 вы можете просматривать информацию о своем оборудовании (включая диски) с помощью утилиты System Information .
Чтобы открыть служебную программу информации о системе в Windows 10:
- Нажмите клавишу Windows, введите Системная информация и нажмите Введите .
Или вы можете использовать поле «Выполнить», чтобы открыть служебную программу «Сведения о системе».
- Нажмите клавишу Windows + R сочетание клавиш.
- В поле «Выполнить» введите msinfo32 .
- Нажмите Введите или щелкните OK .
- В открывшемся окне «Информация о системе» на левой панели окна вы увидите список категорий оборудования. Разверните Components , затем Storage .Затем выберите дисков , дисков или любую категорию, которую вы хотите просмотреть.
Более ранние версии Microsoft Windows
В более ранних версиях Microsoft Windows можно открыть служебную программу «Сведения о системе», выполнив следующие действия.
- Щелкните Пуск , а затем щелкните папку Программы .
- Щелкните Accessories , а затем папку System Information или System Tools .
- Откройте файл Системная информация .
- В окне Информация о системе щелкните символ + рядом с Компоненты .
- Щелкните + рядом с Storage и щелкните Drives . В правой части окна вы видите информацию о жестком диске, включая его емкость и серийный номер.
IBM-совместимые пользователи
IBM-совместимые пользователи обычно могут войти в программу настройки BIOS компьютера, чтобы просмотреть дополнительную информацию о своем жестком диске.Обычно CMOS перечисляет серийный номер жесткого диска, номер модели, цилиндры, головки, секторы и размер жесткого диска.
ПримечаниеЕсли CMOS не настроена на автоматическое определение жесткого диска, важно отметить, что значения жесткого диска могут быть неверными.
Определение скорости или об / мин жесткого диска
Чтобы определить скорость или число оборотов жесткого диска, необходимо сначала определить производителя и модель жесткого диска. Определив эту информацию, вы можете найти диск на веб-странице производителя, чтобы определить скорость вращения диска.
Некоторые производители также указывают скорость вращения жесткого диска на самом диске. Если вы открываете компьютер и извлекаете жесткий диск, посмотрите на верхнюю наклейку, чтобы узнать, указан ли RPM.
Сторонние утилиты
Существует множество бесплатных программных утилит, предназначенных для обнаружения оборудования в вашем компьютере. Эти утилиты могут отображать модель вашего жесткого диска и дополнительную информацию.
Другие дисковые утилиты
Многие дисковые утилиты, предназначенные для настройки жесткого диска, правильно его обнаруживают и настраивают.Кроме того, эти утилиты могут также предоставить пользователю некоторую базовую дополнительную информацию о жестком диске.
Например, с помощью утилиты fdisk вы можете отобразить дополнительную информацию о размере жесткого диска и информацию о разделах.
Прочие методы определения винчестера
Один из лучших методов определения дополнительной информации о жестком диске — это получение информации непосредственно с жесткого диска. Большинство жестких дисков имеют наклейку на верхней части диска, содержащую полную информацию о диске.Если вы не можете найти нужную информацию с помощью программного обеспечения, мы рекомендуем вам открыть корпус и извлечь жесткий диск, чтобы получить нужную информацию.
Перечень или технические характеристики продукта
Если вы пытаетесь перечислить всю конкретную информацию о своем компьютере, достаточно указать производителя, модель, тип и размер жесткого диска. Ниже приведен пример того, как это может выглядеть.
Maxtor 54098H8 IDE 40Gig жесткий диск
Драйвера или установка
Замена или ремонт
Если вы пытаетесь определить жесткий диск, потому что он нуждается в замене или ремонте, мы рекомендуем заменить диск другим жестким диском.Пока вы используете тот же интерфейс жесткого диска (IDE / SATA), модель или производитель предыдущего диска не должны иметь значения.
Как узнать, какой у вашего ноутбука жесткий диск — SATA или PATA | Small Business
При замене жесткого диска на старом ноутбуке вам необходимо знать, используется ли этот диск с последовательным или параллельным ATA. Если ноутбуку всего несколько лет, ему почти наверняка требуется диск SATA, который начал заменять более медленный стандарт PATA в 2003 году.Но если у вас старый ноутбук или вы хотите быть абсолютно уверены, один из вариантов — открыть ноутбук и физически просмотреть соединение. Вы также можете выбрать более простой вариант и найти информацию о модели вашего жесткого диска в Windows.
Физический осмотр
Выключите ноутбук, затем снимите крышку корпуса или снимите панель, обеспечивающую доступ к жесткому диску.
Отсоедините кабели от интерфейса жесткого диска. Основной кабель может быть ленточным или круглым.В большинстве случаев ленточный кабель указывает на то, что вы используете диск PATA, и наоборот, но это не всегда так.
Подсчитайте штыри или контакты на кабелях. Для привода PATA требуется 39 или 40 отверстий в кабеле данных и четыре контакта для подключения питания. Для SATA-накопителя требуется два разъема щелевого типа, с семью контактами на разъеме данных и 15 контактами на разъеме питания.
Диспетчер устройств Windows
Откройте приложение Диспетчер устройств Windows.В Windows 8 нажмите «Windows-X» на клавиатуре и выберите «Диспетчер устройств». В более ранних версиях Windows нажмите кнопку «Пуск», введите «диспетчер устройств» в поле поиска, а затем выберите «Диспетчер устройств» из результатов.
Щелкните стрелку рядом с «Дисковыми накопителями», чтобы отобразить список накопителей, установленных в вашем ноутбуке. Ваш жесткий диск указан по номеру модели. Запишите это число.
Введите номер модели в поисковую систему в Интернете. Отсканируйте результаты и найдите страницу от производителя жесткого диска, например Western Digital, Seagate или Toshiba.Большинство производителей поддерживают спецификации для каждой из своих моделей жестких дисков в Интернете. Вы также можете найти спецификации на другом веб-сайте, хотя информация может быть не такой надежной. Вы также можете найти номер модели в онлайн-базе данных жестких дисков (ссылка в разделе «Ресурсы»).
Ищите в спецификациях опцию «Интерфейс». Диски SATA обычно будут называться «SATA», «S-ATA» или «Serial ATA», в то время как диски PATA могут называться «PATA», «Parallel ATA», «ATA» или, на более старых дисках, просто как «IDE» или «EIDE.»
Ссылки
Ресурсы
Писатель Биография
Алан Сембера начал писать для местных газет в Техасе и Луизиане. Его профессиональная карьера включает в себя работу в качестве компьютерного техника, информационного редактора и составителя налоговых деклараций. Имеет степень бакалавра журналистики Техасского университета A&M.
Жесткий диск Типы жестких дисков — IDE, SATA, SCSI
Жесткие дискиВ компьютере жесткий диск (HDD) используется для хранения и извлечения данных, таких как операционная система, программы и пользовательские файлы.Эти данные сохраняются даже при выключении компьютера.
В настольном компьютере жесткий диск стандартного размера составляет 3,5 дюйма, в то время как портативный компьютер содержит жесткий диск меньшего размера 2,5 дюйма. Дополнительную информацию о 2,5-дюймовом жестком диске можно найти на странице ноутбука .
Жесткий диск подключается к материнской плате через интерфейсный кабель. Существует три основных типа интерфейса жесткого диска, включая старую IDE (Integrated Drive Electronics), также называемую PATA (параллельный ATA), новый SATA (Serial ATA) и SCSI (интерфейс малых компьютерных систем), который в основном используется на серверах и в промышленность.
Жесткие диски — SATA и IDE
Два основных типа жестких дисков на домашнем компьютере включают старый жесткий диск IDE и новый жесткий диск SATA, которые изображены выше. Они одинакового размера и выглядят одинаково, за исключением разъемов питания и данных.
Почему мне следует покупать жесткий диск для настольного компьютера?
Жесткие диски — это механические устройства с движущимися частями, которые могут выйти из строя, что приведет к потере всех ваших данных, хотя они относительно дешевы и их легко заменить.Вы также можете добавить на свой компьютер дополнительные жесткие диски, чтобы получить дополнительное место для хранения.
Какой тип жесткого диска мне купить?
Сначала вам нужно взглянуть на материнскую плату вашего компьютера или заглянуть в руководство по материнской плате и определить, содержит ли она старые разъемы IDE или новые разъемы SATA. На материнской плате могут быть даже разъемы обоих типов.
Если на материнской плате есть разъемы IDE, вам понадобится жесткий диск IDE (PATA).На материнской плате обычно есть два разъема IDE, и каждый разъем может управлять двумя дисками, что позволяет подключить в общей сложности четыре диска. Более новый компьютер, скорее всего, будет иметь разъемы SATA, которые позволяют использовать один диск на разъем SATA. Если вы собираетесь добавить к компьютеру дополнительные внутренние жесткие диски, вам понадобится не только запасной разъем для передачи данных, но также потребуется место для установки накопителя в корпус.
После того, как вы определились с типом жесткого диска для покупки, вы захотите купить тот, который имеет наибольшую емкость, которую вы можете себе позволить, а также быстрый.Емкость диска определяет, сколько данных может быть сохранено, и измеряется в ГБ (гигабайтах) или ТБ (террабайтах). Скорость жесткого диска зависит от того, как быстро он вращается, и общие скорости включают 5400 об / мин (оборотов в минуту) или 7200 об / мин. Рекомендуется получить более быстрый привод.
Посмотрев на фотографию разъемов SATA выше, вы увидите, что четыре разъема синие, а два белые. Синие разъемы на этой материнской плате — это SATA2 (SATA II), а белые разъемы — SATA3 (SATA III).SATA2 — это интерфейс второго поколения, который работает со скоростью 3 Гбит / с (300 мегабайт в секунду), а SATA3 — это интерфейс третьего поколения, работающий намного быстрее со скоростью 6 Гбит / с (600 мегабайт в секунду). SATA1 первого поколения работал со скоростью 1,5 Гбит / с (150 мегабайт в секунду). Если ваша материнская плата поддерживает SATA3, имеет смысл купить жесткий диск SATA3, который использует эту скорость. Если у вас есть только разъемы SATA2 на материнской плате, она все равно будет нормально работать с жестким диском SATA3, поскольку он обратно совместим, но будет работать на более медленной скорости.
При просмотре технических характеристик жестких дисков вы можете заметить, что у них кеш-память разного размера. Это встроенная память внутри накопителя, которая используется в качестве буфера для ускорения передачи данных. Как правило, предпочтительнее использовать кэш большего размера (измеряемый в мегабайтах).
Популярны следующие марки жестких дисков: — Western Digital, Seagate, Maxtor, Hitachi и Samsung.
Сегодня вы можете приобрести экологичные жесткие диски от Western Digital и Seagate.Они продаются как экологически чистые, потребляют меньше энергии и работают холоднее и тише, чем обычный жесткий диск.
Вы также можете добавить к компьютеру внешний жесткий диск, который обычно подключается через разъем USB (универсальная последовательная шина). Это хорошая идея, если вы не хотите встраивать внутренний жесткий диск или не хватает разъемов или места для размещения диска внутри корпуса. У вас также есть возможность отключить внешний жесткий диск и использовать его на другом компьютере.Однако он будет медленнее, чем внутренний жесткий диск.
Как проверить, какой у вас жесткий диск в Windows 10
У большинства потребителей есть ноутбук или настольный компьютер, но они понятия не имеют, какое устройство хранения они используют. Например, SSD имеет огромное значение в производительности по сравнению с HDD. В этом посте мы покажем, как проверить, какой у вас жесткий диск в Windows 10.
Как узнать, какой у вас жесткий диск
Какой у меня жесткий диск? Есть ли у меня SSD, жесткий диск или гибридный диск? Как проверить технические характеристики и скорость вращения жесткого диска вашего компьютера с Windows? Это некоторые из вопросов, на которые мы попытаемся ответить, используя встроенные решения и бесплатные программные приложения.
- Использование диспетчера устройств
- Использование средства MSInfo32
- Использование PowerShell
- Использование стороннего инструмента
Не все инструменты могут отображать число оборотов в минуту и тип носителя жесткого диска. Некоторые из них могут найти только номер модели, а другие могут сказать вам только количество оборотов в минуту. Имейте в виду, что твердотельный накопитель не имеет оборотов в минуту, то есть нет вращающихся пластин, таких как жесткий диск.
1] Использование диспетчера устройств
Хотя диспетчер устройств не отображает напрямую число оборотов в минуту или тип диска, он может содержать другие сведения, включая номер модели устройства хранения.
- Используйте WIN + X, чтобы открыть меню «Питание», и выберите «Диспетчер устройств»
- Перейдите по дереву и найдите «Дисковые накопители». Разверните
- Щелкните диск правой кнопкой мыши и выберите свойства. Вы также можете дважды щелкнуть по нему.
- Перейдите в раздел «Подробности» и выберите «Идентификаторы оборудования» в раскрывающемся списке «Свойства».
- Номер модели будет доступен вместе с некоторыми другими деталями. В данном случае это DISKST3500418AS. Следовательно, номер модели будет ST3500418AS .
Теперь найдите номер модели в Google или на Amazon.Такие сайты, как hdsentinel.com, могут предоставить вам полную информацию. Если это диск SSD , это будет указано отдельно.
2] Использование MSInfo32 Tool
Вы также можете использовать инструмент msinfo32 в Windows, чтобы найти производителя и номер модели. Если у вас есть этот поиск в Google или на любом веб-сайте, который предлагает подробную информацию в зависимости от номера модели оборудования. Иногда в названии модели в списке будет SSD, включенный в инструмент MSInfo32. В противном случае вам придется искать по номеру модели устройства.
3] Использование PowerShell
- Используйте WIN + X, чтобы открыть меню питания, и выберите PowerShell Admin, чтобы запустить его
- Введите и выполните команду Get-PhysicalDisk
- На выходе будет столбец с именем Тип носителя.
- Проверьте, HDD это или SSD
Чтобы найти RPM с помощью PowerShell, вам нужно будет выполнить следующую команду, как указано в этом потоке.
$ ComputerName = ".", "."
ForEach ($ C в $ ComputerName)
{
$ Hash = @ {
"ComputerName" = $ C
"namespace" = "корень \ Microsoft \ Windows \ Storage"
"Class" = "MSFT_PhysicalDisk"
"ErrorAction" = "Остановить"
}
Пытаться
{
Get-WMIObject @Hash |
Select-Object -Property @ {N = "Имя компьютера"; E = {$ C}},
@ {N = "Скорость (об / мин)"; E = {$ _.SpindleSpeed}}, DeviceID,
@ {N = "Поддерживается"; E = {$ True}}
}
Ловить
{
$ Obj = New-Object -TypeName PSObject -Property @ {
"ComputerName" = $ ComputerName
"Скорость" = $ Null
«DeviceID» = $ Null
«Поддерживается» = $ False
}
Запись-вывод $ Obj
}
} Вы также можете использовать дефрагментацию диска и командную строку Windows, чтобы узнать, SSD это или жесткий диск.
4] Использование сторонних инструментов
Crystal Disk Info — удобный инструмент, если вы хотите проверить состояние вашего жесткого диска.Хотя программное обеспечение не сообщает о SSD или HDD, оно может отображать частоту вращения запоминающего устройства.
Free PC Audit — еще один бесплатный инструмент, который является одним из редких инструментов, которые могут найти тип носителя для устройства хранения. Как только вы найдете раздел диска, разверните его и выберите тип носителя, чтобы узнать, являются ли устройства хранения SSD или HDD. Скачайте с официальной страницы.
HDD Scan — бесплатный инструмент для диагностики жесткого диска. Программа умеет тестировать запоминающие устройства на наличие ошибок, битых секторов, показывать S.M.A.R.T. атрибуты и RPM. Запустите инструмент, затем нажмите кнопку «Инструменты»> «Идентификатор диска». Будет создан отчет, в котором одним из основных параметров будет число оборотов в минуту. Загрузите программное обеспечение с HDDScan
Если вы хотите перейти на твердотельный накопитель, но не уверены, работает ли полная конфигурация твердотельного накопителя или жесткого диска, прочтите наше полное руководство по гибридным дискам.
Я надеюсь, что набор рекомендуемых инструментов был полезен для проверки того, какой у вас жесткий диск в Windows 10.
Как узнать модель жесткого диска ПК, серийный номер, версию прошивки и другие данные с помощью командной строки
В Windows 10 может быть множество причин, по которым вам может потребоваться определить конкретные детали (например, серийный номер, модель, версию прошивки и т. Д.).) о жестком диске вашего компьютера. Например, когда вам нужно обратиться в службу технической поддержки для устранения проблем или начать процесс замены. Вы планируете построить массив и хотите убедиться, что новые диски той же марки и модели. Или вы составляете подробную инвентаризацию своих устройств, вам необходимо обновить прошивку и т. Д.
Конечно, много этой информации вы можете найти на этикетке, прикрепленной к накопителю. Когда диск уже установлен на вашем компьютере, вы можете сэкономить много шагов и хлопот, запросив необходимые сведения с помощью инструмента Windows Management Interface Command (wmic) с командной строкой, доступной в Windows 10.
VPN-предложения: пожизненная лицензия за 16 долларов, ежемесячные планы за 1 доллар и более
В этом руководстве по Windows 10 мы расскажем, как получить информацию о жестких дисках (и съемных дисках), подключенных к вашему устройству. Кроме того, мы также покажем вам, как экспортировать данные в текстовые файлы, которые вы можете сохранить для личных записей или отправить в службу технической поддержки.
Как проверить информацию о жестком диске с помощью командной строки
Если вам нужно узнать серийный номер жесткого диска, модель, версию прошивки и другую информацию, вы можете использовать wmic с командной строкой.
Основная информация о жестком диске
Чтобы определить основную информацию о жестком диске, установленном на вашем устройстве, выполните следующие действия:
- Открыть Начать .
- Найдите командную строку и щелкните верхний результат, чтобы открыть приложение.
Введите следующую команду, чтобы проверить информацию об имени, бренде, модели и серийном номере, и нажмите Введите :
Источник: Windows Centralwmic diskdrive получить модель, серийный номер, размер, тип носителя
После выполнения этих шагов команда вернет производителя, модель, серийный номер, размер (в байтах), включая съемные диски, такие как внешние жесткие диски и флэш-накопители USB.
Вы также можете добавить параметры «производитель» и «имя», но они обычно не возвращают никакой дополнительной информации, уже доступной для параметра, указанного в приведенной выше команде.
Расширенная информация о жестком диске
Если вам нужна более подробная информация о жестком диске, выполните следующие действия:
- Открыть Начать .
- Найдите командную строку и щелкните верхний результат, чтобы открыть приложение.
Введите следующую команду, чтобы указать имя, марку, модель и серийный номер, и нажмите Введите :
Источник: Windows Centralwmic diskdrive получить модель, индекс, версию прошивки, статус, interfaceType, totalHeads, totalTracks, totalCylinders, totalSectors, разделы
После выполнения этих шагов команда выведет всю запрошенную информацию в формате удобной для восприятия таблицы, включая производителя, модель, серийный номер и физическое местоположение (порт) всех дисков, подключенных к вашему компьютеру.
Кроме того, вы сможете определить, сообщают ли какие-либо жесткие диски о проблемах оборудования. Версия микропрограммы, управляющей приводом. Тип интерфейса, который устройство использует для подключения к материнской плате, а также количество разделов и количество головок, дорожек, цилиндров и секторов.
Если вы хотите увеличить объем хранилища на своем устройстве, мы рекомендуем твердотельный накопитель (SSD) 860 EVO 500 ГБ от Samsung из-за его надежности, высокой скорости чтения и записи и цены.
Хотя мы показываем вам шаги для запроса конкретной информации о жестком диске, вы можете отредактировать команду, чтобы получать только те детали, которые вам нужны.
Вот полный список доступных опций:
- Наличие.
- БайтПерсектор.
- Возможности.
- Описание возможностей.
- Подпись.
- CompressionMethod.
- ConfigManagerErrorCode.
- ConfigManagerUserConfig.
- CreationClassName.
- DefaultBlockSize.
- Описание.
- DeviceID.
- Ошибка удалена.
- Описание ошибки.
- ErrorMethodology. Прошивка
- Ревизия.
- Индекс.
- Дата установки.
- Тип интерфейса.
- LastErrorCode.
- Производитель.
- MaxBlockSize.
- MaxMediaSize.
- MediaLoaded.
- MediaType.
- MinBlockSize.
- Модель.
- Имя.
- NeedsCleaning.
- NumberOfMediaSupported.
- Перегородки.
- PNPDeviceID.
- Возможности PowerManagement.
- PowerManagement Поддерживается.
- SCSIBus.
- SCSILogicalUnit.
- SCSIPort.
- SCSITargetId.
- SectorsPerTrack.
- Серийный номер.
- Подпись.
- Размер.
- Статус.
- StatusInfo.
- SystemCreationClassName.
- SystemName.
- TotalCylinders.
- TotalHeads.
- Всего секторов.
- TotalTracks.
- TracksPerCylinder.
Как экспортировать информацию о жестком диске в текстовый файл с помощью командной строки
Если вы хотите экспортировать сведения о жестком диске в текстовый файл, которым можно легко поделиться, выполните следующие действия:
- Открыть Начать .
- Найдите командную строку и щелкните верхний результат, чтобы открыть приложение.
Введите следующую команду, чтобы указать имя, марку, модель и серийный номер, и нажмите Введите :
wmic diskdrive получить модель, серийный номер, индекс, mediaType> C: \ PATH \ TO \ TEXT.TXTВ этом примере данные о жестком диске экспортируются в папку текущего пользователя:
Источник: Windows Centralwmic diskdrive получить модель, серийный номер, индекс, mediaType> C: \ Users \ user1 \ Documents \ hdd-info.txt
После выполнения этих шагов указанная информация будет экспортирована в текстовый файл, который затем можно будет отправить в службу технической поддержки или сохранить для своих записей.
В этом руководстве основное внимание уделяется командной строке, но вы также можете использовать эти команды с PowerShell.
Дополнительные ресурсы по Windows 10
Чтобы получить дополнительные полезные статьи, статьи и ответы на распространенные вопросы о Windows 10, посетите следующие ресурсы:
Мы можем получать комиссию за покупки, используя наши ссылки. Узнать больше.
Новая сборка!Сборка Windows 10 21337 теперь доступна на канале Insider Dev
Как правило, Microsoft вернулась с новой предварительной сборкой для инсайдеров Windows 10, которую пользователи Dev Channel могут загрузить и начать тестирование.Сегодняшняя сборка — 21337, и она содержит несколько заметных новых функций и изменений, направленных на улучшение функций проводника и виртуального рабочего стола.
R Λ Z Ξ RЕсли вы поклонник Razer, то Tomahawk — это корпус ATX для ПК, который стоит купить.
Razer решила запустить собственную линейку корпусов для ПК с Tomahawk, который выпускается в вариантах Mini-ITX и ATX. Мы собираемся взглянуть на среднюю башню в этом обзоре, чтобы увидеть, насколько легко построить ПК внутри, хорошо ли он подходит для термиков и почему кто-то должен покупать его вместо аналогичных корпусов от NZXT, Lian-Li. , и другие поставщики.
Выбор жесткого диска — iFixit
Хорошая новость о выборе жесткого диска заключается в том, что легко найти хороший. Бренд, который мы обычно используем и рекомендуем, Seagate Technology (http://www.seagate.com), широко доступен в онлайн-магазинах и магазинах больших размеров по конкурентоспособным ценам. Основываясь на собственном опыте, отчетах наших читателей и обсуждениях с компаниями, занимающимися восстановлением данных, мы считаем, что диски Seagate более надежны, чем диски других производителей. Накопители Seagate тихие, холодные и имеют более длительную гарантию, чем у большинства конкурирующих моделей.Их скорость, если не всегда лучшая в своей категории, обычно находится на среднем уровне или выше.
При всем вышесказанном, различия между брендами невелики, будь то надежность, скорость, уровень шума или некоторые другие аспекты производительности жестких дисков. Hitachi (http://www.hitachigst.com), Maxtor (http://www.maxtor.com), Samsung (http://www.samsung.com) и Western Digital (http: //www.wdc .com) — все это хорошие жесткие диски для настольных систем. Вы можете, например, выбрать привод Western Digital Raptor, если скорость является главным приоритетом и вы готовы платить больше за привод с меньшей емкостью, более высоким уровнем шума и тепла, а также более низкой надежностью.И наоборот, если на первом месте стоят цена и уровень шума, вы можете выбрать модель Samsung SpinPoint.
Производители часто предлагают две или более линейки приводов, которые различаются по нескольким параметрам, каждый из которых влияет на производительность и цену. Однако в пределах одного класса приводов приводы от разных производителей обычно близко сопоставимы по характеристикам, производительности и цене, если не обязательно по надежности или уровню шума. Также не возникает проблем с совместимостью, как это иногда было на заре ATA.Любой недавний жесткий диск PATA или SATA мирно сосуществует с любым другим последним устройством ATA / ATAPI, независимо от производителя.
При выборе жесткого диска руководствуйтесь следующими рекомендациями:
Выберите диск PATA, если вы ремонтируете или обновляете старую систему, в которой отсутствуют интерфейсы SATA. Выберите диск SATA, если вы ремонтируете или обновляете систему с интерфейсами SATA. Многие жесткие диски доступны с интерфейсом PATA или SATA, часто с почти идентичными номерами моделей.Диски могут отличаться по внешнему виду, но часто единственными очевидными отличиями могут быть разъемы для передачи данных и питания, показанные на Рис. 7-6 . Могут существовать более существенные различия между моделями. Например, модель SATA может иметь более быстрое время поиска, больший буфер и поддержку функций только для SATA, таких как NCQ.
Рисунок 7-6: Два жестких диска Seagate с интерфейсами PATA (вверху) и SATA
Заманчиво купить диск максимальной емкости, но это не всегда лучшее решение.Очень большие диски часто стоят больше за гигабайт, чем диски среднего размера, а самые большие диски могут иметь более медленные механизмы, чем диски среднего размера. В общем, решите, какой уровень производительности вам нужен и за который вы готовы платить, а затем купите диск, который соответствует этим требованиям к производительности, выбирая модель на основе ее стоимости за гигабайт. И наоборот, если вам нужен большой объем дискового хранилища или вы внедряете RAID, возможно, имеет смысл купить самые большие из доступных дисков, несмотря на их высокую стоимость за гигабайт и более низкую производительность, просто чтобы сэкономить отсеки для дисков и интерфейсные соединения.
Дисковые накопители используют кэш-память (или буферную) для повышения производительности. При прочих равных условиях, чем больше размер кеша, тем выше производительность. Недорогие диски обычно имеют кэш 2 МБ, обычные модели — кэш 8 МБ, а высокопроизводительные модели — кэш 16 МБ. Некоторые производители продают диски одной и той же модели с разным объемом кэш-памяти, что часто обозначается другой буквой в конце номера модели. По нашему опыту, кеш-память большего размера относительно мало влияет на общую производительность диска, и за нее не стоит много платить.Например, с учетом идентичных дисков, один с 2 МБ кэш-памяти, а другой с 8 МБ или один с 8 МБ кеш-памяти, а другой с 16 МБ, мы могли бы заплатить на 5 или 10 долларов больше за модель с большим кешем.
Подобные накопители могут существенно отличаться по потребляемой мощности и уровню шума. Привод, который потребляет больше энергии, также выделяет больше тепла, что косвенно влияет на общий уровень шума системы, поскольку вытяжные вентиляторы системы должны работать с большей нагрузкой. Для бесшумной работы системы важно использовать тихие жесткие диски с низким энергопотреблением.Энергопотребление и уровень шума привода указаны в технических характеристиках, доступных на его веб-сайте.
Вот некоторые вещи, которые вы можете игнорировать при покупке автомобиля:
В конце 2002 года все основные производители приводов, кроме Samsung, сократили свои стандартные гарантии с трех-пяти лет до одного года. Все основные производители накопителей вернулись к трехлетней гарантии на свои настольные накопители, а Seagate предлагает пятилетнюю гарантию.На практике разница нулевая. Привод, которому четыре или пять лет, в любом случае подлежит замене.
Среднее время наработки на отказ ( MTBF ) — это техническая мера ожидаемой надежности устройства. Все современные приводы имеют чрезвычайно высокие значения MTBF, часто 50 лет и более. Это не значит, что приобретенный вами диск прослужит 50 лет. Это означает, что любой купленный вами диск, вероятно, будет работать годами (хотя некоторые диски выходят из строя в день их установки).Дело в том, что в настоящее время большинство жестких дисков заменяют не потому, что они выходят из строя, а потому, что они уже недостаточно велики. Не обращайте внимания на MTBF, когда делаете покупки для езды.
Среднее время ремонта ( MTTR ) — еще одна мера, которая мало применяется в реальном мире. MTTR указывает среднее время, необходимое для ремонта диска. Поскольку никто, кроме компаний, которые собирают данные с мертвых дисков, в настоящее время не ремонтирует диски, вы можете игнорировать MTTR.
Приводырассчитаны на гравитацию (G) для уровня ударов, которые они могут выдержать как в рабочем, так и в нерабочем режимах.По крайней мере, для дисков, используемых в настольных системах, вы можете игнорировать ударную нагрузку. Все современные диски чрезвычайно устойчивы к повреждениям при падении, но все они ломаются, если вы бросаете их достаточно сильно.
Подробнее о жестких дисках
Как проверить скорость вращения жесткого диска
Жесткие диски (HDD) могут быть устройствами старой школы, но сегодня они широко используются во многих домах и на предприятиях. Конечно, со временем технологии принесли много новых функций и улучшили производительность, в том числе более высокую скорость.Итак, как вы проверяете скорость своего жесткого диска? Есть много способов измерить оборотов в минуту (об / мин) , что является мерой того, сколько раз диск вращается каждые шестьдесят секунд. Некоторые называют это оборотами в минуту, что, по сути, одно и то же, когда речь идет о жестком диске (HDD).
Чем выше число оборотов в минуту, тем выше скорость ввода / вывода (I / O). Следовательно, более высокая частота вращения обычно означает, что привод читает и записывает быстрее, чем привод с более низкой скоростью вращения.Почему это имеет значение? В современном мире ПК обрабатывают больше данных одновременно и работают быстрее, поэтому требуется более высокая скорость вращения любого жесткого диска. В этой статье обсуждается, как проверить скорость вращения жесткого диска, независимо от того, покупаете ли вы новый или решаете, какой использовать.
Поскольку число оборотов в минуту необходимо при покупке нового компьютера, вы должны знать, где искать это число. Эта статья также поможет вам с этой спецификацией, как в цифровом, так и в физическом виде.
Твердотельные накопители (SSD), которые в основном используются в компьютерах Mac и новых ноутбуках с Windows 10, не имеют движущихся частей.Таким образом, показатели RPM с ними никак не связаны. Однако стандартные жесткие диски имеют внутри вращающийся диск, а это означает, что обороты играют жизненно важную роль в их работе.
Помимо других функций вашей системы, вам следует проверить скорость вращения вашего жесткого диска, чтобы узнать его возможности. С помощью спецификаций RPM вы можете определить, правильно ли работает ваш жесткий диск.
Как визуально проверить скорость вращения жесткого диска
Лучший способ проверить скорость вращения жесткого диска — взглянуть на его этикетку.Этот сценарий означает, что вам, возможно, придется открутить несколько винтов и открыть компьютер. Однако некоторые производители упростили поиск этикеток со спецификациями, что избавляет от необходимости снимать устройство.
Как проверить скорость вашего жесткого диска в цифровом виде
Если вам не нравится разрывать компьютер на части для просмотра информации об оборотах жесткого диска в надежде, что он действительно отобразит спецификации, вы можете использовать цифровые параметры. Большинство источников с подробностями RPM включают другие функции ОС, но некоторые сторонние приложения и веб-сайты делают то же самое.Вот наиболее распространенные способы просмотра числа оборотов жесткого диска в цифровом виде.
Метод № 1. Используйте поиск в Google для поиска характеристик жесткого диска
Если вы зайдете в Google и поищете спецификации по номеру модели жесткого диска, вы найдете множество веб-сайтов с необходимой информацией. Этот метод, пожалуй, самый простой, но помните, что не все веб-сайты предоставляют точную информацию . Просмотрите несколько веб-страниц и сравните результаты. Ты знаешь что делать.
Если вы не знаете номер модели жесткого диска для использования в Google Поиске, перейдите в диспетчер устройств операционной системы.В Windows 10 щелкните правой кнопкой мыши значок «Меню Пуск», и выберите «Диспетчер устройств». Для macOS (Mojave, Catalina и т. Д.) Щелкните логотип Apple и выберите «Об этом Mac», , а затем нажмите «Системный отчет» на вкладке «Обзор».
Метод № 2: Использование MSINFO32 в Windows 10
MSINFO32 — это инструмент системной информации в Windows, который может ускорить процесс определения номера модели вашего жесткого диска.
Щелкните поле поиска «Cortana» и введите «msinfo32». Нажмите «Enter», , и откроется окно «Информация о системе».
Щелкните левой кнопкой мыши на «Компоненты» , чтобы развернуть список, затем выберите «Хранилище -> Диски».
Технические характеристики вашего жесткого диска будут отображаться на экране, включая номер модели. Скопируйте информацию и вставьте ее в поиск Google, как и в предыдущем способе.
Метод № 3: Используйте стороннее программное обеспечение
Если вы не смогли найти число оборотов в минуту вашего жесткого диска с помощью некоторых из предыдущих методов, попробуйте загрузить сторонние утилиты.
Приложения предоставят вам не только скорость вращения, но и многие другие полезные характеристики.
Используя сторонние утилиты, вы получите информацию о жестких дисках, включая, помимо прочего, следующее:
- Скорость вращения
- Тип прошивки
- Тип интерфейса
- Серийный номер
- Размер кэша
- Размер буфера
- Счетчик включений
- Время работы
- Состояние работоспособности
- Температура
Что приятно в утилитах для жестких дисков сторонних производителей, так это то, что они отображать информацию в реальном времени, показывая вам точную скорость вращения.
 Но на этом можно закончить только в том случае, если один из компонентов SATA III не поддерживает. В обратном случае, мы все еще не знаем, через какой интерфейс идет подключение.
Но на этом можно закончить только в том случае, если один из компонентов SATA III не поддерживает. В обратном случае, мы все еще не знаем, через какой интерфейс идет подключение.
 Поэтому сегодня разберем во всех подробностях наиболее популярные на данный момент интерфейсы жесткого диска. Сразу оговорюсь, что статья или пост (кому как удобнее) в этот раз будет иметь внушительные размеры, но куда деваться, без этого к сожалению никак, потому как если написать кратко, получится совсем уж непонятно.
Поэтому сегодня разберем во всех подробностях наиболее популярные на данный момент интерфейсы жесткого диска. Сразу оговорюсь, что статья или пост (кому как удобнее) в этот раз будет иметь внушительные размеры, но куда деваться, без этого к сожалению никак, потому как если написать кратко, получится совсем уж непонятно. Его (IDE) еще называют ATA (Advanced Technology Attachment), получается что то вроде «Усовершенствованная технология подсоединения». Дело в том, что ATA – параллельный интерфейс передачи данных, за что вскоре (буквально сразу после выхода SATA, о котором речь пойдет чуть ниже) он был переименован в PATA (Parallel ATA).
Его (IDE) еще называют ATA (Advanced Technology Attachment), получается что то вроде «Усовершенствованная технология подсоединения». Дело в том, что ATA – параллельный интерфейс передачи данных, за что вскоре (буквально сразу после выхода SATA, о котором речь пойдет чуть ниже) он был переименован в PATA (Parallel ATA).
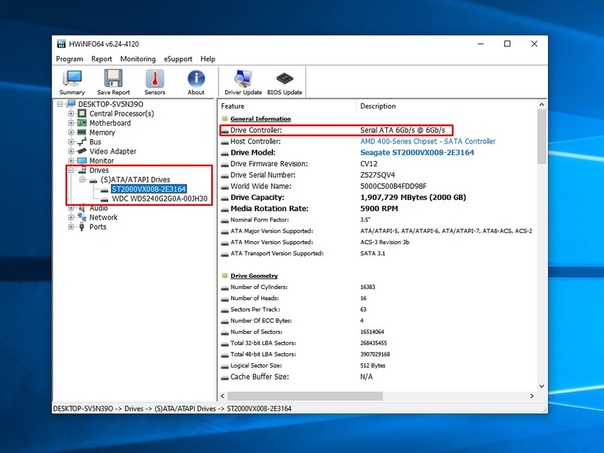 Несомненно, FireWire популярен, но не настолько, как например USB или eSATA. Для подключения жестких дисков он используется довольно редко, в большинстве случаев с помощью FireWire подключают различные мультимедийные устройства.
Несомненно, FireWire популярен, но не настолько, как например USB или eSATA. Для подключения жестких дисков он используется довольно редко, в большинстве случаев с помощью FireWire подключают различные мультимедийные устройства.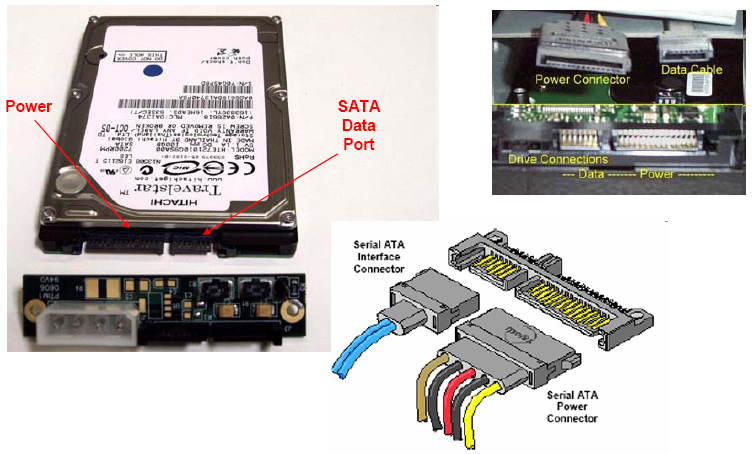 0).
0). Это все нужно в тех случаях, когда требуется большое дисковое пространство, которым пользуются сразу несколько людей (в семье, на работе). Данные от сетевого хранилища передаются к компьютерам пользователей либо по обычному кабелю (Ethernet), либо при помощи Wi-Fi. На мой взгляд, очень удобная штука.
Это все нужно в тех случаях, когда требуется большое дисковое пространство, которым пользуются сразу несколько людей (в семье, на работе). Данные от сетевого хранилища передаются к компьютерам пользователей либо по обычному кабелю (Ethernet), либо при помощи Wi-Fi. На мой взгляд, очень удобная штука. Один подключается в разъем питания жесткого диска с одного конца и к самому БП компьютера с другого. А второй из шлейфов соединяет HDD с материнской платой.
Один подключается в разъем питания жесткого диска с одного конца и к самому БП компьютера с другого. А второй из шлейфов соединяет HDD с материнской платой. Но технологии передачи и обработки данных долго на месте не застаивались, предложив вскоре концептуально новое решение. Сейчас его можно встретить практически у любого владельца персонального компьютера. И название ему – SATA (Serial ATA).
Но технологии передачи и обработки данных долго на месте не застаивались, предложив вскоре концептуально новое решение. Сейчас его можно встретить практически у любого владельца персонального компьютера. И название ему – SATA (Serial ATA).

 Дата появления – 2008 год.
Дата появления – 2008 год. 0 на рынке была менее востребована. Это спровоцировало разработку третьей версии последовательной универсальной шины, расширившей потолок обмена данных до 5 гбит/с.
0 на рынке была менее востребована. Это спровоцировало разработку третьей версии последовательной универсальной шины, расширившей потолок обмена данных до 5 гбит/с.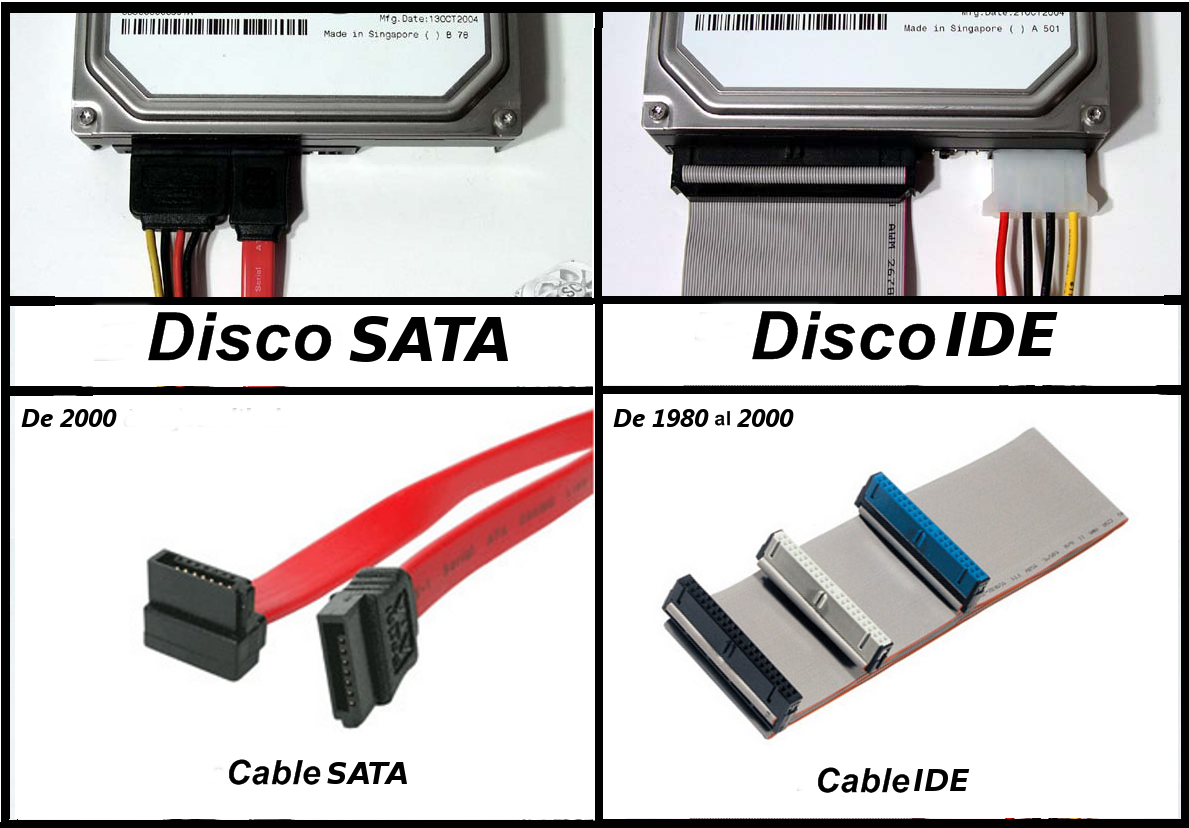
 При использовании внешних накопителей можно вообще обойтись всего одним шлейфом (Power eSATA, Thunderbolt).
При использовании внешних накопителей можно вообще обойтись всего одним шлейфом (Power eSATA, Thunderbolt).

