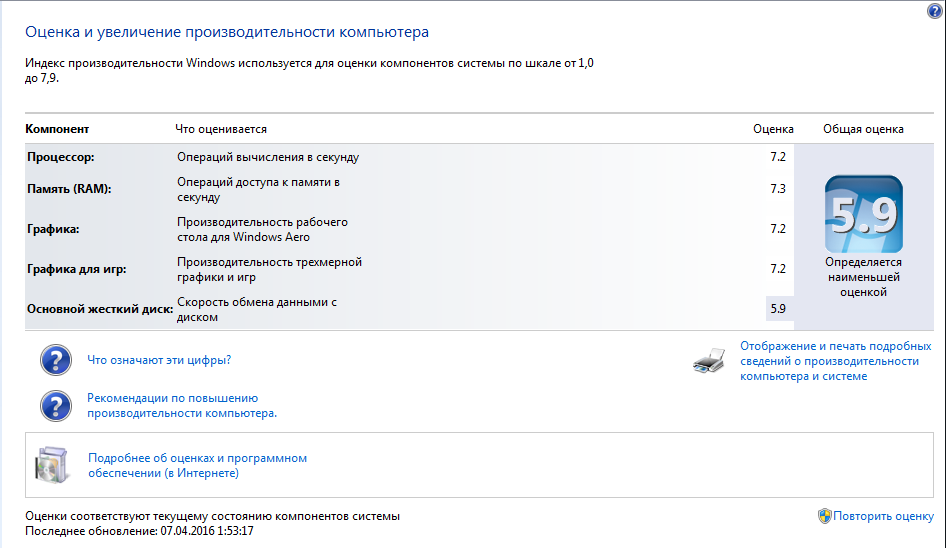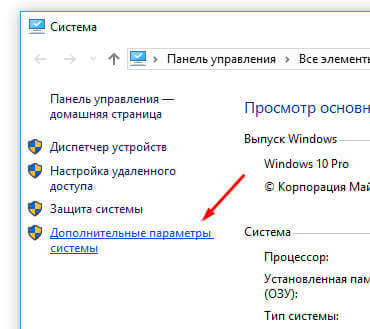Как ускорить работу ноутбука: 8 методов
С ноутбуком стало сложно работать? Если программы запускаются со скрипом, вылетают и даже веб-серфинг стал трудным занятием, стоит прочитать этот гайд. Он расскажет, как оказать лэптопу скорую помощь и повысить его производительность.
Почему ноутбук теряет производительность?
Если лэптоп тормозит — это еще не значит, что ему пора «в топку». Есть причины, устранив которые, которые можно увеличить его скорость.
- Перегрев. Повышение температуры в ноутбуке негативно влияет на работу комплектующих, из-за чего он теряет производительность. Перегреваться девайс может из-за пыли, которая накопилась в системе охлаждения, вышедшего из строя кулера или других компонентов.
Рекомендация: Если вовремя чистить лэптоп от пыли, менять термопасту, вероятность перегрева снизится.
- Захламление системы. Вредоносное ПО, нехватка места на системном диске, вовремя не очищенный от мелких файлов кэш-буфер снижают быстродействие ноутбука.
- Устаревшая ОС. Старая операционная система может тормозить работу компьютера. Современные программы, включая антивирусы и браузеры, со временем прекращают поддержку «древних» операционок и перестают корректно на них работать.
Советы по улучшению производительности
Чтобы увеличить быстродействие ноутбука, в самую первую очередь стоит попробовать почистить его от пыли. Если внутри лэптоп чистый, тогда следует воспользоваться одним из предложенных ниже методов.
Читайте также: Рейтинг ноутбуков до 20 тысяч грн: 10 популярных моделей
Чистка ноутбука от лишних программ
На лэптопах и ПК большинства пользователей установлен софт, который используется редко или вообще забыт. Сюда относятся и предустановленные утилиты, которые не открывались ни разу с момента покупки устройства.
Стереть такие приложения несложно: надо войти в «Пуск» → Панель управления → Удаление программ. Откроется список, где можно убрать все лишнее.
Рекомендация: перед удалением утилиты следует прочитать ее описание, чтобы не стереть что-то важное для функционирования ОС.
Дефрагментация жесткого диска
При использовании лэптопа на его винчестере копится много фрагментированных файлов. Они образуются вследствие удаления разных программ, перезаписи и т.д. и занимают маленькие кусочки места на накопителе, размещаясь в разброс. Впоследствии обращаясь к ним, жесткий диск тратит время впустую. Как итог — компьютер часто зависает.
Увеличить производительность устройства можно, оптимизировав систему путем дефрагментации файлов. Эта процедура наводит порядок на жестком диске, группируя программы и фрагментированные файлы таким образом, чтобы последние располагались как можно ближе друг к другу и как можно дальше от используемого ПО. Как результат — жесткий диск не тратит на них время. Выполнить эту процедуру можно с помощью классических инструментов WIndows.
Важно! Твердотельным накопителям дефрагментация не нужна: они и так быстрее винчестеров считывают данные. Более того, она может сократить срок службы SSD из-за лимитированного количества циклов чтения/перезаписи.
|
Как действовать |
|
|---|---|
| Шаг 1 | Щелкнуть левой кнопкой мыши (ЛКМ) по ярлыку «Мой Компьютер», чтобы на экране появился список накопителей. |
| Шаг 2 | Выбрать системный диск, как правило — С, нажав правую кнопку мыши (ПКМ). |
| Шаг 3 | В контекстном меню кликнуть на «Свойства». |
| Шаг 4 | В открывшемся окне перейти в «Сервис».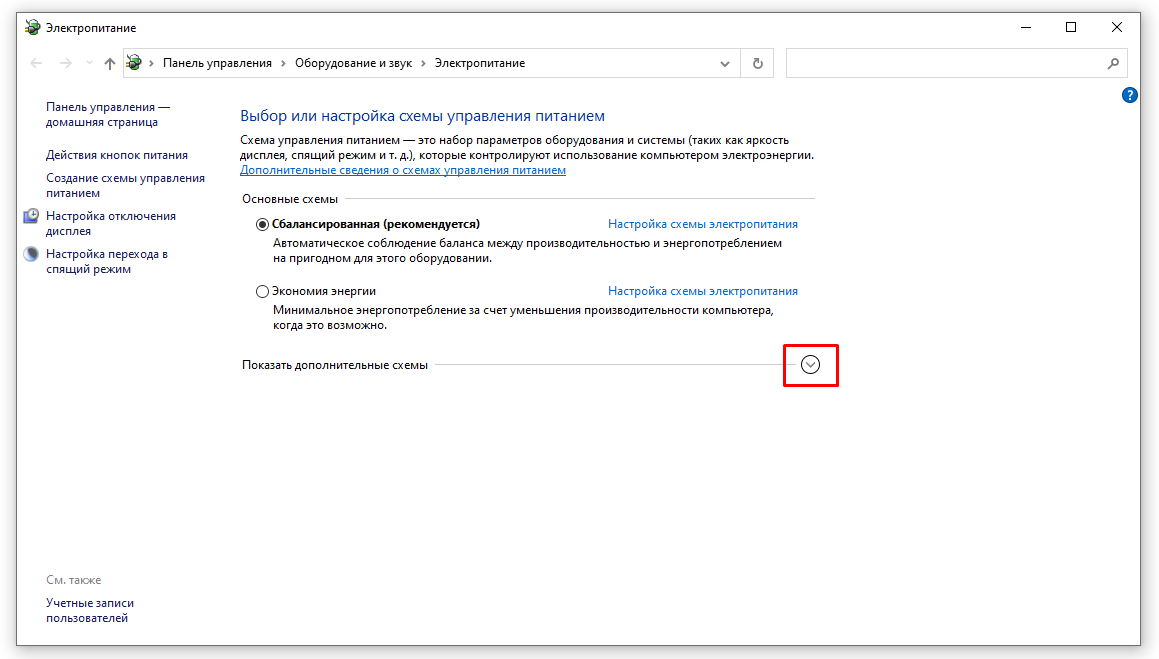 |
| Шаг 5 | Кликнуть «Выполнить дефрагментацию». |
Инструкция работает для версий ОС 7 и 10. Только названия пунктов незначительно отличаются.
Совет: найти необходимые разделы можно и через Пуск. Путь такой: «Программы» → «Стандартные» → «Служебные», где можно дефрагментировать диск.
Сторонние программы для оптимизации ОС
Для оптимизации работы операционки разработано немало эффективного софта.
Один из самых популярных — CCleaner. С его помощью можно:
- очистить реестр и исправить ошибки в нем;
- настроить меню автозапуска;
- избавиться от кэша;
- удалить бесполезное ПО.
Также хорошо работают Wise Disk Cleaner и Glary Utilities. Функции таких утилит и принцип действия одинаковы, кроме пары опций. Например, WDC еще умеет дефрагментировать жесткие диски.
Совет: при чистке системы программа может автоматически стереть историю браузера, а также сбросить пароли от аккаунтов. Поэтому перед запуском подобного софта следует ознакомиться с его возможностями.
Узнайте: Как проверить камеру на ноутбуке: 3 способа включения и проверки
Отключение визуальных эффектов
Современные 7-я и 10-я Windows выглядят довольно привлекательно. Но красота требует жертв, а в этом случае — ресурсов. Сняв «макияж», можно ускорить работу аппарата.
Инструкция:
- Кликнуть ПКМ по значку Виндовс.
- Перейти в «Система и безопасность». Сделать это можно через панель для управления.
- Кликнуть «Система» и открыть ее дополнительные параметры.
- Нажать «Визуальные эффекты» и «Обеспечить наилучшее быстродействие».
Рекомендация: с «Особых эффектов» тоже можно снять галочку. Изменится внешний вид ОС, но производительность лэптопа увеличится.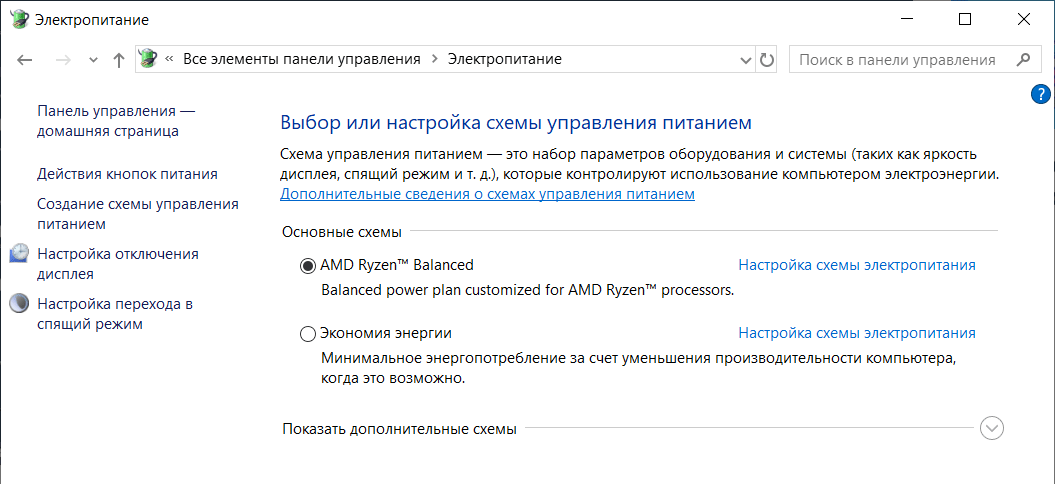
Подборка: ТОП-10 ноутбуков до 10000 гривен — рейтинг популярных моделей
Отключение лишних программ из автозагрузки
Если автоматически включается слишком много приложений, то ноутбук запускается очень долго. Убрав несколько утилит, можно придать девайсу ускорение.
Как делать:
- Вызвать Диспетчер задач.
- Выбрать «Автозагрузка».
- Для более удобной работы следует отсортировать ПО по столбцу «Влияние на запуск» и убрать ненужные и самые ресурсоемкие приложения.
Важно: стоит внимательно изучать список утилит и отключать только знакомые варианты. Иначе можно ненароком выключить системный софт и нарушить работу ОС.
Отключение ненужных фоновых процессов
Еще один действенный метод ускорения. Дело в том, что без большинства фоновых процессов операционка полноценно функционирует. Основная масса юзеров о существовании некоторых и вовсе не подозревает (разве что о тех, которые влияют на внешний вид оболочки).
Чтобы избавиться от такого «фона», нужно войти в командную строку и набрать: services.msc. На мониторе отобразится полный список подобных приложений и краткое их описание. Нужно только отметить службы, которые не нужны владельцу ноутбука, наведя на название программы в списке и выбрав «Отключить». Можно воспользоваться и Диспетчером задач.
Полезно: Как отключить тачпад на ноутбуке: 6 пошаговых инструкций
Радикальные меры с 100% результатом
Вышеперечисленные способы не помогают? Возможно, дело в начинке лэптопа. Если железо слабенькое, выход только один — апгрейд.
Увеличение оперативной памяти
Причиной снижения производительности может стать банальный дефицит ОЗУ. Если стоит 2-4 гигабайта, а материнка поддерживает больше — увеличить оперативу стоит хотя бы до восьми гигабайт.
Совет: лучше приобрести не одну планку, допустим, на 16 Гб, а две по 8 Гб.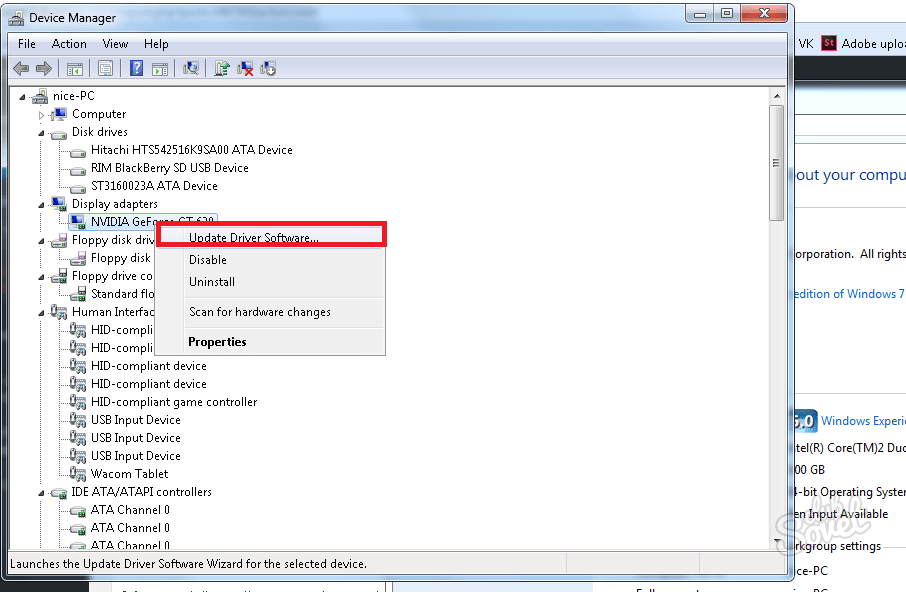
При покупке оперативы также следует помнить, что модели типа DDR4 работают быстрее, чем планки DDR3. Однако тут стоит учитывать совместимость памяти с материнкой.
Замена жесткого диска на SSD
Классические hard drive носители все еще актуальны, но они явно проигрывают по скорости твердотельным моделям. Это не значит, что нужно полностью отказаться от HDD, тем более если устройство работает стабильно, а его объема пользователю достаточно.
Если в ноутбуке есть место под второе хранилище, то можно в дополнение поставить SSD диск. Например, чтобы установить туда операционку. Быстродействие лэптопа тут же повысится: ОС, игры и другой ресурсоемкий софт станет запускаться за считанные секунды.
Рекомендация: геймеру можно купить вместительный твердотельник, вроде SAMSUNG USB 3.1 T5 2TB, чтоб повысить производительность ноутбука в играх.
Смотрите также: Рейтинг ноутбуков стоимостью до 15 тысяч гривен: 10 популярных моделей
Увеличить производительность лэптопа несложно: достаточно лишь очистить его от хлама. А если внешность операционки не важна, то и визуальные эффекты отключить можно. В большинстве случаев этого хватает для ускорения девайса. Если же нет — можно поменять комплектующие.
10 способов ускорить работу ПК с ОС Windows 10
4. Очистка диска
Одной из встроенных функций Windows 10 является очистка диска. Она позволяет избавиться от неиспользуемых временных файлов, которые накапливаются на вашем компьютере, включая эскизы изображений, загруженные файлы программ и временные файлы Интернета.
Откройте меню Windows и с помощью строки поиска найдите программу «Очистка диска». Откроется список программных файлов для удаления. Выберите файлы, которые вы хотите удалить, установив флажки рядом с их названиями. После этого нажмите «Очистить системные файлы». Программа «Очистка диска» вычислит, какой объем памяти будет освобожден.
Откроется список программных файлов для удаления. Выберите файлы, которые вы хотите удалить, установив флажки рядом с их названиями. После этого нажмите «Очистить системные файлы». Программа «Очистка диска» вычислит, какой объем памяти будет освобожден.
Потратьте время, чтобы удалить другие файлы или приложения, которые занимают место в ОЗУ или на диске. Проверьте папку «Загрузки» на наличие старых и неиспользуемых файлов, которые можно удалить.
5. Удаление старого программного обеспечения
ПК часто поставляются с предустановленными программами сторонних производителей, которые могут вам не понадобиться. Они часто называются «жирным» программным обеспечением, могут поглощать место на диске из-за своего большого размера и часто так никогда и не используются.
У вас могут быть и другие установленные, но никогда не используемые программы, что приводит к замедлению работы компьютера. Чтобы проверить, какие программы установлены, откройте меню
- Панель управления > Программы > Программы и компоненты > Удаление или изменение программы.
- Щелкните правой кнопкой на программе, которая вам больше не нужна, и выберите «Удалить».
6. Отключение специальных эффектов
Windows 10 поставляется с множеством спецэффектов, которые делают внешний вид пользовательского интерфейса более приятным. Они включены по умолчанию в Windows и других функциях, запрограммированных на постепенное появление и исчезание в поле зрения. Другие спецэффекты, которые замедляют скорость работы, — прозрачность и анимация.
Откройте меню Windows, найдите меню «Система», откройте вкладку «Дополнительные параметры системы», затем «Дополнительно» и выберите «Параметры быстродействия». Щелкните вкладку «Визуальные эффекты» и нажмите переключатель «Особые эффекты». Вы увидите список визуальных эффектов, которые можно выключить, сняв галочку рядом с названием. Нажмите «Применить», чтобы подтвердить внесенные изменения.
7. Отключение эффектов прозрачности
Помимо использования системных ресурсов для отображения таких функций, как анимация, Windows 10 также использует эффекты прозрачности для определенных функций, таких как меню задач.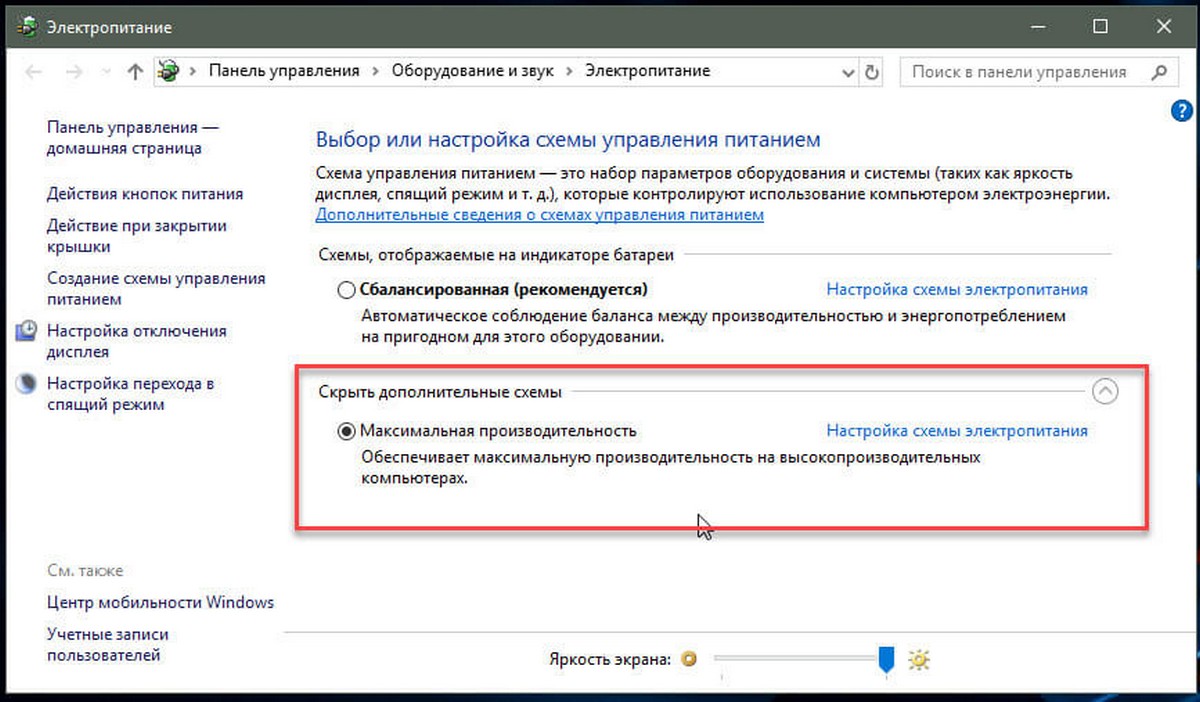 Этот, казалось бы, легкий и простой эффект на самом деле довольно сложен и требует больше системных ресурсов, чем вы думаете.
Этот, казалось бы, легкий и простой эффект на самом деле довольно сложен и требует больше системных ресурсов, чем вы думаете.
Чтобы отключить эффекты прозрачности, откройте меню Windows и введите «параметры цвета» в строке поиска, чтобы вызвать соответствующее меню для Windows 10. Прокрутите окно вниз до кнопки «Эффекты прозрачности». Нажмите кнопку, чтобы включить или отключить эти эффекты.
8. Выполнение обслуживания системы
В Windows 10 есть встроенная функция, которая выполняет стандартные задачи обслуживания системы. К ним относятся дефрагментация жесткого диска, сканирование на наличие обновлений и проверка на наличие вредоносных программ и вирусов.
Обслуживание системы обычно выполняется в фоновом режиме, когда ваш компьютер не используется, но вы можете запустить его вручную, если в системе возникла проблема, которую вы хотите проверить.
Для этого откройте панель управления и выберите «Центр безопасности и обслуживания». Щелкните стрелку, чтобы развернуть опции обслуживания, и выберите «Начать обслуживание». Вы сможете выполнить профилактическую проверку системы вручную.
9. Модернизация ОЗУ
Одним из радикальных способов повышения быстродействия и производительности вашего ПК является модернизация ОЗУ для увеличения объема памяти в вашей системе. Для плавной работы Windows 10 требуется не менее 4 ГБ памяти. Если вы используете ПК для интенсивных системных нагрузок, таких как игры или создание мультимедийных ресурсов, вы получите выигрыш от большего объема памяти.
Модернизация ОЗУ может существенно увеличить быстродействие и производительность ПК. Чтобы узнать, какой тип ОЗУ требуется для вашего ПК, откройте диспетчер задач (Ctrl + Alt + Delete) и нажмите «Производительность». Вы увидите, сколько разъемов для памяти доступно, а также тип ОЗУ, например DDR4.
10. Модернизация диска
Модернизация диска может существенно увеличить быстродействие и производительность ПК. Большинство ПК поставляются с вращающимися жесткими дисками (HDD), однако переход на твердотельные накопители (SSD) сделает вашу систему значительно мощнее.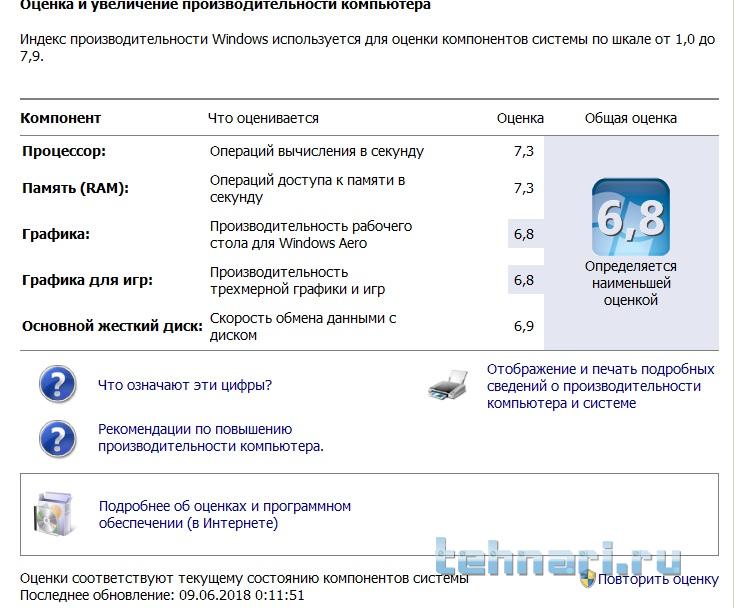
Как правило, твердотельные накопители дороже, чем жесткие диски, но ускорение загрузки системы, загрузки программ и повышение общего быстродействия системы может стоить этих денег.
Твердотельные накопители бывают разных форм-факторов или размеров, и их выбор зависит от системных требований вашего ПК. Для настольных компьютеров и ноутбуков предлагаются форм-факторы 2,5 дюйма and M.2. Убедитесь, что вы покупаете подходящий твердотельный накопитель, совместимый с вашей системой. Вы также сможете перенести все свои файлы и документы с жесткого диска на новый твердотельный накопитель, поэтому вам не придется беспокоиться о потере содержимого вашего ПК.
Как повысить производительность ноутбука
Введение
Эх, воистину, ноутбуки захватят этот безумный мир! Любителей «компактного железа» становится с каждым днем все больше и больше (и откуда они только появляются!). Реклама и другие маркетинговые уловки делают свое дело – вытягивают из покупателя кровно заработанные. При выборе из всего предлагаемого портативного многообразия очень легко ошибиться, купив «не то». К тому же время всегда берет свое. Сегодня, казалось бы, у тебя в руках мощная система, а завтра – ретродевайс. И вот у тебя долго загружается система, игрушки подтормаживают, браузер зависает, файлы открываются целую вечность… Да к тому ж и аккумулятор садится. В общем, надо что-то делать! А сделать можно многое и не прибегая к серьезным финансовым затратам.
Производительность для ноутбука
Какие основные параметры работы ноутбука? Так как сей девайс является портативным, то логично предположить, что главным критерием является время автономной работы аккумулятора. Согласись, чем дольше я могу работать на «железке», тем больше польза оной. Вторым критерием является скорость выполнения приложений и задач. Эти два фактора могут как составлять симбиотический альянс, так и противоречить друг другу. Конечно, хочется иметь у себя на вооружении и вечный двигатель, и 0 секунд при загрузке операционной системы, но… не в этой жизни.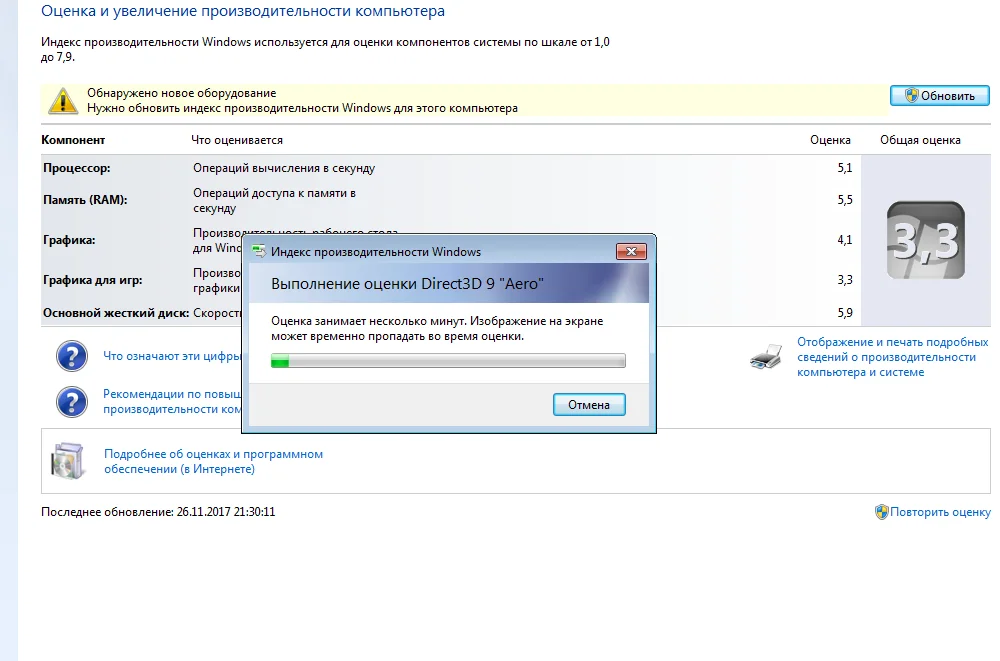
Что касается непосредственно повышения производительности, то тут можно пойти двумя путями: либо техническим, заменяя заменимое и разгоняя разгоняемое, либо программным. Начну, пожалуй, с технической части.
Заменяем заменимое
Казалось бы, о чем тут писать? Наша «железная личность» настолько горделива, что позволяет заменить или добавить максимум планку оперативной памяти (и то не всегда), винчестер и иногда даже процессор. Но это отнюдь не мало! Проблема с памятью – это просто клинический случай практически для всех производителей. Давай вспомним, на что в первую очередь ориентируется покупатель, выбирая себе ноутбук. Определившись с ценой и производителем (ноутбук дело такое – тут доверие к производителю очень важно), покупатель смотрит в первую очередь на диагональ экрана, затем на процессор и, наконец, на видеоадаптер. Объем жесткого диска и оперативная память – это уже дело десятое. Ну, вот тут-то производитель и начинает экономить. Если мощный процессор нужен «для престижу», то память можно поставить практически любую. Вот, например, навороченный геймерский ноутбук MSI GX 720 построен на базе высокопроизводительного мобильного процессора Intel Core 2 Duo Т9400 и быстрой графики NVIDIA GeForce 9600M, при этом оснащен довольно посредственной оперативной памятью, которая не дает раскрыться потенциалу мощного железа. Стоило нам заменить оперативную память на быстрые модули DDR2 800 МГц 2х1024 Мб Kingston HyperX KHX6400S2LLK2/2G, которые смогли работать на 900 МГц при низких таймингах (потрясающе!), как этому ноутбуку удалось занять первые места в мировых рейтингах разгона в категории Intel Core 2 Duo Т9400. Ну и конечно, «памяти много не бывает» – сейчас предпочтительнее ставить 4 Гб.
Так же есть о чем поговорить в области накопителей. Замена жесткого диска с 5400 оборотами шпинделя в минуту на агрегат с 7200 оборотами несет двоякие последствия: с одной стороны, это есть «гуд» для производительности, с другой – несомненный «бэд» для времени автономной работы). Благо новые технологии побаловали нас флеш-винтами SSD.
Благо новые технологии побаловали нас флеш-винтами SSD.
Solid State Drive (твердотельный диск) считается очередным главным претендентом на престол вечно здравствующего короля HDD. Если кто-то обзовет SSD большой флешкой, то, в принципе, будет прав. В конструкцию такого «харда» входят модули NAND-флеш памяти с крупноблочной структурой. Эти модули могут быть одиночные SLC (Single Level Cell) и неодиночные MLC (Multi Level Cell). Так, например, микросхемы MLC хранят в одной ячейке памяти более одного заряда, что позволяет записывать в нее (ячейку) информацию размером большим, чем один бит. Соответственно, SLC может записывать только один бит на ячейку. Примечательно, что первый вариант намного технологичнее, дешевле и «объемистей», однако менее надежный, чем SLC.
Если сравнивать SSD с HDD, то «флешка» заметно выигрывает в скорости записи/чтения (почти вдвое, если сравнивать с семитысячниками), времени доступа (0.1 мс – это не шутки!), надежности и уровне шума (у «твердотела» отсутствуют подвижные части в конструкции, которые приводят к износу девайса). Но есть и недостатки. Цена на SSD не просто кусачая, а очень кусачая.
Второй недостаток – повышенное относительно HDD энергопотребление. Дело в том, что SSD может работать только в двух вариантах: пассивном и активном. Ноутбучный HDD потребляет порядка 1.5 Вт при простое и порядка 5 Вт при полной нагрузке (магнитная головка, как чокнутая, «колесит» по всей поверхности диска). В этих показателях они приблизительно равны. Но полная нагрузка винчестеру обеспечивается только в момент случайного доступа к информации. В противном случае, когда чтение/запись данных идет последовательно, столько много энергии не требуется. А у твердотельного диска таких вариантов нет: диск либо потребляет максимум энергии, либо находится в режиме энергосбережения – третьего не дано. Отсюда и разница в энергопотреблении, и она не в пользу SSD.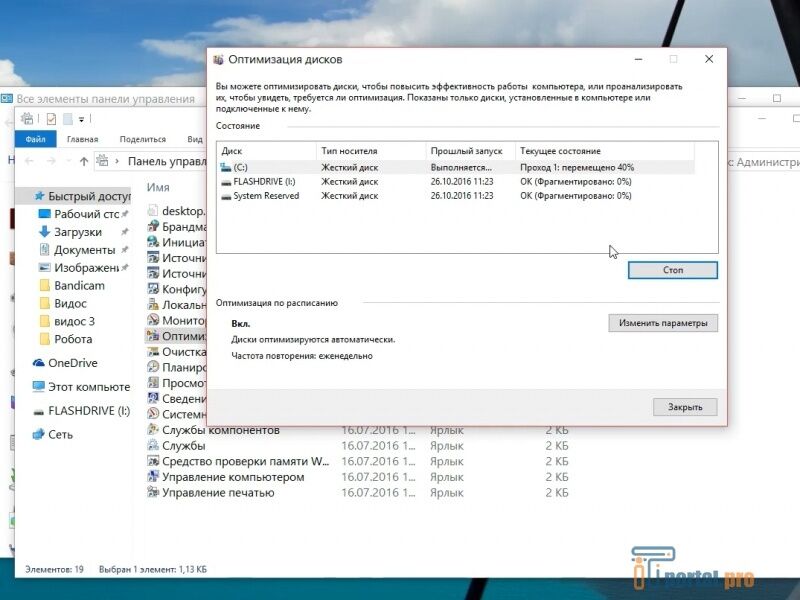 Уверен, что со временем эта проблема будет решена разработчиками (например, с помощью увеличения надежности ячеек MLC-модулей).
Уверен, что со временем эта проблема будет решена разработчиками (например, с помощью увеличения надежности ячеек MLC-модулей).
Разгоняем разгоняемое
Разгон ноутбука отличается от разгона десктопной системы. Обычно, если не считать новомодных ноутов с функциями разгона, типа уже упоминавшегося MSI GX 720, ноутбук не предназначен для разгона. Современные мобильные процессоры Intel имеют автоматическую функцию разгона одного ядра при отключенном втором во время работы с однопоточными приложениями, но речь сейчас не об автоматике. Основные сложности связаны с отсутствием каких-либо настроек производительности системы в BIOS’е (только в некоторых ноутбуках можно разве что увеличить множитель процессора) и с охлаждающей системой, не рассчитанной на повышенное тепловыделение. Поэтому перед разгоном нужно позаботиться о дополнительном охлаждении ноутбука, например, при помощи устройств серии Thermaltake NBcool. Таким образом, дома ноутбук будет работать в разогнанном состоянии с дополнительным охлаждением, а в пути – на нормальных настройках.
Разгон ноутбука осуществляется так же, как и в случае с десктопным компьютером – при помощи тактового генератора, также известного как «клокген» (об использовании клокгенов мы писали в номере 06(52) июнь 2008 года). Возможность разгона ноутбука зависит от наличия написанного энтузиастами профиля для данной конкретной модели тактового генератора. Если для микросхемы генератора (или хотя бы для похожей микросхемы из того же семейства), которая стоит в твоем ноутбуке, профиля нет, то тебе не повезло – разогнать этот ноутбук никак не получится. Как правило, чаще всего можно разогнать ноутбуки компании Asus, так как они используют в своих моделях распространенные семейства «клокгенов».
Для того чтобы найти нужный профиль, придется воспользоваться услугами поисковых систем (Google, Yandex и т.д.). Запрос надо делать по названию твоей модели ноутбука. Также можно найти описания удачных случаев разгона модели твоего ноутбука другими пользователями. Найденный профиль необходимо открыть в программе-оболочке, например, в SetFSB. Если SetFSB успешно считает данные из тактового генератора, то с высокой вероятностью ты сможешь управлять частотой системной шины твоего ноутбука.
Найденный профиль необходимо открыть в программе-оболочке, например, в SetFSB. Если SetFSB успешно считает данные из тактового генератора, то с высокой вероятностью ты сможешь управлять частотой системной шины твоего ноутбука.
Итак, отыскав нужный тактовый генератор или определив методом «научного тыка» работающий профиль для схожего тактового генератора, пробуем изменить частоту системной шины на 1 МГц. Если изменения были успешно применены и система не зависла, то сохраняем «дефолтный» профиль и продолжаем разгон. Установив охлаждение и включив, например, CPU-Z для контроля, начинаем по чуть-чуть поднимать шину. Каждый раз проверяем систему на стабильность при помощи какого-нибудь быстрого теста, например, Super Pi. Рекомендуем ориентироваться на статистику разгона подобных ноутбуков на том же www.hwbot.org и не пытаться сразу поставить абсолютный рекорд. Достигнув предела стабильности, «откатываемся» мегагерц на пять и сохраняем профиль. «Дефолтный» профиль будет использоваться для автономной работы, а «разгонный» – для работы от внешнего источника питания.
Thermal Throttling
При разгоне нельзя забывать про явление троттлинга. Троттлинг – это принудительное автоматическое снижение частоты процессора при приближении к критической температуре (обычно 70 градусов по Цельсию). При полной загрузке «камня» он может, как говорится, «уйти в троттлинг», что вызовет резкое снижение производительности. Поэтому, разгоняя процессор и не обладая соответствующим охлаждением, можно легко остаться в минусе как в скорости работы приложений, так и во времени работы аккумулятора.
С видеоподсистемой все немного проще. Мобильные версии GPU разгоняются примерно так же, как и их десктопные аналоги, при помощи, например, RivaTunner’а и ATITool’а. Однако может возникнуть проблема с новыми версиями мобильных GPU, поддержка которых еще не реализована в текущих версиях программ и может появиться позже. Также много зависит от BIOS’а. Например, на уже упоминавшемся выше ноутбуке MSI GX720 изменение настроек GeForce 9600M не применялось и сбрасывалось после перезагрузки устройства.
Например, на уже упоминавшемся выше ноутбуке MSI GX720 изменение настроек GeForce 9600M не применялось и сбрасывалось после перезагрузки устройства.
Перепрошивка BIOS’а может как увеличить производительность системы, так и уменьшить ее, причем могут возникнуть проблемы с тем, чтобы «откатиться» к предыдущей версии, поэтому без крайней необходимости BIOS лучше не перешивать.
Увеличиваем производительность программно
Большинство проблем и тормозов ноутбука связаны с неправильной (читай – отсутствующей) настройкой операционной системы, а также неправильным выбором программного обеспечения. Ниже приведем самые существенные методы увеличения производительности лэптопа для ОС Windows XP SP2, так как, во-первых, она на сегодняшний день самая популярная, а во-вторых, Windows Vista ставить на малопроизводительный «бук» просто неразумно (хотя зачастую из-за отсутствия драйверов под новые мобильные версии видеокарт Windows Vista остается безальтернативным вариантом):
- Удаление и установка программного обеспечения. Как говорил кот Матроскин: «Прежде чем продать что-нибудь ненужное, надо сначала купить что-нибудь ненужное». Перефразируя, скажу, что человек, покупая ноутбук, получает в довесок кучу софта, большинство из которого совершенно бесполезно и требует радикальной зачистки. Смело удаляем все ненужное нам при работе и отдыхе ПО (Пуск -> Панель управления -> Установка и удаление программ). Если в «Установке и удалении программ» нет утилит, а в трее все равно висят непонятные значки, то можно воспользоваться альтернативным софтом, наподобие Clean Up Scan. Прога-вышибала запросто найдет все утилиты и удалит их с глаз долой.
- Установка софта. Удалив все ненужное, необходимо установить все нужное :). Особое внимание рекомендуем уделить «легкому» софту, не страдающему процессорозависимостью (например, в июльском номере #07(53) за 2008 год в рубрике «Тест софта» мы рассказывали про популярные антивирусы, наименьшим образом нагружающие систему).

- Автозагрузка приложений. Теперь необходимо автоматизировать процесс загрузки ПО при включении девайса. Не секрет, что при загрузке Windows большинство времени уходит на запуск приложений, которые пытаются одновременно «выйти в свет», поселившись в трее. Ну что ж, будем выгонять! Для этого заходим: Пуск -> Выполнить -> набираем msconfig -> выбираем закладку «Автозагрузка». Удаляем все ненужное (в моем случае файлы Adobe, Windows Messenger, Active Sync и т.д.). Можно использовать сторонний софт, например, бесплатную утилиту StartUp Delayer. С ее помощью легко удалять программы из автозагрузки, а также назначать время запуска той или иной утилиты относительно старта ОС (создаем, так сказать, очередь загрузки). Пакет не русифицирован, но интуитивно понятен.
- Ускорение выключения. Для этого в ветке реестра HKEY_LOCAL_MACHINE/SYSTEM/CurrentControlSet/Control в параметре WaitToKillServiceTimeout поставить значение 5000 (по умолчанию стоит на 20000).
- Службы. Фоновые службы, большинство из которых тебе, уважаемый читатель, не нужны, незаметно «воруют» ресурсы процессора и памяти. Отключив их, можно увеличить скорость работы приложений и уменьшить потребляемую CPU энергию. Добраться до служб можно несколькими путями. Пуск -> Выполнить -> набираем msconfig -> закладка «Службы». Затем, манипулируя чекбоксами, можно отключать те или иные прибамбасы. Другой способ: Пуск -> Выполнить -> набираем services.msc -> жмем Enter. Во втором случае можно прочесть дополнительную информацию о тех или иных службах, прежде чем избавляться от них. Собственно само отключение происходит так: кликаем на службе правой кнопкой мыши -> нажимаем свойства -> в окне «Тип запуска» выбираем отключить, либо нажимаем «Стоп». Я вырубил следующие службы: Telnet (позволяет удаленному пользователю входить в систему и запускать программы), «Автоматическое обновление» (на мой субъективный взгляд, обновить систему можно и самому, а эта служба нехило отъедает кусок от «мегагерцового пирога»), встроенный брандмауэр (как показали тесты, наибесполезнейшая вещь), диспетчер очереди печати (загружает в память файлы для последующей печати) и другие.
 В общем, каждый выбирает сам, что ему нужно, а что можно и отключить (основные фоновые службы отключить невозможно). Существует документ Windows XP Guide. Он может помочь при работе со службами.
В общем, каждый выбирает сам, что ему нужно, а что можно и отключить (основные фоновые службы отключить невозможно). Существует документ Windows XP Guide. Он может помочь при работе со службами. - Дефрагментация. После долгого использования винчестера, при нехватке места или постоянном удалении/установке программ, информация начинает записываться не последовательно, занимая кластеры по порядку, а в любые свободные «щели». Так, например, записанный фильм может начать притормаживать, вследствие считывания магнитной головкой информации хаотично (как уже было сказано выше, при этом потребляется максимум энергии). Процесс записи данных непоследовательно, в любые свободные кластеры называется фрагментацией. Следовательно, процесс располагания информации в последовательном порядке называется дефрагментацией. Поэтому дефрагментированный жесткий диск обладает увеличенными показателями скорости записи/чтения, надежности и энергопотребления. Существует множество программ, готовых упорядочить данные на твоем харде. В Windows тоже есть встроенный дефрагментатор (Пуск -> Все программы -> Стандартные -> Служебные -> Дефрагментация диска).
- Дефрагментация реестра. Как и все прочие данные, реестр ОС может быть разбит на фрагменты. Фрагментация, естественно, приводит к снижению производительности. Существуют программы (на скриншоте изображена утилита Registry Defrag), исправляющие данное положение дел.
- Восстановление системы. Эта функция позволяет вернуть ОС в предыдущее стабильное состояние, в случае если произошли какие-либо сбои. Как правило, такие неполадки вызывают вирусы, кривые дрова или другие «кривые» приложения. Если ты уверен в стабильности своей системы и устанавливаешь только проверенный софт, то смело отключай эту фичу. Для этого заходим: Мой компьютер – Свойства -> Восстановление системы -> ставим галочку напротив строки «Отключить восстановление системы». Таким образом ты освободишь большое количество ресурсов ноутбука.

- Индексирование диска для быстрого поиска. Служба ускоряет поиск файлов и документов за счет того, что идет приписывание индексной информации к данным. В связи с этим осуществляется повышенная нагрузка на подсистему памяти и процессора, а также на винчестер. Функция индексации в Windows Vista в свое время была причиной быстрого износа SSD. Большинство пользователей в повседневной жизни не заметит никакой пользы от индексации, поэтому лучше отключать эту службу (Мой компьютер -> локальный диск – свойства -> снять чекбокс напротив выражения «Разрешить индексирование диска для быстрого поиска»).
- Task Manager. Поговорим о рациональном использовании оперативной памяти. Это может избавить от тормозов и зависаний системы. Отследить загрузку ОЗУ можно при помощи диспетчера задач. Уверен, что при включенном ноутбуке у тебя запущено сразу несколько приложений (ICQ, антивирус, mail-агент и другие). Все они «отъедают» немного мегабайт оперативки для своих нужд, образуя при этом файл подкачки (алгебраическая сумма затрат памяти всех работающих процессов в мегабайтах). Если он превышает объем RAM, то происходят дикие тормоза, либо комп вообще виснет наглухо. Самое лучшее решение данной проблемы – увеличить объем оперативной памяти. Если это по каким-либо причинам невозможно, то необходимо создать swap-файл: Мой компьютер – Свойства -> Дополнительно -> Быстродействие –> Параметры -> Дополнительно -> Изменить -> Задать максимальный размер файла подкачки. Необходимо ввести в поле «Особый размер» значение в два раз больше объема ОЗУ.
Если критически не хватает нужного объема оперативной памяти, удали из автозагрузки все процессы, которые не нужны тебе постоянно. К примеру, на моем ноутбуке MSI драйверы к коммуникатору HTC занимают порядка 30 мегабайт в файле подкачки. Как показал импровизированный эксперимент – место дров могли бы занять 15 текстовых документов MS Word размером приблизительно 1 Мб каждый.
Вот и все основные методы программного повышения производительности ноута.
Так исторически сложилось, что на русские Asus EEE PC устанавливают исключительно Windows XP, хотя в США большое распространение имеет Xandros Linux. Отсюда множество разговоров, мол, не подходит Windows по параметру излишней прожорливости. Те, кто так думает, просто не умеют ее «готовить».
При первоначальном включении Asus’а мы имеем в распоряжении всего 200 Мб свободного места на 4-гигабайтном флеш-диске (при этом Adobe Acrobat еще пытается что-то обновить). Отсюда решение #1 – высвободить пространство для Windows. Обрати внимание на портативные программы (так называемые portable-версии). Они облегчат тебе жизнь как в прямом, так и в переносном смысле. Не устанавливай монструозные антивирусы! Если хочешь, то удали swap-файл (по умолчанию 200 Мб). После тотальной зачистки останется достаточно места для нормальной работы. После удаления всего ненужного софта обновляем операционную систему (по умолчанию браузер стоит 6-й версии, медиаплеер 9-ой) и производим 10 пунктов повышения производительности, описанных ранее.
После этого удали скрытые папки типа $(латинские буквы)Uninstall в системной директории. В них хранятся все файлы старых версий программ. Также советую удалить следующие папки: dllcache и driver cache. Экономия места будет просто восхитительная.
Уже только после этих действий производительность «большого КПК» будет на высоте. Поработаем с парочкой программ. Если ты не обновил BIOS, то тебе недоступны все мощности 900-мегагерцового Celeron’а. На помощь придет утилита eeectl, которая изменит частоту процессора по желанию юзера (до промежуточных 765 МГц и до заветных 900 МГц). Программа проста в управлении, и сложностей при работе не вызовет. Внимание! Следи за температурным режимом крошки ЕЕЕ, иначе получишь курицу-гриль вместо нетбука!
Быстро поменять разрешение поможет заводская софтина EEE PC Tray. Все, Asus EEE PC готов отрабатывать по полной программе все вложенные в него средства.
Вывод
Вывод тривиален: не стоит рассчитывать, что теперь твой ноутбук побьет все рекорды производительности, но прирост будет заметен невооруженным бенчмарками глазом. Для ноута главное не попугаи, а комфорт при работе.
Источник: xakep.ru
Как ускорить работу ноутбука windows 10
Скорость работы вашего ноутбука sony, hp, samsung, asus, lenovo, toshiba или acer с установленной windows 10 желает лучшего?
Повысить производительность в ноутбуке на windows 10 не сложно. Вам понадобится внести ряд изменений для оптимизации, тогда работать он будет быстрее.
Хотя руководство ниже рассчитано от простых пользователей до более продвинутых, это не значит что-кто не сможет ускорить ноутбук и тем самым увеличить его производительность.
Первое что предлагаю сделать это создать точку восстановления системы. В windows 10 эту функцию по умолчанию почему-то отключили. Задействуйте ее самостоятельно.
Это не только позволит вам вернуть настройки на прежнее место, если что-то пойдет не так, а и в будущем обезопасить себя от многих проблем.
Второе – отключите шпионские модули. Десятка за «вами следит», а это ускорение работы ноутбука никак не увеличивает.
Увеличить скорость ноутбука на windows 10 – шаг первый
Откройте диспетчере устройств и проверьте, не имеют компоненты желтого восклицательного знака, что говорит об отсутствии драйвера.
Чтобы установить драйвера, лучше всего посетить сайт производителя, особенно это касается периферийных устройств.
Есть правда и другой способ, он даже быстрее и проще. Кто не желает искать драйвера самостоятельно – смотрим и делаем как описано здесь.
ПРИМЕЧАНИЕ: никогда не надейтесь на обновление драйверов, непосредственно через диспетчера устройств. Он ищет по базе майкрософт, а она не особо радует.
Повышение производительности ноутбука с windows 10 – шаг второй
Чтобы свободно работать, отключите контроль учетных записей пользователей. Так называемая UAS действительно мешает, а снижение уровня управления не обязательно значит опасность.
Так называемая UAS действительно мешает, а снижение уровня управления не обязательно значит опасность.
Делается это так: нажимаем сочетание клавиш «Win + X», выбираем «панель управления» и переходим в раздел «учетные записи пользователей».
В нем нажимаем на строку: «изменить параметры контроля учетных записей» и соответственно изменяем.
Настройка ноутбука с windows 10 на максимальную производительность – шаг третий
Повысить производительность можно изменив настройки электропитания. Высокая может стабилизировать некоторые игры.
Для этого опять нажимаем «Win + X», только теперь уже выбираем «управление электропитанием» и устанавливаем его на «высокая производительность».
Увеличение производительности в ноутбуке на windows 10 – шаг четвертый
Для оптимизации системы вы можете выключить индексацию и дефрагментацию, которую достаточно сделать один раз в год в ручном режиме.
Обе эти функции для подавляющего большинства лишние. Ваши действия: выберите сочетание кнопок «Win + X» и нажмите на «управление дисками».
Затем выделите диск, нажмите на нем ПКМ и перейдите на вкладку «свойства» и снимите птичку с индексирования.
Далее перейдите на вкладку «сервис», затем в раздел «оптимизировать», после чего нажмите на опцию «изменить параметры» и снимите птички.
Увеличить быстродействие ноутбука на windows 10 – шаг пятый
В системе постоянно включаются и работают в фоновом режиме множество абсолютно ненужных служб.
Их можно спокойно отключить, абсолютно не опасаясь за работоспособность компьютера.
Какие можно отключить список собран на этой странице, но вы можете и создать свой, что-то оставив, что-то добавив.
Обязательно перейдите по ссылке выше. Там, кроме списка процессов, которые можно отключить, также найдете инструкцию, как правильно настроить автозагрузку и отключить спец эффекты.
Улучшение производительности ноутбука с windows 10 – шаг шестой
Если вы уже долго пользуетесь своим ПК (устанавливаете и удаляете приложения), значит наступила пора выполнить чистку реестра и мусора.
Это несомненно поможет вам сделать быстрее свой КПК и улучшить его производительность.
Поможет вам в этом превосходная бесплатная программа (с русским языком) CCleaner.
При ее использовании обратите внимание на две опции: очистка и реестр. Именно они должны вас интересовать, хотя неплохо будет использовать и другие.
Все они предназначены для оптимизации операционной системы. Вот, наверное, буду завершать.
Есть еще одна хорошая процедура – в ручном режиме кое какие записи удалить и кое какие добавить.
Только реестр дело тонкое как «восток». Поэтому этот вариант в этой запиши пропущу.
Для него, чтобы подробно все описать понадобится целая статья, а эта и так уже достигла не малого размера и не все ее дочитают до конца.
Сегодня мы все спешим, чтобы не опустить свое счастья, абсолютно не замечая, что оно всегда возле нас – бери и радуйся.
Нет, нам хочется большего, пока не достигнем глубокой старости и только тогда задумываемся, а почему мы не радовались жизни, а всегда куда-то спешили. Успехов.
Как увеличить производительность ноутбука? Ответ от iCover.ru
Ответ:
Для увеличения производительности ноутбука стоит подумать о замене его комплектующих на более мощные. Первыми кандидатами в этом случае являются оперативная память и жесткий диск — их сравнительно легко заменить на большинстве моделей (кроме, разве что, ультрабуков и некоторых нетбуков, где встречается напаянные варианты оперативной памяти).
Если во время работы вся оперативная память загружена, задумайтесь как минимум над увеличением её объема вдвое. Проверить это можно посетив «Диспетчер задач» (в Windows вызывается из меню при помощи сочетания клавиш «Ctrl+Alt+Del») во время выполнения сложных задач. Если физической памяти недостаточно (занято более 80%) и активно используется файл подкачки, добавление (или замена существующей планки памяти на более ёмкую) сможет повысить производительность.
Следующим кандидатом для замены является жёсткий диск. Если у вас медленный жёсткий диск со скоростью вращения шпинделя 5400 оборотов, то его замена на более современный (и несколько более дорогой) со скоростью вращения 7200 оборотов и увеличенным количеством кэш-памяти, существенно добавит производительности.
Если у вас медленный жёсткий диск со скоростью вращения шпинделя 5400 оборотов, то его замена на более современный (и несколько более дорогой) со скоростью вращения 7200 оборотов и увеличенным количеством кэш-памяти, существенно добавит производительности.
Однако кардинально повысить производительность работы ноутбука способна замена жёсткого диска на SSD-накопитель. Независимо от версии операционной системы вы ощутите увеличение скорости большинства задач, подразумевающих активную запись и считывание информации — ускорится загрузка системы, сохранение файлов, процедуры копирования и переноса данных. Вы можете приобрести набор для апгрейда вашего жёсткого диска на SSD, включающий в себя и внешний кейс для старого диска, который можно будет использовать в качестве внешнего носителя.
Программными средствами улучшить производительность можно производя вовремя дефрагментацию вашего жесткого диска. Старайтесь также не допускать чтобы на вашем жёстком диске заканчивалось свободное место. Не забывайте также следить за чистотой системы охлаждения ноутбука — с перегревом компонентов производительность системы вовсе не улучшается.
Попробуйте также настроить визуальные эффекты вашей системы Windows:
В Windows 7: В панели управления найдите пиктограмму «Система» и откройте пункт меню «Дополнительные параметры системы». В вкладке «Дополнительно» перейдите в меню «Быстродействие — Визуальные эффекты, использование процессора, оперативной и виртуальной памяти».
В Windows 8: Нажмите «Win + Q» и введите в поисковой строке «Настройка представления и производительности системы», затем выберите этот пункт в результатах поиска. Откроется панель «Параметры быстродействия», перейдите на вкладку «Визуальные эффекты». Этот раздел позволяет видоизменить стиль отображения интерфейса Windows 7 и Windows 8, а отключив эффекты вы повысите общую производительность системы.
Важную роль в настройке производительности играет настройка планов электропитания. По умолчанию используются два из них — это «Экономный», для использования во время работы от батареи и «Сбалансированный» который активируется при подключении ноутбука к сети. Вы можете вручную выбрать план производительности «Высокая производительность», что позволит использовать все ресурсы ноутбука без оглядки на энергосбережение.
Вы можете вручную выбрать план производительности «Высокая производительность», что позволит использовать все ресурсы ноутбука без оглядки на энергосбережение.
Не забывайте также проводить антивирусную проверку вашей системы, старайтесь не устанавливать программы из подозрительных источников и используйте последние версии программного обеспечения (особенно это актуально для браузеров). Это позволит вам избежать риска ухудшить производительность вашего ноутбука из-за вирусного или вредоносного программного обеспечения.
Как ускорить Windows 10: простые способы
Скорость работы Windows 10 сразу после установки — чистый кайф. Но чтобы всё летало постоянно, необходимо задуматься об оптимизации системы для максимальной производительности. Сделать это можно с помощью встроенных инструментов «десятки» и программ от сторонних разработчиков. Сегодня расскажем, как настроить Windows в несколько простых шагов.
Не стоит думать, что сейчас мы подкрутим несколько параметров, и система будет бить рекорды. У любого устройства есть ограничения, связанные с его техническими характеристиками. Поэтому если мы хотим максимальной производительности от Windows 10, то нужно предоставить ей соответствующие ресурсы, то есть проапгрейдить компьютер. Как минимум понадобится:
- Установка твердотельного накопителя (SSD) вместо жёсткого диска (HDD).
- Расширение до 8 Гб оперативной памяти, а лучше 16 Гб. Я обычно беру две планки, чтобы оборудование работало в двухканальном режиме. Прирост производительности не очень большой, хотя эффект в первую очередь зависит от того, какие задачи предстоит решать: игры, графические редакторы, фильмы в 4К или просто интернет.
У Windows 10 есть минимальные требования к объёму оперативной памяти. Для 32-разрядной версии достаточно 1 Гб ОЗУ, но лучше установить планки на 3 Гб и больше. Для 64-разрядной версии минимальное значение — 2 Гб, среднее — 4 Гб, оптимальное — 6 ГБ ОЗУ и больше.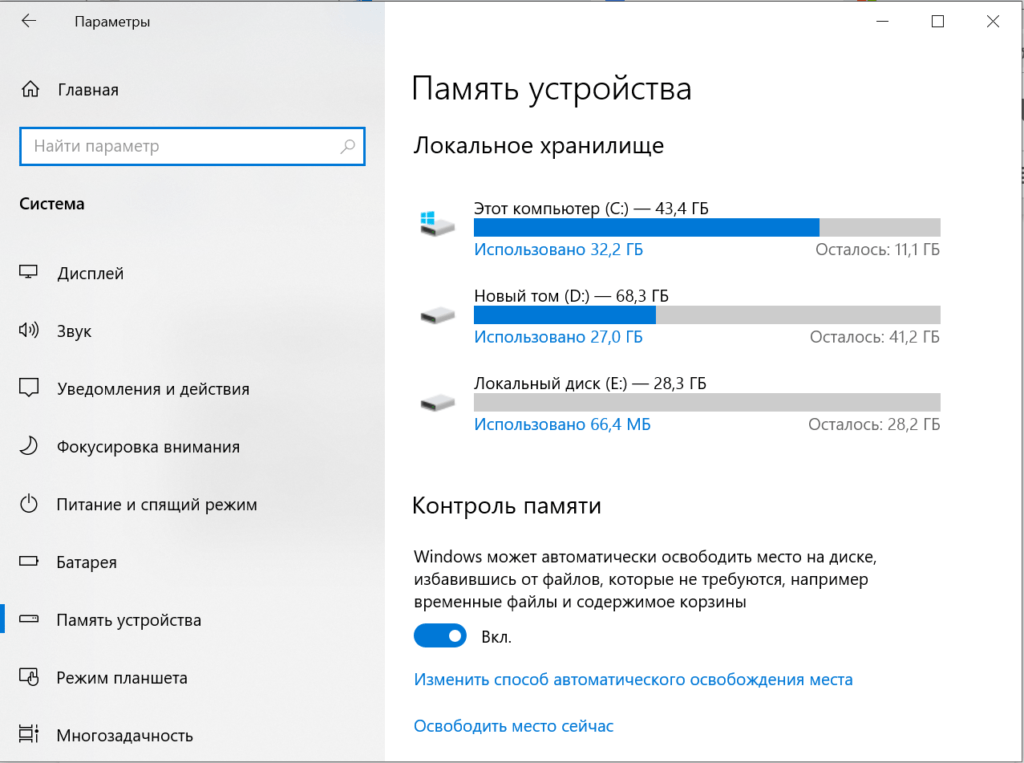 Идеально взять две планки по 8 Гб. Сейчас этого хватает для выполнения любых задач. Больше 16 Гб обычному пользователю просто не нужно.
Идеально взять две планки по 8 Гб. Сейчас этого хватает для выполнения любых задач. Больше 16 Гб обычному пользователю просто не нужно.
Состояние процессора и материнской платы тоже влияет на производительность. Важно, чтобы оборудование было полностью совместимым, а не просто самым новым и мощным на рынке. Кто-то скажет: «Да после апгрейда вообще можно ничего не делать для оптимизации, и так всё будет летать!». Это справедливое утверждение, но только на короткий срок. 16 Гб ОЗУ и SSD можно забить мусором так, что запуск браузера превратится в пытку ожиданием. Поэтому апгрейд — это очень хорошо, но об оптимизации забывать тоже не стоит.
Если возможности сделать апгрейд нет, то оптимизация — это маст-хэв для владельца ПК или ноутбука с Windows 10. Благодаря некоторым фишкам я спокойно работаю на слабеньком лэптопе с «десяткой» — он даже графические редакторы тащит! Как добиться такого результата? Давайте разбираться. См. также: Windows 10 для слабых компьютеров.
Первый совет от Microsoft, который касается повышения производительности, — проверка обновлений системы. Чтобы «десятка» работала на максимуме, она должна быть актуальной.
- Открываем «Параметры».
- Переходим в раздел «Обновление и безопасность».
Обновление и безопасность
- Нажимаем кнопку «Проверить наличие обновлений».
- Если апдейт есть, кликаем по ссылке «Загрузить и установить сейчас».
Надо бы проверить
Вместе с установкой последней версии система проверит и при необходимости обновит драйверы устройств. Плюс такого апдейта в том, что вы самостоятельно определяете, когда оно будет устанавливаться. Никаких внезапных «Подождите, пока мы установим обновления».
Повышенный расход, что сказать
Понять, что оперативной памяти не хватает, просто — система очень долго выполняет поставленные задачи. Но в недостатке объёма можно убедиться и наглядно, используя «Диспетчер задач».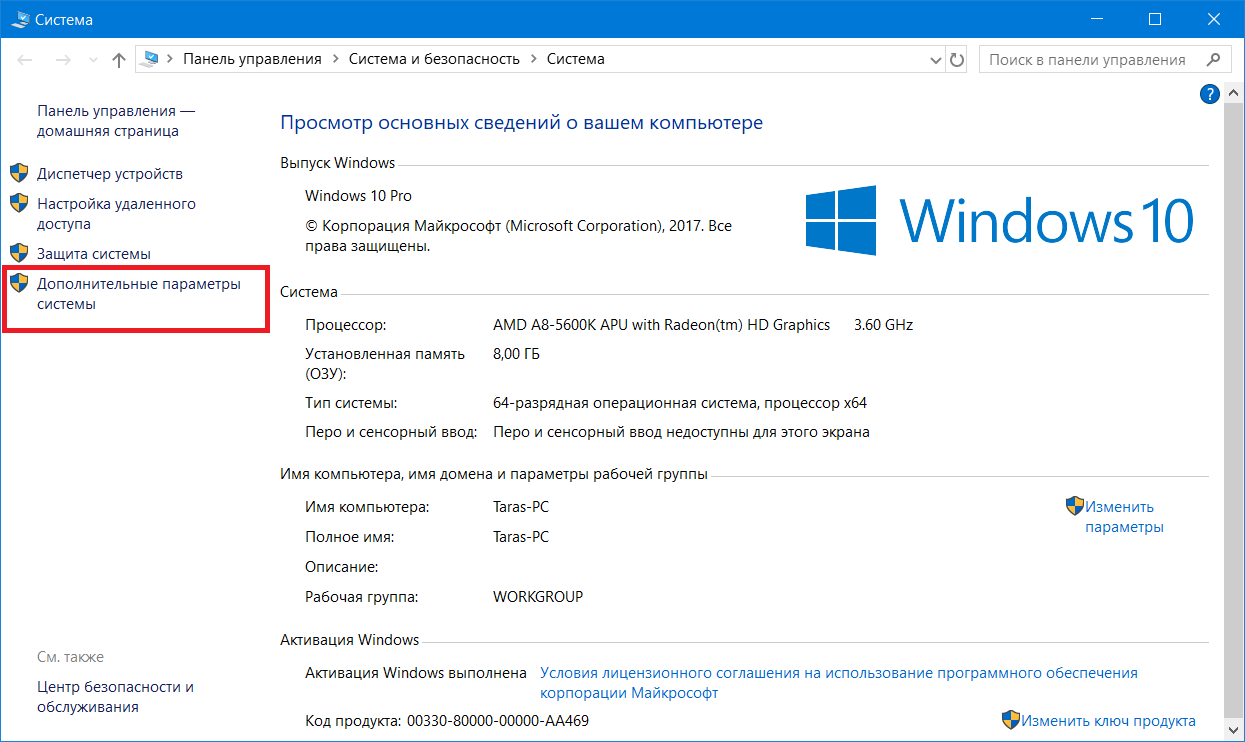 Для этого нажимаем сочетание клавиш Ctrl+Shift+Esc и переходим на вкладку «Производительность».
Для этого нажимаем сочетание клавиш Ctrl+Shift+Esc и переходим на вкладку «Производительность».
Мы видим, что 3 Гб уже маловато — память заполнена на 79%. Если запустить ещё какое-нибудь ресурсоёмкое приложение, то система начнёт жутко тормозить. Если пока нет возможности увеличить объём ОЗУ с помощью новых планок, то можно немного повысить производительность программными средствами.
Универсальный способ — настройка файла подкачки. Это пространство на жёстком диске, которое система будет использовать в качестве оперативной памяти. Чтобы его настроить:
- Находим через встроенный поиск инструмент «Просмотр расширенных параметров системы».
Расширенные параметры
- Нажимаем на кнопку «Параметры» в области «Быстродействие»
Параметры быстродействия
- Переходим на вкладку «Дополнительно».
- В области «Виртуальная память» нажимаем «Изменить».
Тут можно изменить размер файла подкачки
Значение можно установить самому
По умолчанию установлен автоматический выбор объёма по усмотрению системы. Мы можем снять эту галочку, выбрать другой том (не системный) и указать, сколько места готовы выделить под файл подкачки. Для сохранения конфигурации нужно нажать «Ок» и перезагрузить компьютер.
Если Windows установлена на HDD, то есть ещё один способ — использование технологии ReadyBoost. Это когда необходимые ресурсы памяти черпаются из пустой флешки. Для этого требуется флеш-накопитель.
- Подключаем флеш-накопитель к USB-порту.
- Находим его в проводнике «Этот компьютер» и открываем свойства.
- Переходим на вкладку ReadyBoost и нажимаем «Использовать это устройство».
Объем памяти можно определить
- После того как Windows определит объём, который можно использовать для оптимизации памяти, нажимаем «Ок».
На SSD этот метод не действует, так как твердотельный накопитель и без того работает быстро — ReadyBoost не повышает его производительность.
Параметры памяти
Заполненный системный раздел — ещё одна причина, почему Windows 10 не показывает максимального быстродействия. Чтобы посмотреть объём хранилища, открываем «Параметры», переходим в раздел «Система» и выбираем вкладку «Память устройства». В окне отобразятся все диски и тома.
В первую очередь обращаем внимание на раздел, на который установлена операционная система Windows 10. Общая рекомендация, которой я стараюсь следовать — на системном диске должно быть свободно не менее 15% от общего объёма. Для пользовательских файлов я создаю другие разделы — их можно забивать под завязку. Если на системном диске осталось мало места, попробуйте следующие методы:
- очистку корзины и удаление временных файлов,
- удаление неиспользуемых приложений,
- перемещение файлов на другой диск.
Удалить временные файлы можно через «Параметры» или с помощью инструмента «Очистка диска».
- Открываем «Этот компьютер».
- Кликаем правой кнопкой по системному разделу и переходим в его свойства.
- На вкладке «Общие» нажимаем «Очистка диска».
- Ждём, когда система соберёт данные, которые можно удалить.
- Нажимаем «Ок» для освобождения места на диске.
Диск иногда следует очищать
С удалением временных файлов нужно быть осторожным. Они нужны для ускорения работы отдельных приложений, поэтому полная очистка может привести к тому, что производительность станет даже хуже. А вот удаление неиспользуемых приложений — это в любом случае благо.
- Открываем «Параметры».
- Переходим в раздел «Приложения».
- На вкладке «Приложения и возможности» выбираем ненужную программу и нажимаем «Удалить».
- Повторяем то же самое для остальных ненужных программ.
Удаляю все лишнее
С перемещением файлов проблем тоже не возникает. Главное, не трогать системные данные — только пользовательскую информацию. Например, фотографии, видео и отдельные документы у меня хранятся на диске D. Это позволяет освободить место на системном диске и обеспечить дополнительную безопасность данных: если Windows 10 придётся переустанавливать, мои файлы никуда не пропадут с другого раздела.
Например, фотографии, видео и отдельные документы у меня хранятся на диске D. Это позволяет освободить место на системном диске и обеспечить дополнительную безопасность данных: если Windows 10 придётся переустанавливать, мои файлы никуда не пропадут с другого раздела.
Без повреждённых файлов Windows 10 точно будет работать быстрее. Поэтому наша задача — найти их и восстановить.
- Запускаем Windows PowerShell с правами администратора (правой кнопкой по меню «Пуск»).
От имени админа!
- Вставляем команду sfc /scannow (перед «/» обязательно пробел) и нажимаем Enter.
Запуск сканирования
- Ждём завершения сканирования системы.
После того как средство проверки найдёт и заменит повреждённые файлы, перезагружаем компьютер. Если проблем не обнаружено, пробуем другой встроенный инструмент — DISM. Он запускается командой dism.exe /Online /Cleanup-image /Restorehealth. Для использования DISM требуется подключение к интернету.
Чтобы Windows 10 быстрее запускалась, убираем из списка автозагрузки лишние программы. Я обычно пользуюсь таким способом:
- Запускаем «Диспетчер задач» сочетанием клавиш Ctrl+Shift+Esc.
- Переходим на вкладку «Автозагрузка».
- Выбираем ненужное приложение и нажимаем «Отключить».
Отключаем ненужное
Степень нужности каждый определяет самостоятельно. Например, мне нужно, чтобы программа для создания скриншотов всегда была включена, поэтому у меня она в автозагрузке. А торрент-клиент я предпочитаю запускать в ручном режиме, поэтому он отключен.
Справка Microsoft рекомендует другой способ настройки списка автозагрузки: «Параметры» — «Приложения» — «Автозагрузка» («Запуск») — отключаем всё лишнее.
Службы — это стандартные приложения, обеспечивающие общение системы с отдельными компонентами. Они работают в фоновом режиме, так как выполняют важную функцию. Но некоторые службы не нужны, потому что нет компонентов, с которыми они связываются. Яркий пример — служба факса. У меня нет факса, подключенного к компьютеру, поэтому и от программного обеспечения можно отказаться.
Яркий пример — служба факса. У меня нет факса, подключенного к компьютеру, поэтому и от программного обеспечения можно отказаться.
- Открываем поиск Windows 10, пишем «Службы» и запускаем одноимённое приложение.
Службы
- Находим ненужную программу — например, «Факс» или «Телефонная связь». Дважды щёлкаем по ней, чтобы перейти в свойства.
- Выставляем тип запуска «Вручную» или «Отключена».
Настраиваем свойства каждой службы
Откровенно говоря, я редко прибегаю к отключению служб, хотя периодически натыкаюсь на обсуждения того, сколько всего ненужного работает в фоновом режиме Windows 10 и забирает драгоценные ресурсы. Меня останавливает возможное незнание того, какие функции на самом деле выполняет служба. Возможно, она нужна для решения каких-то важных задач. Читать же описание каждой службы мне просто лень, хотя при желании всю информацию можно найти, отключить все ненужное и оставить только самые необходимые программы.
Отключать визуальные эффекты для повышения производительности советует даже справка Microsoft. Интерфейс станет менее плавным и красивым, зато скорость выполнения задач вырастет.
- Открываем поиск Windows 10.
- Вводим ключевое слово «Производительность» и запускаем приложение «Настройка представления и производительности Windows».
Настройка представления и производительности
- Выбираем режим «Обеспечить наилучшее быстродействие» и нажимаем «Ок».
К сожалению, анимация в системе будет уже не та
- Для применения конфигурации перезагружаем компьютер.
Если интерфейс без визуальных эффектов совсем не нравится, можно вернуться в окно настройки, выбрать режим «Особые эффекты» и поэкспериментировать с разными сочетаниями — например, включить сглаживание неровностей экранных шрифтов.
По умолчанию файлы сохраняются на компьютере и синхронизируются с OneDrive, если используется учётная запись Microsoft. Мне такая возможность не нужна — для хранения и передачи файлов я использую облачные технологии Яндекса. Поэтому от синхронизации с OneDrive я отказываюсь сразу после установки Windows 10. См. также: как отключить OneDrive в Windows 10.
Поэтому от синхронизации с OneDrive я отказываюсь сразу после установки Windows 10. См. также: как отключить OneDrive в Windows 10.
- Находим значок OneDrive на панели уведомлений.
- Нажимаем на него правой кнопкой и выбираем «Параметры» в появившемся окне.
Переходим сюда
- На вкладке «Учётная запись» нажимаем «Удалить связь с этим компьютером», затем — «Удалить связь с учётной записью».
Если вы привыкли пользоваться OneDrive, можно не отказываться от хранилища совсем, а лишь периодически приостанавливать синхронизацию.
- Находим на панели уведомлений значок OneDrive.
- Кликаем правой кнопкой, выбираем «Ещё» и «Приостановить синхронизацию».
- Указываем время, на которое синхронизация будет приостановлена.
А можно ее вообще отключить
Для старта синхронизации необходимо повторить ту же операцию и выбрать в контекстном меню пункт «Возобновить».
Я работаю в основном за ноутбуком, поэтому пользуюсь дополнительным способом повышения производительности операционной системы, доступным в настройках электропитания.
- Нажимаем левой кнопкой на значок аккумулятора на панели уведомлений.
- Переводим ползунок режима питания на значение «Максимальная производительность».
Все по максимуму!
Батарея садится быстрее, но если подключить адаптер, то можно получить заметно больше ресурсов, чем при работе в обычном режиме.
При записи файлов на HDD система дробит их на части, которые могут располагаться в разных секторах диска. При чтении ресурсы тратятся на то, чтобы собрать эти фрагменты воедино. На SSD такой проблемы нет — и это ещё один повод перейти на твердотельный накопитель. На HDD же приходится периодически выполнять дефрагментацию, то есть перезаписывать части файлов на сектора, которые находятся рядом. См. также: всё о дефрагментации диска на Windows 10.
- Открываем «Этот компьютер», находим системный диск.
- Переходим в его свойства и открываем вкладку «Сервис».

Сначала проверка диска, затем дефрагментация. Можно выставить ее и на таймер
- Нажимаем «Оптимизировать».
- Ждём завершения оптимизации и повторяем процедуру для каждого раздела диска.
После дефрагментации система будет тратить меньше ресурсов на поиск частей файлов и начнёт чуть быстрее выполнять поставленные задачи.
Ручная оптимизация — процесс трудоёмкий. Визуальные эффекты, ненужные службы или синхронизацию с OneDrive можно отключить один раз и навсегда. Но очистка диска, управление автозагрузкой, удаление приложений, исправление ошибок — всё это нужно делать постоянно.
Главная страница
Раньше я пользовался только встроенными инструментами Windows, но затем открыл для себя бесплатную утилиту CCleaner, которая позволяет из единого интерфейса выполнить практически все действия, необходимые для поддержания системы в чистоте и порядке.
В CCleaner есть простая очистка, которая предлагает проанализировать компьютер и выяснить, как улучшить его производительность. Это бессмысленный инструмент. После анализа он покажет только объём файлов, которые можно удалить. Хотите получить пользу — применяйте другие инструменты.
Результаты анализа
Стандартная очистка — поиск и удаление временных данных, файлового мусора, пустых папок. Чтобы приступить к оптимизации пространства на диске, выбираем приложения, файлы которых можно сканировать и удалять. Я оставлю значения по умолчанию, но проверяю, чтобы на вкладке «Приложения» не было отмечен Google Chrome. Это мой основной браузер – потерять от него настройки, пароли, автозаполнение и историю загрузок мне не хочется. Всё остальное можно удалять: «Анализ» — ждём окончания сканирования — «Очистка».
Желательно, а то мало ли
Очистка реестра — поиск и исправление ошибок в реестре Windows 10. Нажимаем «Поиск проблем», ждём завершения сканирования, на всякий случай сохраняем резервную копию и устраняем все неполадки.
Больше возможностей для оптимизации скрыто на вкладке «Инструменты».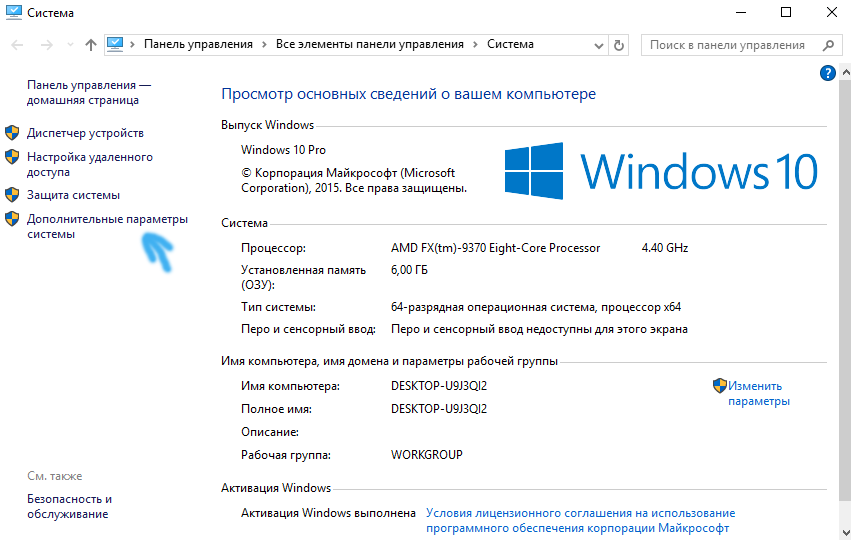 Здесь можно:
Здесь можно:
- Удалять и обновлять программы.
- Настраивать список автозагрузки.
- Управлять расширениями браузеров.
- Проводить анализ дисков для определения того, сколько места занимают файлы разных типов: изображения, музыка, документы, видео, архивы, Email.
- Находить и удалять дубли файлов.
- Управлять точками восстановления системы.
- Стирать данные с дисков (от простой перезаписи с 1 проходом до полного уничтожения за 35 проходов).
Оптимизация автозагрузки
Настройки самой утилиты
В настройках программы есть несколько опций, которые позволяют оптимизировать процесс. Например, можно запускать очистку автоматически при загрузке системы или включать программу по расписанию.
CCleaner — это чистящая утилита, которая ускоряет систему за счёт удаления файлового мусора. Есть и другой тип программ — так называемые оптимизаторы. Они предлагают повышение производительности Windows 10 в автоматическом режиме. Такими приложениями я не пользуюсь, потому что не доверяю их работе. Формально они делают то же самое, что мы перечислили в разделах выше: отключают службы, удаляют лишние файлы, настраивают файл подкачки. Но я предпочитаю контролировать процесс оптимизации, чтобы понимать, что я сделал, что изменилось и как можно исправить ошибки в работе системы, если они вдруг появились.
Чтобы Windows 10 была быстрой, а настроение – хорошим, нужно:
- Регулярно устанавливать обновления системы.
- Использовать файл подкачки или увеличить объём ОЗУ с помощью дополнительных (новых) планок.
- Очищать диск от файлового мусора.
- Проверять системные файлы на наличие ошибок.
- Удалять из автозагрузки лишние программы.
- Отключать ненужные службы.
- Убирать визуальные эффекты или хотя бы минимизировать их количество.
- Отключить или приостанавить синхронизацию с хранилищем OneDrive.
- Настроить параметры питания на максимальную производительность.
- Дефрагментировать диск, если используется HDD. SSD дефрагментировать не надо.
Для удобства можно использовать чистящие утилиты типа CCleaner, а вот автоматические оптимизаторы нет. Они, скорее, зло, чем решение проблемы.
Post Views: 3 193
Как повысить производительность ноутбука 🥝 для игр, как прокачать и сделать быстрее нетбук, как увеличить быстродействие ноута
Опции передовых операционных систем (Windows 7, 8, 8.1, 10 ), соответственно с мнением разработчиков, обязаны удовлетворять огромную часть юзеров, причем независимо от модификации и модели ноутбука, например asus, acer. Но действительность указывает противоположное: из-за сильной перегруженности системы и присутствия большого количества лишних программ ноутбуки никак не справляются с обработкой информации, происходят перебои в работе, их продуктивность падает. Если у вас старый ноутбук, то вы наверное задаетесь вопросом как прокачать мощность слабого ноутбука и увеличить быстродействия игр? Самый действенный способ сделать это “разгон”, однако, имеются и другие методы. В данной статье мы рассмотрим, как ускорить работу ноутбука самостоятельно.
к содержанию ↑Несколько способов ускорения
Повышение производительности лэптопа целесообразно в соответствии с последующими факторами:
- даст возможность поднять продуктивность ноутбука;
- несомненно поможет устройству прослужить более длинный промежуток времени.
Можно заменить основные комплектующие устройства:
- На ноутбук (нетбук) устанавливают системы охлаждения.
- Производят замену жесткого диска, таким образом увеличивается объем оперативной памяти. Разобраться в различных моделях такой комплектующей вам помогут советы из нашей статьи «Как выбрать жесткий диск?».
Также можно воспользоваться более простыми методами:
- Отключить фоновые службы.
- Очистить автоматические загрузки.
- Настроить планы электропитания.
- Оптимизировать и дефрагментировать жесткий диск.
- Осуществить разгон ноутбука.
Как повысить производительность ноутбука простыми действиями?
Для начала рассмотрим, как повысить производительность ноутбука с помощью простых манипуляций.
Способ 1: выполняем очистку автозагрузок
Как правило, ноутбук всегда автоматически обновляется из сети Интернет. Многие автозагрузки нужны устройству, чтобы обновить текущие версии программ, но некоторые совершенно бесполезны. Большая часть этих загрузок вообще не применяется пользователями при работе с ноутбуком. Их присутствие в памяти настольного компьютера, а также автоматическое обновление и параллельное функционирование с операционной системой значительно снижает скорость работы ноутбука.
Как ускорить работу ноутбука самостоятельно с помощью очистки автозагрузки:
- Открываем главное меню устройства “Пуск”.
- Переходим в раздел “Выполнить”.
- Переключаем клавиатуру на английскую раскладку и в открывшемся окне вводим текст msconfig.
- Нажимаем на клавишу “Ввод”.
- В открывшемся окне выбираем вставку “Автозагрузки”, при этом убираем все галочки с программ, которые вам не понадобятся.
- Чтобы сохранить выполненные действия, нажимаем на клавишу “Применить”.
- Перезагружаем систему.
Важно! Помните, что снижение производительности ПК может быть спровоцировано тем, что он сильно загрязнен пылью. Можно регулярно относить ноут мастерам по ремонту, которые быстро удалят грязь внутри системы. А можно пойти другим путем — делать эту работу самостоятельно. В этом случае вам пригодятся наши инструкции:
Способ 2: отключаем фоновые службы
По умолчанию Рабочий стол оформляется различными визуальными эффектами. Естественно, визуализация создает приятные условия для работы, но присутствие подобной фишки вызывает поглощение ресурсов как процессора, так и оперативной памяти видеоадаптера. Поэтому чтобы увидеть максимальную производительность ноутбука предпочтительнее отключить подобные “украшения”.
Для этого следует выполнить следующие действия:
- Открываем главное меню, нажимаем на клавишу устройства “Пуск”.
- В диалоговом окне нажимаем команду “Выполнить”.
- Переходим на английскую раскладку, в открывшейся строке набираем комбинацию: services.msc. В результате подобной процедуры отображается полный перечень функционирующих фоновых служб и краткое описание каждой из них.
- Просматриваем весь список и отмечаем те службы, которые не задействованы и вами не используются.
- В момент нажатия на название службы всплывает небольшое меню, в котором выбираем и щелкаем на кнопку “Отключить”.
Важно! С этой же целью можно поставить хорошую утилиту, которая будет выполнять эту работу в автоматическом режиме.
При желании отключенные параметры можно всегда восстановить и подобрать для своего настольного компьютера более корректный режим работы. Отключение фоновых служб позволяет произвести существенную разгрузку процессора и, в то же время, снизить объем потребляемой оперативной памяти. В итоге — повышается продуктивность ноутбука и он намного быстрее функционирует.
Важно! Все действия следует выполнять аккуратно, при этом отключать только те фоновые службы, которыми вы действительно не пользуетесь. В противном случае — “принудительное отключение” способно вызвать сбой в функционировании вашего устройства.
Способ 3: выполняем оптимизацию и дефрагментацию жесткого диска
Почему ноутбук медленно работает? Процесс функционирования устройства сопровождается с накоплением на жестком диске большого количества фрагментированных файлов. При постоянном обращении к этим файлам системе приходится затрачивать много времени ,в результате — возникают “зависания” и “торможения”. Чтобы не наблюдать подобные явления, рекомендовано периодически осуществлять дефрагментацию жесткого диска.
Такую процедуру можно провести при помощи специальных программ, так называемых утилит. Наиболее популярным утилитами, помогающими действительно улучшить функционирование системы, являются Defraggler и CCleaner. После проведения запуск этих программ происходит автоматическая оптимизация системы и осуществляется дефрагментация жесткого диска, система очищается от временных файлов и удаляются накопившиеся на диске ошибки.
Можно все это выполнить в ручном варианте, применив при этом встроенный дефрагментатор. Для этого необходимо произвести такие действия:
- Заходим в главное меню устройства и нажимаем на клавишу “Пуск”.
- В открывшемся окне находим подраздел “Программы”.
- Переходим на вставку “Стандартные” и щелкаем по ней.
- В диалоговой строке щелкаем по клавише “Служебные”.
- В открывшемся диалоговом окне находим пункт “Дефрагментация диска”, нажимая на клавишу, запускаем приложение.
Способ 4: выполняем настройку планов электропитания
Современные операционные системы, например, виндовс 7, 8, 8.1, 10, обладают возможностью управления опциями энергосбережения. Таким образом пользователю предоставляется возможность самостоятельной настройки планов электропитания своего устройства.
По умолчанию система способна применить один из данных режимов:
- “Сбалансированный” – в момент подключения ноутбука к сети автоматически запускается подобный режим.
- “Экономный” – данный режим применяется при работе настольного компьютера от аккумуляторной батареи.
Важно! При более детальной настройке “Экономного” плана, можно существенно увеличить производительность устройства. При активации режима “высокая производительность” все ресурсы будут по максимуму задействованы без никаких ограничений.
Как ускорить работу ноутбука самостоятельно при помощи настройки планов электропитания:
- Нажимаем на иконку “Батарея”.
- В открывшемся диалоговом окне выбираем подраздел “Дополнительные параметры электропитания”, нажимаем на него.
- Активирование плана отображается в новом окне “Электропитание”.
- В основном в настольных компьютерах режим “Высокая производительность” является скрытым по умолчанию. Поэтому, чтобы его отобразить, нажимаем на стрелку “Показать дополнительные планы”.
к содержанию ↑Важно! При настройке плана “Экономный” требуется по ссылке перейти на подраздел “Настройка плана электропитания”, который находится напротив названия режима. Система перейдет в экономный режим, в результате — ноутбук автоматически станет потреблять меньшее количество энергии.
Как ускорить ноутбук с помощью замены его элементов?
Если вы никогда не занимались сборкой настольного компьютера, то при проведении подобных процедур вы можете серьезно повредить свой ноутбук. Чтобы не произошло неприятных сюрпризов, лучше обратиться к квалифицированному специалисту, который поможет вам в решении этой проблемы. Рассмотрим, как ускорить ноутбук с помощью замены его элементов.
Шаг 1: замена жесткого диска и увеличение объема оперативной памяти
В домашних условиях практически невозможно заменить процессор или видеокарту на настольном компьютере. Но увеличить продуктивность устройства можно, заменив жесткий диск и оперативную память:
- В первую очередь проводят замену жесткого диска на специальный накопитель типа SSD. Благодаря этому намного сократится время, которое необходимо, чтобы открыть основные программы ноутбука и произвести ускорение процесса загрузки операционной системы.
- Почему ноутбук медленно работает? Многие производители для снижения стоимости готового изделия, пытаются экономить на оперативной памяти, устанавливая в ноутбуки дешевые и самые простые модули. Поэтому целесообразно произвести замену на более скоростные и современные модули памяти, например, на такой тип как SODIMM.
Важно! Прежде чем перейти к замене оперативной памяти, требуется в обязательном порядке проверить, какие типы стандартов памяти способны функционировать на вашем ноутбуке — DDR3, DDR2 и DDR. Кроме того, необходимо иметь информацию о максимально допустимом объеме памяти, который можно установить на ваше устройство.
Чтобы не пришлось сталкиваться с подобными проблемами, рекомендуется перед приобретением настольного компьютера предварительно ознакомиться с характеристиками процессора и определиться с поставленными задачами.
Шаг 2: устанавливаем на ноутбук систему охлаждения
Не стоит игнорировать систему охлаждения ноутбука, поскольку от того, как быстро происходит нагревание устройства, напрямую зависит как работоспособность, так и производительность и продолжительность периода эксплуатации. При выборе устройства для охлаждения ноутбука (кулера) рекомендуется отдавать предпочтение проверенным и всеми известным компаниям-производителям: Cooler Master, Zalman или Thermaltake.
Важно! Даже в самых экстремальных условиях функционирования, качественная система охлаждения способна обеспечить наиболее тихую и надежную работу устройству.
Целесообразно установить в ноутбук вентилятор, присутствие которого помогает охладить фронтальную поверхность устройства, где, как правило, находится корзина с установленными в ней жесткими дисками. Также воспользуйтесь инструкциями по ссылке, чтобы произвести дополнительную установку вентилятора с тыльной стороны системного блока.
к содержанию ↑Разгон процессора ноутбука
Как ускорить работу ноутбука самостоятельно? Для этого можно воспользоваться разгоном.
Важно! При самостоятельно выполненном разгоне процессора по вышеперечисленным рекомендациям следует ознакомиться со следующей информацией.
При разгоне процессора увеличивается производительность устройства, но вместе с тем и возрастает объем потребления электричества. В результате — на меньшее время будет хватать батареи вашего настольного компьютера и чип устройства будет сильнее греться. Именно поэтому внутри корпуса требуется обеспечить хорошую вентиляцию. Постарайтесь не закрывать специальные прорези, которые расположены сзади и на днище устройства.
Важно! В недалеком будущем осуществленный разгон способен существенно снизить срок эксплуатации процессора.
Программный способ разгона с помощью специальных утилит
Следует очень серьезно отнестись к описанию следующих способов разгона, поскольку присутствует определенный риск для обыкновенного пользователя. Поэтому нужно выполнять все процедуры очень осторожно и с маленьким шагом.
Важно! Если процессор работает с частотой 1 ГГц, то глупо от него требовать покорения вершины 1.5 ГГц. Максимально достигнутое значение, которое можно безопасно получить, это +10-15%. Других цифр можно достичь только другими средствами, изменяя систему охлаждения и питание чипа.
Как ускорить работу ноутбука самостоятельно:
- Скачиваем программу CPU-Z. Это ПО не способно разогнать процессор, но выдает подробную информацию об установленном на вашем устройстве чипе. Теперь у вас есть определенные сведения, чтобы определить количество дополнительных ГГц, которые могут быть установлены на вашем устройстве.
- Скачиваем специальную утилиту SetFSB. Эта программа дает возможность управления тактовой частотой процессора, не применяя при этом BIOS.
- С маленьким шагом увеличиваем частоту такта шины процессора, после чего обращаем внимание на результат.
- После разгона тестируем устройство на устойчивость работы.
- Если после разгона ноутбук функционирует в момент загрузки интернет-браузера, то переходим к проверке выдержки более серьезной нагрузки. Для этого запускаем утилиту Prime95, преимуществом которой является минимальный размер файла и отсутствие необходимости затрачивать время на процесс установки.
Важно! В момент запуска теста описанной ранее программы CPU-Z происходит функционирование процессора на наивысшей частоте, которая только допустима. При нестабильной работе наблюдается зависание, появление синего экрана, в таком случае требуется снизить частоту.
Разгон процессора ноутбука через BIOS
Произвести разгон процессора также можно с помощью настроек BIOS. Но такую процедуру можно осуществить только на некоторых моделях, которые являются очень редкими. Обычный ПК, прежде всего, представляет мобильное устройство, которое долгое время работает от аккумулятора. В отличие от персональных компьютеров, у ноутбуков не такие широкие возможности разгона, но некоторых результатов все же можно добиться.
Важно! Помните, что если в вашем районе наблюдаются перебои с электричеством, важно защитить технику от сгорания от высокого напряжения. В этом вам помогут наши инструкции и советы о том, как выбрать хороший ИБП для ПК.
Как ускорить работу ноутбука самостоятельно через BIOS:
- Входим в Bios. Для этого, в зависимости от модели устройства, зажимаем или часто нажимаем на клавишу Esc, Del или F12. Питание при этом должно быть включенным. Могут присутствовать и другие комбинации клавиш — все зависит от изготовителя, поэтому следует внимательно ознакомиться с инструкцией пользователя или воспользоваться информацией о своем устройстве, которую можно найти в интернете.
- В разных моделях настройки могут скрываться под разными пунктами, наиболее часто встречающиеся из них — это, например, CPU FSB Clock или CPU FSB Frequency.
- Производим увеличение показателя тактовой частоты.
- Перезагружаем настольный компьютер.
- Применяя утилиту Prime95, после разгона процессора в обязательном порядке выполняем тестирование надежности ноутбука.
Видеоматериал
Загружая различное программное обеспечение и разный пиратский контекст с подозрительных сайтов, вы подвергается ваш компьютер серьезной угрозе. В обязательном порядке следует установить антивирусную программу, которая способна блокировать любые попытки несанкционированного доступа к личной информации. Кроме того, антивирус не только защищает ваш ноутбук, но также способствует лучшему функционированию благодаря системе запрета зловредного софта. Все это вместе в соблюдением рекомендаций из этой статьи поможет вам наслаждаться удобной и быстрой работой вашего ПК, независимо от поставленных задач.
Поделиться в соц. сетях:
Оптимизация Windows для повышения производительности
Вот несколько советов, которые помогут вам оптимизировать Windows 7 для повышения производительности.
Попробуйте средство устранения неполадок производительности
Первое, что вы можете попробовать, — это средство устранения неполадок производительности, которое может автоматически находить и устранять проблемы. Средство устранения неполадок с производительностью проверяет проблемы, которые могут снизить производительность вашего компьютера, например, сколько пользователей в настоящее время вошли в систему и работают ли несколько программ одновременно.
Откройте средство устранения неполадок производительности, нажав кнопку Start , а затем нажав Control Panel . В поле поиска введите средство устранения неполадок , а затем щелкните Устранение неполадок . В разделе Система и безопасность щелкните Проверить производительность .
Удалите программы, которые вы никогда не используете
Многие производители ПК комплектуют новые компьютеры программами, которые вы не заказывали и могли не захотеть.К ним часто относятся пробные и ограниченные версии программ, которые, как надеются производители программного обеспечения, вы попробуете, сочтете полезными, а затем заплатите за обновление до полных или более новых версий. Если вы решите, что они вам не нужны, сохранение программного обеспечения на вашем компьютере может замедлить его работу из-за использования драгоценной памяти, дискового пространства и вычислительной мощности.
Рекомендуется удалить все программы, которые вы не планируете использовать. Это должно включать как программное обеспечение, установленное производителем, так и программное обеспечение, которое вы установили самостоятельно, но больше не хотите, особенно служебные программы, предназначенные для помощи в управлении и настройке оборудования и программного обеспечения вашего компьютера.Служебные программы, такие как антивирусные программы, очистители дисков и инструменты резервного копирования, часто запускаются автоматически при запуске, тихо работая в фоновом режиме, где вы их не видите. Многие люди даже не подозревают, что они бегут.
Даже если ваш компьютер более старый, он может содержать установленные производителем программы, которые вы никогда не замечали или о которых с тех пор забыли. Никогда не поздно удалить их и избавиться от беспорядка и ненужных системных ресурсов. Возможно, вы думали, что когда-нибудь воспользуетесь этим программным обеспечением, но так и не сделали.Удалите его и посмотрите, работает ли ваш компьютер быстрее.
Ограничить количество программ, запускаемых при запуске
Многие программы предназначены для автоматического запуска при запуске Windows. Производители программного обеспечения часто настраивают свои программы на открытие в фоновом режиме, где вы не можете видеть их работающие, поэтому они открываются сразу, когда вы щелкаете их значки. Это полезно для программ, которые вы используете часто, но для программ, которые вы используете редко или никогда не используете, это тратит драгоценную память и замедляет время, необходимое Windows для завершения запуска.
Решите для себя, хотите ли вы, чтобы программа запускалась при запуске.
Но как узнать, какие программы запускаются автоматически при запуске? Иногда это очевидно, потому что программа добавляет значок в область уведомлений на панели задач, где вы можете увидеть, как она работает. Посмотрите там, не запущены ли какие-либо программы, которые вы не хотите запускать автоматически. Наведите указатель мыши на каждый значок, чтобы увидеть название программы. Обязательно нажмите кнопку Показать скрытые значки , чтобы не пропустить ни одного значка.
Даже после проверки области уведомлений вы все равно можете пропустить некоторые программы, которые запускаются автоматически при запуске. AutoRuns for Windows, бесплатный инструмент, который вы можете загрузить с веб-сайта Microsoft, показывает вам все программы и процессы, которые запускаются при запуске Windows. Вы можете остановить автоматический запуск программы при запуске Windows, открыв программу AutoRuns для Windows , а затем сняв флажок рядом с названием программы, которую вы хотите остановить.Автозапуск для Windows предназначен для опытных пользователей.
Дефрагментация жесткого диска
Фрагментация заставляет ваш жесткий диск выполнять дополнительную работу, которая может замедлить работу вашего компьютера. Disk Defragmenter переупорядочивает фрагментированные данные, чтобы ваш жесткий диск мог работать более эффективно. Дефрагментация диска запускается по расписанию, но вы также можете дефрагментировать жесткий диск вручную.
Очистите жесткий диск
Ненужные файлы на жестком диске занимают место на диске и могут замедлить работу компьютера.Очистка диска удаляет временные файлы, очищает корзину и удаляет различные системные файлы и другие элементы, которые вам больше не нужны.
Запускать меньше программ одновременно
Иногда изменение вашего компьютерного поведения может сильно повлиять на производительность вашего ПК. Если вы относитесь к тому типу пользователей компьютера, который любит держать открытыми восемь программ и десяток окон браузера одновременно — и все это при отправке мгновенных сообщений своим друзьям, — не удивляйтесь, если ваш компьютер зависнет.Открытие большого количества сообщений электронной почты также может занимать память.
Если вы обнаружите, что ваш компьютер замедляет работу, спросите себя, действительно ли вам нужно держать все ваши программы и окна открытыми одновременно. Найдите лучший способ напомнить себе, что нужно отвечать на сообщения электронной почты, вместо того, чтобы держать их все открытыми.
Убедитесь, что у вас запущена только одна антивирусная программа. Запуск нескольких антивирусных программ также может замедлить работу вашего компьютера. К счастью, если вы используете несколько антивирусных программ, Центр уведомлений уведомит вас и поможет решить проблему.
Отключить визуальные эффекты
Если Windows работает медленно, вы можете ускорить ее, отключив некоторые из ее визуальных эффектов. Все сводится к внешнему виду по сравнению с производительностью. Вы бы предпочли, чтобы Windows работала быстрее или выглядела красивее? Если ваш компьютер достаточно быстр, вам не нужно идти на этот компромисс, но если ваш компьютер едва ли достаточно мощный для Windows 7, может быть полезно уменьшить визуальные навороты.
Вы можете выбрать, какие визуальные эффекты отключать, один за другим, или позволить Windows выбирать за вас. Вы можете управлять 20 визуальными эффектами, такими как вид прозрачного стекла, способ открытия или закрытия меню и отображение теней.
Чтобы настроить все визуальные эффекты на лучшую производительность:
Откройте информацию о производительности и инструменты, нажав кнопку Пуск , а затем нажмите Панель управления .В поле поиска введите Информация о производительности и инструменты , а затем в списке результатов щелкните Информация о производительности и инструменты .
Щелкните Настройте визуальные эффекты . Если вам будет предложено ввести пароль администратора или подтверждение, введите пароль или предоставьте подтверждение.
Щелкните вкладку Visual Effects , щелкните Adjust for best performance , а затем щелкните OK .(Для менее радикального варианта выберите Разрешить Windows выбирать то, что лучше всего для моего компьютера .)
Регулярный перезапуск
Этот совет прост. Перезагружайте компьютер хотя бы раз в неделю, особенно если вы много пользуетесь им. Перезагрузка ПК — хороший способ очистить его память и гарантировать, что все запущенные процессы и службы с ошибками будут отключены.
При перезапуске закрывается все программное обеспечение, работающее на вашем ПК — не только программы, которые вы видите на панели задач, но и десятки служб, которые могли быть запущены различными программами и никогда не останавливались.Перезапуск может решить загадочные проблемы с производительностью, когда точную причину трудно определить.
Если у вас открыто так много программ, сообщений электронной почты и веб-сайтов, что вы думаете, что перезагрузка доставляет хлопоты, это, вероятно, знак того, что вам следует перезагрузить компьютер. Чем больше вещей у вас открыто и чем дольше они работают, тем больше шансов, что ваш компьютер зависнет и, в конечном итоге, не хватит памяти.
Добавьте больше памяти
Это не руководство по покупке оборудования, которое ускорит ваш компьютер.Но никакое обсуждение того, как ускорить работу Windows, не будет полным без упоминания о том, что вам следует подумать о добавлении дополнительной оперативной памяти (ОЗУ) на свой компьютер.
Если компьютер под управлением Windows 7 кажется слишком медленным, обычно это связано с тем, что на нем недостаточно оперативной памяти. Лучший способ ускорить это — добавить больше.
Windows 7 может работать на ПК с 1 гигабайтом (ГБ) оперативной памяти, но лучше работает с 2 ГБ. Для оптимальной производительности увеличьте объем до 3 ГБ или более.
Другой вариант — увеличить объем памяти с помощью Windows® ReadyBoost. Эта функция позволяет вам использовать пространство для хранения на некоторых съемных носителях, таких как USB-накопители, для ускорения работы вашего компьютера. Проще подключить флэш-накопитель к USB-порту, чем открывать корпус ПК и вставлять модули памяти в материнскую плату.
Проверить на вирусы и шпионское ПО
Если ваш компьютер работает медленно, возможно, он заражен вирусом или шпионским ПО.Это не так часто, как другие проблемы, но это необходимо учитывать. Прежде чем сильно беспокоиться, проверьте свой компьютер с помощью антишпионских и антивирусных программ.
Распространенным признаком вируса является гораздо более медленная, чем обычно, производительность компьютера. К другим признакам относятся неожиданные сообщения, которые появляются на вашем компьютере, программы, которые запускаются автоматически, или звук постоянно работающего жесткого диска.
Шпионское ПО — это программа, которая обычно устанавливается без вашего ведома для отслеживания вашей активности в Интернете.Вы можете проверить наличие шпионского ПО с помощью Защитника Windows или других антишпионских программ.
Лучший способ бороться с вирусами — это в первую очередь их предотвратить. Всегда запускайте антивирусное программное обеспечение и поддерживайте его в актуальном состоянии. Однако даже если вы примете такие меры предосторожности, ваш компьютер может заразиться.
Проверьте скорость вашего компьютера
Если вы попробуете эти советы, но ваш компьютер все еще будет слишком медленным, вам может потребоваться новый компьютер или некоторые обновления оборудования, такие как новый жесткий диск или более быстрая видеокарта.Однако нет необходимости угадывать скорость вашего компьютера. Windows предоставляет способ проверить и оценить скорость вашего ПК с помощью инструмента под названием Windows Experience Index.
Индекс производительности Windows оценивает ваш компьютер по пяти ключевым компонентам и дает вам номер для каждого, а также общую базовую оценку. Этот базовый балл настолько хорош, насколько хорош ваш наихудший компонентный дополнительный балл. Базовые баллы в настоящее время варьируются от 1 до 7,9. Если ваш компьютер имеет рейтинг ниже 2 или 3, возможно, пришло время подумать о новом ПК, в зависимости от того, какие задачи вы хотите выполнять на своем компьютере.
Изменить размер виртуальной памяти
Если вы получаете предупреждение о нехватке виртуальной памяти, вам необходимо увеличить минимальный размер файла подкачки. Windows устанавливает начальный минимальный размер файла подкачки, равный объему оперативной памяти (RAM), установленной на вашем компьютере, и максимальный размер, равный трехкратному объему оперативной памяти, установленной на вашем компьютере. Если вы видите предупреждения на этих рекомендуемых уровнях, увеличьте минимальный и максимальный размер.
Откройте систему, нажав кнопку Start , щелкнув правой кнопкой мыши Computer , а затем щелкнув Properties .
На левой панели щелкните Дополнительные параметры системы. Если вам будет предложено ввести пароль администратора или подтверждение, введите пароль или предоставьте подтверждение.
На вкладке Advanced в разделе Performance щелкните Settings .
Щелкните вкладку Advanced , а затем в разделе Virtual memory щелкните Change .
Снимите флажок Автоматически управлять размером файла подкачки для всех дисков .
В разделе «Диск [Метка тома] » щелкните диск, содержащий файл подкачки, который нужно изменить.
Щелкните Нестандартный размер , введите новый размер в мегабайтах в поле Исходный размер (МБ) или Максимальный размер (МБ) , щелкните Установить, а затем щелкните ОК .
Примечание. Для увеличения размера обычно не требуется перезагрузка, чтобы изменения вступили в силу, но если вы уменьшите размер, вам потребуется перезагрузить компьютер.Мы рекомендуем не отключать и не удалять файл подкачки.
Как повысить производительность ПК в Windows 10
DriverFix
Быстрое обновление драйверов с помощью DriverFix определенно повысит производительность вашего компьютера.2. Проверьте использование ОЗУ и закройте фоновые процессы
- Щелкните правой кнопкой мыши панель задач и выберите Диспетчер задач .
- Чтобы проверить использование ОЗУ, выберите вкладку Производительность в окне диспетчера задач, как показано ниже (, который включает график памяти, который показывает объем используемой ОЗУ ).
- Щелкните вкладку Процессы . Это показывает, что ваше программное обеспечение открыто на панели задач и в фоновых процессах.
- Выберите там фоновые процессы и нажмите их кнопку Завершить задачу , чтобы закрыть их ( не закрывает более важные процессы, перечисленные в разделе «Процессы Windows »).
- Вам не нужно какое-либо стороннее программное обеспечение для закрытия расширений и приложений браузера; но CCleaner’s Browser Plugin Инструмент перечисляет все расширения, плагины и приложения Chrome, Firefox, Internet Explorer и Opera.
- Щелкните Tools , затем Browser Plugins в CCleaner, чтобы открыть этот инструмент.
- Теперь вы можете быстро отключить расширения и приложения браузера, выбрав их там и нажав Отключить или Удалить .
Запустите сканирование системы для обнаружения потенциальных ошибок
Нажмите Начать сканирование , чтобы найти проблемы с Windows. Щелкните Repair All , чтобы исправить проблемы с запатентованными технологиями.Запустите сканирование ПК с помощью Restoro Repair Tool, чтобы найти ошибки, вызывающие проблемы с безопасностью и замедление. После завершения сканирования в процессе восстановления поврежденные файлы заменяются новыми файлами и компонентами Windows.
⇒ Получить CCleaner
RAM — пожалуй, самый важный системный ресурс. Это объем временного хранилища программного обеспечения на ПК. Все программное обеспечение требует хотя бы небольшого количества оперативной памяти, а множество открытых программ и фоновых процессов будут чрезмерно загружать системные ресурсы.
Например, новые игры для Windows обычно являются наиболее ресурсоемким программным обеспечением; и они будут работать медленнее, когда множество других фоновых программ и процессов уменьшат объем свободной оперативной памяти, которая в противном случае могла бы быть выделена для игры.
Запуск игр с максимальными графическими настройками, что приводит к дальнейшему истощению оперативной памяти, также замедляет игровой процесс. Таким образом, существует очевидная связь между оперативной памятью и производительностью ПК.
Следовательно, неудивительно, что некоторые программы оптимизации Windows включают оптимизацию ОЗУ, которая освобождает ОЗУ.Хотя в Windows 10 нет оптимизатора ОЗУ, вы все равно можете освободить много ОЗУ, вручную закрыв программное обеспечение и фоновые процессы.
Не забывайте, что отключение расширений, приложений и подключаемых модулей браузера также сэкономит немного оперативной памяти.
Windows 10 не использует всю оперативную память? Ознакомьтесь с нашим руководством о том, как улучшить использование ОЗУ
3. Оптимизируйте свой компьютер
Само собой разумеется, что один из лучших способов повысить производительность в Windows 10 — это использовать надежный сторонний инструмент оптимизации.
Хотя некоторые оптимизации можно выполнить вручную, для их выполнения требуется определенный уровень навыков и опыта, в противном случае вы можете повредить свой компьютер, а не ремонтировать его.
При этом мы рекомендуем вам попробовать оптимизатор Windows 10 от Pegasun, так как он выполнит свою работу, не теряя времени и усилий.
Интерфейс программы очень упрощен, а количество кнопок, которые нужно нажимать, сведено к минимуму, так что вы можете сосредоточиться на использовании своего ПК, а не на его оптимизации.
Оптимизатор Windows 10
Оптимизатор Windows 10 заставит ваш компьютер работать со скоростью, сопоставимой со скоростью новой установки Windows 10. Попробуй это сейчас!4. Удалите элементы автозагрузки
- Откройте диспетчер задач , как раньше.
- Теперь щелкните вкладку Start-up , чтобы открыть список загружаемого программного обеспечения, как показано ниже. Обратите внимание, что на некоторых более ранних платформах Windows диспетчер запуска находится в MSConfig, который можно открыть, введя «msconfig» в «Выполнить».
- Выберите элементы автозагрузки и нажмите их кнопки Отключить , чтобы удалить их из автозагрузки Windows.
Вы можете дополнительно сэкономить ОЗУ и ускорить запуск Windows 10, удалив программное обеспечение для запуска. Это программы, которые открываются автоматически при запуске Windows.
Примечание редактора. Эта статья продолжается на следующей странице . Если вы хотите прочитать больше руководств и советов, ознакомьтесь с в нашем How to Hub .
По-прежнему возникают проблемы? Исправьте их с помощью этого инструмента:- Загрузите этот PC Repair Tool с рейтингом «Отлично» на TrustPilot.com (загрузка начинается с этой страницы).
- Нажмите Начать сканирование , чтобы найти проблемы Windows, которые могут вызывать проблемы с ПК.
- Нажмите Восстановить все , чтобы исправить проблемы с запатентованными технологиями (эксклюзивная скидка для наших читателей).
Как повысить FPS и оптимизировать Windows для игр
Но оптимизация вашего компьютера — это лишь часть уравнения: в большинстве игр есть множество скрытых настроек, которые могут значительно улучшить их внешний вид. Вот почему мы также рассмотрели некоторые из самых популярных игр и проанализировали, как максимизировать их игровой потенциал. Обязательно ознакомьтесь с нашими подробными руководствами для следующих игр:
А теперь давайте взглянем на лучшие настройки производительности, которые помогут вашему настольному ПК или ноутбуку с Windows быть в лучшей форме для последних выпусков блокбастеров.
Что такое низкий FPS и что его вызывает?
Низкий FPS или кадров в секунду — это когда ваша игра замедляется из-за того, что вашему компьютеру не хватает энергии или памяти для правильной работы . Распространенными причинами низкого FPS являются слабая видеокарта, старые графические драйверы, устаревший процессор или недостаточный объем оперативной памяти.
Как и фильмы, игры отображаются на вашем мониторе в виде быстрой серии из кадров . Количество кадров, отображаемых на вашем мониторе каждую секунду, называется частотой кадров и измеряется в FPS — кадрах в секунду.
Большинство игр работают со скоростью от до 30 кадров в секунду . При таких скоростях все будет выглядеть довольно гладко (хотя многие геймеры клянутся, что ничего, кроме стабильных 60 FPS, приемлемо). Большинство игровых мониторов и новых игровых ноутбуков работают со скоростью от 144 до 360 Гц, что обеспечивает чрезвычайно плавный игровой процесс и меньшую задержку, что обеспечивает соревновательный игровой процесс и невероятно плавный игровой процесс.
Если ваш компьютер недостаточно мощный, чтобы постоянно генерировать все эти кадры, частота кадров упадет.Это приводит к тому, что игра выглядит так, как будто она работает в замедленном темпе.
Повышение FPS, рассматриваемое как проблема консольных игр по сравнению с играми на ПК, — это победа для компьютерных геймеров: вы не можете модифицировать консоль, когда она находится в ваших руках. Советы по увеличению FPS в этой статье посвящены тому, чтобы показать вам, как увеличить FPS и ускорить ваш компьютер для игр .
Как увеличить FPS: простые приемы
Некоторые из самых эффективных ускорителей FPS также самые простые.Вот лучшие уловки, которые вы можете сделать, чтобы увеличить FPS на своем игровом компьютере с Windows 10:
Включить игровой режим в Windows 10
Game Mode — это встроенный инструмент, предназначенный для оптимизации Windows 10 для игр — независимо от того, играете ли вы в доисторический музейный антиквариат или в специально построенном ультрасовременном здании. Игровой режим отключает фоновые действия, такие как обновления Windows и уведомления приложений на , чтобы помочь вашему компьютеру повысить FPS в играх .
С середины 2019 года в Windows 10 по умолчанию включен игровой режим.Ваш компьютер должен уметь определять, когда вы играете, и соответственно расставлять приоритеты для своих ресурсов.
Вот как активировать специальный игровой режим Windows 10 на вашем ПК, чтобы получить больше FPS:
Откройте настройки, щелкнув значок cog в меню «Пуск».
Выберите категорию Gaming .
Выберите Игровой режим в меню слева и убедитесь, что переключатель игрового режима установлен в положение На .
Теперь игровой режим поможет увеличить FPS и улучшить производительность каждый раз, когда вы играете в игру в Windows 10.
Понизьте разрешение
Если у вас нет высокопроизводительного игрового ПК, вам, возможно, придется пойти на некоторые жертвы в графическом отделе для более высокого FPS. Обычный компьютер просто не может запускать современные игры со сверхвысоким разрешением, одновременно выдавая постоянные 60 кадров в секунду.
По мере увеличения разрешения количество пикселей на экране увеличивается, а вместе с ним и нагрузка на графический процессор.Уменьшение разрешения вашей игры может улучшить FPS, упростив работу вашего графического процессора, поскольку ему не нужно поддерживать такое количество пикселей в каждом кадре. Графика не будет такой четкой, но игра должна работать более плавно с измененными настройками дисплея.
Изменение разрешения игры может помочь повысить FPS.
Уменьшение разрешения с 1080p (1080 x 1920) до 900p (900 x 1600) уменьшит общее количество пикселей чуть более чем на 30%. Снижение разрешения еще больше до 720p даст вам примерно вдвое меньше пикселей по сравнению с исходной настройкой 1080p, что делает этот совет эффективным, хотя и неэлегантным, ускорителем FPS.
Найдите настройки разрешения в меню параметров игры. Поэкспериментируйте, чтобы увидеть, с чем может справиться ваша машина, и найдите оптимальный баланс четкой графики и лучшего FPS для игр с Windows 10.
Изменение настроек дисплея может увеличить FPS.
Изменить настройки видео в игре
Пока вы настраиваете разрешение в игре, измените и другие параметры видео, чтобы увеличить FPS. В некоторых играх есть простые настройки, которые можно регулировать по уровню: ультра, высокий, средний, низкий и т. Д.В других играх есть ползунки, числовые настройки или более тонкие элементы управления.
Изучите некоторые из следующих настроек, чтобы попытаться увеличить количество кадров в секунду в своей игре.
Графические детали: Понижает качество таких вещей, как тени, освещение, текстуры и отражения. Ваша игра будет выглядеть менее реалистичной, но, в свою очередь, она должна работать более плавно.
Сглаживание: Сглаживание сглаживает края различных объектов в игре.Выключите его, а затем медленно увеличивайте до точки, в которой это влияет на вашу графику, но не влияет отрицательно на FPS. Если игра предлагает разные типы сглаживания, попробуйте каждый из них и посмотрите, что произойдет.
Дистанция прорисовки : по возможности уменьшите расстояние прорисовки, чтобы игра не отображала удаленные объекты. Имея меньшее количество объектов для одновременного рендеринга, ваш графический процессор может сосредоточить свои доступные ресурсы на вашей непосредственной среде.
Графические эффекты: Уменьшите тон или избавьтесь от размытия изображения, бликов объектива и других типов графических бликов.Вашему графическому процессору станет на одну вещь меньше беспокоиться.
VSync: Предназначен для предотвращения разрывов экрана — когда ваш монитор показывает части нескольких кадров одновременно — VSync синхронизирует частоту кадров игры с частотой обновления вашего монитора. Звучит полезно, и часто это так, но иногда может снизить FPS. Выключите его и посмотрите, что произойдет. Если вы заметили разрыв экрана, включите его снова.
Вот некоторые из ваших возможностей в Age of Empires III: Definitive Edition .Уменьшение некоторых или всех из них может дать вам значительно лучший FPS в следующем игровом сеансе Windows 10.
Уменьшение настроек видео для увеличения FPS.
Обновите драйверы видеокарты
Ваша видеокарта — это центральный элемент вашего игрового процесса, но вы не сможете раскрыть ее истинную производительность без правильного графического драйвера. Обновление драйвера видеокарты может значительно ускорить FPS. Взгляните на эту недавнюю диаграмму от производителя графических процессоров Nvidia, которая показывает, как улучшается игровая производительность с обновленными драйверами.
Обновление драйвера до последней версии повысило производительность до 23%. Источник: Nvidia
Вот как обновить драйверы для видеокарт Nvidia GeForce, ATI Radeon и Intel HD:
Nvidia GeForce: Перейдите на веб-сайт драйвера GeForce, выберите свою видеокарту и версию Windows из списка и нажмите кнопку Начать поиск . Драйверы, помеченные как beta , еще не доработаны, но все они должны работать так же плавно, как и финальная версия — и они, вероятно, еще больше увеличат FPS.Если у вас установлен инструмент GeForce Experience, вы будете получать автоматическое уведомление всякий раз, когда Nvidia выпускает новый драйвер.
ATI Radeon: Перейдите на сайт загрузки программного обеспечения AMD и выберите соответствующее устройство. Это даст вам доступ к последней официальной версии драйвера, которую вы можете загрузить и установить. Вы также можете установить бета-драйвер, чтобы получить больше улучшений производительности или функций.
Intel HD Graphics: Графические чипсеты Intel, которые в основном используются в ультрабуках и планшетах, являются самыми слабыми из всех.Мы не рекомендуем играть в какие-либо игры на HD 3000 или более ранней версии, но новейшие графические чипсеты Intel могут обрабатывать текущие игры — хотя и не с максимально возможным разрешением или с включенными функциями. Чтобы получить обновленные драйверы, перейдите на страницу с графикой в Центре загрузки Intel.
Обновление драйвера 2021 года снизило задержку для таких игр, как Overwatch . Источник: Nvidia
Независимо от того, какой у вас графический процессор, обновление драйвера может дать вам мгновенный прирост FPS и оптимизировать Windows 10 для игр.AVG Driver Updater автоматически обновляет все драйверы вашего компьютера, обеспечивая стабильно оптимальную производительность. Когда вам не нужно беспокоиться об обновлении драйверов, вы можете сосредоточиться на более важных вещах, например, играть в свои игры и доминировать в них.
Подождите, а как я вообще узнаю, какая у меня видеокарта?
Чтобы узнать производителя и точный серийный номер вашей видеокарты, все, что вам нужно сделать, это выполнить следующие действия:
Перейдите в Панель управления и перейдите к Оборудование и звук .
Щелкните Диспетчер устройств , чтобы открыть список всех встроенных устройств, имеющихся в вашей системе.
Откройте раскрывающуюся категорию Видеоадаптеры .
Эта игровая установка Alienware X51 оснащена двумя видеокартами Nvidia Titan Xp.
После того, как вы определили свою видеокарту, убедитесь, что вы используете последние версии драйверов для оптимальной производительности Windows 10 в играх.
Удалите неиспользуемые программы и вредоносное ПО
Становится ли Windows все медленнее с каждой программой, которую вы устанавливаете на свой компьютер или ноутбук, напрямую влияя на все ваши игры? Это связано с тем, что многие программы выполняют фоновые действия, даже если они не используются, что приводит к потере ценной памяти вашего компьютера.
AVG TuneUp помогает вашему компьютеру увеличить количество кадров в секунду и расставить приоритеты для ресурсов, удаляя вредоносное ПО, удаляя программы, которые вы не используете, и повышая эффективность программ, которые вам нужны. Загрузите бесплатную пробную версию сегодня.
После установки AVG TuneUp на экране Ненужные программы будут показаны все программы, которыми вы давно не пользовались.Они могут варьироваться от бесполезного вредоносного ПО до приложений, которые вы установили много лет назад и о которых забыли. Нажмите Переместить в корзину рядом с любой программой, чтобы от нее избавиться. Нашли программу, которая вам не нужна? Щелкните Переместить в корзину , чтобы выгрузить его. AVG TuneUp удалит вредоносное ПО вместе с соответствующими файлами и кешами.
Но как насчет всех тех других программ, которые вы используете регулярно, которые все еще ограничивают вашу повседневную работу? Наш удобный инструмент также поможет вам настроить параметры мощности.AVG TuneUp может безопасно перевести их в режим сна, а затем разбудить, когда они вам понадобятся. Вот как перевести неиспользуемые программы в спящий режим с помощью AVG TuneUp.
Откройте AVG TuneUp и нажмите Ускорить , чтобы начать.
Нажмите Фоновые программы и автозагрузка .
AVG TuneUp покажет вам все программы, работающие в фоновом режиме и потребляющие ресурсы вашего компьютера. Щелкните Перевести все в спящий режим , чтобы отложить их все сразу, или щелкните Спящий режим рядом с каждой программой, чтобы откладывать их по очереди.
Наша запатентованная технология спящего режима предотвращает запуск выбранных программ в фоновом режиме до тех пор, пока они не понадобятся. Благодаря этой настройке производительности, которая откладывает все ваши тяжелые фоновые задачи, ваш компьютер будет работать как новый, а это означает, что ваши игры будут работать быстрее.
Повысьте скорость Wi-Fi
Медленное интернет-соединение может вызвать дополнительную задержку в играх. Таким образом, хотя это не увеличит ваш FPS, усиление сигнала Wi-Fi может помочь уменьшить задержку и повысить производительность в играх.
Как увеличить FPS: передовые методы
От разгона графического процессора до изучения всех дополнительных настроек — есть несколько важных изменений, которые вы можете внести, чтобы поднять FPS до элитного уровня на вашем игровом ПК:
Разгоните видеокарту
Более чем недостаток оперативной памяти или проблемы с процессором, ваш графический чип почти всегда является узким местом, вызывающим заикание или тусклый игровой процесс. Чтобы улучшить производительность и увеличить FPS, увеличьте скорость видеокарты до значения, установленного по умолчанию, с помощью разгона .
Пять-десять лет назад разгон потенциально мог нанести вред вашему оборудованию. Но теперь большинство современных систем отключаются до того, как получат какой-либо ущерб. Кроме того, мы рассматриваем небольшой разгон графического процессора не более 15% для быстрой настройки производительности, которая может значительно улучшить ваши игровые возможности.
На моем специально созданном игровом ПК я выставил Nvidia RTX GeForce 3090 примерно на 15% выше заводских часов:
Разгон графического процессора Nvidia RTX GeForce 3090 на специально созданном игровом ПК.
На моем основном ноутбуке, MacBook Pro 2016 с Windows 10 и графическим процессором Radeon 460 Pro, я увеличил частоту графического процессора на 100 МГц и разогнал ОЗУ до 300 МГц.
Разгонускоряет работу графического процессора, но также увеличивает нагрузку на все ваше оборудование, а не только на ЦП или графический процессор, что повышает внутреннюю температуру вашего компьютера на . Мой настольный компьютер и ноутбук при разгоне повысили температуру на 5 ° по Цельсию — значительно, но в безопасных пределах. Всегда соблюдайте правила безопасного разгона графического процессора, когда пробуете это самостоятельно.То же самое и с разгоном вашего процессора — медленный и стабильный выигрывает в гонке.
Используя 3DMark TimeSpy для проведения сравнительных тестов, я определил, что разгон моей системы, как описано выше, дает прирост производительности на 10% , с 17 018 баллов до разгона до 18 591 после.
Обновите видеокарту
После обновления до проектора 4K я заметил, что мой старый игровой ПК действительно не справлялся с более высоким разрешением. В то время как The Witcher 3 прилично работал в Full HD, мои две видеокарты GeForce 970 (в режиме SLI) боролись с 4K, что по существу в четыре раза увеличивает разрешение по сравнению с 1080p.
Только с графическим процессором Nvidia Pascal поколения 2016/2017 мы получили графические возможности для рендеринга игр 4K с невероятно плавной скоростью 60 кадров в секунду и выше. Но даже в 2021 году и позже вам понадобятся высокопроизводительные графические процессоры, такие как GeForce RTX 3090 или Titan RTX, чтобы поддерживать этот тип производительности и оптимизировать ваш компьютер для игр на этом уровне.
Если для ваших игровых потребностей достаточно 1440p или 1080p, вы увидите значительное увеличение FPS с гораздо более доступным графическим процессором. А если вы в настоящее время собираете свой собственный игровой компьютер с Windows 10, вы можете выбрать идеальный графический процессор для вашей игры .
Согласно тестам Nvidia, обновление с GeForce RTX 2080 до GeForce RTX 3080 значительно увеличивает FPS. Источник: Nvidia
Обновление до SSD
Твердотельные накопителинамного быстрее механических жестких дисков, что делает их отличным способом оптимизировать компьютер с Windows 10 для игр. Обновление до SSD (твердотельного накопителя) не увеличит частоту кадров вашей игры, но увеличит скорость вашего компьютера и сократит время загрузки во время игры.
Выберите SSD с объемом памяти не менее 250 ГБ, хотя это больше похоже на абсолютный минимум, чем на эффективную отправную точку.Размер многих современных игр может превышать 50 ГБ, и вам также потребуется выделить около 30 ГБ для Windows. И это даже не все ваши другие файлы. На самом деле вам, скорее всего, понадобится 500 ГБ или более .
Я выбрал SanDisk Extreme на 480 ГБ (395 долларов), который может похвастаться невероятной скоростью последовательного чтения 540 МБ / с и последовательной записи 460 МБ / с. Разница в производительности между этой игрой и стандартной игровой установкой Alienware огромна:
Обновление до твердотельного накопителя может значительно сократить время загрузки.
Обновите оперативную память вашего компьютера
RAM (оперативная память) — это пул ресурсов вашего компьютера для всех текущих задач. Чем больше у вас оперативной памяти, тем больше ваш компьютер может делать одновременно. Обновление оперативной памяти вашего ПК не только оптимизирует ваш компьютер для игр, но и сделает его более мощным в целом.
Если вы добавляете ОЗУ, убедитесь, что ваши новые модули ОЗУ соответствуют имеющимся у вас. Вы не хотите смешивать и сопоставлять типы RAM. Если вы обновляете все модули оперативной памяти до новых, проверьте, какие типы оперативной памяти поддерживает ваша материнская плата.Затем купите один или несколько таких же модулей оперативной памяти.
Добавление ОЗУ может дать вам значительный прирост FPS , но не настолько, как при обновлении графического процессора или процессора. Тем не менее, если вы можете позволить себе новую оперативную память, это не повредит.
Отключить SuperFetch (SysMain) и Prefetch
SuperFetch (называемый SysMain в Windows 10) и Prefetch — это встроенные функции Windows, предназначенные для увеличения времени запуска приложений на вашем компьютере и для самой Windows. Но в играх мы заметили, что время загрузки и фоновая активность на самом деле увеличиваются на , когда эти функции включены.Отключить их — это простой игровой способ взлома Windows 10. Вот как таким образом повысить FPS:
Примечание. Внимательно прочтите следующие инструкции, поскольку удаление или изменение неправильных значений в реестре может вызвать проблемы с вашим компьютером.
Введите services в поле поиска Windows, затем выберите Services из результатов.
Прокрутите вниз, пока не увидите SysMain , и дважды щелкните его.
Выберите Отключено в параметрах Тип запуска, затем нажмите Применить и ОК . По завершении закройте это окно и окно Службы.
Теперь нажмите Windows + R , чтобы открыть окно Выполнить, введите regedit и нажмите Введите . Нажмите Да для подтверждения.
Вставьте следующий путь в адресную строку и нажмите Введите :
Компьютер \ HKEY_LOCAL_MACHINE \ SYSTEM \ CurrentControlSet \ Control \ Session Manager \ Управление памятью \ PrefetchParameters
Дважды щелкните EnablePrefetcher и введите 0 (значение по умолчанию 3), чтобы отключить Prefetcher, затем нажмите OK .
Дефрагментация или оптимизация диска
Когда данные записываются на жесткий диск или удаляются с него, файлы становятся фрагментированными и физически распределяются по всему диску. Фрагментация диска приведет к значительному снижению производительности, особенно в играх, поскольку жесткий диск должен будет собрать все фрагментированные части, прежде чем он сможет обработать весь файл.
Твердотельные накопителитакже нуждаются в регулярной очистке. Функция TRIM сообщает вашему твердотельному накопителю стереть все неиспользуемые блоки данных, что увеличивает скорость чтения и записи за счет более эффективного управления данными.
Игры и связанные файлы занимают много места , особенно игры AAA — Doom Eternal и Assassin’s Creed Valhalla оба рекомендуют не менее 50 ГБ доступного хранилища, а Red Dead Redemption 2 требует колоссальных 150 ГБ. Жизненно важно, чтобы Windows могла постоянно получать доступ ко всем этим данным без необходимости переключаться между дисками.
Независимо от того, используете ли вы жесткий диск или твердотельный накопитель, очистите диск прямо сейчас, чтобы ускорить работу компьютера и оптимизировать Windows 10 для игр.
Откройте меню Пуск и начните вводить слово дефрагментировать . Выберите Дефрагментировать и оптимизировать диски из результатов поиска.
Выберите диск Windows и нажмите Оптимизировать . Это либо дефрагментирует ваш жесткий диск, либо оптимизирует ваш SSD с помощью TRIM.
TRIM должен быть включен по умолчанию для вашего SSD. Но он может случайно выключиться, а это означает, что регулярная оптимизация вашего SSD не будет улучшаться.Вот как при необходимости включить TRIM на вашем компьютере:
Откройте командную строку: щелкните меню Пуск и введите cmd в строку поиска. Выберите Запуск от имени администратора в параметрах командной строки и нажмите Да при появлении запроса.
Введите команду Fsutil behavior query disabledeletenotify и нажмите Введите .
Если это возвращает результат = 0 , как показано выше, все готово! В противном случае TRIM не поддерживается, и его необходимо включить.Попробуйте ввести команду fsutil behavior set DisableDeleteNotify 0 . Если это не поможет, возможно, вам потребуется обновить прошивку, чтобы включить TRIM.
Настройка панели управления Nvidia
Все драйверы Nvidia поставляются с собственными панелями управления, которые дают вам больше возможностей над настройками графики и производительностью для оптимизации вашего ПК для игр. Просмотрите список параметров и настройте их, чтобы увеличить FPS и найти правильный баланс между производительностью и качеством изображения для вашего ПК.Чтобы попасть в панель управления Nvidia, щелкните правой кнопкой мыши на рабочем столе, выберите Панель управления Nvidia и выберите категорию Управление настройками 3D слева. Вот некоторые из менее известных, но все же важных настроек, которые нужно изменить:
Максимальное количество предварительно обработанных кадров: Этот параметр определяет количество кадров, которые процессор готовит перед их передачей на видеокарту. Увеличение этого значения приводит к более плавному игровому процессу, но вы можете заметить отставание при использовании мыши и клавиатуры.Чтобы устранить задержку, попробуйте настройку 1 .
Поточная оптимизация: Этот параметр всегда должен быть на , поскольку он позволяет поддерживать многопоточную оптимизацию для современных многоядерных процессоров.
VSync: Синхронизирует кадры, отображаемые вашей видеокартой, с частотой обновления вашего монитора. Если вы отключите его, вы можете обнаружить, что игры работают более плавно, но некоторые части экрана могут отображаться некорректно.Отключите VSync, только если у вашего монитора частота кадров выше, чем у вашего игрового процесса.
Настройка центра управления AMD / ATI
Центр управления AMD / ATI — еще один фантастический способ добиться большей производительности и улучшить визуальное качество ваших игр. Чтобы запустить его, щелкните правой кнопкой мыши на рабочем столе, выберите Radeon Settings и перейдите к Gaming Settings , Здесь вы можете установить индивидуальные графические настройки для игр, которые вы установили. Но мы предлагаем использовать глобальные настройки, так как наши рекомендации обычно применимы ко всем играм.
Это самые важные настройки:
Режим анизотропной фильтрации: Чем выше этот параметр, тем резче будут отображаться удаленные текстуры — но это также увеличит нагрузку на вашу видеокарту. Если ваш графический процессор достаточно мощный, включите его и посмотрите, имеет ли это значение. Используйте это, только если ваша игра не поддерживает изменение анизотропной фильтрации в меню настроек.
Режим и метод сглаживания: Сглаживание уменьшает «неровности» по краям объектов в игре, что может серьезно повлиять на производительность.Если вы видите мерцание или неровности, попробуйте метод Override и выберите уровень сглаживания от 2 до 8 .
Морфологическая фильтрация (MLAA): AMD представила свою собственную форму сглаживания, которая может работать с лучше и быстрее, чем другие варианты. Попробуйте отключить сглаживание в игре, а также стандартное сглаживание AMD, и используйте его вместо этого. Если сработает, оставьте.
Качество фильтрации текстур: Согласно AMD, эта функция изменяет качество текстур.Присмотревшись, мы не смогли обнаружить разницы между высокой и производительной, но многие из протестированных нами игр работали на 1–5 кадров в секунду быстрее в режиме «Производительность». Попробуйте немного увеличить FPS.
Оптимизация формата поверхности: В этом случае точность графики в старых играх меняется на незначительное увеличение FPS. Это не повлияет на современные игры, и даже когда я попробовал его на Age of Empires III 2005 года, я не обнаружил никаких улучшений производительности. Выключи.
Ожидание обновления по вертикали: Вертикальная синхронизация (или VSync) синхронизирует кадры, отображаемые графической картой, с частотой обновления монитора.Если вы отключите Vsync, вы можете обнаружить, что игры работают более плавно, но это также может привести к проблемам с графикой. Отключите Vsync только в том случае, если у вашего монитора частота обновления выше, чем FPS в вашей игре.
Бонус: улучшите игровую производительность на своем ноутбуке
Хорошая новость: если вы геймер на портативном компьютере, вы можете воспользоваться большинством приведенных выше советов, чтобы повысить FPS на и оптимизировать свой ноутбук для игр . Хотя многие ноутбуки не могут поддерживать послепродажное обновление графического процессора, вы можете включить игровой режим Windows 10, обновить графические драйверы и, в большинстве случаев, обновить оперативную память и заменить жесткий диск на сверхбыстрый твердотельный накопитель.
Вот еще несколько советов и бустеров FPS для улучшения игровой производительности вашего ноутбука:
Оптимизируйте настройки мощности для повышения производительности
Повысьте производительность своего ноутбука в играх, предоставив ему всю мощность, необходимую для увеличения FPS. Оптимизируйте параметры питания, щелкнув значок батареи на панели задач и перетащив ползунок до упора на Best performance . Это сократит срок службы батареи, если ваш ноутбук не подключен к внешнему источнику питания, но пока вы его используете, все будет в порядке.
Держите ноутбук в прохладе
Чем сильнее нагревается ваш ноутбук, тем хуже становится его производительность: горячий ноутбук пытается самостоятельно регулировать свою температуру, замедляя работу. Вот как охладить ноутбук для более стабильной высокой производительности и снижения нагрузки на чувствительные внутренние компоненты:
Очистите вентиляторы и вентиляционные отверстия ноутбука. По мере накопления пыли ваш ноутбук не может эффективно отводить горячий воздух. Регулярно очищайте ноутбук физически и убирайте вентиляционные отверстия, чтобы он оставался прохладным.Если вы чувствуете себя смелым (и не возражаете, вероятно, аннулировать гарантию производителя), вы можете открыть свой ноутбук и почистить его вентиляторы напрямую.
Не кладите его себе на колени. Слово «ноутбук» вводит в заблуждение. Положите ноутбук на гладкую плоскую поверхность, чтобы под ним мог циркулировать воздух. Если он у вас на коленях, на ковре или одеяле, вы его задушите.
Подключите его. Когда ваш ноутбук работает от аккумулятора, все может нагреваться, особенно если вы оптимизировали его параметры питания для повышения производительности.По возможности держите ноутбук подключенным к внешнему источнику питания.
Используйте охлаждающую платформу: Внешняя охлаждающая подставка обдувает нижнюю часть ноутбука холодным воздухом для улучшения воздушного потока. Вы можете купить его по относительно низкой цене, и он будет подключаться прямо к вашему ноутбуку через USB.
Используйте приложение для повышения производительности
Существует целый мир программного обеспечения, которое автоматически оптимизирует ваш портативный компьютер для достижения максимальной производительности.AVG TuneUp позволяет легко выполнять ряд эффективных настроек производительности, включая откладывание фоновых программ для освобождения оперативной памяти и удаление ненужного программного обеспечения, которое забивает пространство. Попробуйте 30-дневную бесплатную пробную версию, чтобы повысить FPS на своем игровом ноутбуке.
Отключить фоновые службы Windows
Любая мелочь помогает, когда дело доходит до увеличения FPS на игровом ноутбуке.Вы можете запретить приложениям, включая службы Windows, работать в фоновом режиме, чтобы сохранить ценные системные ресурсы и оптимизировать свой компьютер для игр.
Откройте меню «Пуск» и введите фразу фоновые приложения . Выберите Фоновые приложения из результатов.
Установите верхний переключатель в положение Выкл. , чтобы все приложения не работали в фоновом режиме. В противном случае переключите отдельные приложения по своему усмотрению.
Проверить результаты: включить счетчик FPS в игре
К настоящему времени вы потратили много времени на все эти настройки производительности, чтобы оптимизировать свой компьютер для игр.Пришло время проверить, чего вы на самом деле достигли.
Найдите текущий FPS
В некоторых играх есть встроенный счетчик FPS. Если вы используете Steam, нажмите Alt + Tab , чтобы включить его с помощью оверлея. Но наш любимый инструмент для определения вашего текущего FPS — это MSI Afterburner, который также устанавливает RivaTuner. Вот полезное видео, чтобы показать, как это работает:
Какой оптимальный FPS?
Многие геймеры скажут вам, что для того, чтобы игры выглядели гладко, минимальный FPS составляет 60.Но оптимальный FPS также зависит от вашего монитора. Частота обновления мониторов измеряется в герцах. Монитор с частотой 60 Гц может отображать 60 изображений в секунду, что означает, что он может отображать игру со скоростью 60 кадров в секунду. Ваш монитор является ограничивающим фактором здесь : если вы оптимизируете свою игру до 90 кадров в секунду, но частота обновления вашего монитора составляет всего 60 Гц, он все равно будет отображать игру только со скоростью 60 кадров в секунду.
Покупая новую игровую установку (или создавая свою собственную), убедитесь, что вы выбрали монитор или ноутбук с более высокой частотой обновления, например 120 Гц или 144 Гц.Вы получите лучший игровой опыт с высокой частотой обновления и увеличенным FPS.
Простая оптимизация игрового ПК
Даже самый быстрый игровой компьютер может получить выгоду от дальнейшей тонкой настройки. Независимо от того, запускаете ли вы новейшую версию игры или играете на более обычном компьютере, AVG TuneUp поможет вам полностью избавиться от производительности и мощности вашего компьютера.
Наслаждайтесь более быстрой загрузкой, более отзывчивым игровым процессом и исключительно плавной графикой на полностью производительном игровом ПК.Попробуйте AVG TuneUp прямо сейчас с 30-дневной бесплатной пробной версией.
Как ускорить работу ноутбука с Windows 10? | Windows 10
Я пытаюсь воскресить старый, но старый добрый ноутбук, чтобы мой сын мог использовать его для сдачи экзаменов. Я купил дешевый SSD на 256 ГБ, чтобы улучшить скорость чтения / записи, но, похоже, я застрял на текущих 4 ГБ памяти.Его два слота памяти могут поддерживать 8 ГБ, но модули памяти DDR2 на 4 ГБ непомерно дороги — примерно 65 фунтов стерлингов каждый. Нет смысла тратить такие деньги на устаревшую технологию памяти для ноутбука 10-летней давности.
Как лучше всего настроить Windows 10, чтобы она работала быстро при относительно ограниченном объеме памяти? Стоит ли использовать другой браузер вместо Chrome? Microsoft Office слишком требователен к ресурсам?
Должно быть много совершенно хороших машин, ожидающих второй жизни. Мэтт
Стоимость микросхемы зависит от объемов производства, поэтому устаревшие типы памяти больше не производятся или их производство очень дорогое. Часто есть альтернативы, такие как покупка бывших в употреблении модулей памяти или изъятие ноутбуков, продаваемых на eBay, для «запчастей или ремонта».
При этом б / у модулей в продаже очень мало. Когда DDR2 была стандартной, у многих ноутбуков было 2 ГБ, но очень немногие имели 8 ГБ, для которых требовалось два модуля по 4 ГБ.
Если ваш ноутбук может использовать память с коррекцией ошибок ECC, возможно, вы сможете ее купить. Модули памяти ECC имеют дополнительный чип для проверки четности и использовались в серверах. Еще несколько десятилетий назад на серверах было много памяти, поэтому найти чипы ECC емкостью 4 ГБ будет проще.
С другой стороны, ноутбуки на 4 ГБ были обычным явлением на протяжении большей части последнего десятилетия, и некоторые люди все еще их покупают. Лучше иметь 8 ГБ, но можно использовать 4 ГБ.
Lean Windows Windows 10 была разработана для нормальной работы на большинстве компьютеров, включая маломощные машины с ограниченным объемом памяти, такие как Surface Go.Фотография: Сэмюэл Гиббс / The GuardianMicrosoft потратила более десяти лет на то, чтобы Windows более эффективно использовала память. Ноутбук, на котором в январе 2007 года можно было работать с Vista, вероятно, сможет хорошо работать с Windows 10 и сегодня.
Конечно, у Microsoft были скрытые мотивы. Один заключался в том, чтобы позволить производителям ПК производить более дешевые ноутбуки. Другой заключался в том, чтобы позволить Windows работать на смартфонах и планшетах, у которых было только 1 ГБ или 2 ГБ. Вероятно, ни то, ни другое не имеет значения из-за падения цен на память и выхода из строя смартфонов с Windows.
Пару лет назад Microsoft экспериментировала с версией Windows 10 под названием Windows Lean, но она не потребляла меньше памяти. Его основная цель заключалась в том, чтобы поместиться на планшеты и дешевые ноутбуки с объемом памяти всего 16 или 32 ГБ. К счастью, от этой идеи отказались. Никто не должен покупать ноутбуки с менее чем 128 ГБ SSD или большим жестким диском.
Быстрые переходы Введите «Adjust» в меню «Пуск», чтобы найти параметры производительности. Фотография: Сэмюэл Гиббс / The GuardianПростейшая процедура ускорения — это указать Windows, чтобы она оптимизировала себя для повышения производительности.Для этого введите «настроить» в поле поиска меню «Пуск» и нажмите «Настроить внешний вид и производительность Windows». Это вызовет лист свойств параметров производительности из панели управления. Выберите «Настроить для наилучшей производительности», и Windows отключит все модные графические эффекты, такие как перемещение объектов в поле зрения и их исчезновение. Вы можете использовать пользовательские настройки, чтобы сохранить любые функции, которые вы хотите сохранить, например «Показывать содержимое окна при перетаскивании».
Затем запустите Панель управления, введите «мощность» в поле поиска в правом верхнем углу и выберите «Выбрать схему управления питанием».Большинство ноутбуков настроены на «Сбалансированный». «Энергосбережение» снижает производительность и продлевает срок службы батареи. «Высокая производительность» обеспечивает лучшую производительность, но потребляет больше энергии.
Управление памятью Windows Диспетчер задач может показать вам, сколько памяти используется в любой момент времени. Фотография: Джек Шофилд / The GuardianКогда мы использовали Windows XP и Vista, компьютерщики могли улучшить использование памяти Windows. Те дни более или менее прошли. Windows 10 так хорошо использует память, что ее файл подкачки (pagefile.sys, спрятанный на жестком диске) и другие ресурсы, которые лучше всего оставить для работы.
По моему опыту, Windows 10 может использовать от 1,2 ГБ до 3,5 ГБ или более, в зависимости от того, сколько у вас памяти. Если у вас есть больше, он будет использовать больше. Что происходит, когда на нем заканчивается место? Он сохраняет неиспользуемые страницы кода в файле подкачки и перезагружает их в ОЗУ только тогда, когда они необходимы. Это одна из причин, почему установка SSD делает ноутбук более отзывчивым: страницы файлов подкачки перезагружаются намного быстрее.
На самом деле управление памятью в Windows 10 намного сложнее. Он различает многие типы памяти, в зависимости от того, используются ли страницы, могут быть заменены при необходимости, могут быть перезаписаны, поскольку они больше не нужны, или свободны. Введите resmon в поле поиска Windows 10, запустите приложение Resource Monitor и щелкните вкладку «Память», чтобы получить цветное представление оперативной памяти, используемой для различных целей, включая «зарезервированное оборудование».
Что съело мою оперативную память? Проводник процессов Windows 10 может более подробно показать, что использует память вашего устройства.Фотография: Джек Скофилд / The GuardianИзощренные методы управления памятью, включая сжатие, затрудняют определение объема памяти, используемого той или иной программой. Следует ли включать страницы, которые находятся в ОЗУ, но не используются, которые находятся в файле подкачки, или использовать общие ресурсы? Windows предоставляет много общего кода через файлы библиотеки dll, и если шесть программ используют одни и те же мегабайты общего кода, он считается шесть раз вместо одного.
Диспетчер задач предоставляет грубое, но полезное руководство.Чтобы запустить его, нажмите Ctrl-Alt-Del или щелкните правой кнопкой мыши панель задач и выберите Диспетчер задач. Нажмите «Имя», чтобы отсортировать приложения вверх. Столбец Память показывает, сколько использует каждая программа. Чтобы упростить понимание столбца, щелкните правой кнопкой мыши в области заголовка, выберите «Значения ресурсов» в раскрывающемся меню, затем «Меню», а затем «Проценты». На моем ПК два браузера, Opera и Vivaldi, теперь используют более 20% каждый, и все остальное не имеет значения. Следующим по величине рейтингом является Voidtools ’Everything с 2,6%. Word 2010 с шестью открытыми документами потребляет 0.6% и небольшая таблица Excel 0,4%.
Microsoft Process Explorer предоставляет более подробную информацию. Двойной щелчок по имени программы показывает, как она использует память, сколько кода используется совместно и сколько виртуальной памяти (т. Е. Пространства подкачки) она использует. Частный номер рабочего набора, который исключает общий код и пространство подкачки, сообщает вам, сколько реальной оперативной памяти программа использует в данный момент. Очевидно, это может быть разное. В качестве общего индикатора число пикового рабочего набора, вероятно, не хуже любого другого.
После того, как ваш ноутбук будет запущен и заработает, быстрая проверка с помощью любой из утилит покажет вам, используют ли какие-либо программы больше памяти, чем они того стоят.
Программы запуска и службы Теперь вы можете изменить, какие приложения запускаются при загрузке, с помощью меню «Приложения» в приложении «Настройки». Фотография: Сэмюэл Гиббс / The GuardianВ диспетчере задач есть вкладки «Запуск» и «Службы», которые сообщают Windows, что загружать при загрузке. Оба более-менее устарели. Стоит проверить наличие запускаемых программ и отключить те, которые вам не нужны, но сделайте это в разделе «Приложения» приложения «Настройки» (шестеренка).
Когда мы использовали неуклюжую старую XP и Vista, отключение служб могло иметь большое значение, и некоторые из нас поклялись руководствам Black Viper.Сегодня я бы не стал прилагать усилий, и Black Viper прекратил предоставлять конфигурации служб с версией Windows 10 от апреля 2018 г.
Если процесс или служба «перестают работать», что может включать в себя одну вкладку браузера, его легче найти его в Process Explorer, щелкните его правой кнопкой мыши, затем приостановите, перезапустите или завершите работу. Диспетчер задач также позволяет приостанавливать и закрывать задачи, что может быть удобно, если вредоносное ПО захватывает ваш браузер.
Выбор браузера Process Explorer может показать вам, сколько памяти использует ваш браузер, здесь отображается Vivaldi.Фотография: Джек Шофилд / The GuardianКаждый браузер Windows будет работать с объемом памяти 4 ГБ, но самый «легкий» из распространенных браузеров — это Microsoft Edge. Отчасти потому, что в нем мало функций и расширений, а отчасти потому, что это современное приложение из Магазина Windows. Приложения из магазина могут быть приостановлены в фоновом режиме, хотя это скрыто в разделе «Конфиденциальность» приложения «Настройки» в разделе «Фоновые приложения».
Но Microsoft теперь переходит на более тяжелую версию Edge, основанную на коде Chromium с открытым исходным кодом, точно так же, как Google Chrome, Opera, Vivaldi, Brave и многие другие, кроме Firefox.
Между браузерами на основе Chromium не так много выбора: все они потребляют огромное количество памяти и ресурсов. Opera в целом была самой легкой, но Edgium может это изменить. Я использую бета-версию, и она хорошо работает. Кроме того, код был де-гуглен, что является плюсом для людей, избегающих «капитализма слежки» Google.
В противном случае ключи к управлению памятью браузера заключаются в том, чтобы не устанавливать много расширений и не открывать слишком много вкладок.Если вам не хватает сотен, используйте браузер с отложенной загрузкой. Если включена отложенная загрузка, браузер будет перезагружать или обновлять текущие вкладки только тогда, когда вы нажимаете на них. Когда-то у меня было более 600 вкладок в Firefox и около 300 в Vivaldi, и обе по-прежнему работали отлично. В качестве альтернативы установите фиксатор вкладок, такой как Great Suspender для Chrome, который выгружает неактивные вкладки, но сохраняет URL-адрес, чтобы вы могли сразу вернуться к нему, если хотите. Если браузер тормозит, просто закройте и снова откройте его, чтобы освободить память.
Старый совет по выключению и повторному включению заменен на «перезапустите браузер».
У вас есть вопросы? Отправьте его по адресу [email protected]
Эта статья содержит партнерские ссылки, что означает, что мы можем заработать небольшую комиссию, если читатель перейдет по ссылке и совершает покупку. Вся наша журналистика независима и никоим образом не зависит от рекламодателей или коммерческих инициатив. Нажимая на партнерскую ссылку, вы соглашаетесь с установкой сторонних файлов cookie.Больше информации.
Как повысить производительность системы в ноутбуке HP
с Windows 10Ужасно запускать медленный ПК с Windows 10, но на самом деле ряд пользователей Windows застряли в этой проблеме. К счастью, есть много полезных способов максимизировать производительность Windows 10. В этой статье мы сосредоточимся на бренде HP, чтобы рассказать вам, как повысить производительность системы в ноутбуке HP с Windows 10.
- 1. Повысьте производительность системы с помощью HP Support Assistant
- 2.Повышение производительности системы с помощью Windows Security
- 3. Повышение производительности системы с помощью iSunshare System Genius
1. Повысьте производительность системы с помощью HP Support Assistant
HP Support Assistant, разработанный HP, занимается поиском обновлений и предоставляет инструменты для устранения неполадок устройств HP. Таким образом, будет применяться HP Performance Tune-up Check, инструмент оптимизации системы в HP Support Assistant.
Шаг 1. Чтобы получить доступ к HP Support Assistant, вы можете выполнить поиск в Support Assistant в меню «Пуск» или щелкнуть синий вопросительный знак на панели задач.Если он не установлен на вашем компьютере, вам необходимо загрузить его с официального сайта HP.
Шаг 2. Выберите ноутбук HP с Windows 10 для проверки.
Шаг 3. Щелкните Проверка производительности в разделе «Исправления одним щелчком».
Шаг 4. Нажмите Оптимизируйте , чтобы повысить производительность системы на ноутбуке HP с Windows 10.
2. Повышение производительности системы с помощью Windows Security
Безопасность Windows — это встроенная программа Windows, которую можно найти в Windows 10 версии 1703 и более поздних.Если ваша система Windows соответствует требованиям, но вы не можете найти систему безопасности Windows, вы можете выполнить поиск в Windows по старому имени Центр безопасности Защитника Windows.
Шаг 1. Введите Безопасность Windows на панели задач и откройте ее.
Шаг 2: Щелкните Производительность и работоспособность устройства в открытом окне.
Шаг 3: Затем вы получите отчет о состоянии здоровья. Если есть рекомендуемые действия для любого из элементов, вы можете щелкнуть стрелку вниз, чтобы просмотреть дополнительные сведения, а затем следовать предлагаемому решению, чтобы максимизировать производительность Windows 10.
Что такое iSunshare System Genius? iSunshare System Genius — это простой в использовании оптимизатор Windows, который может улучшить производительность системы Windows с помощью 4 путей:
- Полностью удалите ненужные ненужные файлы и недействительные элементы реестра.
- Тщательно очистите весь системный диск.
- Быстро отключите ненужные программы автозагрузки.
- Легко отключите ненужные службы Windows.
Чтобы попробовать эту интеллектуальную утилиту, вы можете сначала загрузить и установить iSunshare System Genius на свой ноутбук HP с Windows 10. Затем запустите утилиту и следуйте пошаговым инструкциям ниже.
Путь 1: очистить ненужные файлы и файлы реестра
Шаг 1. В левом меню нажмите Очистить все и нажмите Сканировать в основном разделе.
Шаг 2: Программа подробно отобразит результат сканирования файла реестра и результат сканирования нежелательного файла.Вы можете прокрутить страницу вниз, чтобы получить дополнительную информацию.
Шаг 3: Вы можете удалить только ненужные элементы или удалить все. Наконец, нажмите Очистить , чтобы выполнить операцию.
Путь 2: очистить весь системный диск
Выберите Системный диск среди функций нажмите Очистка системного диска в верхнем меню нажмите Выпуск , чтобы начать процесс очистки.
Путь 3: Отключить программы запуска
Шаг 1: Выберите Запуск на левой панели функций.
Шаг 2. В разделе «Управление элементами автозагрузки» найдите программу запуска, которую редко используют, а затем нажмите Отключить за каждой ненужной программой запуска, чтобы остановить их загрузку при запуске Windows 10.
Путь 4. Отключить ненужные службы Windows
Сначала примените функцию Системная служба . В правом интерфейсе перечислены все службы Windows с подробной информацией, и вы можете обратиться к совету по отключению, чтобы отключить соответствующую службу.Таким образом, ваш компьютер с Windows 10 может работать более плавно и быстрее реагировать, поскольку службы могут поглощать драгоценные системные ресурсы, влияющие на производительность системы.
Статьи по теме :
Как ускорить Windows 10 в 2021 году [Эффективные методы]
Несмотря на широкую популярность Windows 10, некоторые проблемы все еще существуют, и люди всегда опасаются, если следующее обновление снизит производительность. В настоящее время Windows 10 довольно быстрая и, честно говоря, намного лучше, чем более ранние версии Windows.Однако на старых ПК производительность с годами могла ухудшиться. Кроме того, если вы используете много приложений на своем компьютере с Windows 10, скорее всего, ваш компьютер со временем станет медленнее. Итак, в этой статье мы предлагаем вам несколько полезных советов, которые могут значительно ускорить Windows 10. На этой заметке давайте перейдем к шагам и узнаем, как повысить производительность Windows 10.
Ускорение Windows 10 (обновлено в феврале 2021 г.)
В этой статье я дам вам несколько советов для начинающих по Windows 10, с которыми вам следует ознакомиться.После этого вы можете перейти к расширенным действиям, чтобы еще больше повысить производительность Windows 10. Для быстрой навигации вы можете нажать на ссылку ниже и перейти в соответствующий раздел.
1. Отключить программы автозагрузки
Программы запуска — это в основном приложений, которые запускаются в тот момент, когда вы включаете компьютер с Windows 10 . Даже если вы не открывали их вручную, эти программы работают в фоновом режиме и остаются на панели задач. Эти приложения съедают ресурсы вашего компьютера и значительно замедляют работу Windows.
Самая большая проблема с этими программами запуска заключается в том, что они замедляют загрузку вашего ПК с Windows 10, поскольку слишком много приложений поглощают ресурсы вашего ПК. Чтобы эти программы не запускались автоматически при запуске компьютера, выполните следующие действия.
1. Щелкните правой кнопкой мыши на панели задач и откройте диспетчер задач (или просто нажмите Ctrl + Shift + Esc).
2. Перейдите на вкладку «Автозагрузка» и проверьте наличие ненужных приложений, оказывающих большее влияние на систему. Вы можете сделать это, , щелкнув ярлык «Влияние запуска» .Затем щелкните приложения правой кнопкой мыши и выберите «Отключить». Сделайте это для каждого ненужного приложения. Это ускорит Windows 10 каждый раз, когда вы включаете компьютер.
Примечание: Со временем, с установкой новых программ, в этот список добавляются новые приложения. Поэтому периодически проверяйте вкладку «Автозагрузка» и сразу отключайте ненужные приложения.
2. Отключить фоновые приложения
Фоновые приложения — это приложения Windows, которые работают в фоновом режиме для получения уведомлений и обновлений.В то время как приложениям для обмена сообщениями и электронной почты может потребоваться фоновая синхронизация, таким приложениям, как Candy Crush и Calculator, она вообще не нужна. Эти приложения постоянно работают в фоновом режиме и замедляют работу компьютера , помимо разряда батареи. Поэтому, чтобы значительно ускорить работу Windows 10, сначала отключите фоновые приложения. Вот как это сделать.
1. Откройте настройки Windows и нажмите «Конфиденциальность» .
2. Прокрутите вниз и откройте вкладку «Фоновые приложения» на левой панели .Вверху полностью отключите параметр «Разрешить приложениям работать в фоновом режиме». Если вы хотите настроить параметры для каждого приложения, вы также можете это сделать.
3. Блокировать приложения после перезагрузки
Чтобы сделать Windows 10 быстрее, необходимо заблокировать автоматический перезапуск приложений после перезагрузки. Он отличается от фоновых приложений и приложений для запуска. Windows 10 позволяет некоторым приложениям перезапускать свои службы, а запускает последний сеанс , чтобы приложения были готовы к запуску. Однако это может отрицательно сказаться на производительности вашего ноутбука или настольного компьютера с Windows 10.Вот как это можно отключить.
1. Нажмите клавишу «Windows» один раз и выполните поиск «перезапустить приложения». Теперь откройте « Перезапустить приложения после входа в ».
2. Здесь просто отключите переключатель для перезапуска приложений и все.
4. Отключить Cortana
Если вы регулярно используете Кортану, вы можете пропустить этот раздел. Однако, если вы не используете Кортану (как большинство из нас) и хотите, чтобы поиск ограничился только локальным ПК , то лучше сразу отключить ее.Это сэкономит вам много ресурсов компьютера, так как Кортана постоянно использует память и важные ресурсы в фоновом режиме. Выполните следующие действия, чтобы отключить Кортану и значительно ускорить работу Windows 10.
1. Мы создали два файла реестра, которые можно использовать для включения или отключения Кортаны одним щелчком мыши. Так что скачайте оба файла отсюда.
2. После этого дважды щелкните «Отключить Кортану» и щелкните «Выполнить» . Вот и все. Теперь перезагрузите компьютер, и Кортана исчезнет.
4. Если вы хотите вернуть Кортану, просто дважды щелкните «Включить Кортану» и запустите файл. Перезагрузите компьютер, и Кортана снова будет к вашим услугам.
Примечание. Microsoft продолжает добавлять Кортану обратно после каждого обновления Windows. Поэтому вам придется запустить те же файлы реестра, чтобы снова отключить его.
5. Удаление ненужных файлов
Периодически очищайте ненужные файлы на своем ПК, чтобы ускорить работу Windows 10. Эти файлы остаются на жестком диске и занимают место, даже если они не используются для работы ОС.При этом имейте в виду, что не устанавливайте сторонние программы для удаления ненужных файлов. Большинство этих программ замедляют работу ПК. Вместо этого я бы порекомендовал вам использовать встроенный инструмент Windows 10 для очистки вашего ПК.
1. Нажмите один раз клавишу Windows и найдите «Хранилище» . Теперь откройте «Настройки хранилища».
2. Здесь щелкните « Temporary files ».
3. После этого просто нажмите « Удалить файлы ».Вы сделали.
6. Настройте визуальные эффекты
Если у вас нет мощного графического процессора, то визуальные эффекты лучше отключить. Это разгрузит задачи от ЦП и поможет повысить производительность Windows 10.
1. Нажмите один раз клавишу Windows и найдите «системные настройки». Теперь откройте « Просмотр дополнительных настроек системы ».
2. Здесь нажмите «Настройки» в разделе Производительность .
3.Наконец, нажмите « Adjust for best performance », а затем примените изменения.
7. Используйте графический процессор для интенсивных программ
Если у вас мощный графический процессор, вы можете заставить программы использовать преимущества графического процессора вместо процессора . Могут быть приложения, которые не используют его часто и полагаются на ЦП для выполнения задач. Заставив эти приложения использовать графический процессор, ЦП на вашем ПК с Windows 10 будет доступен для других задач, и производительность станет намного лучше.
1. Нажмите один раз клавишу Windows и введите «GPU». Теперь откройте « Graphics Settings ».
2. Здесь щелкните приложение, которое вы хотите запустить через графический процессор. После этого нажмите «Параметры» и выберите « High Performance, », который будет использовать выделенный графический процессор. Если приложение отсутствует в списке, вы можете добавить новые приложения с помощью кнопки «Обзор».
8. Отключить игровой режим
Если вы не играете в игры на своем ПК, лучше отключить игровой режим Xbox в Windows 10.Возможно, вы не знаете, но он занимает огромную часть ресурсов из-за доступности мгновенного захвата экрана, видео и звука.
1. Откройте меню «Пуск» и найдите « Game Mode ». Теперь откройте «Настройки игрового режима».
2. На следующей странице отключите переключатель для игрового режима.
3. После этого перейдите к « Xbox Game Bar » и настройкам «Захваты» и отключите все переключатели и флажки.
9. Удаление нескольких антивирусных программ
Установка нескольких антивирусных программ для защиты вашего ПК — плохая идея. Антивирус проверяет целостность файлов в фоновом режиме, что, в свою очередь, снижает нагрузку на диск. Наличие нескольких антивирусов еще больше замедлит ваш компьютер. Установки антивируса в Windows 10 можно избежать , поскольку ОС поставляется с предустановленным Защитником Windows. И, честно говоря, довольно хорошо и надежно.
В случае, если ваш компьютер атакован каким-либо мошенническим вирусом, и Защитник Windows не может его удалить, мы рекомендуем установить Malwarebytes, чтобы очистить ваш компьютер.Malwarebytes ускорит работу Windows 10, а также удалит вредоносные и вредоносные программы.
Установите Malwarebytes (бесплатная версия Premium стоит от 39,99 долл. США в год)
10. Ускорьте Windows 10 с помощью управления настройками Windows
Есть несколько настроек Windows, которые вы должны изменить, чтобы максимизировать производительность на вашем ПК с Windows. Из всех вариантов мы начнем с параметров электропитания.
1. Откройте «Настройки» и нажмите «Система».
2.Теперь щелкните «Power & Sleep» на левой панели . После этого нажмите «Дополнительные параметры питания» на крайней правой панели.
3. В окне панели управления выберите «Высокая производительность» в качестве схемы электропитания . Вот и все. Теперь вы должны увидеть скачок производительности на вашем ПК с Windows 10.
Отключить оптимизацию доставки
Для ускорения обновлений Windows предлагает функцию под названием «Оптимизация доставки».Он использует компьютеры в локальной сети для передачи фрагментов файлов обновлений Windows на ближайший компьютер. Если вы оставите его включенным, ваш компьютер может использоваться в качестве узла для подключения к другому компьютеру для отправки файлов обновлений. Несмотря на то, что Microsoft старается сделать это хорошо, достигается за счет снижения производительности. Кроме того, он съедает вашу полосу пропускания, снижая общую производительность вашего ПК. Итак, чтобы выключить его и резко ускорить работу Windows 10, выполните следующие действия:
1. Откройте «Настройки» и затем нажмите «Обновление и безопасность» .
2. Здесь щелкните «Дополнительные параметры».
3. Теперь прокрутите вниз и нажмите на «Оптимизация доставки».
4. Наконец, отключите переключатель под «Разрешить загрузку с других ПК» . Вы сделали.
1. Откройте «Настройки» и нажмите «Конфиденциальность».
2. Теперь, перейдите на вкладку «Диагностика и обратная связь» и измените данные диагностики на «Основные».Это предотвратит отправку на ваш компьютер огромных объемов данных в фоновом режиме.
Примечание: В настройках конфиденциальности есть много параметров. Мы рекомендуем вам просмотреть каждое меню и решить, хотите ли вы передать свои данные в Microsoft. Если нет, отключите его тут же. Он остановит постоянную телеметрию в фоновом режиме и может выгружать некоторые ресурсы с вашего ПК, тем самым повышая производительность Windows 10.
11. Отключить Центр обновления Windows
Просить пользователей отключить Центр обновления Windows не является разумным советом, поскольку это может иметь последствия для безопасности.Однако Windows плохо справляется с обновлениями и вообще замедляет работу ПК. Например, если вы используете старый компьютер с маломощными характеристиками, вы не хотите устанавливать обновления функций. Тем не менее, Microsoft пихает каждого пользователя обновлений Windows в глотку. Кроме того, Windows продолжает загружать и передавать огромные файлы в фоновом режиме , что значительно замедляет работу вашего ПК.
Так что лучше отключить обновление и включить его, только если вы хотите обновить свой компьютер с Windows 10 .Это разгружает ненужные фоновые процессы и значительно ускоряет работу Windows 10. Итак, чтобы отключить обновления Windows 10, выполните следующие действия.
1. Нажмите одновременно клавиши Windows и R на клавиатуре. В нижнем левом углу появится небольшое окно «Выполнить». Введите services.msc и нажмите Enter.
2. Откроется окно «Службы». Здесь прокрутите вниз и найдите «Центр обновления Windows». Щелкните его правой кнопкой мыши и откройте «Свойства».
3.Здесь нажмите кнопку «Стоп» и затем измените Тип запуска на «Отключено». Наконец, нажмите кнопку «ОК».
Примечание: Хотя описанные выше шаги подходят для остановки текущего цикла обновления Windows, через некоторое время он снова активируется. Чтобы полностью отключить обновление Windows, необходимо заблокировать его с помощью брандмауэра. Я написал подробное руководство о том, как полностью заблокировать обновление Windows. Прочтите, если хотите.
12.Отключить индексирование на старых компьютерах с Windows 10
Проще говоря, индексирование означает ведение списка всех файлов, находящихся на вашем компьютере. Это помогает Windows быстро найти файл, когда вы нажимаете кнопку поиска. Однако на старых ПК процесс индексации потребляет слишком много ресурсов и делает ПК заметно медленным. Обратите внимание, что если вы используете ПК с Windows с мощными конфигурациями, то отключение индексации не будет иметь большого значения.
Причина, по которой я рекомендую вам отключить индексацию, заключается в том, что постоянная высокая производительность перевешивает быстрый поиск один раз в день.Итак, суть в том, что если вы используете старый компьютер с низкими конфигурациями, отключите индексирование, чтобы ускорить работу ПК с Windows 10.
Примечание: Популярный миф состоит в том, что отключение индексации отключает поиск Windows. Но это просто неправда. Вы по-прежнему можете выполнять поиск на своем ПК с Windows, однако он будет немного медленнее.
1. Откройте «Мой компьютер» и щелкните правой кнопкой мыши диск «C:». Здесь выберите «Свойства».
2. Теперь снимите флажок «Разрешить файлам на этом диске индексировать содержимое» внизу .После этого нажмите кнопку «Применить».
3. На следующем экране выберите «Применить изменения к диску C: \, подпапкам и файлам» и нажмите «ОК».
4. После этого начнется деиндексирование диска C :, и для выполнения задачи потребуется некоторое время. Время зависит от того, как долго вы используете свой компьютер. Он может варьироваться от 5 до 30 минут.
5. Теперь, чтобы полностью отключить индексацию, откройте окно «Службы», нажав клавиши Windows и R. Здесь введите services.msc и нажмите Enter.
6. В окне «Службы» найдите «Windows Search» и щелкните его правой кнопкой мыши. Выберите «Свойства».
7. Здесь нажмите кнопку «Стоп», а затем измените тип запуска на «Отключено». Не беспокойтесь, это не отключит поиск Windows , а только остановит дальнейшее индексирование файлов. Наконец, нажмите кнопку «ОК», и все готово.
13. Деблокировать Windows 10
В последнее время Windows невероятно раздута бесполезными приложениями и службами.Эти приложения занимают критически важную оперативную память, вычислительную мощность и дисковое пространство. Это значительно замедляет работу системы, оставляя вас с медленным беспорядком. Печально то, что вы даже не можете удалить эти приложения через панель управления. Итак, мы используем права администратора и политику выполнения в качестве обходного пути для удаления таких приложений и служб. Вот шаги, чтобы сделать это, что, наконец, значительно ускорит Windows 10.
Примечание: Мы используем автоматизированный сценарий PowerShell для деблокировки Windows 10.Он разработан на GitHub разработчиком Sycnex. Кроме того, убедитесь, что вы используете Windows под своей учетной записью администратора, чтобы это работало.
1. Сначала загрузите ZIP-файл Windows 10 Debloater со страницы GitHub. Нажмите кнопку «Клонировать или загрузить», а затем нажмите «Загрузить ZIP».
2. Извлеките ZIP-файл и откройте его. Вы найдете три основных файла, но щелкните правой кнопкой мыши файл «Windows10DebloaterGUI» и выберите «Запуск с Powershell».
3. При первом запуске он спросит, хотите ли вы предоставить сценарию разрешение политики выполнения. Введите «Y» и нажмите , чтобы разрешить запуск сценария PowerShell.
4. Откроется окно Windows 10 Debloater. Здесь нажмите «Удалить все вредоносное ПО». Он начнет удалять такие приложения и службы.
5. Процесс займет некоторое время, так что наберитесь терпения, . Кроме того, во время процесса вам будет предложено множество диалогов, чтобы подтвердить свое действие.Так что следите за своим компьютером во время процесса.
6. После завершения процесса деблокирования просто перезагрузите компьютер. Теперь Windows 10 полностью избавится от ненужных приложений. Вы заметите заметный прирост производительности вашего компьютера с Windows 10.
7. Кроме того, я также рекомендую вам нажать «Отключить телеметрию», чтобы отключить все службы телеметрии в фоновом режиме. Это значительно увеличит скорость вашего компьютера под управлением Windows 10.
14. Следите за фоновыми процессами
Чаще некоторые неизвестные процессы продолжают работать в фоновом режиме и замедляют работу вашего ПК с Windows 10. Поэтому возьмите за привычку проверять фоновый процесс через диспетчер задач всякий раз, когда вы чувствуете, что компьютер не работает должным образом. Вы можете щелкнуть каждую метку, чтобы отсортировать процессы в порядке убывания.
Если вы обнаружите, что какой-то мошеннический процесс поглощает ваш диск или процессор в необычной степени, немедленно завершите его. Просто щелкните процесс правой кнопкой мыши и выберите «Завершить задачу» . И если какое-то ненужное приложение вызывает всплеск, рассмотрите возможность его полного удаления из панели управления. Таким образом, вы всегда будете контролировать свой компьютер, и это в конечном итоге ускорит ваш компьютер с Windows 10.
15. Используйте эффективный браузер
Большинство из нас используют веб-браузер на ПК с Windows 10 для работы в Интернете. В моем случае я использую Chrome все время, потому что я глубоко знаком с экосистемой Google.Однако хорошо известно, что Chrome очень ресурсоемкий. Он съедает большую часть моих компьютерных ресурсов, делая его медленным и в целом лагающим. Если вы находитесь в подобной ситуации, вы можете использовать лучший браузер, хорошо подходящий для экосистемы Microsoft.
Недавно Microsoft представила свой браузер Microsoft Edge на основе Chromium , и он выглядит потрясающе. Производительность не уступает Chrome, и неудивительно, что он потребляет меньше энергии и ресурсов, чем Google Chrome.Самое приятное то, что вы можете установить расширения Chrome в новом браузере Edge, так что вы не многое потеряете. Я написал краткое руководство по установке Edge на основе Chromium в Windows 10, так что ознакомьтесь с ним. Я почти уверен, что вам это может понравиться.
16. Переход на твердотельный накопитель
Я считаю, что Windows 10 — отличная операционная система — почти такая же хорошая, как и macOS, — но на протяжении многих лет она была испорчена неаккуратным оборудованием. Большинство из нас используют Windows 10 на механическом жестком диске (HDD), что довольно медленно, и в дальнейшем приводит к низкой производительности.Однако замена его на современный твердотельный накопитель (SSD) ускоряет Windows 10 в гораздо большей степени. SSD намного быстрее HDD из-за микросхемы флэш-памяти. Разница между SSD и HDD просто днем и ночью.
Если вы выполнили все, что упоминалось в этой статье, ваш компьютер с Windows по-прежнему работает медленно, это просто из-за старого оборудования. Как говорится, аппаратное обеспечение программным не заменить. Вам следует подумать о замене жесткого диска на SSD .Я уверен, что вы заметите изменение уровня моря в повседневных операциях и общих задачах. И в будущем всегда предпочитайте ноутбук с твердотельным накопителем, а не с жестким диском.
Ускорьте Windows 10 с помощью этих полезных советов
На этом мы закончим наш исчерпывающий список различных способов ускорения Windows 10 даже на компьютерах с 4 ГБ оперативной памяти. Мы начали с основ, а также прошли продвинутые этапы. Если вы хотите полностью ускорить Windows 10 без лишнего вредоносного ПО, выполните все пункты, упомянутые в этой статье.Я почти уверен, что это избавит ваш компьютер от огромных ресурсов.
Если вы не профессиональный пользователь, вы можете пропустить деблокирование Windows 10, так как это требует некоторых технических знаний Windows 10. Однако, если вы можете, вы должны деблокировать ОС, так как это удалит ненужные приложения и службы и значительно освободит ваш компьютер. ресурсы компьютера. В общем, если вам понравилась статья и вы хотите увидеть подобное руководство в других операционных системах, дайте нам знать в разделе комментариев ниже.
Как ускорить работу компьютера / ПК / ноутбука с Windows 10
Вот руководство о том, как ускорить работу ноутбука или компьютера в Windows 10.
Настройте параметры питанияДавайте начнем с настройки параметров питания на ноутбуках.
Переместите курсор вниз на панель задач Windows 10, щелкните левой кнопкой мыши значок батареи.
Щелкните Параметры питания и сна.
Теперь откройте Параметры, затем щелкните Дополнительные параметры питания (параметры, которые дают вам параметры питания).
Щелкните стрелку вниз Показать дополнительные планы.
Это позволит вам увидеть ваши настройки высокой производительности.Нажмите здесь. Как только вы это сделаете, вы настроены на высокую производительность в настройках мощности, и вы должны увидеть значительное улучшение своей производительности во время работы или игр.
Повышение производительностиДля повышения производительности в Windows 10 есть параметры производительности. Вам нужно их использовать.
Спуститесь вниз и щелкните правой кнопкой мыши значок меню «Пуск», чтобы открыть скрытое меню. Затем щелкните Система.
В окне информации о системе щелкните Расширенные настройки системы.Это откроет окна свойств системы.
Перейдите на вкладку «Дополнительно».
Нажмите кнопку «Настройки» в окне «Производительность».
В следующей опции «Производительность» перейдите на вкладку «Визуальные эффекты». Вы можете видеть, что «Разрешить Windows выбирать, что лучше для моего компьютера» — параметр включен по умолчанию. Здесь вам нужно установить флажок «Настроить для повышения производительности» или настроить его вручную. Помните, что при максимальной производительности все функции работают.
Еще раз нажмите ОК и закройте его.
Настройка конфигурации системыДавайте продолжим и перейдем к нашему последнему шагу — настройке конфигурации системы.
Щелкните значок меню «Пуск», затем щелкните его правой кнопкой мыши, чтобы открыть скрытое меню. Поднимитесь и нажмите «Выполнить».
Это открывает форму команды Выполнить, и мы можем продолжить и ввести msconfig . Когда вы это сделаете, спуститесь вниз и нажмите кнопку ОК.
Теперь вы открыли окно Конфигурация системы. Щелкните вкладку «Загрузка», и вы увидите список загружаемых ОС.
Следующим шагом является изменение времени загрузки по умолчанию 30 секунд. Мы рекомендуем вам установить время в пределах 3-5 секунд, чтобы ваша ОС загружалась быстрее.
Затем щелкните «Дополнительные параметры». Убедитесь, что у вас есть максимальное количество используемых процессоров (проверьте количество процессоров). Затем убедитесь, что у вас используется максимальный объем памяти (проверьте Максимальный объем памяти).
Нажмите «Применить», затем нажмите «ОК».
Как только вы это сделаете, убедитесь, что у вас нет приложений, которые не нужно запускать и использовать ваши ресурсы.
Перейдите в окно «Конфигурация системы» и щелкните вкладку «Запуск». Здесь вы можете контролировать, останавливать или включать приложения, запускаемые при загрузке. Щелкните Открыть диспетчер задач.
В списке диспетчера задач вы увидите все ваши приложения, запущенные при запуске. Вы можете включить / отключить запуск приложений при загрузке, выбрав их и нажав кнопку «Включить / отключить», и они не запустятся.
После этого закройте окно и вернитесь на вкладку «Запуск конфигурации системы».Щелкните ОК.
После этого вам необходимо перезагрузить компьютер, чтобы изменения вступили в силу. Вы можете сделать это, нажав кнопку «Перезагрузить» в появившемся окне уведомления.
Всегда обновляйте свою систему
Эта процедура часто вызывает споры среди многих пользователей Windows. Кто-то думает, что обновления только замедляют работу системы, а кто-то замечает повышение производительности. Но есть нюанс: Microsoft в каждом своем обновлении указывает, какие изменения были внесены, что исправлено / добавлено, а также обновляет свой встроенный антивирус.
При этом в Windows 10 есть поддержка стороннего оборудования без необходимости устанавливать драйверы вручную. Да, это не работает абсолютно со всеми устройствами (даже в GNU / Linux это не так), но, чаще всего, проблема с работой устройств в системе практически устраняется. И обновленные версии драйверов обычно работают лучше, чем их предыдущие версии.
Отключить живые плитки
Этот компонент в меню «Пуск» предоставляет пользователю информацию о приложениях из Интернета или локальной сети.Его эффективность весьма сомнительна, а для ноутбуков это тоже может вызвать дополнительный расход батареи. Следовательно, это можно отключить.
- Откройте «Редактировать групповую политику» через панель поиска.
- Слева в дереве разделов перейдите в «Конфигурация пользователя» → «Административные шаблоны» → «Меню« Пуск »и панель задач» → «Уведомления».
- В центральном окне щелкните элемент Настройки «Отключить уведомление плитки» через контекстное меню, дважды щелкните или «Настройка политики».
- Выберите «Включено» и нажмите OK.
Вы также можете отключить живые плитки вручную через контекстное меню конкретной плитки.
Следите за системным диском
Со временем диск (C 🙂 может быть загружен до предела, особенно если он небольшой.
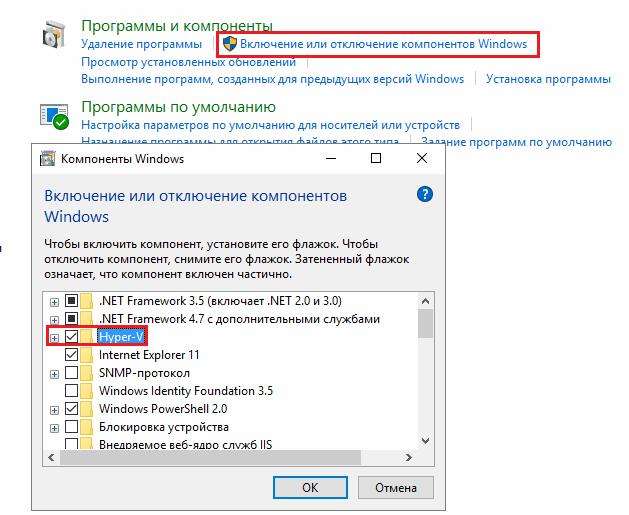 В общем, каждый выбирает сам, что ему нужно, а что можно и отключить (основные фоновые службы отключить невозможно). Существует документ Windows XP Guide. Он может помочь при работе со службами.
В общем, каждый выбирает сам, что ему нужно, а что можно и отключить (основные фоновые службы отключить невозможно). Существует документ Windows XP Guide. Он может помочь при работе со службами.