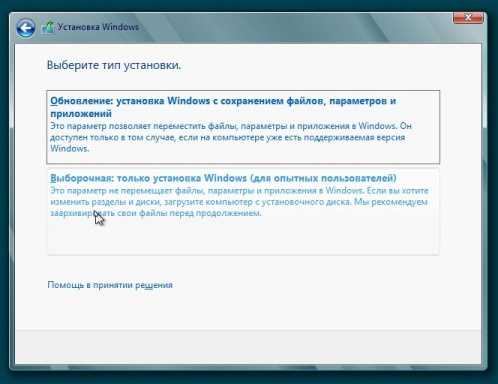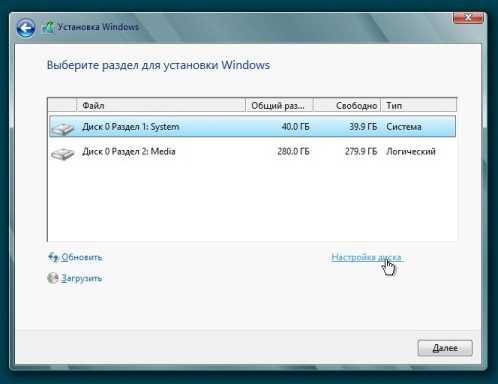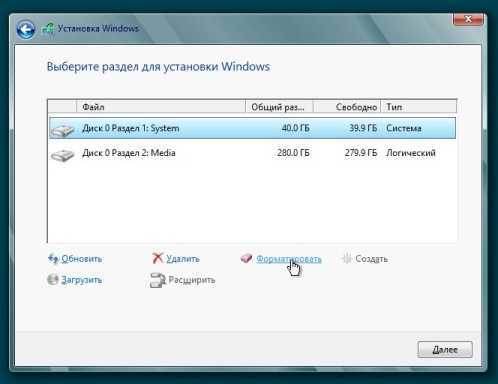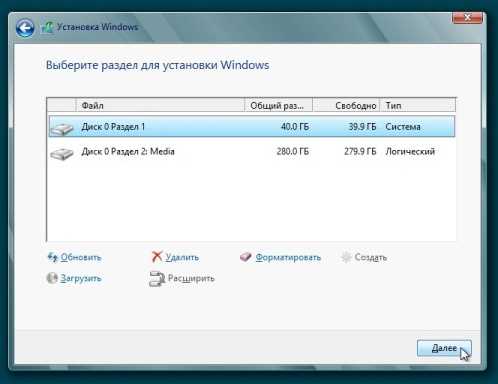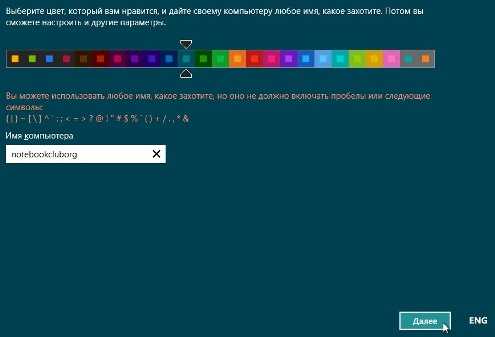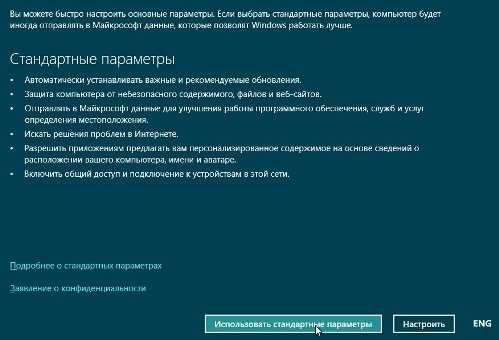Как установить Windows 8 на ноутбук
Короткое введение.
Установка Windows 8 на ноутбук обычно не сопровождается никакими сложностями, но раз уж вы попали на данную страницу, и читаете мой сегодняшний пост, следовательно, у вас возникли проблемы. Внешний интерфейс программы установки, а так же сама рабочая панель новой винды выглядят аналогично, как и у популярной семерки. Существенно поменялось меню «Пуска», кроме того некоторые приложения стали интегрированной частью операционной системы. Восьмерка преобразилась в плане производительности, получила больше возможностей. Главная новинка – использование сенсорного дисплея. Собственно, это является основным предназначением Windows 8.
В принципе, для слегка устаревших ноутбуков вполне подходит 7-ка, острой необходимости ставить более продвинутую операционку под слабое железо нет. Но, как говорится, хозяин – барин, раз уж вас заинтересовала установка Windows 8 на ноутбук, тогда приступим к делу.
Для начала…
Прежде всего, пользователю ноутбука, то есть – вам, потребуется разжиться описанной выше операционной системой. Выбор у вас будет небогатый – лицензионные дистрибутивы стоят слишком дорого для простых юзеров, поэтому дело быстро перейдет к скачиванию ломаной версии. Конечно, это не хорошо, мы нарушаем права компании Microsoft, лишаем ее прибыли, а попутно совершаем еще сотни смертных грехов… Но стоит переживать, за мелкое пиратство вас никто не отправит на «Зеленую милю».
Скачать Windows 8 можно на любом торрент-трекере, причем, вы можете получить не просто оригинал, а пользовательскую сборку с исправленными багами, а так же парой дополнений от талантливых и непризнанных программеров. Установка Windows 8 на ноутбук будет производиться через диск или же флешку.
Установка Windows 8 с диска или флешки.
Единственное отличие между флешкой и диском будет наблюдаться в меню БИОСа, куда нам нужно попасть как можно скорей. Открыть меню BIOS можно путем нажатия кнопки ESC, DEL или F-клавиш сразу после появления стартового логотипа. Включаем питание ноутбука, клацаем нужную клавишу – вуаля, перед вами появится рабочий экран BIOS.
Установка Windows 8 на ноутбук производится с того носителя, который содержит файлы образ Windows 8. Следовательно, нам нужно включить режим загрузки системы не через жесткий диск, как это обычно делается по автомату, а через USB-порт или же оптический привод. В меню БИОСа ищем раздел Boot Conf. В разных версиях, данное меню может называться чуть по-другому, но его смысл сохраняется. В этом разделе будет находиться список устройств вашего ноутбука, с помощью которых можно запустить вашу адскую машину. Нашли список? Хорошо, теперь обратите внимание на первый элемент списка – жесткий диск со странным инопланетным названием. На его месте должен стоять DVD-привод или порт с флешкой. Как только будет произведена замена, выберите надпись «Выход с сохранением» в другой вкладке. Подробнее о выборе приоритета загрузки в BIOS читайте
Непосредственно установка.
После следующей перезагрузки, вы увидите такую картину.
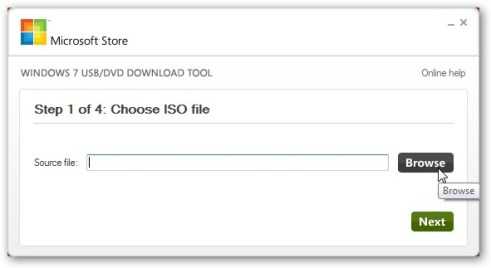
Нажмите любую клавишу для того, чтобы начать установку.
Если установка идет с флешки, то скорее всего появиться меню в котором нужно будет выбрать «Установка Windows 8»
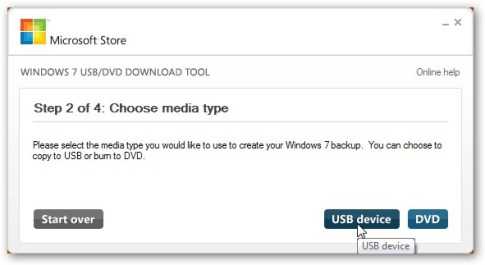
После того, как пройдет коротенькая загрузка, далее, вам потребуется выбрать язык интерфейса, нажать «далее», а затем кликнуть по надписи «установить. Следующие ваши действия – ввести серийный номер.
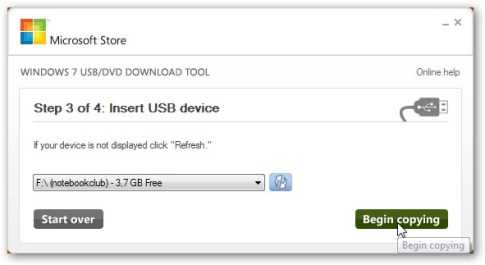
Если на борту ноутбука используется пиратская версия, то вам придется вводить «левый» ключ, который можно найти в сети без особых проблем. Или же можно отказаться от ввода, а после того, как установка Windows 8 на ноутбук завершится полностью, скачайте программу-активатор. Она активирует вашу винду, избавив вас от лишнего геморроя.
Далее, при появлении следующего экрана, мы увидим наш HDD. Здесь он разбит на два раздела для удобства. Раздел, куда будем ставить операционную систему нужно отформатировать. Для этого следует использовать расположенное ниже меню. После этого выбираем этот раздел, нажимаем «далее».
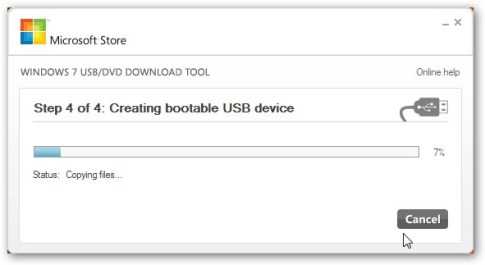
Кстати, в меню разделов, можно создавать новые разделы, а так же устанавливать в них другую емкость. Вот такая картина будет показывать вам статус установки Windows 8.
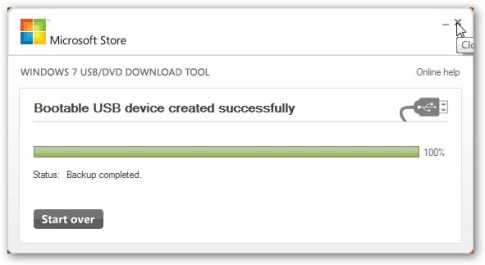
В процессе установки, система будет перезагружаться, причем, загрузка будет проходить с флешки или диска. Ничего не нажимайте, и система перейдет в режим загрузки с HDD. Можно повторить действие с BIOS, открыв список устройств, после чего выбрать на первой позиции жесткий диск.
Завершение установки Windows 8.
Как только установка Windows 8 на ноутбук завершится, вас попросят выбрать цветовую гамму дисплея.
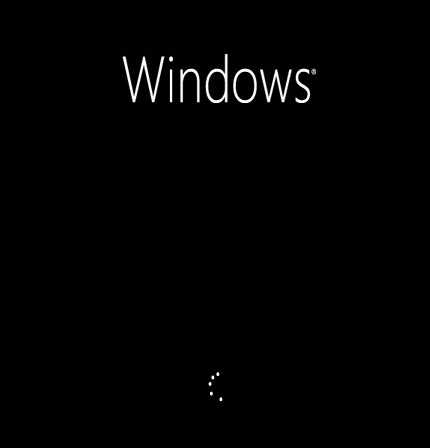
Сразу после этого, выскочит привычное меню в стиле Метро.

Вам остается только скачать драйвера для неопознанных устройств, после чего привыкать к новой операционке. Скачивать драйвера советую на официальном сайте вашего ноутбука, или же можете воспользоваться разделом на моем сайте «Установка драйверов».
На это все! Ниже вы можете посомтреть видео где показаны основные критерии установки Windows 8. Удачи=)
Как установить Windows 8 на ноутбук
  windows | ноутбуки
Первое, что я порекомендую в этой статье — не торопиться. Особенно в тех случаях, когда Вы собираетесь установить Windows 8 на ноутбук, который изначально продавался с предустановленной Windows 7. Даже в тех случаях, когда установка Windows для Вас — бытовое развлечение, все равно не спешите.
Эта инструкция предназначена в первую очередь для тех, кто решил установить Windows 8 вместо Windows 7 на свой портативный компьютер. Если же у Вас была предустановлена последняя версия операционной системы уже при покупке ноутбука, то Вы можете воспользоваться инструкциями:
В случаях же, когда на вашем ноутбуке Windows 7, а установить нужно Windows 8, читаем далее.
Установка Windows 8 на ноутбук с предустановленной Windows 7
Первое, что я рекомендую сделать при установке Windows 8 на ноутбук, где производителем была установлена ОС Win 7 — найти, что сам производитель пишет по этому поводу. Например, мне с Sony Vaio пришлось изрядно помучиться из-за того, что я установил ОС, не удосужившись почитать официальные материалы. Дело в том, что практически у каждого производителя на официальном сайте изложены хитрые ходы, имеются специальные утилиты, которые позволяют установить Windows 8 и избежать при этом различных проблем с драйверами или совместимостью оборудования. Здесь я постараюсь собрать эту информацию для наиболее популярных марок ноутбуков. Если у Вас другой ноутбук, попробуйте найти такую информацию и для Вашего производителя.
Установка Windows 8 на ноутбук Asus
Информация и инструкции по установке Windows 8 на ноутбуки Asus имеется по данному официальному адресу: http://event.asus.com/2012/osupgrade/#ru-main, где рассмотрено как обновление, так и чистая установка Windows 8 на ноутбук.
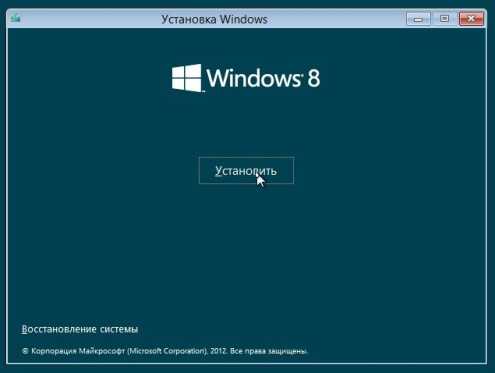
Учитывая то, что не все в представленной на сайте информации очевидно и понятно, поясню некоторые детали:
- В перечне продуктов Вы можете увидеть список ноутбуков Asus, для которых официально поддерживается установка Windows 8, а также дана информация по разрядности (32-битная или 64-битная) поддерживаемой операционной системы.
- По клику по названию продуктов Вы перейдете на страницу для скачивания драйверов Asus.
- Если Вы будете устанавливать Windows 8 на ноутбук с кэширующим HDD, то при чистой установке компьютер «не увидит» жесткий диск. Позаботьтесь о том, чтобы на дистрибутив Windows 8 (загрузочную флешку или диск) поместить Intel Rapid Storage Technology driver, который Вы найдете в списке драйверов к ноутбуку в разделе «Others». Во время установки потребуется указать путь к этому драйверу.
В общем-то все, каких-то других особенностей я не обнаружил. Таким образом, для установки Windows 8 на ноутбук Asus, смотрите, поддерживается ли Ваш ноутбук, загружаете необходимые драйвера, после чего можете воспользоваться инструкцией по чистой установке Windows 8, ссылка на которую была дана выше. После установки необходимо будет установить все драйвера с официального сайта.
Как установить Windows 8 на ноутбук Samsung
Информацию по установке Windows 8 (и по обновлению имеющейся версии) на ноутбуки Samsung Вы можете найти на официальной странице http://www.samsung.com/ru/support/win8upgrade/. Прежде всего, я рекомендую ознакомиться с подробной инструкцией в PDF формате «Руководство по обновлению до Windows 8» (Вариант чистой установки там также рассмотрен) и не забыть воспользоваться имеющейся на официальном сайте утилитой SW UPDATE для установки драйверов для тех устройств, которые не будут определены Windows 8 автоматически, о чем Вы сможете увидеть уведомление в Диспетчере устройств Windows.
Установка Windows 8 на ноутбуки Sony Vaio
Чистая установка Windows 8 на ноутбук Sony Vaio не поддерживается, а вся информацию по процессу «миграции» на Windows 8, а также список поддерживаемых моделей находится на официальной странице http://www.sony.ru/support/ru/topics/landing/windows_upgrade_offer.
В общих чертах процесс выглядит следующим образом:
И все бы хорошо, однако в большинстве случаев чистая установка операционной системы — куда лучшее решение, чем обновление с Windows 7. Однако, при чистой установке Windows 8 на Sony Vaio возникают самые различные проблемы с драйверами. Тем не менее, мне удалось их решить, о чем я подробно написал в статье Установка драйверов на Sony Vaio. Так что, если Вы чувствуете себя достаточно опытным пользователем, можете попробовать и чистую установку, единственное — не удаляйте раздел восстановления на жестком диске ноутбука, он может пригодиться, если понадобится вернуть Vaio к заводским настройкам.
Как установить Windows 8 на ноутбук Acer
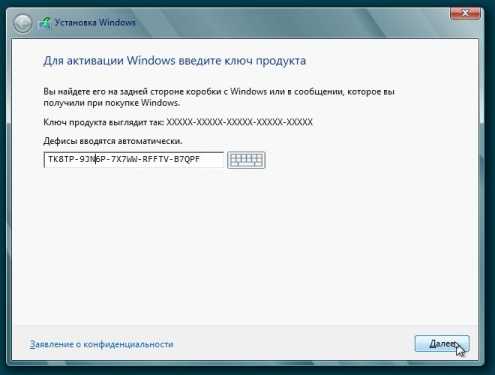
С ноутбуками Acer особых проблем не возникает, полная информация по установке Windows 8 как с помощью специальной утилиты Acer Upgrade Assistant Tool, так и вручную имеется на официальном сайте: http://www.acer.ru/ac/ru/RU/content/windows-upgrade-offer. По сути, при обновлении до Windows 8 даже начинающим пользователем каких-либо проблем возникнуть не должно, достаточно просто следовать указаниям утилиты.
Установка Windows 8 на ноутбуки Lenovo
Вся информация о том, как установить Windows 8 на ноутбук Lenovo, список поддерживаемых моделей и другая полезная информация по теме находится на официальной странице производителя http://download.lenovo.com/lenovo/content/windows8/upgrade/ideapad/index_ru.html
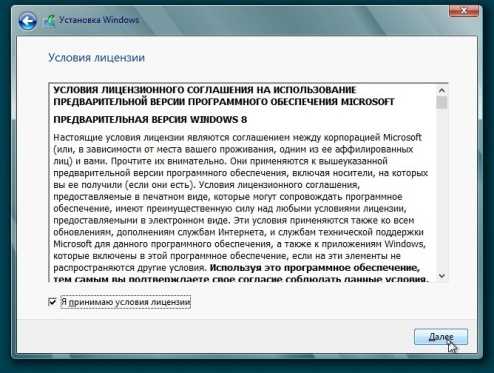
На сайте отдельно дана информация по обновлению до Windows 8 с сохранением отдельных программ и по чистой установке Windows 8 на ноутбук. Кстати, отдельно отмечено, что для Lenovo IdeaPad нужно выбирать именно чистую установку, а не обновление операционной системы.
Установка Windows 8 на ноутбук HP
Всю информацию по установке операционной системы на ноутбуке HP Вы можете найти на официальной странице http://www8.hp.com/ru/ru/ad/windows-8/upgrade.html, на которой представлены официальные руководства, справочные материалы по установке драйверов и ссылки на скачивание драйверов, а также другая полезная информация.
На этом, пожалуй все. Надеюсь, представленная информация поможет Вам избежать различных проблем при установки Windows 8 на свой ноутбук. Не считая некоторой специфики для каждой марки ноутбука, сам процесс установки или обновления операционной системы выглядит тем же образом, что и для стационарного компьютера, поэтому подойдут любые инструкции на этом и других сайтах по данному вопросу.
А вдруг и это будет интересно:
remontka.pro
Как установить виндовс 8 на ноутбук
Здравствуйте, уважаемые читатели моего блога.
В этой статье я расскажу вам, как установить виндовс 8 на ноутбук. Первое, что хотелось сказать – ни в коем случае нельзя торопиться. Особенно если устройство первоначально продавалось с прошлой версией операционной системы от Microsoft. Даже если вы уже привыкли это делать и знаете все нюансы. Все равно – не стоит сразу приниматься за дело. В основном информация будет полезна людям, которые хотят обновить версию ОС с седьмой на восьмую.
Содержание статьи
Общая информация( к содержанию ↑ )
Если вы решили поменять операционку на своем оборудовании, первое, что необходимо сделать – зайти на официальный сайт производителя техники. Именно здесь часто рассказывается информация, как та или иная система ведет себя на разных устройствах.
Дело в том, что многие разработчики для своих ноутбуков создают специальные утилиты или просто знают определенные ходы, позволяющие упростить процесс установки ОС. А если говорить точнее – у пользователей не будет возникать проблем с совместимостью или теми же драйверами. Я расскажу о самых популярных производителях. Но об этом чуть позже.
Установка Windows 8 на ноутбук( к содержанию ↑ )
Независимо от производителя и модели оборудования установка Windows 8 на него проходит в большинстве случаев одинаково, хоть все же есть свои нюансы. Нам нужно найти пластиковый диск с дистрибутивом системы. А лучше если это будет флешка. С последней обычно не возникает никаких проблем. Правда сначала необходимо ее подготовить.
Для процесса нам нужно позаботиться о некоторых важных моментах:
Главный дистрибутив в формате образа *.iso.
Установленная программа Windows 7 USB/DVD. Не волнуйтесь, она также подходит и для более новых версий операционок. Именно при помощи нее и будет осуществляться запись на переносное устройство. Еще рекомендую скачать и посмотреть мой бесплатный мини курс О создании флешек и дисков с ос windows в нем я рассказывал все более детально
Флешка на 4-8 Гб или оптический диск (мы уже выяснили, что первое подойдет лучше).
Теперь для создания загрузочного устройства нам нужно сделать несколько движений:
Заходим в программу.
Подсоединяем устройство к ПК или ноутбуку.
Появится небольшое окно, где нам нужно выбрать кнопку «Browse» и указать путь к образу.

После этого нажимаем на кнопку с устройством, которое мы хотим сделать загрузочным.

Для начала процесса выбираем «c». Иногда может появиться предупреждение, что память не пустая. Для ее очистки произойдет форматирование.

Процесс длится какое-то время. После этого появится сообщение об успешном завершении.

Затем желательно подготовить заранее возможные драйвера. Более подробно я рассказываю об этом в следующих пунктах.
Ну а пока рассмотрим общие манипуляции для всех производителей аппаратов:
Чтобы установить Win с флешки на ноутбук, сперва необходимо ее подключить.
Перезагружаем или включаем ноутбук и запускаемся через БИОС. Для этого сразу после появления первых символов на мониторе, необходим нажать «Esc», «Del», «F2», «F11» или другую кнопку. Подсказки можно увидеть на мониторе. Если вы все сделали верно – экран загрузки системы не появится.

Далее заходим в меню, в котором упоминается слово «BOOT». Находим строку об очередности загрузки устройств. Выставляем нужное нам. Более подробно об этом вы можете прочитать в этой статье

Нажимаем «F10» и соглашаемся.

Агрегат перезагрузится и появится черный экран с небольшой надписью, в которой говорится, что нужно нажать кнопку для начала установки.

Перед нами появляется соответствующее меню.
Далее все выполняем по подсказкам, которые нам будет постоянно предлагать программа.
После всей процедуры желательно вернуться в BIOS и поставить опять загрузку с HDD.
Несмотря на то, что процедура по большому счету простая, каждое отдельное устройство по-разному реагирует на новинку.
Windows 8 на ноутбуки Asus( к содержанию ↑ )
На официальном сайте производителя, можно найти все, что вам нужно. Просто перейдите по ссылке. Здесь расположены данные, касающиеся обновления или чистой установки. Как всегда, некоторые моменты нужно пояснить:
Перечень продуктов позволяет увидеть все ноутбуки, для которых возможно взаимодействие с Win 8.
Предусмотрена информация по разрядности – х32 или х64.
Когда вы найдете собственное оборудование, по клику вас переправит на страницу со всеми возможными драйверами.
При установке Windows 8 с флешки на ноутбук Asus важно помнить, что система не увидит кэширующий HDD. Для корректной работы необходимо на загрузочное устройство поместить Intel Rapid Storage driver. Его можно найти на том же сайте или просто в Интернете. Во время процесса необходимо будет указать путь именно к нему.
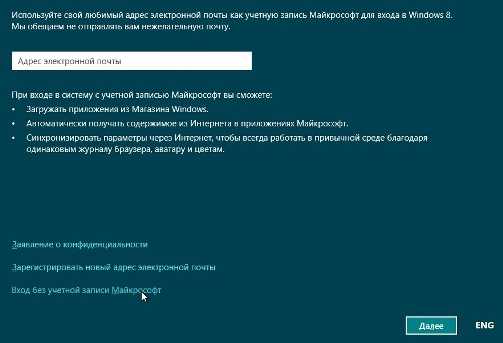
В целом, сначала необходимо выяснить, поддерживает ли ваш ноутбук работу нужной ОС. Затем скачать все драйвера. После можно приступать непосредственно к самому процессу.
Windows 8 на Lenovo( к содержанию ↑ )
На официальном сайте производителя есть вся необходимая информация, касающаяся установки Windows на ноутбук Леново, включая поддерживаемые модели устройств, требования и многое другое. Все, что нужно вы сможете найти по ссылке.
Стоит отметить, что здесь же есть данные, которые нужны в случае обновления до новой версии. Это позволит сохранить отдельные приложения и информацию.
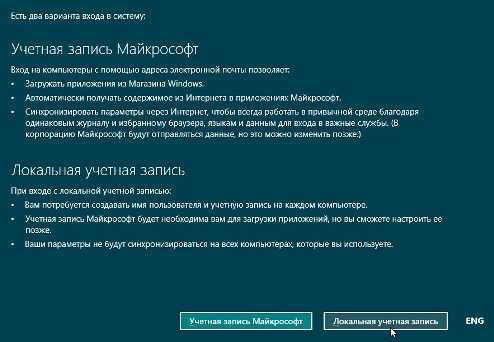
Важно! Сам производитель заявляет, что при использовании модели IdeaPad нужно остановить свой выбор именно на чистой установке, а не обновлении. В противном случае может появиться масса проблем, которые приведут к тому же.
Windows 8 на HP( к содержанию ↑ )
Ознакомиться с полезной информацией касательно установки ОС от Microsoft на ноутбуки HP можно на одной из официальных веток перейдя по данной ссылке Тут находятся официальные руководства пользователей, различные дополнительные материалы.
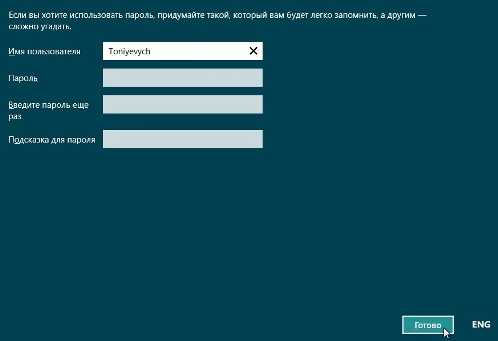
Что ж, по большому счету перед тем как менять версию ОС на своем устройстве, желательно зайти на официальный сайт, прочитать информацию по этому поводу, найти все драйвера и скачать их к себе. В противном случае может сложиться ситуация, что для настройки компьютера понадобится еще один аппарат.
Надеюсь, вы нашли ответы, которые искали. Подписывайтесь и рассказывайте о моем блоге!
Материалы по теме
windwix.ru
Установить windows 8 на ноутбук
Установка ОС Windows версии 8 на ноутбук или компьютер с бесплатным выездом мастера
+375 (29) 113-44-91(вел)
+375 (29) 731-01-20(мтс)
Rempc.by (Viber)
В этой статье разберём такой вопрос, как правильно поставить операционную систему Windows версии 8 на Ваш ноутбук, самой свежей версии (на данный момент) операционной системы от корпорации Microsoft.
Поскольку эта ОС очень популярна и часто устанавливается на ноутбуках, то инструкция по установке будет не лишней.
Введение
Так же маленьким нюансом Windows 8, является поддержка USB 3.0 портов, которыми комплектуются новые ноутбуки, а Windows 7 (её установка на ваш компьютер) их не поддерживает и поэтому часто чувствуется нехватка USB портов на новых ноутбуках.
Что же до системных требований?
Они не выросли относительно Windows 7. То есть если у Вас была установлена «Семёрка», то можно на её место без проблем установить Windows 8. Для начала нужен диск с Windows 8, покупаем его в магазине или интернете.
Если будете использовать образ Windows 8 то как записать его на диск или флешку и сделать их загрузочными описано в статье делаем загрузочную флешку Windows 7.
Загружаемся с установочной флешки или диска
Допустим загрузочный диск или флешка у Вас есть, теперь нам нужно попасть в BIOS и установить там загрузку с диска. Хотя часто можно обойтись и без этого нужно просто при начальной загрузке компьютера (как только включился) нажимать клавишу F11 (хотя иногда в ноутбуках это может быть и F10 и F12 и F9).
По нажатию этой клавиши при загрузке должно появиться меню загрузки, то есть с какого устройства выполнить загрузку. Если у Вас загрузочный диск, то выбираем CD-DVD, если у Вас флешка, то соответственно USB. Всё то же самое делаем и для того, чтобы установить windows 8 на компьютер.
Всё, начнётся загрузка с выбранного устройства, обычно ещё нужно нажать любую клавишу (вот такая надпись говорит о том, что нужно нажать любую клавишу «Press any key to boot from CD or DVD»), чтобы пошёл процесс загрузки.
Давайте посмотрим как выставить загрузку с диска через Bios
Заходим в него — сразу при включении ноутбука нажимаем Delete или реже F12, F10 (и очень редко F11). Переходим на вкладку Boot и в ней перемещаем CD-DVD на первую строку по средством клавиш F5 и F6 реже — +(да именно плюс и минус).
Вторым устройством обязательно должен быть винчестер, обычно он записан как HDD плюс название Вашей модели — смотрим как на картинке:
Сохраняем настройки и перезагружаем ноутбук, обычно просто нажимаете клавишу F10 смотрите, чтобы стаяла буква «Y» и подтверждаем клавишей Enter. Произойдёт перезагрузка бука и при новой загрузке, как только появится такая надпись как на картинке внизу — нажимаем любую клавишу:
После этого на появляется такой значок, который сообщает о том, что идёт подготовка к установке Win 8:
По сравнению с предыдущими операционными системами Windows 8 устанавливается проще. И так, подготовка к установке закончена, вносим изменения (если нужны) в этом окне:
В появившемся окне нажимаем «Установить»:
Далее появляются условия лицензионного соглашения, если согласны, то ставим галочку и нажимаем «Далее»:
Теперь мы попали в меню настройки винчестера к установке
Обычно windows устанавливают в самый верхний локальный диск, но прежде чем выбрать логический диск Вы должны быть уверены в том, что это тот логический диск на который обычно у Вас ставится windows.
Потому, что если сделаете в слепую, то можете удалить свои данные на других локальных дисках. Если ноутбук новый, то после нажатия кнопки «Настройка диска» создаёте разделы. Обычно их делают 3 — C, D, E. На C у Вас будет windows, а на остальных обычная информация — фильмы, игры и т.д.
Если просто переустанавливаете windows, то тогда выбираете диск на котором будет переустанавливаться ОС и чуть ниже выбираете кнопку «отформатировать». На рисунке ниже помимо windows 8 установлены и другие операционные системы, так, что не путайтесь и выбирайте диск тот который предназначен для windows у Вас. Всё нажимаете «Далее»:
После того, как нажали «Далее» запустить окно распаковки файлов. Когда процесс распаковки дойдёт до 100% и ноутбук будет перезагружен — всё Windows 8 установлена на ноутбук. Тоже самое нужно сделать, чтобы установить windows 8 с флешки. Останется установить драйвера и необходимые программы.
Вот из чего состоит процесс переустановки ОС Windows на Ваш ноутбук. Точно также осуществляется установка на компьютер, правда с возможными небольшими изменениями в зависимости от конфигурации ПК.
Вернуться на главную страницу
Извините!
Но вы уже оставили свой голос.
- 5 ноября 2013
- Автор: Alex Rempc.by
rempc.by
Как бесплатно установить Windows 8 на ПК или ноутбук
Установка Windows 8 ничем не отличается от инсталляции других ОС Microsoft. Вам потребуется образ с операционной системой, программа для создания загрузочного носителя и сам накопитель (диск или флешка). Скачать «Виндовс» 8 в готовом образе можно двумя способами:
- через официальную утилиту от «Майкрософт»;
- через сторонние сайты/торренты.
Рассмотрим оба варианта инсталляции ОС на компьютер.
Порядок действий
Перед началом установки ознакомьтесь со всеми шагами, которые вам предстоит выполнить:
- подготовка загрузочного носителя;
- настройка параметров BIOS или UEFI;
- подготовка жесткого диска и выбор характеристик ОС;
- настройка учетной записи.
Системные требования
Чтобы установить «Восьмерку» на ПК или ноутбук, вам необходима следующая конфигурация (или мощнее):
- процессор с частотой 1ГГц;
- минимум 1Гб оперативной памяти для 32-битной и 2Гб для 64-битной версии;
- 16 и 20Гб жесткого диска для 32 и 64 бит соответственно.
При соблюдении требований вы сможете пользоваться компьютером на Win8 без лагов и тормозов.
Media Creation Tool
Начнем с официального приложения Microsoft, позволяющего бесплатно загрузить оригинальный образ операционной системы и записать его на флешку или диск за несколько шагов. При этом загрузочный носитель создается автоматически, поэтому вам не придется пользоваться сторонним софтом. Для создания флешки выполните следующие действия:
- Откройте браузер и перейдите по ссылке, чтобы скачать с официального сайта утилиту для загрузки Windows
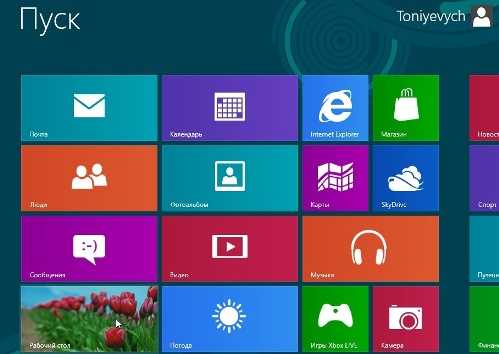
- Программа не требует установки – достаточно запустить скачанный файл.
- Интерфейс Media Creation Tool на русском языке, поэтому пользователи без знания английского могут не беспокоиться. На первом экране выберите язык, выпуск ОС и архитектуру. Затем кликните «Далее».
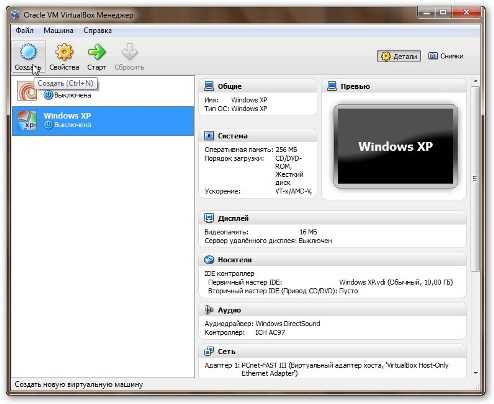
- Выберите способ установки – с флешки или диска. Отметьте соответствующий пункт и переходите к следующему этапу.
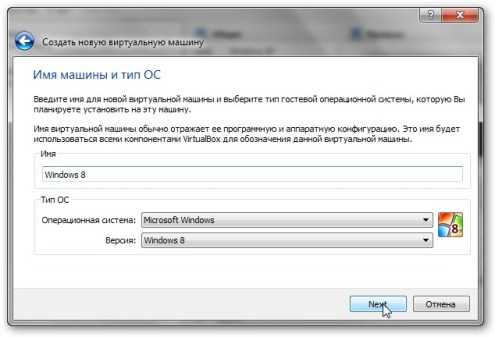
- Из списка подключенных устройств выберите подготовленный накопитель. Помните, что при записи файлов ОС все данные с него уничтожатся.
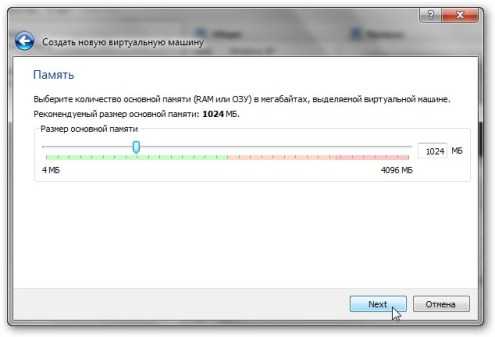
- Появится предупреждение об удалении файлов на флешке. Жмите «ОК».
- Затем начнется процедура загрузки файлов операционной системы. Время скачивания зависит от скорости вашего интернета. После завершения процесса закройте окно кнопкой «Готово».
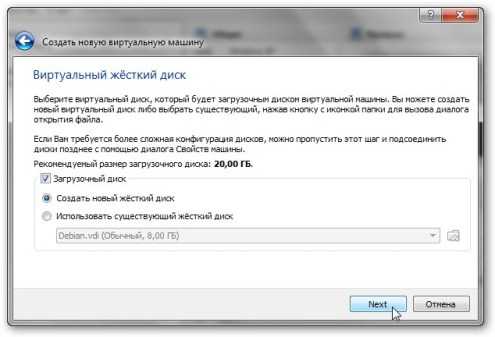
Таким способом вы можете получить полноценную версию Windows 8 и переустановить ее на ноутбуке или ПК. Рассмотрим второй вариант создания загрузочного накопителя.
Скачиваем образ вручную
Вы также можете найти образ OS на стороннем сайте или торрент-трекере. Например, воспользуйтесь ссылкой на скачивание через uTorrent.
Скачав образ на ПК, необходимо найти программу для записи. Рассмотрим простые и известные утилиты: Windows USB/DVD Download Tool и Rufus.
Windows USB/DVD Download Tool
Скачиваем утилиту по ссылке и устанавливаем. Затем необходимо:
- На первом экране нажать «Browse» для перехода к выбору ISO образа.
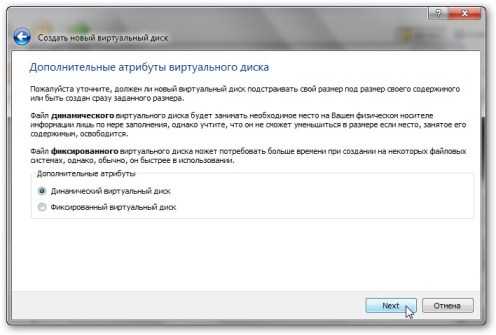
- Найти установщик на жестком диске и нажать кнопку «Открыть».
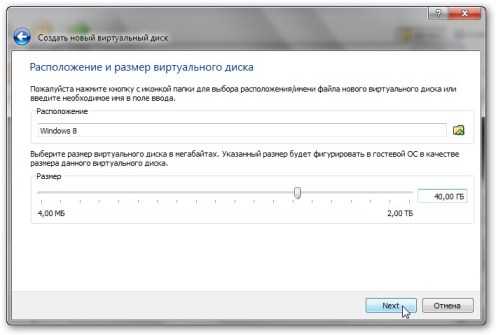
- Для продолжения нажать «Next».
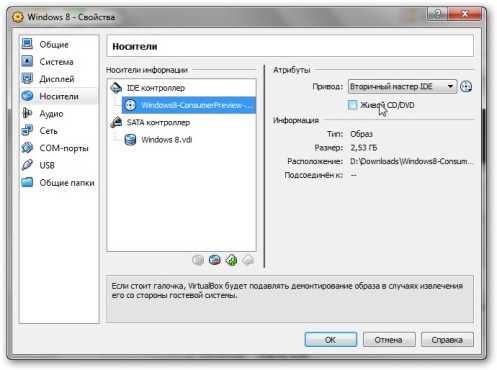
- Выбрать USB device или DVD в зависимости от того, записываете вы образ на флешку или диск.

- Выбрать накопитель (1) и кликнуть на «Begin Copying».
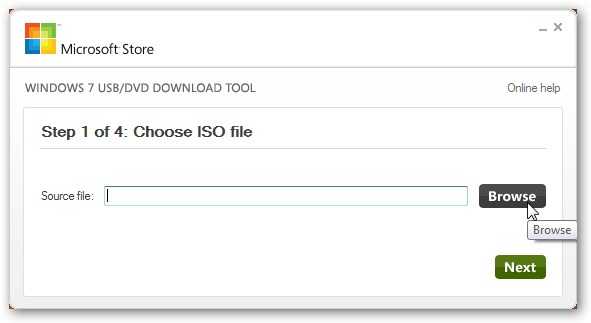
- Теперь необходимо дождаться окончания записи.
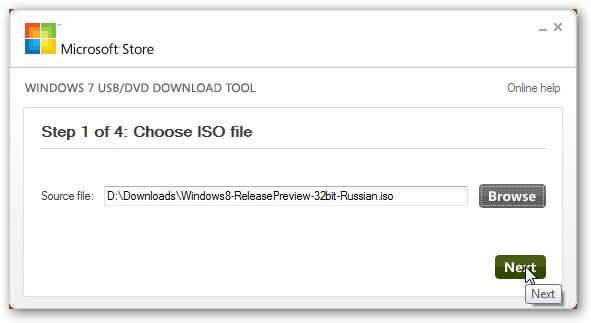
Rufus
Загрузите программу на компьютер с интернета по ссылке. Установка не потребуется. Затем:
- Выберите устройство для записи (1), выставьте параметр MBR для компьютеров с BIOS или UEFI (2), файловую систему NTFS (3) и впишите название (4).

- Для выбора образа кликните по отмеченной кнопке.
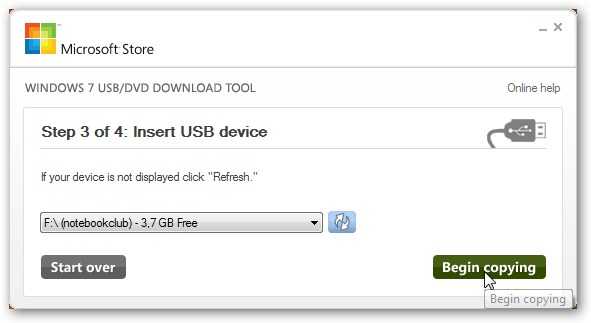
- Найдите на жестком диске образ Windows
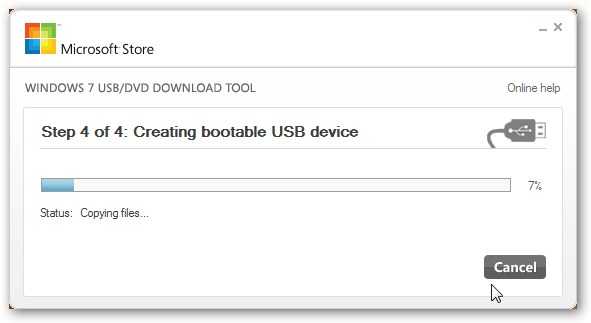
- Для начала записи кликните по кнопке «Старт».
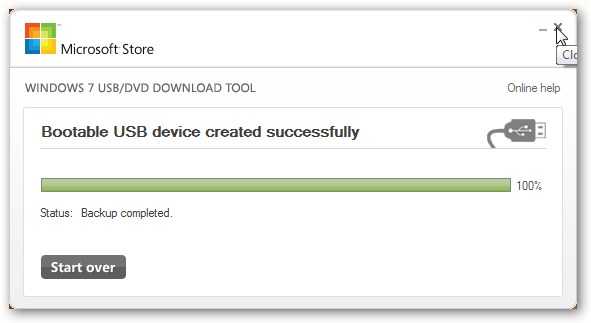
Готово! Теперь вы умеете создавать загрузочные носители любой Windows вплоть до 10. Перед установкой осталось настроить БИОС.
Параметры BIOS/UEFI
Настроить BIOS можно перед запуском операционной системы. Необходимо выставить в качестве приоритетной загрузку с подготовленной флешки.
Запуск интерфейса BIOS осуществляется нажатием клавиши F12/F2/Del/ F9 и т. д. – у каждого производителя материнских плат своя кнопка. Она указывается на начальном экране загрузки:
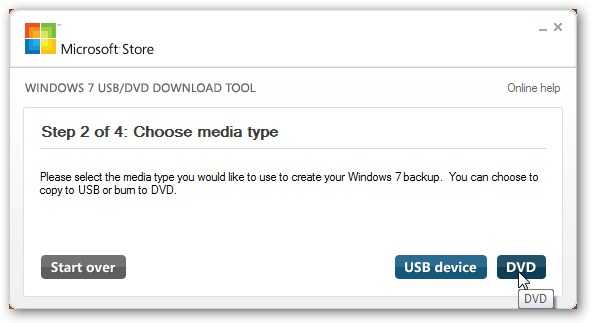
Нажав на нее, вы попадете в меню. В нем необходимо:
- Перейти в раздел «Boot» (1) и выбрать строку «Boot Device Priority» (2).
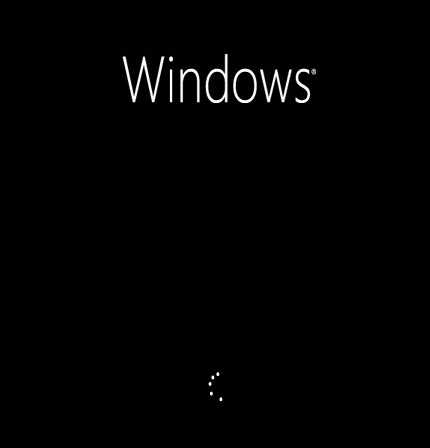
- В строке «1st Boot Device» выбрать порт, в который подключено загрузочное устройство (Removable Dev.), и сохранить изменения клавишей F10.

Теперь компьютер/ноутбук перезагрузится, и вы увидите меню установки Windows 8.
На современных ПК используется UEFI – улучшенная версия BIOS с удобным графическим интерфейсом, поддерживающая управление мышкой и ускоряющая загрузку компьютера. Запуск настроек осуществляется так же, как и в случае с обычным БИОС. В меню необходимо сделать следующее:
- Нажать на клавишу F8, чтобы перейти в «Boot Menu».
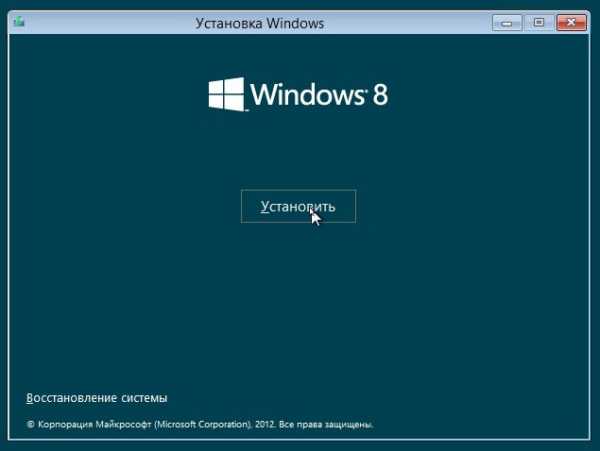
- Кликнуть мышкой по USB устройству, на котором записан дистрибутив Windows.
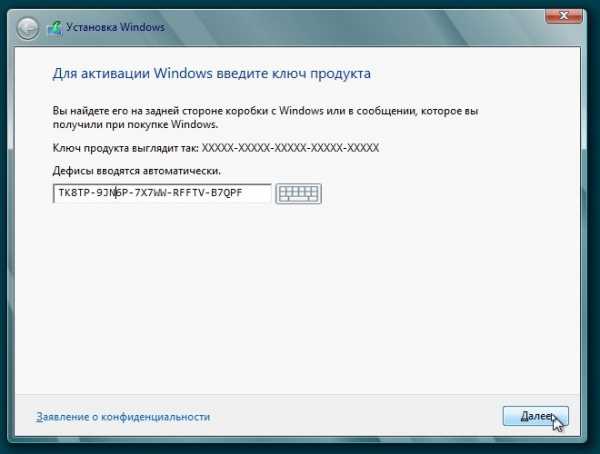
Остается перезагрузить ПК и приступить к пошаговой установке.
Инсталляция ОС
После выбора приоритета и перезагрузки компьютера вы увидите окно установщика. Теперь необходимо следовать инструкции:
- Выберите язык установки.
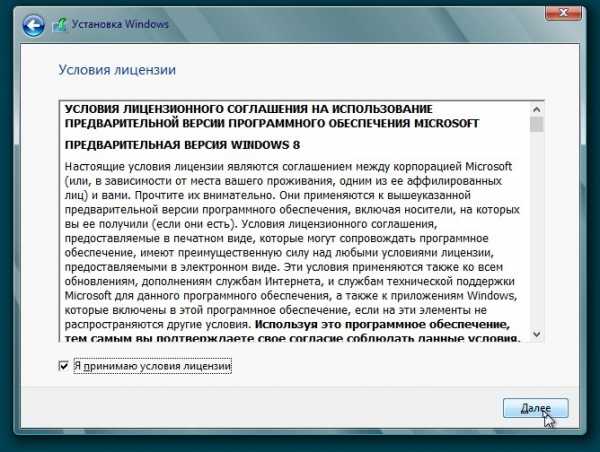
- Кликните на «Далее».
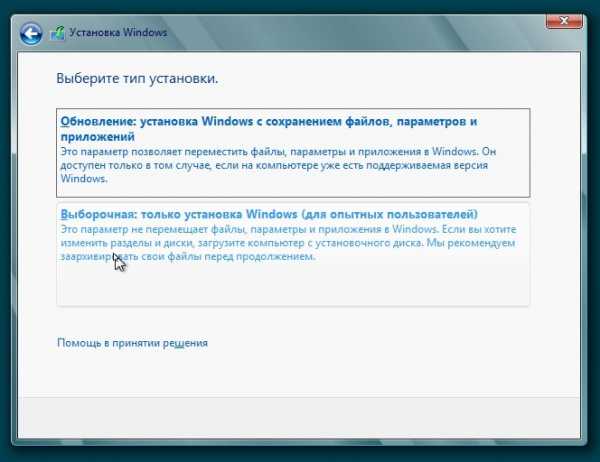
- Для начала процесса нажмите кнопку «Установить».
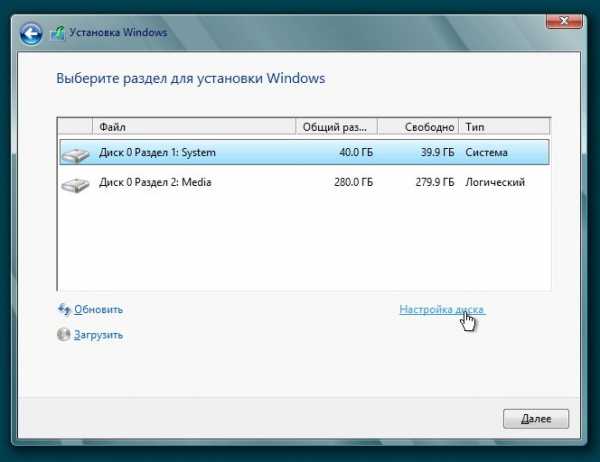
- Выберите желаемую версию (если вы скачивали полный дистрибутив ОС).
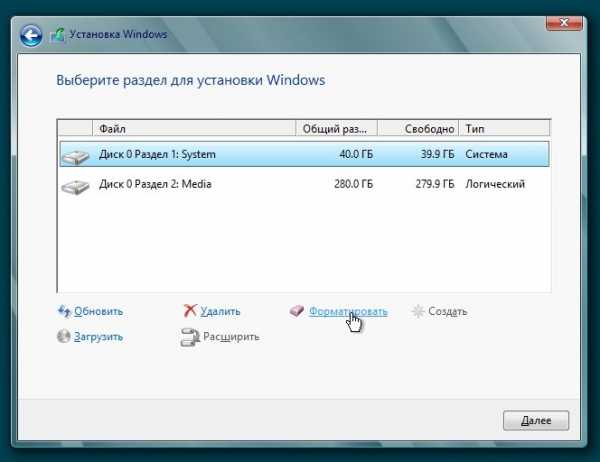
- Поставьте галочку и нажмите «Далее».

- Кликните по второму пункту.
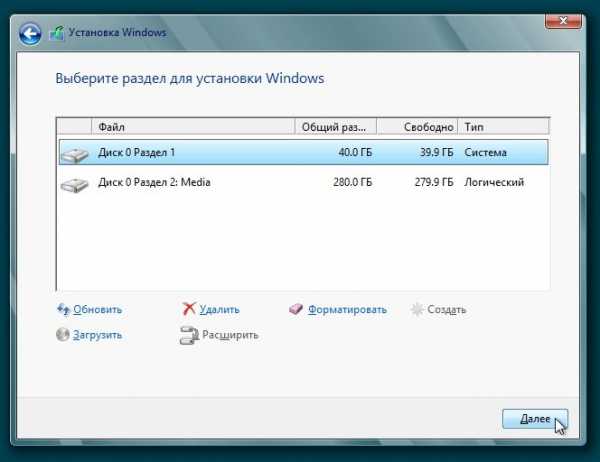
- Теперь создайте системный раздел жесткого диска, нажав на кнопку «Создать».
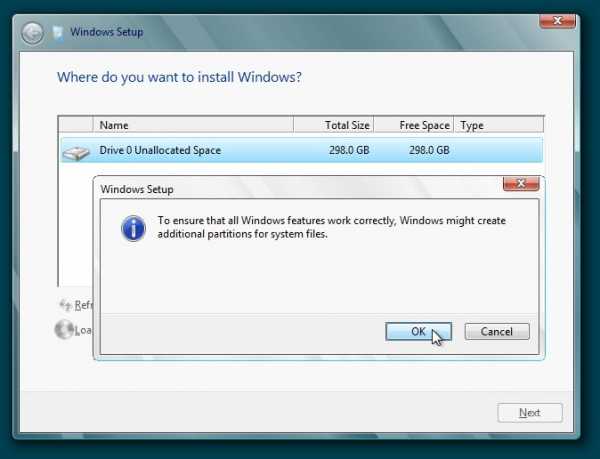
- Укажите размер и создайте диск кнопкой «Применить». Помните, что для установки Windows 8 требуется не менее 16Гб свободного места.
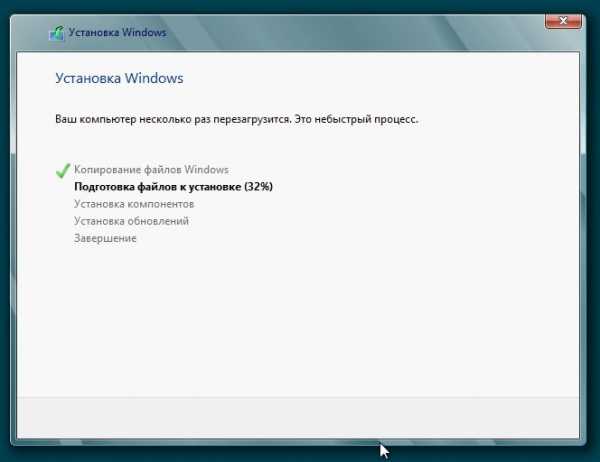
- Теперь начнется копирование и установка файлов. Дождитесь окончания процедуры.
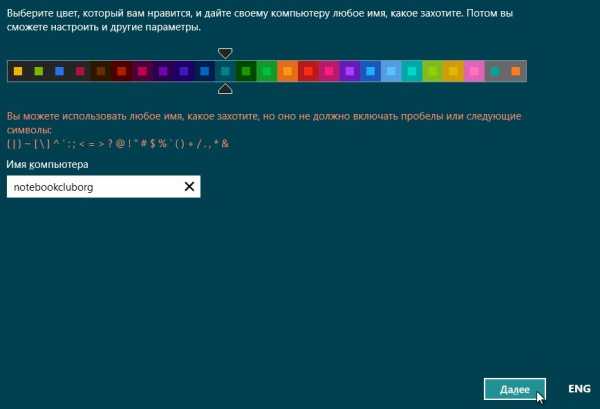
В конце процедуры компьютер перезагрузится. Первый старт ПК с новой операционной системой займет больше времени, чем обычно. Затем вам придется провести первоначальные настройки – создать учетную запись, ввести лицензионный ключ, поставить пароль при необходимости, настроить интернет и т. д.
Заключение
Теперь вы знаете, как установить ОС Windows 8 бесплатно на ноутбук или ПК. Весь процесс, кроме скачивания дистрибутива, занимает не более 40 минут. После этого вы сможете полноценно пользоваться компьютером.
Видеоинструкция
Посмотрите видеоролик с пошаговым описанием всех действий, приведенных в данной статье, если у вас остались вопросы по установке.
os-helper.ru
Как установить Windows 8 ? Инструкция для чайников
Windows 8 – это предпоследняя версия системы, выпущенная компанией Майкрософт, на сегодня. Как мы и ожидали после «Семёрки» получили «Восьмёрку». И, конечно же, нам нужно научиться устанавливать Windows 8, чтобы окунуться в освоение этой новейшей операционной системы. Я предлагаю заняться этим сегодня.
Рассмотрим весь процесс установки Windows 8, чем он отличается от установок других версий «Винды» и так далее. Но прежде чем перейти к делу нужно естественно огласить системные требования. А всё просто!
Чтобы установить Windows 8 нам нужно:
чтобы процессор был с тактовой частотой не менее 1ГГц
свободного места на жестком диске 20 и более ГБ
поддержка DirectX 9
Другими словами, если ранее у Вас была установлена «Семёрка», то не стоит заморачиваться с системными требованиям. Новейшая Windows 8 у Вас отлично будет работать.
1. Где взять диск с Windows 8
Купить программу можно в магазине или в Интернете. Если будете скачивать Windows 8 из сети, то скорей всего у Вас будет закачан образ, который нужно будет записать на пустой диск. Как это делается, я рассказал в уроке: Как записать образ на диск. Если для Вас эти информация актуальна, то почитайте, там все очень просто.
2. Ставим в БИОС загрузку с диска
У мне на сайте есть урок: Как поставить загрузку с диска, его Вам нужно быстро прочитать чтобы понять, что такое BIOS и как сделать так чтобы компьютер грузился именно с диска и процесс установки Windows успешно стартовал.
3. Установка Windows 8
А теперь перейдем непосредственно к установке системы на свой компьютер или ноутбук. У нас уже должен быть готов диск с Windows 8, который мы сейчас вставляем в дисковод, а зайдя в БИОС (нажимая при включении ПК клавишу F2 или Delete) ставим во вкладке Boot в приоритете на первое место свой дисковод.
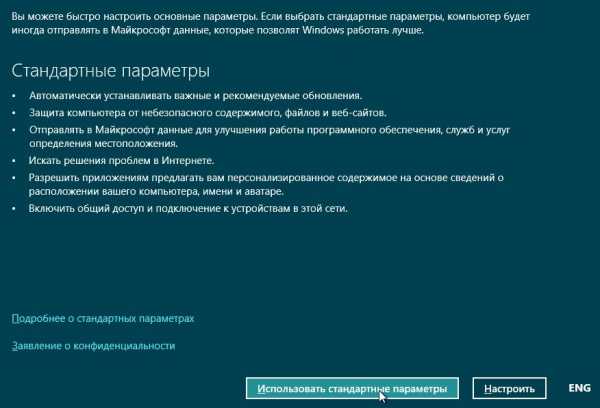
Перезагружаем компьютер. И ждем. Через несколько секунд должны появится несколько строк, с текстом, который означает, что нужно нажать любую клавишу на клавиатуре чтобы приступить к установке системы. Необходимо успеть нажать, так как иначе начнется загрузка старой системы.
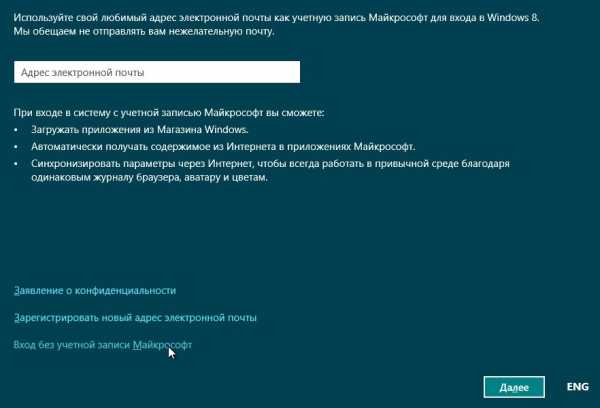
Появившийся на экране значок Windows, весь усовершенствованный без теней, объема и прочего, означает, что идет подготовка к установке.
Начиная с «Семерки» процесс установки системы сильно упростился, а сейчас, устанавливая Windows 8, Вы убедитесь, что всё стало еще проще.
Подготовка к установке окончена и пришла пора приступить к процессу. В первом окне нам нужно настроить: язык систему, формат даты и раскладку клавиатуры по умолчанию. Короче, везде выбираем Русский язык, и жмем кнопку «Далее».
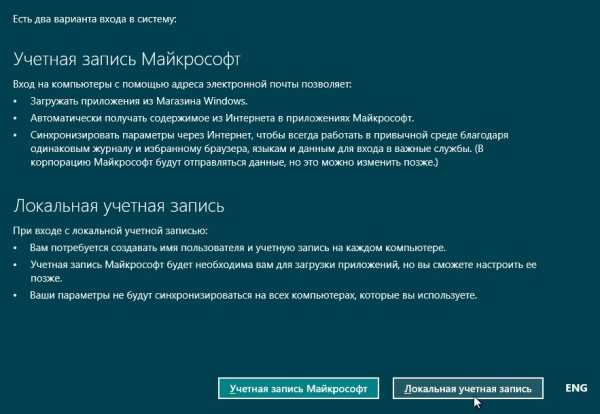
В следующем окне жмем единственную кнопку «Установить».
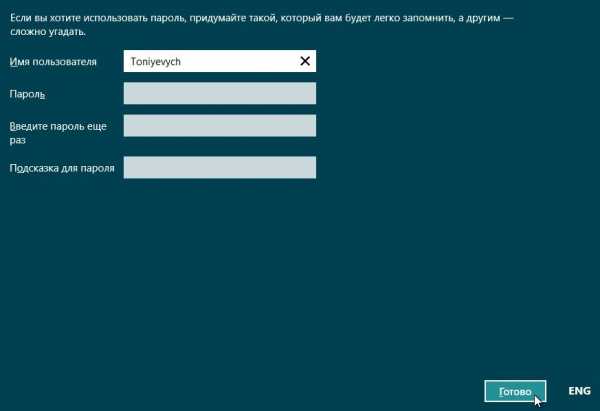
Условия лицензионного соглашения могут отличаться, все зависит от сборки или от того, где вы купили диск. Ставим галочку и жмем кнопку «Далее».
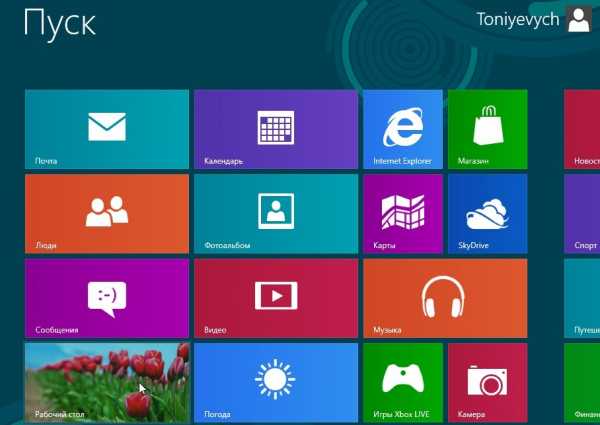
Выбираем диск для установки Винды. Будьте внимательны, все данные скорей всего будут потеряны.
У меня всего четыре локальных диска. На двух установлены системы, на третьем личные файлы и четвертый у меня как раз таки выделен для Windows 8.
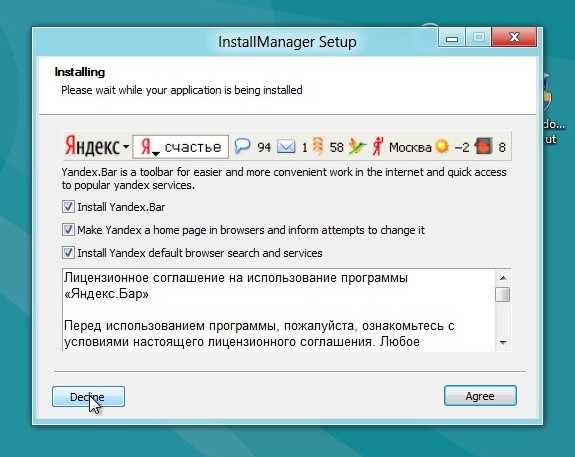
Рекомендую вам сделать так же. Создать раздел для «Восьмерки», а если вам эта система не понравится, то вы легко сможете при включении компьютера выбирать для загрузки Windows 7 или старую, добрую XP.
Как бы это смешно не звучало, но большую часть в установке Windows 8 мы сделали. Осталось дело за малым, дождаться пока компьютер все сделает, скопировав нужные файлы и в итоге установив систему, а также выполнить первые настройки.
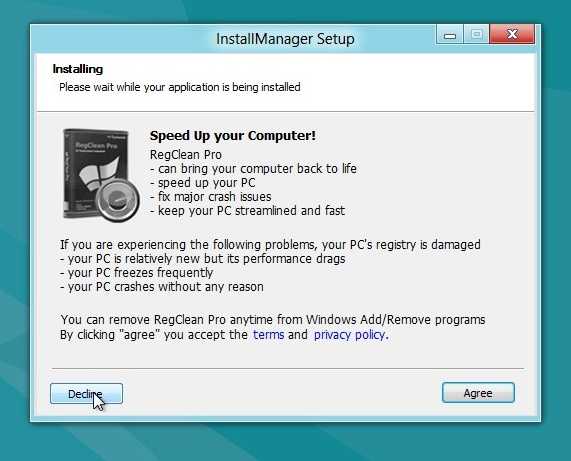
Эти пять этапов, которые вы видите на картинке, минут за 15 будут полностью выполнены.
После установки системы компьютер будет перезагружен, и если ранее у нас были установлены другие версии Винды, то от нас будут требовать выбрать ту, которую мы хотим запустить. Выбираем Windows 8.
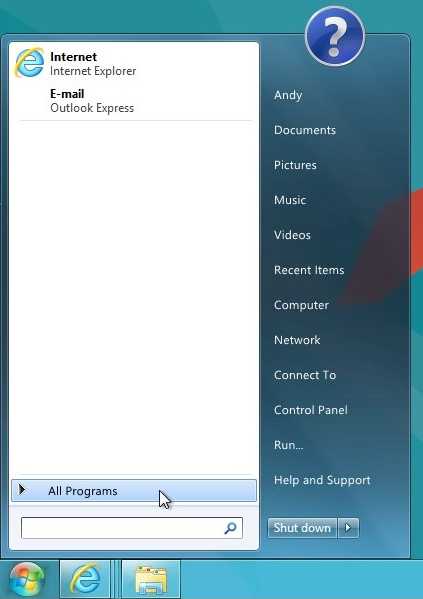
И при первом запуске нам нужно произвести некоторые настройки.
1. Выбрать цветовую палитру и дать имя компьютеру латинскими символами.
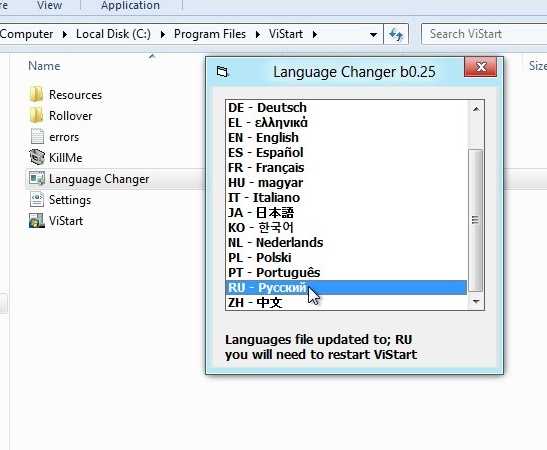
2. Подключиться к ВайФай если у вас дома беспроводной интернет, в следующемокне введя пароль. Если нет, то внизу есть кнопка «Подключиться к беспроводной сети позже».
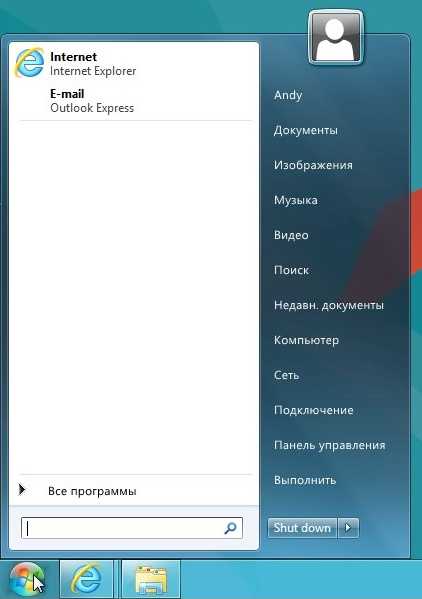
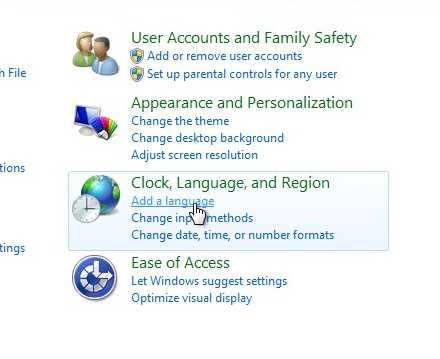
3. Указать что хотим «Использовать стандартные параметры», нажав эту кнопку.
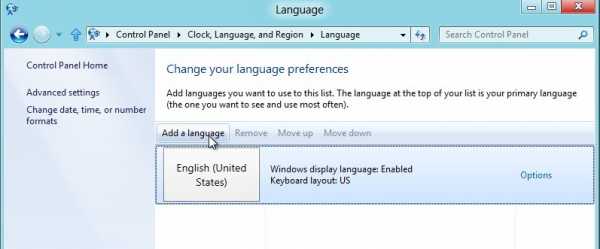
4. Войти в систему без учетной записи Майкрософт.
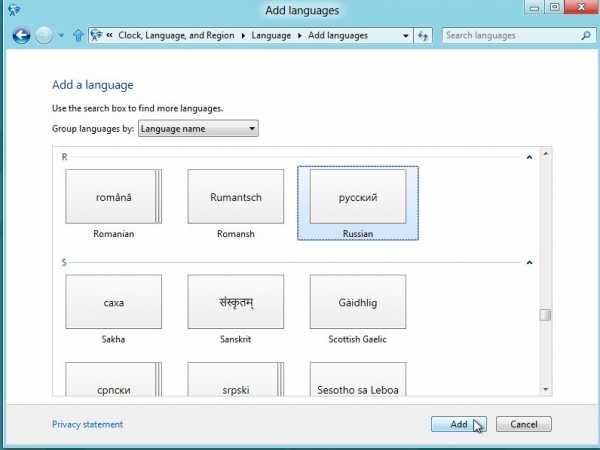
5. Нажать кнопку «Локальная учетная запись».
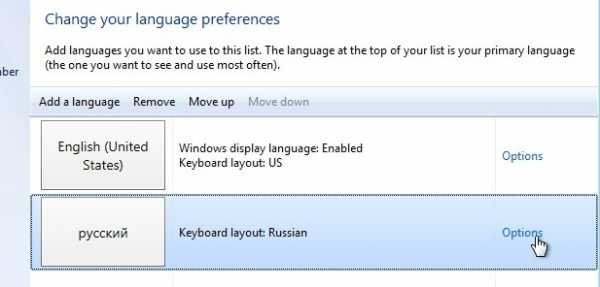
6. И ввести имя пользователя. Готово.
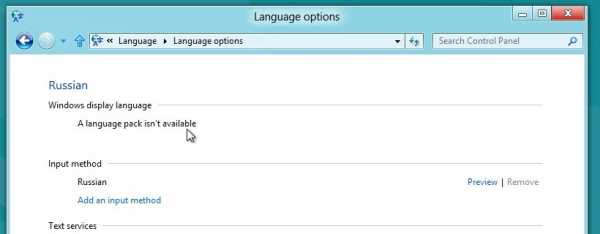
Почти все.
Поздравляю! Windows 8 установлена! Вы видите перед собой новый интерфейс под названием Metro. Здесь кнопки Пуска нет и все совсем по-другому, даже выключить компьютер после первого использования не просто. Зато есть рабочий стол.

Работу в Windows 8 мы будем осваивать в моем новом разделе на сайте http://www.inetkomp.ru, поз названием Обучение Windows 8.
Тут был блок «Поделись в соц. сетях»
Интересные статьи по теме:
www.inetkomp.ru
Установка Windows 8. Как самому установить и настроить Windows 8?
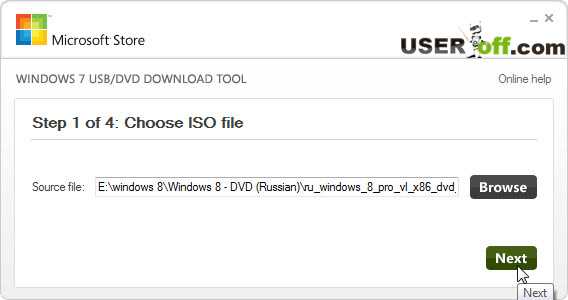 Не так давно, для загрузки стал доступен предварительный релиз новой ОС Windows 8 от компании Microsoft. На текущий момент она доступна для загрузки в редакции Release Preview.
Не так давно, для загрузки стал доступен предварительный релиз новой ОС Windows 8 от компании Microsoft. На текущий момент она доступна для загрузки в редакции Release Preview.До того, как установить новую операционную систему, рассмотрим, что же в ней появилось нового, в сравнении с предыдущей версией.
Далее краткий список обновок свежей ОС:
- Обновленный интерфейс Metro.
- Сокращено время загрузки и отключения ОС.
- Уменьшен расход памяти в сравнении с предыдущей версий, а также затронуто улучшение производительности.
- Обновлен внешний вид проводника. Добавлена возможность использования панели Ribbon.
- Быстрая реинсталляция Windows без потери важных данных.
- Интегрирование с Windows Live для синхронизации файлов, различных настроек, электронной почты и тому подобное, между двумя устройствами, поддерживающими Windows Live.
- Магазин программ Windows Store, с возможностью покупать и загружать самые разные программы.
- Обновленный «Диспетчер задач».
- Улучшенный поиск.
- Усовершенствованное управление питанием компьютера.
- А также множество других изменений и усовершенствований для пользователей и разработчиков программного обеспечения.
Это далеко не весь список изменений в новой ОС. Также не исключено, что во время выпуска окончательной версии будут внесены небольшие изменения. Так или иначе, доступная сейчас редакций Windows 8 Release Preview дает возможность полностью понять, как будет выглядеть новая операционная система.
Далее предоставим список минимальных требований к системе:
- Процессор с тактовой частотой не меньше 1ГГц.
- 1 или 2 Гб оперативной памяти для версии Windows 8, 32 или 64 бит соответственно.
- 16 или 20 Гб свободного места на устройстве хранения данных для версии Windows 8, 32 или 64 бит соответственно.
- Поддержка видеокартой и монитором минимального разрешения 1024 х 768.
Для того, чтобы затем проще вернуться (или же остаться на Windows 8) к предыдущей операционной системе со всеми установленными до этого драйверами, программами, настройками, необходимо сделать ее образ и сохранить на устройстве хранения данных (жесткий диск или флеш-память). После этого будет возможно в любой момент записать этот образ обратно на компьютер и получить прошлую операционную систему.
Теперь перейдем непосредственно к самой установке Windows 8.
Подготовка к установке Windows 8
В этой инструкции будет производиться форматирование раздела C:\ для последующей установки Windows 8. Проще говоря, вся информация, сохраненная на разделе C:\ будет удалена. Поэтому следует заранее перенести все важные данные на другой раздел или внешнее устройство хранение информации.
Важно: если вы желаете просто ознакомиться с новинками ОС Windows 8, то вовсе не обязательно устанавливать ее на ваш компьютер или другое устройство. Можно инсталлировать Windows 8 на виртуальную машину на VirtualBox. Скорость работы в данном случае будет куда ниже, возможностей также меньше, но для простейшего ознакомления большего и не требуется. Вы сможете в любой момент свернуть, отключить или вообще деинсталлировать Windows 8 и вернутся к своей операционной системе.
Кроме того, желательно создать образы скрытых разделов операционной системы.
Также желательно предварительно скачать и сохранить драйвера к вашему компьютеру или ноутбуку. Более информативно затронем тему драйверов в конце этой статьи.
Для установки Windows 8 потребуются:
- Инсталляционный пакет Windows 8 с расширением .iso-образа диска. Загрузить его можно с Интернета.
- Программа с названием Windows 7 USB/DVD Tool для записи .iso-образа на диск или флеш-накопитель.
- Чистый DVD или флеш-накопитель объемом 4Гб или больше. Если вы будете инсталлировать операционную систему с флеш-накопителя, то сначала сохраните все важные для вас данные с нее на другой раздел диска или на другое устройство хранения данных. Суть в том, что флешка будет тоже форматирована с полным удалением информации на ней.
Важно: более подробно о процессе инсталляции Windows 8 с флеш-накопителя показано в инструкции: Установка Windows 8 с флешки. В этой инструкции приведены различные методы записи инсталляционных файлов Windows 8 на флеш-накопитель. В рамках этого руководства будет рассмотрен самый простейший из них — с помощью программы Windows 7 USB/DVD Tool.
Инсталлируем и запускаем эту программу:
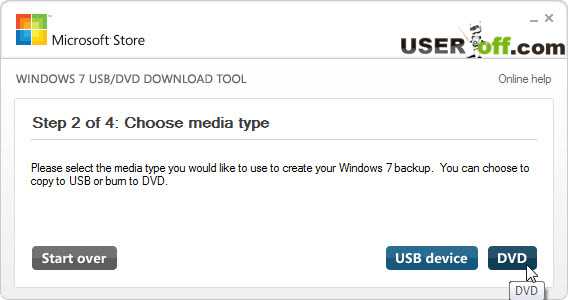
Кликаем по кнопке «Browse» и указываем расположение .iso-образа с Windows 8:
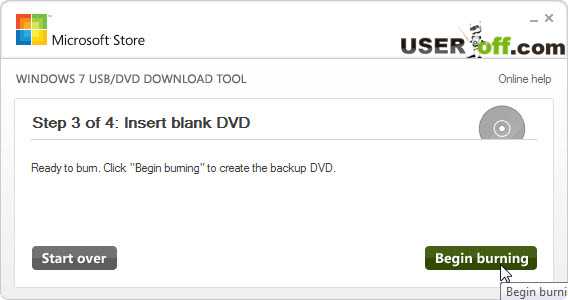
Кликаем по кнопке «Next» и перемещаемся к следующему окну:
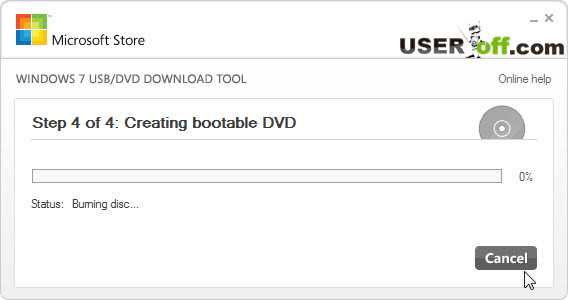
Далее необходимо указать, куда записать установочный пакет Windows 8: на флеш-накопитель или диск.
Подготовка флеш-накопителя для установки Windows 8
Допустим, что мы будем инсталлировать Windows 8 с флеш-накопителя. Кликаем по кнопке «USB Device». Далее откроется приблизительно такое окно:
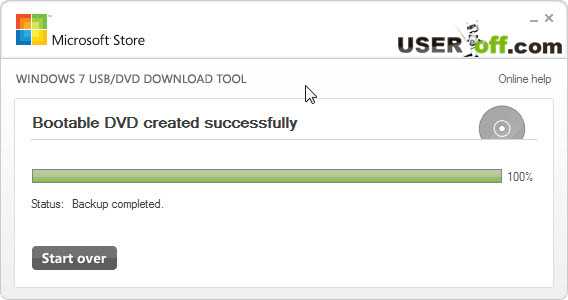
В окне выбирайте ваш флеш-накопитель и кликайте по кнопке «Begin copying». Если на флеш-накопителе имеются какие-либо файлы, то высветится предупреждение с надписью о том, что вся информация на флеш-накопителе будет удалена. Продолжим подготовку флеш-накопителя. Должна начаться операция форматирования флеш-накопителя, а затем процесс копирование установочных файлов на флеш-накопитель:
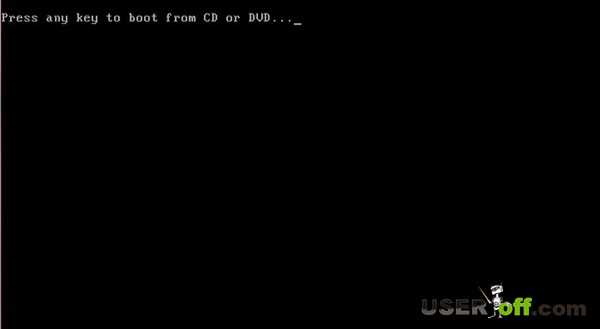
Спустя несколько минут процесс копирования должен завершиться:
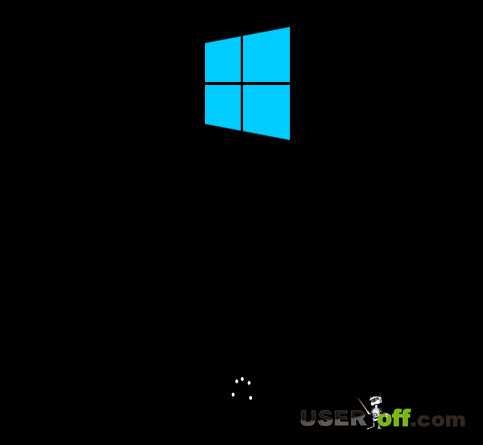
Если вам не удалось получить флеш-накопитель с установочными файлами ОС Windows 8, то вы можете использовать другие способы. Все способы описаны в инструкции: Установка Windows 7 с флешки. Процесс подготовки флеш-накопителя для инсталляции 7 и 8 версии Windows одинаковый.
Подготовка DVD диска для установки Windows 8
Если вы хотите установить Windows 8 с DVD диска, то необходимо указать «DVD» в окне выбора носителя информации:
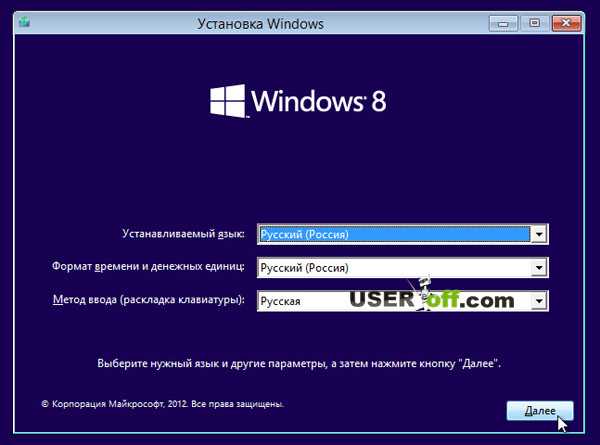
Далее необходимо выбрать дисковод и начать запись на диск. Для записи ОС Windows 8 на диск также позволительно воспользоваться программой Ashampoo Burning Studio. Как ее использовать написано в инструкции: Установка Windows 7.
Когда установочный диск или флеш-накопитель с ОС Windows 8 будут готовы, то следует переходить непосредственно к установке Windows 8.
Установка ОС Windows 8
Для начала, следует настроить компьютер или ноутбук таким образом, чтобы он загружался по умолчанию с диска или флеш-накопителя. Все эти настройки производятся в BIOS. Первым делом нужно перезагрузить компьютер, затем, при включении нажать определенную клавишу. Она указана в самом низу монитора в течение загрузки ОС. Обычно, клавишами для входа в BIOS являются F2, Del, Esc и менее популярные. Кстати, как зайти в BIOS должно быть написано в руководстве к вашей материнской плате.
После того, как вы зашли в BIOS, нужно найти меню, где производится настройка порядка загрузки ОС с устройств хранения данных. Обычно, такие настройки производятся во вкладках Boot, Sytem Configuration или Boot Order. Для того, чтобы установить загрузку с флешки или диска по умолчанию, используются клавиши F5 или F6, разные меню со стрелками. Как поменять порядок загрузки должно быть описано в руководстве к вашей материнской плате.
После того, как вы установили на первое место загрузку с DVD или флешки, следует сохранить настройки и завершить работу с BIOS. Обычно пункт сохранения настроек и выхода называется «Сохранить и выйти из настроек» или же «Save and Exit Setup», в английской версии.
После того, как вы сохраните настройки, компьютер перезагрузится, и если все было сделано верно, то появится окно с предложением установить Windows 8.
Проблемы, которые могут возникнуть: если загрузка с DVD или флеш-накопителя не началась и загружается установленная ранее операционная система, то необходимо проверить, правильно ли вы установили настройки в BIOS. Если все верно, то необходимо проверить исправность диска или флешки на другом компьютере. Если на другом компьютере загрузка происходит, то у вас, возможно, сломан дисковый привод или устройство для чтения флеш-накопителя. И вполне возможно, настройки в BIOS все-таки не сохранились. Если на другом компьютере загрузка тоже не происходит, то ищите поломку в DVD или флеш-накопителе.
Если все исполнено правильно, то появится просьба нажать на любую кнопку или, для английской версии (Press any key to boot from CD or DVD) для инсталляции Windows 8. Нажимаем клавишу. Далее начнется установка:
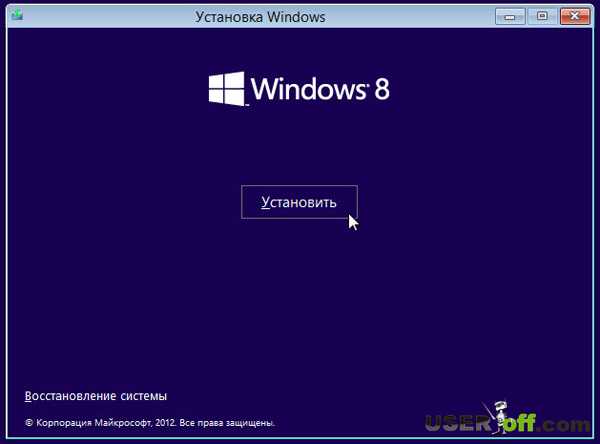
Спустя некоторое время появится приблизительно такое окно:
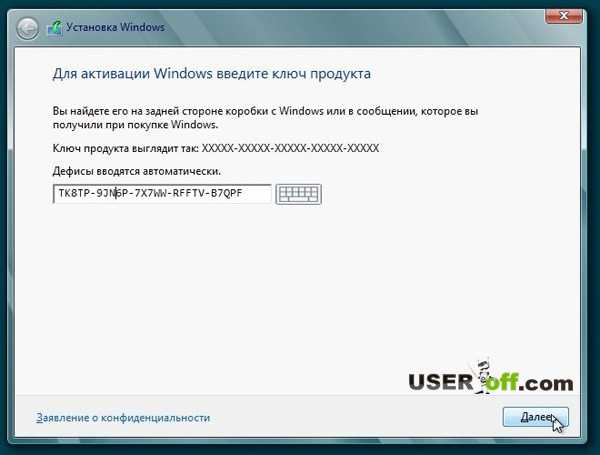
Выбираем необходимые языковые настройки и кликаем «Далее». Должно появиться следующее окно:
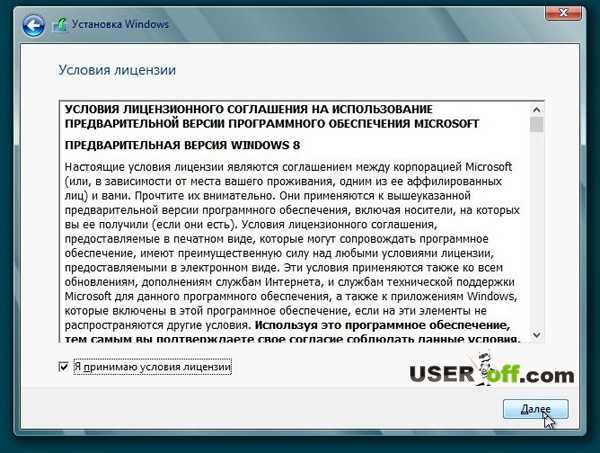
Кликаем по кнопке «Установить» (Install now в английской версии) для начала инсталляции. Просьба обратить внимание на надпись «Восстановление операционной системы» (Repair your computer). Она откроет меню со средствами восстановления ОС. Что это такое, описано в руководстве: Восстановление ОС Windows 7.
Вводим сохраненный ранее серийный номер:
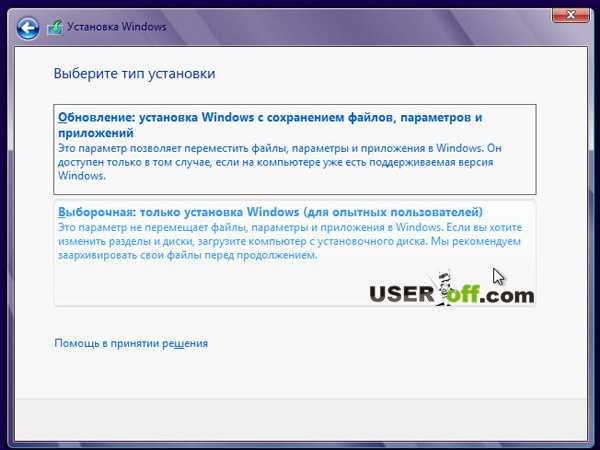
Читаем лицензионное соглашение и соглашаемся:
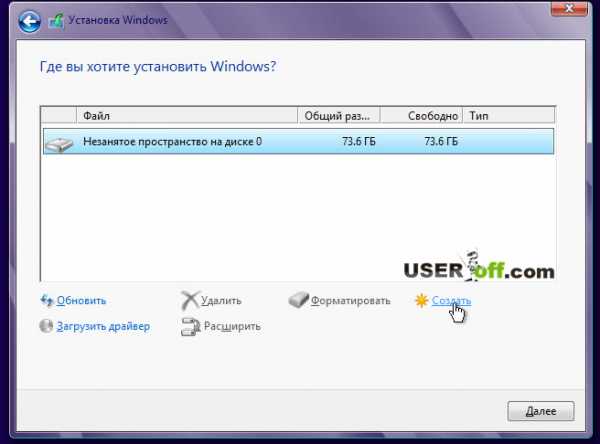
Кликаем по надписи «Выборочная: только установка Windows» (Custom: Install Windows only (advanced)):
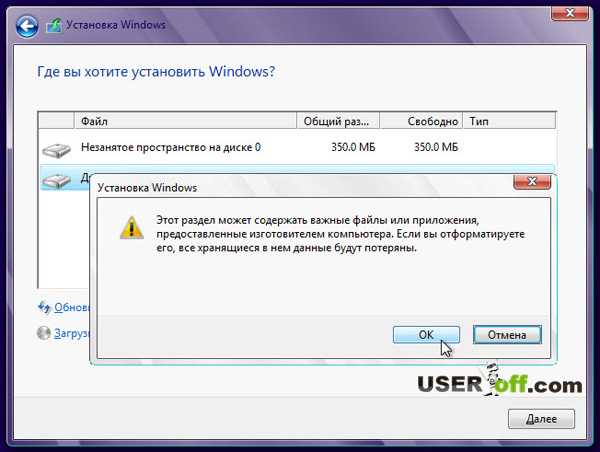
Далее появится окно с выбором раздела для установки Windows 8. У меня на накопителе находится только два раздела: один для Windows 8, а другой для сохранения информации.
Важно: более подробно о разделах и работе с ними написано в статьях: Установка Windows 7 и Редактирование разделов на накопителе при помощи Acronis Disk Director.
Для инсталляции с форматированием раздела системы выбираем данный раздел и кликаем по кнопке «Настройка диска» (Drive Options (advanced)):
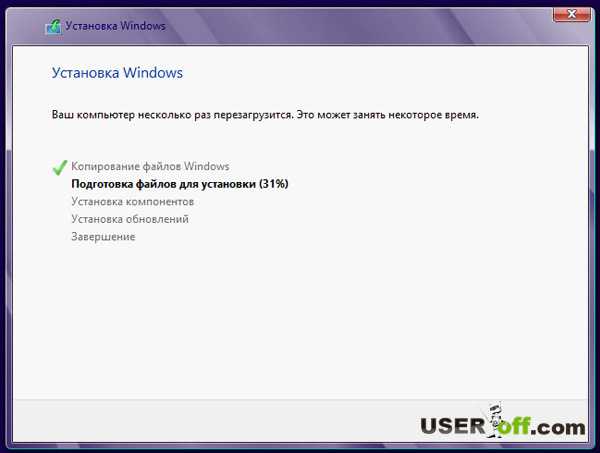
Затем кликаем по кнопке «Форматировать» (Format):

Инсталлятор выдаст предупреждение, что данные на системном разделе будут удалены. Кликаем «ОК»:
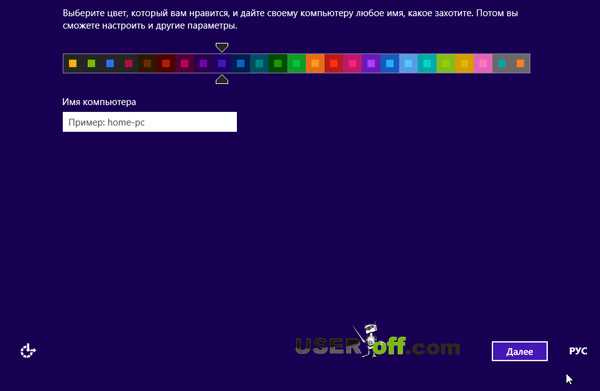
Теперь выбираем отформатированный раздел и кликаем «Далее».

Важно: во время создания новых разделов, инсталлятор предложит создать маленький раздел для системных файлов. Обычно там хранится загрузчик. В Windows Vista и Windows 7 этот раздел имеет размер в 100Мб, а в новой Windows 8 уже 350Мб:
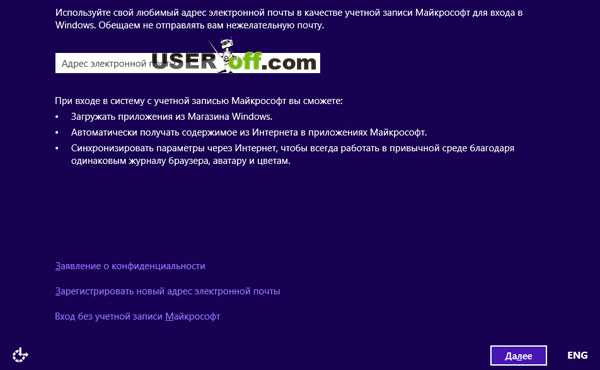
Ждем завершения установки:
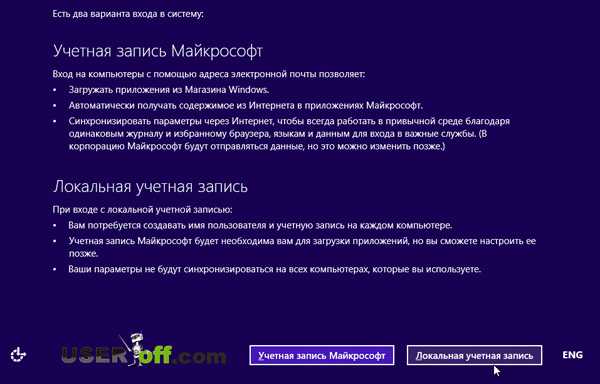
После окончания установки операционная система перезагрузится.
Как только закончится перезагрузка системы, откроется окно с настройками. Введите имя своего компьютера, и выберите цвет фона:
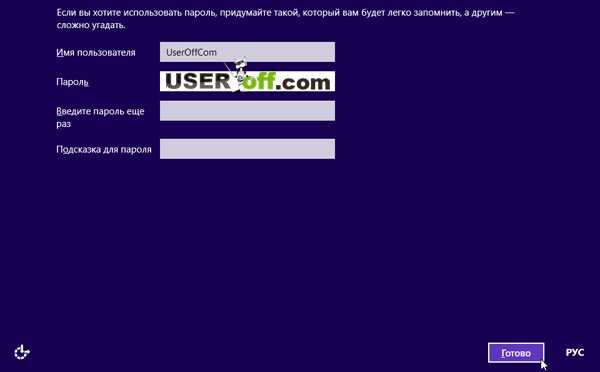
toprat.ru