Установка Windows 8 — Система
Сегодня для пользователей домашних компьютеров и ноутбуков стала доступной новая операционная система от Microsoft – Windows 8. В сегодняшней статье мы рассмотрим с Вами основные отличия данной ОС от предыдущей версии, а также узнаем, как выполняется установка Windows 8 на компьютер, ноутбук и виртуальную машину. Но прежде чем перейти к процессу установки данной ОС, давайте сначала рассмотрим её улучшения и нововведения.Microsoft Windows 8
Итак, что же нового появилось в этой операционной системе:
1. Это новый, улучшенный интерфейс в стиле Metro. Здесь добавлены новые функции и возможности. Но если быть честным, то данный интерфейс, лично мне не очень понравился, возможно, это связано с тем, что он новый и к нему нужно привыкнуть. Но это вовсе не означает, что этот интерфейс плохой, возможно Вам он наоборот понравиться больше.
2. Показатели скорости загрузки и отключения системы заметно улучшились
3. По сравнению с предыдущей версией, Windows 8 имеет меньшее потребление оперативной памяти и лучшую производительность
4. Имеет функцию быстрой переустановки операционной системы с сохранением всех данных и важной информации
5. Измененный Диспетчер задач
6. Добавлен Windows Store – где можно покупать новые программы
7. Модернизирована система управление питанием
8. Другие не менее важные и полезные доработки и изменения.
Подготовка к установке Windows 8
Для инсталляции Windows 8 на ноутбук или компьютер нам понадобится следующее:
— диск с операционной системой или .ISO образ
— пустой диск или флешка для записи образа
— руководство по установке Windows 8 на нашем сайте
— компьютер или ноутбук
Сначала создаем загрузочный диск или флешку с операционной системой. Для этого используем программу Windows 7 USB/DVD Tool. Так как процессы создания загрузочной флешки и записи образа на диск на нашем сайте обсуждались не раз, то на этом подробно мы останавливаться не будем, а для наглядного примера я просто приведу скриншоты пошаговых действий в этой программе.
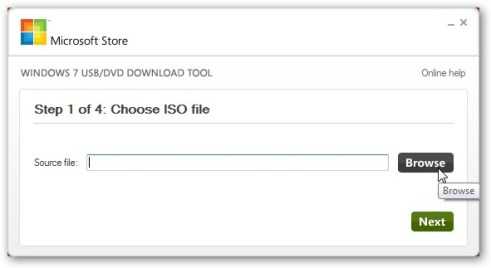
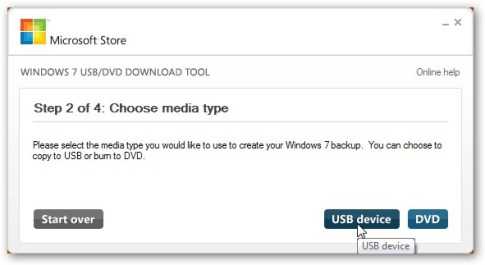
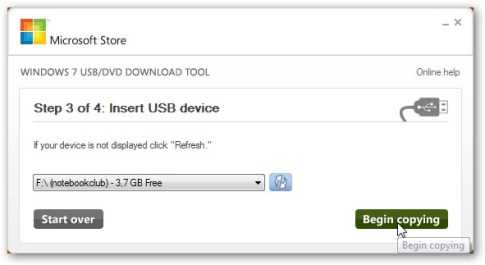
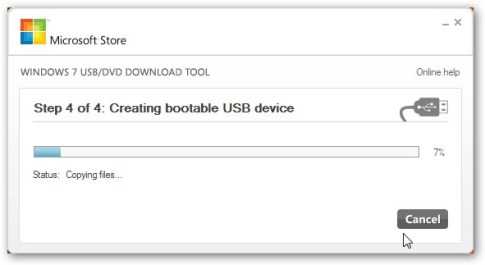
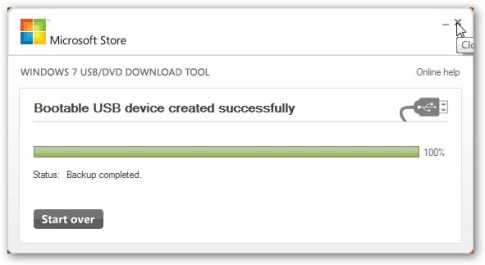
Итак, диск или флешка готовы, можно переходить к установке.
Как установить Windows 8
Вставляем диск в компьютер и устанавливаем загрузку с диска в БИОСе. После этого перезагружаем компьютер и в момент появления на экране надписи «Press any key to boot from CD or DVD” нажимаем любую клавишу. После этого у Вас начнется процесс установки Windows:
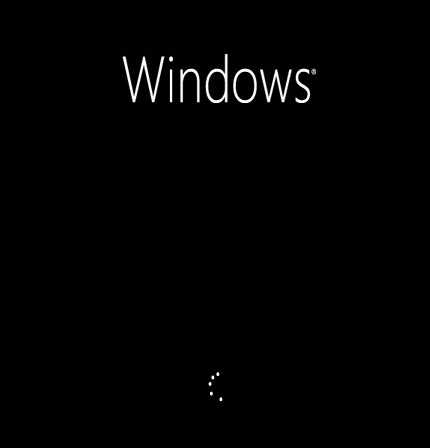
После этого у Вас появится окно, в котором необходимо будет установить язык, формат времени и расклалку клавиатуры:

В следующем окне нажимаем кнопку Установить:
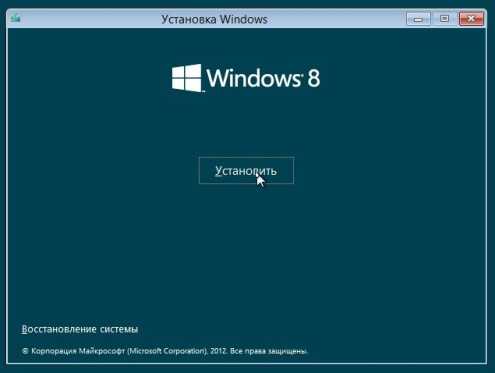
В следующем окне необходимо ввести ключ продукта:
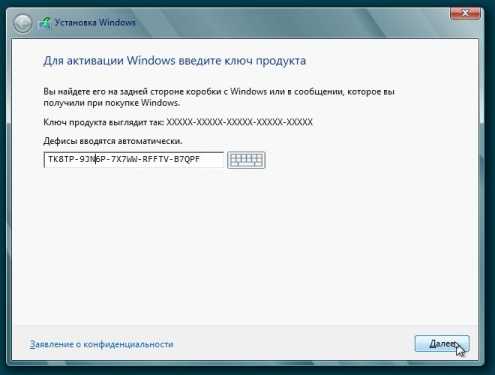
Принимаем условия лицензионного соглашения и нажимаем кнопку Далее:
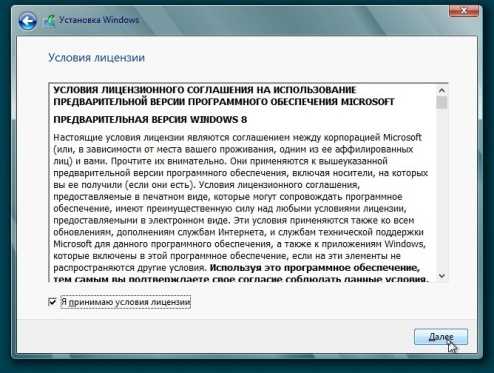
Выбираем пункт «Выборочная: только установка Windows”:
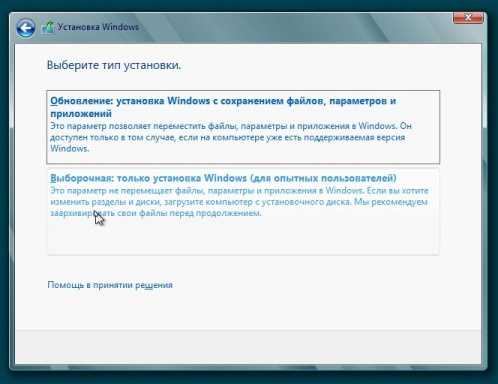
У вас откроется окно выбора раздела для установки Windows 8. Выбираем нужный Вам раздел, и нажимаем кнопку Настройка диска:
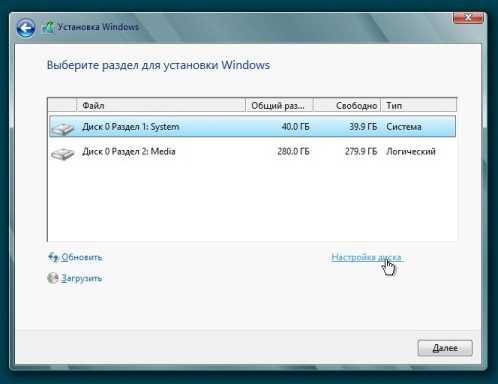
И жмем кнопку «Форматировать”:
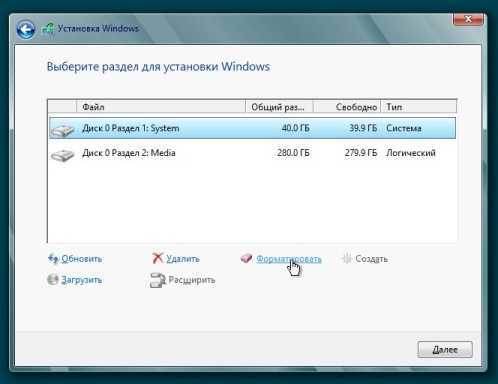
Подтверждаем нажатием ОК:

После этого выбираем отформатированный диск и кликаем на кнопку Далее:
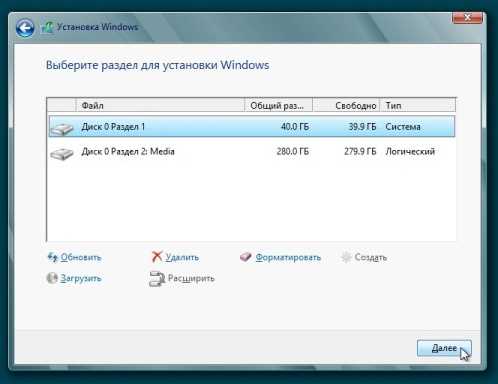
Ждем…:

После того как установка «восьмерки» завершена у Вас появится окно настроек. Здесь Вы можете ввести имя Вашего компьютера, а также выбрать понравившейся Вам оттенок фона:
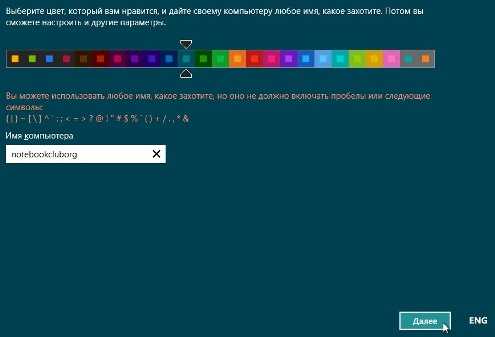
В следующем окне нажимаем на кнопку «Использовать стандартные параметры”:
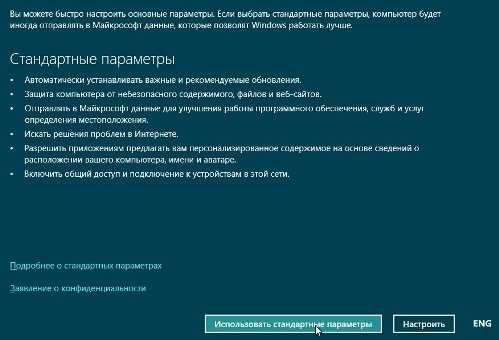
В новом открывшемся окне выбираем пункт «Вход без учетной записи Майкрсофт”:
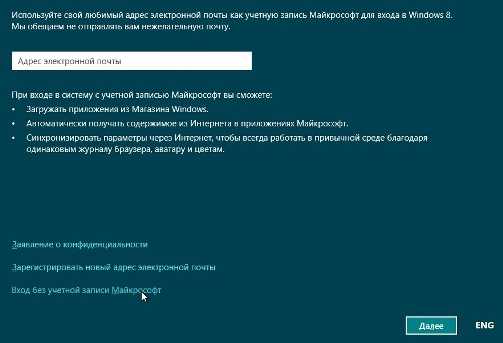
Локальная учетная запись:
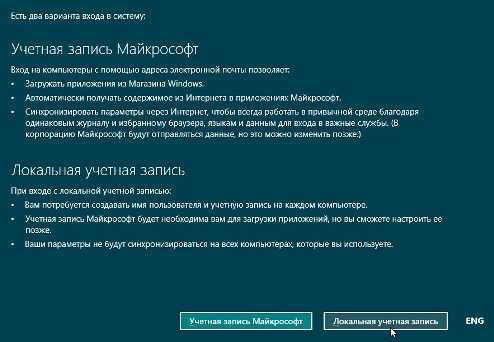
Потом вводим Логин, пароль и подсказку пароля и жмем Готово:
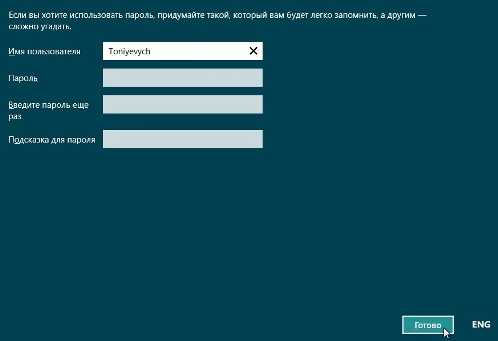
После этого у Вас откроется стартовый экран Windows 8:
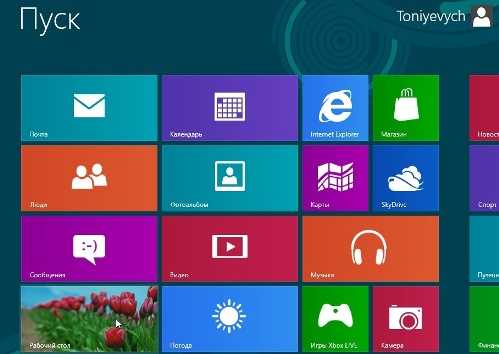
Как установить Windows 8 на ноутбук
В принципе установка Windows 8 на ноутбук практически ни чем не отличается от установки на обычный стационарный компьютер. Единственное отличие может быть лишь с нетбуками, в которых нет встроенного CD\DVD привода, по этому установку ОС здесь нужно выполнять при помощи флешки. Как Вы уже догадались, разница будет только в том, что в БИОСе нетбука или ноутбука нужно будет выбрать загрузку не с привода, а с флешки, которую Вы заранее подготовили и записали на неё установочные файлы Windows. Все остальные операции точно такие же, как и при обычной установке.
Установка Windows 8 на виртуальную машину
Для установки Windows 8 на виртуальную машину, будем использовать программу VirtualBox. Запускаем программу и нажимаем кнопку Создать:
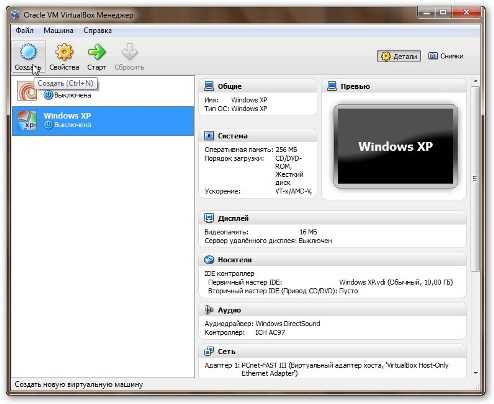
Потом выбираем тип операционной системы:
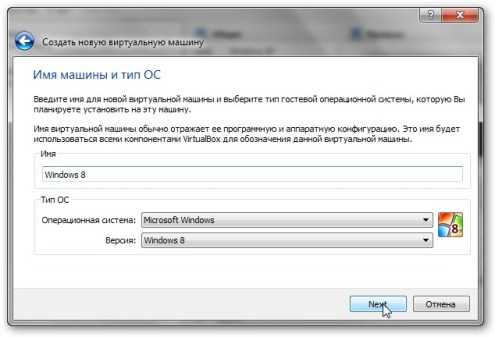
Указываем количество памяти, которое будет использовать виртуальная машина:
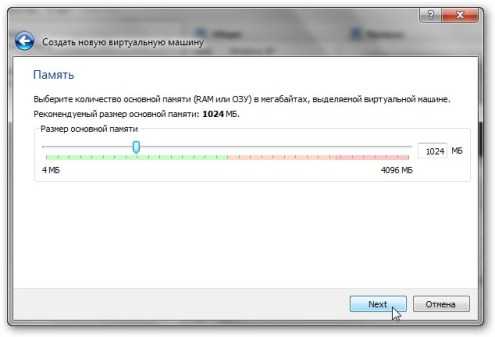
Создаем виртуальный диск:
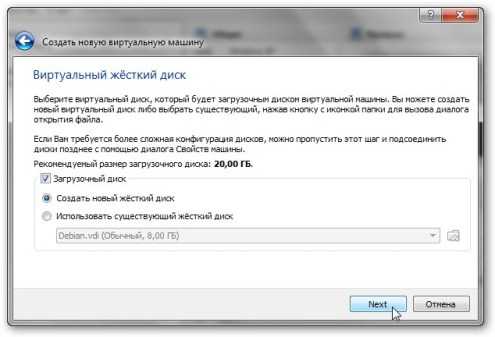
Выбираем тип виртуального диска. Лучше всего выбрать Динамический, это означает то, что он будет занимать такое место на жестком диске, которое необходиом для хранения информации на виртуальной машине. То есть он может как увеличиваться так и уменьшатся в размере:
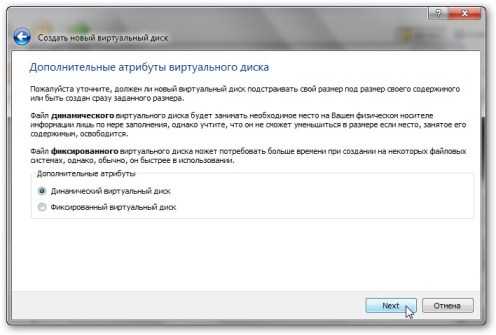
Выбираем размер и место где будет располагатся виртуальный диск:
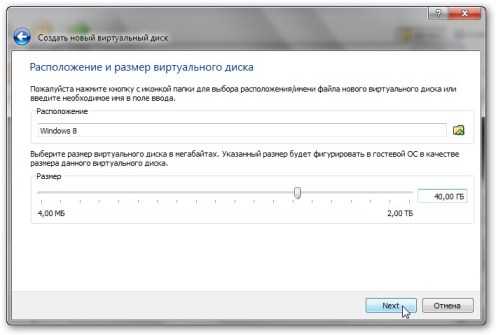
Машина роздана. Теперь подключаем привод, для того что бы можно было установить Windows 8 :
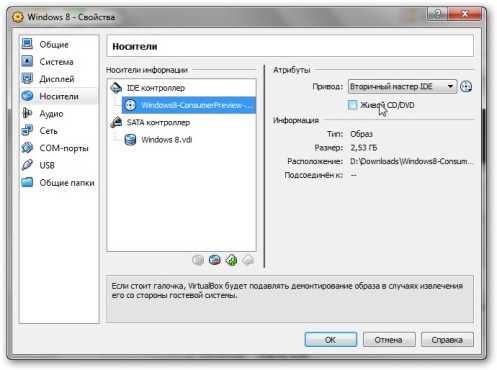
После этого запускаем машину:

Установка Windows 8 на виртуальный компьютер в точности повторяет все этапы и шаги обычной установки Windows 8. По этому Вы можете использовать инструкцию по установке, которая приведена выше.
Также можете почитать статьи по теме, возможно они помогут Вам более разобраться в этом вопросе: установка xp с флеш, установка windows 7 с usb
www.vashmirpc.ru
Установка Windows 8
Краткое описание
Подробное руководство по установке Windows 8 на нетбук, ноутбук или компьютер для новичков. В данном руководстве также подробно описано как можно русифицировать Windows и вернуть классическое меню Пуск.
Краткая информация о Windows 8
Недавно стала доступна для загрузки предварительная версия новой операционной системы от Microsoft — Windows 8. На данный момент она доступна в редакции Windows 8 Release Preview.
Прежде чем браться за установку данной операционной системы, неплохо бы рассмотреть что же нового в Windows 8. Вот небольшой список нововведений:
- Новый интерфейс в стиле Metro;
- Уменьшено время загрузки и отключения;
- Снижен расход памяти по сравнению с Windows 7, а также немного увеличена производительность;
- Новый интерфейс Проводника. Добавили возможность использовать панель
- Быстрая переустановка Windows без удаления важной информации;
- Интеграция с Windows Live для синхронизации настроек, различных файлов, почты и так далее между несколькими устройствами;
- Добавлен магазин приложений Windows Store, где можно покупать и скачивать различные программы;
- Переработанный Диспетчер задач;
- Усовершенствованный поиск;
- Улучшенное управление питанием;
- Многие другие изменения и улучшения как для пользователей, так и для разработчиков.
Это неполный список изменений. Не исключено, что к моменту выпуска финальной версии Windows 8 могут быть внесены небольшие правки. В любом случае нынешняя редакция Windows 8 Release Preview предоставляет возможность в полной мере оценить что собой будет представлять новая операционная система.
Перейдем теперь к системным требованиям Windows 8:
- — процессор с частотой 1ГГц или более;
- — 1 или 2 Гб оперативной памяти для 32 и 64 битной версии Windows 8 соответственно;
- — 16 или 20 Гб свободного пространства на жестком диске соответственно для 32 и 64 битной редакции Windows 8
- — минимальное разрешение экрана для запуска приложений составляет 1024 x 768.
Чтобы проще было потом вернуться (или не вернуться) к предыдущей системе со всеми установленными драйверами, приложениями и настройками, можно сделать ее образ и сохранить на винчестере. Потом в любой момент можно тот образ записать обратно и получить рабочую систему. Подробней этот весь процесс показан в руководстве: Автоматическое восстановление Windows на ноутбуке с помощью Acronis True Image.
Теперь можно переходить к установке Windows 8.
Подготовка к установке Windows 8
В данном руководстве будет производиться установка с форматированием раздела C:\
Важное замечание: если вы хотите просто ознакомиться с возможностями новой операционной системы, то не обязательно ее ставить на жесткий диск вашего ноутбука, компьютера или другого устройства. Можно установить Windows 8 на виртуальную машину по данному руководству: Установка Windows 8 на VirtualBox. Производительность в данном случае ниже, возможностей меньше, но для простого ознакомления большего и не надо. Вы в любой момент можете свернуть, выключить или вообще удалить Windows 8 и вернуться к основной операционной системе.
Кроме этого желательно сделать образы скрытых разделов. Что это такое, зачем и как их сделать вы можете почитать в руководстве: Работа с системой автоматической установки Windows на ноутбук.
Желательно также предварительно скачать драйвера для вашего ноутбука или компьютера. Их можно найти на этой странице: Драйвера для ноутбуков. Более подробно о драйверах будет рассказано в конце статьи.
Для установки Windows 8 нам понадобятся:
- Дистрибутив Microsoft Windows 8 в виде .iso-образов дисков. Скачать их можно по ссылкам на странице ссылка. Перепишите себе также тестовый серийный номер. Он нам еще пригодится;
- Утилита Windows 7 USB/DVD Tool (скачать / скачать) для записи образа на диск или флешку;
- Чистый DVD диск или флешка объемом 4 Гб и больше. Если вы будете устанавливать систему с флешки, то предварительно скопируйте всю важную информацию с нее на диск D:\ или в другое место. Дело в том, что она в процессе будет форматирована.
Замечание: более подробно процесс установки Windows 8 с флешки показан в руководстве: Установка Windows 8 с флешки. Там приведены различные способы записи установочных файлов Windows 8 на флешку. В рамках данного материала будет рассмотрен самый простой из них — с помощью утилиты Windows 7 USB/DVD Tool.
Устанавливаем и запускаем Windows 7 USB/DVD Tool:
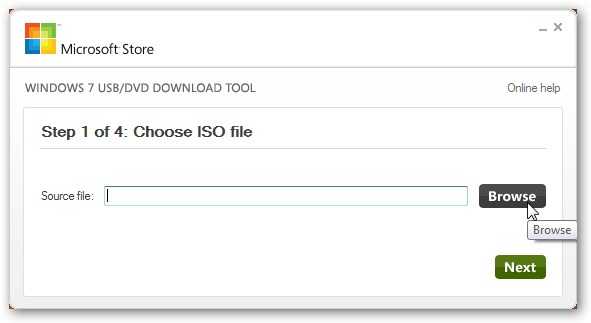
Нажимаем на кнопку Browse и указываем где расположен .iso-образ с Windows 8:
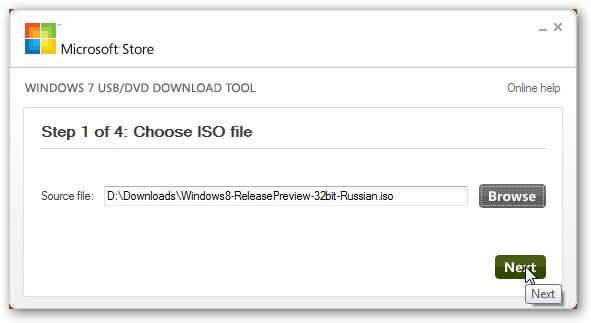
Нажимаем Next и переходим к следующему окну:

Теперь нужно указать на что нужно записать дистрибутив Windows 8: на диск или на флешку.
Подготовка флешки для установки Windows 8
Предположим, что мы будем устанавливать Windows 8 с флешки. Нажимаем на кнопку USB Device. Должно открыться примерно такое окно:
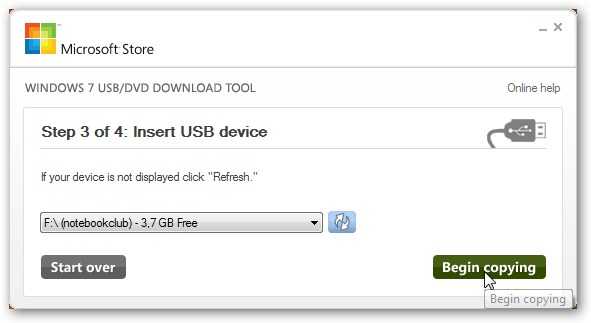
В окошке выбираете вашу флешку и нажимаете на кнопку Begin copying. Если на флешке присутствуют какие-то файлы, то появится предупреждение. Там будет указано, что вся информация на флешке будет удалена. Продолжаем подготовку флешки. Должен запуститься процесс форматирования флешки, а затем копирования на нее установочных файлов:
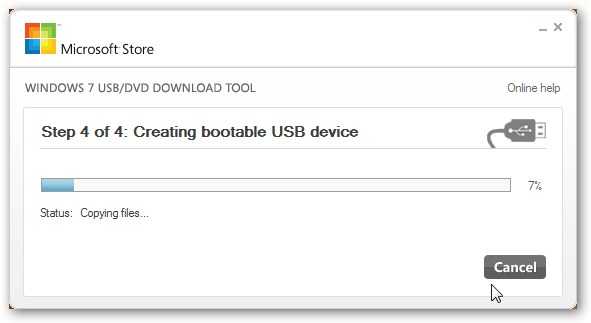
После нескольких минут процесс завершен:
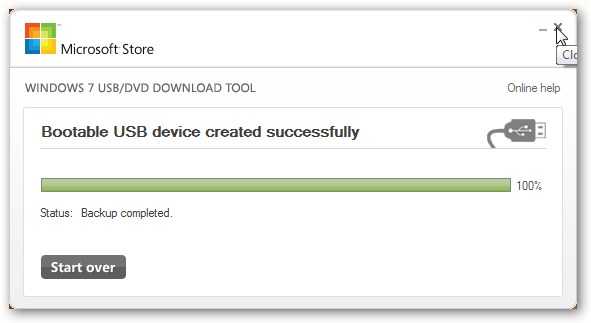
Если у вас вдруг не получится создать флешку с установочными файлами Windows 8, то можете воспользоваться другими способами. Они описаны в руководстве: Установка Windows 7 с флешки. Процесс подготовки флешки для установки Windows 7 и Windows 8 полностью одинаков.
Подготовка DVD диска для установки Windows 8
Если вы будете устанавливать Windows 8 с диска, то нужно указать DVD на этапе выбора носителя:
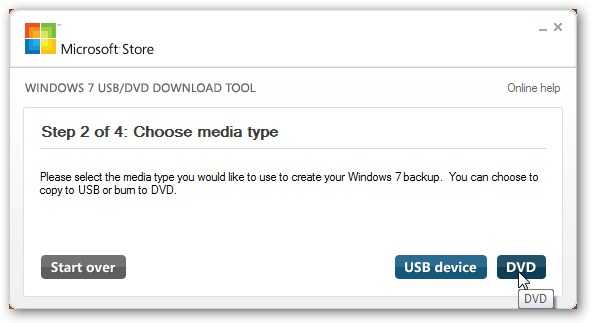
Дальше стоит выбрать привод и начать запись. Для записи Windows 8 на диск можно также использовать утилиту Ashampoo Burning Studio (скачать / скачать). Как ею пользоваться показано в руководстве: Установка Windows 7.
Кода установочный диск или флешка с операционной системой готовы, можно переходить к установке Windows 8.
Установка Windows 8
После входа в BIOS необходимо найти где настраивается порядок загрузки. Чаще всего подобные опции можно найти на вкладках Boot, System Configuration, Boot Order и так далее. Чтобы установить загрузку с диска или флешки обычно используются кнопки
После установки на первое место DVD диска или флешки в списке загрузки, необходимо сохранить настройки и выйти из BIOS (обычно данный пункт называется Save and Exit Setup).
После сохранения настроек ноутбук или компьютер должен перезагрузиться. Если все сделано правильно, то должно появится окно с установкой Windows.
Возможные проблемы: если загрузка с диска или флешки не происходит и загружается старая операционная система, то в первую очередь стоит проверить установлена ли в
Если все сделано правильно, то должно появиться предложение нажать любую клавишу для установки Windows 8 (Press any key to boot from CD or DVD). Нажимаем любую клавишу. Должна начаться установка:
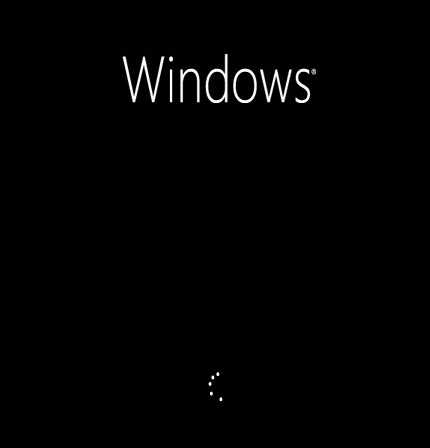
Через некоторое время появится примерно такое окно:

Указываем нужные языковые настройки и нажимаем Далее. Должно появится такое окно:
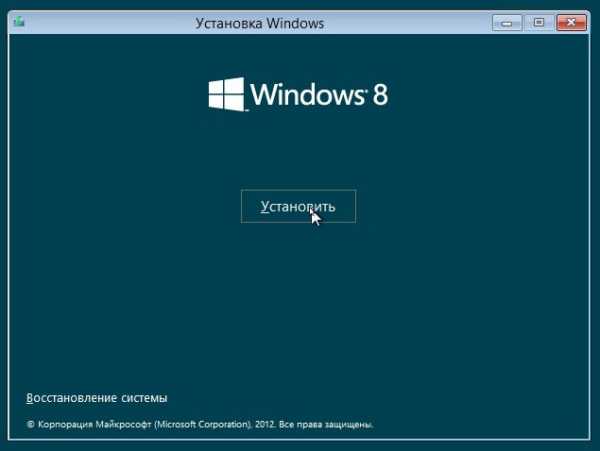
Нажимаем на кнопку Установить (Install now в английском варианте) для запуска установки. Прошу обратить внимание на ссылку Восстановление системы (Repair your computer). Она открывает доступ к средствам восстановления системы. Что это такое описано в статье: Восстановление Windows 7.
Вводим записанный ранее серийный номер:
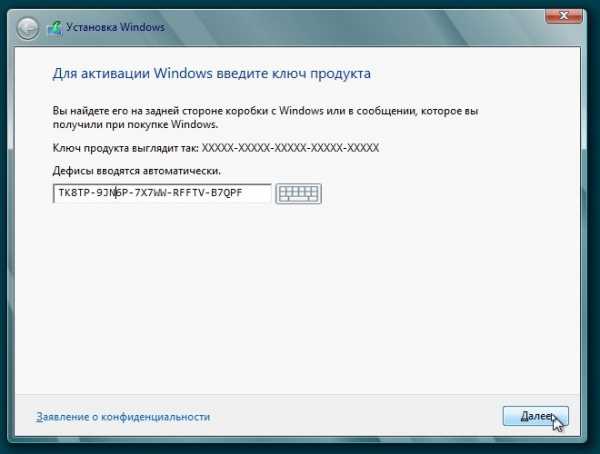
Соглашаемся с лицензионным соглашением:
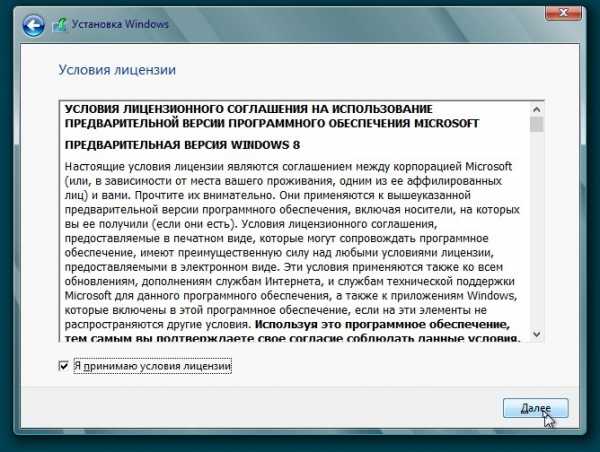
Выбираем второй пункт Выборочная: только установка Windows (Custom: Install Windows only (advanced)):
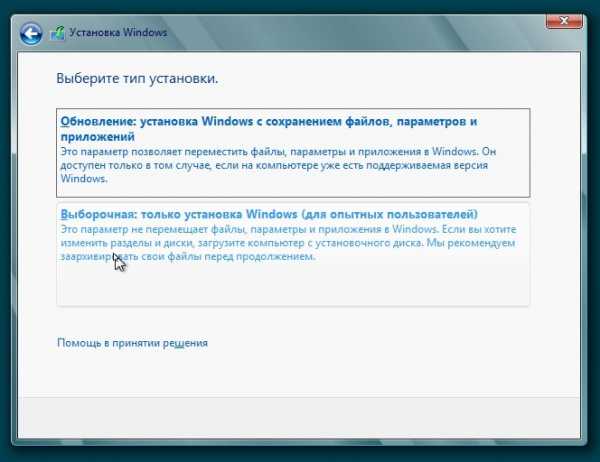
Должно открыться окно с выбором раздела, на который нужно устанавливать систему. В моем случае на винчестере имеется два раздела: один для самой Windows 8, а второй для хранения прочих данных.
Замечание: более о самих разделах и работе с ними рассказано в материалах: Установка Windows 7 и Изменение разделов на жестком диске с помощью Acronis Disk Director.
Для чистой установки с форматированием системного раздела выбираем этот раздел и нажимаем на кнопку Настройка диска (Drive Options (advanced)):
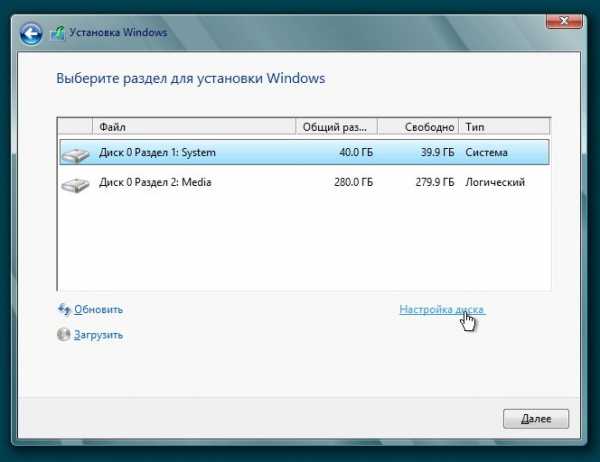
Потом нажимаем на кнопку Форматировать (Format):
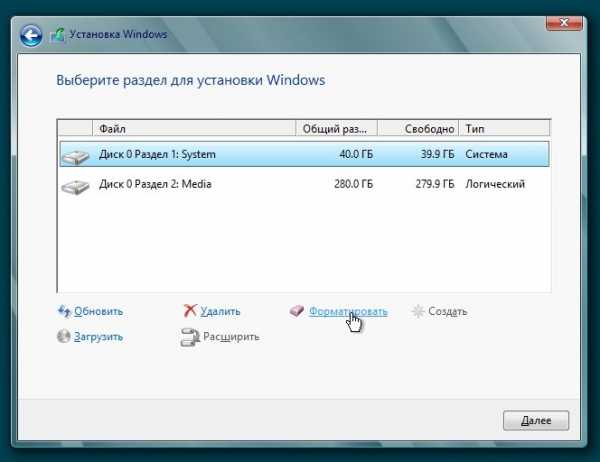
Установщик выдаст предупреждение, что содержимое системного раздела будет удалено. Соглашаемся с ним, нажав ОК:

Дальше выбираем системный отформатированный раздел и нажимаем Далее.
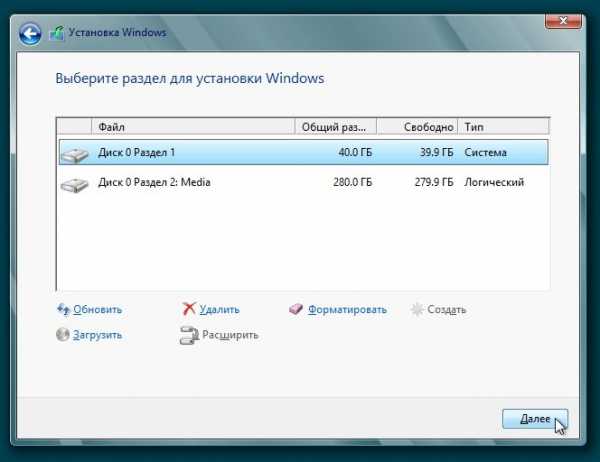
Замечание: при создании новых разделов установщик предложит создать небольшой раздел для системных файлов. Туда обычно помещается загрузчик. В Windows Vista и Windows 7 данный раздел имел по-умолчанию размер в 100Мб, в Windows 8 — 350Мб:
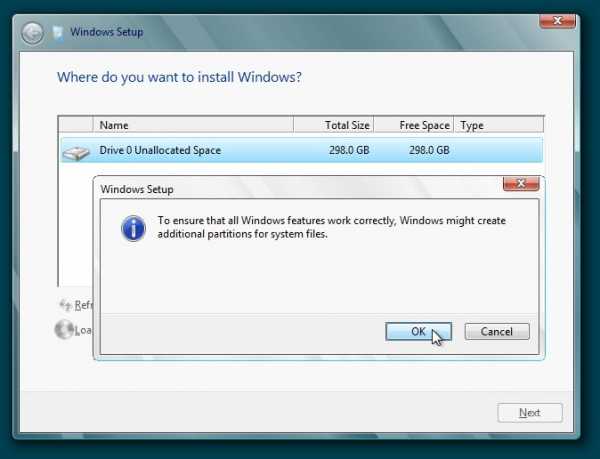
Теперь нужно немного подождать, пока производится установка:
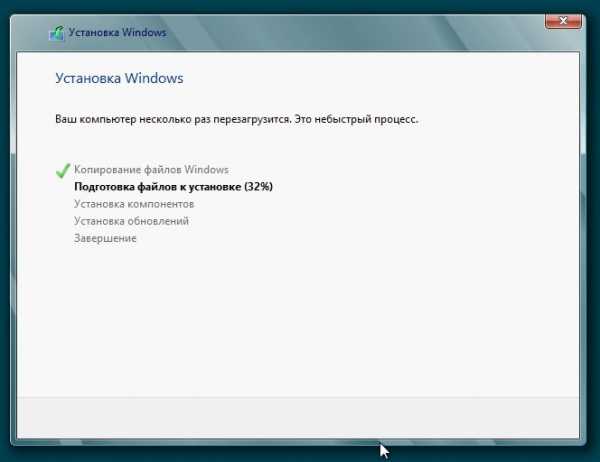
По окончанию установки система перезагрузится.
После перезагрузки системы должно открыться окно с настройками. Вводим там имя компьютера или ноутбука, а также выбираем цвет фона:
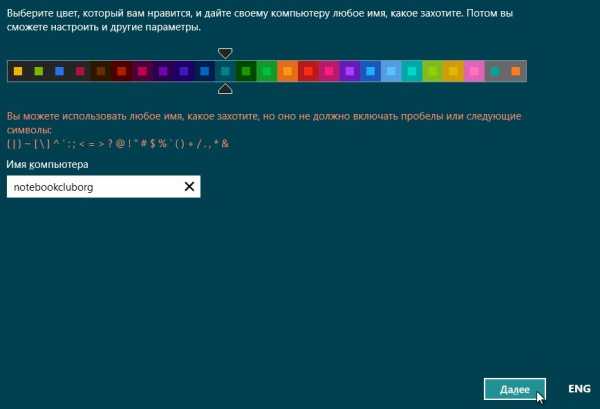
Дальше появится окно с предложением настроить систему. В том же окне отображен список настроек. Остановимся на быстрой настройке. Для этого нажимаем на кнопку Использовать стандартные параметры:
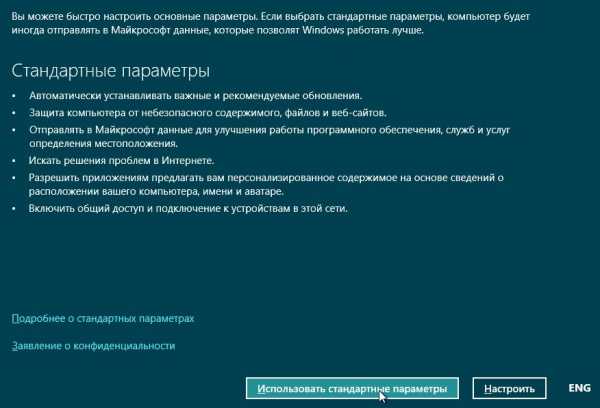
Должно появится окно, где нам предлагается ввести e-mail к учетной записи Windows Live. Она предоставляет возможность синхронизации ваших файлов, настроек. Также она дает доступ в магазин приложений Windows Store. Если у вас такой записи нет, то ее можно создать, щелкнув по ссылке Зарегистрировать новый адрес электронной почты (Sign up for a new e-mail address) внизу. Если вы планируете создать ее позже, то щелкаем по ссылке: Вход без учетной записи Майкрсофт (Don’t want to sign in with a Microsoft account):
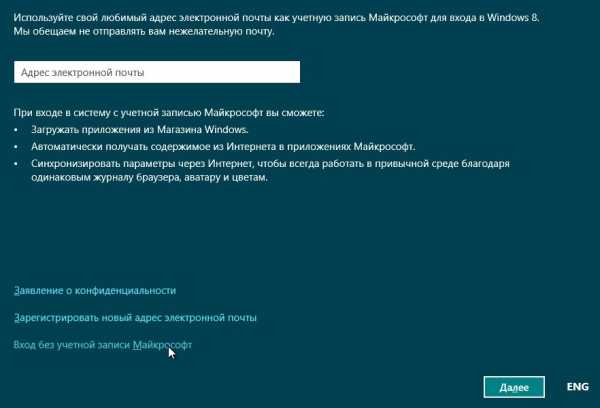
Система еще раз предлагает создать учетную запись Microsoft. Чтобы отложить эту операцию, нажимаем на Локальная учетная запись (Local account):
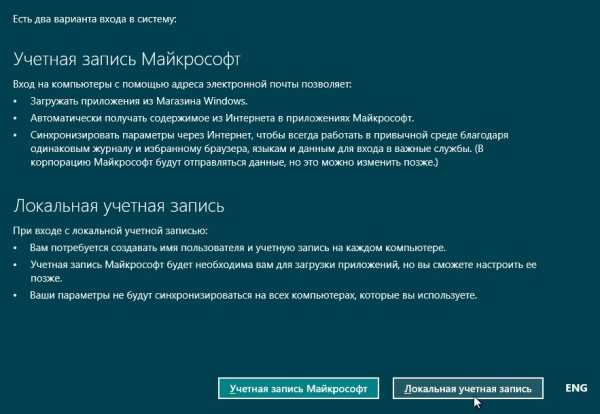
На следующей вкладке вводим имя пользователя, пароль и подсказку для пароля:
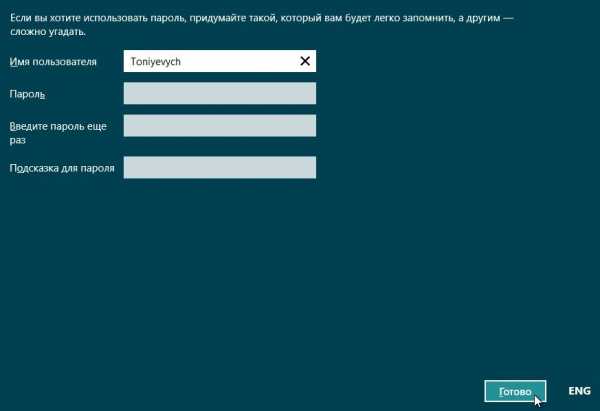
Для окончания установки нажимаем на кнопку Готово (Finish). Через некоторое время откроется стартовый экран Windows 8 в стиле Metro:
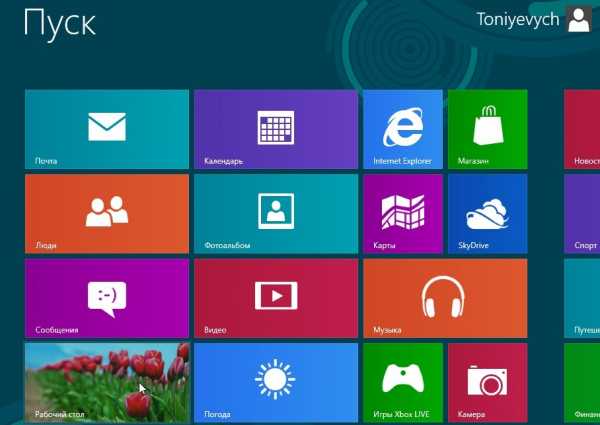
Ниже будет рассказано как вернуть меню Пуск и как добавить поддержку русского языка, если вы устанавливали английскую версию. Но сначала нужно установить драйвера и утилиты.
Установка драйверов и утилит
Сначала пару слов о том зачем нужно их вообще ставить. Для полноценной работы Windows с различными устройствами в вашем ноутбуке, компьютере или другом подобном устройстве необходимы драйвера. Windows 8 уже содержит стандартные драйвера на многие устройства, но они не всегда позволяют полностью задействовать возможности того или иного устройства. Чтобы исправить такое положение вещей, нужно устанавливать отдельно драйвера. Вместе с ними ставятся утилиты для настройки устройств.
Драйвера для вашего устройства вы можете найти с помощью этого руководства: Драйвера для ноутбуков. Нужно отметить, что многие драйвера для Windows 7, которые представлены на этом сайте, совместимы и с Windows 8..
Обладатели ноутбуков Asus могут сразу переходить на страничку со списком моделей: Список драйверов для ноутбуков Asus. Для владельцев Acer, eMachines и Packard Bell тоже есть такая страница: Драйвера для ноутбуков Acer, eMachines и Packard Bell. Для многих ноутбуков производства Lenovo все драйвера и утилиты можно доступны в этом разделе: Драйвера для ноутбуков Lenovo.
По поиску драйверов есть целое руководство: Поиск и установка драйверов на Windows. Там подробно описано как найти драйвер для того или иного устройства.
Отдельным пунктом стоят фирменные утилиты. Некоторые из них необходимы для нормальной работы ноутбука или компьютера. Вы можете их найти вместе с драйверами по ссылкам выше. Зачастую они отвечают за работу дополнительных клавиш, за индикацию нажатий на дисплее, за работу различных энергосберегающих режимов, за работу с камерой, беспроводными адаптерами и так далее.
Кроме фирменных утилит нужно установить и программы. Их существует великое множество на самый разный вкус и для самых разных задач. Чтобы упростить вам задачу подбора, была подготовлена специальная статья: Подборка необходимых бесплатных программ. Возможно, вы найдете в той подборке что-то полезное для себя.
Возвращение классического меню Пуск в Windows 8
Одним из наиболее противоречивых нововведений в Windows 8 является отказ от классического меню Пуск, которое присутствовало в Windows 7 и более ранних версиях Windows. Не всем данное нововведение по душе.
К счастью, меню можно достаточно просто вернуть. Для этого нам понадобится утилита ViStart. Скачиваем ее по ссылкам: скачать / скачать и устанавливаем.
Во время установки программы нужно отказаться от установки дополнений от Яндекса:
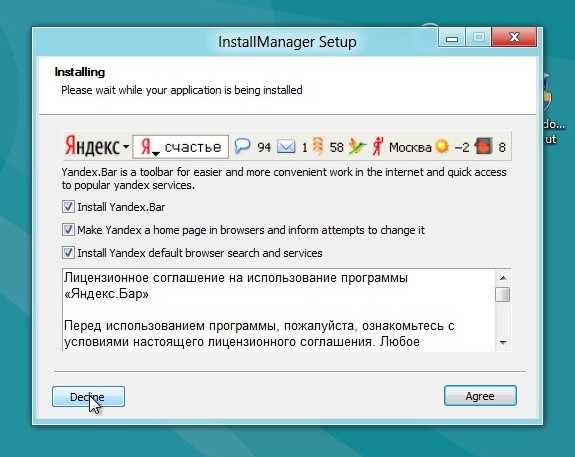
Также отказываемся от установки оптимизатора RegClean Pro:
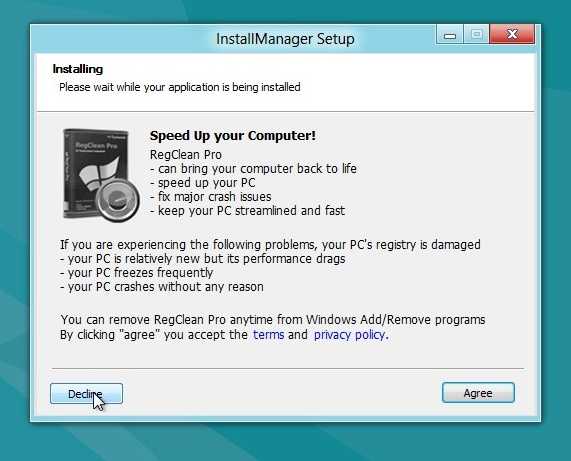
После установки должно появится меню Пуск:
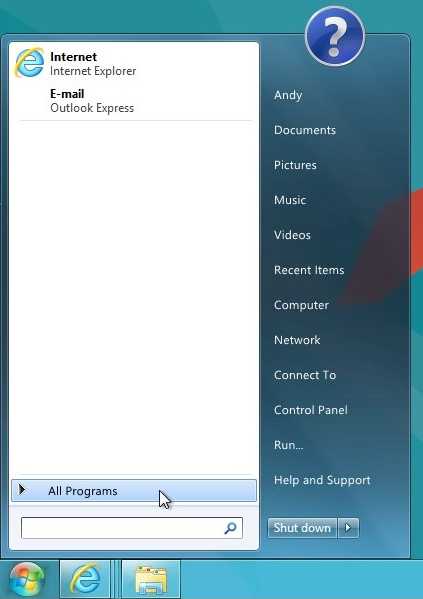
Для его русификации переходим в папку с установленной ViStart, запускаем Language Changer и выбираем Русский:
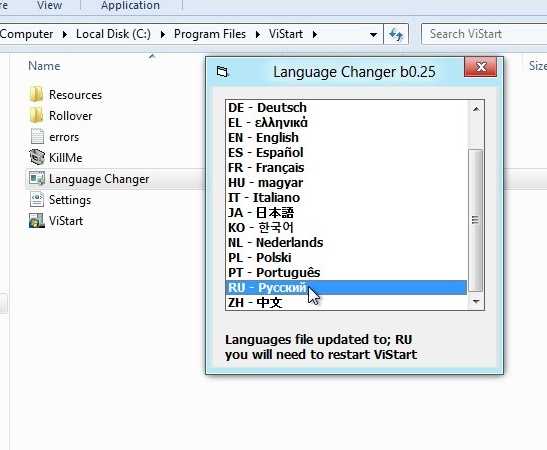
После этого просто перезапускаем программу. В итоге меню должно стать русским:
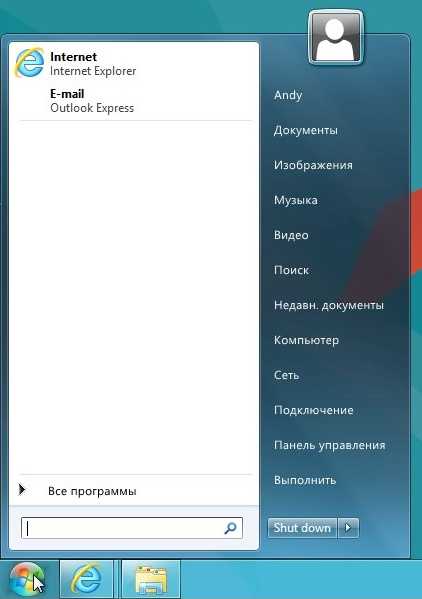
Добавление русского языка в Windows 8
Заходим в меню слева. Для этого перемещаем курсор в правый верхний угол или нажимаем Win + C. В меню выбираем пункт Settings — Control Panel. Выбираем пункт Add language:
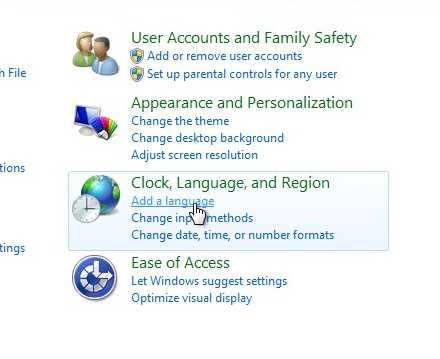
Потом щелкаем на кнопке Add a language:
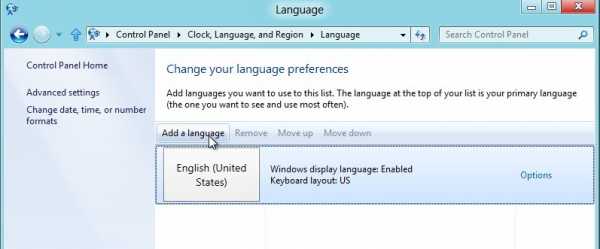
Выбираем русский и нажимаем Add:
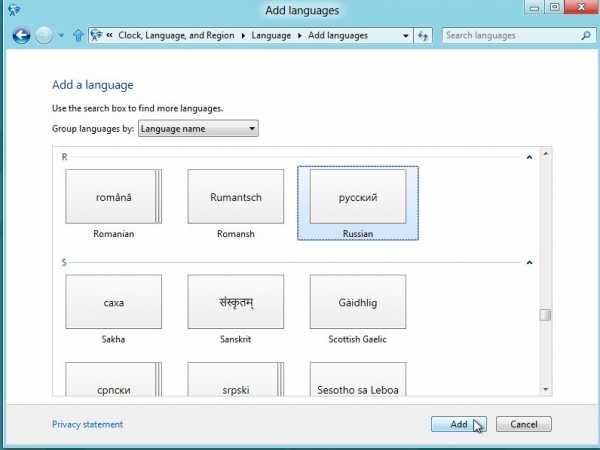
Вот он и добавился в список. Теперь приложения с русскоязычным интерфейсом будут отображаться нормально. Переходим в его настройки:
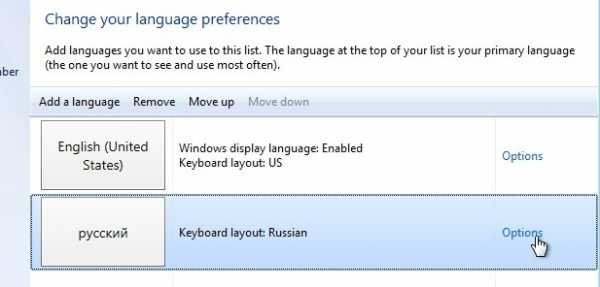
К сожалению, на момент написания руководства русский интерфейс отсутствовал. Со временем появится:
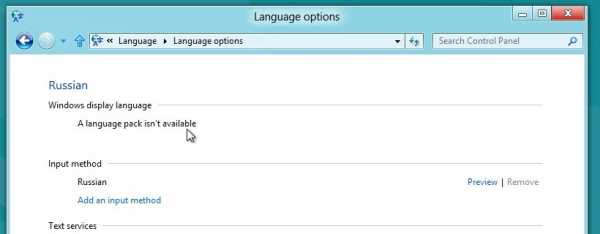
На месте надписи A language pack isn’t aviable появится ссылка Download and install language pack. При переходе по ней запустится установка русскоязычного интерфейса для Windows 8. После установке в настройках языка появится ссылка Make this the primary language. При переходе по ней интерфейс Windows будет на русском.
На этом все. Спасибо за внимание.
Все вопросы по установке и настройке Windows 8 прошу излагать в данной теме форума Решение проблем с установкой и настройкой Windows 8.
Все замечания и предложения по самой статье вы можете высказать через данную контактную форму: отправить e-mail автору. Прошу заметить, что если у вас что-то не получается, то спрашивать стоит только на форуме. Подобного рода электронные письма будут проигнорированы.
С уважением, автор материала — Тониевич Андрей. Публикация данного материала на других ресурсах разрешаются исключительно со ссылкой на источник и с указанием автора
notebookclub.org
Как установить Windows 8 с флешки или диска на компьютер и ноутбук
Сегодня мы с вами поговорим о том, как установить Windows 8 с флешки или диска на компьютер и ноутбук. В настоящее время эта система является самой инновационной, комфортной и максимально быстрой операционной системой от компании Microsoft. Мы подробно разберем, как записать образ Windows 8 на диск при помощи специальной утилиты, рассмотрим то, как устанавливается Windows 8 на компьютер или ноутбук – например это можно сделать с полным удалением предыдущей версии системы или установить ее как вторую. Все это я вам подробно объясню и покажу на примерах.
Но, прежде чем перейти к разговору об установке Windows 8, логично будет перечислить преимущества и минусы новой системы. Я не скажу, что она мне очень понравилась, но то, что приятно в ней работать – могу сказать с полной уверенностью. Чтобы привыкнуть к новому, нужно немного времени! Но в любом случае, хотите вы или нет, но те, кто сидит еще за Windows XP – придётся согласиться, что время не стоит на месте.
Кстати, у меня есть оригинальный диск Windows 8, если он вам нужен, то пишите сюда.
Самые основные изменения в версии Windows 8: новый интерфейс Metro, пришедший на замену старому меню «Пуск». К которому я не могу привыкнуть, так как больше всего привык пользоваться Пуском. Мы же с вами понимаем, что сейчас многие пользователи сидят в интернете через планшетники. Microsoft также об этом в курсе и если бы они сделали Windows только под компьютеры, ноутбуки и нетбуки, то эта была бы самая глупая ошибка.
Очень порадовало время загрузки и выключения компьютера. Добавлен официальный магазин приложений. А также теперь присутствует возможность быстрой переустановки системы с сохранением важных файлов, т.е. своеобразное обновление. Звучит заманчиво, не так ли? И это далеко не все новшества Windows 8!
Приятно то, что при установке Windows 8 устанавливаются почти все драйвера. Теперь на их поиски будем тратить еще меньше времени.
Перед установкой необходимо убедиться, что компьютер удовлетворяет минимальным системным требованиям, а это процессор с частотой от 1 ГГц, 1 ГБ для 32-битной версии и 2 ГБ для 64-битной, разрешение монитора от 1024×768 (желательно), а также от 20 ГБ свободного места на жестком диске. Если ваш ПК оснащен данным оборудованием, то Windows 8 будет стабильно работать, и серьезных проблем не возникнет. Чтобы узнать более подробно про системные требования, нажмите здесь.Прежде чем я расскажу, как установить Windows 8 на компьютер или ноутбуке, обсудим программный софт, который нам потребуется для этого:
- Образ диска в формате .iso, на котором записана копия Windows 8. Купить лицензионный файл можно на официальном сайте компании Microsoft. Если вы не против пиратства, то можно попробовать поискать на торрентах. Если нет нормального интернета, то не забываем, что есть соседи, друзья и просто товарищи, которые может быть уже установили Windows 8 на свой компьютер.
- Но одного файла будет недостаточно, поэтому нам потребуется бесплатная утилита Windows 7 USB/DVD Tool. С ее помощью мы запишем наш iso-образ на DVD-диск или USB-накопитель (в народе – флешку). Тем самым вы поймете, как установить Windows 8 с флешки.
- Также необходимо иметь либо DVD-диск, либо USB-накопитель. Тут подойдет, что угодно, главное чтобы размер превышал отметку 4 ГБ. Если будете использовать флешку, то скопируйте данные с неё, так как она будет форматироваться и все данные удалятся.
- После установки надо будет установить необходимые программы и драйвера.
- Ну и напоследок, всем нам надо запастись капелькой терпения, потому что процесс установки Windows 8 занимает определенное время. Конечно, также надо немного смелости кто пробует установить первый раз Windows на свой компьютер. Думаю, что у вас всё получится!
Подготовка к установке Windows 8
Теорию прошли. Теперь начнём подготавливаться к установке. Подразумевается, что у вас уже есть все выше перечисленное. Вставляем диск в DVD-привод, либо, если это флешка, то в соответствующий разъем.
Теперь устанавливаем программу Windows 7 USB/DVD Tool. Чтобы её скачать зайдите на сайт.
Запускаем ее через меню «Пуск» — «Программы», если ярлык на рабочем столе не создался. Перед нами появляется окошко со строкой, в которой нужно указать путь к файлу ISO. Чтобы не прописывать весь путь вручную, справа от этой строки предусмотрена специальная кнопка «Browse». Нажимаем на нее, находим наш образ, кликаем по нему, и путь к файлу подставится в строке. После всего этого нажимаем кнопку «Next».
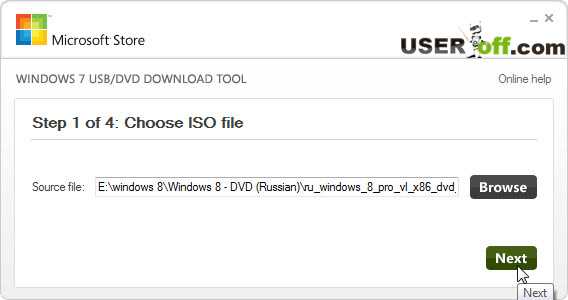
На месте строки появится надпись на английском языке. Ее читать не нужно, дальше интересует только кнопка, которая появилась на месте «Next», под названием «USB Device». Либо «DVD». Зависит от того, что вы выбрали в качестве загрузочного носителя. Если вы собираетесь установить Windows 8 с помощью DVD диска, то выбираете «DVD», в том случае если собираетесь производить установку с флешки, то нажимаем на «USB device». Я выбираю DVD, потому что флешки с таким объемом нет под рукой.
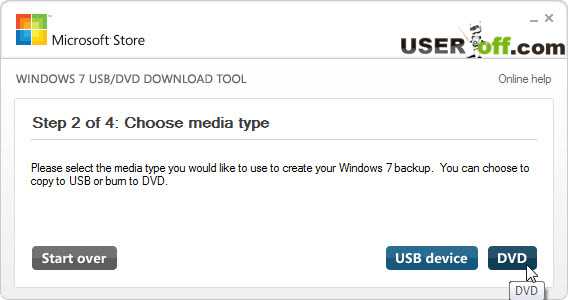
После выбора, справа внизу появится кнопка «Begin burning», в переводе – «Начать запись».
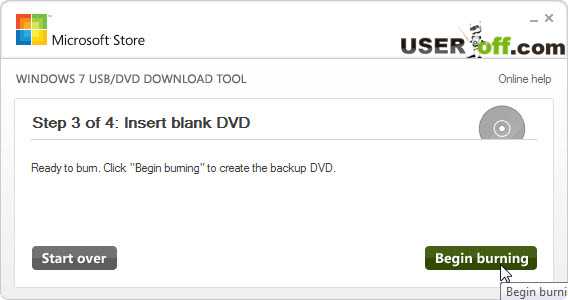
Нажимаем по ней и ждем окончания записи. Обычно это занимает от 5 до 25 минут.
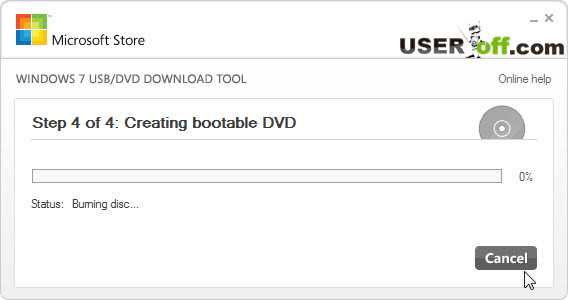
Как только полоса загрузки дошла до конца, ваша флешка или диск полностью готовы к тому, чтобы с них произвели установку системы на компьютер. Вот так выглядит программа, после записи образа на DVD диск:
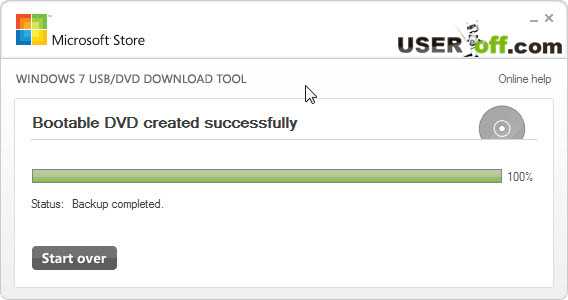
Примечание: далее я буду рассказывать, как установить Windows 8 с диска или флешки. Читайте статью внимательно, и у вас обязательно все получится.
Теперь мы готовы приступить к следующему действию, а именно – запуску мастера установки Windows 8. Для начала надо зайти в BIOS и сделать так, чтобы компьютер загружался при запуске не с жесткого диска, а с носителя, на котором у нас записан ISO-образ. Многие, возможно, побоятся это делать, но, тем не менее, я подробно объясню, как это сделать.
Положите только что записанный диск в ваш дисковод или подключите флешку, после чего выключите компьютер. Затем снова включаем и при запуске нажимаем непрерывно на клавиатуре кнопку «F2», «ESC» (слева в самом верхнем углу клавиатуры), либо «Delete», если первые не сработают. Чтобы точно узнать, какая клавиша в вашем компьютере служит для входа в настройки BIOS, при включении вверху или обычно внизу экрана, ищите надпись «BIOS Setup» или «for setup». Напротив этой надписи должна быть написана клавиша для входа в BIOS.
После открытия Bios-а не бойтесь что всё на английском языке. Дальше попробую пояснить, последовательность действий, которые нам нужны. Ищем в Bios-е, пункт со словом «Boot». Когда мы зашли, нам нужно выбрать пункт под названием «First Boot Device», а там указать наш носитель. Если собираетесь устанавливать с DVD, то выбираете «CDROM», если с USB носителя, то ищите слово USB.
Далее ищем на экране строку «Save and Exit Setup» или нажимаем F10, что означает «Сохранить изменения и выйти». После чего компьютер перезагружается. Если все сделано правильно, то при загрузке компьютера появится черный экран с надписью вверху «Press any key to boot from CD or DVD…».
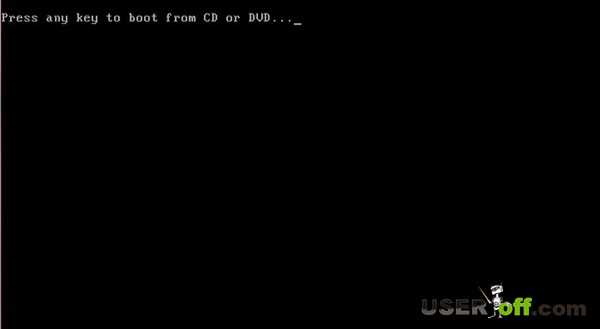
Она будет находиться на экране вашего монитора в течение 5 секунд. За это время нужно просто нажать на клавиатуре любую кнопку, и мастер установки системы запустится.
В этой статья я рассмотрю пример, когда буду производить установку Windows 8 на чистый диск С:. Поэтому настоятельно рекомендую вам скопировать ценные фотографии на другой диск, например D:, на флешку, либо загрузить их в интернет, например в Яндекс Диск.
Установка Windows 8
Итак, мы смогли с вами запустить мастер установки системы, все предварительные приготовления успешно завершены.
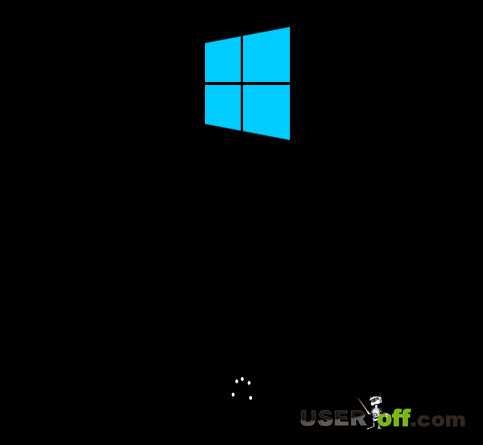
Значит, настала пора, наконец, рассказать вам о том, как устанавливается Windows 8 на ваш компьютер. Самое первое, что вы увидите – это окно, которое предлагает вам выбрать язык, а также формат времени и денежных единиц. Выбираем все, как вам нужно и нажимаем на кнопку «Далее».
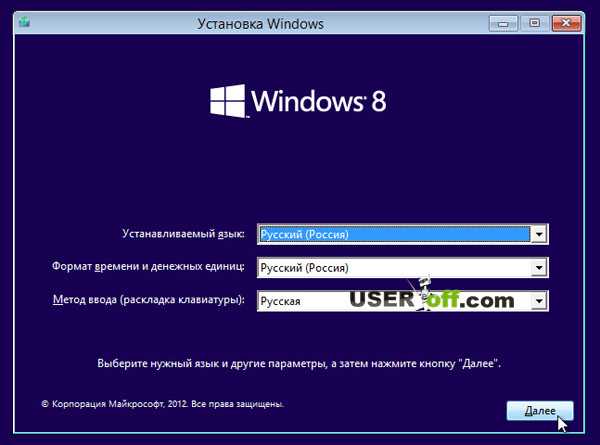
После этого в окне установки будет находиться одна единственная кнопка: «Установить». Как вы уже, наверное, догадались, нам следует просто нажать на нее.
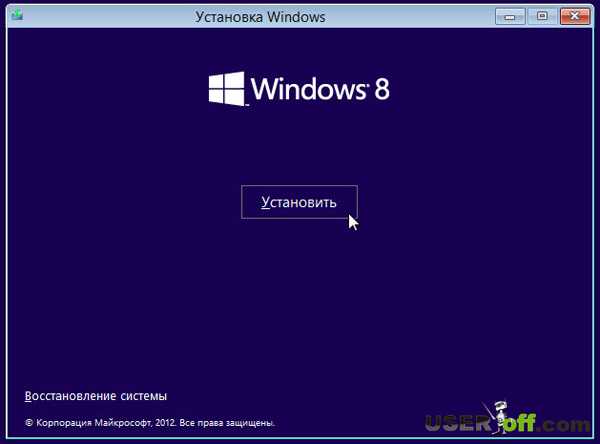
Windows предложит вам ввести ключ. Если вы покупали iso-образ на официальном сайте компании Microsoft, то при покупке вы должны были получить и этот ключ. При покупке в магазине вам его вручат.
В случае если вы скачали пиратскую копию Windows с интернета, то найдете ключи на этом ресурсе. В любом случае вводим, какой-бы то ни было, ключ и жмем «Далее».
Картинку ниже позаимствовал в интернете, потому что мой дистрибутив корпоративный.
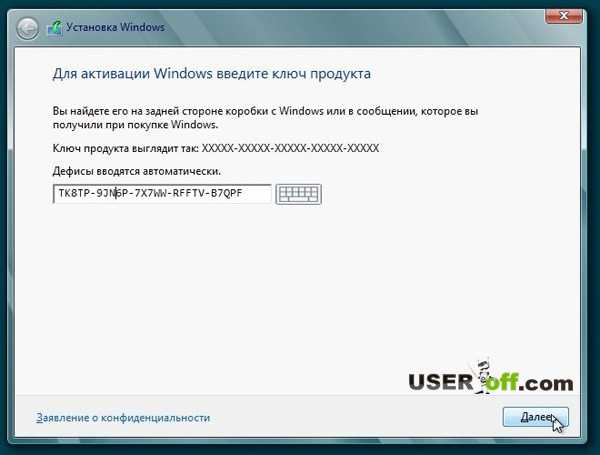
На экране появится лицензионное соглашение. Ставим галочку в поле: «Я принимаю условия соглашения». В противном случае установка не сможет быть продолжена.
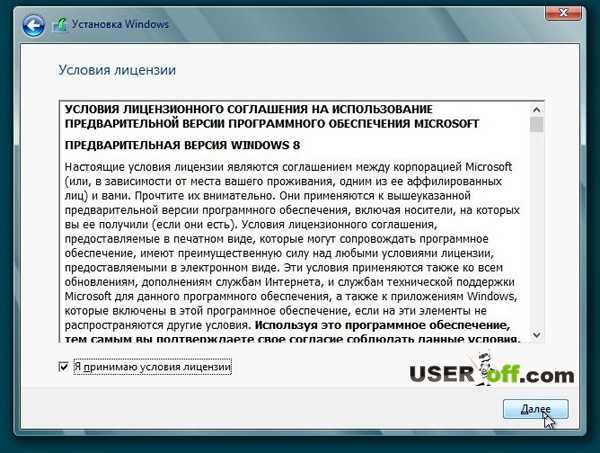
Следующее окно предложит вам два варианта продолжения: «Обновление» и «Выборочная». Пояснение: при выборе первого пункта, Windows 8 совершит обновление, т.е. данные, которые сейчас находятся в вашем Windows, будут сохранены в отдельную папку. Это не самый лучший вариант. Лучше установить на отформатированный (пустой) диск C:.
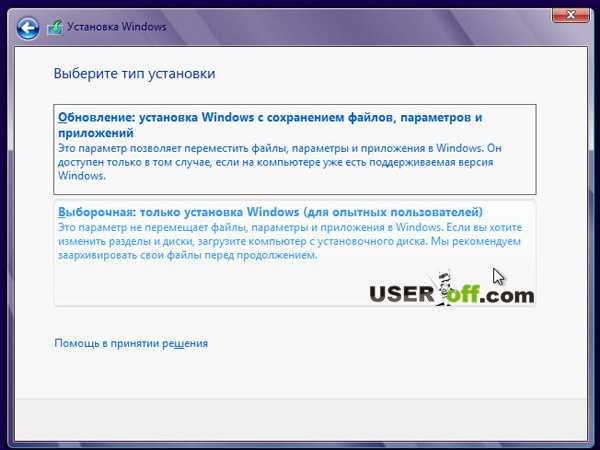
Поэтому нас интересует второй вариант – «Выборочная», нажимаем на неё.
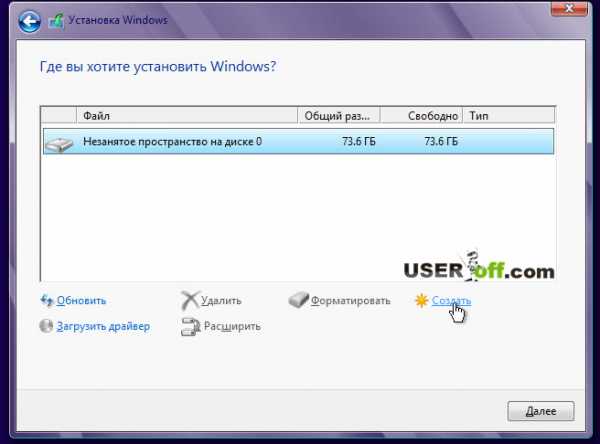
Теперь необходимо отформатировать жесткий диск, на который собираетесь установить Windows 8.
В моём скриншоте мы видим, что у меня всего один диск размером 73.6 ГБ. Для того чтобы сделать форматирование, выбираете его (нажатием левой кнопкой мыши) и нажимаете «Настройка диска». Далее жмёте «Форматировать».
Появится сообщение, в котором вас оповестят, что на этом диске есть какие-либо данные. Напоминая нам, что перед этой процедурой надо сохранить все данные на другой носитель. Соглашаемся, нажимаем «Да».
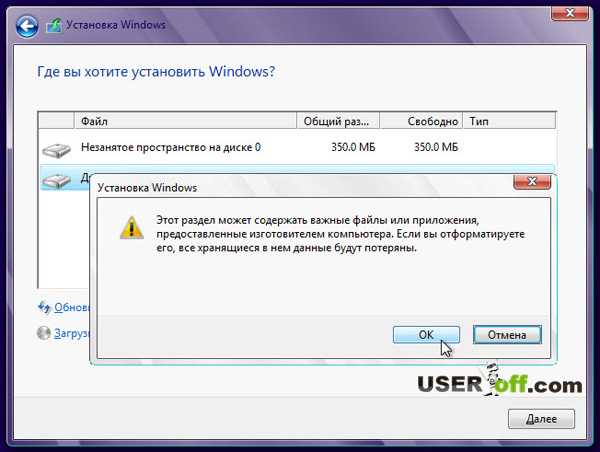
Я вас поздравляю! Мы с вами прошли долгий путь и, наконец, настало время слегка расслабиться. Сейчас на протяжении от 15 до 35 минут будет идти копирование файлов. Можете понаблюдать или попить чаю с вкусными печеньями, что я и сделаю 😉 .
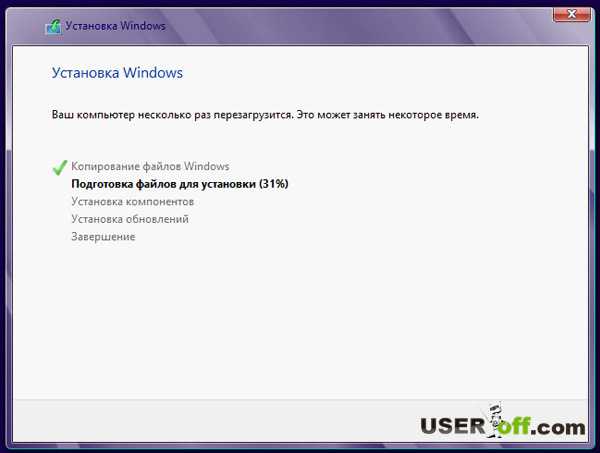
Чтобы продолжить установку Windows 8, необходима перезагрузка. Ничего не нажимаете, просто ждёте.

Далее появится окно под названием «Персонализация». Здесь вам предлагается выбрать наиболее подходящее цветовое оформление, можете указать по своему вкусу или оставить как есть. Чуть ниже есть строка ввода, где следует ввести любое имя компьютера. После всего этого нажимаем кнопку «Далее» в нижней правой части экрана.
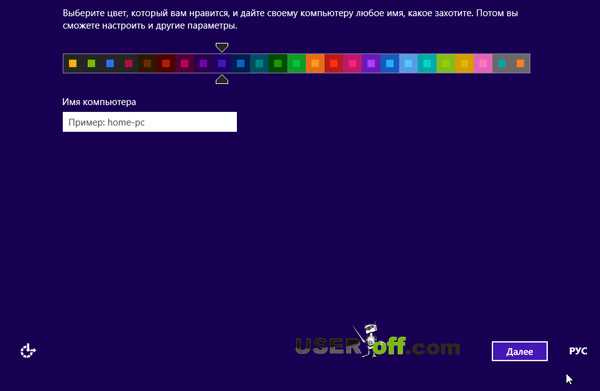
Обращаю ваше внимание на то, какие символы можно использовать в имени компьютера. На скриншоте ниже мы видим, что нельзя использовать спецсимволы и пробел(ы):
На экране откроется очередное окно, под названием «Стандартные параметры». Кликаем по кнопке «Использовать стандартные параметры», поскольку здесь ничего особенного и важного, на мой взгляд, нет. Если вы хотите что-то настроить, то можете зайти в «Настроить».

Потом вам будет предложено ввести адрес электронной почты, для входа в Windows. Чтобы не заморачиваться или по каким-то причинам вы не хотите регистрироваться, нажав «Зарегистрировать новый адрес электронной почты», лучшим выходом здесь будет выбор варианта: «Вход без учетной записи Microsoft». В любом случае, пропускаем эту возможность, поскольку после установки создать учетную запись можно будет в любой момент.
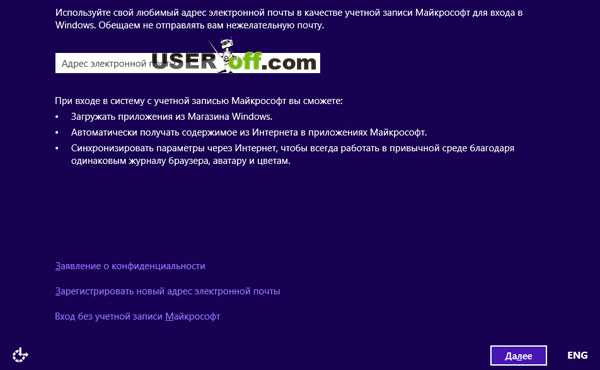
Опять нам будет предложено создать аккаунт, но мы же настырные, нажимаем «Локальная учетная запись».
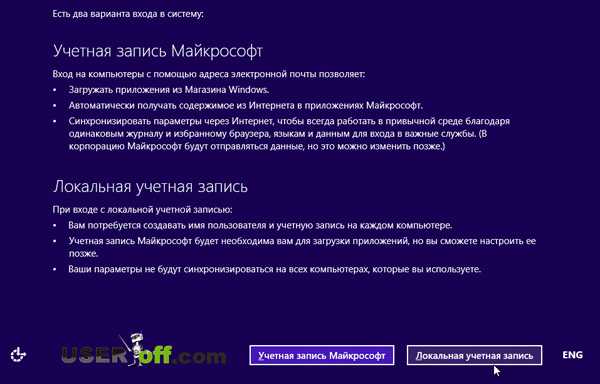
Теперь введите имя пользователя и пароль. Также можете ввести подсказку – для забывчивых.
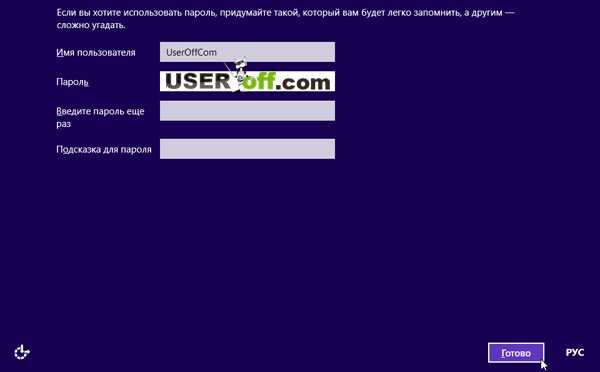
Вот, собственно, и все! После всех этих действий, Windows 8 встретит вас своим новым интерфейсом «Metro», заменившим меню «Пуск».
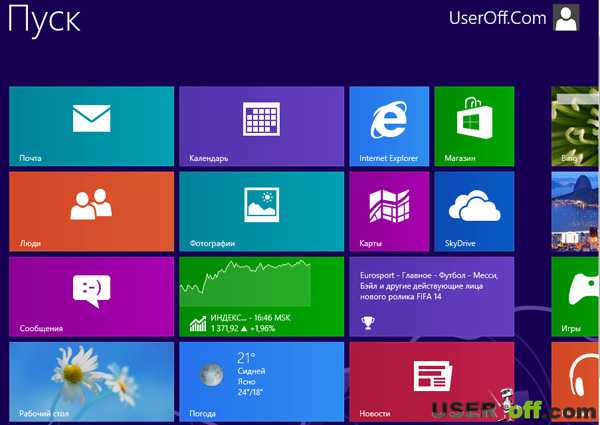
Итак, есть установленный Windows 8, но теперь требуется посмотреть, какие драйвера не установились и соответственно произвести их установку.
Если у вас есть диск с драйверами, который вам давали в магазине при покупке ноутбука или компьютера, то можете воспользоваться им. Однако не всегда версии этих драйверов оказываются актуальными на данный момент. Если скачивали драйвера, например, год назад, то рекомендую скачать «свежие» драйвера, разработчики не сидят на месте.
Например, у вас материнская плата марки ASRock. Набираем в Google «asrock», выходим на официальный сайт фирмы. Выбираем там свою, конкретную модель. Скачиваем на нее драйвера и устанавливаем их. Так следует поступать и с видеокартой, и звуковой картой, и вообще с любой платой – набираем в интернете название — заходим на официальный сайт – скачиваем и устанавливаем. На любом подобном ресурсе есть поиск, если вы не можете найти кнопку для скачивания. Все это делается на интуитивно понятном уровне, и подробно рассказывать об этом, смысла нет.
Кстати, более подробно об установке драйверов я рассказываю в одной из своих статей: «Как установить драйвер». Как только все драйвера установлены, перезагружаем компьютер. Теперь можете приступить к установке программ, которыми вы будете пользоваться. Про установку необходимых программ для пользователей, читайте в статье: «Какие программы нужны для компьютера после установки Windows». Вот вроде бы и все, что можно было рассказать о том, как установить Windows 8 на ноутбук или компьютер. Теперь можете зайти в интернет и наслаждаться работой в Windows 8, которая установлена на вашем устройстве.
P.S.: Если вы раньше устанавливали Windows XP или Windows 7, то в принципе ничего трудного для вас не будет.
Пазлы 5-ого тура:
Отправляем ответ СЮДА
useroff.com
Установка Windows 8.1 | remontka.pro
  windows
В этой инструкции подробно будут рассмотрены все этапы установки Windows 8.1 на компьютер или ноутбук. Речь пойдет именно про чистую установку, а не про обновление Windows 8 до Windows 8.1.
Для того, чтобы установить Windows 8.1, вам потребуется диск с системой или же загрузочная флешка с системой, ну или хотя бы ISO образ с ОС.
Если у вас уже имеется лицензия Windows 8 (например, была предустановлена на ноутбуке), и вы хотите установить лицензионную Windows 8.1 с нуля, то вам могут пригодиться следующие материалы:
По-моему, перечислил все, что может оказаться актуальным в процессе установки. Если вдруг возникнут дополнительные вопросы, задавайте в комментариях.
Как установить Windows 8.1 на ноутбук или ПК — пошаговая инструкция
В BIOS компьютера установите загрузку с установочного накопителя и перезагрузитесь. На черном экране вы увидите надпись «Press any key to boot from CD or DVD», нажмите любую клавишу при ее появлении и подождите завершения процесса подготовки к установке.
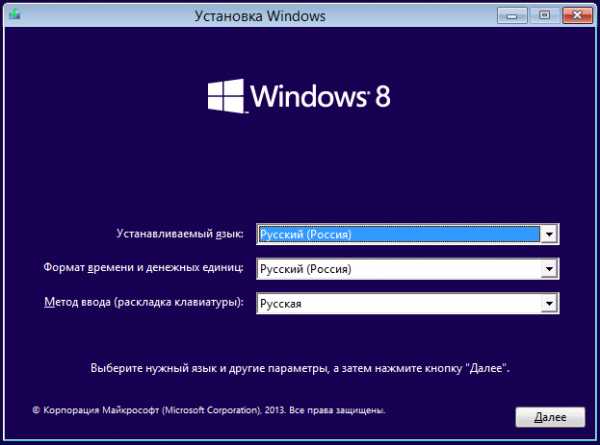
На следующем этапе вам потребуется выбрать язык установки и системы и нажать кнопку «Далее».
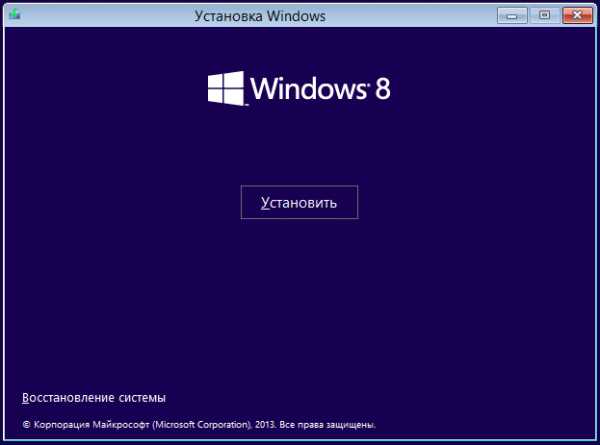
Следующее, что вы увидите — это кнопка «Установить» в середине окна, ее и следует нажать для продолжения установки Windows 8.1. В используемом для этой инструкции дистрибутиве я убрал запрос ключа Windows 8.1 при установке (это может потребоваться по причине того, что лицензионный ключ от предыдущей версии не подходит, я давал выше ссылку). Если же у вас запрашивают ключ, и он есть — введите.
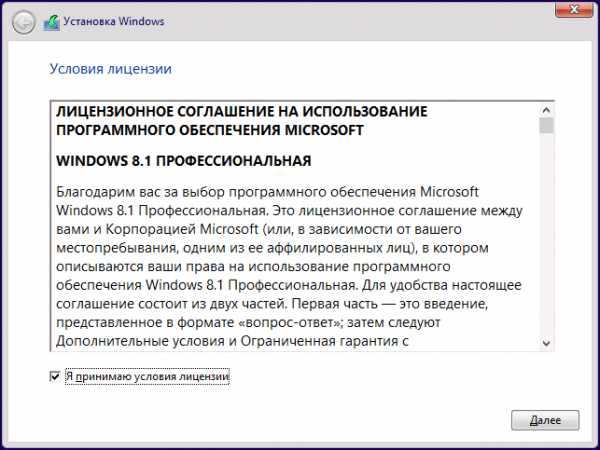
Прочтите условия лицензионного соглашения и, если хотите продолжить установку, согласитесь с ними.
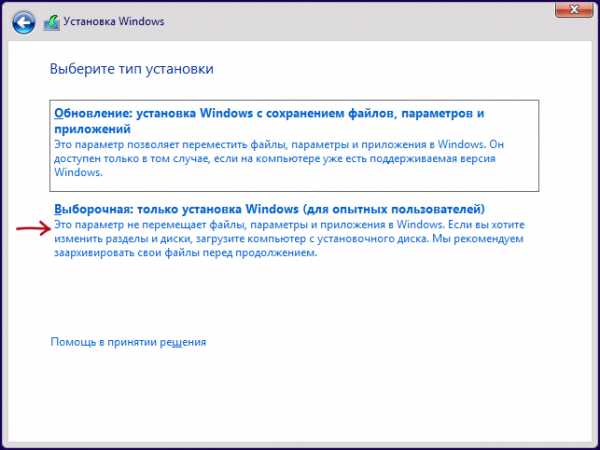
Далее следует выбрать тип установки. В данном руководстве будет описана чистая установка Windows 8.1, так как этот вариант является более предпочтительным, позволяя избежать перенос проблем предыдущей операционной системы в новую. Выбираем «Выборочная установка».
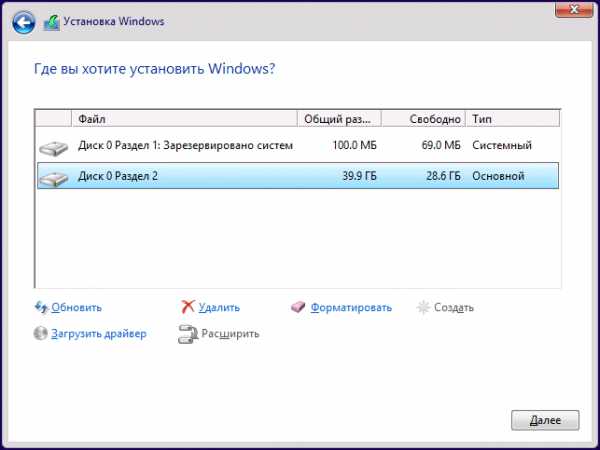
Следующий этап — это выбор диска и раздела для установки. На изображении выше можно увидеть два раздела — один служебный на 100 Мб, и системный, на котором установлена Windows 7. У вас их может быть больше, и я не рекомендую удалять те разделы, о предназначении которых вы не знаете. В показанном выше случае может быть два варианта действий:
- Можно выбрать системный раздел и нажать «Далее». В этом случае файлы Windows 7 будут перемещены в папку Windows.old, какие-либо данные удалены не будут.
- Выбрать системный раздел, а затем нажать ссылку «Форматировать» — тогда все данные будут удалены и Windows 8.1 будет устанавливаться на чистый диск.
Я рекомендую второй вариант, а о сохранении нужных данных стоит позаботиться заранее.
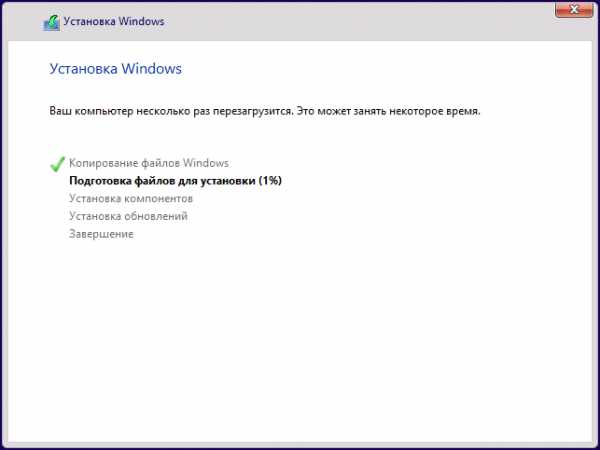
После выбора раздела и нажатия кнопки «Далее» нам предстоит подождать в течение какого-то периода времени, пока ОС будет устанавливаться. По окончании, компьютер перезагрузится: желательно сразу при перезагрузке установить в BIOS загрузку с системного жесткого диска. Если же вы этого не успели сделать, просто ничего не нажимайте при появлении сообщения «Press any key to boot from CD or DVD».
Завершение установки
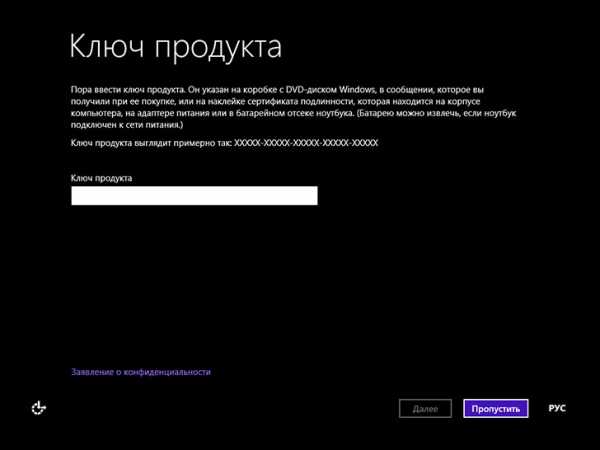
После перезагрузки установка продолжится. Сначала вас попросят ввести ключ продукта (если вы не ввели его ранее). Здесь можно нажать «Пропустить», но учтите, что активировать Windows 8.1 по завершении все равно придется.

Следующий этап — выбрать цветовую гамму и указать имя компьютера (оно будет использоваться, например, при подключении компьютера к сети, в вашем аккаунте Live ID и т.д.)
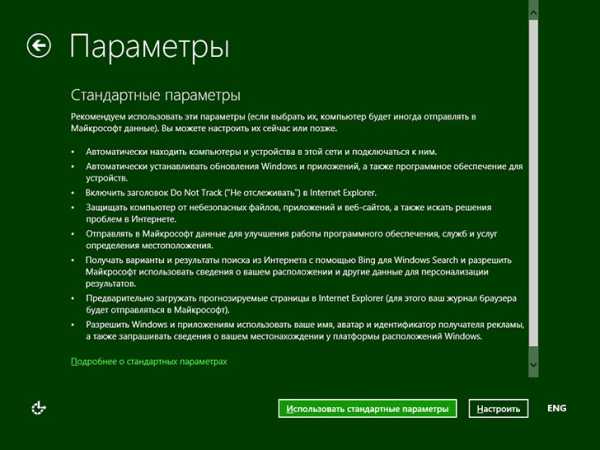
На следующем экране вам предложат установить стандартные параметры Windows 8.1, либо же настроить их по собственному желанию. Это остается на ваше усмотрение. Лично я обычно оставляю стандартные, а уже после того, как ОС установлена, настраиваю ее в соответствии со своими пожеланиями.
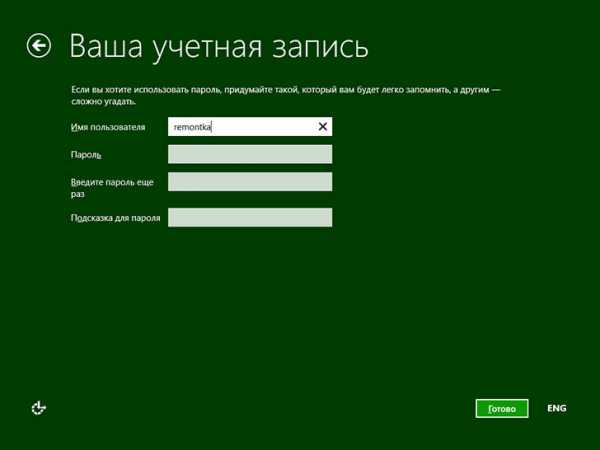
И последнее, что потребуется сделать — ввести имя пользователя и пароль (пароль необязателен) для локальной учетной записи. Если компьютер подключен к Интернету, то по умолчанию вам предложат создать учетную запись Microsoft Live ID или ввести данные уже существующей — адрес электронной почты и пароль.
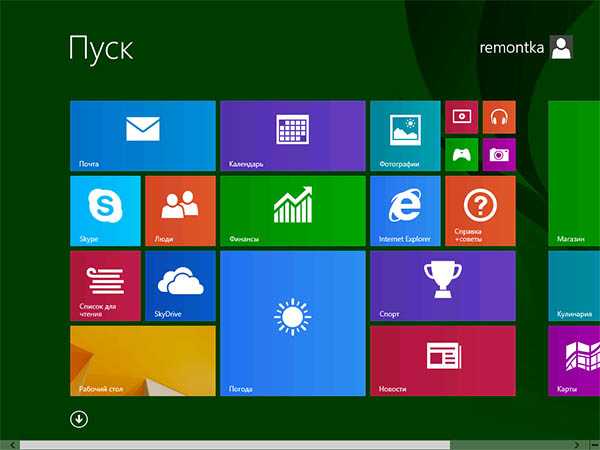
После того, как все перечисленное сделано, остается немного подождать и через короткое время вы увидите начальный экран Windows 8.1, а при начале работы — некоторые подсказки, которые помогут вам быстрее освоиться.
А вдруг и это будет интересно:
remontka.pro
Как установить Windows 8 на компьютер, пошаговое руководство с картинками
Пожалуй, самое время написать о том как установить Windows 8. Вообще, эта версия ОС получается довольно разносторонней: может работать как на привычных ПК или ноутбуках, так и на планшетах. В этой статье мы разберемся как поставить Windows 8 на компьютер или ноутбук. О подробностях приобретения Windows 8 Pro со скидкой читайте здесь.
Новая версия Windows дает пользователю еще большую защищенность, современный дизайн и технологии. Отказ от кнопки пуск – пожалуй, наиболее важное визуальное новшество в настольных версиях Windows 8.
Итак, известны четыре редакции Windows 8:
- Windows RT
- Windows 8
- Windows 8 Pro
- Windows 8 Enterprise
Владельцев настольных ПК должны интересовать только версии с «8», поскольку Windows RT предназначена для мобильных устройств.
Подготовка к правильной установке Windows 8
Перед установкой новой операционной системы необходимо выполнить ряд подготовительных мероприятий – создать dvd диск, или flash загрузчик, либо загрузиться с жесткого диска с распакованными установочными файлами ОС. Диск можно купить в магазине, либо можно купить цифровую версию Windows 8 и запись на диск или создать загрузочную флешку.
Перед тем как установить Windows 8, необходимо сохранить данные и настройки программ с диска С.
Если винчестер у вас новый, то и копировать нечего.
Вставляем диск/флэшку с Windows 8 в дисковод/usb и перезагружаем компьютер.
Для загрузки с диска и установки вам нужно зайти в BIOS вашего компьютера, для этого нужно перезагрузится и практически сразу жать кнопку DEL, на некоторых материнских она заменена кнопкой F2.
После того, как BIOS открылся, вам необходимо установить загрузку с вашего носителя, на который записана ОС (DVD диск либо flash – смотря какой носитель вы используете для установки Windows 8). Раздел этот может находится в разных местах – зависит от производителя материнской платы и BIOS, но он обязательно содержит слово BOOT: ищите FIRST BOOT DEVICE, BOOT или BOOT DEVICE. Как только нашли, устанавливайте там на первое место ваш носитель – либо DVD либо flash.
Этапы установки Windows 8
Если вы все сделали правильно, на черном экране появится надпись «Press any key..», что означает – нажмите любую кнопку. Нажмите любую кнопку (кроме кнопки выключения или перезагрузки), чтобы перейти далее. Появится обновленный логотип Windows 8, за которым последует первое окно установщика.
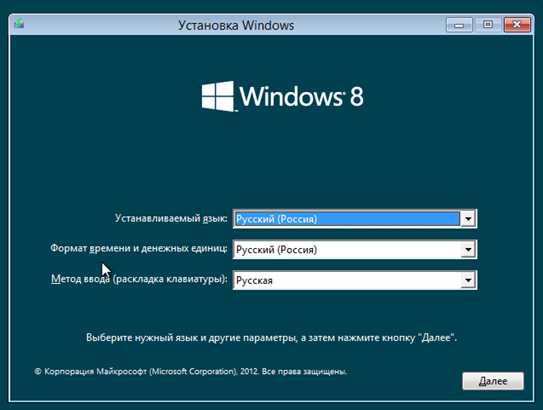
Первый этап установки Windows 8
На данном этапе необходимо выбрать устанавливаемый язык, формат времени и метод ввода. Выбираем или оставляем по умолчанию и жмем кнопку «Далее».
Далее установщик предлагает перейти к восстановлению системы или к установке Windows 8.
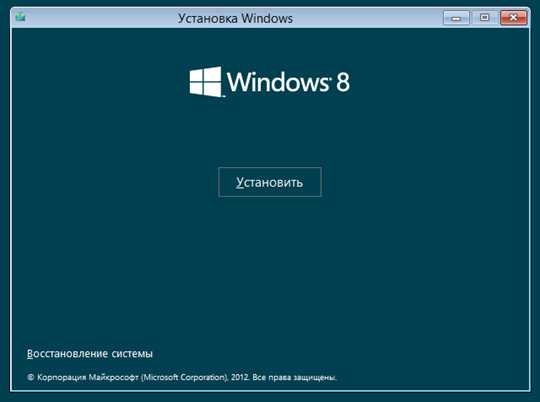
Установка или восстановление системы
Нажимаем кнопку «Установить». После этого можно вздохнуть спокойно – почти все важное для того, чтобы правильно установить Windows 8 вы уже сделали. В следующем окне нужно ввести ключ для активации Windows 8. Этот ключ размещается на коробке диска или в виде наклейки на вашем компьютере. На ноутбуках наклейка с ключом размещается на днище корпуса. После ввода ключа нажимаем кнопку «Далее».
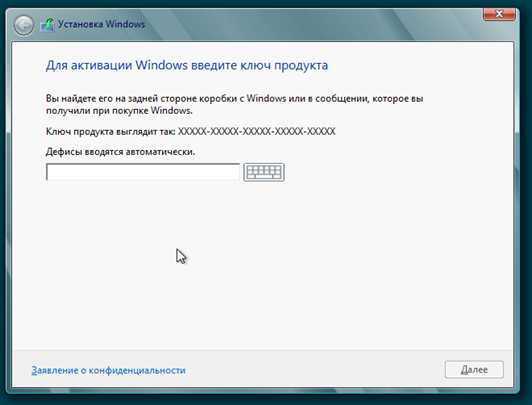
Введите ключ Windows 8
Принимаем условия лицензионного соглашения, для этого выставляем галочку напротив пункта «Я принимаю условия лицензии». Жмем «Далее».
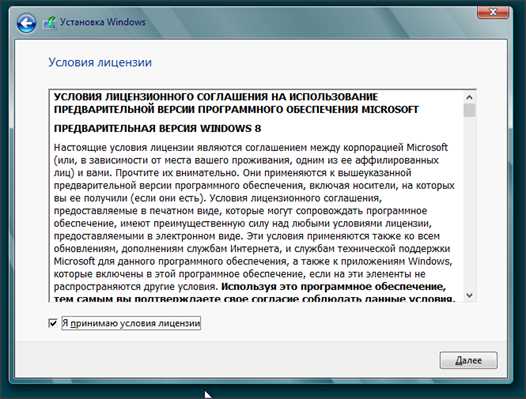
Лицензионное соглашение
В следующем окне установщик интересуется, каким образом мы будем устанавливать Windows 8.
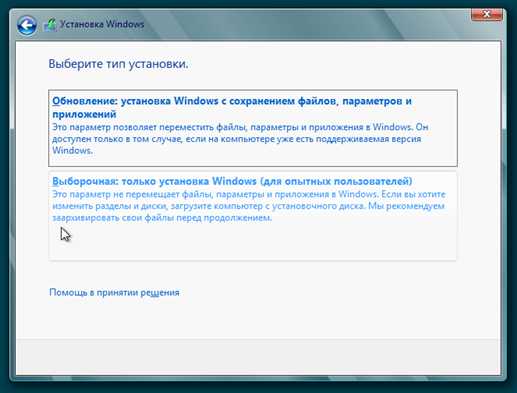
Обновление или выборочная установка
Предлагается два варианта: «Обновление» и «Выборочная установка». Первый предназначен для обновления предыдущий версии операционной системы. Рекомендуем выбрать пункт «Выборочная установка». О возможностях обновления с других версий Windows мы расскажем в следующих статьях. Имейте в виду, что содержащаяся на вашем информация будет удалена, потому позаботьтесь о сохранении важной информации на сменные носители.
В следующем окне выберите диск, на который планируется установка операционной системы. Если компьютер новый и на него еще ни разу не устанавливался Windows, скорее всего, здесь будет только один пункт «Незанятое пространство на диске».
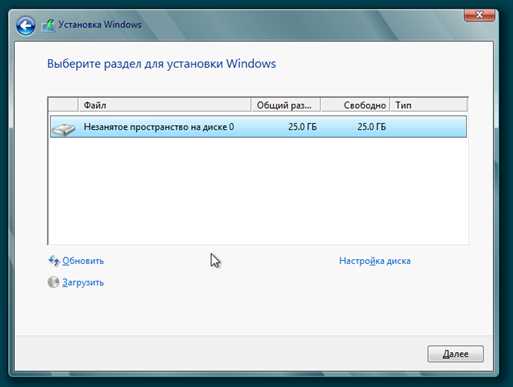
Раздел для установки Windows 8
В этом случае нужно зайти в «Настройки диска» и создать два раздела: первый – для системы, второй – для данных. Для Windows 8 лучше выделить не меньше 35 Гб, плюс не забываем о месте для программ. Чтобы не столкнуться с проблемой нехватки места в будущем, оставьте системному разделу 70-90 Гб, благо место на жестком диске сейчас стоит дешево. Оставшееся место оставьте второму и последующим разделам. Если на жестком диске мало места, разбивать его на разделы нет никакого смысла, поэтому лучше выделить все свободное пространство под один раздел. Такое может быть, например, если вы устанавливаете Windows 8 на SSD диск.
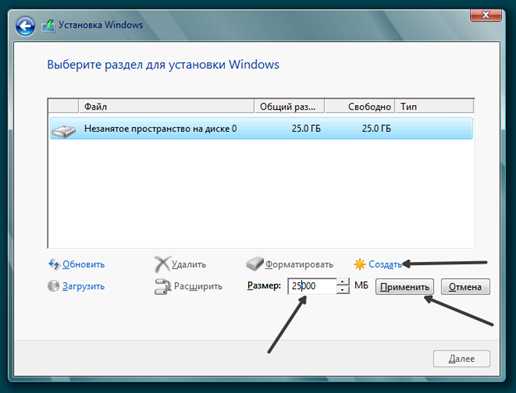
Выберите раздел
Если ранее уже была установлена какая-либо система, тогда окно будет выглядеть примерно так:
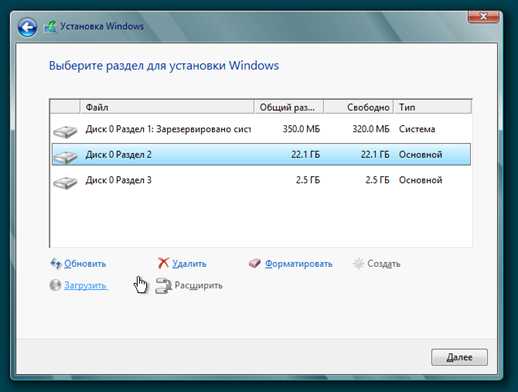
Разделы жесткого диска
Можно переразбить жесткий диск на нужное вам количество разделов или оставить как есть и просто выбрать тот раздел, на котором раньше была установлена другая система. Как правило, этот диск называется «Локальный диск C:». Здесь буквы разделов не отображаются, но нужный диск легко вычисляется по указанным размерам. В данном случае это «Диск 0 Раздел 2».
После нажатия на кнопку «Далее» установщик начнет копировать файлы Windows 8 на диск. Весь процесс может занимать от 15 до 45 минут, в зависимости от производительности вашего компьютера.
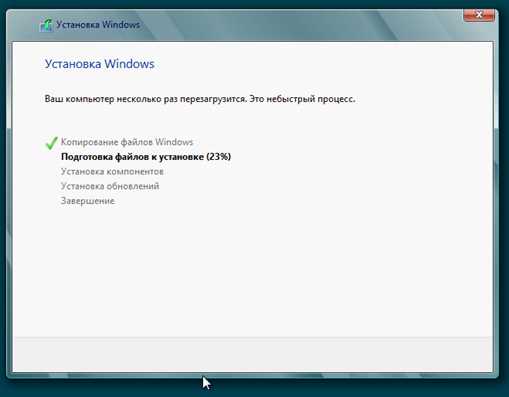
Подготовка к установке
Когда копирование будет законченно, компьютер перезагрузится. На черном экране снова будет надпись «Press any key..». Компьютер перезагрузится и во время загрузки экран компьютера может мигать и становиться полностью черным. Так и должно быть. Дожидаемся появления надписи «Персонализация».
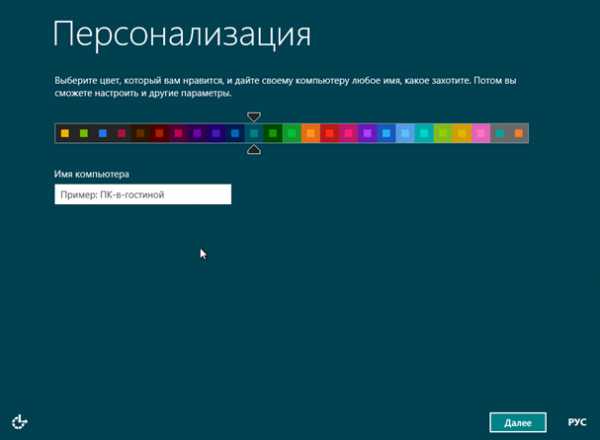
Персонализация новой ОС
Установка Windows 8 на ваш компьютер практически завершена. Остается только выполнить первоначальную настройку и можно приступать к работе. На первом экране настройки необходимо выбрать цветовую гамму, которая будет использоваться для интерфейса Metro, и указать имя компьютера. Жмем «Далее».
На следующем экране предлагают перейти к настройками или использовать стандартные параметры.

Параметры
Параметры можно настроить позже и сразу перейти к работе нажав кнопку «Использовать стандартные параметры». На этом установка системы Windows 8 будет завершена.
Теперь вы знаете как установить Windows 8 на ваш компьютер, осталось только выполнить приведенные выше шаги руководства по установке и установить новую систему на практике.
win8talks.com
Как установить Windows 8 — Инструкция по установке со скриншотами.
Подробное руководство как установить Windows 8 на нетбук, ноутбук или компьютер для новичков.
Прежде чем браться за установку данной операционной системы, неплохо бы рассмотреть что же нового в Windows 8. Вот небольшой список нововведений:
- Новый интерфейс в стиле Metro;
- Уменьшено время загрузки и отключения;
- Снижен расход памяти и увеличена производительность;
- Новый интерфейс Проводника. Добавлена возможность использовать панель Ribbon. Подобная применяется в Microsoft Office 2007 и более поздних, а также в некоторых других приложениях. Также улучшили механизм копирования и переноса файлов;
- Быстрая переустановка Windows без удаления важной информации;
- Интеграция с Windows Live для синхронизации настроек, различных файлов, почты и так далее между несколькими устройствами;
- Добавлен магазин приложений Windows Store, где можно покупать и скачивать различные программы;
- Переработанный Диспетчер задач;
- Усовершенствованный поиск;
- Улучшенное управление питанием;
Это далеко не полный список изменений, более подробно можно узнать на сайте [microsoft]
Системные требования:
— процессор с частотой 1ГГц или более;
— 1 или 2 Гб оперативной памяти для 32 и 64 битной версии Windows 8 соответственно;
— 16 или 20 Гб свободного пространства на жестком диске соответственно для 32 и 64 битной редакции Windows 8
— минимальное разрешение экрана для запуска приложений составляет 1024 x 768.
Создаем загрузочный носитель с дистрибутивом операционной системы Windows 8.
Нам понадобятся:
1. Дистрибутив Microsoft Windows 8 в виде .iso-образов дисков;
2. Скачать утилиту Windows7-USB-DVD для записи образа на диск или флешку;
3. Чистый DVD диск или флешка объемом 4 Гб. и больше.
Устанавливаем и запускаем Windows 7 USB/DVD Tool: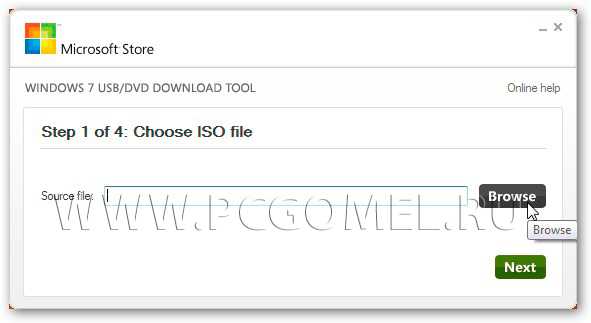
Нажимаем на кнопку Browse и указываем где расположен .iso-образ с Windows 8: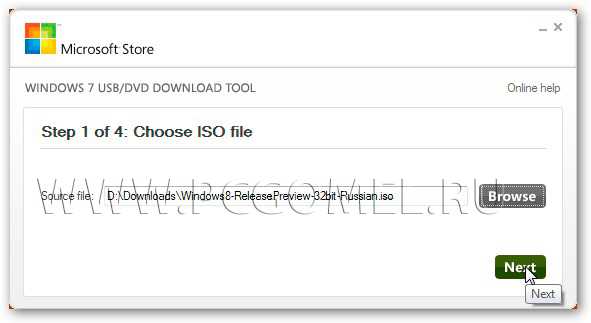
Нажимаем Next и переходим к следующему окну: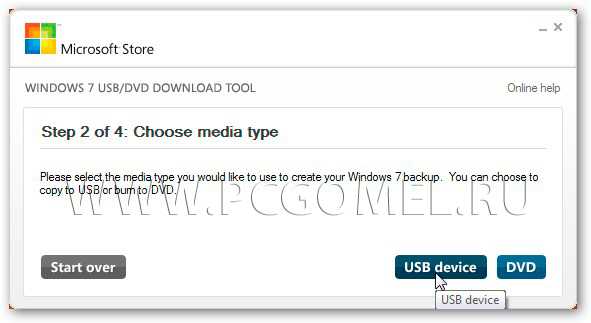
Теперь нужно указать носитель для записи дистрибутива Windows 8: диск или на флешку.
Нажимаем на кнопку USB Device, если установка будет производиться на флешку. Если вы будете устанавливать Windows 8 с диска, то нужно указать DVD.
Если данным способом не удалось создать загрузочную флешку, рекомендуем почитать другие способы создания загрузочной флешки Windows.
Как установить Windows 8 на ПК или Ноутбук
Внимание! Все действия вы выполняете на свой страх и риск. Если вы не уверены в том, что делаете обратитесь в нашу компьютерную помощь! тел. +375(44)540 58 78xПрежде всего необходимо настроить ноутбук или компьютер так, чтобы он загружался с диска или флешки. Это настраивается в BIOS. Сначала нужно перезагрузить устройство, потом при включении нажимаем определенную клавишу.
Что бы узнать какую клавишу нужно нажимать, посмотрите при загрузке внизу экрана, там, скорее всего, будет указана кнопка, которую нужно нажимать для выхода в BIOS. Чаще всего это кнопки F2, Del, Esc, F10.
После входа в BIOS, теперь нужно найти вкладку, где настраивается порядок загрузки. В основном эти настройки находятся во вкладке BOOT.
Чтобы поменять последовательность загрузки обычно используют клавиши F5, F6 или стрелочки на клавиатуре.
Ставим наш CD,DVD привод на первое место в списке загрузки, при этом сохраняете настройки и выходим из BIOS. Чаще всего для этого нужно в BIOS посмотреть пункт «Save and Exit Setup» или F10.
Сохранив настройки, устройство начнет перезагрузку.
Если все сделано правильно, то должно появиться предложение нажать любую клавишу для установки Windows 8 (Press any key to boot from CD or DVD). Нажимаем любую клавишу.
Начало установки.
1. На первом экране программы установки пользователю предлагается выбрать язык системы, формат времени и денежных единиц, а также раскладку клавиатуры.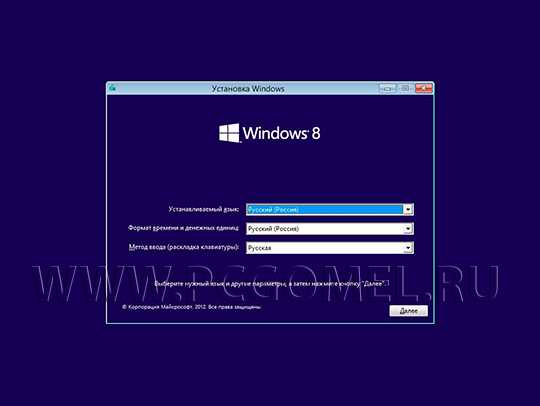
2. После указания всех необходимых региональных настроек нажимаем кнопку «Далее»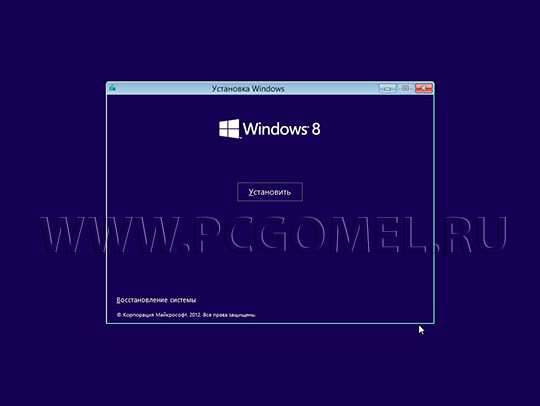
3. Нажимаем на кнопку Установить для запуска установки.
Вводим записанный ранее серийный номер:
XXXX-XXXX-XXXX-XXXX-XXXX
4. Для продолжения установки следует принять условия лицензионного соглашения.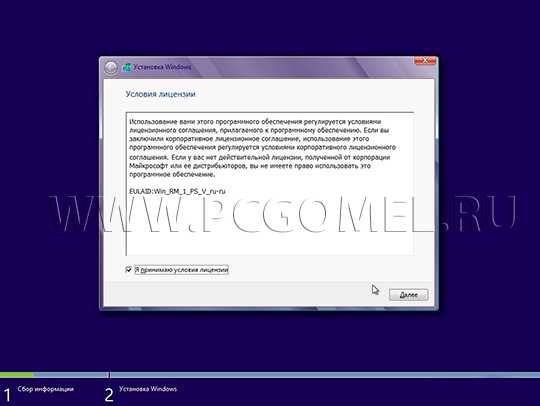
5. Следующим шагом нам необходимо выбрать тип установки: обновление существующей версии Windows и новая установка, мы рассмотрим второй вариант. Нужный тип установки выбирается нажатием на соответствующую кнопку.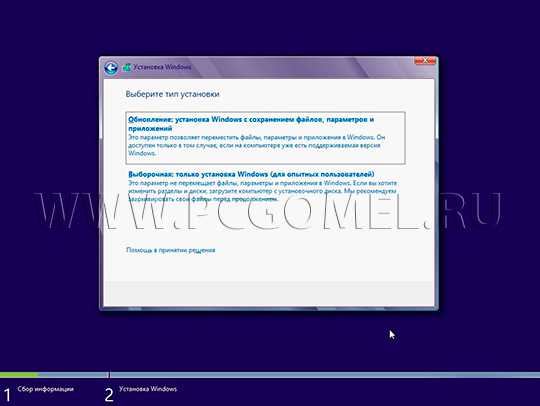
6. Для чистой установки с форматированием системного раздела выбираем этот раздел и нажимаем на кнопку Настройка диска и нажимаем кнопку «Форматировать». Установщик выдаст предупреждение, что содержимое системного раздела будет удалено. Соглашаемся с ним, нажав ОК.
Дальше выбираем системный отформатированный раздел и нажимаем Далее.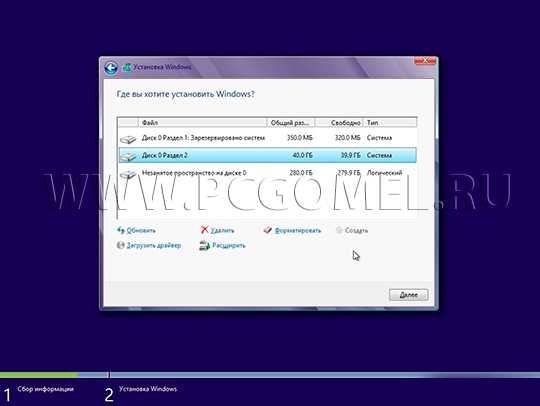
7. После выбора нужного раздела, стартует процесс установки Windows 8: копирование файлов, установка компонентов и обновлений.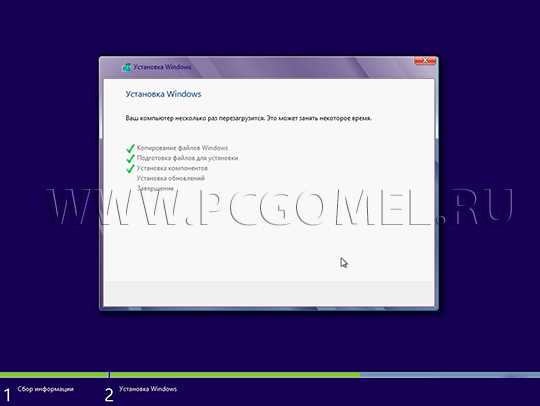
После завершения указанных процессов, компьютер будет автоматически перезагружен.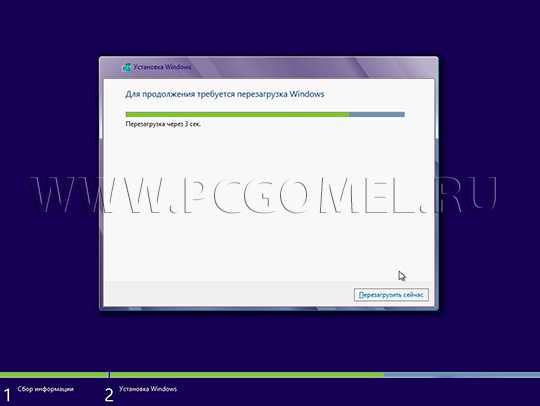
После перезагрузки система проведёт настройку устройств, установит драйвера и необходимые компоненты.
8. На завершающем этапе установки Вам будет предложено настроить некоторые параметры персонализации системы: выбрать цветовую схему нового интерфейса Windows 8 и ввести имя компьютера.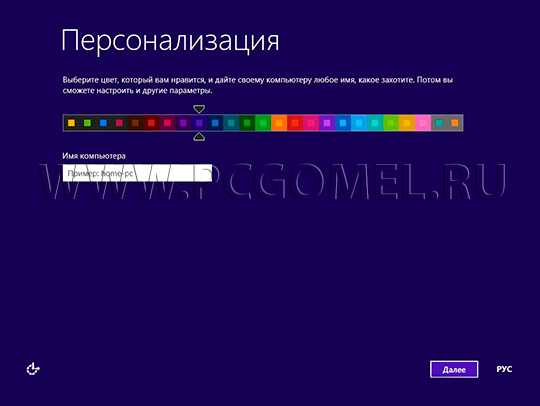
9. Дальше появится окно с предложением настроить систему. В том же окне отображен список настроек. Остановимся на быстрой настройке. Для этого нажимаем на кнопку Использовать стандартные параметры.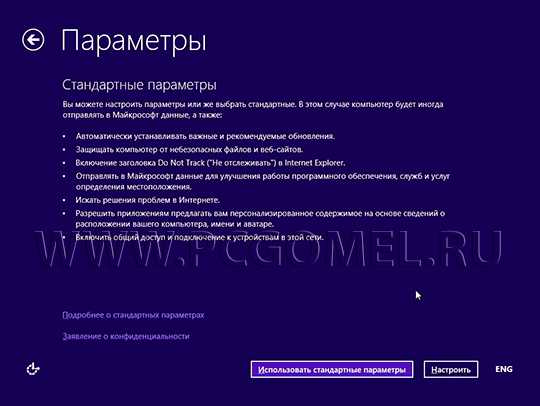
10. После применения параметров, инсталлятор Windows 8 предложит создать учётную запись. В Windows 8 предусмотрено два типа учётных записей: «Учётная запись Microsoft» и «Локальная учётная запись». По-умолчанию предлагается первый вариант, позволяющий воспользоваться новыми возможностями синхронизации настроек системы. Чтобы воспользоваться им достаточно просто ввести свой адрес электронной почты и нажать на кнопку «Далее».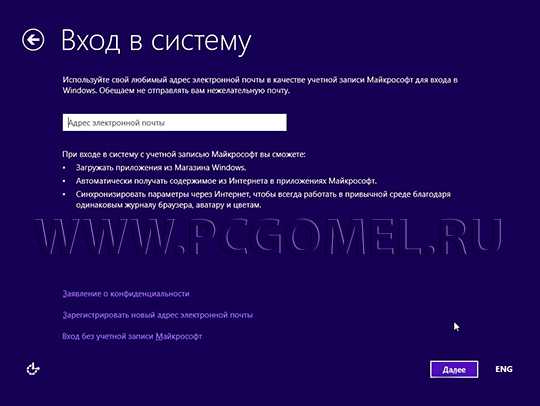
11. На следующей вкладке вводим имя пользователя, пароль и подсказку для пароля.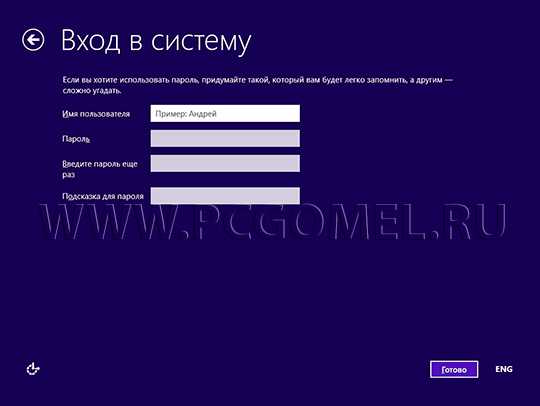
12. Завершающий этап создание учётной записи и подготовка компьютера к работе.
Через некоторое время откроется стартовый экран Windows 8 в стиле Metro.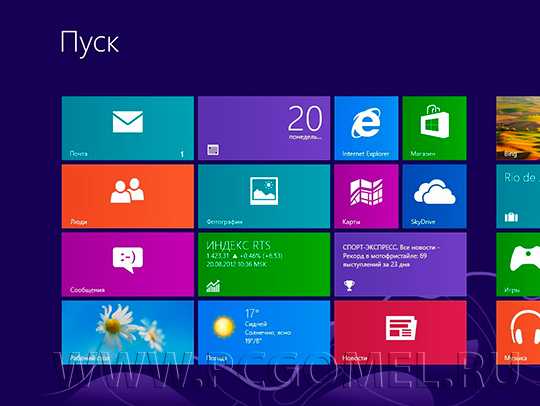
Поздравляем! Теперь Вы знаете как установить Windows 8 на нетбук, ноутбук или ПК.
Если Вы не уверены в своих силах, доверьте это профессионалам PCGomel.ru и мы все сделаем за ВАС!
Вызов специалиста компьютерной помощи в Гомеле: Velcom + 375(44)540 58 78.
Мы установим или переустановим Windows 7, Windows 8 с пакетом программ у Вас дома, быстро и надежно!
www.pcgomel.ru
Как переустановить Windows 8 на ноутбуке
Всем привет, уважаемые пользователи! Переустановить Windows на персональном компьютере может пользователь с начальными навыками.

Но на ноутбуке эта операция порой усложняется в несколько раз. Вроде то же железо, та же система, так в чем же подвох тогда? Предлагаю Вам в сегодняшней статье рассмотреть данный вопрос: Как переустановить Windows 8 на ноутбуке?
Здесь я бы отметил бы несколько моментов, давайте я Вам их перечислю:
Во-первых, на ноутбуки производители любят устанавливать Windows 8 Single Language, которая идет только с одним языком.
Во-вторых, на нетбуках нет дисковода, поэтому начинающие пользователи опускают руки, так как устанавливать систему с флеш-карты для них не представляется возможным.
В-третьих, некоторые варианты Windows 8 устанавливаются с расчетом на то, что на компьютере будет стоять только эта версия.
Мы с Вами пройдемся по всем случаям и постараемся максимально понятно рассмотреть, как переустановить Windows 8 на ноутбуке. Статья разбита на три основные части. Внимательно прочтите заголовок каждого раздела, где описана проблема и перейдите к нему.
Для пополнения багажа знаний можно ознакомиться и с разделами, которые к Вашей ситуации не относятся. В данном материале присутствуют следующие инструкции:
Стандартная переустановка Windows – у Вас на ноутбуке стоит обычная лицензионная система. Из-за определенной проблемы или из-за сильных тормозов Вы решили поставить восьмерку заново.
Установка Windows с внешнего носителя (диск или флешка) – Вы хотите поставить Windows 8, но на ноутбуке стоит 8.1 или 7 версия. Также способ подходит для тех, кто не может попасть в Windows из-за сбоев или вирусов.
Переустановка версии Single Language – Вы купили для себя ноутбук с английским языком, который поменять нельзя, но Вам хочется работать на родном языке.
Как переустановить Windows 8 на ноутбуке?
Итак, поехали…
Эта инструкция предназначена для тех пользователей, которые купили ноутбук с готовой операционной системой и теперь им нужно её переустановить. Еще одно условие – в систему можно войти, то есть вместо загрузки у Вас не выскакивают синие экраны смерти.
ВНИМАНИЕ! Диск с системой будет отформатирован, так что заранее сохраните все файлы, в том числе и с рабочего столе.
Проходит переустановка по следующей схеме:
1. Выдвигаем «Чудо-панель». Для этого Вам всего лишь потребуется отвести курсор вправо за экран. Когда появится панель, Вам нужно выбрать вкладку «Параметры», следующий шаг – «Изменение параметров компьютера». Найти несложно, так как это последний пункт.
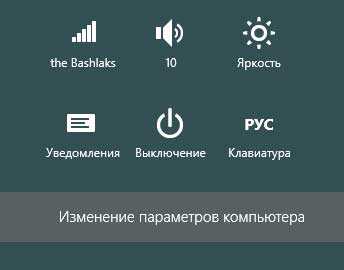
2. Нам нужно выбрать вкладку «Обновление и восстановление».
3. Теперь, соответственно, кликаем на «Восстановление».
4. Нажимаем левой кнопкой мыши на надпись «Удаление всех данных и переустановка Windows», далее кликаем – «Начать».
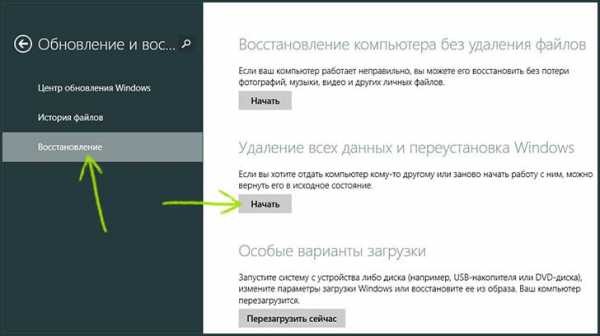
Установка запущена, Вам нужно следовать указаниям системы, принимать соглашение и т.л. В итоге все данные и сама Windows 8 будут переустановлены, а на Вашем ноутбуке появятся заводские настройки. Если Windows 8 не запускается, и Вы не можете попасть в настройки, то воспользуйтесь нашей инструкцией из второго пункта – установка с носителя.
Установка с носителя – DVD-диск или flash-накопитель
К этому методу стоит прибегать лишь в том случае, когда у Вас имеется Windows 8 (надеюсь, что лицензионный) на каком-либо носителе: DVD-диск, флешка, внешний жесткий диск. В общем хочу Вам сказать, что Windows 8 можно восстановить и переустановить без носителя при условии, что система работоспособна и Вы можете зайти в настройки. Если нет, то тогда выполняем переустановку с носителя.
Как переустановить Windows 8 с носителя?
Для начала стоит разобраться с запуском установщика. Не стоит бояться, что придется иметь дело с BIOS. Даже на старых ноутбуках есть возможность выставить настройки для запуска установки без BIOS. Гляньте мою статью и Вам все станет ясно:
BIOS секреты в настройках?
Наша с Вами первоочередная задача заключается в выставлении приоритета загрузки на накопитель с Windows 8, который Вы подключили или вставили в ноутбук. Простыми словами, сейчас Ваш ноутбук загружается с жесткого диска, на котором установлена система.
Нам нужно сделать так, чтобы компьютер загружался с DVD или флешки. Для этого нужно попасть в соответствующее меню, которое открывается при нажатии определенной клавиши во время загрузки. Какая это клавиша? Найдите среди этого списка свою марку ноутбука. К примеру, если Asus, то нажимать надо Esc или F8. Список небольшой, поэтому вы быстро отыщите клавишу, запомните её или запишите.
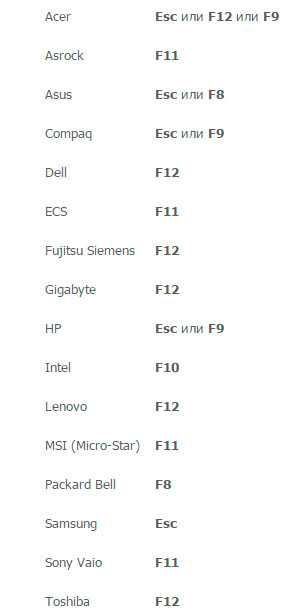
Далее включаем компьютер, вставляем носитель с системой и сразу начинаем жать на заветную клавишу (можно несколько раз для уверенности). Перед Вами должно появиться вот такое окошко:
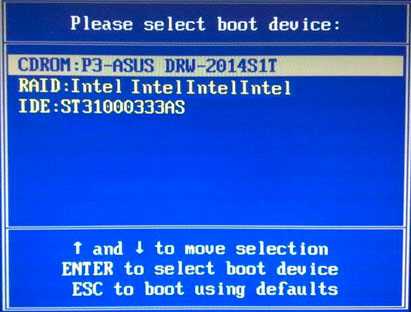
На скришноте показано три варианта. К примеру, если выбрать CD-ROM, то загрузка компьютера будет идти с диска, который вставлен в ноутбук. То же самое касается и флешки, там будет надпись USB Device. Выбирайте нужную строку и подтверждайте клавишей «Enter» — установка началась, переходим к следующей инструкции.
Инструкции по установке
После нажатия «Enter» перед вами появится черный экран с такой надписью. Нажимайте любую клавишу.
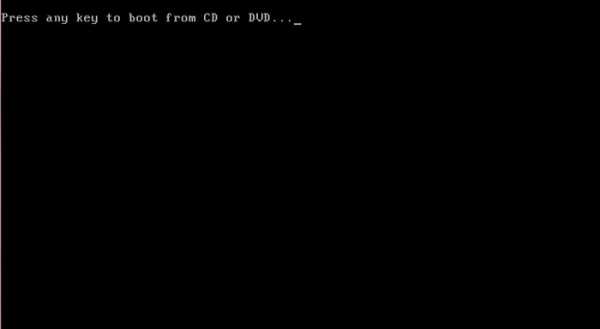
Отлично! Установка началась, выбираем нужный нам язык и нажимаем на кнопку «Установить» (или Install).
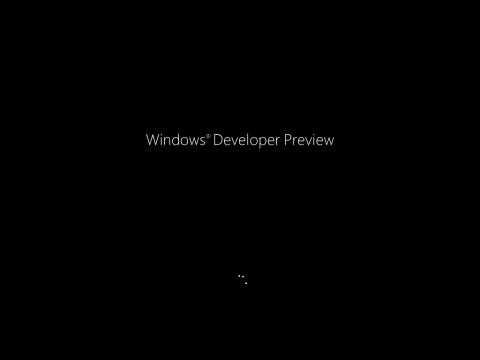
Далее нам предложат прочесть лицензионное соглашение. Для общего развития можно и прочесть, но Microsoft простит Вас, если вы этого не сделаете.
В следующем окне нам нужно выбрать пункт Custom (advanced). В русском варианте будет слово стандартный или обычный, в любом случае, это будет второй пункт с таким изображением:

Теперь система предложит Вам выбрать, на какой диск поставить её.
ВНИМАНИЕ! Все данные с системного диска будут стерты. Выбираем нужный нам диск и нажимаем на Format (Форматировать).
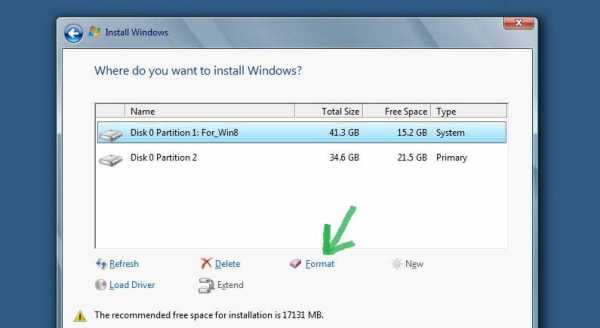
Ждем, пока система завершит установку всех файлов. После этого начнется настройка личных данных. Сначала вводим имя компьютера.
Далее система спросит, поставить стандартные настройки или выставить их самому. Выбирайте Use express settings (экспресс-настройки).
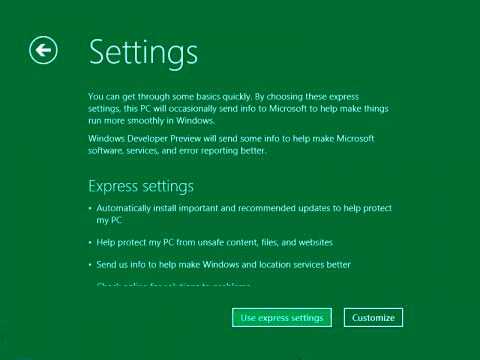
После этого программа попросит у вас e-mail. К сожалению, современные операционные системы тесно связаны с онлайн-сервисом Live. Вы можете обойти эти длительные процедуры и нажать на надпись «Don’t want to log on with a Windows ID?». На скриншоте фраза обведена.
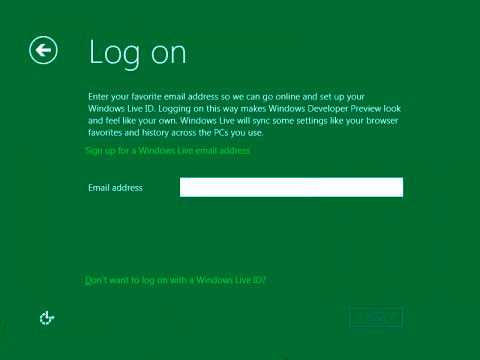
В следующем окне выбираем «Local Account».
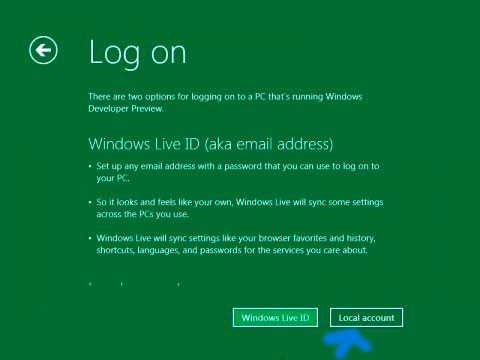
Остался последний шаг – ввод имени и пароля. Здесь все просто: два раза вводим пароль и придумываем ответ на контрольный вопрос. Готово! Наслаждайтесь новой и ещё не испорченной вирусами системой. А чтобы она оставалась такой всегда, позаботьтесь об антивирусе и своевременно выполняйте образ системы.
Как создать образ Windows?
ВАЖНО! В начале мы выставили диск или флешку для загрузки. Теперь нам нужно поменять параметры обратно. Перегружаемся, жмем заветную кнопку и в панели выбираем жесткий диск (в наборе символов будут HDD). Нажимаем Enter. На этом все.
Переустановка Windows 8 Single Language
Рассмотрим еще вариант, как переустановить Windows 8 на ноутбуке. Итак, Вы купили в России или СНГ ноутбук, но язык на нем английский? Давайте разберемся, какая версия у Вас стоит на ноутбуке. Для этого нужно сделать следующее:
1. Кликаем правой кнопкой мыши на значок «Мой компьютер» (This PC).
2. В появившейся панели выбираем последний пункт и нажимаем левой кнопкой мыши – по-английски он должен называться «settings» или аналогично. В любом случае, этот пункт будет последним.
3. Перед Вами откроются свойства и информация об операционной системе. На скриншоте обведена надпись, которая нас интересует. Если она присутствует, то на ноутбуке установлена одноязычная версия. Но мы это исправим.
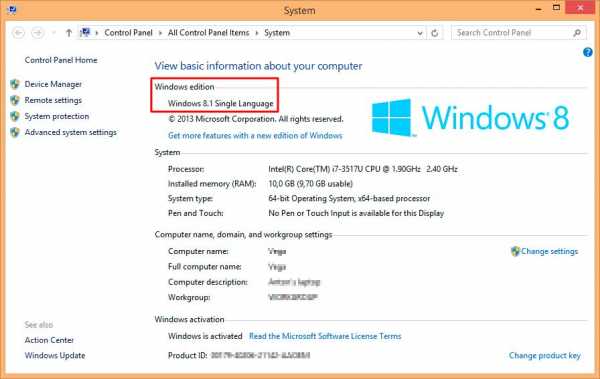
Я не зря вначале написал о России или странах СНГ, так как для них предусмотрен русский язык даже в версии Single Language. Проблема в том, что язык выбирается либо при первой установке операционной системе, либо при первом запуске. Видимо тестируют ноутбуки за рубежом, поэтому эта проблема с Single Language распространена. Для уверенности можете посмотреть на серийный номер ноутбука и убедиться, что там есть маркировка RU.
Ниже можете запустить видео для просмотра.
Инструкция по переустановке и выбору нужного языка
Один из главных плюсов Windows 8 и 8.1 – это возможность переустановить операционную систему без внешних носителей (диски или флешки). Нам и нужно воспользоваться этой функцией, для этого действуем по следующей схеме:
1. Заходим в Settings – для этого просто передвигаем курсор в правую сторону экрана, после чего перед нами появится выдвижная панель. Самая нижняя вкладка и есть Settings, как показано на скриншоте.
ВНИМАНИЕ! Переустановка влечет за собой полное форматирование диска, где установлена система – вся информация с этого диска будет удалена.
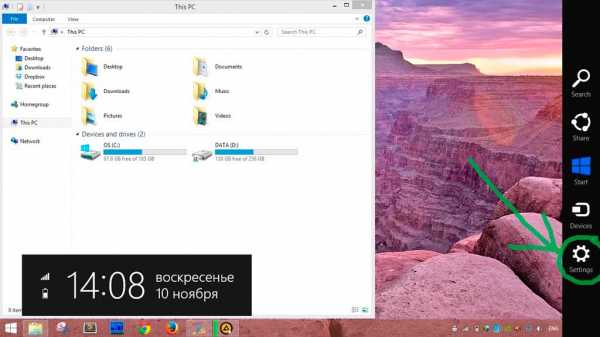
2. Далее выбираем вкладку «Change PC settings» — самая нижняя надпись.
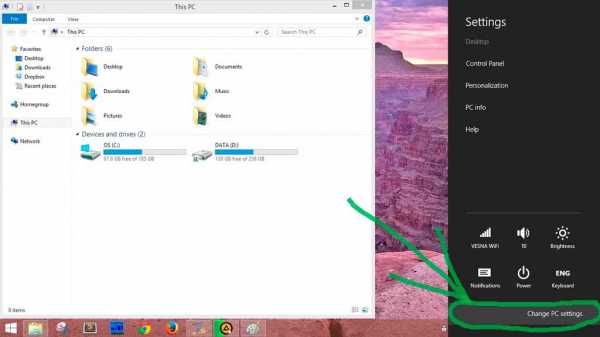
3. Далее жмем на «Update and Recovery».
4. Нам нужно выбрать «Recovery».
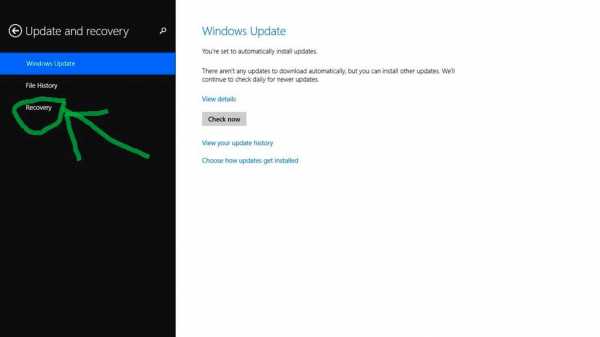
5. Финальное действие – «Remove everything and reinstall Windows» (удалить все данные и переустановить операционную систему).
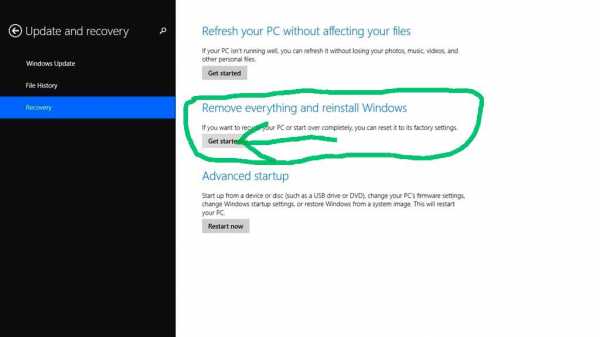
6. Ждем завершения переустановки. Перед нами появляется то самое окно выбора языка. Выбирайте русский и наслаждайтесь родным языком. При всем при этом прошу Вас запомнить, что русская и латинская раскладки сохранятся.
Итак, мы с Вами рассмотрели ключевые моменты, которые Вы должны знать, чтобы правильно переустановить Windows 8 на ноутбуке. Могу также Вам порекомендовать к прочтению статью:
Как создать загрузочную флешку?
Завершая сегодняшний пост, я бы хотел добавить, что плюс ко всему этот метод подходит только для ноутбуков, купленных в России или странах СНГ и, самое важное, у «белого» поставщика. Если Ваш компьютер к таким не относится, то рекомендуем изучить инструкцию по установке операционной системы с диска или флешки. На сегодня это все! Всем Пока-пока!!
Уважаемые пользователи, если у вас после прочтения этой статьи возникли вопросы или вы желаете что-то добавить относительно тематики данной статьи или всего интернет-ресурса в целом, то вы можете воспользоваться формой комментарий.Также Задавайте свои вопросы, предложения, пожелания..
Итак, на сегодня это собственно все, о чем я хотел вам рассказать в сегодняшнем выпуске. Мне остается надеяться, что вы нашли интересную и полезную для себя информацию в этой статье. Ну а я в свою очередь, жду ваши вопросы, пожелания или предложения относительно данной статьи или всего сайта в целом
temowind.ru