Как установить Windows 10 на ноутбук?
Недавно я устанавливал Windows 10 на новый ноутбук Acer, сделал фото пошаговой установки, и решил написать подробную инструкцию. Это руководство подойдет для всех ноутбуков: ASUS, HP, DEL, Lenovo, Samsung и т. д. Отличия от моих действий будут минимальные. И я обязательно о них напишу и все поясню.
Я выполнял установку Windows 10 на ноутбук с флешки. Просто на моем ноутбуке Acer не было привода CD/DVD дисков. Сейчас это уже нормально. Все меньше ноутбуков имеют привод компакт-дисков. На нетбуках их точно нет. Сам процесс установки с флешки практически ничем не отличается от установки операционной системы с DVD диска. А это значит, что неважно какого производителя у вас ноутбук, новый он, или на нем уже была установлена ОС, без разницы с какого накопителя вы будете выполнять установку – следуя моей инструкции у вас обязательно все получится. Мы рассмотрим процесс от записи образа Windows 10 на диск или флешку, до появления рабочего стола.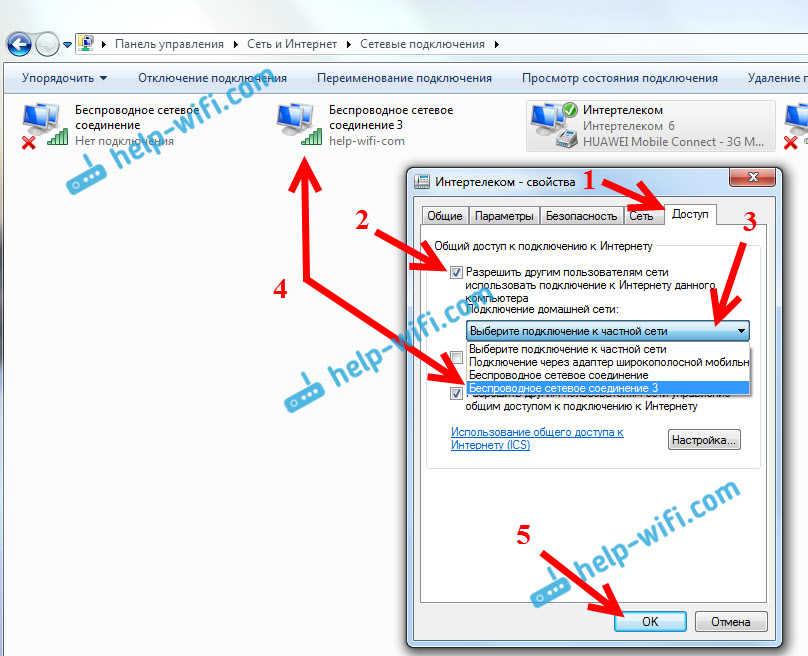
Записываем Windows 10 на флешку или DVD для установки на ноутбук
Для начала нам нужно скачать образ Windows 10. Скачать его можно с официального сайта, или с других источников. ну вы понимаете о чем я 🙂 У нас должен быть .iso образ системы. Я в отдельной статье уже подробно писал о том, как скачать Windows 10 с официального сайта Майкрософт. Через ту же фирменную утилиту Media Creation Tool можно сразу записать образ на флешку.
Дальше нам нужно определится с накопителем, с которого мы будем выполнять установку. Если в вашем ноутбуке есть привод компакт-дисков, и у вас есть чистый DVD диск, то можно записать образ на него. Но я бы советовал использовать для этого дела USB флешку. Разница в принципе небольшая. Это уже как вам больше нравится, и что больше подходит в вашем случае.
Чтобы сделать эту статью максимально простой и понятной, без лишней информации, я просто дам ссылки на инструкции, по которым вы без проблем сможете создать загрузочный накопитель с операционной системой для дальнейшей установки:
Возвращайтесь к этой статье когда у вас будет готовый загрузочный диск, или USB-накопитель.
Если вы собираетесь устанавливать систему не на новый ноутбук, то убедитесь, что на локальном диске C нет ценной для вас информации. В том числе в папке «Мои документы» и на рабочем столе. Все будет удалено только с диска C (при условии, что вы правильно выберете раздел для установки).
Чтобы не ошибиться с выбором раздела для установки «десятки», зайдите в «Мой компьютер» и запомните размер и свободное пространство на диске C. Потом вы сможете ориентироваться по этим цифрам на этапе выбора раздела для установки.
Как загрузить ноутбук с установочного диска или флешки?
Если вы будете выполнять установку с диска, то вставьте его в привод. Если с флешки, то подключите ее в USB-порт ноутбука. Только подключайте в USB 2.0 (этот порт НЕ синий внутри). Если подключить к USB 3.0, то могут возникнуть некоторые проблемы.
Дальше нам нужно «указать» ноутбуку с какого накопителя выполнять загрузку. Скорее всего, по умолчанию он будет загружаться с жесткого диска. А нам нужно с CD/DVD, или USB-накопителя. Это можно сделать двумя способами:
А нам нужно с CD/DVD, или USB-накопителя. Это можно сделать двумя способами:
- Выбрать необходимое устройство для загрузки через загрузочное меню «Boot Menu».
- Выставив загрузку в настройках BIOS.
Я советую использовать первый способ. Он более простой. Рассмотрим подробнее.
1 Для вызова Boot Menu, сразу после включения ноутбука (нажатия на кнопку включения) нужно активно нажимать на определенную клавишу. На какую? Зависит от вашего ноутбука.
Для вызова Boot Menu: Acer – F12, ASUS – Esc или F8, Lenovo – F12, DEL – F12, HP – Esc затем F9.
Если не получается, смотрите отдельную статью: вход в Boot Menu на ноутбуке и компьютере.
На ноутбуках ASUS загрузка с флешки через Boot Menu выглядит вот так:
2 Если вы решили делать это через БИОС, то сначала нужно войти в BIOS и в разделе «Boot» поставить на первое место наш USB-накопитель.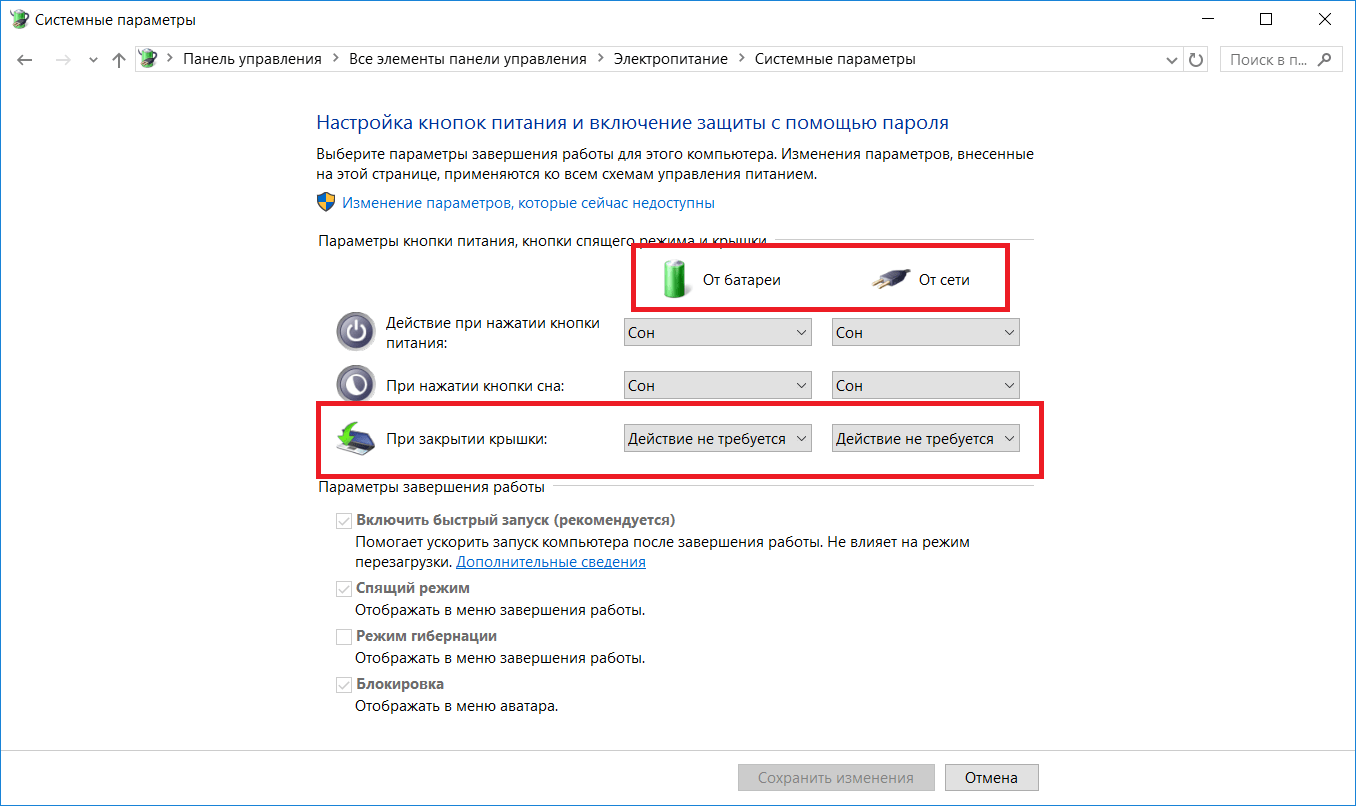 Примерно вот так:
Примерно вот так:
Разумеется, что на другом ноутбуке BIOS может выглядеть иначе. Для входа в БИОС сразу после включения ноутбука нужно нажимать определенную клавишу. На разных ноутбуках – разные клавиши.
Для популярных производителей: ASUS – F2, Acer – F2 или Del, Lenovo – F1 или F2, HP – F1, DEL – F2. Подробная инструкция по входу в BIOS на ноутбуках ASUS.
Процесс установки Windows 10 на ноутбук
Если пошла загрузка с нашего загрузочного диска/флешки, то самое сложное уже позади. Теперь нам нужно всего лишь следовать инструкциям и установить Windows 10 на ноутбук. Если же на этом этапе у вас возникла какая-то проблема, то напишите о ней в комментариях. Распишите все подробно, и я постараюсь помочь советом.
Первое окно, которое должно появится, это выбор языка. Выбираем необходимый и продолжаем.
Нажимаем «Установить».
В следующем окне нужно ввести ключ продукта Windows. Если у вас нет ключа, и вы хотите активировать Windows 10 после установки, то нажмите на «У меня нет ключа продукта».
Если у вас нет ключа, и вы хотите активировать Windows 10 после установки, то нажмите на «У меня нет ключа продукта».
Если вы записали несколько версий Windows 10, то понадобится выбрать необходимую для установки. Я устанавливал «Домашнюю».
Принимаем лицензионное соглашение.
Выбираем тип установки: «Выборочная: только установка Windows».
Дальше нужно выбрать место для установки. Рассмотрим этот момент подробнее. Будьте внимательны.
Если установка на новый ноутбук, то разбиваем жесткий диск на разделы
Если вы выполняете установку на новый ноутбук, или нетбук, то там скорее всего будет 1, или 2 раздела (восстановление, зарезервировано), которые трогать не нужно, и будет практически весь ваш жесткий диск, или SSD накопитель как «Незанятое место на диске». Нам нужно создать разделы (диск C, D, E) из этого незанятого пространства. Насколько разделов разделять жесткий диск (SSD) – решать вам. На один из созданных разделов мы установим Windows 10.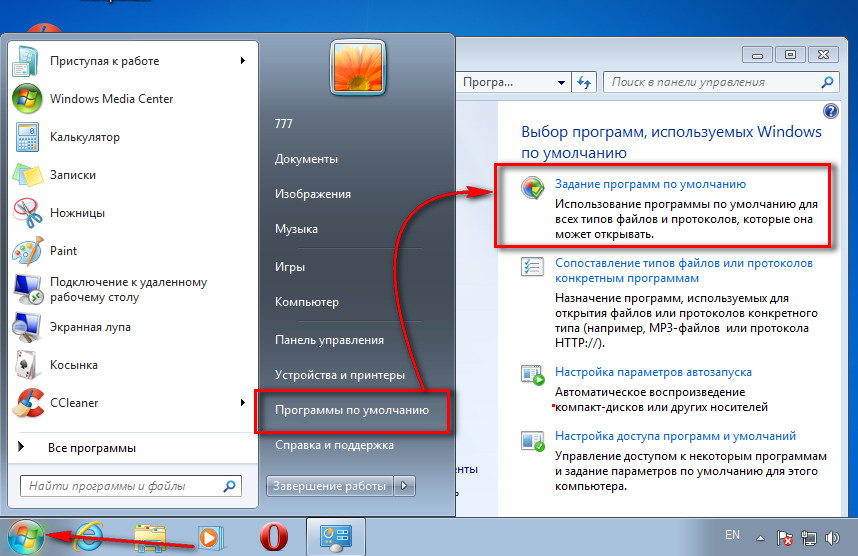 Делается это так:
Делается это так:
- Выделите «Незанятое место на диске» и нажмите на кнопку «Создать».
- Введите размер создаваемого раздела в МБ и нажмите «Применить». Например, если у вас «Незанятое место на диске» 500 ГБ и вы хотите создать два раздела (C и D), то можете под системный раздел выделить например 200 ГБ (указав примерно 200000 МБ). И создать еще один раздел (D) отдав под него все оставшееся незанятое место.
Можно создать три раздела, четыре, или больше. Их можно удалять. Выделив раздел, и нажав на кнопку «Удалить». Они снова превратятся в незанятое место на диске. Давайте немного поясню на примере своего ноутбука. В нем установлен eMMC накопитель всего на 64 Гб. Но это не столь важно. У вас может быть 500 ГБ, 1 ТБ, или даже больше. Просто у вас размер самих разделов будет больше. Так же может быть установлен обычный HDD, или SSD накопитель.
Для продолжения установки выделите раздел который вы хотите отдать под систему (он будет диском C) и нажмите «Далее».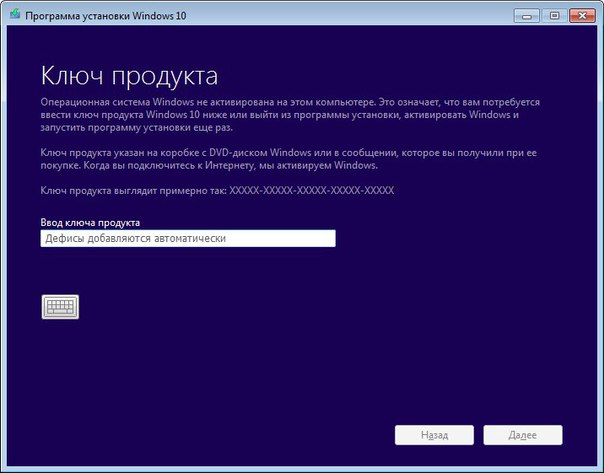
Выбор раздела для установки, если раньше уже была установлена система
В том случае, если ноутбук не новый (на нем уже была установлена Windows), и вам не нужно менять структуру диска, то ничего удалять и создавать не нужно. Выберите из списка разделов диск C (размер которого я советовал запомнить в начале статьи), и нажмите на кнопку «Форматировать».
Форматирование удалит всю информацию с выбранного раздела! Поэтому убедитесь, что вы скопировали все важные файлы с диска C. И убедитесь в том, что вы выделили и собираетесь форматировать именно диск C. Если не уверены, прервите установку, загрузитесь в установленную систему, посмотрите размер диска C и запустите установку заново.
После форматирования раздела выделите его и нажмите «Далее».
При выборе раздела может появится ошибка «Установка Widnows на данный диск невозможна. На выбранном диске находится таблица MBR-разделов. В системах EFI Windows можно устанавливать только на GTP-диск».
Как ее решить я писал в этой статье: проблемы с установкой Windows 10 на MBR-раздел.
Начнется копирование файлов для установки операционной системы. Ждем пока компьютер сам перезагрузится.
После перезагрузки пойдет подготовка к установке, подготовка устройств и т. д. Просто ждем.
Если после перезагрузки снова начнется все заново (появится окно с выбором языка), то отключите от ноутбука флешку (извлеките диск), и перезагрузите ноутбук (закройте окно установки). Он снова включится и уже пойдет загрузка с жесткого диска, или SSD (так как файлы уже скопированы на него) и система продолжит устанавливаться.
Первое окно – настройка параметров. Не советую выбирать «Использовать стандартные параметры». Нажмите на «Настройка параметров». Там можно отключить много ненужно. Так званную слежку Windows 10, которой все так боятся 🙂
Читайте каждый пункт и отключайте при необходимости. Как видите, я отключил все.
И в следующем окне я отключил все.
На последней странице оставил включенной только веб-службу SmartScreen.
Немного ждем, затем задаем имя компьютера и пароль, если необходимо (я не устанавливал). Нажимаем «Далее».
Идет подготовка…
Ура! Windows 10 установлена!
Все, можно пользоваться ноутбуком.
Что делать после установки?
Если в процессе установки вы не ввели ключ, то первым делом я советую активировать Windows 10. Много интересных и рабочих способ вы сможете найти в интернете.
Дальше советую зайти в диспетчер устройств, и убедится, что установлены все необходимые драйвера. Если нет, есть неизвестные устройства, или что-то не работает, то скачайте и установите необходимые драйвера. Только не качайте их откуда попало. У вас ноутбук определенного производителя и определенной модели (которая скорее всего указана на наклейке снизу). Зайдите на официальный сайт производителя, найдите через поиск по сайту страничку своей модели, и там должен быть раздел с загрузками драйверов и необходимых утилит.
Дальше скачайте и установите необходимые программы. Антивирус. Любимый интернет браузер. Вполне может быть, что вам понравится новый, стандартный браузер Microsoft Edge. Он действительно неплохой.
Возможно вам еще пригодятся эти статьи:
Я очень надеюсь, что эта инструкция вам пригодилась, и вы без проблем выполнили установку Windows 10 на свой ноутбук. Более того, теперь вы умеете делать это самостоятельно, и больше не придется обращаться за помощью к «специалистам», да еще и платить им. Всего хорошего! Не забывайте оставлять комментарии!
11 вещей, которые вы должны сделать с новым ноутбуком после покупки
- Подробности
- сентября 13, 2017
- Просмотров: 51515
Некоторые говорят, что ноутбуки больше не нужны: они менее портативны, чем планшеты, и менее мощные, чем настольные ПК.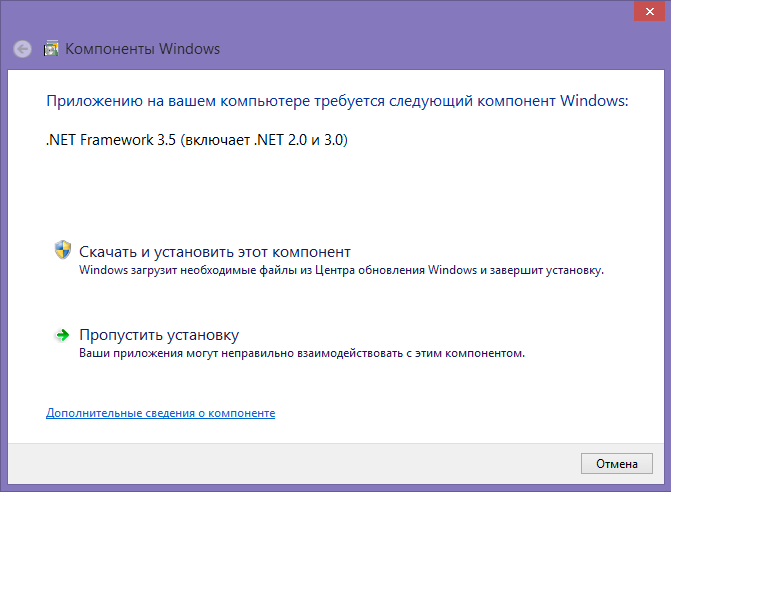 Но я все еще люблю их, и я думаю, что они по-прежнему полезны, особенно если вы студент.
Но я все еще люблю их, и я думаю, что они по-прежнему полезны, особенно если вы студент.
Итак, вы купили новый ноутбук для работы, учебы или других целей? Или, может быть, вы получили его в подарок? Эти следующие несколько лет будут для вас радостью, но только если вы уделите время, чтобы правильно его настроить.
Вот несколько вещей, которые вы должны сделать с новым ноутбуком. Небольшая инвестиция времени сегодня может сэкономить вам массу головной боли и разочарования в будущем.
1. Обновите операционную систему
Если вы купили ноутбук в розничном или интернет магазине, он, вероятно, пролежал на полке в течение нескольких месяцев. В течение этого времени вышло много полезных обновлений — и эти обновления важнее, чем вы думаете.
- В Windows включите Центр обновления Windows. Я знаю, что это раздражает, и я знаю, что это всегда срабатывает в худшие времена, но это небольшая цена за безопасность.
- На Mac не отставайте от обновлений программного обеспечения когда вас предупреждают о них.
 Не откладывайте их иначе вы можете оказаться жертвой вредоносных программ в один прекрасный день.
Не откладывайте их иначе вы можете оказаться жертвой вредоносных программ в один прекрасный день. - В Linux обновления используются больше для удобства, чем безопасности, но все же важны.
- В Chrome OS все обрабатывается за кулисами. Всякий раз, когда вы подключены к Wi-Fi, Chrome OS проверяет наличие обновлений и загружает все найденные. Для их установки все, что вам нужно сделать, это перезапустить устройство.
2. Удалите ненужное ПО и вирусы
Ненужные, раздутые программы (англ. Bloatware) представляют собой предварительно загруженное программное обеспечение, которое нежелательно или ненужно для конечного пользователя. Эти приложения редко используются, но тратят массу ценных дисковых ресурсов. Производители ноутбуков для Windows печально известны, установкой ненужных конечному пользователю программ, тогда как это редко происходит на ноутбуках Mac, Linux и Chrome OS.
Самый простой способ очистить сторонние приложения — это установить один из деинсталляторов сторонних приложений.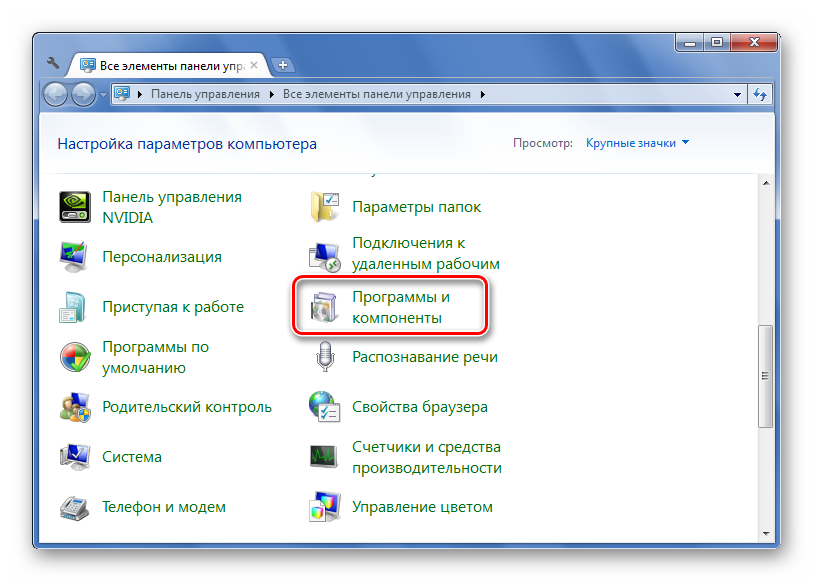 Они сканируют вашу систему на все установленные приложения и позволят вам полностью удалить те, которые вам не нужны.
Они сканируют вашу систему на все установленные приложения и позволят вам полностью удалить те, которые вам не нужны.
3. Установите антивирусное программное обеспечение
Все ноутбуки нуждаются в антивирусном программном обеспечении — да, даже Mac и Linux! То, что Windows — единственная уязвимая операционная система в наши дни, это миф. Если вы забудете про защиту, вы можете оказаться жертвой серьезных атак.
Вот почему я рекомендуем устанавливать антивирусное программное обеспечение. Если вы не хотите, чтобы фоновая служба защищала вас в режиме реального времени, по крайней мере, установите ручное средство, например MalwareBytes, и сканируйте свой компьютер на наличие вирусов один раз в неделю.
4. Установите программу антивор (Antitheft)
Кража ноутбуков — одна из худших вещей, которые могут произойти. Вы не только потеряете устройство, но и все важные данные на нем — и как только это будет сделано, ноутбук может быть почти невозможно восстановить если вор не совсем глупый и не раскроет себя сам.
К счастью, Windows 10 имеет встроенную функцию безопасности «Find My Device» (Найди мое устройство), которое можно включить на вашем ноутбуке. Если вам не нравится эта функция или вы используете Mac или Linux, вы всегда можете использовать бесплатную версию Prey (которая также поддерживает мобильные устройства).
5. Оптимизируйте настройки питания
Ноутбуки переносимые устройства, поэтому максимальный срок службы батареи должен быть приоритетом. Несколько простых настроек могут означать разницу между шестью часами и девятью часами за заряд.
Во-первых, уменьшите яркость дисплея. Но не ставьте слишком низко, иначе это может вызвать утомляемость глаз. В Windows вы можете настроить параметры электропитания чтобы экран тускнел, когда ноутбук не используется. На Mac вы можете настроить функцию энергосбережения, чтобы сделать то же самое.
Также рассмотрите использование режимов сна и / или гибернации в вашей операционной системе. Они могут сохранить много времени автономной работы, когда вы путешествуете вместе с ноутбуком.
Наконец, прекратите использование Chrome. Он известен тем, что он сильно разряжает батарею. Я рекомендую использовать Opera, у которой есть отличный режим экономии батареи.
6. Настройте автоматическое резервное копирование
Представьте себе, что будет через шесть месяцев: на вашем ноутбуке скопится множество документов, проектов, презентаций и всех других персональных данных. И если ваш ноутбук пропадет или пострадает, все эти файлы будут потеряны навсегда, и ничего с этим не поделаешь.
Не позволяйте этому случиться. Настройте систему резервных копий прямо сейчас, когда еще есть возможность.
Windows 10 имеет несколько собственных методов включая резервное копирование и восстановление, Recovery Drive Creator и многое другое. У Mac есть функция Time Machine, но, если вам это не нравится, вы всегда можете выбрать любое другое решений для резервного копирования. Linux также имеет множество отличных средств резервного копирования и утилит, которые удобно сохранит ваши данные.
7. Настройте облачное хранение и синхронизацию
Облачное хранилище — отличный способ сделать ваши данные доступными независимо от того, где вы находитесь, и может даже действовать как своего рода система полу-резервного копирования. Что такое облачное хранилище? В основном, сохранение синхронизированных копий ваших файлов на удаленном сервере.
Если ваш ноутбук когда-либо «умрет» или будет украден, ваши файлы все еще будут находится в облаке.
Самые популярные сервисы — Dropbox, Google Диск, OneDrive и Яндекс диск. У каждого из них свои плюсы и минусы, но все они предлагают бесплатные тарифы, поэтому попробуйте их все и посмотрите, что вам больше нравится.
8. Сведите к минимуму тепловой ущерб
Не забывайте, что ноутбуки более восприимчивы к нагреванию чем настольные компьютеры. Корпуса для настольных компьютеров достаточно велики для хорошей вентиляции, и таблетки не должны беспокоиться о накоплении пыли, тогда как ноутбуки имеют плохую циркуляцию воздуха и много пыли.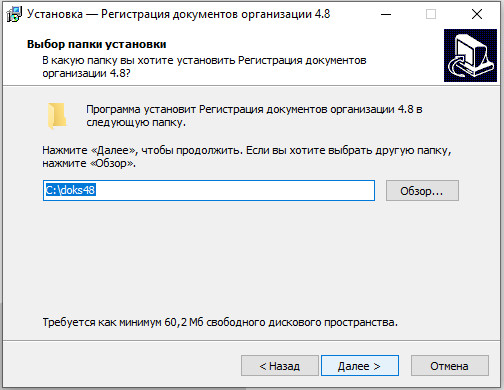
Нерегулярная вентиляция, забитые пылеуловители равны тепловому ущербу!
Избыточное тепло может привести к ухудшению производительности вашего процессора, чтобы уменьшить потребление тепла, что означает более медленную работу системы. Избыточное тепло может также сократить срок службы внутренних жестких дисков и привести к тому, что батареи потеряют общую емкость зарядки.
Что вы можете с этим поделать?
- Купите лоток для ноутбука и перестаньте использовать свой ноутбук на ковре, на постельных принадлежностях, на диване и даже на коленях. Всегда помещайте его на твердую плоскую поверхность, чтобы свести к минимуму пыль.
- Купите охладитель ноутбука, чтобы улучшить поток воздуха.
- Установите программу мониторинга температуры чтобы вы могли заметить, когда ваша система становится горячей, и сразу отключить интенсивные приложения (например, игры, видео-редакторы и крипто-минеры).
9.
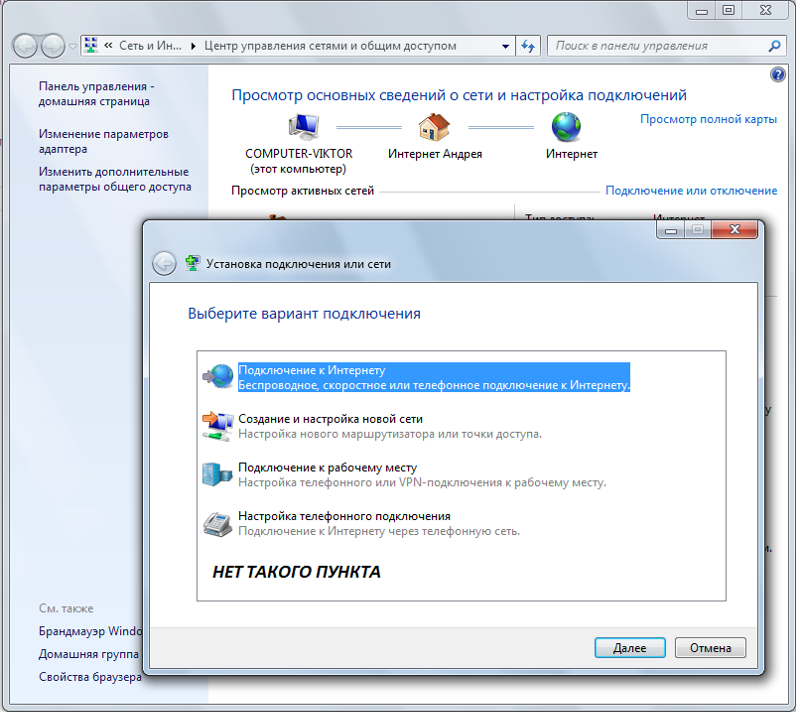 Настройте параметры системы
Настройте параметры системыТеперь, когда все задачи, связанные с обслуживанием, находятся в стороне, пришло время сделать ваш ноутбук своим. Идем дальше и настраиваем тему, обои для рабочего стола, расположение панели задач и т. д.
- Персонализация и настройка Windows, включая новые параметры меню «Пуск».
- Персонализация и настройка Mac, включая значки, обои и док-станцию.
Пользователи Windows 10 также должны обратить внимание на функции и настройки, которые стоит отключить, чтобы сделать Windows 10 менее раздражающим, а также удалить рекламные объявления.
10. Установите свои любимые приложения
Теперь, когда ваш ноутбук чист и готов к работе, пришло время установить все приложения, которые, по вашему мнению, вам понадобятся. Но прежде чем вы загрузите сотни разных файлов установщика, подумайте об использовании Ninite.
Ninite создает пользовательский файл установщика, на основе которого из десятков популярных приложений вы выбираете те которые вам нужны. Затем вы устанавливаете их все, используя один файл установщика. Обязательно сохраните файл установщика позже — вы можете запустить его снова в любое время, чтобы обновить все приложения.
Затем вы устанавливаете их все, используя один файл установщика. Обязательно сохраните файл установщика позже — вы можете запустить его снова в любое время, чтобы обновить все приложения.
11. Начните использование VPN
Виртуальная частная сеть (VPN) может показаться сложной, но использовать ее просто: вы просто загружаете и запускаете приложение. Приложение шифрует ваше соединение, защищает от подслушивающих устройств, позволяет вам получать доступ к облако-заблокированному контенту и затрудняет трассировку веб-активности к вам. Наряду с множеством других полезных преимуществ!
Но использование VPN имеет оговорку: избегайте использования бесплатных VPN по возможности частных. Они могут быть полезными, но есть и другие риски и связанные с ними издержки — риски и издержки, которые не стоит принимать.
Несколько советов для вашего ноутбука
С вашим ноутбуком, настроенным и готовым к работе, есть еще кое-что, что нужно знать.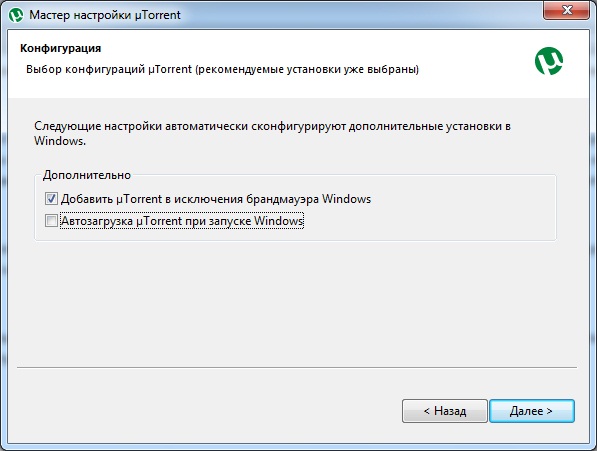
Вы не будете убивать батарею вашего ноутбука, если будете держать ее включенной все время, но она быстрее потеряет общую емкость. Для максимальной продолжительности жизни лучше переключаться между батареей и питанием от сети переменного тока, следя за тем, чтобы батарея полностью разрядилась.
Также важно помнить о том, что вы используете ноутбук. Заманчиво ложиться на спину или живот, сутулится и запрягать себя в странные позиции для мгновенного комфорта, но плохая осанка может нанести реальный телесный вред в долгосрочной перспективе.
Наконец, расскажите друзьям про все эти советы по уходу за ноутбуком и повышению производительности, которые вы узнали из этой статьи, и ответьте на следующие вопросы.
Какой ноутбук вы купили? Нравится ли он вам? Были ли какие-либо другие советы по настройке новых ноутбуков, которые я пропустил? Поделитесь им с нами в комментариях ниже!
Читайте также
Настройка ноутбука / моноблока — 12 программ
НАСТРОЙКА НОУТБУКА / МОНОБЛОКА — «12 ПРОГРАММ»
УСЛУГА В НАСТОЯЩЕЕ ВРЕМЯ НЕ ОКАЗЫВАЕТСЯ
Услуга «Настройка ноутбука / моноблока — «12 программ» включает в себя первоначальную настройку ОС и установку на ваш новый ноутбук или моноблок пакета самых необходимых программ (бесплатное ПО, открытая лицензия) для ежедневного использования.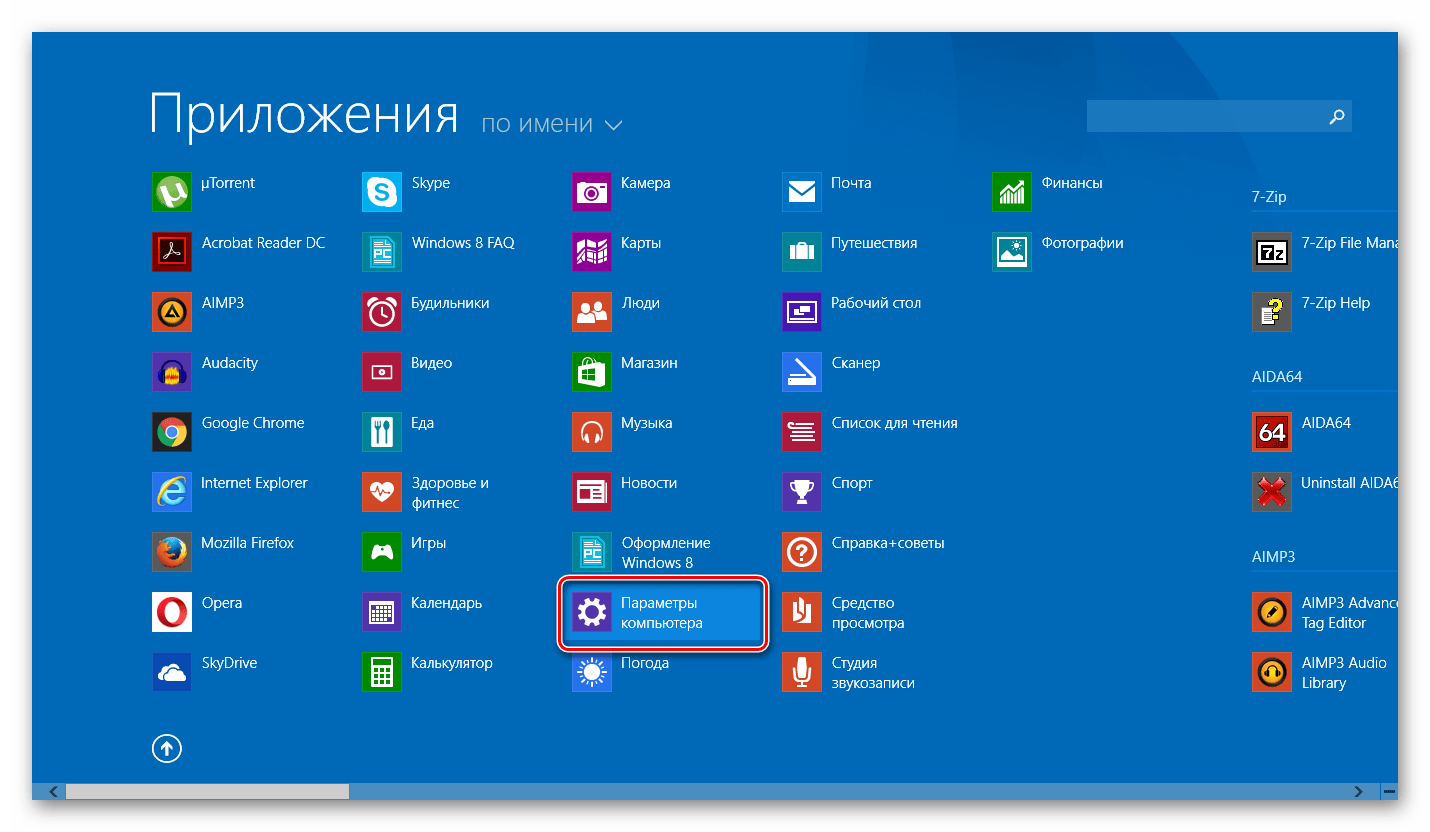 Наши специалисты составили пакет наиболее востребованных, полезных и просто незаменимых программ, которые пригодятся каждому пользователю — и начинающему, и профессионалу. Никакого непонятного и лишнего софта там нет — только самое нужное. Также мы проведем настройку операционной системы вашего компьютера, включив или отключив те или иные параметры, чтобы ваш лэптоп сразу был «заточен» именно под ваши нужды.
Наши специалисты составили пакет наиболее востребованных, полезных и просто незаменимых программ, которые пригодятся каждому пользователю — и начинающему, и профессионалу. Никакого непонятного и лишнего софта там нет — только самое нужное. Также мы проведем настройку операционной системы вашего компьютера, включив или отключив те или иные параметры, чтобы ваш лэптоп сразу был «заточен» именно под ваши нужды.
! Воспользоваться услугой можно как при покупке ноутбука / моноблока в наших магазинах, так и при заказе доставки на дом или в офис. Стоит иметь в виду, что установка и настройка программ требует некоторого количества времени – приблизительно 30 минут. Услугу можно заказать при оформлении заказа на сайте (нажмите ), через менеджеров колл-центра или непосредственно в магазине.
СОСТАВ ПАКЕТА «12 ПРОГРАММ»
| Adobe Reader |
Мощная безопасная программа для копирования, просмотра структуры, печати, управления изображениями, трансформации страниц, поиска в интернете, проигрывания встроенных в документы мультимедийных файлов и другой работы с документами формата PDF, в том числе Acrobat Adobe 3D. |
|
| CCleaner | Программа для оптимизации системы и обеспечения приватности пользователя, выделения и удаления неиспользуемых и временных файлов со множеством уровней проверки и системой резервных копий. | |
| Google Chrome | Стабильный, скоростной, безопасный веб-браузер, использующий компоненты ПО с открытым кодом, с простым и эффективным интерфейсом, единой поисковой и адресной строкой, широкими возможностями настроек закладок, истории и статистики навигации, контролем сбоев, импортом настроек других браузеров, удобным диспетчером загрузки файлов. | |
| Classic Shell |
Приложение для тех, кто любит классический интерфейс Windows. Classic Shell состоит из нескольких компонентов, которые помогут вернуть классический вид меню «Пуск», панель инструментов, а также оригинальную версию Internet Explorer! Classic Shell – отличное приложение для тех, кто любит привычный интерфейс и привык подстраивать свой компьютер под себя! Classic Shell состоит из нескольких компонентов, которые помогут вернуть классический вид меню «Пуск», панель инструментов, а также оригинальную версию Internet Explorer! Classic Shell – отличное приложение для тех, кто любит привычный интерфейс и привык подстраивать свой компьютер под себя! |
|
| IrfanView | Небольшой по размеру, но богатый по функциональным возможностям графический просмотрщик файлов нескольких десятков форматов, в том числе видео и аудио, слайд-шоу, с возможностью применения различных эффектов, редактирования, получения изображения со сканера, изменения форматов файлов. | |
| LightShot | Удобная программа для создания скриншотов (снимков экрана). Вам больше не придется редактировать некрасивые скриншоты через Paint, утилита Lightshot сделает и сохранит в удобном формате снимок экрана с помощью настраиваемой заданной комбинации клавиш. Богатые настройки и удобство использования! | |
| OpenOffice | Совместимый с Microsoft Office пакет офисных программ с солидными безопасностью, функциональностью, гибкостью, включающий OOo Writer (аналог MS Word), OOo Calc (аналог MS Excel), OOo Draw (для создания и редактирования векторных изображений), OOo Impress (аналог MS PowerPoint), редактор математических формул, системы управления базами данных, записи макрокоманд, ускорения запуска. | |
| PuntoSwitcher | Программа регулировки раскладки клавиатуры, регистра и транслитерации. Содержит и другие инструменты работы с текстом в автоматическом режиме или с помощью горячих клавиш с возможностью изменения системных настроек комбинаций клавиш. | |
| TFT Test | Программа для тестирования TFT-мониторов, позволяющая получить сведения о равномерности подсветки матрицы и отсутствии «битых точек», проверить интерполяцию «неродных» разрешений, линейность и дискретность матрицы, синхронность увеличения яркости цветов, читаемость шрифтов, разборчивость деталей и прочие характеристики (только для 32 битных систем). | |
| uTorrent | Стабильный в работе, требующий мало системных ресурсов мощный клиент сети BitTorrent с впечатляющим набором возможностей, поддержкой устаревшего «железа» и версий Windows, кэшированием файлов на жестком диске, поддержкой DHT и PeerExchange, веб-интерфейсом. | |
| VLC | Медиаплеер с поддержкой большого числа аудио- и видеоформатов без использования дополнительных кодеков с возможностью применения в качестве сервера для передачи потокового аудио и видео по локальной сети. | |
| WinRAR | Популярный файловый архиватор для Windows с высокой степенью сжатия, поддерживающий многие форматы архивов (в том числе ZIP, RAR), с возможностью создания самораспаковывающихся архивов и встроенным файловым менеджером. |
Обратите внимание! После оказания услуги мы не несем ответственности за некорректное использование программных продуктов, предустановленных на компьютер пользователя в рамках оказания этой услуги. С заботой о вас, НОТИК.
Как установить Windows 10 на ноутбук Asus с UEFI (на примере модели ZenBook UX310UA)
Доброго времени суток.
Не так давно ко мне попал один компактный ноутбук, с жалобой о невозможности установки ОС Windows 10 (вылетала ошибка «Установка Windows на данный диск невозможна. Возможно оборудование данного компьютера…»). Что же, пришлось разбираться…
На самом деле, проблема была (я так думаю) связана с тем, что пользователь неправильно создал загрузочный носитель и пытался с него установить систему. Хотя, сразу отмечу, что в некоторых случаях виной могут быть и неверные настройки BIOS/UEFI.
В этой статье я покажу на пошаговом примере установку ОС на ноутбук ASUS ZenBook UX310UA (добавлю, что на многих ноутбуках ASUS, тем более из этой линейки – действия будут аналогичны).
И так…
*
Установка Windows 10 на ноутбук ASUS
❶
Создание загрузочной флешки
Для работы необходима утилита Rufus и загрузочный образ с ОС Windows 10.
1.Rufus
Сайт: http://rufus.akeo.ie/?locale=ru_RU
Маленькая, но очень многофункциональная утилита для создания загрузочных накопителей. Позволяет создавать флешки для BIOS и UEFI (для GPT и MBR дисков), с разными ОС (Windows 10 поддерживается!). К тому же, она полностью бесплатна, и поддерживает русский язык.
2. Образ ISO с Windows 10
Требования: образ нужен, размер которого не превышает 4 ГБ. Во-вторых, отбросьте сразу различные «20 в 1» — нужен простой вариант, например, «Windows 10 x64 home» — т.е. в образе одна конкретная система (т.е. не использовать никаких «Win 10 home/Pro/Ent x32 + x64, 5 in 1»). Таких образов в сети достаточно много… (например, можно скачать на официальном сайте Microsoft).
И так, вставляем флешку и запускаем Rufus (Важно! все данные на флешке будут удалены, поэтому скопируйте всё нужное с неё).
Далее, укажите образ ISO (рекомендованный к установке выше), затем выберите вариант «GPT для компьютеров с интерфейсом UEFI» (файловая система — FAT 32), «Стандартная установка Windows». Нажмите кнопку «Старт» (настройки представлены на скрине ниже).
Настройки Rufus 2.1
Обновление от 24.01.2019 (т.к. программа Rufus несколько обновилась, и у нее изменился дизайн — приведу еще один скрин для версии 3.4, чтобы никто не путался).
Rufus — создание флешки под UEFI (GPT)
В общем-то, флешка готова, можно идти дальше…
👉 Дополнение!
Как создать загрузочную UEFI GPT флешку с Windows 10, или почему при установке системы на новый ноутбук (ПК) возникают ошибки – инструкция для начинающих.
*
❷
Загрузка оптимальных настроек в BIOS – входим в загрузочное меню.
Не всегда настройки BIOS выставлены по умолчанию (дефолтные). Поэтому, прежде всего рекомендую зайти в BIOS и восстановить их.
Кстати, предварительно сразу же можете подключить созданную в предыдущем шаге загрузочную флешку. Рекомендую подключать к порту USB 3.1 (установка пройдет быстрее, особенно, если ваша флешка поддерживает сей стандарт).
Подключаем флешку к USB 3.1 порту (установка пройдет быстрее!)
Чтобы войти в BIOS, сразу же после включения ноутбука (должен появиться фирменный логотип ASUS) нажимайте клавишу F2 (лучше несколько раз, чтобы наверняка…).
👉 Ремарка!
На всякий случай привожу ссылку на статью о том, как войти в BIOS на компьютере (или ноутбуке)
В BIOS (UEFI): первым делом зайдите в Advanced Mode (клавиша F7) — см. нижнюю часть окна. 👇
Advanced Mode (клавиша F7)
В разделе «Save & Exit» выберите функцию «Restore Defaults» (восстановление настроек по умолчанию). Затем сохранить изменения — кнопка «Save Changes» (можно просто нажать кнопку F10 — после чего все изменения будут сохранены и ноутбук уйдет на перезагрузку — снова войдите в BIOS клавишей F2).
Restore Defaults — восстанавливаем настройки на по умолчанию
После восстановления настроек, войдя снова в главное окно BIOS (UEFI), нажмите кнопку F8 (вход в Boot Menu). В нем вы должны увидеть нашу флешку – выбираем ее и жмем Enter.
Примечание: в загрузочном меню у вас (вероятнее всего) должно отображаться 2 строчки с названием установочной флешки. Нужно выбрать ту, напротив которой значится «UEFI OS» (👇).
Boot Menu — выбираем загрузочный носитель
Далее ноутбук обязан начать установку Windows – по центру экрана должен забегать «кружок»…
Если установки не происходит – проверьте, правильно ли вы записали установочную флешку, и задали настройки UEFI.
*
❸
Процесс установки Windows 10
Первое окно – это приветствие с выбором языка (его я опустил, просто нажмите Enter). В следующем окне — нажмите кнопку «Установить».
установить
Далее появится окно с условиями лицензии — соглашаетесь и жмете «далее».
Лицензионное соглашение
В окне с выбором варианта установки укажите «Выборочная: только установка Windows (для опытных пользователей)».
выборочная установка
Далее самое важное окно — где задается диск под установку Windows. Вообще, я рекомендую удалять полностью все что есть на диске (все, что шло с магазина), и производить чистую установку Windows 10.
Примечание!
В некоторых случаях переустановка ОС может быть причиной в отказе гарантийного обслуживания (хотя, это довольно редко, но все же… Чаще всего, гарантия дается на «железо», а ПО можно ставить любое…).
удаление всех разделов на жестком диске
После чего, на весь диск можно создать один раздел и произвести в него установку (некоторые рекомендуют создавать два раздела — один под установку ОС Windows, другой — под пользовательские данные). Если создадите два раздела — то под Windows рекомендую выделить места, как минимум, на 100 ГБ.
В своем случае, я просто создал один раздел на весь диск (931,5 ГБ) и нажал «Далее».
Создание раздела для Windows
Boot Menu — выбираем загрузочный носитель, если на этом шаге вы увидите ошибку, что «установка Windows на данный диск невозможна…» (см. скрин ниже) — то вы, скорее всего, неправильно создали загрузочную флешку (см. первую часть этой статьи). Также возможно, что вы скачали «некорректный» образ ISO с системой.
ошибка о невозможности установки
Собственно, если все хорошо — должна начаться установка Windows. Здесь нужно просто ждать, пока буду копироваться файлы (если подключили флеш-накопитель к USB 3.1 — то ждать недолго, минут 5-6).
Пошло копирование файлов
Когда файлы будут скопированы, ноутбук перезагрузится и установка будет продолжена. Перед вами появится несколько окон: но в них нет ничего интересного, нужно будет ввести имя пользователя, задать настройки сети (также можно пропустить все шаги и сделать это после).
Все эти окна я опустил, т.к. практического интереса они не представляют, и думаю, что с ними все справятся и самостоятельно…
👉 Ремарка!
Если кому-то нужна полная версия со всеми шагами, то вот инструкция по установке Windows (общий случай, представлены все действия)
Собственно, на этом установка завершена. Дальше можно приступать к установке драйверов (в моем случае было достаточно зайти на официальный сайт вот на эту страничку: https://www.asus.com/ru/Laptops/ZenBook-Classic-Series-Products/).
Но честно говоря, я на всякий случай также прибегнул к Drive Booster и за доп. 5 минут обновил не только драйвера, но и всякие библиотеки: DirectX, Visual C++, Net FrameWork и пр. (никуда не входя и ничего не ища ).
Установка завершена…
Небольшое видео с последовательностью установки Windows на устройство от ASUS.
*
На этом пока всё…
Дополнения в комментариях – приветствуются.
Удачи!
👣
Первая публикация: 06.01.2019
Корректировка: 25.05.2020
Полезный софт:
- Видео-Монтаж
Отличное ПО для создания своих первых видеороликов (все действия идут по шагам!).
Видео сделает даже новичок!
- Ускоритель компьютера
Программа для очистки Windows от «мусора» (удаляет временные файлы, ускоряет систему, оптимизирует реестр).
Другие записи:
Как включить WI-FI на ноутбуке и настроить его: 5 способов
В каждом из последних ноутбуков вшит коннектор, соединяющийся с вай-фай. Но что делать, если включив новехонький лэптоп с установленной на нем операционкой, подсоединение к роутеру для получения связи, не получается? Нужно “прошарить” настройки, подключив самому Wi-Fi. Мы рассмотрим классические методы проверки способности адаптера, вмонтированного в ноутбук, к подключению и представим способы, помогающие изменить параметры вай-фая, настроить его, в работе версий Виндовс 7-10.
Включаем Wi-Fi в ноутбуке аппаратно
Включить соединение помогут средства аппаратного типа. Для этого следует применить предназначенные для подключения к wi-fi кнопки – это самый простой вариант. Если он не срабатывает – стоит глянуть, не “слетел” ли драйвер на ноутбуке.
Включаем беспроводные соединения кнопками ноутбука
Некоторые версии техники, снабженные элементом, который дает возможность использовать wi-fi, требуют отдельного его включения: не всякое устройство предполагает автоматический запуск беспроводной сети. Некоторые девайсы предполагают использование двух клавиатурных кнопок, некоторые – снабжаются одной клавишей для адаптерного запуска. На старых версиях лэптопов располагается самостоятельная кнопочка на корпусе, а не на клавиатуре, выполненная в виде ползунка.
Если юзер осмотрел обшивку ноутбука, но не обнаружил автономного ползунка, следует присмотреться к клавиатуре. Как правило, чтобы включить передатчик, позволяющий присоединиться к беспроводного разновидности сети, применяются функциональные кнопки F (от первой до двенадцатой).
Необходимо посмотреть на символы, нарисованные на этих клавишах. На одном из этих клавиатурных элементов “выбит” значок вай-фай, выполненный в виде антенны.
Важно: для подключения к интернету, относящемуся к типу беспроводных, чаще используется комбинация Fn+F5, поэтому сначала следует посмотреть именно на эти клавиатурные элементы.
Проверка и установка драйверов на Wi-Fi
Если юзер поставил операционку и подсоединился к Wi-Fi, скомбинировав нужные кнопки или же найдя отдельную, но соединение так и не заработало – вся “соль” в драйвере. Операционка не смогла подобрать и поставить нужный драйвер для вмонтированного приемника.
Чтобы узнать, поставлена ли нужная для вай-фай подключения утилита, пользователю необходимо войти в диспетчер, отображающий эти программки, и посмотреть, есть ли там пресловутая утилита.
Важно: чтобы зайти в диспетчер, щелкните правой клавишей манипулятора на “Мой компьютер” (или войдите в эту папку, а затем клацните на пустое место) и выберите раздел, который отобразит свойства. Найдите в нем нужную вкладку.
В диспетчере, показывающем вкладки для подсоединенных девайсов, найдите ту, что показывает адаптеры сетевого типа. Если адаптера видно, то драйвер есть, просто он выключен или нет сеток, к которым может подключиться пользователь.
Устройств для беспроводного подсоединения юзер не обнаружил? Драйвера нет, поэтому его следует установить. Найдите диск, который шел в комплекте с ноутбуком, и поставьте нужный вариант с него. Еще вариант – скачивание с сайта, который принадлежит производителю.
Помните: при поиске нужного драйвера на сайте, указывайте точное название модели лэптопа, например, Lenovo Yoga 920-13IKB. Если необходимо, укажите версию ОС, установленную на ноуте.
Когда драйвер найден и скачен в переносной ПК, нажмите на загруженный в лэптоп файл и следуйте предлагаемым советам, касающимся установки.
Если утилита установлена, но интернет беспроводного типа не работает, следует проверить наличие сетей, доступных юзеру, а также перезагрузить роутер. Эти манипуляции не сработали? Переустановите или скачайте обновления для драйвера.
Читайте также: Как сделать скриншот на компьютере и ноутбуке? 10 быстрых способов
Включаем Wi-Fi программно
Если вышеописанными способами не удалось включить элемент, предназначенный для соединения с сетью без проводов, возможно, адаптер выключен программными средствами – был отключен в опциях операционки. Запустить адаптер, воспользовавшись классическими настройками Виндовс, пользователь может двумя методами.
Метод 1
Этот способ заключается в использовании центра, предназначенного для управления сетевым доступом. Чтобы запустить устройство, подключающее ноутбук к вай-фай, пользователю следует воспользоваться комбинацией Win+R, а затем, когда откроется окошко, напечатать “ncpa.cpl”.
Этот запрос вызовет раздел, позволяющий поменять коннекторные параметры.
Внимание! В старых XP версиях этот пункт обозначается по-другому: понадобится найти раздел для подсоединения сетевого типа.
В разделе пользователю необходимо отыскать колонку/опцию, дающую информацию о соединении с сетью, которая относится к типу беспроводных. Если эта графа имеет серый цвет – элемент, коннектящийся к WiFi, выключен. Чтобы запустить его функционирование, необходимо кликнуть клавишей справа на мышке и назначить опцию, предназначенную для включения. После этого стоит попробовать подключиться к доступной сети.
Метод 2
Этот способ предполагает использование диспетчера, который предназначается для отслеживания работы устройств. В диспетчере коннекторы отключают нечасто: обычно прекращение функционирования коннектора вызывается сбоем в работе лэптопа (особенно недорогих, но удобных моделей, как ASUS X515MA-EJ013).
Важно: если встроенный в ноутбук коннектор для вай-фай выключен, то в графе, отображающей подключения, относящиеся к типу сетевых, иконки, соответствующего беспроводным коннекторам, не будет видно.
Чтобы войти в диспетчер, юзеру следует нажать Win+R на клавиатуре, которая встроена в его ноутбук. В открывшемся окошке для выполнения необходимо вбить devmgmt.msc и подтвердить запрос.
Когда диспетчерское окно откроется, в графе, отображающей адаптеры, отыщите тот, название которого предполагает “Wi-Fi” или “Wireless”.
Затем необходимо выбрать в меню опцию, задействующую коннектор: она вызывается кликаньем правой клавишей тачпада по названию устройства.
Внимание! Если при запуске выдается ошибка – проверьте драйвера: их придется переподключить, обновить или переустановить.
Добавочный способ
Если на ноутбуке поставлена заводская Windows, то иногда юзеру лэптопа приходится включать утилиту, созданную для управления сетками, которые принадлежат к типу беспроводных, от производителя девайса. Эти программы поставляются в комплекте практически с любым ноутбуком.
Эти классические утилиты расположены в пуске: чтобы соединиться с интернетом без проводов, необходимо, чтобы программа была запущена – по-другому адаптер не сработает.
Читайте также: Как включить Bluetooth на ноутбуке: лайфхаки по 3 последним ОС Windows
Настройка WiFi на ноуте с Windows 10
В отличие от восьмого варианта, у десятого (например, Windows 10 Home 64-bit Russian 1pk DVD) нет панели, которая выпадает справа, а именно, ее нельзя “призвать”, нажав на “сетевой столбик”, расположенный в трее системного типа (он находится рядом с часами и датой).
Из-за этого пользователи, которые применяли другую версию Виндовс, могут растеряться во время настройки Wi-fi. Это также вызвано тем, что в десятой версии операционки юзер получает только список подключений, которые доступны для вмонтированного в ноутбук коннектора и находятся в доступном для него радиусе.
Чтобы грамотно настроить вай-фай в десятой версии системы операционного типа, созданной Майкрософт, и не сбить другие настройки, первым делом следует отыскать в системном трее ярлычок. В значке отобразится перечень тех сетей, которые открыты для подключения.
Внимание! Если после нажатия на значок сетевого списка не видно, кликните на строчку, которая способна показать доступные подключения. После того как пользователь кликнет на надпись, справа отобразится панель.
Когда сеть найдена, на нее следует нажать: если она защищена – введите пароль и подтвердите. После этого на мониторе компьютера появится сообщение об успешном подключении. Чтобы не вбивать пароль каждый раз, стоит немного повозиться с настройками.
Выбирайте опцию, дающую доступ к дополнительным параметрам. Когда откроется окно, кликните на раздел, ведущий в центр, который предназначен для обозначения параметров сетки. Найдите в центре подключение, нажмите на него и выбирайте опцию, ведущую к его сетевым свойствам.
Важно: после выполненных действий следует отметить те функции, которые пользователь считает необходимыми для того, чтобы работать с вай-фай комфортно.
Так, пользователь волен подсоединиться к любой, видимой устройством, сети незапароленного типа. Эта графа располагается во вкладке, предназначенной для контроля подсоединений, которые относятся к разновидности беспроводных.
Также владелец ноутбука, который работает на “десятке”, имеет возможность открыть автоматически срабатывающий – включающийся без запроса – доступ для устройств периферийного типа. Этот раздел находится во вкладке, которая отображает сетевые коннекторы.
Чтобы запустить автоматический доступ, юзеру лэптопа понадобится нажать на раздел для сетевых подсоединений, зайти в свойства и отметить “галочкой” соответствующий пункт.
Интересно: в той же колонке отображены и другие опции, касающиеся сетевых настроек.
В центре, где позволяется работать с подсоединенными устройствами сетевого плана, пользователь ноута имеет возможность запрограммировать роутер и “сотворить” новое соединение, которое принадлежит к разряду тех, что подключаются беспроводным образом. Там же доступна настройка телефонного или сетевого VPN, предназначенного для доступа к рабочим данным на расстоянии.
Пользователь также может создать группу локального характера и включить/отключить Брандмауэр.
Читайте также: Что делать, если ноутбук не включается: 6 основных ситуаций и выходы из них
Настраиваем Wi-Fi на Windows 8-8.1
Чтобы сделать настройку на ноутбуке, который работает на восьмой версии Виндовс, необходимо найти ярлычок сети в трее и кликнуть по нему с помощью левой кнопки тачпада (двойное короткое нажатие на манипулятор,вмонтированный в ноутбук тоже сработает).
Это действие “огласит” перечень доступных для ноутбучного коннектора подключений, которые принадлежат к разновидности беспроводных. После необходимо кликнуть мышкой на Hotspot, к которому пользователь хочет подключиться, а затем – подтвердить действие нажатием на строчку с аналогичным названием. Высветится поле, в которое требуется набрать пароль, дающий доступ к сетевой точке.
Внимание! Чтобы пользователь лэптопа смог увидеть текст пароля, который он написал, ему понадобится клацнуть на иконку, выполненную в виде глазика, который расположен с правой стороны поля. Следует помнить, что напечатанный текст видно, только если “зажать” “глаз”.
Когда пароль напечатан, пользователю потребуется клацнуть на “далее”. Если паролевые символы набраны правильно, то через минуту максимум соединение установится. Больше времени соединение с сетью занимает только при медленном интернете.
Знаком того, что все подключилось, является измененный вид сетевого ярлычка, который находится в трее. Удобно, что Windows задает все подлежащие настраиванию параметры, которые необходимы для нового подключения “на автомате”, исключая пароль.
Когда система выйдет в онлайн, она “попросит” определить тип сети. Запрос касается того, желает ли юзер, чтобы принтер или другое устройство периферийного класса, подключалось сразу, без запрашивания доступа. Также пользователю понадобится указать, хочет ли он, чтобы информация на его ноутбуке стала доступна для других компьютеров.
Внимание! Если кликнуть “да”, то в сети под выбранным пользователем именем, будет доступен обмен информацией между подсоединенными ПК и МФУ (печать без проводов). Это удобно для офиса. Если щелкнуть на “нет” – сеть будет работать только с интернетом.
Меняем показатели
Все в том же трее, на ярлычок “сеть”, требуется воспользоваться правой клавишей тачпада, а в выпавшем опциональном окошке щелкнуть на раздел, который представляет собой центр, позволяющий взаимодействовать с сетевыми настройками.
В центре понадобится найти название “хотспота” и нажать на него, чтобы вызвать опцию, отображающую его состояние. В этом окошке следует нажать на свойства, касающиеся сетевого подсоединения. Там требуется отметить “галочками” необходимые пункты, касающиеся настроек.
Читайте также: ТОП-8 программ для раздачи WiFi с ноутбука
Настройка WI-FI на ноутбуке с Windows 7
В седьмой версии Windows действия, необходимые для настраивания вай-фай на портативном компьютере, схожи с теми, что проводятся в более новых сериях, описанных выше.
Классический способ
Итак, заходим в трей, расположенный в правом нижнем углу панели, предназначенной для ежедневных задач, кликаем на сетевой значок левой клавишей манипулятора или тачпада. В открывшемся взору пользователя меню требуется выбрать интересующий его hotspot, нажать на него и подтвердить подсоединение.
После этого на “столе” появится строчка, предназначенная для ввода пароля. Когда владелец компьютерной техники портативного типа ввел пароль и подтвердил его, начнется установка соединения, которая займет пару минут. Сетевой значок изменится, когда подсоединение установится. Если на него кликнуть – в сетевом перечне отобразится выбранная точка доступа: она будет выделена.
Интересно: все настройки сетевого плана, кроме пароля, система поставит автоматическим образом.
“Центральный” метод
Этот добавочный способ, который позволяет создать и настроить подсоединение лэптопа к интернету без проводов, немного сложнее предыдущего классического способа, поскольку требует совершение большего количества действий. Зато этот метод позволяет владельцу ноутбука задать некоторые характеристики, принадлежащие к новому подсоединению, вручную.
Чтобы воспользоваться этой методикой, зайдите в раздел, который предназначен для взаимодействия с параметрами, присущими сети. Затем пользователю ноутбука понадобится нажать на ссылку, которая покажет настройки, касающиеся нового подсоединения к интернету.
Когда на столе для работы, выведенном на дисплее, откроется диалоговый раздел, юзеру следует выбрать ручную настройку. Откроется еще одно окно, в котором понадобится набрать название точки, которая предоставляет доступ, выбрать тип шифрования, а также безопасности, и ввести пароль. Если все сделано правильно, эта сеть появится в трее.
Примечание: если владельцу лэптопа захочется изменить параметры существующего соединения, ему понадобится кликнуть на левую клавишу, размещенную на сетевом ярлыке, а потом правую – на названии подключения, настройки которого надо поменять. Откроется меню, где требуется кликнуть на “свойства”, вызывающее диалоговый раздел с параметрами: юзеру остается только поставить или снять галочки на интересующих его пунктах.
Читайте также: 5 причин купить новый ноутбук
Вышеописанные способы позволяют не только соединиться с интернетом, но и поставить нужные пользователю настройки, которые относятся к беспроводному подсоединению, быстро и просто. Юзеру девайса, который совместим с системой для взаимодействия с ПК, выпущенной Microsoft, остается только подыскать конкретный, заточенный для ОС, вариант: остальное – дело на пару кликов.
Смотрите видео, чтобы узнать больше об особенностях подсоединения к вай-фай на лэптопах.
Как устанавливать программы в ноутбук. Как установить программу на компьютере? Как установить программу на Windows
Варез . Варезами называют сайты со взломаным пиратским ПО, с которых можно скачивать программы бесплатно. Старайтесь избегать загрузок с таких сайтов, т.к. вы никогда не можете быть уверены, что вместе с программой вам не подсунут “подарок” в виде вируса, трояна и т.п. Также избегайте сайтов предлагающих что-либо скачать “бесплатно на высокой скорости” , такое обычно лохотронщики пишут. Тоже самое касается дисков с лотков на рынках.
3 шаг
Установка . Введите в поисковую систему название нужной вам программы, найдите официальный сайт в списке и скачайте программу. Всегда сканируйте антивирусом программы перед установкой, ведь сайт разработчика не может быть застрахован от взлома. Всегда нажимайте на кнопку “Сохранить”, а не на “Запуск”(см. картинку). Запускать программу на установку можно только из папки, в которой она сохранена. Описывать процесс установки я не буду, т.к. эта операция несложная и немного отличается у каждой программы.
Если вы не являетесь опытным пользователем компьютера, то установка программ и утилит может вызывать затруднения. Конечно же, одной инструкции по установке абсолютно любой программы нет и не может быть, главное, понять принципы по которым вы производите установку. Внимательно читайте указания в установщике, следите за тем, какие галочки у вас установлены. С минимальным знанием английского языка можно устанавливать даже англоязычный софт: вы всегда можете воспользоваться онлайн переводчиками.
В этой статье вы найдете наглядный пример установки программы на примере Adobe After Effects с пояснением каждого пройденного шага. Попробуйте и вы установить любой софт на свой компьютер.
Всё начинается с получения дистрибутива – специального приложения, которое установит программу на ваш компьютер. Иногда это целая папка с различными компонентами, а иногда – всего лишь один файл. Конечно же, не стоит забывать, что существуют портативные программы. Их особенность заключается в том, что они не требуют установки. Вы просто открываете программу, когда она вам нужна. Дистрибутив вы можете скачать из сети интернет, получить с диска, купленного в магазине и других носителей.В данном случае имеется большой каталог папок с различными файлами. Вам нужен тот, что имеет после названия приставку “.exe”. Это исполняющее приложение и, в большинстве случаев, оно начинает установку. Дважды кликните по нему, чтобы запустить.
Если программа требует дополнительных компонентов, то, как правило, об их установке вас предупреждают заранее. В данном случае требуется установка пакета Visual C++. Галочку возле него нужно поставить сразу, чтобы в дальнейшем программа работала правильно.Во второй строке виден типичный случай рекламы в установщиках. Именно из-за нее вы должны читать все строки внимательно. Установщик предлагает установить начальной страницей в браузере некий сайт, который пользователю совершенно не нужен. Такие галочки нужно убирать. Также часто встречается встроенное предложение установки Яндекс Бара, различных антивирусов, агента mail.ru и других стартовых страниц. Читайте все строки в установщике и убирайте такие предложения.
Дождитесь установки дополнительного контента.
Ваша программа будет находиться в папке, которую вы указали ранее. Также некоторый софт автоматически создает ярлык на рабочем столе, чтобы иметь к программе быстрый доступ.
Несмотря на то, что каждая программа имеет свой способ установки, теперь вы знаете ее приблизительный алгоритм. Главное: внимательное чтение всего, что написано в установщике.
Здравствуйте, дорогие читатели.
Наверное, каждый пользователь компьютера знает, что такое CD/DVD-диски. Особенно тот, который застал еще эпоху мягких носителей. Сегодня на такой переносной памяти можно обычно увидеть инсталляционные файлы операционной системы, фильмы или игры. А ранее это было чуть ли не единственным способом переноса крупных на то время объемов информации. И сегодня некоторые компании предлагают приложения на такого рода устройствах. В статье я расскажу, как установить программу на компьютер с диска?
Уже сегодня «Мировая сеть » развита, как никогда. Это позволяет практически все ПО получать в считанные минуты. Но иногда некоторые пользователи все же встречаются с ситуацией, когда нужно поставить на компьютер или на ноутбук приложение с диска. Для этого делаем несколько движений:
Нет привода ( )Иногда существует проблема, когда на устройствах просто не предусмотрено соответствующего разъема. Что же делать, если нет дисковода? Тогда необходимо пластик с металлическим напылением вставить в другой компьютер, скопировать все файлы с него на флешку, а затем для установки использовать переносную память USB.
Специализированные программы ( )У некоторых пользователей нередко возникают проблемы с расположением в системе специального программного обеспечения, которое относится к диагностике автомобиля – OBD 2, ProScan, ELM327 и многие другие.
Оно, как и все прочее поставляется на диске вместе с элементами, подключаемыми непосредственно к авто. Как его правильно разместить в системе, указано в прилагаемой инструкции.
Если вам что-то непонятно, можете просмотреть видео на эту тему:
Иногда проблемы возникают с ПО Victoria, с помощью которого производится проверка винчестера на проблемные места. Обычно это случается из-за несовместимости. Перед началом просто найдите подходящую версию.
Дополнительный софт и программы неотъемлемая часть абсолютно любого компьютера. Сразу после установки новой операционной системы или после приобретения нового девайса, пользователи стремятся установить десятки полезных приложений, которые выполняют свои функции. Чаще всего устанавливают: браузеры, полезные драйверы, антивирусы, и многие другие. Но у новичков сразу же появляется резонный вопрос — как безопасно и быстро установить нужный софт? Как не нахватать вирусов и не испортить нормальную работу устройства? На эти и многие другие вопросы мы постараемся сейчас ответить.
Итак, перед нами абсолютно чистый рабочий стол, есть только «Корзина» и штатный браузер. Как же нам установить нужные драйверы и программы? Для начала нужно выйти в интернет. Если легко это сделать не получилось, тот возможно у вас отсутствуют необходимые драйверы и устанавливать их придётся с диска или накопителя. Но это уже другая история.
Чтобы ни у кого точно не осталось никаких вопросов давайте пошагово разберём установку на примере популярного браузера — Mozilla.
Установка браузера Mozila
- Попав в интернет, введите название приложения, которое вы хотите скачать и зайдите на официальный сайт этого разработчика, ведь обычно только там можно найти максимально новый и безопасный софт без вирусов.
- Нажмите на «Cкачать» и выберите вашу операционную и ее разрядность. Разрядность системы можно посмотреть в свойствах компьютера.
- Файл загрузится. Скорость загрузки напрямую зависит от двух факторов — скорости вашего интернет соединения и веса файла. Дождитесь окончания скачивания и откройте файл.
- Скорее всего, система предупредит вас о возможной опасности файла, ведь он был получен из интернета. Но не стоит сильно пугаться, если вы выполнили загрузку действительно с сайта разработчиков, то опасности программа не несёт. Нажимайте «Да». И продолжаем.
- Установка началась. Мы отправимся в окошко установки. Нужно выбрать нужный нам язык, в нашем случае — русский.
- Нас просят выбрать место на накопителе, где будет лежать сама программа. Обычно их устанавливают на диск Д, а другой раздел отводят системе, но это не принципиально.
- Лицензионное соглашение. Отдельным пунктом нужно отметить именно его. Большинство боится именно его, ведь вас просят согласиться с чем-то. Не стоит его бояться. Это в каком-то роде договор между правообладателем, то есть разработчиком и вами. Его, конечно, нужно читать, ведь там может содержаться важная информация касательно, распространения и использования данного ПО, в том числе в коммерческих целях. Внимательно изучите его и поставьте соответствующую галочку в квадрат.
- Обычно начинается установка, появится полоска, которая будет постепенно заполнятся зеленым, по мере продвижения установки. Возможно, вы также будете видеть проценты прогресса, это делает процесс ещё более простым, понятным и удобным.
- Дальше появится окно, в котором вас уведомят о завершении всей установке. Вы можете запустить новую программу после закрытия окна, но перед этим рекомендуется перезагрузить ваше устройство.
Пошаговые действия
Таким образом, можно выделить следующие этапы установки системы:
- Скачивание установочного файла (имеет расширение.exe).
- Запуск файла и разрешение ему внести изменения на жёсткий диск.
- Выбор языка программы установки.
- Лицензионное соглашение, которое нужно прочитать, изучить важные аспекты и принять.
- Выбор места установки. Там будет находиться папка с приложением и всеми его данными.
- Процесс установки. Его продолжительность будет зависеть от мощности вашего компьютера и самой устанавливаемой программой и ее системных требований.
Важно! В процессе установки вам могут предложить установить дополнительный софт, который возможно, вам не нужен. Обязательно обратите внимание на дополнения, которые вам предлагают установить разработчики софта. Иногда это могут быть даже поисковые системы, которыми вы не пользуетесь. Чтобы контролировать этот процесс всегда выбирайте полную установку.
Как найти файл установки
Что делать, если вы скачали установочный файл программы, но не можете его найти. Вам необходимо зайти в папку «Загрузки», Для этого:
Как установить что-то с диска
Не обязательно выполнять загрузку с сайта в интернете, до сих пор некоторые используют накопители или диски. Алгоритм установки будет немного другой.
Чего точно не стоит делать
Существует также небольшой перечень действий, который явно не стоит делать, если вас беспокоит сохранность и нормальная работа девайса.
Какие приложения установлены на мой ПК
Обязательно необходимо избавляться от ненужных данных и их частей, но как и где их искать?
Сделать это можно двумя способами — при помощи средств самой системы или же при помощи стороннего ПО.
Способ 1. Через панель управления, в списке «Удаление или изменение программы»Способ 2. Через CCleaner
Это удобное приложение также покажет вам список и позволит быстро и легко удалить все ненужное.
Использование revo для удаления
Нам уже известно, что оставшиеся от программы данные, со временем засоряют систему и делают ее работу более медленной. Чтобы избежать этого, нужно качественно удалить программу. Для этих целей было написано приложение Revo.
- Для начала его нужно скачать. Сайт разработчиков: https://www.revouninstaller.com/index.html.
- Разрешаем делать изменения на жестком диске.
- Выбираем подходящий язык программы.
- Устанавливаем место, куда будет помещена программа. Лучше оставить, как есть.
- Попадаем в само приложение, которое встречает нас простым и понятным интерфейсом.
- Выбираем нужное для удаления приложение, кликаем на него правой кнопкой и выбираем строку «Удалить».
- Появится обычный деинсталлятор и окно, в котором вам предложат просканировать компьютер на предмет оставшихся файлов именной от удалённой программы.
- Revo найдет все файлы и предложит удалить их.
Платные приложения
Начинающие пользователи нередко сталкиваются с тем, что не могут просто и бесплатно заполучить миллионы программ и игр, за них нужно платить. Обращаем ваше внимание, что ПО можно разделить как минимум на 3 вида:
Видео — Как установить программу на компьютер
Всё в нашей жизни когда-то случается в первый раз. Если не пасовать перед трудностями, если не опасаться неизведанного, всё обязательно получится, и из неопытного пользователя можно стать настоящим профи.
Если лично вам надоело, что вас именуют упрямо «чайником», потому что вы пока не владеете компьютерными навыками в совершенстве, докажите всем, что вы готовы продвигаться вперёд не черепашьим ходом, а семимильными шагами, уверенно овладевая новыми знаниями.
Начните с овладения инструкциями, как установить приложение на компьютер, чтобы впоследствии инсталлировать самостоятельно любое программное обеспечение , в котором вы испытываете необходимость.
Установка сопровождается определённым алгоритмом, который практически для всех разновидностей является идентичным. Если и возникают особенности, то они совершенно не значительные, в них легко разберётся даже новичок.
Для вас важнее первоначально полностью уяснить для себя основы, как установить скачанную программу на компьютер , а ещё точнее, как подготовиться к процессу установки, чтобы он прошёл гладко и не спровоцировал никаких проблем.
Скачивание загрузочного файла
Если у вас возникла необходимость установить какую-то утилиту, вбейте её название в поисковую строку. Откройте сайты, которые готовы вам предложить приложение для скачивания.
Настройтесь на то, что на этих сайтах может быть расположена не одна ссылка, а сразу две. Конечно, вам, как новичку, сложно визуально определить, какая ссылка конкретно подходит для вас.
Но это не беда, обратите внимание на информацию, расположенную рядом со ссылками. Там указывают, для какой операционной системы предназначена программа, а также акцентируется внимание на разрядности ОС.
Чтобы понять, какая конкретно операционная система и скольки разрядная установлена на вашем компьютере, нажмите правой клавишей мышки по иконке «Компьютер», после чего перейдите на строку «Свойства». В открывшемся окне вы обнаружите интересуемую вас информацию.
Процесс скачивания проходит также по-разному. Некоторые браузеры автоматически загружают файлы в папку «Загрузки», другие же браузеры запрашивают информацию, куда бы вы пожелали сохранить загрузочный файл.
Папку «Загрузки» несложно отыскать, если программа автоматически была сохранена в неё. Откройте «Компьютер», по левую сторону вы увидите искомую папку «Загрузки», кликните по ней, после чего она сразу раскроется.
При скачивании загрузочного файла обратите внимание, является ли программа бесплатной или платной, рассчитана она на постоянное использование или лишь на малый период времени (чаще всего на тридцать дней).
Безусловно, оптимально найти программу и бесплатную, и способную работать столько, сколько вам этого требуется.
После скачивания из интернета любых загрузочных файлов полезно их проверить антивирусной программой . Чаще всего антивирус настроен автоматически проверять любые загрузки, но лишним не будет осуществить дополнительную проверку. Таким способом вы просто убережёте от неожиданного заражения свой компьютер.
Правила установки программ
Важно также уяснить для себя, что загрузочный файл может быть в разных форматах, соответственно, и процесс установки желаемой программы будет немножко отличаться.
Установить программу можно, имея в наличии файлы с расширением «exe» или «msi», а также, если вам удалось скачать архив. Название загрузочного файла может быть совершенно разным, поэтому оно не несёт принципиального значения.
Установка программ с загрузочного файла с расширением «exe» или «msi»
Если вы скачали загрузочный файл с расширением «exe» или «msi», алгоритм установки будет идентичен. Чтобы приступить к самостоятельной инсталляции, просто кликните по этому файлу двойным щелчком.
Инсталляционный процесс будет сопровождаться дополнительными подсказками, рекомендациями, поэтому все шаги важно выполнять без спешки.
Некоторые программы на старте инсталляции могут выдвинуть запрос относительно того, какой режим установки будет предпочтительным для вас. Практический опыт наглядно демонстрирует, что существует обычный режим и расширенный.
Учитывая то, что вы пока только учитесь устанавливать программы на компьютер, откажитесь от расширенного варианта установки, поскольку там необходимо иметь определённые знания и обладать некоторыми практическими навыками. Для первоначального использования любой программы вполне будет достаточно и обычного режима.
После этого программа попросит вас подтвердить своё соглашение с лицензионными условиями пользования, после этого попросит вас указать папку, в которую предпочтительно установить программу.
В принципе в процессе инсталляции будет системой самостоятельно предложена папка, точно так же, как и её название, поэтому вы можете согласиться с такими предложениями.
Процесс инсталляции продолжится далее. В определённый момент может вновь последовать запрос с просьбой указать язык, на котором бы вы желали пользоваться программой, а также уточнить, насколько важна для вас установка ярлыка на рабочем столе.
Некоторые программы устанавливаются с небольшой хитростью, в большом содружестве с рекламой, которая, к сожалению, в отдельных случаях может обернуться для вас неприятными сюрпризами, заполоняя лишним «мусором» систему .
Если возникло окно, в котором вам предлагают установить новый поиск, изменить домашнюю страницу, загрузить и поставить в приоритете новый браузер, знайте, всё это настоящая коммерция, не имеющая никакого отношения к инсталляции программы.
По этой причине, если вы обнаружили такие предложения, прежде чем нажать «Далее» снимите все галочки, которые установлены автоматически возле всевозможных предложений. Только после этого продолжайте процесс, нажимая кнопку «Далее».
Установка программ из архива
Если вы скачали из интернета файл, помещённый в архив, процесс инсталляции может осуществляться немного иначе.
Следует отметить, что если вы предварительно не позаботились о скачивании архива, а у вас его не оказалось среди уже действующих программ, то вам придётся первоначально осуществить установку архиваторов, а уж потом успешно пользоваться ними, в том числе и при установке отдельных программ.
Если архиватор благополучно установлен, наведите мышку на загрузочный файл с заархивированной программой, кликните по ней правой кнопкой мышки. В этот момент появится контекстное меню, в котором найдите строку «Извлечь файлы» или «Извлечь файлы с указанием конкретной папки». Можно воспользоваться и первым предложением, и вторым, после этого запустится процесс разархивации.
Когда же такой процесс будет успешно завершён, вы в папке обнаружите файл с расширением «exe» или «msi», что позволит вам действовать уже согласно алгоритму, который был описан выше.
Итак, процесс установки программ несложен, если вы предварительно изучите все рекомендации, будете следовать алгоритму инсталляции. Всё это позволит вам очень быстро переступить черту «чайника», подняться на новую ступень владения ПК.
Не получается установить или обновить iTunes для Windows
Узнайте, что делать, если не получается установить или обновить iTunes на компьютере с Windows.
Если вы загрузили версию iTunes с веб-сайта Apple, следуйте инструкциям, описанным в этой статье.
Если вы используете Windows 10, вы можете также загрузить iTunes из магазина Microsoft Store. Если у вас возникли трудности с установкой версии iTunes с веб-сайта Apple, загрузите iTunes из магазина Microsoft Store. Если вам не удается загрузить или обновить iTunes из магазина Microsoft Store, обратитесь за помощью к Microsoft.
Если вам не удается установить версию iTunes с веб-сайта Apple на компьютере с Windows либо отображается ошибка 2 или сообщение «Apple Application Support не найдена» после установки приложения, следуйте инструкциям ниже в указанном порядке.
Убедитесь, что выполнен вход в учетную запись администратора компьютера
Если вы не уверены, что у вас есть учетная запись администратора, узнайте, как войти в систему с правами администратора.
Для получения дополнительной помощи также обратитесь к справочной системе вашего компьютера, свяжитесь с техническим отделом или посетите веб-сайт support.microsoft.com.
Установите последние обновления Microsoft Windows
Чтобы загрузить последние обновления, перейдите на страницу Центра обновления Windows.
Для правильной работы iTunes нужна Windows 7 или более поздняя версия с последней версией пакета обновлений. Если вам не удается установить обновления, обратитесь к справочной системе компьютера, свяжитесь с IT-отделом или посетите веб-сайт support.microsoft.com для получения дополнительных сведений.
Загрузите последнюю совместимую версию iTunes на свой компьютер
Загрузите iTunes с веб-сайта Apple, а затем нажмите «Загрузить», чтобы загрузить программу установки iTunes. В ответ на запрос нажмите «Сохранить» (а не «Запустить»).
Если вы используете Windows 10, вы можете загрузить последнюю версию iTunes из магазина Microsoft Store. Если вы загрузили iTunes из магазина Microsoft Store, вам не нужно выполнять действия, описанные далее в статье. Если вы загрузили iTunes с веб-сайта Apple, следуйте инструкциям ниже.
Устраните неполадки iTunes
Щелкните правой кнопкой мыши программу установки, загруженную на шаге 3 (с именем файла iTunesSetup или iTunes6464Setup), и нажмите «Запуск от имени администратора».
Если вы устанавливали iTunes ранее, программа установки предложит исправить ПО.
Когда исправление будет завершено, перезагрузите компьютер и попытайтесь запустить iTunes.
Удалите компоненты, оставшиеся от прошлой установки
Отключите конфликтующее программное обеспечение
Некоторые фоновые процессы могут препятствовать установке таких программ, как iTunes.
Если установлено ПО безопасности и возникают проблемы с установкой iTunes для Windows, для решения этих проблем может потребоваться деактивировать или удалить ПО безопасности.
Перезапустите компьютер
После перезапуска компьютера попробуйте установить iTunes повторно.
Дополнительная помощь
Информация о продуктах, произведенных не компанией Apple, или о независимых веб-сайтах, неподконтрольных и не тестируемых компанией Apple, не носит рекомендательного или одобрительного характера. Компания Apple не несет никакой ответственности за выбор, функциональность и использование веб-сайтов или продукции сторонних производителей. Компания Apple также не несет ответственности за точность или достоверность данных, размещенных на веб-сайтах сторонних производителей. Обратитесь к поставщику за дополнительной информацией.
Дата публикации:
Установка программного обеспечения на ПК с Windows
Урок 20: Установка программного обеспечения на ПК с Windows
/ ru / базовые навыки работы с компьютером / запуск компьютера в безопасном режиме / содержание /
Установка программного обеспечения на ПК с Windows
Ваш компьютер позволяет делать действительно удивительные вещи. Цифровое редактирование фотографий, сложные компьютерные игры, потоковое видео — все это возможно благодаря различным типам программного обеспечения . Разработчики постоянно создают новые программные приложения, которые позволяют вам делать с компьютером еще больше.
Установка с CD-ROM
С середины 1990-х до конца 2000-х наиболее распространенным способом получения нового программного обеспечения была покупка компакт-диска. Затем вы можете вставить диск, и компьютер проведет вас через установку.
Сейчас практически все программное обеспечение отошло от этой модели. По этой причине многие новые компьютеры больше не имеют компакт-дисков. Однако, если вам все же нужно установить программное обеспечение с компакт-диска, просто вставьте диск в свой компьютер и следуйте инструкциям.
Установка программного обеспечения из Интернета
Сегодня наиболее распространенный способ получить новое программное обеспечение — загрузить его из Интернета. Такие приложения, как Microsoft Office и Adobe Photoshop, теперь можно приобрести и загрузить прямо на свой компьютер. Таким же образом можно установить бесплатное программное обеспечение. Например, если вы хотите установить веб-браузер Google Chrome, вы можете посетить эту страницу и нажать кнопку «Загрузить».
Установочный файл будет сохранен на вашем компьютере в .Формат exe . Произносится как dot e-x-e , это стандартное расширение для установочных файлов на компьютерах Windows. Вы можете выполнить следующие действия, чтобы установить приложение из файла .exe.
Найдите и загрузите файл .exe .
Найдите и дважды щелкните файл .exe. (Обычно он находится в папке Загрузки .)
Появится диалоговое окно. Следуйте инструкциям по установке программного обеспечения.
Программное обеспечение будет установлено. Теперь вы можете открыть приложение из меню «Пуск» (Windows 7) или начального экрана (Windows 8).
Советы по поиску программного обеспечения
По нашему опыту, самый простой способ найти новое программное обеспечение — это выполнить поиск в Интернете . Например, если вы искали способ отредактировать некоторые личные фотографии на своем компьютере, вы можете запустить поиск в Google и найти бесплатную программу для редактирования фотографий .Если вы не совсем уверены, какое программное обеспечение вам нужно, попробуйте описать задачи, которые вы хотите выполнить. Например, если вам нужен способ создавать списки дел и организовывать встречи, вы можете искать что-то вроде бесплатного календаря .
Магазин Windows
Если вы используете Windows 8, вы можете загрузить и установить программное обеспечение из Windows Store . Магазин Windows призван упростить процесс поиска и установки программного обеспечения сторонних разработчиков — когда вы найдете приложение в магазине Windows, вам не придется выполнять дополнительную работу по его установке.
/ ru / basic-computer-skills / install-software-on-your-mac / content /
Способы успешной установки программного обеспечения
Существуют десятки тысяч программ, разработанных со дня появления Интернета. Как установить программное обеспечение Программа — это вопрос, который большинство пользователей знают, поскольку разработка в этой области идет быстро.Установка программы не представляет большого труда. Все зависит от того, какая ОС используется. С другой стороны, пользователь также должен учитывать устанавливаемую программу. Это руководство было разработано с учетом требований и потребностей пользователей, которые хотят установить программное обеспечение. Чтобы углубиться в тему, рекомендуется прочитать руководство до конца. Для выполнения работы можно применять множество комбинаций. Подробно обсуждаются наиболее общие комбинации установок программы.
Часть 1: Советы, которые важны для идеи
Некоторые советы и рекомендации важны для пользователя, чтобы убедиться, что программа установлена. Это важно, так как несоблюдение советов может привести к неудачам. Эти моменты, которые обсуждаются ниже, важны для всех пользователей, которые хотят получить от идеи максимальную отдачу. Это снова общие советы. Ниже приведены моменты, которые следует учитывать при установке любого вида программного обеспечения.
• При установке программы следует учитывать требования к системе и ОС в целом. Это означает, что при установке программы должны быть выполнены как аппаратные, так и программные требования. Идея распространяется на все типы программ, включая игры, общие программы и утилиты.
• Для выполнения работы необходимо полностью прочитать руководство по установке программного обеспечения. Это документ, в котором есть все инструкции, которым необходимо следовать, чтобы легко установить программу.Каталог или часть диска, где рекомендуется установка, должны быть такими же, как написано в руководстве.
• Работающие программы могут создавать помехи при установке программного обеспечения. Поэтому рекомендуется отключить или закрыть все работающие программы перед установкой программы. Это упрощает установку, а также позволяет избежать проблем с совместимостью во время установки.
• При установке программы в некоторых случаях требуется перезагрузка.Чтобы получить максимальную отдачу от этого явления, рекомендуется перезагрузить систему при появлении соответствующего запроса.
Часть 2: Преимущества, связанные с установкой программного обеспечения
Нет ни одной программы, которая могла бы работать как отдельная. Таким образом, установка программного обеспечения во многих случаях выполняет работу за пользователя. Некоторые из преимуществ установки программного обеспечения указаны ниже:
• Функциональность программы увеличивается при установке программного обеспечения.Поэтому это одно из самых важных преимуществ. Пользователь может пользоваться дополнительными функциями, когда установлена хорошая программа.
• Любая ОС, которая используется любым пользователем в мире, не является законченным программным обеспечением. Следовательно, для выполнения работы требуются дополнительные функции. Другими словами, установка программного обеспечения увеличивает функциональность и мощность рассматриваемой ОС.
• Установка программного обеспечения также связана с программированием оборудования.Это означает, что пользователь не может запускать определенное оборудование, пока не будут установлены его драйверы. Драйверы — это программы, которые используются для работы оборудования.
Часть 3: Способы установки программ
Microsoft Windows — удобная ОС. Таким образом, с помощью этой программы легко установить программное обеспечение. Чтобы получить максимальную отдачу от идеи, рекомендуется следовать инструкциям, которые приводят к бесподобным результатам. Некоторые идеи, которые могут привести к успешной установке программы, обсуждаются ниже:
Установки AutoRun
Процесс, связанный с феноменом автозапуска, был упомянут ниже.Шаги в основном автоматизированы, поэтому рекомендуется следовать инструкциям, чтобы выполнить работу:
1. Пользователь должен вставить компакт-диск с программным обеспечением или USB-накопитель в систему, чтобы начать процесс:
2. Окна автозапуска всплывают сами по себе. Пользователь может нажать ОК после выбора желаемой опции. Это окно также известно большинству пользователей как окно автозапуска:
3. После начала установки программного обеспечения процесс здесь полностью завершается:
Без автозапуска установки
Пользователь должен выполнить шаги, указанные ниже, чтобы установить программу с использованием функции без автозапуска:
1.Для продолжения процесса сначала необходимо установить компакт-диск в систему:
2. В разделе Мой компьютер> портативный носитель пользователю необходимо дважды щелкнуть вставленный компакт-диск:
3. После начала установки процесс здесь полностью завершается:
Установка программы после скачивания
Для облегчения работы необходимо выполнить следующие шаги:
1. Перейти на сайт, с которого скачиваются EXE-файлы:
2.Чтобы открыть EXE-файл, необходимо щелкнуть соответствующие ссылки. Затем пользователю необходимо сохранить его, чтобы продолжить процесс:
3. После сохранения файл должен быть запущен двойным щелчком по нему, чтобы завершить процесс:
Какая бы ни была программа, она всегда запускается и устанавливается в соответствии с методами, описанными выше. Однако рекомендуется, чтобы пользователи выбирали программу так, чтобы методы соответствовали требованиям.Также важно для пользователя ознакомиться с процессами, особенно для новичков. Некоторые вещи являются новыми для пользователей, которые не разбираются в технологиях, и их следует заметить, чтобы установка никогда не была проблемой для пользователей. Кстати, вы также можете узнать, как исправить проблемы с установкой обновлений Windows.
Восстановление компьютерных данных
- Windows PE
- Системные проблемы
- Ошибки ПК
Как установить новую программу на ваш компьютер
Итак, вы только что обнаружили отличный новый календарь, музыкальный проигрыватель или другую программу и хотите установить ее на свой компьютер.Вот как это сделать в Windows и Mac OS X.
В Windows
Установить новую программу в Windows довольно просто. Просто зайдите на сайт программы. Обычно при этом загружается установочный пакет, который вы будете использовать для установки самой программы. Узнайте, где вы сохранили установщик, и дважды щелкните по нему. Это запустит мастер установки.
G / O Media может получить комиссию
Сэкономьте 35 долларов
Clearstem Clear Kit
Целевые прорывы и морщины одновременно
Каждый товар также не содержит всех возможных закупоривающих поры пор и не содержит гормонов, нарушающих целостность.
Каждый мастер установки немного отличается, но обычно он просто включает несколько нажатий «далее». Тем не менее, вот некоторые вещи, на которые следует обратить внимание:
- Тип установки : вас часто просят выполнить «обычную» или «настраиваемую» установку (или некоторые ее варианты). Практически в любой ситуации типичная установка должна подойти.
- Место установки : По умолчанию установщик, вероятно, захочет поместить вашу программу в
C: \ Program Files \ [НАЗВАНИЕ ПРОГРАММЫ].Опять же, расположение по умолчанию в порядке.
- Программное обеспечение в комплекте : это то, чего вы действительно хотите остерегаться. Иногда установщик спросит вас, хотите ли вы установить дополнительное, не связанное с этим программное обеспечение, такое как Ask Toolbar или Weatherbug, которое вам, , не нужно, . По мере прохождения мастера установки убедитесь, что вы не упустите такие вещи. Часто они пытаются обманом заставить вас установить его, говоря что-то вроде: «Вы хотите принять условия использования и установить панель Ask Toolbar?» Это нормально отклонить эти условия использования, поскольку это условия использования для панели инструментов Ask, а не для программного обеспечения, которое вы устанавливаете.Будьте начеку и снимите флажки со всех упакованных ненужных программ, с которыми вы столкнетесь.
- Ярлыки : Обычно в конце установки вас спрашивают, хотите ли вы создать ярлык на рабочем столе и / или в меню «Пуск». Обычно мне нравится содержать свой рабочий стол в чистоте, поэтому я снимаю этот флажок, но убедитесь, что вы всегда создаете ярлык в меню «Пуск», чтобы вы могли легко получить доступ к этой программе, когда захотите.
Вот и все! Установка программы должна занять минуту или две, но как только она будет завершена, вы сможете найти ее в меню «Пуск»> «Все программы».Вы даже можете закрепить его на панели задач Windows 7, если хотите получить к нему быстрый доступ. Теперь вы можете удалить исходный установочный пакет из папки «Загрузки»; тебе это больше не нужно.
На Mac
Установить программу на Mac очень просто, но это не всегда говорит само за себя. Когда вы загружаете программу с веб-сайта, она обычно загружается в виде файла .dmg. Найдите файл .dmg, который вы только что скачали, и дважды щелкните по нему. Он «смонтирует» этот файл .dmg как белый диск на вашем рабочем столе и откроет новое окно с программой внутри.У него также может быть ярлык для папки «Приложения», и в этом случае вы можете просто перетащить значок в папку «Приложения».
Если во всплывающем окне нет ярлыка для папки «Приложения», выберите «Файл»> «Новое окно», чтобы открыть новое окно Finder, затем нажмите «Приложения» на левой боковой панели. Перетащите значок программы в открывшееся окно приложений.
Перетащив приложение в папку «Приложения», вы можете закрыть оба окна.Щелкните правой кнопкой мыши значок белого диска на рабочем столе (имя которого совпадает с именем программы, которую вы только что установили) и нажмите «Извлечь». Затем удалите исходный загруженный файл .dmg. Вам это больше не понадобится, так как программа теперь находится на вашем жестком диске. Чтобы получить к нему доступ, просто откройте Finder, перейдите в Приложения, и программа должна быть там. Вы даже можете добавить его в свою док-станцию, если хотите получить к нему быстрый доступ.
Техническая поддержка по электронной почте — это трехнедельная серия удобных руководств для менее технически подкованных людей в вашей жизни.У вас есть вопрос для новичков в технической поддержке, на который вы постоянно отвечаете? Дайте нам знать по телефону [email protected] . Помните, что когда вы только начинаете заниматься вычислениями, есть очень немногое, чему нельзя научиться.
Вы можете связаться с Уитсоном Гордоном, автором этого сообщения, по адресу [email protected]. Вы также можете найти его в Twitter, Facebook, Google+ и на нашей странице #tips.
Как настроить новый компьютер
Итак, у вас есть новый компьютер.Потрясающие! Эта скромная металлическая коробка — ключ к огромному миру возможностей. Он может помочь вам во всем: от управления финансами до поддержания связи с семьей и выпуска пара в Steam.
Но новый компьютер не похож на новую машину; нельзя просто повернуть ключ и прижать педаль к металлу. Хорошо, может быть, можно — но не стоит. Выполнение всего нескольких простых действий при первом запуске может сделать его безопаснее, быстрее и лучше подготовиться к будущему. Вот как правильно настроить новый ноутбук или настольный компьютер, шаг за шагом.
Запустите Центр обновления Windows на своем новом ПК
Первый шаг, безусловно, самый утомительный. Вы не должны возиться в Интернете, если ваша копия Windows не имеет полностью обновленных исправлений и точек. А теперь о плохих новостях: в зависимости от того, как долго ваш компьютер находится на розничной полке, это может занять минуты или часы. В любом случае, это нужно сделать.
Microsoft выпускает новые исправления для Windows 10 не реже одного раза в месяц. Самым последним обновлением основных функций для операционной системы стало обновление Windows 10 October 2020 Update; эти более крупные «вехи» выпускаются дважды в год.Если на вашем компьютере не установлены все исправления, возможно, вам не хватает основных исправлений безопасности и заметных новых функций.
Брэд Чакос / IDGПродолжайте обновлять Windows, пока не появится сообщение, что вы все догнали.
Сначала убедитесь, что ваш компьютер подключен к Интернету. В Windows 10 откройте меню «Пуск» и перейдите к Настройки > Обновление и безопасность > Проверить наличие обновлений . Ваша система будет искать обновления и находить их. Загрузите и установите их, затем перезагрузите компьютер и сделайте это снова… и снова… и снова… пока проверка обновлений не вернет новые записи.Надеюсь, не займет много времени , но в худшем случае обновление нового компьютера может занять час или больше.
С другой стороны, Windows 10 будет загружать и устанавливать новые обновления по мере их выхода в будущем. Вам просто нужно преодолеть эту начальную горбушку!
Установите свой любимый браузер
Просмотр веб-страниц в незнакомом браузере похож на попытку танцевать танго, когда вы носите чужую обувь. Это можно сделать, но это некрасиво. Вот прямые ссылки для Chrome, Firefox и Opera, если Edge вам не нравится.
Chrome был нашим выбором в течение многих лет, но версия Microsoft Edge на основе Chromium расстроила давнего чемпиона в нашем последнем раунде тестирования веб-браузеров. Edge — лучший браузер, который вы можете использовать прямо сейчас, если вы не против отказаться от Chrome, и, что еще лучше, это Windows 10 по умолчанию. Если ваши вкусы более экзотичны, вы всегда можете попробовать один из этих 10 малоизвестных, узкоспециализированных браузеров.
Настройте безопасность вашего нового ПК
Теперь, когда вы переоделись во что-то более удобное, пора вывести своих охранников в ряд.
Брэд Чакос / IDGБезопасность Windows в Windows 10.
Windows 10 поставляется с включенной по умолчанию безопасностью Windows, если на вашем ноутбуке или настольном компьютере нет сторонней антивирусной пробной версии. Безопасность Windows — надежное, если не слишком детализированное решение, чрезвычайно простое в использовании, отличное для обнаружения вредоносных программ и, вероятно, достаточно хорошее для большинства людей. Однако это не самое полнофункциональное решение для защиты от вредоносных программ. Вы даже не можете запланировать сканирование! Руководство PCWorld по лучшему антивирусу для ПК с Windows может помочь вам найти все необходимые инструменты для защиты вашего ПК.
У нас также есть руководство по созданию надежного бесплатного пакета безопасности, но оно требует больше усилий и хлопот, чем варианты антивируса премиум-класса.
Очистите компьютер от вредоносного ПО
С вашей защитой пора начать выкапывать дерьмо из вашего ПК.
Вы можете пропустить этот шаг, если вы собрали свой собственный ПК с Windows. Обычная установка Windows не приводит к загромождению жесткого диска лишним мусором. Но ПК в штучной упаковке от известных производителей неизбежно полны вредоносного ПО.
Брэд Чакос / IDGСамый простой способ избавиться от мусора — это ввести «Добавить и удалить программы» в поле поиска Windows 10, а затем выбрать параметр, который появляется вверху результатов. Просмотрите список и удалите все нежелательные программы. Не удаляйте приложения от производителей вашего оборудования — оставьте программное обеспечение от Intel, AMD, Nvidia, Microsoft, HP или Lenovo в покое, например, — но не стесняйтесь удалять любые пакеты, которые вы видите. Некоторые из наиболее часто предустановленных приложений — это пробные версии антивируса, Dropbox, Candy Crush, Netflix, Spotify, «Коллекции приложений» и другие.
Если вы предпочитаете уничтожить все вышеперечисленное, Microsoft также предлагает загружаемый инструмент, который устанавливает чистую копию самой последней версии Windows 10 Home или Windows 10 Pro, но без любых приложений, которые не являются частью Windows 10 по умолчанию от Microsoft. настраивать. Он серьезно не мешает, поскольку Microsoft делает упор в описании инструмента: «Использование этого инструмента удалит все приложения, которые не входят в стандартную комплектацию Windows, включая другие приложения Microsoft, такие как Office. Он также удалит большинство предустановленных приложений, включая приложения производителя, приложения поддержки и драйверы.”
Этот инструмент удалит все ключи продукта или цифровые лицензии, связанные с этим программным обеспечением, поэтому, если вы хотите, чтобы какое-то программное обеспечение было уничтожено (например, Office), обязательно запишите ключ продукта, прежде чем использовать свежий Microsoft. запустить инструмент, используя что-то вроде Belarc Advisor, чтобы найти его.
Заполните свой новый компьютер программным обеспечением
Почему мы выскребли весь этот хлам? Чтобы освободить место для своих вещей, глупо. Новое оборудование просто требует программного обеспечения для соответствия!
Оснащение вашего оборудования — это сугубо личное дело, но если вы ищете предложения, у PCWorld есть руководство по лучшим бесплатным программам, которые настолько полезны, настолько удобны, настолько откровенно полезны полезны , что они будут приветствоваться в значительной степени любой ПК.Эти обзоры также могут направить вас к лучшему программному обеспечению:
Направляйтесь к Ninite, когда придет время установить все это программное обеспечение. Ninite позволяет вам устанавливать сразу несколько бесплатных приложений по вашему выбору, вплоть до автоматического отключения связанного вредоносного ПО, которое многие бесплатные программы пытаются внедрить в процессе установки. Это замечательно удобный инструмент, который избавляет от необходимости загружать новый компьютер.
Сделайте резервную копию вашего нового компьютера
После всего этого ваш компьютер наконец-то готов к работе: он безопасен, обновлен, очищен от мусора и полон программного обеспечения, настроенного для удовлетворения ваших конкретных потребностей.Конец близок! Но мы еще не закончили juuuuuust .
Теперь, когда ваш компьютер находится в боевой форме, самое время создать клон или образ вашего основного жесткого диска, с которого загружается Windows, и сохранить его на другом жестком диске. Клон или образ создают копию моментального снимка вашего диска, которую вы можете использовать для загрузки Windows, если ваш основной диск отказывает фантому. Наличие образа вашей системы в ее текущем обновленном, настраиваемом состоянии без вредоносного ПО избавляет вас от необходимости повторять всю эту беготню, если вам когда-либо придется переустанавливать Windows по какой-либо причине.
Так в чем разница между клоном и изображением? По сути, клон создает точную копию вашего жесткого диска на другом диске — файлы, главную загрузочную запись и все такое. Клон потребляет весь жесткий диск, но он автоматически подключается к сети, если вам когда-нибудь понадобится. С другой стороны, изображения создают один гигантский файл, содержащий все, что есть на вашем компьютере. Чтобы подготовить резервную копию образа к работе после сбоя, потребуется немного больше работы, но у вас будет больше гибкости в том, как его сохранить, поскольку это, по сути, просто отличный большой файл.Если вам интересно, у Lincoln Spector есть более подробное сравнение.
Существуют отличные инструменты резервного копирования, которые позволяют создавать клоны и образы, о которых мы подробно рассказываем в обзорах PCWorld о лучшем программном обеспечении для резервного копирования Windows и лучших онлайн-сервисах резервного копирования. Не хотите платить за защиту данных? Мы также собрали лучшие бесплатные варианты резервного копирования, и если вы не против выполнить более техническую работу, чтобы сэкономить немного денег, мы шаг за шагом объясним, как использовать собственный инструмент Windows для создания образов в руководстве PCWorld по созданию бесплатного , надежная система резервного копирования.Однако используйте или . Регулярное резервное копирование — единственный спаситель ваших данных в случае бедствия.
Необязательно: обновите драйверы вашего нового ПК
Этот шаг не для всех. Мало что может привести к появлению неприятных призраков в вашей машине быстрее, чем водитель, который по какой-то причине отказывается вести себя хорошо. Если ваш настольный компьютер из коробки работает нормально, и вы планируете выполнять только базовые задачи, такие как просмотр веб-страниц, работа с Office и тому подобное, не стесняйтесь забыть о своем компьютере, даже если на установлены драйверы , и продолжайте использовать на.Центр обновления Windows в любом случае должен был найти достаточно новые драйверы для вашего оборудования.
Вы потратите некоторое время на изучение диспетчера устройств, если вы собрали свой собственный компьютер и вам нужно обновить драйверы вручную.
Но если вы собрали самодельную установку или собираете игровую машину, неплохо было бы посмотреть, доступны ли для вашего оборудования более новые драйверы. Центр обновления Windows не всегда находится на переднем крае обновления драйверов, и новые драйверы, скажем, для вашей материнской платы или сетевой карты могут предоставить полезные функции и обновления производительности.Геймерам придется довольно часто обновлять драйверы видеокарт, чтобы обеспечить оптимальную производительность в новейших играх. (К счастью, это легко сделать с помощью обязательных графических пакетов Nvidia и AMD, и они сообщат вам, когда появятся новые.)
В руководствеPCWorld по обновлению драйверов Windows есть вся информация, необходимая для продолжения. Он был написан для Windows 8, но если вы ищете Диспетчер устройств в Windows 10, все те же шаги, описанные в статье, по-прежнему применимы.Если драйверу каким-то образом удается запустить ваш компьютер, не бойтесь, поскольку Windows автоматически создает точку восстановления системы при установке новых драйверов устройств.
И если настоящая катастрофа случится в каком-то причудливом, крайнем случае, у вас есть резервное изображение, которое вы создали — верно ?
Необязательно: Узнайте о своем новом компьютере
Теперь, когда вся тяжелая работа сделана, найдите время, чтобы изучить все укромные уголки Windows 10 — в ее глубине спрятано огромное количество удивительно мощных, совершенно полезных инструментов и приемов.Ознакомьтесь с руководством PCWorld по лучшим советам, инструментам и приемам Windows 10, которое мы обновляем с каждым крупным обновлением Windows дважды в год. Вы получите много полезных знаний.
Заключение
На этом этапе вы почти готовы к работе. Конечно, есть и другие задачи, которые вам следует выполнить, например, перемещение файлов со старого ПК и сохранение ключей продукта для Windows и другого установленного программного обеспечения (опять же, Belarc Advisor отлично подходит для этого), но вы можете сделать все это на своем досуг.А пока просто наслаждайтесь славой владения новым ПК, зная, что он полностью оптимизирован, защищен от атак и может быть восстановлен в случае бедствия.
Наслаждайтесь!
Где найти и установить программы рабочего стола
Звучит как простая и простая вещь, но есть много способов запустить и запустить приложения в Windows 10. Вот несколько советов.
Звучит как простая и простая вещь, но есть много способов запустить и запустить приложения в Windows 10.Флагманская операционная система Microsoft находится в переходном состоянии; компания, известная как крупный игрок в разработке приложений, переходит на новую модель. Недавно мы обсуждали модель универсальных приложений Windows, которая представляет собой новое приложение, распространяемое через Магазин Windows. Универсальные приложения Windows обещают упростить разработчикам написание программ и упростить их приобретение пользователями для различных типов устройств.
В настоящее время классические приложения будут оставаться частью платформы Windows.Я получил много отзывов от пользователей, которые перешли на Windows 10 и не знают, что делать, чтобы вернуть свои классические настольные программы. В этой статье мы рассмотрим множество способов найти, загрузить и установить приложение.
Как установить программу в Windows 10
DVD или CD-ROM
Самым популярным методом распространения приложений были оптические диски, упакованные в красивые коробки, а затем отправленные в обычные магазины. Сегодня большинство приложений доступны для скачивания в цифровом виде.У вас могут быть более старые версии, которые вам нужно установить или которые не устанавливались долгое время.
Цифровая загрузка
Если вы приобрели программное обеспечение на веб-сайте разработчика, может быть предоставлена ссылка для загрузки программного обеспечения. Если вы выполнили новую установку Windows 10, вам, возможно, придется повторно загрузить приложение с веб-сайта разработчика, если вы не сохранили резервную копию. Используя вашу любимую поисковую систему, вы часто можете искать по названию и версии приложения.Некоторые цифровые загрузки будут упакованы в один исполняемый файл или заархивированный файл, который необходимо извлечь в папку.
Как управлять загрузками и устранять неполадки в них в Windows 10
По возможности убедитесь, что вы загружаете свои приложения с веб-сайта исходного разработчика. Некоторые сторонние веб-сайты часто переупаковывают популярные приложения с вредоносным кодом, который может поставить под угрозу ваш компьютер. Самым известным из этих сайтов является Download.com CNET; мы рассмотрели теневые практики объединения вредоносных программ.Держитесь подальше … подальше от сторонних сайтов загрузки, подобных этим.
Но есть хорошие ребята! Самый безопасный и простой способ скачать и установить популярные приложения одним махом — это Ninite. Это бесплатная услуга, предусматривающая единую точку установки. Он также автоматически исключает попытки любой бесплатной программы установить вредоносное ПО. Для популярных приложений с открытым исходным кодом и бесплатных приложений Ninite Rock.
К сожалению, Ninite не поддерживает все существующие программы, поэтому вам все равно придется искать вручную и посещать веб-сайты для конкретных приложений, которые могут вам понадобиться.Чтобы создать иллюзию небольших установочных файлов, некоторые разработчики предоставляют небольшой установочный веб-файл. При запуске все приложение будет загружено через Интернет. Если у вас медленное или ограниченное интернет-соединение, это может быть проблемой. В таких случаях, если у вас есть доступ к быстрому подключению к Интернету, попробуйте найти подходящие автономные установщики.
Установка с CD или DVD
Если вы никогда не устанавливали приложение с диска, процесс довольно прост.Если у вас на компьютере есть оптический привод, откройте его, вставьте диск. Подождите, пока не появится меню автовоспроизведения, которое предложит вам выбор вариантов, таких как запуск установки или просмотр содержимого диска.
Вы также можете запустить установку вручную, если меню автоматического воспроизведения не появляется. Нажмите «Пуск», «Проводник», затем откройте диск и найдите установочный файл.
Программу установки также можно запустить с помощью команды «Пуск». Нажмите Windows + R, , затем введите: x: \ setup.exe , затем нажмите Enter на клавиатуре. X: \ будет представлять имя DVD или CD привода.
Установка приложения потребует прохождения ряда мастеров и опций. В зависимости от марки или версии программного обеспечения внешний вид экранных параметров может быть разным. От вас потребуется принять лицензионное соглашение, которое заставляет вас согласиться с условиями и положениями разработчика. Для некоторых приложений потребуется ввести некоторую личную информацию, например ваше имя и организацию (дом или бизнес).Другим может потребоваться ключ продукта или ваш адрес электронной почты для регистрации программного обеспечения.
Общие блокираторы для успешной установки приложения включают программное обеспечение для обеспечения совместимости или безопасности, такое как антивирус и брандмауэр. Если вы загружаете приложение из Интернета, встроенные функции безопасности, такие как Windows Smart Screen Filter, могут заблокировать успешную установку программного обеспечения.
А как насчет компьютеров без оптических приводов?
Если у вас нет оптического привода на вашем новом компьютере, но у вас есть старые приложения на диске, это может оставить вас в затруднительном положении.У вас есть один из двух вариантов; вы можете попробовать загрузить приложение с веб-сайта разработчика, если оно доступно. Если это слишком много, вы можете перейти к работающему компьютеру с оптическим приводом, вставить установочный диск, а затем скопировать установочные файлы с диска в папку на флэш-накопителе USB. Подключите флэш-накопитель к целевому компьютеру, затем начните настройку.
Магазин Windows
Магазин Windows представляет самое большое изменение в распределении приложений за последние годы. С момента выпуска Windows 8 в 2012 году Магазин значительно повзрослел, предлагая более чистый дизайн с тщательно подобранной коллекцией приложений в широком выборе категорий.Ранее мы коснулись загрузки и установки приложений в Windows Store. При переходе на новый компьютер или обновлении Windows одна из проблемных точек — переустановка всех ваших любимых приложений. Магазин Windows выделяется в этом отношении тем, что делает эту рутинную работу быстрым и легким процессом.
После настройки нового компьютера с Windows 10 убедитесь, что вы вошли в свою учетную запись Microsoft, а затем запустите Магазин Windows. Щелкните свой профиль, затем щелкните Моя библиотека , щелкните приложения, которые нужно переустановить.
Пока мы используем устаревшие приложения WIN32, способы управления и миграции наших приложений останутся прежними. Microsoft Project Centennial Tool позволяет разработчикам приложений упаковывать классические приложения в пакеты appx, распространяемые через Магазин Windows. Надеюсь, это упростит настройку наших старых приложений, когда мы получим новое устройство.
Если у вас возникли проблемы с установкой старых, но необходимых программ для ПК в Windows 10, ознакомьтесь с нашими руководствами по их работе:
Как установить сразу несколько приложений на ваш ПК с Windows
Ощущение от приобретения нового ПК — это здорово.Что не замечательно, так это то, что вам нужно установить все основные приложения, прежде чем вы сможете начать использовать компьютер в своей работе. Процесс поиска и загрузки приложений по одному может быть утомительным и утомительным. Но что, если бы мы сказали вам, что есть способ автоматизировать весь процесс и установить почти все необходимые приложения одним щелчком мыши? В этом руководстве мы расскажем, как установить несколько приложений в Windows с помощью трех разных служб.
Как установить несколько приложений одновременно в Windows
Прежде чем мы продолжим и поделимся списком, вы должны знать, что существует множество служб, которые позволяют вам устанавливать приложения Windows в пакетном режиме.Однако не все из них удобны для пользователя. С учетом сказанного, ознакомьтесь с этим программным обеспечением, чтобы установить сразу несколько приложений в Windows.
Ninite
Ninite — один из лучших сервисов, позволяющих настроить ПК с нуля. Следуй этим шагам.
- Посетите сайт ninite.com на своем компьютере.
- Прокрутите немного вниз, чтобы ознакомиться с предлагаемым каталогом приложений.
- В списке программного обеспечения на Ninite есть большинство приложений, которые могут понадобиться любому, но, возможно, не все из них. Например, если вы используете нишевые приложения, такие как браузер Vivaldi, или основные, такие как Photoshop, их нельзя установить через Ninite на данный момент.
- Отметьте те, которые вы хотите установить.
- Прокрутите вниз и нажмите Get Your Ninite .
- Теперь на ваш компьютер будет загружен комбинированный установщик для всех выбранных вами приложений. Запустите , чтобы установить все сразу.
Patch My PC
Patch My PC также является хорошей альтернативой, позволяющей загружать сразу несколько приложений в Windows. Однако, в отличие от Ninite, которая работает напрямую через веб-сайт, вам необходимо загрузить Patch My PC на свой компьютер.Следуй этим шагам.
- Загрузите патч My PC Home Updater.
- Установите Patch My PC на свой компьютер и откройте его.
- Выберите приложения, которые вам нужны. После этого нажмите кнопку установить вверху, чтобы продолжить.
- Кроме того, Patch my PC также позволяет удалять сразу несколько программ. Просто нажмите кнопку Удалить . Теперь нажмите , управляйте и отметьте приложения, которые вы хотите удалить сразу.Нажмите Удалить , чтобы продолжить.
- Вы также можете установить ожидающие обновления приложения, нажав «Выполнить обновления».
RuckZuck
Как и в случае с Patch My PC, вам также необходимо загрузить exe-файл для RuckZuck. Следуй этим шагам.
- Посетите ruckzuck.tools и в разделе «Загрузки» щелкните ruckzuck.exe , чтобы загрузить его.
- Откройте Ruckzuck. Интерфейс довольно простой. Нажмите «Установить новое программное обеспечение». На следующей странице вы найдете приложения, организованные по категориям.
- Откройте любую категорию> выберите несколько приложений , нажав кнопку управления и выбрав их> после завершения нажмите Начать установку , и приложения начнут загрузку.
- Вот и все, после загрузки ваши приложения автоматически устанавливаются на ваш компьютер.
Массовая установка основных приложений экономит много времени при настройке нового ПК с Windows. Знаете ли вы какой-либо другой способ быстро установить несколько приложений в Windows? Сообщите нам об этом в комментариях.
Для получения дополнительных руководств посетите наш раздел «Как сделать».
Какие лучшие действительно беспроводные наушники по цене рупий. 10 000? Мы обсуждали это в Orbital, нашем еженедельном технологическом подкасте, на который вы можете подписаться через Apple Podcasts, Google Podcasts или RSS, загрузить выпуск или просто нажать кнопку воспроизведения ниже.
Как изменить расположение папки установки для приложений Windows 10
По умолчанию все приложения, включая традиционные приложения Win32, а также те, которые вы можете получить из Магазина, будут в конечном итоге на главном жестком диске вашего ПК.Обычно это диск «C:». Изменить расположение этих приложений очень просто, и в некоторых случаях это может быть очень полезно.
Наиболее типичной причиной изменения установочного диска по умолчанию является то, что у вас заканчивается место для хранения, что особенно часто встречается на ноутбуках с SSD-дисками. Необычно требовательные приложения лучше всего устанавливать на SSD-накопители, поэтому вы можете установить самый быстрый диск по умолчанию для приложений. Все это очень просто сделать в Windows 10.
Приложения Магазина Windows
Приложения Магазина Windows построены совершенно иначе, чем приложения Win32.Во-первых, способ их установки и загрузки больше похож на использование магазина смартфонов. Microsoft придумала это, чтобы подчеркнуть адаптивный дизайн своих планшетов и мобильных телефонов. Было ли это разумным шагом, спорный вопрос, но установка всех приложений Магазина Windows в одном месте может помочь вам лучше использовать свое хранилище.
Установка на отдельный диск
Если Windows 10 упростила что-то одно, то она изменила свои новые функции.Хотя они не хотели слишком сильно менять то, как работают традиционные программы и приложения, новые функции, которые они представили, гораздо проще настраивать. Изменение места установки по умолчанию для этих приложений — отличный пример.
- Щелкните в строке поиска и введите «Настройки».
- В результатах поиска выберите Настройки
- Выберите Система из меню.
- В меню слева выберите Хранилище .
- Теперь в разделе Дополнительные параметры хранения щелкните Изменить место сохранения нового содержимого .
- Выберите новое местоположение по умолчанию.
Каждое приложение, которое вы загружаете из Магазина Windows, теперь будет автоматически устанавливаться в вашем новом расположении по умолчанию. Имейте в виду, что вы также можете использовать это меню для изменения места сохранения других типов файлов, таких как документы, музыка, фотографии и видео, фильмы и телепрограммы и т. Д.
Переход на другой диск
Даже если вы ‘ Если вы создали новое место для установки по умолчанию, приложения Windows, которые вы установили ранее, по-прежнему будут находиться на вашем основном диске.Вам не нужно удалять их и устанавливать заново, чтобы переместить на другой диск. Вместо этого вы можете перемещать приложения одно за другим, оставляя некоторые на основном диске, если хотите.
- Открыть Настройки .
- Выберите приложений .
- Найдите Приложения и функции .
- Из списка приложений выберите то, которое вы хотите переместить в новое место.
- Щелкните приложение и выберите Move .
- Выберите диск, на который вы хотите переместить приложение.
Имейте в виду, что в списке «Приложения и функции» отображаются приложения из Магазина Windows и Win32. Таким образом можно перемещать только приложения Магазина Windows. Если вы попытаетесь переместить приложение Win32, кнопка Move будет заменена на Modify .
Приложения Win32
Более традиционные приложения, знакомые многолетним пользователям Windows, также можно установить на отдельный диск.Фактически, когда Windows запускает приложение Win32, оно предлагает вам выбрать папку для установки.
В приложениях из Магазина Windows вы можете выбрать только диск, на котором вы хотите установить приложение, в то время как мастер установки Win32 предлагает вам выбрать точное местоположение файла. Это означает, что вы можете создать новую папку для своего нового приложения и установить его там.
Но, в отличие от приложений Магазина Windows, приложения Win32 нельзя переместить на другой диск. Единственный способ сделать это — удалить, а затем выбрать другую папку назначения при переустановке.В основном это связано с тем, что эти приложения устанавливаются совершенно по-другому.
Изменение местоположения по умолчанию
Вместо того, чтобы менять диск и местоположение каждый раз, когда вы пытаетесь установить приложение Win32, вы можете изменить местоположение по умолчанию. Хотя это позволяет вам также выбрать точную папку для установки по умолчанию, в отличие от приложений Магазина Windows, этот процесс немного менее удобен для пользователя. Вот что вам нужно сделать:
- Нажмите Win + R , чтобы вызвать Run
- Откройте Regedit , набрав слово в Open:
- Перейдите к следующему в список слева: «HKEY_LOCAL_MACHINESOFTWAREMicrosoftWindowsCurrentVersion»
- На правой панели откройте значение ProgramFilesDir / ProgramFilesDir (x86) , в зависимости от того, какая у вас Windows — 32-разрядная или 64-разрядная.
- После двойного щелчка по значению откроется поле редактирования.
- Менее Данные значения: введите новое желаемое местоположение по умолчанию.
Следует ли устанавливать приложения на отдельный диск?
Как вы, возможно, знаете, технически подкованные пользователи Windows обычно рекомендуют добавить хотя бы один диск на свой компьютер. Это полезно по двум основным причинам: больше возможностей для хранения и резервного копирования. То есть, добавляя диск, вы автоматически увеличиваете пространство на вашем компьютере и убедитесь, что есть жесткий диск для резервного копирования.
При этом вы всегда должны помнить, что установка приложений на разные диски просто увеличит количество точек сбоя на вашем компьютере. Чем больше различных переменных на ПК, тем выше вероятность возникновения осложнений или ошибок. Предлагается использовать один из ваших дисков для приложений (Windows Store и Win32), а другой — для хранения таких вещей, как фильмы, музыка, документы, файлы — по сути, используйте второй диск для всего, что не требует установки. .
Управление хранилищем
Очень важно, чтобы вы научились правильно управлять хранилищем, особенно если у вас его мало. Составьте план, прежде чем решать, где вы хотите установить свои приложения, и убедитесь, что вы знаете, где все находится, на случай, если вам когда-нибудь понадобится использовать внешнее хранилище.
 Как ее решить я писал в этой статье: проблемы с установкой Windows 10 на MBR-раздел.
Как ее решить я писал в этой статье: проблемы с установкой Windows 10 на MBR-раздел.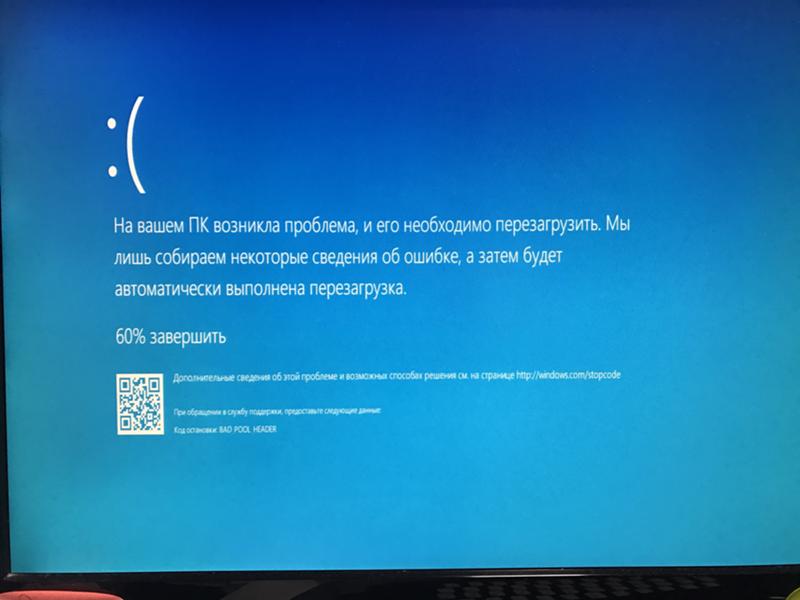 Не откладывайте их иначе вы можете оказаться жертвой вредоносных программ в один прекрасный день.
Не откладывайте их иначе вы можете оказаться жертвой вредоносных программ в один прекрасный день.