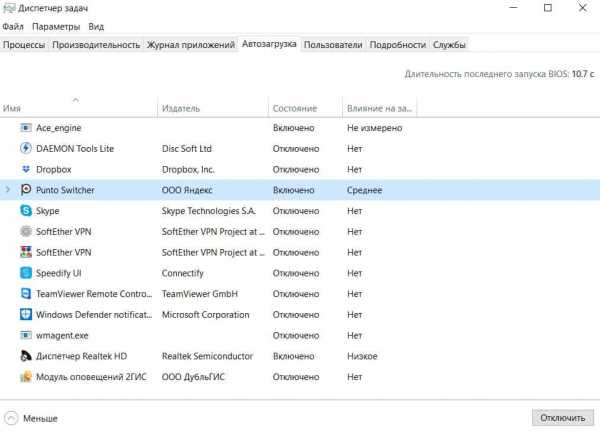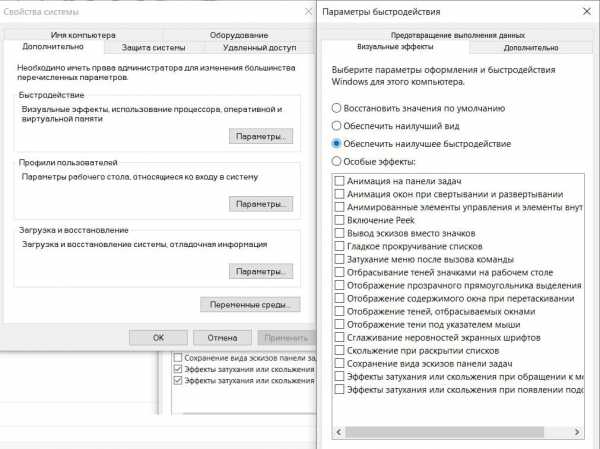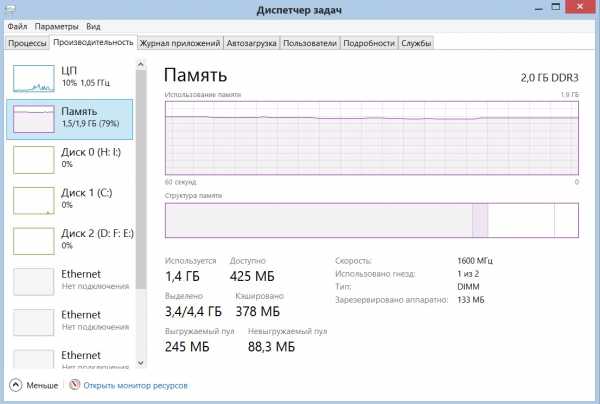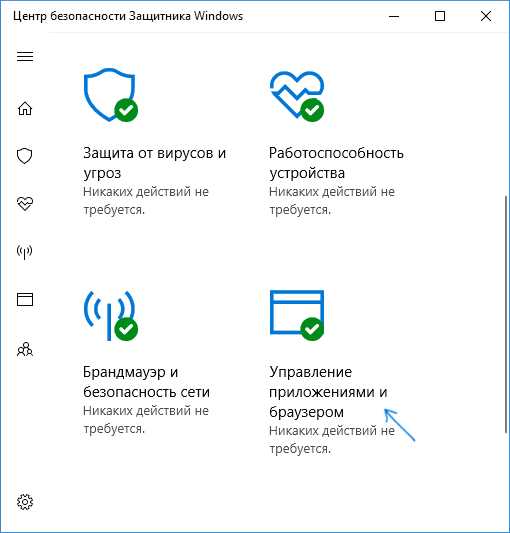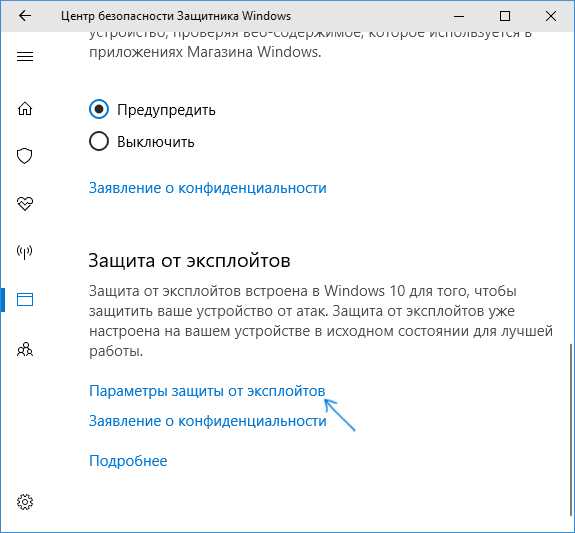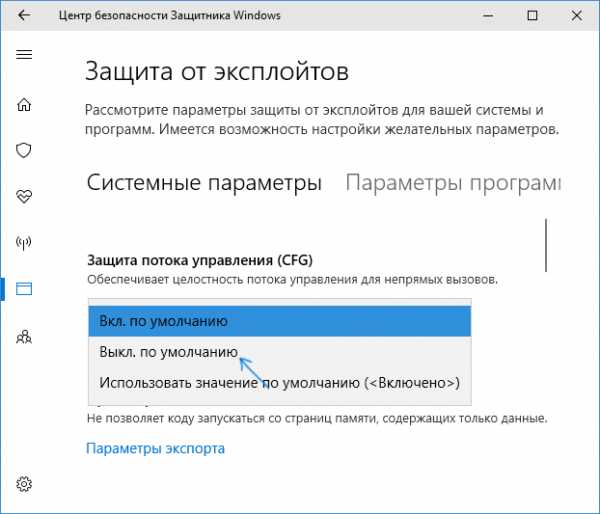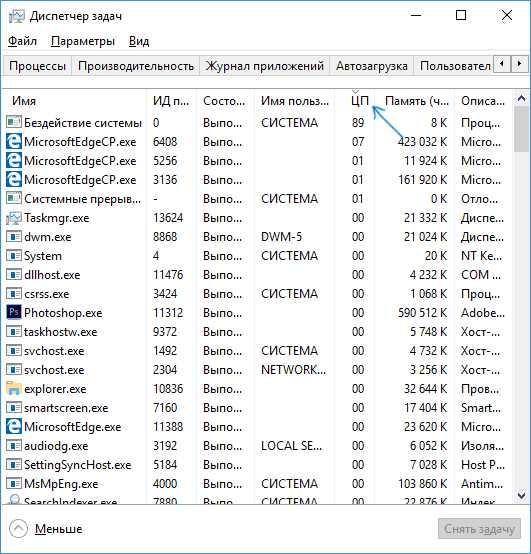Разгоняем «десятку».10 способов ускорить работу Windows 10
Производительность любой операционной системы со временем снижается, и компьютер или ноутбук на Windows 10 начнет тормозить. На полное техобслуживание порой не хватает времени, а на установку SSD — денег.Дадим 10 советов по ускорению работы вашего ПК.
P. S. Все советы проверялись на тестовой виртуальной машине версии 1607 (сборка 14393.105).
1. Затонировать интерфейс
Прозрачное меню «Пуск» выглядит красиво, но (немного) снижает производительность компьютера. Отключите прозрачность, чтобы направить ресурсы в нужное русло.
Пуск — Параметры — Персонализация — Цвета — Сделать меню «Пуск», панель управления и центр уведомлений прозрачными Выкл.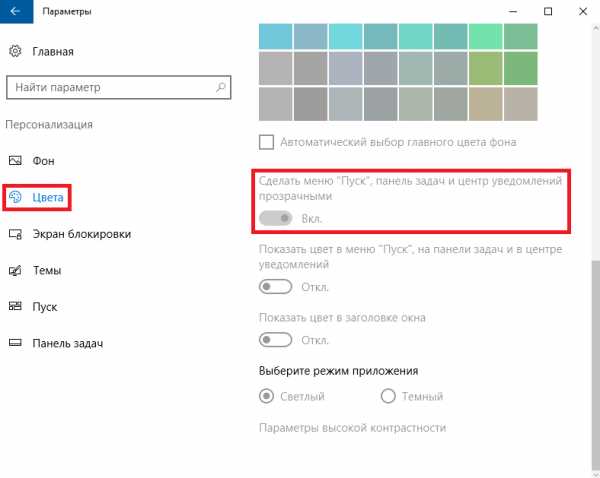
2. Отключить спецэффекты
Визуальные красоты лучше оставить для игр.
Правый клик на «Пуск» — Панель управления — Система и безопасность — Система — Дополнительные параметры системы — Параметры — вкладка Визуальные эффекты
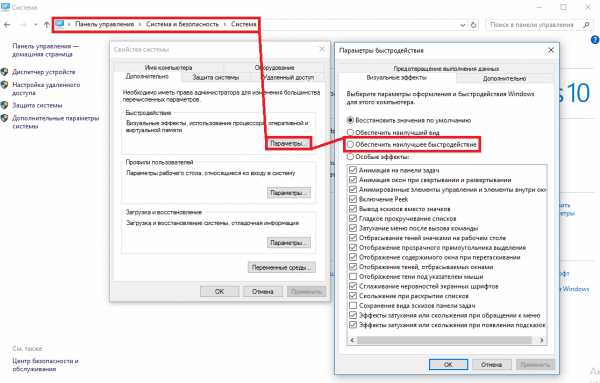
Чтобы отключить лишнюю анимацию и спецэффекты выберите Обеспечить наилучшее быстродействие. Также можно выбрать Особые эффекты и самостоятельно снять галочки с визуальных эффектов, без которых вы сможете обойтись.
3. Почистить автозагрузку
ПК долго загружается после включения? Возможно, в автозагрузке много лишних программ.
Диспетчер задач (Ctrl+Alt+Del) — вкладка Автозагрузка
Для удобства отсортируйте программы по столбцу Влияние на запуск и отключите ненужные и самые ресурсозатратные.
Важно: если вы неопытный пользователь, мы рекомендуем внимательно изучить список и разобраться, какие из этих программ системные, а какие просто тратят ресурсы. Сделать это очень легко — просто погуглите название.
4. Поработать над ошибками
Воспользуйтесь стандартным средством Windows 10 для поиска и исправления проблем. Этот простой способ помогает исправить целый ряд стандартных ошибок.
Правый клик на «Пуск» — Панель управления — Устранение неполадок — под разделом Система и безопасность нажмите «Устранение неполадок» — Далее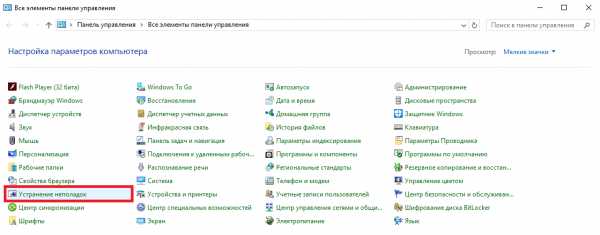
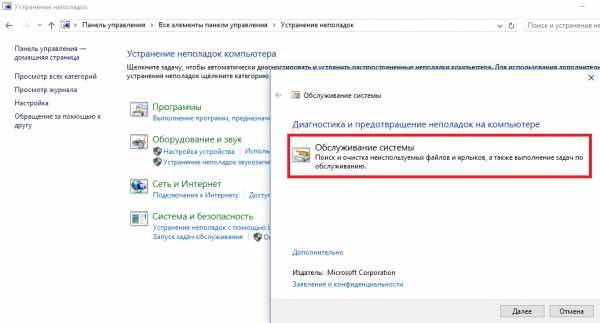
5. Дать 10 секунд
Чтобы ускорить загрузку ПК при включении, можно уменьшить the Boot Menu Time-out
Правый клик на «Пуск» — Панель управления — Система и безопасность — Система — Дополнительные параметры системы — Загрузка и восстановление — Параметры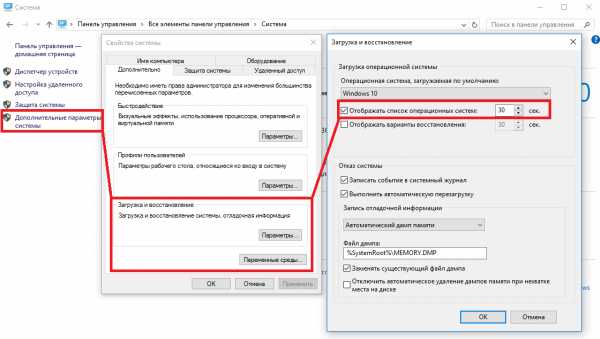
Напротив строчки Отображать список операционных систем установите значение 10 сек.
6. Не слушать советов
Windows 10 пытается быть полезным (лучше бы Скрепыша вернули! — прим. ред.
Пуск — Параметры — Система — Уведомления и действия — Получать советы, подсказки и рекомендации при использовании Windows Выкл.
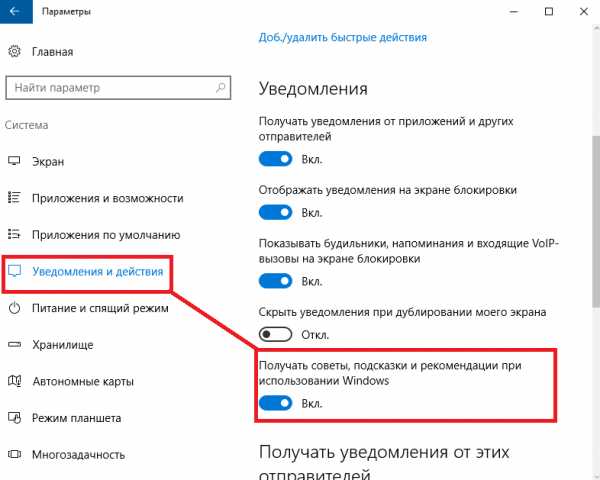
7. Почистить диск
Еще один способ, актуальный для любой версии Windows. Очистка диска повысит производительность и освободит место на жестком диске.
В поисковой строке наберите «Очистка диска» — Запустите программу — Очистите диск (да, порой все настолько просто. — прим. ред.)
8. Удалить предустановленный софт
Вы когда-нибудь пользовались предустановленными программами? Скорее всего, вы никогда их даже не открывали. Удалите этот мусор, а также весь софт, которым не пользовались больше года.
Правый клик на «Пуск» — Панель управления — Удаление программ в разделе Программы — Удаляйте все лишнее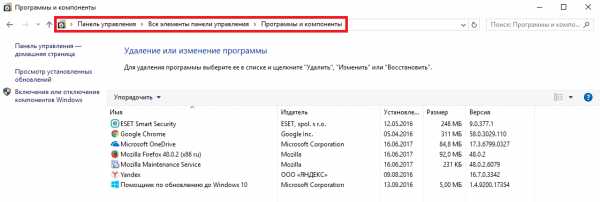
На нашей виртуальной машине нет лишнего софта 🙂
9. Следите за питанием
Не используйте режим Экономия энергии без необходимости.
Правый клик на «Пуск» — Панель управления — Система и безопасность — Электропитание —Выберите схему — Высокая производительность или Сбалансированная
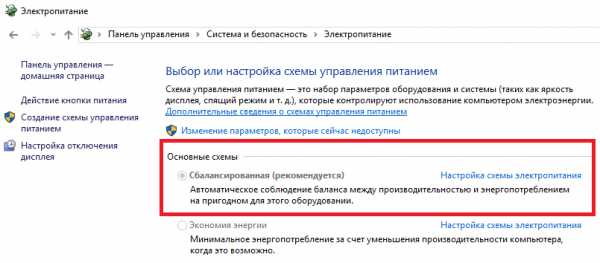
На десктопе настройки не активны
10. Перезагружайте ПК
Попробуйте просто перезагрузить ПК. Нет, кроме шуток — это разгрузит оперативную память и гарантированно обнулит процессы, которые начинают чрезмерно расходовать системные ресурсы.
Кстати, не все знают, что выключение и перезагрузка ПК — не одно и то же. Windows 10 использует функцию Быстрая загрузка, которая сохраняет «снимок» системы, чтобы быстрее включиться в работу. Как этого не хватало раньше!
Здравствуйте, IT-департамент, вы пробовали выключить и включить?
club.esetnod32.ru
Как ускорить работу Windows 10

Как ускорить работу Windows 10, если она снизила свою производительность и стала тормозить? Сделайте ее быстрее, используя самые эффективные методы ускорения компьютера из нашего подробного руководства.
Только что установленная операционная система, запускается и работает достаточно быстро. Но чем больше устанавливается приложений, игр, заполняется диск музыкой, фильмами, документами и фотографиями, тем сильнее она замедляется. И вы должны иметь возможность ускорить работу Windows 10, восстановив большую часть ее первоначальной производительности, не тратя денег на модернизацию. Давайте приступим к настройке и оптимизации системы, чтобы улучшить ее быстродействие.
Установите легкий антивирус
Влияние антивирусов на систему, меньше — лучше.
Использование нетребовательного антивируса до системных ресурсов позволит добиться наилучшей производительности. Опираясь на результаты теста быстродействия продуктов безопасности, подберите легкую и достаточно мощную защиту.
Отключение автозагрузки программ
Если ваша Windows 10 загружается очень медленно, то скорее всего, в автозагрузке накопилось слишком много программ. Нажмите сочетание клавиш Ctrl + Shift + Esc, для вызова диспетчера задач, и перейдите в раздел «Автозагрузка».Совет. Если вы не видите вкладки верхнего меню диспетчера задач, вам нужно развернуть его нажав «Подробнее».


Просто отключите нежелательные программы, и они больше не будут негативно влиять на загрузку операционной системы.
Удаление ненужных программ
Откройте через поиск Windows «Приложения и возможности».
Выберите из списка программы которые вам ненужны и удалите.

Очистка и сжатие папки WinSxS
Используйте нашу инструкцию, чтобы очистить и сжать папку WinSxS, освободив тем самым не лишнее пространство, это будет очень полезно, особенно для SSD накопителя, ведь чем больше свободного места тем меньше его время отклика и быстрее скорость чтения и записи.Очистка диска
В поле поиска введите «Очистка диска», и нажмите «Запуск от имени администратора». Затем выберите диск для очистки (в нашем случае С).
После непродолжительной оценки, запустится программа очистки диска, где вы сможете выбрать для удаления файлы и журнал обновлений Windows, загруженные файлы программ, временные файлы Интернета, файлы отчетов об ошибках, кеш построителя текстуры DirectX, файлы оптимизации доставки, пакеты драйверов устройств, корзину, временные файлы и кеш эскизов.

Дефрагментация дисков
Производится если у вас установлен жесткий диск (HDD), твердотельный накопитель (SSD) дефрагментировать не нужно.Введите в поиске «Дефрагментация и оптимизация», затем выберите «Дефрагментация и оптимизация ваших дисков».

В окне программы «Оптимизация дисков» выберите диск C в качестве основного диска, нажмите «Анализировать», чтобы проверить текущее состояние, а затем, при необходимости, оптимизировать его. Или вы можете сразу нажать кнопку «Оптимизировать». Кроме того, включите «Оптимизацию по расписанию», если она еще не активирована.

Оптимизация работы диска
Зайдите через поиск в «Система».
Откройте «Диспетчер устройств».

В разделе «Дисковые устройства» выберите диск, щелкните по нему правой кнопкой мыши и нажмите «Свойства».

Выберите вкладку «Политика» и отметьте галочками «Разрешить кэширование записей для этого устройства» и «Отключить очистку кэша записей Windows для этого устройства».

После чего, производительность диска увеличится, а значит и работа Windows 10.
Отключение прозрачности
Нажмите кнопку «Пуск» зайдите в «Параметры» и войдите в раздел «Персонализация».

Перейдите на вкладку «Цвета», затем найдите «Другие параметры» и переведите «Эффекты прозрачности» в отключенное состояние.

Отключение визуальных эффектов
Наберите в поиске «Система» и кликните по результату.
В новом окне выберите «Дополнительные параметры системы».

Зайдите в параметры быстродействия.

В разделе «Визуальные эффекты» выберите «Обеспечить наилучшее быстродействие» и нажмите «ОК».

Отключение подсказок
Нажмите кнопку «Пуск» > «Параметры», зайдите в «Система» > «Уведомления и действия» и отключите функцию «Получения советов, подсказок и рекомендаций при использовании Windows».
Отключение системных звуков
Щелкните правой кнопкой мыши по значку «Динамики» на панели задач и выберите «Звуки».
Поставьте звуковую схему в режим «Без звука» и нажмите «OK».

Теперь система перестанет обращения к диску в поисках тех или иных звуковых файлов.
Отключение индексации
Индексирование поиска может временами потреблять значительное количество системных ресурсов. Если на вашем компьютере установлен SSD и не планируется использование поиска, то отключите поисковую индексацию.Воспользуйтесь нажатием сочетания клавиш Windows + R, в появившемся окне введите команду «services.msc» и нажмите «OK».

Найдите службу «Windows Search» щелкните по ней правой кнопкой мыши, выберите «Свойства» поставьте тип запуска «Отключена», остановите ее и нажмите кнопку «OK«.

Отключение ненужных служб
Если вы интересуетесь, какие службы Windows 10 можно безопасно отключить и еще больше повысить быстродействие и загрузку системы, то это руководство вам поможет.Очистка оперативной памяти
На компьютерах или ноутбуках с небольшим объемом оперативной памяти используйте портативную утилиту Reduce Memory это поможет немного высвободить ее и даст положительный эффект.Очистка и оптимизация системы с помощью программы
Когда самостоятельные способы не особо эффективны попробуйте очистить и увеличить быстродействие системы с помощью нашего руководства по использованию оптимизатора Wise Care 365 Free.Отключение защиты от Spectre и Meltdown
Если вы готовы пожертвовать безопасностью, то можно отключить защиту от уязвимостей Spectre и Meltdown найденных в процессорах и вернуть бывалую производительность.Скачайте бесплатную утилиту inSpectre и запустите её от имени администратора. Нажмите кнопки «Disable Meltdown Protection» и «Disable Spectre Protection«, после чего выйдите из программы и перезагрузите компьютер.

Защита будет отключена, а быстродействие восстановлено.

Настройка электропитания
Изменение настроек питания на режим Высокая производительность является хорошим выбором, если вы не привыкли экономить электроэнергию и хотите повысить производительность Windows 10.Пройдите по следующему пути: Меню Пуск > Параметры > Система > Питание и спящий режим > Дополнительные параметры питания.
В настройках «Электропитания» откройте дополнительные схемы и выберите пункт «Высокая производительность».

Параметры конфиденциальности
Сбор и отправка данных могут оказывать негативное влияние на производительность к тому же многие пользователи обеспокоены функционалом слежки.
Вследствие этого, отключите ненужные функции, руководствуясь нашей инструкцией: Настройка параметров конфиденциальности в Windows 10.
В дополнение ко всему, предлагаем проверить компьютер на наличие вирусов и других вредоносных программ, которые может пропустить основной антивирус. Такие угрозы не только причиняют вред системе, но и значительно снижают ее производительность. Воспользуйтесь антивирусными сканерами: Dr.Web CureIt!, Kaspersky Virus Removal Tool или Malwarebytes Free.
tunecom.ru
Как повысить производительность ноутбука в играх Windows 10
Требования компьютерных игр к оборудованию растут настолько быстро, что нашим «демонам производительности» часто требуется обновление уже через два года, чтобы превратиться в то, что машина вновь стала приличной. Проходит ещё пару лет, и у нас появляется всё больше проблем с запуском новых игр. Что делать?
Разумеется, лучшим выходом из ситуации станет покупка дополнительной оперативной памяти, замена других компонентов или покупка нового ноутбука. Однако, для этого необходимо вложить достаточно много денег, которые не каждый может себе позволить. Но есть гораздо более дешевые способы оптимизации.
Windows 10 оптимизация
Оказывается, сама операционная система часто отвечает за эффективность работы нашего компьютера. Результатом является нехватка производительности, которая важна для запуска компьютерных игр.

Однако, существуют также способы использования дополнительных резервов мощности, которые увеличат плавность работы игр на несколько кадров в секунду. Это не будет таким огромным скачком в качестве, как в случае покупки нового оборудования, но это лучше, чем ничего.
Windows 10 – ненужные сервисы
Вначале тривиальный способ улучшить производительность ноутбука не только в играх, но и как часть поддержки операционной системы. Я говорю об отключении любых ненужных программ, которые работают в фоновом режиме. Если их много, они могут перегружать как оперативную память, так и кеш процессора.
Так как же их отключить? Щелкните правой кнопкой мыши на панели запуска и выберите «Диспетчер задач». На экране появится окно с активной вкладкой Процессы. Именно в этом списке можно найти все ненужные программы. По каждой из них щелкните правой кнопкой мыши и выберите «Снять задачу». Однако, при отключении ненужных процессов будьте осторожны, чтобы не закрыть службы Windows. Это может вызвать системный сбой и необходимость перезагрузить компьютер.
Однако, это ещё не всё, поскольку мы также должны гарантировать, что эти программы не запустятся при загрузке Windows. Мы остаёмся в диспетчере задач и переходим на вкладку Автозагрузка. Для каждой ненужной программы в списке щелкните правой кнопкой мыши и выберите Отключить.
Высокая производительность – меньшие графические эффекты
Другой способ – высвободить системные ресурсы, которые можно использовать в играх – отключить графические эффекты. Система Windows будет выглядеть хуже, но благодаря этому будет работать заметно быстрее.
- Перейдите в панель управления, а затем в раздел «Система и безопасность». Там выберите «Система», а затем в левой части окна «Дополнительные параметры системы». Системное окно настроек появится перед вашими глазами. Нажмите Параметры в разделе
- В следующем окне выберите Обеспечить наилучшее быстродействие. Через несколько секунд графические эффекты будут отключены, так что система будет частично разгружена.
- Однако, это ещё не всё, поскольку мы также можем уменьшить объём виртуальной памяти. В окне «Параметры быстродействия» перейдите на вкладку Дополнительно и нажмите кнопку Изменить. Следующим шагом будет отмена выбора опции Автоматически выбирать объём файла подкачки.
Таким образом мы получим доступ к настройкам виртуальной памяти. Выберите соответствующий диск, а затем активируйте опцию Указать размер. В обоих окнах введите значение, равное 150% от объема оперативной памяти на нашем ноутбуке. В конце нажмите ОК.
Ускорение Windows 10 – жесткий диск
Жесткий диск является частым источником проблем, связанных со слишком медленной работой системы и игр. Мы можем отформатировать его, чтобы использовать чистую версию системы, но это требует от нас переноса всех важных файлов.
Более простым способом будет дефрагментация диска, что сократит время доступа к данным, хранящимся на нём. Ещё раз зайдите в панель управления и выберите раздел «Система и безопасность». Затем нажмите «Административные инструменты». Откроется отдельное окно, в котором запустите программу «Дефрагментация и оптимизация дисков».
Следующим шагом будет выбор диска или дисков и нажатие кнопки Оптимизировать. Начнется процесс дефрагментации.
Высокая производительность игры – драйверы и внешние программы
Очень часто наши компоненты не могут использовать весь свой потенциал, потому что работают на устаревших драйверах. Это, в основном, относится к видеокарте. Вопреки первому впечатлению, падение производительности может быть довольно значительным, поэтому стоит время от времени проверять, появились ли новые драйверы в сети.
Мы также можем повысить эффективность нашего ноутбука за счет специальных программ – как системных, так и внешних. Первая группа включает в себя, так называемый, «Игровой режим», появившийся в Windows 10. Чтобы перейти к нему, нажмите комбинацию клавиш Win+ G. На экране появится окно с вопросом, хотим ли мы запустить игровую панель. Выбираем вариант Да, это игра.
Появится специальное окно, с помощью которого мы можем создать скриншот, запустить трансляцию, а также включить игровой режим (вторая иконка справа). Таким образом, игры будут поддерживаться другими службами, а не системными процессами, что увеличит частоту кадров.
Что касается внешних программ, то они могут касаться, например, очистки реестра (CCleaner), оптимизации ОЗУ (TweakRAM) или общей оптимизации системы (PCBoost).
Описанные выше методы не приведут к тому, что последние игры, которые запускаются с несколькими кадрами в секунду, будут внезапно начнут работать с высокой детализацией графики, но позволят вам разгрузить компьютер и использовать в нём бездействующую производительность. Благодаря этому, можно рассчитывать на небольшое улучшение эффективности ноутбука.
windows-school.ru
Оптимизация и ускорение работы Windows 10 на слабом компьютере
Совсем недавно в связи со скоропостижной кончиной моего ноутбука мне пришлось достать из резерва свой давненько купленный и совсем уж слабенький нетбук. Я установил на него чистую Windows 10, а затем воспользовался своими же стандартными рекомендациями по ускорению и оптимизации работы «десятки», но, к сожалению, тормоз остался тормозом.
Сначала я его убрал подальше и стал обдумывать варианты покупки нового ноутбука. Но затем, чётко осознав всю шаткость собственного финансового положения на данный момент, решил всё-таки попробовать для начала найти и испытать все возможные способы разогнать слабый компьютер, а также любой устаревший ноутбук или нетбук с Windows 10 на борту.
Ещё тестируя эти способы, мне пришла в голову мысль систематизировать накопленную информацию и написать обо всём этом статью. Это я и делаю, поскольку результаты разгона моего нетбука меня вполне устроили. Конечно, он не стал суперскоростным, но всё же для своих параметров заметно расшевелился.
Хочу сразу предупредить, что в своих рекомендациях по ускорению слабых компьютеров, как и в других случаях, я не претендую на истину в последней инстанции — просто рассказываю о своём собственном опыте оптимизации и ускорения заведомо хилого нетбука. Добавлю, что все отобранные мной способы разгона вполне подойдут не только для Windows 10, но и для «семёрки» с «восьмёркой».

Также считаю важным сказать, что ускорения мы будем добиваться исключительно за счёт выключения всего, что можно отключить в нашей операционной системе, не затрагивая настройки аппаратной части и не пытаясь заставить её работать на пределе. Конечно, многие разгоняют до предельных значений и свои процессоры, и видеокарты, и жёсткие диски, но этот способ неминуемо приводит к преждевременной гибели компьютера. Думаю, ни мне, ни Вам это не нужно. Итак, приступим.
Стандартные способы разгона компьютера с Windows 10
Прежде чем использовать специфические и иногда довольно хлопотные способы ускорить работу своего слабого компьютера, ноутбука или нетбука, стоит попробовать воспользоваться стандартными решениями. Их я описал в статье «Как ускорить загрузку и работу Windows 10». Если они не помогли, то лично я бы предпочёл попробовать переустановить «десятку» начисто. Если и это не поможет, то только тогда лучше использовать перечисленные ниже дополнительные методы, заключающиеся в отключении всего ненужного: программ, служб и т.п.
Отключение визуальных эффектов для улучшения производительности Windows 10
Одним из первых способов хоть немного разогнать слабый компьютер является отключение визуальных эффектов (это полупрозрачные окна, постепенно разворачивающиеся папки, даже тень под указателем мыши и другое). Большинство из них можно отключить без особого ущерба для внешнего вида. Чтобы выключить графические эффекты, потребляющие лишние ресурсы компьютера, надо:
- Открываем Проводник и кликаем ПРАВОЙ клавишей мыши на значке «Этот компьютер» в левой колонке.
- Выбираем пункт «Свойства». (вместо 0 и 1 пункта можно просто нажать Win + Pause/Break)
- В левой колонке открывшегося окна запускаем «Дополнительные параметры системы».
- Открываем вкладку «Дополнительно».
- В пункте «Быстродействие» нажимаем кнопку «Параметры».
- Выбираем «Обеспечить наилучшее быстродействие» (хотя можно выбрать и «особые эффекты» — об этом чуть ниже).
- Нажимаем ОК.
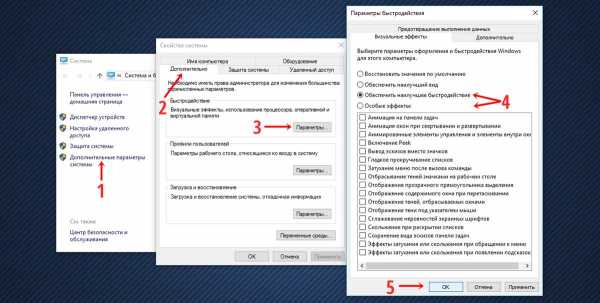
Как и обещал, остановлюсь подробнее на 5 пункте. Если выбрать в нём параметр «Обеспечить наилучшее быстродействие», то отключатся абсолютно все визуальные эффекты. На мой взгляд, большинство из них не особо-то и нужны (даже на мощном компьютере), но есть некоторые, без которых вид системы становится уж очень неприглядным и даже неудобным для глаза. Именно поэтому лично я сначала выбираю «быстродействие» (чтобы исчезли все галочки), а затем — параметр «Особые эффекты», где можно самому поставить галочки на нужные пункты. Я оставляю включёнными следующие параметры:
- Вывод эскизов вместо значков (например, в папках с фото показываются не просто значки файлов, а миниатюры изображений — лично для меня это очень важно, так как довольно часто приходится искать конкретную фотографию среди множества. Если для Вас это не критично, смело отключайте — создание эскизов очень затратно по ресурсам, но вот я без него теряю много времени).
- Сглаживание неровностей экранных шрифтов (этот пункт однозначно оставляем, иначе буквы выглядят так, словно их края обработали самым грубым рашпилем, а напильником или наждачкой не прикасались).
Может быть Вам понадобится оставить и какие-то другие визуальные эффекты. Дело очень индивидуальное. Экспериментируйте.
Отключение встроенного поиска (индексации диска) и других служб в Windows 10
По умолчанию в Windows 10, как и в «семёрке» с «восьмёркой», включена служба индексации содержимого жёсткого диска. Она позволяет пользоваться поисковой строкой в меню Пуск или папках и находить с её помощью нужные файлы. Этот поиск вообще-то имеет очень много нареканий со времён Windows 7 и до настоящего времени. Во-первых, он работает довольно медленно, во-вторых, часто не находит файлы и папки, которые точно есть на компьютере, ну и самое важное, в-третьих, он довольно существенно нагружает и память, и процессор. К тому же, все программы, папки и файлы можно прекрасно найти вручную. Да, конечно, через поиск это чуть удобнее делать, но у нас ведь слабый компьютер и мы хотим его ускорить? Придётся пожертвовать этой функцией (и не только ей одной) в угоду оптимизации работы нашего медлительного зверька.
Чтобы отключить встроенный поиск в в Windows 10 надо:
- Открыть Панель управления (кликнув по меню Пуск ПРАВОЙ клавишей мыши, её можно найти в открывшемся списке).
- Далее нам надо убедиться, что фильтрация элементов в Панели управления происходит по категории.
- Выбираем пункт «Система и безопасность».
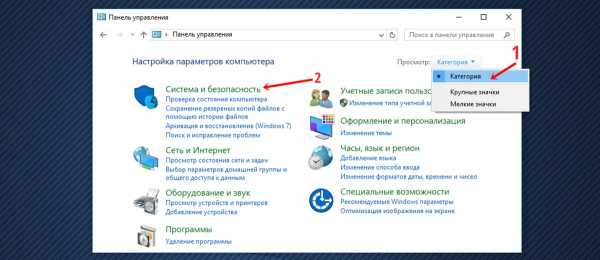
- В следующем окне смотрим почти в самый низ и нажимаем на предпоследний зелёный пункт «Администрирование».
- Открывается новое окно , в котором нам надо выбрать пункт «Службы».
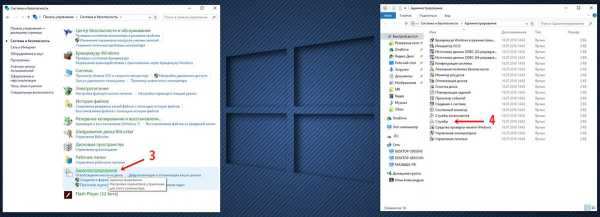
Найти службы можно и проще, новым способом. Для этого надо кликнуть ПРАВОЙ клавишей мыши на меню Пуск и выбрать девятый пункт «Управление компьютером», затем кликнуть в левой колонке «Службы и приложения» — «Службы».
Для того, чтобы лучше видеть названия служб, это новое окно лучше развернуть на весь экран, а колонки «Имя» и «Тип запуска» расширить и поставить рядом друг с другом (переносим, зацепившись за название колонок).
Сразу же хочу предупредить, что случайное отключение некоторых служб может вывести из рабочего состояния компьютер, и Вам придётся заново переустанавливать Windows 10. Будьте внимательны!
Теперь находим службу «Windows Search» (поиск). В её описании значится: «Индексирование контента, кэширование свойств и результатов поиска для файлов, электронной почты и другого контента».
- Нажимаем на Windows Search ПРАВОЙ клавишей мыши.
- В появившемся контекстном меню кликаем на пункт «Свойства».
Вместо 5 и 6 пункта можно просто дважды кликнуть по названию службы!
- Появляется новое небольшое окно. В нём мы для начала убеждаемся, что находимся во вкладке «Общие».
- Затем в пункте «Тип запуска» выбираем «Отключена» (имеется ввиду, что служба будет отключена).
- Нажимаем ОК, чтобы сохранить произведённые изменения.
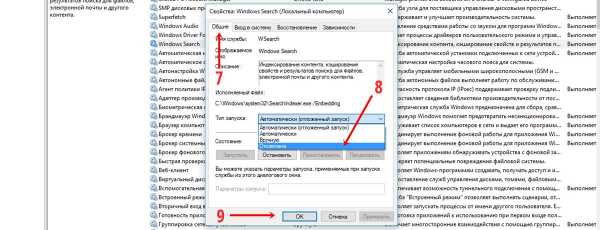
Итак, службу поиска (иначе говоря индексации диска) мы отключили. Для ускорения медленных компьютеров с Windows 10 это может иметь решающее значение. Но поскольку мы уже находимся в Службах и, конечно, хотим разогнать свой ноутбук или нетбук насколько это возможно, то можно выключить и некоторые другие ненужные нам службы. Ведь все они хоть и понемногу потребляют ценную оперативную память. Стоит помнить, что отключать какие-либо службы можно только тщательно изучив вопрос, зачем та или иная из них нужна и к чему может привести её отключение.
Все названия служб, которые гипотетически можно отключить, я перечисляю в отдельной статье «Какие службы можно отключить для ускорения Windows 10». Сначала хотел разместить их тут, но потом решил вынести их в специальный материал — иначе данная страница будет просто огромной.
Отключение контроля учётных записей Windows 10
Контроль учётных записей пользователей — это компонент операционной системы, отвечающий за запрос на совершение действий, требующих права администратора. Говоря проще, это всплывающее окно на затемнённом экране, появляющееся, когда Вы пытаетесь запустить какую-либо программу, которая требует прав администратора. Эта функция существует в Windows начиная с версии Vista и является хорошим барьером на пути различных опасностей, но если наша цель максимально ускорить слабый компьютер с Windows 10, то этот компонент можно отключить. Ущерба функциональности системы это не нанесёт и поспособствует некоторому разгону компьютера, ноут- или нетбука, но сделает их использование менее безопасным. Если Вы готовы смириться с этим, смело отключайте контроль учётных записей.
Теперь разберёмся, как отключить контроль учётных записей в Windows 10. Как всегда, опишу весь процесс пошагово, с картинками.
- Первым делом запускаем Панель управления (кликнув ПРАВОЙ клавишей мыши на меню Пуск, выбираем соответствующий пункт — 6 снизу).
- Далее уже в Панели управления выбираем зелёный пункт «Учётные записи пользователей».
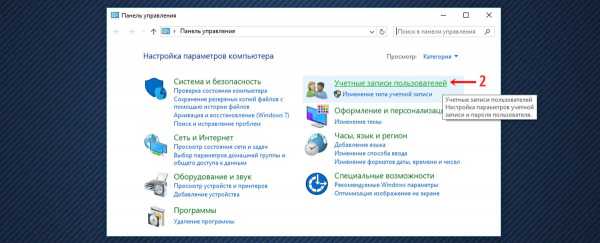
- Теперь ещё раз кликаем на «Учётные записи пользователей».
- На следующем этапе выбираем нижнюю ссылку «Изменить параметры контроля учётных записей».
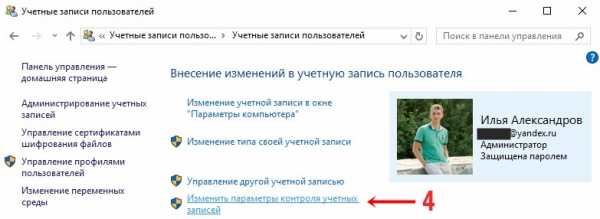
- Теперь нам надо передвинуть ползунок в самое нижнее положение.
- И подтвердить сделанные изменения, нажав ОК.
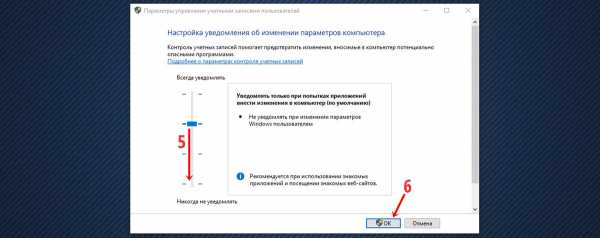
После этого компьютер запросит подтверждение на сохранение настроек. Соглашаемся и наслаждаемся отсутствием надоедливых уведомлений.
Оптимизация загрузки для ускорения запуска Windows 10
Ускорить загрузку слабого компьютера и немного разогнать его поможет и изменение настроек в инструменте «Конфигурация системы». Чтобы открыть его надо:
- Нажать клавиши Win + R. Появится консоль «Выполнить», предназначенная для ввода команд.
- Нам надо ввести в неё 8 букв: msconfig и нажать Enter или ОК.
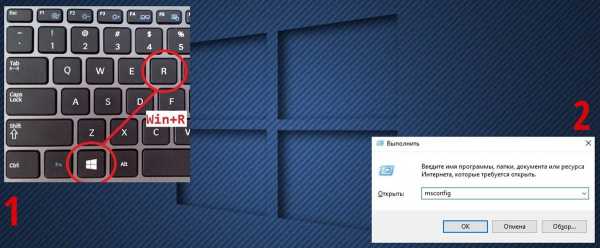
- Открывается инструмент «Конфигурация системы». Переходим в нём во вторую вкладку «Загрузка».
- Кликаем на «Дополнительные параметры…»
- Появляется ещё одно окно. В нём мы ставим галочку рядом с пунктом «Число процессоров»
- Выбираем максимальное число. У меня это 2, у Вас может быть больше.
- Ставим галочку у пункта «Максимум памяти».
- Нажимаем ОК.
- Теперь возвращаемся к оставшемуся открытым окну «Конфигурация системы». В нём мы можем ещё поставить галочку на пункт «Без GUI». Но имейте ввиду, что вся анимация при загрузке Windows 10 выключится, то есть во время запуска системы до появления экрана входа Вы будете видеть чёрный экран. Не пугайтесь этого, если решите использовать данную опцию. Она также немного ускоряет запуск системы.
- Нажимаем ОК, чтобы все проделанные изменения были применены в нашей ОС.
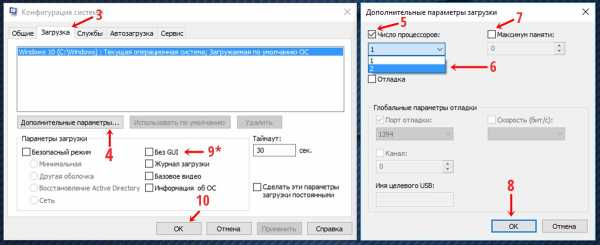
Отключение неиспользуемых компонентов Windows 10
Все ненужные Вам программы в автозагрузке, надеюсь, Вы уже отключили. Если нет, то нажмите Ctrl + Alt + Del, выберите Диспетчер задач, затем вкладку Автозагрузка. После этого, кликая на каждой неиспользуемой Вами программе ПРАВОЙ клавишей мыши, выбирайте «Отключить».
Также рассчитываю, что все ненужные программы вы то тоже уже удалили. Если нет, то Панель Управления (как её запустить, смотрите выше) — пункт Удаление программ. Выбираете неиспользуемые и также ПРАВОЙ клавишей мыши удаляете.
Однако помимо сторонних и, как правило, довольно небольших по объёму программ в Windows 10 существуют ещё и более крупные составляющие, некоторые из которых можно отключить для того, чтобы ускорить слабые компьютеры, ноутбуки и нетбуки — это компоненты Windows. С ними нужно быть особенно осторожным, ведь не любой компонент можно безболезненно отключить. Лучше сначала почитать, для чего предназначен каждый из планируемых к отключению.
- Чтобы запустить инструмент «Компоненты Windows» надо опять же открыть Панель управления (напоминаю как: кликнуть правой клавишей мыши на меню Пуск и выбрать «Панель управления»).
- Нажать на зелёный пункт «Программы».
- Теперь выбираем «Включение или отключение компонентов Windows». Запустится инструмент «Компоненты Windows».
Чтобы отключить какой-либо ненужный нам компонент в Windows 10 для ускорение своего слабого компьютера, надо убрать галочку с соответствующего пункта и нажать ОК. Можно убрать сразу несколько галочек и потом нажать ОК. Изменения вступают в силу только после перезагрузки компьютера.
Довольно сложно однозначно советовать, какие компоненты можно отключить, а какие лучше оставить. Рассмотрим лишь некоторые.
- Hyper-V — компонент виртуализации. Если Вы даже не знаете, что это такое, и не используете виртуальные машины, то однозначно выключайте.
- Internet Explorer 11 по идее мало кому нужен, но этот компонент помимо браузера содержит в себе иногда необходимые в других случаях составные части (вот хоть убейте меня, не помню, что именно нужное мне у меня как-то перестало работать после отключения IE 11 — что-то совсем некритичное, но я был очень удивлён, что оно оказалось частью компонента Internet Explorer). Впрочем, в случае необходимости его ведь можно включить обратно. Лично я ради разгона компьютера выключил этот компонент.
- Windows Power Shell 2.0 — компонент, предназначенный в первую очередь для опытных пользователей: системных администраторов и программистов. Говоря проще, это более продвинутая командная строка. Можно отключить.
- Клиент рабочих папок — синхронизирует содержание директорий компьютера с удалённым сервером. Можно выключить.
- Компонент для работы с мультимедиа — обеспечивает работу встроенного медиаплеера. Если он Вам не нужен, смело отключайте.
- Поддержка API удаленного разностного сжатия — ускоряет удалённую синхронизацию файлов. В принципе, компонент не критичный и его также можно выключить. Особенно, если облачные хранилища на компьютере не используются.
- Поддержка общего доступа к файлам SMB 1.0/CIFS — используется для совместного доступа к принтерам и файлам в локальной сети. Нужна только тогда, когда хотя бы один из её компьютеров в локальной сети использует отличную от Windows операционную систему (Linux, MacOS) или Windows XP (и более ранние версии). В общем, смело выключаем.
- Служба активациия Windows — можно выключить.
- Служба XPS и Cредство просмотра XPS — обе службы выключаем. Они предназначены для печати и просмотра документов формата XPS (аналог PDF).
Перечислю и остальные службы, которые у меня оказались выключенными по умолчанию. То есть, мне их выключать не пришлось, но у меня Windows 10 Pro и мало ли у Вас какая-то из них всё-таки окажется включена.
- SNMP-протокол — предназначен для администраторов корпоративных сетей.
- Клиент Telnet — устаревший клиент командной строки.
- Внедряемое веб-ядро служб IIS — только для специалистов, разрабатывающих ПО.
- Клиент TFTP — для передачи данных по соответствующему протоколу. Обычным пользователям не нужен.
- Пакет администрирования диспетчера RAS-подключений (CMAK) — нужен системным администраторам в корпоративных сетях.
- Прослушиватель RIP — примерно то же самое.
- Простые службы TCPIP — инструменты командной строки. Очень маловероятно, что они Вам пригодятся.
- Сервер очереди сообщений Майкрософт (MSMQ) — старая служба для работы с ненадёжными сетями. Не нужна.
- Службы Active Directory — обеспечивает облегченный доступ к каталогам. Полезен только для разработчиков.
- Фильтр Windows TIFF IFilter — помогает распознавать текст внутри файлов формата TIFF, потребляет много оперативной памяти. Однозначно держим выключенным.
Что касается обоих компонентов NET Framework, то обычно рекомендуется оставлять их настроенными по умолчанию. Поэкспериментировать можно, если компьютер остаётся очень слабым и надо его ещё хоть как-то дополнительно ускорить.
Вот пока и всё. На данный момент это все способы оптимизации и ускорения слабых компьютеров с Windows 10, которые я смог найти, испробовать на своём нетбуке и систематизировать для Вас в этой статье. Я продолжу мониторить эту тему и, если найду ещё какую-то полезную дополнительную информацию, обязательно добавлю её сюда.
w10.jeanzzz.ru
Как повысить производительность ноутбука на windows 10
Хотя аппаратное обеспечение становится все более мощным, возможно вам потребуется повысить производительность ноутбука на Windows 10. Существует множество факторов, которые могут привести к потере работоспособности вашего компьютера: от проблем совместимости, ошибок, вредоносных программ и вирусов и даже до отказа оборудования.
Сначала вы можете оценить производительность компьютера. К счастью, ваш медлительный ПК не обязательно нуждается в замене; есть несколько простых программных и аппаратных настроек, которые можно сделать, чтобы вернуть прежнюю скорость работы.
Отключите запуск приложений
Многие утилиты, которые вы устанавливаете, обычно настраиваются на автоматический запуск. Разработчики используют эту функцию, чтобы вы могли вернуться к определенным утилитам. Однако, если вы ими не пользуетесь ежедневно или у вас нет мощного устройства, они просто работают в фоновом режиме, тратя ценные ресурсы. Вот распространенные, несущественные программы, приводящие к задержке.
Можно отключить их с помощью диспетчера задач:
- Нажмите правой кнопкой мыши меню «Пуск».
- Далее диспетчер задач.
- И вкладку «Автозагрузка».

- Щелкните столбец «Состояние», чтобы отсортировать список и определить те из них, которые в данный момент включены.
- Кликните правой кнопкой мыши программу и выберите параметр «Отключить».
- Перезагрузите компьютер.
После того, как вы реализовали эти шаги, ваш ПК должен показать признаки улучшения. Конечно, уровни улучшений будут различаться в зависимости от утилит, которые вы отключаете, и конфигурации вашего оборудования.
Удалите ненужные программы
Когда вы приобретаете новый ПК, он поставляется со многими предустановленными утилитами, которые вам не нужны и инструменты, которые вы никогда не используете и которые будут только тратить пространство и ресурсы. Вы всегда должны рассмотреть возможность удаления ненужных утилит для повышения эффективности системы:
- Зайдите в «Приложения и возможности».
- Выберите то, что можно убрать
- Нажмите Удалить.
Восстановите дисковое пространство
Неважно, твердотельный накопитель (SSD) или традиционный HDD вы используете, но вы начинаете замечать, что некоторые программы, копирование и другие процессы занимают больше времени, чем обычно, одной из возможных причин может быть то, что у вас мало места. Как правило, это становится заметным после использования около 70 процентов емкости хранилища.
Один из способов держать хранилище под контролем — пользоваться такими инструментами, как Очистка диска, чтобы удалять ненужные документы для освобождения места.
- Запустите проводник.
- Щелкните правой клавишей мыши основной накопитель и зайдите в Свойства.
- Далее Очистка диска.
- «Очистить системные файлы».
Выберите данные, которые вы хотите удалить, чтобы освободить место, в том числе:
- Очистка Центра обновления.
- Загруженные программные файлы.
- Файлы оптимизации доставки.
- Корзина.
- Временные файлы.
- Предыдущая установка.
- Нажмите ОК.
- Удалить.
После того, как вы реализовали эти шаги, если вы смогли освободить достаточно места, вы сможете увидеть повышение скорости.
Обновите свой HDD
Если у вас старый ПК, самым большим узким местом, с которым вы, вероятно, столкнетесь, является жесткий диск, поскольку традиционные HDD с вращающимися пластинами обычно работают намного медленнее, чем практически любой другой аппаратный компонент. Во многих случаях лучше выбрать SSD для ноутбука.
Обновление до SSD — это, пожалуй, лучшее, что вы можете сделать для повышения работоспособности системы. Отчасти это объясняется тем, что в отличие от механических приводов твердотельные накопители создаются без движущихся частей, что означает, что данные можно читать и записывать намного быстрее.
На старой машине при замене механического винчестера на SSD вы заметите, что ОС будет запускаться быстрее, требовательные приложения покажут заметные улучшения, а общая эффективность улучшится.
Измените текущий план электропитания
Windows 10 поставляется с тремя предварительно определенными планами электропитания, включая сбалансированное, энергосбережение и высокую производительность, чтобы оптимизировать энергопотребление. Вы должны воспользоваться последней опцией которая позволит вашему ПК работать с большей скоростью.
Чтобы изменить текущий план питания, выполните следующие действия:
- Откройте панель управления.
- Оборудование и звук.
- Параметры питания.
- Выберите схему питания высокой эффективности.
Если требуемый план электропитания недоступен, можно создать собственный с помощью настроек.
На ноутбуках и планшетах также можно изменить «Режим питания», коснувшись или щелкнув значок аккумулятора в области уведомлений и установив ползунок в положение «Наилучшая производительность».
Отключите системные визуальные эффекты
Windows 10 предлагает множество визуальных спецэффектов от анимации до теней и более сложных, таких как подсветка Reveal и акриловый материал, которые являются частью системы. Хотя они помогают улучшить взаимодействие с пользователем, им также необходимы системные ресурсы, которые, как правило, на довольно новом устройстве не влияют на скорость работы, но это будет заметно на более старом оборудовании.
Если вы хотите повысить работоспособность любым возможным способом, отключите большинство визуальных спецэффектов, чтобы ОС работала быстрее. Чтобы выключить анимацию, тени, сглаженные шрифты выполните следующее:
- Перейдите в «Меню» в пункт «Выполнить» и введите команду Sysdm.cpl.
- У вас откроются «Свойства Системы».
- Во вкладке «Дополнительно» в разделе «Быстродействие» откройте «Параметры».

В разделе «Параметры быстродействия» в «Визуальных эффектах» отметьте параметр «Обеспечить наилучшее быстродействие», чтобы убрать все эффекты и анимацию.
Увеличение системной памяти
Недостаток ОЗУ — одна из основных причин медленной работы вашего ПК, если вы одновременно запускаете несколько приложений и открываете многочисленные вкладки в веб-браузере.
Чтобы сделать ваш компьютер реактивней, вы должны узнать общий объем установленной памяти и объем, который используется на регулярной основе, чтобы выяснить, нужно ли вам добавлять больше планок в вашу систему.
Диспетчер задач — отличный инструмент для проверки информации:
- Щелкните правой клавишей мыши меню «Пуск».
- Запустите диспетчер задач.
- Откройте вкладку «Производительность».
- Нажмите на Память.

В этом разделе можно проверить общий объем ОЗУ в верхнем правом углу, а в нижнем левом углу, в разделе «Используется (сжато)», вы можете найти общий объем используемой памяти в настоящее время.
Если общий объем используемой ОЗУ постоянно высок (около 80 процентов), вам следует рассмотреть возможность добавления дополнительных планок.
Хотя добавление дополнительной RAM является довольно простым процессом, необходимо убедиться, что вы приобретаете нужные планки. Нужно узнать, какой тип памяти вам нужен и есть ли доступные слоты. Кроме того, рекомендуется проверить веб-сайт производителя вашего устройства, чтобы найти более конкретную информацию о требованиях.
Неплохой каталог для оптимизации Windows: https://cybersoft.ru/.
Вам будет интересно:
windowsabc.ru
Как ускорить Windows 10 | remontka.pro
  windows | для начинающих
О какой бы версии ОС от Microsoft не шла речь, один из самых частых вопросов — как сделать ее быстрее. В этой инструкции поговорим о том, почему тормозит Windows 10 и как ускорить её, что может влиять на ее быстродействие и какие действия могут улучшить его в тех или иных ситуациях.
Речь не будет идти о повышении производительности компьютера путем изменения каких-либо аппаратных характеристик (об этом есть в статье Как ускорить компьютер), а лишь о том, что наиболее часто вызывает тормоза Windows 10 и каким образом это можно исправить, ускорив тем самым работу ОС.
В других моих статьях на схожую тему часто встречаются комментарии наподобие «я использую такую-то программу для ускорения компьютера и у меня он быстрый». Мое мнение по этому поводу: автоматические «ускорители» не особенно полезны (особенно висящие в автозагрузке), а при их использовании в ручном режиме следует все-таки понимать, что именно они делают и как.
Программы в автозагрузке — самая частая причина медленной работы
Одна из самых часто встречающихся причин медленной работы Windows 10, как, впрочем, и предыдущих версий ОС у пользователей — те программы, которые запускаются автоматически при входе в систему: они не только увеличивают время загрузки компьютера, но и могут негативно влиять на производительность уже во время работы.
Многие пользователи могут даже не подозревать, что у них что-то есть в автозагрузке, либо быть уверенными, что все там находящееся необходимо для работы, однако в большинстве случаев это не так.
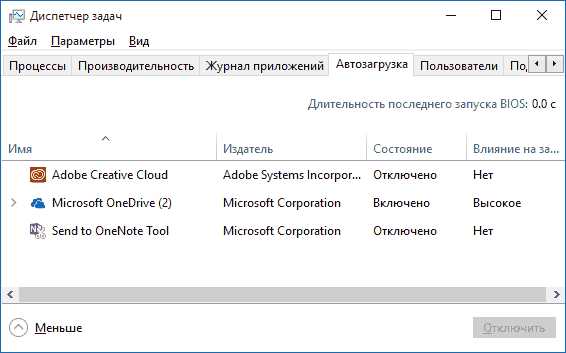
Ниже — примеры некоторых программ, которые могут запускаться автоматически, потреблять ресурсы компьютера, но не приносить особенной пользы при постоянной работе.
- Программы принтеров и сканеров — почти у всех, у кого есть принтер, сканер или МФУ, автоматически загружаются и различные (штуки по 2-4) программы от их производителя. При этом, в большинстве своем, ими (программами) никто не пользуется, а печатать и сканировать эти устройства будут и без запуска этих программ — в ваших привычных офисных и графических приложениях.
- Программы для скачивания чего-либо, торрент-клиенты — если вы не заняты постоянно загрузкой каких-либо файлов из Интернета, то нет необходимости держать uTorrent, MediaGet или еще что-то подобное в автозагрузке. Когда понадобится (при скачивании файла, который должен открываться через соответствующую программу), они запустятся сами. В то же самое время, постоянно запущенный и раздающий что-то торрент-клиент, особенно на ноутбуке с обычным HDD, может приводить к действительно заметным тормозам системы.
- Облачные хранилища, которыми вы не пользуетесь. Например, в Windows 10 по умолчанию запускается OneDrive. Если вы его не используете, в автозагрузке он не нужен.
- Неизвестные программы — может оказаться, что в списке автозагрузке у вас находится значительное количество программ, о которых вы ничего не знаете и никогда ими не пользовались. Это могут быть программы производителя ноутбука или компьютера, а может быть и какой-либо скрытно устанавливаемый софт. Поищите в Интернете, что это за программы по их имени — с большой вероятностью их нахождение в автозагрузке не является необходимым.
Подробно о том, как посмотреть и удалить программы в автозагрузке я недавно написал в инструкции Автозагрузка в Windows 10. Если вы хотите сделать, чтобы система работала быстрее, держите там только то, что действительно необходимо.
Кстати, помимо программ в автозагрузке, изучите список установленных программ в разделе «Программы и компоненты» панели управления. Удалите то, что вам не нужно и держите на компьютере лишь то ПО, которое вы используете.
Тормозит интерфейс Windows 10
В последнее время на некоторых компьютерах и ноутбуках частой проблемой стали лаги интерфейса Windows 10 с последними обновлениями. В некоторых случаях причина проблемы — включенная по умолчанию функция CFG (Control Flow Guard), функция которой — защита от эксплойтов, эксплуатирующих уязвимости доступа к памяти.
Угроза не слишком частая и, если избавиться от тормозов Windows 10 — более ценно, чем обеспечить дополнительные функции безопасности, вы можете отключить CFG
- Зайдите в Центр безопасности Защитника Windows 10 (используйте значок в области уведомлений или через Параметры — Обновления и безопасность — Защитник Windows) и откройте раздел «Управление приложениями и браузером».

- Внизу параметров найдите раздел «Защита от эксплойтов» и нажмите «Параметры защиты от эксплойтов».

- В поле «Защита потока управления» (CFG) установите «Выкл. По умолчанию».

- Подтвердите изменение параметров.
Отключение CFG должно сработать сразу, но я бы рекомендовал перезагрузить компьютер (при этом учитывайте, что в Windows 10 завершение работы и включение — не то же самое, что перезагрузка).
Процессы Windows 10 грузящие процессор или память
Иногда бывает, что неправильная работа какого-то фонового процесса вызывает тормоза системы. Вы можете выявить такие процессы, используя диспетчер задач.
- Нажмите правой кнопкой мыши по кнопке Пуск и выберите пункт меню «Диспетчер задач». Если он отображается в компактном виде, внизу слева нажмите по «Подробнее».
- Откройте вкладку «Подробности» и отсортируйте по столбцу ЦП (нажав по нему мышкой).

- Обратите внимание на процессы, которые используют максимум процессорного времени (кроме «Бездействие системы»).
Если среди этих процессов есть те, которые все время активно используют процессор (или значительный объем оперативной памяти), поищите в Интернете, что это за процесс и в зависимости от того, что обнаружится, предпримите действия.
Функции слежения Windows 10
Многие начитаны о том, что Windows 10 шпионит за своими пользователями. И если каких-либо опасений по этому поводу лично у меня нет, то в части влияния на скорость работы системы, подобные функции могут оказывать негативное воздействие.
По этой причине, их отключение может быть вполне целесообразным. Подробно об этих функциях и их отключении в руководстве Как отключить функции слежения Windows 10.
Приложения в меню Пуск
Сразу после установки или обновления до Windows 10, в меню пуск вы обнаружите набор живых плиток приложений. Они также используют ресурсы системы (хоть обычно и незначительно) для обновления и отображения информации. Пользуетесь ли вы ими?
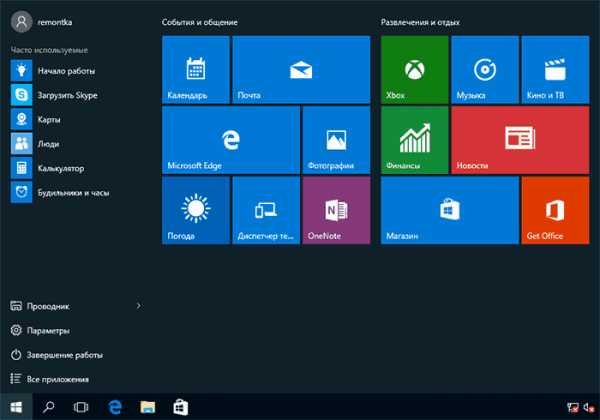
Если нет — разумным шагом будет как минимум убрать их из меню пуск или отключить живые плитки (правый клик — открепить от начального экрана) или даже удалить (см. Как удалить встроенные приложения Windows 10).
Драйверы
Еще одна причина медленной работы Windows 10, причем у большего количества пользователей, чем можно предположить — отсутствие оригинальных драйверов оборудования. Особенно часто это касается драйверов видеокарты, но может также применимо к драйверам SATA, чипсета в целом и других устройств.
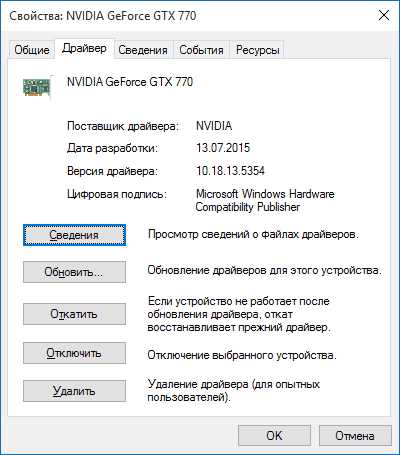
Несмотря на то, что новая ОС, кажется «научилась» автоматически устанавливать большое количество оригинальных драйверов оборудования, не лишним будет зайти в диспетчер устройств (через правый клик по кнопке «Пуск»), и заглянуть в свойства ключевых устройств (видеокарты в первую очередь) на вкладку «Драйвер». Если в качестве поставщика указан Microsoft, скачайте и установите драйверы с официального сайта производителя вашего ноутбука или компьютера, а если речь идет о видеокарте — то с сайтов NVidia, AMD или Intel, в зависимости от модели.
Графические эффекты и звуки
Не могу сказать, что этот пункт (отключение графических эффектов и звуков) сможет серьезно увеличить скорость работы Windows 10 на современных компьютерах, но на старом ПК или ноутбуке может дать некоторых прирост производительности.
Для отключения графических эффектов, кликните правой кнопкой мыши по кнопке «Пуск» и выберите пункт «Система», а затем, слева — «Дополнительные параметры системы». На вкладке «Дополнительно» в разделе «Быстродействие» нажмите «Параметры».
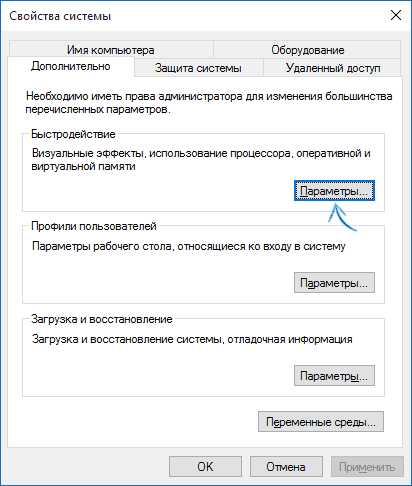
Здесь вы можете, отметив пункт «Обеспечить наилучшее быстродействие» отключить сразу все анимации и эффекты Windows 10. Можно также оставить отдельные из них, без которых работа становится не совсем удобной — например, эффекты разворачивания и сворачивания окон.
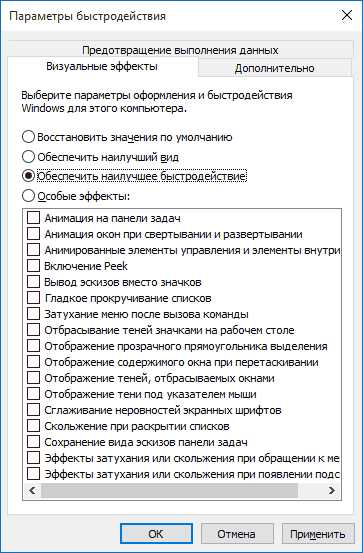
Дополнительно, нажмите клавиши Windows (клавиша с эмблемой) + I, зайдите в раздел Специальные возможности — Другие параметры и отключите пункт «Воспроизводить анимацию в Windows».
Так же, в «Параметрах» Windows 10, разделе «Персонализация» — «Цвета» отключите прозрачность для меню пуск, панели задач и центра уведомлений, это также может положительно сказаться на общей производительности медленной системы.
Для отключения звуков событий, кликните правой кнопкой мыши по пуску и выберите «Панель управления», а затем — «Звук». На вкладке «Звуки» вы можете включить звуковую схему «Без звука» и Windows 10 больше не придется обращаться к жесткому диску в поиске файла и запускать воспроизведение звука при тех или иных событиях.
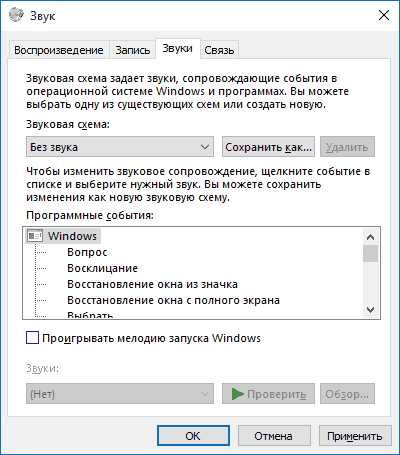
Нежелательные и вредоносные программы
Если ваша система непонятным образом тормозит, а никакие способы не помогают, то есть вероятность наличия вредоносных и нежелательных программ на компьютере, при этом очень многие из этих программ «не видны» антивирусам, какой бы хороший он ни был.
Рекомендую, сейчас, да и в дальнейшем изредка проверять компьютер утилитами наподобие AdwCleaner или Malwarebytes Anti-Malware в дополнение к вашему антивирусу. Подробнее: лучшие средства для удаления вредоносных программ.
Если наблюдается медленная работа браузеров, помимо прочего, следует заглянуть в список расширений и отключить все те, что вам не нужны или, что хуже, не известны. Часто проблема бывает именно в них.
Не рекомендую для ускорения Windows 10
А теперь список некоторых вещей, которые я не рекомендовал бы делать, чтобы гипотетически ускорить работу системы, но которые часто рекомендуются тут и там в Интернете.
- Отключать файл подкачки Windows 10 — часто рекомендуется, если у вас значительный объем оперативной памяти, для продления срока жизни SSD и подобных вещей. Я бы этого делать не стал: прежде всего, с большой вероятностью прироста производительности не будет, а некоторые программы и вовсе могут не запускаться без файла подкачки, даже если у вас 32 Гб RAM. При этом, если вы начинающий пользователь, вы можете даже не разобраться, а почему, собственно, они не запускаются.
- Постоянно «чистить компьютер от мусора». Некоторые на ежедневной основе или автоматическими средствами вычищают с компьютера кэш браузеров, чистят реестр, очищают временные файлы с помощью CCleaner и похожих программ. Несмотря на то, что использование таких утилит может быть полезным и удобным (см. Использование CCleaner с умом), ваши действия не всегда могут приводить к желаемому результату, нужно понимать, что именно делается. Например, очистка кэша браузера нужна лишь при проблемах, которые в теории можно решить с помощью нее. Сам по себе кэш в браузерах предназначен именно для ускорения загрузки страниц и действительно её ускоряет.
- Отключать ненужные службы Windows 10. То же, что и с файлом подкачки, особенно если вы в этом не очень разбираетесь — когда возникнет проблема с работой Интернета, программы или чего-то еще, вы можете не понять и не вспомнить, что вызвано это как раз отключенной «ненужной» службой.
- Держать в автозагрузке программы (да и вообще, использовать их) «Для ускорения компьютера». Они могут не только не ускорять, но и замедлять его работу.
- Отключать индексацию файлов в Windows 10. За исключением, возможно, тех случаев, когда на вашем компьютере установлен SSD.
- Отключать службы. Но на этот счет у меня есть инструкция Какие службы можно отключить в Windows 10.
Дополнительная информация
Помимо всего вышеперечисленного, могу рекомендовать:
- Держать Windows 10 обновленной (впрочем, это не сложно, поскольку обновления устанавливаются принудительно), следить за состоянием компьютера, программ в автозагрузке, наличием вредоносного ПО.
- Если вы чувствуете себя уверенным пользователем, используете лицензионный или бесплатный софт с официальных сайтов, давно не сталкивались с вирусами, то возможно рассмотреть вариант использования только встроенных средств защиты Windows 10 вместо сторонних антивирусов и фаерволов, что также позволит ускорить работу системы.
- Следить за свободным местом на системном разделе жесткого диска. Если его там мало (меньше 3-5 Гб), это почти гарантированно приведет к проблемам с быстродействием. Более того, если ваш жесткий диск разделен на два и более разделов, рекомендую использовать второй из этих разделов только для хранения данных, но не для установки программ — их лучше ставить на системный раздел (если у вас два физических диска, этой рекомендацией можно пренебречь).
- Важно: не держать на компьютере два и более сторонних антивирусов — большинство об этом знают, но сталкиваться с тем, что у кого-то работа с Windows стала невозможна после установки двух антивирусов приходится регулярно.
Также стоит учитывать, что причины медленной работы Windows 10 могут быть вызваны не только чем-то из вышеперечисленного, но и множеством иных проблем, иногда более серьезных: например, выходящий из строя жесткий диск, перегрев и другие.
А вдруг и это будет интересно:
remontka.pro
Как ускорить работу компьютера Windows 10
Чем дольше мы работаем на компьютере, тем больше и больше он начинает тормозить. Связано это с тем, что за время эксплуатации компьютера выходят новые обновления Windows и других программ установленных на компьютере, которые могут быть более требовательны к системным требованиям железа. Также, компьютер наполняется мусором, различными ненужными программами и файлами, которые постоянно сжирают свободные ресурсы.
Сегодня я расскажу, как ускорить работу компьютера с Windows 10, очистить его от ненужного хлама и оптимизировать под стабильную работу.
Проверяем железо
В первую очередь нужно проверить, что ваш компьютер или ноутбук действительно может работать на Windows 10 без тормозов. Если ваш компьютер не удовлетворяет системным требованиям, то ускорить Windows 10 на нём будет проблематично.
Минимальные системные требования Windows 10
Процессор: 1 ГГц и более тактовой частоты
Оперативная память: 2 Гб. (рекомендуем увеличить минимум до 4 Гб.)
Видеокарта: Видеоадаптер с поддержкой DirectX 9 и WDDM версии 1.0
Свободное место на жестком диске: 20 Гб.
В принципе, под эти системные требования вписывается почти любой компьютер, на котором до этого успешно была установлена Windows 8 или Windows 7. Но следует учитывать, что выше указаны лишь минимальные системные требования.
Во время работы с компьютером вы будете устанавливать различные программы, например, Microsoft Office или Adobe Photoshop, которые также будут съедать часть ресурсов.
Поэтому, если ваш компьютер недотягивает до минимальных системных требований, то следует подумать, как его улучшить, либо над установкой другой версии Windows, например, Windows 7.
Если же ваш компьютер достаточно мощный, то переходим к следующему абзацу нашей статьи.
Оставляем только нужные программы в автозагрузке Windows 10
Есть целый ряд программ, которые запускаются сразу после включения компьютера и загрузки на Windows 10. Зачастую, эти программы вам даже не нужны, и вы даже не знаете их предназначение.
Например, когда вы покупаете ноутбук с предустановленной операционной системой, производитель устанавливает на него около 10-15 различных утилит (средство диагностики компьютера, регулировка электропитания, программа службы поддержки и так далее), которые постоянно работают в фоновом режиме и съедают драгоценные ресурсы компьютера. Да и во время работы на компьютере, вы устанавливаете различные программы, которые также могут попадать в автозагрузку, чего вам вовсе и не нужно (например, торрент клиент uTorrent или Skype).
Наша задача, оставить в автозагрузке Windows 10 только нужные программы. Все остальное требуется как минимум убрать из автозагрузки, а если программа не нужна, то и вовсе удалить с компьютера.
Для того, чтобы попасть в автозагрузку Windows 10 нужно открыть диспетчер задач. Для этого нажмите на клавиатуре комбинацию клавиш Ctrl+Shift+Esc или правой кнопкой на панели задач и вызовите диспетчер задач.
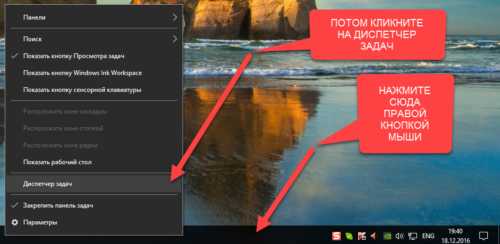
После этого у вас откроется диспетчер задач. Если он открылся в свернутом виде, то нажмите клавишу «подробнее«.
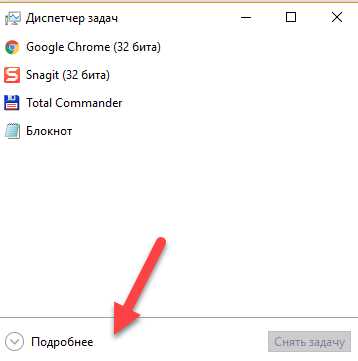
Перейдите на закладку «Автозагрузка«.
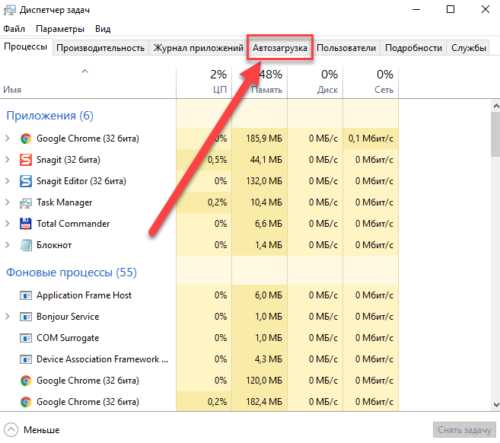
В данном окне можно увидеть все программы, которые запускаются сразу после включения компьютера. В столбце «состояние» указано включена автозагрузка этой программы или нет, а в столбце «влияние на запуск» указано насколько эта программа тормозит запуск и не даёт ускорить Windows 10.
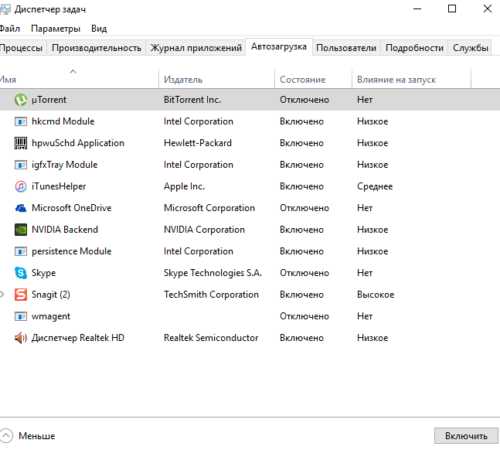
На скриншоте выше видно, что у меня включена автозагрузка программы Snagit, которая имеет высокое влияние на запуск. Мне не нужна эта программа сразу после включения компьютера, поэтому чтобы её отключить я кликаю правой кнопкой по неё и нажимаю отключить как на скриншоте ниже.
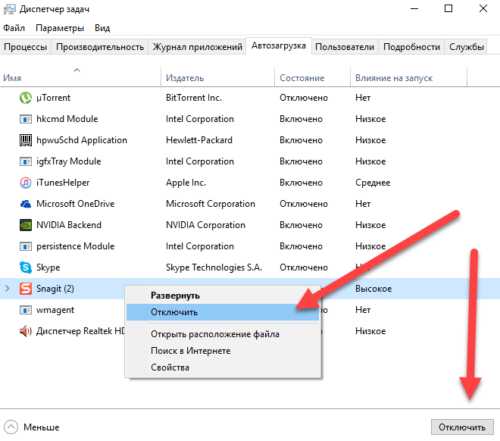
По такому же принципу вы должны отключить все программы, которыми вы не пользуетесь сразу после включения компьютера.
Если вы не знаете назначение какой-либо программы в этом списке, то можете поискать в Гугле её предназначение, но лучше её просто сразу отключить. Дело в том, что, убрав какую-то программу из автозагрузки вы никак не навредите компьютеру.
Единственное, чему вы можете навредить, это своему комфорту. Может быть для вас удобнее, чтобы при старте Windows 10 запускался Skype. В таком случае вы можете вернутся в это меню и нажать «включить» на нужном приложении.
После отключения ненужных программ в автозагрузке перезагрузите компьютер.
Удаляем различный мусор на компьютере
Вы замечали, что свободного места на вашем жестком диске становиться всё меньше и меньше, даже когда вы ничего нового не скачивали и не устанавливали? Есть способ увеличить свободное место. Во время работы на компьютере Windows сохраняет временные файлы, файлы обновлений, историю посещенных вами сайтов и так далее.
Удалив эти файлы, мы не только освободим свободное место на жестком диске компьютера, но ещё и ускорим работу Windows 10.
Для очистки временных файлов можно использовать отличную программу CCleaner, но я покажу как это сделать стандартными средствами Windows 10.
Нажмите меню Пуск и напишите «очистка диска«. Кликните по найденной программе.
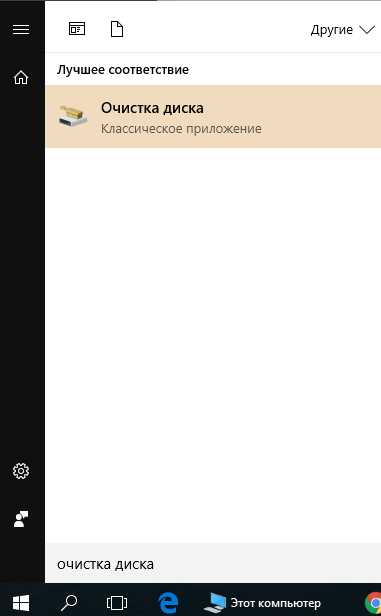
Выберите диск, на котором вы хотите произвести очистку от мусора и нажмите ОК. В 99 процентов случаев это будет диск C, ведь именно на нём обычно установлена Windows.
В появившемся окне будет написано, сколько места на жестком диске вы можете освободить. В моём случае это 1,86 Гб.
Выберите все возможные галки и нажмите «ОК».

После удаления этих файлов, зайдите ещё раз в очистку диска, но на этот раз нажмите «очистить системные файлы«.
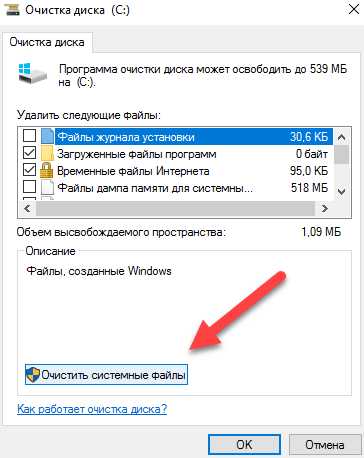
В появившемся окне также поставьте галки рядом со всеми пунктами и нажмите «ОК» для удаления.
Теперь нужно удалить все лишние программы, которые установлены на компьютере. Нажмите правой кнопкой по меню Пуск и зайдите в Панель управления — Удаление программ.
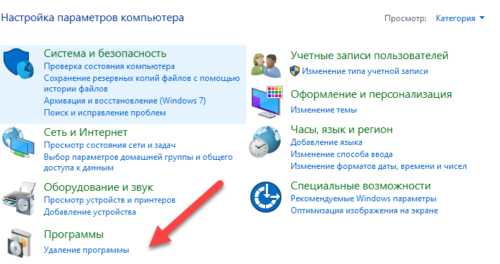
Внимательно посмотрите список установленных программ и удалите всё, чем вы не пользуетесь. Конечно, программы, которые вам не знакомы, лучше сначала поискать в Интернете. Возможно, вы удалите необходимый драйвер виндовс или утилиту.
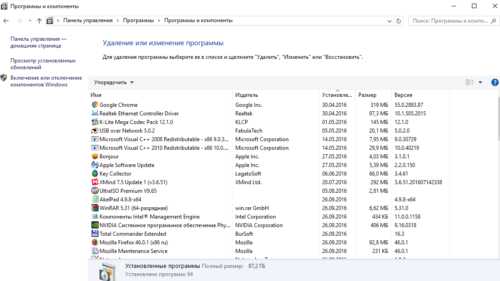
Таким образом, вы удалите лишний мусор на компьютере и ускорите работу Windows 10.
Очистка реестра Windows 10
Медленная работа Windows 10 может быть связана с засоренным ошибками в реестре. Ошибки в реестре неизбежны после неправильного удаления программ, установок и удаления множества программ.
Вручную чистить реестр виндовс дело неблагодарное, поэтому на помощь нам приходит бесплатная программа CCleaner. Вы без проблем найдёте в любом поисковике ссылку на скачивание.
Запустите программу CCleaner и перейдите в раздел «Реестр«. Нажмите кнопку «Поиск проблем«.
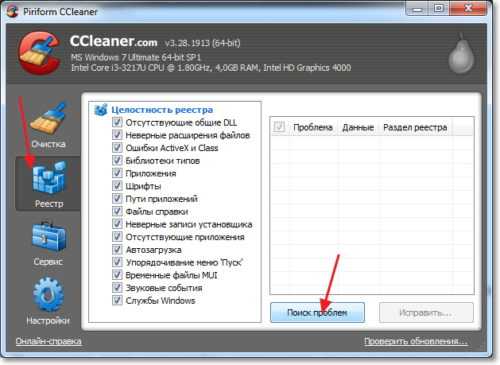
Когда программа проверит реестр системы на ошибки, нажмите кнопку «Исправить» и выберите «Исправить все«.
Установка драйверов в Windows 10
Неплохо ускорить работу windows 10 может установка последних драйверов на компьютере. Благо, что в Windows 10 обновление драйверов стало невероятно простым. Драйвера на устройства вашего компьютера устанавливаются автоматически во время работы, но, всегда бывают исключения.
Нажмите правой кнопкой на меню Пуск и выберите «Диспетчер устройств«.
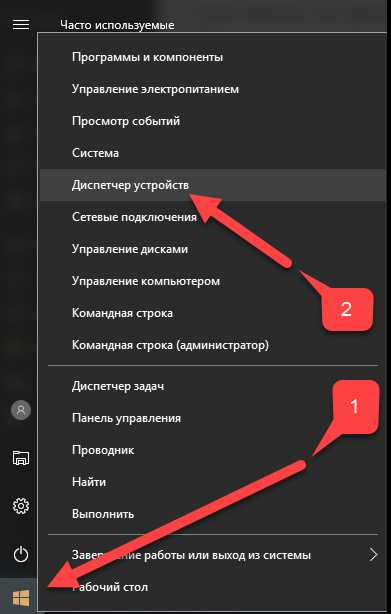
В появившемся окне диспетчера устройств указаны все устройства вашего компьютера — видеокарта, подключенные мыши и клавиатуры, монитор, процессоры и так далее.
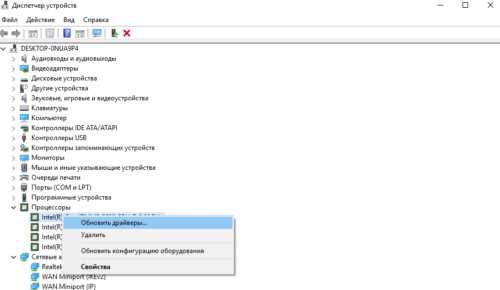
Если вы видите рядом с каким-то оборудованием значок вопросительного знака или написано устройство неизвестно, значит нужно обновить для него драйвера.
Кликните правой кнопкой на устройстве и нажмите «обновить драйверы». Далее выберите пункт «автоматический поиск обновленных драйверов».
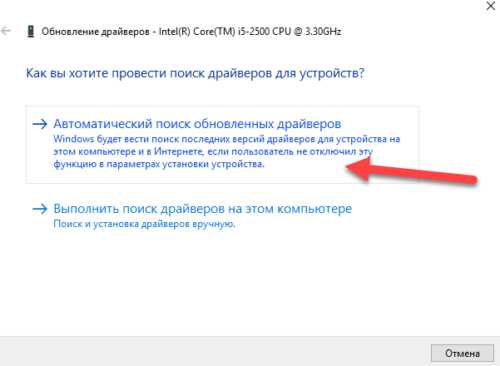
В случае, если драйвер нуждался в обновлении, Windows 10 сама найдёт его в Интернете и установит на компьютер.
Отключаем функции слежки за пользователем в Windows 10
Windows 10 по-умолчанию передает данные о действиях пользователя в Microsoft. Данные конечно эти якобы анонимны и якобы нацелены на улучшение продукта, но суть в том, что все эти функции помимо нарушения вашей конфиденциальности, ещё и съедают интернет-трафик, что будет только увеличивать нагрузку на компьютер. Настоятельно рекомендуем отключить функции слежения за пользователем.
Для этого нажмите Пуск — Параметры.
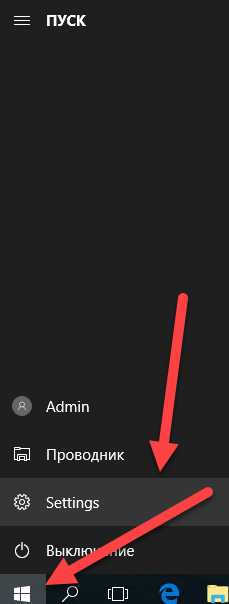 Перейдите в раздел «Конфидециальность«.
Перейдите в раздел «Конфидециальность«.
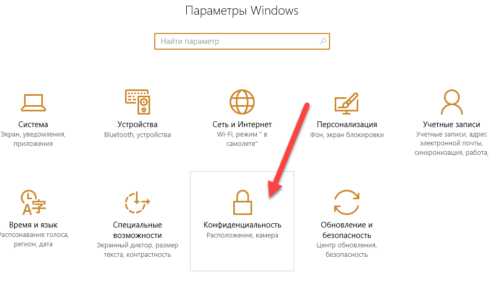
Общие — отключите всё, кроме фильтра SmartScreen.
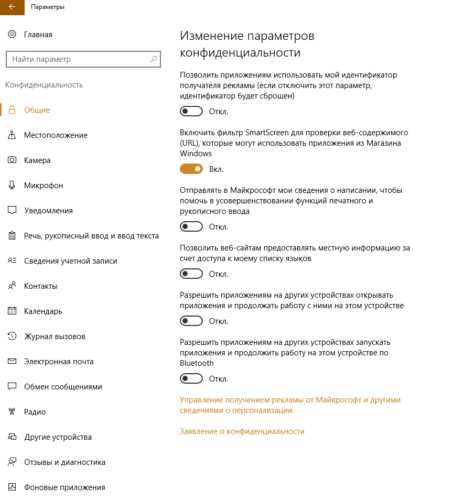
Местоположение — отключаем всё
Речь, рукописный ввод и ввод текста — отключаем всё
Раздел отзывы и диагностика — ставим пункт «никогда» и «базовые сведения»
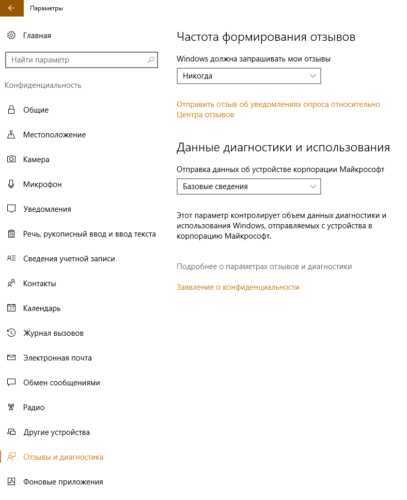
Я перечислил лишь основные функции слежки за пользователем Windows 10. При желании, можно отключить также доступ некоторых программ к микрофону и камере, а также запретить обновление некоторых фоновых программ (см. скриншот ниже).
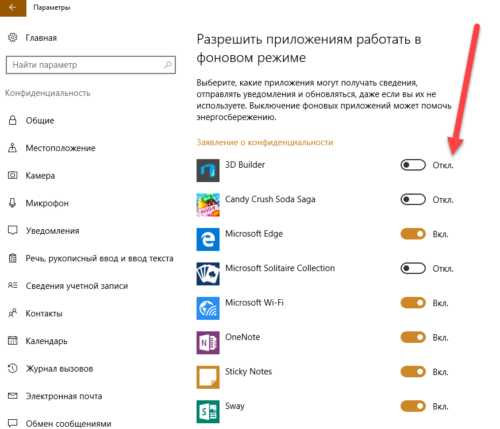
Отключаем приложения в меню Пуск
В Windows 10 имеется красочное меню Пуск с плитками самых различных приложений. Вы пользуетесь ими? Об удалении этих приложений мы поговорим в следующей статье, но пока вы можете их просто отключить. Нажмите на ненужной плитке в меню Пуск правой кнопкой мыши и кликните «открепить от начального экрана».
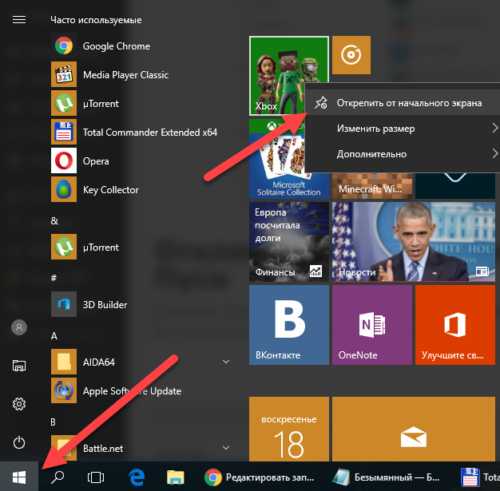
Таким образом плитки отображаться не будут и компьютер будет работать чуть быстрее. Разгон компьютера складывается из мелочей.
Отключаем анимацию и звуки
На очень слабых компьютерах отключение анимации и лишних звуков Windows может дать значительный прирост в скорости работы компьютера. На современных компьютерах это уже не так заметно, но всё-таки рассмотрим и этот момент.
Нажмите на меню Пуск правой кнопкой мыши и выберите раздел Система.
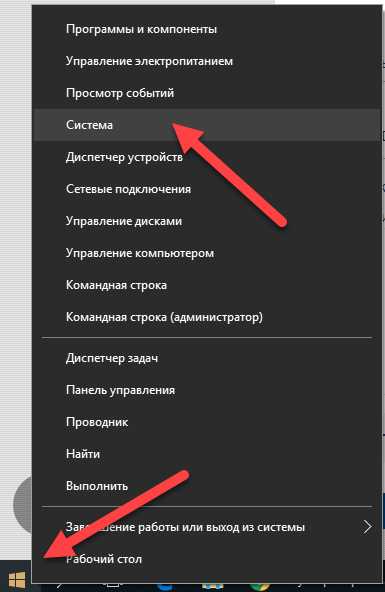
В открывшемся окне кликните «Дополнительные параметры системы«.
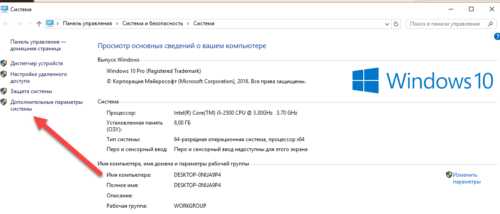
Выберите пункт «Параметры» в разделе «Быстродействие«.
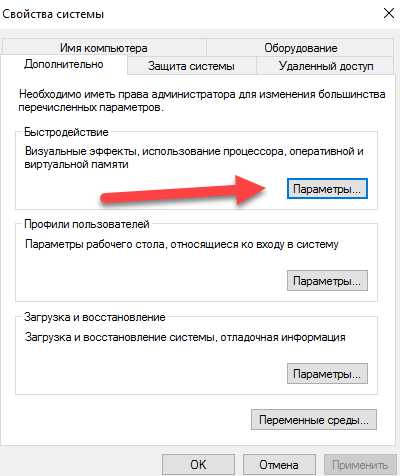
Выберите пункт «обеспечить наилучшее быстродействие» и нажмите «ОК».
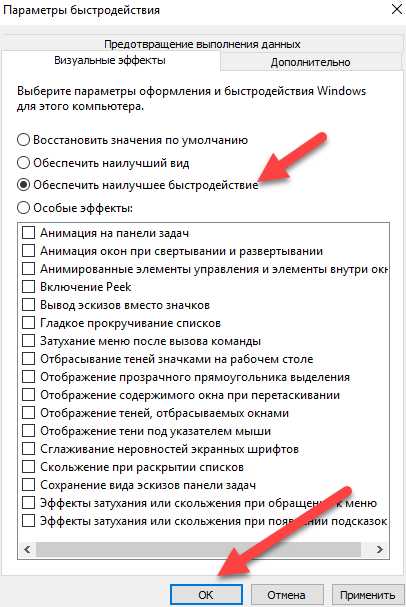
После этого кликните на рабочем столе правой кнопкой и зайдите в меню «Персонализация» — «Цвета«. Отключите опцию «Сделать меню Пуск, панель задач и центр уведомлений прозрачными«.
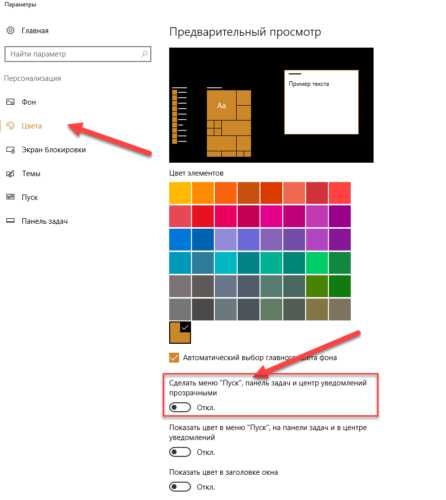
Ещё можно отключить звуки событий Windows 10. Это позволит системе не обращаться лишний раз к жесткому диску для воспроизведения звука какого-то уведомления, например, что доступны обновления.
Для отключения звуков кликните правой кнопкой мыши на меню Пуск, перейдите в Панель управления — Звук.
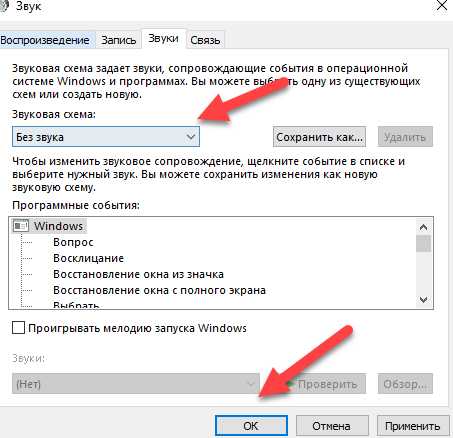
На закладке «Звуки» выберите звуковую схему «Без звука» и нажмите «ОК».
Теперь система не будет использовать плавные переходы, звуки уведомлений, эффекты затухания, анимацию на панели задач и остальные приятности. Работать может быть будет и не так эстетично, но зато вы заметите небольшое ускорение в работе Windows 10.
Послесловие
Мы рассмотрели основные способы, как ускорить Windows 10. Однако, у меня есть ещё пара слов о том, чего делать нежелательно или даже нельзя.
- Не используйте софт, различными программы оптимизаторы и ускорители Windows. Такие программы небезопасны и скорее навредят вашему компьютеру, чем помогут ускорить работу Windows 10.
- Не отключайте службы Windows, если вы на 100 процентов не уверены в своих действиях.
Напоследок, предлагаю вам посмотреть несколько видео уроков, как ускорить компьютер. Может быть, кому-то будет видео будут более ясны и понятны, чем текст в статье.
Если у вас остались какие-то вопросы, обязательно задавайте их в комментариях.
computernotes.ru