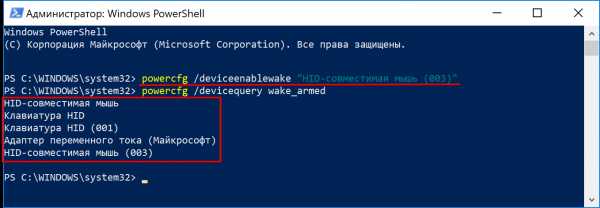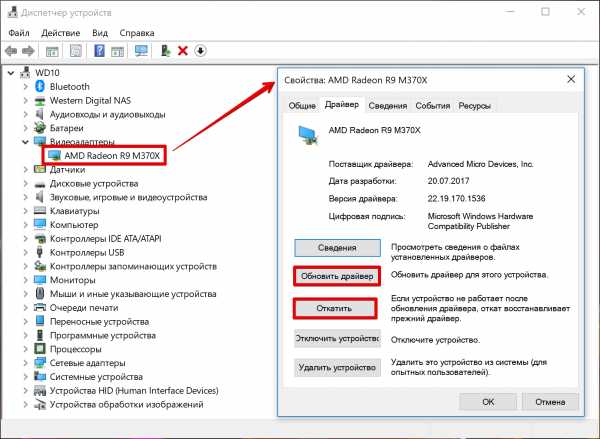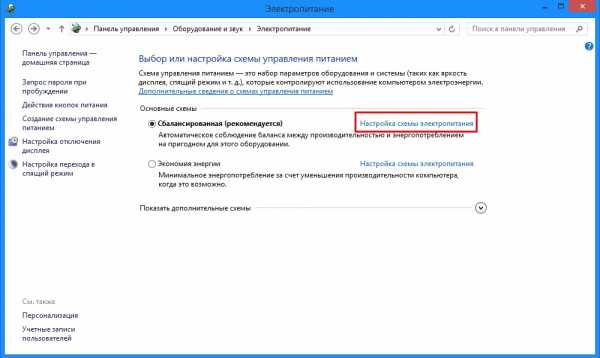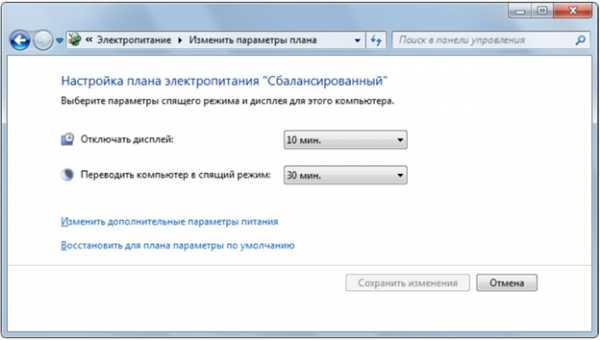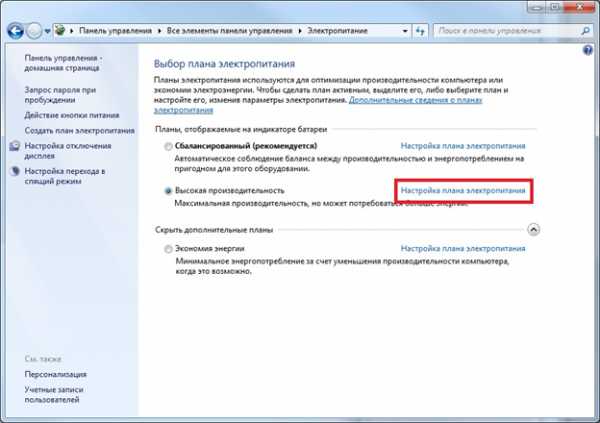Как отключить переход в спящий режим монитора на ноутбуке |
В ноутбуке на windows 7, виндовс 8, vista или XP кроме выключения предусмотрен спящий режим, гибернация и гибридный. При желании их можно отключить. Только имейте виду, что при включении происходит самая большая нагрузка на его компоненты, следовательно, часто выключать и включать не рекомендуется.
Если положить ноутбук в спящий режим, то сеанс сохраняется, и вы очень быстро сможете возобновить работу, причем энергопотребление минимальное. Есть ли минусы? Только один — пользоваться в это время вы им не сможете – продеться будить.
Гибернация функционально похожа на «сон», только при его применении ноутбук выключается, а все процессы записываться на жестком диске с последующим восстановлением при включении. Это позволяет сохранять заряд батареи.
Гибридный режим рассчитан больше на настольные ПК. О его функции говорит само название – это соединение двух вместе (гибридного и спящего). Если вдруг выключиться электроэнергия, компьютер перейдет в него, чтобы впоследствии восстановить работавшие процессы.
Как отключить переход ноутбука в спящий режим в windows 7 и 8
В ноутбуках с виндовс 7 и windows 8 переход в спящий режим отключается одинаково.
Нажмите в трее на значок показывающий зарядку аккумулятора (левой клавишей мышки или тачпада) и кликните по строке «дополнительные настройки электропитания».

Дальше с левой стороны жмите по строке «настройки перехода в спящий режим».
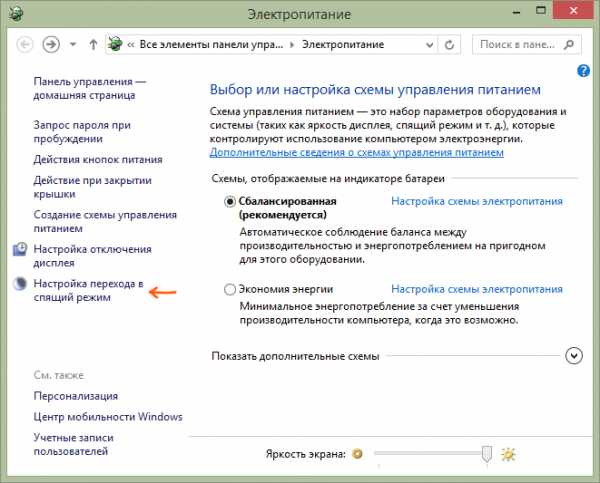
Теперь как показано на рисунке ниже вы можете быстро отключить автоматический переход ноутбука в спящий режим.
Там же можете отключить и спящий режим монитора и гибридный в компьютерах (последний включен в настольных ПК по умолчанию).
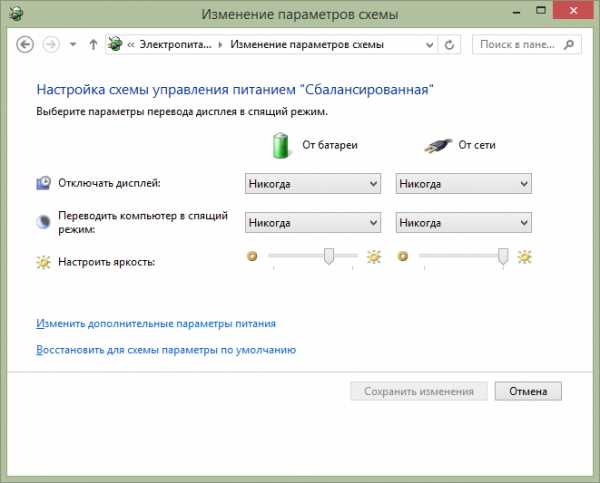
Чтобы окончательно избавиться от «сна» можете удалить файл «hiberfil.sys» — он за него отвечает, а находиться на диске «С». Только чтобы его увидеть продеться сделать скрытые папки видимыми.
Отключение спящего режима в Windows XP
В windows XP спящий режим отключается немного от в вин 7. Для этого кликните на пустом месте рабочего стола правой кнопкой тачпада или мышки и перейдите в опцию «свойства.
Вам откроется новое окно. В нем перейдите в категорию «заставка» и кликните на «питание», а там просто снимите галочку напротив строки «разрешить переходить в спящий режим». Вот и все автоматически этого происходить больше не будет.
Как отключить спящий режим при закрытии крышки ноутбука
Чтобы при закрытии крышки ноутбук не переходил в «сон», смотрите на последний рисунок, там внизу есть строчка «изменить дополнительные параметры питания».
Если кликните по ней, то вам откроется множество дополнительных настроек, включая, что делать при закрытии крышки ноутбука. Описывать по шагам не буду – разберетесь, самостоятельно нажимая +.
Скажу лишь одно. Если при закрытии крышки «сон» отключите — установите выключение, иначе рискуете испортить монитор.
Включенный ноутбук нагреться и температура может монитор повредить – выключайте всегда. Успехов.
vsesam.org
Как в Windows 7 отключить спящий режим? Пошаговое руководство по отключению спящего режима в Windows 7
Спящий режим переводит компьютер в состояние экономного потребления электроэнергии и позволяет быстро восстановить работу. Этот режим может включаться как по требованию пользователя, так и автоматически. Последнее происходит, если на компьютере в течение какого-то времени не выполняется никаких действий.
После того как ПК (персональный компьютер) переведен в спящее состояние, системой управления будет отключен вывод изображения на монитор, и приостановлена работа жестких дисков, а также периферийных устройств. Данные действия позволяют сократить энергозатраты на то время, пока компьютер не используется пользователем или системой.
Варианты режимов энергосбережения в Windows 7
В системе Windows 7 доступны следующие варианты энергосбережения: это спящий режим, переход в состояние гибернации, а также смешанный вариант режима.
 Режим сна. В этом варианте, перед тем как войти компьютеру (ноутбуку) в режим энергосбережения, все открытые программы, окна, документы и прочие параметры сохраняются в его памяти. При переходе в рабочее состояние все сохраненные данные восстанавливаются системой автоматически.
Режим сна. В этом варианте, перед тем как войти компьютеру (ноутбуку) в режим энергосбережения, все открытые программы, окна, документы и прочие параметры сохраняются в его памяти. При переходе в рабочее состояние все сохраненные данные восстанавливаются системой автоматически.- Гибернация. В отличие от спящего режима, в данном варианте все задействованные программы, параметры и документы сохраняются не в памяти, а на самом жестком диске. После чего происходит выключение компьютера. Чаще всего гибернация используется на ноутбуках, т. к. такой режим потребляет мало энергии, что существенно экономит заряд батареи.
- Гибридный, или смешанный, спящий режим. При использовании такого варианта все рабочие документы и открытые программы сохраняются одновременно на жестком диске и в памяти компьютера. После чего он переводится в режим энергосбережения. В случае сбоя электропитания все сохраненные данные будут восстановлены с жесткого диска.
Во всех перечисленных вариантах энергосбережения Windows 7 отключение спящего режима происходит просто и быстро путем нажатия на любую клавишу на клавиатуре.
Как в Windows 7 отключить спящий режим — основные способы
Конечно, режим экономичного потребления энергии — штука удобная, но существуют случаи, когда убрать спящий режим Windows 7 просто необходимо. Так, в этом режиме вам не удастся подключиться удаленно к компьютеру. А иногда и вовсе неудобно работать, когда ваша машина при первом удобном случае «засыпает», тем более если это не ноутбук, и вам не нужно экономить заряд батареи.
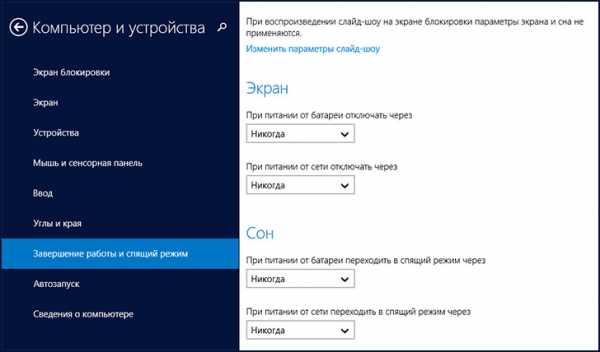
Поэтому очень часто перед пользователями встает проблема: как в Windows 7 отключить спящий режим. Данную дилемму можно решить следующими способами:
- отключение гибернации, используя панель управления;
- использование командной строки;
- изменение записей файлов HiberFileSizePercent и HibernateEnabled в реестре.
Рассмотрим более подробно все перечисленные способы.
Отключение гибернации с использованием панели управления
Запрет спящего режима Windows 7 путем отключения его при помощи панели управления — наиболее простой и понятный способ, не требующий глубоких знаний. Этот вариант рекомендуется использовать новичкам или неопытным пользователям.
Рассмотрим пошагово отключение гибернации.
- Открываем «Пуск».
- Заходим в «Панель управления».
- Далее открываем «Электропитание», если вы просматриваете по крупным значкам. В противном случае необходимо войти в пункт «Система и безопасность». Затем ищете и открываете «Электропитание». Перед вами предстанет выбор плана электропитания.

- На следующем этапе необходимо открыть «Настройки плана электропитания» там, где у вас стоит кружочек.
- В открывшемся окне необходимо будет поменять параметры, отвечающие за переход компьютера в спящий режим от батареи и от сети. В соответствующих окнах нужно будет выставить значение параметра «Никогда».
- После чего необходимо будет сохранить изменения.

Дополнительно можно выключить функцию сна, выбрав пункт «Изменение дополнительных параметров питания». После чего находим пункт «Сон» и выставляем в соответствующих полях значение 0. Для того чтобы изменения вступили в силу, необходимо нажать «Применить» и «ОК».
И что это за удивительный hiberfil.sys?
Сначала разберемся, для чего необходим файл с именем hiberfil.sys, а уже потом рассмотрим, как в Windows 7 отключить спящий режим.
Во время перехода компьютера в гибернацию все данные о запущенных программах, открытых документах и иная информация сохраняются на жестком диске путем записи ее в файл hiberfil.sys. После того как система выйдет из спящего режима, все данные восстанавливаются в памяти компьютера на момент «засыпания».
Режим гибернации позволяет экономить заряд батареи у ноутбука. Но на стационарных компьютерах этот режим используется редко, при этом hiberfil.sys занимает значительный объем жесткого диска, т. к. его размер может насчитывать несколько гигабайт. Однако при отключении спящего режима, используя панель управления, файл с именем hiberfil.sys автоматически будет создаваться системой вновь и вновь.
Как можно выключить спящий режим Windows 7 при помощи командной строки
Для полного отключения режима гибернации необходимо открыть консоль cmd.exe.
- В меню «Пуск» в поиске набираем cmd.exe и нажимаем поиск.
- Открывается консоль cmd.exe.
- Запускаем ее с правами Администратора. Для этого наводим курсор на cmd и кликаем по правой кнопке мыши. В развернувшемся меню необходимо выбрать запуск от администратора.
- В командной строке набираете команду powercfg.exe -h off. После чего hiberfil.sys удалится автоматически.
Если потребуется вновь включить режим гибернации, то нужно открыть диалоговое окно с командной строкой (повторить пункты с 1 по 3). В открывшемся окне пишете powercfg.exe -h on в командную строку. Затем в настройках планов электропитания выставить необходимые значения.
Изменение записей файлов HiberFileSizePercent и HibernateEnabled в реестре
Теперь рассмотрим как в Windows 7 отключить спящий режим используя реестр, путем изменения записей файлов HiberFileSizePercent и HibernateEnabled. Для этого необходимо:
- Запускается редактор реестра. Для этого необходимо одновременно нажать win и R.
- В командной строке вводится regedit.
- Далее необходимо осуществить переход по следующей ветке реестра — HKEY_LOCAL_MACHINE\SYSTEM\CurrentControlSet\Control\Power
- Изменяем параметры файла HiberFileSizePercent, кликнув по правой кнопке мыши и выбрав пункт «Изменить», где в открывшемся поле следует указать значение 0.
- Измените параметры файла HibernateEnabled аналогичным способом.
- Необходимо закрыть окно редактора реестра и перезагрузить компьютер.
После всего изложенного отключить режим гибернации в системе Windows 7 сможет даже начинающий пользователь.
fb.ru
Как на ноутбуке отключить спящий режим
Многие пользователи задаются вопросом, как на ноутбуке отключить спящий режим. Сегодня мы рассмотрим несколько способов отключения данного режима, и поговорим зачем нужен спящий режим.
Содержание статьи
Под понятием «сон» подразумевается определенный план электропитания ноутбука, компьютера, при котором снижается нагрузка на ЦП, отключаются ненужные службы, программы и прочее. Существует три варианта режима «сна».
Как на ноутбуке отключить спящий режим
Режим «сон» — минимальное энергопотребление, сохранение рабочего сеанса;
Режим «гибернация» — ПК отключается, процесс работы сохраняется на жестком диске;
Режим «гибридный» — представляет собой смешанный тип из 1 и 2 режима;
Как на ноутбуке отключить спящий режим:
Приступим к переводу компьютера в спящий режим. Для этого нам нужно открыть параметры электропитания и изменить настройки. Открываем меню Пуск. В поисковой строке пишем «Электропитание». Открываем программу, можно под правами Администратора. В открывшимся окне переходим в раздел «Настройка плана электропитания». Например, как показано на скриншоте, открываем активный план электропитания, в данном случае – это «Экономия энергии».
Настройка плана электропитания
Теперь в новом окне, в строке «Перевести компьютер в спящий режим» изменяем на нужное нам время перевода компьютера в режим сна. Кроме этого, можно изменить и другие дополнительные параметры, такие как яркость монитора, затемнение дисплея, и его отключение. После изменения параметров, не забудьте сохранить настройки. В некоторых версиях ОС windows для того, чтобы данные изменения вступили в силу, нужно перезагрузить ПК.
Перевод компьютера в спящий режим
Дополнительные настройки плана электропитания:
Кроме настроек перехода в спящий режим, можно установить определенные параметры при действии крышки ноутбука, а точнее – при ее закрытии.
Действие при закрытии крышки
Переходим в меню Пуск, открываем Панель управления, находим Оборудование и звук, затем – Электропитание. В левой части окна кликаем по Действие при закрытии крышки. В новом окне устанавливаем свои параметры, по желанию. Также можно изменить действие при нажатии кнопки питания ПК, по желанию установить пароль для входа в систему после спящего сна.
Системные параметры
Сегодня вы ознакомились с некоторыми настройками системы и планов электропитания ноутбука, ПК. Теперь вы знаете, как на ноутбуке отключить спящий режим. Для включения данного режима производим все те же самые действия, только изменяем необходимые нам параметры.
Похожее
kelus.ru
Как отключить спящий режим в Windows 7 — пошаговая инструкция +видео
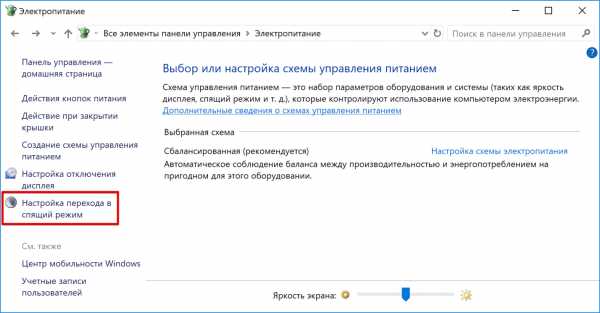
В операционной системе Windows 7 предусмотрено несколько режимов, в которые компьютер автоматически переходит при бездействии пользователя. Одним из них является спящий. Чем он отличается от других? Как его отключить через панель управления?
Виды режимов Windows 7
- Спящий режим – режим пониженного энергопотребления, при переходе в который в оперативной памяти устройства сохраняются все открытые документы и приложения. При этом компьютер включается и выключается за секунды. Это как нажать на паузу во время просмотра видеоролика.
- Гибернация — режим позволяет хранить все данные без подключения к источнику питания на протяжении долгого времени, так как информация сохраняется не в оперативной памяти, а на жёстком диске в файле hiberfil.sys. На включение и выключение ПК требуется чуть больше времени, однако устройство загружается быстрее, чем при завершении работы. Режим гибернации был разработан специально для ноутбуков, однако он доступен и на стационарных компьютерах.
- Гибридный спящий режим сочетает в себе качества двух предыдущих. При переходе в него компьютер сохраняет все открытые документы и программы как в оперативной памяти, так и на жёстком диске. Таким образом, в случае перебоев в подаче энергии все данные восстановятся непосредственно с жёсткого диска при включении устройства. Если же проблем с электроснабжением нет, то компьютер загрузится как после спящего режима.
Чаще всего в настройках по умолчанию установлен именно спящий режим. Как же его отключить?
Отключение спящего режима через панель управления
- Нажмите кнопку «Пуск» и выберите компонент «Панель управления».

- Перейдите к пункту «Система и безопасность».
 Выберите пункт «Система и безопасность»
Выберите пункт «Система и безопасность» - Выберите пункт «Электропитание».
 Выберите пункт «Электропитание»
Выберите пункт «Электропитание» - Вы окажетесь на странице «Выбор плана электропитания». Напротив действующего плана нажмите «Настройка плана электропитания».
 Выберите «Настройка плана электропитания»
Выберите «Настройка плана электропитания» - Перейдите на «Изменить дополнительные параметры питания».
 Перейдите на изменение дополнительных параметров
Перейдите на изменение дополнительных параметров - На вкладке «Дополнительные параметры» раскройте меню «Сон» двойным щелчком мыши. Далее, нажмите на «Сон после».
 Нажмите на «Сон после»
Нажмите на «Сон после» - У ноутбуков есть несколько параметров: от батареи или от сети. В обоих пунктах нажмите на время и уменьшите его с помощью стрелочек до значения «Никогда».
 Режим сна больше не будет включаться автоматически при любых параметрах
Режим сна больше не будет включаться автоматически при любых параметрах Переход в спящий режим на стационарных компьютерах отключается аналогичным образом
Переход в спящий режим на стационарных компьютерах отключается аналогичным образом - При желании можно проделать такую же процедуру с остальными режимами. После всех выполненных действий не забудьте нажать «Ок», чтобы изменения вступили в силу.
Как отключить переход компьютера в сон на Windows 7 (видео)
Компьютер при бездействии пользователя может самостоятельно переходить в спящий режим. При желании это можно изменить. Настройки Windows 7 позволяют легко управлять режимами электропитания.
Начинающий копирайтер и переводчик. Оцените статью:(1 голос, среднее: 5 из 5)
Поделитесь с друзьями!как отключить спящий режим в windows 7, 8, 10 на ноутбуке при закрытии крышки
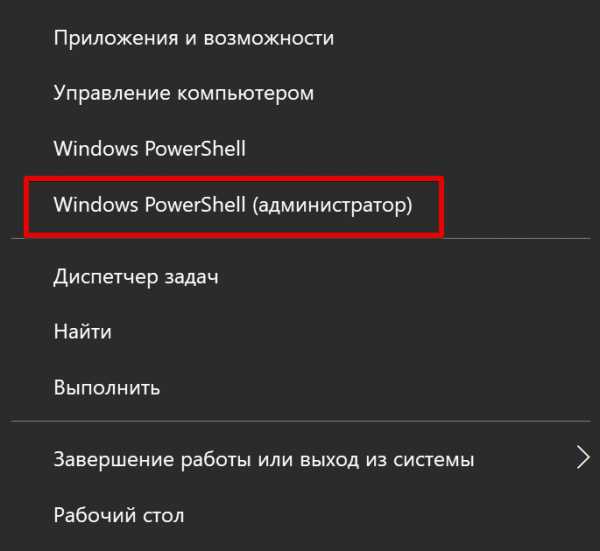
Режим сна и его альтернативы
Режим сна – иногда полезная функция ноутбука, а порой приходится не к месту. Если вы работаете от аккумулятора, то он сохранит заряд. Но если вы что-то целенаправленно качаете в сети, а находиться перед монитором необходимости нет, режим попросту прервет соединение с интернетом. Windows предполагает 4 варианта действий при закрытии крышки:
- Обычный режим работы.
- Спящий — ноутбук потребляет минимум энергии, а вашу текущую сессию хранит в оперативной памяти. Выйти из него можно, просто открыв крышку.
- Гибернация. «Глубокий сон» с сохранением данных о сессии на жестком диске. Сам ноутбук отключается и запускается через кнопку «вкл/выкл».
- Полное завершение работы.
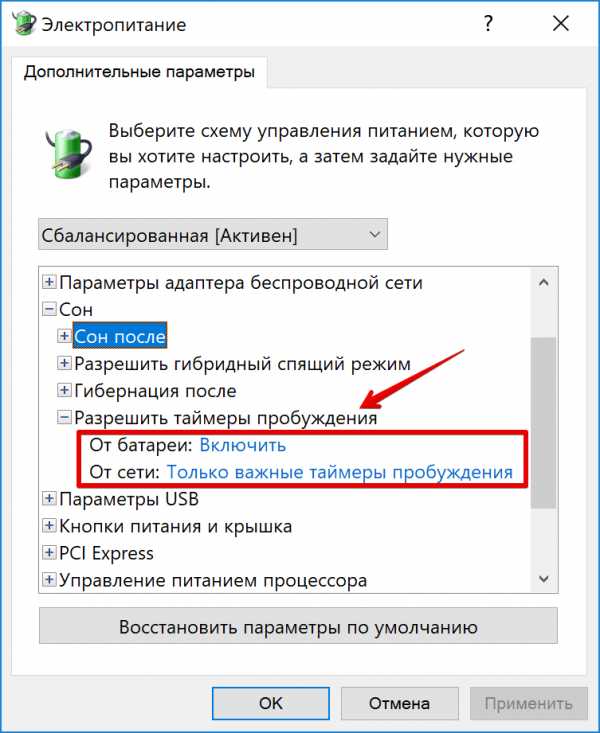
Отключить спящий режим можно простыми действиями в любой операционной системе
Отключение режима в Windows 7
Действия в операционках Windows версии 7 такие:
- Войдите в раздел «Электропитание», который можно отыскать на панели инструментов. Для удобства поиска справа вверху в меню «Просмотр» выберите «Мелкие значки». Другой простой способ запуска раздела – щелчок правой кнопкой мыши по изображению батарейки в области уведомлений. Там тоже выберите «Электропитание».
- Слева в меню вы найдите пункт «Действия при закрытии крышки».
- В открывшемся окне выберите, что должно происходить с ноутбуком после захлопывания: чтобы он продолжал работать, в выпадающем списке выберите «Действие не требуется».
Внимание! Параметр отдельно настраивается для работы от сети, а так же от аккумулятора – настройку нужно продублировать в обеих колонках.
В этом же окне подобным образом можно отрегулировать действия системы при нажатии кнопки включения. В другом пункте меню «Электропитания» настройте, если нужно, чтобы ноутбук вообще не переходил в режим сна. Можно также увеличить время, когда система осуществит переход при паузе в работе (без закрытия крышки). В завершение всех действий сохраните изменения.
Отключение режима в Windows 8
В этой версии «операционки» режим сна отключается аналогично Windows 7. Но также у пользователя появился другой способ, который отчасти проще. В Windows 8 и 8.1 функции панели управления в слегка усеченном варианте дублирует новый интерфейс. Чтобы отключить спящий режим при закрытии крышки по-новому, делайте так:
- Вызовите правое боковое меню и кликните не «Параметры».
- Жмите «Изменение параметров…».
- Кликните «Компьютер и устройства» и в нем – «Завершение работы и спящий режим».
- В открывшемся окне путем несложных манипуляций отключите режим сна. Однако более глубокую регулировку параметра можно произвести только в панели управления.
Внимание! На некоторых ноутбуках производители устанавливают свои утилиты, которые могут отправлять систему в сон, не опираясь на настройки Windows. Их задача – продлить работу ноутбука без подзарядки. Если отключение режима в панели сна работает некорректно, поищите и «обезвредьте» в компьютере такую программу.
Отключение спящего режима в Windows 10
Эта операционная система позволяет отключить режим сна двумя способами:
- с помощью нового интерфейса;
- в панели управления.
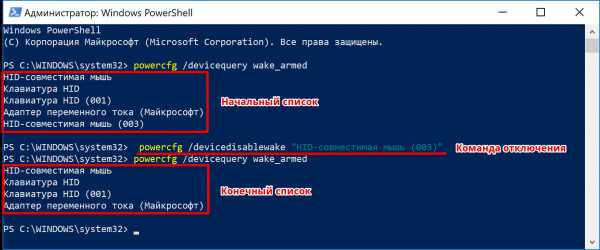
Виндовс 10 предлагает 2 варианта отключения спящего режима
Первый вариант предполагает вызов окна «Питание и спящий режим». Это можно сделать, нажав WIN+I или по пути «Пуск» — «Параметры». Далее жмите «Система» и отыщите пункт «Сон». Здесь несколько настроечных разделов, которые позволяют корректировать энергосбережение и другие параметры. В разделе «Дополнительные параметры питания» вы сможете отключить спящий режим при закрытии крышки.
Путь к разделу «Электропитание» при работе через панель управления пролегает точно так же, как и в предыдущих версиях Windows. В открывшемся окне вам нужно кликнуть «Настройка» рядом с активной схемой электропитания и полностью отменить включение режима сна. В подразделе «Кнопки питания и крышка» вас ожидает регулировка действий системы при захлопывании ноутбука. Пункт «Изменить дополнительные параметры…» позволяет корректировать тонкие настройки. В новой версии операционной системы появились дополнительные возможности:
- гибридный режим сна – страхует, если вдруг ноутбук разрядится;
- таймер пробуждения.
В Windows 10 – немало проблем, связанных с работой спящего и подобных режимов. Среди них – выключение экрана при небольшом простое, в том время как переход в сон отключен. В этом случае корень ищите в пункте «Заставка» панели управления. Также ноутбук может не выходить изо сна – в таком случае специалисты рекомендуют переустановить драйверы видеокарты. Разобравшись с этими неполадками, сможете настроить ноутбук так, как удобно вам.
Как отключить или включить спящий режим для ноутбука: видео
kakhack.ru
Как отключить спящий режим на Windows 7?
Энергосберегающие режимы в Windows
Друзья, вы посетили этот сайт, а значит, вы в поиске качественного совета по решению возникшей проблемы. И знаете, вы правильно поступили, что пришли к нам, потому что именно здесь вы и получите ответы на интересующие вас вопросы. И так, какими же режимами снабдили разработчики операционную систему Windows 7? Существуют такие режимы энергосбережения:
- спящий режим;
- режим гибернации;
- гибридный режим (он же смешанный).
Наверное, с каждым случалась такая ситуация, когда будучи погруженным в работу на ноутбуке, приходится срочно собираться и куда-то уезжать, а времени, чтоб сохранить открытые приложения и документы, у вас катастрофически не хватает. Как из таких ситуаций выходят более опытные пользователи? Очень легко!
Просто они знают, как настроить нужный режим работы для своей системы. А сейчас и вы станете обладателем этих знаний. Ну что ж, ознакомимся с каждым из них отдельно, и начнем с режима сна.
Спящий режим
Спящий режим.
Спящий режим – состояние компьютера/ноутбука, при котором питание электроэнергией сведено к минимуму по отношению к нормальному режиму. Процесс, при котором ноутбук «уходит в спячку» можно сравнить с кнопкой «Пауза» на плеере. «Погрузить в сон» можно либо целенаправленно, либо автоматически, предварительно задав нужные параметры. Пребывая в этом режиме, все документы, с которыми вы имели дело, не исчезнут, а сохранятся в оперативной памяти Windows. Но это действует только тогда, когда ноутбук запитан от сети. В противном же случае, после истечения заряда батареи, все файлы исчезнут без восстановления. При выходе из «сонного царства», система восстановит ваши файлы в том виде, в котором запомнила их «уходя в сон».
Гибернация
Гибернация.
Гибернация – по сути, очень похожа на спящий режим и в основном разработана для ноутбуков, но все же отличается, сейчас объясню чем. Дело такого рода, что «погружение» в это состояние возможно при активизации и настройке этого режима. Ну, допустим, активизирован и даже настроен, скажите вы, и что дальше? А дальше происходит следующее. Работа, которая велась с программами и прочими приложениями при таких раскладах запоминаются системой в виде некоего образа, который пропишется на жестком диске в виде файла hiberfil.sys, но не в оперативной памяти системы, как это происходило при спящем режиме.Гибернацию можно запустить двумя способами, при условии, что он уже настроен:
- Нажимаем кнопку «Пуск», затем в главном меню находим «Завершение работы» и, наведя курсор на стрелочку рядом с этой строчкой, увидим, как появится подменю с перечнем необходимых функций, где и выберем «Гибернация»;
- Закрытием крышки ноутбука, что очень быстро и удобно.
Это самый выгодный режим для ноутбука, ведь если произойдет внезапное закрытие крышки, то оставшиеся в работе программы и файлы не пострадают. Открытие же крышки повлечет за собой восстановление системой всех приложений и документов в считанные секунды.
Гибридный режим
Гибридный режим.
Гибридный режим – появился на свет благодаря разработчикам, которые соединили два предыдущих режима в одно целое. Зачем эта «гремучая смесь»? Все просто! Фишка в том, что пребывая в спящем режиме ПК, будет сохранять все данные, как в оперативную память, так и на диске. В случае скачка напряжения или потере электропитания вся информация восстановится из жесткого диска. Выход компьютера из этого состояния выполняется аналогично спящему режиму, но с небольшой задержкой. Режим такого плана применяется исключительно на персональных компьютерах.
Как отключить спящий режим на Windows 7
Спящий режим – штука полезная, если пользоваться ним на ноутбуках, ну а вот на персональных компьютерах эта функция не всегда уместна. С каких это дел данный режим может быть неудобен на ПК, удивитесь вы? Объясним. Бывают ситуации, когда возникает потребность подсоединиться к компьютеру используя удаленный доступ, а при таком режиме ваши потуги будут системе «до лампочки». Да и потом, не редки случаи, когда хочется пойти на кухню попить чаю, поговорить по телефону, или просто приходится на что-то отвлечься, приходишь, а твой «кибер-друг» спит «мертвым сном». И экономить электропотребление ПК не имеет смысла, ведь в нем нет аккумуляторов, заряд которых ограничен по времени, ведь питание берется из электросети. Плюс ко всему нужно затратить время, чтоб разбудить «спящего красавца». Итак, возникает вопрос, что сделать, чтоб отключить спящий режим на windows 7?
Так вот, существуют такие способы помогающие отключить режимы сна/гибернации:
- Благодаря панели управления;
- Используя командную строку;
- При помощи реестра, изменив HiberFileSizePercent и HibernateEnabled.
А теперь детальнее о каждом из них.
Windows 7 как отключить спящий режим?
Хороший вопрос! В этом нам поможет панель управления. А чтобы все было правильно выполним следующие шаги:
- Зайдем в систему под Администратором;
- Нажимаем «Пуск» и выбираем «Панель управления»;

- Открываем «Система и безопасность» и там находим «Электропитание»;

- В новом окне появится «Настройка плана электропитания», на нее жмем;

- Далее отключаем Спящий режим, а значит необходимо выбрать пункт «Никогда» напротив записи «Переводить компьютер в спящий режим».

Отключение гибернации – панель управления вам в помощь
Чтобы отключить гибернацию посредством панели управления необходимо:
- Открываем главное меню, используя кнопку «Пуск», находим «Панель управления»;
- Переходим в «Система и безопасность»,потом пункт «Электропитание»;
- В окне отображены соответствующие планы. Напротив плана, где стоит отметка, клацаем «Настройка плана электропитания»;
- В окне, которое откроется, выбираем «Изменить дополнительные параметры питания»;

- В следующем открывшемся меню, переходим к параметру «Сон»;
- И, наконец, «Гибернация после»;
- В строке «От батареи» задаем параметр 0;
- Нажимаем на кнопку «Применить» и соглашаемся с изменениями, нажатием «Ок».
hiberfil.sys — что это такое?
hiberfil.sys – это такой файл, который создает операционная система, уходя в состояние гибернации. Сохраняется он в памяти жесткого диска. Если вам не нужен этот режим, да и места на винчестере для его хранения не хватает, то резонно отключить гибернацию, а файл hiberfil.sys попросту удалить.
Отключение спящего режима в Windows 7 при помощи командной строки
Под Администратором вызываем командную строку:
- Нажимаем «Пуск», далее «Все программы» и открываем папку «Стандартные»;
- После этого правой клавишей мышки щелкаем на записи «Командная строка» и из выпадающего меню выбираем «Запуск от имени администратора»;
- В командной строке пишем powercfg -h off;
- Далее нажимаем «Enter».

Если вам вдруг понабилось вернуть файл hiberfil.sys и активизировать режимгибернации, то в поле командной строки понадобится вписать powercfg -h on.
Как изменить записи файлов HiberFileSizePercent и HibernateEnabled в реестре?
Давайте теперь рассмотрим, как нужно менять записи в файлахHiberFileSizePercent и HibernateEnabled
и для чего это нужно.
Как мы выяснили, отключить спящий режим в Windows 7 возможно выполнять несколькими способами. Мы их уже разобрали выше. А теперь рассмотрим возможность отключения этого режима, с помощью реестра. С этой целью и нужно поменять записи в вышеуказанных файлах.
Итак, необходимо выполнить следующее:
- Нажимаем «Пуск», потом «Все программы», папка «Стандартные» и запись «Выполнить»;
- В окне, которое вылезло, пишем regedit;
- И переходим по ветке HKEY_LOCAL_MACHINE\SYSTEM\CurrentControlSet\Control\Power;
- Правой клавишей мышки кликаем по файлу HiberFileSizePercent и выбираем «Изменить»;
- В новом окне в поле «Значение» пишем 0;
- Точно так же изменяем и значения файла HibernateEnabled.

Как включить спящий режим в Windows 10?
С тех пор как «вышла в свет» система Windows 10, у народа начали расти вопросы как грибы в лесу. И это нормально, новая версия – новые настройки. Вопросов тьма, но один, из часто задаваемых, звучит так «Как включить спящий режим вWindows 10?». Сразу придется оговориться, что режим сна и гибернации присутствуют в Windows 10, но только отсутствуют в меню «Пуск», пришла пора рассказать вам, как вернуть эти режимы на привычное место. Итак, приступим:
- Правой клавишей мышки нажимаем «Пуск», далее выбираем «Управление электропитанием»;
- В левой стороне открытого окна нажимаем на пункт «Действия кнопок питания»;
- Откроется новое окно, жмем на запись «Изменение параметров, которые сейчас недоступны». Эта функция доступна только Администратору;
- Далее внизу окна запись «Параметры завершения работы», которая до этого была неактивна — активируется. Напротив пункта «Спящий режим» ставим галочку;
- И, наконец-то, нажимаем «Сохранить изменения».
Точно таким же способом можно включить и режим гибернации.
После выполнения описанных действий ваша проблема устранится, а спящий режим вы будите снова лицезреть в меню «Пуск».
Как отключить спящий режим в Windows 8?
Когда речь идет о возможности отключить спящий режим в Windows 8, то на ум приходит два способа. Непременно вы узнаете и о них. Не будем томить и сейчас их рассмотрим:
Первый способ (задействовав панель управления)
- Нажимаем одновременно 2 клавиши на клавиатуре — Windows+I;
- Выбираем, до боли знакомую, «Панель управления»;
- Либо же откройте меню, нажав кнопку «Windows» и выбираем нужный пункт;
- В «Панель управления» обращаемся к «Оборудование и звук»;
- И в новом окне, выбрав раздел «Электропитание» находим «Настройка перехода в спящий режим» и кликаем на нее;
- В выпавшем списке раскроем «Переводить компьютер в спящий режим» и в перечне отмечаем «Никогда», а ниже жмем на кнопку «Сохранить изменения».
Если нужно отключить режим сна в ноутбуке, то это делается гораздо проще и быстрее. Переместиться в настройки вам поможет иконка заряда батареи. Открываем «Дополнительные параметры электропитания» и в том же списке выбираем значение «Никогда».
Второй способ (касается исключительно Windows 8)
- Одновременно жмем клавиши Windows+I, далее в самом низу нажимаем «Изменение параметров компьютера»;
- Выбираем «Компьютер и устройства»;
- Затем переходим в раздел «Завершение работы и спящий режим»;
- На записи «Сон», в выпадающем меню устанавливаем параметр «Никогда».
Подтверждать изменения не требуется.
Точно такими же действиями можно выключить и гибернацию, при условии, что она активна.
Ну что друзья, мы поговорили о режимах работы системы, об их пользе, а также о тонкостях и нюансах встречающихся при их настройке. Мы будем рады, если эта статья помогла вам решить проблемы при включении/отключении этих режимов.
komp.site
Как отключить спящий режим Windows 7?
Наиболее приемлемым способом для частого использования является спящий режим ОС версии Windows 7. Известный всем, он весьма удобен в том случае, когда вы пользуетесь персональным компьютером на протяжении всего дня с короткими промежутками. Многие начинающие пользователи, не разбирающиеся в данном вопросе, паникуют от того, что не знают, как отключить спящий режим. Далее более подробно будет рассказано о видах такого режима и их функционировании.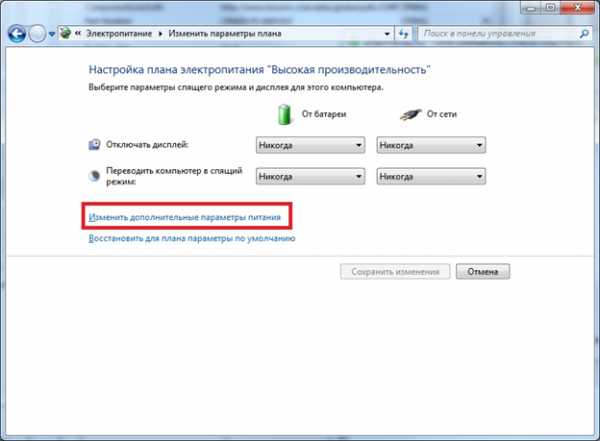
Причины, по которым мы используем эту функцию ПК, — сократить расход энергии и сохранить нужные «сиюминутные» задания и файлы. Компьютер не переходит в спящий режим в рабочем состоянии. Для того чтобы наш ноутбук ушел в «спячку», достаточно лишь закрыть его крышку. Благодаря такой функции происходит экономия батареи, к тому же компьютер легко вывести из нее и снова начать работу. Это несложное действие — как отключить спящий режим, поэтому волноваться не стоит. Открытые приложения после того, как ноутбук возвращается в нормальное «бодрствующее» состояние, тотчас же готовы продолжить работу. Использование спящего режима помогает экономии энергии, а это способствует «здоровью» батареи.
Точно таким же способом происходит и работа спящего режима на стационарном компьютере. Также при желании можно установить при выходе из спящего режима уникальный пароль в целях безопасности и сохранения конфиденциальности.
Правда, и у этого простого способа имеется пару моментов, которые затрагивают вопросы, как отключить спящий режим посредством обычного прикосновения к клавишам на клавиатуре и почему отсутствует команда «гибернация».
Обычно включенный компьютер после 30 минут рабочего «застоя» решает перейти в ждущий режим, но его можно легко вывести из данного состояния. Как отключить спящий режим? Просто нажмите на любую клавишу клавиатуры для мгновенного запуска.
Отличия спящего режима Windows 7, простой гибернации и гибридного спящего режима
Находясь в спящем режиме, компьютер сохраняет информацию и потребляет мало энергии.
При гибернации компьютер сохраняет информацию, но полностью отключается. Преимущество перед спящим режимом — энергия не потребляется вообще, минус — занимает больше времени. Гибернация подойдет тем людям, кто покидает рабочее место на более продолжительный срок.
Гибридный спящий режим Windows 7 — сочетание гибернации и спящего режима.
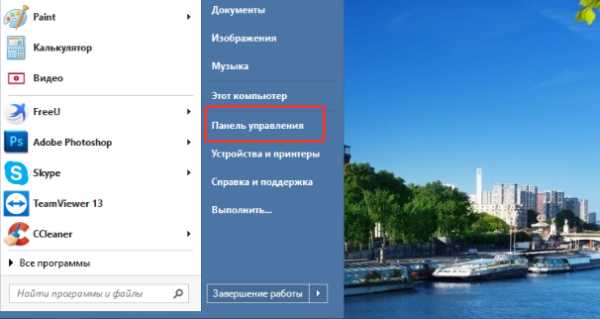 Данная функция создана преимущественно для использования настольными компьютерами. Вся информация сохраняется на жестком диске, и в это же время компьютер переходит на низкий уровень потребления энергии. При неожиданных сбоях операционной системы можно будет легко восстановить информацию с жесткого диска. При включенном гибридном спящем режиме переход из спящего автоматически переходит в гибридный. На ноутбуках эта функция, как правило, чаще всего включена по умолчанию.
Данная функция создана преимущественно для использования настольными компьютерами. Вся информация сохраняется на жестком диске, и в это же время компьютер переходит на низкий уровень потребления энергии. При неожиданных сбоях операционной системы можно будет легко восстановить информацию с жесткого диска. При включенном гибридном спящем режиме переход из спящего автоматически переходит в гибридный. На ноутбуках эта функция, как правило, чаще всего включена по умолчанию.
Чтобы ввести компьютер в гибридный режим достаточно щелкнуть по стрелочке возле кнопки «Завершение работы». Выберите фунцкию «Сон», которая, по существу, и есть гибридный спящий режим компьютера.
Спящий режим и простая гибернация могут не работать лишь по двум причинам: они не включены в BIOS-е либо драйвера видеокарты устарели.
fb.ru
 Режим сна. В этом варианте, перед тем как войти компьютеру (ноутбуку) в режим энергосбережения, все открытые программы, окна, документы и прочие параметры сохраняются в его памяти. При переходе в рабочее состояние все сохраненные данные восстанавливаются системой автоматически.
Режим сна. В этом варианте, перед тем как войти компьютеру (ноутбуку) в режим энергосбережения, все открытые программы, окна, документы и прочие параметры сохраняются в его памяти. При переходе в рабочее состояние все сохраненные данные восстанавливаются системой автоматически.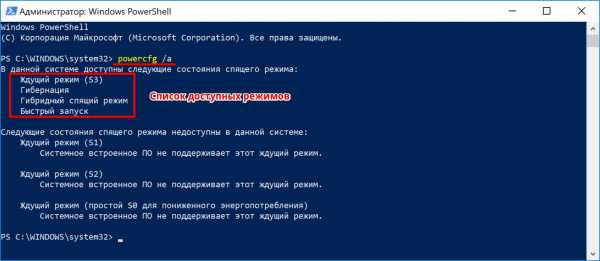
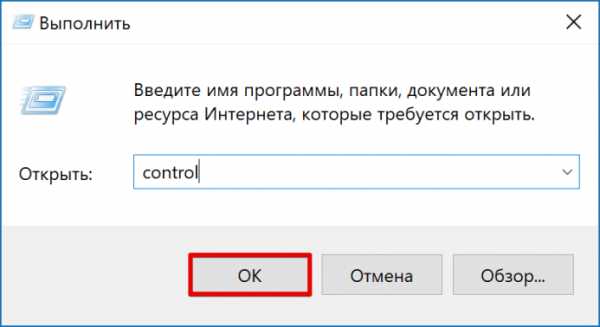
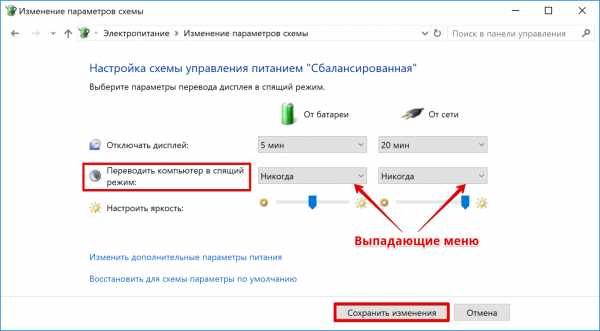
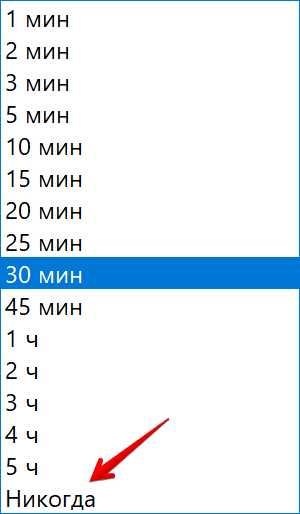 Выберите пункт «Система и безопасность»
Выберите пункт «Система и безопасность»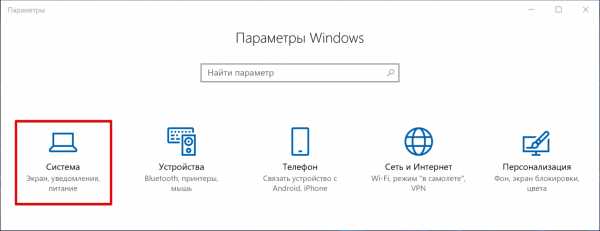 Выберите пункт «Электропитание»
Выберите пункт «Электропитание»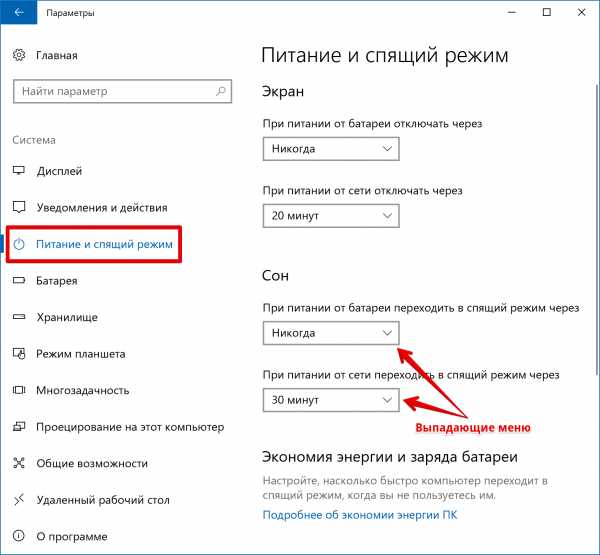 Выберите «Настройка плана электропитания»
Выберите «Настройка плана электропитания»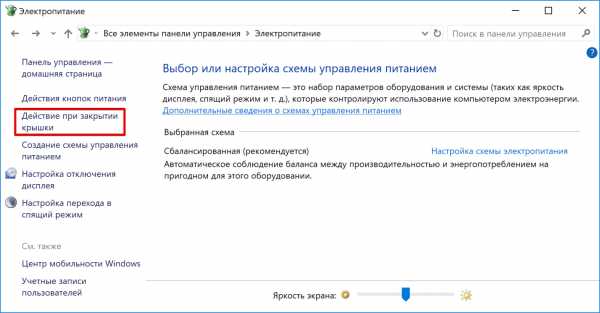 Перейдите на изменение дополнительных параметров
Перейдите на изменение дополнительных параметров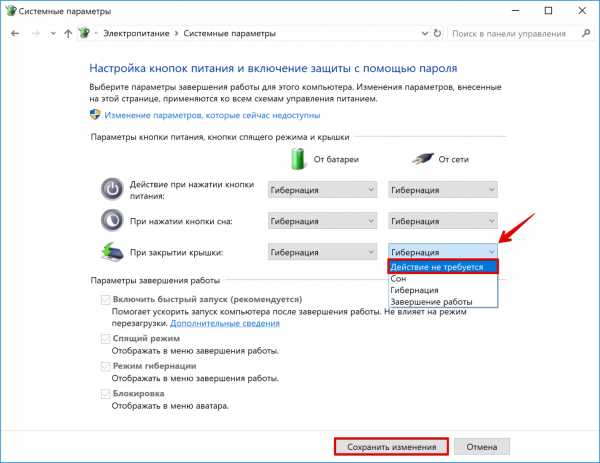 Нажмите на «Сон после»
Нажмите на «Сон после»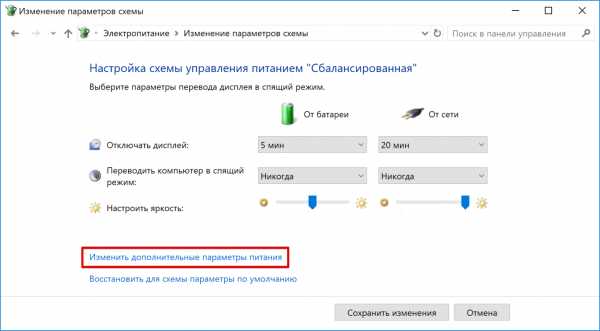 Режим сна больше не будет включаться автоматически при любых параметрах
Режим сна больше не будет включаться автоматически при любых параметрах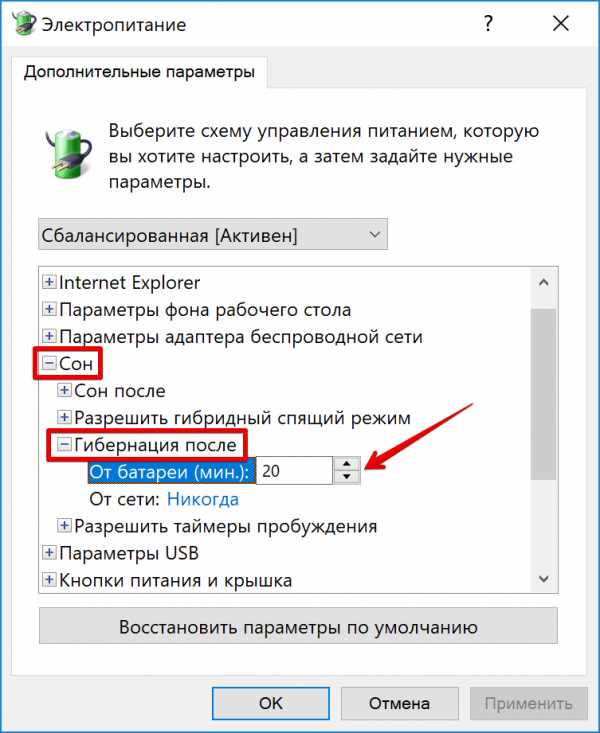 Переход в спящий режим на стационарных компьютерах отключается аналогичным образом
Переход в спящий режим на стационарных компьютерах отключается аналогичным образом