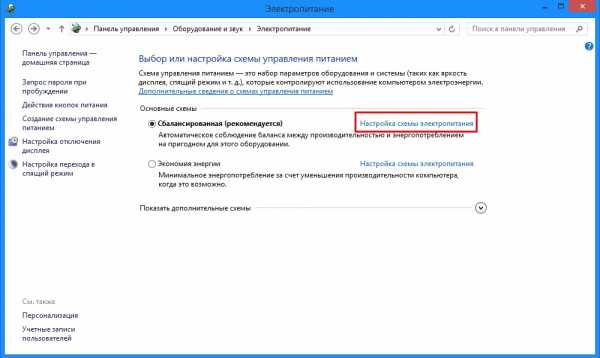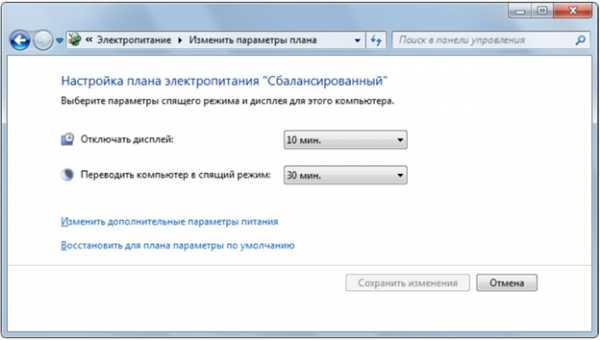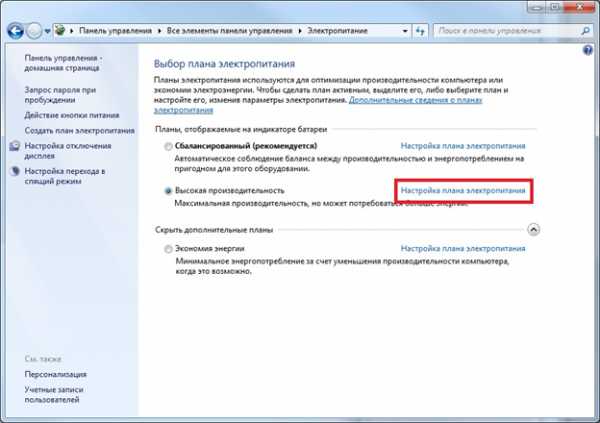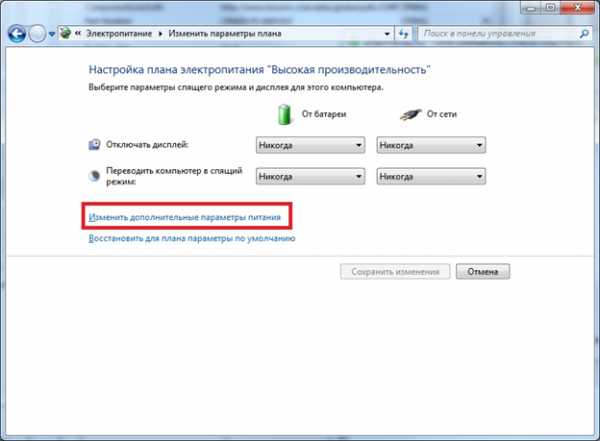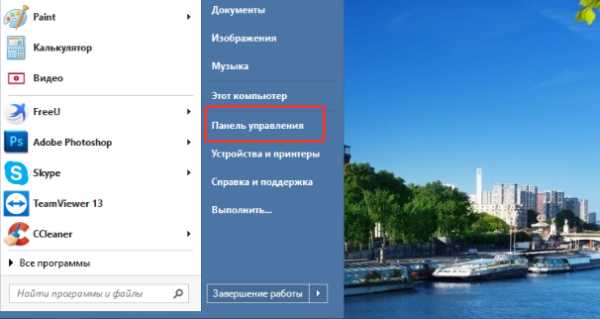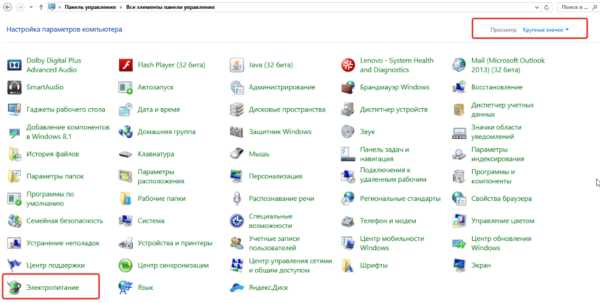Как отключить спящий режим в Windows 7 и Windows 8
  windows | для начинающих
Спящий режим на компьютерах и ноутбуках Windows, возможно, полезная штука, но иногда может быть не к месту. Более того, если на ноутбуках при питании от аккумулятора спящий режим и гибернация действительно оправданы, то в том, что касается стационарных ПК и вообще, при работе от сети, выгоды спящего режима оказываются сомнительными.
Так что, если вас не устраивает то, что компьютер засыпает пока вы готовите себе кофе, а как от этого избавиться вы пока не разобрались, в этой статье вы найдете подробные инструкции о том, как отключить переход в спящий режим в Windows 7 и Windows 8.
Отмечу, что первый описанный способ отключения спящего режима одинаково подходит и для Windows 7 и для 8 (8.1). Однако, в Windows 8 и 8.1 появилась еще одна возможность выполнить те же действия, которая некоторым пользователям (особенно тем, у кого планшеты) может показаться более удобной — данный способ будет описан во второй части руководства.
Отключение спящего режима на компьютере и ноутбуке
Для того, чтобы настроить спящий режим в Windows, зайдите в пункт «Электропитание» панели управления (предварительно переключите представление с «Категории» на «Значки»). На ноутбуке запустить настройки электропитания можно еще быстрее: кликните правой кнопкой мыши по значку батареи в области уведомлений и выберите соответствующий пункт.
Ну и еще один способ зайти в нужный пункт настроек, который работает в любой современной версии Windows:

Быстрый запуск настроек электропитания Windows
- Нажмите клавиши Windows (та, которая с эмблемой) + R на клавиатуре.
- В окне «Выполнить» введите команду powercfg.cpl и нажмите Enter.
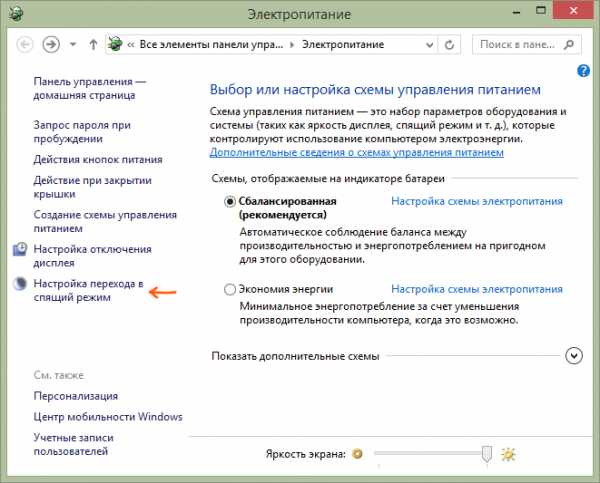
Обратите внимание на пункт «Настройка перехода в спящий режим» слева. Нажмите на него. В появившемся диалоговом окне изменения параметров схемы электропитания вы как раз можете настроить базовые параметры спящего режима и отключения дисплея компьютера: автоматический переход в спящий режим через определенное время при питании от сети и батареи (если у вас ноутбук) или же выбрать пункт «Никогда не переводить в спящий режим».
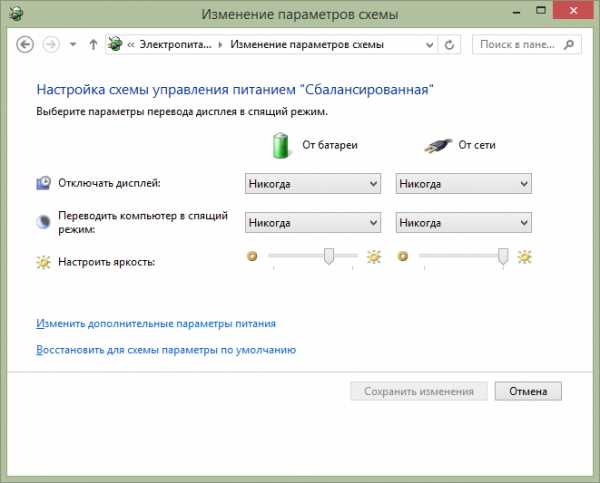
Это только базовые настройки — если вам необходимо полностью отключить спящий режим, в том числе и при закрытии ноутбука, отдельно настроить параметры для различных схем электропитания, настроить отключение жесткого диска и другие параметры, нажмите ссылку «Изменить дополнительные параметры питания».

Рекомендую внимательно изучить все пункты в открывшемся окне настроек, так как спящий режим настраивается не только в пункте «Сон», но и в ряде других, часть которых зависит от оборудования компьютера. Например, на ноутбуке спящий режим может включаться при низком заряде батареи, что настраивается в пункте «Батарея» или при закрытии крышки (пункт «Кнопки питания и крышка»).
После того, как все необходимые настройки были произведены, сохраните изменения, больше спящий режим вам докучать не должен.
Примечание: на многих ноутбуках предустановлены фирменные утилиты для управления питанием, призванные продлить срок жизни от батареи. В теории, они могут переводить компьютер в спящий режим независимо от настроек Windows (хотя я такого и не встречал). Так что, если сделанные по инструкции настройки не помогли, обратите на это внимание.
Дополнительный способ отключения спящего режима в Windows 8 и 8.1
В новой версии операционной системы от Microsoft ряд функций панели управления продублированы в новом интерфейсе, в том числе, там можно найти и отключение спящего режима. Для того, чтобы сделать это:
- Вызовите правую панель Windows 8 и нажмите иконку «Параметры», затем внизу выберите «Изменение параметров компьютера».
- Откройте пункт «Компьютер и устройства» (В Windows 8.1. По-моему, в Win 8 было то же самое, но не уверен. В любом случае, аналогично).
- Выберите пункт «Завершение работы и спящий режим».
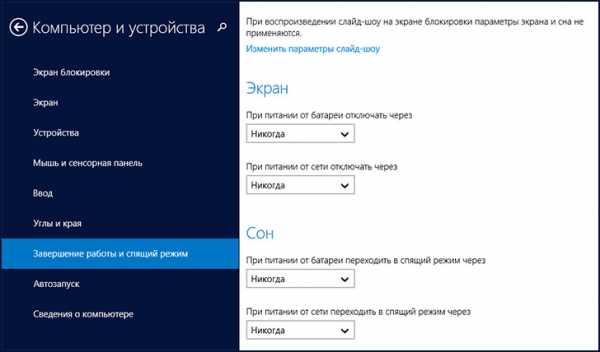
Отключение спящего режима в Windows 8
Как раз на этом экране вы можете настроить или отключить спящий режим Windows 8, но представлены здесь лишь базовые настройки электропитания. Для более тонкого изменения параметров все равно придется обратиться к панели управления.
За сим откланиваюсь, удачи!
А вдруг и это будет интересно:
remontka.pro
как отключить, настроить, ошибки, особенности на ноутбуке
Современные операционные системы Windows поддерживают три режима экономии энергии: сон, гибернация и гибридный спящий режим. Различие между ними заключается в подходах к сохранению пользовательской информации. Общая идея состоит в том, чтобы минимизировать расход электрической энергии в то время, когда компьютер не выключается, но активно не используется. При этом пользователь может не завершать выполнение текущих операций и вернуться к ним в любой момент. Если стратегия использования ПК не предполагает таких перерывов, можно отключить режим сна.
Режимы сна
Профили энергосбережения зависят от аппаратной конфигурации компьютера. Полный список можно получить, воспользовавшись командной строкой. Набираем подчеркнутую на скриншоте строку. Система выдает перечень доступных и недоступных для текущей конфигурации профилей управления питанием.
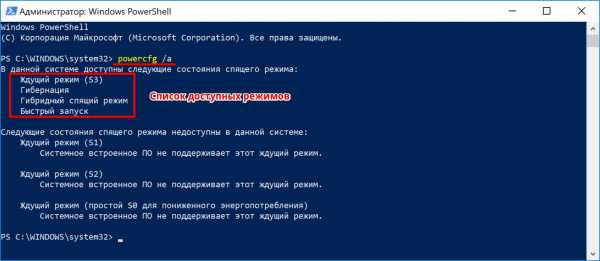
S3 в этом списке и есть тот самый режим сна (Suspend to RAM).
Конфигурация
Рассмотрим все доступные режимы, чтобы понимать, как работает компьютер при их использовании.
- Ждущий режим S3 (Suspend to RAM). Отключаются все компоненты ПК, кроме оперативной памяти. В ней сохраняется «снимок» текущего состояния системы перед уходом в сон.
- Гибернация S4 (Suspend to disk). Полное отключение всех компонентов с предварительной записью состояние системы на жесткий диск в файл hiberfil.sys.
- Гибридный режим. Питание подается на оперативную память. «Снимок» состояния сохраняется в ней и копируется на HDD.
- Быстрый запуск. На жесткий диск в файл hiberfil.sys дополнительно копируются компоненты, необходимые для ускорения старта ОС.
Вооруженные теорией, перейдем к практическим действиям.
Отключение режима сна
Чтобы убрать спящий режим в системе необходимо изменить правила энергопотребления. Откроем классическую панель управления, воспользовавшись меню «Выполнить».
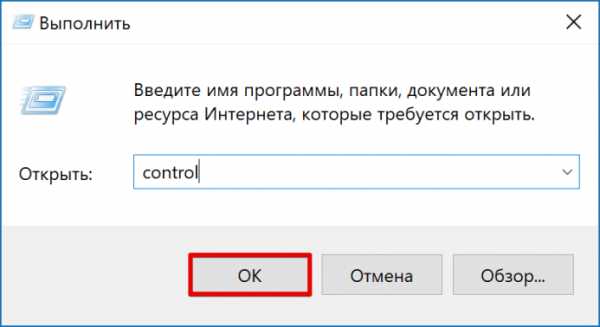
Переходим к отмеченному на скриншоте пункту.
В области навигации выбираем указанную настройку для текущей схемы электропитания.
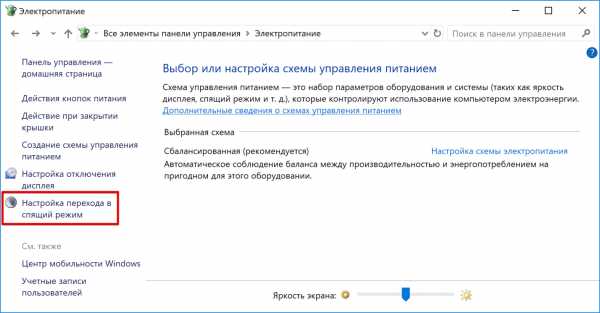
Справа от обозначенного рамкой параметра расположены выпадающие меню. Используем их, чтобы настроить режим сна при питании от стационарной электросети или батареи.
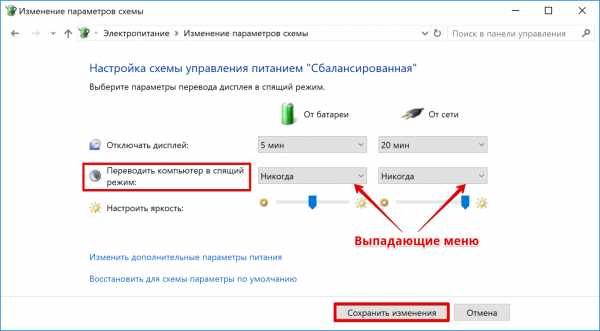
Время перехода изменяется в диапазоне от одной минуты до пяти часов. Выбрав «Никогда» в обеих позициях, мы полностью запрещаем компьютеру работать в режиме энергосбережения.
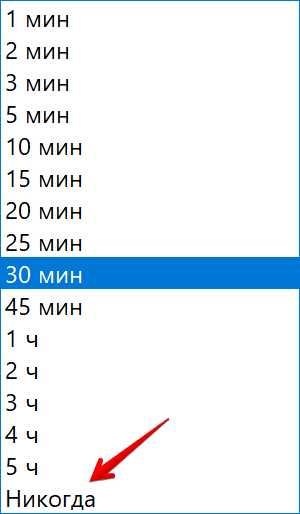
При таких настройках, определив отсутствие активности пользователя, система сможет обесточить только монитор.
Windows 10
Отключить спящий режим в Windows 10, кроме описанного классического метода, можно с использованием нового интерфейса. Вызовем меню параметров сочетанием клавиш «Win» + «i». Выбираем отмеченный на скриншоте раздел.
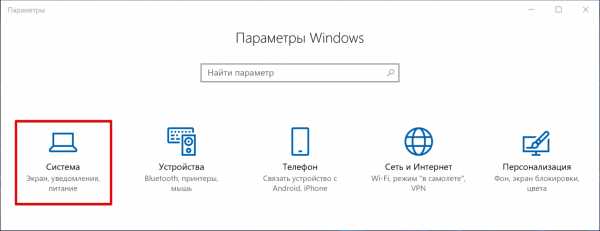
В области навигации находим указанный блок настроек. Выставляем параметры перехода в положение «Никогда».
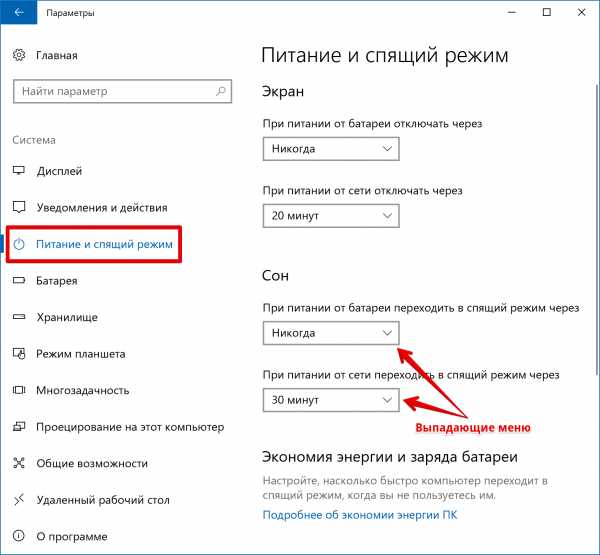
Чтобы включить режим сна обратно, достаточно задать конечный временной интервал.
Настройка сна в ноутбуке
Для ноутбуков показатель автономности является одним из важнейших. По этой причине профилям энергосбережения в них уделяется больше внимания, чем в стационарных ПК. В настройках питания установленной на ноутбуке Windows появляется обозначенный на скриншоте пункт.
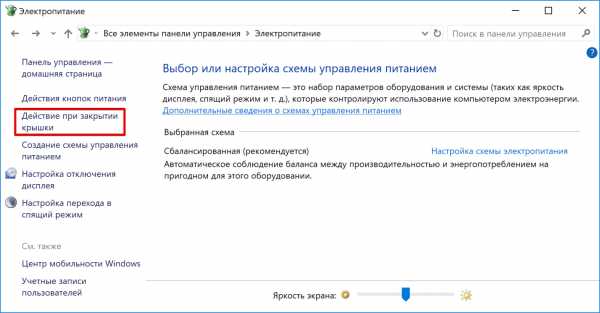
Открыв его, мы видим набор параметров, позволяющих настроить дополнительные действия, характерные только для ноутбука. Выпадающее меню содержит четыре пункта. Чтобы отключить режим сна при закрытии крышки ноутбука выберем «Действие не требуется».
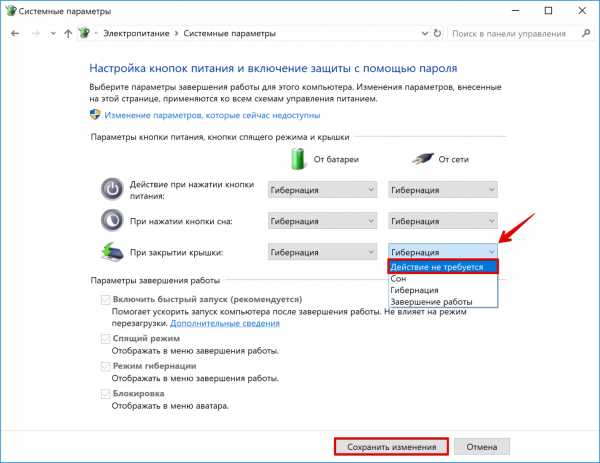
Аналогичным образом можно изменить поведение клавиш питания и перехода на энергосбережение. К примеру, задать полное выключение или отключение только монитора по нажатию кнопки сна.
Гибернация
В начале мы в двух словах рассказали, что такое гибернация. Фактически это самый экономичный из всех доступных владельцам ПК режимов энергосбережения. Входя в него, ОС делает копию пользовательских данных в отдельный файл на HDD и отключает питание. Размер hiberfil.sys составляет от 30 до 75% физического объема RAM. Именно это обстоятельство является причиной, по которой режим глубокого сна не нравится пользователям. Давайте разберемся, как отключить гибернацию в Windows 7 и последующих редакциях ОС, если в ней нет необходимости.
Графический режим
Снова отправляемся в раздел панели управления, содержащий настройки электропитания. На этот раз пойдем глубже и откроем дополнительные параметры, использовав отмеченную гиперссылку.
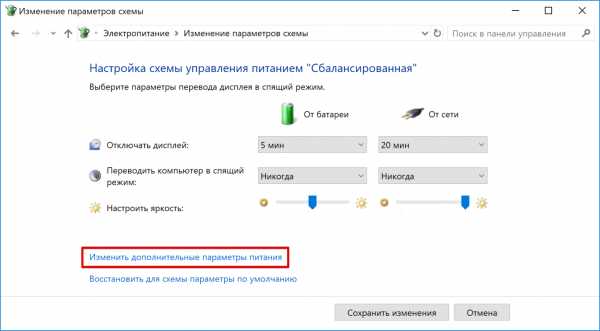
Ищем раздел «Сон». Разворачиваем его, чтобы открыть находящиеся в нем настройки. Меняем время перехода в гибернацию на положение «Никогда». Выставляем его для сети и батареи.
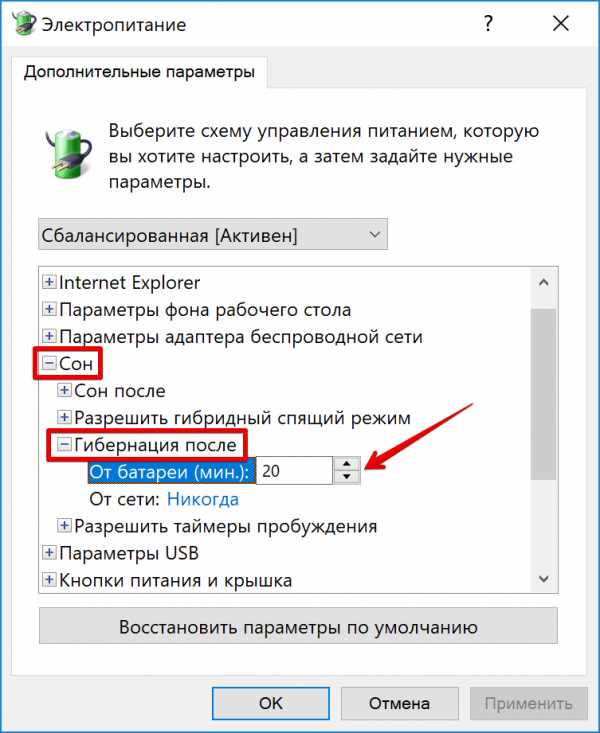
После применения заданных настроек компьютер не будет использовать этот режим отключения питания.
Командная строка
Описанный выше метод имеет один недостаток. Отключив гибернацию, мы оставляем на диске создаваемый для этого режима файл. Полностью удалить hiberfil.sys, чтобы освободить занимаемое им место можно только через командную строку в режиме повышенных прав. Используем сочетание клавиш «Win» + «X», чтобы получить доступ к меню Power User. Выбираем отмеченный пункт.
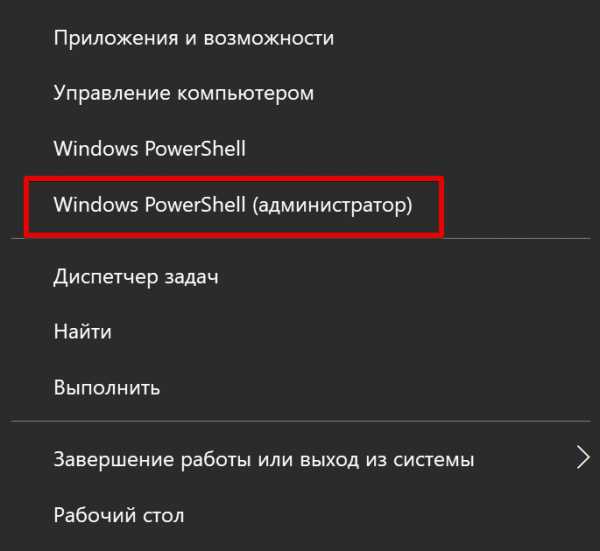
Чтобы удалить файл гибернации, вводим команду «powercfg -h off», как показано на скриншоте.
Никаких подтверждений о выполнении операции система не выдает. Удаление файла и всех настроек гибернации выполняется полностью и сразу. Обратное включение выполняется также быстро. Вводим команду «powercfg -h on» и возвращаем все на свои места.
Выполняя эту операцию, не стоит забывать, что режим гибернации Windows 10 имеет двойное назначение. Файл hiberfil.sys используется системой для быстрого старта. В ранних версиях ОС этой возможности нет, и там его удаление проходит безболезненно. Чтобы оставить возможность быстрого запуска, но отключить гибернацию используем дополнительные аргументы к команде «powercfg». На скриншоте показан результат их выполнения. Ключ «/type reduced» позволяет выполнить оптимизацию, вдвое сократив размер hiberfil.sys. Выполнение с ключом «/type full» возвращает файл в начальное состояние, а в систему добавляется возможность использования глубокого сна.
Именно по причине двойного использования гибернация в Windows 10 не рекомендуется для полного отключения. Воспользовавшись указанным набором команд, можно настроить систему так, чтобы не лишать себя ее выгодных сторон.
Ошибки режимов сна
Различные режимы сна поддерживаются всеми производителями оборудования. Ошибки возникают крайне редко, но иногда пользователи с ними сталкиваются. Условно их можно разделить на две основные группы.
- Компьютер не уходит в спящий режим или самовольно пробуждается.
- ПК зависает при выходе из сна или гибернации.
Рассмотрим наиболее действенные варианты решения.
Сбой при переходе в сон
Если компьютер не переходит в спящий режим, значит, ему мешает программная настройка или одно из периферийных устройств. Чтобы разобраться с первым пунктом, откроем расширенные настройки питания, к которым мы обращались для отключения гибернации. Переходим к настройкам сна и ищем в них таймеры пробуждения. С помощью выпадающих меню переводим их в положение «Отключено».
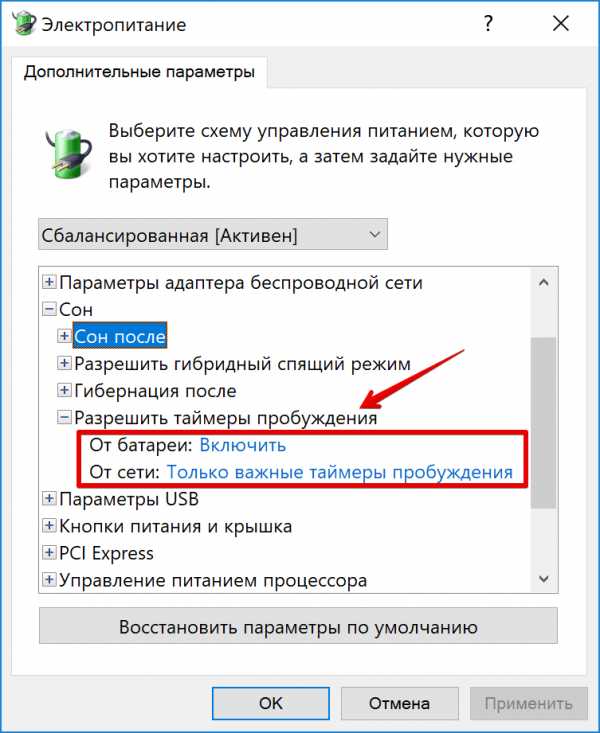
Чтобы не искать наугад перечень периферийных устройств, имеющих право выводить компьютер из спящего режима, его можно просмотреть в командной строке. Запускаем PowerShell в режиме администратора, и вводим «powercfg /devicequery wake_armed». Все устройства полностью отключать нельзя. В этом случае ПК вообще перестанет реагировать на внешние раздражители. Для примера отключим одну из двух зарегистрированных в системе мышек. Вводим «powercfg /devicedisablewake «название устройства»». Повторный запрос перечня показывает, что выбранная мышь понижена в правах. Она по-прежнему работоспособна, но при перемещении или нажатии кнопок не разбудит ПК.
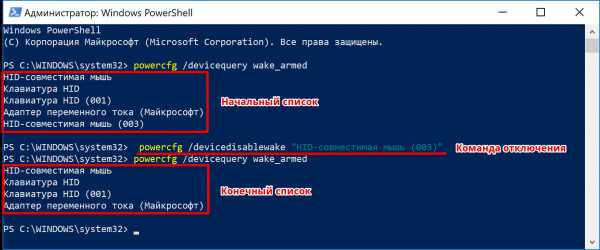
Вернуть права устройству можно командой «powercfg /deviceenablewake «название устройства»».
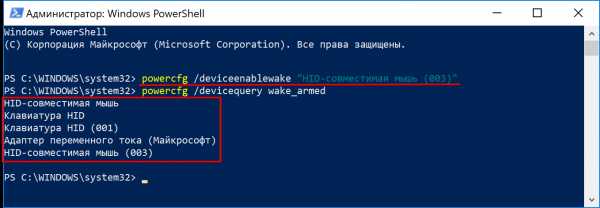
Проведенных манипуляций должно быть достаточно, чтобы компьютер стал адекватно реагировать на переход в энергосберегающий режим.
Сбой при выходе из сна
Если гибернация зависла на этапе выхода, мы увидим черный экран или «бесконечное» сообщение «resume from hibernation». Виновником данной ошибки обычно является драйвер видеокарты. Его требуется обновить или откатить на прошлую, стабильную версию.
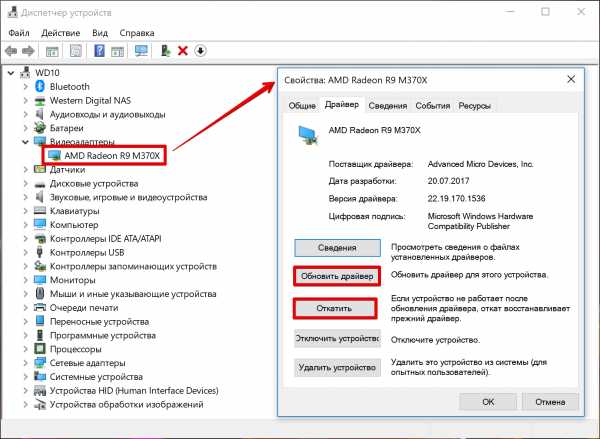
В редких случаях такое поведение может быть связано с неверными настройками Suspend Mode в UEFI/BIOS. Запрашиваем командой «powercfg /a» перечень поддерживаемых ПО режимов. Проверяем их на соответствие настройкам «железа», выставленным в UEFI.
В заключение
Режимы энергосбережения в основном используются владельцами ноутбуков, позволяя дольше сохранять заряд батареи. Если вы являетесь владельцем десктопного ПК и привыкли каждый раз его выключать, описанные выше действия вам помогут. Следуя приведенным инструкциям, можно настроить систему на оптимальную работу без использования режимов сна.
pcfaq.info
подскажите как выключить функцию на ноутбуке спящий режим?
Здравствуй Если внимательно присмотреться к клавишам на ноутбуке, то можно заметить, что на некоторых из них, кроме обычных букв, цифр и символов, есть значки, которые многим не понятны. Обычно эти значки делают другим цветом от основных символов.Кроме этого, в ноутбуке обычно есть отдельная клавиша, на которой обозначено два символа —«Fn», также эти символы могут находиться в рамочке. Клавиша «Fn» и значки, про которые сегодня расскажу в этой статье, обычно окрашены одинаковым цветом. Как вы, наверное, уже догадались, эти кнопки связаны друг с другом.
Кстати, если вам интересно можете прочитать статьи про Горячие клавиши Windows 7 и Горячие клавиши Windows XP.
Сама по себе кнопка «Fn» называется функциональной, это значит, что она активирует дополнительные функции ноутбука. Сочетание «Fn» соответственно является сокращением от слова Function и читается «Фанкшин» . Нажатие этой кнопки в сочетании с клавишами, на которых находятся дополнительные значки (в моем случаи голубого цвета) активирует функции, значение которых, соответствует изображенному символу.
Далее в статье подробно расскажу, какую именно дополнительную функцию предполагает тот или иной символ. Важно понимать, что в разных моделях ноутбуков функциональные символы могут находиться на разных клавишах, то рассматривать дополнительные функции будем исходя из них, потому что они не сильно отличаются друг от друга на различных моделях ноутбуков.
Клавиши на ноутбуке, которые созданы как дополнительные функции, помогают пользователям быстро выполнить операции, например, когда необходимо выключить или убавить звук.
Клавиша «Fn» на ноутбуке выглядит так:
Нажатие «Fn» и
Переводит компьютер в « спящий» режим или возвращает его в рабочие состояние из «спящего» .
Нажатие «Fn» иВключить/Выключить сетевой адаптер беспроводной сети wi-fi ноутбука.
Нажатие «Fn» иУменьшить яркость на мониторе.
Нажатие «Fn» иУвеличить яркость на мониторе.
Для ноутбука эта функция может быть особенно актуальна, так как при уменьшении яркости, достаточно существенно снижается энергопотребление, то есть для того чтобы увеличить срок работы от аккумулятора можно пожертвовать немного яркостью дисплея.
Нажатие «Fn» иВыключает/включает лампу (ы) подсветки экрана. В некоторых моделях также растягивает изображение на весь экран при работе в низком разрешении.
Нажатие «Fn» иИзменяет режим отображения. Пригодится при использовании внешнего дисплея, то есть в том случае, если к Вашему ноутбуку подключен дополнительный монитор /проектор. Режимы бывают следующие: одновременно на дисплей ноутбука и внешний дисплей или только на один из них.
Нажатие «Fn» иВыключить/включить тачпад (touchpad) — сенсорная площадка, используемая как замена мышки в ноутбуке. На некоторых моделях эту же функцию может выполнять отдельная специальная кнопка, обычно поблизости с самим тачпадом.
Яндекс. ДиректВсе объявления
Установка Windows 7 — секреты
3 секрета установки Windows 7 без которых Ваш компьютер не работает на 100%
windows‑ustanovka.info
Ниже приведена фотография тачпада.
Нажатие «Fn» и
Выключить громкость.
Нажатие «Fn» иУменьшить громкость.
Нажатие «Fn»иУвеличить громкость.
Нажатие «Fn» иВключить/выключит режим малой цифровой клавиатуры, обычно о том, что данный режим включен, сообщает один из светодиодов — индикатор на панели ноутбука. Возникает вопрос: «Что же может включаться, если на клавиатуре ноутбука нет такого дополнения?» . Но, поглядев внимательнее, видим, что на некоторых клавишах синим цветом, нанесены не картинки, а цифры от 0 до 9, тире и звездочка, которые как раз и соответствуют символам малой цифрой клавиатуры. Надо отметить, что в некоторых моделях, если позволяет размер, может б
otvet.mail.ru
Как отключить спящий режим на Windows 7, 8, 10 на ПК и ноутбуке
Многих юзеров явно раздражает спящий режим в Windows. Несмотря на то, что вещь эта полезная, она оказывает совершенно противоположный эффект. Разберем, как отключается данный режим своими руками.
Вот один пример, который даст понять, почему спящий режим может оказать нам медвежью услугу. Многие из нас устанавливают профессиональные проги на ПК, скачивание которых идет не меньше получаса. Находиться постоянно у компьютера может не каждый. Каково же бывает обнаружить, что из-за того что Windows вошел в спящий режим, произошло отключение жесткого диска и все придется делать заново.
Как отключить спящий режим на компьютере?
Есть 2 варианта как это сделать. Вот первый из них:
Задействовать «Пуск» -> «Панель управления» -> «Электропитание»;
Заходим в параметры используемого режима электропитания;

На экране появится 2 пункта – «Отключать дисплей» и «Переводить ПК в спящий режим». Напротив второго пункта надо поставить галочку «Никогда»;

Выбираем «Изменить дополнительные настройки»;
Появится вот такое окошечко. Выставляем галочки во всех пунктах.

Вариант с удалением файла hiberfil.sys
Этот файл создается «операционкой» для нормальной работы спящего режима. Когда ПК переходит в данный режим, Виндовс сбрасывает память на жесткий диск (в файл hiberfil.sys). Удалив данный файл, можно разом избавиться не только от включения режима спячки, но и освободить значительную часть свободного места на компьютере.
Итак, вот пошаговый алгоритм действий:
Запускаем Win+R или «Пуск/Выполнить»;
Вводим эту команду;

Остается нажать на ок и перезагрузить ПК.
Как отключить спящий режим на ноутбуке в Windows 7, 8, 10?
Делается следующее:
Вызываем строку поиска файла, нажав Win+R;
Вводим следующее powercfg.cpl и нажимаем OK;
Попадаем на схемы управления питанием. Кликаем на выделенную вкладку;

В открывшемся окне напротив «Отключать дисплей» можно выставить 10-15 минут, а напротив перевода в спящий режим – «Никогда»;

Далее делаем все тоже, что и при отключении на ПК.
Таким образом, можно будет настроить все своими руками, без каких-либо проблем. Как видим, выключить спящий режим на Виндовс не так уж и сложно. Это позволит избежать лишнего стресса при работе со скачиваемыми файлами.
На заметку!
Разница в отключении спящего режима ПК и ноутбука заключается в том, что во втором случае придется настраивать параметры 2-х режимов работы: и от сети, и от батареи.
Если возникнут вопросы, оставляйте их в комментариях!
pced.ru
Как убрать спящий режим на компьютере
Спящий режим работы компьютера имеет массу преимуществ. Он позволяет оставлять компьютер включенным, если вам нужно отлучиться и временно прервать работу, без риска потерять свои данные. Более того спящий режим — это состояние энергосбережения в Windows, которое может продлить срок службы аккумулятора вашего ноутбука.
Когда компьютер переводится в спящий режим, он сохраняет текущий контекст в ОЗУ. Для системы потребуется буквально две секунды, чтобы вернуться к работе. Иногда с этим режимом возникают проблемы, которые сложно решить самостоятельно. В этом случае вы можете на время отключить спящий режим.

Как убрать спящий режим на компьютере
Читайте также подробную инструкцию в новой статье — «Как убрать спящий режим на Виндовс 10».
Отключение режима сна в Windows 7
Отключить переход в спящий режим в данной операционной системе можно через настройки электропитания панели инструментов.
Шаг 1. Откройте настройки электропитания одним из трех способов:
- меню «Пуск» -> «Панель управления» -> «Электропитание»;

Открываем меню «Пуск», выбираем «Панель управления»

Выбираем в параметре «Просмотр» категорию «Крупные значки», находим и открываем раздел «Электропитание»
- нажать «Win+R», ввести в поле «powercfg.cpl» и нажать «Enter»;

Нажимаем «Win+R», вводим в поле команду «powercfg.cpl», нажимаем «Enter»
- щелкнуть правой кнопкой мыши по иконке батареи на панели задач и в появившемся списке выбрать «Электропитание».

Нажимаем в панели задач на значок батареи правой кнопкой мыши, выбираем пункт «Электропитание»
Шаг 2. В этом разделе содержатся все настройки, которые касаются потребления энергии и режимов работы. В меню справа вы увидите ссылку на настройки перехода в режим сна. Нажмите на нее.
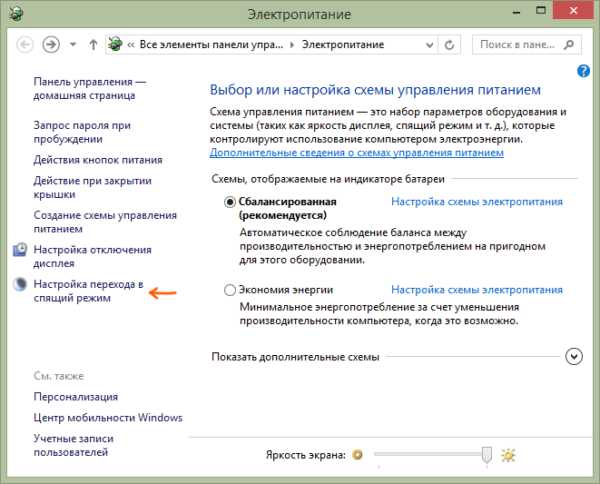
Кликаем на ссылку «Настройка перехода в режим сна»
Шаг 3. Теперь везде выберите опцию «Никогда». Не забудьте сохранить настройки перед тем, как закрыть окно иначе они не вступят в силу.
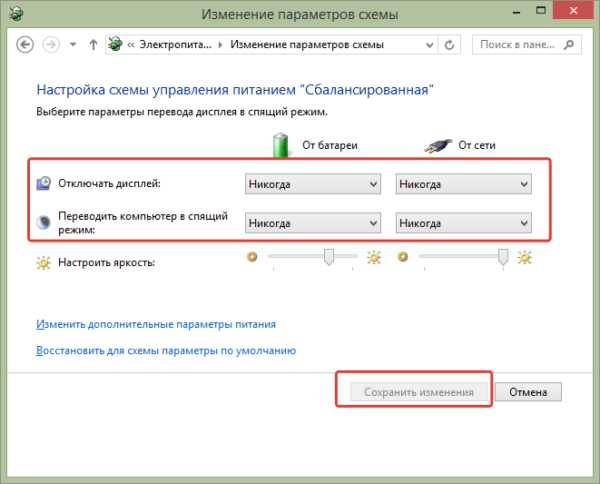
В обоих пунктах выбираем опцию «Никогда», нажимаем кнопку «Сохранить изменения»
Примечание! Вы можете пойти дальше и полностью отключить переход ко сну, перейдя по ссылке «Изменить дополнительные параметры питания», но это не обязательно. Обычно простого отключения бывает более чем достаточно.
Отключение сна для конкретного режима
Каждый пользователь Windows может самостоятельно настраивать режим энергопотребления. Все возможные схемы представлены в главном окне раздела настроек электропитания. С их помощью также можно отключить спящий режим.
Шаг 1. Выбираем один и режимов для изменения, например, «Сбалансированный».
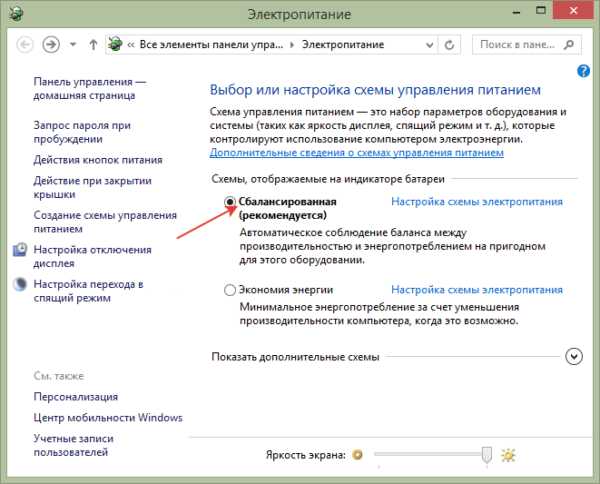
Выбираем режим «Сбалансированный»
Шаг 2. Откройте настройки этого режима, нажав на ссылку, как показано на скриншоте.
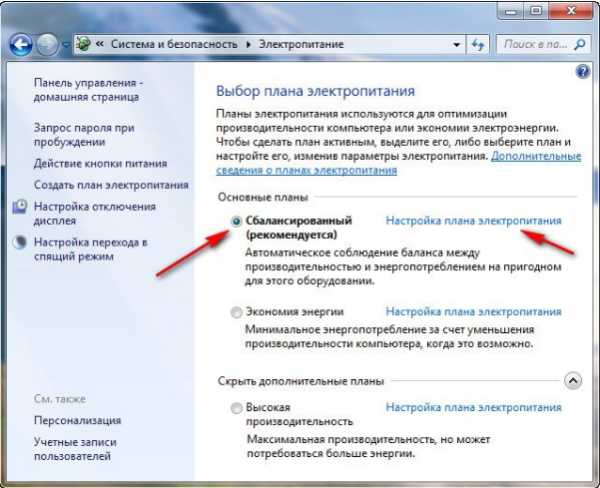
Напротив пункта «Сбалансированный» нажимаем ссылку «Настройка плана электропитания»
Шаг 3. Теперь измените настройки выбранного вами плана электропитания. Смените параметры таймера перехода в спящий режим со стандартного варианта на «Никогда». Это значит, что компьютер не будет отключаться ни через 5 минут ни через 5 часов бездействия.
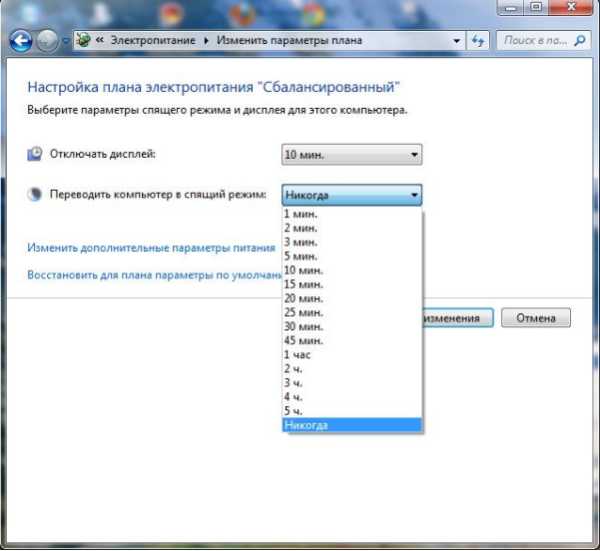
В пунктах выбираем опцию «Никогда»
Шаг 4. Не забудьте сохранить изменения.
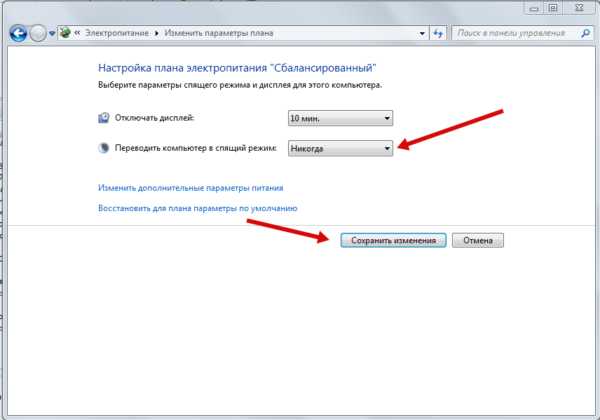
Нажимаем «Сохранить изменения»
У этого способа есть существенное преимущество. В первом случае вы полностью отключаете спящий режим, а во втором создаете опцию, которую можно с легкостью переключать без вреда для компьютера. Когда вам вновь понадобится включить спящий режим, все, что потребуется сделать это сменить режим.
Видео — Как отключить спящий режим Windows
Отключение спящего режима в Windows 8
Чтобы отключить автоматический режим ожидания в Windows 8/8.1, выполните следующие шаги.
Шаг 1. Найдите кнопку в виде шестеренки рядом с кнопкой «Меню». Это кнопка параметров. Нажмите на нее.
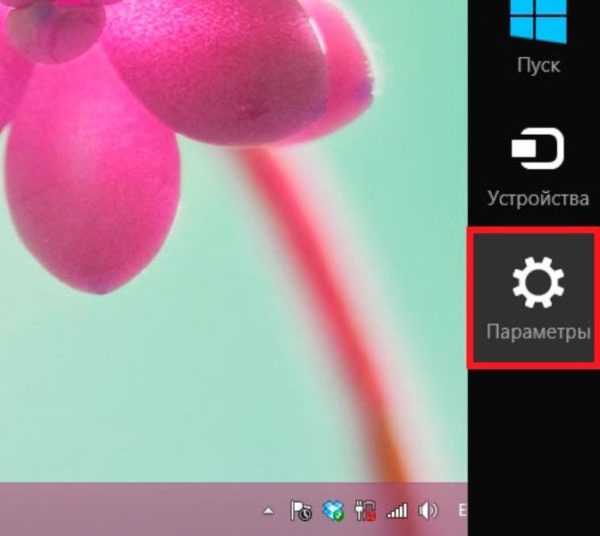
Нажимаем на значок «Параметры»
Шаг 2. Теперь перейдите к настройкам параметров вашего компьютера.
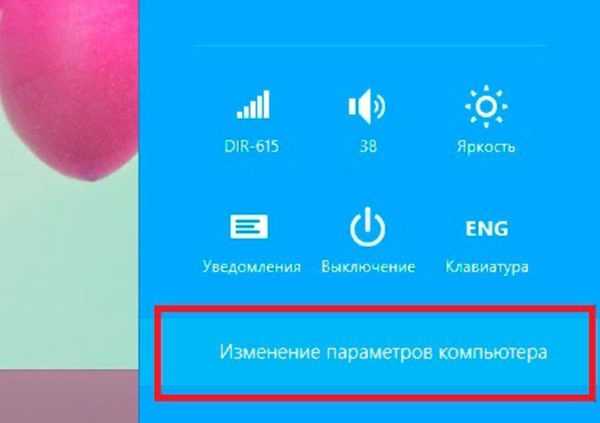
Нажимаем на ссылку «Изменение параметров компьютера»
Шаг 3. В меню найдите раздел «Завершение работы и спящий режим». Именно здесь и можно изменить переход компьютера в спящий режим.
Открываем раздел «Завершение работы и спящий режим», в параметрах выставляем опцию «Никогда»
Отключение спящего режима в Windows10
На самом деле в Windows 10 все также просто, как и в других версиях.
Шаг 1. Откройте настройки. Для этого щелкните значок «Параметры» в меню «Пуск» или одновременно нажмите клавиши «Windows+I».
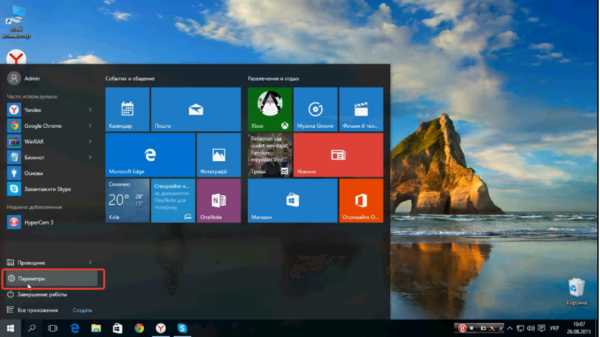
В меню «Пуск» открываем «Параметры»
Шаг 2. Нажмите первый вариант под названием «Система».
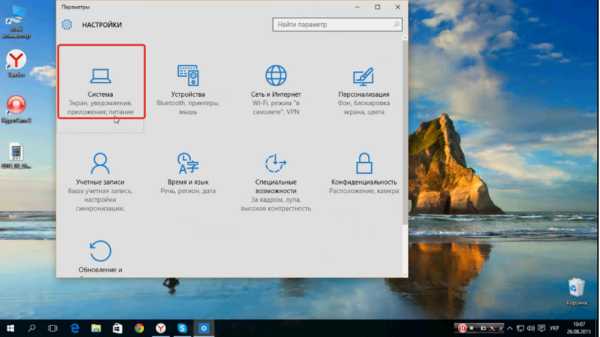
Открываем раздел «Система»
Шаг 3. На следующей странице нажмите «Питание и спящий режим».
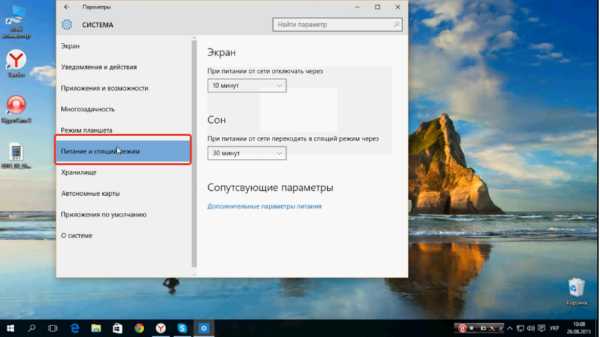
Нажимаем на пункт «Питание и спящий режим»
Шаг 4. Измените время перехода компьютера в спящий режим с параметров по умолчанию на «Никогда». Не забудьте сохранить все изменения.
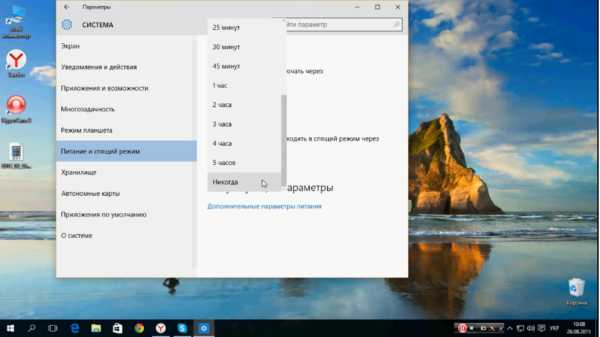
В пункте «Сон» выбираем опцию «Никогда»
Используя методы, описанные выше, вы можете не допустить переход вашего компьютера в спящий режим.
Внимание! Если на вашем компьютере был установлен пароль, запрашиваем после пробуждения из спящего режима, уберите его или запомните. Часто бывает так, что люди забывают этот пароль и при возобновлении спящего режима теряют доступ к компьютеру, пока не вспомнят пароль.
Вредно ли отключать спящий режим?
Причины для отключения спящего режима разные и иногда это действительно бывает вынужденной мерой, например, если вам нужна постоянная работа некоторых программ в фоновом режиме например, браузер для скачивания крупных файлов. Часто бывает так, что компьютер переходит в спящий режим, не дожидаясь окончания скачивания, процесс прерывается и его приходится начинать заново.
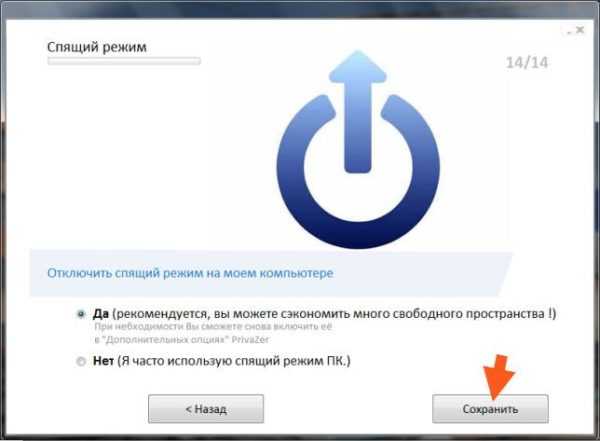
Как влияет отключение спящего режима на работу компьютера
При отключении спящего режима компьютер работает без отдыха. Это не сможет сильно навредить ему, но будет тратить больше электроэнергии. Как вариант, можно завершить ненужные вам процессы, понизить яркость экрана и др., чтобы компенсировать расходы.
Если вы собираетесь держать ваш ноутбук в рабочем состоянии 24 часа в сутки и 7 дней в неделю, то лучше уж извлечь батарею. При таком нещадном использовании вы рискуете посадить свой аккумулятор за пол года или даже быстрее до такого состояния, что он перестанет держать заряд дольше 10-15 минут.
Читайте полезную информацию в статье — «Почему Windows не уходит в спящий режим».
Видео — Как отключить спящий режим в Windows 10
pc-consultant.ru
спящий режим как отключить
Очень часто бывает, что отходишь за чаем или просто ничего не делаешь пару минут — и экран резко отключается. Казалось бы, мелочь, но очень сильно раздражает. А если это приносит неудобства, то зачем тогда терпеть? Процесс называется – спящий режим и создан для того, чтобы экономить электроэнергию или заряд ноутбука. Так как убрать и как выключить спящий режим на компьютере?
Традиционный способ отключения
Существует самый простой и известный метод отключения спящего режима. Для этого нужно сделать следующие манипуляции:
- Открываем «Панель управления» и там находим ярлык «Электропитание»;
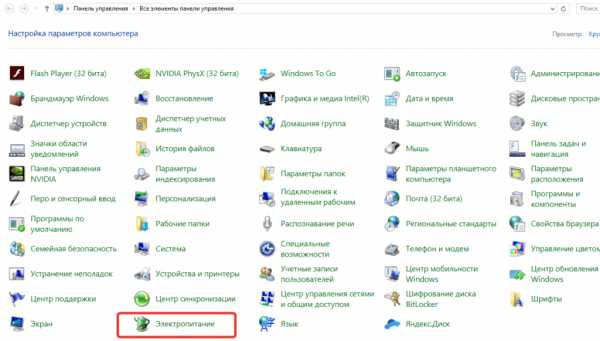
- Перед Вами откроются планы электропитания, и будет ссылка «Настройка плана электропитания». Иногда, вместо «плана» используется слова «схем»;
- Во всех графах выбора ставим «Никогда».
Более быстрый способ
Способ, который более быстрый прошлого, но и требует запоминания комбинаций. Для этого потребуется воспользоваться меню «Выполнить»:
- Нажимаем комбинацию Win+R;
- Открывается окно «Выполнить»;
- В него вписываем «powercfg.cpl».
Открывается окно «Электропитание» и весь процесс повторяется.
Способ для ноутбука
На ноутбуке все тот же алгоритм, что и на персональном компьютере, но там больше граф выбора, так как ноутбук работает и от сети и от аккумулятора. Рекомендуется не убирать настройку, когда на ноутбуке установлена батарея, так как редко заряд держится дольше пяти часов, а то и еще меньше.
Правильный алгоритм отключения:
- В электропитании отмечаем маркером пункт «Сбалансировано»;
- Возле пункта «Сбалансировано» наживаем «Настройка схему/плана электропитания» и во всех графах выбираем «Никогда». Так же можно настраивать время засыпания на свой вкус.
Существует вариант более быстрого входа в «электропитание». Для это нужно кликнуть на индикатор заряда в панели задач. И выбрать соответствующий пункт.
Способ, через файла hiberfil.sys
Файл отвечает за сон в ПК и, при ненадобности, его можно удалить. Для начала нужно отобразить скрытые файлы и открыть командную строку от имени администратора.
Далее, в командной строке, вписываем «powercfg -h off» и нажимаем ENTER. Для восстановления файла в командной строке, вместе «Off» на «On».
Способ через реестр
Способ подойдет для относительно продвинутых пользователей. Но потребуется поработать в редакторе реестров:
- Нажимаем комбинацию клавиш Win+R;
- В меню «Выполнить» вписываем следующую строчку «regedit»
- Ищем папку с названием «HKEY_LOCAL_MACHINE\SYSTEM\CurrentControlSet\Control\Power»
- В папке ищем пункты HiberFileSizePercent и HibernateEnable
- Все значения ставим — ноль
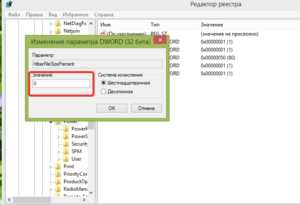
- Все, теперь Ваше устройство настроено!
Теперь мы выяснили, как отключить спящий режим в windows 10!
Режим гибернации
Если Вы работаете, играете или смотрите фильмы на ноутбуке, то Вам будет полезно включить режим гибернации. Что такое гибернация? Функция, похожая на режим сна и выключение одновременно. Когда компьютер погружается в гибернацию, все процессы оперативной памяти записывается на жесткий диск и после включения вновь запускаются. Режим очень полезен, если сон Вы отключили, так как при отходе от ПК он будет засыпать и не греться, а значит не изнашиваться лишний раз.
secretwindows.ru
Как отключить спящий режим на компьютере

Содержание
- 1. Как отключить спящий режим в Windows 7 и 8
- 2. Как отключить спящий режим в Windows 8
- 3. Как убрать спящий режим на Виндовс 10
Спящий режим в Windows – полезная вещь, ее по достоинству оценят владельцы ноутбуков, которым необходимо экономить заряд аккумулятора. Но ее необходимость на персональных компьютерах вызывает сомнение – сколько раз вы отходили от ПК приготовить чай, а возвращаясь получила не к месту уснувшую систему. В этой статье мы расскажем, как отключить спящий режим на компьютере в самых популярных версиях Windows 7, 8 и 10.
Как отключить спящий режим в Windows 7 и 8
Способ, который будет описан далее, одинаково работает на всех актуальных версиях операционных систем. Но в Windows 8 и 10 добавили еще один метод выполнения аналогичных действий, гораздо более удобный для владельцев планшетов и устройств с сенсорным экраном, о нем мы поговорим во второй части статьи.
И так, чтобы отключение спящего режима на компьютере начинается с Панели Управления. Вам необходимо зайти в раздел «Электропитание» (на ноутбуке аналогичное окно можно открыть кликнув правой кнопкой по значку батареи и выбрав одноименный пункт контекстного меню).
Также получить быстрый доступ к настройкам электропитания можно воспользовавшись командной строкой:
- Зажимаем комбинацию клавиш Windows +R.
- В появившемся окне впишите команду «powercfg.cpl»
- Нажмите Enter.
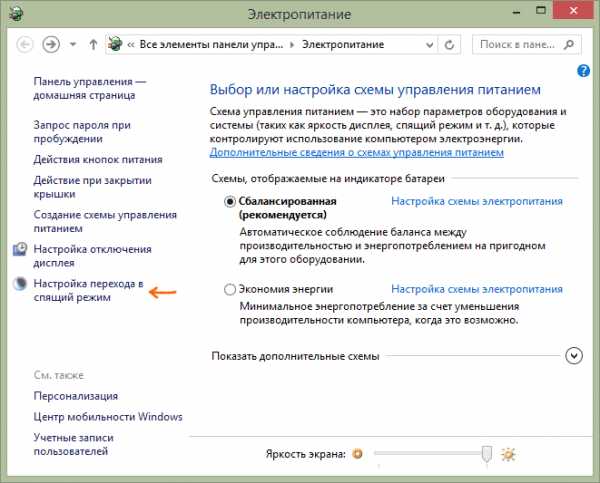
Оказавшись в нужном разделе панели управления находим строку «Настройка перехода в спящий режим», которая находится слева. Перейдя по ней вы обнаружите пункты регулировки базовых параметров режима сна: таймер отключения дисплея, перевода системы в спящий режим и так далее. Все что необходимо сделать – выбрать в настройках «Никогда не переводить в спящий режим».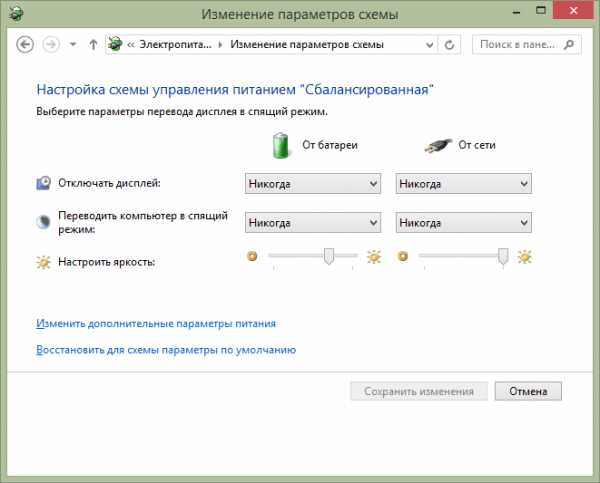
Но если вы хотите подстроить режим сна более точно, воспользуйтесь меню «Изменение дополнительных параметров питания», где можно задать отдельные параметры для разных схем электропитания, активировать отключение жестких дисков в режиме сна, установить таймер пробуждения системы и многое другое.

На этом все, осталось лишь сохранить сделанные изменения и вопрос, как убрать спящий режим на ПК, будет решен. Однако владельцам ноутбуков следует обратить внимание на то, что в лэптопах иногда встречаются предустановленные фирменные программы управления питанием, которые могут активировать режим сна вне зависимости от настроек Windows. Так что если вы сделали все как указано выше, но ноут все равно уходит в сон, найдите такую утилиту и покопайтесь в ее настройках.
Как отключить спящий режим в Windows 8
Вместе с обновлением Windows до 10 версии, в ОС добавили новый интерфейс, в котором продублированы множество функций панели управления с более простым доступом к последним. Чтобы внести изменения в настройки энергосбережения нужно:
- Вызываем правую панель доступа Windows 8, выбирая в ней «Параметры» а затем «Изменение параметров компьютера».
- Открываем пункт «Компьютер и устройства».
- Переходим в меню «Завершение работы и спящий режим», где выбираем ««Никогда не переводить в спящий режим» и подтверждаем сделанные изменения.
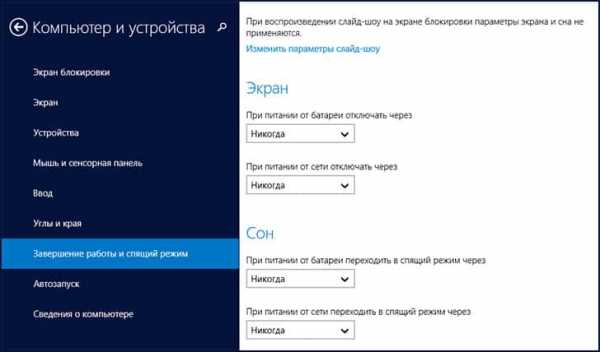
В этом меню представлены только базовые параметры электропитания, так что при необходимости тонкой настройки все равно придется воспользоваться панелью управления.
Как убрать спящий режим на Виндовс 10
В Windows 10 доступ к нужным настройкам упростили еще сильнее. Теперь чтобы отключить режим сна кликов потребуется еще меньше:
- Пуск > Параметры (значок в виде шестеренки) > Система > Питание и спящий режим.
- В подпункте «Сон» выбираем значение «Никогда» и сохраняем изменения.
Наглядно увидеть как это делается можно в следующем видео:
Также можно воспользоваться панелью управления. В отличие от семерки, Windows 10 предлагает на выбор 3 плана электропитания: экономия энергии, сбалансированный и высокая производительность. Чтобы добраться к этим настройкам нужно перейти в меню Пуск, выбрать Панель управления и перейти во вкладку Электропитания (если не можете ее найти проверьте чтобы были включены мелкие значки). Затем вы сможете задать конкретные параметры перехода в спящий режим для каждого из режимов в пункте «Настройка плана электропитания»., где нужно выбрать значение «Никогда».
Режим сна действительно помогает экономить заряд аккумулятора, что актуально для ноутбуков, но владельцы стационарных ПК не нуждаются в данной функции и зачастую отключают ее. Теперь и вы знаете, как это сделать, надеемся наша статья оказалась для вас полезной!
geeksus.ru