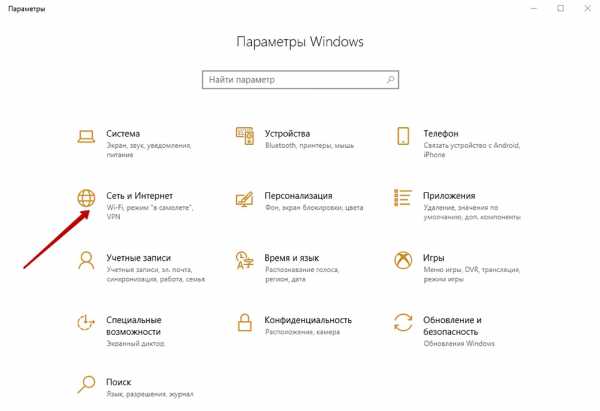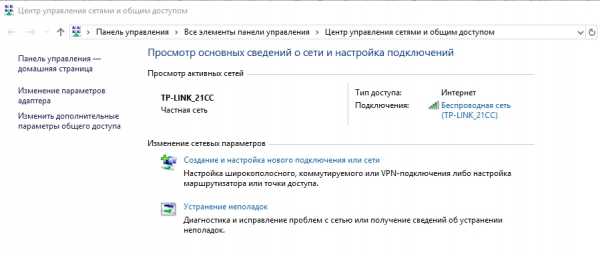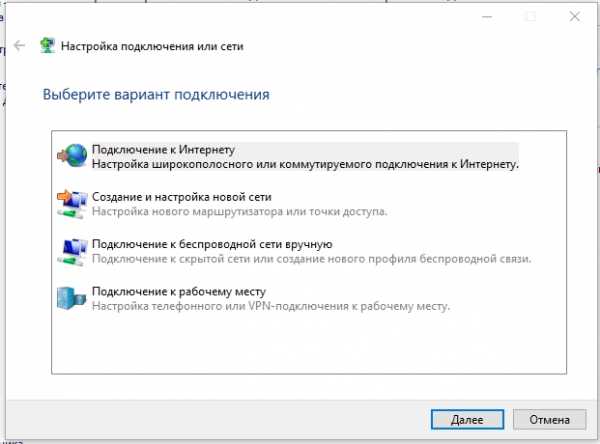Сегодня многие люди имеют два компьютера, и в этом нет ничего необычного. Первый – обычный десктоп для себя или для всей семьи. Он легко поддается модернизации, да и комплектующие будут стоить недорого. Второй – ноутбук. Он легкий, компактный, его удобно носить с собой. Однако такое сочетание двух машин не всегда удобно. Приходится заниматься синхронизацией документов, чтобы на обоих компьютерах были самые свежие версии документов. В некоторых ситуациях проще иметь только один ноутбук. Однако на небольшом экране и компактной клавиатурой работать крайне неудобно (конечно, по сравнению с 24-дюймовым монитором и эргономичной клавиатурой). Оптимальным вариантом было бы использовать ноутбук по прямому назначению в поездках, а дома превратить его в настоящий системный блок. И в данной статье я расскажу, как это сделать.
Экран монитора значительно больше экрана ноутбука. Работать на нем будет удобнее. Допустим, у вас есть набор периферии (принтер, сканер и т. д.), которые также должны работать с ноутбуком. Кроме того, понадобятся клавиатура и мышка – оба устройства обязательно с разъемом USB. Подключение USB-устройств к ноутбукуЧтобы не подключать каждое устройство отдельно, покупаем USB-хаб (USB-концентратор). Количество портов у него обычно варьируется от 4 до 7. От этого будет зависеть его цена. Кроме того, бывают активные и пассивные концентраторы. Первые имеют собственный блок питания. Он будет незаменим, если нужно подключать внешние жесткие диски, которые достаточно требовательны к питанию. Вторые дешевле, но энергозависимые устройства придется подключать напрямую к ноутбуку.
Итак, подключаем мышь, клавиатуру, принтер, сканер и другие устройства к USB-хабу. Теперь, чтобы подключить все устройства сразу, достаточно воткнуть штекер USB-концентратора в ноутбук и все готово. Подключение монитораСледующий шаг – подключение монитора. В то время, когда 24-дюймовые мониторы стоят не таких больших денег, использовать 15-дюймовый, а то и еще меньший экран – просто кощунство. На любом более-менее современном ноуте есть аналоговый разъем VGA (D-Sub), позволяющий подключить монитор. Качество в этом случае не самое лучшее. Если есть разъемы DVI или HDMI, лучше пользоваться ими, они передают изображение в цифре, поэтому качество его будет значительно лучше. Последний кстати, передает еще и звук. Поэтому есть вы счастливый обладатель телевизора с HDMI, то не придется использовать дополнительный шнур для наушников или колонок. Звук пойдет через динамики телевизора.
ЗвукДополнительные устройстваВ дополнение ко всему сказанному, ноутбук является устройством «все-в-одном». Поэтому надо стараться использовать все его компоненты. Например, если положить сложенный ноутбук боковой стороной к себе, то есть можно будет использовать устройство чтения карт памяти. Дополнительные разъемы USB также будут не лишними. Итак, использование ноутбука по вышеуказанной схеме будет выглядеть следующим образом. Вы приходите, вынимаете ноут из портфеля, и подключаете к нему следующие шнуры:
Компьютер готов к использованию. Плюсы использования ноутбука в качестве системного блока:
Минусы использования такого метода:
Если остались вопросы или непонятны какие-то моменты статьи – пишите в комментарии, с удовольствием отвечу. Получайте анонсы новых статей прямо на почтуПохожие материалы: |
pc-hard.ru
Перерождение ноутбука в настольный компьютер / Песочница / Хабр
Жил да был ноутбук, и верно служил он своему пользователю. Но вот приключилась с ним беда, сломалась петелька на крышке. Добрый пользователь решил отнести его в сервис центр, но там ему сказали — нет у нас петелек, а если и будут, то стоимость ремонта будет равна половине стоимости самого ноутбука. Но пользователь был не особо богатый, и не было у него денег на ремонт. И жил он с ним пока не сломалась и вторая петелька. Когда же пользователь накопил на новый ноутбук, старый он отложил в далекий ящик.Наверно многие из вас сталкивались с подобными проблемами — корпус ноутбука ломался, а его починка стоила не очень дешево. Во всяком случае со мной случилась такая вот беда. Пользоваться ноутбуком стало не очень комфортно, так как за столом я сидел редко (чаще держал его на коленях или вовсе лежал с ним). Так что купив себе новый ноутбук, старый я просто оставил пылиться в шкафу. Через некоторое время появилась потребность в еще одном компьютере, любом. Средств на покупку не было, и вот тут то и настало время для старого ноутбука! Но легких путей мы не ищем, да и в том же шкафу завалялся мониторчик на 17″, так что я решил сделать именно новый компьютер из железа старого ноутбука Acer aspire 4220.
Материалом для нового корпуса я выбрал орг-стекло (или по современному — плексиглас). Поспрашивав у знакомых на наличие оного, знакомый “дядя Вася” сказал, что у него есть и даже может мне его распилить (ух ты, подумал я, мне останется только собрать корпус!). Но не тут то было… Когда мне его передали, оказалось, что качество резки было… далеко от идеала… Немного поразмыслив, я решил сам его «допилить» до приемлемого качества. Опять обратившись к “дяде Васе”, попросил у него немного инструмента. На мой выбор были представлены болгарка и точильный станок. Попробовав болгарку, я понял что не смогу ей работать, взял точильный станок.
Итак, приступаем к изготовлению корпуса. Нам понадобится 6 кусков орг-стекла: передняя и задняя панель, боковые, верхняя и нижняя, а так же немного для других расходов. Изначальные размеры пришлось конечно-же изменить, дабы сделать детали ровными. Поэкспериментировав с вариациями нанесения разметки на детали, я остановился на следующем способе: На орг-стекло наносятся небольшие канавки с помощью обычного лезвия от канцелярского ножа, потом по ним проводится линия ручкой-роллером (такие часто продают в метро по 10 руб) и стирается кусочком ткани. Как результат — очень тонкие, но при этом четкие и не стирающиеся линии разметки.
Получившаяся линия разметки.
Сделав разметку переходим к вытачиванию подготовке стенок. Для достижения максимальной ровности боковых сторон деталей, я стачивал их до линии разметки. Кстати, при стачивании детали, с обратной стороны остается расплавленные остатки орг-стекла. Удалять их очень просто — подождите секунд 10-20 пока они остынут и просто отломайте.
Следующий этап — сборка корпуса. Решено было все скрепить с помощью болтиков 10*3мм. Делаем разметку будущих отверстий и сверлим с помощью сверла диаметром в 2,5мм. (Сверлить с торца надо очень аккуратно — небольшой наклон и стенка расплавится). Далее надо нарезать резьбу — тут я тоже хочу вас предостеречь — старайтесь аккуратно и не очень быстро ее нарезать, так как результатом неосторожности может стать трещина.
Вот тут как-раз таки и появилась трещинка.
Крепления готовы — можно собрать корпус полностью и посмотреть на результат, и в случае чего — переделать.
Теперь надо закрепить мат.плату и остальное в корпусе. Для крепления были куплены стойки длинной 10мм и парочка длинной в 15мм (плата была составной и одна часть находилась выше на 5мм). Самый простой вариант — приложить плату и наметить отверстия, либо прикрутить стойки к плате, приложить ее к стенке и с обратной стороны наметить отверстия (я пользовался и тем и другим способами). Так как болты были длинной 10мм, а плата только где то 2мм, пришлось нарезать подкладки из кусочков пластика (а точнее странных дюбелей).
Вот как то так она и крепится.
Над самой платой тоже пришлось пошаманить — припаять “пару” проводов. Были припаяны провода вместо диода загрузки HDD, а так же Wi-Fi и Power.
Паять надо очень аккуратно и маломощным паяльником чтобы не сжечь плату. Светодиоды и кнопку я не отпаивал а просто аккуратно срезал скальпелем.
Вместо кнопок тоже были припаяны провода (пришлось выносить выключатель Wi-Fi так как при запуске компьютера Wi-Fi был выключен и включался только ей). HDD был вынесен тоже за пределы платы, благо были провода. (кстати на плате ноутбуков разъемы типа “мама”, так что пришлось с помощью ножика провода сделать тоже “мамами”).
Был папа, стал мама Sata:)
Сделал удлинитель usb и вынес его на лицевую панель вниз. Звуковая плата находилась тоже не в самом удобном месте, по-этому пришлось припаять удлинитель (который был выдран из старой клавиатуры — там были разъемы под микрофон и наушники).
Припаиваем удлинитель для звуковой карты.
Собираем все вместе. Остается дело за малым — сделать отверстия для VGA, usb и LAN. Я их выпиливал с помощью электролобзика и лезвия по металлу, а так же немного обработал напильником.
Задняя стенка.
Штатная система охлаждения меня не устраивала из-за “выхлопа” вверх, по-этому было принято решение сделать свою. Под рукой оказался старый радиатор. Распилив его пополам (он был слишком большой — не влез бы вместе с кулером) и выломав пару кусков (извините, совсем не знаю как их обозвать) я совместил его со штатным креплением к процессору. Для этого медная трубка была укорочена и загнута, после чего припаяна к радиатору.
Спайка.
.От температуры изоляционная подкладка надулась и полопалась местами.
Собственно получившийся радиатор.
Достав мощный советский паяльник и просидев минут 10 пытаясь пролудить радиатор для спайки, понял что это практически невозможно, так как все тепло уходило. В итоге вытащив медную сердцевину, которая за пару минут прогрелась и пролудилась, спокойно припаял крепление. Кстати, этот кусок меди остывать будет долго, и может расплавить спайку крепления — так что после того как нагреете его можете спокойно прислонить крепление и оставить его, оно само припаяется и остынет минут за 10. Кстати, во время работы температура процессора с моим охлаждением колебалась от 40 до 85 градусов (85 при постоянной 100% нагрузке).
Теперь перейдем к кулеру. Купив самый “большой” какой какой нашел в магазинах (кстати в Питере 5в кулеры продаются в “Микронике”, больше нигде не нашел) припаял его к проводам от старого и мило замотал изолентой. Прикинув и прорезав отверстие для кулера, я думал как же его установить (на вдув или на выдув). В итоге поэкспериментировав, я остановился на вдуве.
Позаимствовав из остатков ноутбука сеточку и подогнав ее под размер кулера,
все было собрано вместе.
Финальные шаги. Вроде бы все готово, можно начинать финальную сборку. Собрав все вместе я понял, что совсем забыл про провод питания. Не знаю зачем, но я решил сделать кнопку включения/выключения подачи питания (наверное от части для того, чтобы можно было попроще закрепить провод).
Кстати кнопку взял от старого БП компьютера. Антенны от Wi-Fi были прикреплены на двусторонний скотч (держит крепко и в случае надобности можно без особых проблем его снять). Крепления светодиодов-индикаторов я сделал из маленьких дюбелей и приклеил к лицевой панели изнутри.
Светодиоды и кнопки. Порядок сверху вниз: Wi-Fi led (красный), Wi-Fi кнопка, Power led (зеленый), кнопка включения, HDD led (оранжевый-желтый).
Собранные внутренности воедино.
Теперь остается только поставить на место крышку с кулером и все закрутить. Все, компьютер готов:)
Пара фоток с разных ракурсов:
Вид спереди. Светодиоды на фотографии не очень ярко горят, в живую — ярче, хотя и немного раздражает постоянно мигающая красная лампочка.
Общий вид.
P.S.
Качество моего исполнения работы конечно оставляет желать лучшего, но надеюсь статья будет вам интересной. Отсутствует пара болтиков — неправильно немного рассчитал и в итоге не хватило нескольких штук.
Камера телефона бывает очень непредсказуемой — то фотографии получаются отличного качества, то так-себе.
Перед кем стоит подобная задача, могу дать пару советов: толщину оргстекла надо брать от 5мм и больше, а саму резку можно заказать (резку делают лазером) или на худой конец сделать ее хотя бы с помощью дремела.
habr.com
Как подключить ноутбук к системному блоку. Возможные варианты
Ноутбуки давно зарекомендовали себя как универсальные мобильные устройства хранения и передачи данных. Иногда требуется переместить с него файлы на стационарный компьютер, телефон, планшет или любое другое устройство. И тогда встает вопрос о том, можно ли подключить системный блок к ноутбуку. Как это сделать?
Подключение ноутбука к системному блоку при помощи локальной сети
Чтобы узнать, как подключить ноутбук к системному блоку, для начала стоит приобрести кабель с двухсторонним штекером к разъему RJ-45. Далее создается локальная сеть между двумя устройствами.
Следующим шагом в инструкции о том, как подключить ноутбук к системному блоку, будет открытие окна центра управления сетями и общим доступом. Выбирается гостевая сеть, которая находится под частной. В ней нужно найти вкладку «Дополнительные параметры общего доступа». Далее активируется пункт «Включение сетевого обнаружения». Потом необходимо отметить пункт «Включение общего доступа к файлам и принтерам».

Использование удаленного доступа
Можно подключить системный блок к ноутбуку, используя специальную программу для управления другим компьютером на расстоянии. Самая стабильная и оптимальная программа — это TeamViever, которая позволяет осуществлять передачу данных совершенно бесплатно.
Программа достаточно простая в использовании, полностью на русском языке. Для того чтобы подключить ноутбук к системному блоку удаленным способом, нужно запустить программу, ввести необходимые данные и выполнить удаленное управление. Однако есть один нюанс: для этого потребуется интернет-соединение с высокой скоростью передачи данных.

Подключение при помощи разъема HDMI
Этот способ поможет разобраться в том, как подключить монитор ноутбука к системному блоку. Для начала потребуется кабель с двухсторонним выходом HDMI, чтобы подключиться к ноутбуку и системному блоку со стороны видеокарты.
Далее нужно включить ноутбук и проверить автоматическое подключение изображения. В том случае, если этого не произошло, на ноутбуке необходимо активировать определяющее действие посредством комбинации клавиш Fn+F4. Эта комбинация способствует переключению между мониторами.
Если и этот способ не помог, то для того, чтобы подключить ноутбук к системному блоку в качестве монитора, следует открыть панель управления компьютером и выбрать опцию «Экран». Слева появится столбец с функциями, среди которых нужно будет выбрать «Настройки параметров экрана». Если другой экран не отобразился, то нужно нажать на кнопку «Найти».
После того как экран был найден, во вкладке «Несколько экранов» нужно найти пункт «Расширить эти экраны». После этого можно свободно использовать ноутбук в качестве монитора для стационарного системного блока.

Подключение при помощи кабеля USB
Подключение с помощью кабеля USB позволяет не только передавать информацию, но и брать под управление стационарный компьютер. Однако для подключения данным способом подойдет только кабель USB Smart Link, а обычный двухсторонний с такой задачей не справится.
В комплекте предоставляются кабель и переходник: для начала стоит их соединить. После этого нужно найти необходимый разъем на задней панели системного блока и подключить к нему переходник.
Другой конец кабеля подключается к мобильному компьютеру. Далее на экране ноутбука всплывет окно автозапуска, где нужно выбрать опцию «Выполнить».
После этого можно настроить конфигурации подключения и передавать данные посредством обычного перетаскивания. Передавать информацию можно в двух направлениях.

Подключение при помощи витой пары интернет-кабеля
Есть в магазинах компьютерной электроники специальные обжатые кабели, которые называются витой парой. С помощью этого провода соединяются две сетевые карты — ноутбука и системного блока. Следующим шагом будет уже программное решение, выполняемое путем нажатия кнопки «Пуск». Далее следует выбрать пункт «Компьютер» и нажать на контекстное меню в опции «Свойства».
Откроется окно, где слева отобразится функция «Дополнительных параметров системы». В окошке «Свойства системы» есть пункт изменения имени компьютера, вот его и нужно выбрать. Имя можно дать любое, а затем дать название рабочей группы, заранее отметив этот пункт.
Далее следует решение проблемы с IP-адресами, которое начинается в центре управления сетями и общим доступом. В окне, в левом столбце, выбирается вкладка «Изменение параметров адаптера». В списке необходимо найти подходящую сеть и нажать по ней правой кнопкой мыши. Выбрать нужно «Свойства».
В открывшемся списке есть вариант «Протокол Интернета версии 4», здесь нужно опять выбрать опцию «Свойства». Там же откроется пункт использования предложенного адреса, который необходимо ввести самостоятельно — 192.168.1.2, затем маску подсети 255.255.255.0.
В ноутбуке стоит проделать то же самое, только адрес будет немного другим — 192.168.1.3. После этого подключение будет произведено.
fb.ru
Как использовать ноутбук в качестве монитора для компьютера
Сегодня практически в каждом доме имеется стационарный компьютер, а кроме него также ноутбук, планшет и прочие устройства. Даже на одного современного человека приходится по нескольку девайсов, которые служат для разных задач. Любая техника не может исправно функционировать вечно и рано или поздно выходит из строя, иногда отслужив своё, иногда раньше срока. Но что делать, если в самый неподходящий момент подвёл монитор компьютера? Ситуация некритична, когда устройства взаимозаменяемы, но в некоторых случаях использование ноутбука вместо ПК не является решением проблемы, например, если на жёстком диске имеется какая-либо важная информация, необходимо продолжить работу, завершить проект и т.д. Существуют разные способы переноса данных, когда нужные сведения находятся в плену системного блока, вариант с использованием ноутбука в качестве монитора предполагает получение информации без извлечения жёстких дисков. Бывает и так, что возникает необходимость подключения второго монитора, коего в наличии не имеется, например, для стрима или прочих целей. Причины, по которым пользователь задался вопросом, можно ли использовать ноутбук как монитор, могут быть разными.

Настройка ноутбука как монитора для компьютера.
Какими способами можно провести подключение
Портативный компьютер имеет типичные компоненты стационарного ПК, включая дисплей, поэтому логично, что метод должен существовать. И он существует, причём даже не один. Поскольку девайсы работают каждый на своей системе, просто подключить системник к ноутбуку не получится, даже при наличии подходящих разъёмов. Несмотря на ваш энтузиазм, устройство будет подгружать собственную операционку. Чтобы один девайс выводил на экран информацию, которая поступает от другого, их функционирование необходимо синхронизировать. Иметь в распоряжении только системный блок ПК и портативный компьютер недостаточно. Для осуществления задуманного понадобятся дополнительные средства, обеспечивающие подключение. Рассмотрим, как использовать ноутбук в качестве монитора разными способами.
Коммутирование с помощью кабеля
Для выполнения подключения посредством кабеля нужно обзавестись соответствующим шнуром. Соединение выполняется через видео порты HDMI, VGA или DVI в зависимости от варианта, поддерживаемого устройствами. Современные устройства могут быть оснащены разъёмом DisplayPort, альтернативным HDMI. Возможно также использование переходника, если порты девайсов не совпадают.

Вариант 1
Заставить ноутбук работать в качестве дисплея можно, используя видео порты HDMI, VGA или DVI. Для этого выполняются следующие действия:
- Шнур подключаем одним концом в соответствующий порт ноутбука, другим – к разъёму на компьютере;
- Запускаем ноутбук и переходим к «Параметрам экрана» любым удобным способом, например, через Панель управления. Добраться до раздела настроек можно по-разному в зависимости от версии ОС Windows. Можно перейти к «Свойствам», вызвав правым щелчком мыши контекстное меню с рабочего стола – выбрать «Свойства экрана» — открыть вкладку «Параметры».
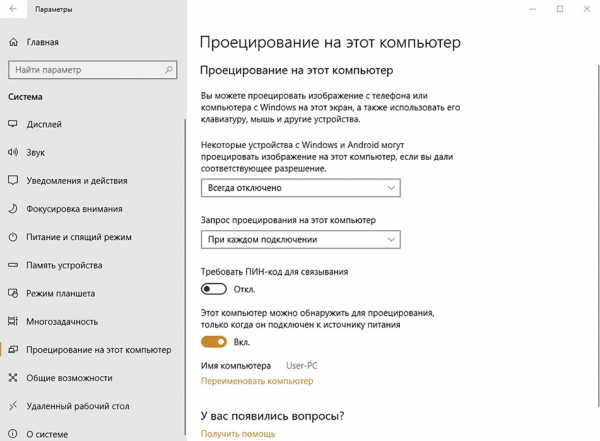
В случае с MacOS открываем «Системные настройки» и переходим к вкладке «Мониторы», остальные действия аналогичны манипуляциям с Виндовс;
- Система обнаружит подключённые устройства, поэтому в пункте Настройки экранов будет картинка с несколькими дисплеями под номерами. Здесь выбираем второй и устанавливаем дисплей ноутбука;
- Отмечаем пункты отображения визуальных данных;
- Если планируется использование ноутбука как монитора для компьютера по умолчанию, отмечаем пункт «Использовать данное устройство как основное».
Вариант 2
Кроме того, подключение устройств может выполняться через порты Ethernet, в таком случае способ предполагает создание локальной сети. Для соединения применяются разъёмы Ethernet ноутбука и системника. Нам понадобится соответствующий кабель (витая пара), по обеим сторонам которого находятся коннекторы Ethernet (стандарт RJ 45). Провод, как правило, длиной 0,5-15 метров, чего хватает для выполнения процедуры. Подключаем один конец кабеля к порту LAN ноутбука, другой – в аналогичный разъём сетевой карты компьютера.
Удалённый доступ при помощи ПО
Ноутбук на седьмой Windows и выше можно подключить к системнику и без проводов, задействовав приложение Air Display. Устанавливается и активируется софт на обоих девайсах. С помощью программы можно переключать дисплеи, а также применять их одновременно. Использование ноутбука в качестве монитора возможно при применении программ удалённого доступа, таких как TeamViewer, RDesktop, ZoneOS ZoneScreen, RAdmin и пр. С их помощью вы будете удалённо использовать дисплей. Любое из приложений имеет свои нюансы настройки, устанавливать ПО нужно как на ПК, так и ноутбук. При установлении соединения один из девайсов становится сервером, другой – клиентом, при выполнении действий с ведущего устройства на экране клиента отображается всё, что выполняется на экране сервера. Осуществить сопряжение устройств, применяя TeamViewer просто. Для этого требуется знать пароль и ID компьютера, которые будут присвоены при запуске на нём приложения. В окне программы, запущенной на ноутбуке, потребуется ввести эти данные в соответствующие поля. После этого с дисплея ноутбука будет доступен рабочий стол ПК с возможностью управления им, при этом условием осуществления манипуляций является работающий монитор компьютера. В ином случае способ не подходит.

Сопряжение устройств с помощью беспроводной передачи Wi-fi
Альтернативный вариант проводному подключению – соединение посредством сигнала Wi-fi. Метод подходит, когда стационарный ПК оснащён Wi-fi-модулем, нет в наличии кабеля или желания его использовать. Почти во все модели портативных компьютеров интегрируется Wi-fi, за редким исключением (тогда можно подключить внешний модуль в виде устройства USB). Чтобы использовать экран ноутбука как монитор, выполним следующее:
- Активируем модуль Wi-fi на ноуте, а также стационарном ПК. При отсутствии такового на компьютере, модуль с возможностью подключения к USB или PCI-разъёму, можно приобрести. Лучше выбирать USB-устройство, поскольку модуль, подключаемый в PCI-порт материнской платы использовать не всегда удобно;
- Создаём на одном из устройств беспроводную сеть;
- Для этого переходим к Центру управления сетями и общим доступом через Панель управления;

- Выбираем пункт «Создание и настройка подключения или сети»;

- В новом окне мастера установки выбираем из списка вариантов выполнение подключения вручную;

- Заполняем поля (имя сети, тип безопасности, пароль), ставим галочку в пункте автоматического запуска при подключении, жмём «Далее»;
- Сделанные манипуляции обеспечивают создание сети, запускается она в автоматическом режиме. Как только всё готово, к ней можно подключиться со второго устройства.
Возможен также вариант с использованием роутера, позволяющего подключать несколько девайсов одновременно и объединять их. Сделать ноутбук монитором для системного блока с помощью передачи Wi-fi сможет помочь специальная программа под названием MaxiVista. Она платная, но есть возможность использования версии для ознакомления с урезанным функционалом. Установив софт, модули нужно настроить дистанционно с указанием последовательности мониторов.

Почему нельзя применять ноутбук как монитор для системного блока
Пользоваться ноутбуком вместо монитора без спецсредств не получится. Если девайс не снабжён видеовходом (разъём, присущий обычным мониторам), используется беспроводное соединение. Большинство ноутбуков, поскольку они тоже являются компьютерами, оснащены видеовыходом. Осуществить задуманное не получится при несовместимости девайсов. Использовать ноутбук как монитор компьютера можно при помощи специального преобразователя. Их стоимость достаточно велика, поэтому такие действия не всегда целесообразны. При этом способов получить вывод изображения на экран ноутбука другими средствами достаточно и можно использовать любой из них.
nastroyvse.ru
Как использовать ноутбук как монитор для компьютера. Несколько методов решения проблемы
Все мы знаем, что рано или поздно любая техника приходит в негодность. Особенно это важно учитывать в настоящий момент — во времена технического прогресса. Сейчас в каждом доме есть компьютеры, а у кого-то даже не один. Будет очень печально, если у него сломается монитор. Особенно печально, если вам нужно срочно поработать с файлами на компьютере. Ремонт в этом случае вряд ли подойдет, ведь уйдет много времени, да и результат может вас не устроить, но что тогда делать, в этом случае?
В статье мы разберем, как использовать ноутбук как монитор под компьютер. Да, и такое возможно. Даже более того, имеется два способа, которые мы подробно рассмотрим в этой статье.
Подключение с помощью кабеля
Итак, с ситуацией мы уже разобрались: у вас есть ноутбук, а основной монитор на компьютере пришел в негодность. Этого вполне достаточно, чтобы на время решить проблему. Мы рассмотрим первый способ, как использовать ноутбук, как монитор компьютера.
Но в данном случае нужно еще приобрести и использовать специальные кабели для соединения двух устройств. Если вы не хотите тратить время на поиски идеального варианта, то можете купить кабель VGA. Он значительно уступает по характеристикам кабелю DVI, хотя функционально они идентичны.
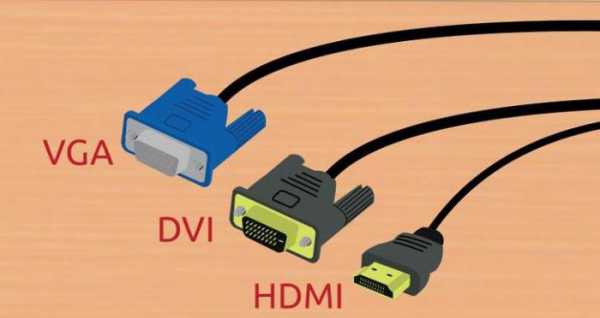
Учитывайте, что данный вариант подойдет лишь в том случае, если у вас ноутбук на базе операционной системы Windows. Если у вас Mac, вам нужно будет приобретать кабель HDMI. Именно с помощью него происходит синхронизация ноутбука от Apple и персонального компьютера.
Итак, какие материалы нам необходимы, мы разобрались, теперь перейдем к инструкции. Как использовать ноутбук как монитор компьютера?
Инструкция
Мы уже разобрались, что можно использовать ноутбук как монитор для персонального компьютера, сейчас узнаем, как это сделать с помощью кабеля. Рассматривать будем VGA-модификацию, так как она является наиболее распространенной, но данная инструкция должна подойти и для других вариантов.
Первым делом подключите кабель к соответствующим портам в системном блоке компьютера и ноутбука. Теперь включите ноутбук. Как можете видеть, никаких изменений не последовало, но так и должно быть.
Правой кнопкой мыши щелкните по пустому месту на рабочем столе ноутбука. В меню выберете «Свойства». Теперь выберете «Свойства экрана», а далее перейдите во вкладку «Параметры». Перед вами должны быть расположены два прямоугольника с цифрами 1 и 2. Перетащите двойку на ту сторону, с какой стороны расположен ваш ноутбук относительно компьютера.
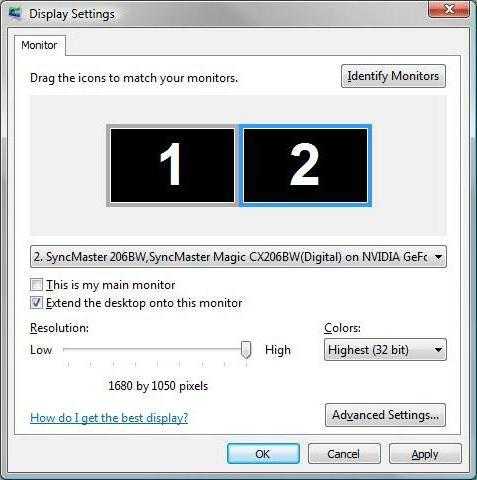
Теперь подтвердите изменения, если система это запросит, и поставьте галочку рядом с «Расширить рабочий стол на этот монитор». Сохраняйте конфигурацию и наслаждайтесь результатом. Теперь вы знаете, как использовать ноутбук в качестве монитора с помощью кабеля.
Беспроводное подключение мониторов
Мы подключили ноутбук в качестве монитора к компьютеру с помощью кабеля. Но что делать, если кабеля у вас под рукой нет, на дворе ночь, и все магазины закрыты, а вам срочно нужно работать с файлами компьютера? Если у вас ноутбук на Windows 7 SP3 и выше, то ответ есть! Можно осуществить беспроводное подключение. Чтобы это сделать, необходимо задействовать специальное приложение под названием — Air Display. Если его у вас нет, то пора установить.

Это еще один способ, как использовать ноутбук как монитор для персонального компьютера, однако есть еще различные вариации приложений. Большее их количество — это аналоги вышеупомянутого, но не в коем случаи не думайте, что они хуже. Разница лишь в производителе. Рекомендуется установить программы и самостоятельно с ними ознакомиться. В инструктаже по использованию их вы не нуждаетесь:интерфейс у них довольно простой.
Отдельно хочется выделить способ подсоединения посредством сети Wi-Fi. Но о том, как использовать ноутбук как монитор для компьютера таким способом, мы поговорим чуть ниже.
Подключение с помощью Wi-Fi

Приложение, которое позволяет передать картинку с компьютера на ноутбук с помощью Wi-Fi, называется MaxiVista. Его придется покупать у официальных представителей производителя. Однако есть возможность использования бесплатной демоверсии.
Как только вы приобретете данную программу, вы должны ее установить и настроить. Инструкция к приложению предоставляется самим разработчиком.
fb.ru
Моноблок из старого ноутбука

Если у вас завалялся дома старый ноутбук и бесхозный монитор, то добавив еще несколько компьютерных деталей, вы можете получить полноценный компьютер в виде моноблока. Более подробно о том, как это сделать будет рассказано в этой статье, а пока рассмотрим перечень материалов и деталей необходимых для сборки моноблока.
Материалы, детали и инструмент:
-старый ноутбук, автор использовал Lenovo r60
-лист оргстекла
-подставка для монитора,в данном случае от Samsung
-горячий клей
-винты, несколько штук
-отвертка
-дрель
Характеристики полученного компьютера
-двухъядерный процессор intel с частотой 1,83 ГГц;
-512 Мб оперативной памяти;
-старый жесткий диск на 160 Гб;
-записывающий DVD-rom;
-экран с диагональю 15.4-дюймовый
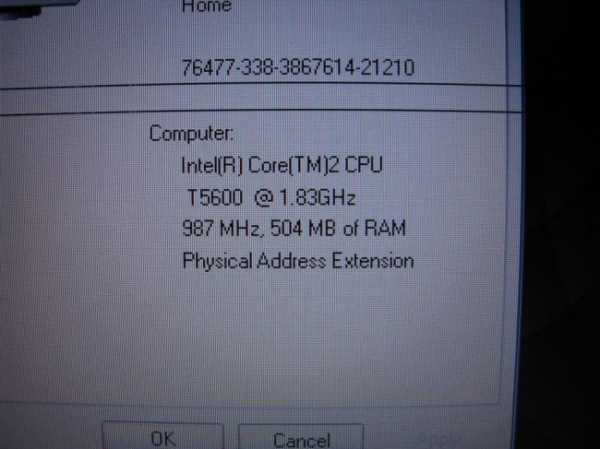
Описание сборки моноблока.
Начать сборку пк-моноблока автор, как не странно, решил с разборки ноутбука. Экран ноутбука был полностью убран, метод разборки зависит только от вашей модели ноутбука. С задней части экрана были отмечены места, в которых должны и будут располагаться отверстия, предназначенные под входы и выходы подключаемых устройств периферии, а так же внутренних частей разобранного ноутбука. Затем были просверлены отверстия под каждое крепление.

Для того, чтобы закрепить основные части ноутбука, в том числе его материнскую плату, автор использовал винты. Он советует всем кто будет пробовать повторить подобное, быть крайне внимательными и аккуратными при закреплении, чтобы не повредить плату и другие детали. Для удобства было решено разместить разъем под кабель питания компьютера в нижней части конструкции моноблока.

Далее экран был установлен обратно в держатель монитора, который сделан из пластика.

Автор приобрел оргстекло толщиной 2 мм. Лист оргстекла был обрезан таким образом, чтобы полученный кусок оказался как по размерам монитора. Закреплялся он так же винтами к пластиковому корпусу монитора, это хорошо видно на фотографиях.


Еще одним важным нюансом является то, что необходимо оставить зазор между оргстеклом и системной платой. Это нужно для того, чтобы воздух свободно циркулировал внутри конструкции и платы компьютера не перегревались. Для создания зазора были использованы пластиковые детали.


В итоге получился монитор, на задней стенке которого закреплена начинка компьютера. Своеобразный моноблок автор установил на подставку от монитора Samsung. Подставка так же закреплялась винтами к листу оргстекла.

В будущем автор планирует произвести некоторые доработки и модернизации моноблока.

Разработка и установка кнопочной системы включения и выключения компьютера. Изначально этому препятствовали особенности схемы этой модели ноутбука Lenovo, поэтому автор предпочел отложить решение задачи на потом. Естественно компьютер можно и включить и выключить, но делается это при помощи клавиатуры.

Для более приятного внешнего вида, можно сделать подсветку по периметру задней стенки из оргстекла, но для этого автору требуется больше знаний в электронике и практика навыков пайки. Так же планируются и другие работы по дизайну и стилизации конструкции моноблока. Становитесь автором сайта, публикуйте собственные статьи, описания самоделок с оплатой за текст. Подробнее здесь.
usamodelkina.ru
Ноутбук своими руками или как собрать самодельный ноутбук
В предыдущей статье мы рассказали, как собрать ноутбук самому, взяв за основу готовую материнскую плату для ноутбука. Помимо предыдущего способа существует еще один — нестандартный. Метод заключается в использовании комплектующих для настольного пк «системного блока». Данный вариант более интересен, чем прежний, так как позволяет получить все возможности персонализации, всю мощность, которая доступна обычному пк.
Сложность в реализации самодельного ноутбука, поиске компонентов на некоторых этапах намного ниже, чем в предыдущей статье.
Компоненты можно так же разделить на основные и второстепенные «опциональные», по важности.
Основные
Материнская плата

Материнская плата должна обладать наименьшими размерами, так как требуется максимальная компактность.
Самым распространенным форм-фактором среди материнских плат для пк является ATX (Advanced Technology eXtended), обладающий размерами 30.5 x 24.4 см.
Поскольку основной задачей является получение малогабаритного устройство, то данный размер не подойдет.
Самыми компактными являются материнские платы стандартов Micro ATX (mATX) 24.4 x 24.4 см и Mini ITX (Стандарт разработан VIA Technologies) 17 х 17 см. Найти и выбрать подходящую mATX плату для процессоров от Intel с сокетом 1150, 1151 или AMD с FM2, F2+, FM3, FM3+ не составит труда, а вот с Mini ITX скорее всего возникнут трудности у тех, кто решит отдать предпочтение CPU от AMD с FM3, FM3+.
Выбор размера платы будет зависеть от размера диагонали дисплея, так как она определяет размер требуемого корпуса. Корпус рассмотрим чуть позже, а пока продолжаем.
Выбор модели и производителя материнской платы зависит от процессорного разъема «сокета», требуемых функций, личных предпочтений, доступных финансовых средств.
Например, возьмем одну из самых доступных современных материнских плат MSI h210M PRO-VH с Socket 1151 и поддержкой памяти DDR4 и видео выходом HDMI, форм-фактора Micro ATX.
Не самый наименьший размер был выбран из-за разницы в стоимости. Примерно такая же MSI h210I PRO, с аналогичными основными характеристиками стоит дороже.
Процессор

Выбор процессора производится исходя из списка поддерживаемых моделей на официальном сайте производителя и поставленных задач. Производителем заявлена поддержка следующих линеек пц: Intel Core i3/i5/i7/Pentium/Celeron. Предположим, что выбор пал на core i5. Поскольку процессорный разъем на плате 1151, то и процессор должен обладать аналогичным. Поэтому смотрим линейку Skylake от Intel.
Например, был выбран Intel Core i5-6500, LGA 1151.
Охлаждение CPU

Кулер для процессора выбирается так же исходя из сокета. Основным критерием при выборе будет высота, так как многие кулеры придадут конструкции слишком большую толщину.
Для данного CPU тепловыделение составляет 65 Вт, лучше если в характеристиках кулера будет заявлено чуть большее значение, что бы был небольшой запас.
Оптимальной высотой будет значение в 4см и меньше, возможно подойдет даже комплектный от intel или например: GlacialTech Igloo i630 PWM, Titan DC-155A915Z/RPW, Cooler Master DP6-8E5SB-PL-GP, Thermaltake Slim X3 II, Thermaltake MeOrb II.
Оперативная память

Оперативная память понадобится стандарта DDR4 DIMM, так как именно такую поддерживает выбранная материнская плата. Планки памяти могут быть любой высоты, но лучше использовать Low profile «низкопрофильные», так как в полноразмерные может упереться кулер. Максимальный поддерживаемый объем в данном случае составляет до 32GB.
Для примера возьмем одну низкопрофильную планку 8гб Crucial CT8G4VFS4213.
Возможно, имеет смысл использовать замкнутую, односекционную СВО, но такой шаг ощутимо прибавит к стоимости всей конфигурации, потребует больше свободного места и не сильно уступит стандартному воздушному охлаждению.
Видео

В данной конфигурации существует два варианта реализации видеокарты.
Первый
Поскольку выбранный процессор обладает интегрированный видео ядром HD Graphics 530 1150MHz, то возможно обойтись без подключаемой видеокарты. Для этого нужно соблюсти два основных и одно второстепенное условие: 1 процессор должен обладать интегрированным видео ядром, 2 материнская плата должна иметь встроенный видео выход и поддерживать выбранный процессор, 3 «необязательное» объем оперативной памяти должен составлять не менее 2гб.
Размер видео памяти будет варьироваться от ядра, настроек биоса и количества оперативной памяти. При первом варианте возможно комфортно выполнять большинство повседневных задач и играть в нетребовательные игры. Нехватка мощности проявится при работе в профессиональных пакетах приложений. Например, предназначенных для видео и фото обработки или при использовании требовательных видеоигр.
Второй
Для осуществления второго варианта понадобится удлинитель, райзер для видеокарты.
Онбывает двух разновидностей: Г образный и в виде шлейфа. Г образный не подойдет,так как слот на плате не с краю, помимо этого он создаст дополнительную толщинуи возможно перегрев, поэтомулучше воспользоваться вторым.

Таким способом возможно перенести расположение видеокарты, сохранить толщину, избежав перегревов и самое главное вывести разъемы сбоку корпуса.
Видеокарта, так же должна иметь небольшие размеры примерно от 15 до 20см в длину.
Требуемыми размерами обладают видеокарты, построенные на чипах двух самых популярных производителей Nvidia и AMD.
Основные вендоры, сотрудничающие с производителями предлагают малогабаритные решения, например в виде следующих моделей.
ATI Radeon HD 6670
ATI Radeon R7 360
ATI Radeon RX460
NVIDIA GeForce GTX 750 Ti
NVIDIA GeForce GTX 950, 960
NVIDIA GeForce GTX 1060
В качестве примера выберем решение от Gigabyte Radeon R7 360.
Как можно видеть на картинке помимо небольших размеров, видеокарта обладает всеми необходимыми видео выходами.
Подсоединяем через райзер и надежно закрепляем в корпусе, после чего останется только подсоединить к дисплею, о котором поговорим далее.
Блок питания
Блок питания должен быть нестандартного размера TFX. У размера есть один недостаток – это мощность. Сложно найти блок более 400W. Для этой сборки вполне хватит 300W. Возьмем к примеру, Sea Sonic Electronics SS-300TFX 300W.
Из-за блока питания толщина всей конструкции будет не менее 10см. Сделать его внешним вполне возможно, но для этого нужно будет удлинять все провода на плате, просовывать их например, в термоусадочную трубку или гофру. При таком варианте он окажется внешним, но не отсоединяемым.
Жесткие диски

Жесткие диски следует выбрать форм-фактора 2,5”, так как диски для пк форм-фактора 3,5” могут не уместиться, да и смысла их использовать в компактном устройстве нет.
Дисплей и корпус

Самое сложное – это дисплей, так как отдельную LCD панель не найти, то придется приобрести недорогой монитор от 15 до 17 дюймов. Подключение будет осуществляться с помощью разъема hdmi на на материнской плате в первом случае конфигурации видео или на видеокарте во втором.
Первый вариант
Использовать чемодан в качестве корпуса ноутбука. Если потребуется частично разобрать монитор. Вставить в верхнюю крышку чемодана.
Второй вариант (сложнее)
Разобрать дисплей, избавиться от корпуса. Затем вставить его в корпус ноутбука.
Клавиатура и мышь

Клавиатуру и мышь подсоединяем через USB. Для большей схожести с ноутбуком можно купить клавиатуру с тачпадом, как на картинке и установить в корпус.
Вывод и предостережение
В данной статье в ознакомительных целях была рассмотрена теоретическая сборка ноутбука из комплектующих для пк. Данный материал не является подробным, либо примером по сборке.
Любые попытки реализации изложенного выше, делаются на свой страх и риск, исключая любую ответственность автора.
Целью материала рассказать о том, что теоретически возможно самостоятельно собрать ноутбук из комплектующих для пк.
www.detaillook.com