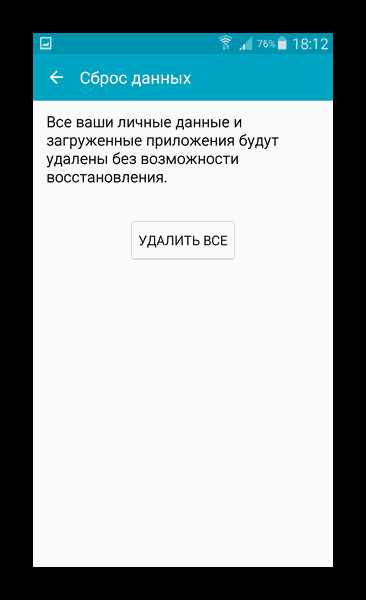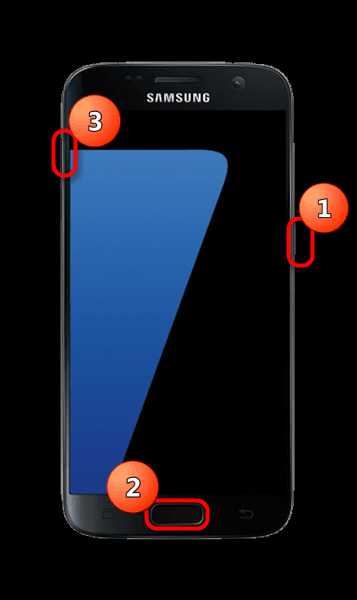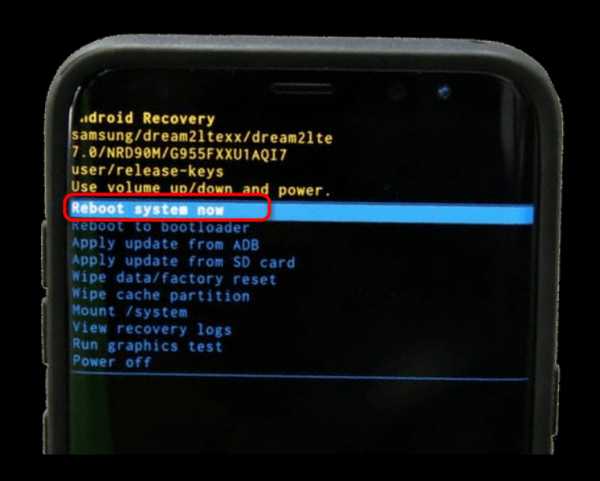Как восстановить заводские настройки ноутбука
Восстановление заводских настроек ноутбука — полезная функция, которая будет очень нужна в случае, когда Windows перестаёт работать корректно. Чтобы не переустанавливать систему заново, очень удобно просто «откатить» до первоначального состояния, когда ОС ещё работала как следует. В этой статье детально разберёмся, как вернуть ноутбук к заводским настройкам и ответим на все связанные с этим вопросы.

Сброс параметров можно использовать вместо переустановки Windows
Если вы приобрели ПК с Windows, то нужно понимать, что при переустановке системы (а вы наверняка будете ставить пиратскую версию), специальный раздел, содержащий все необходимые для возврата к заводским настройкам данные, будет удалён. Зная об этом самом разделе, можно вообще забыть о переустановке системы. Поскольку гораздо проще взять и сбросить текущее состояние и параметры компьютера, чем морочиться с переустановкой ОС.
Все способы сброса настроек ПК отличаются в зависимости от марки производителя. Рассмотрим самые популярные марки, представленные на рынке. Прежде чем начинать, необходимо полностью понимать, что произойдёт с вашим ПК и его данными после отката:
- Вся информация, находящаяся на диске, на котором установлена ОС Windows, будет удалена. Рекомендуется держать все данные, файлы и программы на других логических дисках. Это позволит сохранить свои файлы после того, как система будет восстановлена.
- Будет произведено полное форматирование системного раздела.
- Операционная система будет восстановлена из образа.
- По окончании установки Windows начнётся инсталляция необходимых для работы драйверов и некоторых системных утилит, которые изначально были на ноутбуке.
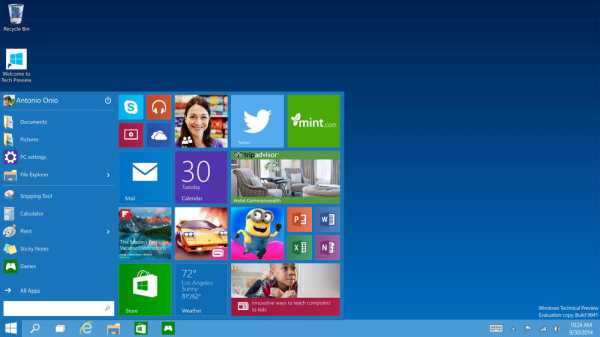
После восстановления заводских настроек ПК будет выглядеть так, будто вы его только что купили. Если вас всё устраивает, то перейдём непосредственно к тому, как это делается.
Если вы пользуетесь компьютером марки Asus, то на нём уже есть специальная утилита, с помощью которой вы легко откатите ПК до прежнего состояния.
Первое, что нужно сделать — выключить режим Boot Booster через BIOS. Чтобы зайти в BIOS, нажмите F2 во время включения компьютера. После того как вы попадёте в BIOS, вы сможете выключить режим быстрой загрузки во вкладке «Boot» (Загрузка), просто установите «Disabled» напротив нужного пункта. Сохранитесь и выйдите. Далее, перезапустите ноутбук и нажмите F9 во время запуска. После этого перед вами появится окно загрузки. Система попросит вас подтвердить операцию и начнёт откат. По завершении операции ПК перезагрузится.
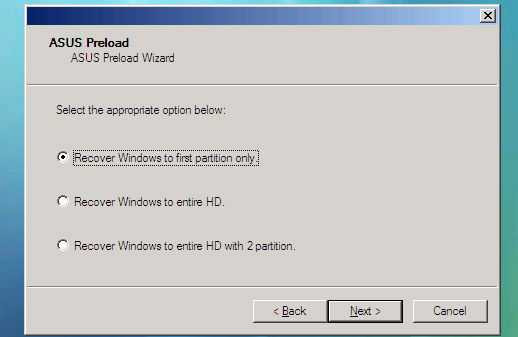
На ноутбуках HP всё делается похожим образом. Нажмите F11 во время запуска ПК. В открывшемся окне выберите «Восстановление системы», там вы сможете сохранить необходимые данные. Далее начнётся процедура возврата к заводским настройкам. Как и в предыдущем случае, ПК будет перезагружен и, после этого, вы получите компьютер в его первозданном виде.

Для тех, кто пользуется ноутбуками Acer, сценарий такой:
- Во время включения ПК, несколько раз подряд нажмите клавишу F10, зажав Alt.
- Далее, у вас запросят пароль, по умолчанию стоит: 000000.
- После того как введёте пароль, выберите «Factory Reset».
- Восстановление будет запущено.
Также на ноутбуках Acer есть специальная программа eRecovery Management, которая выполняет те же функции только через интерфейс ОС.

На ноутбуках Samsung также есть соответствующая утилита, которая называется Samsung Recovery Solution. Или можно прибегнуть к классическому способу. Во время включения ПК нажмите F4 и выберите «Восстановление», дальше нажимаете «Полное восстановление» и «Заводские настройки». Восстановление начнётся после того, как вы подтвердите операцию.
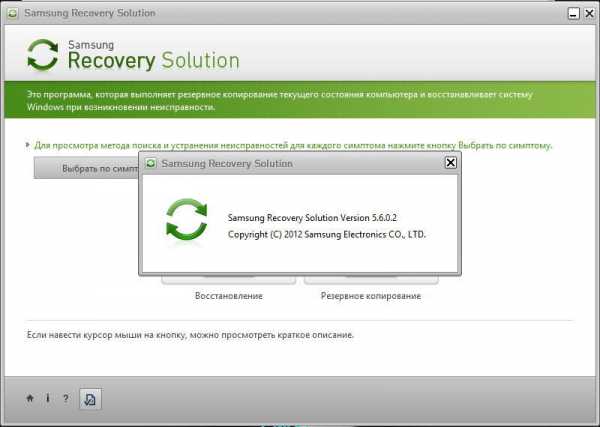
И, напоследок, ноутбуки Toshiba. Принцип схож со всеми вышеописанными. Запустите компьютер, удерживая клавишу 0. Система может потребовать ввести имя пользователя и пароль. В открывшемся меню выберите «Программа Toshiba HDD Recovery». От вас потребуется несколько раз кликнуть «Далее» и подтвердить операцию.
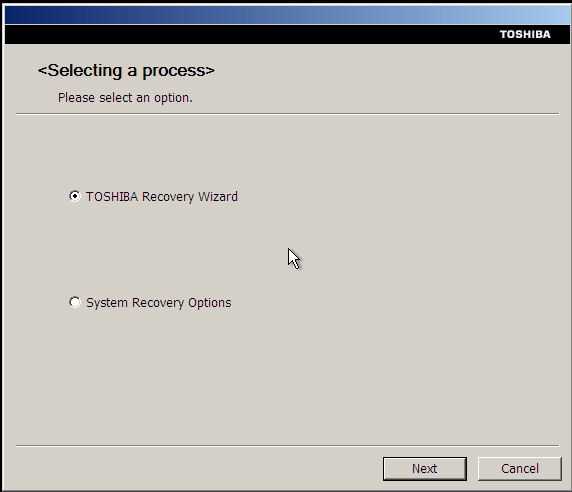
Теперь вы знаете, как легко можно откатить ноутбук до заводских настроек. Пишите в комментариях, была ли полезна эта статья и как вы сами справились со сбросом настроек компьютера.
nastroyvse.ru
Как сбросить Самсунг до заводских настроек

Современный смартфон на Android – сложное устройство как в техническом, так и в программном плане. И как известно, чем сложнее система, тем чаще в ней возникают неполадки. Если аппаратные проблемы в большинстве своем требуют обращения в сервисный центр, то программные можно исправить, проведя сброс до заводских настроек. О том, как это делается на телефонах Samsung, мы с вами и поговорим сегодня.
Как сбросить Samsung к заводским параметрам
Такую на первый взгляд непростую задачу можно решить несколькими способами. Рассмотрим каждый из них в порядке сложности как исполнения, так и проблемы.
Читайте также: Почему Samsung Kies не видит телефон?
Внимание: сброс настроек сотрет все пользовательские данные в вашем устройстве! Настоятельно рекомендуем сделать резервную копию перед началом манипуляций!
Подробнее: Как сделать бэкап Android-устройства перед прошивкой
Способ 1: Системные средства
Компания Самсунг предоставила пользователям опцию сброса (по-английски hard reset) устройства через настройки аппарата.
- Войдите в «Настройки» любым доступным способом (через ярлык приложения меню или путем нажатия соответствующей кнопки в шторке девайса).
- В группе «Общие настройки» расположен пункт «Архивация и сброс». Войдите в этот пункт одиночным тапом.
- Найдите опцию «Сброс данных» (её расположение зависит от версии Android и прошивки аппарата).
- Приложение предупредит об удалении всей сохраненной в памяти пользовательской информации (в т. ч. учетных записей). Внизу списка расположена кнопка «Сброс устройства», которую нужно нажать.
- Перед вами возникнет еще одно предупреждение и кнопка «Удалить все». После нажатия начнется процесс очистки личных данных пользователя, хранящихся на устройстве.

Если вы используете графический пароль, PIN или датчик отпечатка, или радужки глаза, предварительно потребуется разблокировать опцию. - По окончании процесса телефон перезагрузится и предстанет перед вами в девственно чистом виде.
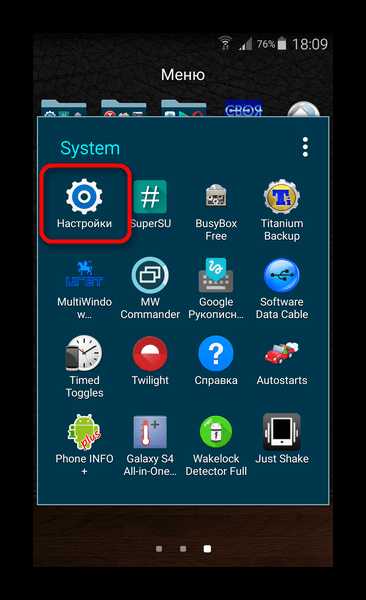
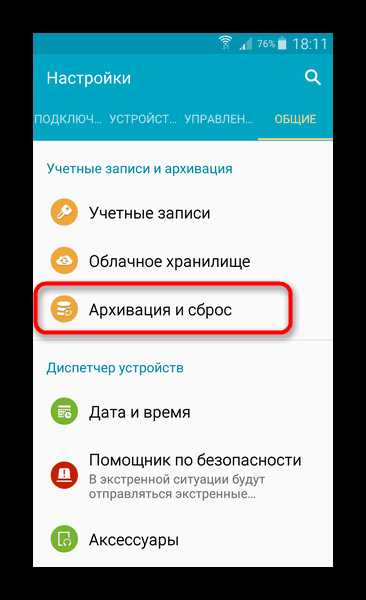
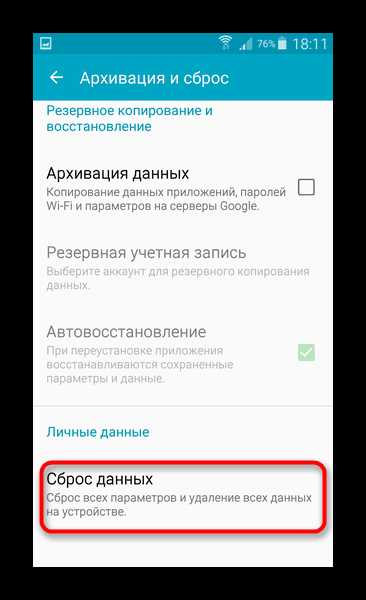
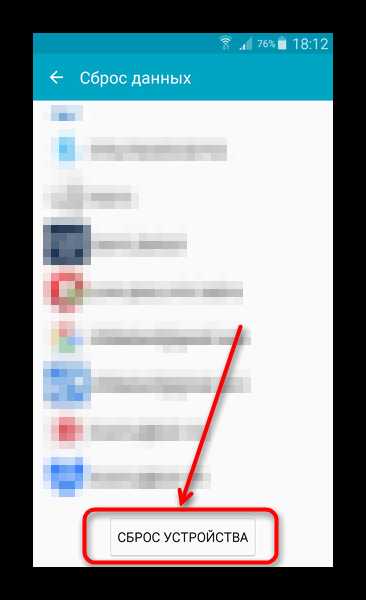
Несмотря на простоту, у этого способа есть весомый недостаток – чтобы им воспользоваться, необходимо, чтобы телефон загружался в систему.
Способ 2: Заводское Recovery
Этот вариант hard reset применим в случае, когда устройство не может загрузить систему – например, при цикличной перезагрузке (bootloop).
- Выключите девайс. Чтобы зайти в «Recovery Mode», зажмите одновременно кнопки включения экрана, «Volume Up» и «Home».

В случае если у вашего девайса нет последней клавиши, то просто зажмите включение экрана плюс «Volume Up». - Когда на дисплее появится стандартная заставка с надписью «Samsung Galaxy», отпустите клавишу включения экрана, а остальные держите около 10 секунд. Должно появится меню рекавери-мода.

В случае, если не получилось, проделайте еще раз пункты 1-2, при этом держа кнопки чуть дольше. - Получив доступ к Recovery, нажимайте кнопку «Volume Down», чтобы выбрать «Wipe data/factory reset». Выбрав его, подтвердите действие нажатием клавиши включения экрана.
- В появившемся меню снова используйте «Volume Down», чтобы выбрать пункт «Yes».

Подтвердите выбор кнопкой питания. - По окончанию процесса очистки вы вернетесь в основное меню. В нем выберите опцию «Reboot system now».

Девайс перезагрузится с уже очищенными данными.
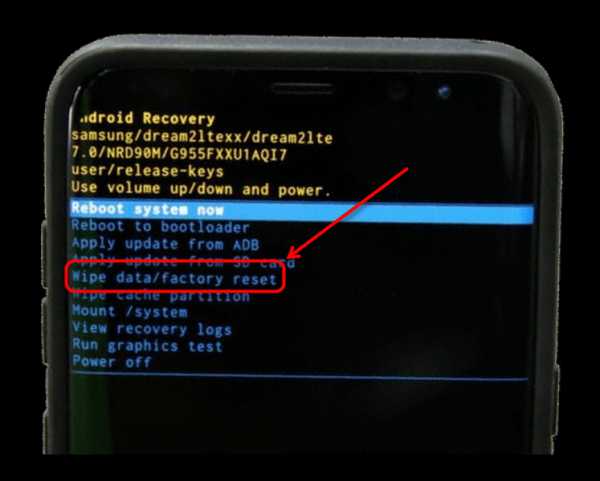
Этот вариант сброса системы очистит память в обход Android, позволяя исправить упомянутый выше bootloop. Как и в других способах, это действие удалит все пользовательские данные, так что бэкап желателен.
Способ 3: Сервисный код в номеронабирателе
Такой метод проведения очистки возможен благодаря применению сервисного кода Samsung. Работает лишь на некоторых устройствах, причем затрагивает в том числе и содержимое карт памяти, так что перед применением рекомендуем удалить флешку из телефона.
- Откройте приложение-номеронабиратель вашего устройства (желательно стандартное, но большинство сторонних также работоспособны).
- Введите в нем следующий код
*2767*3855# - Устройство немедленно запустит процесс сброса, а по его окончании перезагрузится.
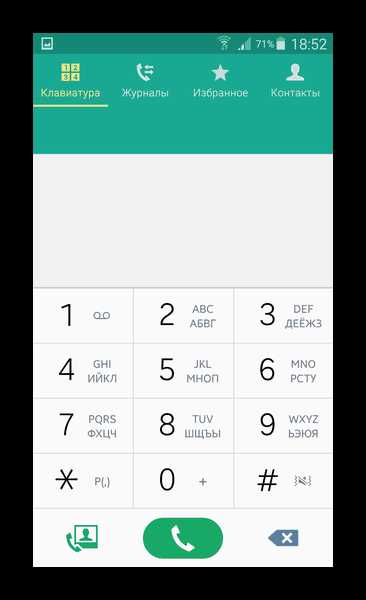
Способ чрезвычайно прост, однако таит в себе опасность, поскольку никакого предупреждения или подтверждения о сбросе не предоставляется.
Подводя итоги, отметим – процесс сброса до заводских настроек телефонов Samsung мало чем отличается от других смартфонов на Android. Кроме описанных выше, существуют и более экзотические способы сброса, однако большинству рядовых пользователей они не требуются.
Мы рады, что смогли помочь Вам в решении проблемы.Опишите, что у вас не получилось. Наши специалисты постараются ответить максимально быстро.
Помогла ли вам эта статья?
ДА НЕТКак самому сбросить биос до заводских настроек у любых ноутбуков и нетбуков.
В этой видео инструкции я покажу, как самому вернуть или восстановить заводские настройки любых ноутбуков и нет буков.
Я это покажу на примере бука Lenovo G570, но это применимо и к остальным моделям ноутбуков:
Asus, Acer, Hewlett-Packard, Samsung, Lenova, Sony Vaio, RoverBook, Fujitsu, Dell, Toshiba, Packard Bell, DNS.
Сброс или восстановление заводских настроек bios — это его сброс по дефолту или на дефолтные настройки.
Для сброса первым делом нам надо войти в БИОС нашего бука.
У каждого ноутбука могут использоваться свои клавиши.
Я перечислю самые распространённые клавиши для входа в биос буков.
Это F2, f10, DEL, FN+F2.
Их надо нажимать сразу после старта ноутбука, на многих буках при старте снизу написано что надо жать для входа в биос.
После того как мы с вами попали в биос вашего ноутбука, мы должны перейти на вкладку Эксит.
Сброс делается, именно, через вкладку биоса EXIT.
И там встаем на лоуд сетап дефаултс для загрузки биоса по умолчанию.
По английски это будет вот так выглядеть: Load Default Settings или Load Setup Default.
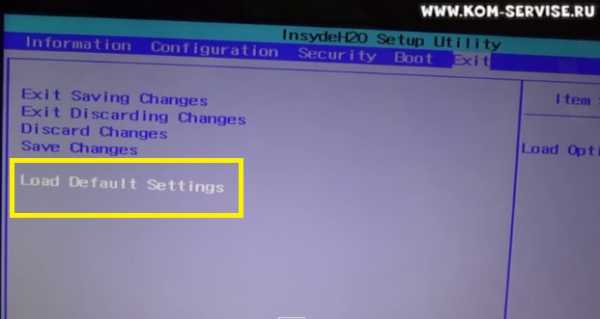
На разных ноутбуках по-разному, но слова лоуд и дефолт должны присутствовать.
Нам надо встать на эту надпись и два раза нажать клавишу Enter.
При первом нажатии ввода появится вопрос точно ли мы хотим загрузить заводские настройки биоса.
Выбираем Yes (обычно оно сразу выделено) и жмем ввод еще раз.

После этого настройки биоса загружаются по умолчанию, которые идут с завода.
Но теперь нам надо сохранить эти настройки в память нашей ПЗУ биоса.
Для этого выдираем пункт с надписью Save (сейв) если хотим сохранить и остаться в биосе.
Если хотим сохранить и выйти, тогда выделяем надпись Save and Exit Changes и жмем интер.

Иногда после загрузки заводского биоса, бук отказывается грузится, и пишет что не найдено устройство с которого грузится.
Тогда надо заново зайти в биос и настроить меню BOOT, указав вашему буку с какого устройства или жесткого диска грузиться.
Как это сделать читайте ТУТ.
Такой сбросы надо делать, если с буком, laptop, notebook начинаются проблемы различного характера.
Подвисание, зависание, тормоза.
Причиной могут служить неверные настройки биоса.
Ниже смотрите видео инструкцию как сделать сброс до заводских настроек бука Леново г570.
Настройки и сброс биоса ноутбуков в Братске 27-03-53.
kom-servise.ru
Как сбросить самсунг до заводских настроек: пошаговая инструкция
Жесткий сброс служит для устранения сложных сбоев с программным обеспечением гаджета на Android, неустранимых обновлением прошивки или системы. В англоязычном варианте метод называется hard reset. В отличие от обычного перезапуска или включения/выключения гаджета, он предполагает очистку пользовательских данных, кэша операционной системы Андроид и удаление программ, установленных через Google Маркет. После того, как вы проведете Hard reset на смартфоне Samsung Galaxy S7 и более ранних версиях, устройство вернется к заводским настройкам.
Как сделать жесткий сброс на телефоне Самсунг средствами Андроид
Этот метод доступен пользователям с минимальной подготовкой. Не требуется зажимать комбинации клавиш и выполнять сложные операции с гаджетом. Чаще всего система сама успешно восстанавливает телефон и устраняет конфликт настроек, сделанных пользователем.
Как найти hard reset в телефоне
Для выполнения процедуры требуется войти в Настройки и выбрать пункт Общие. В разделе Сброс находятся три операции:
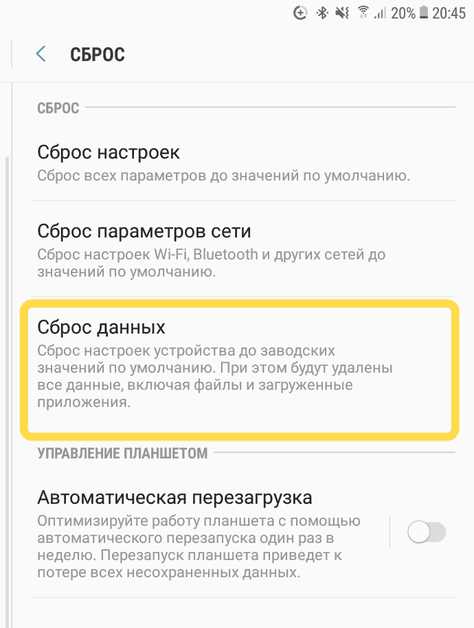
- Сброс настроек на Samsung Galaxy для устранения случайно поставленных пользователем галочек в множестве опций на Андроиде.
- Исправление настройки сети для решения вопросов с Wi-Fi или сотовой связью.
- Сброс данных для выполнения жесткого сброса Android с удалением учетных записей, программ, музыки и фотографий.
Выбираем последнюю из этих опций
Внимание! Во время операции с вашего телефона будут полностью удалены данные, аккаунты и связанные с ними пароли. Обратите внимание на предупреждение системы, приведенное на рисунке ниже!
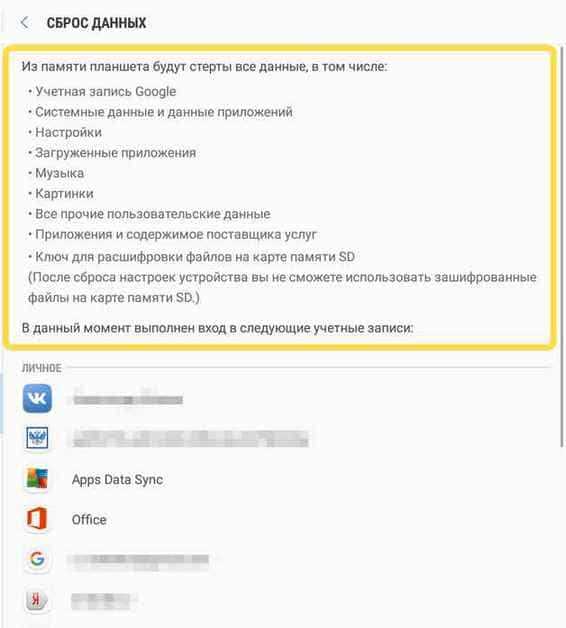
Тот факт, что настройки сброшены и вернулись на заводские установки можно определить по приглашению указать новый аккаунт при включении устройства (первый запуск). Смело можете передавать его другому пользователю или снова зайти под своей учетной записью.
Опытные пользователи рекомендуют специально сбрасывать гаджет к заводским настройкам для ускорения его работы. Для современных версий мобильных систем Android этот совет представляется излишним. Прибегать к хард ресету, чтобы сбросить настройки телефона и ускорить его работу, не стоит. Зачастую достаточно освободить место на накопителе и карте, удалив лишние приложения, просмотренные фильмы и старые фотографии.
Что сделать перед хард ресет на смартфоне Самсунг
Все файлы пользователя удаляются с устройства. Поэтому перед тем, как вернуть телефон на заводские настройки, рекомендуем сделать следующие операции перед началом этой необходимой процедуры:
Проверьте синхронизацию контактов
Войдите в Настройки, кликните на раздел Облако и учетные записи.
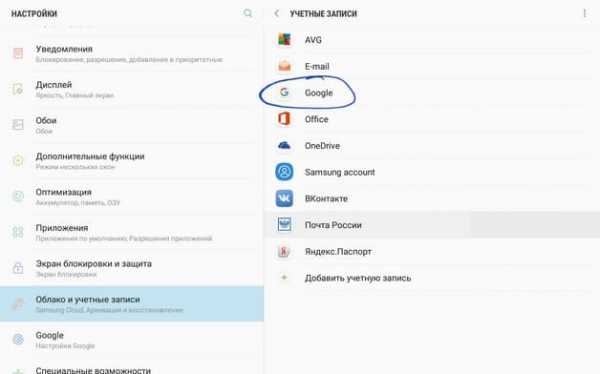
Выберите аккаунт на Google и проверьте дату синхронизацию Контактов.
Чтобы принудительно выполнить синхронизацию почты или контактов выключите и снова включите нужную опцию. Две стрелочки, двигающиеся по кругу, подскажут о начале процесса.
Если при попытке синхронизации возникает ошибка, проверьте соединение с сетью. Для этой операции наличие интернет соединения обязательно.
Сбросьте в Облачное хранилище файлы с флешки
Если вы используете шифровку данных на SD карте, то вместе с жестким сбросом удалится ключ доступа к файлам на ней. Расшифровать их не получится.
Решит проблему перенос данных с зашифрованной карты в Облако. Используйте Google Drive или Яндекс диск.
В телефонах Samsung Galaxy S7, S8, J1 и A3 и на планшетах бренда реализована возможность резервного копирования средствами фирменного облачного хранилища, бесплатного для пользователя. Найдите раздел Облако и учетные записи и выберите Samsung Cloud чтобы скинуть резервную копию данных.
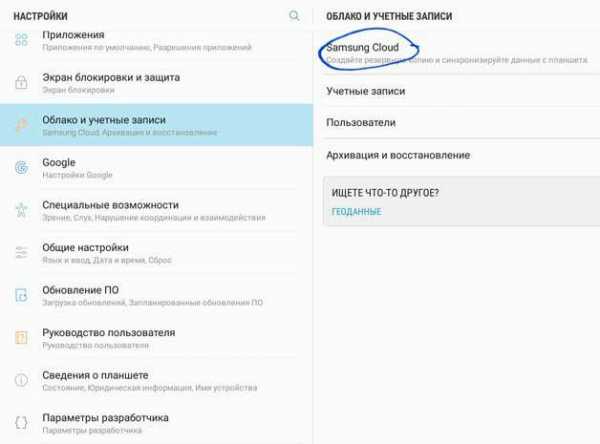
Сделайте резервную копию средствами Андроид
В разделе Облако и учетные записи есть пункт Архивация и восстановление, позволяющий скинуть важные данные в облачный сервис.
Используйте кнопку Архивировать сейчас для сохранения информации о звонках, музыку и смс-ки.
После сброса можно будет восстановить данные через этот же режим.
Как сделать Hard reset на Samsung galaxy S3, S4, A5 и прочих, если система не загружается
Если телефон Самсунг галакси не загружается, попробуйте следующие варианты действий.
Загрузка в безопасном режиме
- Выключите гаджет полностью и удалите батарею на 30 секунд, если она съемная.
- Включите устройство и зажмите кнопку уменьшения громкости динамика.
- На старых телефонах Дуос, выпущенных до Самсунг Галакси С3 и работающих на второй версии Андроид, нужно держать при включении кнопку Меню, крайняя левая на рисунке.

Гаджет перейдет в Безопасный режим, что позволит пользователю сделать жесткий сброс описанным выше способом.
Загрузка в режиме Recovery
Этот вариант подойдет, когда телефон Самсунг галакси не загружается ни в каком другом режиме после установки сторонней прошивки или неудачного обновления. Хард ресет приведет к возврату работоспособности гаджета.
Выключите гаджет полностью. Лучше удалить на 30 секунд батарею. Это применимо для большинства телефонов, но для планшетов Samsung N8000 и последних флагманских смартфонов это сделать невозможно. Аккумулятор на них несъемный.
Нажмите одновременно кнопку Питания, увеличения громкости и Домой.

Через 5 секунд клавишу включения надо отпустить, но остальные кнопки удерживает еще 15-20 секунд, до появления надписи Android recovery на экране.

Выбрать операцию, чтобы сделать полный сброс до заводских настроек и данных на Samsung можно с помощью клавиши уменьшение громкости. Каждое нажатие перемещает курсор по меню инженерного режима. Английское название нужного пункта — Wipe data/factory reset.
Описанный метод позволяет восстановить гаджет и сделать сброс до заводских настроек на Самсунге при сильных разрушениях в прошивке и программном обеспечении, когда телефон не загружается или постоянно идет на перезагрузку.
Как сделать hard reset на телефоне Samsung удаленно
Этот метод создан для потерянных мобильных устройств, найти которые уже не получается. Удаленная жесткая очистка файлов пользователя предотвратить потенциальную кражу логинов и паролей с гаджета.
Зайдите на сайт Google.
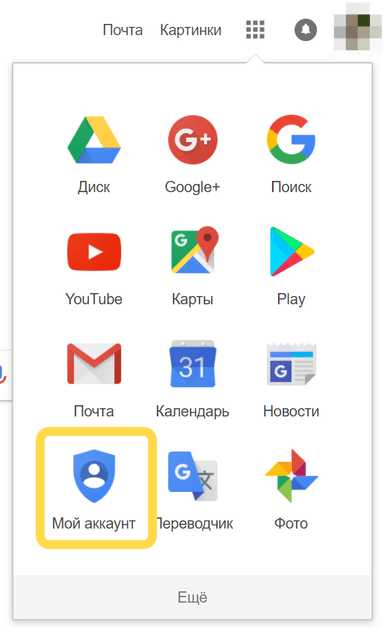
Найдите пункт Мой аккаунт в русском варианте интерфейса. Затем выберите режим поиска телефона. Он доступен и для любых устройств, работающих на Android, на которых выполнен вход под учетной записью пользователя.
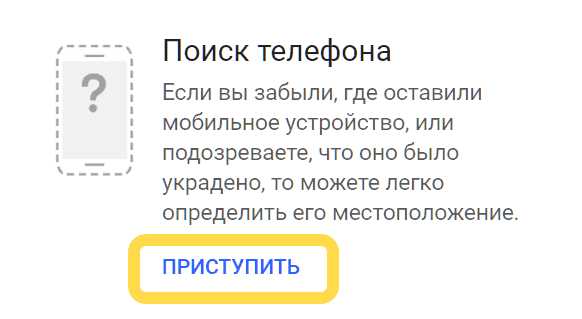
Выбор пункта Удалить все данные с устройства позволяет без прямого доступа к гаджету очистить его память.
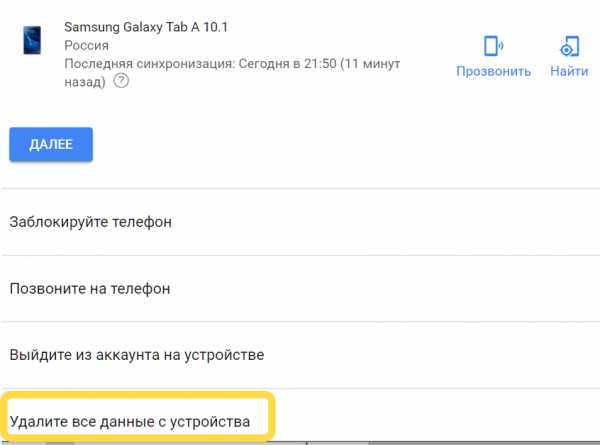
Внимание! Для подтверждения права на эту необратимую операцию Google затребует пароль для доступа к учетной записи. Если включена двойная авторизация, а СМС на телефоне прочитать нельзя, он потерян, то воспользуйтесь возможностью послать код на привязанный адрес электронной почты.
Что еще попробовать для восстановления телефона
Если Hard reset не привел к восстановлению работоспособности гаджета, то остаются следующие возможности.
- Прошейте телефон с помощью подключения к компьютеру.
- Если батарея съемная, оставьте телефон на долгое время без питания. Перед новыми действиями над ним полностью зарядите в течение часа-полутора.
- Поделитесь описанием проблемы и спросите совета у пользователей гаджетов Samsung на форумах в интернете. Нередко здесь находится решение для типовых багов. В дискуссии нередко участвуют технические специалисты и представители фирмы-производителя.
- Обратитесь в сервис-центр для диагностики устройства. Возможно, имеет место серьезная поломка, восстановить которую пользователь не имеет возможности.
poandroidam.ru
Как вернуть заводские настройки на ноутбуке
≡ 2 Ноябрь 2016 · Рубрика: Компьютерный ликбез · 4 859 ПросмотровДолго думал, с чего начать сегодняшнюю тему «Как вернуть заводские настройки на ноутбуке». Ведь к данной процедуре прибегают в разных целях. Одни из-за того, что компьютер начинает тормозить из-за кучи установленных программ, половина из которых были еще и удалены неправильно. Другие потому что Windows уже настолько поражена вирусами, что нет смысла как-то все восстанавливать. Или она попросту не загружается. Третий случай, — когда возвращают в магазин технику по гарантии от магазина, и обслуживающему персоналу требуется сбросить Windows 10 до заводских настроек.
В итоге решил начать без вступления и перейти сразу к делу.
Как восстановить заводские настройки ноутбука
Все действие по сути не сложно, и вы сейчас в этом сами убедитесь. В статье я постараюсь упомянуть все основные производители. Надеюсь никого не забыть.
Acer
Процесс можно реализовать прямо из Windows. Для этого потребуется установить лишь специальную программу «Acer Recovery Management«.
Заходим в BIOS, переходим в «Main«, где следует убедиться, что функция «D2D Recovery» включена (Enabled).
Перезагружаемся, и одновременно жмем сочетание горячих клавиш Alt+F10 до тех пор, пока не откроется окно приложения.
Теперь выбираем выделенную ниже, на скриншоте, опцию. В других ОС, скажем, (8/8.1) фраза может иметь другое значение, — «Вернуть исходное состояние».

Подтверждаем наши действия и дожидаемся окончания работы.
Это видео на случай, если у вас англоязычная версия утилиты.
Asus
Заранее хочу отметить, если восстановление системы Asus происходит впервые, то вначале следует деактивировать «Boot Booster» в БИОСе.
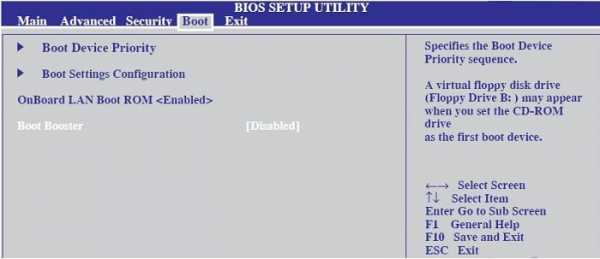
Теперь можно начать. Запускаем ноутбук, жмем клавишу F9. Кнопку можно отпустить после того, как появится окно «Boot Manager«. Жмем Enter по «Windows Setup».
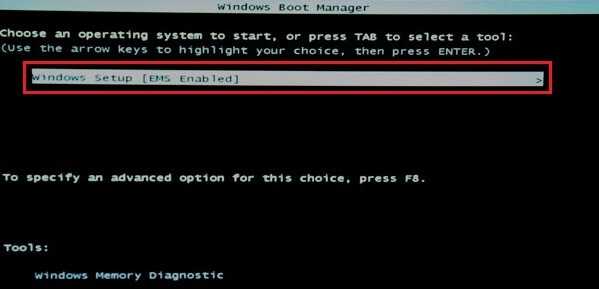
Отвечаем самую верхнюю строку, как показано на рисунке внизу.

И ждем окончания процесса.
Dell
Вернуть ноутбук к заводским настройкам данной фирмы тоже не трудно. Например, через «Устранение неполадок компьютера», как в ниже описанном варианте с Toshiba.

Дабы не повторяться, опишу другой способ. Здесь будет задействована внутренняя утилита,- Dell DataSafe.
а) Запускаем ее. Выделяем «Выбрать другую резервную копию и дополнительные опции».

Жмем «Далее».
б) Отмечаем пункт «Восстановить Мой компьютер».

в) Выставляем значение «Восстановить без сохранения…»

г) Подтверждаем наши действия и ожидаем окончания.
Toshiba
Сперва нам необходимо выключить ноутбук. Потом, удерживая кнопку «0» (ноль), включаем его. Отпускать клавишу нужно только после того, как услышите характерный писк! Далее следуйте указаниям на экране вашего компьютера.
Но, что делать если у вас устаревшая модель лэптопа?
Включая или перезагружая оный, жмите кнопку F8 на клавиатуре и выбирайте самое первое значение.

В списке кликаем «Toshiba HDD Recovery» и затем «Завершение работы».

И вновь следуем указаниям на экране.
Samsung
Здесь тоже не трудно.
а) Включаем ПК и клацаем по F4.
б) Переходим во вкладку «Восстановление» (если надо принять лицензионное соглашение).
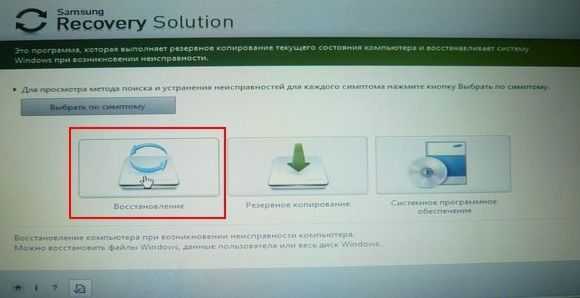
г) Активируем «Полное восстановление». Не забывая указать бэкап.
д) Ждем завершения.
Lenovo
Осмотрите клавиатуру лэптопа на предмет нахождения «OneKey Rescue», — незаметная маленькая кнопка. Обычно она располагается в левом верхнем углу рядом с «Включением».
Выбираем одноименную опцию в утилите.

Отмечаем пункт, показанный на картинке ниже.

Затем жмем «Далее» и «Пуск».
В заключение работы следует перезагрузиться.
MSI
Запускаем ПК и давим на клавишу F3 на клавиатуре, до появления уже знакомого нам окна «Windows Boot Manager». Как и в случае с Asus, активируем «Windows Setup».
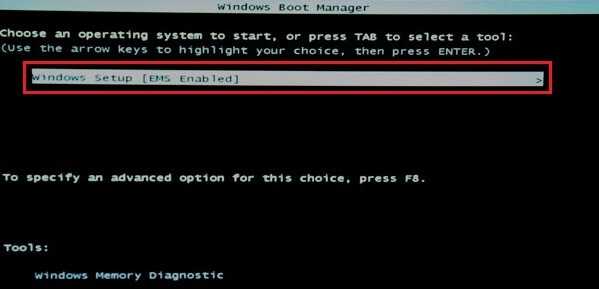
В меню находим «MSI Recovery Manager» и клацаем по «Ок».
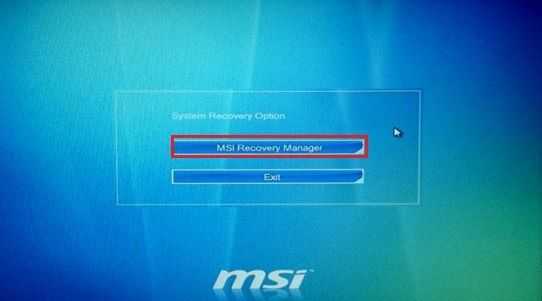
Все.
HP
Это мой любимый производитель и за все время пользовался только их разработками девайсов. Это я так, к слову. 😉
а) Включаем ноутбуку и жмем клавишу ESC. Далее «System Recovery«. Можно упростить ситуации и стразу при запуске использовать F11.
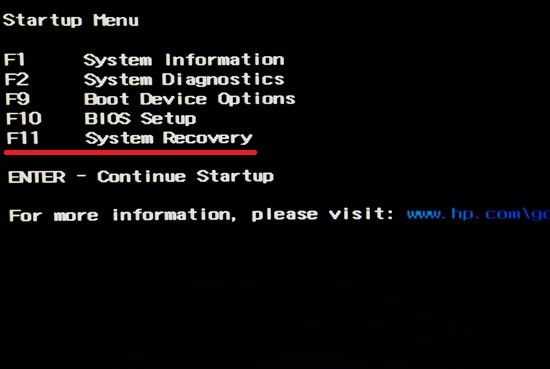
б) Активируем «Восстановление к первоначальному состоянию».

г) Задействуем нижний раздел «Без создания копии».
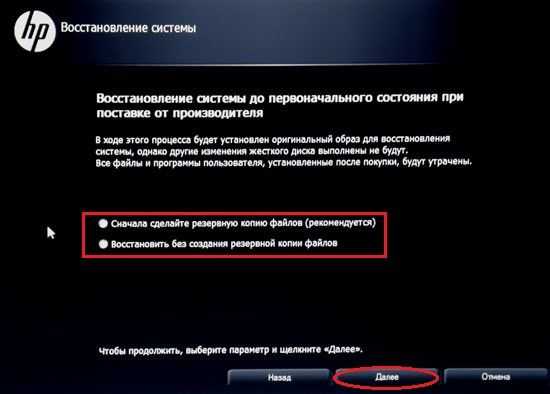
Нажимаем «Далее» и ждем окончания возврата.
На этом все!
Кстати, напишите в комментарии, когда вы в последний раз производили восстановление заводских настроек на компьютере и почему?! Было бы интересно узнать. Спасибо!
Будет интересно почитать
xn--e1agaedegkgsq.xn--p1ai
Как сбросить bios в ноутбуке на заводские настройки
В целом, если нужно в ноутбуке сбросить настройки биос от названия мало что зависит – почти во всех одинокого. Это могут быть к примеру:
- Asus (асус), x550c, k50c, h81m k, k551l, x552cl.
- lenovo (леново) 10160, v570c, c260, g580, g50, g570, b590.
- Hp pavilion, 620, g6 1210sr, 4510, compaq nx6325, msi z77a g43.
- Samsung (самсунг) np355v5c, np350v5c, rc530.
- Acer aspire (асер) v5 471, v3 771g, v3 571g, 5742g, 8951.
- Dns (днс) 0170703, dell, packard bell, sony vaio, vgn ns31er.
- Toshiba satellite (тошиба) a60, prestigio 141a03 shell, msi h210m pro vh.
Разница может быть в производителе биос, если требуется сбросить на заводские – по умолчанию от производителя.
Точно также абсолютно не зависит от версии виндовс: windows 7, виндовс 10, windows 8 или хр – это прерогатива самого биос.
Ниже рассмотрим несколько вариантов как вам поступить, включая по моделям ноутбуков.
Первый способ сбросить настройки биос в ноутбуке – извлечь батарейку
На материнской плате ноутбука есть маленькая батарейка, которая питает микросхему CMOS. Когда она разряжается после нескольких лет, ноутбук не запоминает дату, забывает настройки и в некоторых случаях, отказывается работать вообще.
Если ее вытащить, то можно мгновенно сбросить биос, только выньте вилку шнура питания и вытащите аккумулятор.
Затем отвинтите крышку корпуса, после чего спичкой или зубочисткой аккуратно переместите небольшой монтажный кронштейн, и батарея выскочит из гнезда.
Обычно это 3-вольтовольтная литиевая батарея с этикеткой CR2032 (стоит примерно пять долларов).

ВНИМАНИЕ: в ноутбуках CMOS батарея иногда припаяна. В этом случае, ее лучше не трогать, а воспользоваться следующим способом.
Если ваш ноутбук современный, то отвинчивать возможно и не придется ничего. Переверните ноут днищем верх и посмотрите нет ли надписи «CMOS».
Если есть, то рядом должно находится отверстие. Засуньте в него скрепку или что-то типа того и подержите примерно десять сек.
Второй способ сбросить биос в ноутбуке — джампером
Второй способ заключается в сбросе перемычкой, которая находится близко к вышеупомянутой батареи.
Перемычка описывается как «CLEAR CMOS», «CLR CMOS» или «RESET BIOS» в зависимости от материнской платы, установленной в компьютере. Внешний вид перемычки также зависит от модели ноутбука.
По умолчанию она замыкает два контакта – первый и второй. Чтобы сбросить биос вам нужно замкнуть второй и третий контакты, подождать несколько секунд и переместить все обратно в исходное положение.
Если у вас нет перемычки можно быть использовать обычную отвертку удерживая ее в таком положении от нескольких до десятков секунд (чем дольше, тем лучше).
ретий способ сбросить биос в ноутбуке на заводские настройки войдя в него
В этом способе вам нужно войти в биос и в настройках найти строку «Load BIOS Default». Так сможете восстановить значения по умолчанию или заводские настройки.
Свой выбор вам придется подтвердить клавишей «Enter», а иногда настройки кнопкой «F10».
Чтобы войти в биос нужно сразу при запуске нажать клавишу «Del», «Esc» или «F2», хотя возможны и другие варианты.
Учтите, что в новых версиях ноутбуков может быть не текстовый экран, а графический. Но в целом, схема общая.
Далее выбираете нужный пункт меню – обычно он называется «Set BIOS Default» или «Use Default Settings».
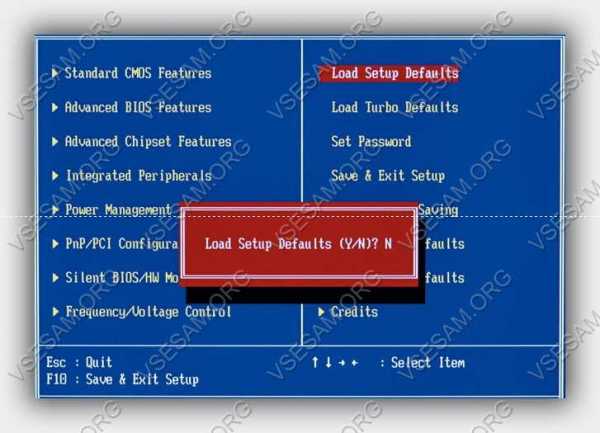 Выберите его и нажмите “Enter”, а затем подтверждаете свое решение – жмете “Yes”. В принципе, и как зайти в БИОС, и как его сбросить – все это есть и в документации по ноутбуку.
Выберите его и нажмите “Enter”, а затем подтверждаете свое решение – жмете “Yes”. В принципе, и как зайти в БИОС, и как его сбросить – все это есть и в документации по ноутбуку.
Как уже упоминалось выше часто сброс BIOS на ноутбуке надо еще подтвердить сохранением – то есть выбрать пункт меню — «Save & Exit», сохранить все, а затем выполнить перегрузку.
Сбросить ноутбук Asus на заводские настройки по умолчанию
Для этого сразу же после начала запуска ПК нажмите клавишу F2, чтобы попасть в настройки BIOS.
Далее с помощью клавиш стрелок перейдите на вкладку «Boot», выберите пункт «Boot Booster» и поставьте «Отключено», после чего сохраните изменения и выйдите. Ноутбук автоматически перезагрузится.
В некоторых Asus, чтобы вернуться к заводским настройкам по умолчанию, включите его и нажмите клавишу F9, вы должны увидеть экран загрузки.
Программа восстановления подготовит необходимые файлы, и вам будет предложено восстановить заводские настройки. Все ваши данные при этом будут удалены.
Затем процесс восстановления будет сделан автоматически, без вмешательства пользователя. Во время процесса восстановления ноутбук перезагрузится несколько раз.
Сбросить ноутбук HP на заводские настройки установленные по умолчанию
Для возврата к заводским установкам по умолчанию в HP, выключите ноутбук и отсоедините все подключенное к нему.
Нажмите клавишу F11 когда запустите ноутбук и держите пока не появится, программа восстановления HP — диспетчер восстановления.
Выберите пункт «Восстановление системы». Вам будет предложено сохранить необходимые вам данные, вы можете это сделать.
После завершения процесса восстановления вы получаете HP с предустановленной ОС Windows, все драйверы и программное обеспечение HP будут установлены.
Сбросить ноутбук Acer на заводские настройки
Для восстановления заводских настроек Acer, выключите его, а затем включите, удерживая нажатой клавишу Alt и нажав клавишу F10 примерно раз в полсекунды.
Система попросит вас ввести пароль. Пароль по умолчанию — 000000 (шесть нулей). Выберите из предлагаемого меню сброс к заводским установкам (Factory Reset).
Кроме того, ноутбук Acer может вернуться к заводским настройкам с помощью утилиты Acer eRecovery Management.
Сбросить к заводским настройкам ноутбук Samsung
В Samsung, чтобы восстановить на заводские настройки можно запустить утилиту Samsung Recovery Solution, если вы ее не удалили.
Нажмите клавишу F4, чтобы начать восстановление настроек Samsung до заводских. Затем выполните следующие действия:
Контрольная точка «Восстановить» (Restore). Выберите «Полное восстановление» (Restore Full)
Выберите точку восстановления исходного состояния компьютера (заводская). Вам будет предложено перезагрузить ноутбук — отвечаете «Да», затем следуйте инструкциям.
Сбросить к заводским настройкам ноутбукToshiba
Для восстановления заводских настроек в Toshiba делайте так: нажмите и удерживайте клавишу 0 (ноль) на клавиатуре (цифровая клавиатура справа).
Включите ноутбук. Отпустите кнопку 0 (ноль), когда он начнет звучать. Затем появится программа, которая позволит восстановить ноутбук к заводским настройкам. Вы просто следуйте инструкциям и выполняйте указания.
Конечно, написанные рекомендации далеки от идеальных (дополнительно можете спросить в комментариях – отвечаю всегда).
Полностью подробно со всеми картинками, можно описать лишь для одной определенной модели.
Я же в этой запиши хотел описать варианты для всех моделей. Как получилось решать вам.
Впрочем, если что-то не понятно – напишите в комментариях и я дам вам подробный ответ. Успехов.
vsesam.org
Как сбросить самсунг ноутбук до заводских настроек — Ремонт ПК
- Как восстановить заводские настройки ноутбука Samsung? Ноутбуком пользуюсь второй год, операционная система Windows 7, работает с ошибками и зависаниями, друзья советуют переустановить операционку, а я вот прочитал Вашу статью «Как восстановить заводские настройки ноутбука» и думаю последовать вашему совету, откатить ноутбук к заводским настройкам. Все нужные данные с ноутбука скопировал на флешку и переносной винчестер USB. Что делать дальше?
- Админ, объясни в чём дело? Откатил ноутбук Samsung к заводским настройкам, система восстановилась и работает как новая, но у меня удалились все созданные мной разделы на жёстком диске. Как вернуть разделы и как в следующий раз избежать этого. Борис.

Как восстановить заводские настройки ноутбука Samsung
Здравствуйте друзья! Сразу два моих коллеги по работе смылись семьями отдыхать на выходных, а меня заставили работать, а если точнее, попросили откатить к заводским настройкам два ноутбука Samsung, один ноут старенький, другой относительно новый. На старом ноутбуке Samsung восстанавливать заводские настройки будет заводская утилита Samsung Recovery Solution 5. На новом ноутбуке восстановление заводских настроек произведёт встроенная утилита Recovery. Предлагаю проделать это вместе, и мне не будет скушно, и вам информация пригодится, присоединяйтесь!
- Примечание: Перед откатом к заводским настройкам можете скопировать все данные с диска C: и рабочего стола с помощью бесплатного Live CD.
Процедура восстановления заводских настроек ноутбуку Samsung, довольно несложная и вы справитесь с ней, не прибегая к каким-либо специалистам, единственное что нужно, это позаботиться о своих данных, скопируйте их, к примеру, на переносной винчестер USB. Копирование ваших файлов на дополнительный раздел вашего жёсткого диска не поможет, в большинстве случаев состояние вашего винчестера будет приведено к заводскому, то есть на момент покупки. Что это значит? Если вы, после приобретения ноутбука, создавали дополнительные разделы, все они будут удалены вместе с вашими данными.
Например, Вы купили ноутбук, включили его и увидели на нём один раздел (C:) с установленной операционной системой, естественно вам захотелось иметь второй раздел для данных и вы создали его в самой Windows, что сделать очень просто, затем назначили ему букву (D:) или любую другую, поместили туда все нужные вам файлы: музыку, фильмы, документы, фотографии и так далее. Пользовались ноутбук год, поэкспериментировали с ним вволю, установили на него всё что нужно и не нужно, затем решили вернуть ноутбуку заводские настройки. Многие пользователи думают, что после отката к заводским настройкам у них останется целым и невредимым, созданный ими дополнительный раздел (D:) или (E:). Но позвольте, когда вы купили ноутбук, этого раздела не было! Вот поэтому, после возвращения ноутбуку заводских настроек этот раздел будет удалён и у вас останется опять один раздел (C:) с вашей Windows 7 или Windows 8. Но не всё так трагично, в случаем с новым ноутбуком Samsung, некоторые данные пользователя будут сохранены. Какие? Читайте статью дальше.
Итак, после того, как вы скопировали все ваши данные на другой носитель информации, восстанавливаем заводские настройки на новом ноутбуке Samsung. Включаем ноутбук и часто жмём в начальной фазе загрузки на клавишу F4. Открывается начальное окно программы.

Принимаем лицензионное соглашение.
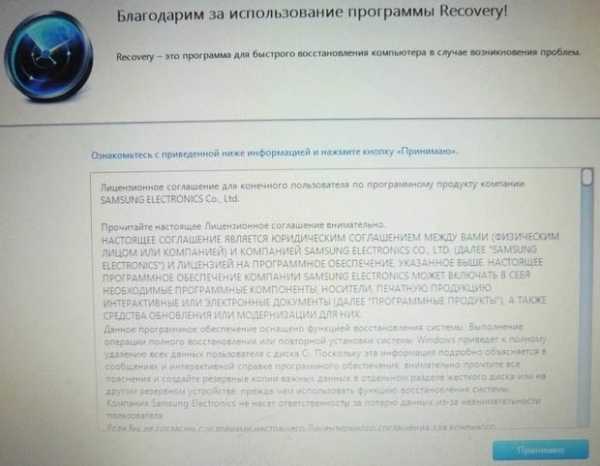
Программа Recovery, кроме восстановления, может создавать резервную копию жёсткого диска на DVD дисках и на переносном винчестере. Поначалу утилита Recovery думает, что мы хотим создать диски восстановления или заводской образ на переносном жёстком диске USB, но создавать мы ничего не планировали, жмём ОК.
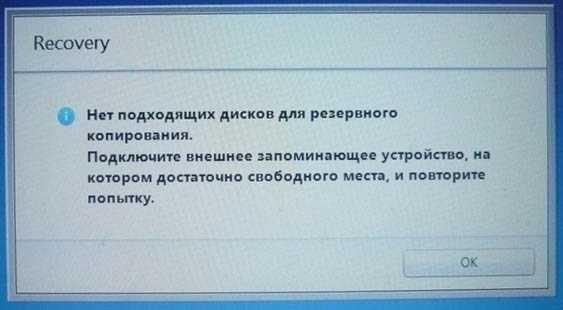
Открывается начальное окно программы Recovery. Резервное копирование мы делать не собираемся, поэтому выбираем пункт Восстановление.
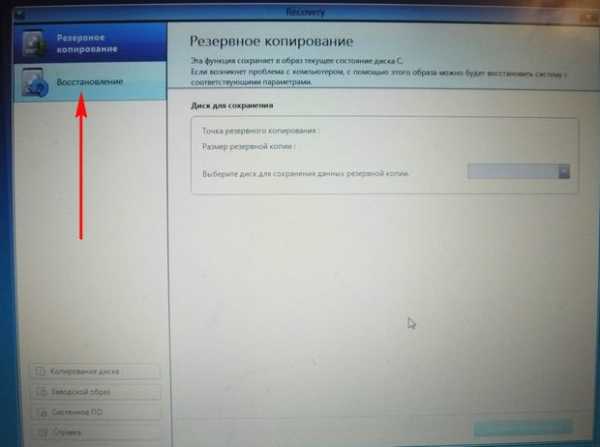
Друзья, если вы скопировали все нужные данные с вашего ноутбука, можете смело нажать кнопку Восстановление и сразу начнётся процесс отката к заводским настройкам. Для остальных покажу, что ещё здесь можно настроить.
Во первых, выбираем самую ранню точку восстановления, большинство пользователей никогда не делает образов восстановления, поэтому у многих в этом окне будет присутствовать всего одна точка восстановления.
Прежде чем нажать на кнопку Восстановление, мы видим ещё параметры, которые можно включить при восстановлении, некоторые из них нелишние. Опускаем прокрутку вниз.
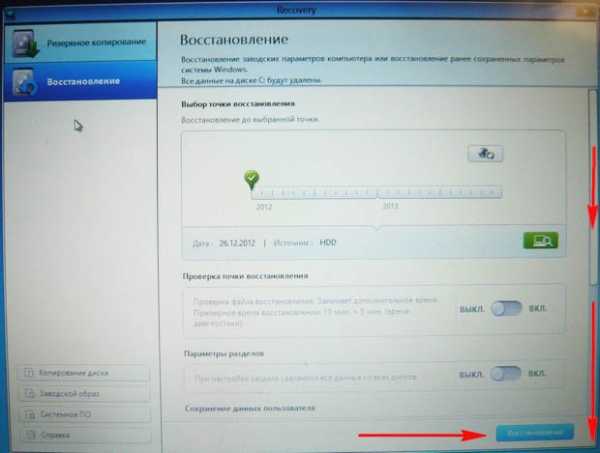
Параметры разделов. При настройке раздела удаляются все данные со всех дисков
Пробовал я его включать и выключать, всё равно, при восстановлении заводских настроек, у меня удалялись дополнительные разделы на жёстком диске и оставался один диск (C:). Попробуйте поэкспериментировать Вы, статью дополним.
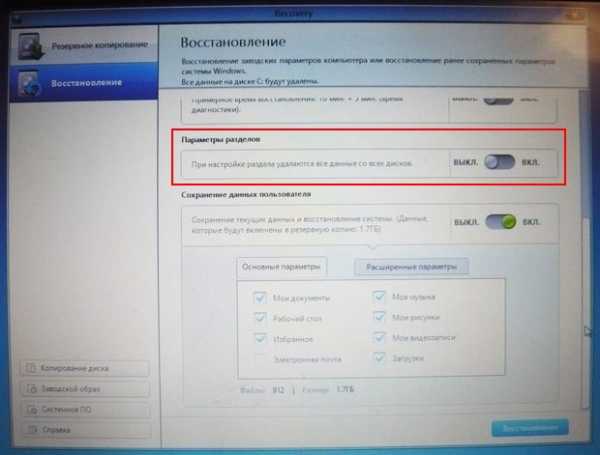
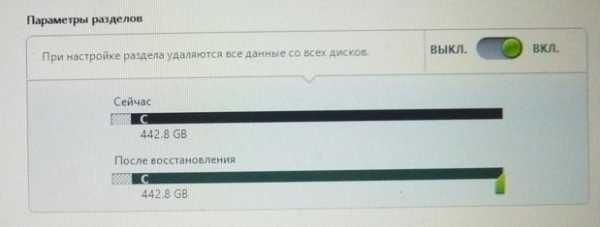
Сохранение данных пользователя
Включаем пункт Сохранение данных пользователя.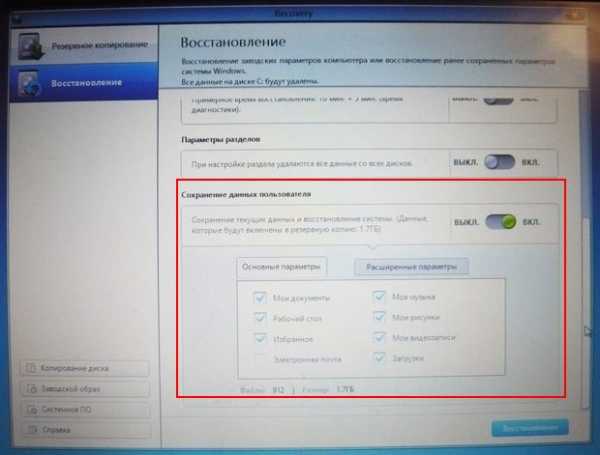
Основные параметры – отмечаем все нужные папки, содержимое которых, нужно сохранить при восстановлении заводских настроек. Более детальные настройки находятся в расширенных параметрах.
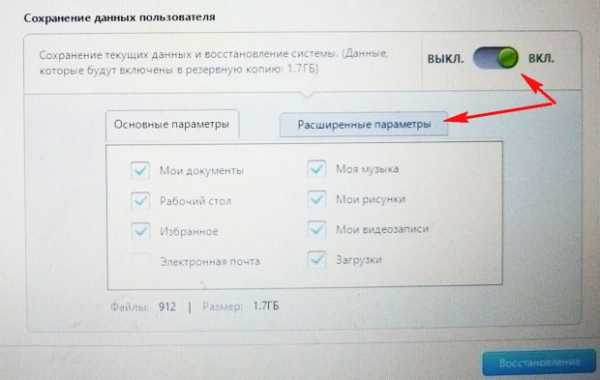
Вообще, очень подробное описание того, что может утилита Recovery, находится в Справке, перед восстановлением можете всё подробно почитать.
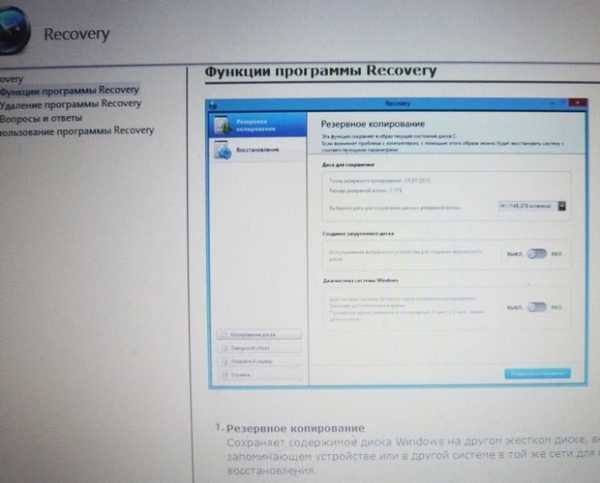
Нажимаем Восстановление. Начать восстановление? Все данные на диске C: будут удалены. Нажимаем Да. Через 40 минут наш первый ноутбук был приведён к заводскому состоянию.
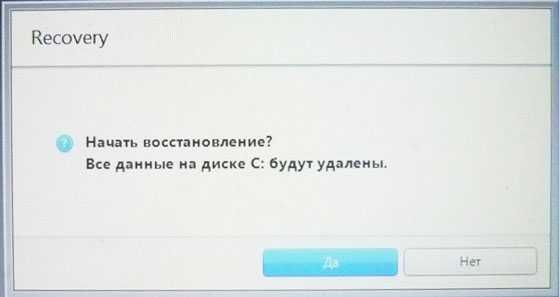
Samsung Recovery Solution 5
На втором ноутбуке установлена утилита восстановления заводских настроек Samsung Recovery Solution 5. Сам процесс восстановления мало чем будет отличаться от предыдущего. Также при загрузке жмём F4.

Выбираем Восстановление.
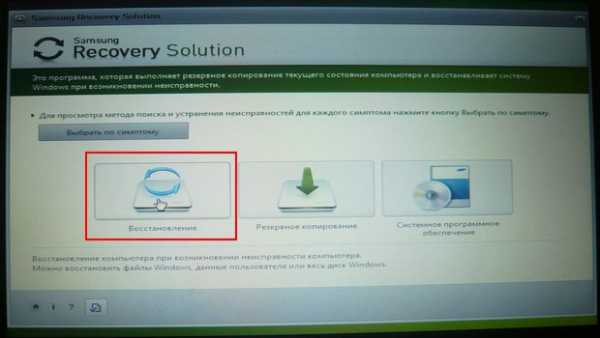
Если выбрать в появившемся втором окне Общее восстановление,
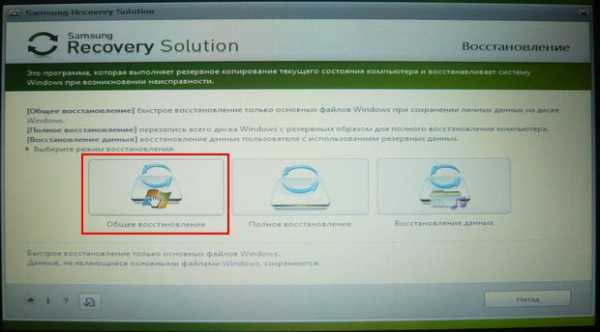
то будут восстановлены только основные системные файлы Windows, большая часть ошибок, вирусов и проблем, у вас после такого восстановления останется.
Поэтому возвращаемся к предыдущему окну и выбираем Полное восстановление.

Выбираем самый ранний образ восстановления и Далее. Запустить восстановление? Да. Вот и всё, теперь осталось только дождаться окончания операции восстановления заводских настроек ноутбука Samsung.
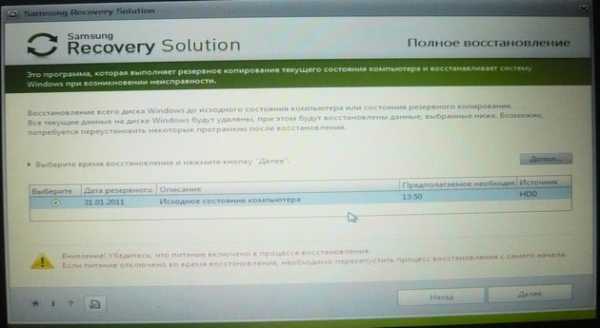
Статьи по этой теме:
- Как вернуть любому ноутбуку заводские настройки, если встроенная производителем программа восстановления Recovery не работает. Используем утилиту WinNTSetup3
- Как вернуть ноутбуку заводские настройки, если встроенная производителем программа восстановления Recovery не работает. Используем утилиту ImageX. Также в статье приведён пример использования утилиты DISM
- Возвращение Windows 10 к исходному состоянию с сохранением личных файлов, как альтернатива встроенной в каждый ноутбук программе отката к заводским настройкам
Source: remontcompa.ru
Почитайте еще:
remont-pc.uef.ru