Как восстановить заводские настройки ноутбука
  ноутбуки
Восстановить заводские настройки ноутбука может потребоваться во многих ситуациях, наиболее распространенные из них — какие-либо мешающие работе сбои Windows, «засоренность» системы ненужными программами и компонентами, в результате чего ноутбук тормозит, этим же методом можно решить и массу других проблем или подготовить ноутбук к продаже — относительно быстро и просто.
В этой статье подробно рассмотрим, каким образом восстанавливаются заводские настройки на ноутбуке, как это обычно происходит и когда это может не получиться сделать. Отдельные подробные инструкция для ноутбуков Dell: Восстановление системы на ноутбуке Dell, для ноутбуков Lenovo: Образ восстановления Lenovo и способы сброса ноутбука.
Примечание: на многих современных ноутбуках с предустановленной Windows 10 при условии, что он загружается хотя бы до экрана ввода пароля, вы можете запустить восстановление заводских настроек, зайдя в особые варианты загрузки: на экране блокировки (там где вводится пароль) нажмите по кнопке питания справа внизу, затем, удерживая Shift нажмите по пункту «Перезагрузка».
Когда восстановить заводские настройки на ноутбуке не получится
Наиболее распространенная ситуация, при которой восстановление ноутбука к заводским настройкам может не получиться — если на нем переустанавливали Windows. Как я уже писал в статье «Переустановка Windows на ноутбуке», многие пользователи, купив себе портативный компьютер, удаляют идущую в комплекте ОС Windows 7 или Windows 8 и устанавливают себе Windows 7 Максимальная, попутно удалив скрытый раздел восстановления на винчестере ноутбука. Этот скрытый раздел и содержит все необходимые данные для того, чтобы восстановить заводские настройки ноутбука.
Следует отметить, что когда вы вызываете «ремонт компьютеров» и мастер переустанавливает Windows, в 90% случаев происходит то же самое — раздел восстановления бывает удален, что связано с непрофессиональностью, нежеланием работать или же личной убежденностью мастера, что пиратская сборка Windows 7 — это хорошо, а встроенный раздел восстановления, который позволяет клиенту не обращаться в компьютерную помощь, не нужен.
Таким образом, если что-то из этого было проделано, то вариантов немного — искать диск восстановления или образ раздела восстановления ноутбука в сети (встречаются на торрентах, в частности, на rutracker) или же браться за чистую установку Windows на ноутбук. Кроме этого, ряд производителей предлагают купить диск восстановления на официальных сайтах.
В остальных случаях, вернуть ноутбук к заводским настройкам достаточно легко, правда действия, необходимые для этого, немного отличаются, в зависимости от марки ноутбука. Сразу расскажу, что произойдет при восстановлении заводских настроек:
- Будут удалены все пользовательские данные (в некоторых случаях — только с «Диска C», на диске D все останется по-прежнему).
- Будет отформатирован системный раздел и автоматически переустановлен Windows. Ввод ключа не потребуется.
- Как правило, после первого запуска Windows начнется автоматическая установка всех системных (и не очень) программ и драйверов, которые были предустановлены производителем ноутбука.

Таким образом, если Вы проведете процесс восстановления от начала до конца, в программной части Вы получите ноутбук в том состоянии, в котором он был при покупке в магазине. Стоит отметить, что это не решит аппаратных и некоторых других проблем: например, если ноутбук сам выключался во время игр из-за перегрева, то вероятнее всего, он продолжит это делать.
Заводские настройки ноутбука Asus
Для того, чтобы восстановить заводские настройки ноутбуков Asus, на компьютерах данной марки имеется удобная, быстрая и простая утилита восстановления. Вот пошаговая инструкция по ее применению:
- Отключите быструю загрузку (Boot Booster) в BIOS — данная функция ускоряет загрузку компьютера и включена в ноутбуках Asus по умолчанию. Для этого, включите ваш ноутбук и сразу после начала загрузки нажмите F2, в результате чего вы должны будете попасть в настройки BIOS, где и отключается данная функция. С помощью стрелок перейдите на вкладку «Boot», выберите пункт «Boot Booster», нажмите Enter и выберите «Disabled».

- Для того, чтобы восстановить ноутбук Asus к заводским настройкам, включите его и нажмите клавишу F9, вы должны будете увидеть экран загрузки.
- Программа восстановления подготовит файлы необходимые для операции, после чего появится запрос о том, действительно ли Вы хотите ее произвести. Все ваши данные будут удалены.
- После этого процесс восстановления и переустановки Windows происходит автоматически, без вмешательства пользователя.
- Во время процесса восстановления компьютер несколько раз перезагрузится.
Заводские настройки ноутбука HP
Для восстановления заводских настроек на ноутбуке HP, выключите его и отключите от него все флешки, извлеките карты памяти и прочее.
- Включите ноутбук и нажимайте клавишу F11, пока не появится программа восстановления ноутбуков HP — Recovery Manager.
 (Также запустить эту утилиту можно и в Windows, найдя ее в списке установленных программ).
(Также запустить эту утилиту можно и в Windows, найдя ее в списке установленных программ). - Вам предложат сохранить нужные данные, можете это сделать.
- После этого процесс восстановления заводских настроек будет идти в автоматическом режиме, компьютер может перезагружаться несколько раз.
По завершении работы программы восстановления, вы получите ноутбук HP с установленной ОС Windows, всеми драйверами и фирменными программами HP.
Заводские настойки ноутбука Acer
Для того, чтобы восстановить заводские настройки на ноутбуках Acer, выключите компьютер. Затем снова включите его, удерживая Alt и нажимая клавишу F10 примерно один раз в пол секунды. Система запросит пароль. Если вы никогда ранее не делали восстановления заводских настроек на этом ноутбуке, то стандартный пароль — 000000 (шесть нулей). Выберите в появившемся меню сброс к заводским настройкам (Factory reset).
Кроме этого, можно выполнить возврат заводских настроек на ноутбуке Acer и из операционной системы Windows — найдите в программах Acer утилиту eRecovery Management и воспользуйтесь вкладкой «Восстановление» в данной утилите.
Заводские настройки ноутбука Samsung
Для того, чтобы сбросить ноутбук Samsung на заводские настройки, запустите утилиту Samsung Recovery Solution в Windows, или, если она была удалена или же Windows не загружается, при включении компьютера нажимайте клавишу F4, запустится утилита восстановления ноутбука Samsung к заводским настройкам. Далее выполните следующие шаги:
- Выберите пункт «Восстановление» (Restore)
- Выберите «Полное восстановление» (Complete Restore)
- Выберите точку восстановления Computer Initial Status (Заводские настойки)
- На запрос о перезагрузке компьютера ответьте «Да», после перезагрузки следуйте всем указаниям системы.
После того, как ноутбук будет полностью приведен в заводское состояние и вы войдете в Windows, требуется выполнить еще одну перезагрузку для активации всех сделанных программой восстановления настроек.
Сброс ноутбука Toshiba на заводские настройки
Для того, чтобы запустить утилиту восстановления заводских настроек на ноутбуках Toshiba, выключите компьютер, после чего:
- Нажмите и удерживайте кнопку 0 (ноль) на клавиатуре (не на цифровом блоке справа)
- Включите ноутбук
- Отпустите клавишу 0, когда компьютер начнет пищать.

После этого запустится программа для восстановления ноутбука к заводским настройкам, следуйте ее указаниям.
Подписаться | Поддержать сайт и автора
А вдруг и это будет интересно:
Как сбросить ноутбук Samsung до заводских настроек + видео.
Бывают ситуации, когда ваш ноутбук начинает крайне медленно работать или заражен слишком большим количеством вирусов или вовсе показывает синий «экран сиерти» и никакие способы восстановления уже не помогают. Остается только одно — переустанавливать систему! У многих при этих словах, потемнение в глазах и желание вызвать «компьютерщика», но на современных ноутбука (купленных 6-7 лет назад и меньше), процедура переустановки Windows упрощена до предела и сводится к нажатию нескольких клавиш. Как переустановить систему на ноутбуке Самсунг и вернуть его к заводским настройкам пойдет речь в этой статье.
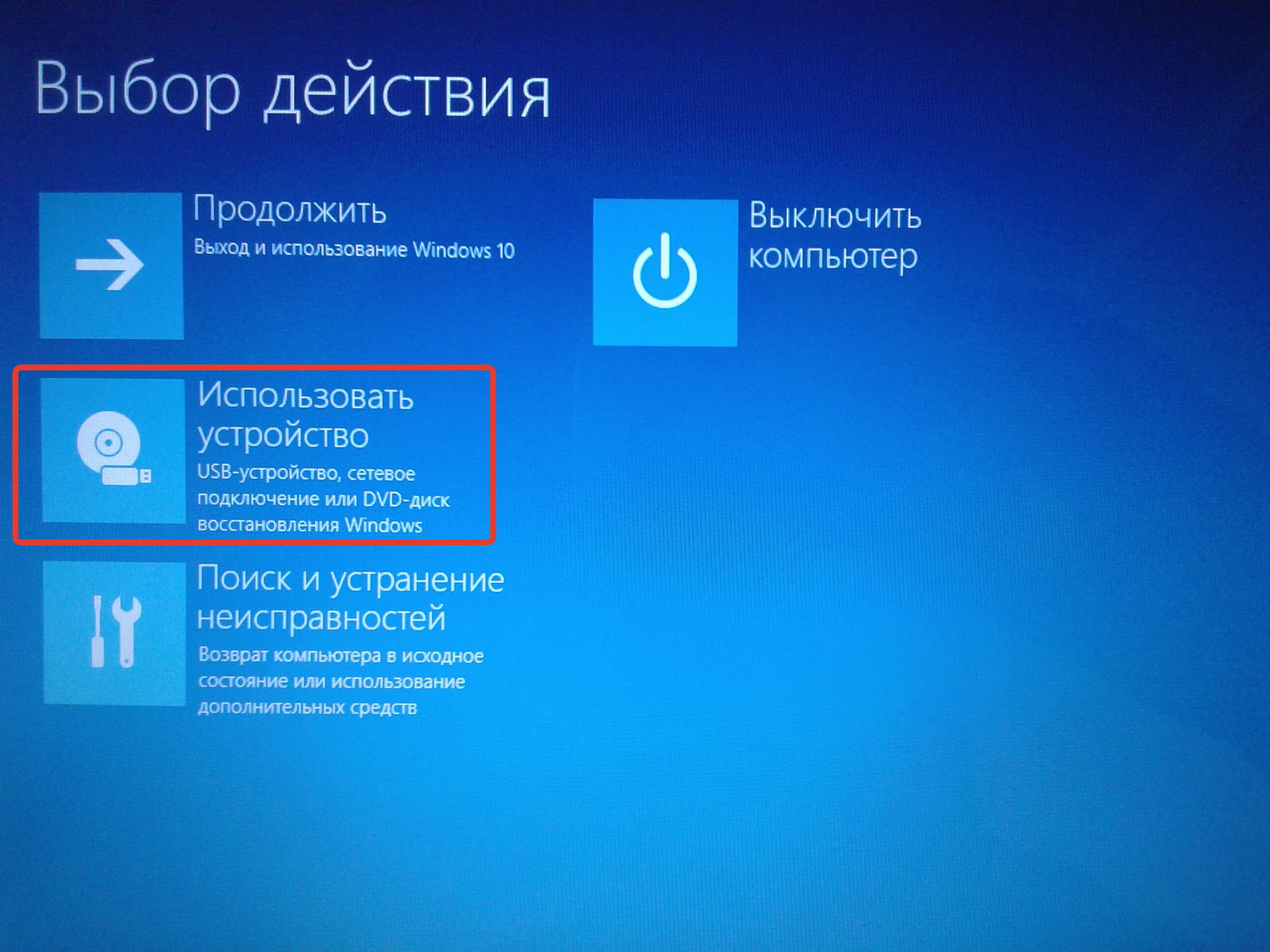
Откроется Диспетчер дисками, там вы увидите срытый раздел с Windwos, если он там есть то можно приступить к восстановлению ноутбука к заводским настройкам.
Внимание !!! Дальнейшие действия приведут к полной потери всех данных на ноутбуке, перед восстановлением Windows, скопируйте данные на флешку или внешний жесткий диск. Это касается не только диска C, но и дисков D и др. (если вы их создавали). Ноутбук Самсунг вернется к состоянию как вы его купили в магазине!
Выключите ноутбук и при включений нажмите кнопку для запуска восстановления Windows «F4»
Запустится утилита восстановления Samsung Recovery Solution. Выберите «Восстановление».
Далее нажмите «Полное восстановление».
Выберите «Исходное состояние компьютера» и нажмите «Далее».
Нажмите «Да» на вопрос запуска восстановления.
Запустить процесс сброса настроек и переустановки Windows, подождите.
Далее программа попросит перехагрузить ноутбук Самсунг, нажмите «Ок».
Затем вы увидите окно ввода настроек Windows. На этом процесс восстановления до заводских настроек ноутбука Samsung можно считать оконченным.
Как вы могли заметить даже ребенок справится с сброса настроек до заводских на ноутбуках Самсунг, главное не боятся и делать все по инструкции.
Как вернуть ноутбук Samsung к заводскому состоянию (Samsung Recovery Solution)
Я очень надеюсь, моя статья помогла Вам! Просьба поделиться ссылкой с друзьями:
Как вернуть заводские настройки на ноутбуке Cамсунг
Видео: Восстановление заводских настроек на ноутбуках Samsung
Прежде, чем рассказать, как осуществить данную процедуру, нужно отметить, что для возврата ноутбука к заводским настройкам должна быть веская причина. Это значит, что даже, если вы заметите что-то неладное или какие-то сбои в работе Windows, прибегать к такому решению сразу не стоит. Однако, если причины все же имеются, и вы уверены, что в конкретном случае вашему ноутбуку поможет именно процедура «восстановление заводских настроек», то читайте внимательно, как это нужно правильно делать. Если вы сомневаетесь в своих силах, то лучше обратитесь к мастерам своего дела в сервисный центр по ремонту ноутбуков Samsung. Помните, что любое вмешательство в устройство без необходимых знаний и навыков чревато последствиями.
Это значит, что даже, если вы заметите что-то неладное или какие-то сбои в работе Windows, прибегать к такому решению сразу не стоит. Однако, если причины все же имеются, и вы уверены, что в конкретном случае вашему ноутбуку поможет именно процедура «восстановление заводских настроек», то читайте внимательно, как это нужно правильно делать. Если вы сомневаетесь в своих силах, то лучше обратитесь к мастерам своего дела в сервисный центр по ремонту ноутбуков Samsung. Помните, что любое вмешательство в устройство без необходимых знаний и навыков чревато последствиями.
Важно: помните, что все несохраненные важные данные на вашем ноутбуке Самсунг будут утеряны по окончанию данной процедуры. Поэтому не забывайте делать копии нужных файлов на другой носитель или другое устройство, например, на компьютер или на флешку. Итак, моментально при включении ноутбука нажимаем кнопку F4 .
Внимание, на некоторых ноутбуках Самсунг может находиться специальная кнопка, которая в тандеме с клавишей Fn приводит к восстановлению заводских настроек.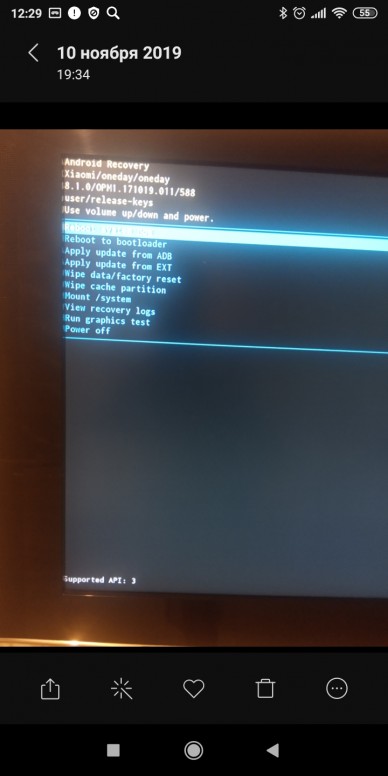 Стоит сказать, что первый способ (при помощи F4) более удобен и, как правило, универсален. Что мы делаем дальше? Дальше мы ждем появление изображения Samsung Recovery Solution. В момент, когда программа загружается, отпускаем кнопки и ожидаем запуска утилиты.
Стоит сказать, что первый способ (при помощи F4) более удобен и, как правило, универсален. Что мы делаем дальше? Дальше мы ждем появление изображения Samsung Recovery Solution. В момент, когда программа загружается, отпускаем кнопки и ожидаем запуска утилиты.
Далее принимаем условия пользования данной программой. В появившемся меню утилиты нажимаем опцию «Восстановление».
Следующим шагом нажимаем «Полное восстановление». При выборе опции «Общее восстановление» львиная доля проблем и ошибок останется.
Далее мы успешно выполним и это действие, перед нами появится список резервных копий системы. Если копия будет не одна, а несколько вариантов, то вам следует выбрать наиболее ранний ее вариант. Эта копия создается автоматически во время самого первого запуска ноутбука. После того, как выбрали нужный вариант копии, снова жмем «Далее».
На этом этапе работы появится окно с предупреждением системы о потере всех несохраненных данных. После этого вам снова нужно будет нажать «Да». Как только вы это сделаете, сразу же начнется процедура восстановления. Нужно сказать, что она займет некоторое время, поэтому вам нужно будет немного подождать.
Как только вы это сделаете, сразу же начнется процедура восстановления. Нужно сказать, что она займет некоторое время, поэтому вам нужно будет немного подождать.
Когда процедура будет закончена, вы увидите определенное сообщение, нажимаете «Ок» и ждете, пока на дисплее не появится еще одно финишное сообщение. Оно будет означать, что процедура восстановления успешно завершена, и ваш ноутбук имеет первоначальные заводские настройки.
Источник: http://samsngexperts.ru/
Не помогла статья?
Вы можете задать вопрос мастерам из нашего сервисного центра, позвонив по телефону или написав свой вопрос на форму обратной связи.
Ваше сообщение отправлено.
Спасибо за обращение.
Как сбросить до заводских настроек ноутбук самсунг
Как сбросить ноутбук Samsung до заводских настроек + видео.

Бывают ситуации, когда ваш ноутбук начинает крайне медленно работать или заражен слишком большим количеством вирусов или вовсе показывает синий «экран сиерти» и никакие способы восстановления уже не помогают. Остается только одно — переустанавливать систему! У многих при этих словах, потемнение в глазах и желание вызвать «компьютерщика», но на современных ноутбука (купленных 6-7 лет назад и меньше), процедура переустановки Windows упрощена до предела и сводится к нажатию нескольких клавиш. Как переустановить систему на ноутбуке Самсунг и вернуть его к заводским настройкам пойдет речь в этой статье.
Кто раз в несколько лет покупает ноутбуки, заметили, что раньше к ноутбуку прилагался диск восстановления, на котором была Windows и драйвера, сейчас же никаких дисков нет. Неужели производители стали на этом экономить?! Нет, на самом деле все проще- теперь на жестком диске выделятся раздел, где храниться образ Windows для восстановления. Согласитесь это удобно, поскольку диски довольно часто терялись, да и в современных ноутбуках не всегда есть дисковод. Т.е. если вы задумали вернуть ноутбук к исходному состоянию, то вам потребуется задействовать это скрытую область для восстановления. Как вы понимаете не на всех ноутбуках это можно сделать, во первых, на вашем ноутбуке изначально должна стоять Windows 7, 8, 10 и второй момент, вы не должны случайно или нет удалить раздел с образом Windows (иногда этим грешат юные компьютерщики, дабы освободить несколько ГБ памяти). Что бы убедиться что раздел на месте, нажмите сочетании клавиш «Win» + «R» и введите
diskmgmt.msc (работает в Windows 7, 8, 10).
Т.е. если вы задумали вернуть ноутбук к исходному состоянию, то вам потребуется задействовать это скрытую область для восстановления. Как вы понимаете не на всех ноутбуках это можно сделать, во первых, на вашем ноутбуке изначально должна стоять Windows 7, 8, 10 и второй момент, вы не должны случайно или нет удалить раздел с образом Windows (иногда этим грешат юные компьютерщики, дабы освободить несколько ГБ памяти). Что бы убедиться что раздел на месте, нажмите сочетании клавиш «Win» + «R» и введите
diskmgmt.msc (работает в Windows 7, 8, 10).Откроется Диспетчер дисками, там вы увидите срытый раздел с Windwos, если он там есть то можно приступить к восстановлению ноутбука к заводским настройкам.
Внимание !!! Дальнейшие действия приведут к полной потери всех данных на ноутбуке, перед восстановлением Windows, скопируйте данные на флешку или внешний жесткий диск. Это касается не только диска C, но и дисков D и др. (если вы их создавали). Ноутбук Самсунг вернется к состоянию как вы его купили в магазине!
Выключите ноутбук и при включений нажмите кнопку для запуска восстановления Windows «F4»
Запустится утилита восстановления Samsung Recovery Solution. Выберите «Восстановление».
Выберите «Восстановление».
Далее нажмите «Полное восстановление».
Выберите «Исходное состояние компьютера» и нажмите «Далее».
Нажмите «Да» на вопрос запуска восстановления.
Запустить процесс сброса настроек и переустановки Windows, подождите.
Далее программа попросит перехагрузить ноутбук Самсунг, нажмите «Ок».
Затем вы увидите окно ввода настроек Windows. На этом процесс восстановления до заводских настроек ноутбука Samsung можно считать оконченным.
Как вы могли заметить даже ребенок справится с сброса настроек до заводских на ноутбуках Самсунг, главное не боятся и делать все по инструкции.
Как вернуть ноутбук Samsung к заводскому состоянию (Samsung Recovery Solution)
Я очень надеюсь, моя статья помогла Вам! Просьба поделиться ссылкой с друзьями:
Как восстановить заводские настройки ноутбука Samsung
Что путает пользователя ноутбука Samsung?
Я только что купил новый ноутбук Самсунг. Я установил пароль для учетной записи администратора. Когда я начинаю входить в Windows во второй раз, я вдруг не могу вспомнить, какой пароль для входа. Есть ли простой и эффективный способ сбросить моего ноутбука Samsung ?
Я установил пароль для учетной записи администратора. Когда я начинаю входить в Windows во второй раз, я вдруг не могу вспомнить, какой пароль для входа. Есть ли простой и эффективный способ сбросить моего ноутбука Samsung ?
Анализ проблемы:
По вашему описанию, вы просто используете ноутбук Samsung один раз.Как правило, на вашем ноутбуке не так много данных. Таким образом, вам не нужно рассматривать проблему потери данных, если вы хотите перезагрузить ноутбук Samsung. Теперь простой и бесплатный способ снова войти в Windows — это сбросить настройки до заводских настроек ноутбука Samsung .
Как восстановить заводские настройки ноутбука Samsung?
Метод 1. Программа восстановления Samsung
. Нажмите и удерживайте клавишу Esc , а затем запустите ноутбук Samsung
Примечание. Не отпускайте клавишу Esc, пока на ноутбуке Samsung не запустится система восстановления.
. Найдите программу Samsung Recovery Solution и запустите ее. Или войдите в окно меню.
Примечание. Samsung Recovery Solution — это программа восстановления системы, предоставляемая компанией Samsung. Используется для восстановления пароля Samsung и т. Д.
. Нажмите F11 — , чтобы восстановить заводскую настройку Samsung .
Метод 2: горячая клавиша Samsung
Как мы все знаем, в ноутбуке Samsung есть одна функция: Сброс заводских настроек Samsung с помощью одной клавиши.Просто запустите свой ноутбук Samsung и одновременно нажмите F4 или F7 . Ноутбук Samsung автоматически запустит программу восстановления системы. Когда программа запускается и перезагружает ноутбук Samsung, вы можете получить доступ к ноутбуку Samsung без пароля.
Несмотря на то, что сброс к заводским настройкам можно использовать для перезагрузки ноутбука Samsung за короткое время, он принесет некоторые неприятности, например потерю ваших любимых или важных данных. Следовательно, перед сбросом к заводским настройкам для ноутбука Samsung вам нужно подумать, следует ли вам выбирать его, или есть ли другие методы для сброса пароля ноутбука Samsung .
Следовательно, перед сбросом к заводским настройкам для ноутбука Samsung вам нужно подумать, следует ли вам выбирать его, или есть ли другие методы для сброса пароля ноутбука Samsung .
Статьи по теме:
.Как восстановить заводские настройки ноутбука
Иногда Windows может быть забита программным обеспечением, снижающим скорость, или даже вредоносными программами. Если это произойдет, лучше всего очистить планшет и переустановить Windows заново.
Как вы этого добьетесь, зависит от компании, которая его собрала. Настольные ПК и ноутбуки, изготовленные на заказ от небольших сборщиков систем, вполне могут включать установочный DVD с Windows, но если ваш компьютер от таких производителей, как Lenovo или HP, вам нужно будет выполнить другой процесс, который вернет ваш компьютер к исходным заводским настройкам. настройки.
На жестком диске скрыто нечто, называемое образом диска. Это точная копия конфигурации Windows, установленной на вашем компьютере, когда она была новой, которую можно скопировать поверх поврежденных данных Windows с помощью некоторого умного программного обеспечения для восстановления системы.
Параметры загрузки
Включите компьютер и нажимайте [F8], пока не появится меню с заголовком Advanced Boot Options. Выберите ссылку «Восстановить компьютер» вверху списка и нажмите клавишу [Enter]. Вы можете обнаружить, что программа восстановления вашего компьютера запускается сразу же.Если нет, перейдите на экран настроек языка и клавиатуры до точки, где вам потребуется выбрать свое обычное имя пользователя Windows и при необходимости ввести соответствующий пароль.
Теперь вы увидите меню под названием «Параметры восстановления системы». Последняя ссылка обычно предназначена для активации программного обеспечения для восстановления, установленного производителем компьютера.
На компьютере Dell он, вероятно, будет обозначен как Dell DataSafe Restore, HP назовет свое программное обеспечение Recovery Manager, а версия Sony — под заголовком VAIO Recovery Center.
.4 эффективных метода восстановления заводских настроек планшетов Samsung [2020]
Моя вкладка Samsung Galaxy Tab перестала отвечать после падения с руки на твердый пол (экран тоже треснул). Я думал, что он вернется в нормальное состояние после перезапуска, но проблема не исчезла. Проблема, с которой я столкнулся сейчас, заключается в том, что устройство не распознает мое лицо, не принимает мой пароль или отпечаток пальца. Кто-то предложил мне сбросить настройки планшета Самсунг до заводских настроек.Пожалуйста, как восстановить заводские настройки планшетов Самсунг?
Я думал, что он вернется в нормальное состояние после перезапуска, но проблема не исчезла. Проблема, с которой я столкнулся сейчас, заключается в том, что устройство не распознает мое лицо, не принимает мой пароль или отпечаток пальца. Кто-то предложил мне сбросить настройки планшета Самсунг до заводских настроек.Пожалуйста, как восстановить заводские настройки планшетов Самсунг?
— Jane Wonder
Этот блог предложит вам более надежный способ восстановления заводских настроек планшета или телефона Samsung вне зависимости от состояния устройства.
Часть 1. Какие проблемы можно решить с помощью сброса настроек планшета Samsung на заводские настройки?
Если у вас возникли проблемы с блокировкой экрана Samsung или ваш планшет неисправен, и друг предлагает восстановить заводские настройки в качестве решения проблемы, то вы хотели бы знать, какие проблемы Samsung Android можно решить с помощью заводских настроек.
Восстановление заводских настроек планшета Samsung может решить следующие проблемы:
Устранение сбоев или зависаний устройства.
Восстановление всей памяти планшета.
Снять блокировку экрана на планшете Samsung.
Устраните неполадки вашего Samsung, чтобы решить другие незначительные проблемы с помощью сброса к заводским настройкам.
Часть 2. Как восстановить заводские настройки планшета Samsung, который хорошо работает
Если ваш планшет Samsung работает нормально (то есть разблокирован и не имеет технических проблем), вы можете легко выполнить сброс настроек до заводских через приложение «Настройки».Однако перед сбросом настроек планшета Samsung к заводским настройкам убедитесь, что вы создали резервные копии важных файлов и данных перед сбросом настроек устройства.
Чтобы восстановить заводские настройки планшета Samsung из приложения «Настройки», выполните следующие действия:
Шаг 1. Перейдите в приложение «Настройки », и выберите в меню «Общее управление», .
Шаг 2. Снова выберите «Сброс» и просмотрите информацию, отображаемую на экране Samsung.
Шаг 3. Проведите пальцем вверх по экрану и коснитесь «Сброс заводских данных» .
Шаг 4. Введите пароль и выберите «Сброс» .
Примечание:
Действия, описанные выше, могут отличаться в зависимости от операционной системы Android, на которой работает планшет Samsung, и поставщика услуг беспроводной связи.
Восстановление заводских настроек планшета Samsung не повлияет на файлы и информацию, хранящиеся на карте microSD.
Убедитесь, что планшет Samsung полностью заряжен, и не выключайте его во время восстановления заводских настроек.
Часть 3. Как восстановить заводские настройки планшета Samsung, который работает со сбоями
Под термином «Ненормальные сценарии» восстановления заводских настроек планшета Samsung мы укажем 3 сценария, в которых планшет Samsung может быть назван «неисправным» и К ним относятся:
Планшет Samsung утерян или украден.
Забыл пароль к устройству Самсунг.
Сломанный экран или сканер не распознает пароль или идентификатор отпечатка пальца / лица.
Если вы хотите восстановить заводские настройки любого устройства Samsung в таком состоянии, следующие советы будут вам очень полезны.
1Заводский сброс телефона Samsung с помощью iMyFone LockWiper
Удаление блокировки экрана iMyFone LockWiper (Android) — это простой инструмент для восстановления заводских настроек Samsung и других устройств Android. Это наиболее полезно при сбросе настроек Android-устройств с заблокированным экраном, сломанным экраном или неисправными клавишами. Поэтому, если вам нужно немедленно восстановить заводские настройки устройства Android без ущерба для вашей конфиденциальности, используйте LockWiper (Android).
1,000,000 Загрузки
Особенности iMyFone LockWiper (Android)
Полный сброс настроек планшетов Samsung и других мобильных устройств до заводских настроек без нарушения конфиденциальности.
Удалите все типы блокировки Android: PIN-код, графический ключ, пароль, отпечаток пальца и распознавание лица.
Поддержка более 6000 телефонов и планшетов Android.
Обойти учетную запись Google или блокировку FRP на телефоне или планшете Android.
Загрузить сейчас
Этапы выполнения аппаратного сброса на телефоне Android с помощью iMyFone LockWiper (Android)
Загрузите и установите iMyFone LockWiper (Android) на свой компьютер, затем выполните следующие действия:
Шаг 1. Запустите LockWiper (Android) на вашем компьютере и выберите режим «Снять блокировку экрана» режим.
Шаг 2. Подключите устройство к компьютеру с помощью кабеля USB. Подтвердите информацию об устройстве и щелкните вкладку « Начать разблокировку ».
Шаг 3. Программа загрузит пакет данных для выполнения сброса настроек планшета Samsung к заводским настройкам и снятия блокировки экрана на нем.
Шаг 4. Следуйте инструкциям на экране, чтобы удалить экран и восстановить заводские настройки планшета Samsung. Подождите, пока процесс не закончится.
Загрузить сейчас
2Hard Reset Android Phone с помощью Samsung Find My Mobile
Samsung Find My Mobile — это онлайн-сервис и приложение, которое позволяет вам находить, блокировать или стирать данные с устройства удаленно из любого места. Таким образом, вы можете восстановить заводские настройки Samsung с помощью инструмента «Найти мой мобильный».
Шаг 1. Войдите на сайт Find My Mobile https://findmymobile.samsung.com/, используя свою учетную запись Samsung и пароль.
Шаг 2. Выберите планшет Samsung, для которого необходимо выполнить сброс до заводских настроек, затем выберите и нажмите « Стереть данные ».
Шаг 3. Выберите « Сброс заводских данных », а затем нажмите « СТЕРЕТЬ ».
Шаг 4. Введите пароль своей учетной записи Samsung, чтобы подтвердить это действие.Когда это завершится, данные с вашего планшета Samsung будут удалены.
ПРИМЕЧАНИЕ:
Помните, что вам необходимо войти в свою учетную запись Samsung, чтобы иметь возможность использовать эту программу.
Если ваш планшет Samsung подключен к сети, восстановление заводских настроек произойдет мгновенно.
Если устройство находится в автономном режиме, очистка произойдет, как только устройство снова подключится к сети.
3 Заводской сброс планшета Samsung с помощью кнопок из меню восстановления
Если ваше устройство Android заблокировано, вы можете снять блокировку экрана, сбросив настройки телефона Samsung с помощью кнопок.
Шаг 1. Выключите устройство.
Шаг 2. Одновременно нажмите и удерживайте кнопки увеличения громкости, питания и возврата домой .
Шаг 3. Когда устройство завибрирует, отпустите кнопку питания, удерживая другие кнопки.
Шаг 4. Когда появится экранное меню, отпустите другие кнопки.
Шаг 5. Прокрутите вниз до «Удалить все данные пользователя» с помощью кнопки уменьшения громкости и нажмите кнопку питания, чтобы выбрать его.
Шаг 6. Снова нажмите кнопку питания, чтобы выбрать «Да, удалить все данные пользователя» .
Шаг 7. Нажмите кнопку питания , чтобы перезагрузить устройство.
Заключение
Что вы делаете, если ваш планшет Samsung заблокирован, работает неправильно или не отвечает? Вы просто выполняете шаги, которые видите в Интернете, о том, как восстановить заводские настройки телефонов Samsung, или вы ищете более подходящее решение для сброса? В этом блоге представлены лучшие решения для заводских планшетов Samsung в разном статусе, и мы надеемся, что вы выберете лучшее из нашего решения — удаление экрана блокировки iMyFone LockWiper (Android) для простого сброса.
Попробовать бесплатно
.Как выполнить полный / заводской сброс устройств Samsung Galaxy? — Dr.Fone
Часть 3: Как полностью стереть Samsung перед продажей
Каждый день на рынке появляется все больше и больше новых мобильных телефонов с новыми и лучшими функциями, и в это время перемены люди хотят продавать свои старые мобильные телефоны и собирать немного денег, чтобы купить новую модель. Однако перед продажей очень важно стереть все настройки, личные данные и документы из внутренней памяти с помощью опции «Factory Reset».
Параметр «Сброс до заводских настроек» выполняет «очистку данных» для удаления всех личных данных с устройства. Хотя недавнее исследование доказывает, что сброс к заводским настройкам вообще небезопасен, так как при сбросе устройства он сохраняет некоторый токен для конфиденциальных данных пользователя, который можно взломать. Они могут использовать эти токены для входа в личный адрес электронной почты пользователя, восстановления контактов и фотографий с накопителя. Итак, излишне говорить, что сброс к заводским настройкам небезопасен, когда вы продаете свое старое устройство.Ваши личные данные находятся под угрозой.
Чтобы преодолеть эту ситуацию, мы рекомендуем вам попробовать набор инструментов Dr.Fone — Android Data Eraser.
Этот инструмент является одним из лучших на рынке для полного удаления всех конфиденциальных данных со старых устройств. Основная причина его популярности — простой и удобный интерфейс, который поддерживает все устройства Android, доступные на рынке.
С помощью простого процесса в один клик этот набор инструментов может полностью удалить все личные данные с вашего использованного устройства.Он не оставляет никаких токенов, которые могут быть связаны с предыдущим пользователем. Таким образом, пользователь может быть на 100% в безопасности в отношении защиты своих данных.
Набор инструментов Dr.Fone — Android Data Eraser
Полностью удалите все на Android и защитите свою конфиденциальность
- Простой процесс перехода.
- Полностью и навсегда очистите Android-устройство.
- Удалите фотографии, контакты, сообщения, журналы вызовов и все личные данные.
- Поддерживает все устройства Android, доступные на рынке.
3981454 человек скачали
Процесс очень прост в использовании.
Сначала загрузите набор инструментов Dr.Fone для Android на свой компьютер с ОС Windows и запустите программу.
Затем подключите телефон Android к компьютеру с помощью кабеля USB. Убедитесь, что на вашем телефоне включен режим отладки по USB.
Затем при успешном подключении автоматически всплывает набор инструментов и просит подтвердить, нажав «Стереть все данные».
Еще раз, он попросит вас подтвердить процесс, набрав «удалить» в выбранном поле и откинувшись на спинку кресла.
Через несколько минут данные будут полностью стерты, и инструментарий предложит вам выбрать вариант «Factory Reset». Выберите этот вариант, и все готово. Теперь ваше Android-устройство безопасно для продажи.
.Как полностью сбросить ноутбук
Восстановить заводские настройки ноутбука может потребоваться во многих ситуациях, наиболее распространенные из них — какие-либо мешающие работе сбои Windows, «засоренность» системы ненужными программами и компонентами, в результате чего ноутбук тормозит, этим же методом можно решить и массу других проблем или подготовить ноутбук к продаже — относительно быстро и просто.
В этой статье подробно рассмотрим, каким образом восстанавливаются заводские настройки на ноутбуке, как это обычно происходит и когда это может не получиться сделать. Отдельные подробные инструкция для ноутбуков Dell: Восстановление системы на ноутбуке Dell, для ноутбуков Lenovo: Образ восстановления Lenovo и способы сброса ноутбука.
Примечание: на многих современных ноутбуках с предустановленной Windows 10 при условии, что он загружается хотя бы до экрана ввода пароля, вы можете запустить восстановление заводских настроек, зайдя в особые варианты загрузки: на экране блокировки (там где вводится пароль) нажмите по кнопке питания справа внизу, затем, удерживая Shift нажмите по пункту «Перезагрузка». Второй метод — зайти в Параметры — Обновление и безопасность — Восстановление и нажать кнопку «Перезагрузить сейчас». В открывшемся меню в дополнительных параметрах найдите пункт отвечающий за восстановление из заводского образа (на разных марках может называться по-разному, часто по-английски со словами Recovery).
Когда восстановить заводские настройки на ноутбуке не получится
Наиболее распространенная ситуация, при которой восстановление ноутбука к заводским настройкам может не получиться — если на нем переустанавливали Windows. Как я уже писал в статье «Переустановка Windows на ноутбуке», многие пользователи, купив себе портативный компьютер, удаляют идущую в комплекте ОС Windows 7 или Windows 8 и устанавливают себе Windows 7 Максимальная, попутно удалив скрытый раздел восстановления на винчестере ноутбука. Этот скрытый раздел и содержит все необходимые данные для того, чтобы восстановить заводские настройки ноутбука.
Следует отметить, что когда вы вызываете «ремонт компьютеров» и мастер переустанавливает Windows, в 90% случаев происходит то же самое — раздел восстановления бывает удален, что связано с непрофессиональностью, нежеланием работать или же личной убежденностью мастера, что пиратская сборка Windows 7 — это хорошо, а встроенный раздел восстановления, который позволяет клиенту не обращаться в компьютерную помощь, не нужен.
Таким образом, если что-то из этого было проделано, то вариантов немного — искать диск восстановления или образ раздела восстановления ноутбука в сети (встречаются на торрентах, в частности, на rutracker) или же браться за чистую установку Windows на ноутбук. Кроме этого, ряд производителей предлагают купить диск восстановления на официальных сайтах.
В остальных случаях, вернуть ноутбук к заводским настройкам достаточно легко, правда действия, необходимые для этого, немного отличаются, в зависимости от марки ноутбука. Сразу расскажу, что произойдет при восстановлении заводских настроек:
- Будут удалены все пользовательские данные (в некоторых случаях — только с «Диска C», на диске D все останется по-прежнему).
- Будет отформатирован системный раздел и автоматически переустановлен Windows. Ввод ключа не потребуется.
- Как правило, после первого запуска Windows начнется автоматическая установка всех системных (и не очень) программ и драйверов, которые были предустановлены производителем ноутбука.
Таким образом, если Вы проведете процесс восстановления от начала до конца, в программной части Вы получите ноутбук в том состоянии, в котором он был при покупке в магазине. Стоит отметить, что это не решит аппаратных и некоторых других проблем: например, если ноутбук сам выключался во время игр из-за перегрева, то вероятнее всего, он продолжит это делать.
Заводские настройки ноутбука Asus
Для того, чтобы восстановить заводские настройки ноутбуков Asus, на компьютерах данной марки имеется удобная, быстрая и простая утилита восстановления. Вот пошаговая инструкция по ее применению:
- Отключите быструю загрузку (Boot Booster) в BIOS — данная функция ускоряет загрузку компьютера и включена в ноутбуках Asus по умолчанию. Для этого, включите ваш ноутбук и сразу после начала загрузки нажмите F2, в результате чего вы должны будете попасть в настройки BIOS, где и отключается данная функция. С помощью стрелок перейдите на вкладку «Boot», выберите пункт «Boot Booster», нажмите Enter и выберите «Disabled». Перейдите на последнюю вкладку, выберите «Save changes and exit» (сохранить настройки и выйти). Ноутбук автоматически перезагрузится. Выключите его после этого.
- Для того, чтобы восстановить ноутбук Asus к заводским настройкам, включите его и нажмите клавишу F9, вы должны будете увидеть экран загрузки.
- Программа восстановления подготовит файлы необходимые для операции, после чего появится запрос о том, действительно ли Вы хотите ее произвести. Все ваши данные будут удалены.
- После этого процесс восстановления и переустановки Windows происходит автоматически, без вмешательства пользователя.
- Во время процесса восстановления компьютер несколько раз перезагрузится.
Заводские настройки ноутбука HP
Для восстановления заводских настроек на ноутбуке HP, выключите его и отключите от него все флешки, извлеките карты памяти и прочее.
- Включите ноутбук и нажимайте клавишу F11, пока не появится программа восстановления ноутбуков HP — Recovery Manager. (Также запустить эту утилиту можно и в Windows, найдя ее в списке установленных программ).
- Выберите пункт «Восстановление системы» (System Recovery)
- Вам предложат сохранить нужные данные, можете это сделать.
- После этого процесс восстановления заводских настроек будет идти в автоматическом режиме, компьютер может перезагружаться несколько раз.
По завершении работы программы восстановления, вы получите ноутбук HP с установленной ОС Windows, всеми драйверами и фирменными программами HP.
Заводские настойки ноутбука Acer
Для того, чтобы восстановить заводские настройки на ноутбуках Acer, выключите компьютер. Затем снова включите его, удерживая Alt и нажимая клавишу F10 примерно один раз в пол секунды. Система запросит пароль. Если вы никогда ранее не делали восстановления заводских настроек на этом ноутбуке, то стандартный пароль — 000000 (шесть нулей). Выберите в появившемся меню сброс к заводским настройкам (Factory reset).
Кроме этого, можно выполнить возврат заводских настроек на ноутбуке Acer и из операционной системы Windows — найдите в программах Acer утилиту eRecovery Management и воспользуйтесь вкладкой «Восстановление» в данной утилите.
Заводские настройки ноутбука Samsung
Для того, чтобы сбросить ноутбук Samsung на заводские настройки, запустите утилиту Samsung Recovery Solution в Windows, или, если она была удалена или же Windows не загружается, при включении компьютера нажимайте клавишу F4, запустится утилита восстановления ноутбука Samsung к заводским настройкам. Далее выполните следующие шаги:
- Выберите пункт «Восстановление» (Restore)
- Выберите «Полное восстановление» (Complete Restore)
- Выберите точку восстановления Computer Initial Status (Заводские настойки)
- На запрос о перезагрузке компьютера ответьте «Да», после перезагрузки следуйте всем указаниям системы.
После того, как ноутбук будет полностью приведен в заводское состояние и вы войдете в Windows, требуется выполнить еще одну перезагрузку для активации всех сделанных программой восстановления настроек.
Сброс ноутбука Toshiba на заводские настройки
Для того, чтобы запустить утилиту восстановления заводских настроек на ноутбуках Toshiba, выключите компьютер, после чего:
- Нажмите и удерживайте кнопку 0 (ноль) на клавиатуре (не на цифровом блоке справа)
- Включите ноутбук
- Отпустите клавишу 0, когда компьютер начнет пищать.
После этого запустится программа для восстановления ноутбука к заводским настройкам, следуйте ее указаниям.
А вдруг и это будет интересно:
Почему бы не подписаться?
Рассылка новых, иногда интересных и полезных, материалов сайта remontka.pro. Никакой рекламы и бесплатная компьютерная помощь подписчикам от автора. Другие способы подписки (ВК, Одноклассники, Телеграм, Facebook, Twitter, Youtube, Яндекс.Дзен)
19.11.2019 в 04:42
Добрый день, хочу вернуть ноутбук асер к заводским настройкам, но при этом не знаю, что станет с установленным касперским?
19.11.2019 в 09:38
Если отдельно его устанавливали (сами, вручную), то исчезнет, потом заново просто установить.
Примечание: после отправки комментария он не появляется на странице сразу. Всё в порядке — ваше сообщение получено. Ответы на комментарии и их публикация выполняются ежедневно днём, иногда чаще. Возвращайтесь.
Как вернуть ноутбук к заводским настройкам и зачем это нужно? Такие действия могут потребоваться в нескольких ситуациях, например, если возникли какие-либо сбои, мешающие в работе операционной системы, а также если Windows «засорена» лишними программами, старыми драйверами и различными компонентами. Подобные причины могут привести к тому, что компьютер будет работать гораздо медленнее, а иногда сбросом БИОС решается проблема блокировки Windows.
Когда восстановить нельзя
Как вернуть ноутбук к заводским настройкам, если переустанавливалась операционная система? К сожалению, в таком случае это можно сделать не всегда. Многие после покупки устройств переустанавливают операционную систему, идущую в комплекте, вместе с этим удаляя с жесткого диска файлы, нужные для восстановления. Если скрытый раздел с восстановления удален, то и сбросить ноутбук на заводские настройки не получится.
Однако и в такой ситуации есть выход: например, все нужное может быть на дисках, поставляющихся в комплекте с устройством. Можно поискать образы разделов восстановления в интернете, в частности на торрентах. К тому же на официальных сайтах производителей бывает в продаже диск восстановления.
Результат
Перед тем как восстановить заводские настройки на ноутбуке, нужно знать, к чему это приведет. Во-первых, все пользовательские файлы удаляются, хотя в некоторых случаях очищается только системный диск, тем не менее необходимо сделать резервную копию всех важных данных. Во-вторых, системный раздел форматируется, а операционная система автоматически переустанавливается (программы и пользовательские драйверы удаляются), при этом не нужно вводить ключ.
Предустановленные производителем устройства драйвера и программы автоматически устанавливаются после первого запуска операционной системы. Если весь процесс закончен, то пользователь получит ноутбук в изначальном программном состоянии, в таком, каком он был куплен в магазине. Это не может решить только некоторые проблемы. Например, если устройство выключалось от перегрева, то, скорее всего, после восстановления заводского состояния БИОС это продолжится.
У каждого производителя своя схема восстановления БИОС. Как вернуть ноутбук Асер к заводским настройкам? На самом деле все гораздо проще, чем на компьютерах других фирм, на все уйдет буквально несколько минут. Сначала необходимо выключить компьютер, после чего включить, удерживая клавишу Alt. Одновременно с этим следует нажимать F10 с периодичностью два клика в секунду, после чего система запросит у пользователя пароль. В случае если на этом устройстве в прошлом никогда не производилось восстановление заводских настроек, то пароль стандартный: шесть нулей (000000). Далее появится меню, в котором и будет вариант сброса настроек на заводские (в английском варианте Factory reset).
Однако существует еще один способ того, как вернуть ноутбук к заводским настройкам. Windows (7, Vista или выше) поставляющаяся в комплекте с устройствами Acer, имеет специальную утилиту, которая называется eRecovery Management. Ее следует искать в программах, предустановленных производителем. После запуска необходимо воспользоваться вкладкой «Восстановление».
Lenovo
Вот еще одна фирма, поставляющая вместе с операционной системой кучу ненужных программ, тормозящих и захламляющих операционную систему, однако среди них есть утилита, подобная описанной выше у Acer, она называется OneKey Rescue System. Но если не удается войти в систему, то как вернуть ноутбук к заводским настройкам? Lenovo оснастили свои устройства специальными кнопками входа в среду БИОС, кстати, это особенность всех ноутбуков этой фирмы: БИОС загружается только после нажатия на кнопку, никаких сочетаний клавиш на клавиатуре.
Так называемая Novo Button – довольно характерная маленькая круглая кнопка со значком круглой стрелки, повернутой влево. Располагается, как правило, рядом с кнопкой включения, однако может быть у входа питания, а в семействе ноутбуков Yoga она находится с левой стороны, между разъемом для наушников и регулятором громкости.
Инструкция
Итак, когда кнопка найдена, необходимо сначала выключить ноутбук, а затем вместо кнопки включения нажать Novo Button. На экране появится меню, в котором будет пункт System Recovery.
Эта программа станет полезна, если пользователь интересуется тем, как вернуть ноутбук к заводским настройкам. Windows 7 и выше к тому же смогут создать через утилиту от «Леново» резервные копии. Если таковая имеется, можно откатить систему до нее, выбрав соответствующий пункт в следующем меню. Если же точки восстановления нет, то нажать следует «Восстановление с исходной резервной копии».
Программа обладает очень удобным интерфейсом, интуитивно понятным даже начинающему пользователю. После завершения восстановления нужно будет вновь ввести все данные пользователя, как после покупки.
Затем, установив все нужные драйверы и программы, можно сделать точку восстановления и в следующий раз восстановить систему до нее.
Практически все современные устройства, будь то планшеты, телефоны или ноутбуки, оснащены скрытым интерфейсом для сброса настроек, и этот производитель не является исключением. Как вернуть ноутбук Dell к заводским настройкам?
У них нет «волшебной кнопки», как у «Леново», однако все не так сложно, справится даже новичок. Для начала следует выключить компьютер, а после включения, когда появится логотип Dell на экране, нужно зажать клавишу F8, если операционная система Windows 7 и старше, или комбинацию Ctrl+F11, если это ХР. Должно появиться окно с расширенными вариантами загрузки ОС. Далее с помощью клавиш необходимо выбрать язык интерфейса, после чего нажать «Далее».
Утилита предложит ввести логин и пароль – те же данные, которые пользователь использует для входа в систему. Далее нужно выбрать пункт с восстановлением заводского образа (Dell DataSafe Restore и Emergency Backup) и вновь «Далее». Следующее окно предлагает вариант «Восстановить компьютер», его и следует нажать, после чего снова «Далее».
Если есть точка восстановления, можно попробовать загрузиться с нее, если же нет, в новом меню утилита предложит только одну копию операционной системы – заводскую. Нужно выбрать пункт восстановления без сохранения файлов и нажать «Далее».
Последним запросом программы станет подтверждение действия, необходимо также с помощью клавиатуры выбрать «Да, продолжить». Это инициализирует процедуру восстановления к заводским настройкам. Обычно процесс занимает до двадцати минут. По окончании ноутбук автоматически перезагрузится и пользователю будет предложено настроить операционную систему.
Toshiba
Как вернуть ноутбук «Тошиба» к заводским настройкам? Инструкцию по откату можно тоже считать одной из самых простых. Сначала необходимо выключить ноутбук, после чего нажать и удерживать на клавиатуре кнопку «0». Здесь следует отметить, что клавиша с цифрового блока, находящегося в правой части клавиатуры, не сработает.
С зажатой клавишей «ноль» включить компьютер. Когда послышится характерное пищание, кнопку можно отпускать: запуск утилиты восстановления инициирован, можно просто следовать ее указаниям.
Чтобы восстановить заводские настройки на компьютерах марки HP, необходимо сначала выключить ноутбук, а так же извлечь все карты памяти, съемные жесткие диски и прочие устройства. Затем включить компьютер и нажимать на клавиатуре клавишу F11 до тех пор, пока на экране не загрузится среда восстановления – системная утилита от HP под названием Recovery Manager (ее можно запустить и непосредственно из операционной системы, кликнув по ярлыку в списке программ).
После загрузки утилиты необходимо выбрать пункт System Recovery – Восстановление системы, после чего пользователю будет предложено сохранить какие-либо данные. Если причиной для сброса настроек стало заражение компьютера вирусами, то лучше будет не сохранять никаких данных, дабы предотвратить возобновление проблемы в будущем.
Процесс восстановления запускается в автоматическом режиме и не требует участия пользователя. При этом компьютер может несколько раз перезагружаться.
После завершения процесса ноутбук придет в заводское состояние, на нем будут установлены фирменные драйвера и программы HP, которые вы можете оставить или удалить.
О ремонте компьютеров
Довольно часто люди вызывают компьютерных мастеров, которые переустанавливают операционную систему. В результате этого с компьютера будет удален раздел восстановления, и в следующий раз пользователю вновь придется звонить в сервис и платить деньги за то, что он смог бы сделать силами утилиты по восстановлению. Программа сама установит операционную систему, которая также будет лицензионной, со всеми заводскими драйверами и программами.
Поэтому, прежде чем обращаться в сервис, следует попробовать воспользоваться встроенным разделом восстановления, это порой экономит не только деньги, но и время. Каждому нужно знать, как восстановить заводские настройки на ноутбуке, ведь после освоения несложных инструкций владелец устройства сможет в любой момент вернуть его к чистому состоянию.
Когда ноутбук начинает жутко тормозить из-за кучи установленных и неправильно удаленных программ, системного мусора, множества временных файлов и других неприятных вещей, самым логичным решением является откат системы до первоначального состояния. В данной статье мы разберемся как вернуть ноутбук к заводским настройкам, на примере всех основных производителей.
Многие пользователи возразят, что проще переустановить Windows . Но откат системы имеет такие же последствия, как переустановка, зато выполняется в разы быстрее и не требует загрузочного диска. Кроме того, пользователи освобождаются от необходимости поиска и инсталляции драйверов – после возврата к первоначальному состоянию нужно лишь заново установить нужные для работы программы.
Каждый производитель ноутбуков оснащает свои устройства фирменными утилитами восстановления. Однако работа с ними производится по одной схеме и требует соблюдения ряда правил:
- Во время отката системы адаптер должен быть обязательно вставлен в ноутбук, чтобы питание не прервалось. Прерывание процедуры отката чревато возникновением более серьезных проблем, чем просто лагающий компьютер.
- Все важные данные с жесткого диска лучше предварительно перенести на съемный носитель – после успешного восстановления вернёте их обратно.
- В некоторых утилитах можно восстановить только системный раздел (диск C 🙂 или все разделы жесткого диска. Рекомендуется выполнять полное восстановление (при этом все данные с винчестера будут удалены, так что перенесите их в другое место – см. пункт 2).
Итак, если вы хотите получить систему в том состоянии, в котором она при покупке ноутбука (без тормозов, подвисаний, лишних программ и файлов), то выбирайте лэптоп своего производителя и выполняйте описанные действия.
Начнем с одного из самых знаменитых производителей ноутбуков – Asus.
Возврат ноутбука Asus до заводских настроек:
- Включите компьютер и удерживайте функциональную клавишу F 9, пока не откроется меню « Boot Manager ».
- Запустите « Windows Setup ».
- Отметьте опцию «Восстановить на первый раздел».
- Нажмите «Готово», чтобы запустить откат системы.
Больше ничего нажимать и вводить не нужно – утилита восстановления сама разберется, как вернуть ноутбук АСУС к заводским настройкам.
Кстати, нажатие клавиши F 9 при включении первый раз ни к чему не приведет, так как по умолчанию в ноутбуках ASUS активирована функция « Boot Booster ». Ее нужно отключить в Биосе. Для этого войдите в BIOS, в пункте « Boot », переведите значение параметра в положение « Disabled ».
Продолжим изучение темы рассказом о том, как вернуть ноутбук Acer к заводским настройкам. Выполнить эту процедуру можно из работающей Windows (утилита называется « Acer Recovery Management ») или через инструменты восстановления.
Разберемся со вторым вариантом:
- Зайдите в BIOS на вкладку « Main » и проверьте, что опция « D 2 D Recovery » имеет состояние « Enabled » (включена).
- Нажимайте при загрузке сочетание Alt + F 10, пока не появится окно утилиты «Acer Recovery Management». На некоторых ноутбуках программу можно запустить через раздел «Устранение неполадок» в меню выбора вариантов загрузки (подробнее об этом ниже, в восстановлении ноутбука Toshiba ).
- Выберите пункт «Восстановление заводских настроек».
- Прочтите важные сведения о процессе отката и нажмите «Далее».
- Подтвердите свое желание и дождитесь окончания процедуры восстановления.
На Windows 8.1 интерфейс утилиты восстановления изменяется. Здесь вам придется в разделе «Диагностика» выбрать пункт «Вернуть исходное состояние». Порядок отката не сильно отличается, к тому же все шаги подробно описаны на русском языке, так что вы быстро разберетесь, как ноутбук Эйсер вернуть к заводским настройкам.
Lenovo
Чтобы понять, как вернуть ноутбук Леново к заводским настройкам, сначала нужно найти на корпусе лэптопа небольшую кнопку «OneKey Rescue», которая отвечает за запуск утилиты восстановления.
Затем выполните следующие шаги:
- Нажмите на выключенном ноутбуке кнопку «OneKey Rescue».
- Выберите функцию « OneKey Recovery ».
- Отметьте пункт «Восстановить с исходной копии».
- Прочтите сведения о восстановлении и нажмите «Пуск».
Дождитесь завершения процедуры отката и обязательно перезагрузите компьютер, чтобы новая конфигурация начала действовать. Ответ на вопрос, как вернуть ноутбук Lenovo к заводским настройкам, получен, но есть еще другие производители, поэтому идём дальше.
Samsung
Настал черед южнокорейского производителя и ответа на вопрос, как ноутбук Samsung вернуть к заводским настройкам.
Возврат заводских настроек ноутбука Samsung:
- Нажмите клавишу F 4 при включении компьютера.
- Примите лицензионное соглашение и перейдите в раздел «Восстановление» .
- Запустите «Полное восстановление».
- Укажите контрольную точку (самую раннюю по дате, с заводскими параметрами).
- Запустите процедуру отката и дождитесь её окончания.
Как вернуть к заводским настройкам ноутбук Самсунг вы разобрались, так что можно забыть о необходимости переустановки системы.
Пришла очередь следующего производителя: посмотрим, как вернуть ноутбук HP к заводским настройкам.
Возврат ноутбука HP к заводским настройкам:
- Сразу после включения нажмите клавишу « Esc ».
- Выберите пункт « System Recovery », нажав клавишу F 11.
- Выберите «Восстановление к первоначальному состоянию».
- Отметьте пункт «Без создания копии».
Теперь вы знаете, как вернуть ноутбук HP к заводским настройкам. Осталось только дождаться, пока процедура возврата заводских настроек завершится , и снова начать работать с лэптопом.
Хотите знать, как вернуть ноутбук MSI к заводским настройкам?
Здесь тоже ничего сложного:
- Сразу после включения нажимайте клавишу F 3, пока на экране не появится окно « Windows Boot Manager ».
- Нажмите Enter , чтобы запустить « Windows Setup ».
- Выберите утилиту «MSI Recovery Manager».
- Нажмите «Ок» в окошке предупреждения и дождитесь, пока завершится откат системы.
Это всё, что вам нужно знать о том, как вернуть к заводским настройкам ноутбук MSI .
Toshiba
Теперь разберемся, как ноутбук Toshiba вернуть к заводским настройкам. В последних моделях запуск утилиты восстановления производится достаточно просто.
Возврат ноутбука Toshiba до заводских настроек:
- Выключите ноутбук.
- Нажмите цифру «0» и удерживайте клавишу.
- Не отпуская клавишу, включите лэптоп.
- Когда компьютер начнет пищать, отпустите «0».
На экране появится программа отката параметров до заводского состояния – вам нужно следовать всем указаниям мастера восстановления.
Но как вернуть ноутбук Тошиба к заводским настройкам, если у вас старая модель? Здесь придется воспользоваться разделом «Устранение неполадок», который можно выбрать в меню дополнительных вариантов загрузки (клавиша F 8 при включении компьютера).
- Выберите среди инструментов восстановления программу Toshiba HDD Recovery .
- Нажимайте «Далее», пока программа не запустит процедуру отката (желательно ознакомиться с представленной информацией).
- Укажите имя пользователя и пароль, а также установите дату и время.
После небольшого ожидания вы снова увидите систему в первоначальном, заводском состоянии.
Если вы ищете, как вернуть ноутбук Dell к заводским настройкам, то можете воспользоваться указанной выше инструкцией (через «Устранение неполадок»).
Рассмотрим особенности встроенной программы восстановления:
- Отметьте пункт «Выбрать другую резервную копию».
- Выберите «Восстановить Мой компьютер».
- Выделите заводской образ.
- Отметьте пункт «Восстановить без сохранения».
- Подтвердите своё намерение и дождитесь, пока откат системы будет завершен.
Программа восстановления полностью русифицирована, поэтому вы легко разберетесь, что делать. Следуя указанной выше пошаговой инструкции, вы наверняка положительно решите вопрос, как вернуть ноутбук Делл к заводским настройкам.
В данной статье мы разобрали тему по восстановлению ноутбука до заводских настроек всех наиболее известных производителей ноутбуков.
Инструкция по восстановлению заводских настроек ноутбука
Опубликовано: 1.09.2016
Откат к заводским настройкам на ноутбуке может потребоваться в нескольких случаях: если вы хотите устранить какие-то системные ошибки, стереть ненужные приложения и файлы или решить проблему, когда «Windows заблокирован». После отката вы получите свой ноутбук таким же, каким забрали его из магазина: без каких-либо системных ошибок, вирусов и т.д. Однако проблемы с «железом» не устранятся: если ноутбук перегревался – он будет перегреваться, если он не тянул современные игры – не потянет.
В процессе восстановления будут удалены все данные пользователя, переустановлен Windows и установлены все необходимые системные программы.
Процесс сброса до заводских настроек не слишком сложен и может быть проведен даже неопытным пользователем, однако он немного отличается в зависимости от производителя ноутбука.
Примечание: восстановление до заводских настроек не пройдет на ноутбуках, на которых переустанавливали Windows, так как в процессе переустановки большинство «компьютерных мастеров» удаляют из-за своей недобросовестности файлы, которые необходимы для восстановления.
Как восстановить заводские настройки на ноутбуке Asus
1. Выключите Boot Booster. Это программа, которая ускоряет процесс запуска ноутбука. Чтобы сделать это, зайдите в меню BIOS, нажав F2 во время запуска ноутбука. Необходимо найти там Boot Booster и отключить его, выбрав Disabled.
2. Сохраните настройки, которые вы ввели в BIOS, нажав «Save changes and exit» — аппарат перезагрузится.
3. Теперь нажмите F9. Система спросит подтверждение отката к заводским настройкам.
4. После подтверждения процесс закончится сам собой.
Как вернуть заводские настройки на ноутбуке HP
1. Сначала выньте из ноутбука все аксессуары (карты памяти, USB-накопители и т.д.).
2. Теперь включите System Recovery. Это можно сделать и через Windows, как обычное приложение, так и через F-клавиши: во время включения нажмите F11.
3. После включения приложения выберите «Восстановление системы».
4. Дождитесь окончания процесса восстановления.
Как вернуть заводские настройки на ноутбуке Acer
1. Для восстановления на Acer зажмите Alt и многократно нажмите F10.
2. Система спросит пароль. По умолчанию пароль на всех Acer – шесть нулей.
3. После ввода нажмите «Factory Reset».
4. Дождитесь окончания процесса восстановления.
Как вернуть заводские настройки на ноутбуке Lenovo
1. Отключите ноутбук и запустите его заново, нажав вместо кнопки “Power” кнопку со стрелочкой, находящуюся рядом с ней.
2. Стрелочками выберите «System recovery» и нажмите Enter .
3. Выберите, нужна ли вам резервная копия и подтвердите все, что вам предложит программа.
4. Дождитесь окончания отката у заводским настройкам.
Как восстановить заводские настройки на ноутбуке Samsung
1. Необходимо попасть в меню отката настроек. Это можно сделать двумя способами: запустить из Windows приложение Samsung Recovery Solution или многократно нажать клавишу F4 при включении ноутбука.
2. После запуска утилиты необходимо выбрать пункт «Восстановление».
3. Затем выберите «Полное восстановление».
4. Как точку восстановления необходимо выбрать Computer Initial Status.
5. Подтвердите перезагрузку системы. Ждите. После завершения процесса восстановления и запуска Windows необходимо еще раз перезапустить ноутбук, чтобы сохранить системные настройки.
Сброс настроек на Toshiba
1. Запустите аппарат и зажмите клавишу «0» (ноль) на верхней клавиатуре.
2. С зажатой клавишей подождите включения ноутбука.
3. Отпустите клавишу, услышав, что ноутбук начал издавать пищащие звуки.
4. Далее нужно следовать указаниям специально запущенной программы восстановления.
Сброс настроек на ноутбуках Sony
1. После запуска ноутбука необходимо нажать F10, войти в диспетчер загрузки Windows и выбрать «Запуск Центра восстановления VAIO».
2. В появившемся окне нажмите «Полностью восстановить систему» и дождитесь окончания отката к заводским настройкам.
Поделитесь записью:
Как сбросить систему ноутбука. Как восстановить заводские настройки ноутбука Samsung
Компьютеры любят «чистоту», как на жёстком диске, так и от пыли на аппаратной части. Если со вторым вопросом можно разобраться проще – просто провести чистку, то с первым всё не так легко. Основная проблема начинающих пользователей – желание установить побольше «полезных» программ и неумение правильно пользоваться дисковым пространством компьютера, что влечёт за собой неполадки в его работе. Когда ситуация находится на пике, юзерам ничего не остается, как совершить сброс до заводских настроек Windows. В нашей статье подробно будет описано, как восстановить систему до вида «из коробки» для разных версий, начиная с Windows 7.
Что такое сброс до заводских настроек Windows
Начнём с того, что заводские настройки – конфигурация ПК, которая установлена изначально и является основной для данной единицы техники. Все изменения, которые были сделаны пользователем во время использования, «сбивают» заводские настройки и компьютер считается уже не новым. Сброс к настройкам «с коробки» – переход к первоначальному состоянию, т.е. избавление от настроек юзера вообще, а, в некоторых случаях, даже от файлов и других данных, которые после него остались.
Производить сброс рекомендуется только тогда, когда это действительно необходимо. Обращаем внимание, что, если вы ранее переустанавливали Windows или сами, или с помощью мастеров компьютерных систем, у вас может не получится перейти к заводским настройкам. Вся суть заключается в том, что при неправильной переустановке (тупо с одной болванки, на которую записана пиратская копия Windows), на жёстком диске пропадает специальный раздел восстановления, на котором хранится копия установочной версии.
Это указывает на то, что просто так не получится перейти на заводские настройки – потребуется такой же дистрибутив, который был использован изначально, а не любой другой (даже если версии Windows совпадают). В противном случае, вы не вернёте компьютер к первоначальному виду (в программном отношении) никак. Поэтому, относитесь к переустановке Windows более рассудительно и серьёзно – если пользуетесь услугами мастеров, просите их переустанавливать Windows так, чтобы раздел восстановления затронут не был. Если всё же раздел восстановления был удалён – всё что вы можете сделать – установить любую удобную версию Windows методом чистой инсталляции (с удалением всех данных) и хоть как-то, но создадите видимость сброса к заводским настройкам.
Как сбросить Windows 7 до заводских настроек
К сожалению, «семёрка» не поддерживает быстрого сброса к заводским настройкам, что является преградой для возвращения компьютера к исходному виду без использования дополнительных знаний. Если у вас стоит задача вернуть компьютер в исходное состояние, вы можете воспользоваться такими вариантами:
- Через в «Дополнительных вариантах загрузки» ;
- С помощью вашего дистрибутива, который шёл в комплекте с ПК или ноутбуком.
Если вы больше склоняетесь ко второму варианту, значит вам необходимо просто загрузиться с дистрибутива и выбрать там восстановление системы. Дальше всё будет происходить по накатанной.
В случае с первым вариантом, необходимо попасть в меню «Дополнительные варианты загрузки» . Для большинства компьютеров (ноутбуков) это можно сделать клавишей F8, которую нужно нажимать сразу после начала загрузки компьютера (не выходя из ждущего режима или гибернации). Когда оно будет загружено, вам необходимо выбрать пункт «Устранение неполадок компьютера» .
Далее произойдёт переход в окно «Параметры восстановления системы» . В нём находятся некоторые возможности, которые реально можно использовать до загрузки системы в целом. Среди них и будет скрываться либо встроенный сброс, либо фирменный. В данном случае, для примера, у нас вариант с восстановлением заводских настроек ноутбука Toshiba.
Необходимо будет перейти в этот пункт и последовать подсказкам встроенной утилиты, чтобы у вас получилось восстановить заводские настройки. Обратите внимание, что все файлы на жёстком диске, которыми вы пользовались/сохраняли, будут удалены безвозвратно.
Как сбросить Windows 8|8.1 до заводских настроек
В случае с Windows 8, дела обстоят более благоприятно. В системном интерфейсе предусмотрено использование встроенной программы возврата к заводским настройкам прямо из «Панели управления», а также с «Дополнительных вариантов загрузки». Рассмотрим это детальнее для улучшения понимания.
Как сбросить Windows 10 до заводских настроек
В «десятке» остался тот же функционал по восстановлению, что и в Windows 8, но, чтобы попасть туда, необходимо пройти немного другой путь.
Итак, продолжим разговор о возвращении ноутбуков к заводскому состоянию. Сегодня речь пойдет о восстановлении к первоначальному виду ноутбуков от компании Samsung. Традиционно перед описанием процедуры восстановления я настоятельно рекомендую вам ознакомиться со статьей , если вы не сделали это ранее.
Нужно сказать, что механизм восстановления ноутбуков Samsung несколько отличается от аналогичных средств, используемых большинством прочих производителей мобильных компьютеров, в которых жесткий диск полностью форматируется, после чего на него из раздела восстановления загружаются данные.
В ноутбуках Samsung все происходит почти так же, но есть небольшое отличие.
При первом включении мобильного компьютера производства компании Samsung нам предлагают разметить жесткий диск на два логических диска: C и D. Эта процедура производится только один раз. После восстановления системы она не повторяется. Поэтому, строго говоря, стопроцентного возвращения к заводскому состоянию не предусмотрено.
Все процедуры восстановления затрагивают исключительно диск C. Диск D вы можете либо самостоятельно отформатировать, либо использовать его для хранения данных с диска C. После восстановления системы их можно будет вернуть обратно.
Ну а если операционная система находится в таком состоянии, что уже не может загрузиться, воспользуйтесь для сохранения данных рекомендациями статьи .
Для запуска процедуры реанимации системы из раздела восстановления сразу после включения компьютера необходимо начать клацать по кнопке F4. Кроме того, на некоторых моделях может присутствовать функциональная кнопка восстановления, используемая в паре с клавишей Fn.
Но метод F4 универсален и к тому же требует нажатия только одной клавиши, поэтому он попросту удобнее. Но это я оставляю на ваше усмотрение. Нам важен конечный результат.
Если все сделано правильно, на экране появится заставка утилиты Samsung Recovery Solution. Прекращаем нажатия кнопок и ждем.
Через некоторое время нам предложат ознакомиться с текстом соглашения. Читаем его и принимаем, если хотим продвинуться дальше.
Нам на выбор будет предложен набор доступных действий. Выбираем пункт «Восстановление».
Из доступных параметров выбираем «Полное восстановление».
Появится список доступных резервных копий системы. Если их несколько, выбирайте самую раннюю. Она автоматически создается системой при первом запуске компьютера. После этого нажмите «Далее».
Нас предупредят, что все данные будут уничтожены. Поскольку предполагается, что вы уже сохранили всю необходимую информацию, нажмите «Да».
Запустится подготовка к операции полного восстановления ноутбука.
После этого начнется непосредственно процедура восстановления. Она требует некоторого времени. Запаситесь терпением.
По завершении на дисплее появится вот такое сообщение:
Нажимаем OK. Компьютер перезагрузится и начнется подготовка к первому запуску. Ничего не трогайте и не нажимайте. Если ноутбук снова начнет перезагружаться, значит так нужно. Не мешайте ему. Вам необходимо дождаться, пока на дисплее не покажется следующее сообщение:
Его появление означает, что процедура восстановления закончена и операционная система находится в режиме первого запуска.
Вот и все. Теперь вы умеете восстанавливать ноутбуки Samsung к первоначальному состоянию.
Если моя статья оказалась для вас полезной, посоветуйте пожалуйста ее своим друзьям с помощью кнопок социальных сетей или просто поделившись ссылкой.
В теме письма пишите «Бесплатная помощь».
Сбои в работе Windows происходят довольно часто. Система бывает засорена ненужными программами, что мешает нормальной работе ноутбука. Можно переустановить Windows с драйверами и необходимыми программами, но гораздо проще восстановить заводские настройки, чем заново устанавливать драйвера.
Большинство ноутбуков продается с установленной ОС. На винчестере находится отдел, где хранится образ ОС с драйверами и программами, поэтому для переустановки системы не нужен диск. Чтобы освободить место на жестком диске, многие пользователи удаляют этот раздел, а кто-то о нем и не знает. Папка, где хранится вся информация, называется «Recovery». Возобновить систему можно при перезагрузке ноутбука или из операционной системы. Следует помнить, когда идет восстановление заводских настроек, сетевой адаптер необходимо обязательно подключить к устройству. Заводские настройки ноутбука находятся в скрытом разделе под названием «Раздел восстановления». Чтобы в него зайти, необходимо войти в «Управление компьютером», затем в «Управление дисками». В ноутбуках Toshiba, помимо раздела «Recovery», есть папка «HDD Recovery», расположенная на диске D. Обе эти папки удалять нельзя, иначе будет проблематично восстановить заводские настройки.- Samsung – «F4»;
- MSI – «F3»;
- Acer – «Alt + F10»;
- Fujitsu Siemens – «F8»;
- LG – «F11»;
- Toshiba – «F8»;
- HP Pavilion – «F11»;
- ASUS – «F9»;
- Packard Bell – «F10»;
- Sony VAIO – «F10»;
- Dell inspirion – «Ctrl + F11»;
- Lenovo ThinkPad – «F11»;
- Dell XPS – «F8» или «F10».
Когда ноутбук восстанавливается до заводских настроек, пропадет вся информация, хранящаяся на жестком диске. Поэтому все программы придется устанавливать заново.
Иногда владелец компьютера сталкивается с необходимостью почистить систему от различных багов, которые мешают нормальной работе. Это можно сделать, переустановив операционную систему, или используя специальные утилиты. Но существует способ, который имеет перед ними несколько неоспоримых преимуществ.
Откат настроек к заводским значениям поможет восстановить работоспособность устройства в большинстве случаев, даже если вы не можете запустить ОС. Особенно актуален этот способ для тех, кто не хочет тратить время на переустановку ОС.
При восстановлении заводских настроек ОС будет переустановлена автоматически. Повторный код активации ОС вводить не потребуется. Будет восстановлена та версия Windows, которая шла с ноутбуком при покупке.
Откатив BIOS, вы устраните перечисленные проблемы. В данной статье мы рассмотрим, как вернуть ноутбук к заводским настройкам и восстановить его работоспособность. Существует несколько способов, которые мы и рассмотрим поближе.
Опция обнуления настроек может понадобиться в случае, если:
Что такое заводские параметры?
Заводские параметры задаются производителем для конкретной модели компьютера или ноутбука. Они хранят в себе настройки BIOS и параметры конфигурации компьютера. Располагается такая информация в динамической памяти устройства, которая называется CMOS.
Все заводские параметры занимают совсем немного места, и имеют отдельное питание – от небольшой батарейки, расположенной на материнской плате.
Можно провести обнуление параметров ноутбука без доступа к БИОС. Для этого достаточно просто вынуть батарейку, выждать 30-40 секунд, и вставить ее снова.
После того, как будет завершен процесс обнуления настроек BIOS и выполнена переустановка ОС, вы получите ноутбук в том состоянии, в котором купили его в магазине.
Стоит отметить, что для успешного возвращения устройства к заводским параметрам, кроме CMOS необходим раздел Recoverу, в котором хранятся установочные файлы и другая необходимая системная информация.
Видео: Заводские настройки ноутбука
Где находится Recovery и ее активация
Скрытый раздел на жестком диске, который хранит в себе все файлы, необходимые для восстановления системы, называется Recovery. Он создается по умолчанию на всех ноутбуках, и удаляется или повреждается в большинстве случаев в результате некорректных действий пользователя.
Посмотреть, где находится скрытый раздел, можно:
Там можно посмотреть и размер, который занимает Recovery на HDD. Обычно это 20-25 Гб системной информации и установочных файлов.
Если у вас ноутбук Toshiba, то вы уже наверняка заметили, что на диске D есть системная папка, называющаяся HDD Recovery. В ней также хранится необходимая для обнуления системы информация, поэтому удалять ее нельзя.
Активация Recovery запускает процесс обнуления пользовательских изменений BIOS, восстановления заводских параметров, и переустановку ОС и системных программ и драйверов.
Для того чтобы активировать Recovery, нажмите определенную комбинацию горячих клавиш. Это позволит вам войти в системное меню, где можно выбрать несколько вариантов восстановления системы. Следует помнить, что у каждого производителя идет свое сочетание горячих клавиш, ниже мы рассмотрим самые популярные.
Восстанавливаем настройки горячими клавишами
Для того чтобы вернуть ноутбук к заводским настройкам, вам стоит запомнить несколько комбинаций горячих клавиш. При загрузке системы, следует нажать hot keys для доступа в меню BIOS Setup, откуда можно запустить процесс восстановления параметров.
В зависимости от производителя компьютерной техники, отличаются hot keys и их комбинации:
- Toshiba – в зависимости от модели F8, или 0, или Fn+0;
- Sony – F10;
- Acer – Alt и одновременно F10;
- HP, LG и Lenovo – F11;
- Samsung – F4;
- Fujitsu – F8;
- ASUS – F9;
- Dell – одновременно Ctrl и F11, но в некоторых моделях F8;
- Packard Bell – F10. Если установлена ОС Windows 8, вы можете воспользоваться кнопкой управления питанием при входе в систему. Следует зажать Shift и одновременно выбрать пункт меню «Перезагрузка»;
- MSI – F3, а на некоторых моделях F11.
Как вернуть ноутбук к заводским настройкам через биос
Воспользовавшись hot keys, вы сможете выполнить откат пользовательских изменений системы и вернуть BIOS к заводским значениям.
На появившемся черном экране последовательно выбирайте:
- опцию «Запуск центра восстановления» для Sony, или «Устранение неполадок компьютера» для Toshiba, или «System Recovery» для HP;
- пункт меню «Load Defaults BIOS» .
В зависимости от производителя название опции может варьироваться: «Load BIOS Setup Defaults» , «Load Safe-Fail Defaults », но слова «Load» и «Default» будут присутствовать обязательно.
Подготовка
Осуществите подготовку к сбросу настроек:
После того, как вы запустите процесс обнуления настроек, начнется процесс сбора информации и подготовки системных файлов. Это может занять некоторое время, так что не переживайте.
Процесс восстановления
После того, как вы запустите процесс восстановления, все действия будут выполняться автоматически, без вашего участия. Компьютер может перезагрузиться, если того требует устанавливаемое ПО. В процессе обнуления настроек, будут восстановлены драйвера для устройств и установлены стандартные системные программы.
Стоит упомянуть, что не всегда удается успешно обнулить настройки на ноутбуке. Такое возможно в случае, если:
Что можно сделать, если вы удалили скрытый раздел Recovery с жесткого? Вам придется поискать загрузочный диск с настройками или образ скрытого раздела для вашего ноутбука. Их можно найти в сети, а иногда производители предлагают купить такие диски для восстановления системы на официальных сайтах.
Если готовых образов для вашего ноутбука нет, можно на компьютерных форумах попросить владельцев аналогичной модели создать вам такой образ.
А чтобы избежать такой ситуации, вы можете сами создать загрузочную флешку или DVD-диск для вашего ноутбука, который можно будет держать под рукой и использовать при необходимости.
- Как восстановить заводские настройки ноутбука Samsung ? Ноутбуком пользуюсь второй год, операционная система Windows 7, работает с ошибками и зависаниями, друзья советуют переустановить операционку, а я вот прочитал Вашу статью » и думаю последовать вашему совету, откатить ноутбук к заводским настройкам. Все нужные данные с ноутбука скопировал на флешку и переносной винчестер USB. Что делать дальше?
- Админ, объясни в чём дело? Откатил ноутбук Samsung к заводским настройкам, система восстановилась и работает как новая, но у меня удалились все созданные мной разделы на жёстком диске. Как вернуть разделы и как в следующий раз избежать этого. Борис.
Как восстановить заводские настройки ноутбука Samsung
Здравствуйте друзья! Сразу два моих коллеги по работе смылись семьями отдыхать на выходных, а меня заставили работать, а если точнее, попросили откатить к заводским настройкам два ноутбука Samsung, один ноут старенький, другой относительно новый. На старом ноутбуке Samsung восстанавливать заводские настройки будет заводская утилита Samsung Recovery Solution 5. На новом ноутбуке восстановление заводских настроек произведёт встроенная утилита Recovery. Предлагаю проделать это вместе, и мне не будет скушно, и вам информация пригодится, присоединяйтесь!- Примечание : Перед откатом к заводским настройкам можете скопировать все данные с диска C: и рабочего стола с помощью .
Процедура восстановления заводских настроек ноутбуку Samsung , довольно несложная и вы справитесь с ней, не прибегая к каким-либо специалистам, единственное что нужно, это позаботиться о своих данных, скопируйте их, к примеру, на переносной винчестер USB. Копирование ваших файлов на дополнительный раздел вашего жёсткого диска не поможет, в большинстве случаев состояние вашего винчестера будет приведено к заводскому, то есть на момент покупки. Что это значит? Если вы, после приобретения ноутбука, создавали дополнительные разделы, все они будут удалены вместе с вашими данными.
Например, Вы купили ноутбук, включили его и увидели на нём один раздел (C:) с установленной операционной системой, естественно вам захотелось иметь второй раздел для данных и вы создали его в самой Windows, что сделать очень просто, затем назначили ему букву (D:) или любую другую, поместили туда все нужные вам файлы: музыку, фильмы, документы, фотографии и так далее. Пользовались ноутбук год, поэкспериментировали с ним вволю, установили на него всё что нужно и не нужно, затем решили вернуть ноутбуку заводские настройки. Многие пользователи думают, что после отката к заводским настройкам у них останется целым и невредимым, созданный ими дополнительный раздел (D:) или (E:). Но позвольте, когда вы купили ноутбук, этого раздела не было! Вот поэтому, после возвращения ноутбуку заводских настроек этот раздел будет удалён и у вас останется опять один раздел (C:) с вашей Windows 7 или Windows 8. Но не всё так трагично, в случаем с новым ноутбуком Samsung, некоторые данные пользователя будут сохранены. Какие? Читайте статью дальше.
Итак, после того, как вы скопировали все ваши данные на другой носитель информации, восстанавливаем заводские настройки на новом ноутбуке Samsung. Включаем ноутбук и часто жмём в начальной фазе загрузки на клавишу F4 . Открывается начальное окно программы.
Принимаем лицензионное соглашение.
Программа Recovery , кроме восстановления, может создавать резервную копию жёсткого диска на DVD дисках и на переносном винчестере. Поначалу утилита Recovery думает, что мы хотим создать диски восстановления или заводской образ на переносном жёстком диске USB, но создавать мы ничего не планировали, жмём ОК.
Открывается начальное окно программы Recovery . Резервное копирование мы делать не собираемся, поэтому выбираем пункт Восстановление .
Друзья, если вы скопировали все нужные данные с вашего ноутбука, можете смело нажать кнопку Восстановление и сразу начнётся процесс отката к заводским настройкам. Для остальных покажу, что ещё здесь можно настроить.
Во первых, выбираем самую ранню точку восстановления, большинство пользователей никогда не делает образов восстановления, поэтому у многих в этом окне будет присутствовать всего одна точка восстановления.
Прежде чем нажать на кнопку Восстановление , мы видим ещё параметры, которые можно включить при восстановлении, некоторые из них нелишние. Опускаем прокрутку вниз.
Параметры разделов. При настройке раздела удаляются все данные со всех дисковПробовал я его включать и выключать, всё равно, при восстановлении заводских настроек, у меня удалялись дополнительные разделы на жёстком диске и оставался один диск (C:). Попробуйте поэкспериментировать Вы, статью дополним.
Сохранение данных пользователя
Включаем пункт Сохранение данных пользователя.
Основные параметры – отмечаем все нужные папки, содержимое которых, нужно сохранить при восстановлении заводских настроек. Более детальные настройки находятся в расширенных параметрах.
Вообще, очень подробное описание того, что может утилита Recovery, находится в Справке, перед восстановлением можете всё подробно почитать.
Нажимаем Восстановление. Начать восстановление? Все данные на диске C: будут удалены. Нажимаем Да. Через 40 минут наш первый ноутбук был приведён к заводскому состоянию.
Samsung Recovery Solution 5
На втором ноутбуке установлена утилита восстановления заводских настроек Samsung Recovery Solution 5. Сам процесс восстановления мало чем будет отличаться от предыдущего. Также при загрузке жмём F4.
Выбираем Восстановление .
Если выбрать в появившемся втором окне Общее восстановление ,
то будут восстановлены только основные системные файлы Windows, большая часть ошибок, вирусов и проблем, у вас после такого восстановления останется.
Поэтому возвращаемся к предыдущему окну и выбираем Полное восстановление .
Выбираем самый ранний образ восстановления и Далее. Запустить восстановление? Да. Вот и всё, теперь осталось только дождаться окончания операции восстановления заводских настроек ноутбука Samsung.
Статьи по этой теме.
Как восстановить заводские настройки ноутбука Samsung в 2021 году? [Полное руководство]
Как восстановить заводские настройки ноутбука Samsung? Смущенный? Расскажем подробно.
Перезагрузите ноутбук, когда почувствуете, что он отстает. Samsung создает отличные и удобные ноутбуки, и процедура их сброса не является сложной. Вы можете выполнить это самостоятельно.
Сброс портативного компьютера означает, что вы должны потерять данные, поэтому перед выполнением сброса убедитесь, что все ваши данные сохранены и защищены. Все данные и файлы, хранящиеся на основном диске, будут уничтожены, поэтому лучше заранее собрать их.
Прежде чем мы перейдем к общим способам перезагрузки ноутбука, есть эти методы, которые также подойдут вам. Попробуйте эти способы, прежде чем переходить к более глубоким настройкам.
Как восстановить заводские настройки ноутбука SamsungВот два простых в использовании метода, которые являются лучшим вариантом для перезагрузки ноутбука Samsung.
Метод 1: Программа восстановления Samsung:Шаг 1: Нажмите и удерживайте клавишу Esc, а затем запустите ноутбук Samsung
( Pro Примечание: Удерживайте нажатой клавишу Esc, пока на ноутбуке Samsung не запустится система восстановления)
Шаг 2: Найдите программу Samsung Recovery Solution и запустите ее.Или войдите в окно меню.
(Примечание редактора : Samsung Recovery Solution — это программа восстановления системы, предоставляемая Samsung. Используется для восстановления пароля Samsung)
Шаг 3: Нажмите F11, чтобы восстановить заводские настройки Samsung.
Метод 2: Горячая клавиша Samsung: Ноутбук Samsungимеет одну из плавных функций — сброс настроек Samsung к заводским настройкам с помощью одной клавиши. Включите ноутбук Samsung и одновременно нажмите F4 или F7.Ноутбук автоматически запустит программу восстановления системы. Когда программа запускается и перезагружает ноутбук Samsung, вы можете получить доступ к ноутбуку Samsung без пароля.
Это один из самых простых способов перезагрузить ноутбук Samsung, в то же время он не сохранит данные в безопасности, поэтому вам придется сохранять их в отдельных файлах на диске. Ноутбуки Samsung намного проще перезагрузить, чем любой другой брендовый ноутбук. Сочетания клавиш упрощают доступ к процессу сброса.
B): Сбросить ноутбук Samsung с компакт-диска:Шаг 1: Получите компакт-диск с Windows.
Step2: Вставьте его в CD ROM и выключите ноутбук.
Step3: Включите ноутбук и продолжайте нажимать клавишу F8 снова и снова, когда он начнет загрузку, пока не появится меню загрузки.
(Примечание редактора : ключ перезагрузки для меню загрузки может отличаться от производителя к бренду).
Step4: Найдите вариант загрузки с компакт-диска и щелкните по нему.
Step5: Теперь вы увидите на экране множество команд, которые приведут к разным результатам.Выберите «Нажмите Enter, чтобы настроить Windows».
Step6: Появится новая страница, на которой будут отображаться различные сообщения об установке Windows. Удалите разделы и отформатируйте жесткий диск. Выберите и удалите старые барьеры.
Шаг 7: Вы должны создать новые разделы, выбрав «Неразделенное пространство» с помощью клавиш со стрелками и нажав «C», чтобы создать новый раздел.
Step8: Выберите один из новых разделов в качестве основного раздела, на который вы будете устанавливать Windows.При запросе файловой системы выберите NTFS. NTFS безопасна и быстра.
Step9: Это займет некоторое время, и когда это будет сделано, следуйте инструкциям на экране, чтобы завершить процесс.
C) Как восстановить заводские настройки ноутбука Samsung в Windows 10:Перезагрузить ноутбук в Windows 10 несложно, хотя он отличается от других Windows.
Подключите ноутбук к зарядному устройству.
Убедитесь, что все важные данные были сохранены на внешнем диске или в любом другом разделе, кроме диска C.Включите портативный компьютер и начните процедуру, выполнив следующие действия.
Шаг 1: Нажмите кнопку «Пуск» и откройте «Настройки».
Шаг 2: Нажмите «Обновление и безопасность».
Шаг 3: Нажмите «Восстановление» на левой боковой панели.
Шаг 4: После нажатия вверху вы увидите параметр «Сбросить этот компьютер», нажмите «Начать».
Шаг 5: Откроется экран с двумя вариантами:
- Сохранить мои файлы
- Удалить все
Нажмите «Удалить все»
Шаг 6: Появится другой экран с двумя вариантами:
- Просто удали мои файлы
- Удалите файлы и очистите диск.
Нажмите «Удалить мои файлы», так как этот параметр отформатирует диск C, тогда как другой вариант приведет к удалению всего жесткого диска и всех его разделов.
Шаг 7: Если вы недавно обновили свой ноутбук с Windows 8 / 8.1 или Windows 10 S Mode до Windows 10, то появится предупреждающее сообщение, нажмите «Далее».
Шаг 8: Снова отобразится экран для окончательного подтверждения перезагрузки ноутбука, нажмите кнопку «Сброс»
Процесс займет время, и после перезагрузки компьютера он перезапустится.
Надо работать как новый ноут.
D) Как восстановить заводские настройки ноутбука Samsung в Windows 8 / 8.1:Вот пошаговая процедура перезагрузки ноутбука Samsung в Windows 8
Шаг 1: Заходим в настройки
Шаг 2: Откроется новая боковая панель, внизу которой нажмите «Изменить настройки ПК».
Шаг 3: Откроется окно настроек ПК , в нижней части левой боковой панели нажмите «Обновление и восстановление»
Шаг 4: Нажмите «Восстановление» на левой боковой панели.
Шаг 5: Справа вы увидите три параметра: в разделе «Удалить все» и «Переустановить Windows» нажмите кнопку «Начать».
Шаг 6: Откроется новое окно, нажмите «Далее».
Шаг 7: На этом шаге нажмите «Просто удалите мои файлы», что приведет к жесткому сбросу всего диска C
Шаг 8: Другой экран откроется, чтобы подтвердить, хотите ли вы перезагрузить компьютер.
Нажмите «Сброс», и процесс сброса продолжится.
Ноутбуки Samsung удобны в использовании, и их довольно легко сбросить. Все вышеупомянутые методы будут работать для перезагрузки вашего ноутбука Samsung. Все методы просты в исполнении, и следуя пошаговой инструкции, вы не столкнетесь ни с какими проблемами.
Иногда перезагрузка портативного компьютера является нормальным явлением, так как некоторые ненужные файлы необходимо удалить. Теперь вы знаете, как перезагрузить ноутбук Samsung.
Как восстановить заводские настройки ноутбука Samsung
Что путает пользователя портативного компьютера Samsung?
Я только что купил новый ноутбук Самсунг.Я установил пароль для учетной записи администратора. Когда я начинаю входить в Windows во второй раз, я внезапно не могу вспомнить пароль для входа. Есть ли простой и эффективный способ сбросить моего ноутбука Samsung ?
Анализ проблемы:
Согласно вашему описанию, вы используете ноутбук Samsung только один раз. Как правило, на вашем ноутбуке не так много данных. Таким образом, вам не нужно рассматривать проблему потери данных, если вы хотите перезагрузить ноутбук Samsung. Теперь простой и бесплатный способ снова войти в Windows — это сбросить заводские настройки ноутбука Samsung .
Как восстановить заводские настройки ноутбука Samsung?
Метод 1. Программа восстановления Samsung
<1>. Нажмите и удерживайте клавишу Esc , а затем запустите ноутбук Samsung
Примечание. Не отпускайте клавишу Esc, пока на ноутбуке Samsung не запустится система восстановления.
<2>. Найдите программу Samsung Recovery Solution и запустите ее. Или войдите в окно меню.
Примечание. Samsung Recovery Solution — это программа восстановления системы, предоставляемая компанией Samsung. Используется для восстановления пароля Samsung и т. Д.
<3>. Нажмите F11 с по , чтобы восстановить заводскую настройку Samsung .
Метод 2: горячая клавиша Samsung
Как мы все знаем, в ноутбуке Samsung есть одна функция: Samsung сбрасывает заводские настройки с помощью одной клавиши. Просто запустите свой ноутбук Samsung и одновременно нажмите F4 или F7 .Ноутбук Samsung автоматически запустит программу восстановления системы. Когда программа запускается и перезагружает ноутбук Samsung, вы можете получить доступ к ноутбуку Samsung без пароля.
Несмотря на то, что сброс к заводским настройкам можно использовать для перезагрузки ноутбука Samsung за короткое время, он принесет некоторые неприятности, например потерю ваших любимых или важных данных. Поэтому перед сбросом к заводским настройкам ноутбука Samsung вы должны подумать, следует ли вам выбирать его, или есть ли другие методы для сброса пароля ноутбука Samsung Samsung.
Статьи по теме:
Как восстановить заводские настройки ноутбука Samsung (1-минутное руководство)
У вас есть проблемный ноутбук Samsung, который не работает должным образом? Хотите сбросить его до заводских настроек?
Поздравляем! Вы попали на правильную страницу.
В этом небольшом руководстве я покажу вам, как выполнить сброс настроек ноутбука Samsung к заводским настройкам всего за несколько шагов.
Ноутбуки Samsungпоставляются с предустановленным приложением ‘ Samsung Recovery Solution ’ на их портативных компьютерах, которое поможет вам восстановить и создать резервную копию вашего портативного компьютера.
Однако в этом руководстве; Я покажу вам, как восстановить заводские настройки ноутбука Samsung с помощью программы восстановления Samsung, а также с помощью встроенной функции сброса Windows , которая поставляется с Windows 8, Windows 8.1 и Windows 10.
Подробнее : Как зарядить ноутбук в автомобиле (подробное руководство)
Если вы используете старую ОС Windows, такую как Windows 7 или Windows Vista, то процесс немного отличается, и вам потребуется отформатировать компьютер, потому что ОС не имеет опции сброса.
Тем не менее, вы все равно можете загрузить программное обеспечение Samsung Recovery Solution и выполнить описанную ниже процедуру.
Я объяснил процедуру в трех разных процессах. Один из них о том, как восстановить заводские настройки ноутбука Samsung с помощью решения для восстановления Samsung, Windows 10 и Windows 8 / 8.1 соответственно.
Итак, не теряя много времени, перейдем к настоящему руководству.
Вы готовы?
Приступим!
Как восстановить заводские настройки ноутбука Samsung с помощью Samsung Recovery Solution
Перед тем, как продолжить этот процесс, обязательно сделайте резервную копию важных данных, которые вы не захотите потерять в процессе или если что-то пойдет не так.
В процессе восстановления заводских настроек ноутбука Samsung мы собираемся выполнить «полное восстановление», которое форматирует весь диск C: Drive и удаляет все файлы и программное обеспечение, сохраняя при этом данные на других дисках нетронутыми.
Тем не менее, все же рекомендуется делать резервную копию важных данных либо на внешнем жестком диске, либо на Google Диске.
Перед тем, как выполнить следующие шаги, убедитесь, что ваш ноутбук подключен к зарядному устройству.
Шаг 1 : Включите ноутбук Samsung и нажмите кнопку F4, как только он запустится.
Шаг 2 : Если все сделано правильно, в течение нескольких секунд вы увидите экран с надписью «Samsung Recovery Solution 5 [EMS Enabled]».
Шаг 3 : Нажмите Enter, и в течение минуты на вашем ноутбуке Samsung откроется приложение «Samsung Recovery Solution»
.Шаг 4 : Там вы увидите 3 больших окна с опциями для восстановления, резервного копирования и системного программного обеспечения. Нажмите Восстановить
.Шаг 5 : Восстановление изнутри, нажмите Полное восстановление
Шаг 6 : На следующем экране выберите «Исходное состояние компьютера» и нажмите «Далее» (эта опция вернет ваш портативный компьютер к дню покупки)
Шаг 7 : Нажмите OK, если будет предложено «Начать восстановление»
Шаг 8 : Полное восстановление вашего ноутбука Samsung займет около 15-45 минут, в зависимости от характеристик вашего ноутбука и установленных приложений.Ваш ноутбук будет перезагружаться несколько раз во время процесса
По завершении процесса нажмите OK, когда будет предложено «Перезагрузить компьютер».
На этом мы завершаем процесс восстановления заводских настроек ноутбука Samsung с помощью решения для восстановления Samsung.
Если ваш ноутбук Samsung не загрузился с помощью Samsung Recovery Solution или у вас возникли проблемы с описанной выше процедурой, вы можете загрузить Samsung Recovery Solution, щелкнув эту ссылку, установить его на свой ноутбук и выполнить описанный выше процесс, начиная с шага 3.
Подробнее: 5 лучших ноутбуков для Elgato Game Capture HD
Теперь перейдем к другим процедурам, в которых мы выполним сброс настроек ноутбука Samsung к заводским настройкам в Windows 10.
Как восстановить заводские настройки ноутбука Samsung в Windows 10
Действия по восстановлению заводских настроек ноутбуков Samsung в Windows 10 очень просты и понятны, но они полностью отличаются от Windows 8 / 8.1, поэтому требуется создание отдельных процессов для обеих ОС.
Просто не забудьте подключить ноутбук к зарядному устройству.
Обязательно сделайте резервную копию всех важных файлов и данных с диска C:, потому что в этой процедуре мы собираемся стереть весь раздел диска C:
Шаг 1 : Нажмите кнопку «Пуск» и откройте «Настройки»
.Шаг 2 : Нажмите «Обновление и безопасность»
Шаг 3 : Нажмите Восстановление на левой боковой панели
Шаг 4 : После нажатия наверху вы увидите параметр «Сбросить этот компьютер», затем нажмите кнопку «Начать» под ним.
Шаг 5 : Появится всплывающее окно с двумя вариантами: «Сохранить мои файлы» и «Удалить все».Нажмите «Удалить все»
.Шаг 6 : Появится еще одно всплывающее окно с двумя вариантами: «Просто удалите мои файлы» и «Удалить файлы и очистите диск». Нажмите «Просто удалить мои файлы», так как этот вариант отформатирует ваш диск C :, тогда как другой вариант приведет к стиранию всего жесткого диска и всех его разделов.
Шаг 7 : Если вы недавно обновили свой ноутбук с Windows 8 / 8.1 или Windows 10 S Mode до Windows 10, то появится предупреждающее сообщение, нажмите «Далее»
Шаг 8 : Снова отобразится всплывающее окно для окончательного подтверждения перезагрузки ноутбука, нажмите кнопку «Сброс»
Произойдет процесс сброса, и ваш портативный компьютер перезагрузится несколько раз, чтобы завершить процесс сброса.
После завершения сброса вам будет предложено настроить Windows 10 как новый ноутбук, и на этом завершается наш процесс о том, как выполнить полный сброс ноутбука Samsung в Windows 10.
Подробнее : 5 Лучший ноутбук для презентации PowerPoint
Если вы используете Windows 8 или 8.1, переходите к следующей процедуре.
Как восстановить заводские настройки ноутбука Samsung в Windows 8 / 8.1
Шаг 1 : Переместите курсор в верхний правый или нижний правый угол экрана, чтобы отобразить панель чудо-кнопок, и нажмите «Настройки»
Шаг 2 : Откроется новая боковая панель, внизу нажмите «Изменить настройки ПК»
Шаг 3 : Откроется окно настроек ПК, внизу левой боковой панели нажмите «Обновление и восстановление»
Шаг 4 : После этого нажмите Восстановление на левой боковой панели
Шаг 5 : Вы увидите 3 варианта справа, в разделе «Удалить все» и «Переустановить Windows» нажмите кнопку «Начать»
Шаг 6 : Откроется новое окно, в котором показано, что произойдет, если вы перезагрузите компьютер, нажмите «Далее».
Шаг 7 : На этом шаге нажмите «Просто удалите мои файлы», что приведет к жесткому сбросу всего вашего диска C:
.Шаг 8 : Снова появится всплывающее окно для подтверждения, если вы хотите перезагрузить компьютер. Нажмите «Сброс», и процесс сброса продолжится.
На этом наша процедура восстановления заводских настроек ноутбука Samsung в Windows 8 / 8.1 завершена
Подробнее: сколько ватт потребляет игровой ноутбук?
Часто задаваемые вопросы
Сколько времени потребуется, чтобы перезагрузить мой ноутбук Samsung?
В зависимости от конфигурации вашего портативного компьютера полная процедура сброса может занять около 5-15 минут.
Современный ноутбук с мощным оборудованием обеспечивает более быстрое время сброса.
Могу ли я перезагрузить свой ноутбук Samsung без потери файлов?
Если вы выполните любой из трех шагов, упомянутых выше, вы не потеряете файлы и данные с других дисков, кроме диска C :.
Однако в Windows 10 есть возможность сбросить настройки ноутбука Samsung без удаления каких-либо личных файлов с диска C: Drive.
Хотя рекомендуется перезагрузить весь диск C: для получения полного эффекта сброса.
Я не могу правильно выполнить указанные выше действия. Что мне делать?
Если вы не можете следовать инструкциям выше. Предлагаю вам посмотреть видеоурок ниже.
Если у вас все еще есть проблемы с перезагрузкой ноутбука Samsung, я буду более чем счастлив помочь лично. Просто оставьте комментарий ниже.
Могу ли я использовать это руководство на ноутбуках других производителей?
Вы можете использовать 2-й и 3-й способ на ноутбуках любой марки.Однако первый метод предназначен только для ноутбуков Samsung.
Подробнее: можно ли использовать наушники Bluetooth на ноутбуке?
Заключение
Я надеюсь, что эта статья смогла ответить на ваш вопрос «Как восстановить заводские настройки ноутбука Samsung?»
Если это так, дайте мне знать в разделе комментариев о вашем опыте.
Более того, если вы столкнулись с какой-либо проблемой или не можете выполнить эти шаги, обязательно сообщите мне о своих проблемах в разделе комментариев ниже.
Постараюсь помочь вам как можно быстрее.
Пожалуйста, не забудьте опубликовать эту статью в социальных сетях, таких как Facebook и Twitter.
Оставайтесь благословенными!
Мир!
Как сбросить настройки ноутбука Samsung
Что нужно знать
- Загрузите портативный компьютер Samsung и сразу несколько раз нажмите клавишу F4. Это запустит Samsung Recovery.
- Выберите Восстановление заводских настроек компьютера , чтобы начать процесс сброса.
В этой статье вы узнаете, как сбросить настройки ноутбука Samsung под управлением Windows 10 до заводских.
Как сбросить настройки ноутбука Samsung с помощью Samsung Recovery
Многие ноутбуки Samsung поставляются с утилитой Samsung Recovery. Это более быстрая и менее сложная альтернатива сбросу этого компьютера по умолчанию в Windows 10. Вот как им пользоваться.
Запустите ноутбук Samsung (или перезагрузите его, если он уже включен). Немедленно нажмите F4 несколько раз.Продолжайте быстро нажимать на него во время загрузки ноутбука. Должен появиться экран Samsung Recovery.
Выберите Computer Factory Reset .
Появится экран с информацией о версии Windows 10, которая будет установлена в процессе сброса, и предупреждением о том, что данные на ноутбуке будут потеряны.
Обязательно прочтите и уясните экран предупреждения.
Для продолжения выберите Start Factory Reset .
Появится экран подтверждения. Выберите Ok .
Появится экран с индикатором выполнения, и начнется сброс. Это может занять до 30 минут. После завершения сброса появится всплывающее сообщение. Выберите Ok , чтобы перезагрузить ноутбук.
Ноутбук Samsung перезагрузится после завершения сброса. Установка Windows 10 начнется при загрузке ноутбука. Вы можете немедленно завершить установку Windows 10 или выключить ноутбук и установить Windows позже.
Как сбросить настройки ноутбука Samsung в Windows 10
Сброс ноутбука Samsung вернет его к заводским настройкам. Это удалит большую часть данных с жесткого диска ноутбука и вернет Windows к настройкам по умолчанию. Вам нужно будет завершить первоначальную настройку Windows после завершения сброса.
Откройте меню Пуск .
Откройте Настройки .
Коснитесь Обновление и безопасность .
Выберите Recovery .
Найдите раздел «Сбросить этот компьютер» в меню «Восстановление», которое должно быть вверху. Нажмите Приступить к работе .
Откроется окно с двумя вариантами. Каждый из них сбрасывает ваш ноутбук Samsung, но детали различаются. Выберите желаемый вариант.
- Сохранить мои файлы : это приведет к удалению всех приложений и сбросу Windows, но не к личным файлам.Выберите это, если вы планируете оставить ноутбук.
- Удалить все : Это приведет к удалению всех приложений и файлов и сбросу Windows. Это лучший вариант, если вы планируете продать или подарить ноутбук.
Через несколько секунд появится новое окно с еще двумя вариантами. Выберите нужный вариант.
- Облако скачать : Это загрузит и установит последнюю версию Windows 10 как часть сброса. Это требует подключения к Интернету и обычно занимает больше времени, чем локальная переустановка.
- Локальная переустановка : произойдет сброс с использованием текущей установленной версии Windows 10. Для этого не требуется подключение к Интернету, но вам, вероятно, потребуется загрузить и установить обновления после сброса.
В следующем окне будут перечислены выбранные вами настройки. Изучите их и нажмите Далее , если они верны. Выберите Назад , чтобы внести изменения.
Вы получите окончательное подтверждение, описывающее процесс сброса.Нажмите Сбросить , когда будете готовы продолжить.
Вы можете оставить ноутбук Samsung без присмотра, пока он перезагружается. Этот процесс обычно занимает от 15 минут до часа, в зависимости от возраста ноутбука и выбранных вами параметров сброса.
После завершения ноутбук Samsung начнет процесс первоначальной установки Windows. Вы можете установить Windows немедленно или выключить ноутбук и завершить настройку позже.
Как сбросить настройки ноутбука Samsung без пароля?
Описанный выше метод Samsung Recovery можно использовать для сброса настроек ноутбука Samsung без пароля.В качестве альтернативы вы можете выполнить чистую переустановку Windows 10.
FAQ
Как сбросить пароль для ноутбука Samsung?
Вы можете сбросить пароль Windows на своем ноутбуке Samsung, перейдя в Параметры входа > Пароль > Измените . Введите свой текущий пароль, выберите Далее и введите новый пароль, который хотите использовать.
Как мне восстановить клавиатуру ноутбука Samsung по умолчанию?
Откройте Диспетчер устройств , разверните Клавиатуры и щелкните правой кнопкой мыши файл.Затем выберите Удалить устройство и перезагрузите ноутбук. Windows автоматически переустановит клавиатуру при перезагрузке.
Сколько времени требуется для сброса настроек ноутбука Samsung?
В зависимости от конфигурации вашего портативного компьютера процесс сброса может занять от 5 до 15 минут.
Спасибо, что сообщили нам!
Расскажите, почему!
Другой Недостаточно подробностей Сложно понятьКак восстановить заводские настройки ноутбука Samsung? 2021 Топ-3 метода
Если вы столкнулись с проблемой с ноутбуком и хотите перезагрузить ноутбук, чтобы ошибка больше не возникала, то вы попали в нужное место!
Здесь мы собираемся обсудить , как восстановить заводские настройки ноутбука Samsung. Эта статья также может помочь вам, если восстановление ноутбука Samsung не работает.
Прежде чем пролить свет на этот вопрос, мы хотели бы, чтобы вы сообщили нам, когда вам нужно восстановить ваш портативный компьютер до заводских настроек.
У этого процесса есть как плюсы, так и минусы. На самом деле, это рискованная процедура, и вы можете потерять свои данные и файлы, если не создали резервные копии файлов.
Давайте сначала обсудим, когда вам нужно перезагрузить ноутбук.
Причины, по которым вам нужно восстановить заводские настройки ноутбука SamsungЕсть несколько причин для восстановления заводских настроек вашего ноутбука, но наиболее частыми причинами являются:
- Предположим, вы хотите обновить свой ноутбук и купить новый.Конечно, вы хотите продать свой старый ноутбук, или есть вероятность, что вы передали старый своему брату или сестре. В обоих случаях вы хотите очистить свои данные, чтобы для них было достаточно места, а ваши личные данные никому не передавались. Кроме того, после отдыха ваш компьютер будет работать более эффективно и продуктивно.
- Если вы можете столкнуться с какой-либо ошибкой или обнаружить вирус на своем ноутбуке, а антивирусное программное обеспечение не может удалить вирус. Тогда у вас не останется ни одного выбора, кроме сброса настроек ноутбука к заводским настройкам
- Если ваш портативный компьютер не работает должным образом, например, работает медленно, дает сбой, зависает, что может вызвать у вас серьезные проблемы, перезагрузка ноутбука вернется в исходное состояние.
- Иногда нам не хватает места, и наш ноутбук постоянно требует немного свободного места. Сброс вашего ноутбука приведет к удалению всех ненужных элементов, и вам может быть сложно вернуть ваш ноутбук таким, каким вы его хотите.
- Забыли пароль для входа в свой ноутбук Samsung? Теперь это не проблема. Все, что вам нужно сделать, это перезагрузить ноутбук, и вы сможете его восстановить.
Осторожно
Вы должны помнить одну вещь, если вы не сделали резервную копию своих данных или файлов и сбросили настройки ноутбука до заводских настроек, то в конечном итоге вы потеряете все данные и никогда не восстановите их.Поэтому обязательно сделайте резервную копию своих данных и файлов перед сбросом настроек ноутбука Samsung.
Здесь мы собираемся поделиться с Топ-3 методами о том, как восстановить заводские настройки настольного компьютера или ноутбука Samsung.
Читайте также: Как подключить коммутатор Nintendo к ноутбуку 2021 Полное руководство.
Как восстановить заводские настройки ноутбука Samsung с помощью с помощью горячих клавиш- Нажмите F4 несколько раз.
- Теперь выберите восстановление заводских настроек компьютера.
- Нажмите, чтобы запустить восстановление заводских настроек.
- Когда он появится, нажмите ОК.
- Ваш компьютер перезагружен.
- Когда вы увидите сообщение о перезагрузке ПК, нажмите OK.
- Перезагрузка.
- Завершите настройку вашего ПК.
Вуаля, готово!
Не забудьте убедиться, что ваш компьютер перезагружается правильно или нет.
Как восстановить заводские настройки ноутбука Samsung с помощью с помощью решения для восстановления- Сначала нажмите ESC.
- Вы видите на экране какое-то решение для восстановления.
- Открытое решение для восстановления.
- Теперь есть три варианта: Восстановление, Резервное копирование, Системное ПО.
- Выберите восстановить.
- Теперь у него есть подпараметр, и он нажимает на восстановление компьютера.
- Затем щелкните начальное состояние компьютера.
- Нажмите «Далее».
- Теперь просто наберитесь терпения, потому что ваша процедура началась и продлится почти 30 минут. Во время этого процесса ваш компьютер перезагружается несколько раз.
- Когда это будет сделано и появится запрос на перезагрузку компьютера, нажмите OK.
Поздравляем! Ваш компьютер был успешно перезагружен!
Если вы все еще не можете сбросить настройки ноутбука, загрузите Samsung Recovery Solution и следуйте инструкциям, начиная с шага 3.
Читайте также: Как исправить треснувший экран ноутбука за 6 простых шагов.
Как восстановить заводские настройки ноутбука Samsung в Windows 7, 8.1, 10- Нажмите на начало и откройте настройку.
- Выберите обновление и безопасность.
- Вы видите восстановление на левой боковой панели, выберите.
- Затем нажмите «Сбросить настройки компьютера».
- Здесь вы видите 2 варианта. Сохраните мои файлы (это сохранит дату и удалит все установленные приложения) Удалить все (это сбросит все до значений по умолчанию и удалит все файлы) .
- Выберите любой из двух вышеперечисленных вариантов.
- Теперь всплывающее окно покажет подтверждение перезагрузки вашего ноутбука Samsung, нажмите на перезагрузку и немного подождите!
Вот и все, готово!
Три вышеуказанных метода — наиболее удобные способы перезагрузки ноутбука Samsung.Надеемся, что они вам очень помогут. Однако, если вы все еще сталкиваетесь с какой-либо проблемой, обязательно загрузите решение для восстановления Samsung или посетите их официальный сайт. и я пойму тебя в следующем посте.
Ура.
Читайте также: Как отключить клавишу FN в Lenovo IdeaPad
Лучшие 2 способа восстановить заводские настройки Ноутбук Samsung Windows 10 / 8.1 / 8/7
Со временем ваш ноутбук работает все медленнее и медленнее или даже иногда дает сбой или зависает? Сброс к заводским настройкам — это самый простой и самый быстрый способ вернуть ваш ноутбук в исходное состояние, независимо от того, работает ли ваша система медленно, повреждена или заражена вирусом.Здесь мы покажем вам два основных способа восстановления заводских настроек вашего ноутбука / ноутбука Samsung (включая R530, R510, RV511, NP300, N145 и т. Д.) Windows 10 / 8.1 / 8/7.
, когда вам нужно сбросить настройки ноутбука Samsung до заводских настроек
, если вы столкнулись с проблемами, подобными описанным ниже, возврат к заводским условиям — это самый быстрый и простой способ вернуться к нормальному состоянию. ;
- Проблемы с производительностью вашего ноутбука, например медленная работа, сбои или зависание.
- Вирусы поразили ваш ноутбук, но антивирусное программное обеспечение не может их очистить.
- Хочу привести свой ноутбук в исходное состояние перед его продажей.
- Хотите удалить все свои программы и файлы, чтобы освободить место на портативном компьютере.
- Забыли пароль для входа в свой ноутбук Samsung.
Примечание : вместо восстановления заводских настроек компьютера вы можете попробовать Windows Boot Genius, чтобы исправить ноутбук Samsung; продолжает перезагружаться, зависает или не загружается с синим / черным экраном; в Windows 10 / 8.1 / 8/7 без любая потеря данных.
Верх 1.Восстановление заводских настроек ноутбука / ноутбука Samsung с разделом восстановления
Простым способом восстановления заводских настроек портативного компьютера Samsung является использование раздела восстановления. Этот раздел восстановления — это скрытая часть жесткого диска, на которой безопасно хранится полная копия Windows, драйверов и дополнительных программ. Вы можете использовать его для восстановления заводских настроек ноутбука. Приведенный ниже метод особенно используется для восстановления заводских настроек ноутбука Samsung Windows 7.
- Включите портативный компьютер. Пока ноутбук все еще включен, удерживайте клавишу Esc; непрерывно; пока экран не превратится в систему восстановления.
- На экране найдите программу Samsung Recovery Solution и щелкните; Восстановить.
- Вот 3 варианта на выбор (базовое восстановление, полное восстановление, восстановление данных). Выберите нужный тип восстановления и щелкните по нему. После завершения восстановления заводских настроек ваш ноутбук Samsung выключится автоматически. ;
Наверх 2. Сброс к заводским настройкам ноутбуков Samsung Windows 10 / 8.1 / 8 из настроек ПК
Если вы используете Windows 8 или Windows 10, Microsoft реализовала собственные функции для «обновления» и «сброса настроек» вашего компьютера, которые делают восстановление заводских настроек более быстрым и простым.;
Сброс к заводским настройкам Ноутбук Samsung Windows 10:
- Откройте меню «Пуск», выберите «Настройки» (зубчатое колесо) и выберите «Обновление и безопасность».
- В разделе; Recvory; раздела; Update & Security; и теперь вы можете нажать «Начать», чтобы начать процесс. Во время этого вы можете выбрать, хотите ли вы сохранить файлы или выполнить полный сброс.
Сброс к заводским настройкам Ноутбук Samsung Windows 8 / 8.1;
- Наведите указатель мыши на правый верхний угол экрана, переместите указатель мыши вниз, нажмите «Настройки», а затем нажмите «Изменить настройки ПК».
- щелкните Обновление и восстановление, а затем коснитесь или щелкните Восстановление.
- В разделе; Удалить все и переустановить Windows, коснитесь или щелкните; Начать.
Вот и все, как восстановить заводские настройки ноутбука Samsung в Windows 10 / 8.1 / 7. Надеемся, что описанные выше решения помогут вам решить вашу проблему.
Как восстановить заводские настройки ноутбука Samsung в Windows 7/8/10
Многие пользователи компьютеров предпочитают ноутбук настольному компьютеру, и Samsung — это бренд, который производит отличные ноутбуки для своих пользователей.Но если ваш ноутбук Samsung использовался в течение некоторого времени, и он стал медленным во времени, вы, должно быть, очень расстроились из-за этого. Собственно, производительность ноутбука со временем снижается по разным причинам. Это может быть вирусная атака или любое вредоносное ПО, наносящее вред вашему ноутбуку. Поэтому восстановление заводских настроек ноутбука Samsung — лучший выбор для вас. Но если вы ничего не знаете о сбросе настроек ноутбука Samsung к заводским настройкам, то вы попали в нужное место. В этой статье вы получите руководство для лучших 3 методов восстановления заводских настроек ноутбука Samsung в Windows 10/8/7 .Не нужно паниковать, просто следуйте этой статье, чтобы решить проблемы с ноутбуком Samsung.
Метод 1: Восстановление заводских настроек ноутбука Samsung с разделом восстановления
Первый способ, который приходит на ум, когда вы хотите выполнить сброс настроек ноутбука Samsung до заводских настроек без пароля в Windows 10/8/7, — это использовать раздел восстановления. Это простой способ, и этот раздел восстановления является скрытой частью жесткого диска, на котором безопасно хранится полная копия Windows, драйверов и дополнительных программ вашего ноутбука Samsung.Вы можете использовать его, чтобы легко восстановить заводские настройки ноутбука Samsung. Вот как можно восстановить заводские настройки ноутбука Samsung в Windows 10/8/7:
- Сначала вам нужно включить ноутбук. Когда ваш ноутбук все еще включается, удерживайте клавишу «Esc» и удерживайте ее, пока экран не превратится в систему восстановления.
- Теперь вам нужно найти программу Samsung Recovery Solution на экране ноутбука и нажать «Восстановить».
- Здесь вы можете выбрать 3 варианта: базовое восстановление, полное восстановление и восстановление данных.Вам нужно выбрать тип восстановления, который вы хотите выполнить, и щелкнуть по нему. После завершения процесса восстановления заводских настроек ваш ноутбук Samsung автоматически выключится.
- Он может восстановить забытый пароль для всех Windows за несколько минут.
- Он может легко создать новую учетную запись администратора без входа в систему.
- Он может создавать USB-накопитель или CD / DVD Disc .
- Поддержка Windows 10, 8.1, 8, 7, Vista, XP, 2000, NT.
- Поддержка Windows Server 2016, 2012, 2008 (R2), 2003 (R2), 2000, NT.
Метод 2: Восстановление заводских настроек ноутбука Samsung с помощью настроек ПК
Если вы пользуетесь операционной системой Windows 8 / 8.1 / 10, то вам повезло, потому что Microsoft предоставила более простые функции для восстановления заводских настроек ноутбука Samsung. Вы можете легко выполнить сброс настроек ноутбука Samsung к заводским настройкам в Windows 10/8 в настройках ПК.Вот как это можно сделать:
Для Windows 10:
Шаг 1. Сначала вам нужно перейти в меню «Пуск» и выбрать «Настройки». Затем выберите опцию «Обновление и безопасность».
Шаг 2. Теперь, чтобы начать процесс, вы можете нажать «Начать», который вы найдете в разделе «Восстановление» раздела «Обновление и безопасность». Отсюда вы также можете выбрать, хотите ли вы сохранить файлы или выполнить полный сброс.
Для Windows 8 / 8.1:
Шаг 1.Сначала вам нужно переместить указатель мыши в правый верхний угол экрана ноутбука. Затем вам нужно переместить указатель мыши вниз и нажать «Настройки». Затем вам нужно выбрать «Изменить настройки ПК».
Шаг 2. Затем выберите «Обновление и восстановление» и нажмите «Восстановление».
Шаг 3. Наконец, в разделе «Удалить все и переустановить Windows» нажмите «Начать».
Метод 3: Восстановление заводских настроек ноутбука Samsung без пароля
Если вы хотите восстановить заводские настройки ноутбука Samsung в Windows 10/8/7 без пароля, то лучший способ — использовать Windows Password Recovery.Это удивительное программное обеспечение может мгновенно сбросить забытый пароль в Windows 10 / 8.1 / 8/7 / XP / Vista. Его удивительные функции и удобный интерфейс помогут вам сбросить пароль для ноутбука Samsung. После этого вы можете восстановить заводские настройки ноутбука Samsung с помощью метода 2. Вот как вы можете это сделать:
10 000+ загрузок
Основные характеристики:
Бесплатная загрузка Купить сейчас
Шаг 1. Первым делом необходимо загрузить, установить и запустить Windows Password Recovery на доступном ПК и вставить в него USB-накопитель или CD / DVD. Теперь в программе вам нужно нажать на опцию «USB-устройство» или «CD / DVD» и выбрать этот USB-накопитель или CD / DVD из раскрывающегося списка.
Шаг 2. Теперь нажмите кнопку «Начать запись», чтобы записать диск сброса пароля. Это займет некоторое время.
Шаг 3. Теперь нажмите кнопку «ОК».
Шаг 4. Теперь начинается основной процесс, и вам нужно вставить созданную дискету для сброса пароля в заблокированный ноутбук Samsung. Затем перезапустите его и загрузите ноутбук Samsung с диска сброса пароля.
Шаг 5. Теперь Windows Password Recovery запустится на заблокированном ноутбуке Samsung.
Шаг 6. Выберите систему Windows и учетную запись пользователя на ноутбуке Samsung, пароль от которого необходимо сбросить. Затем нажмите кнопку «Сбросить пароль».
Шаг 7. На последнем шаге нажмите кнопку «Перезагрузить», чтобы перезагрузить ноутбук Samsung.
Теперь вы можете перейти к методу 2 и сбросить настройки ноутбука Samsung до заводских настроек ПК.


 (Также запустить эту утилиту можно и в Windows, найдя ее в списке установленных программ).
(Также запустить эту утилиту можно и в Windows, найдя ее в списке установленных программ).