Как подключить внешнюю видеокарту к ноутбуку
Ноутбуки, как мобильные устройства, при всех очевидных достоинствах, имеют один большой недостаток — ограниченные возможности апгрейда. К примеру, заменить видеокарту на более мощную удастся далеко не всегда. Происходит это в силу отсутствия необходимых разъемов на материнской плате ноута. Кроме того, мобильные графические адаптеры не так широко представлены в розничной продаже, как десктопные.
Большинство пользователей, имеющих ноутбук, хотели бы превратить свою печатную машинку в мощного игрового монстра, при этом не отдавая бешеные деньги за готовые решения от известных производителей. Существует способ добиться желаемого путем подключения к лэптопу внешней видеокарты.
Подключение видеокарты к ноутбуку
Есть два варианта «подружить» ноут с десктопным графическим адаптером. Первый – воспользоваться специальным оборудованием под названием «док-станция», второй – подключить устройство к внутреннему слоту mPCI-E.
Способ 1: Док-станция
На данный момент на рынке имеется довольно большой выбор оборудования, позволяющего подсоединить внешнюю видеокарту. Станция представляет собой устройство со слотом PCI-E, управляющими элементами и питанием от розетки. Видеокарта в комплект не входит.
К ноутбуку устройство подключается через порт Thunderbolt, на сегодняшний день обладающий самой высокой пропускной способностью среди внешних портов.
Плюс док станции состоит в простоте использования: подключил к ноутбуку и играй. Делать это можно даже без перезагрузки операционной системы. Недостаток такого решения – цена, которая сопоставима со стоимостью мощной видеокарты. Кроме того, разъем
Способ 2: Внутренний разъем mPCI-E
В каждом ноутбуке имеется встроенный Wi-Fi модуль, подключенный к внутреннему разъему mini PCI-Express. Если Вы решите подключить внешнюю видеокарту таким способом, то беспроводной связью придется пожертвовать.
Подключение в данном случае происходит посредством специального переходника EXP GDC, который можно приобрести у наших китайских друзей на сайте Aliexpress или других подобных площадках.
Устройство представляет собой слот PCI-E с «примудренными» к нему разъемами для подключения к ноутбуку и дополнительного питания. В комплекте идут необходимые кабели и, иногда, БП.
Процесс установки происходит следующим образом:
- Полностью обесточивается ноутбук, со снятием батареи.
- Откручивается сервисная крышка, которая скрывает все съемные комплектующие: оперативную память, видеокарту (если есть) и модуль беспроводной связи.
- Перед подсоединением к материнской плате собирается тандем из графического адаптера и EXP GDC, монтируются все кабели.
- Основной кабель, с mPCI-E на одном конце и HDMI – на другом
подключается к соответствующему разъему на устройстве.
- Провода дополнительного питания оборудованы одиночным 6 pin коннектором с одной стороны и двойным 6 pin + 8 pin (6+2) с другой.

Они подсоединяются к EXP GDC одиночным разъемом 6 pin, а к видеокарте – 6 или 8 pin, в зависимости от имеющихся гнезд на видеокарте.
- Блок питания желательно использовать тот, который идет в комплекте с устройством. Такие блоки уже укомплектованы необходимым 8-пиновым коннектором.
Разумеется, можно использовать и импульсный (компьютерный) БП, но это громоздко и не всегда безопасно. Подключается он с помощью различных переходников, которые прилагаются к
Разъем питания вставляется в соответствующее гнездо.
- Основной кабель, с mPCI-E на одном конце и HDMI – на другом
- Затем необходимо демонтировать модуль Wi-Fi. Для этого нужно будет открутить два винта и отсоединить пару тонких проводков.
- Далее подсоединяется видеокабель (mPCI-E-HDMI) к разъему на материнской плате.
Дальнейший монтаж затруднений не вызовет. Необходимо выпустить провод наружу ноута таким образом, чтобы он подвергся минимальному переламыванию, и установить сервисную крышку. Все готово, можно подключать питание и пользоваться мощным игровым лэптопом. Не забудьте установить подходящие драйвера.
Все готово, можно подключать питание и пользоваться мощным игровым лэптопом. Не забудьте установить подходящие драйвера.
Читайте также: Как переключить видеокарту на другую в ноутбуке
Стоит понимать, что данный способ, как собственно, и предыдущий, не позволит полностью раскрыть возможности видеокарты, так как пропускная способность обоих портов гораздо ниже, чем у стандартного PCI-Ex16 версии 3.0. К примеру, наиболее быстрый Thunderbolt 3 обладает пропускной способностью 40 Гбит/с против 126 у PCI-Ex16.
Вместе с тем, при небольших «ноутбучных» разрешениях экрана появится возможность весьма комфортно поиграть в современные игры.
Мы рады, что смогли помочь Вам в решении проблемы.Опишите, что у вас не получилось. Наши специалисты постараются ответить максимально быстро.
Помогла ли вам эта статья?
ДА НЕТМожно ли к ноутбуку подключить внешнюю видеокарту?
Способов подключения не так много как вы подумалиОпубликовано 02. 11.2019, 12:44 · Комментарии:15
11.2019, 12:44 · Комментарии:15
В последние несколько лет компьютерные игры стали одним из ярких пятен на рынке компьютерной техники. Игра на ноутбуке также остается популярной, поскольку технология продолжает улучшать их производительность.
Как подключить видеокарту компьютера к ноутбуку.
В последние годы компьютерные игры стали одними из востребованных устройств на рынке компьютерной техники. Игра на ноутбуке также остается популярной, поскольку технология продолжает улучшать производительность. Проблема в том, что мобильные компьютеры по-прежнему не соответствуют производительности традиционных стационарных систем. Потому как ограниченны в пространстве внутри для подключения производительных карт и батарей, необходимых для запуска.
Это в конечном итоге противоречит аппаратным требованиям, которые ищут большинство геймеров. Хочется иметь хорошую
производительность с высоким разрешением. Фактически, большинство высокопроизводительных игровых ноутбуков поставляются с
дисплеями 3K (2560×1440) и 4K (3840×2160). Разрешение для этих дисплеев намного выше, чем у мобильных графических
карт. Это может поспособствовать их недостатку, по сравнению со стационарным компьютером. Даже большинство десктопных
карт по-прежнему пытаются достичь плавной частоты кадров при разрешении 4K. Итак, зачем предлагать дисплеи мобильных компьютеров с
такими высокими разрешениями?
Разрешение для этих дисплеев намного выше, чем у мобильных графических
карт. Это может поспособствовать их недостатку, по сравнению со стационарным компьютером. Даже большинство десктопных
карт по-прежнему пытаются достичь плавной частоты кадров при разрешении 4K. Итак, зачем предлагать дисплеи мобильных компьютеров с
такими высокими разрешениями?
Подключения внешней видеокарты помогают решить проблему. Разумеется, видеокарта ноутбука обеспечивает производительность для тех, кто хочет запускать игры с разрешением 1920×1080 или ниже. Но если хотите большее, вам нужна внешняя видеокарта. Возможность подключения к отдельной карте взятой от стационарного компьютера, сделает систему более грамосткой для перемещения, но обеспечит хорошую производительность в видеоиграх.
Ранние идеи внешних видеокарт
Идея подключения отдельной карты не новая. Концепция впервые реализована в те дни, когда мобильные компьютеры предлагали
слоты расширения ExpressCard. Этот интерфейс, по сути позволил шине PCI-Express процессоров и материнских плат в ноутбуке
подключиться к внешним устройствам для расширения. Создав канал работающий с адаптером и подключенным к слоту ExpressCard, у вас.
появится полный доступ ко всем возможностям видеокарты, также как на пк.
Создав канал работающий с адаптером и подключенным к слоту ExpressCard, у вас.
появится полный доступ ко всем возможностям видеокарты, также как на пк.
Проблема заключалась в том, что решения ExpressCard требовали подключения отдельного монитора к видеокарте в отсеке. Возможно, это было полезно когда большинство дисплеев были разрешением 1366×768 или ниже. Требование внешнего дисплея сделало графический отсек менее портативным. Вы могли бы пойти с небольшой игровой системой, которая обеспечивала хорошую производительность и была столь же переносимой. Интерфейса Express Card не хватало многим потребительским ноутбукам.
Собственные параметры подключения
Производители не отказались от идеи поддержки внешней видеокарты для мобильного компьютера. Alienware — отличный пример этого с
графическим усилителем. Это было похоже на большинство ранних хранилищ в том, что это был отдельный наружный ящик для хранения
карты стационарного компьютера. Также имел преимущество, что не требовал внешнего дисплея.
ASUS анонсировала на 2016 CES ноутбук GX700 с пользовательской док-станцией. Большая док-станция будет оснащена жидкостным охлаждением и видеокартой GeForce GTX 980, которая поможет обеспечить графику высокого разрешения. Проблема в том, что это оборудование работает только с одним мобильным устройством. Alienware используется в нескольких компьютерах компании.
Система также менее переносима чем некоторые другие внешние решения, из-за добавленной части жидкой системы охлаждения. Преимущество заключалось в мобильности оборудования, чем большинство высокопроизводительных игровых установок.
Thunderbolt, открывает новые возможности
Когда Razer впервые анонсировала новый ноутбук Blade Stealth, он похоже пошел против игрового потока компании. Крошечный 12,5-дюймовый ноутбук, оснащенный дисплеем 2560×1440 или 4K, имеющий только встроенную графику Intel Graphics
Graphics на процессоре. Это по сути означало, что система фактически ультрабук без реального игрового потенциала.
Другое дело, что мобильный компьютер разработан для использования док-станции и подключения внешних видеокарт Razer Core.
Крошечный 12,5-дюймовый ноутбук, оснащенный дисплеем 2560×1440 или 4K, имеющий только встроенную графику Intel Graphics
Graphics на процессоре. Это по сути означало, что система фактически ультрабук без реального игрового потенциала.
Другое дело, что мобильный компьютер разработан для использования док-станции и подключения внешних видеокарт Razer Core.
Как это отличается от предыдущих моделей? Razer Core работает с использованием стандартного интерфейса Thunderbolt 3,
используя разъем USB 3.1 Type C. Это дает возможность использовать любое количество мобильных компьютеров, а не только Blazer Blade
от Razer. Ключом является пропускная способность данных, предоставляемая Thunderbolt. Имея потенциал пропускной способности
до 40 Гбит/с, передача данных в четыре раза быстрее по USB 3.1, что достаточно для привода двух дисплеев 4K. Док-станция Razer
Core также предлагает дополнительные USB 3.0 для добавления дополнительных периферийных устройств и выделенного порта Ethernet,
критического для многих геймеров. Он функционирует как система подачи питания для ноутбука.
Он функционирует как система подачи питания для ноутбука.
Еще существуют ограничения о которых люди должны знать. Самым важным из них требование, чтобы контроллер Thunderbolt поддерживал подключение внешний графический стандарт или eGFX. Даже если Thunderbolt может это поддержать, BIOS материнской платы и программное обеспечение также должны придерживаться стандарту.
Ранние реализации системы по существу функционируют как слот PCI-Express 3.0 x4, это что карты не будут получать полную предполагаемую пропускную способность, которую будет предоставлять пк. Razer — не единственная компания глядя на внешние видеокарты на базе Thunderbolt. Ожидается, что производители компьютеров начнут мобильные компьютеры и даже небольшие стационарные ПК которые поддерживают стандарты подключения. Еще производители периферийных устройств также выпустят собственные графические станции Thunderbolt 3 Graphics.
Стоимость подключения ноутбука
Большинство упомянутого оборудования в статье
имеют высокую цену. В конце концов, тратить от 300
до 400 долларов на графическую док-станцию без соответствующей видеокарты может означать расходы столько же, сколько
создание собственного недорогого стационарного компьютера.
В конце концов, тратить от 300
до 400 долларов на графическую док-станцию без соответствующей видеокарты может означать расходы столько же, сколько
создание собственного недорогого стационарного компьютера.
Переходник HDMI-VGA для современной видеокарты и старого монитора
Большинство старых мониторов имеют один единственный аналоговый разъем для подключения монитора и это — VGA (Video Graphics Adapter) используется для вывода видео сигнала на монитор.
— Разъем так и называют VGA или D-Sub (15-контактный) и чаще всего он синего цвета.
Есть мониторы в которых два видео-выхода VGA (D-Sub аналоговый) и DVI-I (I — Integrated, совмещенный) — аналоговая и цифровая передача.
Что такое аналоговый и цифровой выход?
Ответим максимально просто:
Аналог — старый тип видеовещания.
Цифровой — современный.
На современных видеокартах чаще всего только цифровые интерфейсы DVI, HDMI и DP (DisplayPort).
Для подключения VGA разъёма на мониторе к новой видеокарте потребуется конвертер(адаптер), преобразующий цифровой сигнал в аналоговый (мы помним что VGA это аналоговый тип).
Источником видео-сигнала служит видеокарта в компьютере или ноутбуке, так же игровая приставка SONY PlayStation или Xbox, а приёмником этого видео-сигнала служит: телевизор или монитор, а между ними необходим переходник HDMI — VGA.
К сожалению, такие конвертеры нельзя использовать в обратную сторону (всё потому, что он преобразует цифру в аналог, а не наоборот) — если вам нужно подключить новый, современный монитор или новый телевизор с цифровым интерфейсом (HDMI, DVI и DisplayPort) к старому компьютеру, TV-приставке или ноутбуку с VGA разъемом.
Для таких задач придется использовать похожий конвертер VGA — HDMI, который будет стоить дороже и будет иметь дополнительное питание по USB (и чаще всего звуковой кабель Jack-Jack 3.5).
Для подключения игровой приставки типа Xbox или SONY PlayStation к VGA монитору также требуется конвертер.
Переходник помогает выйти из ситуации, спасает на некоторое время но, прямое подключение кабелем всё же лучше, надежнее и не сокращает характеристики кабеля: HDMI — HDMI, DP — DP, DVI-D — DVI-D.
Наша рекомендация приобрести новый монитор для вашего современного компьютера.
Как подключить несколько мониторов к компьютеру и зачем это нужно
Для чего можно использовать несколько мониторов и как создать мультидисплейную конфигурацию с минимальными затратами. |
Вопрос подключения нескольких и более мониторов к одному компьютеру волнует достаточно многих пользователей. Кому-то это нужно для работы, кому-то для игр, а у кого-то просто есть второй монитор и он думает как бы его можно было использовать с пользой.
Кому-то это нужно для работы, кому-то для игр, а у кого-то просто есть второй монитор и он думает как бы его можно было использовать с пользой.
В любом случае всех интересует как правильно соединить мониторы с ПК, какая для этого нужна видеокарта и разъемы, можно ли подключить один монитор к видеокарте, а другой к материнской плате, как одновременно подключить 4-8 мониторов или создать тонкошовную видеостену с не большим бюджетом.
Содержание
Содержание
1. Как можно использовать несколько мониторов
Пользователи в домашних условиях могут использовать несколько мониторов для следующих целей:
- работа в нескольких приложениях
- разработка программного обеспечения
- расширение рабочего пространства
- расширение игрового пространства
- просмотр видео на большом экране
- использование ПК для мониторинга в трейдинге
- использование ПК несколькими пользователями
Примером одновременной работы в нескольких приложениях может быть – открытый текстовый документ с данными на одном экране и перенос из него информации в другой формат (таблицу или базу данных).
Также довольно удобно использовать несколько дисплеев для разработки программного обеспечения и веб-проектов – на одном происходит работа с исходным кодом, на другом вы сразу же видите изменения.
Если вы работаете с большими чертежами или 3D-моделями, то за счет нескольких мониторов можно расширить рабочее пространство. Или можно просто на одном экране работать, а на другом следить за изменениями на сайтах или любой другой информацией.
С использованием нескольких мониторов для расширения поля зрения в играх не все однозначно. Во-первых, это серьезная дополнительная нагрузка на видеокарту из-за более высокого разрешения, поэтому она должна быть достаточно мощной. Во-вторых, вы будете видеть шов между дисплеями, что будет мало приятно.
Но, в принципе, если соединить несколько безрамочных дисплеев, последний недостаток можно сгладить. Особенно полезным расширение игрового пространства будет в авиа и гоночных симуляторах.
Но второй монитор в играх можно использовать и иначе. Например, играть в MMO RPG в несколько окон, или на одном играть, а на втором следить за торговцами, общаться в чате на форуме или держать открытой вкладку с полезной информацией о прокачке.
Например, играть в MMO RPG в несколько окон, или на одном играть, а на втором следить за торговцами, общаться в чате на форуме или держать открытой вкладку с полезной информацией о прокачке.
Что касается фильмов, то основной проблемой будут рамки между экранами, но при использовании безрамочных дисплеев можно создать настоящий домашний кинотеатр с огромным экраном. Хотя это вряд ли будет экономически оправдано, только если у вас уже есть один безрамочный дисплей и докупить второй. В противном случае проще и возможно дешевле будет купить большой телевизор. Исключение составляет тот случай, если вы будете использовать несколько экранов не только для просмотра видео, но также для работы и возможно для игр.
А вот в трейдинге выбора, пожалуй и нет, создание 4-8 дисплейной конфигурации является единственной возможностью, чтобы одновременно следить за основными трендами.
Тут весь вопрос в том как подключить мониторы – купить много дешевых видеокарт или несколько подороже, но с большим количеством разъемов или отдать предпочтение специализированному решению для мультидисплейных конфигураций. Об этом мы поговорим чуть позже.
Об этом мы поговорим чуть позже.
Некоторые пользователи, у которых в силу ограничения бюджета или пространства, есть один компьютер на двоих, рассматривают возможность подключения второго монитора для одновременного использования ПК несколькими пользователями. Такое вполне возможно, но с некоторыми ограничениями, о чем мы также расскажем.
2. Требования к соединяемым дисплеям
Желательно, чтобы все одновременно используемые дисплеи были максимально идентичными – имели одинаковый размер, разрешение, высоту, наклон, качество экрана, а также по возможности узкие рамки.
Также крайне желательно, чтобы у них было несколько различных современных цифровых разъемов (DVI, DP, HDMI), что расширит возможности их одновременного подключения к разным разъемам видеокарты и материнской платы.
Если вы хотите создать безрамочную или мультидисплейную систему, то мониторы должны иметь специальные крепления (типа VESA) для надежного соединения их между собой на кронштейне, который нужно выбрать заранее.
У некоторых производителей (например, DELL) есть дисплеи, поддерживающие технологию Multi-Stream Transport (MST) специально оптимизированные для создания мультидисплейных конфигураций. Они не только имеют тонкие рамки, но и могут подсоединятся к ПК всего одним кабелем DisplayPort (DP), а дальше соединяются между собой таким же кабелем через разъем DP. Т.е. к компьютеру подключается всего один кабель, что очень удобно и не требует дополнительных разъемов на видеокарте. К одному разъему видеокарты можно подключить до 4 дисплеев с разрешением Full HD (1920×1080, 1920×1200) или 2 дисплея с разрешением 2K (2560×1440, 2560×1600), чтобы общее разрешение всех мониторов не превышало 4K (3840×2160, 4096×2160). Это ограничение вызвано полосой пропускания стандарта DisplayPort v1.2.
Если вы хотите объединить два дисплея для игр, то хорошо если они будут иметь изогнутый экран, это улучшит восприятие и погружение в игру. Хотя в этом случае лучше приобрести один ультраширокий монитор. Исключение составляет случай, если у вас уже есть один хороший монитор и вы сможете докупить второй такой же.
Исключение составляет случай, если у вас уже есть один хороший монитор и вы сможете докупить второй такой же.
Конечно, можно подключить и совершенно разные мониторы, но их использование может оказаться не комфортным. Лучше чтобы они стояли вровень, не отличались размером и цветопередачей. Впрочем, если они у вас уже есть – пробуйте, вы ничего не потеряете. Если же будете покупать второй монитор, то лучше последуйте нашим рекомендациям.
3. Как подключить несколько мониторов к одному ПК
Подключение к компьютеру с современной видеокартой двух мониторов с различными интерфейсными разъемами обычно не вызывает проблем. Они просто подключаются каждый к своему разъему видеокарты, максимум что потребуется это докупить соответствующий кабель, если нужного нет в наличии.
Проблемы начинаются, когда на втором мониторе нет подходящего разъема. В некоторых случаях это можно решить переходником или специальным кабелем (DVI-HDMI, DP-HDMI и т.п.) – это самое простое и правильное решение.
Но, если на мониторе есть только устаревший разъем VGA (D-SUB), это может стать настоящей проблемой. Дело в том, что старые видеокарты имели выход DVI-I с возможностью подключение таких мониторов через переходник DVI-VGA.
На современных видеокартах используется разъем DVI-D, на который не выводится аналоговый сигнал VGA и нет соответствующих выходов для подключения такого переходника и подключить через него монитор невозможно. Да, есть специальные конвертеры (DVI-VGA, HDMI-VGA), но качество изображение при конвертации серьезно страдает (картинка становится мыльной, портится цветопередача), так что это плохое решение.
Однако, выход есть – если на вашей материнке имеется разъем VGA и в биосе есть возможность принудительно включить интегрированную графику процессора, то монитор можно подключить к этому разъему. После этого операционная система будет видеть две видеокарты и выводить изображение на оба монитора. Единственное что нужно будет сделать это обновить драйвера на встроенную графику, если система не сделает это автоматически.
Такое решение вполне подходит для любых рабочих задач, вы сможете создать как несколько отдельных рабочих столов, так и одно общее пространство. Однако, это плохо подходит для игр – если вам даже и удастся запустить игру на дискретной видеокарте, а изображение вывести на монитор подключенный к материнке (мне удавалось), работать это будет плохо и не очень стабильно (качество и производительность будут ниже, возможны лаги).
Если вы хотите подключить более двух мониторов, то учтите – самые дешевые видеокарты поддерживают подключение только 2 мониторов, большинство остальных 3 мониторов, несмотря на то, что у них может быть больше разъемов. Но и не забывайте, что один или несколько мониторов можно еще подключить к материнке (если она поддерживает одновременную работу дискретной и встроенной графики). Сколько мониторов поддерживает та или иная видеокарта или материнка смотрите в спецификации на сайте производителя.
Также существуют специальные мультидисплейные адаптеры, которые позволяют подключить к одному разъему ПК или ноутбуку несколько мониторов. Например, такие адаптеры производит Matrox – они не дешевые, но обеспечивают высокое качество картинки.
Например, такие адаптеры производит Matrox – они не дешевые, но обеспечивают высокое качество картинки.
Только не перепутайте их с обычными видео сплиттерами, которые просто выводят одинаковую картинку на несколько мониторов.
4. Нюансы создания мультидисплейных конфигураций
Во-первых, для создания конфигураций с 4-8 мониторами есть мониторы с поддержкой MST, о которых я уже говорил. Это отличный вариант, так как позволяет подключить одним кабелем к разъему DP на видеокарте или материнке до 4 мониторов с разрешением FHD. Таким образом к двум разъемам DP можно подключить до 8 мониторов. Недостатком такого решения может стать дороговизна самих мониторов.
Во-вторых, есть специальные видеокарты для создания мультидисплейных конфигураций с большим количеством разъемов. Например, видеокарты Matrox, которые могут иметь от 4 до 9 портов DP или HDMI.
Однако стоят они довольно дорого и подходят только для вывода изображений на дисплеи, производить на них какие-то расчеты или играть не получиться. Так что это больше решение для создания рабочего места обеспеченного трейдера.
Так что это больше решение для создания рабочего места обеспеченного трейдера.
Также подключение большого количества мониторов можно организовать с помощью профессиональных видеокарт nVidia из серий NVS или Quadro, модели начального уровня стоят в несколько раз дешевле.
Доступные профессиональные видеокарты есть у французской компании PNY, они оснащаются 3-8 портами miniDP или HDMI. Также в комплекте идут переходники miniDP-DP или miniDP-DVI. Дополнительным плюсом будет значительное ускорение рендеринга трехмерных моделей, если вы занимаетесь 3D-моделированием.
Более бюджетные дисплейные конфигурации можно построить на основе нескольких недорогих офисных или игровых видеокарт начального уровня. При наличии ATX материнки с достаточным количеством слотов PCI-E (x1-x16) можно установить до 4 самых дешевых офисных видеокарт, к каждой из которых можно подключить до 2 мониторов (так как больше они обычно не поддерживают).
При необходимости еще 2-3 монитора можно подключить к материнке (если она это позволяет). Таким образом можно создать конфигурацию до 11 мониторов.
Таким образом можно создать конфигурацию до 11 мониторов.
Плюсом такого решения является дешевизна как первоначальной закупки, так и замены отдельной вышедшей из строя видеокарты, а также низкое энергопотребление, нагрев и уровень шума.
Недостатком является то, что использовать такие видеокарты можно только для вывода изображения на экран, ни о каких расчетах (3D рендеринге, монтаже видео) и играх речи быть не может, так как эти видеокарты слишком слабы и не поддерживают нужные технологии.
Другим решением является установка двух полноценных игровых видеокарт начального или среднего уровня (GTX 1050, 1050 Ti, 1060), каждая из которых поддерживает подключение 3 или 4 мониторов.
Таким образом потребуется только 2 слота PCI-E и вы получите подключение 6-11 мониторов (в зависимости от модели видеокарт и материнки) практически за те же деньги, плюс возможность гораздо быстрее монтировать видео и более-менее нормально играть. При этом энергопотребление, нагрев и уровень шума будут несколько выше, но незначительно и только под нагрузкой. Достаточно будет чуть более мощного блока питания и хорошей вентиляции в корпусе (которая все равно потребуется при установке 4 офисных видеокарт).
Достаточно будет чуть более мощного блока питания и хорошей вентиляции в корпусе (которая все равно потребуется при установке 4 офисных видеокарт).
5. Какие видеокарты выбрать и в чем их отличие
В общем, если вам просто нужно вывести изображение на несколько мониторов (офис, трейдинг), то самый простой и бюджетный вариант это несколько самых дешевых офисных видеокарт, плюс использование видео разъемов материнской платы. Модель и производитель здесь не имеют особого значение, обратите только внимание на то сколько мониторов поддерживает видеокарта.
Если же вас хоть немного интересуют игры или видеомонтаж, то стоит отдать предпочтение игровым видеокартам начального или среднего класса. Что касается выбора между nVidia и AMD, то стоит учитывать несколько особенностей.
У видеокарт nVidia есть универсальные ядра CUDA, которые можно использовать в различных расчетах. Учтите это, если вы работаете с приложениями, которые могут использовать это преимущество.
У видеокарт AMD в свою очередь есть ограничение – при подключении нескольких мониторов, хотя бы один должен подключаться к разъему DisplayPort, у nVidia этого ограничения нет. Если вы не уверены, то лучше отдать предпочтение nVidia – это более универсальный вариант.
Если вы не уверены, то лучше отдать предпочтение nVidia – это более универсальный вариант.
Если же у вас уже есть мощная видеокарта (или ноутбук), и не получается подключить несколько мониторов, то отличным решением будет использовать мультидисплейный адаптер. Он качественно выведет изображение на 2-3 экрана и позволит использовать всю мощь дискретной графики.
Если вы занимаетесь 3D-моделированием, то лучше построить систему на основе одной или двух профессиональных видеокарт, в зависимости от того сколько мониторов вы планируете подключать, сложности проектов и бюджета. Если проекты у вас не сложные, то дешевле будет купить 2 видеокарты начального уровня. Если же вы работаете с серьезными 3D-моделями, то лучше предпочесть одну более мощную видеокарту.
Ну и последний наиболее простой и надежный, но при этом и более затратный вариант – использование специализированной видеокарты для создания мультидисплейных инсталляций от Matrox. Если вы создаете стенд для наблюдений за различными процессами и бюджет позволяет, то почему бы и нет.
6. Режимы работы нескольких дисплеев
Мониторы, подключенные к ПК, могут работать в нескольких режимах, самый простой из которых – дублирование экранов. При этом на все дисплеи выводится одинаковое изображение (как при подключении через сплиттер, но тогда оно еще и ухудшается в качестве). Этот режим обычно используется для вывода изображения на телевизор для просмотра видео или с ноутбука на монитор для работы на большом экране.
Второй режим – расширение рабочего стола, в нем все рабочее пространство равномерно делится на все подключенные дисплеи. При этом вы можете перетаскивать любое окно на нужный экран и расположить их как вам будет удобно. В этом режиме также можно растянуть одно окно на несколько экранов, что будет полезно при работе с большими проектами (проектирование, видеомонтаж), просмотра видео и в играх. В общем этот режим достаточно гибкий и позволит вам выводить изображение как угодно.
Все настройки (расположение, разрешение, режимы работы) мониторов находятся в оснастке «Параметры» на вкладке «Дисплей». Здесь можно менять расположение экранов простым перетаскиванием мышкой.
Здесь можно менять расположение экранов простым перетаскиванием мышкой.
А чуть ниже можно выбирать параметры и режимы работы нескольких дисплеев, все делается очень просто и интуитивно.
Что касается одновременного использования компьютера несколькими пользователями, то это возможно, но с некоторыми ограничениями. Например, один пользователь может работать, играть, лазать по сайтам в интернете, а другой в это время смотреть кино онлайн. При этом возможно использования каждым пользователем не только монитора, но и своей мышки, клавиатуры и даже наушников (каждый будет слышать свой звук). Но такое применение ПК предполагает, что один из пользователей будет в пассивном режиме с редким использованием устройств ввода (мышки, клавиатуры), так как они работают синхронно.
Возможно, есть другие сценарии использования и возможности соединения дисплеев, если у вас есть такой опыт, поделитесь им в комментариях
Видеокарта Gigabyte GeForce GT 710 GV-N710D3-2GL
Видеокарта Asus GeForce GT 710 GT710-SL-1GD5
Видеокарта MSI GT 710 1GD3H LP
Как подключить два монитора к компьютеру (или ноутбуку)
Всем доброго здравия!
В ряде случаев при работе за ПК (ноутбуком) требуется подключение сразу 2-х мониторов.
Например, вы часто открываете 2-3 таблички и вам нужно переносить что-то из одной в другую. Или вы работаете с графиками, за которыми нет-нет, а нужно поглядывать…
Особая сложность, кстати, по этому вопросу возникает с ноутбуками: у большинства из них есть только 1 порт HDMI (VGA). И куда «воткнуть» еще один монитор? (видеокарту-то как с ПК не заменишь…). 😢
Собственно, в этой заметке я решил остановиться на основных моментах при решении подобного вопроса. Думаю, что материал может пригодиться всем, кто впервые столкнулся с такой нетривиальной задачей… 👌
👉 Ремарка!
Как подключить монитор к ноутбуку (и настроить его) — пошаговая инструкция
*
Содержание статьи
Подключение 2-х мониторов
👉 К компьютеру
Как правило, с современным системным блоком (в котором установлена типовая «не обрезанная» видеокарта*, вышедшая после 2010г.) — проблемы с подключением 2-3-х мониторов возникают не так уж часто. ..
..
Дело в том, что на подавляющем большинстве видеокарт есть как минимум 3-4 видео-разъема: DVI, VGA или HDMI 👇 (в последние пару лет также можно встретить USB Type C или Thunderbolt).
И, разумеется, для подключения еще одного монитора — достаточно соединить его видео-разъем с разъемом на видеокарте. 👌
Поддержка нескольких мониторов (спецификация видеокарты GTX 1080 Ti)
* Примечание: обратите внимание на спецификацию видеокарты (ее можно найти на офиц. сайте производителя 👆). В ее описании должна быть характеристика: «Поддержка нескольких дисплеев» (на англ.: «Multi Monitor»).
*
Настройка работы 2-х мониторов в Windows
Когда все видео-кабели соединены и аппаратно всё подключено — необходимо «отрегулировать» несколько программных моментов…
В параметрах Windows 10 рекомендуется указать разрешение, масштаб, ориентацию и пр. опции для каждого из подключенного монитора (что логично, т. к. каждый монитор уникален и требует своей «до-настройки» по месту, чтобы не уставали глаза…).
к. каждый монитор уникален и требует своей «до-настройки» по месту, чтобы не уставали глаза…).
Для изменения этих настроек — нажмите сочетание Win+i (или «ПУСК / Параметры») и перейдите в раздел «Система / дисплей» (👇). Далее вы сможете изменить вышеперечисленные параметры.
Кстати, обратите внимание, что есть несколько вариантов проецирования:
- показывать изображение только на одном из мониторов;
- показывать одинаковое изображение на 2-х мониторах;
- расширить рабочий стол на 2 монитора: чтобы на каждый из них можно было вывести своё изображение.
Система — дисплей
Стоит также сказать, что для быстрого изменения проецирования в Windows есть спец. боковая панелька: для ее вызова нужно нажать сочетание клавиш Win+P.
Проецировать экран — Win+P
*
👉 К ноутбуку
Здесь может быть несколько вариантов…
Вариант 1
На некоторых ноутбуках есть два видео-разъема (и, разумеется, можно «без особых проблем» подключить 2 монитора).
Например, на фото ниже представлен ноутбук марки MSI GS75, у которого есть HDMI-порт и USB-С (он может работать как видеовыход, т.к. помечен пиктограммой Thunderbolt 3).
Собственно, один монитор подключаем 👉 обычным образом к HDMI, а второй — к этому USB-С (для некоторых дисплеев может понадобиться переходник). Что касается программной настройки — то она аналогична вышеприведенной…
HDMI и USB Type С (вид ноутбука сбоку)
*
Вариант 2
Если двух видеовыходов на ноутбуке нет — понадобиться спец. адаптер (своего рода аналог внешней видеокарты). Подключается он к одному из USB-портов ноутбука, и способен выдавать FullHD разрешение по HDMI-интерфейсу (см. фото ниже).
Такие адаптеры можно найти и приобрести в 👉 китайских онлайн-магазинах (AliExpress, например).
Важно: среди подобных адаптеров есть разные модификации — некоторые из них могут просто дублировать изображение ноутбука (т.е. «расширить» экран с помощью них нельзя). При покупке см. внимательно описание.
При покупке см. внимательно описание.
Внешний вид адаптера
Собственно, далее один монитор подключается к такому вот адаптеру, а второй — к обычному HDMI-порту на корпусе ноутбука. Кстати, по такому же принципу можно подключить и 3-й монитор… 😉
Что касается программных настроек — то они также аналогичны вышеприведенным. Фото ниже в качестве примера (👇).
К ноутбуку подключено 2 монитора!
Вариант 3
Также к ноутбуку можно подключить дисплей по Wi-Fi (беспроводной способ). Т.к. способ универсален, я его вынес в отдельный раздел статьи (см. ниже 👇).
*
👉 Беспроводное подключение дисплея
Этот способ актуален как для ноутбука, так и для стационарного компьютера.
Правда, сразу стоит сделать оговорку: подключить можно в качестве доп. дисплея другой ноутбук, моноблок, компьютер и пр. устройства (т.е. соединяемся мы не на прямую с монитором, а с другим компьютером, который и будет передавать картинку на свой дисплей).
Например, я иногда подключаю к своему офисному ПК небольшой ноутбук: на него можно вывести просмотр фильма, музыки и пр. штук (это удобно: проводов нет, в любой момент его можно отключить и убрать).
Т.к. тема достаточно обширна (и имеет пару своих нюансов) — рекомендую ознакомиться со статьей, ссылка на которую приведена ниже.
👉 В помощь!
Как из ноутбука создать второй монитор (или пару слов про WiDi — беспроводное проецирование на этот компьютер, со звуком)
Запуск приложения для проецирования на этот ПК
Ноутбук слева подключен к правому как беспроводной дисплей 👌
*
Дополнения по теме — приветствуются!
Успехов!
😉
Полезный софт:
- Видео-Монтаж
Отличное ПО для создания своих первых видеороликов (все действия идут по шагам!).
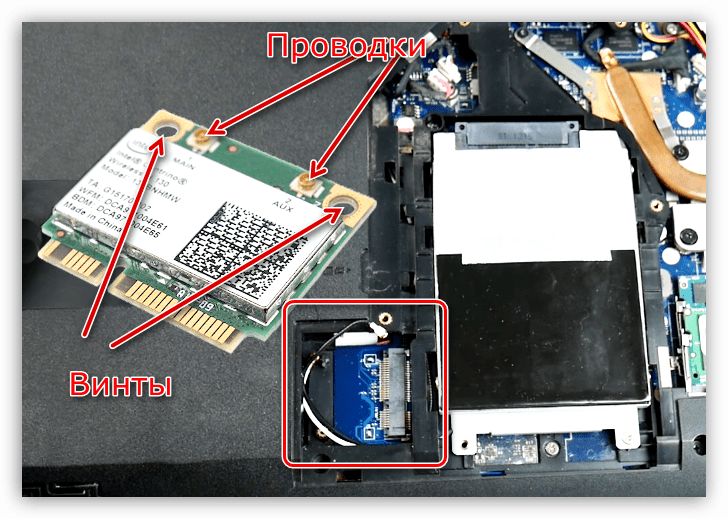
Видео сделает даже новичок!
- Ускоритель компьютера
Программа для очистки Windows от «мусора» (удаляет временные файлы, ускоряет систему, оптимизирует реестр).
Другие записи:
При горячем подключении сгорает HDMI порт 💻
В последнее время всё большую популярность набирает стандарт подключения мультимедиа устройств HDMI. Многие уже отметили, что подключить компьютер к телевизору или плазменной панели через HDMI очень удачное решение. Хотя бы потому, что посмотреть любимый фильм или поиграть в новую игрушку можно будет на большом экране, и при этом не нужно отключать основной монитор, т.к. современные видеокарты имеют несколько видео-выходов.
И тут заключается проблема, на которую натыкаются сотни людей, а именно – сгорает HDMI порт на видеокарте и на телевизоре, и происходит это в момент горячего подключения или отключения кабеля. При этом многочисленные попытки удалить драйвер видеокарты и установить его заново ни к чему не приводят.
Согласитесь, очень неприятно спалить единственный выход на видеокарте за сотню-другую баксов и вход на дорогостоящем телевизоре. Иногда телевизор и видеокарта выгорают полностью. А ведь этот вид неисправности не поддаётся гарантийному обслуживанию и сервисные центры хорошо этот момент усекли, так что не стоит и пытаться.
Что делать, чтобы не сгорел HDMI порт
На самом деле нужно всего лишь соблюдать определённый порядок действия при подключениях или отключениях устройств. Хотя стандарт HDMI поддерживает «горячее» подключение, т.е. подключаться можно не выключая подсоединяемые устройства, тем не менее так делать не следует. В случае подключения видеокамеры или любого другого устройства питающегося от собственного аккумулятора можно подключаться на горячую, но в случае соединения компьютера с телевизором это недопустимо!
Во-первых, потому что на корпусе компьютера присутствует половина напряжения питания, а во-вторых, если к телевизору подключена антенна кабельного телевидения, то «земля» со стороны телевизора имеет нулевой потенциал. Когда же вы соединяете компьютер и телевизор кабелем HDMI, то из-за разницы потенциалов в кабеле протекает ток, который является убийственным для портов. А т.к. порт HDMI не защищён дополнительными цепями и его контакты напрямую уходят в чип, то этот чип просто выгорает. С ноутбуками обычно всё нормально, но лучше во время подключения кабеля вынимать шнур блока питания.
Когда же вы соединяете компьютер и телевизор кабелем HDMI, то из-за разницы потенциалов в кабеле протекает ток, который является убийственным для портов. А т.к. порт HDMI не защищён дополнительными цепями и его контакты напрямую уходят в чип, то этот чип просто выгорает. С ноутбуками обычно всё нормально, но лучше во время подключения кабеля вынимать шнур блока питания.
Итак, вот правильная последовательность подключения:
- Выключаем компьютер и телевизор ИЗ РОЗЕТКИ. Простого выключения НЕ ДОСТАТОЧНО.
- Если к телевизору подключено кабельное телевидение, то его ОБЯЗАТЕЛЬНО отключаем.
- Подсоединяем либо отсоединяем кабель HDMI (смотря что нам нужно)
- Подключаем антенну кабельного
- Включаем в розетки
- Всё, теперь можно включать
Но всё-равно, входы-выходы HDMI не будут застрахованы от выхода из строя. Для максимальной безопасности компьютер и телевизор должны быть заземлены!
Что делать если дома старая проводка
При использовании длинного HDMI-кабеля от 5-х метров настоятельно рекомендуется перед подключением соединить корпуса компьютера и телевизора толстым медным многожильным проводом сечением 2. 5 кв.мм.! Это необходимо для того, чтобы выровнять потенциалы на корпусах устройств. Если порты сгорают с коротким кабелем, то это действие также надо выполнить, а кабель поменять.
5 кв.мм.! Это необходимо для того, чтобы выровнять потенциалы на корпусах устройств. Если порты сгорают с коротким кабелем, то это действие также надо выполнить, а кабель поменять.
В принципе, кабель и сам соединяет корпуса через внутренний проводник и ещё ДОЛЖЕН это делать через оплётку (экран). Но, к сожалению, некоторые некачественные кабеля делают без экрана ВООБЩЕ, несмотря на их длину 10 и более метров! Тонкий внутренний проводок всё-таки соединяет земли, но при большой длине кабеля его сопротивление велико и он не обеспечивает защиту.
Теоретически, если у вас в квартире евро-проводка с подключённым 3-м контактом, сетевые кабеля компьютера и телека трёх-контактные, да ещё и подключено заземление, то, при условии что везде 100% хороший контакт, дополнительный кабель можно не прокладывать. Но мало кто подпишется под всеми пунктами.
Поэтому рекомендую вам проверить наличие экрана в своём кабеле. Для этого возьмите любой цифровой тестер и измерьте сопротивление между металлическими корпусами обоих штекеров кабеля:
Сопротивление должно быть не более нескольких Ом. Хорошо если это так, но если оно больше или тестер вообще ничего не показывает, а кабель длинный, то нужно соединять дополнительным проводом.
Хорошо если это так, но если оно больше или тестер вообще ничего не показывает, а кабель длинный, то нужно соединять дополнительным проводом.
К корпусу компьютера он крепится в любом удобном месте, например одним из болтов, которым крепится блок питания. А к телевизору можно прикрутить в месте крепления к кронштейну. Обычно есть специальный болтик где-то внизу для кабеля заземления, вот к нему тоже можно прикрутить. У меня вот так:
После этой процедуры компьютер можно подключать через HDMI к телевизору «на горячую», т.е. не выключая из розеток, но всё же не рекомендуется 🙂 Как говорится, коли обжёгся, то и на холодное потом дуешь 🙂
К тому же, если телевизор подключён к антенне кабельного телевидения, то перед подключениями рекомендую вынимать антенну! Это потому, что антенна имеет какое-никакое заземление и при подключении иногда вы можете наблюдать искры.
В реальной жизни со сгоранием портов HDMI или всей техники сталкиваются всего лишь несколько процентов людей, примите и эту информацию к сведению. Вот и всё, теперь вы знаете как не оказаться в очень неприятной ситуации.
Вот и всё, теперь вы знаете как не оказаться в очень неприятной ситуации.
Сброс графической карты с черного экрана
Если вы отключили основной графический чип своего устройства, ваш экран мгновенно станет черным. Эта ситуация возникает из-за того, что оборудование, отправляющее визуальные данные на ваш экран, неактивно. Тем не менее, проблема чисто программная и полностью обратима, просто сбросив CMOS, которая управляет BIOS.
В зависимости от того, насколько хорошо вы работаете с компьютерами и сколько периферийных устройств мешает, метод восстановления вашей видеокарты будет казаться либо удивительно простым, либо ужасающе сложным.
В этой статье мы обсудим способы устранения неисправности видеокарты в BIOS или Windows.
BIOS и CMOS
BIOS обозначает базовую систему ввода / вывода, и это микропрограмма на микросхеме, которая сначала считывается во время загрузки, а также сообщает вашему компьютеру, что делать с каждой частью оборудования. Графический интерфейс пользователя (GUI) выглядит следующим образом:
Графический интерфейс пользователя (GUI) выглядит следующим образом:
Дополнительный металлооксидный полупроводник (CMOS) действует как кратковременная память, которая сообщает BIOS, что делать при каждом запуске компьютера.CMOS обычно используется в полупроводниковых часах RTC, но на некоторых материнских платах есть отдельный чип.
Для получения дополнительной информации об этих двух, ознакомьтесь с разделом часто задаваемых вопросов.
Исправление графической карты, отключенной в BIOS
Вариант 1. Сброс BIOS с помощью переключателя на портативном или настольном ПК
Обратите внимание: сброс BIOS вашего компьютера работает только в том случае, если графический процессор был отключен в BIOS. Так что пропустите, если вы отключили его в диспетчере устройств Windows и т. Д.
На большинстве материнских плат есть переключатель сброса CMOS, который отключает питание резервной батареи от BIOS.Переключатель на самом деле представляет собой штекерную установку. Если на вашей плате есть переключатель сброса, это самый простой способ сбросить конфигурацию CMOS и BIOS.
Если на вашей плате есть переключатель сброса, это самый простой способ сбросить конфигурацию CMOS и BIOS.
Переключатель обычно имеет два или три контакта.
1. Выньте заглушку, нажмите и удерживайте не менее 20 секунд. Если в вашем переключателе есть третий штифт, как на изображении выше, удалите его и поместите на противоположный внешний штифт. Снова нажмите и удерживайте кнопку питания не менее 20 секунд.
2. Затем снова вставьте вилку на место или, в случае установки с тремя штырями, установите ее обратно на исходный внешний штифт.
При удалении заглушки из контактов BIOS в основном «забывает», какие настройки использовать при запуске, и возвращается к своим значениям по умолчанию. Не волнуйтесь; ни один из ваших файлов или данных ОС не будет изменен или удален, все это будет храниться на жестком диске или твердотельном накопителе. Вместо этого компьютер возвращается к стандартным настройкам при запуске.
Вариант 2. Извлеките батарею CMOS из портативного или настольного компьютера
Поскольку эта CMOS питается от небольшой батареи (размером с никель), второй вариант сброса BIOS состоит в ее удалении.
Удаление батареи CMOS для настольных ПК
- Для настольных ПК удаление батареи CMOS относительно несложно: убедитесь, что ваша машина выключена, и отсоедините все внешние кабели, затем откройте корпус, чтобы увидеть оборудование внутри. Если вы не знаете, как это сделать, обратитесь к информации производителя, но имейте в виду, что это может привести к аннулированию гарантии.
2. Как только внутренние компоненты станут доступны, найдите и извлеките батарею CMOS, которая по сути выглядит как большая батарея для часов.Обычно он находится в открытом корпусе на материнской плате. После обнаружения вы сможете вытащить аккумулятор, но вам может потребоваться сначала отключить какой-либо механизм отсечения.
3. Вынув батарею CMOS, нажмите и удерживайте кнопку питания в течение примерно 15 секунд, чтобы разрядить остаточную мощность материнской платы. Этот шаг должен дать CMOS время для возврата к значениям по умолчанию.
4. Теперь снова вставьте батарею CMOS, убедившись, что она вставлена правильно.
5.Затем закройте корпус компьютера и перезагрузите компьютер. Ваш BIOS должен был сбросить себя, повторно включив внутреннюю графику в процессе.
Удаление батареи CMOS ноутбука
Для пользователей портативных компьютеров доступ к батарее CMOS может оказаться более сложной задачей. Некоторые модели имеют небольшой выдвижной лоток на шасси для облегчения извлечения, аналогичный лотку для DVD, за исключением того, что он намного меньше — примерно один дюйм в ширину. Если ваш ноутбук не имеет функции лотка (у большинства из них нет), вам нужно будет разобрать свой «портативный компьютер», чтобы добраться до батарейного отсека.
Из-за большого разнообразия существующих производителей и моделей ноутбуков невозможно предоставить исчерпывающее руководство по их разборке. Лучший способ узнать, как разобрать конкретную машину, — это выяснить номер модели вашего ноутбука, а затем воспользоваться поиском в Интернете, чтобы найти хорошее руководство.
Получив доступ к аккумулятору, выполните описанные выше действия для настольных ПК: извлеките, разрядите питание, замените и перезапустите.
После перезагрузки компьютера BIOS должен вернуться в нормальное состояние с рабочим экраном.
Если у вас все еще есть проблемы после выполнения описанных выше действий, попробуйте заменить батарею CMOS на новую.
Другой вариант — отнести его в местную мастерскую по ремонту компьютеров. Сообщите персоналу, что вам нужно сбросить BIOS, удалив батарею CMOS, и часто они будут рады сделать это за вас, пока вы ждете.
Исправление видеокарты, отключенной в Windows
Как уже упоминалось, если вы отключили видеокарту в Windows с помощью диспетчера устройств или другого приложения, вам необходимо повторно включить ее, загрузившись в безопасном режиме.Если ваш компьютер имеет встроенную графику,
Загрузка в безопасном режиме
Сначала загрузите систему в безопасном режиме, удерживая клавишу Shift + F8 во время запуска. Если экран сейчас работает, что должно быть, если только ваша видеокарта не вышла из строя или не имеет неисправного кабеля экрана или экрана, теперь вы можете попробовать повторно включить видеокарту, обновить драйверы или восстановить систему до заводских настроек, что исправит ваши проблемы, если это связано с программным обеспечением.
Опять же, если вы вообще не видите дисплей при первой загрузке компьютера, заставку BIOS, то у вас может быть более серьезная проблема.ОС на вашем ПК не управляет экраном загрузки, поэтому, если вы пробовали все остальное и ничего не видите, возможно, у вас неисправный кабель или видеокарта.
Повторно включите графическую карту
- После запуска Windows откройте Диспетчер устройств.
- Теперь прокрутите вниз до Display Adapters и щелкните по нему.
- Затем щелкните правой кнопкой мыши видеокарту и выберите Включить устройство , если оно отключено.
- Теперь вы можете попробовать перезагрузить компьютер, чтобы проверить, работает ли он, или попытаться обновить драйверы.Часто лучше попробовать что-то одно и посмотреть, решит ли это проблему.
Альтернативные решения
Многие наши читатели выразили другие проблемы с черным экраном на своем ПК или ноутбуке, поэтому мы включим здесь несколько советов для тех, кто попробовал описанные выше действия и еще не решил проблему, которую они » есть.
Подключите видеокабель к встроенной видеокарте
Предполагая, что у вас есть настольный компьютер, вы также можете попробовать подключиться к встроенной видеокарте, встроенной в материнскую плату.Просто подключите кабель HDMI или VGA к встроенному разъему, а не к разъему PCI или PCIe. Многие ноутбуки также оснащены процессорами со встроенными графическими возможностями, обычно не очень хорошими. Итак, вы произведете
Очистите внутренние компоненты и соединения вашего компьютера.
Затем откройте корпус вашего ПК и проверьте, нет ли на материнской плате пыли или мусора. Это может быть так же просто, как тщательная очистка, чтобы ваш компьютер снова заработал должным образом.
Накопленная грязь, мусор и масла с кожи и прочего может мешать электрическому сигналу, передаваемому между компонентами, поэтому обычно рекомендуется время от времени чистить компьютер и другие устройства.
Обратитесь к производителю.
Наконец, обратитесь к производителю компонента за любой информацией, относящейся к вашему устройству (включая индивидуальную техническую поддержку и гарантию). Используйте поисковую систему, чтобы найти эту информацию и обратиться за дополнительной помощью.
Иногда встречаются дефектные конструкции, которые производитель не обнаруживает и не выпускает годами, обязательно тщательно изучите их.
Часто задаваемые вопросы
Вот несколько ответов на часто задаваемые вопросы, которые помогут вам исправить проблемы с видеокартой.
В чем разница между CMOS и BIOS?
Вы можете услышать, что и CMOS, и BIOS взаимозаменяемы при определенных обстоятельствах, например, при сбросе BIOS и очистке CMOS. Эти два понятия связаны, но на самом деле являются отдельными предметами.
Базовая система ввода-вывода (BIOS) — это микропрограммное обеспечение, хранящееся в микросхеме на материнской плате, и оно запускается первым во время процесса загрузки. Прошивка проверяет оборудование ПК, а затем запускает загрузчик, если существует более одной операционной системы, или открывает установленную операционную систему, в зависимости от того, что применимо.BIOS включает графический интерфейс пользователя (GUI), доступ к которому можно получить, нажав горячую клавишу во время загрузки, обычно установленную как F2 , F12 или Удалить . Внутри графического интерфейса вы найдете всю информацию об оборудовании и параметры конфигурации.
Комплементарный металл-оксид-полупроводник (CMOS) назван в честь производственного процесса изготовления электронных плат, ОЗУ ПК и других периферийных плат. CMOS в ПК похожа на RAM, за исключением того, что она сохраняет данные, когда компьютер выключен, а также имеет минимальную емкость (обычно 256 байт).CMOS хранит данные и время, последовательность загрузки и информацию о диске. Остальное хранится и управляется BIOS. Таким образом, эти два элемента работают вместе для успешной загрузки вашего ПК.
Мой компьютер сообщает «Видеокарта не обнаружена». Что это означает и как это исправить?
Есть несколько причин, по которым ваш компьютер не определяет вашу видеокарту, и поэтому экран не работает.
Во-первых, если вы используете настольный компьютер, откройте корпус и убедитесь, что все соединения установлены правильно.Плохая точка контакта может вызвать отказ оборудования.
Во-вторых, убедитесь, что у вас правильные настройки графики. Возможно, вам придется отключить встроенную графику и сбросить ее.
В-третьих, у вас может быть проблема с источником питания, поэтому убедитесь, что ваш компьютер потребляет достаточно энергии для работы видеокарты. Если вы недавно устанавливали или обновляли видеокарту, вам необходимо установить для нее драйверы.
Помимо этих опций, у вас может быть другая проблема с подключением, возможно, Windows требуется обновление программного обеспечения, или у вас неисправна видеокарта или материнская плата.
Что такое синий экран смерти? Это из-за моей видеокарты?
BSOD возникает из-за неисправности на ПК с Windows, где программное обеспечение или оборудование препятствуют загрузке или правильной работе вашей системы. Эта ситуация, несомненно, может возникнуть из-за видеокарты, драйверов, программного обеспечения или другого оборудования на вашем компьютере. Вам нужно будет изучить свою проблему, чтобы сузить причину.
Операционные системы Windows обычно завершают работу после появления ошибки BSOD, но обычно сначала на экране отображается код ошибки.Вам потребуется сделать перекрестную ссылку на этот код ошибки, чтобы выяснить, в чем проблема, и исправить ее. Если у вас есть гарантия на ваш компьютер, позвоните производителю.
Передача вашей графики на видеокарту для повторного отображения
Как вы уже читали, есть много вещей, которые вы можете попробовать решить проблему с отключенной видеокартой. Самое важное, о чем следует помнить, это то, что вам придется повторно включить его так же, как вы его отключили, т.е. повторно включить из BIOS, если он отключен в BIOS, и повторно включить в Windows, если он отключен в Windows.
Сработало ли какое-либо из этих решений у вас? Были ли у вас другие проблемы? Сообщите нам об этом ниже.
Как правильно установить видеокарту NVIDIA | Small Business
Видеокарты NVIDIA подключаются к внутренним периферийным компонентам вашего компьютера в разъемах Express или PCI-e. Эти внутренние слоты обеспечивают прямое соединение с вашим компьютером и позволяют передавать данные со скоростью до 16 000 мегабайт в секунду в случае PCI-e 3.0 слот 16x. Для требовательных приложений, таких как химическое моделирование, управление несколькими мониторами или визуализация трехмерных изображений, нет замены производительности, которую может обеспечить внутренняя видеокарта.
Коснитесь голой металлической части корпуса компьютера, чтобы заземлить себя и устранить любое накопление статического электричества, которое может удерживать ваше тело.
Отсоедините шнур питания от компьютера. Хотя технически вам не нужно отключать какие-либо другие шнуры, вам может быть проще работать с корпусом вашего компьютера, если к нему больше ничего не подключено.
Снимите крышку корпуса компьютера, следуя инструкциям, приведенным в руководстве к компьютеру. Положите крышку набок, чтобы вам было легче получить доступ к гнездам для карт.
Снимите крышку слота, закрывающую слот, в который вы будете устанавливать видеокарту. Обычно это делается путем откручивания винта с крестообразным шлицем, который удерживает его на месте, и подъема крышки из корпуса. Если на месте крышки находится карта, открутите винт, фиксирующий карту, и извлеките ее из компьютера.
Вставьте видеокарту в соответствующий слот. Как правило, слоты PCI-express находятся ближе всего к вашему процессору и имеют маркировку их скорости. Если для вашей карты требуется, например, слот PCI-Express x16, найдите слот, помеченный знаком «x16». Чтобы установить карту, сориентируйте ее разъем прямо над слотом и нажмите на него. Хотя вы не хотите сломать карту, для ее правильной установки потребуется некоторая сила. Равномерное давление — обычно лучший выход.
Вкрутите винт, который удерживал крышку корпуса на месте через видеокарту и в отверстие в корпусе.Это закрепит видеокарту на вашем компьютере, чтобы она не выскользнула.
Подключите шестиконтактный разъем питания от блока питания к шестиконтактному разъему питания на видеокарте, если таковой имеется. Если вашей карте требуется больше шестиконтактных разъемов, чем предлагает ваш блок питания, используйте переходник с четырех на шесть контактов, который поставляется с вашей картой, для преобразования четырехконтактного разъема питания в шестиконтактный. Вставить разъем можно только правильно, поэтому не прилагайте усилий.
Поднимите компьютер, установите на место крышку корпуса, а затем снова подсоедините все кабели, кроме кабеля питания.Не забудьте подключить монитор к выходу новой видеокарты.
Подключите шнур питания обратно к компьютеру.
Включите компьютер и позвольте его операционной системе загрузиться.
Вставьте компакт-диск с драйверами, поставляемый с вашей картой, и позвольте процедуре автозапуска запустить драйвер. Либо запустите загруженный пакет драйверов. В любом случае следуйте инструкциям по установке драйвера и программного обеспечения для новой карты. Обычно это влечет за собой согласие с условиями, выбор варианта установки «Экспресс», нажатие «Далее», ожидание установки драйвера, а затем нажатие кнопки «Закрыть» для выхода из программы установки, когда она будет завершена.
Ссылки
Советы
- Хотя эти инструкции написаны для видеокарты NVIDIA GeForce GTX 660 TI, они могут работать и с другими видеокартами NVIDIA.
Писатель Биография
Стив Ландер работает писателем с 1996 года и имеет опыт работы в области финансовых услуг, недвижимости и технологий. Его работы публиковались в отраслевых изданиях, таких как «Minnesota Real Estate Journal» и «Minnesota Multi-Housing Association Advocate».»Ландер имеет степень бакалавра политологии Колумбийского университета.
Как играть в игры на своем портативном компьютере с внешней видеокартой и GDC
Многие ноутбуки оснащены мощными процессорами, но им не хватает расширенных графических возможностей, что делает их очень быстрыми для обычных задач производительности, но для развлечений он может быть медленнее.GDC V8 подключается к вашему ноутбуку и позволяет вам подключать мощную графическую карту ПК к ноутбуку. Это не портативное игровое решение, но это означает, что вы можете использовать современную видеокарту, чтобы играть в некоторые интенсивные игры, не требуя специального рабочего стола.
На самом деле это просто: слот mini PCI превращается в полноразмерный, подходящий для настольных видеокарт. АдаптерыGDC существуют уже несколько лет, и последним из них является GDC V8. Он имеет соединение Mini PCI и NGFF. V8 предлагает больше совместимых графических процессоров, включая некоторые из последних карт Nvidia.
Что вам понадобится
- Ноутбук с Mini-PCI или NGFF
- Настольная видеокарта PCI
- Блок питания для видеокарты
- Отвертка Phillips для открытия ноутбука
Почему я не могу подключиться через USB?
Требования к скорости и мощности намного превышают предлагаемые спецификации USB,
Как установить GDC в свой ноутбук
Настройка более сложна, чем большинство аксессуаров для ноутбуков, и включает в себя открытие ноутбука.Порты mini PCI-E для ноутбуков (или NGFF) — это просто миниатюрные версии настольных. Подключение аналогично использованию полноразмерного порта PCI ПК.
Прорезь в Mini-PCI GDC и установка опорных винтов — сложная часть установки.Установка адаптера PCI для ноутбука GDC
- Узнайте, есть ли у вашего ноутбука Mini-PCI или NGFF, и получите правильный GDC.
- Откройте чехол для ноутбука. Попробуйте сначала открыть нижние панели, чтобы проверить, есть ли у вас легкий доступ к соединению.
- Найдите слот PCI, если у вас есть запасной, вы можете просто вставить GDC-соединение, если у вас нет запасного, вам нужно сначала удалить карту WiFi. (используйте USB-ключ Wi-Fi или локальную сеть.)
- Установите крышку на место, убедившись, что кабель выведен из корпуса или между съемной панелью.
- Физическое подключение портативного компьютера завершено.
- Подключите видеокарту и блок питания.
- Продолжайте шаги программного обеспечения, прочитав руководство по установке.
Все эти усилия того стоят, так как после настройки вы можете играть в игры, рендеринг которых осуществляется через внешнюю карту, с гораздо более качественным рендерингом по сравнению с вашей встроенной видеокартой.
Подробнее о GDC V8
|
| {{/ iff}} {{#iff cardtype ‘eq’ ‘errormsg’}}При добавлении этого товара в корзину возникла проблема. Пожалуйста, попробуйте еще раз.
{{/ iff}} {{#iff code ‘eq’ ‘BAD_REQUEST’}}При добавлении этого товара в корзину возникла проблема. Пожалуйста, попробуйте еще раз.
{{/ iff}} {{#iff source.параметр ‘eq’ ‘quantity’}}При удалении этого товара из корзины возникла проблема. Пожалуйста, попробуйте еще раз.
{{/ iff}} {{еще}} {{#iff status ‘eq’ 412 ‘}} {{#iff code ‘eq’ ‘STOCK_EXCEPTION’}}Выбранный товар отсутствует в наличии, и его нельзя добавить в корзину.
{{/ iff}} {{#iff code ‘eq’ ‘SUBSCRIPTION_BUNDLE_EXIST’}}Сделайте отдельную покупку для дополнительных подписок
{{/ iff}} {{else}}При добавлении этого товара в корзину возникла проблема.Пожалуйста, попробуйте еще раз.
{{/ iff}} {{/ iff}}Дата публикации статьи:
Получите именно ту поддержку, которая вам нужна
Ищете конкретные решения для вашего продукта?
Следите за гарантийным покрытием продукта
Право на возврат денег, подарки и специальные предложения
Получите легкий доступ к поддержке продукта
Оплата
Мы принимаем следующие способы оплаты:
Добавить продукт
Добавить продукт
Добавить продукт
Нажав на ссылку, вы покинете официальный веб-сайт Royal Philips Healthcare («Philips»).Любые ссылки на сторонние веб-сайты, которые могут появляться на этом сайте, предоставляются только для вашего удобства и никоим образом не представляют собой какую-либо аффилированность или поддержку информации, представленной на этих связанных веб-сайтах. Philips не делает никаких заявлений и не дает никаких гарантий в отношении сторонних веб-сайтов или содержащейся на них информации.
Я понимаюНаш сайт лучше всего просматривать с помощью последней версии Microsoft Edge, Google Chrome или Firefox.
Как установить видеокарту в ПК с Windows
- Чтобы установить видеокарту в компьютер, вам нужно открыть ее корпус и заменить существующую карту.
- Графическую карту необходимо установить в слот PCI Express, а затем подключить к источнику питания.
- Перед покупкой новой видеокарты убедитесь, что она совместима с корпусом вашего компьютера, процессором и блоком питания.
- Посетите техническую библиотеку Business Insider для получения дополнительных историй .
Из всех компонентов компьютера ваша видеокарта устаревает быстрее всех.Каждый год выпускаются новые видеокарты, каждая из которых может похвастаться большей мощностью и функциями, чем предыдущая.
Если вашему компьютеру больше пары лет, и вы уже перешли на твердотельный накопитель (SSD), а не на жесткий диск, обновите свой видеокарта это единственный лучший способ повысить производительность вашего компьютера.
Установить видеокарту несложно, но для этого нужно открыть корпус компьютера и заменить компоненты, поэтому это может показаться сложным, если вы никогда раньше не копались в своем компьютере.
Вот пошаговое руководство по замене видеокарты.
Убедитесь, что ваша новая видеокарта совместима.Видеокарты не универсальны, и чем мощнее карта, тем больше ресурсов она потребляет от остальной части вашего компьютера. Перед покупкой убедитесь, что ваша новая карта будет соответствовать остальной части вашей настройки, иначе вам может потребоваться возмещение.
Обычно необходимо учитывать четыре основных момента:
- Достаточно ли велик ваш блок питания? Для многих видеокарт требуется, чтобы блок питания вашего компьютера выдавал 500 Вт или более. Ознакомьтесь со спецификациями вашего компьютера или посмотрите на наклейку с идентификатором на самом блоке питания.
- Достаточно ли разъемов питания для вашей новой видеокарты? Для большинства современных видеокарт требуется один или два разъема питания, обычно 6- или 8-контактный.
- Ваш процессор достаточно быстрый? ЦП вашего компьютера — это элемент, который выполняет самые основные функции компьютера.Если ваш процессор слишком старый, даже самая продвинутая видеокарта в мире не сможет нормально работать.
- Поместится ли карта в компьютер физически? Для новой видеокарты может потребоваться более одного слота расширения PCI Express. И длина может быть проблемой: не все слоты для карт имеют полную длину, поэтому вам нужно убедиться, что на материнской плате есть место.
Если вы заменяете видеокарту на более современную версию из того же семейства — например, вы обновляете старую карту Nvidia до более новой — тогда вы можете пропустить этот шаг.
Но если вы переключаетесь с AMD на Nvidia или наоборот, вам следует удалить старые графические драйверы перед началом новой установки.Вы можете использовать приложение « Настройки » в Windows, чтобы удалить программное обеспечение Nvidia GeForce или AMD Catalyst — ознакомьтесь с нашей статьей о том, как правильно удалить программы в Windows 10 для получения дополнительной информации.
Как установить новую видеокартуК счастью, для этой работы вам понадобится только один инструмент: небольшая отвертка с крестообразным шлицем.
1. Полностью выключите компьютер, нажав кнопку «Пуск», затем «Питание» и «Завершение работы».»
2. Снимите боковую панель компьютера (это может быть чехол без инструментов, или вам может потребоваться открутить панель).
Снимите боковую панель, чтобы добраться до слота видеокарты — вам может потребоваться открутить один или два винта.Дэйв Джонсон / Business Insider3. Найдите видеокарту. Если вы еще этого не сделали, отсоедините видеокабель, идущий к монитору. Затем открутите заднюю панель, удерживающую видеокарту.
Выверните винты, удерживающие заднюю панель видеокарты на месте.Дэйв Джонсон / Business Insider4. Графическая карта удерживается зажимом в конце слота для карты PCI Express. Разблокируйте зажим.
Вам нужно будет осторожно открыть защелку, удерживающую карту в слоте PCI Express.Дэйв Джонсон / Business Insider5. Аккуратно покачивая карту, извлеките видеокарту из слота.
6. Возьмите новую видеокарту и, поместив ее над слотом PCI Express, из которого вы сняли старую видеокарту, вставьте ее в слот. Опять же, вам может потребоваться осторожно покачивать ее взад и вперед, пока она полностью не встанет в слот и вы не услышите, как зажим фиксирует карту на месте.
7. Прикрутите заднюю панель.
8. Подключите к карте один или два разъема питания PCI Express.
Защелкните разъемы питания на месте.Дэйв Джонсон / Business Insider9. Снова прикрепите боковую панель и снова подсоедините все кабели, которые вы отсоединили, включая кабель к монитору.
10. Снова включите компьютер. Даже если вы еще не установили графический драйвер, ваш монитор все равно должен отображать Windows, хотя, вероятно, он будет с более низким разрешением, чем обычно.Если на экране вообще ничего не появляется, выключите компьютер и дважды проверьте все свои подключения — кабель монитора, подключения питания к видеокартам и убедитесь, что карта полностью вставлена в слот.
11. После нормальной загрузки компьютера установите соответствующие драйверы. Если у вас видеокарта на базе AMD, посетите страницу установки драйверов на веб-сайте AMD. Для карт Nvidia установите соответствующие драйверы со страницы загрузки драйверов Nvidia.
Дэйв Джонсон
Писатель-фрилансер
Как обновить и установить новую видеокарту в игровой ноутбук?
Обновление графической карты или графического процессора (графического процессора) вашего ПК возможно, но в большинстве моделей ноутбуков обновить графическую карту сложно.Вы можете выбрать новейшую оперативную память и накопитель для игрового ноутбука, чтобы повысить его игровую производительность, но обновить видеокарту практически невозможно.
Все ноутбуки оснащены встроенными графическими картами, прикрепленными к материнской плате. Кроме того, у нас есть ноутбуки, в которых вы найдете как встроенные, так и выделенные видеокарты, которые либо впаяны в материнскую плату, либо интегрированы с графическим процессором. По этой причине вы не можете обновить видеокарту или графический процессор вашего ноутбука.
Можно ли обновить видеокарту вашего ноутбука?
Несмотря на все это, вы все равно можете повысить игровую производительность своего ноутбука. Итак, как это можно сделать? В этой статье мы их выделим.
Добавление внешнего графического процессора
Для повышения производительности вашего ноутбука в играх вы можете установить на свой ноутбук настольную видеокарту, которая называется внешним графическим процессором или eGPU. Добавление видеокарты повысит производительность вашего ноутбука, но не повлияет на его работоспособность.
eGPU — это устройство, которое позволяет получать графику качества настольного компьютера за счет подключения внешнего оборудования. Это помогает вашему ноутбуку использовать внешний графический процессор вместо видеокарты, установленной в вашей системе, для извлечения графики. Он сочетает в себе блок питания (настольный), открытый слот PCI Express и видеокарту.
Но имейте в виду, что вы можете выбрать eGPU только в том случае, если ваш ноутбук оснащен встроенной графикой или графической картой низкого уровня. Если ваш ноутбук имеет как встроенную графику, так и выделенный графический процессор достойного качества, и вы подключаете мощный графический процессор извне, это приведет только к снижению производительности.
Также необходимо знать, что некоторые ноутбуки имеют проблемы совместимости с eGPU. Кроме того, некоторые машины предназначены только для поддержки док-станций той же компании. Итак, перед добавлением eGPU убедитесь, что ваш ноутбук поддерживает внешнее оборудование.
Если ваш ноутбук оснащен портом Thunderbolt ™ 3 (высокоскоростной ввод / вывод), вы можете использовать его для подключения внешней видеокарты, поскольку большинству eGPU требуется этот порт Thunderbolt ™ 3.
Эта функция Thunderbolt очень полезна, поскольку помогает обновить графику для повышения производительности без замены текущего ноутбука.Это лучшая технология подключения, доступная на рынке, которая может передавать данные с более высокой скоростью до 40 Гбит / с (миллиарды бит в секунду).
Выбор внешнего графического процессора
При выборе внешнего графического процессора необходимо учитывать различные характеристики eGPU. Кроме того, вы должны знать некоторые подробности о своем ноутбуке и его блоке питания.
Во-первых, важно учитывать максимальную выходную мощность вашего блока питания. Поскольку играм с интенсивным использованием графики требуется больше энергии для обеспечения оптимальной производительности, важно, чтобы ваш внешний графический процессор имел доступ к большому количеству энергии.Все, что ниже 400-ваттного блока питания, плохо скажется на графической производительности.
Второй важный момент, который следует учитывать, — это источник охлаждения. В eGPU используется внешний или внутренний вентилятор для предотвращения перегрева, но внутренняя система охлаждения идеальна, поскольку ее процесс охлаждения более эффективен, а также сводится к минимуму пространство, занимаемое внешним графическим процессором.
Кроме того, при выборе eGPU для ноутбука убедитесь, что он может поместиться в имеющееся у вас пространство и не тяжелый.Кроме того, важна совместимость с подключением ноутбука и видеокартой.
Настройка внешнего графического процессора
Чтобы установить внешнюю видеокарту, сначала подключите портативный компьютер к Интернету и выполните поиск драйвера видеокарты в Интернете. Убедитесь, что вы ищете драйвер видеокарты, которую собираетесь настроить для своего ноутбука. Перейдя по ссылке видеокарты, вы попадете на официальный сайт этой карты.
После этого проверьте, есть ли у вас все необходимое для установки внешнего графического процессора.
Док-станция включает разъем питания и кабель Mini PCI Express — HDMI. Перед настройкой внешней видеокарты вам необходимо удалить драйвер Wi-Fi на вашем ноутбуке. Это связано с тем, что вам необходимо заменить карту беспроводной локальной сети и подключить кабель eGPU к разъему Mini PCI Express. После этого выключите ноутбук.
Вы можете найти этот разъем только на задней панели многих ноутбуков, но на вашем ноутбуке не обязательно должно быть такое же пространство для этого разъема PCIe.Если это не только задняя сторона, вы можете найти ее за жестким диском вашей системы, клавиатурой или под упором для рук. Если нет, то найдите его на левой стороне ноутбука.
Обнаружив разъем PCIe и подключив кабель eGPU к разъему PCIe, подключите блок питания к разъему питания, который вы получаете с док-станцией. После этого вам необходимо подключить оба конца кабеля eGPU или HDMI и разъем питания (6-контактный) к док-станции.
Теперь пора взять вашу видеокарту и вставить ее в док-станцию.Некоторым видеокартам может потребоваться больше энергии для обеспечения дополнительной мощности с 6-контактным или 8-контактным разъемом блока питания. После этого подключите блок питания к электросети и подключите зарядное устройство ноутбука. Теперь ваш eGPU готов к работе.
После выполнения всех задач, упомянутых выше, включите ноутбук и войдите в BIOS, чтобы отключить сетевую карту или встроенный дисплей. Никогда не забывайте сделать этот шаг, потому что вместо карты беспроводной локальной сети вы устанавливаете внешний графический процессор.
Но разные ноутбуки поставляются с разным BIOS, поэтому необходимо знать, что вам нужно отключить, чтобы ваш eGPU работал безупречно.
Если у вас есть портативный компьютер от Dell или HP, вы можете снять флажок «Встроенный сетевой адаптер» или отключить «Встроенный сетевой адаптер» в конфигурации системы.
После отключения сохраните новую настройку и выйдите из BIOS. После этого ваш ноутбук перезагрузится, и Windows автоматически обнаружит вашу видеокарту. Здесь вам необходимо установить графический драйвер, который вы установили с официального сайта. После установки вы можете проверить название вашей видеокарты в диспетчере устройств.
Теперь пора перезагрузить ноутбук. Когда вы увидите основной дисплей, щелкните экран правой кнопкой мыши и выберите «Панель управления NVIDIA». Откроется новое окно, в котором вы должны нажать «Настроить Surround PhysX», а затем в «Настройках PhysX» выбрать свою видеокарту как «Процессор PhysX по умолчанию». Также отметьте «Посвятить PhysX» и нажмите кнопку «Применить».
Теперь перейдите в «Управление настройками 3D», в разделе «Предпочитаемый графический процессор» выберите «Высокопроизводительный процессор NVIDIA» и снова нажмите кнопку «Применить».
Теперь вы готовы играть в высококлассные игры с помощью высокопроизводительной внешней видеокарты.
Что такое видеокарта? — Функция, определение и типы — Видео и стенограмма урока
Функции
Для относительно недорогих компьютерных систем возможность создания выходных изображений может быть интегрирована в материнскую плату или центральный процессор (также называемый ЦП). Однако, если вы хотите смотреть фильмы или играть в игры на своем компьютере (а кто не хочет, хотя бы время от времени?), Выделенная видеокарта значительно улучшает качество графики.Для серьезных геймеров высококачественная видеокарта может быть просто самой важной частью компьютерной системы — в частности, она необходима для рендеринга 3D-графики.
Видеокарта — это печатная плата (как материнская плата), содержащая собственный процессор и память. Это как своего рода компьютер. Это существенно снижает нагрузку на ЦП и память материнской платы для обработки изображений. Блок обработки на видеокарте называется графическим процессором (ГП) .Он очень похож на ЦП, но его конструкция оптимизирована для работы с изображениями. Память на видеокарте очень похожа на обычную оперативную память (или ОЗУ) на материнской плате. Видеокарта подключается к материнской плате компьютерной системы с помощью слота, обычно это порт ускоренной графики (AGP) или соединение Peripheral Component Interconnect Express (PCIe).
Высокопроизводительные видеокарты выделяют много тепла.Поэтому видеокарты должны использовать радиаторы, которые состоят из металлических полос для равномерного распределения тепла и отвода тепла в окружающий воздух. Радиатор часто располагается прямо над графическим процессором. Иногда добавляют вентилятор для дополнительного охлаждения.
Подключения
Видеокарты подключаются к устройству отображения, например монитору или телевизору.Существует множество различных типов соединений в зависимости от типа компьютерной системы и характера устройства отображения. Здесь вы можете увидеть некоторые из наиболее распространенных типов подключения. Видеографический массив (VGA) и цифровой визуальный интерфейс (DVI) используются для подключения к обычным компьютерным мониторам. Все чаще видеокарты также имеют подключения для телевидения и другого видеооборудования. Если вы когда-либо пытались подключить к телевизору DVD-плеер, видеокамеру или игровую консоль, возможно, вы сталкивались с некоторыми из этих типов подключений, и отсутствие нужного кабеля может быть очень неприятным.
Хотя многие обычные видеокарты обеспечивают только одно подключение к типичному монитору компьютера, некоторые высокопроизводительные модели включают в себя множество различных, поэтому вы можете подключить свою компьютерную систему к любому типу устройства отображения, которое вы хотите использовать.
Какая видеокарта вам подходит?
Для обычных пользователей компьютеров часто бывает достаточно простой видеокарты.Однако серьезные геймеры и те, кто работает с дизайном, фотографией или редактированием видео, выиграют от инвестиций в высококачественную видеокарту. Многие видеокарты высокого класса также позволяют подключать несколько мониторов одновременно.
Лучшие видеокарты имеют быстрый графический процессор и много памяти. Хорошим общим показателем качества видеокарты является ее частота кадров, которая измеряется в кадрах в секунду (fps). Человеческий глаз может обрабатывать около 25 кадров в секунду, но для быстрых игр или фильмов требуется частота кадров не менее 60 кадров в секунду для обеспечения плавных переходов.
Результаты обучения
Ожидайте, что к тому времени, когда вы закончите видео, вы сможете сделать следующее:
- Определите, что такое видеокарта
- Объясните функции видеокарт
- Опишите различные способы подключения видеокарты к устройству отображения.
