Как вернуть ноутбук к заводским настройкам windows
Необходимость сбросить Windows 7 до заводских настроек возникает преимущественно перед продажей подержанного ноутбука, или когда операционная система нуждается в переустановке. В общем случае есть два варианта как обнулить ноутбук.
Первый заключается в получении чистой, только установленной, «Семёрки» без мусора, сторонних приложений и драйверов. Второй – полная очистка ноутбука ото всех данных кроме операционной системы.
Как сбросить Windows 7 через панель управленияКак сбросить Windows 7 через панель управления
Сброс проводится через Панель управления. Чтобы вернуть ноутбук к заводским настройкам Windows 7 этим способом, нужен установочный диск или флешка, из которой операционная система устанавливалась. Если такого накопителя нет, скачайте образ используемого на компьютере дистрибутива и создайте на его основе загрузочную флешку.
youtube.com/embed/qynygUKlcDQ» src=»data:image/gif;base64,R0lGODlhAQABAAAAACH5BAEKAAEALAAAAAABAAEAAAICTAEAOw==»/> При наличии лицензионного ключа проблема быстро решается с помощью сайта Microsoft – введите его в текстовую форму и нажмите «Проверить». Дальше следуйте рекомендациям для получения образа установленной на ноутбуке операционной системы.- После подготовки загрузочного носителя посетите раздел Панели управления «Архивирование данных компьютера».
- В следующем окне активируйте ссылку «Восстановить системные параметры…».
- Перейдите в окно с расширенными методами восстановления.
- Если у вас есть созданный ранее образ системного диска, выберите первый вариант.
- В окне с предложением выполнить архивацию нажмите «Пропустить».
- Укажите образ. Если он отсутствует, кликните «Перезагрузить», но в таком случае потеряете все личные файлы на системном диске.
- После перезагрузки запустится среда восстановления. Выберите язык и учётную запись пользователя.

- Выберите подходящий образ (созданный заранее) и запускайте откат.
Такие образы целесообразно делать через 1-2 дня после переустановки операционной системы, когда инсталлирован весь софт и драйверы, Windows 7 настроена должным образом, а реестр и системный раздел не засорены.
Если образа нет, на 6-м шаге кликайте «Переустановка Windows».
Как обнулить ноутбук — инструкция
На некоторых моделях он называется иначе, вроде «Вернуть компьютер в заданное производителем состояние».
Вследствие ноутбук перезагрузится, и запустится средство восстановления Виндовс. Спустя десяток-другой минут получите чистую «Семёрку». Все ваши файлы: настройки приложений, данные из Рабочего стола, Моих документов ищите в папке Windows.old.
Сторонние программы и драйверы придётся устанавливать и настраивать заново.
Точка восстановления
Инструмент вернёт состояние операционной системы к сохранённому ранее при выполнении ряда условий:
- Такие точки восстановления есть, например, сразу после установки Windows 7.

- Средство восстановления включено.
- Старые точки отката не удаляются из-за ограничения объема дискового пространства, доступного для них (когда место заканчивается, самые старые точки восстановления удаляются).
- Чтобы сбросить ноутбук до заводских настроек Windows 7 при наличии точки отката, сделанной производителем или сразу после его покупки:
- Запустите средство «Восстановление системы» через «Пуск» – «Служебные» и щёлкните «Далее» в первом окне.
- Активируйте опцию «Показать другие точки…».
- Выберите самую первую, созданную производителем ноутбука или автоматически при первых его использованиях и жмите «Далее».
- В последнем окне кликните «Готово», а в диалоге согласитесь с восстановлением Windows 7.
После перезагрузки компьютера операционная система будет в первозданном виде. Ваши файлы ни на каком диске затронуты не будут.
Сбросить Windows 7 можно с помощью заранее (после покупки ноутбука) созданного образа системного диска с помощью загрузочного дистрибутива с программой вроде Acronis True Image.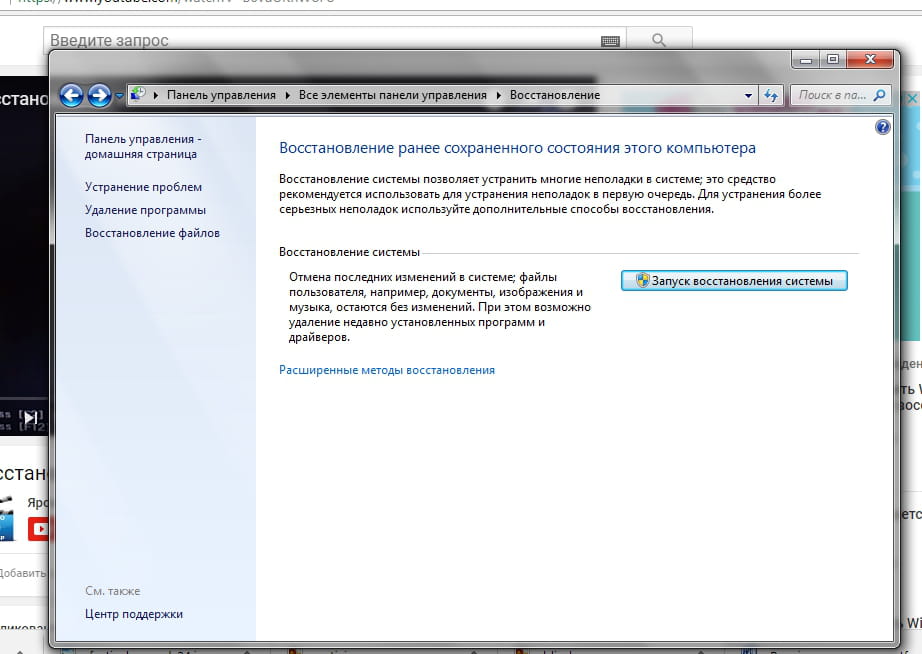
Что нужно ещё сделать перед продажей устройства
Если ноутбук продаёте, есть смысл предотвратить попадание ваших данных в руки нового владельца.
Стирание файлов
Скопируйте нужные файлы на компьютер, флешку или новый ноутбук, а содержимое дисков старого удалите с затиранием пустых мест – данные никто не сможет восстановить. Воспользуйтесь утилитой вроде File Shredder или CCleaner – модуль для стирания дисков расположен в разделе «Инструменты».
Удаление дисков
После стирания дисков удалите их через утилиту Управление дисками (для вызова выполните команду «diskmgmt.msc» в окне Win + R).
На месте появившейся неразмеченной области создайте один (или несколько) разделов через правый клик.
Аналогично отформатируйте их в NTFS.
Сброс BIOS
Финальным штрихом нужно сбросить настройки BIOS/UEFI. Для загрузки стандартных настроек зайдите в BIOS/UEFI при включении компьютера (см. руководство к своему ноутбуку) обычно клавишей Del, F2, F9 или F11. Выберите опцию «Load default settings» или «Load optimized defaults» (на новых интерфейсах UEFI название будет отличаться) и подтвердите сброс.
руководство к своему ноутбуку) обычно клавишей Del, F2, F9 или F11. Выберите опцию «Load default settings» или «Load optimized defaults» (на новых интерфейсах UEFI название будет отличаться) и подтвердите сброс.
Выйдите из BIOS с сохранением изменений (обычно клавиша F10).
Мы рассмотрели способы, как сбросить Windows 7 до стандартной конфигурации. К сожалению, доскональная функция сброса операционной системы появилась только в Windows 8 и 10. «Семёрку» придётся восстанавливать из ранее созданного образа, точки восстановления либо переустанавливать.
Как сбросить Windows 7 до заводских настроек
Существует несколько методов сброса параметров Виндовс к заводскому состоянию. Прежде всего, следует определиться, как именно вы хотите произвести сброс: вернуть изначальные настройки только операционной системе, или, кроме этого, полностью очистить компьютер от всех установленных программ. В последнем случае произойдет полное удаление всех данных с ПК.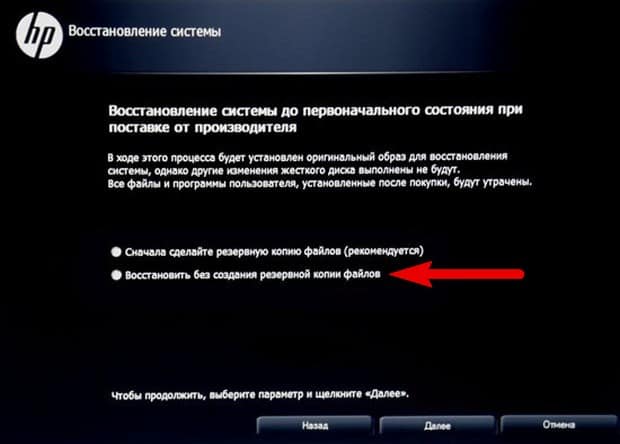
Видео инструкция
Способ 1: «Панель управления»
Сброс параметров Windows можно произвести, выполнив запуск необходимого для этой процедуры инструмента через «Панель управления». Перед активацией данного процесса обязательно сделайте резервную копию системы.
- Щелкайте «Пуск»
- В блоке «Система и безопасность» выбирайте вариант «Архивирование данных компьютера».
- В появившемся окне выбирайте самый нижний пункт «Восстановить системные параметры».
- Далее перейдите по надписи «Расширенные методы восстановления».
- Открывается окно, содержащее два параметра:
- «Используйте образ системы»;
- «Переустановить Windows» или «Вернуть компьютер в состояние заданное изготовителем».

Выбирайте последний пункт. Как вы видите, он на разных ПК может иметь различное название, в зависимости от заданных параметров производителем компьютера. Если у вас отображается название
- Каково бы наименование указанного выше пункта не было, после нажатия на него происходит перезагрузка компьютера и восстановление системы к заводским настройкам. Не пугайтесь, если ПК будет перезагружаться несколько раз. После завершения указанного процесса параметры системы будут сброшены к изначальным, а все установленные программы будут удалены.

Способ 2: Точка восстановления
Второй способ предполагает использование точки восстановления системы. В этом случае будут изменены только системные настройки, а загруженные файлы и программы останутся в неприкосновенности. Но главная проблема состоит в том, что если вы желаете сбросить параметры именно до заводских настроек, то чтобы это сделать, нужно создать точку восстановления сразу, как только вы приобрели ноутбук или установили ОС на ПК. А это делают далеко не все пользователи.
- Итак, если имеется созданная перед началом использования компьютера точка восстановления, то заходите в меню «Пуск». Выбирайте «Все программы».
- Далее зайдите в каталог «Стандартные».
- Переходите в папку «Служебные».
- В появившейся директории ищите позицию «Восстановление системы» и щелкайте по нему.

- Происходит запуск выбранной системной утилиты. Открывается окошко восстановления ОС. Тут просто жмите «Далее».
- Затем открывается перечень точек восстановления. Обязательно установите галочку около пункта «Показывать другие точки восстановления». Если существует не один вариант, и вы не знаете, какой именно выбрать, хотя твердо уверены, что создавали точку с заводскими настройками, то в этом случае, выбирайте самый ранний по дате пункт. Её значение отображается в столбце «Дата и время». Выделив соответствующий пункт, жмите «Далее».
- В следующем окошке вам остается только подтвердить, что вы желаете откатить ОС именно к выбранной точке восстановления. Если есть уверенность в своих действиях, то жмите
- После этого происходит перезагрузка системы. Возможно, она будет происходить несколько раз. После завершения процедуры вы получите на компьютере функционирующую ОС с заводскими настройками.

Как видим, существует два варианта сбросить состояние операционной системы до заводских настроек: путем переустановки ОС и возвратом параметров к ранее созданной точке восстановления. В первом случае все установленные программы будут удалены, а во втором – изменены только системные параметры. Каким именно из методов пользоваться, зависит от целого ряда причин. Например, если вы не создавали точку восстановления сразу после установки ОС, то у вас остается только тот вариант, который был описан в первом способе данного руководства. Кроме того, если вы желаете очистить компьютер от вирусов, то тоже подойдет только этот метод. Если же пользователь не хочет заново устанавливать все программы, которые имеются на ПК, то нужно действовать вторым способом.
Опишите, что у вас не получилось. Наши специалисты постараются ответить максимально быстро.
Помогла ли вам эта статья?
ДА НЕТКак сбросить телефон LG до заводских настроек — журнал LG MAGAZINE Россия
Современные смартфоны LG с сенсорным экраном и функциями карманного персонального компьютера, работают на операционной системе открытого типа Android, что позволяет владельцам скачивать и устанавливать на них приложения от сторонних разработчиков.
Но иногда бывают случаи, когда владельцу смартфона LG нужно сбросить свой телефон до заводских настроек. Эта необходимость может возникнуть в нескольких случаях:
- Владелец хочет передать свой смартфон другому человеку (например, продать или подарить). В этом случае откатить телефон LG к заводским настройкам необходимо, так как в памяти смартфона могут быть сохранены важные персональные данные: пароли от соцсетей и почтового ящика, данные банковских карт, личные фотографии и т. д. Если вы передаете смартфон третьим лицам, существует вероятность, что данные попадут в руки мошенникам.
- В работе смартфона произошел сбой. Например, смартфон был поврежден при помощи вредоносного ПО, либо в работу ОС закралась системная ошибка, в результате которой телефон работает с перебоями: зависает, не загружается, приложения и программы аварийно прекращают работу и т.

Как сбросить смартфон LG до заводских настроек: пошаговая инструкция
Для удобства владельцев смартфонов LG создатели предусмотрели несколько способов, при помощи которых легко сбросить настройки телефона до заводских самостоятельно, не обращаясь за помощью к специалистам или в сервисный центр.
Имейте в виду, что при сбросе настроек смартфона до заводских настроек абсолютно вся информация с него будет стерта без возможности восстановления. Поэтому предварительно рекомендуется сделать резервную копию данных вашего смартфона LG в облачном сервисе (например, на диске Google) или внешнем носителе (компьютере). В этом случае вы сможете при необходимости синхронизировать смартфон с сохраненной копией или перенести ее на другой смартфон.
Производители рекомендуют делать резервные копии данных вашего смартфона LG регулярно, например, раз в месяц.
Способ 1: через меню
- Войдите в меню настроек.
- Найдите раздел «Общие» (в некоторых моделях может носить название «Система») и выберите пункт «Резервная копия и сброс» («Восстановление и сброс»).

- В пункте «Возврат к заводским настройкам» отыщите подраздел «Сброс настроек».
- Нажмите «Сбросить настройки телефона», чтобы подтвердить выбранное действие.
Способ 2: Hard
Этот способ поможет вам легко сбросить ваш смартфон до заводских настроек в том случае, если вы мне можете войти в систему. Он выполняется при помощи внешних (физических) клавиш вашего смартфона.
- Выключите смартфон при помощи кнопки питания. В том случае, если телефон не реагирует на нажатие кнопки, нужно вынуть батарею телефона.
Важно: Производители не рекомендуют вскрывать корпус телефона LG самостоятельно. Это может привести к повреждениям, а также лишит владельца прав на гарантийное обслуживание и ремонт.
- Зажмите одновременно кнопки включение и уменьшения громкости (с правой и левой стороны экрана) и удерживайте несколько секунд до появления на экране вашего смартфона логотипа LG. После появления логотипа необходимо на несколько секунд отпустить кнопки, а затем нажать снова.

Важно: На некоторых моделях смартфонов LG также присутствует кнопка «Домой» (в нижней части передней панели смартфона). В этом случае необходимо зажать ее тоже.
- На черном экране смартфона появится меню на английском языке. Это означает, что был активирован режим Recovery. При помощи клавиш регулирования громкости найдите раздел меню Wipe Data / Factory Reset. Выберите ее и при помощи клавиши включения / выключения подтвердите действие.
- Подождите некоторое время, пока процесс не будет завершен. После завершения сброса настроек смартфона LG до заводских на экране снова появится меню Recovery.
- Выберите пункт Reboot System Now.
Способ 3: Быстрый сброс
Еще один способ быстро откатить смартфон LG к заводским настройкам – так называемый «быстрый сброс».
- Выключите телефон при помощи клавиши выключения.
Одновременно нажимайте на клавиши включения и уменьшения звука (справа и слева от экрана).
- Как только увидите, что на дисплее вашего смартфона появился логотип LG, немедленно отпустите, а через несколько секунд снова зажмите кнопку включения.

- После совершения этих действия операционная система вашего смартфона самостоятельно запустит специальное меню, которое появится на дисплее.
- В этом меню вам потребуется выбрать пункт, предлагающий сбросить все данные.
- Подтвердите выбранное действие, нажав Yes.
Как обнулить Windows | Инструкции по Настройке
Возврат Windows к заводским настройкам может выручить владельца компьютера в ряде ситуаций, но к этой процедуре надо быть готовым заранее.
В каких случаях бывает нужно сбросить настройки Windows
Как обнулить Windows встроенными средствами
Как сбросить Windows сторонним софтом
В каких случаях бывает нужно сбросить все настройки и данные
Самая распространенная ситуация – продажа компьютера: передавать новому владельцу устройство со всеми вашими личными данными (а они неизбежно сохранятся в системе) крайне неосмотрительно. Да и покупатель не всегда готов брать компьютер с чужими настройками.
Да и покупатель не всегда готов брать компьютер с чужими настройками.
Откат системы до заводского состояния может потребоваться из-за некорректной установки драйверов и ПО, а также при повреждении операционки вирусами. Аналогичная ситуация изредка возникает при обновлении ОС и ее компонентов.
Иногда потребность сбросить настройки продиктована замедлением работы ПК, вызванным многочисленными установками и удалением софта. В таком случае проще вернуться к заводской конфигурации, чем пытаться вычистить мусор из системных каталогов и реестра.
Как обнулить Windows встроенными средствами
Ноутбуки и фирменные десктопы поставляются с резервным (сервисным) разделом на жестком диске, на котором размещена вся информация, необходимая для обнуления состояния Windows (образ системы, драйвера и заводское ПО).
Прежде всего, на внешних накопителях (на USB-флешках, компакт-дисках или внешних HDD) нужно сохранить всю личные сведения: те, что имеются в ваших каталогах, и обязательно те, которые могут находиться в системных папках (например, «Мои документы»). Не забудьте заглянуть в директории, куда загружается информация из Интернета, переписать пароли и прочие данные аутентификации. Обязательно сделайте резервные копии почты и историю общения в чатах, импортируйте настройки из ваших программ (например, закладки в браузере).Полезно загрузить самые свежие копии ПО и установочные файлы драйверов и утилит (наподобие видео/аудиокодеков). Если же у вас совершенно нет времени на все это, сделайте хотя бы бэкап всех дисков при помощи любой утилиты резервного копирования, в частности, Acronis True Image.
Не забудьте заглянуть в директории, куда загружается информация из Интернета, переписать пароли и прочие данные аутентификации. Обязательно сделайте резервные копии почты и историю общения в чатах, импортируйте настройки из ваших программ (например, закладки в браузере).Полезно загрузить самые свежие копии ПО и установочные файлы драйверов и утилит (наподобие видео/аудиокодеков). Если же у вас совершенно нет времени на все это, сделайте хотя бы бэкап всех дисков при помощи любой утилиты резервного копирования, в частности, Acronis True Image.
Если же у вас ноутбук, то далее нужно перезагрузить его и нажать определенную комбинацию клавиш (уточните в руководстве пользователя или на сайте изготовителя). Так, в моделях ASUS – это F9, а у Acer – Alt + F10 и т. д. Затем появится меню, с которого и начнется процедура обнуления системы. Как правило, процесс автоматизирован и не требует активного участия пользователя.
Гораздо хуже, если сервисный раздел уничтожен (это делают для расширения доступного пространства на диске) или его не было изначально. В такой ситуации проще всего переустановить ОС с нуля, с последующей инсталляцией всего необходимого ПО. Однако есть и другие способы.
В такой ситуации проще всего переустановить ОС с нуля, с последующей инсталляцией всего необходимого ПО. Однако есть и другие способы.
Начиная с Windows XP ОС можно вернуться к ранней конфигурации, нажав «Пуск» и последовательно выбрав пункты «Все программы» – «Стандартные» – «Служебные» – «Восстановление системы». В появившемся окне надо указать самую раннюю «точку возврата» – потом система восстановит все необходимые изменения в конфигурации.
Аналогично выполняется откат к заводской конфигурации в версиях Windows Vista/7. Увы, подобный метод не очистит все пользовательские данные – их придется убрать вручную, и результат не гарантирован (все может закончиться переустановкой).
Для Windows 8 алгоритм другой: надо последовательно выбрать элементы «Параметры» и «Изменить параметры компьютера» (мышью — переместить указатель в верхний правый угол экрана, затем вниз и по порядку кликнуть те же пункты).
Далее перейти к элементам «Обновление и восстановление», «Восстановление» и в разделе «Удаление всех данных и переустановка Windows» нажать кнопку «Начать».
Примечательно, что в «восьмерке» появились две возможности восстановления: Reset (Удаление всех данных и переустановка Windows) и Refresh (Восстановление ПК без удаления файлов). Первая полностью обнулит компьютер без сохранения информации, а вторая «освежит» систему без утраты данных (рекомендуется, если быстродействие системы снизилось).
Как сбросить Windows сторонним софтом
К сожалению, о существовании утилиты, способной возвращать ОС к исходному состоянию, мне ничего не известно. Единственный доступный вариант требует создания образа системного раздела в виде резервной копии (об этом следует позаботиться перед первым запуском ПК, непосредственно после приобретения). Имея его на руках, не трудно вернуть систему в исходное состояние (со всеми драйверами и настройками) с любого момента, даже если она вообще перестала функционировать (с загрузочного диска). Для формирования архива пригодна любая программа, платная или бесплатная, которая умеет делать образы системного диска. Можно воспользоваться и встроенными механизмами ОС, если установлена Windows 7 или 8.
Имея его на руках, не трудно вернуть систему в исходное состояние (со всеми драйверами и настройками) с любого момента, даже если она вообще перестала функционировать (с загрузочного диска). Для формирования архива пригодна любая программа, платная или бесплатная, которая умеет делать образы системного диска. Можно воспользоваться и встроенными механизмами ОС, если установлена Windows 7 или 8.
Выводы
Приобретая ноутбук с предустановленной ОС, позаботьтесь о сохранении сервисного раздела: без него откатить систему в исходное состояние невозможно. Если же этого нет, обязательно сделайте образ диска и сохраните копию в надежном месте (только не на том же накопителе – при выходе его из строя потеряется все). Тогда при необходимости вы обнулите свой компьютер в считанные минуты – это очень важно, если требуется быстро продолжить работу.
Как восстановить заводские настройки ноутбука — Ноутбуки Toshiba
Восстановить заводские настройки ноутбука может потребоваться во многих ситуациях, наиболее распространенные из них — какие-либо мешающие работе сбои Windows, «засоренность» системы ненужными программами и компонентами, в результате чего ноутбук тормозит, плюс иногда таким образом решают проблему «Windows заблокирован» — относительно быстро и просто.
В этой статье подробно рассмотрим, каким образом восстанавливаются заводские настройки на ноутбуке, как это обычно происходит и когда это может не получиться сделать.
Когда восстановить заводские настройки на ноутбуке не получится
Наиболее распространенная ситуация, при которой восстановление ноутбука к заводским настройкам может не получиться — если на нем переустанавливали Windows. Как я уже писал в статье «Переустановка Windows на ноутбуке », многие пользователи, купив себе портативный компьютер, удаляют идущую в комплекте ОС Windows 7 или Windows 8 и устанавливают себе Windows 7 Максимальная, попутно удалив скрытый раздел восстановления на винчестере ноутбука. Этот скрытый раздел и содержит все необходимые данные для того, чтобы восстановить заводские настройки ноутбука.
Следует отметить, что когда вы вызываете «ремонт компьютеров» и мастер переустанавливает Windows, в 90% случаев происходит то же самое — раздел восстановления бывает удален, что связано с непрофессиональностью, нежеланием работать или же личной убежденностью мастера, что пиратская сборка Windows 7 — это хорошо, а встроенный раздел восстановления, который позволяет клиенту не обращаться в компьютерную помощь, не нужен.
Таким образом, если что-то из этого было проделано, то вариантов немного — искать диск восстановления или образ раздела восстановления ноутбука в сети (встречаются на торрентах, в частности, на rutracker) или же браться за чистую установку Windows на ноутбук. Кроме этого, ряд производителей предлагают купить диск восстановления на официальных сайтах.
В остальных случаях, вернуть ноутбук к заводским настройкам достаточно легко, правда действия, необходимые для этого, немного отличаются, в зависимости от марки ноутбука. Сразу расскажу, что произойдет при восстановлении заводских настроек:
- Будут удалены все пользовательские данные (в некоторых случаях — только с «Диска C», на диске D все останется по-прежнему).
- Будет отформатирован системный раздел и автоматически переустановлен Windows. Ввод ключа не потребуется.
- Как правило, после первого запуска Windows начнется автоматическая установка всех системных (и не очень) программ и драйверов, которые были предустановлены производителем ноутбука.

Таким образом, если Вы проведете процесс восстановления от начала до конца, в программной части Вы получите ноутбук в том состоянии, в котором он был при покупке в магазине. Стоит отметить, что это не решит аппаратных и некоторых других проблем: например, если ноутбук сам выключался во время игр из-за перегрева, то вероятнее всего, он продолжит это делать.
Заводские настройки ноутбука Asus
Для того, чтобы восстановить заводские настройки ноутбуков Asus, на компьютерах данной марки имеется удобная, быстрая и простая утилита восстановления. Вот пошаговая инструкция по ее применению:
- Отключите быструю загрузку (Boot Booster) в BIOS — данная функция ускоряет загрузку компьютера и включена в ноутбуках Asus по умолчанию. Для этого, включите ваш ноутбук и сразу после начала загрузки нажмите F2, в результате чего вы должны будете попасть в настройки BIOS, где и отключается данная функция. С помощью стрелок перейдите на вкладку «Boot», выберите пункт «Boot Booster», нажмите Enter и выберите «Disabled».
 Перейдите на последнюю вкладку, выберите «Save changes and exit» (сохранить настройки и выйти). Ноутбук автоматически перезагрузится. Выключите его после этого.
Перейдите на последнюю вкладку, выберите «Save changes and exit» (сохранить настройки и выйти). Ноутбук автоматически перезагрузится. Выключите его после этого. - Для того, чтобы восстановить ноутбук Asus к заводским настройкам, включите его и нажмите клавишу F9, вы должны будете увидеть экран загрузки.
- Программа восстановления подготовит файлы необходимые для операции, после чего появится запрос о том, действительно ли Вы хотите ее произвести. Все ваши данные будут удалены.
- После этого процесс восстановления и переустановки Windows происходит автоматически, без вмешательства пользователя.
- Во время процесса восстановления компьютер несколько раз перезагрузится.
Заводские настройки ноутбука HP
Для восстановления заводских настроек на ноутбуке HP, выключите его и отключите от него все флешки, извлеките карты памяти и прочее.
- Включите ноутбук и нажимайте клавишу F11, пока не появится программа восстановления ноутбуков HP — Recovery Manager.
 (Также запустить эту утилиту можно и в Windows, найдя ее в списке установленных программ).
(Также запустить эту утилиту можно и в Windows, найдя ее в списке установленных программ). - Выберите пункт «Восстановление системы» (System Recovery)
- Вам предложат сохранить нужные данные, можете это сделать.
- После этого процесс восстановления заводских настроек будет идти в автоматическом режиме, компьютер может перезагружаться несколько раз.
По завершении работы программы восстановления, вы получите ноутбук HP с установленной ОС Windows, всеми драйверами и фирменными программами HP.
Заводские настойки ноутбука Acer
Для того, чтобы восстановить заводские настройки на ноутбуках Acer, выключите компьютер. Затем снова включите его, удерживая Alt и нажимая клавишу F10 примерно один раз в пол секунды. Система запросит пароль. Если вы никогда ранее не делали восстановления заводских настроек на этом ноутбуке, то стандартный пароль — 000000 (шесть нулей). Выберите в появившемся меню сброс к заводским настройкам (Factory reset).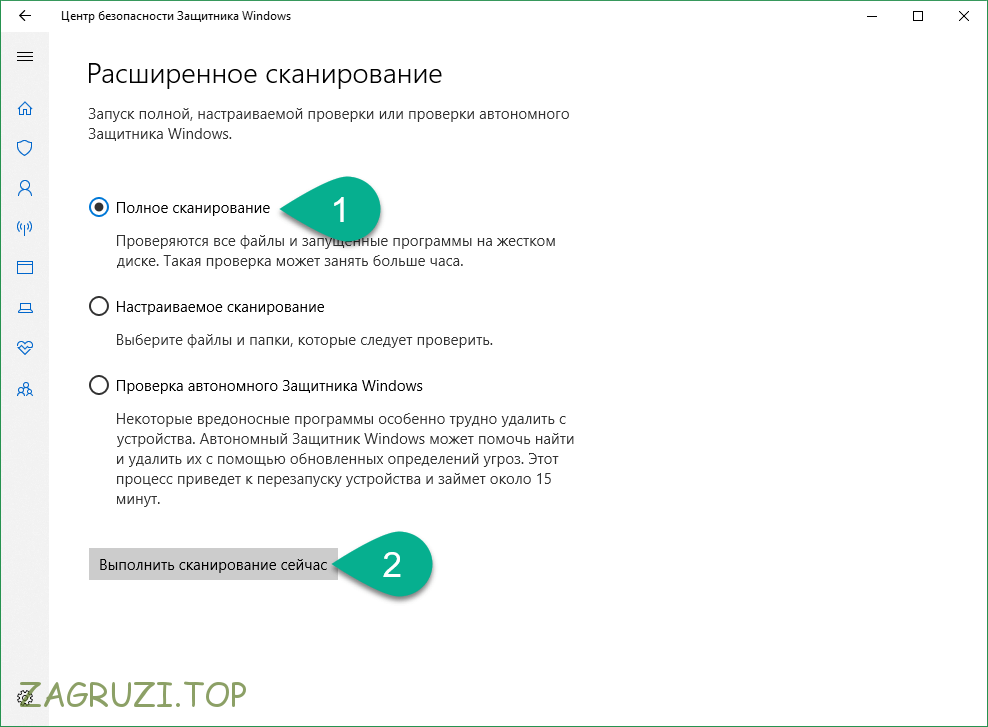
Кроме этого, можно выполнить возврат заводских настроек на ноутбуке Acer и из операционной системы Windows — найдите в программах Acer утилиту eRecovery Management и воспользуйтесь вкладкой «Восстановление» в данной утилите.
Заводские настройки ноутбука Samsung
Для того, чтобы сбросить ноутбук Samsung на заводские настройки, запустите утилиту Samsung Recovery Solution в Windows, или, если она была удалена или же Windows не загружается, при включении компьютера нажимайте клавишу F4, запустится утилита восстановления ноутбука Samsung к заводским настройкам. Далее выполните следующие шаги:
- Выберите пункт «Восстановление» (Restore)
- Выберите «Полное восстановление» (Complete Restore)
- Выберите точку восстановления Computer Initial Status (Заводские настойки)
- На запрос о перезагрузке компьютера ответьте «Да», после перезагрузки следуйте всем указаниям системы.
После того, как ноутбук будет полностью приведен в заводское состояние и вы войдете в Windows, требуется выполнить еще одну перезагрузку для активации всех сделанных программой восстановления настроек.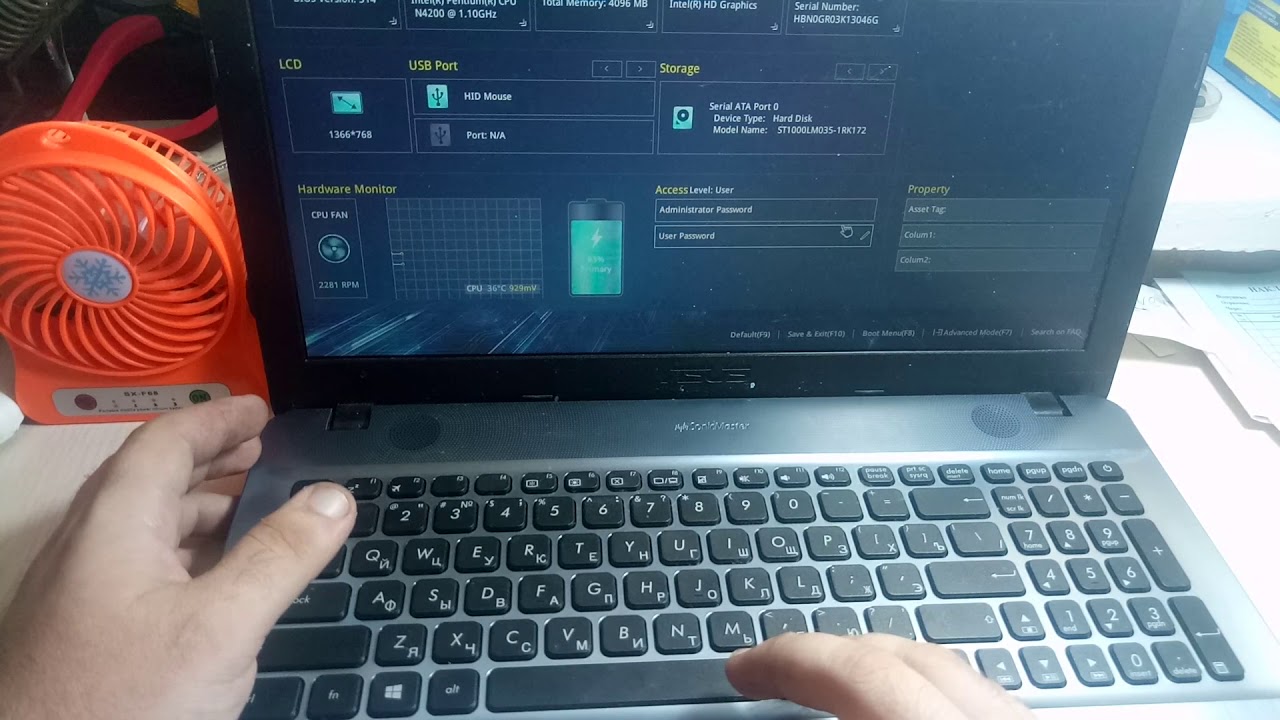
Сброс ноутбука Toshiba на заводские настройки
Для того, чтобы запустить утилиту восстановления заводских настроек на ноутбуках Toshiba, выключите компьютер, после чего:
- Нажмите и удерживайте кнопку 0 (ноль) на клавиатуре (не на цифровом блоке справа)
- Включите ноутбук
- Отпустите клавишу 0, когда компьютер начнет пищать.
После этого запустится программа для восстановления ноутбука к заводским настройкам, следуйте ее указаниям.
почему на ноутбуке тошиба
как на ноутбуке тошиба включить wifi
как сбросить ноутбук до заводских настроек тошиба
Заводские настройки acer aspire. Как вернуть ноутбук к заводским настройкам? Инструкция по восстановлению заводских настроек
Иногда владелец компьютера сталкивается с необходимостью почистить систему от различных багов, которые мешают нормальной работе. Это можно сделать, переустановив операционную систему, или используя специальные утилиты. Но существует способ, который имеет перед ними несколько неоспоримых преимуществ.
Но существует способ, который имеет перед ними несколько неоспоримых преимуществ.
Откат настроек к заводским значениям поможет восстановить работоспособность устройства в большинстве случаев, даже если вы не можете запустить ОС. Особенно актуален этот способ для тех, кто не хочет тратить время на переустановку ОС.
При восстановлении заводских настроек ОС будет переустановлена автоматически. Повторный код активации ОС вводить не потребуется. Будет восстановлена та версия Windows, которая шла с ноутбуком при покупке.
Откатив BIOS, вы устраните перечисленные проблемы. В данной статье мы рассмотрим, как вернуть ноутбук к заводским настройкам и восстановить его работоспособность. Существует несколько способов, которые мы и рассмотрим поближе.
Опция обнуления настроек может понадобиться в случае, если:
Что такое заводские параметры?
Заводские параметры задаются производителем для конкретной модели компьютера или ноутбука. Они хранят в себе настройки BIOS и параметры конфигурации компьютера. Располагается такая информация в динамической памяти устройства, которая называется CMOS.
Располагается такая информация в динамической памяти устройства, которая называется CMOS.
Все заводские параметры занимают совсем немного места, и имеют отдельное питание – от небольшой батарейки, расположенной на материнской плате. Можно провести обнуление параметров ноутбука без доступа к БИОС. Для этого достаточно просто вынуть батарейку, выждать 30-40 секунд, и вставить ее снова.
После того, как будет завершен процесс обнуления настроек BIOS и выполнена переустановка ОС, вы получите ноутбук в том состоянии, в котором купили его в магазине.
Стоит отметить, что для успешного возвращения устройства к заводским параметрам, кроме CMOS необходим раздел Recoverу, в котором хранятся установочные файлы и другая необходимая системная информация.
Видео: Заводские настройки ноутбука
Где находится Recovery и ее активация
Скрытый раздел на жестком диске, который хранит в себе все файлы, необходимые для восстановления системы, называется Recovery. Он создается по умолчанию на всех ноутбуках, и удаляется или повреждается в большинстве случаев в результате некорректных действий пользователя.
Он создается по умолчанию на всех ноутбуках, и удаляется или повреждается в большинстве случаев в результате некорректных действий пользователя.
Посмотреть, где находится скрытый раздел, можно:
Там можно посмотреть и размер, который занимает Recovery на HDD. Обычно это 20-25 Гб системной информации и установочных файлов.
Если у вас ноутбук Toshiba, то вы уже наверняка заметили, что на диске D есть системная папка, называющаяся HDD Recovery. В ней также хранится необходимая для обнуления системы информация, поэтому удалять ее нельзя.
Активация Recovery запускает процесс обнуления пользовательских изменений BIOS, восстановления заводских параметров, и переустановку ОС и системных программ и драйверов.
Для того чтобы активировать Recovery, нажмите определенную комбинацию горячих клавиш. Это позволит вам войти в системное меню, где можно выбрать несколько вариантов восстановления системы. Следует помнить, что у каждого производителя идет свое сочетание горячих клавиш, ниже мы рассмотрим самые популярные.
Восстанавливаем настройки горячими клавишами
Для того чтобы вернуть ноутбук к заводским настройкам, вам стоит запомнить несколько комбинаций горячих клавиш. При загрузке системы, следует нажать hot keys для доступа в меню BIOS Setup, откуда можно запустить процесс восстановления параметров.
В зависимости от производителя компьютерной техники, отличаются hot keys и их комбинации:
- Toshiba – в зависимости от модели F8, или 0, или Fn+0;
- Sony – F10;
- Acer – Alt и одновременно F10;
- HP, LG и Lenovo – F11;
- Samsung – F4;
- Fujitsu – F8;
- ASUS – F9;
- Dell – одновременно Ctrl и F11, но в некоторых моделях F8;
- Packard Bell – F10. Если установлена ОС Windows 8, вы можете воспользоваться кнопкой управления питанием при входе в систему. Следует зажать Shift и одновременно выбрать пункт меню «Перезагрузка»;
- MSI – F3, а на некоторых моделях F11.
Как вернуть ноутбук к заводским настройкам через биос
Воспользовавшись hot keys, вы сможете выполнить откат пользовательских изменений системы и вернуть BIOS к заводским значениям.
На появившемся черном экране последовательно выбирайте:
- опцию «Запуск центра восстановления» для Sony, или «Устранение неполадок компьютера» для Toshiba, или «System Recovery» для HP;
- пункт меню «Load Defaults BIOS» .
В зависимости от производителя название опции может варьироваться: «Load BIOS Setup Defaults» , «Load Safe-Fail Defaults », но слова «Load» и «Default» будут присутствовать обязательно.
Подготовка
Осуществите подготовку к сбросу настроек:
После того, как вы запустите процесс обнуления настроек, начнется процесс сбора информации и подготовки системных файлов. Это может занять некоторое время, так что не переживайте.
Процесс восстановления
После того, как вы запустите процесс восстановления, все действия будут выполняться автоматически, без вашего участия. Компьютер может перезагрузиться, если того требует устанавливаемое ПО. В процессе обнуления настроек, будут восстановлены драйвера для устройств и установлены стандартные системные программы.
В процессе обнуления настроек, будут восстановлены драйвера для устройств и установлены стандартные системные программы.
Стоит упомянуть, что не всегда удается успешно обнулить настройки на ноутбуке. Такое возможно в случае, если:
Что можно сделать, если вы удалили скрытый раздел Recovery с жесткого? Вам придется поискать загрузочный диск с настройками или образ скрытого раздела для вашего ноутбука. Их можно найти в сети, а иногда производители предлагают купить такие диски для восстановления системы на официальных сайтах.
Если готовых образов для вашего ноутбука нет, можно на компьютерных форумах попросить владельцев аналогичной модели создать вам такой образ. А чтобы избежать такой ситуации, вы можете сами создать загрузочную флешку или DVD-диск для вашего ноутбука, который можно будет держать под рукой и использовать при необходимости.
Hard reset или, как его еще называют полный сброс, поможет тебе избавиться от всех программных проблем планшета Этими проблемами могут быть и висяки и графический ключ и пароль на загрузке и хронический недозагруз. Да-да, и такое бывает. планшет включается и не загружается до конца. Сегодня предметом опытов стал Acer iconia tab A511 на котором забыли пароль при загрузке.
Да-да, и такое бывает. планшет включается и не загружается до конца. Сегодня предметом опытов стал Acer iconia tab A511 на котором забыли пароль при загрузке.
Для полного сброса нам необходимо запустить планшет и вызвать рекавери меню. Recovery menu.
ВНИМАНИЕ! Данная процедура удаляет все пользовательские данные (фотографии, документы и прочие файлы, которые хранятся на внутренней памяти планшета). Учитывайте это при выполнении Hard reset’a.
Acer Hard resetДля вызова рекавери меню нам нужно:
1. Выключить планшет
2. Зажать кнопку включения и громкость вниз (2 точки)
3. После первого вибросилнала отпустить кнопку включения
4. После второго вибросигнала отпускаем кнопку громкость вниз и нажимаем кнопку громкость вверх (1 точка)
5. После появления строчки Entering boot menu mode отпускаем кнопку громкости
6. После появления меню кнопкой громкость вниз (2 точки) выбрать пункт меню Wipe data/factory reset
7. Подтверждаем выбор кнопкой включения.
Подтверждаем выбор кнопкой включения.
8. В появившемся меню выбираем строчку, которая начинается со слова Yes. Это своеобразная защита от случайного выбора. Навигация и подтверждения происходит так же. Кнопка громкости вниз (2 точки) и кнопка включения.
9. После окончания процесса сброса снова выйдет первое меню, в котором нужно выбрать первую строку, reboot system now и подтвердить кнопкой включения.
После Hard reset Acer останется только выполнить первоначальную настройку планшета.
Для тех, кому нужен видеоряд по данной проблеме я снял видеоурок, его Вы можете найти на моем канале или ниже в этой статье.
Благодарности и вопросы принимаю в комментарии.
Заводские настройки на ноутбуке может потребоваться в самых разных случаях. Например, ваш компьютер сильно засорен различными программами, или часто возникают ошибки, компьютер сильно тормозит и ничего не помогает. Также, с помощью сброса можно избавиться от проблемы заблокированного Windows.
Все эти проблемы можно решить сбросом ноутбука к заводским настройкам. Приступим.
Приступим.
Кстати, хочется сказать, что бывают случаи, когда к заводским настройкам прийти не получается. Дело в том, что некоторые пользователи, купившие ноутбук, сразу, или через какое то время, переустанавливают Windows, которая шла в комплекте с ноутбуком. Часто удаляется скрытый раздел, позволяющий провести восстановление на жестком диске.
Бывает и так, что вызвав мастера по компьютерам, он переустанавливает Windows, тогда, чаще всего, происходит то же самое – раздел восстановления удален. Так что, лучше самим этим всем заниматься.
Если это произошло, скорее всего, придется искать диск восстановления данных, можно попробовать скачать образ в сети. Лучшим вариантом конечно будет, заново переустановить систему.
Мы перейдем к тем случаям, когда привести ноутбук к заводскому состоянию возможно.
Но при этом будут удалены все данные с диска С, Windows будет переустановлена и ключ вводить не потребуется. После переустановки и запуска системы, начнется установка драйверов и прочих компонентов.
- Сначала нужно отключить встроенную функцию быстрой загрузки Boot Booster , которая ускоряет загрузку ноутбука. Делается это в . Для этого включаем устройство, при начале загрузки нажимаем F2 , попав в Bios, находим, где отключается эта функция. Переходим во вкладку Boot и там ищем пункт Boot Booster , нажимаем на нем Enter и выбираем Disabled . На последней вкладке выберите Save changes and exit . Ноутбук сохранит настройки и перезагрузится. После загрузки, снова выключите ноутбук.
- Включите ваше устройство и после нажмите клавишу F9. Появиться экран загрузки.
- Программа заводских настроек подготовит данные для восстановления, после появится сообщение о том, действительно ли вы хотите восстановить данные. Не забывайте, что все с диска будет удалено!
- Далее, ничего не трогайте, процесс восстановления автоматический. Во время восстановления компьютер несколько раз перезагрузится.
Итак, чтобы провести эту операцию на ноутбуке HP, нужно:
Чтобы сделать это на ноутбуке Acer, нужно сделать следующее:
- Включите ноутбук и, удерживая Alt, нажимайте несколько раз F10, система должна запросить пароль.

- Если вы ранее ничего не восстанавливали, то стандартный пароль – шесть нулей (000000).
- В появившемся окне выберите Factory reset (сброс к заводским настройкам).
Кстати, возврат к заводским настройкам можно проделать и в самой операционной системе Windows. Для этого нужно на компьютере найти утилиту eRecovery Management там переходим на вкладку Восстановление и сбрасываем настройки.
Для того, чтобы восстановить данный ноутбук к заводскому состоянию, нужно воспользоваться утилитой Recovery Solution которая находится в самой Windows. Если же этой утилиты нет, то перезагрузите компьютер и нажмите F4, запуститься утилита восстановления.
- Выбираем пункт Restore (Восстановление).
- Далее, пункт Complete Restore (Полное восстановление)
- Выбираем точку восстановления Computer Initial Status.
- Появится сообщение о перезагрузке, нажимаете «Да»
- Следуйте указаниям системы.
После завершения работы, нужно будет еще раз перезагрузить ноутбук, чтобы активировать сделанное программой восстановление.
Чтобы восстановить ноутбук, придется провести насколько манипуляций:
- Нажимаем на клавише 0 на клавиатуре и ДЕРЖИМ.
- Включаем ноутбук.
- Отпускаем клавишу 0, когда компьютер начнет пикать.
Второй вариант входа на данном ноутбуке, если с первым не вышло:
- Выключаете ноутбук, потом нажимаете F12.
- Не отпуская палец с клавиши F12, включаем ноутбук.
- Ждете, когда появится соответствующее окно.
Запуститься утилита восстановления, просто следуйте ее указаниям, там не так сложно.
Надеюсь данная статья Вам помогла в решении ваших проблем, в случае возникновения вопросов задавайте и в комментариях.
Откат к заводским настройкам на ноутбуке может потребоваться в нескольких случаях: если вы хотите устранить какие-то системные ошибки, стереть ненужные приложения и файлы или решить проблему, когда «Windows заблокирован». После отката вы получите свой ноутбук таким же, каким забрали его из магазина: без каких-либо системных ошибок, вирусов и т. д. Однако проблемы с «железом» не устранятся: если ноутбук перегревался – он будет перегреваться, если он не тянул современные игры – не потянет.
д. Однако проблемы с «железом» не устранятся: если ноутбук перегревался – он будет перегреваться, если он не тянул современные игры – не потянет.
В процессе восстановления будут удалены все данные пользователя, переустановлен Windows и установлены все необходимые системные программы.
Процесс сброса до заводских настроек не слишком сложен и может быть проведен даже неопытным пользователем, однако он немного отличается в зависимости от производителя ноутбука.
Примечание: восстановление до заводских настроек не пройдет на ноутбуках, на которых переустанавливали Windows, так как в процессе переустановки большинство «компьютерных мастеров» удаляют из-за своей недобросовестности файлы, которые необходимы для восстановления.
Как восстановить заводские настройки на ноутбуке Asus
1. Выключите Boot Booster. Это программа, которая ускоряет процесс запуска ноутбука. Чтобы сделать это, зайдите в меню BIOS, нажав F2 во время запуска ноутбука. Необходимо найти там Boot Booster и отключить его, выбрав Disabled.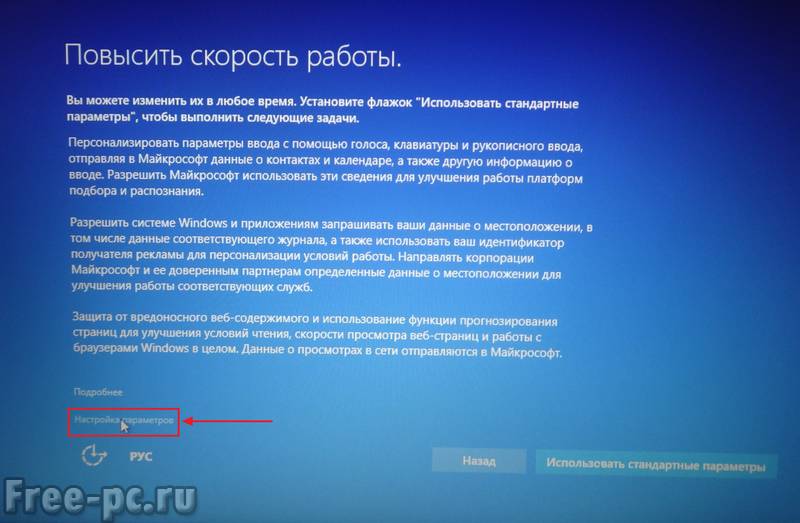
2. Сохраните настройки, которые вы ввели в BIOS, нажав «Save changes and exit» — аппарат перезагрузится.
3. Теперь нажмите F9. Система спросит подтверждение отката к заводским настройкам.
4. После подтверждения процесс закончится сам собой.
Как вернуть заводские настройки на ноутбуке HP
1. Сначала выньте из ноутбука все аксессуары (карты памяти, USB-накопители и т.д.).
2. Теперь включите System Recovery. Это можно сделать и через Windows, как обычное приложение, так и через F-клавиши: во время включения нажмите F11.
3. После включения приложения выберите «Восстановление системы».
Как вернуть заводские настройки на ноутбуке Acer
1. Для восстановления на Acer зажмите Alt и многократно нажмите F10.
2. Система спросит пароль. По умолчанию пароль на всех Acer – шесть нулей.
3. После ввода нажмите «Factory Reset».
4. Дождитесь окончания процесса восстановления.
Как вернуть заводские настройки на ноутбуке Lenovo
1. Отключите ноутбук и запустите его заново, нажав вместо кнопки “Power” кнопку со стрелочкой, находящуюся рядом с ней.
Отключите ноутбук и запустите его заново, нажав вместо кнопки “Power” кнопку со стрелочкой, находящуюся рядом с ней.
2. Стрелочками выберите «System recovery» и нажмите Enter .
3. Выберите, нужна ли вам резервная копия и подтвердите все, что вам предложит программа.
4. Дождитесь окончания отката у заводским настройкам.
Как восстановить заводские настройки на ноутбуке Samsung
1. Необходимо попасть в меню отката настроек. Это можно сделать двумя способами: запустить из Windows приложение Samsung Recovery Solution или многократно нажать клавишу F4 при включении ноутбука.
2. После запуска утилиты необходимо выбрать пункт «Восстановление».
3. Затем выберите «Полное восстановление».
4. Как точку восстановления необходимо выбрать Computer Initial Status.
5. Подтвердите перезагрузку системы. Ждите. После завершения процесса восстановления и запуска Windows необходимо еще раз перезапустить ноутбук, чтобы сохранить системные настройки.
Сброс настроек на Toshiba
1. Запустите аппарат и зажмите клавишу «0» (ноль) на верхней клавиатуре.
Запустите аппарат и зажмите клавишу «0» (ноль) на верхней клавиатуре.
2. С зажатой клавишей подождите включения ноутбука.
3. Отпустите клавишу, услышав, что ноутбук начал издавать пищащие звуки.
4. Далее нужно следовать указаниям специально запущенной программы восстановления.
Сброс настроек на ноутбуках Sony
1. После запуска ноутбука необходимо нажать F10, войти в диспетчер загрузки Windows и выбрать «Запуск Центра восстановления VAIO».
2. В появившемся окне нажмите «Полностью восстановить систему» и дождитесь окончания отката к заводским настройкам.
В сегодняшней статье речь пойдет о возвращении к заводским настройкам ноутбуков Acer, eMachines и Packard Bell. Изначально я планировал написать по ним отдельные статьи, но впоследствии решил обойтись одной.
Дело в том, что eMachines и Packard Bell – это тот же Acer и процедура восстановления лишь несколько отличается в визуальном плане, а все действия восстановления ноутбуков, выпущенных под этими товарными марками, практически идентичны, поэтому я просто укажу на один единственный нюанс по ходу рассказа.
Итак, прежде чем начать процедуру восстановления до заводского состояния ноутбука Acer , Packard Bell или eMachines, предварительно прочтите статью , если не читали ее раньше, так как в ней описаны приготовления, которые необходимо сделать перед началом восстановления ноутбука из раздела восстановления системы. Дальнейшие действия описаны из расчета того, что вы выполнили все рекомендации, данные мною в указанной статье.
Ну и не спешите приступать к восстановлению, пока не прочтете эту статью до конца.
Для запуска утилиты восстановления ноутбуков Acer, Packard Bell и eMachines к заводским настройкам используется комбинация клавиш Alt+F10. Зажать эту комбинацию необходимо в момент включения компьютера, до начала загрузки операционной системы.
Чтобы наверняка не пропустить этот момент, я рекомендую, удерживая клавишу Alt совершать быстрые краткие щелчки по кнопке F10.
Однако, чтобы утилита восстановления запускалась таким образом, необходимо, чтобы в настройках BIOS была активирована опция D2D Recovery. Искомая настройка находится тут:
Искомая настройка находится тут:
Если же вы никогда ранее не работали с настройками BIOS и смутно представляете, что это такое, я настоятельно рекомендую вам запустить среду восстановления системы чуть более долгим, но более безопасным способом, стандартным для многих производителей мобильных компьютеров.
Для этого сразу после включения питания ноутбука начинайте быстро щелкать по клавише F8. Так обычно делают, когда хотят выбрать особый режим загрузки операционной системы. Нам нужно чтобы на экране появилось следующее меню:
Как видите, в самом верху находится пункт «Устранение неполадок компьютера». Выбираем его (если он по каким-то причинам не выбран по умолчанию) и нажимаем клавишу Enter. Начнется загрузка файлов.
Теперь нужно будет указать пользователя, от чьего имени будет выполняться восстановление и ввести пароль для выбранного пользователя, если он был установлен. Введите необходимые данные и нажмите OK.
В очередном появившемся меню нажмите пункт Recovery Management.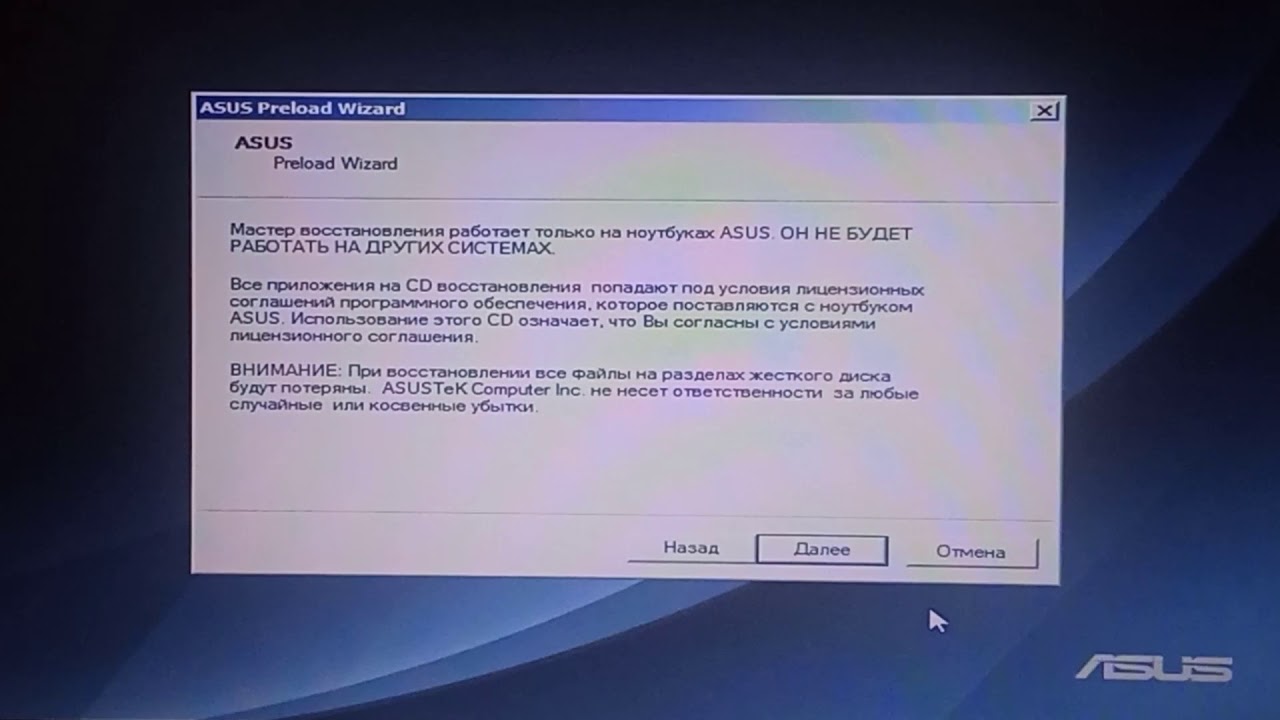
После этого запустится утилита восстановления ноутбука Packard Bell, Acer или eMachines. Как я уже говорил, отличия их интерфейса исключительно косметические.
Если вы собираетесь использовать вариант восстановления с помощью комбинации клавиш Alt+F10, то все предыдущие шаги для вас не актуальны. Процесс реанимации системы из раздела восстановления начнется сразу с этого шага.
Итак, поскольку мы предполагаем, что все наши важные данные предварительно были сохранены, выбираем опцию «Восстановление заводских настроек операционной системы».
Нас предупредят о необходимых мерах предосторожности, о которых вам уже известно, если вы прочли вводную статью . Для продолжения процедуры восстановления операционной системы ноутбука нажмите «Далее».
После этого нам покажут сведения о жестком диске нашего ноутбука. Просто жмем «Далее».
Соглашаемся с очередным предупреждением о том, что все данные будут утеряны.
После этого компьютеру понадобится немного времени для завершения приготовлений…
…после чего начнется сам процесс восстановления до заводского состояния. Просто ждем.
Можно ли сбросить ноутбук до заводских настроек. Как восстановить заводские настройки на ноутбуке Asus? Подробная инструкция
Очередная статья из цикла, посвященного восстановлению ноутбуков различных производителей к заводским настройкам из раздела восстановления, посвящена ноутбукам Toshiba.
Сразу хочу предупредить, что восстановление ноутбуков Toshiba до заводского состояния занимает значительно больше времени, чем аналогичные действия с ноутбуками большинства других производителей (хотя это у всех достаточно длительный процесс), поэтому очень важно, чтобы ноутбук был подключен к электросети и имел полный заряд аккумулятора, на случай сбоев с электричеством.
Ну и, разумеется, необходимо провести все необходимые приготовления. Более подробно об этом я писал в статье , поэтому прочтите ее, если еще не читали. Все дальнейшие действия предполагают, что вы выполнили все рекомендации, описанные в ней.
Итак, чтобы запустить среду восстановления из раздела восстановления, хранящего на жестком диске ноутбука Toshiba, необходимо при включении компьютера нажать кнопку F8, как если бы мы хотели выбрать режим загрузки. Если вы никогда этого раньше не делали и не знаете, в какой момент необходимо нажать на кнопку, то после включения просто клацайте по ней, пока на дисплее не появится следующее меню:
Выбираем пункт «Устранение неполадок компьютера», который идет первым в списке и нажимаем клавишу Enter.
Вскоре на экране появится приглашение выбрать язык восстановления. После выбора интересующих нас языковых настроек нажимаем «Далее».
После этого нам будет предложено выбрать пользователя, от имени которого будет запущена процедура. Также будет необходимо ввести пароль, если он у вас установлен.
Выполнив необходимые действия, нажмите OK.
При запуске утилиты появляется предупреждение о том, что все данные будут перезаписаны. Также нас предупредят о необходимости подключить сетевой адаптер.
Поскольку предполагается, что все необходимые приготовления мы к этому моменту выполнили, нажимаем кнопку «Да» (прошу прощения за неважное качество снимка).
Теперь нужно будет выбрать вариант восстановления. Поскольку статья посвящена восстановлению ноутбуков Toshiba до заводских настроек, выбираем пункт «Восстановление программного обеспечения, устанавливаемого на заводе по умолчанию» и жмем «Далее».
Способом восстановления указываем «Восстановить до состояния на момент приобретения (С учетом вариантов восстановления системы)» и снова жмем «Далее».
Нас опять предупредят, что все данные будут утеряны. Нажимаем «Далее».
После этих действий запустится подготовка к восстановлению системы.
А вскоре запустится и процедура восстановления, которая займет некоторое время.
Необходимо дождаться, когда появится сообщение о том, что восстановление выполнено и нам будет предложено нажать кнопку «Готово» для перезагрузки компьютера. Нажимаем «Готово»
Но это еще далеко не все. Как говорится, стрижка только начата. Как я уже упоминал, процесс займет продолжительное время. Утешает то, что наше присутствие при этом не требуется. Все дальнейшие действия будут выполнены автоматически, включая периодические перезагрузки компьютера. Вы же тем временем можете заняться домашними делами.
Сигналом о том, что восстановление полностью завершено и ноутбук готов к работе, станет приглашение выбрать язык операционной системы.
На этом статья о том, как вернуть ноутбук Toshiba к заводским настройкам, закончена.
Если моя статья оказалась для вас полезной, посоветуйте пожалуйста ее своим друзьям с помощью кнопок социальных сетей или просто поделившись ссылкой.
В теме письма пишите «Бесплатная помощь».
Восстановление заводских настроек ноутбука — полезная функция, которая будет очень нужна в случае, когда Windows перестаёт работать корректно. Чтобы не переустанавливать систему заново, очень удобно просто «откатить» до первоначального состояния , когда ОС ещё работала как следует. В этой статье детально разберёмся, как вернуть ноутбук к заводским настройкам и ответим на все связанные с этим вопросы.
Сброс параметров можно использовать вместо переустановки Windows
Если вы приобрели ПК с Windows, то нужно понимать, что при переустановке системы (а вы наверняка будете ставить пиратскую версию), специальный раздел, содержащий все необходимые для возврата к заводским настройкам данные, будет удалён. Зная об этом самом разделе, можно вообще забыть о переустановке системы. Поскольку гораздо проще взять и сбросить текущее состояние и параметры компьютера, чем морочиться с переустановкой ОС.
Все способы сброса настроек ПК отличаются в зависимости от марки производителя . Рассмотрим самые популярные марки, представленные на рынке. Прежде чем начинать, необходимо полностью понимать, что произойдёт с вашим ПК и его данными после отката:
- Вся информация, находящаяся на диске, на котором установлена ОС Windows, будет удалена. Рекомендуется держать все данные, файлы и программы на других логических дисках. Это позволит сохранить свои файлы после того, как система будет восстановлена.
- Будет произведено полное форматирование системного раздела.
- Операционная система будет восстановлена из образа.
- По окончании установки Windows начнётся инсталляция необходимых для работы драйверов и некоторых системных утилит, которые изначально были на ноутбуке.
После восстановления заводских настроек ПК будет выглядеть так, будто вы его только что купили. Если вас всё устраивает, то перейдём непосредственно к тому, как это делается.
Если вы пользуетесь компьютером марки Asus, то на нём уже есть специальная утилита, с помощью которой вы легко откатите ПК до прежнего состояния.
Первое, что нужно сделать — выключить режим Boot Booster через BIOS. Чтобы зайти в BIOS, нажмите F2 во время включения компьютера. После того как вы попадёте в BIOS, вы сможете выключить режим быстрой загрузки во вкладке «Boot» (Загрузка), просто установите «Disabled» напротив нужного пункта. Сохранитесь и выйдите. Далее, перезапустите ноутбук и нажмите F9 во время запуска. После этого перед вами появится окно загрузки. Система попросит вас подтвердить операцию и начнёт откат. По завершении операции ПК перезагрузится.
На ноутбуках HP всё делается похожим образом. Нажмите F11 во время запуска ПК. В открывшемся окне выберите «Восстановление системы», там вы сможете сохранить необходимые данные . Далее начнётся процедура возврата к заводским настройкам. Как и в предыдущем случае, ПК будет перезагружен и, после этого, вы получите компьютер в его первозданном виде.
Для тех, кто пользуется ноутбуками Acer, сценарий такой:
- Во время включения ПК, несколько раз подряд нажмите клавишу F10, зажав Alt.
- Далее, у вас запросят пароль, по умолчанию стоит: 000000.
- После того как введёте пароль, выберите «Factory Reset».
- Восстановление будет запущено.
Также на ноутбуках Acer есть специальная программа eRecovery Management, которая выполняет те же функции только через интерфейс ОС.
На ноутбуках Samsung также есть соответствующая утилита, которая называется Samsung Recovery Solution. Или можно прибегнуть к классическому способу. Во время включения ПК нажмите F4 и выберите «Восстановление», дальше нажимаете «Полное восстановление» и «Заводские настройки». Восстановление начнётся после того, как вы подтвердите операцию.
И, напоследок, ноутбуки Toshiba. Принцип схож со всеми вышеописанными. Запустите компьютер , удерживая клавишу 0. Система может потребовать ввести имя пользователя и пароль. В открывшемся меню выберите «Программа Toshiba HDD Recovery». От вас потребуется несколько раз кликнуть «Далее» и подтвердить операцию.
Теперь вы знаете, как легко можно откатить ноутбук до заводских настроек. Пишите в комментариях, была ли полезна эта статья и как вы сами справились со сбросом настроек компьютера.
Восстановление ноутбука к заводским настройкам – это безопасная альтернатива обычной переустановке Windows для неопытных пользователей. Откат позволяет устранить критические ошибки, мешающие нормальной работе системы. В отличие от обычной переустановки, после сброса на заводские настройки ноутбука не придется искать драйверы оборудования. Единственное, что нужно сделать – установить заново удаленные при откате программы.
Правила восстановления
Встроенная программа, позволяющая восстановить заводские настройки ноутбука, находится на скрытом разделе жесткого диска. Поэтому если вы или вызванный на дом мастер переустанавливали Windows, полностью отформатировав винчестер, то откатить лэптоп к исходному состоянию не выйдет.
Если вы по своему неведению столкнулись с такой проблемой, то вариантов её устранения немного:
- Купить образ диска восстановления или скачать его на торрентах (что тоже может быть опасно).
- Произвести чистую установку Windows с вводом ключа активации.
Если вы не форматировали жесткий диск, то никаких проблем с тем, чтобы сбросить настройки, не будет. Но если вы решите вернуть ноутбук к первоначальному состоянию, то вам нужно знать последствия проведения этой операции:
- Все пользовательские данные будут удалены.
- Раздел, на который установлена система, будет отформатирован. Windows переустановится, ввод ключа активации не потребуется.
- Системные программы и драйверы будут установлены автоматически при первом запуске.
Обычно файлы, которые хранятся на разделе D, остаются нетронутыми. Но чтобы исключить потерю пользовательских данных при попытке вернуть заводские параметры, необходимо сделать их резервную копию.
Если система пока запускается, то самый простой способ сохранить информацию – сбросить её на внешний накопитель. Если ошибки не позволяют загрузиться в среде Windows, то сделать резервную копию можно с помощью Live CD: установить на флешку программу AOMEI PE Builder 1.4 FREE, загрузиться с неё и перенести данные на съемные носители.
Важно! При сбросе параметров ноутбук должен быть подключен к сети и полностью заряжен. Аварийное выключение может привести к печальным последствиям, для устранения которых придется выполнять чистую установку Windows.
Acer
Программу восстановления Acer, позволяющую заново установить исходные параметры, можно запустить в среде Windows – она называется Acer Recovery Management. Но если Windows уже не грузится, то это не проблема:
После завершения сброса нажмите «Готово» и перезагрузите компьютер. При первом запуске придется заново настраивать систему: принимать условия лицензии, вводить имя компьютера, создавать учетную запись.
Sony
Чтобы попасть в Центр восстановления Sony, нажимайте при включении ноутбука клавишу F10. В появившемся меню выберите запуск соответствующего инструмента.
Программа предоставляет две возможности:
Сначала можно попробовать вернуть систему к первоначальному состоянию восстановлением диска C. Если такой сброс не решит проблему, то выполните полное восстановление с удалением всех разделов.
HP
Чтобы запустить программу сброса параметров, нажимайте при включении ноутбука HP клавишу F11. Затем перейдите в раздел «Диагностика» и запустите инструмент «Recovery Manager».
После сброса настроек заново укажите параметры системы и создайте учетную запись, чтобы начать работать с чистой Windows.
Итак, продолжим разговор о возвращении ноутбуков к заводскому состоянию. Сегодня речь пойдет о восстановлении к первоначальному виду ноутбуков от компании Samsung. Традиционно перед описанием процедуры восстановления я настоятельно рекомендую вам ознакомиться со статьей , если вы не сделали это ранее.
Нужно сказать, что механизм восстановления ноутбуков Samsung несколько отличается от аналогичных средств, используемых большинством прочих производителей мобильных компьютеров, в которых жесткий диск полностью форматируется, после чего на него из раздела восстановления загружаются данные.
В ноутбуках Samsung все происходит почти так же, но есть небольшое отличие.
При первом включении мобильного компьютера производства компании Samsung нам предлагают разметить жесткий диск на два логических диска: C и D. Эта процедура производится только один раз. После восстановления системы она не повторяется. Поэтому, строго говоря, стопроцентного возвращения к заводскому состоянию не предусмотрено.
Все процедуры восстановления затрагивают исключительно диск C. Диск D вы можете либо самостоятельно отформатировать, либо использовать его для хранения данных с диска C. После восстановления системы их можно будет вернуть обратно.
Ну а если операционная система находится в таком состоянии, что уже не может загрузиться, воспользуйтесь для сохранения данных рекомендациями статьи .
Для запуска процедуры реанимации системы из раздела восстановления сразу после включения компьютера необходимо начать клацать по кнопке F4. Кроме того, на некоторых моделях может присутствовать функциональная кнопка восстановления, используемая в паре с клавишей Fn.
Но метод F4 универсален и к тому же требует нажатия только одной клавиши, поэтому он попросту удобнее. Но это я оставляю на ваше усмотрение. Нам важен конечный результат.
Если все сделано правильно, на экране появится заставка утилиты Samsung Recovery Solution. Прекращаем нажатия кнопок и ждем.
Через некоторое время нам предложат ознакомиться с текстом соглашения. Читаем его и принимаем, если хотим продвинуться дальше.
Нам на выбор будет предложен набор доступных действий. Выбираем пункт «Восстановление».
Из доступных параметров выбираем «Полное восстановление».
Появится список доступных резервных копий системы. Если их несколько, выбирайте самую раннюю. Она автоматически создается системой при первом запуске компьютера. После этого нажмите «Далее».
Нас предупредят, что все данные будут уничтожены. Поскольку предполагается, что вы уже сохранили всю необходимую информацию, нажмите «Да».
Запустится подготовка к операции полного восстановления ноутбука.
После этого начнется непосредственно процедура восстановления. Она требует некоторого времени. Запаситесь терпением.
По завершении на дисплее появится вот такое сообщение:
Нажимаем OK. Компьютер перезагрузится и начнется подготовка к первому запуску. Ничего не трогайте и не нажимайте. Если ноутбук снова начнет перезагружаться, значит так нужно. Не мешайте ему. Вам необходимо дождаться, пока на дисплее не покажется следующее сообщение:
Его появление означает, что процедура восстановления закончена и операционная система находится в режиме первого запуска.
Вот и все. Теперь вы умеете восстанавливать ноутбуки Samsung к первоначальному состоянию.
Если моя статья оказалась для вас полезной, посоветуйте пожалуйста ее своим друзьям с помощью кнопок социальных сетей или просто поделившись ссылкой.
В теме письма пишите «Бесплатная помощь».
Иногда владелец компьютера сталкивается с необходимостью почистить систему от различных багов, которые мешают нормальной работе. Это можно сделать, переустановив операционную систему, или используя специальные утилиты. Но существует способ, который имеет перед ними несколько неоспоримых преимуществ.
Откат настроек к заводским значениям поможет восстановить работоспособность устройства в большинстве случаев, даже если вы не можете запустить ОС. Особенно актуален этот способ для тех, кто не хочет тратить время на переустановку ОС.
При восстановлении заводских настроек ОС будет переустановлена автоматически. Повторный код активации ОС вводить не потребуется. Будет восстановлена та версия Windows, которая шла с ноутбуком при покупке.
Откатив BIOS, вы устраните перечисленные проблемы. В данной статье мы рассмотрим, как вернуть ноутбук к заводским настройкам и восстановить его работоспособность. Существует несколько способов, которые мы и рассмотрим поближе.
Опция обнуления настроек может понадобиться в случае, если:
Что такое заводские параметры?
Заводские параметры задаются производителем для конкретной модели компьютера или ноутбука. Они хранят в себе настройки BIOS и параметры конфигурации компьютера. Располагается такая информация в динамической памяти устройства, которая называется CMOS.
Все заводские параметры занимают совсем немного места, и имеют отдельное питание – от небольшой батарейки, расположенной на материнской плате.
Можно провести обнуление параметров ноутбука без доступа к БИОС. Для этого достаточно просто вынуть батарейку, выждать 30-40 секунд, и вставить ее снова.
После того, как будет завершен процесс обнуления настроек BIOS и выполнена переустановка ОС, вы получите ноутбук в том состоянии, в котором купили его в магазине.
Стоит отметить, что для успешного возвращения устройства к заводским параметрам, кроме CMOS необходим раздел Recoverу, в котором хранятся установочные файлы и другая необходимая системная информация.
Видео: Заводские настройки ноутбука
Где находится Recovery и ее активация
Скрытый раздел на жестком диске, который хранит в себе все файлы, необходимые для восстановления системы, называется Recovery. Он создается по умолчанию на всех ноутбуках, и удаляется или повреждается в большинстве случаев в результате некорректных действий пользователя.
Посмотреть, где находится скрытый раздел, можно:
Там можно посмотреть и размер, который занимает Recovery на HDD. Обычно это 20-25 Гб системной информации и установочных файлов.
Если у вас ноутбук Toshiba, то вы уже наверняка заметили, что на диске D есть системная папка, называющаяся HDD Recovery. В ней также хранится необходимая для обнуления системы информация, поэтому удалять ее нельзя.
Активация Recovery запускает процесс обнуления пользовательских изменений BIOS, восстановления заводских параметров, и переустановку ОС и системных программ и драйверов.
Для того чтобы активировать Recovery, нажмите определенную комбинацию горячих клавиш. Это позволит вам войти в системное меню, где можно выбрать несколько вариантов восстановления системы. Следует помнить, что у каждого производителя идет свое сочетание горячих клавиш, ниже мы рассмотрим самые популярные.
Восстанавливаем настройки горячими клавишами
Для того чтобы вернуть ноутбук к заводским настройкам, вам стоит запомнить несколько комбинаций горячих клавиш. При загрузке системы, следует нажать hot keys для доступа в меню BIOS Setup, откуда можно запустить процесс восстановления параметров.
В зависимости от производителя компьютерной техники, отличаются hot keys и их комбинации:
- Toshiba – в зависимости от модели F8, или 0, или Fn+0;
- Sony – F10;
- Acer – Alt и одновременно F10;
- HP, LG и Lenovo – F11;
- Samsung – F4;
- Fujitsu – F8;
- ASUS – F9;
- Dell – одновременно Ctrl и F11, но в некоторых моделях F8;
- Packard Bell – F10. Если установлена ОС Windows 8, вы можете воспользоваться кнопкой управления питанием при входе в систему. Следует зажать Shift и одновременно выбрать пункт меню «Перезагрузка»;
- MSI – F3, а на некоторых моделях F11.
Как вернуть ноутбук к заводским настройкам через биос
Воспользовавшись hot keys, вы сможете выполнить откат пользовательских изменений системы и вернуть BIOS к заводским значениям.
На появившемся черном экране последовательно выбирайте:
- опцию «Запуск центра восстановления» для Sony, или «Устранение неполадок компьютера» для Toshiba, или «System Recovery» для HP;
- пункт меню «Load Defaults BIOS» .
В зависимости от производителя название опции может варьироваться: «Load BIOS Setup Defaults» , «Load Safe-Fail Defaults », но слова «Load» и «Default» будут присутствовать обязательно.
Подготовка
Осуществите подготовку к сбросу настроек:
После того, как вы запустите процесс обнуления настроек, начнется процесс сбора информации и подготовки системных файлов. Это может занять некоторое время, так что не переживайте.
Процесс восстановления
После того, как вы запустите процесс восстановления, все действия будут выполняться автоматически, без вашего участия. Компьютер может перезагрузиться, если того требует устанавливаемое ПО. В процессе обнуления настроек, будут восстановлены драйвера для устройств и установлены стандартные системные программы.
Стоит упомянуть, что не всегда удается успешно обнулить настройки на ноутбуке. Такое возможно в случае, если:
Что можно сделать, если вы удалили скрытый раздел Recovery с жесткого? Вам придется поискать загрузочный диск с настройками или образ скрытого раздела для вашего ноутбука. Их можно найти в сети, а иногда производители предлагают купить такие диски для восстановления системы на официальных сайтах.
Если готовых образов для вашего ноутбука нет, можно на компьютерных форумах попросить владельцев аналогичной модели создать вам такой образ.
А чтобы избежать такой ситуации, вы можете сами создать загрузочную флешку или DVD-диск для вашего ноутбука, который можно будет держать под рукой и использовать при необходимости.
Как очистить компьютер от личных данных
Прошлой осенью Apple представила компьютеры, использующие собственный процессор M1, также известный как кремний Apple. Для восстановления заводских настроек на одном из них (см. Ниже) вам нужно будет выполнить другие шаги, чем на Mac с процессором Intel.
Еще раз, прежде чем начать, обязательно сделайте резервную копию важных файлов, а затем выйдите из iCloud. Это можно сделать в разделе Apple ID в приложении «Системные настройки».
Вы также должны скопировать свои брелки на флешку.Этот шаг не является обязательным, но перенос этих имен учетных записей и паролей на новый компьютер избавит вас от необходимости повторно вводить пароль Wi-Fi в местном кафе или данные для входа в интернет-магазины.
Чтобы выполнить сброс к заводским настройкам на Mac на базе Intel , удерживайте клавиши Shift + Option + Command + R при запуске Mac, пока на экране не появится логотип Apple. Это приведет к переустановке операционной системы, поставляемой с вашим Mac. Кроме того, вы можете удерживать Command + R, чтобы переустановить последнюю версию MacOS, установленную на вашем Mac, или Option + Command + R, чтобы обновить до последней версии ОС, совместимой с вашим компьютером.
Как только вы это сделаете, в центре экрана появится окно «Утилиты». Откройте Дисковую утилиту и сотрите данные со встроенного жесткого диска. Убедитесь, что вы выбрали диск, а не имя тома, указанное под ним. Затем выберите формат MacOS Extended (с журналом) и выйдите из Дисковой утилиты по завершении процесса.
Чтобы завершить сброс, вернитесь в окно «Утилиты» и выберите «Переустановить MacOS (или OSX)», чтобы переустановить исходную операционную систему.
После переустановки Mac начнет процесс установки.Это должно показаться вам знакомым, если вы настраивали этот компьютер раньше. Если вы продаете компьютер, вы можете пропустить настройку, нажав Command + Q, и позволить новому владельцу завершить этот процесс.
Для компьютеров Mac на базе M1. Apple утверждает, что перед началом работы необходимо убедиться, что у вас установлена последняя версия MacOS. Вы можете сделать это, щелкнув «Системные настройки» в меню Apple в верхнем левом углу, а затем щелкнув «Обновление программного обеспечения». После этого выключите Mac, а затем снова включите его, удерживая кнопку питания.В конце концов появится экран с черным фоном и двумя значками: ваш жесткий диск (называемый Macintosh HD, если вы его не изменили) и Параметры. Щелкните Параметры.
На этом этапе вас могут попросить ввести имя пользователя и пароль. Как только это будет сделано, нажмите Дисковая утилита> жесткий диск (снова называется Macintosh HD, если вы не изменили имя) на левой боковой панели> Стереть. Вам будет предложено ввести новое имя (для простоты рассмотрим Macintosh HD) и Формат (который должен быть APFS).
Теперь нажмите «Стереть группу томов», введите свой Apple ID, когда будет предложено, и нажмите «Стереть Mac и перезагрузить». Затем вы можете следовать инструкциям на экране, которые включают в себя такие вещи, как выбор языка и пароля Wi-Fi.
Как легко и безопасно протереть ноутбук
Ноутбуки могут многое рассказать о человеке, и мы не только говорим о том, насколько хорошо они содержатся. Фактически, эти популярные устройства являются минным полем информации об их владельце и часто могут быть использованы против них.
Любой, у кого когда-либо был украден ноутбук, может понять, какие огромные проблемы последуют за этим. Подача заявления в полицию и необходимость потратить несколько сотен фунтов на новое устройство часто являются лишь верхушкой айсберга, особенно если украденный ноутбук содержит конфиденциальную информацию, такую как номера телефонов, адреса и данные кредитной карты. Если ноутбук был взят, когда он был разблокирован, и вы позволяете своему браузеру запоминать данные для входа, преступники также могут легко получить доступ к вашему банковскому счету или любым платформам социальных сетей.Это может создать реальный риск не только финансовой кражи, но и кражи личных данных, когда преступники могут использовать вашу личную информацию для совершения мошенничества или других преступлений.
Учитывая все эти угрозы, никто не хочет, чтобы их ноутбук был украден. Тем не менее, такие личные данные могут быть получены незнакомыми людьми без необходимости их кражи. Например, вы можете продать свое старое устройство или вернуть его ИТ-отделу вашей компании, который, в свою очередь, передаст его новому сотруднику. Вот почему всегда важно протирать ноутбук, прежде чем отпустить его навсегда — и нет, мы говорим не только о протирании экрана тканью.
В этом руководстве мы покажем вам, как очистить устройство от любых данных. Это сделано для того, чтобы защитить вас от кражи данных, а также гарантировать, что ваша компания не будет подвержена каким-либо нарушениям, которые могут привести к дорогостоящему штрафу GDPR.
Резервное копирование важных данных
Первое, что вы должны сделать, это обеспечить резервное копирование и упорядочение всех ваших файлов и папок, не стирайте ли вы все, что вам может понадобиться позже. Даже если вы не думаете, что когда-нибудь получите доступ к данным в будущем, вам может понадобиться сослаться на что-то, спрятанное в архивах в далеком будущем.
Есть несколько способов сделать это, и наиболее практичный для вас будет зависеть от того, сколько данных вам нужно скопировать. Если вы выполняете выборочное резервное копирование файлов или их не так много, и у вас достаточно хорошее интернет-соединение, то резервное копирование в облако является вариантом.
Однако наиболее полным и быстрым способом является резервное копирование на внешний жесткий диск, напрямую подключенный к ноутбуку.
Вам нужно будет выяснить, сколько памяти вам нужно. Если все хранится на одном диске (обычно это диск C: в Windows, щелкните правой кнопкой мыши значок диска, чтобы узнать, сколько данных занимает на нем место.
После того, как вы подключили внешний диск к портативному компьютеру, который хотите стереть, вы можете проверить, достаточно ли он велик для хранения всех необходимых данных.
Для резервного копирования вы можете просто подключить внешний диск к ноутбуку и перетащить на него файлы и папки. Вы можете использовать функцию резервного копирования Windows в Windows 7 истории файлов в Windows 8. Windows 10 имеет обе функции и добавляет возможность резервного копирования и восстановления образов системы.
Как протереть ноутбук с Windows 7 / Vista / XP
Очистить ноутбук под управлением Windows 7 не должно быть слишком сложно.Хотя устаревшая ОС теперь устарела, вы все равно можете встретить более старые устройства с установленной ОС.
Вы можете использовать такое приложение, как DBAN (ссылка). Его можно загрузить как ISO-образ, но вам нужно будет распаковать его на загрузочный USB-накопитель или диск, чтобы использовать его в качестве загрузочного устройства.
После того, как этот USB-накопитель вставлен в портативный компьютер, который вы хотите стереть, перезагрузите компьютер, а затем загрузитесь с этого накопителя с экрана BIOS. Отсюда вы просто следуете инструкциям и ждете, пока машина завершит процесс сброса, который надежно удалит все.Теперь вы можете переустановить Windows 7 с любого диска или загрузочного USB-накопителя с установочными файлами Windows.
DBAN также можно использовать для очистки любого диска под управлением Windows или Linux, поскольку он не должен работать в какой-либо конкретной ОС.
Как стереть данные с ноутбука с Windows 8 / 8.1
В Windows 8 или 8.1 очистить жесткий диск намного проще. Перейдите на начальный экран, найдите панель Charms, нажмите «Настройки» и затем нажмите «Изменить настройки ПК». Наконец, выберите «Удалить все» и «Переустановить Windows».
Когда вы решите стереть данные, убедитесь, что вы выбрали вариант «полностью», а не «быстро», просто чтобы убедиться, что все удалено.
Как очистить ноутбук с Windows 10
Вы можете очистить жесткий диск и установить новую копию ОС в Windows 10 благодаря встроенному методу.
Просто перейдите в Пуск> Настройки> Обновление и безопасность> Восстановление , нажмите «Приступить к работе» и выберите подходящий вариант. Чтобы вернуть Windows 10 в исходное состояние, вам нужно будет следовать набору инструкций, которые можно найти в соответствующем выборе, на который вы только что нажали.В этом случае выберите параметр «Удалить все», чтобы, как ни удивительно, избавиться от всего. Если на вашем ноутбуке установлено более одного диска, вас спросят, хотите ли вы удалить файлы со всех дисков, и в качестве меры безопасности это лучший метод.
Наконец, вас спросят, хотите ли вы очистить диски. Это займет несколько часов, но убедитесь, что нет файлов, которые можно восстановить с диска.
Как стереть данные с Mac
Связанный ресурсThe Total Economic Impact ™ от IBM Spectrum Virtualize
Экономия затрат и преимущества для бизнеса благодаря системе хранения, созданной с помощью IBM Spectrum Virtualize
Бесплатная загрузкаОчистка Mac имеет в целом схожие принципы, но на самом деле сделать это намного проще, независимо от того, какую версию macOS вы используете — от Mountain Lion до Mojave.Системный диск не требуется, но для более ранних версий Mac он вам понадобится. Чтобы запустить раздел восстановления, нажмите и удерживайте клавиши command и R при перезагрузке компьютера и откройте Дисковую утилиту.
Найдите параметры безопасности вкладки «Стереть» и нажмите «Стереть за 7 проходов». Это приведет к записи данных на диск несколько раз. Процесс может занять несколько часов, но это очень безопасный способ.
Как стереть данные с ноутбука с Linux
Если у вас есть компьютер с Linux, очистка любого из жестких дисков — внутреннего или внешнего — представляет собой несколько неудобный процесс, который требует использования командной строки.
Откройте терминал командной строки и введите « sudo fdisk -l ». В нем будут перечислены все накопители, которые в настоящее время подключены к вашей машине. Найдите диск, который нужно стереть, и запишите путь к устройству диска.
Затем запустите эту команду — ‘ sudo dd if = / dev / zero of = / dev / sdb bs = 1M ‘ — через терминал, не забудьте заменить ‘ / dev / sdb / ‘ на целевой правильный путь к устройству диска. Этот метод известен как «обнуление» и очищает диск, перезаписывая каждый байт информации нулями.
Есть некоторые споры о том, является ли это более безопасным, чем перезапись диска случайными битами информации, но обычно это быстрее и вполне достаточно для защиты ваших данных от среднего покупателя.
Рекомендуемые ресурсыПолное руководство для правоохранительных органов по переходу на мобильные устройства
Лучшие методы реализации программы для мобильных устройств
Бесплатная загрузкаБизнес-ценность Red Hat OpenShift
Экономия затрат на платформе, рентабельность инвестиций, а также проблемы и возможности Red Hat OpenShift
Бесплатная загрузкаУправление безопасностью и рисками в цепочке поставок ИТ: практический подход
Лучшие практики для обеспечения безопасности цепочки поставок ИТ
Бесплатная загрузкаВлияние цифровых служб удаленного мониторинга и диспетчеризации на периферийные вычисления и центры обработки данных
Новое определение семи тенденций Требования к удаленному мониторингу и диспетчерскому обслуживанию
Бесплатная загрузкаКак стереть мой жесткий диск и начать с
Обновлено: 12.04.2021, Computer Hope
Большинство компьютеров имеют диск восстановления системы или встроенный процесс восстановления на жестком диске для сброса компьютера к исходным или настройкам по умолчанию (сброс к заводским настройкам).Сброс, форматирование или восстановление компьютера помогает устранить проблемы с программным обеспечением компьютера, включая поврежденные программные файлы и вирусные инфекции. Ниже приведены инструкции по восстановлению исходного программного обеспечения на вашем компьютере.
ПредупреждениеВосстановление компьютера стирает всю информацию на жестком диске и делает его как новый. После выполнения приведенных ниже шагов вы не сможете восстановить потерянные данные. Прежде чем продолжить процесс восстановления, сделайте резервную копию всех файлов, которые вы не хотите потерять.
Стирание жесткого диска и переустановка Windows
Чтобы стереть данные с жесткого диска и переустановить Windows, выполните следующие действия для вашей версии Windows.
КончикЕсли вы стираете все и переустанавливаете Windows, имя или пароль администратора не требуются.
Windows 10
Следуйте этим инструкциям, чтобы стереть или удалить и переустановить Windows 10.
- Откройте меню «Пуск».
- Выберите опцию Settings (выглядит как шестеренка).
- В окне настроек выберите опцию Обновление и безопасность .
- Выберите параметр Recovery на левой панели навигации.
- Нажмите кнопку Приступить к работе в разделе «Сбросить этот компьютер».
- Выберите вариант Сохранить мои файлы или Удалить все , в зависимости от того, хотите ли вы сохранить файлы или удалить все и начать заново.
- Следуйте инструкциям, чтобы начать процесс восстановления.
Windows будет перезагружена с сохранением ваших файлов без изменений или удалением всего, в зависимости от выбранного вами параметра.
Окна 8
Следуйте этим инструкциям, чтобы стереть и переустановить Windows 8.
- Нажмите клавишу Windows + C , чтобы открыть меню чудо-кнопок.
- Выберите опцию Search и введите переустановите в текстовом поле поиска (не нажимайте , введите ).
- Выберите параметр Настройки .
- В левой части экрана выберите Удалить все и переустановите Windows .
- На экране «Reset your PC» нажмите Next .
- На экране «Вы хотите полностью очистить свой диск» выберите Просто удалите мои файлы , чтобы выполнить быстрое удаление, или выберите Полностью очистите диск , чтобы удалить все файлы.
- На экране «Все готово к перезагрузке компьютера» нажмите Сбросить .
Жесткий диск будет удален, и Windows 8 будет переустановлена.
Windows 7 и Vista
Для восстановления компьютера с Windows 7 или Vista у вас должен быть комплект дисков восстановления для компьютера или оригинальный установочный диск Windows 7 или Vista. Если у вас нет набора дисков восстановления, обратитесь к производителю компьютера, чтобы заказать новый набор или восстановить диски.
ПримечаниеПеред тем, как выполнять следующие шаги, убедитесь, что компьютер настроен на загрузку с привода CD-ROM.
- Вставьте установочный компакт-диск Windows 7 или Vista в дисковод для компакт-дисков и перезагрузите компьютер.
- Когда вы увидите сообщение «Нажмите любую клавишу для загрузки с компакт-диска», нажмите клавишу на клавиатуре.
- Нажмите Введите на экране приветствия программы установки Windows.
- При появлении запроса нажмите любую клавишу на клавиатуре.
- На странице «Установить Windows» выберите предпочтительный язык и другие предпочтения, затем щелкните Далее .
- На странице Лицензионное соглашение примите условия и соглашения и нажмите Далее .
- На экране Тип установки выберите опцию Custom .
- Выберите опцию Drive Options (Advanced) .
- Для диска 0 удалите все разделы. Когда все разделы удалены, должна появиться одна запись с названием «Незанятое пространство».
- Щелкните Disk 0 и выберите Next .
Процесс установки Windows начинается с создания нового раздела, форматирования раздела и установки Windows на жесткий диск. В процессе форматирования жесткий диск стирается перед установкой Windows.
Windows XP и 2000
Для восстановления компьютера с Windows XP или 2000 у вас должен быть комплект дисков восстановления для компьютера или оригинальный установочный диск Windows XP или 2000. Если у вас нет набора дисков восстановления, обратитесь к производителю компьютера, чтобы заказать новый набор или восстановить диски.
ПримечаниеПеред тем, как выполнять следующие шаги, убедитесь, что компьютер настроен на загрузку с привода CD-ROM.
- Вставьте установочный компакт-диск Windows XP / 2000 в дисковод для компакт-дисков и перезагрузите компьютер.
- Когда вы увидите сообщение «Нажмите любую клавишу для загрузки с компакт-диска», нажмите клавишу на клавиатуре.
- Нажмите клавишу Enter на экране приветствия программы установки Windows XP, затем нажмите F8 , чтобы принять Условия и соглашения .
- Следуйте инструкциям на экране, чтобы выбрать раздел жесткого диска для форматирования и установки Windows XP.
- После форматирования жесткого диска, которое стирает все данные, см. Наши действия по переустановке Windows.
Более ранние версии Windows и DOS
Следуйте этим инструкциям, чтобы стереть и переустановить MS-DOS 5.0+, Windows 3.x, 95, 98, ME или NT 4.0.
Форматирование диска
- Поместите загрузочную дискету или диск в компьютер и перезагрузитесь, чтобы попасть в командную строку DOS. В некоторых случаях вам может потребоваться загрузить компьютер с поддержкой CD-ROM или нажать клавишу для загрузки с диска.
- Введите в командной строке MS-DOS формат c: / s
Если команда «format c: / s» не работает, вам может потребоваться загрузить файл format.com на загрузочный диск.
- Компьютер спрашивает: «Вы действительно хотите стереть все на диске c:»
- Если вы согласны с этим, нажмите «Y» для подтверждения и нажмите Введите .
- После этого компьютер начинает процесс форматирования. Во время форматирования компьютера убедитесь, что ошибок нет.
- После успешного завершения процесса форматирования в командной строке MS-DOS введите «fdisk / mbr» и нажмите Введите . После ввода этой команды он должен вернуться в командную строку MS-DOS без сообщения. Этот шаг не обязателен, но рекомендуется.
- Вернувшись в командную строку MS-DOS, перезагрузите компьютер со вставленным загрузочным диском и выполните следующие действия, чтобы переустановить Windows на жестком диске.
Windows NT 4.0
Windows NT можно установить разными способами. Мы рекомендуем устанавливать Windows NT, используя следующие шаги, поскольку мы считаем, что эти шаги, безусловно, являются самым простым способом установки Windows NT 4.0.
Во-первых, мы рекомендуем всем пользователям, желающим установить Windows NT, использовать параметр / b, который позволяет пользователям не создавать дискеты. Однако мы рекомендуем пользователю создать дискеты аварийного восстановления, если они еще не были созданы после установки Windows NT.
Наконец, перед установкой Windows NT мы рекомендуем вам запустить smartdrv, который помогает установить Windows NT намного быстрее.
- Вставьте компакт-диск в компьютер.
- Тип X: (где x — дисковод компакт-дисков, часто это D :).
- Оказавшись на соответствующем диске, введите cd winnt и нажмите Введите , чтобы попасть в каталог Windows 95.
- Как только в X: \ WINNT> введите winnt / b .
- Следуйте инструкциям на экране, чтобы завершить установку.
Windows 95 с резервным CD
- Вставьте компакт-диск в компьютер.
- Тип X: (где x — дисковод компакт-дисков, часто это D :).
- Оказавшись на соответствующем диске, введите cd win95 и нажмите Введите , чтобы попасть в каталог Windows 95.
- В X: \ WIN95> введите setup , чтобы начать установку.
- Следуйте инструкциям на экране, чтобы завершить установку.
Если вы столкнулись с проблемами в процессе установки, вы можете добавить дополнительные переключатели в командную строку установки.Эти переключатели находятся на нашей странице переключателей установки Windows 95.
Windows 95 с дискетами
- Вставьте первую дискету с Windows 95 в компьютер.
- В A: \> введите setup и нажмите Введите , чтобы начать установку.
- Следуйте инструкциям на экране, чтобы завершить установку.
Окна 3.x
- Вставьте первую дискету с Windows 3.x в компьютер.
- В A: \> введите setup и нажмите Введите , чтобы начать установку.
- Следуйте инструкциям на экране, чтобы завершить установку.
MS-DOS
- Вставьте первую дискету MS-DOS в компьютер.
- В поле A: \> введите setup и нажмите . Введите в качестве установки.
- Следуйте инструкциям на экране, чтобы завершить установку.
Восстановление заводских настроек Windows без потери файлов
В случае, если ваша операционная система Windows 11/10 не работает должным образом и, по сути, вызывает у вас проблемы, вы можете рассмотреть возможность использования доступной функции Reset this PC в Windows 11/10 .Из этого туториала Вы узнаете, как восстановить заводские настройки компьютера с Windows 10 без потери файлов.
Как перезагрузить этот компьютер Windows 11
Самый простой способ исправить ваш компьютер с Windows 11, когда он не работает должным образом, — это сбросить его. В большинстве случаев процесс продолжается и завершается сам по себе. Итак, если у вас возникли проблемы с запуском машины, попробуйте сначала ее перезагрузить. Вот как использовать параметр «Сбросить этот компьютер» в Windows 11, чтобы восстановить заводские настройки Windows без потери файлов.
При использовании опции « Reset this PC » могут потребоваться отсутствующие файлы, и вам может быть предложено вставить носитель для восстановления. Это может отличаться в зависимости от используемого компьютера.
- Откройте настройки.
- Выберите Центр обновления Windows.
- Перейти к дополнительным параметрам.
- Выберите вкладку «Восстановление».
- Щелкните кнопку Reset PC.
- Внимательно следуйте инструкциям на экране.
Давайте рассмотрим вышеупомянутый процесс более подробно!
Нажмите сочетание клавиш Win + I, чтобы открыть приложение «Настройки» в Windows 11.
На панели настроек слева выберите Центр обновления Windows .
Перейдите в раздел Дополнительные параметры справа.
Разверните плитку Advanced Options , щелкнув боковую стрелку.
При перенаправлении на экран Дополнительные параметры прокрутите вниз до раздела Дополнительные параметры .
Под ним выберите меню Recovery .
Затем в разделе Параметры восстановления нажмите кнопку Reset this PC .
Вам будет предложено два варианта.
- Во-первых, сохраните все свои файлы
- Во-вторых, удалите все.
Если вы хотите удалить все данные и начать установку заново, выберите последний вариант, то есть «Удалить все». Затем Windows запросит у вас разрешение на удаление всех файлов со всех дисков или только с диска, на котором установлена Windows. Вас также спросят, хотите ли вы также очистить диски.
После того, как вы выберете опцию, появится экран Подготовка к работе и запускает процесс сброса.
Вы увидите список ваших приложений, которые будут удалены. Он также сохранит список удаленных приложений на вашем рабочем столе, к которому вы сможете получить доступ после завершения операции сброса.
Вы также можете увидеть предупреждение о том, что Этот компьютер недавно был обновлен до Windows 11. Если вы сбросите этот компьютер, вы не сможете отменить обновление и вернуться к предыдущей версии Windows .
Нажмите кнопку Next внизу экрана, чтобы перейти к следующему шагу.
Наконец, нажмите кнопку Reset .Весь процесс может занять до часа. Кроме того, ваш компьютер несколько раз перезагрузится.
Сбросить этот компьютер в Windows 10
Для сброса ПК с Windows 10:
- Открыть настройки
- Нажмите Обновление и безопасность
- На левой панели выберите Восстановление
- Теперь на правой панели, под Перезагрузите этот компьютер , нажмите Начать работу
- Внимательно следуйте инструкциям на экране.
Читайте подробности со скриншотами!
В меню WinX откройте настройки Windows 10 и выберите «Обновление и безопасность», как показано ниже.
Затем щелкните ссылку Recovery , которую вы увидите на левой панели. Теперь под Сбросьте этот компьютер , нажмите кнопку Начать работу , которую вы увидите справа.
Откроется следующее окно. Если вы не хотите потерять свои файлы и данные, выберите опцию Сохранить мои файлы .Если вы выберете этот вариант, Windows удалит ваши приложения и настройки, но сохранит ваши личные файлы и данные нетронутыми.
Если вы хотите удалить все и начать заново, выберите опцию Удалить все . Если вы выберете опцию Удалить все , Windows спросит вас, хотите ли вы удалить все файлы со всех дисков или только с диска, на котором установлена Windows. Вас также спросят, хотите ли вы также очистить диски.
После того, как вы сделаете свой выбор, вы увидите следующий экран, где Windows сообщит вам, что идет подготовка.
Когда Windows будет готова, она покажет вам список ваших приложений, которые будут удалены. Он также сохранит список удаленных приложений на вашем рабочем столе, к которому вы сможете получить доступ после завершения операции сброса.
У вас есть возможность Отменить операцию сброса , если хотите. Если вы хотите продолжить, нажмите Далее.
Вы можете увидеть предупреждение о том, что Этот компьютер недавно был обновлен до Windows 10. Если вы перезагрузите этот компьютер, вы не сможете отменить обновление и вернуться к предыдущей версии Windows .
Нажмите «Далее», чтобы продолжить, и вы увидите этот последний экран.
Нажатие на кнопку Reset запустит процесс, который вы не сможете прервать, поэтому продолжайте только тогда, когда вы в этом уверены.
Ожидается, что процесс займет около часа, и ваш компьютер может несколько раз перезагрузиться.
Примечание : Вы также можете использовать опцию Cloud Reset.
При перезагрузке ПК с Windows 10 все приложения, драйверы и программы, которые не поставлялись с этим ПК, будут удалены, а ваши настройки восстановлены до значений по умолчанию.Ваши личные файлы могут остаться нетронутыми или удалены в зависимости от вашего выбора.
В качестве меры предосторожности я все же предлагаю вам сделать резервную копию данных на внешний диск на всякий случай перед сбросом ОС Windows 10.
PS : сброс этого компьютера в Windows 10 может завершиться ошибкой, если у вас установлено приложение Get Office.
СОВЕТЫ :
- Вы также можете сбросить Windows 11/10 без использования приложения «Настройки».
- Этот пост может помочь вам, если вы получите сообщение «Произошла проблема при сбросе настроек вашего компьютера».
Сброс заводских настроек компьютера удаляет все?
Нет, он просто возвращает все приложения в исходное состояние и удаляет все, чего не было, когда оно было изначально отправлено вам. Таким образом, все приложения, драйверы и программы, которые не поставлялись с ним, будут удалены, а ваши настройки восстановлены до значений по умолчанию. Ваши личные файлы могут остаться нетронутыми или удалены в зависимости от вашего выбора.
Куча сообщений на этом веб-сайте, которые помогут вам сбросить другие функции или программное обеспечение:
Наша портативная бесплатная программа FixWin позволяет сбросить большинство из следующих параметров одним щелчком мыши.
Сбросить все параметры локальной групповой политики | Сбросить поиск Windows | Сбросить приложения Магазина Windows | Сбросить блокнот | Сбросить кэш Магазина Windows | Сбросить корзину | Сбросить настройки клавиатуры | Сбросить устройства Surface Pro | Сбросить настройки браузера Microsoft Edge | Сбросить настройки Internet Explorer | Сбросить настройки браузера Chrome | Сбросить настройки Firefox | Сбросить настройки безопасности Windows | Сбросить настройки брандмауэра Windows | Сбросить Winsock | Сбросить TCP / IP | Сбросить кеш DNS | Сбросить Центр обновления Windows | Сбросить каждый компонент Центра обновления Windows | Сбросить пароль Windows | Сбросить настройки сенсорной панели | Сбросить настройки прокси WinHTTP | Восстановить значок и сбросить кэш миниатюр | Сбросить репозиторий WMI | Сбросить использование данных | Восстановить кеш шрифтов | Сбросить громкость приложения и настройки устройства | Сбросить Windows Spotlight.| Восстановить поврежденный реестр.
Как полностью стереть компьютер Dell Inspiron | Малый бизнес
Зак Лаццари Обновлено 22 января 2019 г.
Выполнить сброс настроек для ноутбука Dell Inspiron _i_s довольно просто. Сброс к заводским настройкам на моделях ноутбуков Dell довольно постоянен для всех, и этот процесс будет работать не только на Inspiron.
Восстановление заводских настроек приведет к удалению всего и по существу удалит все, что было сделано после покупки компьютера.Он вернется к исходным настройкам с теми же изображениями и всем остальным.
Резервное копирование файлов
Перед тем, как стереть компьютер Dell, сделайте резервную копию файлов, чтобы ничего не потерялось. Когда вы запускаете сброс, вся информация, хранящаяся на компьютере, удаляется безвозвратно. Вы можете создавать резервные копии, используя несколько различных систем.
Рассмотрите возможность создания облачной системы хранения для хранения всей вашей ценной информации. Google Drive и Dropbox — две популярные программы, предлагающие облачные решения с бесплатными опциями учетной записи.Однако после того, как вы достигнете определенного порога хранилища, за дополнительное хранилище потребуется дополнительная плата. Вы также можете хранить файлы на USB-накопителе или физическом резервном диске большего размера.
Для резервного копирования файлов откройте панель управления и перейдите к папкам, которые вы хотите сохранить. Просто скопируйте папки и вставьте их в папку для хранения. Физическое хранилище будет отображаться на панели управления рядом с другими папками для удобного копирования и вставки. Облачный диск может потребовать, чтобы вы загрузили папки через его систему.
После запуска резервного копирования проверьте каждый файл, чтобы убедиться, что он правильно сохранен. У вас не будет другого шанса сохранить файлы, поэтому убедитесь, что это было сделано правильно и все в наличии.
Инструкции по восстановлению заводских настроек
Сначала удалите все, что подключено к компьютеру, кроме шнура питания. Inspiron — это ноутбук, поэтому в нем нет разъема для мыши, клавиатуры или монитора. Если у вас есть что-то вроде внешнего диска, принтера или другого внешнего устройства, отключите соединение.
Откройте на компьютере функцию поиска и введите Сброс , чтобы получить список параметров. Кроме того, вы можете получить доступ к Системным настройкам с панели управления. Выберите опцию Reset this PC , чтобы запустить сброс. Выберите вариант Перезагрузить сейчас при расширенном запуске.
Откроется окно с несколькими опциями. Щелкните Устранение неполадок , затем Восстановление заводского образа . Откроется экран с серией шагов для подтверждения.Выполняйте все запросы, пока компьютер не перезагрузится. Для выполнения требуется некоторое время, так как все будет очищено и переформатировано до исходных настроек.
После перезагрузки на вашем компьютере будут восстановлены заводские настройки, такие же, как когда он был совершенно новым.
Очистка с помощью кнопки
Существует один альтернативный способ очистки компьютера. Получите доступ к той же функции Reset this PC в настройках системы и выберите Get Started . Выберите Удалить все , чтобы стереть компьютер.У вас будет возможность удалить только ваши файлы или удалить все и очистить весь диск.
После завершения процесса компьютер перезагрузится с новым диском. Это самый быстрый метод очистки жесткого диска на Dell Inspiron.
Старые операционные системы
Эти инструкции относятся к Windows 10. В каждой операционной системе процесс восстановления заводских настроек немного отличается. Процесс также может быть другим, если на вашем Dell Inspiron возникают проблемы с загрузкой операционной системы.
Во многих случаях восстановление заводских настроек выполняется при неисправности текущей системы. Dell предоставляет подробные инструкции по восстановлению на машине, которая загружается неправильно.
Как восстановить ЛЮБОЙ ПК или ноутбук с Windows 8 до заводских настроек
Существует множество веских причин для очистки компьютера и возврата к заводским настройкам по умолчанию, включая его продажу и защиту вашей личной информации, а также простое устранение беспорядка . В Windows 7 и более ранних версиях для этого потребовалась бы новая установка или использование образа диска, предоставленного производителем, что является громоздким и долгим процессом.С Windows 8 все намного проще, и возможность вернуть ваш компьютер к заводским настройкам или просто обновить установку, оставив ваши файлы в покое, встроена непосредственно в операционную систему.
Хотя, как правило, это очень просто сделать, утилита может столкнуться с проблемами при обновлении с Windows 8 до Windows 8.1. Это связано с тем, что обновление не обновляет файлы, необходимые Windows для восстановления заводских настроек по умолчанию — раздражает, а? К счастью, Microsoft упростила загрузку и создание собственной Windows 8 или Windows 8.1, чтобы вы могли обойти этот шаг. Конечно, наш гид расскажет, как это сделать. Прежде чем начать, убедитесь, что у вас есть резервная копия вашего компьютера и данных, так как выполнение этих инструкций может удалить все с вашего компьютера.
ШАГ 1 ЗАПУСК УТИЛИТЫ ВОССТАНОВЛЕНИЯ
Перейдите на начальный экран и введите «Удалить», чтобы открыть окно поиска. В появившихся результатах вы увидите опцию «Удалить все и переустановить Windows». Щелкните здесь, чтобы запустить утилиту очистки, которую вы будете использовать для восстановления заводских настроек компьютера.
ШАГ 2 ВЫБЕРИТЕ ВАРИАНТ ОБНОВЛЕНИЯ
Приложение Windows 8, которое запускается, предлагает вам два варианта очистки. Первый — это обновление, при котором ваши личные файлы будут оставлены без изменений, но будут удалены ваши приложения и настройки; второй вариант удаляет все и дает вам чистую установку Windows. Это правильный выбор, если вы избавляетесь от своего ПК или он настолько безнадежно медленный и загроможденный, что вы хотите вернуться с ним к нулевому дню. Оба работают примерно одинаково, поэтому выберите вариант, который подходит именно вам; в остальной части этого руководства используется вариант «Удалить все и переустановить Windows».
ШАГ 3 ИСПРАВИТЬ ОШИБКУ «НЕКОТОРЫЕ ФАЙЛЫ ОТСУТСТВУЮТ»
Если вы обновили Windows 8 до 8.1, вы можете получить сообщение об ошибке «Некоторые файлы отсутствуют». Он предлагает вам вставить установочный диск Windows, которого у вас, скорее всего, нет. К счастью, эту проблему можно решить.
Сначала выполните наши действия, чтобы загрузить установочный носитель Windows 8 или 8.1 в виде файла ISO. Затем смонтируйте файл ISO, щелкнув его правой кнопкой мыши и выбрав «Смонтировать».Теперь повторно запустите утилиту «Удалить все», и сообщение об ошибке больше не будет. Если это не сработает, это просто потому, что приложение не понимает, что у вас установлен диск Windows, но это легко обойти: перезагрузите компьютер, смонтируйте файл ISO, который вы загрузили, и затем запустите инструмент Удалить все.
ШАГ 4 ВЫБЕРИТЕ ДИСКИ ДЛЯ WIPE
Вы получите сообщение о том, что все ваши файлы и приложения будут удалены, а для настроек вашего ПК будут восстановлены значения по умолчанию.Щелкните Далее, чтобы продолжить. Если в вашем компьютере более одного диска, вас спросят, хотите ли вы очистить только диск, на котором установлена Windows, или все диски. Выберите тот, который подходит вам. Если у вас только один диск, вы сразу перейдете к следующему варианту.
ШАГ 5 ВЫБЕРИТЕ ПАРАМЕТРЫ WIPE
Теперь у вас есть возможность «Просто удалить мои файлы», при которой ваши файлы будут удалены, но небезопасно; или «Очистить диск полностью», который выполняет полную безопасную очистку.Последний вариант занимает больше времени, но это правильный выбор, если вы собираетесь продать компьютер или выбросить его, поскольку он не позволяет никому восстановить ваше личное свидание. При первом варианте ваши файлы просто помечаются как удаленные, но все еще существуют и могут быть доступны на жестком диске любому, кто использует программу восстановления.
ШАГ 6 СБРОСИТЬ ПК
Это ваш последний шанс перед очисткой компьютера. Windows сообщит вам, что вы собираетесь делать; Если вы уверены, что готовы, нажмите «Сброс», и ваш компьютер перезагрузится и вернется к заводским настройкам по умолчанию, и вы сможете начать с нуля или передать его другому человеку.Если вы используете свой компьютер, вам необходимо переустановить все необходимые приложения и скопировать нужные файлы из резервной копии.
Как мне сбросить Windows 10 до заводских настроек и стереть все данные?
Если вы получили компьютер с Windows 10 от кого-то другого и хотите начать использовать его, как новый, убедившись, что в нем нет остатков, вам понадобится сброс типа Remove Everything . Вы также можете сбросить настройки своего ПК с Windows 10 и стереть с него все данные, когда захотите продать или передать его кому-то другому.Если вы уверены, что данные на вашем ПК с Windows 10 больше не нужны, вот как сбросить Windows 10 до заводских настроек:
ПРИМЕЧАНИЕ: Если вы хотите сбросить Windows 10 и сохранить свои файлы, мы рекомендуем: Как сбросить Windows 10 без потери файлов.
Зачем вам перезагружать компьютер с Windows 10?
В Windows 10 способ сброса настроек Remove Everything является наиболее радикальным из возможных.Это эквивалент новой установки Windows 10. От предыдущей активности не останется никаких следов. Он включает в себя удаление всех личных файлов, всех приложений и всех изменений настроек, сделанных в Windows 10.
Варианты, которые у вас есть для сброса Windows 10Если вы уверены, что это именно то, что вам нужно, и готовы сбросить установку Windows 10, у вас остается еще один выбор: « Просто удалите мои файлы» или « Удалите файлы и очистите диск .»Второй вариант выполняет то же действие, что и первый (удаление файлов), и добавляет операцию очистки, которая предотвращает восстановление ваших данных кем-либо еще в будущем.
Как очистить диски в Windows 10Когда вы или кто-то другой начинаете использовать ПК, результаты сброса будут такими же. Разница появляется, когда кто-то использует инструмент для восстановления файлов. Обычные инструменты восстановления не могут найти ваши старые файлы и настройки. Имейте в виду, что очистить диск требует больше времени, чтобы перезагрузить компьютер.Очистка диска — это утомительная операция, которая включает в себя перезапись данных несколько раз. В зависимости от производительности вашего ПК эта очистка может добавить несколько часов к процессу сброса.
Когда вы будете готовы начать, есть два способа инициировать сброс Windows 10. Мы рассмотрим их оба в следующих двух разделах этого руководства. Второй способ может быть полезен, если у вас возникли проблемы со входом в Windows 10.
Как сбросить Windows 10 до заводских настроек и стереть все данные из приложения «Настройки»
Первое, что вы делаете, это открываете приложение «Настройки».Быстрый способ сделать это — нажать клавиши Windows + I на клавиатуре. В приложении Настройки перейдите в категорию Обновление и безопасность .
Откройте «Обновление и безопасность» в настройках.В левой части окна щелкните или коснитесь Восстановление . В правой части окна Параметры Windows 10 отображает раздел под названием Сбросить этот компьютер , в котором говорится, что «Если ваш компьютер не работает должным образом, его сброс может помочь.Это позволяет вам сохранить файлы или удалить их, а затем переустановить Windows «. Это то, что вы ищете. Нажмите или коснитесь кнопки Начать работу .
Начните с процесса сброса в Windows 10Windows 10 спрашивает, хотите ли вы сохранить свои личные файлы или удалить все на ПК. Поскольку вы хотите восстановить заводские настройки, выберите «Удалить все (удаляет все ваши личные файлы, приложения и настройки)».
Выберите Удалить все при перезагрузке компьютера.Если у вас есть компьютер с несколькими разделами, вас также спросят, хотите ли вы удалить файлы только с диска, на котором установлена Windows, или со всех дисков.Сделайте выбор, который лучше всего подходит для вашей ситуации.
Следующая опция просит вас решить, хотите ли вы очистить диск перед удалением файлов. Очистка обеспечивает большую безопасность для конфиденциальности ваших данных (делает практически невозможным восстановление ваших файлов). Обратной стороной является гораздо больше времени, затрачиваемого Windows на перезагрузку вашего компьютера. Когда вы уверены в своем решении, щелкните или коснитесь того, которое хотите.
Выберите между «Просто удалить мои файлы» или «Удалить файлы и очистить диск».Затем Windows 10 нужно немного времени, чтобы все было готово.
Подготовка к перезагрузке компьютераКогда он будет готов, Windows 10 сообщит вам об этом и покажет влияние процесса сброса. Сброс удаляет:
- Все личные файлы и учетные записи пользователей на этом ПК
- Все приложения и программы
- Любые изменения, внесенные в настройки
Если вы все еще уверены, что хотите выполнить сброс, нажмите или коснитесь кнопки Reset еще раз. Однако учтите, что это последний момент, когда вы можете передумать и отменить процесс.
Готов перезагрузить этот компьютерWindows 10 требуется еще одна-две минуты на подготовку. Когда это будет сделано, он автоматически перезагрузит ваш компьютер.
Сброс этого ПКВозьмите себе чашку кофе или чая и подождите, пока Windows 10 перезагрузится. В зависимости от конфигурации оборудования вашего компьютера этот шаг может занять некоторое время.
Прогресс в перезагрузке этого ПК с Windows 10Через некоторое время Windows 10 начинает переустанавливаться.
Установка Windows 10 как часть перезагрузки компьютераКогда первоначальная установка будет завершена, Windows попросит вас настроить установку.Вы должны установить такие вещи, как язык и раскладку клавиатуры, а также создать учетные записи пользователей, как на новом ПК с только что установленной Windows 10. Если вам нужна помощь в процессе персонализации, прочтите, как установить Windows 10, начиная с третьего раздела под названием « Как настроить установку Windows 10 ».
Как сбросить Windows 10 до заводских настроек и стереть все данные с экрана входа в систему
Этот метод особенно полезен, если у вас возникли проблемы со входом в Windows 10.На экране входа нажмите и удерживайте клавишу Shift , одновременно щелкнув значок Power , а затем Restart
Перезагрузите Windows 10 с экрана входа.После перезапуска Windows 10 щелкните или коснитесь Устранение неполадок .
Выберите Устранение неполадок, чтобы перезагрузить компьютер.Затем выберите « Reset this PC ».
Выберите Сбросить этот компьютер на экране устранения неполадок.Выберите «Удалить все» (удаляет все ваши личные файлы, приложения и настройки).»
Выберите «Удалить все» на экране «Сбросить настройки компьютера».Если у вас есть компьютер с несколькими разделами, вас также спросят, хотите ли вы удалить файлы только с диска, на котором установлена Windows 10, или со всех дисков. Сделайте выбор, который наилучшим образом соответствует вашим потребностям. Вашему компьютеру нужно несколько минут, чтобы все было готово, поэтому подождите, пока он перезагрузится и подготовит все необходимое.
Подождите, пока Windows 10 подготовит все к процедуре сбросаВас попросят решить, хотите ли вы очистить диск перед удалением файлов.Очистка обеспечивает большую безопасность для конфиденциальности ваших данных и делает практически невозможным восстановление ваших файлов кем-либо другим. Обратной стороной является более длительное время, затрачиваемое Windows 10 на перезагрузку вашего компьютера. Когда вы уверены в своем решении, нажмите или коснитесь нужного варианта.
Полностью очистить дискЕсли вы все еще уверены, что хотите сбросить его, нажмите или коснитесь кнопки Сбросить . Однако учтите, что это последний момент, когда вы можете передумать и отменить сброс.
Начать процесс сбросаПодождите несколько минут, пока Windows 10 перезагрузит компьютер. В зависимости от оборудования вашего компьютера этот шаг может занять некоторое время.
Прогресс по перезагрузке этого ПКЧерез некоторое время Windows 10 начинает переустанавливаться.
Установка Windows 10 как часть перезагрузки компьютераКогда первоначальная установка будет завершена, Windows попросит вас настроить установку. Действия такие же, как и при новой установке Windows 10.Вы должны указать такие вещи, как используемый язык и раскладку клавиатуры, а также создать учетные записи пользователей. Прочтите, как установить Windows 10, начиная с третьего раздела под названием « Как настроить установку Windows 10 », чтобы получить дополнительные сведения о процессе персонализации.
Вы сбросили Windows 10?
Мы надеемся, что это руководство помогло вам выполнить успешный и полный сброс настроек вашего ПК или устройства с Windows и что они работают как новые. Прежде чем закрыть это руководство, расскажите, почему вы выполнили полный сброс Windows 10 и стерли все данные.





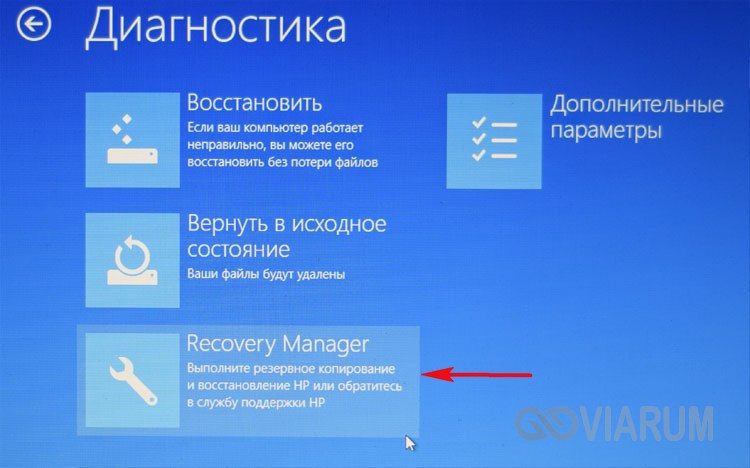

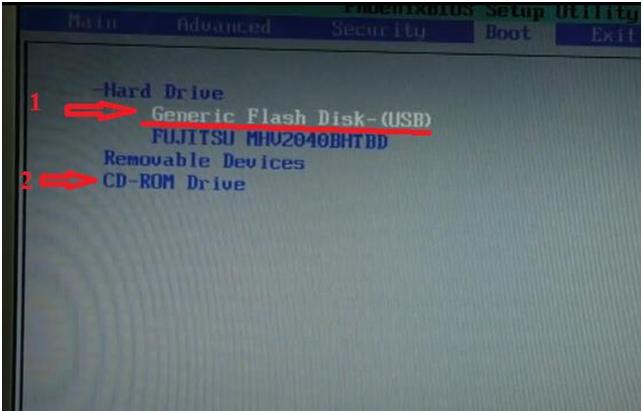

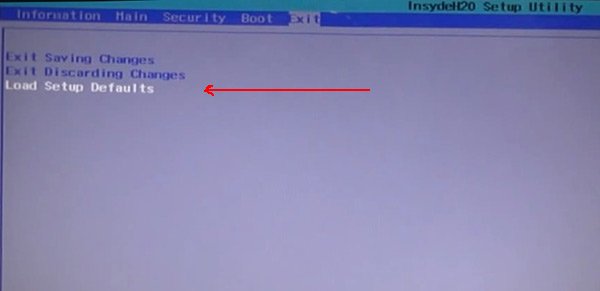
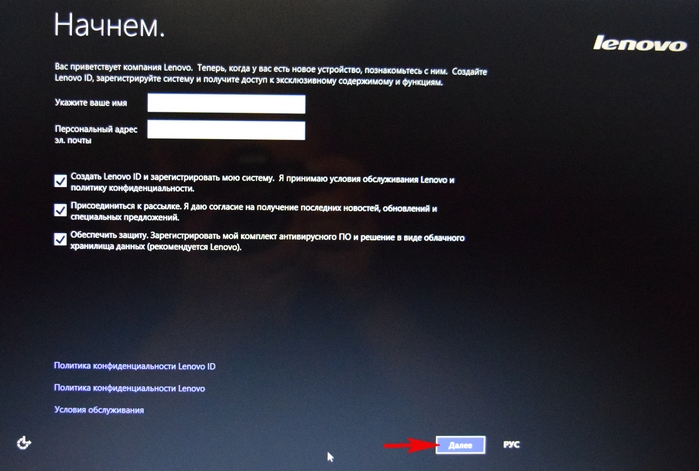
 Перейдите на последнюю вкладку, выберите «Save changes and exit» (сохранить настройки и выйти). Ноутбук автоматически перезагрузится. Выключите его после этого.
Перейдите на последнюю вкладку, выберите «Save changes and exit» (сохранить настройки и выйти). Ноутбук автоматически перезагрузится. Выключите его после этого. (Также запустить эту утилиту можно и в Windows, найдя ее в списке установленных программ).
(Также запустить эту утилиту можно и в Windows, найдя ее в списке установленных программ).