Как почистить ноутбук от вирусов самостоятельно? | Твой компьютер
Я уже выработал чёткую структуру, как можно правильно и эффективно почистить ноутбук от вирусов и сегодня вам её расскажу, а предыстория у меня следующая… Как-то раз я столкнулся с проблемой неадекватной работы своего ноутбука. Программы зависали, система тормозила, появлялись различные ошибки, в браузере появилось куча рекламы и глюков. Пишите в комментариях если у Вас было что-то похожее!
В общем я сразу понял, что без заражения ноутбука вирусами здесь не обошлось. Я как обычно полностью просканировал свои диски на наличие вредоносных программ и удалил найденное. А ещё была сложная ситуация, когда компьютер полностью был заблокирован каким-то баннером. Там было написано, что мне нужно отправить смс на какой-то номер. В общем тяжело было!
Хорошо что есть способы, которые по сути позволяют почистить ноутбук от любых вирусов и сейчас вы в этом убедитесь.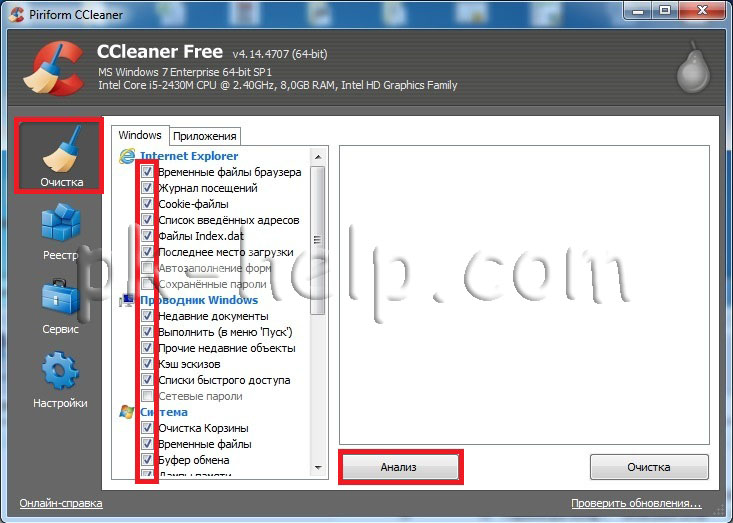 Мы начнём с самого простого, а закончим более сложным, поэтому будьте к этому готовы!
Мы начнём с самого простого, а закончим более сложным, поэтому будьте к этому готовы!
Содержание:
- Почистить ноутбук от вирусов утилитой от Доктор Веб
- Почистить ноутбук от вирусов в браузере программой ADW Cleaner
- Удалить все вирусы на ноутбуке с помощью Dr.Web LiveDisk
Почистить ноутбук от вирусов утилитой от Доктор Веб
Самый популярный способ почистить ноутбук от вирусов самостоятельно – это воспользоваться бесплатной утилитой от Доктор Веб. Она называется CureIt! (быстро находит и удаляет вирусы ).
Скачать эту программу можно на официальном сайте: https://free.drweb.ru Жмите кнопку Скачать .
Антивирус весит около сотни мегабайт. Запустите его сразу после загрузки (кстати говоря эта программа работает без установки ).
После запуска CureIt поставьте галочку, приняв условия улучшения программы и нажмите Продолжить , потом нажмите Начать проверку .
Сканирование на вирусы продлится минут 15 . По завершению нужно будет нажать кнопку Обезвредить и все вирусы будут удалены.
Супер!!!
Почистить ноутбук от вирусов в браузере программой ADW Cleaner
ADW Cleaner – это хорошая программа для удаления различных вирусных скриптов, расширений для браузеров, которые воруют пароли, и прочих ненужных файлов. Программа очень простая и сейчас вы в этом убедитесь.
Итак, поехали. Первым делом скачайте на официальном сайте ADW Cleaner .
Запустите установочный файл и установите программу.
После запуска достаточно будет нажать Сканировать , чтобы найти весь хлам и вредоносный код.
Подождите несколько минут пока идёт поиск.
Далее можно будет пройтись по вкладками Папки, Файлы, DLL и другие и посмотреть что будет удалено. Останется нажать Очистка .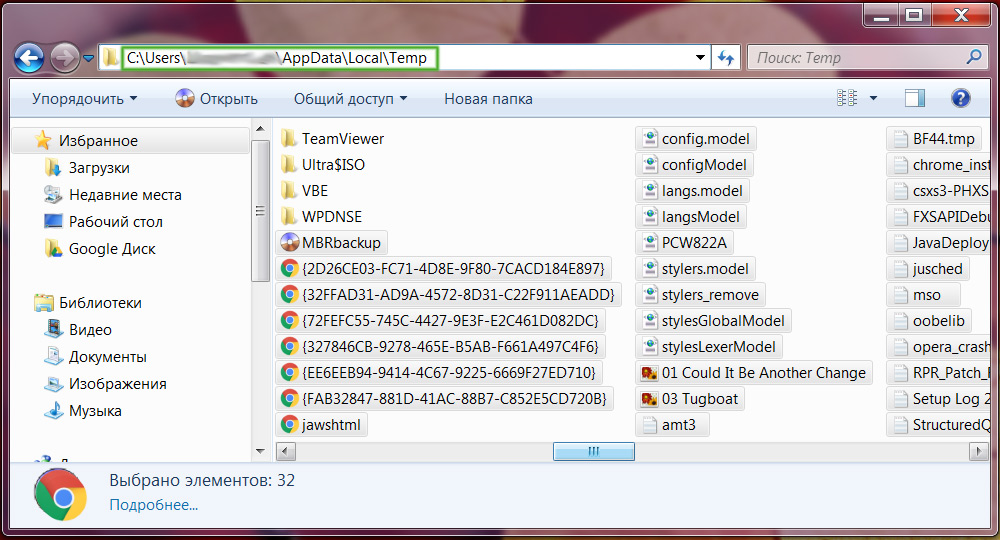
Для корректного лечения все программы будут закрыты, и сразу как программа отработает – компьютер перезагрузится
Удалить все вирусы на ноутбуке с помощью Dr.Web LiveDisk
Коротко о том, что же такое Dr.Web LiveDisk?
Dr.Web LiveDisk – это программа для проверки, лечения и удаления вредоносных программ, которые невозможно удалить из под Windows.
Это самый эффективный способ почистить ноутбук от вирусов . Здесь суть заключается в том, что мы скачиваем свежий антивирус Dr.Web LiveDisk и записываем его на флешку. Затем перед загрузкой Windows находим вирусы и удаляем их.
Скачиваем LiveDisk и запускаем его.
Вставляем в компьютер USBфлешку и приступаем к записи антивируса. В запущенной программе указываем свою флешку, ставим галку форматировать и жмём Создать Dr.Web LiveUSB . По завершению записи жмём Выход и перезагружаем компьютер.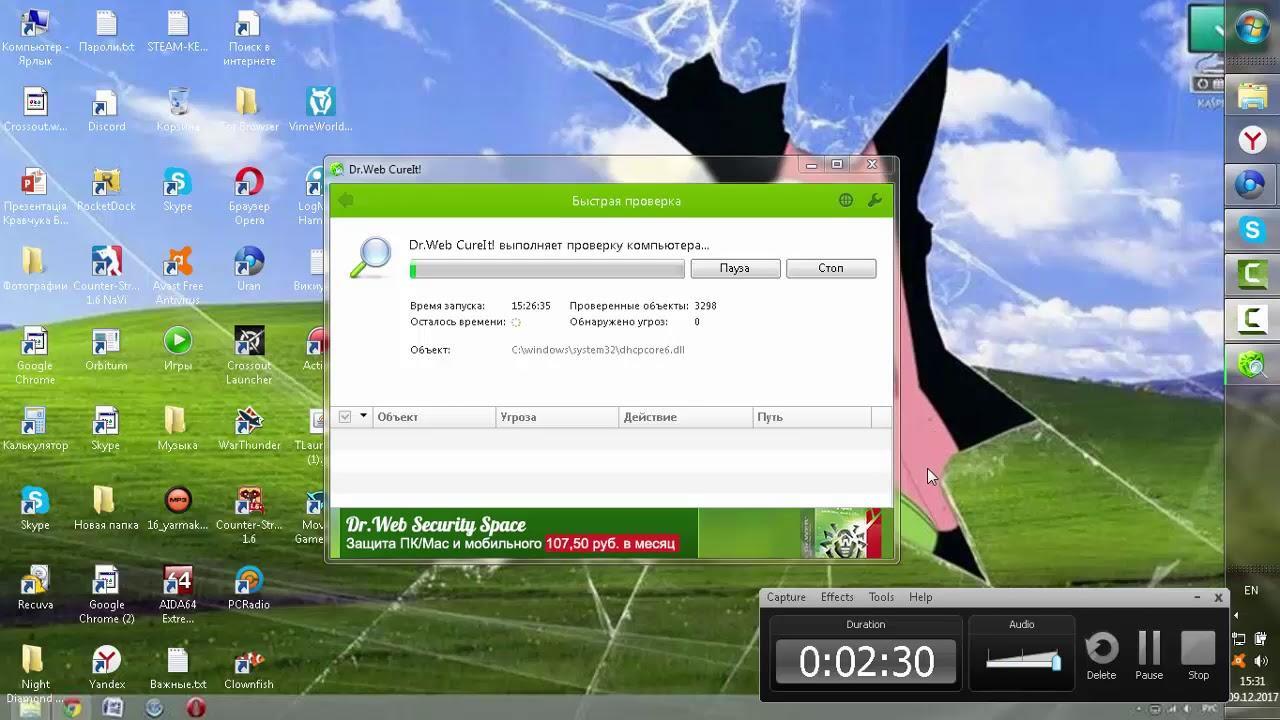
Заходим в BIOS и ставим в приоритете загрузок USB-флешку на первое место. Если вдруг не умеете это делать, то советую этом быстро научиться. Почитайте мою статью по этой теме.
Рекомендации по этой теме:
Как поставить в БИОС загрузку с флешки
Как поставить загрузку с диска
Грузимся с флешки и сразу выбираем Русский язык используя стрелки на клавиатуре.
Запускаем Dr.Web LiveDisk нажав Enter.
Загружается собственная операционная система данная антивируса на базе Linux. Здесь сразу же открывается антивирус со свежими базами. Ставим галку и жмём Продолжить .
Открываем меню Выбрать объекты для проверки .
Ставим нужные галочки и выбираем Запустить проверку .
По завершению останется Обезвредить найденные вирусы и выключить компьютер.
По окончанию проверки и удалению вирусов с компьютера остается его перезагрузить и войти уже в нормальный режим.
Краткий итог!
Вот такие дела. Даже если ваш ноутбук отлично работает, я всё же советовал бы вам не забивать на профилактику. Время от времени, ну хотя бы раз в месяц, можно скачать свежий антивирусы, почистить ноутбук от вирусов и убедиться что вредоносные программы отсутствуют!
Как почистить ноутбук от вирусов самостоятельно? Бесплатная очистка компьютера от вирусов
Всем привет! Я уже выработал чёткую структуру, как можно правильно и эффективно почистить ноутбук от вирусов и сегодня вам её расскажу, а предыстория у меня следующая… Как-то раз я столкнулся с проблемой неадекватной работы своего ноутбука. Программы зависали, система тормозила, появлялись различные ошибки, в браузере появилось куча рекламы и глюков. Пишите в комментариях если у Вас было что-то похожее!
В общем я сразу понял, что без заражения ноутбука вирусами здесь не обошлось.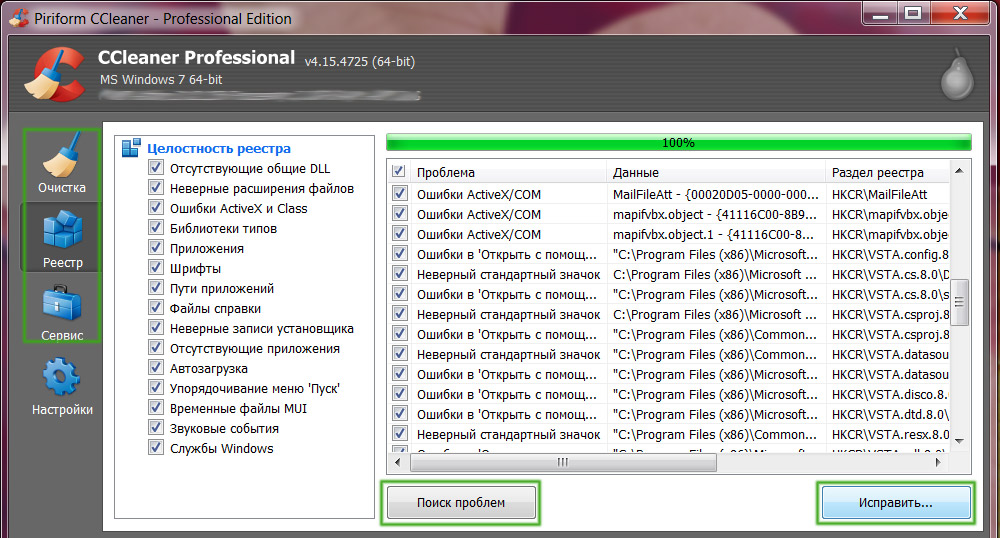 Я как обычно полностью просканировал свои диски на наличие вредоносных программ и удалил найденное. А ещё была сложная ситуация, когда компьютер полностью был заблокирован каким-то баннером. Там было написано, что мне нужно отправить смс на какой-то номер. В общем тяжело было!
Я как обычно полностью просканировал свои диски на наличие вредоносных программ и удалил найденное. А ещё была сложная ситуация, когда компьютер полностью был заблокирован каким-то баннером. Там было написано, что мне нужно отправить смс на какой-то номер. В общем тяжело было!
Хорошо что есть способы, которые по сути позволяют почистить ноутбук от любых вирусов и сейчас вы в этом убедитесь. Мы начнём с самого простого, а закончим более сложным, поэтому будьте к этому готовы!
Почистить ноутбук от вирусов утилитой от Доктор Веб
Самый популярный способ почистить ноутбук от вирусов самостоятельно — это воспользоваться бесплатной утилитой от Доктор Веб. Она называется CureIt! (быстро находит и удаляет вирусы ).
Скачать эту программу можно на официальном сайте: . Жмите кнопку Скачать .
Антивирус весит около сотни мегабайт. Запустите его сразу после загрузки (кстати говоря эта программа работает без установки ).
После запуска CureIt поставьте галочку, приняв условия улучшения программы и нажмите Продолжить
, потом нажмите Начать проверку
.
Сканирование на вирусы продлится минут 15 . По завершению нужно будет нажать кнопку Обезвредить и все вирусы будут удалены.
Почистить ноутбук от вирусов в браузере программой ADW Cleaner
Это хорошая программа для удаления различных вирусных скриптов, расширений для браузеров, которые воруют пароли, и прочих ненужных файлов. Программа очень простая и сейчас вы в этом убедитесь.
Итак, поехали. Первым делом скачайте на официальном сайте .
Запустите установочный файл и установите программу.
После запуска достаточно будет нажать Сканировать , чтобы найти весь хлам и вредоносный код.
Подождите несколько минут пока идёт поиск.
Для корректного лечения все программы будут закрыты, и сразу как программа отработает — компьютер перезагрузится .
Удалить все вирусы на ноутбуке с помощью Dr.Web LiveDisk
Коротко о том, что же такое Dr. Web LiveDisk?
Web LiveDisk?
Dr.Web LiveDisk — это программа для проверки, лечения и удаления вредоносных программ, которые невозможно удалить из под Windows.
Это самый эффективный способ почистить ноутбук от вирусов . Здесь суть заключается в том, что мы скачиваем свежий антивирус Dr.Web LiveDisk и записываем его на флешку. Затем перед загрузкой Windows находим вирусы и удаляем их.
И запускаем его.
Вставляем в компьютер USB-флешку и приступаем к записи антивируса. В запущенной программе указываем свою флешку, ставим галку форматировать и жмём Создать Dr.Web LiveUSB . По завершению записи жмём Выход и перезагружаем компьютер.
Заходим в BIOS и ставим в приоритете загрузок USB-флешку на первое место. Если вдруг не умеете это делать, то советую этом быстро научиться. Почитайте мою статью по этой теме.
Грузимся с флешки и сразу выбираем Русский язык используя стрелки на клавиатуре.
Периодическое очищение вашего компьютера от различных вирусов, присутствующих в его системе — необходимая и важная задача.
Для диагностики компьютера на предмет заражения вирусными программами и его дальнейшего лечения существует множество специально разработанных софтов, как платных, так и бесплатных. Одним из бесплатных и качественных приложений является программа AVZ. Ее можно найти на нашем сайте и скачать на свой ПК.
Выявление вирусов с помощью программы AVZ
- Перед началом процесса очистки от вирусов запустите компьютер в режиме безопасности. Для этого при его включении используйте нажатие кнопки F8 для вызова контекстного меню.
- Затем в увиденном вами окне отметьте опцию с безопасным режимом.
- После того как ваш ПК загрузится, запустите утилиту AVZ.
- Найдите в меню Файл строку о восстановлении системы.
- Отметьте все имеющиеся строки и дайте команду к выполнению операции.
- Далее через вкладку Сервис зайдите в Диспетчер процессов и исключите все строки, у которых отсутствует зеленая подсветка.

- После этого с помощью Мастера устранения проблем, в меню Файл, запустите процесс чистки системы.
Найденные используемой утилитой вирусы будут обнаружены и обезврежены. Теперь вам нужно удалить их из системы.
Удаление вирусов с помощью стороннего компьютера
Существует способ удаления вирусных программ с компьютера, выполненный с применением другого ПК. Для этого вам понадобится неинфицированный вирусами компьютер с заранее установленным антивирусным софтом. До включения ПК вам нужно будет отсоединить жесткий диск с зараженного компьютера и подключить к незараженному. Затем запустите систему, а также антивирусное приложение. После того как работа программы будет закончена и вирусы удалены, подключайте винчестер обратно.
Как очистить оперативную память
Для того, чтобы совершить очистку ОЗУ, запустите на вашем компьютере приложение Диспетчер задач. В окне с указанием производящихся процессов уберите ненужные вам программы, отметив их курсором и дав команду закончить процесс.
Чистка реестра (для опытных пользователей)
Чтобы выполнить задачу по очистке реестра системы, находясь в главном меню компьютера, нажмите строку Выполнить. В открывшейся строке введите команду
После этого вы увидите окно, в котором вам нужно будет найти пункт с буквами HKEY CURRENT USER и открыть его. Затем в увиденном списке отыскиваете слово Software и нажимаете на него. Изучите весь реестр программ, которые предстанут перед вами, и уберите ненужные. После этой операции рекомендуется выполнить перезагрузку системы.
Все чаще пользователей атакуют трояны, вредоносные файлы, которые меняют настройки браузера или системы, постоянно выдают рекламные сайты или вирусные объявления.
Как проверить компьютер на вирусы
Проникнуть угрозы в операционную систему могут через интернет, вместе с чужой флешкой или при установке сомнительного софта. Развитие антивирусных продуктов спровоцировало появление более хитрых, сложных шпионских или вредоносных кодов. Сейчас они могут записываться в автозагрузку, автоматически восстанавливаться после удаления. Вылечить компьютер становится сложнее. Вот способы, как самостоятельно почистить ноутбук от вирусов:
- Самый радикальный, жесткий способ, как очистить компьютер от вирусов – переустановить операционную систему. Вместе с вредоносными файлами будет полностью удалены файлы из разделов системы или же с логического диска. Это значит, что программы и документы, которые были на нем, будут утеряны. Вы можете сохранить данные на других дисках, но есть риск, что зараженный файл живет и на них.

- Форматирование диска. Хороший способ, если вы знаете, что вирус засел не в разделе С.
- Возврат к точке восстановления без вредоносных файлов. Операционная система способна откатиться к своему прежнему состоянию, к примеру, вчерашнему, когда черви или трояны еще не проникли в нее. При использовании резервной копии все новые файлы, папки будут удалены и заменены старыми. Подходит, если были поражены только системные данные и директории.
- Воспользоваться любым хорошим антивирусом, к примеру: Доктор Веб (Dr.Web), Касперский или Nod32. Сканер обнаружит угрозы, предложит их удалить, лечить или отправить в карантин.
Некоторые вирусы очистить не так просто: они открывают окна в браузере с рекламными страницами, проводят скрытые действия. Одно из них – блокировка работы антивирусных утилит. В таких случаях помощь могут оказать онлайн сервисы для первичного запуска сканирования. Вот несколько популярных и эффективных вариантов:
- BitDefender QuickScan – прямо на сайте включается онлайн проверка через облачный сервис;
- Panda ActiveScan – произойдет загрузка специального модуля, который через облачный сервис проверит компьютер на угрозы безопасности;
- HouseCall – проводит поиск шпионских кодов и вирусов онлайн;
- Microsoft Safety Scanner – однократная проверка от компании;
- Kaspersky Security Scan – лечение компьютера от вирусов проводится специальной утилитой.
 Ее нужно скачать, но работает ПО через облачный сервис.
Ее нужно скачать, но работает ПО через облачный сервис.
Лучшие утилиты для чистки компьютера от вирусов
Чтобы очистить компьютер лучше подходят полноценные антивирусы, но можно воспользоваться и специальными утилитами. Лучшие из них приведены ниже:
- DR WEB CUREIT – простая бесплатная портативная утилита. Необходимо просто запустить программку и нажать «Начать проверку». Это может занять от 1 до 6 часов (по количеству проверяемых объектов).
- NORTON SECURITY SCAN – еще одно дополнительное средство защиты, которое поможет очистить компьютер от вирусов. Распространяется бесплатно. Работает и доступно пользователю онлайн, контролирует ПК в режиме реального времени.
- Антивирус Касперского – полноценная программа, которая распространяется платно. Существует специальная утилита, которую скачать можно бесплатно – Kaspersky Security Scan.
- AVZ – мощная, популярная утилита, которая позволяет решить даже самые сложные проблемы с вредителями.
 Очень полезна в случаях, когда не удается зайти в Windows. Запускают ее в безопасном режиме при загрузке системы. Актуальная версия обновляется автоматически бесплатно.
Очень полезна в случаях, когда не удается зайти в Windows. Запускают ее в безопасном режиме при загрузке системы. Актуальная версия обновляется автоматически бесплатно. - ESET ONLINE SCANNER – еще один вариант, как очистить бесплатно компьютер от вирусов. Установка не требуется, нужно лишь скачать и запустить исполняющий файл.
- AVIRA REMOVAL TOOL – не самый удачный вариант очистки компьютера от вирусов, но используют его, потому что распространяется утилита бесплатно.
- AVAST! VIRUS CLEANER TOOL – дополнительная защита от антивируса Avast. Работает автономно в облачном сервисе. Ищет и удаляет шпионские, вредоносные файлы.
- Malwarebytes – очень эффективная программа для удаления рекламных вирусов, которые успешно прячутся от Касперского или Dr.Web. Первый месяц можно пользоваться абсолютно бесплатно, но затем придется прибрести лицензию.
Как почистить компьютер от вирусов самостоятельно
При желании и наличии свободного времени можно провести очистку компьютера самостоятельно. Рекомендуется в самом начале удалить все из корзины, воспользоваться программой CCleaner, которая уничтожит ненужную и лишнюю информацию из реестра, разного рода мусор. Самый простой способ, как очистить компьютер от вирусов – отформатировать жесткий диск. Если важно сохранить данные на нем, следует выбрать более сложный путь, используя антивирус и специальные программы.
Рекомендуется в самом начале удалить все из корзины, воспользоваться программой CCleaner, которая уничтожит ненужную и лишнюю информацию из реестра, разного рода мусор. Самый простой способ, как очистить компьютер от вирусов – отформатировать жесткий диск. Если важно сохранить данные на нем, следует выбрать более сложный путь, используя антивирус и специальные программы.
Очистка и форматирование жесткого диска
Следует понимать, что очистка диска и форматирование – разные вещи. Первая чаще проводится с целью освобождения пространства на нужном разделе с помощью удаления мусорных, временных и битых (нерабочих) файлов. Напрямую на очистку от вредоносных файлов это действие не влияет. Выполнить ее можно следующим образом:
- Зайдите в «Мой компьютер».
- На нуждающемся в очистке диске кликните правой кнопки.
- Выберите пункт «Свойства».
- В открывшемся окне внизу найдите кнопку «Очистка диска» и нажмите на нее.
Форматирование же полностью удаляет все содержимое раздела вместе с вредоносным кодом. Убедитесь, что скопировали все важные данные на временный носитель. Для выполнения нужно:
Убедитесь, что скопировали все важные данные на временный носитель. Для выполнения нужно:
- Открыть «Мой компьютер».
- Нажать правой кнопкой на нужном разделе.
- В меню выбрать «Форматировать».
- Убрать флажок с пункта «Быстрое».
- Нажать кнопку «Начать».
Эти первые действия того, как правильно очистить компьютер от вирусов позволят определить проблемы в системе, местонахождение зараженных файлов и нейтрализовать их, но не удалить. Нужна полноценная антивирусная программа. AVZ подготавливает почву для ее эффективной работы. Выберите полную проверку и дожидайтесь результатов. Все найденные угрозы необходимо удалить. Если после этого продолжает загружаться реклама, самопроизвольно открываются страницы – воспользуйтесь «Malwarebytes».
Защитим компьютер от вирусов
Признаки заражения компьютера
Есть признаки, по которым можно понять, что ПК или ноутбук стал жертвой вирусов. Однако они могут отличаться. В зависимости от предназначения вредоносного программного обеспечения. Но общие приметы не меняются.
В зависимости от предназначения вредоносного программного обеспечения. Но общие приметы не меняются.
Если некоторые из вышеперечисленных признаков обнаружились на вашем компьютере, то следует как можно скорее проверить ПК на вирусы. В противном случае заражение продолжится и превратится в пандемию. Поэтому срочно нужно установить какой-нибудь антивирус. Рассмотрим лучшие.
Если не принять своевременные меры по уничтожению вирусов, то количество зараженных файлов достигнет критической точки. И в этом случае возможно даже повреждение жесткого диска . При таких размахах катастрофы поможет только полная переустановка ОС и форматирование всего накопителя. А это чревато потерей огромного количества времени и множества важных файлов (всех).
Защитник Windows
Читайте также: Где скачать антивирус в 2018 году бесплатно? Лучшие сервисы ТОП-15
Что бы там ни говорили о штатном антивирусе Windows, но нужно признать, что в «десятке» он работает неплохо. Немаловажным плюсом является и то, что он представляет собой системный компонент. А значит, ни о каких попытках удаления файлов ОС не может идти и речи.
А значит, ни о каких попытках удаления файлов ОС не может идти и речи.
Окно встроенной утилиты Windows
Windows Defender способен без особых проблем находить и обезвреживать самые распространенные вирусы. Конечно, против Petya или WannaCry он не особо поможет, но они довольно редки. Особенно сейчас.
Прелесть штатного антивируса Windows заключается в том, что его не нужно скачивать и устанавливать. Также не нужно приобретать лицензию (если уже есть лицензия на ОС). Поэтому лучше использовать именно этот продукт.
Защитник Windows постоянно включен и работает в фоне. В его состав входит сам антивирусный продукт, брандмауэр Windows и специальный софт для защиты от хакерских атак. Как и все антивирусы, этот предпочитает находиться в системном трее.
Способ №1
Читайте также: Наш топ-15: Выбираем лучший бесплатный антивирус
Поскольку Windows Defender является компонентом операционной системы, установка не нужна. Он уже есть на компьютере пользователя. Нужно только открыть его окно. Сделать это можно очень просто.
Он уже есть на компьютере пользователя. Нужно только открыть его окно. Сделать это можно очень просто.
Открываем системный трей и кликаем правой кнопкой мыши по значку антивируса. В выпадающем меню щелкаем по пункту «Просмотр панели мониторинга безопасности».
В следующем окне жмем «Запустить новое расширенное сканирование». Именно так в этом продукте называется глубокая проверка ОС на вирусы.
Анализ файлов начнется немедленно. Он может занять довольно продолжительное время. Все вредоносные объекты, которые антивирус найдет будут уничтожены сразу же или помещены в карантин.
Через некоторое время Windows Defender закончит работу. О чем оповестит пользователя с помощью соответствующего сообщения. Производить проверку часто не нужно. Антивирус работает всегда и пресекает любые попытки вредоносного ПО запуститься на компьютере.
Если вы хотите установить сторонний антивирусный продукт, то лучше предварительно отключить Защитник Windows. В противном случае возможны конфликты между антивирусами. И весьма серьезные. Однако если есть Windows Defender с актуальными базами, то никакой сторонний продукт и не требуется.
В противном случае возможны конфликты между антивирусами. И весьма серьезные. Однако если есть Windows Defender с актуальными базами, то никакой сторонний продукт и не требуется.
Dr.Web CureIt!
Читайте также: Наш ТОП-15: лучший бесплатный антивирус для Андроид
Это чуть ли не единственный бесплатный антивирус в списке. Несмотря на свой свободный статус, он способен находить огромное количество вирусов и правильно их уничтожать. Множество юзеров используют именно его в качестве основного антивирусного продукта.
По сути, Dr.Web CureIt – это облегченная версия «полноценного» антивируса от этого же разработчика. Данный продукт даже не требует установки. Он сразу готов к работе. И это даже хорошо, поскольку при таком использовании программа меньше нагружает компьютер.
Оформление утилиты выдержано в классическом стиле Dr.Web. Интерфейс интуитивно понятен, но русского языка в комплекте нет. Придется напрячь знание английского языка.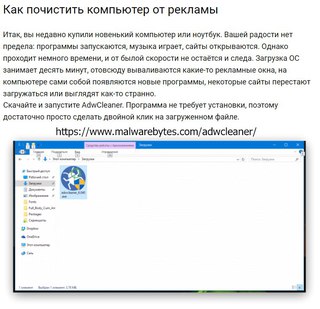 Хорошо, что хватит школьного курса.
Хорошо, что хватит школьного курса.
Скачать данную утилиту можно совершенно бесплатно с официального сайта разработчика. Программа бесплатна только для домашнего использования. Если применять ее в офисах, то придется приобрести лицензию. Но никто, конечно, этого не делает.
СКАЧАТЬСпособ №2
Читайте также: ТОП-6 Способов как очистить Windows 7-10 от ненужного мусора, просто очистить кэш памяти, удалить обновления и очистить реестр +Отзывы
Поскольку Dr.Web CureIt не требует установки, то достаточно только скачать исполняемый файл. Потом уже можно запускать саму программу и начинать проверять свой ПК или ноутбук на наличие вредоносного программного обеспечения.
В окошке слева выбираем объекты, которые требуется просканировать (лучше отметить все) и нажимаем на кнопку «Start Scanning».
Процесс сканирования начнется немедленно. Все найденные угрозы антивирус устранит, выдав соответствующее предупреждение.
Использование Dr.Web CureIt – отличное решение для проверки компьютер на наличие вирусов. Продукт совершенно бесплатен, что дает возможность использовать его всем и каждому. И несмотря на отсутствие русского языка, управлять программой очень легко.
Kaspersky Virus Removal Tool
Читайте также: Восемь лучших сервисов проверки компьютера на вирусы онлайн
Облегченная версия Антивируса Касперского. Функционал у программы довольно скудный, но зато она совершенно бесплатна. Кстати, это странно. Ранее Лаборатория Касперского не отличалась человеколюбием.
Как бы то ни было, Kaspersky Virus Removal Tool – отличный продукт для выявления и уничтожения вирусов и другого вредоносного программного обеспечения. Инструмент получил от «старшего брата» продвинутый и агрессивный алгоритм поиска и устранения угроз.
Тем не менее, у этой утилиты есть одно весомое преимущество перед полноценным антивирусом: работа с системными ресурсами. Полный пакет настолько прожорлив, что способен заставить зависнуть даже довольно мощный компьютер. Здесь же такого нет.
Полный пакет настолько прожорлив, что способен заставить зависнуть даже довольно мощный компьютер. Здесь же такого нет.
Скачать эту программу можно с официального сайта разработчика. Утилита совершенно не требует установки. А это значит, что ее можно использовать в качестве дежурной программы для проверки других устройств, просто записав файл на флэшку.
СКАЧАТЬСпособ №3
Читайте также: Как удалить вирус с Андроида на телефоне: Инструкция 2018 года
Kaspersky Virus Removal Tool, как и все утилиты подобного плана, очень просто использовать. Минимальное количество функций дает о себе знать. А еще в приложении есть русский язык. Так что с управлением точно проблем не возникнет.
Теперь выбираем объекты проверки и жмем «ОК».
А вот теперь уже можно нажимать кнопку «Начать проверку». Она начнется сразу же. И будет проводиться в полностью автоматическом режиме.
Все угрозы, найденные в процессе проверки будут безжалостно истреблены.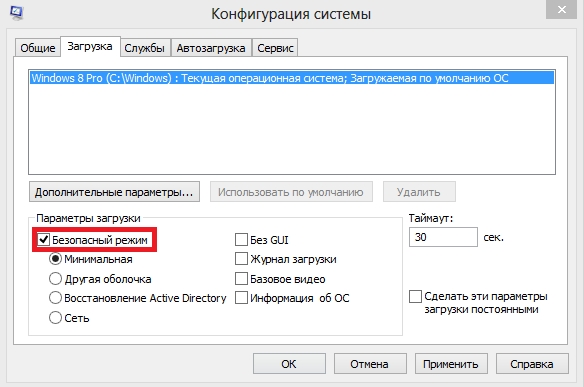 В этом Kaspersky Virus Removal Tool ничем не отличается от полноценного антивируса той же компании. Но работает он хорошо. С большим процентом успеха.
В этом Kaspersky Virus Removal Tool ничем не отличается от полноценного антивируса той же компании. Но работает он хорошо. С большим процентом успеха.
ESET Smart Security (Платная программа)
Читайте также: ТОП-12 Программ для диагностики компьютера: описание зарекомендовавших себя программных инструментов
Это неприхотливый антивирусный продукт от компании ESET. Он способен находить и уничтожать почти все известные вирусы. Однако против таких мощных, как Petya или WannaCry он бесполезен. Хотя его встроенный файервол не даст этим штукам запуститься на ПК.
Пакет ESET Smart Security включает в себя антивирус, файервол (брандмауэр), защиту от фишинговых сайтов и хакерских атак. Его активно используют как на домашних компьютерах, так и на серверах. Продукт отлично себя зарекомендовал.
Скачать установочный файл можно с официального сайта разработчика. Но стоит учесть, что программа не бесплатна. Есть определенный «триальный» период. После потребуется оплатить лицензию. Но для разовой проверки на вирусы хватит и неоплаченной версии.
После потребуется оплатить лицензию. Но для разовой проверки на вирусы хватит и неоплаченной версии.
Способ №4
Читайте также: 14 хитростей для ускорения работы компьютера на Windows
Для начала нужно скачать ESET Smart Security с официального сайта. Затем следует установить программу с помощью исполняемого файла. Мастер установки проведет пользователя по всему процессу. Проблем не возникнет. Антивирус запустится автоматически и будет все время в трее.
Щелкаем правой кнопкой мыши по значку антивируса в системном трее и выбираем пункт «Открыть ESET Smart Security».
Теперь антивирус предложит выбрать объекты для проверки. Выделяем все, кроме привода компакт-дисков. В обязательном порядке нужно отметить оперативную память и загрузочный сектор. Именно там любят прятаться вирусы. После того, как все выбрано жмем «Сканировать».
Сразу же начнется процесс сканирования. Прогресс будет отображаться в окне антивируса. Если программа найдет какие-либо угрозы, то они будут автоматически уничтожены.
Если программа найдет какие-либо угрозы, то они будут автоматически уничтожены.
Стоит отметить, что процесс поиска и уничтожения угроз может затянуться на неопределенное время. Многое зависит от количества файлов на дисках, объема оперативной памяти и мощности центрального процессора.
Известны случаи, когда проверка на угрозы с помощью ESET NOD32 длилась полдня. Как бы то ни было, прерывать процесс нельзя. Это чревато серьезными последствиями. Лучше терпеливо подождать. Тогда есть шанс, что компьютер полностью избавится от вредоносного программного обеспечения.
Обязательно каждый, кто поработал а Сети некоторое время обязательно столкнётся с вопросом: как очистить компьютер от вирусов? В первую очередь скачиваем хороший антивирус (т.е. любой бесплатный, например avast) с новой антивирусной базой, для глубокой проверки всех жестких дисков на присутствия этой дряни и различных программ, которые могут причинить вред компьютеру.
Перед проверкой, желательно зайти в безопасный режим, часто компьютер выходит из строя не по причине заражения всякой пакостью, а из-за сбоя программ или системы. Для входа в безопасный режим при перезагрузке удерживайте клавишу F8, потом перед вами появится черный экран, на котором будет меню выбора, там вы и найдете указанный выше режим загрузки компьютера. Режим безопасности запустит ваш компьютер без загрузки многих драйверов, это обеспечит качественную антивирусную проверку. Почему так? Дело в том, что антивирус в обычном загрузочном режиме операционной системы, не проверит многие программы и драйвера, так как они в данный момент задействованы операционной системой.
Для входа в безопасный режим при перезагрузке удерживайте клавишу F8, потом перед вами появится черный экран, на котором будет меню выбора, там вы и найдете указанный выше режим загрузки компьютера. Режим безопасности запустит ваш компьютер без загрузки многих драйверов, это обеспечит качественную антивирусную проверку. Почему так? Дело в том, что антивирус в обычном загрузочном режиме операционной системы, не проверит многие программы и драйвера, так как они в данный момент задействованы операционной системой.
Если бы антивирусы при простой загрузке операционной системы проверяли бы такие файлы, то операционная система бы кратковременно выходила бы из строя (зависание, перезагрузки, ошибки операционной системы и т.д.), тем самым не давая до конца произвести антивирусную проверку. По этой причине производители антивирусов запретили антивирусным программам доступ к этим файлам когда они используются системой.
Часто один антивирус может не заменить присутствующий вирус, попробуйте воспользоваться утилитой Dr. web Cureit, ее можно скачать с интернета,т.е. очистить компьютер от вирусов бесплатно И проведите вторично глубокую проверку, обычно зараза находиться, если он есть. Итак, скачиваем к себе на компьютер утилиту t. Открывается страница.
web Cureit, ее можно скачать с интернета,т.е. очистить компьютер от вирусов бесплатно И проведите вторично глубокую проверку, обычно зараза находиться, если он есть. Итак, скачиваем к себе на компьютер утилиту t. Открывается страница.
Жмем здоровенную зеленую кнопку «Далее». И удивляемся (обведено красным), что если пользоваться бесплатно, то эта утилита соберет кучу информации с вашего компьютера и отошлёт хозяину- доктору Веб. Если мы отказываемся отсылать статистику, то жмем кнопку «Я отказываюсь отправить статистику» и вы лишены скачивания бесплатной утилиты. А если вы согласны отослать данные о своем компьютере — жмите другую кнопку, скачиваете утилиту и проверяйте свой компьютер. Мы согласились. Открывается лицензия.
Отмечаем галочкой чекбокс «Я принимаю условия Лицензионного Соглашения» и жмем кнопку «Продолжить». Скачивается исполнительный файл cureit.exe Запускаем его. Видим окно.Жмем «Запустить»
Ставим галочку — соглашаемся. нажимаем «Продолжить».
нажимаем «Продолжить».
Жмем здоровенную кнопку «Начать проверку». Вот проверка и началась (уже и вирусы найдены).
И видим результат:
Ну а дальше всё понятно: нажимаем кнопку «Обезвредить». Часто вирусы сидят в автозагрузке программ. Поэтому посмотрим и почистим автозагрузку программ. Для этого нажмите Пуск — выполнить, и выполните слово в форме, где написано «Найти программы и файлы» . далее откроется окно, в котором и нажмите на
Вы увидите настройку системы, вам нужен раздел автозагрузки. Программы помеченные галочкой, могут быть заражены, или прям среди тех программ вы можете найти троянскую программу или сам вирус, которые без вашего ведома загружается в систему. Чаще всего заражаются такие файлы (C:WINDOWSINF*.exe / %windir%system328353.exe и C:WINDOWSsecuritysmss.exe / %windir%system32smphost.exe), по этому пути мы можем увидеть где находится вредоносный загружаемый объект
Вспоминайте, устанавливали вы эти программы, если не устанавливали, то уберите с них галочки. Один из самых опасных вирусов это svchost.exe, он умеет выдавать себя за нужные программы и службы которыми пользуется компьютер. Диспетчер задач имеет примерно шесть таких служб, если этот файл имеется в режиме автозагрузки, удалите его немедленно, так как этот файл не должен присутствовать в автозагрузке. Очень часто программы которые могут навредить операционной системе находятся в папке для восстановления системы (WINDOWS), придется удалять всю папку. Так же нужно очистить папки с временными файлами (temp, в каждой операционной системе название папки может быть другим), и интернет закладками страницами и т.д.
Один из самых опасных вирусов это svchost.exe, он умеет выдавать себя за нужные программы и службы которыми пользуется компьютер. Диспетчер задач имеет примерно шесть таких служб, если этот файл имеется в режиме автозагрузки, удалите его немедленно, так как этот файл не должен присутствовать в автозагрузке. Очень часто программы которые могут навредить операционной системе находятся в папке для восстановления системы (WINDOWS), придется удалять всю папку. Так же нужно очистить папки с временными файлами (temp, в каждой операционной системе название папки может быть другим), и интернет закладками страницами и т.д.
Для очищение временных файлов и интернет хвостов воспользуйтесь специальными программами (например Ccleaner) которые чистят реестр виндовса, исправляют ошибки в реестре и самой операционной системе и т.д. Часто специалисты шутят, просто переустанови систему и вируса не будет. Это обычно помогает, но если у вас мало времени, и не охота заново устанавливать все программы, то лучше воспользоваться другим способом. В первую очередь скачайте несколько антивирусов.
В первую очередь скачайте несколько антивирусов.
Вначале установите и обновите один, и проведите им сканирование системы, после чего удалите первый антивирус, и таким же образом установите второй и т.д. Так как один антивирус может не увидеть заразу, а другой может его найти. Желательно не ставить два антивируса одновременно, это может привести к конфликтованию, так как каждый из антивирусов будет считать себя главным. Это может привести к большим тратам компьютерных ресурсов (оперативная память, сильная нагрузка на процессор и т.д.), что приведет к зависанию или сильному торможению компьютера.
Если у вас много информации на компьютере и вам не охота пол дня тратить на антивирусную проверку, поставьте компьютер на проверку ночью, а утром уже посмотрите отчет антивируса. Обычно вирусы социальных сетей находятся в файле hosts, в котором много разных строк. Особое внимание нужно обратить на 127.0.0.1 localhost, если в нем засела зараза, то в нем будут необычные надписи, с которыми вы до этого не встречались.
Это ведет к блокировке сайта например, социальных сетей. Если у вас такие проблемы обратите внимания на файл hosts который расположен C:WINDOWSsystem32driversetchosts, где вирус мог дописать свои данные в строках, которые нужно удалить, и доступ к сайту вернется. В большинстве случаев проблема очистки компьютера от вирусов предложенными способами успешно решается. Удачи!
Короткое видео по очистке компа от вирусной заразы
Как почистить компьютер в домашних условиях | NUR.KZ
Как почистить компьютер: PixabayПК или ноутбук греется, шумит и плохо работает? Тогда пришло время очистить компьютер от пыли, системного мусора, вирусов, рекламы. Для этого не обязательно нести устройство в сервисный центр. Достаточно узнать о действенных способах, как почистить компьютер.
Как почистить память компьютера
Чистят компьютер по разным причинам. Если не выполнять осмотр системы и не чистить устройство от мусора в памяти жесткого диска или твердотельного накопителя, то ПК начинает хуже работать. Папки долго открываются и подгружаются, а программы и игры с трудом запускаются.
Папки долго открываются и подгружаются, а программы и игры с трудом запускаются.
Перегруженный системный диск — причина, по которой нарушается стабильная работа устройства. Запущенные игры и программы могут и вовсе зависнуть. Обратите внимание, что на системном диске должно быть минимум 5 ГБ свободного пространства для корректной работы.
Системный диск — место на компьютере, где установлена ОС. Следите и за другими дисками. Система сама подскажет, когда необходимо избавиться от лишнего мусора. Индикаторы дисков в папке «Мой компьютер» отобразятся красным цветом.
Ненужные файлы
Итак, как почистить компьютер от ненужных файлов? Алгоритм действий следующий:
- Откройте папку «Мой компьютер». В ней найдите системный диск, который чаще всего называется «Локальный диск С».
- Перенесите на второй диск (в нем больше памяти, он называется «Локальный диск D») все тяжелые и важные папки и файлы с рабочего стола.
- Проследуйте в такие системные папки: «Музыка», «Видео», «Изображения», «Документы».
 Есть вероятность, что в них найдете ненужные тяжелые файлы. Удалите лишнее.
Есть вероятность, что в них найдете ненужные тяжелые файлы. Удалите лишнее. - Проверьте папку «Загрузки». В нее по умолчанию скачивается все из Сети. Очистите ее от ненужного хлама.
Лишние программы
Исследуйте компьютерную среду на наличие ненужных программ, которыми не пользуетесь. Если обнаружили лишние установки, то удалите их. Для этого откройте через меню «Пуск» раздел с параметрами, а затем перейдите в «Приложения». В списке найдите программу, которую необходимо удалить, и выполните деинсталляцию.
Некоторые приложения после установки автоматически попадают в «Автозапуск». В этой системной папке хранятся программы, которые автоматически запускаются вместе с Windows. Если их слишком много, то работоспособность ПК на старте стремится к нулю. Многие из запущенных процессов не нужны.
Как очистить компьютер от ненужных приложений в автозагрузке? Сделаете это в несколько кликов:
- Нажмите комбинацию клавиш Ctrl + Alt + Delete.
- Выберите из списка «Диспетчер задач».

- В появившемся окне откройте раздел «Автозагрузка».
- Изучите список приложений и отключите ненужные соответствующей кнопкой внизу.
Системный мусор
Что такое мусор в компьютере? Это временные файлы, которые хранятся в кэше. Они появляются вследствие работы программ.
Приложения полностью не удаляются с компьютера: после них остается некий след, который хранится глубоко в системе. Также в кэше сохраняются действия, выполненные в браузере и многое другое. Мусор имеет разную природу происхождения, но каждая из разновидностей одинаково тормозит ПК.
Как почистить компьютер от мусора? Выполните такие действия:
- Откройте поиск по Windows.
- Впишите «cleanmgr», выберите первый результат (на Windows 10 приложение называется «Очистка диска»).
- Выберите диск, который необходимо почистить. Продолжите, нажав «ОК».
- В появившемся небольшом окошке установите флажки у всех пунктов. Нажмите «Очистить».
Еще почистить компьютер от мусора поможет дополнительный софт. Выделим Clean Master и CCleaner. Основной функционал в программах бесплатный.
Выделим Clean Master и CCleaner. Основной функционал в программах бесплатный.
Как почистить компьютер от вирусов
Вирусы — причина, по которой компьютер может выйти из строя. Это вредоносные программы, в которых прописаны специальные скрипты, работающие в фоновом режиме и вредящие системе. Обнаружить зараженный ПК не так просто, поскольку вирусы маскируются под системные процессы.
Существуют майнинговые вирусы, которые заставляют работать компьютер на пределах возможностей, из-за чего случаются перегревы комплектующих. Также есть и другие вредоносные программы, главная задача которых — воровать личную информацию пользователей: банковские счета, пароли от социальных сетей и прочих аккаунтов.
Как почистить ПК от вирусов? Воспользуйтесь антивирусной программой. На Windows 10 есть стандартный защитник, но можете установить Avast Antivirus или Dr. Web Cureit. Предложенные варианты бесплатные и надежные. Работают они по похожему принципу:
- Запустите антивирус.

- Найдите раздел с проверкой ПК.
- Выберите быструю или углубленную проверку на вирусы и прочие угрозы.
- Подождите окончания процесса.
- При обнаружении вредоносного ПО будет предложено удалить его или поместить в карантин. Выберите на свое усмотрение. Некоторые антивирусы сразу удаляют угрозу.
Как почистить компьютер от рекламы
Бывает так, что сидишь в интернете и скролишь сайты в браузере, но внезапно появляется множество рекламных баннеров. Это говорит о том, что система заражена рекламным программным обеспечением, поэтому пора почистить компьютер.
Занести ПО к себе на ПК несложно — достаточно установить приложение из какого-нибудь непроверенного источника. Недобросовестные разработчики добавляют в программы много рекламы. Они не считаются вирусными, поэтому система безопасности и антивирусники пропускают их.
Вручную бороться с рекламным мусором не получится. Они надежно маскируются в системе, поэтому обнаружить их крайне сложно. Как очистить ПК в таком случае? Воспользуйтесь сторонним софтом, который отыщет рекламное ПО и удалить его навсегда.
Как очистить ПК в таком случае? Воспользуйтесь сторонним софтом, который отыщет рекламное ПО и удалить его навсегда.
Рекомендуем воспользоваться AdwCleaner. Это бесплатная программа для чистки компьютера от рекламных программ. Она простая в использовании:
- Установите и запустите.
- Просканируйте систему.
- Утилита выведет список найденных рекламных программ. Нажмите кнопку «Очистить».
Как почистить ПК от пыли
Чистить компьютер необходимо не только внутри системы, но и снаружи. Пыль — главный враг любой техники, особенно компьютерной. Если пренебречь плановым обслуживанием ПК, то ухудшение работоспособности неизбежно. В худшем случае компьютер выйдет из строя.
Внутреннее загрязнение системного блока провоцирует перегрев комплектующих. Чтобы держать температурный режим в норме, устраните пыль.
Чистый компьютер не только стабильно и шустро работает, но и меньше шумит. Шум исходит от вентиляторов, которые забиваются грязью. Чем выше скорость вентилятора, тем громче он работает. На это также влияет и работа процессора, видеокарты. Если воздух нормально не циркулирует в системном блоке, то комплектующие сильнее нагреваются, из-за чего мощнее работают вентиляторы.
Рекомендует пользоваться софтом, который считывает данные с датчиков системы. Программы показывают температуру графического чипа, процессора, жесткого диска. Если центральный процессор на ПК нагревается свыше 70 °С, а на ноутбуке — 80–85 °С, то необходима чистка и замена термопасты.
Полноценная чистка предполагает разборку системного блока и лэптопа. Без должных знаний и опыта не рекомендуем самому чистить технику. Отнесите устройство в сервисный центр.
Предложенные действия уберегут компьютер от торможения и выхода из строя. Пыль, вирусы, системный мусор — вредители, с которыми нужно бороться. Простые действия и использование вспомогательного софта продлят срок службы техники.
Оригинал статьи: https://www.nur.kz/technologies/instructions/1855477-kak-pocistit-komputer-v-domasnih-usloviah/
Как чистит компьютер от вирусов. Как почистить компьютер от вирусов самостоятельно
Здравствуйте Друзья! Если вы читаете эту статью, значить для вас актуален вопрос Как очистить компьютер от вирусов ? И в данном материале мы с этой проблемой разберемся. Если у вас останутся какие либо вопросы посмотрите видео в конце страницы и если не найдете решения обязательно напишите комментарий. Разберемся вместе.
Речь пойдет о Лечащей утилите Dr.Web CureIt!. Чем примечательна данная утилита? Она не требует установки. То есть у вас может быть установлено любое антивирусное ПО, может не установлено ни одного антивируса вы все равно сможете проверить свой ПК . Еще огромный плюс данной утилиты в том, что она бесплатна.
Скачать утилиту с официального сайта можно двумя способами:
Размер скачиваемого файла уже более 130 МБ.
- Второй способ дольше, но тоже рабочий. Зайти на официальный сайт , найти и скачать его там.
Скачанный файл имеет интересное и каждый раз новое название.
На рисунке можете посмотреть как выглядит файл у меня на рабочем столе.
Подготовить компьютер к очистке от вирусов
Выполнение данного этапа позволяет существенно сократить время сканирования, но можно обойтись и без этого.
Подготовка включает несколько этапов:
- очистка папки Temp
- удаление всех старых точек восстановления
- очистка корзины
- отключение от сети
Кэш браузеров и папку Temp можно очистить с помощью утилиты CCleaner .
Как разобраться с точками восстановления для Windows 7 смотрите рисунок ниже
Больше о восстановлении системы можно узнать . Зачем мы удаляем все точки восстановления? Что бы убить вирус который может там находится.
Очистка корзины проблем вызвать не должна.
Зачем отключаться от сети? Что бы ничего не мешало при проверке компьютера.
Отключиться от сети также можно физически (отключив сетевой провод от компьютера) либо программно (нажав Отключить к контекстном меню для сетевого подключения)
Подготовительный этап закончен.
Зайти в безопасный режим
Если же компьютер заражен серьезно и операционная система не загружается, то можно воспользоваться Windows Defender Offline .
Практически весь антивирусный софт функционирует в автоматическом режиме и надежно уберегает ноутбук от вирусов. Однако идеальной защиты не существует, поэтому некоторые вредоносные программы могут пробиться внутрь ОС, вызывая подтормаживание и другие сбои в работе ПК. В этом случае приходится чистить систему самостоятельно. Рассмотрим, как очистить ноутбук от вирусов, если антивирус не справился со своей задачей.
Способы очистки операционной системы от вирусов
Чтобы полностью удалить вредоносное ПО из системы и избавить ноутбук от торможений, одной только антивирусной программы может быть недостаточно. В подобных случаях рекомендуется использовать комплексное лечение ПК, включающее в себя:
- чистку ОС от ненужных файлов с помощью утилиты CCleaner;
- принудительный запуск антивирусника;
- удаление вируса из реестра Windows.
Очистка системы с помощью CCleaner
Если антивирус пропустил в ОС вредоносное ПО, то не факт, что повторное сканирование ноутбука той же утилитой позволит избавиться от возникшей проблемы. Поэтому при заражении переносного компьютера необходимо попробовать почистить его от ненужных файлов, среди которых с большой вероятностью будет скрываться и вирус.
В процессе функционирования операционная система создает массу промежуточных файлов, которые со временем не только забивают носитель информации, но и тормозят ПК. Они хранятся на системном диске в папке Temp. В этом же месте очень часто обнаруживаются различные вирусы. Еще одно популярное пристанище вредоносного ПО – кэш браузера.
Чтобы ноутбук не тормозил, необходимо удалить вирус из указанных мест. Для этого можно воспользоваться бесплатной утилитой CCleaner. Делать нужно следующее:
После очистки системы от ненужных файлов можно запускать антивирус.
Применение антивирусных программ
Чтобы самостоятельно почистить ноутбук от вредоносного ПО, не обязательно покупать дорогостоящий антивирус. Хотя возможности лицензионного софта и шире бесплатных утилит, однако для домашнего использования вполне хватит и второго варианта.
Какой бы антивирус не был использован, помните, что на ПК рекомендуется одновременно устанавливать только один сканер. В противном случае ваш ноутбук будет сильно тормозить.
Если вы хотите повысить эффективность антивирусника, выполняйте его запуск из безопасного режима. Чтобы войти в него, нужно делать следующее:
Чистка ноутбука от вирусов с помощью Dr.Web Curelt
Данная программа является абсолютно бесплатной и не нуждается в установке. Однако перед каждым сканированием вам потребуется скачивать антивирус повторно, потому что по-другому обновить его базы невозможно.
Чтобы удалить вирусы с помощью Dr.Web Curelt, нужно делать следующее:
Использование программы AVZ
AVZ – это продукт, разработанный лабораторией Касперского. Раньше данная утилита являлась платной. Теперь же она находится в свободном доступе. Чтобы самостоятельно убрать из ноутбука вредоносное ПО, требуется:
Удаление вируса через реестр Windows
Если после чистки ноутбука программой CCleaner и проверки системы антивирусом есть подозрения, что вирус остался, остается только одно – удалить вредоносное ПО из реестра. Для этого необходимо:
Выполнив описанные действия, у вас с большой вероятностью получиться очистить ноутбук от вредоносного ПО. Этим вы не только улучшите производительность ПК и стабилизируете его работу, но и предотвратите «слет» операционной системы.
Заражение компьютера вирусами – это не новая тема для каждого компьютерного пользователя. При загрузке операционной системы появляются различные информационные окна, некоторые программы работают некорректно, изменяется стартовая страница браузера, устанавливаются различные дополнения. Бывает и так, что компьютер вообще не включается или загружается очень долго, потом при работе тормозит.
Если у Вас присутствует хоть один из вышеперечисленных признаков, то определенно, Вы подхватили вирус. Поэтому давайте разбираться, какими способами можно удалить вирус самостоятельно с компьютера.
Использование антивирусов
Первое, что необходимо сделать – это проверить компьютер с помощью установленной антивирусной программы. У меня установлен Аваст, поэтому показываю на нем. В трее найдите соответствующий значок и кликните по нему мышкой.
Откроется основное окно программы. Теперь убедитесь, что у Вас установлена последняя версия определения вирусов: в «Настройках» зайдите на вкладку «Обновление» . Посмотрите, когда было получено последнее обновление, при необходимости нажмите на кнопку «Обновить» .
Из выпадающего списка выберите «Полное сканирование» и нажмите «Пуск» . Если у Вас установлен другой антивирусник, найдите в нем такой же пункт и включите полное сканирование компьютера.
Таким образом, мы выполним полное сканирование компьютера на вирусы. Времени этот процесс займет много – часов 11, впрочем, все зависит от того, сколько информации храниться на компьютере – чем больше ее объем, тем дольше выполняется проверка.
Когда процесс полностью завершиться, попробуйте вылечить найденные угрозы. Если этого сделать не получается, то их лучше удалить.
Будет лучше, если мы выполним проверку компьютера на вирусы еще одной антивирусной программой: например, Dr.Web CureIt или AVP Tool . Использовать для дома, но не для коммерческих целей, эти программы можно совершенно бесплатно. К тому же, они не требуют установки на компьютер – не возникнет конфликта с установленным антивирусом.
Скачать Dr.Web CureIt можно с официального сайта, перейдя по ссылке:
https://free.drweb.ru/download+cureit+free/
AVP Tool – утилита от лаборатории Kaspersky, которая лечит уже зараженный компьютер пользователя. Скачайте ее с официального сайта по ссылке:
http://www.kaspersky.ru/antivirus-removal-tool
Скачивать программы лучше именно с официального сайта, чтобы в ней были установлены последние обновления вирусной базы данных.
Чтобы выполнить проверку компьютера одной из выбранных Вами утилит, переходим в безопасный режим: при загрузке операционной системы нажимайте кнопку F8 . Теперь запустите программу и выполните полную проверку.
По завершении процесса попробуйте вылечить или удалите найденные угрозы. Обратите внимание: после удаления определенных файлов может быть нарушена работа некоторых пиратских программ.
Лечение компьютера от вирусов с помощью антивирусных программ, не дает нам 100% гарантии, что теперь он чист. Для этого потребуется сделать еще несколько действий.
Убираем непонятные программы из автозагрузки
В этом пункте нужно , или те, которыми Вы пользуетесь крайне редко. Нажмите комбинацию Win+R и в строке «Выполнить» напишите команду msconfig и нажмите «ОК» .
Откроется окно . Здесь галочками отмечены программы, которые запускаются вместе с операционной системой. Отключите запуск всех ненужных Вам программ: снимите галочки напротив них. Посмотрите на наличие в списке непонятных программ, с неясным расположением или производителем.
Когда закончите, нажмите «Применить» и «ОК» .
Если сомневаетесь, стоит ли отключать из списка определенный пункт, наведите на него мышкой в разделе «Команда» и посмотрите расположение файла. Затем найдите его через проводник и обратите внимание на дату, когда он был загружен. Если это было в те дни, когда был заражен компьютер, то можете смело снимать галочку.
Видео по теме:
Проверяем недавно установленные программы
Для этого заходим «Пуск» – «Панель управления» – «Программы и компоненты» .
В следующем окне кликаем по столбцу «Установлено» и смотрим последние установленные программы. Если среди них есть такие, которые Вы не устанавливали (непонятное, неизвестное название и содержание) – кликните по ней мышкой и нажмите «Удалить» .
Чтобы утилиты не оставляли после себя никаких следов, воспользуйтесь на ПК. Сделать это можно вручную, или с помощью специальных утилит.
Видео по теме:
Проверяем процессы в диспетчере задач
Из-за загруженности центрального процессора быстродействие компьютера может значительно снизиться. Если раньше проблем и зависаний не было, а теперь Вы с этим сталкиваетесь, то возможно это результат работы вредоносной программы.
Кликните на кнопку «Пуск» и в строке поиска введите «Диспетчер задач» , затем нажмите «Enter» .
Здесь перейдите на вкладку «Процессы» и посмотрите, чтобы в колонке «ЦП» не было сильно больших значений. Если заметили что-нибудь подозрительное, кликните по этой строке правой кнопкой мыши и выберите из контекстного меню «Открыть место хранения файла» .
Через проводник откроется место расположения файла. Посмотрите на «Дату изменения» файла. Если она совпадает с тем числом, когда Вы предположительно поймали вирус, то удалите данный файл и вернитесь обратно в «Диспетчер задач» , выделите мышкой нужную строку и нажмите «Завершить процесс» .
Удаляем временные файлы
В этом пункте мы , в которой хранятся все временные файлы. Сначала необходимо включить видимость файлов и папок. Заходим «Пуск» – «Панель управления» – «Параметры папок» .
В следующем окне переходим на вкладку «Вид» и ставим маркер напротив пункта «Показывать скрытые файлы, папки и диски» . Жмем «Применить» и «ОК» .
Ищем еще одну папку «Temp» на компьютере:
C: – Пользователи – Имя ВАШЕЙ Учетной записи – AppData – Local – Temp
Из нее тоже удалите все файлы.
Видео по теме:
Проверяем файл hosts
Иногда вирусы могут добраться и до файла hosts . Перейдите по следующему пути:
C: – Windows – System32 – drivers – etc
Кликнете по файлу с названием «hosts» правой кнопкой мыши, выберете «Открыть» и откройте его с помощью блокнота.
Для операционной системы Windows 7 в файле должен быть написан текст, как на рисунке ниже.
Для уменьшения запросов к DNS-кешу и DNS-серверам в файле hosts также могут быть прописаны часто загружаемые Интернет-страницы. Если там Вы заметите подозрительную информацию – удалите ее.
Если же Вы зашли в нужную папку и файла hosts там не обнаружили, то возможно это из-за вируса. Включите видимость скрытых файлов и папок, как было описано выше. Затем откройте появившийся файл hosts и посмотрите, чтобы там был написан тот текст, который должен быть по умолчанию.
Если он изменен – пропишите все так, как должно быть. В том случае, если файл нельзя отредактировать, создайте новый с расширением .txt и названием hosts и пропишите весь текст, как на рисунке выше – для операционной системы Windows 7. Для других операционных систем текст отличается, поэтому поищите в Интернете.
Чистим реестр
Это нужно сделать в том случае, если Вы удалили подозрительную программу через «Программы и компоненты» , или завершили работу непонятного файла в процессах.
Для того чтобы открыть редактор реестра, нажмите сочетание Win+R . Дальше в окне «Выполнить» напишите команду regedit и нажмите «ОК» .
Теперь на вкладке «Правка» выберете «Найти» или нажмите сочетание Ctrl+F . В строку поиска введите название программы, или часть названия, которую Вы удалили через «Программы и компоненты» или «Установка и удаление программ» . В строку поиска также можно ввести название того файла, работу которого Вы завершили в процессах.
Если по названию будет найдена или ветка реестра, или параметр, его нужно будет удалить – выделите мышкой параметр или ветку реестра и нажмите Delete .
Очистка кэша браузера и удаление дополнений
Если вирус связан с браузером, то сначала проверим, куда ведут ярлыки, созданные на рабочем столе. Для этого кликаем правой кнопкой мыши по ярлыку браузера и переходим в «Свойства» .
Здесь в поле «Объект» проверьте, чтобы ссылка вела на тот диск и папку, где установлен браузер. Если ссылка ведет на подозрительный файл, удалите ярлык и создайте его заново.
Чтобы очистить кэш браузера, воспользуйтесь специальной программой, например, CCleaner . Скачайте, установите и запустите ее на компьютере. Затем в разделе «Очистка» на вкладке «Приложения» выделите галочками нужные пункты, нажмите «Анализ» , потом «Очистка» .
Теперь перейдите на вкладку «Расширения» , если там будут установлены расширения, которые имеют непонятные названия, или Вы их самостоятельно не устанавливали – нажмите «Удалить» .
Создание Live CD
Это Вам пригодиться, если Ваш компьютер заблокирован вирусом: он включается, но операционная система не грузится. Как записать Live CD на флешку или диск и очистить свой компьютер, прочтите в статье, перейдя по ссылке.
Для этого Вам потребуется другой компьютер, с которого можно будет скачать образ, чистый диск или флешка. Также необходимо будет изменить приоритетность загрузки в BIOS . Статью об этом также можно прочесть, перейдя по ссылке.
Доброго времени суток, друзья! Нередко, пользуясь повседневно интернетом, возникает потребность в проверке и очистке компьютера от вирусов. Компьютер может быть заражен вредоносной программой не только из интернета, а и с непроверенных носителей или дисков. Ни каждый пользователь может использовать для защиты своего ПК платное антивирусное ПО. Есть альтернативные решения, благодаря которым можно легко очистить компьютер от вирусов совершенно бесплатно . В этой статье мы рассмотрим эффективные способы по удалению вредоносного кода с ПК.
После того, как Вы заметили нестандартное поведение Вашего компьютера (ПК тугодумит, при переходе в браузере открываются сторонние страницы, появляются непривычные надписи на экране монитора и пр.), первым делом нужно запустить систему в безопасном режиме.
Для этого при включении компьютера достаточно несколько раз нажать клавишу F8 для вызова меню дополнительных вариантов загрузки,
и после выбрать пункт «Безопасный режим», нажав на Ввод,
В большинстве случаев, система загружается в этом безопасном режиме и после уже можно приступать к очистке ПК от вирусного кода. Но это не всегда помогает, особенно если вредоносное ПО наносит вред реестру операционной системы. В таком случае необходимо отыскать файл для восстановления безопасного режима, открыть его в командной строке, а уже потом пробовать загрузить Windows.
Использование антивирусных программ для очистки компьютера от вредоносных файлов
Когда ПК запуститься в безопасном режиме, необходимо просканировать жесткие диски и оперативную память специальной антивирусной программой на наличие вирусов. Такие программы есть как платные, так и бесплатные. Мы с Вами остановимся на антивирусных утилитах, которые распространяются бесплатно, либо же есть возможность использовать ПО в пробном режиме (обычно 30-ти дневное бесплатное использование).AVZ
Перед Вами бесплатная антивирусная утилита, способна похвастаться наличием расширенного средства контроля, помимо стандартного сканера. В общем, программа неплохо справляется со своей задачей, ликвидируя все вредоносные файлы.Чтобы очистить ПК от вирусов с помощью AVZ, нужно скачать программу с сайта разработчика и выполнить последовательные действия:
— запускаем утилиту;
— заходим в меню «Файл» и нажимаем на «Восстановление системы»;
— далее ставим везде галки и нажимаем на кнопку «Выполнить отмеченные операции»;
— после перейдем в меню «Сервис» и нажмем на пункт «Диспетчер процессов»;
— на этом этапе закрываем все процессы, которые не зеленого цвета;
— запускаем «Мастер поиска» из меню «Файл»;
— производим очистку ОС Windows.
Скачать софт можно по ссылке
Dr.Web Curelt
Dr.Web Curelt – отличнейший сканировщик компьютера на вирусы, который распространяется бесплатно, если не использовать его в коммерческих целях. Curelt – это по сути версия известного антивируса Dr.Web. Этим софтом можно периодически сканировать ПК на возможные угрозы. От себя скажу, что из множества ситуаций с заражением компьютеров использовал именно эту программу, и она ни разу не подводила меня.Скачать можно по ссылке . Когда Dr.Web Curelt скачан, запускаем загруженный файл и выбираем один из двух видов проверки компьютера.
Быстрая проверка не займет больше нескольких минут (советую использовать этот вид сканирования чисто для профилактики ПК). Полная проверка займет намного больше времени, так как процессор будет напряжен по максимуму. В принципе, при любом выборе, можно будет заниматься своими делами на компьютере, пока Dr.Web будет искать вредоносные программы.
Рекомендую: полную проверку осуществлять, когда есть подозрение на вирусные файлы.
Когда программа полностью просканирует Ваш компьютер, появится окошко с предложением вылечить или удалить зараженные программы или файлы. Если файлы лечению не поддаются, то остается лишь один выход из сложившейся проблемы: безвозвратно удалить, дабы заражение не пошло дальше.
HitmanPro
Не мог я ни упомянуть о замечательном сканировщике вирусов — HitmanPro. Об этом беспощадном убийце узнал я как то при заражении своего компьютера еще в 2013 году. Вирус, который «ел» все ресурсы видеокарты, к сожалению, не могли найти ни штатные антивирусы, ни вышеописанные сканировщики. Немного поюзав по форумам набрел на эту удивительную софтину. За несколько минут блаходаря Хитмену вирус был найден и очищен, после чего видеокарта начала функционировать, как раньше. Вот так вот, друзья!После того случая, данная программа выручает меня каждый день. Используя HitmanPro вместе с вышеописанным антивирусом Dr.Web Curelt, можно быть уверенным в полном очищении ПК от вредоносных файлов. Минус Хитмена лишь один – программа платная, однако если нужно очистить разово компьютер, можно зарегистрировать пробную 30-ти дневную версию абсолютно бесплатно. К тому же, в сети гуляет взломанный антивирус HitmanPro, просто нужно будет пропатчить exe файл и пользоваться неоднократно, не потратив ни копейки на лицензию. Скачать утилиту можно по ссылке
Что нужно делать после очистки компьютера от вирусов
Когда антивирусная система найдет и удалит все вирусы, нужно окончательно удостовериться, что ни один вирус не остался ни на винчестере, ни в памяти. Для этого делаем следующее:— очищаем корзину и по возможности временные файлы Windows;
— удалим ненужные программы в ветке реестра HKEY_CURRENT_USER/ Software путем нажатия клавиши «Delete» ( я уже описывал в соответствующей статье).
На этом все! Всех благ!
Сегодня мы рассмотрим:
Каждый пользователь Windows имеет высокие шансы заполучить на свой компьютер вирус, и это даже несмотря на наличие установленного антивируса. Дело в том, что новые вирусы появляются в сети чуть ли не каждый час, а если своевременно не обновлять на компьютере антивирусные базы, то антивирус просто не будет их замечать. О том, как почистить свой компьютер от вирусов, читайте в статье.
Чистка антивирусом
Прежде всего, необходимо обратиться к своему и обязательно запустить на нем режим сканирования системы. Как правило, для этого достаточно открыть главное окно антивируса и нажать кнопку «Сканирование».
Процедура сканирования может занять довольно длительное время, поэтому в процессе проверки важно снизить использование компьютера к минимуму, а также не прерывать хода процесса.
Для сканирования системы можно использовать и бесплатные средства от популярных разработчиков антивирусных программ. Попробуйте воспользоваться утилитой Dr.Web CureIt – она распространяется абсолютно бесплатно, не требует установки, ее можно запускать с флешки, а также поддерживает самые актуальные базы Dr.Web.
Скачать Dr.Web CureIt бесплатно Вы сможете посетив официальный сайт .
Для этого скачайте Dr.Web CureIt по ссылке в конце статьи и перезагрузите компьютер в безопасном режиме. Для этого отправьте компьютер в перезагрузку и на самом раннем этапе запуска системы начните нажимать несколько раз подряд клавишу F8 до того момента, пока на экране не отобразится окно выбора типа запуска Windows. С помощью стрелок на клавиатуре перейдите к пункту «Безопасный режим» и подтвердите свой выбор клавишей Enter.
Когда Windows будет запущена в безопасном режиме, откройте иконку Dr.Web CureIt и запустите проверку. При таком проведении проверки утилита сможет с большей вероятностью обнаружить вирусы на компьютере и благополучно их устранить.
Не покидая безопасный режим, перейдите в меню «Панель управления» – «Удаление программ» («Программы и компоненты»). Если вы увидите в списке установленных программ подозрительное программное обеспечение, то выполните его удаление.
Кроме этого, если вы заметите на компьютере подозрительные файлы, которого доселе не было, то его также необходимо попробовать удалить через безопасный режим.
Восстановление системы
Если компьютер стал некорректно работать из-за вирусов недавно, но самостоятельно или с помощью антивирусных программ вам не получилось его обнаружить (удалить), тогда, возможно, стоит обратиться к помощи меню «Восстановление системы».
Данное решение позволит вернуть работы системы к тому моменту, когда вы не замечали проблем в работе Windows, но при этом пользовательские файлы (фотографии, документы, музыка и прочее), затронуты не будут.
Для запуска восстановления перейдите к «Панели управления» и выберите пункт «Восстановление».
В отобразившемся окне выберите кнопку «Запуска восстановления системы».
Дождавшись окончания процедуры запуска, выберите наиболее подходящую точку отката, а затем произведите восстановление системы. Будет лучше, если сразу после окончания восстановления вы просканируете систему, например, с помощью той же утилиты Dr.Web CureIt.
Переустановка операционной системы Windows
Самый радикальный, но и наиболее действенный способ устранить проблемы, связанные с проблемами работы Windows, – выполнить переустановку операционной системы. Прежде мы уже рассказывали о том, как выполняется процедура переустановки Windows.
Если вы решите переустановить Windows, не забудьте сохранить свои личные файлы на внешний жесткий диск, флешку или облачное хранилище. Будьте внимательны, т.к. ваши файлы могут быть также заражены, а значит, после переустановки Windows вы снова сможете получить завирусованный компьютер.
Рекомендуем также
Заказать удаление вирусов с компьютеров и ноутбуков в Киеве недорого
Удаление компьютерных вирусов
Для того чтобы ПК работал бесперебойно, следует регулярно проводить его диагностику. Наличие вредоносных программ может вывести компьютер или ноутбук из строя, устранить их самостоятельно удается далеко не каждому пользователю – быстрое и надежное удаление вирусов входит в перечень услуг нашего сервисного центра. Файлы, представляющие собой угрозу для оборудования, могут быть скачаны из Интернета или получены через флешку. Как правило, они маскируются под обычные программы, изображения и даже видео. Самостоятельно почистить компьютер или ноутбук от вирусов достаточно сложно, для успешного выполнения процедуры требуются определенные знания и навыки. Наши квалифицированные специалисты имеют большой опыт комплексного обслуживания компьютерной техники, благодаря чему оперативно и качественно справляются со всеми видами работ.
Особенности удаления компьютерных вирусов
Услуги поиска компьютерных вирусов и их удаленияНаличие в компьютере вредоносных файлов может быть неочевидным, их активизация, как правило, происходит внезапно. Первыми признаками того, что ПК заражен вирусами, требующими немедленного удаления, являются:
- замедленная работа;
- самостоятельное отключение или перезагрузка;
- выдача неизвестных ошибок;
- появление на экране неизвестных баннеров.
Вирусные программы могут заражать и самостоятельно удалять системные файлы, приводить к утрате важной информации, получать доступ к личной почте пользователя, его страницам в социальных сетях, онлайн-банкингу. Если в работе компьютера или ноутбука обнаружены отрицательные изменения, для выявления причин стоит обратиться к профессионалам. Наши специалисты определят источник проблемы и с помощью специальных программ проведут удаление вирусов, стоимость данной процедуры вполне приемлема. Для защиты ПК от проникновения новых «троянских коней» мастер установит лицензионную антивирусную систему. После очистки компьютер станет работать быстрее и эффективнее.
Удаление вирусов в сервисном центре: преимущества
Самостоятельное устранение вредоносных программ нередко приводит к потере информации – антивирус может удалить важные файлы, что приведет к частичной или полной неработоспособности операционной системы. Узнать, сколько стоит удаление компьютерных вирусов, и вызвать мастера на дом можно с помощью нашего сайта. Чтобы заказать услугу, достаточно связаться с нашим менеджером (по телефону или через форму для онлайн-связи), объяснить суть поломки и указать адрес. Центр работает круглосуточно и без выходных.
Случайные записи в блоге:
Блог: Инструкция по разборке ноутбука Acer Aspire 4720
Квалифицированное и своевременное техническое обслуживание – залог долгой службы компьютерного оборудования. Обязательным этапом ремонта ноутбука Acer Aspire 4720 является его полная разборка. Данная статья представляет собой пошаговую инструкцию с фото, подробное руководство поможет разобрать устройство, не повредив комплектующие и корпус.
Блог: Разборка и чистка ноутбука DELL XPS M1730
Регулярное обслуживание компьютерного оборудования продлевает срок эксплуатации и снижает риск возникновения серьезных неисправностей. Если ноутбук DELL XPS M1730 перегревается, тормозит в процессе работы или даже отключается, необходимо провести полную чистку. Этот процесс включает разборку устройства строго по инструкции, удаление пыли, грязи и мусора внутри корпуса, на клавиатуре, радиаторе и вентиляторе. Последний аспект особенно важен, ведь нарушения в работе системы охлаждения часто приводят к перегреву центрального процессора и графического адаптера (видеокарты). Именно эти модули испытывают основную нагрузку при интенсивной эксплуатации ноутбука DELL XPS M1730.
Советы по ремонту ноутбука
Поломка компьютерной техники не всегда требует профессионального вмешательства, ведь в некоторых случаях некорректная работа устройств может быть вызвана забывчивостью владельца.
Все записи блога
Удаление вирусов с компьютера и ноутбука в Екатеринбурге
Заражение компьютерной системы вирусами, как правило, происходит незаметно для пользователя, однако когда ноутбук перестает включаться, начинают появляться подозрительные окна с ошибками, сообщения с просьбами отправить смс или совершить любые другие коммерческие действия, а всплывающие баннеры невозможно отключить, владельцы техники начинают «бить тревогу». Попытки самостоятельно удалить вирусы, в конечном итоге ни к чему не приводит, а проблема остается неразрешенной. Что делать?
Узнайте! Есть ли на компьютере вирус? >>
Цены на удаление вирусов
| Лечение/удаление вирусов |
Услуга включает в себя лечение/удаление вируса без установки антивирусного ПО |
От 150 р |
|
Удаление SMS или баннера-вымогателя |
Услуга включает в себя удаление SMS или порно-баннера без установки антивирусного ПО, если не требуется переустановка операционной системы. |
930 р |
| Разблокировка Windows | Снятие блокировки Windows и баннеров без переустановки. | 600 р. |
| Установка Антивируса |
Nod32, Dr.Web, и другие коммерческое Avast, Avira, AVG, некоммерческое |
330 р |
|
Обновление антивирусных баз |
Услуга включает в себя обновление баз данных программ-антишпионов и антивирусов и других программ. Указана стоимость обновления одной программы. |
330 р |
|
Установка программ защиты и безопасности |
Программы шифрования, ограничения доступа, защиты от программ-шпионов и других видов несанкционированного доступа как из локальных сетей, так и из Интернета. Программы ограничения доступа детей к запрещенным Интернет-сайтам. Указана стоимость установки одной программы. | 1230 р |
|
Лечение/удаление вирусов с сохранением информации |
Услуга включает в себя лечение/удаление вирусов с сохранением информации без установки антивирусного ПО. |
2 700 р |
Как понять что у Вас компьютерный вирус?
В первую очередь, хакеры преследуют цель заработать денег. Они могут делать это несколькими способами.
-
Вымогать деньги за разблокировку компьютера или файлов.
-
Зарабатывать на показе Вам рекламы (спама).
-
Получить доступ к Вашей финансовой информации, расчетным счетам, он-лайн банкам.
-
Получения доступа к почте, мессенджерам и соц. сетям для дальнейшего распространения вируса или обмана на деньги Ваших знакомых.
-
Без Вашего ведома, использовать компьютер для масштабных атак на сервера крупных организаций.
-
Использование мощностей компьютера, к примеру для майнинга криптовалют.
Характерное поведение, симптомы
-
В первом случае, идет блокировка компьютера или кодирование файлов. Вы практически сразу узнаете о заражении, т.к. компьютер начнет вымогать с Вас деньги. Перевести на счет, отправить СМС и т.п.
-
Во втором случае, рекламные окна начинают появляться в тех местах, где их раньше не было. Однако, при этом нельзя говорит о 100% заражении, т.к. при установке бесплатного ПО или при установке программного обеспечения по умолчанию реклама может быть навязана Вам не явно.
-
При третьем варианте, визуально вирус себя никак не проявляет. Если антивирусная система не смогла определить вирусную активность, то пользователь достаточно долгое время может даже не догадываться о заражении.
-
Четвертый вариант заражения, определяется достаточно быстро. Уже в течении суток, Вам сообщат о том, что от с Вашей почты, мессенджера или аккаунта идет подозрительная активность.
-
Для пятого и шестой случай характерны замедление работы компьютера, скорости интернета и повышение объема интернет трафика.
-
Кроме того, часто антивирусные программы определяют вирусную активность, но не могут полностью произвести лечение, в результате чего появляются появляются повторяющиеся сообщения о заражении.
-
При первичном заражении, для внедрения вируса в систему может произойти одноразовая спонтанная перезагрузка, без явных причин.
Часто вирусы используют Ваш компьютер несколькими способами, например блокировка и распространение, что приводит к нескольким симптомам одновременно.
Что не характерно
-
Полный вывод компьютера из строя. Т.К. не работающий компьютер не может принести прибыли, случаи выведения вирусом машины из строя являются крайне редкими. В основном это происходит в результате попытки удаления вирусного кода из системных файлов.
-
Ошибки операционной системы, в большинстве случаев, также никак не говорят напрямую о заражении. Т.к. ошибки могут привлечь ненужное внимание к вирусу или не влияют на прямую при вымогательстве денег, чаще всего хакеры стараются избегать подобных симптомов. Чаще ошибки возникают уже после лечения, в результате частичной потери взаимодействия между системными файлами.
-
Регулярная перезагрузка компьютера. Для достижения целей вирусу не требуется регулярная перезагрузка.
-
Синий экран смерти, не является симптомом по тем же причинам.
-
Отсутствие интернета. При отсутствии явного вымогательства денег, является не желательным симптомом.
-
Бесследное исчезновение файлов без явного вымогательства денег.
Все эти симптомы не характерны для зараженных ПК. В результате вирусного заражения, могут возникать в исключительных случаях. Чаще возникают уже после лечения компьютера.
Почему нужно обращаться к профессионалам?
Наши мастера используют только проверенные способы лечения, а осуществляемые манипуляции позволяют:
- Определить источник вирусов. Глубокая диагностика системы обеспечивает четкое понимание того, какие именно файлы поражены и с каким вирусом мы имеем дело.
- Провести лечение или удаление вредоносных вирусов. При попытке самостоятельного вмешательства пользователей, очень часто удаляются важные файлы и программы. Если же вы обратитесь за помощью к специалистам, то вероятность сохранения данных в разы больше.
- Вернуть утраченную информацию.
- При необходимости переустановить операционную систему.
- Обеспечить надежную антивирусную защиту.
Наша компания направляет специалистов, которые знают, что нужно делать для «обеззараживания» реестра, оперативной памяти или жесткого диска от вирусов, способных нанести вред всей системе, а также какие профилактические мероприятия помогут избежать подобных ситуаций в будущем.
Как мы это делаем?
Удаление вирусов производится следующим образом. Мы очищаем компьютер от информеров и СМС-вымогателей, которые сразу «бросаются в глаза» и мешают работе техники. После этого мастер проводит полное сканирование системы и удаляет другие вирусы, которые еще не успели навредить и проявить себя в полной мере, а затем осуществляет установку лицензионного антивируса со свежими базами. По желанию заказчика мы можем:
- провести разблокировку операционной системы без ее переустановки;
- полностью удалить вредоносное программное обеспечение;
- вылечить все вирусы (если их удаление невозможно) и устранить любые «программы-шпионы».
Наши услуги также включают поиск программ двойного назначения, от которых лучше избавиться, и клавиатурных перехватчиков. По окончании работ мы проконсультируем вас, как исключить подобные случаи в будущем и что нужно делать во избежание проникновения вирусов в вашу систему. Выезд мастера по Екатеринбургу осуществляется по адресу вашего дома или офиса в день обработки вашей заявки: любые проблемы будут разрешены максимально быстро и по доступной цене.
Как очистить компьютер от всех вирусов. Как очистить компьютер от вирусов самостоятельно
Доброго времени суток дорогой читатель. В этой статье мы поговорим о компьютерных вирусах и способах от них избавиться. Следуйте простым шагам из этой инструкции и у Вас обязательно все получится!
Мы проведем комплекс мер, начиная от обновления антивируса и заканчивая удалением нежелательного софта.
Шаг 1. Антивирус
Если Вы используете платный антивирус, который был успешно скачен с торрентов — удаляем без угрызений совести. И дело здесь не в том, что мы пропагандируем борьбу с пиратством. Такой антивирус, скорее всего, не сможет полноценно защитить Ваш компьютер. Кроме того, в результате взлома он мог быть модифицирован и не в сторону улучшения защиты. Возьмите отличный бесплатный антивирус Аваст. Перед установкой обязательно удалите старый антивирус.
Все дальнейшие процедуры я поду показывать на примере антивируса Аваст
Обновление антивируса
Так же необходимо убедится, что у Вашего антивируса актуальные базы вирусных сигнатур.
С обновлением справились. Антивирус готов к работе.
Сканирование компьютера на наличие вирусов
Пришло время запустить сканирование для поиска вирусов.
Антивирус автоматически исправит все обнаруженные проблемы
Шаг 2. Удаление вредоносных программ
Процедура удаления нежелательных программ
Таким образом удаляем все нежелательные программы.
Список программ, которые нужно удалять с компьютера
Удалить вредоносный софт не составит труда. Но его еще нужно найти среди всех установленных программ. Вот по каким признакам можно определить нежелательное ПО:
- Все программы, в названии которых содержится слово «Toolbar»
- Все программы, в названии которых содержится слово Cleaner, кроме cclear и adwclear
- Все программы, в названии которых содержится слово Java, если Вы не разработчик под данную платформу
- Амиго и подобные приложения. Сюда же все, что содержит слова Mailru, Яндекс, Yahoo, Bing и т.д.
Смело удаляем все программы, которые попадают под высшепривиденные параметры. Так же на данном этапе рекомендуем удалить программы, которые Вы не используете.
Шаг 3. Удаляем вредоносные компоненты браузеров
Данные компоненты довольно часто вызывают показы различной рекламы, которая «лезет» со всех сторон. Воспользуемся программой AdwCleaner ()
После завершения процедуры очистки компьютер будет перезагружен.
В этой статье мы расскажем о том, как очистить компьютер от вирусов самостоятельно, не прибегая к помощи специалистов.
Пользователям день и ночь нужно напоминать основное требование безопасности при работе с компьютерами – используйте антивирусы! Эти программы, от бесплатных приложений до платных пакетов, защищают систему Windows, сканируя, ведя мониторинг в реальном времени, выполняя эвристический анализ файлов и процессов в поисках угроз. Число атак на Windows столь велико, что без защиты вы очень быстро станете жертвой вредоносных приложений.
Но даже лучший антивирус не даст стопроцентной защиты. В локальную сеть могут быть добавлены устройства с уже установленными вирусами, пользователи могут собственноручно пропустить вредоносное ПО, а некоторые программы вроде Remote Access Trojan не проявляют активности, пока не придёт определённый день и час. Никто не может полностью защититься от методов социальной инженерии и фишинга, которые заманивают пользователей и заставляют их скачать файлы или перейти по ссылке. Есть программы, выдающие себя за антивирусы, которые на самом деле являются вирусами. Скачивать файлы всегда нужно из надёжных источников, вроде сайтов самих разработчиков приложений, а не сторонних магазинов и файлообменных ресурсов.
Иногда трудно узнать, когда случилось инфицирование. Однако существует множество знаков, на которые следует обращать внимание: крайне медленная скорость работы компьютера там, где раньше он летал, всплывающие окна браузера, когда сам браузер закрыт, пугающие сообщения от приложений безопасности, которых вы не устанавливали.
Если вы заподозрили неладное или уверены точно, что стали жертвой вредоносного ПО, нужно предпринять решительные шаги.
Инструкция о том, как очистить компьютер от вирусов самостоятельно
Установите или обновите антивирусСначала убедитесь, что установленный на компьютере антивирус обновлён последними определениями вирусов, при помощи которых он идентифицирует известное вредоносное ПО. Производители антивирусов постоянно обновляют эти списки, находя на просторах Интернета всё новые вирусы и трояны. Если антивирус не обновлялся хотя бы день, риск заражения возрастает.
Тем более он возрастает, если антивирус не установлен вообще. Нужно срочно исправить это упущение; имеется большой выбор , вроде:
- Avast Free Antivirus
- AVG AntiVirus Free
- Panda Free Antivirus
Особенно опасна ситуация, когда речь идёт о рабочем компьютере. В таком случае лучше использовать , такие как:
- Symantec Norton Security Premium
- Bitdefender Internet Security
- Bitdefender Total Security
- Kaspersky Internet Security или
- McAfee LiveSafe
Все они получили оценку более 4.5 в обзоре популярного портала PCMag.
Далее углубляем поиск, проводя сканирование. Оно может занять продолжительное время и нужно надеяться, что проблема будет найдена и решена. Это будет самый положительный сценарий. Проблема заключается в том, что хорошо продуманная вредоносная программа отключает антивирус.
Не забудьте убедиться в наличии на компьютере установленного брандмауэра. Они есть и на маршрутизаторах, но этого недостаточно. Можно порекомендовать установить Check Point ZoneAlarm Free Firewall или его платную версию Pro.
Возвращение в прошлоеЕсли у вас есть точки восстановления системы Windows, можно использовать их для отката к более старой версии, где проблем ещё не было. Чаще всего это не помогает. Умные авторы вредоносных программ будут готовы к такому повороту событий. Можно попытаться задействовать RKill, — программу, созданную для уничтожения процессов известного вредоносного ПО.
Если это не поможет, нужно загрузить Windows так, чтобы вирус не мог начать свою работу. Это называется загрузка в безопасном режиме. Нужно перезагрузить компьютер и в процессе удерживать кнопку Shift (в Windows 8 и 10). Появится меню с выбором вариантов загрузки, выберите Безопасный режим.
Нужно удалить временные файлы, среди которых могут находиться вредоносные. В меню «Пуск» наберите «Очистка диска» и выполните проверку раздела C: (или другого, на котором установлена операционная система), чтобы найти файлы, которые можно удалить. Затем скачайте и запустите антивирусный сканер по запросу: рекомендуется Malwarebytes Anti-Malware. Остаётся надеяться, что после сканирования и перезагрузки компьютер будет избавлен от вредоносного ПО.
Malwarebytes Anti-Malware часто называют антивирусным сканером, который предлагает второе мнение после основного антивируса, если первый не помог. Другие варианты включают в себя HitmanPro и Kaspersky TDSKiller. Последний особенно хорош в поиске руткитов, которые работают на уровне, усложняющем их поиск простым антивирусом.
Отключите интернетПри наличии установленного на компьютере вредоносного ПО есть вероятность, что у злоумышленников есть дистанционный доступ к нему. В таком случае первым делом нужно отключить компьютер от Интернета. Можно отсоединить кабель Ethernet от компьютера или отключить от розетки маршрутизатор.
Без доступа в Интернет не получится обновить антивирус. В таком случае обновления для него придётся брать с другого компьютера, желательно с другим подключением к Интернету, перенося их на флешке. Можно загрузить компьютер с CD-дисков, которые обычно называют Live CD или диск восстановления, откуда можно запустить полноценное антивирусное приложение. Для этого на компьютере потребуется оптический привод, которого в наши дни у некоторых пользователей может и не быть, особенно в новых ноутбуках. Впрочем, всё это можно загрузить с флешки.
Портативный антивирусЕсли ничего не помогло, сама операционная система благодаря вирусу может быть настроена против пользователя, она может даже не позволять установить новый антивирус. В таком случае нужно обойти операционную систему и позволить антивирусу взять контроль на себя.
Существует множество портативных приложений, которые можно поместить на флешку и которые не требуют установки в систему. Антивирусными среди них являются:
- Microsoft Safety Scanner,
- ClamWin,
- McAfee Stinger
- Kaspersky Security Scan.
Можно использовать несколько одновременно, поскольку они не конфликтуют между собой.
Если вы хотите произвести более глубокое сканирование всего жёсткого диска, используйте другой безопасный компьютер для создания CD-диска. Можно использовать антивирусы от:
- Avira
- Bitdefender
- F-Secure
- Kaspersky
- Panda
- Sophos
- Trend Micro
Потребуются образы — файлы форматов ISO или IMG и программа для их записи на диск, который нужно сделать загрузочным. В Windows 7, 8 и 10 вставьте чистый диск CD, DVD или USB-флешку, дважды нажмите на файл ISO или IMG и выберите команду Прожечь диск. Можно скачать для этого сторонние программы вроде ImgBurn.
Есть специальные приложения вроде Spybot, которые ищут программы-шпионы (spyware), или Symantec Norton Power Eraser, которая ищет приложения типа crimeware (запугивающие пользователей). Последние выдают агрессивные сообщения о наличии вирусов или что программы пользователя будут принудительно удалены и т.д.
Самый радикальный вариант: форматирование жёсткого диска с переустановкой операционной системы и всех программ (для чего желательно заранее создавать образ только что установленной системы). Такая необходимость в наши дни появляется всё реже, не то что во времена Windows 95 и до Windows Vista; однако иногда это единственное решение.
Дальнейшие действияПосле победы над вирусами нужно какое-то время, чтобы снова почувствовать себя в безопасности. Для этого примите меры по усилению этой безопасности. Выбирайте антивирусы с максимальной защитой (читайте обзоры и советы о том, как очистить компьютер от вирусов самостоятельно), узнайте меры противостояния фишингу и социальной инженерии (хотя бы что это такое), удалите программы, которые не используете или в которых не уверены. Всегда помните об осторожности.
Невозможно представить свою жизнь без использования стационарных компьютеров и ноутбуков. За этими устройствами пользователи могут и работать, и отдыхать. Но что может омрачить использование тех же ноутбуков? Ответ очевиден — это вирусы.
Вредоносное программное обеспечение, которого в интернет навалом, может нарушить стабильность работы вашей операционной системы или привести к более опасным последствиям, таким как: выход устройства из строя, мошеннические схемы. Но всего этого можно с легкостью избежать, если вовремя и правильно встать на защиту своего лэптопа. Эта статья продемонстрирует вам, как почистить ноутбук от вирусов самостоятельно.
Чистим ноутбук от вирусов — лучшие способы
Уже давно не секрет, что антивирус не может обеспечить стопроцентной защиты девайса. Что делать, если программное обеспечение, созданное оберегать систему, не справляется? Как почистить ноутбук от вирусов самостоятельно? Обо всех способах собственноручной очистки мы сейчас и поговорим.
Чтобы с концами избавиться от вредоносного ПО с операционной системы и обеспечить стабильную работу вашего устройства, одного антивируса не будет достаточно. Стоит заняться комплексным лечением персонального компьютера, которое включает в себя следующие способы:
- Использование стороннего программного обеспечения для чистки операционной системы от файлов, которые ну никак не нужны.
- Чистка реестра ОС Windows.
- Принудительное использование антивирусных утилит.
Важно! Едете в поездку и не будет возможности выхода в интернет через Wi-Fi? Мы подготовили отдельный обзор .
Утилиты
Давайте поговорим о самых популярных программах для борьбы с информационным “загрязнением” ноутбука.
Ccleaner
Среди пользователей имеет успех популярная утилита — Ccleaner.
Данный софт способен держать операционку в чистоте и избавлять ее от скопившегося информационного “хлама”.
Рассмотрим подробнее принцип работы этой утилиты:
- Сперва нужно скачать и установить Ccleaner на ваш ноутбук. Не забудьте заострить внимание на разрядности системы, которая установлена на ваш компьютер.
- После этих действий запустите утилиту и выберите нужный язык.
- Боковой меню имеет вкладку “Очистка”, выберите ее, отметьте галочками те файлы, которые будут в зоне поиска при анализе системы.
- Запуск сканирования осуществляется кнопкой “Анализ”. После этой процедуры на экране будут отображены результаты диагностики.
- Удалить весь мусор нужно при помощи клавиши “Очистка”.
- После очистки операционной системы от файлов, можно активировать антивирус в целях профилактики.
AVZ
Как убрать вирусы с ноутбука? Ответить на вопрос вам поможет утилита AVZ:
- Скачайте программу, установите и запустите ее.
- Интерфейс программы не должен вызывать вопросов. Вам достаточно выбрать область, в которой будет происходить сканирование и нажать клавишу “Пуск”.
- Дождитесь окончания анализа и радуйтесь чистому компьютеру.
Важно! Эта утилита имеет и другие возможности, с которыми вы сможете познакомиться в документации и подробных гайдах по использованию.
ADW Cleaner
Данная программа прекрасно справляется с удалением самых разнообразных вирусных скриптов, вредоносных браузерных расширений и других ненужных файлов. Интерфейс интуитивно понятен и пользоваться утилитой легко:
- Скачиваем софт с официального сайта.
- Проводим установку.
- Запускаем ADW Cleaner, начинаем сканирование, ждем несколько минут, и видим перед собой результат.
- Перед вашими глазами откроются вкладки с именами: “Папки”, “Файлы”, “DLL” и др. Тут вы сможете посмотреть все, что будет удалено.
- Нажимаем на кнопку “Очистка”, ждем перезагрузку компьютера, радуемся результату.
Dr.Web Curelt
Одна из самых лучших бесплатных программ. Особенностью является тот факт, что утилита не нуждается в установке. Но есть одна проблема: антивирус придется скачивать снова, если опять возникнет желание почистить систему. Как чистить ноутбук от вирусов при помощи Dr.Web? Легко!
Просто ознакомьтесь с краткой инструкцией:
- Скачайте и установите программу.
- Перейдите в “Безопасный режим” и запустите утилиту.
- Для того чтобы произвести быстрое сканирование вашего ноутбука, нажмите на кнопку “Начать проверку”. Данная опция позволит почистить самые важные объекты в лэптопе: оперативную память, жесткий диск и т. п.
- Также вы можете провести выборочную проверку, настроив анализ так, как сочтете нужным.
- Угрозы, которые будут обнаружены после сканирования, можно удалить нажатием на клавишу “Обезвредить”.
Важно! В настройках программы есть возможность выбрать действия, которые будут совершаться на вредоносным ПО по умолчанию. Например, можно выставить удаление подобных файлов.
Реестр
Если проблема до сих пор не решилась, рекомендуем ознакомиться вам с еще одним способом борьбы с вирусами: удаление через реестр. Такой способ не требует скачивания и установки стороннего программного обеспечения, поскольку все действия можно осуществить при помощи стандартных средств операционной системы Windows:
- Откройте “Выполнить” и введите в пустое место команду regedit, подтвердив свои действия нажатием клавиши “Ок”.
- Левая часть окна должна содержать каталог Winlogon, в который следует перейти и ознакомиться со значениями параметров Shell и Userunit. Около первого параметра должен стоять explorer.exe, а около второго — прописан путь к файлу, который имеет такое же название. Все остальные записи нужно обязательно удалить.
- В каталоге Run необходимо провести эти же операции.
Важно! Теперь шансы оставить систему чистой возросли в разы. Такими действиями вы не только улучшаете производительность персонального компьютера и возвращаете его стабильную работу, но и избегаете внезапного “вылета” операционной системы.
Многие пользователи, столкнувшись с вирусами, хотят вернуть все как было.
Однако без нашего участия ноутбук не справится и мы должны помочь ему уничтожить все .
В данной статье Вы найдете пошаговую инструкцию по удалению вирусов с ноутбука на котором нет антивируса.
Инструкция большая по причине подробности алгоритма и сложности удаления различных вирусов вымогателей.
Содержание:
— что сейчас происходит с ноутбуком зараженным вирусами;
— как удалить вирусы если нет антивируса;
— установка антивируса Касперского;
— активация антивируса;
— проверка ноутбука на вирусы и чистка;
— козырной способ для тех кому не удалось удалить вирус с помощью антивируса.
Что происходит с ноутбуком зараженным вирусами
Зараженный ноутбук это сплошное расстройство, но не волнуйтесь с самим ноутбуком (железом) ничего не случится.
Вирусы в зависимости от своего назначения редко ломают операционную систему.
Чаще вирусы воруют пароли от социальных сетей, вымогают и воруют деньги.
Результаты их действия не всегда очевидны, – это зависания, торможение и ошибки операционной системы ноутбука.
Поэтому вирусы мы будем удалять сразу.
Как удалить вирусы если нет антивируса
Для быстрого решения проблемы необходимо установить условно — бесплатную версию антивируса Kaspersky Internet Security, просканировать ноутбук и удалить обнаруженные вирусы.
Установка антивируса Касперского
1. Заходим по адресу http://www.kaspersky.ru/kis-trial и нажимаем на кнопку «Скачать» или загружаем файл любым удобным нам способом.
Нажимаем кнопку — Скачать
(Рисунок 1)
2. Загрузив файл, начинаем установку антивируса.
(Рисунок 2)
3. Ждем распаковки антивируса пока не появится окно с кнопкой «Установить».
Нажимаем кнопку — Установить
(Рисунок 3)
4. Нажимаем кнопку «Принять».
6. Ждем пока не закончится установка и на появится окно с кнопкой «Готово».
7. После нажатия на кнопку готово ждем пока загрузится антивирус.
(Рисунок 4)
Активация антивируса
8. После установки антивируса нам будет предложено его активировать.
Выбираем «Активировать пробную версию».
Выбираем — активировать пробную версию
(Рисунок 5)
9. После проверки мы получим сообщение в следующем окне — «Активация завершена».
Нажимаем кнопку «Завершить».
Проверка ноутбука на вирусы и чистка
10. В главном окне нажимаем кнопку «Проверка.
(Рисунок 6)
11. Видим как идет процесс проверки.
(Рисунок 7)
12. Если вирус найден нажимаем кнопку «Удалить».
(Рисунок 8)
Козырной способ для тех кому не удалось удалить вирус с помощью антивируса
Некоторые вирусы сидят в памяти ноутбука и не дают установить антивирус, блокируют доступ к операционной системе просят отправить смс.
Для их удаления используем специальную утилиту — Kaspersky Rescue Disk , — она удаляет вирусы которые не может удалить антивирус.
Настройка загрузки Live CD из под биоса
15. Настраиваем биос, чтобы загрузиться с диска.
(Рисунок 9)
(Рисунок 10)
16. Нажимаем F10 чтобы сохранить настройки.
Загружаемся с диска и запускаем проверку с помощью Kaspersky Rescue Disk
17. Во время загрузки Kaspersky Rescue Disk и нажимаем любую клавишу на клавиатуре, а иначе загрузится операционная система.
18. Выбираем русский язык в правом углу экрана и нажимаем Enter.
(Рисунок 11) | |
19. Нажимаем цифру 1 на клавиатуре чтобы принять лицензионное соглашение.
20. Выбираем запуск Kaspersky Rescue Disk в графическом режиме и нажимаем Enter.
21. Ждем загрузки Kaspersky Rescue Disk и выбрав логические диски нажимаем «Выполнить проверку объектов».
Выбираем объекты для проверки и жмем кнопку — Выполнить проверку объектов
(Рисунок 12)
Во время проверки программа найдет вирусы и предложит вам удалить их, нужно будет нажать на удаление, если же попался подозрительный объект, но ему не присвоен статус вируса, то тогда его можно будет отправить на карантин, а затем уже вылечить.
Заключение
Если у Вас диск застоялся — записан давно, выполните перед проверкой обновление баз — Рисунок 12 закладка «Обновление».
Теперь время вопросов.
Специально для посетителей сайта «Компьютер для чайников».
Здравствуйте Друзья! Если вы читаете эту статью, значить для вас актуален вопрос Как очистить компьютер от вирусов ? И в данном материале мы с этой проблемой разберемся. Если у вас останутся какие либо вопросы посмотрите видео в конце страницы и если не найдете решения обязательно напишите комментарий. Разберемся вместе.
Речь пойдет о Лечащей утилите Dr.Web CureIt!. Чем примечательна данная утилита? Она не требует установки. То есть у вас может быть установлено любое антивирусное ПО, может не установлено ни одного антивируса вы все равно сможете проверить свой ПК . Еще огромный плюс данной утилиты в том, что она бесплатна.
Скачать утилиту с официального сайта можно двумя способами:
Размер скачиваемого файла уже более 130 МБ.
- Второй способ дольше, но тоже рабочий. Зайти на официальный сайт , найти и скачать его там.
Скачанный файл имеет интересное и каждый раз новое название.
На рисунке можете посмотреть как выглядит файл у меня на рабочем столе.
Подготовить компьютер к очистке от вирусов
Выполнение данного этапа позволяет существенно сократить время сканирования, но можно обойтись и без этого.
Подготовка включает несколько этапов:
- очистка папки Temp
- удаление всех старых точек восстановления
- очистка корзины
- отключение от сети
Кэш браузеров и папку Temp можно очистить с помощью утилиты CCleaner .
Как разобраться с точками восстановления для Windows 7 смотрите рисунок ниже
Больше о восстановлении системы можно узнать . Зачем мы удаляем все точки восстановления? Что бы убить вирус который может там находится.
Очистка корзины проблем вызвать не должна.
Зачем отключаться от сети? Что бы ничего не мешало при проверке компьютера.
Отключиться от сети также можно физически (отключив сетевой провод от компьютера) либо программно (нажав Отключить к контекстном меню для сетевого подключения)
Подготовительный этап закончен.
Зайти в безопасный режим
Если же компьютер заражен серьезно и операционная система не загружается, то можно воспользоваться Windows Defender Offline .
Как удалить вредоносное ПО с ПК с Windows
Остерегайтесь признаков заражения ПК вредоносным ПО: более медленная, чем обычно, производительность, внезапная волна всплывающих окон и другие аномальные проблемы. Да, нестандартное поведение иногда является результатом конфликтов оборудования, но первым делом нужно исключить возможность заражения вирусом, шпионским ПО или другим зловредным объектом — , даже если у вас есть антивирусная программа. установлен .
Следуйте этому пошаговому руководству, чтобы узнать, как избавиться от вредоносных программ.
Шаг 1. Войдите в безопасный режим
Прежде чем что-либо делать, вам необходимо отключить компьютер от Интернета и не использовать его, пока вы не будете готовы очистить свой компьютер. Это может помочь предотвратить распространение вредоносных программ и / или утечку ваших личных данных.
Если вы считаете, что ваш компьютер может быть заражен вредоносным ПО, загрузите его в безопасном режиме Microsoft. В этом режиме загружаются только минимально необходимые программы и сервисы. Если какое-либо вредоносное ПО настроено на автоматическую загрузку при запуске Windows, переход в этот режим может помешать этому.Это важно, потому что это может упростить удаление вредоносных файлов, поскольку они на самом деле не работают или не активны.
К сожалению, Microsoft превратила процесс загрузки в безопасном режиме из относительно простого процесса в Windows 7 и Windows 8 в процесс, который явно более сложен в Windows 10. Чтобы загрузиться в безопасном режиме Windows, сначала нажмите кнопку Пуск в Windows 10. и нажмите кнопку питания, как если бы вы собирались перезагрузиться, но ничего не нажимайте. Затем, удерживая клавишу Shift, нажмите «Перезагрузить».Когда появится полноэкранное меню, выберите Troubleshooting , затем Advanced Options , затем Startup Settings . В следующем окне нажмите кнопку Restart и дождитесь появления следующего экрана (просто оставайтесь с нами здесь, мы знаем, что это долго). Далее вы увидите меню с пронумерованными вариантами запуска; выберите номер 4, который является безопасным режимом. Обратите внимание: если вы хотите подключиться к каким-либо онлайн-сканерам, вам нужно выбрать опцию 5, которая является безопасным режимом с загрузкой сетевых драйверов.
Вы можете обнаружить, что ваш компьютер работает заметно быстрее в безопасном режиме. Это может быть признаком того, что ваша система заражена вредоносным ПО, или может означать, что у вас есть много законных программ, которые обычно запускаются вместе с Windows. Если ваш компьютер оснащен твердотельным накопителем, он в любом случае будет быстрым.
Шаг 2. Удалите временные файлы
Вы можете использовать встроенную в Windows 10 утилиту очистки диска, чтобы избавить вашу систему от ненужных временных файлов. PCWorldТеперь, когда вы находитесь в безопасном режиме, вам нужно запустить проверку на вирусы.Но перед этим удалите временные файлы. Это может ускорить сканирование на вирусы, освободить место на диске и даже избавиться от некоторых вредоносных программ. Чтобы использовать утилиту очистки диска, входящую в состав Windows 10, просто введите Очистка диска в строке поиска или после нажатия кнопки «Пуск» и выберите появившийся инструмент с именем «Очистка диска ».
Шаг 3. Загрузите сканеры вредоносных программ
Теперь вы готовы к тому, чтобы сканер вредоносных программ выполнял свою работу — и, к счастью, запуска сканера достаточно для удаления большинства стандартных заражений.Если на вашем компьютере уже была активна антивирусная программа, вам следует использовать другой сканер для этой проверки на наличие вредоносных программ, поскольку ваше текущее антивирусное программное обеспечение, возможно, не обнаружило вредоносное ПО. Помните, что никакая антивирусная программа не может обнаружить 100 процентов из миллионов типов и вариантов вредоносных программ.
Есть два типа антивирусных программ. Вы, вероятно, больше знакомы с антивирусными программами в реальном времени, которые работают в фоновом режиме и постоянно отслеживают наличие вредоносных программ. (Другой вариант — сканер по требованию, который ищет вредоносные программы, когда вы открываете программу вручную и запускаете сканирование.У вас должна быть установлена только одна антивирусная программа, работающая в реальном времени, но вы можете установить несколько сканеров по требованию для запуска сканирования с помощью нескольких программ, тем самым гарантируя, что если одна программа что-то пропустит, другая может это найти.
Если вы считаете, что ваш компьютер заражен, мы рекомендуем сначала использовать сканер по требованию, а затем выполнить полное сканирование антивирусной программой в реальном времени. Среди бесплатных (и высококачественных) доступных сканеров по запросу — BitDefender Free Edition, Kaspersky Virus Removal Tool, Malwarebytes, Microsoft’s Malicious Software Removal Tool, Avast и SuperAntiSpyware.
Шаг 4. Запустите сканирование с помощью Malwarebytes
.В иллюстративных целях мы опишем, как использовать сканер Malwarebytes по требованию. Для начала скачайте его. Если вы отключились от Интернета по соображениям безопасности, когда впервые заподозрили, что можете быть заражены, подключитесь к Интернету повторно, чтобы вы могли загрузить, установить и обновить Malwarebytes; затем снова отключитесь от Интернета, прежде чем начать фактическое сканирование. Если у вас нет доступа к Интернету или вы не можете загрузить Malwarebytes на зараженный компьютер, загрузите его на другой компьютер, сохраните на USB-накопитель и перенесите его на зараженный компьютер.
После загрузки Malwarebytes запустите установочный файл и следуйте инструкциям мастера, чтобы установить программу. Как только программа откроется, она автоматически активирует пробную версию платной версии, которая позволяет сканировать в реальном времени. Однако по окончании пробного периода с вас не будет взиматься плата — по умолчанию программа возвращается к стандартной бесплатной версии через 14 дней. А пока вы можете отключить сканирование в реальном времени на эти две недели, если хотите.
Чтобы запустить сканирование, переключитесь с вкладки «Панель мониторинга» на вкладку «Сканирование».Оставьте выбранным вариант сканирования по умолчанию («Сканирование угроз») и нажмите кнопку Начать сканирование . Он должен проверить наличие обновлений перед запуском сканирования, но убедитесь, что это происходит, прежде чем продолжить.
PCWorldВыберите «Поиск угроз», чтобы выполнить базовый анализ наиболее часто заражаемых файлов на вашем компьютере.
Несмотря на то, что Malwarebytes предлагает вариант выборочного сканирования, он рекомендует сначала выполнить сканирование угроз, поскольку оно обычно все равно обнаруживает все заражения.В зависимости от вашего компьютера быстрое сканирование может занять от 5 до 20 минут, тогда как выборочное сканирование может занять от 30 до 60 минут и более. Пока Malwarebytes выполняет сканирование, вы можете видеть, сколько файлов или объектов программа уже просканировала и сколько из этих файлов было идентифицировано как вредоносное ПО или как зараженные вредоносным ПО.
Если Malwarebytes автоматически исчезает после начала сканирования и больше не открывается, возможно, у вас есть руткит или другое глубокое заражение, которое автоматически убивает сканеры, чтобы они не смогли его удалить.Хотя вы можете попробовать некоторые уловки, чтобы обойти эту вредоносную технику, вам может быть лучше переустановить Windows после резервного копирования ваших файлов (как будет обсуждаться позже), учитывая время и усилия, которые вам, возможно, придется потратить, чтобы победить вредоносное ПО.
После завершения сканирования Malwarebytes покажет вам результаты. Если программное обеспечение дает вашей системе отчет о работоспособности, но вы все еще думаете, что ваша система приобрела какое-то вредоносное ПО, рассмотрите возможность запуска пользовательского сканирования с помощью Malwarebytes и проверки других сканеров, упомянутых ранее.Если Malwarebytes обнаружит заражение, он покажет вам, что это такое, когда сканирование будет завершено. Нажмите кнопку Remove Selected в левом нижнем углу, чтобы избавиться от указанных инфекций. Malwarebytes также может предложить вам перезагрузить компьютер, чтобы завершить процесс удаления, что вы должны сделать.
PCWorldMalwarebytes представляет результаты своего сканирования и позволяет одним щелчком удалить вредоносные биты.
Если ваши проблемы не исчезнут после того, как вы запустили сканирование угроз, и оно обнаружило и удалило ненужные файлы, рассмотрите возможность запуска полного сканирования с помощью Malwarebytes и других сканеров, упомянутых ранее.Если кажется, что вредоносная программа исчезла, запустите полное сканирование с помощью антивирусной программы в реальном времени, чтобы подтвердить этот результат.
Шаг 5. Исправьте ваш веб-браузер
Заражение вредоносным ПО может повредить системные файлы Windows и другие настройки. Одна из распространенных черт вредоносных программ — изменение домашней страницы вашего веб-браузера для повторного заражения ПК, отображения рекламы, предотвращения просмотра и общего раздражения вас.
Перед запуском веб-браузера проверьте домашнюю страницу и настройки подключения. Просто перейдите в окно настроек вашего браузера, чтобы проверить настройки своей домашней страницы.
Перед запуском Internet Explorer убедитесь, что настройки вашей домашней страницы верны. PC Worl Шаг 6. Восстановите файлы, если Windows поврежденаЕсли вам не удается удалить вредоносное ПО или если Windows не работает должным образом, возможно, вам придется переустановить Windows. Но прежде чем протирать жесткий диск, скопируйте все файлы на внешний USB-накопитель или флэш-накопитель. Если вы проверяете свою электронную почту с помощью клиентской программы (например, Outlook или Windows Mail), убедитесь, что вы экспортируете свои настройки и сообщения, чтобы сохранить их.Вам также следует создать резервную копию драйверов устройств с помощью такой утилиты, как Double Driver, на случай, если у вас больше нет дисков с драйверами или вы не хотите загружать их все снова. Помните, что вы не можете сохранять установленные программы. Вместо этого вам придется переустановить программы с дисков или загрузить их заново.
Если Windows не запускается или не работает достаточно хорошо, чтобы разрешить резервное копирование файлов, вы можете создать и использовать Live CD, например Hiren’s BootCD (HBCD), для доступа к своим файлам.
После того, как вы создали резервную копию всего, переустановите Windows либо с диска, входящего в комплект поставки вашего ПК, загрузив установочный образ из Microsoft, либо воспользовавшись опцией восстановления заводских настроек вашего ПК, если таковая имеется.Для восстановления заводских настроек вы обычно должны нажать определенную клавишу на клавиатуре во время процесса загрузки, чтобы процедура восстановления была инициализирована, и ваш компьютер должен сообщить вам, какую клавишу нажать в первые несколько секунд после включения. Если на экране нет инструкций, обратитесь к руководству, производителю или Google.
7: Держите компьютер в чистоте
Всегда проверяйте, что на вашем компьютере запущена антивирусная программа, работающая в режиме реального времени, и убедитесь, что эта программа всегда актуальна.Если вы не хотите тратить деньги на годовую подписку, вы можете выбрать одну из множества бесплатных программ, обеспечивающих адекватную защиту, например Avira Antivirus Free Edition и Bitdefender Antivirus Free Edition. Если вы предпочитаете более надежную антивирусную программу, мы рекомендуем Norton Security Premium — дополнительную информацию можно найти в нашем обзоре лучших антивирусных программ.
Помимо установки традиционного антивирусного программного обеспечения, вы можете рассмотреть возможность использования бесплатной службы OpenDNS для блокировки опасных сайтов.А если вы часто посещаете сомнительные сайты, которые могут заразить ваш компьютер вредоносными программами, подумайте о том, чтобы запустить веб-браузер в режиме песочницы, чтобы никакие загруженные вредоносные программы не нанесли вред вашей системе. Некоторые антивирусные программы, такие как Comodo, предлагают функции песочницы, или вы можете получить их через бесплатную стороннюю программу, такую как Sandboxie.
Если вы думаете, что избавили свой компьютер от вредоносных программ, перепроверьте свои онлайн-аккаунты, в том числе аккаунты банка, электронной почты и социальных сетей.Ищите подозрительную активность и меняйте пароли, потому что некоторые вредоносные программы могут перехватывать ваши пароли.
Если у вас есть система резервного копирования, которая автоматически создает резервные копии ваших файлов или системы, рассмотрите возможность сканирования резервных копий на вирусы, чтобы убедиться, что они случайно не спасли заражения. Если сканирование на вирусы невозможно, как в случае с онлайн-системами, поскольку они обычно сканируют только диск, подключенный к вашему ПК, или только диск C:, рассмотрите возможность удаления старых резервных копий и сброса программного обеспечения, чтобы начать сохранение новых резервных копий, которые надеюсь, без инфекций.
Если у вас в настоящее время нет системы резервного копирования, просмотрите наши обзоры лучших программ резервного копирования для Windows и лучших онлайн-сервисов резервного копирования.
Поддерживайте Windows, другое программное обеспечение Microsoft и продукты Adobe в актуальном состоянии. Убедитесь, что у вас включен Центр обновления Windows и включен для автоматической загрузки и установки обновлений. Если вас это не устраивает, настройте Windows на загрузку обновлений, но предоставьте вам возможность выбирать, когда их устанавливать.
Как чистить ноутбук
Организованность помогает улучшить каждую область вашей жизни.Никто не хочет заходить в свою спальню, столкнувшись с одеждой на полу, смятыми простынями и заблудшими кофейными кружками, загромождающими место. Точно так же, когда ваш компьютер неорганизован или загрязнен, это может стать еще одним стрессом, с которым вам придется справляться в течение дня.
Умение чистить ноутбук — важный навык, требующий определенной тонкости, поскольку вы имеете дело с хрупким оборудованием, которое легко вывести из строя или сломать. И когда вы чистите свой компьютер снаружи, имейте в виду, что вы также можете очистить свой ноутбук изнутри.Ваши виртуальные пространства также должны быть аккуратными и организованными, особенно если вам не хватает места на диске.Давайте рассмотрим различные способы очистки компьютера — от очистки дисплея до удаления ненужных приложений.
Как я могу очистить свой ноутбук изнутри?
Хотя вы не можете буквально пронести метлой внутри компьютера, вы можете предпринять шаги, чтобы освободить место, избавившись от приложений, которые вы больше не используете, и сжав большие файлы, чтобы они занимали меньше места на жестком диске.
Как очистить жесткий диск
Если ваш ноутбук работает медленнее, чем обычно, рекомендуется выполнить некоторые действия по устранению неполадок. Первым действием в вашем списке должно быть , сколько свободного места у вас на жестком диске . Для этого в операционной системе Windows вам нужно открыть приложение «Этот компьютер» из меню «Пуск».Отсюда перейдите к серебряному ящику с надписью (C :), это хранилище вашего жесткого диска, которое покажет вам, сколько места занято по сравнению с тем, сколько свободного места.
Когда вы решите очистить свой жесткий диск, вы можете просто перейти к Очистка диска . Используя это приложение, вы можете удалить временные файлы, а также файлы и программы, которые вам больше не нужны. Чтобы сэкономить место без удаления приложений, у вас также есть возможность просто сжимать файлы.Следует сжимать файлы?
Предостережение в отношении сжатого файла заключается в том, что он заставляет процессор вашего компьютера работать интенсивнее, но, поскольку это файл меньшего размера, он занимает меньше места на жестком диске.В результате ваш компьютер может быстрее читать файл. Если у вас мощный процессор, но вам не хватает места на жестком диске, сжатие файлов может повысить общую производительность системы.
Удаление приложений
Удаление приложений — еще один способ освободить место на жестком диске. Однако при использовании этого метода очень важно уделять пристальное внимание тому, что вы действительно удаляете, чтобы не удалить навсегда то, что вам нужно.Процесс удаления приложений обычно не приводит к их окончательному удалению.Сначала их отправляют в мусорную корзину. Затем вы можете выбрать, хотите ли вы навсегда удалить эти файлы или нет.
Об удалении элементов следует помнить одно замечание: если вы отправите установленные программы в корзину, они будут удалены с вашего компьютера, и вам нужно будет переустановить их, если вы передумаете.
Как почистить вентилятор ноутбука
Пыльный вентилятор может серьезно отвлекать вас от шума во время работы. Если вы готовы взять дело в свои руки, у вас есть несколько способов правильно очистить вентилятор.
Самый простой способ очистить вентилятор — использовать баллончик со сжатым воздухом, чтобы вывести пыль из его щелей. Если у вас под рукой нет сжатого воздуха, вы можете прочистить вентилятор и без него.Вот шаги:
- Выключите устройство и отключите его от розетки.
- Снимите нижнюю панель ноутбука, в большинстве случаев для этого потребуется отвертка. Если вы не знаете, что вам нужно, чтобы снять нижнюю панель, обратитесь к руководству по эксплуатации ноутбука или найдите его копию в Интернете.
- Не позволяйте вентилятору вращаться, пока вы пытаетесь очистить его, удерживая его одним пальцем. Не снимайте вентилятор с ноутбука целиком, потому что у него много сложных деталей, которые сложно собрать.
- Протрите вентилятор тканью и будьте осторожны, постоянно используйте чистый край ткани, чтобы не посылать большие комочки пыли в вентилятор.
- Протрите все вентиляционные отверстия внутри и снаружи ноутбука.
- Осторожно продуйте вентилятор воздухом, чтобы удалить оставшиеся частицы пыли.
Как я могу очистить свой ноутбук снаружи?
Чтобы правильно очистить устройство снаружи, важно использовать только чистящие средства, подходящие для деликатного оборудования. Если вы не уверены в том, что безопасно для вашего продукта, обратитесь к руководству для вашего конкретного устройства.
Как очистить дисплей ноутбука
Грязный экран компьютера может серьезно отвлекать вас, когда вы пытаетесь посмотреть фильм, поиграть в игру или отправить электронное письмо. Проблема с очисткой экрана любым обычным бытовым чистящим средством заключается в том, что вы имеете дело с чувствительным, хрупким материалом.Например, некоторые чистящие средства могут быть слишком агрессивными для вашего дисплея и повредить его.Один важный совет, который следует помнить при чистке ноутбука, — не распылять жидкое чистящее средство на устройство. Вы не хотите случайно испортить внутреннее оборудование аэрозольными очистителями, которые могут попасть на ваш ноутбук.
Если у вас нет ЖК-экрана, вы можете попробовать небольшое количество медицинского спирта, чтобы удалить стойкие загрязнения или пятна, но ровно столько, чтобы удалить немного грязи. Но если у вас есть ЖК-экран, не используйте медицинский спирт, потому что он повредит ваш экран.И, конечно, если вы не уверены, проявите осторожность и вообще избегайте использования спирта.
- Чтобы очистить экран ноутбука, выполните следующие действия:
- Сначала вам понадобится полотенце из микрофибры и чистящее средство для компьютера.
- Подготовьте салфетку из микрофибры с подходящим чистящим раствором. Не забывайте не наносить чистящий раствор прямо на экран.
- Распылите небольшое количество чистящего средства на ткань.
- Начиная с центра монитора, аккуратно протирайте дисплей круговыми движениями.
- Продолжайте протирать экран, пока вся поверхность не будет очищена от остатков грязи или пыли.
Как чистить клавиатуру ноутбука
Клавиатура ноутбука легко загрязняется. Вы пользуетесь клавиатурой каждый день, иногда грязными руками. Он собирает микробы, масла, грязь, шерсть домашних животных, пищу и мертвые клетки кожи в результате его интенсивного использования. Фу! Вот шаги, чтобы правильно очистить клавиатуру ноутбука .- Выключите ноутбук и отключите его от всех источников питания.
- Переверните ноутбук и осторожно постучите по нему, чтобы удалить пыль и другой мусор. Вы можете положить под него бумажное полотенце, чтобы поймать все, что вываливается, чтобы облегчить уборку.
- Используйте баллончик со сжатым воздухом, чтобы очистить пространство между клавишами. Это легче сделать, если наклонить клавиатуру в сторону и удалить всю пыль короткими резкими движениями. Не забудьте использовать соломинку, которая обычно входит в комплект баллончика со сжатым воздухом, чтобы направить концентрированный поток воздуха туда, куда он должен идти.
- Протрите клавиши слегка влажной тканью из микрофибры. Убедитесь, что он не слишком влажный, потому что вы не хотите, чтобы жидкость капала внутрь вашего компьютера.
- Вы можете продолжить последний шаг, протерев клавиши дезинфицирующей салфеткой, чтобы убить любые микробы.
Примечание. На некоторых моделях ноутбуков вы можете удалить клавиши, чтобы глубже очистить каждую из клавиш. Однако перед этим вы захотите изучить свою конкретную модель. Также важно сфотографировать свои ключевые ориентации, прежде чем начинать их удалять.Вы можете подумать, что запомните порядок, но легко запутаться, когда начнете их удалять.
Как часто нужно чистить ноутбук?
Частота внутренней очистки
Чтобы убедиться, что ваш компьютер работает с максимальной производительностью, заведите привычкой ежемесячно проверять, сколько места осталось на вашем жестком диске. Также рекомендуется включить автоматические обновления, которые помогут обеспечить бесперебойную работу вашей системы.
Периодичность внешней очистки
Чтобы содержать компьютер в хорошем состоянии и не содержать микробов, соблюдайте график надлежащего технического обслуживания и очистки каждые три-шесть месяцев.Если вы заметили много пыли после очистки, вы можете увеличить частоту, чтобы уменьшить скопление пыли и мусора.
Приведение в порядок своей цифровой жизни
Чистка вашего компьютера внутри и снаружи — важная привычка, которая может продлить срок службы вашего компьютера и сделать ваши компьютерные задачи более приятными. Если вы потратите время на надлежащую дезинфекцию внешних компонентов вашего ноутбука и сохраните жесткий диск организованным и свободным от ненужных файлов, ваша цифровая жизнь будет оптимизирована, чтобы вы могли сосредоточиться на текущей задаче, а не на пыли и грязи, скомпрометирующих ваши визуальные эффекты.
Об авторе
Мишель Уилсон (Michelle Wilson) пишет статьи для HP® Tech Takes. Мишель — специалист по созданию контента, пишущий для различных отраслей, включая технические тенденции и новости СМИ.Как избавиться от вируса на зараженном компьютере Mac
- Есть несколько шагов, которые вы можете предпринять, чтобы избавиться от вируса на зараженном компьютере Mac и восстановить его скорость.
- Если вы определили, какие программы на вашем Mac являются вредоносными, вы можете использовать Activity Monitor для проверки и удаления любых вредоносных программ, которые могут быть активными.
- Полная остановка вируса требует тщательного поиска на вашем Mac, чтобы убедиться, что все следы вируса исчезли.
- Вам следует использовать программное обеспечение для сканирования вредоносных программ, чтобы помочь идентифицировать и устранить вирусы.
- Посетите домашнюю страницу Business Insider, чтобы узнать больше.
Все мы знаем признаки: внезапные перезагрузки. Замороженные экраны. Всплывающие окна, которые не прекратятся. Загадочные расширения появляются в вашем браузере.
Получить вирус на Mac никогда не бывает весело, особенно когда он начинает мешать работе вашего компьютера.
Но есть способы остановить его и избавиться от него. И, что, пожалуй, лучше всего, эти методы бесплатны.
Чтобы помочь идентифицировать вредоносные программы, вам следует сначала рассмотреть возможность использования программного обеспечения для обнаружения вредоносных программ, такого как Clean My Mac X или Malwearbytes, для сканирования вашего компьютера.
После того, как вы определили вероятные источники заражения, вы можете вручную удалить программы или расширения, чтобы восстановить работоспособность вашего Mac.
Ознакомьтесь с продуктами, использованными в этой статье:MacBook Air (от 1199 долларов в Apple)
Как избавиться от вируса на Mac Остановите запуск вредоносных программ на вашем Mac1. Перейдите на панель запуска (значок космического корабля на нижней панели инструментов).
2. Найдите монитор активности и щелкните, чтобы открыть его. По умолчанию он может находиться в папке «Другое».
Найдите и откройте Activity Monitor.Девон Дельфино / Business Insider3. Если вы знаете, какие программы являются вредоносными, найдите их на вкладке ЦП монитора активности и остановите их запуск, щелкнув «x» в верхнем левом углу окна.
Найдите и остановите программы, которые наносят вред вашему компьютеру.Девон Дельфино / Business Insider Удалите плохие приложения1. Откройте Finder.
2. Перейдите в «Приложения».
Вы можете перетаскивать программы прямо из папки «Приложения» в корзину.Девон Дельфино / Business Insider3. Ищите любые приложения, которые вы не узнаете, или те, которые проявляют злонамеренное поведение (например, открываются без подсказки и неожиданно).
4. Перетащите любые такие приложения на значок корзины (расположенный на нижней панели инструментов экрана).
5. Очистите корзину, щелкнув значок и выбрав «Очистить» (расположен в правом верхнем углу окна).
Избавьтесь от всех связанных с вирусами расширений браузера Safari1. Запустите браузер.
2. На верхней панели инструментов нажмите «Safari», а затем «Safari Extensions».
Откройте меню «Расширения Safari».Девон Дельфино / Business Insider3. Найдите подозрительные расширения и удалите их.
Chrome1. Запустите браузер.
2. Щелкните три точки в верхнем правом углу экрана.
3. Наведите курсор на «Дополнительные инструменты» и нажмите «Расширения».«
4. Просмотрите свои расширения и« Удалите »все, которые вы не узнаете.
Firefox1. Запустите браузер.
2. В правом верхнем углу, щелкните три вертикальные линии и выберите «Добавить».
3. Перейдите на вкладку расширений и избавьтесь от всех, с которыми вы не знакомы.
Вы также можете изменить домашнюю страницу своего браузера и выполнить поиск настройки двигателя, если вирус поразил эти области.
Избавьтесь от элементов входа в систему, которые вы не выбралиЭто еще одна область, где вирусы могут скрываться на вашем Mac. Вот как найти свой и избавиться от лишних:
1. Щелкните значок Apple в верхнем левом углу экрана и выберите «Системные настройки».
Откройте Системные настройки.Девон Дельфино / Business Insider2. Нажмите «Пользователи и группы» и переключитесь на «Элементы входа».
Вы можете выбрать, какие программы открываются при запуске.Девон Дельфино / Business Insider3. Снимите флажки рядом с любыми элементами входа в систему, которые вы не узнаете.
Другие шаги, которые вы можете предпринять, чтобы избавиться от вируса на Mac- Даже если вы выполните все вышеперечисленные шаги, рекомендуется еще раз запустить программное обеспечение для обнаружения вредоносных программ, например Clean My Mac X или Malwearbytes — оба бесплатны и дадут вам душевное спокойствие, когда дело доходит до здоровья вашего компьютера.
- Если вы все еще беспокоитесь о вирусе, вы можете создать новый профиль пользователя на своем Mac. Многие вирусы относятся к конкретному пользователю, а не к устройству.
- Для тех, кто использует Time Machine, еще одна вещь, которую следует рассмотреть, — это восстановить старую версию вашего компьютера, чтобы стереть все следы вируса. Это относительно быстро и просто, но вы потеряете все изменения, сделанные с момента последнего резервного копирования.
- И, в крайнем случае (или для тех, у кого есть доступ к технической поддержке Apple), может быть хорошей идеей обратиться к профессионалу.
Обязательно следите за безопасными для вирусов веб-сайтами и файлами и избегайте их, например, оставляя спам-сообщения неоткрытыми и загружая их только из надежных известных источников
Установка системы безопасности на ваш Mac также является хорошей идеей для предотвращения заражения вашего компьютера вредоносными программами в будущем. Еще один положительный шаг, который следует предпринять, — это обновлять ваш Mac, чтобы можно было применять новые программные исправления, делая ваш компьютер менее уязвимым для плохих персонажей.
И, как всегда, обязательно сделайте резервную копию вашего Mac, чтобы даже в случае вируса ваши данные и носители были защищены.
Как почистить ноутбук и домашний офис
Приносим извинения, если вы читаете это на своем ноутбуке! Скорее всего, ваш компьютер и другое оборудование в вашем домашнем офисе покрыто пылью, грязью и микробами. По данным Управления национальной статистики (ONS), 35% трудоустроенных британцев хотя бы частично работали из дома в течение 2020 года, и многие из нас еще не вернулись в офис.
Учитывая, как часто мы используем наши ноутбуки, Mac и ПК, неудивительно, что они собирают свою долю крошек, грязи и пуха. Мы будем первыми, кто признает, что мы виновны в перекусах во время работы, и если вы не остановитесь, чтобы мыть руки, прежде чем ответить на это высокоприоритетное электронное письмо, скорее всего, вы переносите остатки пищи на клавиатуру, мышь или сенсорный экран. Это может привести к скоплению бактерий, а это означает, что мы, в свою очередь, можем собирать всевозможные микробы с клавиш, экранов и кнопок компьютера.
В таком случае важно, чтобы наши компьютеры и оборудование, которое к ним прилагалось, не упускали из виду в наших процедурах очистки. Вот как с ними справиться.
Как очистить экран компьютераГораздо легче увидеть пыль и грязь на черном экране, поэтому начните с выключения экрана. Используйте салфетку из микрофибры, такую как E-Cloth Glass & Polishing Cloth, чтобы избавиться от пятен, вытирая грязь круговыми движениями. Не нажимайте на экран слишком сильно, это может его повредить.
Оскар Вонг, Getty Images
Если сухой ткани недостаточно для удаления стойкой грязи, можно рассмотреть возможность использования спрея для очистки экрана или салфеток для очистки экрана . Обязательно сначала ознакомьтесь с советами по уходу, предоставленными производителем вашего компьютера, так как некоторые могут вообще не рекомендовать использовать спрей или салфетки. Если спрей можно использовать, используйте его для распыления на чистую ткань без ворса, а не на сам экран.Затем используйте ткань, чтобы аккуратно стереть грязь. Никогда не используйте традиционные чистящие средства для удаления грязи с экранов в вашем доме.
Как очистить клавиатуруЕсли вы чистите клавиатуру ноутбука, обязательно сначала выключите ноутбук. Если вы чистите отдельную клавиатуру, отключите ее от компьютера. Переверните его вверх дном, чтобы удалить крошки или грязь, но не поддавайтесь желанию встряхнуть.
Возьмите стикер и сложите его пополам так, чтобы липкая полоска была снаружи.Проведите липкими краями по линиям между клавишами. Как только липкие края заполнятся пылью, повторите процесс еще раз, используя новую заметку. Этот простой способ очистки поможет собрать любой стойкий ворс, но если даже это не сработает, купите баллон со сжатым воздухом и используйте его, чтобы сдувать оставшуюся пыль из глубины между клавишами, не вызывая никаких повреждений.
Чтобы очистить верхнюю часть клавиш, протрите их салфеткой для макияжа или антибактериальной салфеткой для клавиатуры.
Как почистить компьютерную мышьНачните с отключения мыши и извлечения из нее батарей или просто выключите ее, если в ней нет съемных батарей.Используйте антибактериальную салфетку, чтобы очистить всю мышь. Убедитесь, что салфетка не слишком влажная, чтобы влага не попала в небольшие отверстия.
Если у вашей мыши есть трекбол в нижней части, перемещайте его, чтобы удалить грязь. Если грязь не сдвигается с места, освободите мяч, повернув диск, который удерживает его на месте, и очистите трекбол и полость, в которой он находится, сухой тканью без ворса. Вы также можете использовать сжатый воздух для удаления стойкой грязи.
Westend61 Getty Изображений
Для сенсорной панели ноутбука выключите компьютер и протрите его салфеткой для клавиатуры, ЖК-дисплея или тканью, которой вы чистили экран.
Перед очисткой ноутбука отключите его от сети и выключите. Используйте ткань или салфетку, которую вы использовали для очистки экрана, и протрите им все устройство. Чтобы избавиться от пыли в щелях ноутбука, удалите ее из баллона со сжатым воздухом.
Чтобы продезинфицировать ноутбук снаружи, используйте антибактериальную салфетку — сначала отожмите ее или дайте ей немного высохнуть, чтобы избавиться от лишней влаги. Не проводите им по щелям вашего устройства.
Обязательно очищайте компьютерное оборудование раз в неделю, чтобы оно оставалось безупречным и защищенным от бактерий!
Электронная ткань Универсальные салфетки, 4 шт. В упаковке
электронная ткань johnlewis.com14,98 фунтов стерлингов
5 Star Air Duster Can без ГФУ, 400 мл
5 звезд amazon.co.uk3,90 фунта стерлингов
Антибактериальная сетка TECHLINK
TECHLINK карри.co.uk5,99 фунтов стерлингов
Влажные и сухие салфетки Q-Connect (упаковка 20)
Q-CONNECT amazon.co.uk6,30 фунтов стерлингов
Понравилась статья? Подпишитесь на нашу рассылку новостей , чтобы получать больше подобных статей прямо на ваш почтовый ящик.
ПОДПИСАТЬСЯ
Этот контент создается и поддерживается третьей стороной и импортируется на эту страницу, чтобы помочь пользователям указать свои адреса электронной почты.Вы можете найти больше информации об этом и подобном контенте на сайте piano.io.
Покупаете подержанный компьютер? Убедитесь, что это безопасно
Зачем платить полную цену за новый компьютер, если можно купить подержанный ноутбук по очень низкой цене? Их легко найти на eBay или Craigslist, либо на распродаже, либо в магазине подержанных вещей. Недорогие бывшие в употреблении компьютеры заманчивы. Особенно, если у вас есть простые потребности, такие как просмотр веб-страниц, отправка электронной почты или предоставление детям инструментов для учебы.А как насчет безопасности?
Большинство подержанных компьютеров безопасны. Нечасто, когда кто-то продает вам подержанный компьютер, который они намеренно заразили вредоносным ПО, чтобы навредить вам. Но вы не знаете, где был этот компьютер. Был ли его предыдущий пользователь осторожен в вопросах безопасности? Они случайно оставили на устройстве опасное программное обеспечение или неприемлемые файлы? Есть смысл принять меры предосторожности, и вы можете.
Восстановленное оборудование — возраст имеет значение
В первую очередь мы сосредоточимся на бывших в употреблении компьютерах под управлением Windows 10, версии Windows, впервые выпущенной в июле 2015 года.Более старые версии Windows, такие как XP и Vista, больше не получают поддержки или обновлений безопасности от Microsoft. Поддержка Windows 7 прекратится в январе 2020 года. Не покупайте подержанный компьютер, на котором не будут установлены обновления безопасности. Исключением является то, что вы готовы доплатить за обновление до Windows 10 (при условии, что ваш компьютер будет работать с Win10). Или, наоборот, если вы планируете заменить Windows на версию Linux, которая все еще обновляется.
(Не только Windows со временем теряет обновления безопасности. Прежде чем покупать старый Chromebook, посетите страницу справки / политики автоматического обновления Google Chrome Enterprise.Проверьте, когда закончится обновление безопасности. Обычно от 5 до 6,5 лет после выпуска устройства. Apple обычно предоставляет обновления безопасности примерно для последних трех версий macOS. Если ваше устройство не слишком старое, вы можете иногда перейти на версию macOS, которая все еще использует их. Это может сработать, по крайней мере, какое-то время.)
Восстановление заводских настроек
Допустим, вы купили подержанный компьютер с Windows 10. В идеале при первом включении у вас будут те же экраны, что и при покупке нового.Экраны, которые помогут вам настроить Windows под себя. Это означает, что продавец сбросил Windows до заводского состояния, очистил свои файлы и переустановил Windows заново. Вероятно, из копии, спрятанной на компьютере в отдельном «разделе восстановления». Большинство авторизованных специалистов по восстановлению ПК сделают это. То же самое и со многими искушенными частными продавцами, которые не хотят оставлять ненужные данные на продаваемых ими устройствах.
Но что, если вы включите компьютер, и он сразу перейдет к стартовому экрану Windows, где вы сможете начать работу? В этом случае вы, вероятно, захотите сбросить его самостоятельно.
Во-первых, убедитесь, что Windows была активирована законно, чтобы при переустановке у вас не было проблем. Выберите «Пуск», «Настройка», «Обновление и безопасность». Если вы видите сообщение «Windows активирована с цифровой лицензией», все в порядке. Если вы видите 25-значный номер ключа продукта, запишите его. Возможно, вам это понадобится.
Вон со старым
Затем, чтобы найти возможности Windows 10 для этого, выберите «Пуск», «Настройка», «Обновление и безопасность», «Восстановление». Пройдите процесс.Выберите «Удалить все», а затем «Удалить файлы и очистить диск» вместо того, чтобы оставлять файлы на вашем компьютере. Этот процесс также удалит программное обеспечение, такое как Microsoft Office или Adobe Photoshop. Это программное обеспечение необходимо будет переустановить, если у вас есть диски, носители и соответствующие лицензии. Если вы этого не сделаете, его не будет.
Этот процесс очистки и сброса может занять несколько часов. После этого вы можете приступить к настройке Windows, как если бы вы купили новый компьютер.Затем немедленно сделайте три вещи:
- Установите программное обеспечение безопасности, которому вы доверяете, например Sophos Home Premium.
- Запустите Центр обновления Windows, чтобы установить последние обновления безопасности и надежности Microsoft.
- Посмотрите, не добавлено ли при переустановке ненужное вредоносное ПО, например рекламное ПО или игры, в которые вы никогда не будете играть. Обычно вы можете удалить их из меню «Пуск», «Настройки», «Приложения и функции». (Sophos Home Premium может пометить некоторые особенно нежелательные программы как «потенциально нежелательные приложения» и помочь вам быстро удалить их.)
Сделать лишнюю милю
Эти шаги сделают ваш старый компьютер намного безопаснее. Но если вы очень параноик, вы можете пойти еще дальше.
Перед использованием функций сброса Windows вы могли использовать стороннюю утилиту, например DBAN, для многократной очистки жесткого диска. Это гарантирует, что практически не останется никаких магнитных следов от всего, что когда-то было. Некоторые люди даже удаляют и выбрасывают жесткие диски и устанавливают совершенно новые. Вы можете снизить риск заражения загрузочным сектором вирусов, перепрограммировав встроенное программное обеспечение BIOS вашего компьютера с новой копией.(У каждого типа компьютера есть свой набор инструкций для этого. Но будьте осторожны при подключении к надежному источнику питания. Если индикаторы погаснут во время перепрограммирования BIOS, компьютер может выйти из строя навсегда.)
Как охранная компания, мы далеки от того, чтобы посоветовать вам не предпринимать этих дополнительных шагов. Но если это кажется слишком большим количеством времени и усилий, возможно, вы все-таки предпочтете купить новый компьютер.
Как безопасно использовать ПК с Windows без антивирусного программного обеспечения
Когда вы купили свой компьютер, он, вероятно, поставлялся с предустановленной тонной вредоносного ПО, включая пробную версию антивирусной программы, которая бесплатно сканирует ваш компьютер на вирусы, но затем попросите вас подписаться на платную версию, прежде чем вы действительно сможете удалить что-либо, что она могла найти.Вопреки тому, во что производители антивирусного программного обеспечения хотят, чтобы вы поверили, существует множество способов обезопасить себя в Windows 10, которые не означают, что их программное обеспечение нужно платить. Вот как получить безопасный компьютер без антивирусного программного обеспечения.
Используйте Защитник Windows
Windows Defender — это встроенная защита вашего компьютера от Microsoft. Это универсальный инструмент для защиты от вредоносных программ, мониторинга брандмауэра, проверки безопасности вашего аккаунта и ряда других функций безопасности и работоспособности.Он начинает работать автоматически, как только вы загружаете компьютер, и работает в фоновом режиме, контролируя ваш компьютер.
Важно постоянно обновлять Защитник Windows, ведь вредоносные программы постоянно развиваются и меняются. Для этого нажмите «Показать скрытые элементы на панели задач», а затем щелкните правой кнопкой мыши значок Защитника Windows (щит). Теперь выберите «Проверить обновления защиты».
Держите Windows в курсе
Помимо своевременного обновления Защитника Windows, вы должны постоянно обновлять саму Windows.Критические исправления безопасности должны устанавливаться автоматически, но тем не менее их стоит проверить.
- Нажмите Пуск и выберите Настройки
- Выберите «Обновления и безопасность», а затем нажмите «Проверить наличие обновлений».
- Если система находит обновления для загрузки, скачайте и установите их
- Подождите, пока компьютер перезагрузится, затем перейдите к шагу 1 и повторите попытку
- Повторяйте шаги 1–4, пока не закончатся доступные для загрузки обновления
Контролируйте свой компьютер с помощью окна «Система и обслуживание»
- Щелкните меню «Пуск» и найдите «Панель управления»
- Щелкните Панель управления
- Выберите «Система и безопасность», затем выберите «Система» .
- В следующем окне выберите Система и обслуживание в нижнем левом углу окна
- Щелкните стрелку вниз рядом с элементом Безопасность
- Убедитесь, что Сетевой брандмауэр, Защита от вирусов, Параметры безопасности в Интернете и Контроль учетных записей пользователей установлены на «Вкл.».
Удалите ненужные программы
Вероятно, в вашей системе установлено множество приложений, которыми вы больше не пользуетесь. Некоторые из них, вероятно, были предустановлены, другие будут приложениями, которые вы установили, но больше не используете, но некоторые из них могут быть загружены и установлены без вашего ведома. В целях безопасности рекомендуется хранить только те приложения и программы, которыми вы пользуетесь.
Чтобы удалить программы, вы можете просмотреть их одну за другой, щелкнуть их правой кнопкой мыши и выбрать «Удалить».Однако есть способ попроще. CleanMyPC позволяет быстро и легко установить до десяти приложений за раз.
- Загрузите и установите CleanMyPC
- Щелкните по утилите Uninstaller на левой боковой панели.
- Подождите, пока он просканирует ваш компьютер, затем выберите до десяти приложений для удаления, установив флажки рядом с их именем
- Нажмите Удалить
- При появлении запроса в программе удаления каждого приложения подтвердите, что хотите удалить его
Избавьтесь от ненужных расширений браузера
Как и в случае с приложениями, у вас, вероятно, установлено несколько расширений браузера, которые вы больше не используете.Важно удалить их, поскольку старые устаревшие расширения могут быть слабым местом в системе безопасности. Опять же, вы можете легко удалить расширения для наиболее известных браузеров с помощью CleanMyPC. Просто выберите утилиту Extensions на боковой панели и следуйте инструкциям. Затем вы можете удалить их все одним щелчком мыши или только те, которые вам не нужны.
Управление файлами браузера
Не только расширения могут представлять угрозу для браузеров. Веб-сайты загружают на ваш компьютер множество других файлов, которые ставят под угрозу вашу конфиденциальность и безопасность.К ним относятся файлы cookie, файлы кеша и даже история вашего браузера. Опять же, CleanMyPC может здесь помочь, быстро и легко удалив эти файлы.
Безопасное удаление файлов
Файлы не исчезают, когда вы перетаскиваете их в корзину. Они даже не исчезают, когда вы очищаете корзину, они все еще находятся на вашем жестком диске, но их просто не видно. Для их безопасного удаления файлы необходимо перезаписывать несколько раз. Инструмент File Shredder от CleanMyPC делает именно это. Используйте его для удаления файлов, содержащих конфиденциальные данные, такие как имена пользователей, пароли или финансовую информацию.
Будьте бдительны
Это очень важно. Большинство вредоносных программ распространяется с использованием методов социальной инженерии. Проще говоря, он основан на том, чтобы обманом заставить пользователей загрузить файлы или самостоятельно заполнить информацию, заставляя их думать, что ссылка, по которой они нажимают, является законной. Никогда не загружайте EXE-файл, если вы не уверены, что это такое и откуда он взялся. Точно так же вы никогда не должны заполнять форму на веб-сайте, особенно ту, в которой вы должны указать свой адрес электронной почты или почтовый адрес или предоставить платежные реквизиты, не будучи уверенными в том, что сайт является тем, за что он претендует, и что он безопасен.URL-адрес сайта должен начинаться с «https:» — «s» означает «безопасный». И найдите замок в строке состояния вашего браузера.
Никогда не переходите по ссылке в электронном письме, если только вы не ожидали получить письмо и не знаете, откуда оно. Если вы не уверены, щелкните ссылку правой кнопкой мыши, выберите «Копировать» и вставьте ее в Блокнот. Если адрес ссылки выглядит так, как будто он указывает на то, где, по ее утверждению, есть ссылка, вставьте его в адресную строку браузера. То же самое и со ссылками в приложениях для обмена сообщениями, если только они не исходят от ваших знакомых.Не обменивайтесь конфиденциальной информацией в приложениях для обмена сообщениями, если приложение не шифрует все сообщения, как это делает WhatsApp.
Как видите, вы можете многое сделать для обеспечения безопасности в Windows без использования антивирусного программного обеспечения. Обновление Windows — большой шаг в правильном направлении. CleanMyPC может помочь избавиться от потенциальных вредоносных программ, и ваша собственная бдительность будет иметь большое значение для обеспечения безопасности вашего компьютера.
Вот как очистить и продезинфицировать ноутбук
Ваш ноутбук загрязняется намного быстрее, чем вы думаете.Всевозможные микробы, крошки и грязь могут проникнуть в щели клавиатуры и углы трекпада. Вы должны чистить свой ноутбук регулярно (в идеале — один раз в день) в самое лучшее время.
Теперь, когда COVID-19 распространяется по миру, как никогда важно содержать ваш ноутбук в чистоте. Мы составили подробное руководство по чистке и дезинфекции вашего ноутбука, чтобы вы могли оставаться здоровым круглый год.
Меры предосторожности
- Всегда выключайте портативный компьютер перед его чисткой. Меньше всего вам нужно вызвать короткое замыкание или подвергнуть себя опасности.
- Не наносите жидкости непосредственно на ноутбук. Не распыляйте и не помещайте в проточную воду или около нее. Держите тряпки влажными, но не мокрыми.
- Не используйте агрессивные моющие средства. Отбеливатель, нашатырный спирт и другие бытовые чистящие средства запрещены.
- Не стерилизуйте ноутбук, нагревая его. Ноутбуки нельзя ставить на плиты или духовки.
- При чистке всегда делайте осторожные прикосновения. Это особенно актуально для дисплея, так как слишком сильное давление может повредить его. Нажмите достаточно сильно, чтобы войти в контакт, но не напрягайтесь.
Кредит: Getty Images
Даже если ваш ноутбук выглядит чистым, на нем могут быть микробы гриппа, бактерии или даже COVID-19. Три минуты работы могут решить эту проблему.
Когда следует чистить ноутбук?
Даже в мире, где нет короны, вам следует часто аккуратно чистить свой ноутбук, чтобы не допустить микробов.Из-за заразности нового коронавируса мы рекомендуем по возможности ежедневно чистить его, а также протирать ноутбук каждый раз, когда он выходит из дома.
Какие решения безопасны для моего ноутбука?
Apple предостерегает от использования сильнодействующих дезинфицирующих средств, таких как отбеливатель и перекись водорода, так как они могут повредить защитную поверхность вашего ноутбука (этот совет также верен для устройств сторонних производителей). К сожалению, научные данные свидетельствуют о том, что более мягкие растворы, такие как вода или белый уксус, не убивают SARS-Cov-2, вирус, ответственный за COVID-19.
Независимо от того, используете ли вы решения, рекомендованные CDC, решать вам, но использование спиртовых растворов в течение нескольких месяцев вряд ли приведет к серьезным повреждениям вашего ноутбука. За дополнительной информацией обращайтесь к производителю вашего ноутбука (мы связали рекомендации Apple и Microsoft в разделе «Ресурсы» ниже).
Кредит: Getty Images
Регулярная протирание ключей поможет поддерживать правильную работу ноутбука.
Вот что вам понадобится для очистки и дезинфекции ноутбука:
- Сжатый или баллонный воздух
- Салфетки Clorox или Lysol или Салфетки, изготовленные своими руками из:
- Ткань из микрофибры без текстуры, похожая на ткань для линз
- Утвержденный чистящий раствор (см. Ниже)
- Моющие / дезинфицирующие растворы
- Салфетки Clorox или Lysol
- 70% изопропиловый спирт
Для более мягкой очистки используйте:
- Специальные очистители экрана
- Дистиллированная вода (, а не водопроводная или родниковая)
- Мягкое мыло и дистиллированная вода (не рекомендуется для дисплеев)
- Смесь воды и белого уксуса (только для внешних поверхностей, а не для электронных компонентов)
Никогда не использовать:
- Отбеливатель
- Аммиак
- Перекись водорода
- Бытовые чистящие средства, такие как Scrubbing Bubbles или Windex
Кредит: Getty Images
При чистке экрана не распыляйте очиститель прямо на поверхность.
Как почистить ноутбук:
- Выключите портативный компьютер
- Очистите клавиатуру
- Daily: Смочите салфетку из микрофибры предпочтительным чистящим раствором и аккуратно протрите клавиши. Будьте осторожны, не протирайте клавиши под клавишами и не допускайте попадания жидкости под них.
- Ежемесячно: Удалите мусор с клавиатуры, держа открытый ноутбук клавиатурой вниз и осторожно постукивая, чтобы удалить мусор.Затем поместите ноутбук на ровную поверхность и возьмите немного сжатого воздуха. Не трясите банку. Удерживая сопло в вертикальном положении и на расстоянии 10–12 дюймов от клавиш, сдуйте все оставшиеся частицы. Вы также можете использовать щетку для удаления пыли.
- Очистите порты
- Возьмите сжатый воздух и продуйте его в порты. Никогда не используйте какие-либо жидкости для чистки портов.
- Очистите панель дисплея
- Используйте сухую ткань из микрофибры или ткань из микрофибры, смоченную дистиллированной водой, предварительно купленным средством для очистки дисплея или 70-процентным изопропиловым спиртом.Протрите экран небольшими круговыми движениями, стараясь не нажимать слишком сильно.
- Очистите сенсорную панель и корпус
- Осторожно протрите все поверхности, пока не будете уверены, что нанесли чистящий раствор на все шасси. Для практичности мы рекомендуем сначала обработать внутренние поверхности, а затем нижнюю часть и внешнюю крышку корпуса.
Готово. Теперь оставьте ноутбук в покое как минимум на четыре минуты, чтобы чистящий раствор убил микробы.
Другие советы:
- Соблюдайте правила социальной дистанции и соблюдайте правила гигиены. Мы знаем, что вы устали это слышать, но это наиболее эффективная стратегия предотвращения COVID-19.
- По возможности оставьте электронику дома. Это снизит их воздействие на внешние патогены.
- Используйте съемный, протираемый чехол для электроники. Это уменьшит подверженность ноутбука воздействию погодных условий.


 Ее нужно скачать, но работает ПО через облачный сервис.
Ее нужно скачать, но работает ПО через облачный сервис. Очень полезна в случаях, когда не удается зайти в Windows. Запускают ее в безопасном режиме при загрузке системы. Актуальная версия обновляется автоматически бесплатно.
Очень полезна в случаях, когда не удается зайти в Windows. Запускают ее в безопасном режиме при загрузке системы. Актуальная версия обновляется автоматически бесплатно. Есть вероятность, что в них найдете ненужные тяжелые файлы. Удалите лишнее.
Есть вероятность, что в них найдете ненужные тяжелые файлы. Удалите лишнее.
