Как включить микрофон на ноутбуке ?
Это не самая сложная операция на ноутбуке. Поэтому просто следуйте инструкции и наслаждайтесь результатом. Почти все современные ноутбуки оснащаются встроенным микрофоном. И если он у вас по какой-то причине не работает, то мы постараемся сейчас в этом разобраться.
Как включить микрофон на ноутбуке с Windows 7
Если у вас установлена windows 7, то эта инструкция для вас. В правом нижнем углу экрана найдите значок динамика и правой кнопкой мышки на ней нажмите.
Дальше нажимаем на «записывающие устройства».
Откроется окно настроек микрофона. Тут должен быть ваш микрофон. Если он не активен, то правой кнопкой мышки вызовите окно и нажмите «включить». Все, должен работать.
Если не работает и после проделанных манипуляций, то скорее всего требуется переустановить драйвер звуковой платы. Этот драйвер можно скачать с официального сайта производителя ноутбука или производителя звуковой платы.
Для установки или переустановки драйвера звуковой платы необходимо:
- В меню «Пуск» выбрать «Панель управления»;
- В Панели управления найдите «Система»;
- В ней выбирайте вкладку «Устройства»;
- Тут необходимо найти ваш встроенный микрофон;
- Правой кнопкой мышки открыть «Свойства»;
- В появившемся окне найдите вкладку «драйвер» и нажмите обновить.
Система должна самостоятельно обновить драйвер. Если не обновила, то на сайте производителя найдите данный драйвер или комплексную программу и установите.
Включение микрофона на Windows XP
Для windows XP немного другой способ.
- В меню «Пуск» выбираем «Все программы».
- Затем переходим в «Развлечения»
- Выбираем «Громкость».
- В открывшимся окне выбираем вкладку «Записывающие устройства».
- Выбираем «Параметры» и далее «Свойства».
- Находим нужный нам микрофон и левой кнопкой мышки выделяем его.

- На против нашего микрофона устанавливаем флажок.
- Далее нажимаем правой кнопкой мышки на микрофоне. На выскочившем поле меню выбираем пункт «Включить».
- После проделанных манипуляций значок должен стать цветным с отметкой в виде галочки.
Далее в меню «Громкость» можно настроит микрофон так, как нужно именно вам. Выставить чувствительность и тд.
Подключение внешнего микрофона на ноутбук
Для подключения внешнего микрофона можно производить выше написанные манипуляции. Для начала его следует физически подключить в ноутбук. Для этого производителями обычно установлен на корпусе разъем красного или розового цвета. Если у вас такого разъема нет, то не пугайтесь. Возможно у вас спаренная система подключения, то есть под гарнитуру. Рядом с таки отверстием должен быть нарисован значок микрофона и наушников. Если так и есть, то значит в такой разъем можно подключить как наушники, так и микрофон.
Если ничего не помогло
Для включения миркрофона на ноутбуке и его настройки можно также скачать и установить специальные программы, типа «Диспетчер Realtek».
Если у вас и в этом случае не выходит заставить ваш микрофон работать, и вы не можете понять как включить микрофон на ноутбуке – значит проблема не в программной части, а в физической неисправности. В таком случае сдайте свой ноутбук на диагностику специалисту в сервисном центре.
Как включить микрофон на ноутбуке с Windows 10: встроенный и внешний
Содержание:
Микрофон нужно включать в розовое гнездо jack на задней панели ПК. Для ноутбуков то же самое вынесено на боковину, но цвета остаются прежними, либо присутствует поясняющий значок. Бледно-зелёным помечается выход колонок, а розовым – микрофон. Благодаря этому, к железу подходит практически любая гарнитура стандартного толка. При установке не забывайте, что помимо системных настроек гаджет может предлагать свои.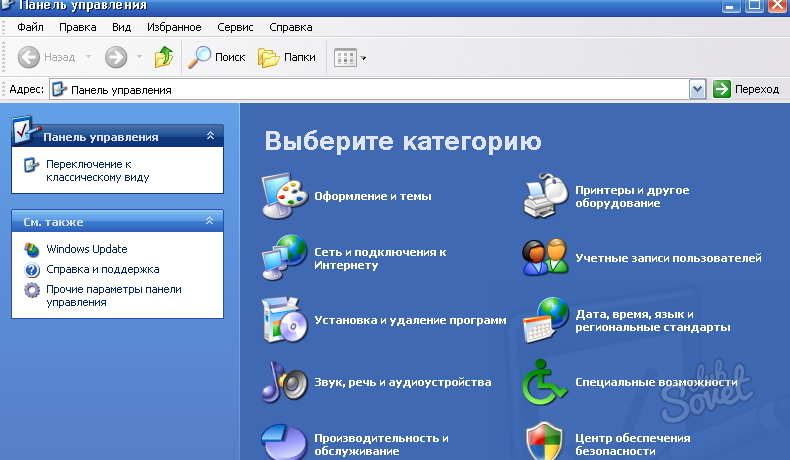 Например, регулировка громкости наушников или включение/выключение голосовой связи. Все меньше людей задумывается над тем, как включить микрофон на ноутбуке Windows 10, потому что единственное необходимое действие состоит в том, чтобы найти правильное гнездо.
Например, регулировка громкости наушников или включение/выключение голосовой связи. Все меньше людей задумывается над тем, как включить микрофон на ноутбуке Windows 10, потому что единственное необходимое действие состоит в том, чтобы найти правильное гнездо.
Чтобы пользователю не ошибиться, штекер выполняется в том же цвете. Столь же просто и проверить микрофон. Последние проблемы в этой области наблюдались ещё на семёрке. На ноутбуках встроенный микрофон не всех устраивает, так как качество звукопередачи оставляет желать лучшего. Это главная причина высокой популярности гарнитур. Не нужно кричать на весь зал. Микрофон на наушниках – говори себе под нос, и тебя услышат. На компьютере для путешественников это самый удачный вариант.
Где находится настройка
После установки всех драйверов настройка микрофона обычно не требуется. Но, бывает, берёшь в руки свой ноут, знаешь, что тебя должны слышать, и нет этого. Тогда первым делом переходим в оснастку Звук. Время от времени кому-то хочется отключить микрофон на ноутбуке, а уведомить об этом других забывает.
- Win + B для перехода в трей.
- Выбираем знак динамик курсором. Если удобнее действовать мышкой, работайте ею.
- Кликаем туда правой кнопкой, либо нажимаем специальную на клавиатуре (для вывод контекстного меню).
- Выбираем Записывающие устройства.
- Смотрим, не выключено ли наше устройство…
- Вы понимаете, конечно же, что серое устройство, возле которого красуется характерная надпись, не может давать звук. Кликаем правой кнопкой мыши и исправляем это.
- Теперь все заработало. Можете что-нибудь спеть и посмотрите, как шкала справа окрасится зелёным цветом.
Громкость
Отметим попутно, что нами было настроено устройство по умолчанию, то, которое зашито в корпус ноута. Однако то, что возле него написано «по умолчанию», не является ключевым признаком. Скажем проще, без специального драйвера система не отличает встроенное оборудование от того, что подключается через jack.
Чтобы видеть уровень громкости, зайдите в Свойства. На вкладке Уровни представлена нужная информация.
На вкладке Уровни представлена нужная информация.
Обе шкалы влияют на результирующую громкость. Ставьте её так, как необходимо.
Как различить микрофоны
Мы только что сказали, что физических микрофонов у нас два, но система их не различает. Вместо этого показан некий гибрид. Это не понравится как музыкантам, которые предъявляют повышенные требования к качеству, так и любителям болтать через гарнитуру в общественных местах: звон тарелок, вилок, чужие голоса через встроенное оборудование. Чтобы разрешить проблему в нужную сторону, поставим драйвер RealTek. Обратите внимание, что его инсталляция сотрёт стерео микшер и поставит заново (через какое-то время). Нам он ни к чему, но некоторые музыканты таким поворотом будут обеспокоены немало.
Как ставить RealTek драйвер
- Зайдите на официальный сайт RealTek (realtek.com.tw/).
- Жмите HD Audio Codec Driver, примите соглашение и качайте.
- Начинайте ставить.
- Через какое-то время мастер сообщит, что нужно снести старый драйвер и перезагрузиться.
 Помня, что удалится стерео микшер, одобрите это действие.
Помня, что удалится стерео микшер, одобрите это действие. - После перезагрузки пропадут звуковые устройства, а утилита продолжит ставить драйвер.
- Через какое-то время в Диспетчере устройств появится два микрофона, управлять которыми можно по отдельности.
Раздельное управление микрофонами
Теперь можно отдельно настраивать уровни на том и другом микрофоне, либо вообще выключить один из них. Это очень удобно. Вот инструкция.
- Заходим вновь в окно Звук (см. выше).
- Кликаем правой кнопкой по первому микрофону, смотрим свойства. Видим, что это встроенный. Так не указан разъем.
- Проделываем то же самое для второго. Это внешний. Теперь можно его настраивать отдельно, чтобы говорить по Skype, либо петь в караоке.
Правда ли?
Вы спросите, как мы узнали, что правильно определили устройства записи? Тихонько подуйте во внешнее и увидите такую картину.
Теперь сомнений не осталось. А когда будете настукивать на клавиатуре ноутбука, увидите, что шкала закрашивается в основном у первого устройства. Это звук удара пальцев. В Windows 10 подключённый микрофон практически сразу становится виден.
Это звук удара пальцев. В Windows 10 подключённый микрофон практически сразу становится виден.
Диспетчер RealTek HD и драйвер
Большую часть проблем можно решить описанным выше образом, но если включённый гаджет не хочет работать, попробуйте два шага:
- Полистать Диспетчер RealTek.
- Поставить драйвер.
Как-то приходилось слышать от одного деревенского админа, обучавшегося в райцентре, что последний шаг гарнитуре не требуется. Это не совсем так. Просто в деревню не возят сложные гарнитуры. Но если система не видит микрофон, тот и другой шаг окажутся полезными.
Вход в диспетчер
- Win + R.
- Введите Control.
- Оборудование и звук.
- В самом низу страницы как раз то, что нужно.
- На вкладке записывающих устройств увидите всю нужную информацию.
Драйвер
Со сложными гаджетами время от времени продаются драйверы. Дело в том, что такая гарнитура ставится на USB и может некорректно определяться системой. Если не удаётся подключить микрофон к компьютеру, первым делом грешите на ПО.
Если не удаётся подключить микрофон к компьютеру, первым делом грешите на ПО.
Потребуется тщательная проверка сайта производителя, чтобы найти работающий драйвер. Это первое, что нужно делать, когда не работает микрофон на Windows 10. И стерео микшер пропал по той же причине. Он нужен для записи сопровождения и аранжировок через стороннее ПО. Отключённый не позволит получать качественные композиции.
Теперь читатели знают, что делать, если не работает микрофон на ноутбуке. Проверьте, первым делом, не выключенный ли он, и не нужно выключать втихомолку. Тогда все будет в порядке.
Где в ноутбуке микрофон
Встроенный микрофон и веб-камера сейчас есть на любом современном ноутбуке. Из-за этого после покупки ноутбука многие пользователи, которые раньше не имели дела с микрофоном, спрашивают, как настроить микрофон на ноутбуке. Если вас также интересует данный вопрос, то предлагаем ознакомиться с нашей статьей.
Как получить доступ к настройкам микрофона на ноутбуке
Для того чтобы настроить микрофон на ноутбуке необходимо сначала открыть окно с его настройками. Для этого нажмите правой кнопкой мышки по иконке динамика на панели задач и в открывшемся окне выберите пункт «Записывающие устройства».
Для этого нажмите правой кнопкой мышки по иконке динамика на панели задач и в открывшемся окне выберите пункт «Записывающие устройства».
В последних версиях операционной системы Windows 10 у вас может отсутствовать пункт «Записывающие устройства», в этом случае вам нужно выбрать вариант «Звуки».
Кроме этого доступ к настройкам микрофона на ноутбуке можно получить и через «Панель задач». Для этого откройте «Панель управления» (например, нажав Win-R и выполнив команду «control») и перейдите в раздел «Оборудование и звук – Звук». После того как на экране появится окно «Звук», вам останется только перейти на вкладку «Запись».
В результате вышеописанных действий перед вами должно появиться окно «Звук», открытое на вкладке «Запись». С помощью этого окна можно изменить основные настройки вашего микрофона.
Ниже мы опишем, какие настройки микрофона на ноутбуке можно изменить с помощью данного окна.
Как отключить или включить микрофон на ноутбуке
Первое, и самое простое, что можно сделать в окне «Звук», это включить или отключить микрофон на ноутбуке.
Как выбрать микрофон по умолчанию
Также здесь можно указать какой микрофон должен использоваться по умолчанию. Данная настройка будет полезна если к вашему компьютеру подключено сразу несколько микрофонов.
Как включить вывод звука с микрофона на колонки
Для того чтобы включить вывод звука с микрофона на колонки, а также получить доступ к остальным настройкам микрофона на ноутбуке вам необходимо выделить микрофон и нажать на кнопку «Свойства».
После этого откроется окно «Свойства микрофона». Здесь нужно перейти на вкладку «Прослушать» и включить там функцию «Прослушивать с данного устройства».
Как повысить громкость микрофона на ноутбуке
Для того чтобы увеличить громкость микрофона на ноутбуке, в окне «Свойства микрофона» перейдите на вкладку «Уровни».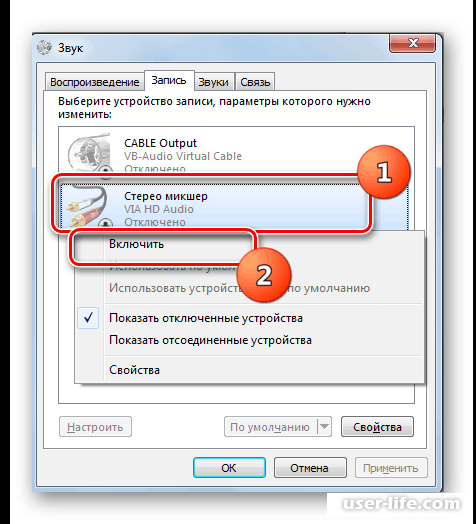 Здесь будет доступно две функции: «Микрофон» и «Усиление микрофона». Увеличив значение данных функций, вы сможете повысить громкость звучания микрофона на вашем ноутбуке.
Здесь будет доступно две функции: «Микрофон» и «Усиление микрофона». Увеличив значение данных функций, вы сможете повысить громкость звучания микрофона на вашем ноутбуке.
Как включить подавление шума на микрофоне
Как изменить настройки частоты дискретизации и разрядности
При необходимости вы можете изменить настройки частоты дискретизации и разрядности для вашего микрофона. Это можно сделать в окне свойства микрофона на вкладке «Дополнительно».
В случае, если установленные настройки частоты дискретизации и разрядности вам не подошли, вы можете вернуть стандартные значения нажав на кнопку «По умолчанию».
Сегодня практически все ноутбуки lenovo, asus, acer, hp, hp pavilion dv6 или toshiba имеют встроенные микрофоны.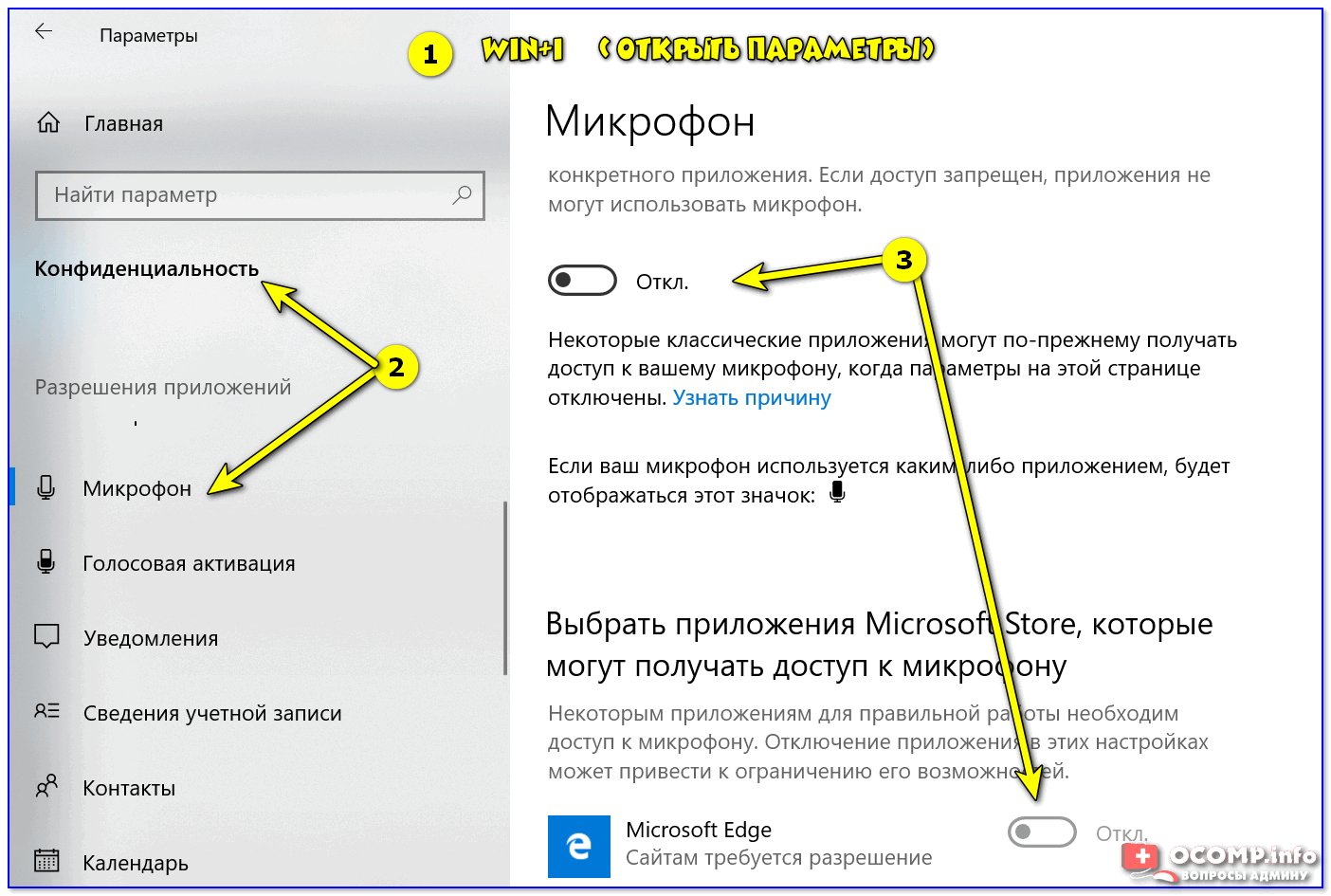
Вот только чтобы этим удобством воспользоваться нужно знать не только где находится микрофон в ноутбуке, но и как его настроить и включить.
Расположен микрофон у всех в одном и том же месте. Настройка и включение также одинаковое – оно зависит больше от установленной операционной системы, чем от модели ноута.
Ниже на рисунке можно увидеть, где в ноутбуке находиться микрофон. Он расположен в самом верху экрана по центру.
Это очень краткое руководство. Подробную инструкцию с картинками как включить и настроить, увеличить чувствительность найдете, нажав на эту ссылку.
Где настроить микрофон на ноутбуке
Здесь я опишу кратко о настройке микрофона. Если работать он не будет, нажмите на эту ссылку, там найдете подробную инструкцию с кортиками — что в таком случае делать.
Сама настройка сводится к очень простым шагам, доступным каждому.
Войдите в панель управления вашего ноутбука lenovo, asus, acer, hp, hp pavilion dv6 или toshiba и нажмите на раздел «звук».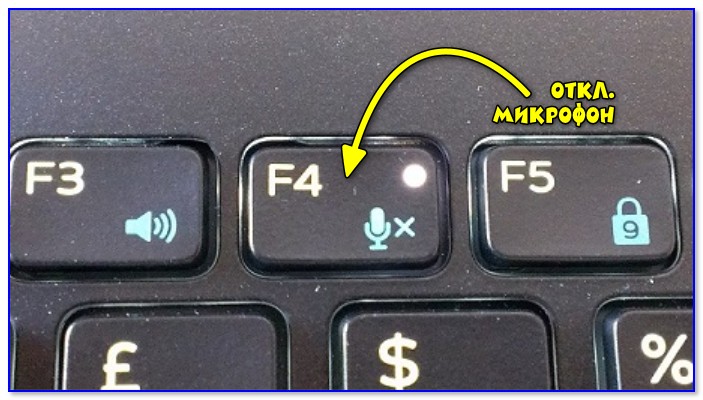
Да чуть не забыл – все, что здесь будет написано относиться к vista, windows 7, и windows 8, в XP немножко по-другому.
В разделе «звук» выберите «запись». Найдите там опцию «свойства».
Все настройки выполняться в параметрах «Уровни», «Улучшения», «Дополнительно»
Где включается микрофон на ноутбуке
Чтобы включить записывающие устройства в ноутбуке lenovo, asus, msi, acer, hp, hp pavilion dv6, dell или toshiba нажмите в трее на значок «динамик» правой кнопкой мишки.
Откроется меню. Кликните по строке «записывающие устройства». Теперь выбираем надпись «параметры» и переходим в «свойства».
Там увидите рисунки записывающих устройств. Нажмите на нужный вам левой клавишей мыши и внизу «ОК». После этого он будет у вас «по умолчанию»
Потом на выбранный микрофон нажмите правой мышью. Появиться меню, а в нем строка «включить» — жмите. Вот и все. Успехов.
29 комментариев
Спасибо большое,статья очень помогла в настройке микрофона.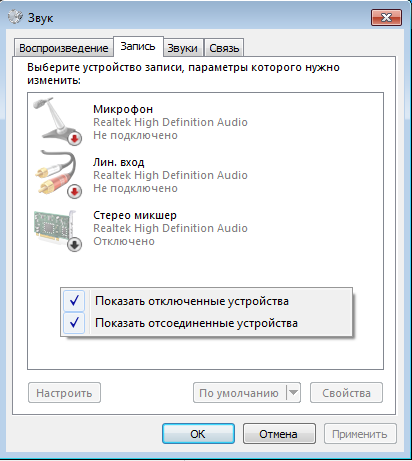
Всем доброго времени.
99,9% современных ноутбуков идут со встроенным микрофоном (кстати, многие пользователи, не зная это, покупают отдельный внешний микрофон). Правда, его качество работы далеко всегда идеально, но тем не менее, для каких-то разовых переговоров вполне достаточно.
В этой статье рассмотрю (кратко) как его можно включить, и из-за чего иногда это не удается сделать. Также затрону тему подключения внешнего микрофона. Думаю, статья пригодится всем, кто хочет начать вести сетевые переговоры .
Если у вас проблема с микрофоном на наушниках (например, вас никто не слышит), рекомендую ознакомиться вот с этой инструкцией: https://ocomp.info/kak-proverit-mikrofon.html
Включение микрофона: на что обратить внимание
1) Проверьте состояние микрофона
Это первое, с чего бы я порекомендовал начать. Дело в том, что у большинства все в порядке и с самим микрофоном (т.е. физически он исправен), установлены все драйвера и в порядке ПО – но микрофон не работает из-за того, что он выключен! Либо просто по умолчанию в качестве микрофона выбрано другое устройство (которое не передает звук ) .
- нажать правой кнопкой мышки по значку звука в трее и выбрать в меню «Звуки» (см. скриншот ниже). Альтернативный вариант : зайти в панель управления, в раздел «Оборудование и звук» и щелкнуть по вкладке «Звук»;
далее откройте вкладку «Запись» и посмотрите: есть ли тут устройства с названием «Микрофон» или «Microphone» (если нет, а микрофон подключен – проверьте диспетчер устройств, об этом см. ниже) . Нажмите по нему правой кнопкой мышки и выберите «Включить» (см. пример ниже). Если у вас установлено несколько микрофонов : обратите внимание, чтобы по умолчанию выбран тот, через который вы хотите разговаривать (см. стрелку 3).
Включаем микрофон / Запись / Windows 10
попробуйте что-нибудь сказать во включенный микрофон: вы должны увидеть, как начнет «бегать» зеленая полоска (Это все в той же вкладке «Запись», см. пример ниже).
кстати, если кто не знает: встроенный микрофон у ноутбуков, обычно, располагается над экраном, рядом с веб камерой.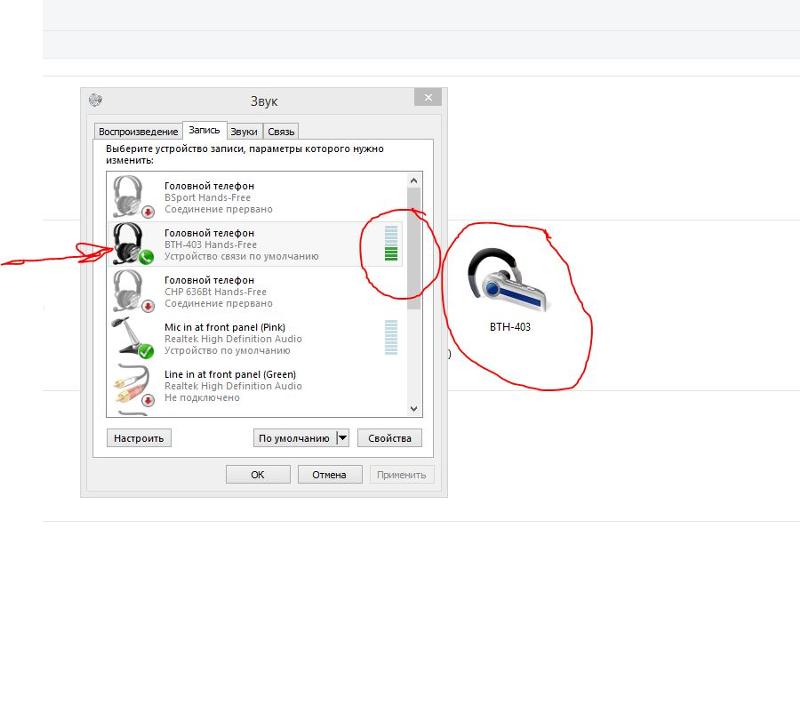 См. пример ниже.
См. пример ниже.
Где обычно располагается микрофон на ноутбуке
2) Не заклеен ли микрофон.
Многие пользователи в целях безопасности заклеивают веб-камеру ноутбука (чтобы никто не мог подсматривать за ними). Но вместе с камерой, заклеивается и микрофон – в результате вас просто не слышно.
Выход: либо убрать наклейку, либо сделать ее меньше, чтобы она перекрывала только «глазок» камеры.
Дополнение по теме! Могут ли через веб-камеру смотреть за мной? Как защитить устройство от взлома – https://ocomp.info/zashhita-veb-kameryi.html
Обратите внимание также на отверстие под микрофон: не забилось ли оно пылью, нет ли там какого-нибудь мусора и пр.
3) Установлены ли драйвера на микрофон
Даже если вы купили ноутбук в магазине и не переустанавливали на нем ОС – может так быть, что часть драйверов на нем не установлена. Вообще, конечно, современная Windows 10 распознает и устанавливает драйвера для большинства микрофонов (но все-таки, вдруг этого не произошло. ).
).
Чтобы посмотреть, установлен ли драйвер для вашего микрофона, необходимо воспользоваться диспетчером устройств . Самый простой способ открыть его – нажать сочетание клавиш Win+Pause Break , и в меню слева выбрать искомую ссылку.
В диспетчере устройств раскройте вкладку «Аудиовыходы и аудиовходы» и посмотрите, есть ли у вас устройства в название которых есть «Микрофон» («Microphone»). Обратите внимание, что напротив них не должны «гореть» восклицательные желтые знаки.
Чтобы попробовать обновить драйвер: выберите устройство, и затем в меню нажмите по значку с зеленой стрелкой (см. скрин ниже).
Диспетчер устройств – обновление драйвера
Как будет выглядеть устройство в диспетчере задач, для которого нет драйвера (в качестве примера)
Для автоматического обновления драйверов на ПК/ноутбуке, рекомендую воспользоваться программой Driver Booster. Подробная инструкция тут – https://ocomp.info/utilita-dlya-avto-obnovla-drayverov.html
Подробная инструкция тут – https://ocomp.info/utilita-dlya-avto-obnovla-drayverov.html
Кстати, после установки драйвера в панели управления (как ее открыть) в разделе «Оборудование и звук», должна появиться ссылка на его настройку (например, панель управления Realtek, Smart Audio, Dell Audio и пр.) .
Оборудование и звук / Кликабельно
В панели управления драйвера (см. пару скринов ниже) вы сможете детально настроить звучание (фильтры, окружение, эффекты и пр.) и микрофон. Кстати, проверьте, чтобы в настройках драйвера он был включен и уровень его громкости был на максимуме.
Smart Audio – настройка работы драйвера (эффекты, тонкая настройка звука, микрофона, записи)
Realtek, тип устройства: наушники/микрофон/линейный вход
4) Если вы хотите использовать внешний микрофон
При подключении внешнего микрофона (а многие останавливаются на наушниках с микрофоном) обратите внимание на аудио-выходы на ноутбуке.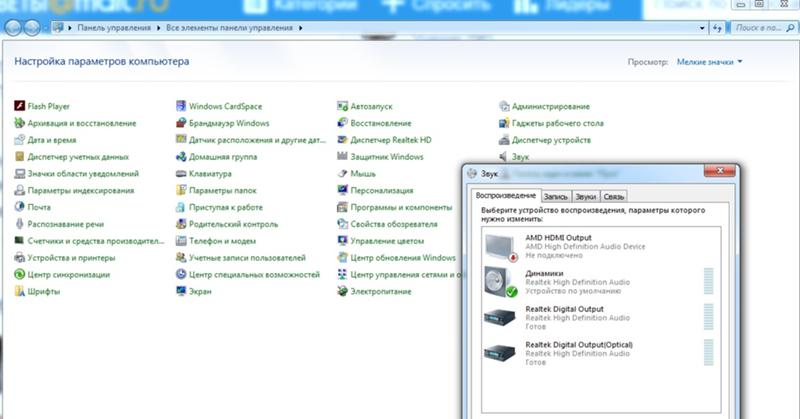 Сейчас можно встретить 2 разных варианта: гарнитурный разъем (на более новых устройствах), и классические (см. фото ниже). На гарнитурном разъеме есть характерный значок: наушники+микрофон.
Сейчас можно встретить 2 разных варианта: гарнитурный разъем (на более новых устройствах), и классические (см. фото ниже). На гарнитурном разъеме есть характерный значок: наушники+микрофон.
Классические (слева) и гарнитурный (справа) разъем(ы)
Суть в том, что, если вы подключите микрофон с классическим разъемом к гарнитурному разъему (или наоборот) – скорее всего, он у вас не заработает (хотя и бывают исключения) . Обратите внимание, что у них даже штекеры с разным количеством контактов (у гарнитурного их 4).
Гарнитурный (слева) штекер и классический (справа)
Если так получилось, что у вас на ноутбуке (например) стоит гарнитурный разъем, а вы купили обычные компьютерные наушники с микрофоном (с классическим штекером) – то просто докупите переходник. Их сейчас достаточно много, и можно найти практически для всех случаев (один из них представлен на фото ниже).
Переходник для подключения классических наушников с микрофоном к гарнитурному разъему
Если вы не знаете, где можно купить подобные переходники, рекомендую воспользоваться китайскими онлайн-магазинами. В них можно найти всю эту необходимую компьютерную «мелочь» по весьма низким ценам – https://ocomp.info/kitayskie-internet-magazinyi.html
В них можно найти всю эту необходимую компьютерную «мелочь» по весьма низким ценам – https://ocomp.info/kitayskie-internet-magazinyi.html
Дополнения по теме приветствуются.
Не работает микрофон на ноутбуке или ПК? Рассказываем как это исправить
В качестве микрофона может выступать датчик, встроенный в веб-камеру, аудио гарнитура, или отдельный девайс, подключенный к соответствующему порту на передней или задней панели компьютера. Не зависимо от того, какой тип устройства вы используете, если на ноутбуке не работает микрофон, то первым делом следует зайти в настройки звука в Windows.
Нажмите правой кнопкой мыши по меню «Пуск» и перейдите в «Параметры». Затем — «Конфиденциальность». Далее нажмите в левом меню на строку «Микрофон». Здесь в разделе «Доступ приложениям к микрофону» нажмите на выключатель «Включить».
Затем — «Конфиденциальность». Далее нажмите в левом меню на строку «Микрофон». Здесь в разделе «Доступ приложениям к микрофону» нажмите на выключатель «Включить».
Промотав меню ниже вы увидите список приложений, которые могут задействовать микрофон. Оставьте только те, которые вы намерены использовать для голосового общения или записи вашего голоса.
Теперь для проверки работы микрофона откройте еще раз меню «Пуск» и «Параметры» и зайдите в «Система». Здесь в левом меню найдите и кликните по разделу «Звук». Справа чуть промотайте вниз до раздела «Ввод» и вы увидите полоску с уровнем звукового сигнала, принимаемым микрофоном.
Для проверки просто начните говорить и если микрофон работает, эта полоска начнет «прыгать» вправо. Таким образом вы проверите работу этого датчика и будете уверены, что он будет использоваться для передачи вашего голоса.
Вышеописанные манипуляции чаще всего помогают в случае, когда не работает встроенный микрофон на ноутбуке. Но это не все действия, которые требуются для корректного функционирования микро. Если ситуация не поменялась, то переходите к следующему пункту.
Но это не все действия, которые требуются для корректного функционирования микро. Если ситуация не поменялась, то переходите к следующему пункту.
Тонкие настройки уровня сигнала
Есть также вероятность, что выбрано другое устройство для записи звука. Проверить это можно, набрав в меню «Пуск» слова «Панель управления» без кавычек и, выбрав в результатах соответствующее меню. Это старое меню управления системой, знакомое пользователям еще по Windows 7. Выберите категорию «Оборудование и звук» и далее «Звук».
В открывшемся окне выберите вкладку «Запись» и проверьте, выбран ли ваш микрофон в качестве устройства по умолчанию. Если это не так, выберите его и нажмите «По умолчанию». Затем нажмите «Свойства» и в следующем окне на вкладке «Уровни» проверьте уровень сигнала от датчика и усиление.
Теперь вы знаете, где в Windows можно выбрать устройство для записи звука и настроить уровень сигнала, а также задать при необходимости усиление. Но если и здесь вам не удалось заставить микрофон заработать, то возможно причины кроются в неправильной установке драйверов или они могут вообще отсутствовать.
Правильные аудио драйверы для микрофона
Система Windows воспринимает микрофон, как и любое другое аппаратное устройство, входящее в аудиосистему ПК. Он может быть в составе драйверов материнской платы или отдельной звуковой карты, если она используется в компьютере для улучшения качества звука. Для контроля правильной работы вашей аудиосистемы стоит убедиться в наличие в ОС соответствующих драйверов.
Если вы используете внешний отдельный микрофон или в составе подключаемой по USB-кабелю веб-камеры либо аудио гарнитуры, то драйвер должен входить в комплект устройства. Если вы не можете найти этот диск, то лучше скачать драйвер с сайта производителя. Для этого достаточно простого поиска Google.
Чтобы узнать, какая материнская плата или аудиоплата установлена в вашем ПК, воспользуйтесь бесплатной тестовой программой Everest. Кроме того, можно воспользоваться и современным преемником этой утилиты Aida64. После этого вы можете скачать необходимые драйверы именно для вашей модели, воспользовавшись ссылками в программе или поиском в Google.
Настройка программы
Помимо системных настроек, работу микрофона также контролируют и опции внутри софта. Каждый мессенджер для голосовой связи обладает подобным функционалом.
Например, если у вас не работает микрофон на ноутбуке при работе в Skype, то придется залезть в меню настроек. Находятся они в правом верхнем углу программы. Затем перейдите в раздел «Звук и видео». Здесь также рекомендуется выбрать выбрать девайс для записи вашего голоса аналогично, как мы это делали в системных настройках. Желательно отключить автоматическую настройку микро и выставить желаемый уровень вручную.
Механическая настройка девайса
Если не работает микрофон на наушниках, подключенных к ноутбуку, то скорее всего их тоже нужно настраивать отдельно. Если гарнитура оснащена встроенным микрофоном, то возможно он просто выключен по умолчанию.
Большинство производителей наушников оснащают свои продукты специальным колесиком, которое отвечает за уровень чувствительности микрофона. Если оно выкручено в минимум, то вас собеседник не услышит. Также иногда на гарнитурах присутствуют специальные кнопки для быстрого отключения микро. Поэтому мы рекомендуем ознакомиться со спецификациями вашего девайса на официальном сайте. Возможно, вы случайно выключили микрофон или убавили его чувствительность.
Вывод
Теперь вы знаете, что делать если не работает микрофон на ноутбуке или ПК. Проблема довольно распространенная, но справиться с ней очень просто, если попробовать все вышеописанные способы. Если вам ничего не помогла, то, скорее всего, неисправность носит характер физического повреждения. Если гаджет ещё на гарантии, обратитесь к продавцу.
Читайте также:
Теги windows звуковые карты микрофон
Как включить микрофон на компьютере, ноутбуке
В этом уроке я покажу, как включить и проверить микрофон на компьютере, ноутбуке. Мы научимся не только подключать его, но и настраивать в Windows, программах Google Chrome, Яндекс, Skype, Viber.
Инструкция для Windows
Шаг 1: подключение
Если вы собираетесь пользоваться микрофоном ноутбука (встроенным), переходите сразу ко второму шагу.
Осмотрите системный блок. Обычно на передней панели расположены специальные входы для подключения USB накопителей и аудио устройств. На ней будет специальный значок в виде микрофона, куда и нужно вставить штэк.
На некоторых ПК вместо иконок гнёзда окрашены в зеленый и розовый цвет. В зеленый подключаются наушники, в розовый — микрофон.
Гнездо для подключения можно также найти на задней панели системного блока. Как правило, оно окрашено в розовый цвет. Для первоначальной настройки лучше подключить устройство на заднюю панель, так как на передней разъем может быть не рабочим.
Некоторые микрофоны подключаются по USB. Тогда кабель можно вставить в любой свободный USB порт.
На заметку. Помимо стандартных проводных микрофонов, существуют и беспроводные. Они работают через блютуз, и для подключения компьютер должен иметь такой модуль. Обычно он уже встроен в большинство ноутбуков. Подробнее об этом читайте в уроке Как включить блютуз на ноутбуке.
Шаг 2: проверка
В системном трее кликните правой кнопкой мышки по значку аудио.
В контекстном меню выберите пункт «Записывающие устройства» или «Звуки».
Если устройство успешно определилось, на вкладке «Запись» будет активна иконка микрофона.
Скажите что-нибудь в микрофон: индикатор с правой стороны покажет уровень звука.
Надпись «Выключено, не подключено» означает, что устройство нужно активировать. Щелкните по нему правой кнопкой мышки, в контекстном меню выберите пункт «Включить».
Дополнительно в контекстном меню перейдите в «Свойства» и проверьте, чтобы переключатель был установлен в положение «Использовать это устройство (вкл.)».
Посмотрите, изменится ли статус на активный. Если нет, перейдите к следующему разделу.
Шаг 3: настройка
Настройка нужна в том случае, если микрофон не работает – включить его не получается.
На стационарном компьютере
1. Кликните правой кнопкой мыши по меню Пуск и выберите «Диспетчер устройств».
2. Раскройте ветку «Звуковые, игровые и видеоустройства».
Для корректной работы на иконках не должно быть восклицательных или вопросительных знаков.
3. Если в списке есть «Неизвестное устройство», скорее всего, драйвер не установлен или оборудование неисправно.
В таком случае сначала нужно установить правильный драйвер. Подробную инструкцию читайте в этом уроке.
4. После успешной установки драйвера при подключении микрофона появится оповещение. В нём будет подсвечен вход. На запрос «Какое устройство вы хотите подключить» выберите «Микрофонный вход».
Для микрофонов USB:
- Находим инструкцию, которая прилагается к устройству, и читаем системные требования.
- Если инструкцию найти не удалось, осматриваем микрофон и находим информацию о производителе и модели.
- Переходим на официальный сайт, загружаем и читаем инструкцию. При необходимости скачиваем драйвера.
- Возвращаемся ко второму шагу и проверяем работу устройства.
На ноутбуке
Так как в большинстве ноутбуков микрофон встроенный, проверьте, чтобы он был правильно установлен и готов к работе.
1. Кликните правой кнопкой мыши по Пуск, выберите «Диспетчер устройств». Раскройте ветку «Звуковые, игровые и видеоустройства».
2. В меню Пуск введите «Панель управления», и откройте приложение.
3. Найдите программу для управления аудио устройствами – ее можно определить по значку или названию.
4. В устройствах записи должна быть активирована «Встроенная система записи», а уровень звука не должен быть установлен на самый минимум.
5. Дополнительно в записывающих устройствах убедитесь, что выбрана и активна «Встроенная система микрофонов».
Как настроить звук
Способ 1: в приложении драйвера
1. В меню Пуск напечатайте «Панель управления» и запустите приложение.
2. Вверху слева (в части «Просмотр») выберите мелкие или крупные значки. Откройте приложение драйвера.
3. Нажмите на вкладку с микрофоном, и отрегулируйте уровень звука.
4. Щелкните по иконке микрофона для настройки усиления.
Способ 2: в настройках звука
1. В системном трее кликните правой кнопкой мышки по значку аудио.
2. В контекстном меню выберите пункт «Записывающие устройства» или «Звуки».
3. На вкладке «Запись» выберите микрофон и перейдите в «Свойства».
4. Перейдите на вкладку «Уровни» — здесь можно отрегулировать звук и усиление.
Также в эти настройки можно перейти через Панель управления: напечатать в Пуске панель управления, запустить приложение и открыть раздел «Звук».
Включение в программах
Яндекс Браузер
В Яндекс Браузере есть удобный голосовой помощник. Его можно активировать, произнеся фразу «Алиса». Если данная функция недоступна, выполните следующие шаги:
1. Нажмите на иконку «три пунктира» и перейдите в «Настройки».
2. Активируйте галочку в чекбоксе «Включить голосовую активацию фразой Алиса» и закройте настройки.
3. Произнесите фразу «Алиса» — автоматически активируется голосовой помощник.
Google Chrome
По умолчанию браузер Google Chrome запрашивает разрешение для доступа к звукозаписи. Если по каким-то причинам доступ запрещен, его можно разблокировать в настройках.
1. Нажмите на значок «три точки», перейдите в «Настройки».
2. Щелкните по вкладке «Конфиденциальность и безопасность», откройте «Настройки сайтов».
3. В разделе «Разрешения» выберите пункт «Микрофон».
4. Удалите заблокированные сайты в части «Блокировать».
5. Перезагрузите браузер, и разрешите доступ.
Skype
1. В главном окне программы нажмите на значок «три точки», перейдите в «Настройки».
2. Кликните по разделу «Звук и видео». Произнесите проверочное слово: если все работает нормально, вы увидите индикацию звука.
Если индикатор звука не реагирует, попробуйте изменить устройство связи по умолчанию на «Microphone».
3. Нажмите на кнопку «Сделать бесплатный пробный звонок» для проверки работы звукозаписи.
4. Если услышите свой голос, значит, все настроено правильно. Если нет, вернитесь в начало урока и проверьте настройки.
Viber
- В главном окне приложения перейдите в «Настройки».
- Щелкните по пункту «Аудио и видео».
- Произнесите проверочное слово – при правильной настройке индикатор уровня должен отреагировать.
Если ничего не изменилось, проверьте, правильно ли выбрано устройство в настройках входа.
Если микрофон не работает
Все настройки верны, но микрофон не работает? Проверьте следующие пункты:
- Осмотрите устройство. Возможно, на нем есть кнопка активации и регулятор уровня звука. Проверьте, чтобы уровень был настроен на средние значения.
- Если вы используете ноутбук, на котором устройства включаются и отключаются через горячие клавиши, убедитесь, что вы не отключили встроенный модуль микрофона.
- Если вы заклеиваете веб камеру, убедитесь, что вместе с ней не было заклеено отверстие микрофона.
- При расположении отверстия звукозаписи на передней панели ноутбука, проверьте его на наличие пыли или другого мусора, который мешает работе.
- Осмотрите кабель подключения. Часто проблема заключается в штекере, в котором может пропадать контакт.
Автор: Илья Курбанов
Редактор: Илья Кривошеев
Как проверить микрофон на компьютере? Ответ от iCover.ru
Ответ:
Микрофон – устройство, использующееся для общения и записи собственного голоса. В ноутбуках, смартфонах и планшетах он встроенный, а для персональных компьютеров потребуется докупать отдельно. Чтобы он стабильно работал и выполнял возлагаемые на него функции нужно знать, как подключать проводные микрофоны и как их правильно проверять. Процедура проверки может осуществляться с помощью 3-х способов.
1. Средствами Windows. В операционной системе предусматривается возможность произвести настройку и проверку подключенного спикера. Для его проверки задействуется прямая трансляция, индикатор чувствительности и запись звука. Удостоверившись, что микрофон активен, потребуется произвести несложные манипуляции:
- • Перейти в «Панель управления».
- • Кликнуть на «Оборудование и звук».
- • Выбрать «Звук».
- • Перейти во вкладку «Запись».
- • Нажать на устройство «Микрофон».
- • Открыть вкладку «Прослушать», а затем что-то сказать в микрофон для проверки его работоспособности.
2. Запись звука.
- • Нажать «Пуск» — «Все программы» — «Стандартные» — «Звукозапись».
- • Кликнуть на «Начать запись» и говорим в микрофон.
- • Нажать «Остановка записи», а затем прослушиваем файл.
3. Через Skype. Данная программа предусматривает проверку микрофона быстрым способом и более медленным. Для быстрой проверки выбирайте сохраненный контакт и кликайте на кнопку «Данные о качестве связи». Затем высветится специальное окно с настройками спикера. Выбирайте свое устройство из предлагаемого списка и начинайте проверку. Программа осуществляет запись нескольких секунд и воспроизводит файл. Также можно позвонить в специальную службу ответственную за проверку звука. Для этого необходимо набрать «Sound Test Service».
Как включить микрофон на компьютере Windows 7
Без средства записи современный компьютер выглядит мало сказать уныло. Становятся недоступными большое число сервисов, начиная от простой звукозаписи и заканчивая возможностью нормального общения в том же «Скайпе». Некоторые начинающие пользователи просто не знают о том, как включить микрофон на компьютере под управлением операционной системы Windows 7. Мы постараемся научить их этому, не особенно углубляясь в посторонние детали. Инструкция будет краткой, но подробной. Как на занятиях по начальной военной подготовке.
Подключить микрофон к компьютеру – означает проделать две вещи: физически подключить устройство к системному блоку и настроить программную поддержку устройства в Windows 7.
Все эти манипуляции нужно рассматривать последовательно, чем мы, собственно, сейчас и займемся. Заметим, что некоторые разновидности дорогих студийных устройств подключаются к компьютеру не совсем обычным образом – не напрямую, а через промежуточный усилитель – но в такие нюансы мы углубляться не станем. Люди, приобретающие такое сложное оборудование, обычно хорошо знают, что они делают. Будем считать, что вы приобрели обычный микрофон, каким пользуется большинство продвинутых и не очень юзеров.
Физическое соединение устройства с системным блоком
Чтобы физически подключить микрофон к компьютеру нужно размотать его шнур и воткнуть штекер в специально предназначенный разъем на внешней панели видеокарты. Это круглое гнездо со значком с изображением микрофончика или надписью «Line In». Как правило, такое гнездо выделяется розовым цветом – примерно так, как на рисунке ниже:
Бывает и иная маркировка, но это встречается сравнительно редко. Проделав это, вы сообщаете Windows о появлении в системе нового устройства, которое операционная система пытается самостоятельно идентифицировать и инсталлировать его драйвера. Обычно никаких проблем с этим не возникает и нам остается лишь правильно сконфигурировать звукопередачу для удобства работы с микрофоном. Чем мы и займемся далее.
Конфигурируем устройство
Мало подключить его к компьютеру, нужно еще и настроить девайс. Как настроить микрофон на Windows 7? Сделать это сравнительно просто:
- Переходим в «Панель управления» и выбираем раздел «Звук».
- Перед нами появляется окно с несколькими закладками. Поскольку нас интересует, как подключить и настроить микрофон для записи звука на компьютер, то сразу переходим на закладку «Запись».
- Если микрофон удалось подключить нормально, то в списке устройств записи мы обнаружим строчку «Микрофон». Жмем на кнопку «Свойства».
- Перед нами появляется окошко свойств микрофона, также с несколькими закладками. Здесь можно сконфигурировать любые параметры устройства.
- На вкладке «Уровни» можно настроить громкость звукопередачи.
- На вкладке «Улучшения» — включить опцию подавления шума.
- На вкладке «Прослушать» можно протестировать работу микрофона. Для этого нужно включить опцию «Прослушивать с данного устройства» и поговорить самим с собой. Как только это надоест — снимите галочку обратно.
- На вкладке «Связь» можно подстроить громкость для бесед по телефону.
Вот и вся информация о том, как настроить микрофон на Windows 7.
Как проверить микрофон в Windows 10 за 4 шага
Идет загрузка.Вы участвуете в звонке по Skype, и вам говорят, что вас не слышно — или, если вы звоните, это звучит так, как будто вы используете консервную банку на веревочке.Такое случается даже с профессиональными стримерами.
Возможно, у вас подключена качественная гарнитура, но по какой-то причине ваш ноутбук с Windows пытается записывать, используя ужасный встроенный микрофон. Или это может быть что-то более сложное.
Вот как вы это понимаете.
Ознакомьтесь с продуктами, упомянутыми в этой статье:Windows 10 (от 139,99 долларов США при лучшей покупке)
Microsoft Surface Pro X (от 999 долларов США при лучшей покупке)
Как проверить микрофон в Windows 101. В правом нижнем углу экрана на панели задач найдите крошечный значок, похожий на динамик. Возможно, вам потребуется щелкнуть значок, который выглядит как стрелка вверх, которая покажет вам значки, которые были скрыты с вашей панели задач.
Нажмите стрелку вверх внизу экрана, чтобы отобразить скрытые значки.Росс Джеймс / Business Insider2. Щелкните правой кнопкой мыши значок динамика и выберите «Открыть настройки звука».
Щелкните правой кнопкой мыши значок динамика, чтобы получить параметры звука.Росс Джеймс / Business Insider3. Прокрутите вниз до «Ввод». Windows покажет вам, какой микрофон сейчас используется по умолчанию — другими словами, какой он сейчас используется — и синюю полосу, показывающую ваши уровни громкости. Попробуйте говорить в микрофон. Если синяя полоса прыгает, когда вы повышаете и понижаете голос, это означает, что он работает правильно.
В моем ноутбуке в настоящее время используется правильный микрофон, и микрофон работает. Росс Джеймс / Business Insider4. Если ваш компьютер использует не тот микрофон, вы можете изменить его, щелкнув раскрывающееся меню и выбрав новый параметр — убедитесь, что правильный микрофон подключен правильно, иначе он не появится.
Выберите микрофон из списка, чтобы установить его в качестве активного предпочтения.Росс Джеймс / Business InsiderОднако этот метод сообщит вам только то, обнаруживает ли Windows ваш микрофон — он не скажет вам, как вы на самом деле звучите.
Если вы хотите точно знать, как звучит ваш микрофон, Audacity — это бесплатная программа для записи звука, которая позволит вам слышать себя. Все, что вам нужно сделать, это загрузить его, выбрать свой микрофон в меню вверху программы и нажать кнопку записи.
Микрофон ноутбука не работает? Узнайте, как проверить микрофон и найти решения для устранения проблемы
Микрофон входит в число основных устройств ввода, используемых в ноутбуке или ПК для управления компьютером при выполнении определенных задач. Это стало одним из наиболее важных аспектов для всех пользователей в это время пандемии, поскольку видеозвонки стали обязательной частью многих работающих профессионалов, студентов и других.Однако у многих пользователей часто бывает, что микрофон не работает на ноутбуке. Если у вас тоже возникали проблемы с микрофоном ноутбука, не волнуйтесь, вот все, что вам нужно знать.
Также читают | Обновление Google Maps будет иметь улучшенные цвета для указания местоположения; Узнать больше
Решение проблем, связанных с неработающим микрофоном ноутбука
Как проверить микрофон на ноутбуке?
Очень важно проверить, не работает ли микрофон на вашем ноутбуке. Проверка микрофона на ноутбуке проста и понятна.Все, что вам нужно сделать, это выполнить следующие шаги, чтобы понять процесс.
- В правом нижнем углу экрана ноутбука щелкните правой кнопкой мыши значок «Аудио».
- Теперь выберите «Открыть настройки звука». Это откроет настройки звука вашего ПК с Windows.
- Затем прокрутите вниз, и вы увидите опцию «Проверить микрофон», а приложение «Настройки» будет в реальном времени протестировать ваш микрофон, что будет отображаться как полоса громкости под текстом.
- Если микрофон работает правильно, вам нужно проверить, разрешили ли вы всем приложениям доступ к микрофону на вашем ноутбуке, чтобы вы могли решить проблему с микрофоном.Однако, если он не работает, рекомендуется устранить проблемы с оборудованием.
Также читают | Киборги идут! Новое полимерное покрытие может помочь мозгу слиться с машинами
Разрешить доступ к микрофонуМикрофон не работает на ноутбуке? Первое, что нужно проверить, — разрешили ли вы всем приложениям, имеющим доступ, использовать микрофон. Чтобы разрешить приложениям использовать микрофон на вашем ноутбуке, выполните следующие действия.
- На клавиатуре нажмите клавишу с логотипом Windows и введите «Микрофон».
- Затем нажмите «Настройки конфиденциальности микрофона».
- Убедитесь, что в разделе «Разрешить приложениям доступ к вашему микрофону» переключатель находится в положении «Вкл.», Чтобы вы могли разрешить приложениям доступ к вашему микрофону.
- Прокрутите вниз до раздела «Выберите, какие приложения могут получить доступ к вашему микрофону» и убедитесь, что переключатель приложения, для которого вы используете микрофон, включен.
- Теперь проверьте, заработал ли микрофон.Если да, значит, проблема решена, однако, если микрофон все еще не работает, вам следует попробовать Устранение неполадок оборудования.
Также читают | Последняя бета-версия WhatsApp дает представление о предстоящей функции поиска стикеров
Устранение неполадок оборудованияВыполните следующие действия, чтобы устранить неполадки, если вы используете внутренний микрофон:
- В правом нижнем углу экрана ноутбука щелкните правой кнопкой мыши значок «Аудио».
- Теперь выберите «Открыть настройки звука». Это откроет настройки звука вашего ПК с Windows.
- Затем прокрутите вниз, и вы увидите опцию «Проверить микрофон», а под ней вы найдете «Устранение неполадок».
- Щелкните по нему, и он начнет обнаруживать проблемы.
Для устранения неполадок при использовании внешнего микрофона выполните следующие действия:
- Подключите микрофон к другому порту портативного компьютера. Если микрофон работает с другим портом, это говорит о том, что проблема, вероятно, вызвана неисправным портом, но если ваш микрофон по-прежнему не работает.
- Подключите микрофон к другому компьютеру. Если ваш микрофон работает на другом ПК, вам следует обратиться за советом к поставщику вашего ноутбука; Если ваш микрофон по-прежнему не работает на другом компьютере, вам следует обратиться за поддержкой к поставщику вашего микрофонного устройства.
Также читают | Как изменить свое имя в PS4? Пошаговое объяснение здесь
Как это исправить, когда микрофон не работает на ноутбуке HP
Если микрофон на вашем ноутбуке HP не работает, тогда трудно общаться с другими во время встреч и делать записи для видео и тому подобное.Но не нужно паниковать. Эти шаги по устранению неполадок должны помочь вам снова включить микрофон, чтобы вы могли вернуться к обсуждению последних идей.
Причины, по которым микрофон ноутбука HP не работает
Есть несколько причин, по которым микрофон ноутбука может перестать работать, и чтобы ваш микрофон снова заработал, вам необходимо устранить некоторые из этих причин:
- Настройки и конфигурация : Настройки и конфигурация являются наиболее вероятной причиной проблемы с вашим микрофоном.Будь то выбор неправильного устройства в диспетчере оборудования или драйверы, требующие обновления, микрофон может не работать по нескольким причинам.
- Проблемы с программным обеспечением : Проблемы с микрофоном могут вызывать все, от вашей операционной системы до конкретных программ или приложений.
- Аппаратные проблемы : Аппаратные проблемы самые страшные, потому что ваш микрофон может быть встроен в ваш ноутбук, но не переживайте, потому что есть простые способы выяснить, является ли это проблема, и решить проблему, когда физический микрофон не работает .
Как починить микрофон, который не работает на ноутбуке HP
Работайте над этими предложениями, пока не найдете то, при котором ваш микрофон снова заработает.
Убедитесь, что ваш микрофон не отключен. Вы могли отключить микрофон по разным причинам или случайно выключили его. Вот как убедиться, что вы не отключены:
- Перейти к Панель управления > Оборудование и звук
- Щелкните Звук > Запись .
- Щелкните микрофон правой кнопкой мыши и выберите Свойства .
- Щелкните Уровни . Если вы видите красный круг с линией через него на микрофоне или вокруг него, щелкните его, чтобы включить микрофон.
Программное обеспечение, которое вы используете, также может иметь кнопку отключения звука. Убедитесь, что функция отключения звука не включена.
Перезагрузите компьютер с Windows. Невероятно, как простая перезагрузка может исправить ваш компьютер. Если у вас возникли проблемы с подключением микрофона, попробуйте перезагрузить компьютер, а затем снова начните с микрофона.
Отключите другие устройства Bluetooth, если вы используете беспроводной микрофон. Подобно тому, как вам нужно включить Bluetooth для беспроводных устройств, если вы используете несколько устройств Bluetooth с ноутбуком HP, вам, возможно, придется отключить эти устройства, прежде чем вы сможете подключить к компьютеру другой беспроводной микрофон. Убедитесь, что другие устройства Bluetooth не подключены, затем снова подключите беспроводной микрофон.
Проверьте настройки звука в Windows.Иногда Windows по умолчанию выбирает не тот микрофон. Это особенно верно, если вы иногда используете внешний микрофон вместо встроенного микрофона ноутбука. Убедитесь, что микрофон, который вы сейчас используете, установлен по умолчанию.
Используйте HP Support Assistant, чтобы проверить звук. HP предоставляет помощника по поддержке, который поможет вам определить, есть ли проблема с микрофоном на вашем компьютере (или с внешним микрофоном). Чтобы использовать это:
- Загрузите и установите HP Support Assistant, если он еще не установлен на вашем устройстве.
- После установки откройте Ассистент и щелкните свой компьютер на вкладке Мои устройства .
- Затем нажмите Устранение неполадок и исправления > Проверка звука > Далее .
- По завершении проверки просмотрите результаты, чтобы узнать, может ли Ассистент обнаружить ваш микрофон.
Проверьте диспетчер устройств. Убедитесь, что ваш компьютер может обнаружить ваш микрофон, открыв Диспетчер устройств Windows. Затем разверните раздел « Аудиовходы и выходы » и выберите свой микрофон.В разделе Device Status не должно быть желтых или красных флажков или других указаний на то, что микрофон не подключен. Если есть, отключите микрофон и снова подключите его, чтобы посмотреть, решит ли он проблему.
Обновите драйверы вашего устройства. Устаревший драйвер устройства может привести к тому, что ваш микрофон не подключится. Обновите драйверы и попробуйте еще раз.
Обновите Windows. Если Windows устарела, возможно, в Windows нет соответствующих протоколов для работы с микрофоном.Обновите установку Windows, чтобы увидеть, решит ли это проблему.
Знайте, когда обращаться за помощью
Если ни одно из этих предложений не помогло вам, вероятно, существует более серьезная проблема, которую может решить специалист по ремонту компьютеров. Как только вы начнете копаться в ноутбуке, многое может пойти не так. Итак, если у вас все еще действует гарантия, позвоните в HP, в противном случае обратитесь в местную мастерскую по ремонту компьютеров, чтобы найти решение, которое вам нужно, чтобы снова подключить микрофон к сети.
FAQ
Где микрофон на моем ноутбуке HP?
Обычно микрофоны портативных компьютеров встраиваются в верхнюю часть дисплея рядом с веб-камерой. В некоторых моделях он размещается над клавиатурой. Осмотрите корпус и лицевую панель ноутбука на предмет наличия одного или нескольких небольших отверстий, чтобы найти микрофон.
Какие ноутбуки HP самые лучшие?
Линия Spectre — лучшая модель HP, предлагающая портативные и мощные машины, подходящие для большинства задач.Геймерам стоит обратить внимание на линейку HP Omen, в то время как модели Stream лучше всего подходят, если вы ищете опыт, подобный Chromebook, но все же хотите Windows.
Как сделать снимок экрана на ноутбуке HP?
Поскольку ноутбуки HP работают под управлением Windows, вы можете сделать снимок экрана с помощью сочетания клавиш Windows + Print Scrn . Это копирует изображение вашего экрана в буфер обмена. Вставьте его в программу для редактирования фотографий, такую как MS Paint или Photoshop, и сохраните как файл.JPG или .PNG.
Как восстановить заводские настройки ноутбука HP?
Во-первых, сделайте резервную копию любых файлов, которые хотите сохранить. Затем, если вы используете Windows 10, выберите Start > Settings > Update & Security > Recovery > Reset this PC > Get Started .
Почему мой ноутбук HP такой медленный?
Существуют различные причины, по которым ваш ноутбук работает медленно.Чтобы ускорить процесс, попробуйте освободить место, обновляйте программное обеспечение или подумайте об обновлении оборудования, если это необходимо.
Спасибо, что сообщили нам!
Расскажите, почему!
Другой Недостаточно подробностей Трудно понятьКак настроить внешний микрофон в Windows
Если вы заинтересованы в использовании микрофона на компьютере или ноутбуке не только для простых личных задач, возможно, вам понадобится микрофон более высокого качества, чем встроенный в ваш компьютер.Но как настроить внешний микрофон в Windows 10 и сделать его по умолчанию?
Связанный : Как настроить внешний микрофон на вашем Mac
Настройка микрофона
Независимо от того, решите ли вы использовать внешний микрофон USB или Bluetooth, первое, что вам нужно сделать, это подключить и установить его. Windows обычно находит и устанавливает драйверы автоматически, но если по какой-либо причине этого не происходит при подключении микрофона, вам следует посетить веб-сайт производителя и загрузить драйверы оттуда.
После установки драйверов пора настроить микрофон.
1. Щелкните правой кнопкой мыши значок громкости на панели задач в правом нижнем углу экрана.
2. Щелкните параметр «Звуки».
Щелкните правой кнопкой мыши кнопку громкости, чтобы открыть звуки.3. Выберите вкладку «Запись» в окне «Звук».
4. Выберите микрофон, который хотите использовать.
Выбрано записывающее устройство (выбран USB-микрофон)5. Щелкните кнопку Настроить.Откроется окно распознавания речи.
Настройка микрофона в распознавании речи6. Нажмите «Настроить микрофон» (, примечание : этот инструмент предназначен для оптимизации распознавания речи, но его использование позволит лучше настроить микрофон для вашего голоса.)
7. В мастере настройки выберите тип микрофона, который вы хотите настроить. Сама Windows отлично справляется с определением правильного микрофона. Если вы используете настольный микрофон, такой как Blue Yeti, выберите второй вариант.
Выберите тип микрофона8. Щелкните Далее.
9. Появится экран с информацией о том, как использовать ваш конкретный микрофон. Это касается правильного размещения микрофона. Для лучшего приема голоса вы должны расположить микрофон примерно в дюйме ото рта и в стороне. Во время разговора очень важно не дышать прямо в микрофон, если кнопка отключения звука была включена.
Инструкции по правильному размещению микрофона10.Мастер даст вам текст для чтения вслух в микрофон. Сделайте это и нажмите «Далее», когда закончите.
Регулировка громкости мастера микрофона11. В окне окончательного состояния должно появиться сообщение: «Теперь ваш микрофон настроен и готов к использованию с этим компьютером». Нажмите Готово, чтобы закрыть мастер.
Настройка микрофона завершенаСообщение появится, если ваш компьютер не слышит вас, когда вы читаете текст. Если это произошло, вероятно, это произошло потому, что ваш микрофон был отключен или ваш голос прослушивался несколькими микрофонами.Он также проинформирует вас, если вас не услышали четко, и предложит способы решения этой проблемы.
Проверка микрофона
Если в какой-то момент ваш микрофон начинает работать некорректно, вы всегда можете выполнить следующие шаги, чтобы убедиться, что он слышит ваш голос.
1. Щелкните правой кнопкой мыши значок звука, как вы делали ранее, чтобы открыть окно «Звуки».
2. Щелкните команду Звуки.
3. Перейдите на вкладку «Запись», чтобы просмотреть список установленных устройств.
4. Говорите в микрофон и посмотрите, двигаются ли зеленые полосы рядом с вашим устройством вверх и вниз вместе с вашим голосом. Используйте «привет, привет» или любую фразу достаточно громко, чтобы микрофон уловил ее. Если зеленые полосы движутся по порядку, ваше устройство работает правильно.
Звуковое тестирование микрофонаЕсли вы хотите убедиться, что ваш внешний микрофон является устройством ввода звука по умолчанию, есть два разных способа получить доступ к этому параметру.
Использование панели управления
1.Чтобы найти панель управления, введите эти слова в поле поиска на панели задач. Вы также можете дать Кортане голосовую команду: «Панель управления», и она ответит: «Хорошо, я открою панель управления».
Панель управления из окна поиска2. Откройте панель управления и нажмите значок «Оборудование и звук».
Оборудование и звук, выбранные на панели управления3. Перейдите к опции «Звук», откроется окно. Щелкните вкладку Запись.
Звук Настроить аудиоустройства с панели управления4.Щелкните правой кнопкой мыши записывающее устройство, на котором система должна работать по умолчанию, и выберите параметр «Установить устройство по умолчанию».
Установить как микрофон по умолчанию4. Щелкните OK.
Использование настроек
Найдите настройки, введя их в строку поиска или щелкнув кнопку Windows и шестеренку (обычно второй значок снизу).
Настройки из меню «Пуск»1. Откройте «Настройки» и щелкните значок «Система».
Значок системы из настроек2.Щелкните Звук в левой части экрана.
Доступ к параметрам звука в системном меню3. Выберите устройство ввода в раскрывающемся меню справа.
Выбрано устройство ввода микрофона4. В этом окне вы также можете проверить громкость микрофона на предмет качественного приема голоса. Выберите «Громкость приложения и настройки устройства» для дальнейших настроек и настройки качества звука.
Громкость главного микрофона6. «Основная громкость» вашего микрофона по умолчанию может быть отрегулирована в этих настройках.Не увеличивайте громкость слишком высоко, так как это может раздражать других людей во время разговора. Просто продолжайте повторять предложения, пока не научитесь стабильности и равновесию.
Использование диктофона
Windows 10 имеет встроенное приложение для записи голоса, которое может быть полезно для проверки отклика и качества звука вашего внешнего микрофона. Вы можете получить к нему доступ из поиска в меню «Пуск».
Меню запуска диктофона1. Вы увидите голое окно без параметров. Щелкните значок.
Диктофон говорить2. Произнесите несколько предложений, чтобы диктофон включился автоматически. По завершении нажмите меню «Остановить запись».
3. Затем вы можете воспроизвести запись и послушать свой голос.
Доступ к записям4. Если вы отчетливо слышите собственную запись, это означает, что вы правильно настроили микрофон.
Советы по поиску и устранению неисправностей
Иногда микрофон не работает, несмотря на его правильное включение.Это может произойти, если вы случайно отключили доступ к микрофону на своем устройстве. Перейдите в «Настройки конфиденциальности микрофона» в меню «Пуск» и убедитесь, что доступ разрешен. Будет отображаться статус «Доступ к микрофону для устройства включен». Кроме того, разрешите приложениям доступ к вашему микрофону, статус которого будет отображаться как «включен».
Разрешить доступ к микрофону на устройствеВы можете легко увидеть список приложений, у которых есть доступ к микрофону. Вы также можете проверить этот доступ при запуске самого приложения.Если вы собираетесь позвонить в Skype или Zoom, убедитесь, что у них есть доступ к микрофону.
Приложения с включенным доступомМы надеемся, что эти инструкции упростят вам установку нового высококачественного микрофона для удовлетворения всех ваших потребностей в звуке. Дополнительные советы по устранению неполадок микрофона, не работающего в Windows 10, см. В нашем подробном руководстве. В качестве другого решения узнайте, как использовать свой смартфон в качестве микрофона.
Эта статья полезна? да Нет
Саяк БоралСаяк Борал — технический писатель с более чем десятилетним опытом работы в различных отраслях, включая полупроводники, Интернет вещей, корпоративные ИТ, телекоммуникации OSS / BSS и безопасность сетей.Он писал для MakeTechEasier по широкому кругу технических тем, включая Windows, Android, Интернет, руководства по оборудованию, браузеры, программные инструменты и обзоры продуктов.
ПК HP — Устранение неполадок микрофона (Windows 10)
Вы можете решить проблему с микрофоном с помощью диспетчера устройств.В зависимости от от того, как ваш микрофон отображается в Диспетчер устройств, вам может потребоваться переустановить драйвер или предпринять другие действия, чтобы решить проблему.
В Windows найдите и откройте Диспетчер устройств, а затем дважды щелкните Аудиовходы и выходы, чтобы развернуть список. Найдите свой микрофон в списке устройств, чтобы начать устранение неполадок.
Ваш USB-микрофон может отображаться в Диспетчере устройств под именем устройства , как Неизвестное устройство или Другое устройство .Кроме того, микрофон может вообще не отображаться.
Если имя устройства отображается в диспетчере устройств
Если ваше USB-устройство указано в Диспетчере устройств под своим именем, USB-портами и основным plug-and-play работают правильно. Там — это физическая проблема с устройством или проблема с драйверами устройства.
Перезагрузите компьютер
Если ваше USB-устройство указано в Диспетчере устройств под своим именем, перезагрузите компьютер. может решить проблему.
Отсоедините USB-устройство от компьютера.
Перезагрузите компьютер и снова подключите устройство.
Удалите и повторно установите программное обеспечение USB-устройства
Если ваше USB-устройство указано в Диспетчере устройств под своим именем, переустановите производителя. программное обеспечение может решить проблему.
Отсоедините USB-устройство от компьютера.
Удалите программное обеспечение устройства.
Переустановите программное обеспечение в соответствии с инструкциями производителя.
Удалите и повторно установите USB-микрофон
Если ваше USB-устройство указано в Диспетчере устройств под своим именем, удалите, а затем переустановка устройства может решить проблема.
Подключите USB-устройство к компьютеру.
В диспетчере устройств щелкните правой кнопкой мыши имя устройства и выберите «Удалить».
Щелкните Удалить в открывшемся окне подтверждения.
Если отображается Удалить программное обеспечение драйвера для этого устройства, установите флажок рядом с ним.
Перезагрузите компьютер, а затем переустановите устройство в соответствии с инструкциями производителя.
Если USB-устройство не отображается в диспетчере устройств
Если ваше USB-устройство не отображается в диспетчере устройств, Windows не обнаруживает его. Возможно, проблема с USB-портом. или корневой USB-концентратор. Чтобы решить эту проблему, сначала попробуйте другой порт USB.Тогда, если необходимо настроить или удалить корень USB концентраторы.
Попробуйте другой порт USB
Если в Диспетчере устройств не отображается ваше USB-устройство, возможно, проблема в USB-порт. Подключите USB-устройство к другому порт на компьютере.
Отключите устройство от USB-порта компьютера.
Подключите устройство к другому USB-порту компьютера.
Подождите 5 секунд, а затем проверьте диспетчер устройств, чтобы увидеть, отображается ли имя устройства.
Проверьте свойства корневого концентратора USB
Если USB-устройство не отображается в диспетчере устройств, возможно, требуется питание. проблема. Проверьте свойства корневого концентратора USB.
Отсоедините USB-устройство от компьютера, а затем перезагрузите компьютер.
Подключите устройство и подождите 5 секунд. Если устройство не распознается, отключите Это.
В Windows найдите и откройте Диспетчер устройств, а затем дважды щелкните Контроллеры универсальной последовательной шины, чтобы развернуть список.
Дважды щелкните корневой USB-концентратор, щелкните вкладку «Питание», а затем щелкните «Свойства питания» (если он доступен).Устройства, подключенные к дисплею концентратора, вместе с мощность, которую они требуют.
Примечание:Вкладка Power отображается только в USB 2.0. В USB 3.0 нет вкладки Power.
Проверьте характеристики питания каждого корневого концентратора USB.Если общая требуемая мощность превышает Общая доступная мощность для концентратора, удалите устройство на этом концентраторе, чтобы уменьшить количество требуемой мощности.
Примечание:Если общая необходимая мощность превышает 500 мА, удалите устройства и используйте концентратор с питанием.
Подключите USB-устройство и подождите 5 секунд. Проверьте диспетчер устройств, чтобы узнать, отображается имя.
Удаление корневых концентраторов USB
Удаление корневых концентраторов USB заставляет компьютер переустанавливать их при перезагрузке. компьютер.
Отключите все USB-устройства, подключенные к компьютеру, кроме USB-мыши и клавиатуры. (если используется). Сюда входят ступицы, большой палец приводы, принтеры и фотоаппараты.
В Windows найдите и откройте Диспетчер устройств.
Дважды щелкните Контроллеры универсальной последовательной шины, чтобы развернуть список.
Щелкните правой кнопкой мыши первый корневой USB-концентратор в списке и выберите «Удалить».
Щелкните OK для подтверждения.
Продолжайте удаление всех перечисленных корневых концентраторов USB.
Закройте диспетчер устройств и перезагрузите компьютер.
Если USB-устройство поставлялось с программным обеспечением и ранее не было установлено, установите программное обеспечение теперь, после производителя инструкции.
Снова подключите USB-устройство к компьютеру.
Устройство USB 2.0 не работает в порту USB 3.0
Некоторые USB 2.0 не работают в портах USB 3.0. Чтобы исправить это, удалите USB 3.0 в диспетчере устройств.
В Windows найдите и откройте Диспетчер устройств.
Дважды щелкните Контроллеры универсальной последовательной шины, чтобы развернуть список, а затем найдите USB 3.0 корневых хабов.
Щелкните правой кнопкой мыши корневой концентратор USB 3.0 и выберите команду Удалить.
Как включить микрофон в Windows 10 [Простое руководство]
по Иван ЕничЭксперт по поиску и устранению неисправностей
Увлеченный всеми элементами, связанными с Windows, и в сочетании со своим врожденным любопытством, Иван глубоко погрузился в понимание этой операционной системы, специализируясь на драйверах и устранении неполадок с драйверами.Когда он не занимается … Читать дальше Обновлено:Размещено: август 2017 г.
- Может случиться так, что микрофон не работает после установки обновлений Windows 10.
- В этой статье мы увидим, как вы можете это исправить, так что продолжайте читать.
- Мы рассмотрели еще более распространенные проблемы в нашем Центре Windows 10, так что не забудьте взглянуть.
- В нашем специальном разделе с практическими рекомендациями вы найдете больше полезных статей, так что ознакомьтесь с ними.
Это программное обеспечение исправит распространенные компьютерные ошибки, защитит вас от потери файлов, вредоносных программ, сбоев оборудования и оптимизирует ваш компьютер для достижения максимальной производительности. Исправьте проблемы с ПК и удалите вирусы прямо сейчас, выполнив 3 простых шага:
- Загрузите Restoro PC Repair Tool , который поставляется с запатентованными технологиями (патент доступен здесь).
- Нажмите Начать сканирование , чтобы найти проблемы Windows, которые могут вызывать проблемы с ПК.
- Нажмите Восстановить все , чтобы исправить проблемы, влияющие на безопасность и производительность вашего компьютера.
- Restoro загрузили 0 читателей в этом месяце.
После установки Windows 10 микрофон можно отключить. Если это произойдет, есть несколько вещей, которые вы можете устранить, прежде чем покупать внешнюю или внутреннюю звуковую карту.
Бесплатное обновление для Windows 10 когда-то было доступно всем. Этот подарок не был связан с какими-либо условиями. В обновлении отключен микрофон на ПК по всему миру.
Некоторые пользователи легко расстроятся и пойдут покупать внешнюю звуковую карту, но для тех пользователей, которые хотели бы устранить проблему, обратите внимание на следующие решения.
Как повторно включить микрофон в Windows 10?
1. Включите микрофон в диспетчере устройств
- Войдите в меню Winx , одновременно нажав клавиши Windows + X.
- Выберите Диспетчер устройств из списка.
- Щелкните Звуковые видео и игровые контроллеры.
- Щелкните звуковую карту, которая в настоящее время установлена на ПК .
- Щелкните правой кнопкой мыши и выберите Включить.
- Перезагрузите компьютер, чтобы завершить процесс.
Примечание : Если рядом с названием звукового контроллера есть желтый значок предупреждения, драйверы для этого контроллера либо повреждены, либо удалены.
2. Используйте стороннее программное обеспечение
Может случиться так, что проблема с микрофоном возникает из-за каких-то проблем с драйверами микрофона. Чтобы исправить это, мы рекомендуем вам использовать специальный инструмент.
Такой инструмент легко просканирует ваш компьютер на предмет отсутствующих и устаревших драйверов устройств и автоматически обновит их.
Благодаря встроенной библиотеке вы можете быть уверены, что получите последнюю версию драйверов, все, что вам нужно, чтобы убедиться, что ваше устройство подключено к Интернету.
В большинстве случаев общие драйверы для оборудования и периферийных устройств вашего ПК не обновляются системой должным образом. Между универсальным драйвером и драйвером производителя существуют ключевые различия. скучный. Вот почему автоматический помощник может каждый раз помогать вам находить и обновлять вашу систему с помощью правильных драйверов, и мы настоятельно рекомендуем DriverFix . Вот как это сделать:
- Загрузите и установите DriverFix .
- Запустите программное обеспечение.
- Дождитесь обнаружения всех ваших неисправных драйверов.
- DriverFix теперь покажет вам все драйверы, у которых есть проблемы, и вам просто нужно выбрать те, которые вы хотели исправить.
- Подождите, пока приложение загрузит и установит новейшие драйверы.
- Перезагрузите компьютер, чтобы изменения вступили в силу.
DriverFix
Обеспечьте безупречную работу драйверов компонентов вашего ПК, не подвергая его опасности.
Заявление об отказе от ответственности: эту программу необходимо обновить с бесплатной версии для выполнения определенных действий.
3. Включите микрофон в настройках звука
- В правом нижнем углу меню Windows Щелкните правой кнопкой мыши на значке настроек звука .
- Прокрутите вверх и выберите Записывающие устройства.
- Щелкните Запись.
- Если есть устройства в списке Щелкните правой кнопкой мыши на желаемом устройстве.
- Выберите включить.
- Щелкните правой кнопкой мыши в любом месте экрана и выберите Показать отключенные устройства
- Выберите микрофон из созданного списка.
- Щелкните «Свойства ».
- В разделе Использование устройства выберите Использовать это устройство (включить).
- Нажмите Применить и ОК.
4. Включите микрофон в настройках Windows
- Получите доступ к Windows Settings , одновременно нажав клавиши Windows и I.
- Щелкните Privacy.
- В левом меню выберите Микрофон.
- Менее Разрешить приложениям использовать мой микрофон Убедитесь, что индикатор установлен на На .
Если эти решения не помогли устранить проблемы с микрофоном, возможно, повреждено оборудование компьютера.
Проблемы с оборудованием можно решить, купив внешние компоненты или установив новые внутренние компоненты.
Покупка внешних компонентов для решения этой проблемы может быть недорогим способом решения этой проблемы. Для устранения проблем со звуком может потребоваться несколько перезапусков и переустановок.
Обязательно исчерпали все возможности перед покупкой нового оборудования.
Если у вас есть другие предложения или вопросы, не стесняйтесь оставлять их в разделе комментариев ниже, и мы обязательно их рассмотрим.
По-прежнему возникают проблемы? Исправьте их с помощью этого инструмента:- Загрузите этот инструмент для ремонта ПК получил рейтинг «Отлично» на TrustPilot.com (загрузка начинается на этой странице).
- Нажмите Начать сканирование , чтобы найти проблемы Windows, которые могут вызывать проблемы с ПК.
- Нажмите Восстановить все , чтобы исправить проблемы с запатентованными технологиями (эксклюзивная скидка для наших читателей).
Restoro загрузили 0 читателей в этом месяце.
Была ли эта страница полезной? 203Спасибо!
Недостаточно подробностей Трудно понять Другой Связаться с экспертомНачать разговор
Как исправить проблемы с микрофоном в Windows 10: 9 советов
Возникли проблемы со звуком на вашем ПК с Windows? Неспособность использовать микрофон должным образом означает, что вы не можете участвовать в голосовых вызовах в Discord или Zoom или записывать звук.
Независимо от того, используете ли вы микрофон гарнитуры или USB-микрофон, мы объясним, как решить проблему с микрофоном в Windows 10. Они помогут независимо от того, продолжает ли ваш микрофон врезаться и выключается или вообще не распознается.
Перед тем как приступить к устранению неполадок, перезагрузите компьютер. У вас может быть временная проблема, которую решит простая перезагрузка.
Предполагая, что перезагрузка не повлияла, ваша первая остановка для устранения неполадок микрофона, особенно если ваш микрофон вообще не работает, должны быть настройками звука в Windows.Для доступа к ним перейдите в Настройки> Система> Звук .
Здесь в разделе Вход щелкните раскрывающийся список в разделе Выберите устройство ввода . Выберите микрофон, который хотите использовать. Обратите внимание, что здесь также будут отображаться другие доступные входы, такие как встроенный микрофон на вашем ноутбуке или веб-камера. Если вы не видите микрофон, который хотите использовать, перейдите к разделам №2 и №4 ниже.
После того, как вы выбрали правильный микрофонный вход, говорите в него, и вы должны увидеть, как полоса Test your микрофон перемещается вверх и вниз.Если этого не произошло, перейдите в «Настройки »> «Обновление и безопасность»> «Устранение неполадок»> «Дополнительные средства устранения неполадок » и выберите « Запись звука ». Windows проверит наличие некоторых распространенных проблем и попытается исправить все, что найдет.
Вернувшись на страницу Sound , щелкните ссылку Device properties в разделе Input . Это открывает новую страницу, на которой вы можете переименовать ввод, что упростит идентификацию в будущем.Вы также можете установить флажок Disable , чтобы этот микрофон не отображался, или измените Volume , чтобы настроить громкость входа микрофона.
Внизу главной страницы Sound вы найдете меню громкости приложения и настроек устройства. Это позволяет вам выбирать разные устройства вывода и ввода для каждого из ваших открытых приложений. Посмотрите здесь и убедитесь, что для используемого приложения не выбран неправильный микрофон.
Кроме того, рекомендуется закрыть все приложения, которые вы не используете. Если у вас открыто несколько приложений, которые пытаются получить доступ к вашему микрофону, ваш микрофон может некорректно работать в приложении, которое вы действительно хотите использовать.
2. Устранение неполадок оборудования микрофона
Затем вы должны просмотреть настройку аудиооборудования. Это важно независимо от того, включается и выключается ваш микрофон, нет сигнала с вашего микрофона вообще или он не отображается в меню выше.
Если вы используете USB-микрофон, попробуйте подключить его к другому USB-порту на вашем ПК. Не используйте USB-концентратор или удлинитель — подключайте микрофон прямо к разъему на вашем ПК. Если микрофон работает с другим портом, скорее всего, первый порт USB неисправен или неисправен. Для аналоговых микрофонов убедитесь, что кабель подключен к розовому разъему для микрофона на вашем ПК.
Кредит изображения: Эрик Килби / FlickrДля всех микрофонов убедитесь, что все кабели полностью вставлены и ничего не болтается.Сюда входит кабель для микрофона гарнитуры, если он съемный, и любые удлинители. Если у вас есть удлинительный кабель, попробуйте удалить его, чтобы исключить проблему. Вам также следует проверить кабели на предмет износа. Замените все поврежденные шнуры, которые могут вызвать такие проблемы, как отключение микрофона.
И это кажется очевидным, но убедитесь, что микрофон расположен достаточно близко ко рту, чтобы четко слышать ваш голос.
Если у вашего микрофона есть переключатель физического отключения звука, убедитесь, что вы не включили его по ошибке.Найдите ползунок или кнопку на гарнитуре, ее шнуре или на передней панели микрофона.
Если у вас все еще нет микрофонного входа после двойной проверки вышеизложенного, попробуйте подключить микрофон к другому компьютеру. Если он не работает на другом ПК, возможно, оборудование вашего микрофона неисправно. Попробуйте связаться с производителем; вы можете получить замену, если она все еще находится на гарантии.
Наконец, не забудьте проверить наличие обновленных драйверов для вашего микрофона.Большинство гарнитур и микрофонов работают в Windows «из коробки», но для некоторых могут потребоваться специальные драйверы для лучшей производительности.
Найдите в Google имя вашего устройства и слова «драйверы» и найдите раздел Downloads на веб-сайте производителя, чтобы найти драйвер. Также важно обновить драйверы звуковой карты.
3. Убедитесь, что приложения могут получать доступ к вашему микрофону
В Windows 10 есть меню Privacy , в котором вы можете заблокировать приложениям доступ к конфиденциальным данным, таким как камера и микрофон.Возможно, вы заблокировали здесь доступ приложения к микрофону, поэтому вам следует проверить этот список в следующий раз.
Зайдите в Настройки> Конфиденциальность , чтобы посмотреть. На левой боковой панели щелкните Микрофон в разделе Разрешения приложений . Убедитесь, что ползунок под Разрешить приложениям доступ к вашему микрофону включен, иначе никакие приложения не смогут его использовать. Затем просмотрите список приложений, чтобы убедиться, что у того, которое вы хотите использовать, есть доступ.
Однако этот первый слайдер и список предназначены только для приложений Microsoft Store. Прокрутите вниз, и вы попадете в раздел под названием Разрешить настольным приложениям доступ к вашему микрофону . Еще раз проверьте, включен ли ползунок под этим заголовком.
Хотя вы не можете переключить доступ к микрофону для отдельных настольных приложений, вы можете увидеть, когда они последний раз обращались к вашему микрофону. Это может помочь вам выяснить, правильно ли приложение определяет ваш микрофон.
4. Просмотрите свой список записывающих устройств
.Если ваш микрофон по-прежнему не работает должным образом, вам следует в следующий раз просмотреть список доступных устройств ввода. Вы можете сделать это, щелкнув Управление звуковыми устройствами в разделе Вход на странице Sound Settings, упомянутой выше, но это немного проще сделать с помощью панели управления.
Введите панель управления в меню «Пуск», чтобы открыть ее, затем измените Категория в правом верхнем углу на Маленькие значки , если необходимо.Когда вы увидите полный список вариантов, выберите Sound .
В появившемся окне переключитесь на вкладку Recording , на которой показаны все микрофоны, подключенные к вашему ПК. Щелкните правой кнопкой мыши в любом месте и убедитесь, что установлены флажки Показать отключенные устройства и Показать отключенные устройства .
Просмотрите список и убедитесь, что ваш основной микрофон не отключен.Если это так, щелкните его правой кнопкой мыши и выберите Включить . Когда вы говорите в микрофон, вы также увидите, что его полоса загорается, чтобы убедиться, что он работает.
Регулировка уровней микрофона и эксклюзивный режим
После того, как вы установили Windows для распознавания вашего микрофона, вы можете использовать некоторые параметры на этой панели для оптимизации производительности. Они могут помочь с такими проблемами, как отключение микрофона или нечеткое звучание.
Дважды щелкните свой микрофон на панели Recording , и вы сможете отредактировать несколько параметров.Если вы не меняли имя микрофона ранее в настройках, вы можете изменить его сейчас на вкладке Общие . На вкладке Levels вы можете отрегулировать входную громкость (и увеличить на поддерживаемых микрофонах).
Попробуйте увеличить его, если он кажется слишком низким, или уменьшите его, если ваш микрофон зажимает и звучит искаженно.
В зависимости от вашего микрофона и компьютера вы можете увидеть дополнительные вкладки на этой странице.Они содержат такие улучшения, как подавление фонового шума и тому подобное, которые вы можете попробовать, если хотите. Для устранения неполадок рекомендуется отключить все улучшения звука Windows, чтобы они не мешали. Обязательно отключите любую автоматическую регулировку усиления или аналогичные параметры, которые могут привести к отключению вашего микрофона.
Наконец, на вкладке Advanced снимите оба флажка под Exclusive Mode . Разрешить приложениям брать на себя исключительный контроль над этим устройством. означает, что одно приложение может «заблокировать» ваш микрофон, чтобы никто другой не мог его использовать.Отключение этого параметра может решить множество проблем с микрофоном.
Вы также можете настроить Default Format в раскрывающемся списке, чтобы выбрать качество ввода. Если он слишком низкий, ваш микрофон будет плохо звучать.
Когда вы закончите вносить изменения, вернитесь на вкладку Recording . Щелкните правой кнопкой мыши любой ввод, который вы не используете, и выберите Отключить , чтобы уменьшить беспорядок в меню ввода.Наконец, щелкните правой кнопкой мыши свой основной микрофон и выберите Установить как устройство по умолчанию , чтобы приложения использовали его по умолчанию.
5. Запишите себя, чтобы определить проблему
На этом этапе, если ваш микрофон все еще включается и выключается в определенной игре или приложении, вы должны определить, проблема ли это в вашем микрофоне или в самом приложении. Для этого вам нужно записать короткий аудиофайл.
Встроенное в Windows 10 приложение Voice Recorder подходит для быстрого тестирования.В качестве альтернативы Audacity предоставляет вам гораздо больше возможностей и мониторов для более глубокого анализа.
Просто откройте любое приложение и запишите себя на минуту — несколько раз произнесите алфавит, сосчитайте до 50 или что-то подобное. Затем воспроизведите его и посмотрите, не обрывается ли он или иным образом звучит нечетко в любой момент.
Если в Audacity это звучит четко, продолжайте устранение неполадок. Проблема с микрофоном, скорее всего, связана с определенной игрой или программным обеспечением.
Но если ваша запись с микрофона здесь прерывается, дважды проверьте свое оборудование, если вы еще этого не сделали. Если ваше оборудование не повреждено, проблема, скорее всего, будет устранена одним из описанных выше шагов.
6. Отключить игровую панель Xbox и захватить
Игровая панель Windows 10 может записывать клипы и снимки экрана из вашей игры. Хотя это удобно, также известно, что в некоторых играх возникают проблемы с микрофоном.
Перейдите в Настройки > Игры> Xbox Game Bar и отключите Enable Xbox Game Bar для таких вещей, как запись игровых клипов… слайдер. Затем перейдите на вкладку Captures и отключите запись в фоновом режиме, пока я играю в игру и Записывать звук при записи игры .
Эти функции удобны, если вы их используете, но в противном случае лучше отключить их, чтобы избежать проблем с микрофоном. Попробуйте другое отличное программное обеспечение для записи игр для Windows 10, которое заменит это.
7.Отрегулируйте настройки микрофона в игре
К настоящему времени вы почти исключили аппаратную проблему с микрофоном и уверены, что проблемы с микрофоном ограничиваются одним приложением. Таким образом, вам следует покопаться в настройках вашей игры (или другого программного обеспечения), чтобы увидеть, можете ли вы настроить там параметры микрофона.
Убедитесь, что игра использует ваш основной микрофон. Кроме того, в большинстве видеоигр есть возможность уменьшить громкость микрофонного входа. Попробуйте немного снизить его, так как ваш вход может обрезаться, что может привести к врезанию и отключению микрофона.Увеличьте громкость на входе, если другие говорят, что ваш голос слишком тихий.
Наконец, если в игре есть опция тестирования микрофона, посмотрите, как звучит ваш голос в игре. Если это ясно в тесте, но отключается в игре, причиной может быть проблема с сетью. Возможно, голосовой чат игры использует порт, заблокированный вашим маршрутизатором. Прочтите наши советы по маршрутизатору для оптимальной производительности в играх, чтобы разобраться в этом.
Если проблема с микрофоном возникает только в игре, подумайте об использовании стороннего клиента голосового чата, такого как Discord, для общения, вместо того, чтобы полагаться на решение игры.
8. Устранение неполадок с микрофоном в Zoom, Skype или подобных приложениях
Особенно неприятно, когда у вас есть проблема с микрофоном в приложении чата, таком как Zoom. Если вы выполнили все вышеперечисленные шаги и по-прежнему испытываете проблемы с микрофоном, проблема, вероятно, кроется в настройках звука приложения.
В Zoom щелкните значок Gear справа, чтобы открыть его настройки, затем перейдите на вкладку Audio .Под Microphone вы должны увидеть, как Input Level перемещается, когда вы говорите. Щелкните Test Mic , чтобы кратко записать себя и посмотреть, как это звучит. При необходимости используйте раскрывающийся список, чтобы переключить микрофонный вход на другое устройство.
У Zoom есть и другие варианты, из-за которых ваш микрофон может врезаться и выходить. Обычно включение Автоматическая регулировка громкости микрофона полезно, так как избавляет вас от необходимости настраивать его, если вы начинаете говорить громко или тихо.Но если звук вашего микрофона нечеткий, попробуйте снять этот флажок и вручную отрегулировать ползунок input Volume .
Параметр Подавить фоновый шум также может привести к постепенному появлению и исчезновению звука вашего микрофона. Если этот вариант станет слишком агрессивным, он может отключиться, когда вы говорите. Попробуйте снизить его вместо использования Auto .
Если ваш микрофон не работает в Discord, нажмите шестеренку Settings в нижнем левом углу Discord и выберите Voice & Video на левой боковой панели.Отключите Noise Suppression и Echo Cancellation , затем посмотрите, имеет ли это значение. Вы также можете попробовать отключить Автоматически определять входную чувствительность и установить чувствительность вручную.
Наконец, убедитесь, что звук во время разговора не отключен. Большинство приложений для чата позволяют отключить микрофон в нижней части экрана. Это может привести вас к мысли, что ваш микрофон не работает, если вы забудете, что у вас отключен звук.
Ознакомьтесь с нашими советами по устранению проблем со Skype, чтобы получить дополнительные советы, если ваша проблема связана с приложением для видеозвонков.
9. Как исправить эхо на вашем микрофоне
Досадно слышать все, что вы говорите снова с задержкой. И хотя микрофонное эхо часто является проблемой на чужой стороне, есть несколько способов уменьшить проблемы с микрофонным эхом на вашем компьютере.
Во-первых, по возможности используйте при звонках гарнитуру.Большая часть эха вызвана тем, что микрофон улавливает звук из динамиков компьютера, что чаще встречается при использовании встроенного микрофона и динамиков ноутбука. Использование наушников значительно снижает вероятность того, что ваш микрофон уловит этот звук.
Убедитесь, что чувствительность вашего микрофона не установлена слишком высоко, как описано выше. Даже в наушниках чувствительный микрофон может улавливать звук, идущий через гарнитуру.
Если вы слышите все, что говорите в наушниках, даже когда вы не участвуете в видеозвонке, вероятно, у вас включен определенный параметр Windows.Чтобы исправить это, вернитесь на вкладку Recording в разделе Sound панели управления, дважды щелкните устройство ввода и переключитесь на вкладку Listen .
Если у вас установлен флажок Слушать это устройство , вы будете слышать все с этого микрофона на выбранном устройстве вывода. Это может быть полезно в определенных обстоятельствах, но в большинстве случаев просто сведет вас с ума. Снимите флажок и нажмите OK , чтобы перестать слышать все, что улавливает ваш микрофон.
Решенные проблемы с микрофоном в Windows
Надеюсь, один из этих советов решил проблемы с микрофоном в Windows. Эти проблемы иногда бывает сложно решить, поскольку микрофоны, игры, приложения и настройки сильно различаются в каждом случае использования. Но в следующий раз, когда ваш микрофон начнет то включаться, то выключаться или полностью перестанет работать, вы будете знать, что делать.
Если вы определили, что ваша гарнитура испортилась, к счастью, есть много отличных вариантов замены, которые не стоят много.
7 лучших игровых гарнитур для ПК с проводомКогда дело доходит до игровых гарнитур для ПК, существует множество вариантов.Итак, мы здесь, чтобы помочь вам найти лучшую игровую гарнитуру для ПК, отвечающую вашим потребностям.
Читать далее
Об авторе Бен Стегнер (Опубликовано 1746 статей)Бен — заместитель редактора и менеджер по адаптации в MakeUseOf.Он оставил свою работу в сфере ИТ, чтобы писать полный рабочий день в 2016 году, и никогда не оглядывался назад. В качестве профессионального писателя он освещал технические руководства, рекомендации по видеоиграм и многое другое уже более семи лет.
Более От Бена СтегнераПодпишитесь на нашу рассылку новостей
Подпишитесь на нашу рассылку, чтобы получать технические советы, обзоры, бесплатные электронные книги и эксклюзивные предложения!
Нажмите здесь, чтобы подписаться
.
 Помня, что удалится стерео микшер, одобрите это действие.
Помня, что удалится стерео микшер, одобрите это действие.