Как отключить спящий режим в Windows 10: как настроить и включить
Прежде чем узнаете, как отключить спящий режим в Windows 10, следует понять, действительно ли он не нужен пользователю и какие есть альтернативы. В окончании статьи приведены распространенные проблемы, возникающие с режимом сна в «десятке».
Что такое гибернация и спящий режим?
У новичков спящий режим часто ассоциируется с гибернацией, что в корне неверно. Гибернацией называется состояние компьютера/ноутбука, когда все хранимые в его оперативной памяти данные записываются в специальный файл не жестком диске. Хранится он в корне системного тома, называется hiberfil.sys и занимает объем, равный объему установленной или используемой в системе оперативной памяти.
Под используемой ОЗУ подразумевается, что на ПК может быть 4 Гб ОЗУ, а при установленной 32-х битной Windows 10 система использует только ~3,25 Гб.
Во время выключения все данные с энергозависимой памяти записываются в этот файл, а загрузчик оповещается о том, что запускать ОС следует путем записи содержимого hiberfil.
Спящий режим Windows 10 отличается пониженным уровнем энергопотребления. При его активации часть оборудования и периферийные устройства отключаются, а основные компоненты компьютера/ноутбука начинают работать в минимальном энергопотреблении, что нужно для поддержания «десятки» в рабочем состоянии.
Отключаем режим сна посредством параметров
С разницей между режимами выключения ПК разобрались, теперь узнаем, как отключить спящий режим в Windows 10.
1. Простейший способ сделать это — воспользоваться функционалом меню «Параметры», вызываемым, например, при помощи комбинации Win+I.
2. В меню переходим в раздел «Система», где нажимаем по надписи: «Питание, спящий режим».
Во втором подразделе «Сон» и осуществляется настройка сна.
3. Внизу жмём «Дополнительные параметры питания» для открытия окна, позволяющего деактивировать режим сна и выбрать реакцию клавиши «Power» на нажатие во время работы ПК или в случае закрытия крышки ноутбука.
Конфигурируем спящий режим через Панель управления
В разделе рассказано, как отключить спящий режим в Windows 10.
Открыть Панель управления в десятке можно множеством путей, потому на них останавливаться не будем.
1. Заходим в апплет панели «Электропитание», где и осуществляется более тонкая настройка перехода в режим сна, чем позволяет предыдущий метод.
2. Нажимаем «Настройка схемы электропитания» возле выбранной схемы (обозначена активным переключателем).
3. Далее выбираем «Никогда», чтобы отключить спящий режим и сохраняем настройки.
При работе на ноутбуке для отключения функции перевода устройства в режим сна необходимо выбрать «Никогда» возле «Работа от батареи» и «От сети».
Нажимая «Изменить дополнительные параметры», получите возможность осуществления тонкой настройки активной схемы электропитания. Здесь доступны следующие опции:
- указание времени неактивности ПК до перехода в сон;
- включение/деактивация режима сна;
- включение таймеров пробуждения — параметр следует изменять при возникновении проблем с самопроизвольным запуском системы (таймеры в таком случае необходимо отключить).

Очередной раздел, имеющий непосредственной отношение к режиму сна, называется «Кнопки питания и крышка». Здесь можно выбрать реакцию компьютера нажатием, на кнопку выключение и закрытие крышки портативного устройства.
При надобности, здесь же задаются опции деактивации жесткого диска (или дисков) во время простоя ПК, а также параметры понижения яркости или отключения дисплея в соответствующих разделах.
Проблемы с функционированием режима сна
1. Режим сна не активирован, равно как и отключение дисплея, но экран самопроизвольно тухнет через несколько минут.
Решение проблемы: в поисковой строке пишем «Заставки».
Открываем ее параметры и деактивирует отображение хранителя экрана.
2. ПК не выводится с режима сна, отображает черный экран вместо экрана блокировки или же не реагирует на какие-либо кнопки.
Обычно, подобную проблему вызывает драйвер видеоадаптера, инсталлированный самой операционной системой.
Решение проблемы — удаление предложенного Windows 10 видеодрайвера, например, посредством специальной утилиты Display Driver Uninstaller, и установка программного обеспечения с официального сайта.
Для старых устройств, в особенности с графической системой Intel и Dell драйвер придется загружать со страницы поддержки ноутбука и инсталлировать его в режиме совместимости с одной из предыдущих версий Windows.
3. Устройство мгновенно включается, перейдя в состояние сна или после выключения.
Ситуация типична для ноутбуков Lenovo.
Далее направив курсор на кнопку меню пуск, делаем клик правой кнопкой мыши и переходим по ссылке «Система», в открывшимся окне выбираем «Диспетчер устройств» находим «Сетевые адаптеры» в открывшемся списке выбираем установленный у вас сетевой адаптер и запрещаем пробуждение от сетевого адаптера.
4. Много неполадок возникает с функционирование схем питания на портативных устройствах от Intel после установки на них десятой версии операционной системы. Связаны они с автоматическим обновлением драйверов Management Engine Interface.
Зайдите в Диспетчер устройств и откатите драйвер до предыдущей версии или удалите и замените его на предыдущую версию, загруженную с архива драйверов на сайте поддержки ноутбука.
5. Понижение яркости без согласия на это пользователя — менее распространенная, но замеченная на некоторых ноутбуках проблема.
Порой уровень яркости доводится до 0% в целях экономии заряда батареи.
Если ищете решение для выхода из подобной ситуации, зайдите в расширенные параметры электропитания вашего устройства. В Разделе с названием «Экран» укажите уровень яркости дисплея, которой она должна быть в случае автоматического понижения. Делается это в разделе «Уровень яркости экрана…».
На этом изучение режима сна для Windows 10 можно завершать. Все вопросы задавайте через форму ниже.
Все вопросы задавайте через форму ниже.
Как на Windows 10 отключить спящий режим — инструкция как отключить затухание экрана
По умолчанию многие системные параметры в Windows 10 установлены таким образом, чтобы они были оптимальны для большинства пользователей. В частности, это касается режима сна и гибернации, которые изначально включены. Если вас не устраивают дефолтные настройки, их можно легко поменять.
Что такое режим сна и режим гибернации?
Прежде, чем что-либо отключать в системе, лучше предварительно разобраться в вопросе, чтобы можно было наверняка сказать, действительно ли это вам необходимо. Многие начинающие пользователи думают, что гибернация и сон — это одно и то же, но это не так.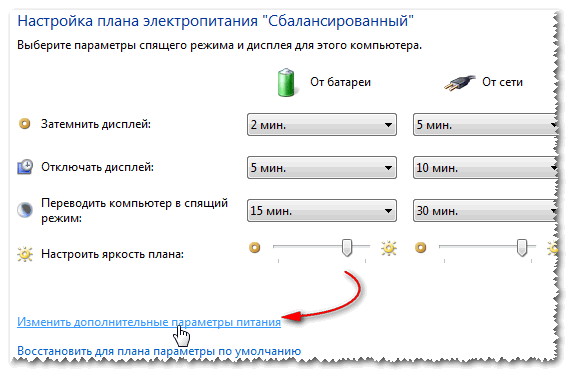
Режим сна активируется в Windows 10, когда пользователь бездействует определенное время (его можно настроить). Тогда ОС отключает монитор и периферийные устройства, а некоторые комплектующие переводит в энергосберегающий режим. Сделана такая функция для экономии потребляемой компьютером электроэнергии.
Режим гибернации же активируется пользователем вручную с помощью контекстного меню «Пуск». В таком состоянии аппаратная часть ПК выключается полностью, однако БИОС остается включенным и при этом работает от батарейки. Принципиальное отличие гибернации от выключения заключается в том, что данные, хранящиеся в оперативной памяти, сохраняются в системе. Они записываются в специальный файл hiberfil.sys, который хранится в системном каталоге. Его размер равен объему установленной оперативной памяти. Так что режим гибернации можно ещё отключать для экономии дискового пространства. Об этом мы писали в отдельной публикации.
После режима гибернации операционная система загружается за несколько секунд, а все открытые программы восстановят свое состояние. Владельцам жестких дисков режим гибернации позволит сэкономить много времени, а владельцам SSD его лучше отключать, поскольку большое количество циклов записи во время этого процесса ощутимо снижают срок службы накопителя. Спящий режим редко доставляет пользователю дискомфорт. Исключение составляет мониторинг происходящего в системе без непосредственного взаимодействия с ПК. Если ваша деятельность подразумевает такое использование, вот вам несколько способов, как отключить спящий режим на компьютере.
Как на Windows 10 отключить спящий режим: системные параметры
Нажимаем комбинацию клавиш Win + I и выбираем пункт «Система». Альтернативный способ — кликнуть правой кнопкой мыши по меню «Пуск» в левом нижнем углу и выбрать пункт «Параметры». Также если открыть «Мой компьютер», в верхней части окна вы обнаружите нужный нам пункт.
Далее нужно перейти в раздел «Питание и спящий режим» в левой части окна. Здесь вы сможете настроить время, через которое будет отключаться экран. Аналогичным способом настраивается и спящий режим.
Здесь вы сможете настроить время, через которое будет отключаться экран. Аналогичным способом настраивается и спящий режим.
Если вы являетесь владельцем ноутбука, лучше установить минимально возможные значения. Иначе, если полностью отключить режим, компьютер будет работать (и потреблять энергию) до тех пор, пока вы его не выключите. Например, во время вашего обеда или долгого разговора по телефону.
Как убрать спящий режим на Windows 10: панель управления
Нажмите комбинацию клавиш WIN + R и в появившемся поле введите команду control. Нажатием Enter подтвердить операцию. Далее в верхнем правом углу необходимо выбрать тип просмотра «Мелкие значки». Переходим в раздел «Электропитание».
Здесь в левой части окна настраиваем переход в спящий режим и время отключения дисплея по своему усмотрению. Также можно выбрать одну из нескольких схем электропитания.
- Экономия энергии будет переводить комплектующие в режим минимального потребления, когда компьютер не используется.

- Режим высокой производительности, наоборот, будет снабжать железо максимальным количеством электроэнергии независимо от степени нагрузки.
- Сбалансированная схема — нечто среднее между двумя предыдущими. Владельцам лэптопов в этом же окне будет доступна настройка уровня яркости дисплея.
Это два самых простых и легких способа, как убрать спящий режим на компьютере. Если вы хотите отключить и режим гибернации, то придется использовать командную строку. Windows 10 не имеет подобного функционала в интерфейсе.
Как отключить режим гибернации
Нажимаем правой кнопкой по меню «Пуск» и внизу вводим текст «командная строка». Далее в правой части выбираем «Запуск от имени администратора». Данную утилиту также можно найти в списке установленных программ в разделе «Служебные».
В появившемся окне введите команду powercfg -h off и нажмите Enter. Гибернация будет отключена, но никаких признаков система не подаст. Для вступления изменений в силу потребуется перезагрузка. После старта обратите внимание, что свободное место на диске увеличится. Это происходит из-за удаления файла hiberfil.sys, о котором мы писали в самом начале. Для того, чтобы снова включить режим гибернации потребуется следующая команда: powercfg -h on.
Для вступления изменений в силу потребуется перезагрузка. После старта обратите внимание, что свободное место на диске увеличится. Это происходит из-за удаления файла hiberfil.sys, о котором мы писали в самом начале. Для того, чтобы снова включить режим гибернации потребуется следующая команда: powercfg -h on.
Читайте также:
Отключение
Режимы выключения ПК
Спящий режим — это режим пониженного потребления электроэнергии, который позволяет быстро возобновить работу в режиме обычного потребления энергии (обычно в течение нескольких секунд) по требованию пользователя. Перевод компьютера в спящий режим напоминает нажатие кнопки «Пауза» на проигрывателе DVD: компьютер немедленно останавливает все операции и в любой момент готов к продолжению работы.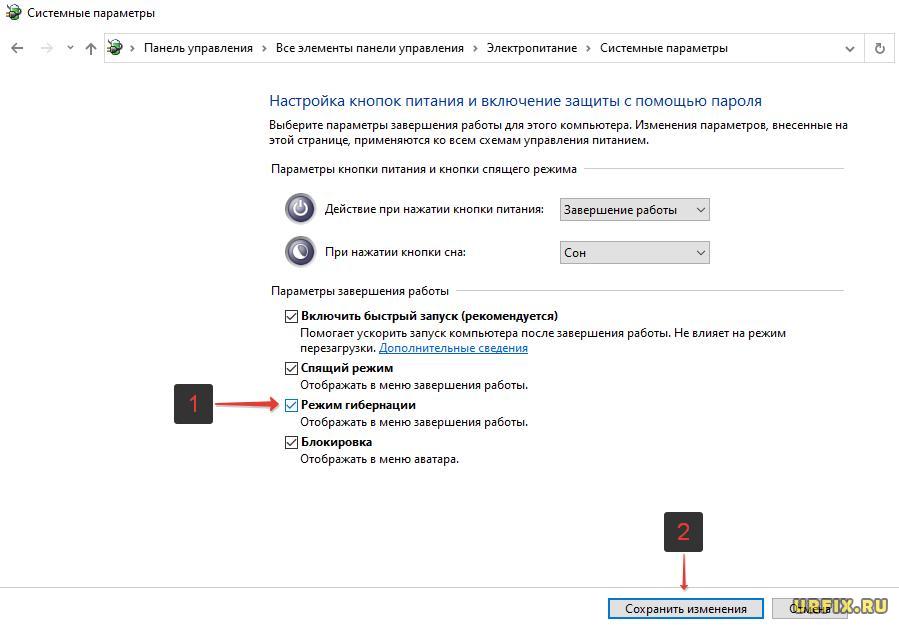
Режим гибернации — это режим пониженного потребления электроэнергии, разработанный в первую очередь для ноутбуков. При переходе в спящий режим все открытые документы и параметры сохраняются в памяти и компьютер переходит в режим пониженного потребления электроэнергии, а при переходе в режим гибернации все открытые документы и программы сохраняются на жестком диске и затем компьютер выключается. Из всех энергосберегающих режимов, используемых в ОС Windows, для поддержания режима гибернации требуется наименьшее количество электроэнергии. Если в течение длительного промежутка времени не планируется использовать ноутбук и нет возможности подзарядить батарею, рекомендуется перевести ноутбук в режим гибернации.
Гибридный спящий режим — это режим, который разработан преимущественно для настольных компьютеров. Гибридный спящий режим сочетает в себе спящий режим и режим гибернации, поскольку все открытые документы и программы сохраняются в памяти и на жестком диске и компьютер переводится в режим пониженного потребления электроэнергии. При неожиданном сбое питания операционная система Windows может легко восстановить данные с диска. Если гибридный спящий режим включен, переход в спящий режим автоматически переводит компьютер в гибридный спящий режим. На настольных компьютерах гибридный спящий режим обычно включен по умолчанию
При неожиданном сбое питания операционная система Windows может легко восстановить данные с диска. Если гибридный спящий режим включен, переход в спящий режим автоматически переводит компьютер в гибридный спящий режим. На настольных компьютерах гибридный спящий режим обычно включен по умолчанию
Выбор режима остается за пользователем. В этой статье будет предложен вариант отключения «Спящего режима», и удаление файла hiberfil.sys
Как отключит «Спящий режим»?
Чтобы отключить «Спящий режим» необходимо сделать следующее:
- Все настройки делаются с правами администратора.
- Жмем Пуск — Панель Управления — Электропитание.
- В открывшемся окне выбираем пункт «Настройка плана электропитания«
- Теперь отключаем Спящий режим, выбрав значение в «Переводить компьютер в спящий режим» — Никогда.
Также можно отключить и функцию сна. Выберите пункт «Изменить дополнительные параметры питания» И в окне найдите режим сна и отключите его.
Выберите пункт «Изменить дополнительные параметры питания» И в окне найдите режим сна и отключите его.
Как удалить файл hiberfil.sys?
После отключения «Спящего режима», можно удалить скрытый файл hiberfil.sys
Файл hiberfil.sys создается операционной системой для функционирования спящего режима. При переходе компьютера в спящий режим Windows сбрасывает содержимое оперативной памяти на жёсткий диск – в файл hiberfil.sys, а при включении загружает этот файл в память. Размер файла равен размеру оперативной памяти, установленной на компьютере. Таким образом удалив этот файл можно значительно добавить свободного места на жестком диске. Но в Windows 7 даже при отключенном Спящем режиме, файл hiberfil.sys не удаляется и остается на жестком диске. Для удаления этого файл, необходимо иметь права Администратора. Жмем Пуск — Выполнить, или клавиши Win+R, и вводим команду
powercfg –hibernate –off или powercfg -h off
Жмем ОК и перезагружаемся. Если понадобиться вернуть функцию спящего режима, то восстановить файл hiberfil.sys можно командой
Если понадобиться вернуть функцию спящего режима, то восстановить файл hiberfil.sys можно командой
powercfg –hibernate –on или powercfg -h on
Проверить есть или нет файл hiberfil.sys в корне диска, можно включив показ скрытых файлов. Пуск — Панель управления — Параметры папок — Вид
Выбираем «Показывать скрытые файлы, папки и диски» и снимаем галку с «Скрывать защищенные системные файлы» не забываем нажать Применить и Ок. Открываем диск С и видим, что файла hiberfil.sys нет.
Чтобы скрыть показ защищенных файлов, возвращаем те пункты, которые отметили.
Как отключить (включить) сон в Windows 10
В сегодняшней статье рассмотрим как отключить (включить) спящий режим в Windows 10.
По умолчанию, компьютер с операционной системой Windows 10, переходит в сон через определенное время бездействия. То есть, к примеру у вас в настройках выбрано, чтобы компьютер переходил в сон через 15 минут бездействия – вы отошли от компьютера и не пользуетесь им в течении 15 минут, после чего он уходит в сон. В спящем режиме компьютер находится в режиме пониженного энергопотребления. Электричество используется для сохранения состояния компьютера в памяти, в тоже время почти все устройства и функции выключены. Возвращения компьютера из сна к работе займет несколько секунд. Вам не придется ждать пока он заново загрузится, все приложения, которые были открыты перед переводом в сон – будут открыты сразу. Огромный минус данного режима в том, что если вы (к примеру) закачиваете какой-то большой файл с сайта, где не поддерживается дозагрузка файла и вы отошли от компьютера, а он перешел в сон не докачав файл – придется заново его загружать. Или вы используете компьютер как удаленный терминал и переход его в сон заставит вас искать кого-нибудь, чтобы вывести его из спящего режима. В любом случае спящий режим функция хорошая и нужная, просто не всем подходит.
То есть, к примеру у вас в настройках выбрано, чтобы компьютер переходил в сон через 15 минут бездействия – вы отошли от компьютера и не пользуетесь им в течении 15 минут, после чего он уходит в сон. В спящем режиме компьютер находится в режиме пониженного энергопотребления. Электричество используется для сохранения состояния компьютера в памяти, в тоже время почти все устройства и функции выключены. Возвращения компьютера из сна к работе займет несколько секунд. Вам не придется ждать пока он заново загрузится, все приложения, которые были открыты перед переводом в сон – будут открыты сразу. Огромный минус данного режима в том, что если вы (к примеру) закачиваете какой-то большой файл с сайта, где не поддерживается дозагрузка файла и вы отошли от компьютера, а он перешел в сон не докачав файл – придется заново его загружать. Или вы используете компьютер как удаленный терминал и переход его в сон заставит вас искать кого-нибудь, чтобы вывести его из спящего режима. В любом случае спящий режим функция хорошая и нужная, просто не всем подходит.
Отключить (включить) сон в параметрах системы
1. Зайдите в меню “Пуск” и откройте “Параметры” (вместо описанных действий вы можете нажать клавиши Win+I).
2. Зайдите в “Система”, с левой стороны выберите “Питание и спящий режим”, с правой стороны возле “Сон” выберите необходимые параметры. Вы можете выбрать из списка через сколько времени бездействия переводить компьютер в сон, а если хотите отключить переход в спящий режим – выберите “Никогда”. Когда выберете нужное просто закройте окно параметры системы.
Отключить (включить) сон в электропитании
1. Откройте “Электропитание”: один из способов – в строке поиска или в меню “Выполнить” (выполнить вызывается клавишами Win+R) введите команду powercfg.cpl и нажмите клавишу Enter.
2. С левой стороны нажмите на “Настройка перехода в спящий режим”.
3. Напротив “Переводить компьютер в спящий режим” выберите из списка необходимые параметры. Вы можете выбрать через сколько времени компьютер переводить в сон, или вы можете отключить спящий режим выбрав в списке “Никогда”. После выбора нужного нажмите на “Сохранить изменения”.
На сегодня всё, если вы знаете другие способы – пишите в комментариях! Счастья Вам 🙂
Как включить или отключить спящий режим в Windows 10
Перед тем как рассмотреть, каким образом включается, отключается и настраивается спящий режим, давайте попробуем разобраться, что он из себя представляет, и есть ли альтернативные ему варианты. Также в этой статье мы рассмотрим, с какими распространенными проблемами пользователь может столкнуться, используя режим сна в Windows 10.
Что такое спящий режим и его отличия от гибернации
Некоторые пользователи путают спящий режим с гибернацией, но это не совсем так. При гибернации данные из оперативной памяти записываются в определённый системный файл под названием hiberfil.sys, хранящийся в корневом каталоге жесткого диска и занимающий место, равное размеру оперативной памяти (ОЗУ), которая установлена или используется системой.
Размер используемой оперативной памяти следует понимать следующим образом. Если, например, в компьютере установлена оперативная память 4 Гб, то 64-битная система видит и задействует весь ее объем, в то время, как 32-битная система сможет распознать и использовать только около 3,25 Гб.
Когда компьютер переводится в режим гибернации, данные из ОЗУ записываются в этот особый файл, и загрузчик будет использовать их при следующем запуске системы. Поэтому скорость загрузки системы заметно увеличивается по сравнению с обычным включением компьютера, а все данные остаются в том же состоянии, что и на момент завершения работы ПК.
Положительным моментом режима сна является пониженное энергопотребление. Когда он активируется, то различное оборудование и устройства периферии будут отключены, а необходимые компоненты для работы Windows 10 будут использовать минимальное количество энергии, при этом, поддерживая операционную систему в таком состоянии, из которого можно оперативно вернутся в полностью рабочее.
Простой способ перевести компьютер в режим сна
При нажатии кнопки выключения компьютера в меню Пуск, система сразу же предлагает различные варианты, в числе которых есть и спящий режим. Просто щелкаем по нему, и ПК или ноутбук переключится в режим сна.
Как отключить, включить и настроить спящий режим в параметрах
Итак, после того, как мы рассмотрели основные различия между режимами выключения системы, и узнали, как вручную перевести компьютер в спящий режим, можно перейти непосредственно к процедуре настройки режима сна.
- Проще всего выполнить эту задачу через параметры системы, которые вызываются нажатием клавиш Win+I. Также попасть в параметры можно через меню Пуск, выбрав соответствующий пункт.
- Оказавшись в меню с параметрами, нажимаем на раздел«Система».
- Далее кликаем по пункту «Питание и спящий режим». В правой части окна в блоке настроек «Сон» и осуществляется настройка спящего режима. Если нужно отключить автоматический переход в режим сна, выбираем параметр “никогда” при питании от батареи (для ноутбука) и от сети. Либо можно указать время простоя, после которого компьютер автоматически перейдет в спящий режим.
Настройка режима сна в Панели управления
В случаях, когда базовых установок выше недостаточно, можно перейти в детальные настройки режима сна в Панели управления.
Выполнить это можно двумя способами:
- Пролистав содержимое раздела “Питание и спящий режим” в параметрах системы, находим и щелкаем по надписи «Дополнительные параметры питания».
- Открываем Панель управления, и настроив просмотр в виде значков (крупных или мелких), выбираем раздел “Электропитание”.
В обоих случаях мы попадаем в окно с параметрами электропитания, которое позволяет, в том числе, задать параметры спящего режима.
- Нажатие на разделы “Действие кнопок питания” и “Действие при закрытии крышки” ведет в одно и то же окно с системными параметрами.
- Здесь у пользователя есть возможность определить, что будет происходить с компьютером при нажатии кнопки питания, кнопки сна, а также при закрытии крышки (для ноутбука). После того, как мы все настроили, щелкаем кнопку “Сохранить изменения”, чтобы применить настройки и выйти из этого окна.
- Также, обратите внимание на пункт “Настройка перехода в спящий режим”. Нажимаем на него, чтобы попасть в окно с параметрами перевода ПК в спящий режим.
- В этом окне мы можем указать, нужно ли переводить компьютер в спящий режим, и если да, то через какой промежуток времени. Здесь же настраиваем отключение дисплея и его яркость. Задаем требуемые настройки и кликаем по кнопке “Сохранить изменения”.
- Кстати, попасть в параметры перехода в спящий режим можно и через нажатие кнопки “Настройка схемы электропитания”.
- В настройке схемы электропитания есть возможность изменить дополнительные параметры, кликнув по соответствующей надписи.
- В новом окне можно указать, сколько времени компьютер должен быть неактивен до перехода в спящий режим, гибернацию, или, например, настроить таймер пробуждения.
- Помимо этого можно задать время отключения жесткого диска, а также, внести иные корректировки, касающиеся, например, показа слайд-шоу, отключения экрана, его яркости и т.д.
- После проделанных действий нажимаем “OK”, чтобы сохранить изменения. Либо можно щелкнуть “Восстановить параметры по умолчанию”, если вы запутались в настройках и хотите начать заново, либо передумали что-либо менять.
Какие проблемы могут возникнуть при работе спящего режима
1. Спящий режим и отключение монитора не были включены, однако, через некоторое время дисплей сам отключается.
Чтобы справиться с этой проблемой, в строке поиска пишем «Заставки» и щелкаем по лучшему совпадению.
В открывшемся окне с параметрами выбираем “нет” для параметра “Заставка”.
2. Компьютер не хочет выходить из спящего режима, экран монитора остаётся черным, а клавиатура не реагирует на вводимые команды.
Зачастую, такую проблему может вызывать драйвер видеокарты, который поставила сама операционная система.
Обычно для разрешения данной неприятной ситуации необходимо переустановить драйвер устройства, т.е. удалить предоставленный операционной системой, а вместо него установить драйвер с сайта производителя или с диска, прилагаемого к видеокарте.
Стоит отметить, что если видеоадаптер довольно старой модели, за нужными драйверами следует идти на сайт его производителя или устанавливать его в режиме совместимости с одной из более ранних версий операционной системы.
3. Ноутбук или ПК сразу же включается после перехода в спящий режим или после того, как был выключен.
Подобным образом могу себя вести ноутбуки фирмы Lenovo. Данная проблема решается изменением настроек электропитания, а точнее, отключением опции таймеров пробуждения.
Далее переходим в Панель управления, выбираем здесь “Диспетчер устройств”.
Находим пункт “Сетевые адаптеры” и раскрываем список.
Щелкаем по адаптеру, и в открывшемся окне с настройками во вкладке “Управление электропитанием” запрещаем пробуждение от него, убрав соответствующую галочку.
4. Установка ОС Windows 10 на ноутбуки компании Intel может вызвать различные неполадки, преимущественно, связанные с питанием.
Это связано с автоматическим обновлением драйверов Management Engine Interface.
Для того, чтобы справиться с этой проблемой, заходим Диспетчер устройств, где находим драйвер и откатываем его до предыдущей версии. Или удаляем его и заменяем предыдущей версией, которую можно скачать с архива драйверов или на сайте производителя.
5. Снижение яркости экрана без действий со стороны пользователя.
Проблема менее распространена, чем другие, но тем не менее, она встречается. Дело в том, что иногда уровень яркости может достигнуть 0%, и делается это ради экономии заряда батареи (на ноутбуках).
Для решения данного вопроса необходимо открыть расширенные настройки электропитания. Как это делается, было описано в данной статье выше. Далее раскрываем закладку “Экран”, затем – “Яркость экрана”. Здесь задаем желаемый уровень яркости монитора ниже которого она не упадёт.
Заключение
Спящий режим – довольно полезная опция, при котором компьютер не выключается полностью и намного быстрее включается и переходит в полностью рабочее состояние. А благодаря стандартным и расширенным настройкам, предусмотренным в Windows 10, пользователь может настроить режим сна исходя из собственный предпочтений и особенностей работы.
Как отключить спящий режим в Windows 10 (убрать сон)
Спящий режим позволяет ПК ввести в состояние пониженного электропотребления. При этом аппаратная поддержка полностью не отключается, а начинает работать с минимальным потреблением энергии. Особенно функция полезна для ноутбуков, которые питаются от батареи, и в случае простоя экономится заряд.
Часто возникают ситуации, когда пользователь, оставив компьютер на время без действий, замечает потухший экран. Для возобновления работоспособности нужно нажать кнопки и подождать, пока ПК пробудится. Многих пользователей это напрягает, поэтому изучим, как отключить спящий режим в Windows 10 разнообразными способами.
Отмена перехода в спящий режим с помощью параметров Windows
Сочетанием кнопки Win + I включите окошко параметров. Выберите пункт «Система». Слева найдите и нажмите опцию питания и спящего режима.
В области «Сон» может быть два параметра, первый отвечает за переход в спящий режим при функционировании от батареи (для ноутбуков), второй от сети. Вам нужно нажать ЛКМ на заданное значение, выбрав в выпадающем списке «Никогда». Также можете отключить сопутствующие параметры питания экрана.
Примечание: данные настройки задаются для текущей схемы электропитания. При выборе другой схемы Вам придется проделать действия отключения еще раз.
Отключение режима сна с помощью настроек электропитания
Запустите параметры электропитания одним из удобных методов. Проделайте такие действия:
- Вызовите панель управления Виндовс 10. Сделайте просмотр «Крупные значки». Найдите элемент «Электропитание», нажав его.
- В «Выполнить» Windows 10 напишите powercfg.cpl, щелкнув OK или Enter.
Для начала выберите схему электропитания. Слева щелкните ссылку, отвечающую за настройку спящего режима.
Чтобы произвести отключение спящего режима в Windows 10, напротив соответствующей настройки установите значение «Никогда» для питания от батарей и сети. Также данные настройки можете установить для отключения дисплея. Далее нажмите «Сохранить изменения».
Выключение спящего режима альтернативными способами через Cmd и программы
Запустите Cmd Windows 10 в качестве админа. Используйте следующие команды:
| Команда | Описание |
| powercfg -x -standby-timeout-ac 0 | Отключить режим сна при питании от сети |
| powercfg -x -standby-timeout-dc 0 | Выключить режим сна при питании от батареи |
| powercfg -x -monitor-timeout-ac 0 | Убрать затухание дисплея при питании от сети |
| powercfg -x -monitor-timeout-dc 0 | Отменить затухание дисплея при питании от батареи |
После написания команды сделайте нажатие Enter. Для текущей схемы электропитания вступят в силу, выбранные параметры.
Бывают периоды, когда отключение спящего режима нужно совершить на время без необходимости изменения настроек. В таких ситуациях прибегают к помощи программ, к ним относятся:
- Insomnia – портативная программа, когда она запущена, ПК не может заснуть;
- Don’t Sleep – портативное приложение, позволяющее убрать режим сна на заданное время;
- Caffeine – программа каждые 59 секунд имитирует нажатие клавиш, не давая компьютеру перейти в сон;
- Другие.
Теперь Вы изучили, как отключить спящий режим в Windows 10 навсегда и на определенное время с помощью программ. На обычном ПК сон можно выключить, когда как на ноутбуке при питании от батареи, его рекомендуется оставить. Также советуем почитать про гибернацию в Windows 10.
Посмотрите еще статьи:
Вы можете пропустить чтение записи и оставить комментарий. Размещение ссылок запрещено.
Отключение спящего режима и кнопки «Сон»
Наверняка, многие из вас уже узнают, что такое спящий режим в компьютерах и ноутбуках, а также каково его предназначение. По сути функция спящего режима довольно полезная штука, особенно для тех, кому часто приходится работать за ноутбуком без подключенной к нему сети, то бишь от аккумулятора.
Но, так уж сложилось, что в некоторых случаях данный инструмент может оказаться просто неуместным. Вот например, решив запустить полную проверку на вирусы, которая может затянуться на несколько часов, компьютер может заснуть и приостановить этот процесс. Следствие чего проверка продолжится только после того, как вы обнаружите данную неприятность и включите его обратно.
В общем, подобных примеров может быть куча и каждый из них будет со своими нюансами. Так что если вас очень сильно раздражает постоянно незапланированное выключение компьютера или точнее его переход в спящий режим, то как раз в этой инструкции вы найдете то самое решение, позволяющее раз и навсегда отключить спящий режим.
Так же замечу, что ниже будет рассмотрен вариант отключения кнопки «Сон», располагающейся в меню «Завершения задач», из-за которой многие пользователи случайным образом отправляют компьютер спать вместо того, чтобы нормально его выключить. Уверен, что данная информация для многих также окажется актуальной и полезной.
Как отключить спящий режим в настройках «Электропитания»
[adsense1]Сразу же отмечу то, что данным вариантом можно воспользоваться на абсолютно всех современных операционных системах от Майкрософт, начиная с «висты» и заканчивая «десяткой». Касаемо Windows XP, тут потребуется выполнить немного другие действия, но если вас это заинтересует пишете в комментариях, постараюсь вам помочь.
Ну, а для того, что бы отключить спящий режим на любом Windows, нам нужно воспользоваться настройками «Электропитания», которые найти можно попав в окно панели управления. Ну, или просто выполнить команду «powercfg.cpl», кстати, ещё больше полезных команд вы сможете найти тут.
В окне управления питанием над схемой, которая отмечена жирной точкой нажимаем по пункту «Настройка схемы электропитания».
В этих настройках вы сможете изменить параметры отвечающие за автоматическое затухание дисплея и переход в спящий режим, через определенный временной промежуток. Ну, или можно полностью отключить выполнения данных параметров установив значение «Никогда».
Кстати, в ноутбуках нужно будет настроить параметры, как при подключенному кабелю к сети, так при питание от батареи.
Но, это ещё не все. Для того, что бы полностью отключить спящий режим необходимо поправить некоторые дополнительные настройки, попасть в которые вы сможете нажав по ссылке «Изменение доп. параметров электропитания».
Первым делом, конечно же, нужно перейти в раздел «Сон» и установить там, так же, значение «Никогда», в подразделе «Сон после», «Гибернация после». Так же, следует обратить внимание, что существует ещё ряд параметров из-за которых компьютер или ноут могут переходить в спящий режим.
Случаться подобное может, например, при закрытие крышки ноутбука, или при нажатие на кнопку питания, или при слабом заряде батареи. Кроме этого, рекомендую, проверить раздел «Жесткий диск» и отключить автоматическое отключение дисплея в разделе «Экран».
После всего этого, подтвердив внесенные изменения, переход в спящий режим на компьютере больше не будет осуществляться.
Как отключить кнопку «Сон»
[adsense2]Если же вы иногда при выключение компьютера вы случайным образом отправляете его в спящий режим, нажав на кнопку «Сон» вместо обычного «Завершения работы», и это вас очень сильно раздражает, тогда её можно просто отключить.
Для этого нам нужно будет сделать несколько изменений в реестре:
- Качаем уже готовый reg-файл;
- Сохраняем его на компьютер;
- Дальше запускаем импорт файла в реестр, нажав по нему двойным кликом;
- В появившемся уведомление нажимаем на кнопку «Да», утвердительно ответив на то, что вы действительно хотите продолжить;
- Запускаем перезагрузку компьютера;
После, в меню завершения работы кнопка «Сон» будет серого цвета и неактивна.
Если под кнопкой «Сон» появится «Гибернация», ничего страшного, её так же можно убрать выполнив вот эту команду в «Win+R».
powercfg -h off
Решив вернуть все к исходному состоянию, вы можете воспользоваться этим reg-файлом, скачав и запустив его на компьютере.
В принципе, на этом все, спящий режим будет полностью отключен, а так же, кнопка запускающая эту функцию будет не активна.
Как выключить спящий режим на ПК с Windows 10: HelloTech How
Ваш компьютер с Windows 10 настроен на переход в спящий режим через определенное время, чтобы помочь сэкономить электроэнергию или батареи вашего ноутбука. Однако это может раздражать, если ваш компьютер переходит в спящий режим, когда вы этого не хотите. Вот как отключить спящий режим и отключить спящий режим на ПК с Windows 10.
Как выключить спящий режим в Windows 10
Чтобы выключить спящий режим на ПК с Windows 10, перейдите в Настройки > Система > Питание и спящий режим .Затем выберите раскрывающееся меню в разделе «Сон» и выберите «Никогда». Если вы используете ноутбук, сделайте то же самое и для режима работы от аккумулятора.
- Щелкните значок увеличительного стекла в нижнем левом углу экрана. Это рядом с логотипом Windows 10.
- Затем введите power & sleep в строку поиска и щелкните Open . Вы также можете нажать Enter на клавиатуре.
- Наконец, щелкните раскрывающийся список под Sleep и измените его на Never. Ваш компьютер больше не перейдет в спящий режим. Вы также можете настроить количество минут, по истечении которых компьютер перейдет в спящий режим после простоя.
Примечание. В разделе Sleep вы увидите только два раскрывающихся меню, если вы используете портативный компьютер.
Как отключить спящий режим на ПК с Windows 10
Хотя большинство людей знакомы с спящим режимом Windows 10, вы можете не знать, что ваш компьютер также имеет спящий режим.
Спящий режим — это нечто среднее между спящим режимом и выключением компьютера.Включив режим гибернации, вы можете выключить компьютер и сразу продолжить работу с того места, на котором остановились. Это означает, что все ваши приложения откроются так, как были, когда вы их оставили, и ваш компьютер не будет потреблять энергию.
Обратной стороной является то, что в режиме гибернации увеличить объем дискового пространства на вашем компьютере, что эквивалентно примерно 75 процент установленной емкости ОЗУ. К счастью, спящий режим легко отключить. режим.
- Щелкните значок увеличительного стекла в нижнем левом углу экрана. Это рядом с логотипом Windows 10.
- Затем введите Командная строка в строку поиска.
- Затем щелкните Запуск от имени администратора.
- Затем введите powercfg.exe / hibernate off в командную строку .
- Наконец, нажмите Enter на клавиатуре . Это отключит режим гибернации на вашем компьютере.
Примечание. Вы не хотите отключать спящий режим на портативном компьютере, поскольку он необходим для сохранения вашего состояния, когда батарея разряжается.
Теперь, когда вы знаете, как отключить спящий режим на ПК с Windows 10, ознакомьтесь с нашим руководством по отключению спящего режима на Mac здесь.
Выключение, спящий режим или перевод компьютера в спящий режим
Есть много способов выключить компьютер: вы можете полностью выключить компьютер, перевести его в спящий режим или перевести компьютер в спящий режим.
Полностью выключите компьютер
Для выключения:
для Windows 10 | Выберите Start , а затем выберите Power > Shut down . |
Для Windows 8.1 / Windows RT 8.1 | Переместите указатель мыши в нижний левый угол экрана и щелкните правой кнопкой мыши кнопку Пуск или нажмите клавишу с логотипом Windows + X на клавиатуре. Коснитесь или щелкните Завершение работы или выйдите из системы и выберите Завершение работы . |
для Windows 7 | Нажмите кнопку «Пуск», а затем нажмите кнопку « Завершение работы» . |
Спящий режим
Это потребляет очень мало энергии, ваш компьютер запускается быстрее, и вы сразу же возвращаетесь к тому месту, где остановились. Вам не нужно беспокоиться о том, что вы потеряете свою работу из-за разряда батареи, потому что Windows автоматически сохраняет всю вашу работу и выключает компьютер, если батарея разряжена. Используйте режим сна, когда собираетесь ненадолго отлучиться от компьютера — например, когда вы делаете перерыв на кофе.
На многих ПК (особенно ноутбуках и планшетах) компьютер переходит в спящий режим, когда вы закрываете крышку или нажимаете кнопку питания.
Чтобы перевести компьютер в спящий режим:
Варианты открытого питания:
Для Windows 10 выберите Пуск , затем выберите Настройки > Система > Питание и спящий режим > Дополнительные параметры питания .
В Windows 8.1 / Windows RT 8.1 проведите пальцем от края экрана, коснитесь Поиск (или, если вы используете мышь, наведите указатель на правый верхний угол экрана, переместите указатель мыши вниз и затем нажмите Поиск ), введите Параметры питания в поле поиска, а затем коснитесь или щелкните Параметры питания .
В Windows 7 нажмите кнопку Пуск, нажмите Панель управления , нажмите Система и безопасность , а затем нажмите Электропитание .
Выполните одно из следующих действий:
Если вы используете настольный компьютер, планшет или ноутбук, выберите Выберите действия кнопок питания . Рядом с Когда я нажимаю кнопку питания, выберите Спящий режим , а затем выберите Сохранить изменения .
Если вы используете только портативный компьютер, выберите Выберите, что делает закрытие крышки .Рядом с Когда я закрываю крышку, выберите Sleep , а затем выберите Save changes .
Когда вы будете готовы перевести компьютер в спящий режим, просто нажмите кнопку питания на рабочем столе, планшете или ноутбуке или закройте крышку ноутбука.
На большинстве ПК вы можете возобновить работу, нажав кнопку питания ПК. Однако не все ПК одинаковы. Вы можете разбудить его, нажав любую клавишу на клавиатуре, щелкнув кнопку мыши или открыв крышку ноутбука.Проверьте документацию, прилагаемую к вашему компьютеру, или посетите веб-сайт производителя.
Спящий режим
Этот параметр был разработан для ноутбуков и может быть недоступен для всех ПК. (Например, ПК с InstantGo не имеют опции гибернации.) Гибернация потребляет меньше энергии, чем спящий режим, и при повторном запуске ПК вы возвращаетесь к тому месту, где остановились (хотя и не так быстро, как спящий режим).
Переходите в спящий режим, когда вы знаете, что не будете использовать ноутбук или планшет в течение длительного периода времени и у вас не будет возможности зарядить аккумулятор в течение этого времени.Сначала проверьте, доступна ли эта опция на вашем компьютере, и, если она есть, включите ее.
Чтобы перевести компьютер в спящий режим:
Варианты открытого питания:
Для Windows 10 выберите Пуск , затем выберите Настройки > Система > Питание и спящий режим > Дополнительные параметры питания .
Для Windows 8.1 / Windows RT 8.1, проведите пальцем от края экрана, коснитесь Поиск (или, если вы используете мышь, наведите указатель на правый верхний угол экрана, переместите указатель мыши вниз и затем щелкните Найдите ), введите Параметры электропитания в поле поиска, а затем коснитесь или щелкните Параметры электропитания .
В Windows 7 нажмите кнопку «Пуск», нажмите Панель управления , нажмите Система и безопасность , а затем нажмите Электропитание .
Выберите Выберите действие кнопки питания , а затем выберите Изменить настройки, которые в настоящее время недоступны . В разделе Параметры выключения установите флажок Hibernate (если он доступен), а затем выберите Сохранить изменения .
Теперь вы можете перевести компьютер в спящий режим несколькими способами:
Для Windows 10 выберите Пуск, а затем выберите Power > Hibernate .Вы также можете нажать клавишу с логотипом Windows + X на клавиатуре, а затем выбрать Завершение работы или выйти из системы > Hibernate .
Для Windows 8.1 / Windows RT 8.1 переместите указатель мыши в нижний левый угол экрана и щелкните правой кнопкой мыши кнопку «Пуск» или нажмите клавишу с логотипом Windows + X на клавиатуре. Коснитесь или щелкните Завершение работы или выйдите из и выберите Hibernate . Или проведите пальцем от правого края экрана, а затем нажмите Настройки .(Если вы используете мышь, наведите указатель на правый нижний угол экрана, переместите указатель мыши вверх и затем щелкните Параметры .) Коснитесь или щелкните Power > Hibernate .
В Windows 7 нажмите кнопку Пуск, щелкните стрелку рядом с кнопкой Завершение работы , а затем щелкните Hibernate .
Примечание. Если устройства, подключенные к вашему компьютеру (например, мониторы, принтеры или сканеры), не работают должным образом после выхода из спящего режима или режима гибернации, вам может потребоваться отключить и снова подключить устройство или перезагрузить компьютер.Вы также должны убедиться, что у вас установлены самые свежие драйверы для всех ваших устройств.
Как выключить спящий режим на устройстве с Windows 10
- Вы можете выключить спящий режим в Windows 10, если не хотите, чтобы экран компьютера погас через несколько минут.
- Спящий режим часто помогает сэкономить заряд батареи без полного выключения компьютера, но он может раздражать, если вы смотрите фильм или проводите длинную презентацию.
- Вот как отключить спящий режим в Windows 10 или настроить время, необходимое для его включения.
- Посетите домашнюю страницу Business Insider, чтобы узнать больше.
Автоматический спящий режим часто может быть очень полезным для экономии заряда аккумулятора, когда вы отходите от компьютера и забываете его выключить.
Это также замечательно, если вы хотите ненадолго покинуть компьютер, но не готовы закрыть все свои программы и все выключить.
Однако иногда автоматический спящий режим на вашем компьютере может раздражать и мешать — например, если вы пытаетесь посмотреть фильм или провести длинную презентацию.
Возможно, вы не всегда хотите, чтобы экран погас через несколько минут.
Если да, то вот как отключить спящий режим в Windows 10.
Ознакомьтесь с продуктами, упомянутыми в этой статье:Windows 10 Home (от 139 долларов США.99 по лучшей цене)
Ноутбук Dell Inspiron 2-в-1 с 15,6-дюймовым сенсорным экраном (от 999,99 долл. США при лучшей покупке)
Как выключить спящий режим в Windows 101. Нажмите кнопку «Пуск» на вашем компьютере — это значок Windows в нижнем левом углу экрана.
2. Нажмите кнопку «Настройки».
Открыть настройки.Мелани Вейр / Business Insider3. В меню «Настройки» вы увидите несколько значков. Выберите первый с изображением ноутбука с надписью «Система».
Щелкните «Система».» Мелани Вейр / Business Insider4. На боковой панели в левой части окна выберите «Power & Sleep», третий вариант внизу.
5. В разделе «Спящий режим» будут два раскрывающихся меню: одно для случая, когда компьютер подключен к сети, а другое — когда он не подключен. Чтобы полностью отключить спящий режим, установите оба параметра на «Никогда.«
Установите для обоих параметров значение «Никогда». Мелани Вейр / Business InsiderТаким же образом вы включаете спящий режим, если хотите снова включить его.Вместо этого просто выберите желаемые временные предпочтения в раскрывающихся меню, и вы сможете установить, сколько времени потребуется для включения спящего режима.
Как установить Windows 10, чтобы никогда не переходить в спящий режим
В спящем режиме компьютер переходит в состояние низкого энергопотребления, выключает дисплей и переходит в так называемый спящий режим.Вы можете возобновить работу на компьютере или вывести его из спящего режима, нажав любую клавишу или указав мышку. Обычно время по умолчанию, когда компьютер переходит в спящий режим, составляет 15 минут. Хотя это полезный процесс, который экономит вашу батарею и снижает потери энергии, но может быть проблематичным, если вы загружаете большой файл через Интернет, и загрузка прерывается из-за потери интернет-соединения из-за спящего режима. В этих случаях лучше выключить спящий режим для непрерывной работы ПК. Давайте посмотрим, как отключить спящий режим в Windows 10.
Также прочтите: Исправить переход Windows 10 в спящий режим после нескольких минут бездействия
как отключить спящий режим в windows 10
Шаг 1 — Нажмите клавишу windows + i , чтобы открыть панель настроек.
Или щелкните значок Windows, а затем щелкните «Настройки».
Шаг 2 — На всплывающей системной панели щелкните system
Шаг 3 — Теперь на левой панели меню щелкните Power & Sleep.
Шаг 4 — В правой части раздела сна просто нажмите на параметры времени и выберите «Никогда» в раскрывающемся списке.
Альтернативный способ отключения спящего режима в Win10
Шаг 1 — Прежде всего параметры мощности поиска в поле поиска панели задач.
Шаг 2 — Теперь щелкните power options в результатах поиска, которые вы получите.
Шаг 3 — В открывшемся окне нажмите изменить, когда компьютер спит в левом меню.
Шаг 4 — Просто выберите «Никогда» в обоих раскрывающихся списках рядом с тем местом, где указано, переводить компьютер в спящий режим.
Примечание: — Здесь важно отметить, что эти настройки работают в соответствии с текущими планами. Если вы в настоящее время находитесь в режиме энергосбережения, эти настройки будут работать только в режиме энергосбережения. Если вы находитесь в сбалансированном режиме, эти настройки будут эффективны только в сбалансированном режиме. Чтобы изменить план батареи, просто нажмите значок батареи на панели задач и повторите те же шаги для плана, для которого вы хотите, чтобы настройка вступила в силу.
Как отключить режим гибернации в Windows 10
Вы также можете полностью отключить функцию гибернации, чтобы отключить функцию гибернации на ПК с Windows 10. Единственным недостатком является то, что также будет отключен быстрый запуск.
1. Найдите cmd в окне поиска Windows 10.
2. Щелкните правой кнопкой мыши и выберите запустить от имени администратора .
3. Теперь скопируйте и вставьте приведенную ниже команду и нажмите клавишу ввода.
powercfg.exe / h выкл
Вот и все, в вашей системе отключен спящий режим.
Чтобы снова включить его, просто снова откройте командную строку с правами администратора и запустите powercfg.exe / h.
Saurav связан с ИТ-индустрией и компьютерами более десяти лет и пишет на The Geek Page по темам, касающимся Windows 10 и программного обеспечения.
Как заставить Windows не переходить в спящий режим | Small Business
Microsoft Windows предоставляет параметры электропитания, которые позволяют настраивать спящий режим и отображение экрана в соответствии с вашим рабочим процессом.Если вашему компьютеру не удается быстро выйти из спящего режима или дисплей выключается, изменение параметров электропитания позволит избежать этих прерываний. Windows включает в себя список настроек времени от пяти минут до «Никогда» для активации спящего режима. При выборе «Никогда» компьютер будет отключен в спящем режиме, а текущая работа будет видна на экране и будет готова к выполнению следующей задачи.
Нажмите клавишу «Windows», введите «Панель управления», чтобы открыть страницу приложений, а затем нажмите «Панель управления», чтобы открыть окно.
Щелкните «Параметры электропитания», чтобы открыть окно, а затем выберите «Изменить, когда компьютер спит» на боковой панели, чтобы открыть окно «Изменить параметры плана».
Щелкните раскрывающийся список «Отключить дисплей» и выберите «Никогда».
Щелкните раскрывающийся список «Перевести компьютер в спящий режим» и выберите «Никогда». Нажмите «Сохранить изменения», чтобы закрыть это окно.
Нажмите «Закрыть», чтобы закрыть окно «Электропитание». Теперь ваш компьютер и экран не переходят в спящий режим.
Ссылки
Ресурсы
Советы
- Для сочетания клавиш для Power Options нажмите «Windows-X», чтобы открыть меню Quick Link, а затем выберите «Power Options», чтобы открыть это окно.
- Окно «Электропитание» позволяет вам определять кнопки электропитания или схемы электропитания. Нажмите «Выбрать, что делают кнопки питания» на боковой панели и выберите параметры для кнопки питания и кнопки сна, например «Завершение работы» или «Ничего не делать». Нажмите «Создать план управления питанием» на боковой панели и выберите «Сбалансированный (рекомендуется)», «Энергосбережение» или «Высокая производительность».Эти три параметра откроют окно «Изменить параметры плана».
Предупреждения
- Информация в этой статье относится к Windows 8 Pro. Он может незначительно или значительно отличаться от других версий или продуктов.
Windows не выходит из спящего режима — Ноутбук
Могут быть случаи, когда вы можете обнаружить, что, как бы вы ни старались, ваш ноутбук Windows 10/8/7 не выходит из спящего режима . Перемещение мышки или нажатие кнопки включения клавиш клавиатуры просто не помогает — ничего не происходит.
Спящий или ждущий режим обычно позволяет вашему ноутбуку экономить энергию, но при этом быстро реагировать на повторное включение, когда оно вам нужно. Большинство ноутбуков должны выходить из спящего режима, если вы нажимаете клавишу на клавиатуре или используете мышь трекпада. Если крышка была закрыта, ее открытие также должно разбудить компьютер. Если ни один из этих методов не помогает вывести компьютер из спящего режима, возможно, у вас проблемы с питанием или временный программный сбой.
Показания
Нажмите кнопку питания на несколько секунд, чтобы увидеть, не выйдет ли ваш компьютер из спящего режима.Если это так, то ноутбук не застрял в спящем режиме, а перешел в режим гибернации.
Решение
Лучший способ решить проблему вашего Toshiba — это принудительно завершить выключение , удерживая кнопку питания в течение 5 секунд — или дольше, это приведет к принудительному выключению.
Теперь полностью отключите питание портативного компьютера, чтобы обеспечить новый перезапуск. Закройте крышку ноутбука, переверните блок и извлеките аккумулятор.
Также отсоедините шнур адаптера питания от ноутбука и сетевой розетки.Откройте крышку ноутбука, нажмите и удерживайте кнопку питания примерно 20 секунд. Это истощит всю накопленную мощность в резервной батарее. Подождите несколько секунд, затем снова вставьте аккумулятор, подключите ноутбук и нажмите кнопку питания, чтобы включить компьютер.
Ноутбук, скорее всего, запустится с предупреждением о завершении работы. В этом случае выберите вариант для обычного запуска компьютера.
Если ошибка повторяется, запустите компьютер в «безопасном режиме», чтобы проверить, не вызывает ли проблема программа, запущенная на вашем компьютере вне базовой операционной системы Windows.
Причины
Недостаточная мощность может вызвать эту проблему, поэтому попробуйте подключить ноутбук Toshiba к розетке, прежде чем пытаться вывести его из спящего режима. Если это не решит проблему сразу, скорее всего, проблема связана с программным обеспечением. Если ваш ноутбук был неправильно выключен до перехода в спящий режим, он может застрять на пустом экране, что создает впечатление, что он находится в спящем режиме, когда он на самом деле пытается запуститься. Это частая проблема с ноутбуками. Хорошая новость заключается в том, что это часто временная проблема, и описанных выше шагов достаточно, чтобы она больше не возникла.
Если включен гибридный спящий режим, известно, что он вызывает такие проблемы. Чтобы отключить его, откройте Панель управления \ Все элементы панели управления \ Параметры электропитания \ Изменить параметры плана. Щелкните Изменить дополнительные параметры питания , чтобы открыть следующее окно:
Для вашего плана электропитания измените настройку на «Выкл.».
Как включить или отключить спящий режим в Windows 10
Спящий режим или состояние сна — это состояние с низким энергопотреблением, доступное в операционной системе Windows, включая Windows 10.Этот энергосберегающий спящий режим очень удобен, особенно для пользователей ноутбуков и планшетов, для продления срока службы батареи.
Что такое спящий режим в Windows 10?
В отличие от гибернации, когда устройство находится в спящем режиме или состоянии, оно потребляет очень небольшое количество энергии, но вы сможете возобновить работу очень быстро (почти мгновенно), нажав любую клавишу на клавиатуре, перемещая мышь / тачпад или нажатие кнопки питания.
Так как состояние сна потребляет небольшое количество энергии на устройстве с батарейным питанием, если уровень заряда батареи падает ниже критического уровня, Windows автоматически переводит устройство в режим гибернации (если он включен), чтобы предотвратить потерю данных.
При настройках по умолчанию ваш компьютер может перейти в спящий режим через 15 (при работе от батареи) или 30 (при подключении к сети) минут бездействия. Это также означает, что иногда ваш компьютер с Windows 10 может переходить в спящий режим, когда программа работает в фоновом режиме, что приводит к потере данных.
Например, ваш компьютер с Windows 10 может перейти в спящий режим, когда файл загружается через веб-браузер, вынуждая вас начать загрузку заново, если сервер, с которого вы загружаете файл, не предлагает возобновить поддержку.
Если вы обнаружите, что спящий режим не так полезен, вы можете либо настроить свой компьютер на переход в спящий режим после длительного периода бездействия пользователя, либо сделать так, чтобы ваш компьютер с Windows 10 никогда не переходил в спящий режим.
Следуйте приведенным ниже инструкциям, чтобы включить или отключить спящий режим в Windows 10.
Метод 1
Включение или отключение спящего режима
Шаг 1: Откройте приложение «Настройки » . Для этого щелкните значок приложения «Настройки» в меню «Пуск» или одновременно нажмите клавиши Windows и I.
Шаг 2: Щелкните первую опцию под названием Система .
Шаг 3: На открывшейся странице щелкните Power & Sleep . Теперь в разделе «Сон» вы увидите два варианта:
# При питании от батареи ПК переходит в спящий режим после
# При подключении ПК переходит в спящий режим после
Для обоих вариантов разверните раскрывающееся меню и выберите Никогда .Это оно! Ваш компьютер больше никогда не перейдет в спящий режим. Здесь, как вы можете видеть на изображении выше, вы можете настроить, как долго Windows 10 должна ждать, прежде чем переводить компьютер в спящий режим.
Обратите внимание, что изменения, внесенные в спящий режим, будут применяться только к текущему плану управления питанием. Чтобы внести изменения в другие схемы управления питанием, переключитесь на другие схемы управления питанием, щелкнув правой кнопкой мыши значок батареи на панели задач, выбрав «Электропитание», а затем выбрав план управления питанием из списка.
После выбора другого плана электропитания повторите вышеупомянутые шаги, чтобы настроить или отключить спящий режим для этого плана.
Метод 2
Еще один способ заставить ваш компьютер с Windows 10 никогда не спать
Шаг 1: Введите Power Options в меню «Пуск» или в поле поиска на панели задач, а затем нажмите Enter, чтобы открыть классическое окно Power Options. Либо откройте панель управления , измените вид с на Маленькие значки , а затем щелкните Электропитание .
Шаг 2: На левой панели щелкните Изменить, когда компьютер спит, ссылка , чтобы открыть окно «Изменить параметры плана».
Шаг 3: Здесь, в раскрывающихся меню рядом с Переводом компьютера в спящий режим, выберите Никогда для На батарее и Подключен . Нажмите кнопку Сохранить изменения . Это оно!
Обратите внимание, что вместо выбора «Никогда» выбор любого другого номера включит спящий режим в Windows 10.
ВАЖНО: Вам необходимо повторить шаги, упомянутые выше, для всех схем управления питанием. То есть, если вы отключили спящий режим для плана энергосбережения, вам нужно будет сделать то же самое для сбалансированного и других планов (если вы создали), чтобы Windows 10 не переводила ваш компьютер в спящий режим при использовании этих планов электропитания.
.
