Включить микрофон на ноутбуке lenovo. Как настроить встроенный микрофон в ноутбуке
Дл Windows 7, второй – для Windows XP.
Изображения приведены для ОС Windows 7.
Win7:
Находим в трее иконку динамика и нажимаем на неё правой кнопкой мыши.
WinXP:
Заходим в Пуск -> Все программы –> Стандартные –> Развлечения -> Громкость
Нажимаем правой кнопкой мыши на , выбираем «Включить».
Если пиктограмма стала и на ней появилась галочка – все сделано правильно.
Заходим в меню «Громкости» (см. первый шаг). Ищем ползунок под надписью «Микрофон», двигаем его в нужное положение (настраиваем микрофона).
Видео по теме
Обратите внимание
Более тонко настроить микрофон позволяют специальные утилиты, которые зависят от типа вашей звуковой карты. Одна из самых распространенных – «Диспетчер Realtek». Там можно настроить такие эффекты, как подавление шума и подавление эха, так же можно выставить расстояние от микрофона до говорящего и прочее.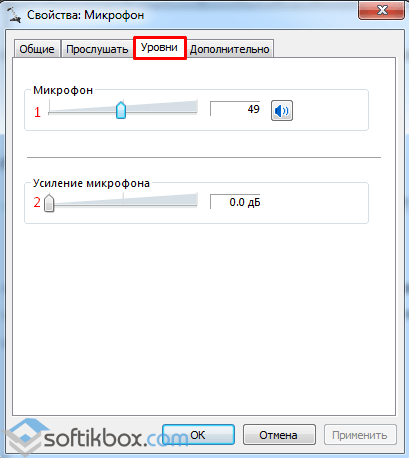
Полезный совет
Если в списке несколько микрофонов, то для определения нужного можно просто постучать рядом с ним и смотреть на реакцию зеленой полоски возле пиктограммы устройства(см. изображение к шагу 4). Тот, возле которого эта полоска прыгает и есть нужный.
Источники:
Самые разные программы в современном компьютере используют возможности а, начиная от программ обмена сообщениями и заканчивая специальными сервисами -общения. И конечно, как и любому другому устройству, для оптимальной работы микрофону необходима настройка.
Инструкция
Проверьте гнездо, к которому подключен ваш микрофон. Часто разъемы на передней панели бывают неправильно подсоединены при сборке. Лучше всего использовать заднюю панель. Микрофонный вход помечен красным оттенком, у разных производителей цвет может отличатся от светло-розового до почти коричневого.
Откройте панель управления компьютером. Для этого нажмите левой кнопкой мыши меню «Пуск» в левом нижнем углу экрана, затем щелкните пункт «Настройка» либо «Панель управления», в зависимости от установок название может отличаться.
Если у вас Windows XP, найдите надпись «Звук, речь и аудиоустройства» и нажмите ее. Откроется окно, в котором нужно выбрать пункт «Звуки и аудиоустройства». Вы увидите панель свойств с пятью закладками. Левой кнопкой мыши выберите закладку «Аудио». В центральной части окна под заголовком «Запись звука» выберите из выпадающего списка микрофон с пометкой USB, если он встроен в веб-камеру. Если нет, то оставьте без изменений. Щелкните по кнопке «Громкость», которая находится сразу под выпадающим списком.
Откроется небольшое окно с тремя столбиками регуляторов громкости. Отметьте галочкой столбец, над которым написано «Микрофон» и выставьте нужный уровень громкости. Затем нажмите кнопку «Настройка» под регулятором. Отметьте галочкой надпись «Усиление микрофона» и нажмите «ОК». Готово, завершена.
Если вы используете Windows 7 или Vista, выберите пункт «Оборудование и звук» в панели управления. Когда откроется следующая страница настроек, щелкните по ссылке «Управление ».
На вкладке «Общие» в нижней части, под отметкой «Применение устройства», выберите из выпадающего списка пункт «Использовать» и нажмите кнопку «Применить».
Перейдите на закладку «Особые» и проставьте галочку напротив надписи Microphone +20 dB Boost. Примените изменения.
Далее переключитесь в раздел с заголовком «Уровни». Вы увидите ползунок и индикатор громкости. Увеличьте громкость, передвигая ползунок вправо. Обратите внимание, чтобы кнопка с рисунком в виде громкоговорителя не была отмечена перечеркнутым кругом красного цвета. Нажмите на нее, если это так. Нажмите кнопку «ОК» в нижней части окна, чтобы закрыть и сохранить изменения.
Видео по теме
Источники:
Часто, подключив микрофон ко входу звуковой карты, пользователь не может заставить его работать и приходит к выводу о бракованном устройстве.
Инструкция
В выпавшем меню выберите пункт «свойства».
Источники:
- микрофон на компе
Интернет-браузеры поддерживают возможность отключения изображений. Эту функцию используют для экономии траффика или ускорения процесса отображения загруженных страниц. С помощью такой настройки можно позволить или запретить показывать изображения с конкретных сайтов.
Инструкция
В браузере Internet Explorer для включения изображений воспользуйтесь меню «Сервис», выбрав в нем раздел «Свойства обозревателя». В окне настроек перейдите на вкладку «Дополнительно». Прокрутив список, найдите строку «Показывать
В веб-браузере Opera зайдите в главное меню на вкладку «Вид». Щелкните левой кнопкой мыши по пункту «Изображения». В следующем меню выберите «Показывать все изображения ». Подтвердите изменения.
Щелкните левой кнопкой мыши по пункту «Изображения». В следующем меню выберите «Показывать все изображения ». Подтвердите изменения.
Для настройки браузера Mozilla Firefox в верхнем меню откройте раздел «Инструменты». Выберите пункт «Настройки». Далее зайдите во вкладку «Содержимое» и напротив фразы «Автоматически загружать
В браузере Apple Safari зайдите в меню «Правка». Выберите пункт «Настройки». Перейдя на вкладку «Внешний вид», поставьте галочку напротив «Показывать изображения при открытии страницы». Сохраните установленные настройки.
В интернет-обозревателе Chrome от Google найдите изображение гаечного ключа, расположенное в правом верхнем углу напротив адресной строки. Выберите «Параметры». На странице настроек зайдите в раздел «Дополнительные» и в графе «Личные данные» нажмите на кнопку «Настройки контента». В поле «Картинки» отметьте галочкой утверждение «Показать все». Для тонкой настройки и управления фильтрами нажмите «Управление исключениями». Изменения внесены, закройте вкладку параметров браузера.
Выберите «Параметры». На странице настроек зайдите в раздел «Дополнительные» и в графе «Личные данные» нажмите на кнопку «Настройки контента». В поле «Картинки» отметьте галочкой утверждение «Показать все». Для тонкой настройки и управления фильтрами нажмите «Управление исключениями». Изменения внесены, закройте вкладку параметров браузера.
Видео по теме
Определенные модели мобильных компьютеров наделены большим комплектом встроенных устройств. К их числу относятся web-камера, карт-ридер,
Вам понадобится
- Доступ в интернет.
Инструкция
Для начала проверьте работоспособность микрофон а. Откройте панель управления и выберите меню «Оборудование и звук». Найдите пункт «Управление звуковыми устройствами», который должен находиться в меню «Звук».
После запуска нового меню выберите вкладку «Запись». Изучите доступные устройства захвата звукового сигнала. Выделите левой кнопкой мыши иконку нужного
Изучите доступные устройства захвата звукового сигнала. Выделите левой кнопкой мыши иконку нужного
Поставьте галочку рядом с пунктом «Воспроизводить с этого устройства». Нажмите кнопку «Применить». Теперь звук, улавливаемый микрофон ом, должен воспроизводиться в колонках мобильного компьютера.
Если же данный микрофон не работает, обновите драйверы для этого устройства. Выясните модель вашего ноутбука. Посетите сайт производителя данного мобильного ПК.
Откройте раздел загрузок. Введите в строку поиска название модели ноутбука. Среди предложенных комплектов драйверов выберите комплект файлов для системной платы или звуковых устройств. Скачайте данные архивы.
Обновите драйверы для микрофон а, используя диспетчер устройств. Стоит отметить, что для большинства звуковых плат существуют специальные программы, позволяющие управлять этими устройствами. Использование данного ПО также позволяет выполнять точную настройку параметров микрофон а и звуковой платы.
Использование данного ПО также позволяет выполнять точную настройку параметров микрофон а и звуковой платы.
Если вы скачали подобную утилиту, запустите приложение-инсталлятор. После обновления драйверов для микрофон а перезагрузите мобильный компьютер. Выполните действия, описанные в первых трех шагах, чтобы убедиться в работоспособности устройства. Повысьте уровень
В состав большинства современных мобильных компьютеров входит множество дополнительных устройств. Данная особенность позволяет максимально использовать возможности , не подключая периферийное оборудование.
Вам понадобится
- драйверы к ноутбуку.
Инструкция
Достаточно часто мобильные компьютеры наделяют встроенным микрофоном . Особенно актуально наличие указанного устройства в с web-камерой. Для успешного использования микрофона его необходимо активировать и настроить должным образом.
Включите ноутбук и дождитесь загрузки операционной системы Windows. Кликните по иконке меню «Пуск» и откройте свойства пункта «Мой компьютер». Перейдите ко вкладке «Оборудование» и откройте меню «Диспетчер устройств».
Почти все сегодняшние ноутбуки выпускаются со встроенными микрофонами. Если на компьютере предусмотрен работающий микрофон, запустить и настроить его может пользователь с любым уровнем подготовки.
Для начала стоит проверить наличие встроенного микрофона на ноутбуке. В техописании к изделию должно быть указано, есть или отсутствует это устройство. Если ноутбук со встроенной веб-камерой, значит, предусмотрен и встроенный микрофон. Проверьте наличие на ноутбуке драйверов звуковой карты и переустановите их. Драйвера можно найти во всемирной сети или взять с диска, поставляемого со звуковой картой. Откройте кладку «Громкость», найдите громкость микшера, войдите в «Дополнительно», потом в «Параметры», отметьте галочкой «Микрофон» и нажмите на Ок.
Откройте кладку «Громкость», найдите громкость микшера, войдите в «Дополнительно», потом в «Параметры», отметьте галочкой «Микрофон» и нажмите на Ок.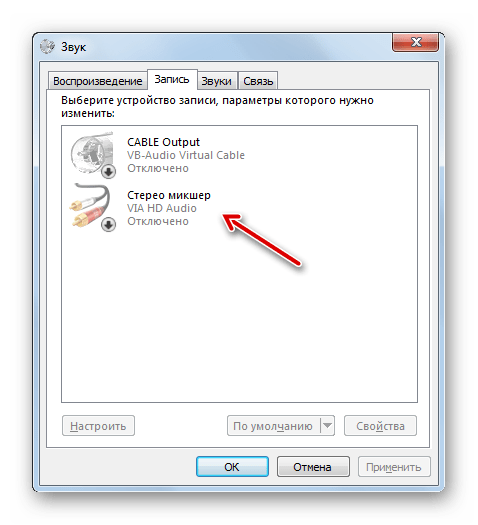 При необходимости измените разрядность и частоту.
При необходимости измените разрядность и частоту.Если после указанных операций микрофон не включается, значит, сломался звуковой адаптер. Неподготовленному пользователю такую неприятность трудно исправить, несите ноутбук на ревизию в мастерскую.
В современных ноутбуках присутствует встроенный микрофон. Это на самом деле очень удобное устройство! Не приходится производить сложное подключение микрофона к ноутбуку, как это необходимо делать на персональных компьютерах. Для ПК существуют модели внешних микрофонов, это может быть гарнитура или простой микрофон, соответственно его требуется подключать к компьютеру, настраивать, а после чего проверять.
На все вышеперечисленные процедуры можно потратить большое количество времени, но так как в мобильных компьютерах есть встроенный микрофон, делается все намного проще. Сегодня вы узнаете, как настроить микрофон на ноутбуке. Рассмотрим несколько нехитрых методов.
Рассмотрим несколько нехитрых методов.
Поддержка
Перед тем как приступать к настройке микрофона, вам обязательно потребуется узнать, присутствует ли этот компонент на вашем устройстве. Конечно, в настоящее время практически все современные ноутбуки оснащаются микрофоном, но мы рекомендуем вам все же убедиться, есть ли микрофон на вашем. Для того чтобы это сделать, вам просто необходимо взять документацию от вашего устройства, тщательно с ней ознакомиться.
Если документов на руках нет, тогда узнать о наличии микрофона вы сможете и другим способом. Для этого требуется всего лишь перейти в меню «Диспетчер устройств». Можно также проверить, имеется ли микрофон или нет, через «Панель управления».
Если вы уже находитесь в этой папке, вам следует найти категорию «Звук», а в новом открывшемся окне выбрать «Запись». В открывшемся меню вы сможете найти информацию касательно того, есть ли у вас встроенный микрофон или нет. Если он есть, то в меню он обязательно будет отображен.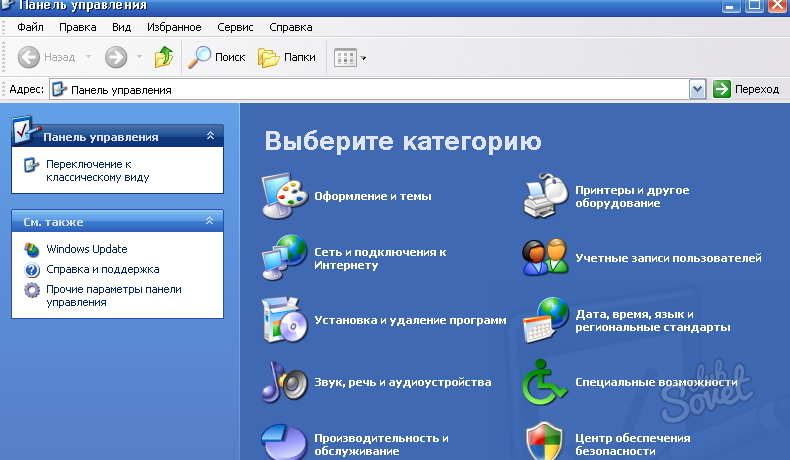
Если у вас не работает микрофон на ноутбуке, то, скорее всего, на него неправильно установлены драйвера. Или же на устройстве их нет вообще.
Выбор
Итак, если в меню вы обнаружили, что у вас отображается не одно устройство, а сразу несколько, тогда вам следует определить, какое устройство является микрофоном. Понять, какое устройство является микрофоном, очень просто! Для этого необходимо просто постучать по корпусу, где находится выход микрофона.
Там, где установлен значок устройства, вы сможете заметить зеленые полоски. Во время стука на этом значке вы увидите колебания. Вот и определились — именно это устройство нам и будет необходимо! Поехали дальше.
Инструкция
Теперь давайте перейдем к самому основному вопросу — вопросу о том, как настроить микрофон на ноутбуке.
Если у вас установлена операционная система «Windows XP», тогда настройку нужно начинать с проверки драйверов для звуковой карты. Бывает и так, когда драйвера установлены, но микрофон все равно не хочет работать. В таком случае, возможно, потребуется переустановка драйверов, или же надо будет искать проблему в другом месте.
В таком случае, возможно, потребуется переустановка драйверов, или же надо будет искать проблему в другом месте.
Драйвер для микрофона на ноутбук вы сможете скачать на официальном сайте производителя, а если у вас есть диск, который поставлялся вместе с вашим ноутбуком, тогда мы рекомендуем использовать его.
Если те драйвера, которые были установлены с диска, все равно не позволяют работать микрофону, тогда,скорее всего, их потребуется обновить. Вам будет необходимо через меню «Пуск» перейти в меню «Панель управления», после чего найти вкладку «Звуки и аудиоустройства».
Во вкладке «Аудио» следует выбрать функцию записи звука, после этого установить устройство, которое и является микрофоном. Теперь переходим в режим «Громкость» и там выбираем вкладку «Дополнительно». Теперь открываем новое окно по ссылке «Параметры», затем выбираем «Свойства». После выполнения этих процедур вы заметите надпись «Микрофон», где вам нужно будет установить галочку, после чего обязательно сохранить настройки.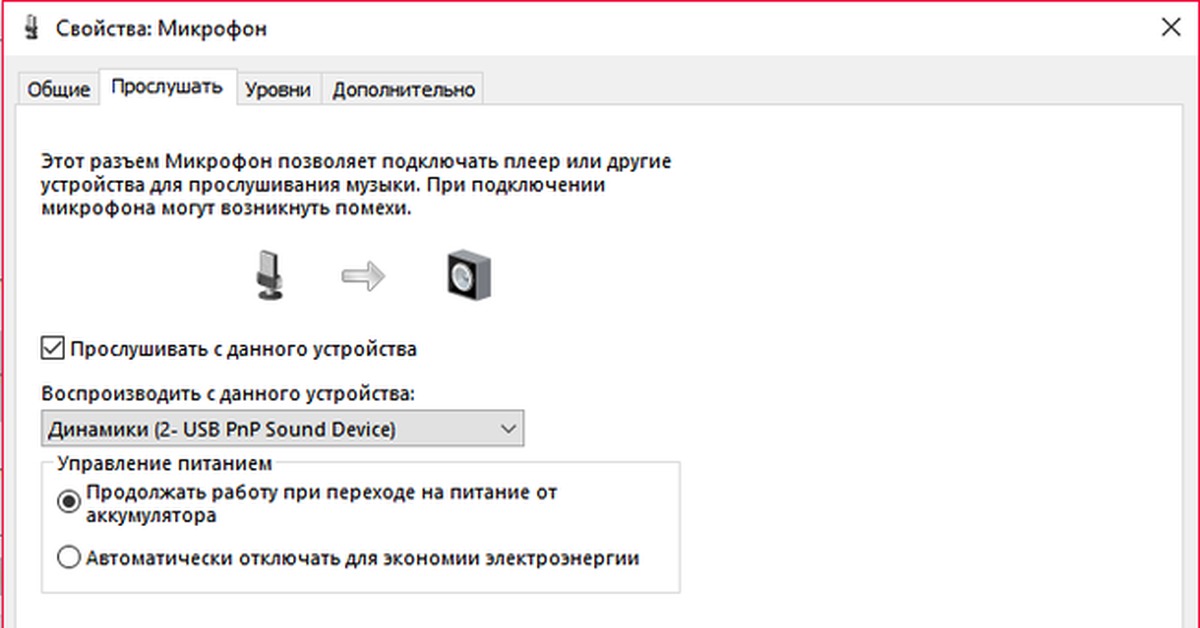
Параметры
Когда все приведенные выше настройки будут установлены, вы сможете увидеть ползунок громкости. Теперь вам потребуется самостоятельно произвести ее настройки. Если вы все правильно выполнили, тогда вопрос о том, как настроить микрофон на ноутбуке, будет решен. Как вы видите, в этом нет ничего сложного, главное, все выполнять поэтапно. Отличия в настройках могут быть в разных операционных системах, но на самом деле они незначительно отличаются.
Заключение
Важно знать о том, что если вы планируете использование дополнительных программ для работы с микрофоном (к примеру, это может быть «Скайп»), тогда вам потребуется также произвести дополнительные настройки уже в самой программе.
Соответственно, в каждой программе настройки могут быть разными. Для того чтобы сделать все правильно, проще всего будет перейти в раздел «Инструкции» или «Помощь» и следовать подсказкам.
Теперь вы знаете, как настроить микрофон на ноутбуке. Даже если у вас другая операционная система, вы сможете произвести настройки по записанной нами инструкции или просто использовать специализированные программы для работы с микрофоном.
Всем доброго времени.
99,9% современных ноутбуков идут со встроенным микрофоном (кстати, многие пользователи, не зная это, покупают отдельный внешний микрофон). Правда, его качество работы далеко всегда идеально, но тем не менее, для каких-то разовых переговоров вполне достаточно.
В этой статье рассмотрю (кратко) как его можно включить, и из-за чего иногда это не удается сделать. Также затрону тему подключения внешнего микрофона. Думаю, статья пригодится всем, кто хочет начать вести сетевые переговоры …
Кстати!
Если у вас проблема с микрофоном на наушниках (например, вас никто не слышит), рекомендую ознакомиться вот с этой инструкцией:
Включение микрофона: на что обратить внимание
1) Проверьте состояние микрофона
Это первое, с чего бы я порекомендовал начать. Дело в том, что у большинства все в порядке и с самим микрофоном (т.е. физически он исправен), установлены все драйвера и в порядке ПО — но микрофон не работает из-за того, что он выключен! Либо просто по умолчанию в качестве микрофона выбрано другое устройство (которое не передает звук ) . ..
..
Как проверить:
2) Не заклеен ли микрофон…
Многие пользователи в целях безопасности заклеивают веб-камеру ноутбука (чтобы никто не мог подсматривать за ними). Но вместе с камерой, заклеивается и микрофон — в результате вас просто не слышно.
Выход: либо убрать наклейку, либо сделать ее меньше, чтобы она перекрывала только «глазок» камеры.
Дополнение по теме! Могут ли через веб-камеру смотреть за мной? Как защитить устройство от взлома —
Обратите внимание также на отверстие под микрофон: не забилось ли оно пылью, нет ли там какого-нибудь мусора и пр.
3) Установлены ли драйвера на микрофон
Даже если вы купили ноутбук в магазине и не переустанавливали на нем ОС — может так быть, что часть драйверов на нем не установлена. Вообще, конечно, современная Windows 10 распознает и устанавливает драйвера для большинства микрофонов (но все-таки, вдруг этого не произошло.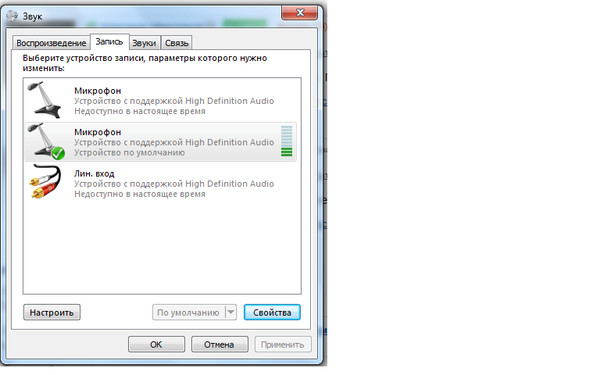 .?).
.?).
Чтобы посмотреть, установлен ли драйвер для вашего микрофона, необходимо воспользоваться диспетчером устройств . Самый простой способ открыть его — нажать сочетание клавиш Win+Pause Break , и в меню слева выбрать искомую ссылку.
В помощь! Как открыть диспетчер устройств (в т.ч. в Windows 10): несколько способов! —
В диспетчере устройств раскройте вкладку «Аудиовыходы и аудиовходы» и посмотрите, есть ли у вас устройства в название которых есть «Микрофон» («Microphone»). Обратите внимание, что напротив них не должны «гореть» восклицательные желтые знаки.
Чтобы попробовать обновить драйвер: выберите устройство, и затем в меню нажмите по значку с зеленой стрелкой (см. скрин ниже).
Как будет выглядеть устройство в диспетчере задач, для которого нет драйвера (в качестве примера)
В помощь!
Кстати, после установки драйвера в панели управления () в разделе «Оборудование и звук», должна появиться ссылка на его настройку (например, панель управления Realtek, Smart Audio, Dell Audio и пр. ) .
) .
Оборудование и звук / Кликабельно
В панели управления драйвера (см. пару скринов ниже) вы сможете детально настроить звучание (фильтры, окружение, эффекты и пр.) и микрофон. Кстати, проверьте, чтобы в настройках драйвера он был включен и уровень его громкости был на максимуме…
Realtek, тип устройства: наушники/микрофон/линейный вход
4) Если вы хотите использовать внешний микрофон
При подключении внешнего микрофона (а многие останавливаются на наушниках с микрофоном) обратите внимание на аудио-выходы на ноутбуке. Сейчас можно встретить 2 разных варианта: гарнитурный разъем (на более новых устройствах), и классические (см. фото ниже). На гарнитурном разъеме есть характерный значок: наушники+микрофон.
Суть в том , что, если вы подключите микрофон с классическим разъемом к гарнитурному разъему (или наоборот) — скорее всего, он у вас не заработает (хотя и бывают исключения)
. Обратите внимание, что у них даже штекеры с разным количеством контактов (у гарнитурного их 4).
Если так получилось, что у вас на ноутбуке (например) стоит гарнитурный разъем, а вы купили обычные компьютерные наушники с микрофоном (с классическим штекером) — то просто докупите переходник. Их сейчас достаточно много, и можно найти практически для всех случаев (один из них представлен на фото ниже).
Дополнение!
Если вы не знаете, где можно купить подобные переходники, рекомендую воспользоваться китайскими онлайн-магазинами. В них можно найти всю эту необходимую компьютерную «мелочь» по весьма низким ценам —
Дополнения по теме приветствуются…
Всего доброго!
Почти каждый ноутбук имеет встроенный микрофон, что весьма удобно и не вынуждает вас приобретать его отдельно. Микрофон на ноутбуке чаще всего встроен рядом с веб-камерой. И если он у вас не работает, на то могут быть две причины: или он сломан, или выключен. В этой статье мы рассмотрим самый простой способ, как включить встроенный микрофон на ноутбуке.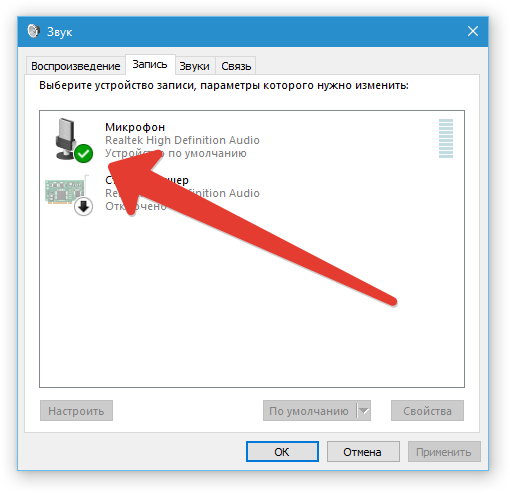
Предварительные действия
В самом начале нам нужно убедиться, что микрофон работает. Для этого откройте «Пуск», затем «Панель управления», найдите и откройте меню «Оборудование и звук», отыщите «Управление звуковыми устройствами». В открывшимся окне нам понадобится вкладка «Запись». Вы должны обнаружить картинку с нарисованным микрофоном, левый клик мыши откроет меню, нам нужен пункт «Свойства». Проверьте, подключено устройство или нет. Галочка возле «Воспроизводить с этого устройства» должна быть поставлена, в ином случае активируйте ее и нажмите кнопку «Применить». Терзающий вопрос о том, как включить микрофон на ноутбуке, больше не должен вас беспокоить.
Программное обеспечение
Даже если ваш микрофон после настройки не подает признаков жизни, не спешите расстраиваться. Дело может быть в драйверах для вашего ноутбука, вполне возможно, что потребуется их обновить или установить. Необходимо знать модель вашего ноутбука и посетить сайт производителя для скачивания последней версии драйверов. Сделайте запрос в поисковике, вписав название вашей модели ноутбука. Из предложенных вариантов вам необходимо выбрать комплект для звуковой карты или файл для звуковых устройств. Скачайте и установите данный софт. После установки иногда требуется перезагрузка вашего ноутбука.
Сделайте запрос в поисковике, вписав название вашей модели ноутбука. Из предложенных вариантов вам необходимо выбрать комплект для звуковой карты или файл для звуковых устройств. Скачайте и установите данный софт. После установки иногда требуется перезагрузка вашего ноутбука.
Приложения
Для многих звуковых карт есть программы, позволяющие вам управлять настройками параметров звука и микрофона. Для этого понадобится найти в интернете и загрузить данный софт на свой ноутбук, после чего установить его. Если вопрос о том, как включить микрофон на ноутбуке, вас не беспокоит, но интересна настройка громкости записывающего устройства, то понадобится всего лишь усилить уровни и добавить громкости устройству.
Портативный ПК
Как включить микрофон на ноутбуке, когда работа его осуществляется на ОС Vіsta или Wіndows 7? Открываем «Панель управления». Затем необходимо найти и выбрать меню «Оборудование и звук». После открытия окна выберите пункт «Управление звуковыми устройствами».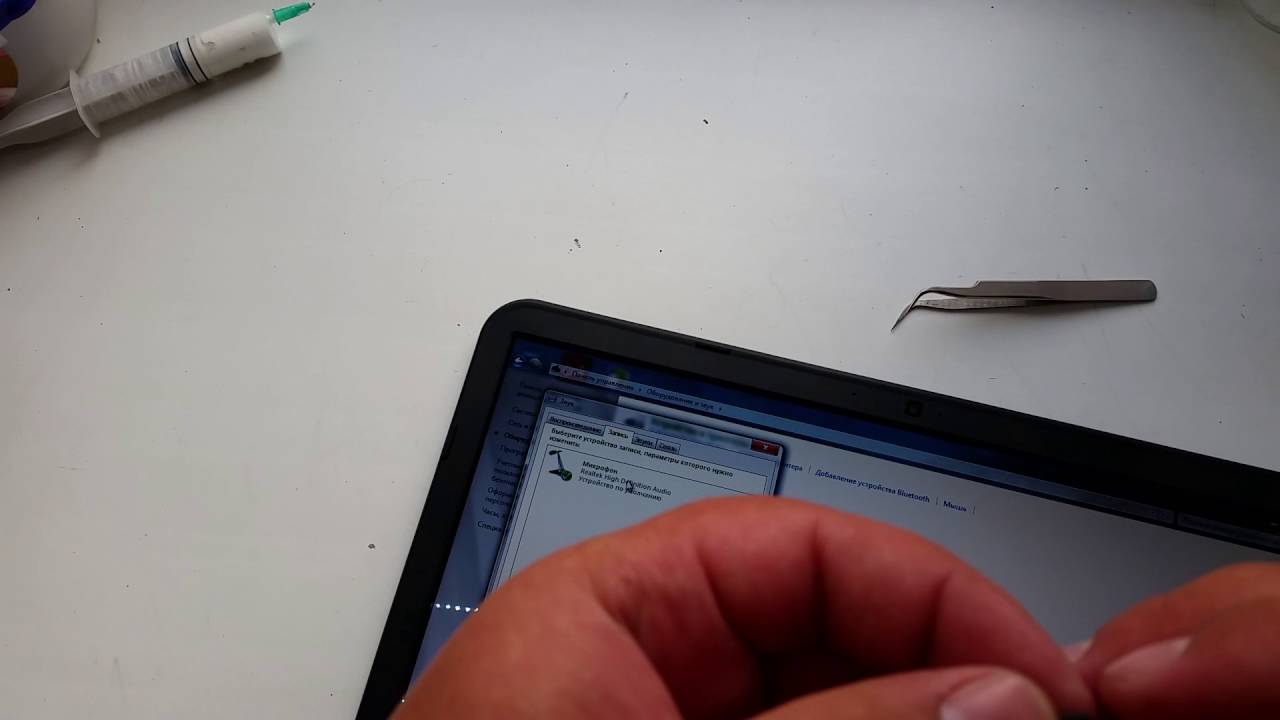 Левый щелчок мышки по кнопке «Запись» откроет меню. Одним кликом нажимаем по надписи «Микрофон», открываем «Свойства» микрофона. Переключаемся в меню «Уровни». Видим уровень громкости, регулирующийся путем передвижения ползунка. Для усиления уровня громкости его нужно передвигать вправо. Также есть ползунок с уровнями микрофона, который тоже усилит микрофон достаточно сильно. Но при этом увеличит и уровень шумов, которые ваш собеседник вряд ли будет рад слышать уже после нескольких секунд общения. После завершения настройки найдите кнопку «ОК», которая позволит сохранить изменения настроек.
Левый щелчок мышки по кнопке «Запись» откроет меню. Одним кликом нажимаем по надписи «Микрофон», открываем «Свойства» микрофона. Переключаемся в меню «Уровни». Видим уровень громкости, регулирующийся путем передвижения ползунка. Для усиления уровня громкости его нужно передвигать вправо. Также есть ползунок с уровнями микрофона, который тоже усилит микрофон достаточно сильно. Но при этом увеличит и уровень шумов, которые ваш собеседник вряд ли будет рад слышать уже после нескольких секунд общения. После завершения настройки найдите кнопку «ОК», которая позволит сохранить изменения настроек.
Теперь о том, как включить микрофон на ноутбуке в Wіndows ХР. Если установлена ОС Wіndows ХР, посетите «Панель управления», затем «Звук, речь и аудиоустройства». В открывшимся окне нам понадобится меню «Звуки и аудиоустройства». Из предложенных нам закладок активируйте «Аудио», выберите её левым нажатием мышки. Под заголовком «Запись звука» в центре окна установите меню выпадающего списка на микрофон с отметкой USB (при условии, что он встроен в веб-камеру).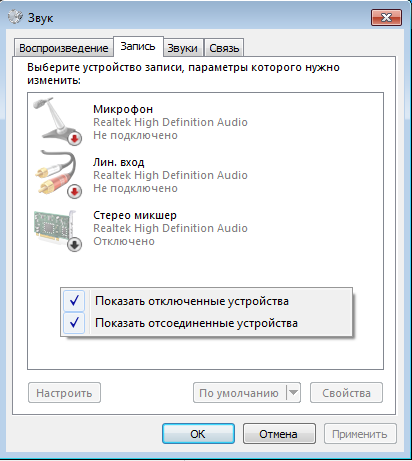 Ниже, под списком, расположена кнопка «Громкость». После её активации откроется окно с тремя регуляторами громкости. Нас интересует индикатор с названием «Микрофон». Отметьте нужный столбец галочкой, затем выставьте нужный уровень громкости. Чем выше индикатор, тем громче звук микрофона, соответственно, чем ниже, тем тише. После установки громкости активируйте клавишу «Настройки», под регулятором громкости. Установите галочку на надписи «Усиление микрофона» и нажмите «Принять» для сохранения изменений. Настройка звукового устройства завершена.
Ниже, под списком, расположена кнопка «Громкость». После её активации откроется окно с тремя регуляторами громкости. Нас интересует индикатор с названием «Микрофон». Отметьте нужный столбец галочкой, затем выставьте нужный уровень громкости. Чем выше индикатор, тем громче звук микрофона, соответственно, чем ниже, тем тише. После установки громкости активируйте клавишу «Настройки», под регулятором громкости. Установите галочку на надписи «Усиление микрофона» и нажмите «Принять» для сохранения изменений. Настройка звукового устройства завершена.
Как включить микрофон на ноутбуке Windows 8: подробности
На ОС Windows 8 настройка включения микрофона не составляет большого труда. Делаем клик правой клавишей мыши по значку динамиков в трее, переходим в меню «Записывающие устройства». Для ноутбуков верхний микрофон из списка должен быть активирован по умолчанию. Кликаем правой кнопкой мыши по верхнему микрофону, в открывшемся окне переходим в меню «Свойства», затем на вкладку «Уровни». Индикатор громкости делаем на максимум, ползунок усиления корректируем при необходимости, последним желательно не злоупотреблять, поскольку чем больше усиление, тем больше шума исходит от вашего микрофона. После завершения настройки нажмите кнопку «Ок», чтобы сохранить изменения. Теперь вас должны слышать. Приятного голосового общения в сети. Благодарим каждого читателя за уделенное внимание.
Индикатор громкости делаем на максимум, ползунок усиления корректируем при необходимости, последним желательно не злоупотреблять, поскольку чем больше усиление, тем больше шума исходит от вашего микрофона. После завершения настройки нажмите кнопку «Ок», чтобы сохранить изменения. Теперь вас должны слышать. Приятного голосового общения в сети. Благодарим каждого читателя за уделенное внимание.
Вконтакте
Одноклассники
Google+
Как включить микрофон на ноутбуке lenovo. Автоматический режим решения проблемы. Где находится настройка
Как правило, вопрос о том, как включить видеокарту в БИОСе, чаще всего задают владельцы ноутбуков, на которых предусмотрена установка двух независимых графических ускорителей — интегрированного и дискретного. Сама операционная система далеко не всегда может понимать желания пользователя и переключаться в работе с одного адаптера на другой. Более того! Иногда в операционной системе задействовать две карты одновременно при помощи штатных средств бывает невозможно. Поэтому-то и придется решать проблему того, как на ноутбуке включить видеокарту в БИОСе. Сделать это достаточно просто, однако не стоит забывать и о некоторых возможностях самих ОС Windows. Собственно, все эти вопросы далее и предлагаются к рассмотрению. Методика достаточно проста, однако следует обратить внимание на некоторые маленькие нюансы.
Более того! Иногда в операционной системе задействовать две карты одновременно при помощи штатных средств бывает невозможно. Поэтому-то и придется решать проблему того, как на ноутбуке включить видеокарту в БИОСе. Сделать это достаточно просто, однако не стоит забывать и о некоторых возможностях самих ОС Windows. Собственно, все эти вопросы далее и предлагаются к рассмотрению. Методика достаточно проста, однако следует обратить внимание на некоторые маленькие нюансы.
Как включить видеокарту в БИОСе и зачем это нужно?
Для начала остановимся на вопросе, связанным с тем, зачем все это нужно. Оставим пока в стороне проблему того, как в БИОСе включить интегрированную видеокарту или ее аналог в виде дискретного ускорителя, а посмотрим, какую выгоду из этого можно извлечь.
Если кто не знает, интегрированные чипы, в отличие от дискретных, в работе потребляют значительно меньше энергии. А для человека, который постоянно носит ноутбук с собой и пользуется им без подключения питания, это как раз то, что нужно. Ведь, по сути, таким образом, достигается значительная экономия заряда батареи, что в некоторых ситуациях может выступать ключевым фактором.
Ведь, по сути, таким образом, достигается значительная экономия заряда батареи, что в некоторых ситуациях может выступать ключевым фактором.
Еще один момент связан с самой простой ситуацией, когда в одно время используются самые обычные офисные средства, а в другое — игры или ресурсоемкие программы мультимедиа. Понятно, что для любого редактора вроде Word или Excel максимум возможностей графического чипа совершенно не нужен. Здесь достаточно обычного интегрированного адаптера. Но в часы досуга, когда пользователь решил, например, пройти очередной уровень новой игры, без дискретной карты не обойтись. И система не всегда воспринимает оба графических чипа. Вернее, она их видит, но задействует только один, устанавливая его по умолчанию. Вот тут-то и пригодятся знания насчет того, как в БИОСе включить дискретную видеокарту, если на текущий момент в качестве основной установлена интегрированная (или наоборот).
Основные настройки BIOS
Теперь непосредственно о самой проблеме и ее решении. Как включить встроенную видеокарту в БИОСе, если по умолчанию система отдает предпочтение дискретному ускорителю? Все предельно просто.
Как включить встроенную видеокарту в БИОСе, если по умолчанию система отдает предпочтение дискретному ускорителю? Все предельно просто.
Заходим в настройки первичной системы, используя для этого одну клавишу или сочетание нескольких (для разных моделей ноутбуков или стационарных ПК они могут существенно отличаться), после чего переходим к разделу расширенных настроек. Обычно он называется Advanced. Здесь нужно выбрать меню текущих параметров чипсета (Chipset), а затем найти строку Boot Graphic Adapter Priority, First Display Boot или что-то в этом духе. Если в настройках установлен параметр PCI Express, соответствующий задействованию дискретной видеокарты, подключенной непосредственно к шине PCI, параметр нужно сменить на другой (например, iGPU или Internal). После этого достаточно будет сохранить изменения при выходе (F10 + Y) и перезагрузить систему.
Включение графического адаптера без входа в BIOS
С недавних пор появилась довольно интересная возможность, позволяющая решить проблему того, как включить видеокарту в БИОСе, без осуществления непосредственного входа в первичную систему.
Для этого нужно всего лишь загрузить так называемый эмулятор BIOS — программу, которая запускается непосредственно в среде операционных систем Windows в DOS-режиме командной консоли и позволяет производить настройки, ничем не отличающиеся от действий, производимых в самой первичной системе. Названия разделов, правда, могут несколько отличаться, но алгоритм включения видеокарт тот же.
Как включить видеокарту через БИОС в случае установки второго ускорителя или одновременного использования?
Еще одна ситуация, которая в достаточно сильной мере волнует всех пользователей, связана с определением возможности работы второго ускорителя, скажем при покупке, дискретной карты вдобавок к существующей интегрированной.
В этом случае вопрос того, как включить видеокарту в БИОСе, решается и с применением вышеуказанных параметров, и с установкой автоматического их автоматического задействования (параметр Auto), кторое задает определенную секвенцию переключения с одного адаптера на другой. Однако большей частью это касается выбора предпочитаемого чипа при загрузке системы. Поэтому дополнительно придется задействовать еще и другие настройки.
Однако большей частью это касается выбора предпочитаемого чипа при загрузке системы. Поэтому дополнительно придется задействовать еще и другие настройки.
Что нужно для работы двух ускорителей?
Само собой разумеется, что в системе должны присутствовать корректно установленные драйверы для обоих устройств. С интегрированными чипами, как правило, проблем нет, поскольку Windows-системы их управляющие компоненты инсталлируют автоматически.
А вот для дискретных карт одних драйверов будет мало. Тут потребуется установить еще и сопутствующее программное обеспечение.
Автоматическое переключение между адаптерами
Рассмотрим ситуацию на примере видеоускорителей линейки Radeon. Нам понадобится небольшая утилита под названием AMD Engine/CatalystControl Centre.
После ее установки и запуска (естественно, от имени администратора), необходимо выбрать пункт настройки AMD PowerXpress. Что самое интересное: программа автоматически определит не только сопоставленный ей дискретный графический чип, но и встроенную карту с отметкой того, какое именно устройство задействовано в данный момент. Для выбора второго ускорителя нужно просто выделить его и нажать кнопку применения использования. Для автоматического переключения между адаптерами — задействовать пункт автоматического выбора энергопотребления GPU при работе от аккумулятора (батареи).
Для выбора второго ускорителя нужно просто выделить его и нажать кнопку применения использования. Для автоматического переключения между адаптерами — задействовать пункт автоматического выбора энергопотребления GPU при работе от аккумулятора (батареи).
Точно такая же ситуация наблюдается и с видеокартами NVIDIA, для которых разработаны собственные утилиты. Кроме того, дополнительно можно использовать разного рода «родные» программы для настройки производительности чипов, их тестирования и разгона программным методом или адаптации к компьютерным играм, что в конечном итоге даст более ощутимый результат в плане быстродействия самого чипа и производительности графического процессора.
Вместо послесловия
Если подвести некий условный итог по решению проблемы того, как включить видеокарту в БИОСе, нетрудно сделать вывод о том, что одними только настройками первичной системы ввода/вывода дело может и не ограничиться. Если вы действительно хотите задействовать оба адаптера и все их возможности, что называется, на все сто, да еще и с автоматическим переключением между ними, в зависимости от режима работы ноутбука, без комплексных мер не обойтись никак. Для стационарных терминалов смена использования ускорителей является чисто номинальной, поскольку режим работы от независимых источников в них, как правило, не применяется (разве что, при отключении электроэнергии, когда питание осуществляется за счет блока бесперебойного питания).
Для стационарных терминалов смена использования ускорителей является чисто номинальной, поскольку режим работы от независимых источников в них, как правило, не применяется (разве что, при отключении электроэнергии, когда питание осуществляется за счет блока бесперебойного питания).
В рамках предложенной статьи разберемся, как настроить микрофон на Windows 10. Осуществить конфигурирование звукозаписывающего устройства несложно. Достаточно ознакомиться с руководством и выполнить приведенные в нем инструкции.
Активация интегрированного записывающего устройства
Все ноутбуки поставляются с микрофоном, встроенным в портативный компьютер в области тачпада, и по умолчанию он не активен. Для включения устройства проделываем следующие шаги.
1. Открываем поиск в меню Пуск посредством сочетания клавиш Win+S.
2. Выбираем Панель управления.
3. Переходим в раздел «Оборудование и звук».
Если элементы Панели управления отображались в виде иконок, а не категорий, вызываем апплет «Звук» и переходим на вкладку «Запись». Результат будет аналогичным.
Результат будет аналогичным.
5. Выбираем звукозаписывающее оборудование (установленный как используемый по умолчанию микрофон) и открываем его «Свойства».
6. Из выпадающего списка расположенной внизу формы «Применение устройства» выбираем «Использовать это…(вкл.)» для активации микрофона.
8. Переключаемся на вкладку «Уровни».
9. Ползунок «Усиление микрофона» перемещаем в первое положение после нуля — 10 дБ, а громкость увеличиваем до 100%.
10. Активируем настройки кнопкой «OK».
Микрофон не обнаружен
При выполнении 5 шага предыдущего подраздела может оказаться, что включать и настраивать нечего. В таком случае необходимо проверить, установлен дли драйвер. Только при наличии ПО для управления работой звуковой платы появится возможность настроить наушники и встроенный в них звукозаписывающий девайс.
Также может быть, что устройство отключено в диспетчере задач или, в случае с компьютером, было отключено от соответствующего разъема или подключено неправильно (в соседний разъем).
Итак, проверим, установлен ли драйвер для звуковой карты.
1. Открываем Диспетчер устройств через Win→X или Панель управления.
2. Разворачиваем список со звуковыми, геймерскими и видео устройствами.
3. Находим в нем свою звуковую плату.
Если есть — все отлично, если она не отображается, или обозначена желтой иконкой — проблема с драйвером. Теме, как осуществляется его установка, посвящена отдельная статья.
4. Разворачиваем подраздел с перечнем аудио входов и выходов.
5. Находим в нем микрофон.
Если он обозначается иконкой со стрелочкой вниз, это значит, он отключен на программном уровне.
Через контекстное меню иконки активируем оборудование.
С проблемами разобрались, теперь рассмотрим, как настроить микрофон на компьютере в Виндовс 10.
1. Через контекстное меню иконки «Динамики» открываем окно с перечнем звукозаписывающего оборудования.
2. Выбираем нужное устройство, если их два (например, интегрированный в ноутбук и более качественный микрофон в наушниках) и жмем «По умолчанию».
3. После у пиктограммы девайса появится зеленая иконка.
Все работает, но ничего не слышно
Как настроить микрофон Windows 10 и переключиться на другое устройство разобрались. Пришла череда решить проблему с отсутствием звука или низкой его громкостью. Ситуация заключается в том, что после переключения на внешний звукозаписывающий девайс уровень его громкости мог быть очень низким или вообще нулевым.
1. Как и ранее, открываем список записывающих устройств.
2. Открываем «Свойства» используемого ныне для захвата звука устройства.
3. Выставляем желаемый уровень громкости, если он слишком низок, увеличиваем усиление, если не хватает мощности, и проверяем, чтобы значок динамика возле громкости был без красной иконки.
4. Нажимаем на кнопку «Применить».
5. Для проверки уровня громкости идем в «Прослушать».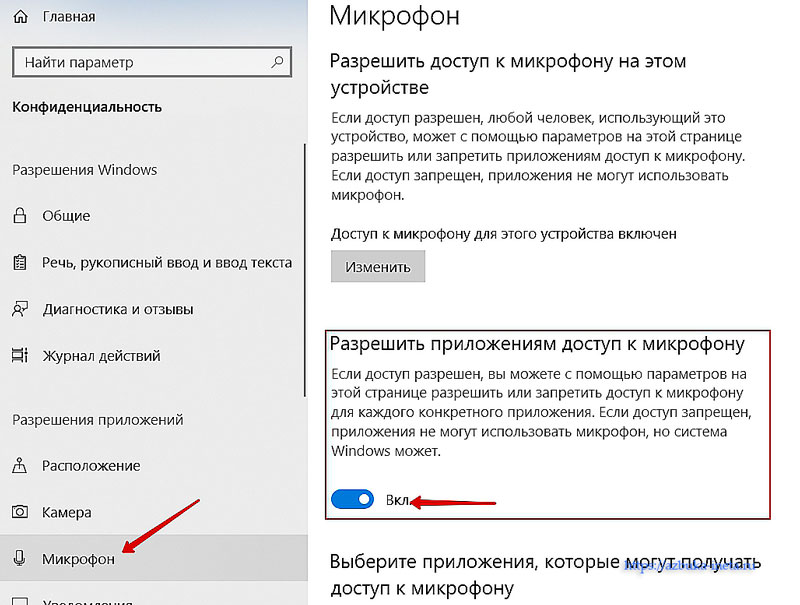
6. Активируем опцию «Прослушивание с конкретного устройства».
7. Говорим и в реальном времени оцениваем качество звука.
Подавление шума
Треск и шум при записи звука или разговоре, которых ранее не было, могут появиться по нескольким причинам.
1. В первом случае открываем «Свойства» микрофона и убираем усиление.
2. Во вкладке «Дополнительно» экспериментируем с форматом двухканального 12-битного звука.
3. В диспетчере звука (запускается с Панели управления или контекстного меню иконки «Динамики») активируем опции подавления шума и эхо.
Удачного общения.
Здравствуйте админ, такой вопрос. Как включить встроенную видеокарту
при наличии в системном блоке мощной дескретной (ставящейся отдельно). Я просто хочу проверить, на всякий случай, работает встроенная или нет. Короче расскажу всю свою историю.
Купил новый системный блок, в материнской плате ASUS есть встроенная видеокарта, но я ни разу не подключал к ней монитор, так как есть ещё и мощная дискретная видеокарта NVIDIA GeForce, которую я использую постоянно. И вот в определённый момент, изображение на мониторе пошло полосами и стало периодически пропадать, я решил проверить, работает ли у меня встроенная в материнскую плату видеокарта. На выключенном компьютере отсоединяю кабель DVI от дискретной видеокарты и подсоединяю к встроенной, затем включаю компьютер и на мониторе ничего нет, просто чёрный экран, а системный блок в это время работает. В результате этого я пришёл к выводу, что мало того, что дискретная видеокарта бракованная, так и встроенная в материнку тоже не работает. Прав я или нет?
И вот в определённый момент, изображение на мониторе пошло полосами и стало периодически пропадать, я решил проверить, работает ли у меня встроенная в материнскую плату видеокарта. На выключенном компьютере отсоединяю кабель DVI от дискретной видеокарты и подсоединяю к встроенной, затем включаю компьютер и на мониторе ничего нет, просто чёрный экран, а системный блок в это время работает. В результате этого я пришёл к выводу, что мало того, что дискретная видеокарта бракованная, так и встроенная в материнку тоже не работает. Прав я или нет?
Как включить встроенную видеокарту
Вы правы наполовину, может быть дискретная видеокарта у вас и неисправная, но если вы захотели использовать встроенную видеокарту, то её в первую очередь нужно включить в БИОС. Или другой способ — нужно просто вынуть из разъёма вашу отдельно ставящуюся видеокарту (естественно на выключенном компьютере) и тогда автоматически подключится для работы встроенная видеокарта. Более полная информация должна быть в инструкции к вашей материнской плате.
Как демонтировать видеокарту из системного блока вы можете узнать из нашей статьи – . А вот как включить встроенную видеокарту в БИОС я сейчас расскажу.
Перезагружаем компьютер и входим в БИОС, кто не знает , читаем в этой статье. Почти на всех современных компьютерах имеется БИОС UEFI, нажимаем Дополнительно.
Войти в расширенный режим. ОК. Можете выбрать Язык системы Русский.
И всё в вашем БИОС UEFI будет на русском, но так мало кто работает, учитесь работать в английском интерфейсе. Сначала я покажу как сделать всё на русском, а затем на английском.
Вкладка Дополнительно. Конфигурация системного агента.
Параметры графики.
Опцию Основной дисплей выставляем в положение iGPU – интегрированная графика.
Для сохранения внесённых нами в БИОС изменений жмём на клавишу F10,
затем Yes и перезагружаемся.
Выключайте компьютер, соединяйте кабелем DVI или VGA вашу встроенную видеокарту и монитор, затем включайте компьютер. И устанавливайте драйвера на подключенную встроенную видеокарту.
И устанавливайте драйвера на подключенную встроенную видеокарту.
Идём в диспетчер устройств, щёлкаем правой мышью на встроенном видеоадаптере и выбираем в меню Обновить драйверы.
Автоматический поиск обновленных драйверов. Если драйвер автоматически не установится, значит .
Если язык интерфейса вашего БИОСа UEFI английский.
Вкладка Advanced , System Agent Configuratio n ,
Затем Graphics Configuration .
Опцию Primary Display выставляем в параметр iGPU – интегрированная графика,
сохраняем изменения — жмём на клавишу F10, затем Yes, перезагрузка.
Выключаем компьютер, соединяем кабелем DVI или VGA вашу встроенную видеокарту и монитор, включаем компьютер, устанавливаем драйвера.
Пользователи иногда могут столкнуться с такой ситуацией, когда становится насущным вопрос о том, как в БИОСе переключить видеокарту или видеоакселератор. Подобная проблема может возникнуть не только потому, что ваша видеокарта не работает. Все дело в том, что современные компьютеры могут иметь не одну видеокарту, как их предшественники, а сразу две – интегрированную и внешнюю. Однако работать, как правило, в один момент времени может лишь одна из них, и поэтому часто возникает необходимость в том, чтобы поменять способ вывода видеоинформации на монитор таким образом, чтобы он осуществлялся с другой видеокарты. Для этого необходимо одну из видеокарт включить, а другую, соответственно, отключить.
Все дело в том, что современные компьютеры могут иметь не одну видеокарту, как их предшественники, а сразу две – интегрированную и внешнюю. Однако работать, как правило, в один момент времени может лишь одна из них, и поэтому часто возникает необходимость в том, чтобы поменять способ вывода видеоинформации на монитор таким образом, чтобы он осуществлялся с другой видеокарты. Для этого необходимо одну из видеокарт включить, а другую, соответственно, отключить.
Если вы являетесь владельцем настольного компьютера, то у вас может присутствовать две видеокарты: одна – интегрированная в материнскую плату, а другая – устанавливаемая в разъем расширения материнской платы (иногда такие платы называют дискретными). Если вы используете встроенную (интегрированную) видеокарту, а затем приобрели дискретную, то вы можете столкнуться со следующей проблемой – как отключить видеокарту в БИОСе и поменять способ вывода изображения таким образом, чтобы он осуществлялся более мощной дискретной картой.
В большинстве случаев серьезных проблем в вопросе о том, как в БИОСе переключить видеокарту, не возникает – монитор будет работать с той видеокартой, к разъему которой он подключен. Однако такое переключение в автоматическом режиме возможно далеко не всегда. В некоторых BIOS пользователь должен самостоятельно установить нужную видеокарту, а ненужную отключить. Часто для решения этой проблемы можно использовать опции BIOS.
Поэтому стоит немного подробнее рассказать о том, как включить видеокарту в БИОСе. Обычно эта процедура несложна. Опции BIOS или , предназначенные для включения видеоакселератор, могут носить различные названия. Например, это могут быть опции Primary Display или в разделе, посвященном настройке оборудования материнской платы. Возможными значениями опции могут являться варианты Onboard, PCI, AGP или PCI-E (в зависимости от того, какие шины используются на вашей материнской плате). Выбор варианта опции PCI-E, например, позволит включить внешнюю видеокарту PCI-Express, а встроенную – отключить.
Включение видеокарты в случае с ноутбуком
Многие современные ноутбуки, как и настольные компьютеры, оснащаются двумя видеокартами – встроенной и дискретной. Встроенная видеокарта ноутбука обычно располагается в чипсете или даже в самом процессоре. Эта видеокарта обычно обладает низким энергопотреблением, но и, в то же время, не может похвастаться высокой производительностью. Поэтому очень часто ноутбуки оснащаются и второй, дискретной видеокартой. Такая видеокарта гораздо больше подходит для приложений, предъявляющих высокие требования к графике, например, для компьютерных игр.
Легко понять, что из-за особенности конструкции ноутбука, в котором монитор встроен в корпус, выбор необходимой видеокарты не может осуществляться таким же способом, как и в настольном компьютере – переключением кабеля. Поэтому эту операцию обычно должен произвести сам пользователь. Существуют, правда, модели ноутбуков, которые способны автоматически переключать видеокарты в зависимости от загрузки и используемых операционной системой приложений, например, включить дискретную видеокарту в случае запуска игры и отключить ее в момент запуска обычного офисного приложения.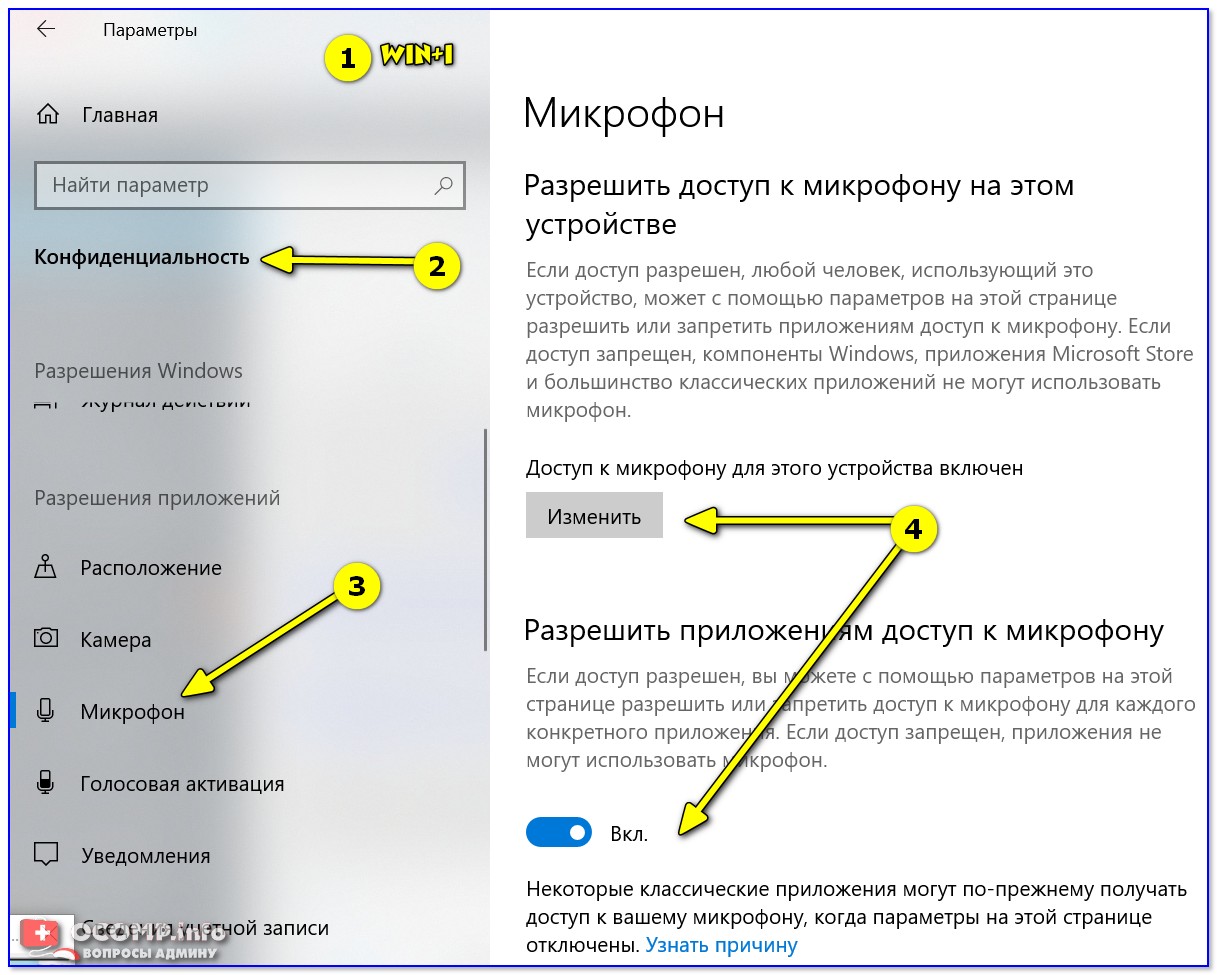 Но если такой возможности в вашем ноутбуке нет, то зачастую для того, чтобы использовать дискретную видеокарту, пользователю не остается ничего иного, как в БИОСе отключить встроенную видеокарту.
Но если такой возможности в вашем ноутбуке нет, то зачастую для того, чтобы использовать дискретную видеокарту, пользователю не остается ничего иного, как в БИОСе отключить встроенную видеокарту.
Итак, как отключить видеокарту в БИОСе ноутбука? Прежде всего, стоит отметить, что далеко не всегда для отключения или включения видеокарты требуется лезть в BIOS. Дело в том, что для переключения видеокарты на ноутбуках часто используются специальные программные утилиты. Если ноутбук имеет в своем составе чипсет AMD и дискретную карту AТI/AMD, то переключение может осуществляться при помощи программы Catalyst Control Center. Для выбора видеокарты в ноутбуках с процессором Intel и дискретной видеокартой nVidia необходимо использовать программу «Панель управления nVidia».
Если вы используете ноутбук с процессором Intel и дискретной картой AТI/AMD, то для автоматического переключения видеокарты в процессе работы вам нужно будет выбрать вариант Switchable в опции Display Mode в BIOS.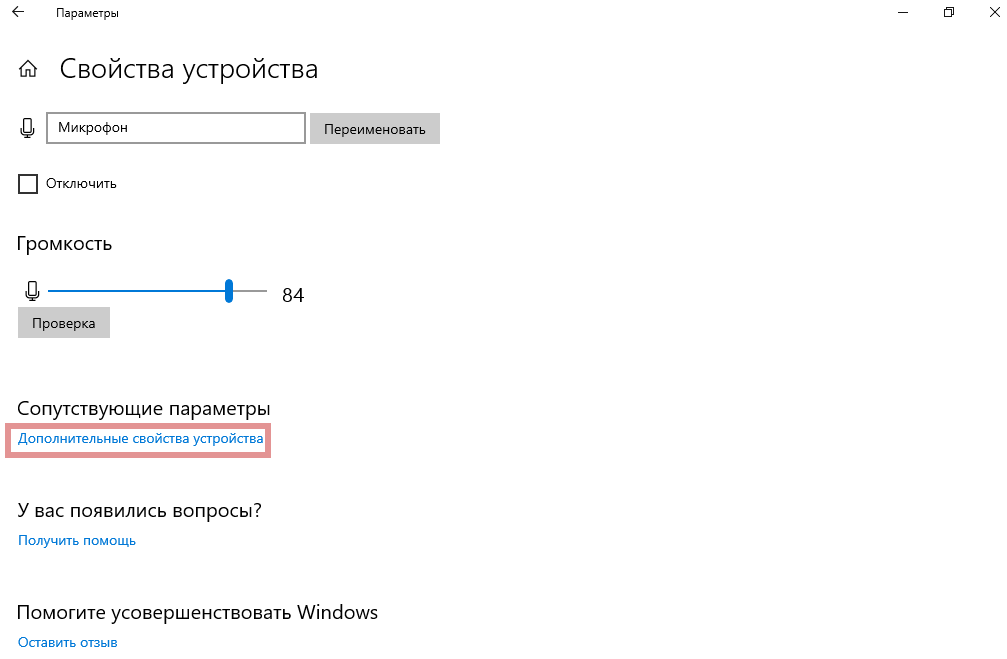 Опция BIOS Display Mode будет незаменима и в том случае, если вы работает в операционной системе Windows XP, а не в ОС Vista, Windows 7 или 8, поскольку в XP программные способы управления видеоакселераторами, как правило, не работают. Чтобы включить дискретную видеокарту ноутбука с Windows XP, следует установить значение опции Discrete.
Опция BIOS Display Mode будет незаменима и в том случае, если вы работает в операционной системе Windows XP, а не в ОС Vista, Windows 7 или 8, поскольку в XP программные способы управления видеоакселераторами, как правило, не работают. Чтобы включить дискретную видеокарту ноутбука с Windows XP, следует установить значение опции Discrete.
Заключение
Включение, выключение или переключение видеокарты в настольном компьютере обычно осуществляется автоматически. В тех же случаях, когда переключение видеокарты невозможно осуществить в автоматическом режиме, а также в случае использования ноутбуков пользователю необходимо использовать программные средства или опции BIOS. Надеемся, что эта статья помогла вам разобраться в вопросе о том, как включить видеокарту в БИОСе.
В 99,9% случаев ноутбук оснащен встроенным микрофоном, что позволяет без дополнительного оборудования записывать голос, общаться в программах с голосовыми звонками, записывать видео с веб-камеры и т.д. Сегодня же будет подробнее рассмотрена проблема, когда встроенный микрофон в ноутбук отказывается работать.
Проблема неработоспособности микрофона достаточно широко распространена как для ноутбуков, так и для стационарных компьютеров, которым, как правило, требуется установка отдельного микрофона. На возникновение подобной проблемы могут повлиять различные факторы, которые и будут подробнее рассмотрены в статье.
Причина 1: отсутствие необходимых драйверов
Одна из наиболее распространенных причин возникновения проблемы, но в данном случае, как правило, не будет работать и звук из встроенных динамиков вашего ноутбука.
Поскольку оборудование (в нашем случае микрофон) встроено в ноутбук, то для того, чтобы наладить его работу между ноутбуком и операционной системой, на нем должно стоять специальное программное обеспечение, более известное как драйвера. Первым нашим шагом мы проверим, имеются ли вообще драйвера для микрофона.
Для этого откройте меню «Панель управления» , а затем пройдите к разделу «Система» (для удобства поиска нужного раздела можно воспользоваться строкой поиска или выставить режим отображения пунктов меню «Мелкие значки»).
В левой области окна сделайте выбор в пользу раздела «Диспетчер устройств» .
На экране появится новое окно, в котором вы и сможете отслеживать состояние драйверов для того или иного устройства. В нашем же случае нам потребуется развернуть пункт «Звуковые, игровые и видеоустройства» . Если под данным пунктом вы видите параметр, например, «Неизвестное устройство», или около наименования микрофона значится иконка с желтым восклицательным знаком, можно подвести итог, что проблема заключается именно в драйверах на микрофон.
Исправить проблему можно следующим образом: перейдите на официальный сайт производителя вашего ноутбука и выполните поиск на сайте, указав точную модель вашего лэптопа.
В результатах поиска вам потребуется пройти на страницу вашего ноутбука, а затем открыть раздел с дополнительным программным обеспечением и драйверами, указав свою версию операционной системы (разрядность тоже имеет значение). В разделе с драйверами вы, скорее всего, не найдете драйвера конкретно для микрофона, поэтому вам потребуется загрузить аудио-драйвера, которые, как правило, и включают в себя драйвер для встроенного микрофона вашего ноутбука.
Загрузив необходимое программное обеспечение, вам потребуется установить его на компьютер (делается это точно таким же образом, как и установка любой другой программы). В завершение вам лишь остается перезагрузить компьютер.
Причина 2: сбой в работе микрофона
ОС Windows не всегда может работать корректно, в связи с чем отдельные устройства могут периодически давать сбой в работе. Можно предположить, что здесь и возникла проблема с работой микрофона.
Прежде всего, перезагрузите компьютер. После щелкните в трее по иконке динамика правой кнопкой мыши и в высветившемся контекстном меню выберите пункт «Записывающие устройства» .
На экране отобразится окно с активной вкладкой «Запись» . В ней должен отображаться ваш микрофон. Если нет, щелкните по любой свободной области в данном окне правой кнопкой мыши и во всплывшем окне поставьте галочки около пунктов «Показать отключенные устройства» и «Показать отсоединенные устройства» .
Щелкните по микрофону правой кнопкой мыши. Если в контекстном меню вы видите пункт «Включить» , активируйте работу микрофона. Если вы видите пункт «Отключить» , щелкните по ней, а затем включите микрофон (это необходимо, чтобы перезагрузить работу устройства).
Теперь произнесите что-либо или пошумите в микрофон. Рядом с его иконкой располагается бегущая строка, которая фиксирует уровень шума микрофона. В норме, конечно, она должна двигаться. Если вы видите, что данная полоса реагирует на звуки, значит, микрофон работает нормально.
Причина 3: неправильно настроенный микрофон
Можно предположить, что ОС Windows неправильно настроила уровень чувствительности микрофона, из-за чего вам кажется, что он и вовсе не работает. Чтобы проверить данную вероятность причины, щелкните по иконке динамика в трее правой кнопкой мыши и в отобразившемся контекстном меню выберите пункт «Записывающие устройства» .
Выделите свой микрофон одним щелчком левой кнопки мыши, а ниже щелкните по пункту «Свойства».
Пройдите ко вкладке «Уровни» . Если оба ползунка находятся на низком уровне, вам потребуется переместить их правее. Сохраните изменения и проверьте работоспособность микрофона.
Причина 4: микрофон занят другой программой
В том случае, если, например, в попытке поговорить в программе Skype вы столкнулись с проблемой неработоспособности микрофона, тогда можно подумать о том, что микрофон мог быть занят другой программой.
Запустите диспетчер задач сочетанием клавиш Ctrl+Shift+Esc , а затем внимательно просмотрите активные программы на компьютере. Если вы видите работающую программу, которая предположительно может использовать в своей работе микрофон, обязательно завершите ее работу. Таким образом лучше всего поступить со всеми программами, работа которых в данный момент вам не нужна.
Обратите внимание, некоторые веб-сервисы, с которыми вы работаете в браузере, также могут «забирать» работу микрофона, например, если вы включали онлайн-сервис для общения или веб-приложение для записи видео с веб-камеры. По возможности закройте неиспользуемые вкладки в браузере или вовсе закройте веб-обозреватель.
Причина 5: микрофон не выбран в программе
Если к вашему компьютеру подключены иные микрофоны, обязательно отключите их. Теперь, воспользовавшись поиском Windows, найдите стандартную программу «Запись голоса» («Запись звука») . Щелкните по иконке микрофона, чтобы начать запись.
Если, прослушав готовую запись, вы понимаете, что микрофон работает нормально, но в вашей программе, например, в Skype, микрофон работать отказывается, можно подумать о том, что микрофон попросту не выбран в программе.
Например, для того, чтобы выбрать нужный микрофон в Skype, вам потребуется щелкнуть по кнопке «Инструменты» , а затем пройти к разделу «Настройки» .
В левой области окна пройдите к разделу «Настройка звука» и убедитесь, что в графе «Микрофон» выбрано верное устройство. Кроме того, деактивировав автоматическую настройку громкости микрофона, вы можете задать уровень чувствительности самостоятельно, например, установив ползунок в самое высокое положение.
Причина 6: неработоспособность микрофона
Заключительная причина рассматриваемой нами проблемы. В данном случае встроенный микрофон может и вовсе не работать в вашем ноутбуке. Проблема может быть достаточно проста, например, нужный шлейф был случайно отключен, но и куда серьезнее – микрофон полностью вышел из строя.
В данном случае мы видим два решения: обращение в сервис, где смогут произвести диагностику ноутбука, выявить причину проблемы и своевременно ее устранить, либо же подключение внешнего микрофона через специальный выход (как правило, в ноутбуках выход для наушников и микрофона берет на себя один и тот же разъем).
Надеемся, какой-либо из способов, приведенных в статье, помог вам решить проблему. Кроме этого, если вы имеется свой метод устранения неполадки, поделитесь им в комментариях.
Как включить микрофон на ноутбуке с Windows 10: встроенный и внешний
Содержание:
Микрофон нужно включать в розовое гнездо jack на задней панели ПК. Для ноутбуков то же самое вынесено на боковину, но цвета остаются прежними, либо присутствует поясняющий значок. Бледно-зелёным помечается выход колонок, а розовым – микрофон. Благодаря этому, к железу подходит практически любая гарнитура стандартного толка. При установке не забывайте, что помимо системных настроек гаджет может предлагать свои. Например, регулировка громкости наушников или включение/выключение голосовой связи. Все меньше людей задумывается над тем, как включить микрофон на ноутбуке Windows 10, потому что единственное необходимое действие состоит в том, чтобы найти правильное гнездо.
Чтобы пользователю не ошибиться, штекер выполняется в том же цвете. Столь же просто и проверить микрофон. Последние проблемы в этой области наблюдались ещё на семёрке. На ноутбуках встроенный микрофон не всех устраивает, так как качество звукопередачи оставляет желать лучшего. Это главная причина высокой популярности гарнитур. Не нужно кричать на весь зал. Микрофон на наушниках – говори себе под нос, и тебя услышат. На компьютере для путешественников это самый удачный вариант.
Где находится настройка
После установки всех драйверов настройка микрофона обычно не требуется. Но, бывает, берёшь в руки свой ноут, знаешь, что тебя должны слышать, и нет этого. Тогда первым делом переходим в оснастку Звук. Время от времени кому-то хочется отключить микрофон на ноутбуке, а уведомить об этом других забывает.
- Win + B для перехода в трей.
- Выбираем знак динамик курсором. Если удобнее действовать мышкой, работайте ею.
- Кликаем туда правой кнопкой, либо нажимаем специальную на клавиатуре (для вывод контекстного меню).
- Выбираем Записывающие устройства.
- Смотрим, не выключено ли наше устройство…
- Вы понимаете, конечно же, что серое устройство, возле которого красуется характерная надпись, не может давать звук. Кликаем правой кнопкой мыши и исправляем это.
- Теперь все заработало. Можете что-нибудь спеть и посмотрите, как шкала справа окрасится зелёным цветом.
Громкость
Отметим попутно, что нами было настроено устройство по умолчанию, то, которое зашито в корпус ноута. Однако то, что возле него написано «по умолчанию», не является ключевым признаком. Скажем проще, без специального драйвера система не отличает встроенное оборудование от того, что подключается через jack.
Чтобы видеть уровень громкости, зайдите в Свойства. На вкладке Уровни представлена нужная информация.
Обе шкалы влияют на результирующую громкость. Ставьте её так, как необходимо.
Как различить микрофоны
Мы только что сказали, что физических микрофонов у нас два, но система их не различает. Вместо этого показан некий гибрид. Это не понравится как музыкантам, которые предъявляют повышенные требования к качеству, так и любителям болтать через гарнитуру в общественных местах: звон тарелок, вилок, чужие голоса через встроенное оборудование. Чтобы разрешить проблему в нужную сторону, поставим драйвер RealTek. Обратите внимание, что его инсталляция сотрёт стерео микшер и поставит заново (через какое-то время). Нам он ни к чему, но некоторые музыканты таким поворотом будут обеспокоены немало.
Как ставить RealTek драйвер
- Зайдите на официальный сайт RealTek (realtek.com.tw/).
- Жмите HD Audio Codec Driver, примите соглашение и качайте.
- Начинайте ставить.
- Через какое-то время мастер сообщит, что нужно снести старый драйвер и перезагрузиться. Помня, что удалится стерео микшер, одобрите это действие.
- После перезагрузки пропадут звуковые устройства, а утилита продолжит ставить драйвер.
- Через какое-то время в Диспетчере устройств появится два микрофона, управлять которыми можно по отдельности.
Раздельное управление микрофонами
Теперь можно отдельно настраивать уровни на том и другом микрофоне, либо вообще выключить один из них. Это очень удобно. Вот инструкция.
- Заходим вновь в окно Звук (см. выше).
- Кликаем правой кнопкой по первому микрофону, смотрим свойства. Видим, что это встроенный. Так не указан разъем.
- Проделываем то же самое для второго. Это внешний. Теперь можно его настраивать отдельно, чтобы говорить по Skype, либо петь в караоке.
Правда ли?
Вы спросите, как мы узнали, что правильно определили устройства записи? Тихонько подуйте во внешнее и увидите такую картину.
Теперь сомнений не осталось. А когда будете настукивать на клавиатуре ноутбука, увидите, что шкала закрашивается в основном у первого устройства. Это звук удара пальцев. В Windows 10 подключённый микрофон практически сразу становится виден.
Диспетчер RealTek HD и драйвер
Большую часть проблем можно решить описанным выше образом, но если включённый гаджет не хочет работать, попробуйте два шага:
- Полистать Диспетчер RealTek.
- Поставить драйвер.
Как-то приходилось слышать от одного деревенского админа, обучавшегося в райцентре, что последний шаг гарнитуре не требуется. Это не совсем так. Просто в деревню не возят сложные гарнитуры. Но если система не видит микрофон, тот и другой шаг окажутся полезными.
Вход в диспетчер
- Win + R.
- Введите Control.
- Оборудование и звук.
- В самом низу страницы как раз то, что нужно.
- На вкладке записывающих устройств увидите всю нужную информацию.
Драйвер
Со сложными гаджетами время от времени продаются драйверы. Дело в том, что такая гарнитура ставится на USB и может некорректно определяться системой. Если не удаётся подключить микрофон к компьютеру, первым делом грешите на ПО.
Потребуется тщательная проверка сайта производителя, чтобы найти работающий драйвер. Это первое, что нужно делать, когда не работает микрофон на Windows 10. И стерео микшер пропал по той же причине. Он нужен для записи сопровождения и аранжировок через стороннее ПО. Отключённый не позволит получать качественные композиции.
Теперь читатели знают, что делать, если не работает микрофон на ноутбуке. Проверьте, первым делом, не выключенный ли он, и не нужно выключать втихомолку. Тогда все будет в порядке.
Где находится микрофон в ноутбуке Lenovo. Как включить встроенный микрофон на ноутбуке Lenovo g710 не работает микрофон
На большинстве современных ноутбуков установлены встроенные микрофоны. Их функционала достаточно многим пользователям: можно общаться по скайпу, диктовать тексты с помощью речевого набора или использовать голосовые команды. Поэтому необязательно докупать отдельную гарнитуру, если только она не нужна Вам для каких-то особых целей. Статья о том, как включить микрофон на ноутбуке Windows 7, 8, 10.
Как включить встроенный микрофон на ноутбуке?
Включается и отключается встроенный микрофон достаточно просто: специальной клавишей на клавиатуре. Поэтому, если Вам кажется, что микрофон внезапно вышел из строя, проверьте, не нажали ли Вы случайно на данную клавишу. Также можно использовать привычный программный способ.
Задевание клавиши, отвечающей за включение/отключение микрофона является частой причиной его непроизвольного отключения. Как найти эту клавишу на клавиатурной панели? На ней нарисован значок, изображающий микрофон, или написано «mic». Если Вы нажали на нее, но ничего не произошло, нажмите на кнопку Fn и, удерживая ее, снова запустите устройство. Если не помог и этот способ, прочитайте описанные ниже советы.
Включение микрофона в седьмой версии Виндовс
- Включите ноутбук и подождите, пока загрузится ОС.
- Справа внизу монитора отыщите иконку, внешне напоминающую динамик и кликните по нему правой кнопкой мышки.
- Выберите из выпавшего списка надпись «Записывающие устройства».
- Отыщите в перечне установленных устройств Ваш микрофон, выберите его правой кнопкой мышки и включите его, выбрав соответствующий пункт меню.
- Отключил микрофон на ноутбуке, как включить (Виндовс XP)?
- Запустите устройство и подождите, пока загрузится ОС.
- Откройте меню Пуск, выберите «Все программы» → «Стандартные» → «Развлечения» → «Громкость».
- В появившемся диалоговом окошке отыщите раздел «Записывающие устройства».
- Откройте «Параметры» → «Свойства».
- Отыщите в списке Ваш микрофон, выберите его и поставьте рядом с ним флажок.
- Правый клик по изображению микрофона, далее «Включить».
Еще один способ, как включить микрофон на ноутбуке в скайпе — зайти в Панель управления и выбрать «Звук, речь и аудиоустройства» (Виндовс XP). В седьмой версии и Висте аналогичный раздел имеет название «Оборудование и звук». В параметрах раздела можно запустить микрофон, а также подобрать нужную степень чувствительности. Если Вам для настройки не хватает стандартного функционала, установите одну из популярных программ для корректировки чувствительности микрофона (например, «Диспетчер Realtek»).
Если Вам не удалось таким образом запустить микрофон, причина может быть в том, что драйвера звуковой платы устарели. Загрузите свежую версию с веб-страницы разработчиков, подобрав подходящую именно для Вашей модели компьютера.
Ноутбуки хороши не только компактностью, но еще и таким преимуществом как универсальность. Во многих моделях имеется встроенная веб-камера и микрофон, благодаря чему можно осуществлять видеозвонки или записывать аудио/видео без подключения дополнительной аппаратуры. Никаких проводов и дополнительных кабелей не потребуется. Качество записи встроенного микрофона и камеры оставляет желать лучшего, но этого вполне хватит для решения повседневных задач. Где искать микрофон в ноутбуках Lenovo?
Где находится микрофон?
Есть два основных способов найти место, где находится микрофон. Если первый метод не принес Вам успеха, то попробуйте использовать второй.
Способ 1.
Обследуйте корпус ноутбука в поисках небольшого отверстия. Оно может располагаться где угодно: возле камеры, на боковых гранях и т.д. Если визуально найти микрофон не удалось, то переходим к следующему способу.
Способ 2.
Включите звукозапись на ноутбуке и медленно ведите пальцем по корпусу, чтобы было негромкое шуршание. Самый сильный сигнал будет в том месте, где находится микрофон.
Плохо работает микрофон на Lenovo
Если микрофон определяется в «Диспетчере устройств», но работает плохо (шипит, фонит), то необходимо зайти в «Панель управления», найти настройки микрофона и настройки параметры во вкладке «Уровни». В Windows 7 можно также активировать дополнительную функцию «Подавление эхо».
Сделать звук микрофона более чистым можно только в том случае, если проблема заключается в настройках. Если же изменение параметров не приносит результата, то необходимо отнести ноутбук в сервисный центр.
Это не самая сложная операция на ноутбуке. Поэтому просто следуйте инструкции и наслаждайтесь результатом. Почти все современные ноутбуки оснащаются встроенным микрофоном. И если он у вас по какой-то причине не работает, то мы постараемся сейчас в этом разобраться.
Как включить микрофон на ноутбуке с Windows 7
Если у вас установлена windows 7, то эта инструкция для вас. В правом нижнем углу экрана найдите значок динамика и правой кнопкой мышки на ней нажмите.
Откроется окно настроек микрофона. Тут должен быть ваш микрофон. Если он не активен, то правой кнопкой мышки вызовите окно и нажмите «включить». Все, должен работать.
Если не работает и после проделанных манипуляций, то скорее всего требуется переустановить драйвер звуковой платы. Этот драйвер можно скачать с официального сайта производителя ноутбука или производителя звуковой платы.
Для установки или переустановки драйвера звуковой платы необходимо:
- В меню «Пуск» выбрать «Панель управления»;
- В Панели управления найдите «Система»;
- В ней выбирайте вкладку «Устройства»;
- Тут необходимо найти ваш встроенный микрофон;
- Правой кнопкой мышки открыть «Свойства»;
- В появившемся окне найдите вкладку «драйвер» и нажмите обновить.
Система должна самостоятельно обновить драйвер. Если не обновила, то на сайте производителя найдите данный драйвер или комплексную программу и установите.
Включение микрофона на Windows XP
Для windows XP немного другой способ.
- В меню «Пуск» выбираем «Все программы».
- Далее «Стандартные»
- Затем переходим в «Развлечения»
- Выбираем «Громкость».
- В открывшимся окне выбираем вкладку «Записывающие устройства».
- Выбираем «Параметры» и далее «Свойства».
- Находим нужный нам микрофон и левой кнопкой мышки выделяем его.
- На против нашего микрофона устанавливаем флажок.
- Далее нажимаем правой кнопкой мышки на микрофоне. На выскочившем поле меню выбираем пункт «Включить».
- После проделанных манипуляций значок должен стать цветным с отметкой в виде галочки.
Подключение внешнего микрофона на ноутбук
Для подключения внешнего микрофона можно производить выше написанные манипуляции. Для начала его следует физически подключить в ноутбук. Для этого производителями обычно установлен на корпусе разъем красного или розового цвета. Если у вас такого разъема нет, то не пугайтесь. Возможно у вас спаренная система подключения, то есть под гарнитуру. Рядом с таки отверстием должен быть нарисован значок микрофона и наушников. Если так и есть, то значит в такой разъем можно подключить как наушники, так и микрофон.
Если ничего не помогло
Для включения миркрофона на ноутбуке и его настройки можно также скачать и установить специальные программы, типа «Диспетчер Realtek». В таких приложениях пользователю предоставляется более продвинутая система настройки микрофона : подавление шума, различные эффекты, расстояние от микрофона до пользователя и т.д.
Если у вас и в этом случае не выходит заставить ваш микрофон работать, и вы не можете понять как включить микрофон на ноутбуке – значит проблема не в программной части, а в физической неисправности. В таком случае сдайте свой ноутбук на диагностику специалисту в сервисном центре.
Делая запись с встроенного микрофона ноутбука (lenovo, acer, asus (асус) или в любом другом), часто возникают проблемы – почему-то он не работает.
Что тогда нужно сделать? Включить, настроить, проверить. Это можно выполнить двумя способами – автоматическим и ручным.
Приоритет лучше отдать первому — автоматическому. Второй вариант используйте как дополнительный. Все что будет описано ниже, относится к windows 7 и виндовс 8. В XP не помню, я им уже давно не пользуюсь.
В первую очередь обязательно следует обратить внимание на драйвера. При их отсутствии никакая настройка не поможет – включить микрофон не получится никак.
ПРИМЕЧАНИЕ: вы также можете увеличить чувствительность микрофона и задействовать другие эффективные варианты —
Как в ноутбуке настроить встроенный микрофон автоматически
Чтобы в ноутбуке микрофон настроить автоматически войдите в панель управления. Там перейдите в раздел «устранение неполадок»
Теперь как показано ниже на рисунке нажмите на «устранение неполадок звукозаписи»
Система автоматически все исправит и включит записывающее устройство звука, вам лишь останется это подтвердить, кликнув по надписи «применить это исправление».
Дождитесь окончания. Теперь окно можете закрыть – ваш микрофон должен быть настроен (включен)
Как в ноутбуке включить встроенный микрофон в ручном режиме
Чтобы в ручном режиме включить (настроить) микрофон ноутбука нажмите правой клавишей трее на значок «динамик» и кликните по строке «записывающие устройства».
Вам откроется окно, где вы сможете включить и настроить записывающее устройство звука своего ноутбука.
Если у вас будет, так как показано ниже на рисунке то все должно работать правильно – если нет исправьте.
Конечно, не забывайте о драйверах, о чем я писал выше – без них в компьютере не работает ничего. Для скачивания (при отсутствии) лучше всего выбрать официальный сайт.
Теперь, когда вы все сделали по инструкции (как описано выше) работоспособность микрофона нужно проверить.
ВНИМАНИЕ: если вы сделали запись с микрофона, но она оказалась некачественной, то различные шумы и прочее можно легко убрать —
Как проверить микрофон на ноутбуке
Я опишу самый простой способ. Нажмите пуск, кликните «все программы» прокрутите окно в сам низ и выберите «стандартные».
В этом разделе найдите утилиту «звукозапись» и нажмите на нее. На рабочем столе появится небольшая панелька.
С левой стороны будет опция «начать запись» — нажмите. Скажите несколько слов и опять на нее нажмите, только теперь там будет написано «остановить запись».
Даже новое голосовое оборудование может внезапно отказаться функционировать в наиболее неподходящий момент. Но перед тем как огорчаться, что на ноутбуке Lenovo не работает микрофон , можно проверить его некоторыми способами, чтобы узнать причину поломки. Во-первых, убедитесь в том, что он включен, и проверьте все необходимые настройки громкости портативного компьютера. Во-вторых, кроме того, что встроенный микрофон может быть отключен, вероятно, что не установлены нужные драйвера или они просто «слетели». В-третьих, неполадки могут быть внутри устройства, лучше будет, если вы обратитесь к мастерам, чтобы они этим занялись. Вы убедились, что, изменяя что-то в программном обеспечении, драйверах или настройках, может перестать работать не только голосовое оборудование? Вы можете поочередно выполнять целый ряд разных действий и потратить много времени.
В мини-компьютере Леново самостоятельно можно обновить только драйвер программного обеспечения. При неутешительных результатах настоятельно рекомендуем обращаться к специалистам, наш сервисный центр всегда рад помочь вам. Прислушайтесь к нашему совету, по желанию можно устранить какие-то легкие неисправности, а что касается разборки, диагностики и ремонта обращайтесь к нам. Ниже мы опишем несколько вариантов проблем, с которыми чаще всего встречаемся на работе.
Причины, по которым на ноутбуке Lenovo не работает встроенный микрофон.
Причины, у ноута Lenovo IBM могут быть очень разными – причем лучше предоставить их решение сервисному центру.
1. Возможно, проблема кроется только в микрофоне. Для её решения лучше просто сделать замену на новый. В нашем сервис-центре gsmmoscow вам предложат огромный выбор моделей и цен.
2. Может быть, банальная проблема с драйверами. В этом варианте стоит их переустановить. Кстати драйвером называют программу, которая позволит портативному компьютеру «видеть» нужное вам устройство.
3. Также причиной может оказаться неисправная микросхема управления звуком. Это можно выяснить на первый взгляд по тому, что микрофон фонит , издает необычные звуки или просто шумит. В данном случае спасет только замена звуковой карты.
4. Возможны иные проблемы, которые можно узнать после диагностики.
Имеется множество причин, которые влияют на то, что голосовое оборудование отказывается работать в Интернете. Они отличаются друг от друга, программным обеспечением, которое вы используете для передачи голоса. Обычно такие неприятности случаются на прокси-серверах или брандмауэрах, то есть в Интернет-соединениях, где вам необходимо в настройках дать разрешение на передачу голосовых данных по интернету, иначе такие программы зачастую просто блокируются.
Ноутбук Lenovo не видит микрофон? Хотите знать, сколько времени займет ремонт?
С помощью голосового оборудования на Lenovo можно бесплатно разговаривать по Skype, а также использовать много других дополнительных функций. Зная, почему ноутбук Lenovo не видит микрофон , можно предположить, сколько времени уйдет на замену или ремонт неисправной детали.
1. Микрофон можно заменить приблизительно от 2х часов;
2. Чтобы переустановить драйвера, также надо приблизительно от двух часов;
3. Заменить микросхему управления звуком можно от 4х часов;
4. Диагностику сделаем от 1го часа.
Если у вас с АйБиЭм случились какие-то неполадки, сразу обратитесь в наш сервис-центр жсммосков, чтобы сделать бесплатную диагностику и предпринять правильные шаги. Не желательно делать самому проверку, а тем более разбирать по запчастям лэптоп, так можно только навредить, сначала проконсультируйтесь у специалистов.
Не работает микрофон на ноутбуке или ПК? Рассказываем как это исправить
В качестве микрофона может выступать датчик, встроенный в веб-камеру, аудио гарнитура, или отдельный девайс, подключенный к соответствующему порту на передней или задней панели компьютера. Не зависимо от того, какой тип устройства вы используете, если на ноутбуке не работает микрофон, то первым делом следует зайти в настройки звука в Windows.
Нажмите правой кнопкой мыши по меню «Пуск» и перейдите в «Параметры». Затем — «Конфиденциальность». Далее нажмите в левом меню на строку «Микрофон». Здесь в разделе «Доступ приложениям к микрофону» нажмите на выключатель «Включить».
Промотав меню ниже вы увидите список приложений, которые могут задействовать микрофон. Оставьте только те, которые вы намерены использовать для голосового общения или записи вашего голоса.
Теперь для проверки работы микрофона откройте еще раз меню «Пуск» и «Параметры» и зайдите в «Система». Здесь в левом меню найдите и кликните по разделу «Звук». Справа чуть промотайте вниз до раздела «Ввод» и вы увидите полоску с уровнем звукового сигнала, принимаемым микрофоном.
Для проверки просто начните говорить и если микрофон работает, эта полоска начнет «прыгать» вправо. Таким образом вы проверите работу этого датчика и будете уверены, что он будет использоваться для передачи вашего голоса.
Вышеописанные манипуляции чаще всего помогают в случае, когда не работает встроенный микрофон на ноутбуке. Но это не все действия, которые требуются для корректного функционирования микро. Если ситуация не поменялась, то переходите к следующему пункту.
Тонкие настройки уровня сигнала
Есть также вероятность, что выбрано другое устройство для записи звука. Проверить это можно, набрав в меню «Пуск» слова «Панель управления» без кавычек и, выбрав в результатах соответствующее меню. Это старое меню управления системой, знакомое пользователям еще по Windows 7. Выберите категорию «Оборудование и звук» и далее «Звук».
В открывшемся окне выберите вкладку «Запись» и проверьте, выбран ли ваш микрофон в качестве устройства по умолчанию. Если это не так, выберите его и нажмите «По умолчанию». Затем нажмите «Свойства» и в следующем окне на вкладке «Уровни» проверьте уровень сигнала от датчика и усиление.
Теперь вы знаете, где в Windows можно выбрать устройство для записи звука и настроить уровень сигнала, а также задать при необходимости усиление. Но если и здесь вам не удалось заставить микрофон заработать, то возможно причины кроются в неправильной установке драйверов или они могут вообще отсутствовать.
Правильные аудио драйверы для микрофона
Система Windows воспринимает микрофон, как и любое другое аппаратное устройство, входящее в аудиосистему ПК. Он может быть в составе драйверов материнской платы или отдельной звуковой карты, если она используется в компьютере для улучшения качества звука. Для контроля правильной работы вашей аудиосистемы стоит убедиться в наличие в ОС соответствующих драйверов.
Если вы используете внешний отдельный микрофон или в составе подключаемой по USB-кабелю веб-камеры либо аудио гарнитуры, то драйвер должен входить в комплект устройства. Если вы не можете найти этот диск, то лучше скачать драйвер с сайта производителя. Для этого достаточно простого поиска Google.
Чтобы узнать, какая материнская плата или аудиоплата установлена в вашем ПК, воспользуйтесь бесплатной тестовой программой Everest. Кроме того, можно воспользоваться и современным преемником этой утилиты Aida64. После этого вы можете скачать необходимые драйверы именно для вашей модели, воспользовавшись ссылками в программе или поиском в Google.
Настройка программы
Помимо системных настроек, работу микрофона также контролируют и опции внутри софта. Каждый мессенджер для голосовой связи обладает подобным функционалом.
Например, если у вас не работает микрофон на ноутбуке при работе в Skype, то придется залезть в меню настроек. Находятся они в правом верхнем углу программы. Затем перейдите в раздел «Звук и видео». Здесь также рекомендуется выбрать выбрать девайс для записи вашего голоса аналогично, как мы это делали в системных настройках. Желательно отключить автоматическую настройку микро и выставить желаемый уровень вручную.
Механическая настройка девайса
Если не работает микрофон на наушниках, подключенных к ноутбуку, то скорее всего их тоже нужно настраивать отдельно. Если гарнитура оснащена встроенным микрофоном, то возможно он просто выключен по умолчанию.
Большинство производителей наушников оснащают свои продукты специальным колесиком, которое отвечает за уровень чувствительности микрофона. Если оно выкручено в минимум, то вас собеседник не услышит. Также иногда на гарнитурах присутствуют специальные кнопки для быстрого отключения микро. Поэтому мы рекомендуем ознакомиться со спецификациями вашего девайса на официальном сайте. Возможно, вы случайно выключили микрофон или убавили его чувствительность.
Вывод
Теперь вы знаете, что делать если не работает микрофон на ноутбуке или ПК. Проблема довольно распространенная, но справиться с ней очень просто, если попробовать все вышеописанные способы. Если вам ничего не помогла, то, скорее всего, неисправность носит характер физического повреждения. Если гаджет ещё на гарантии, обратитесь к продавцу.
Читайте также:
Теги windows звуковые карты микрофон
Где в ноутбуке микрофон
Встроенный микрофон и веб-камера сейчас есть на любом современном ноутбуке. Из-за этого после покупки ноутбука многие пользователи, которые раньше не имели дела с микрофоном, спрашивают, как настроить микрофон на ноутбуке. Если вас также интересует данный вопрос, то предлагаем ознакомиться с нашей статьей.
Как получить доступ к настройкам микрофона на ноутбуке
Для того чтобы настроить микрофон на ноутбуке необходимо сначала открыть окно с его настройками. Для этого нажмите правой кнопкой мышки по иконке динамика на панели задач и в открывшемся окне выберите пункт «Записывающие устройства».
В последних версиях операционной системы Windows 10 у вас может отсутствовать пункт «Записывающие устройства», в этом случае вам нужно выбрать вариант «Звуки».
Кроме этого доступ к настройкам микрофона на ноутбуке можно получить и через «Панель задач». Для этого откройте «Панель управления» (например, нажав Win-R и выполнив команду «control») и перейдите в раздел «Оборудование и звук – Звук». После того как на экране появится окно «Звук», вам останется только перейти на вкладку «Запись».
В результате вышеописанных действий перед вами должно появиться окно «Звук», открытое на вкладке «Запись». С помощью этого окна можно изменить основные настройки вашего микрофона.
Ниже мы опишем, какие настройки микрофона на ноутбуке можно изменить с помощью данного окна.
Как отключить или включить микрофон на ноутбуке
Первое, и самое простое, что можно сделать в окне «Звук», это включить или отключить микрофон на ноутбуке. Для того чтобы получить доступ к этой настройке вам необходимо кликнуть правой кнопкой мышки по иконке вашего микрофона и выбрать соответствующий пункт в появившемся меню.
Как выбрать микрофон по умолчанию
Также здесь можно указать какой микрофон должен использоваться по умолчанию. Данная настройка будет полезна если к вашему компьютеру подключено сразу несколько микрофонов.
Как включить вывод звука с микрофона на колонки
Для того чтобы включить вывод звука с микрофона на колонки, а также получить доступ к остальным настройкам микрофона на ноутбуке вам необходимо выделить микрофон и нажать на кнопку «Свойства».
После этого откроется окно «Свойства микрофона». Здесь нужно перейти на вкладку «Прослушать» и включить там функцию «Прослушивать с данного устройства».
Как повысить громкость микрофона на ноутбуке
Для того чтобы увеличить громкость микрофона на ноутбуке, в окне «Свойства микрофона» перейдите на вкладку «Уровни». Здесь будет доступно две функции: «Микрофон» и «Усиление микрофона». Увеличив значение данных функций, вы сможете повысить громкость звучания микрофона на вашем ноутбуке.
Как включить подавление шума на микрофоне
Для того чтобы включить подавление шума на микрофоне, а также другие улучшения звука, в свойствах микрофона перейдите на вкладку «Улучшения». Нужно отметить, что данные функции присутствуют в данной вкладке не всегда. Их наличие зависит от звуковой карты, которая используется на вашем ноутбуке.
Как изменить настройки частоты дискретизации и разрядности
При необходимости вы можете изменить настройки частоты дискретизации и разрядности для вашего микрофона. Это можно сделать в окне свойства микрофона на вкладке «Дополнительно».
В случае, если установленные настройки частоты дискретизации и разрядности вам не подошли, вы можете вернуть стандартные значения нажав на кнопку «По умолчанию».
Сегодня практически все ноутбуки lenovo, asus, acer, hp, hp pavilion dv6 или toshiba имеют встроенные микрофоны. Это удобно – можно делать записи и разговаривать.
Вот только чтобы этим удобством воспользоваться нужно знать не только где находится микрофон в ноутбуке, но и как его настроить и включить.
Расположен микрофон у всех в одном и том же месте. Настройка и включение также одинаковое – оно зависит больше от установленной операционной системы, чем от модели ноута.
Ниже на рисунке можно увидеть, где в ноутбуке находиться микрофон. Он расположен в самом верху экрана по центру.
Это очень краткое руководство. Подробную инструкцию с картинками как включить и настроить, увеличить чувствительность найдете, нажав на эту ссылку.
Где настроить микрофон на ноутбуке
Здесь я опишу кратко о настройке микрофона. Если работать он не будет, нажмите на эту ссылку, там найдете подробную инструкцию с кортиками — что в таком случае делать.
Сама настройка сводится к очень простым шагам, доступным каждому.
Войдите в панель управления вашего ноутбука lenovo, asus, acer, hp, hp pavilion dv6 или toshiba и нажмите на раздел «звук».
Да чуть не забыл – все, что здесь будет написано относиться к vista, windows 7, и windows 8, в XP немножко по-другому.
В разделе «звук» выберите «запись». Найдите там опцию «свойства».
Все настройки выполняться в параметрах «Уровни», «Улучшения», «Дополнительно»
Где включается микрофон на ноутбуке
Чтобы включить записывающие устройства в ноутбуке lenovo, asus, msi, acer, hp, hp pavilion dv6, dell или toshiba нажмите в трее на значок «динамик» правой кнопкой мишки.
Откроется меню. Кликните по строке «записывающие устройства». Теперь выбираем надпись «параметры» и переходим в «свойства».
Там увидите рисунки записывающих устройств. Нажмите на нужный вам левой клавишей мыши и внизу «ОК». После этого он будет у вас «по умолчанию»
Потом на выбранный микрофон нажмите правой мышью. Появиться меню, а в нем строка «включить» — жмите. Вот и все. Успехов.
29 комментариев
Спасибо большое,статья очень помогла в настройке микрофона.
Всем доброго времени.
99,9% современных ноутбуков идут со встроенным микрофоном (кстати, многие пользователи, не зная это, покупают отдельный внешний микрофон). Правда, его качество работы далеко всегда идеально, но тем не менее, для каких-то разовых переговоров вполне достаточно.
В этой статье рассмотрю (кратко) как его можно включить, и из-за чего иногда это не удается сделать. Также затрону тему подключения внешнего микрофона. Думаю, статья пригодится всем, кто хочет начать вести сетевые переговоры .
Если у вас проблема с микрофоном на наушниках (например, вас никто не слышит), рекомендую ознакомиться вот с этой инструкцией: https://ocomp.info/kak-proverit-mikrofon.html
Включение микрофона: на что обратить внимание
1) Проверьте состояние микрофона
Это первое, с чего бы я порекомендовал начать. Дело в том, что у большинства все в порядке и с самим микрофоном (т.е. физически он исправен), установлены все драйвера и в порядке ПО – но микрофон не работает из-за того, что он выключен! Либо просто по умолчанию в качестве микрофона выбрано другое устройство (которое не передает звук ) .
- нажать правой кнопкой мышки по значку звука в трее и выбрать в меню «Звуки» (см. скриншот ниже). Альтернативный вариант : зайти в панель управления, в раздел «Оборудование и звук» и щелкнуть по вкладке «Звук»;
далее откройте вкладку «Запись» и посмотрите: есть ли тут устройства с названием «Микрофон» или «Microphone» (если нет, а микрофон подключен – проверьте диспетчер устройств, об этом см. ниже) . Нажмите по нему правой кнопкой мышки и выберите «Включить» (см. пример ниже). Если у вас установлено несколько микрофонов : обратите внимание, чтобы по умолчанию выбран тот, через который вы хотите разговаривать (см. стрелку 3).
Включаем микрофон / Запись / Windows 10
попробуйте что-нибудь сказать во включенный микрофон: вы должны увидеть, как начнет «бегать» зеленая полоска (Это все в той же вкладке «Запись», см. пример ниже).
кстати, если кто не знает: встроенный микрофон у ноутбуков, обычно, располагается над экраном, рядом с веб камерой. См. пример ниже.
Где обычно располагается микрофон на ноутбуке
2) Не заклеен ли микрофон.
Многие пользователи в целях безопасности заклеивают веб-камеру ноутбука (чтобы никто не мог подсматривать за ними). Но вместе с камерой, заклеивается и микрофон – в результате вас просто не слышно.
Выход: либо убрать наклейку, либо сделать ее меньше, чтобы она перекрывала только «глазок» камеры.
Дополнение по теме! Могут ли через веб-камеру смотреть за мной? Как защитить устройство от взлома – https://ocomp.info/zashhita-veb-kameryi.html
Обратите внимание также на отверстие под микрофон: не забилось ли оно пылью, нет ли там какого-нибудь мусора и пр.
3) Установлены ли драйвера на микрофон
Даже если вы купили ноутбук в магазине и не переустанавливали на нем ОС – может так быть, что часть драйверов на нем не установлена. Вообще, конечно, современная Windows 10 распознает и устанавливает драйвера для большинства микрофонов (но все-таки, вдруг этого не произошло. ).
Чтобы посмотреть, установлен ли драйвер для вашего микрофона, необходимо воспользоваться диспетчером устройств . Самый простой способ открыть его – нажать сочетание клавиш Win+Pause Break , и в меню слева выбрать искомую ссылку.
В диспетчере устройств раскройте вкладку «Аудиовыходы и аудиовходы» и посмотрите, есть ли у вас устройства в название которых есть «Микрофон» («Microphone»). Обратите внимание, что напротив них не должны «гореть» восклицательные желтые знаки.
Чтобы попробовать обновить драйвер: выберите устройство, и затем в меню нажмите по значку с зеленой стрелкой (см. скрин ниже).
Диспетчер устройств – обновление драйвера
Как будет выглядеть устройство в диспетчере задач, для которого нет драйвера (в качестве примера)
Для автоматического обновления драйверов на ПК/ноутбуке, рекомендую воспользоваться программой Driver Booster. Подробная инструкция тут – https://ocomp.info/utilita-dlya-avto-obnovla-drayverov.html
Кстати, после установки драйвера в панели управления (как ее открыть) в разделе «Оборудование и звук», должна появиться ссылка на его настройку (например, панель управления Realtek, Smart Audio, Dell Audio и пр.) .
Оборудование и звук / Кликабельно
В панели управления драйвера (см. пару скринов ниже) вы сможете детально настроить звучание (фильтры, окружение, эффекты и пр.) и микрофон. Кстати, проверьте, чтобы в настройках драйвера он был включен и уровень его громкости был на максимуме.
Smart Audio – настройка работы драйвера (эффекты, тонкая настройка звука, микрофона, записи)
Realtek, тип устройства: наушники/микрофон/линейный вход
4) Если вы хотите использовать внешний микрофон
При подключении внешнего микрофона (а многие останавливаются на наушниках с микрофоном) обратите внимание на аудио-выходы на ноутбуке. Сейчас можно встретить 2 разных варианта: гарнитурный разъем (на более новых устройствах), и классические (см. фото ниже). На гарнитурном разъеме есть характерный значок: наушники+микрофон.
Классические (слева) и гарнитурный (справа) разъем(ы)
Суть в том, что, если вы подключите микрофон с классическим разъемом к гарнитурному разъему (или наоборот) – скорее всего, он у вас не заработает (хотя и бывают исключения) . Обратите внимание, что у них даже штекеры с разным количеством контактов (у гарнитурного их 4).
Гарнитурный (слева) штекер и классический (справа)
Если так получилось, что у вас на ноутбуке (например) стоит гарнитурный разъем, а вы купили обычные компьютерные наушники с микрофоном (с классическим штекером) – то просто докупите переходник. Их сейчас достаточно много, и можно найти практически для всех случаев (один из них представлен на фото ниже).
Переходник для подключения классических наушников с микрофоном к гарнитурному разъему
Если вы не знаете, где можно купить подобные переходники, рекомендую воспользоваться китайскими онлайн-магазинами. В них можно найти всю эту необходимую компьютерную «мелочь» по весьма низким ценам – https://ocomp.info/kitayskie-internet-magazinyi.html
Дополнения по теме приветствуются.
Не работает микрофон на ноутбуке: причины и решение
Скайп и другие приложения для голосовой связи давно превратились в привычные и часто используемые инструменты. Но как поступить, если не работает микрофон на ноутбуке, и поговорить просто не получается? Причина не всегда кроется в поломке устройства. Вероятно, изменились настройки программной среды из-за обновлений или неверных действий пользователя. Это случается и в популярной Windows 7, и в новейшей версии Windows 10. Чтобы правильно диагностировать проблему, стоит действовать, не торопясь, и внимательно анализировать данные настроек.
Неправильно работающие обновления
Если перестал работать микрофон на ноутбуке после обновления операционной системы, проще всего попробовать вернуться к работоспособному состоянию. Это делается через загрузочное меню Windows 8, Windows 7, Windows 10. Чтобы его вызвать, нужно:
- включить ноутбук;
- еще до начала загрузки системы, появления логотипа — нажимать клавишу F8.
Совет! Кнопку можно начинать нажимать и отпускать сразу после включения устройства. Обычно эта функциональная клавиша не привязана к действиям БИОС. После нажатия F8 появится меню загрузки.
Здесь нужно стрелками выбрать пункт Возврат к предыдущему состоянию системы (с работоспособными параметрами). После нажатия на ввод, интерфейс предложит выбрать сохраненную точку восстановления. Листая по датам, можно найти рабочую конфигурацию и путем отката обновлений включить встроенный микрофон.
Неправильно работают драйвера
Современный пользователь часто пользуется утилитами, которые автоматически находят и обновляют программное обеспечение для каждого обнаруженного устройства в системе. Часто это происходит некорректно. Как результат — не работает встроенный микрофон. Чтобы подтвердить опасения в том, что проблема заключается в программах драйверов, потребуется:
- ввести команду devmgmt.msc;
В открывшемся окне нужно отыскать раздел Звуки и аудиоустройства. При любых проблемах с драйверами он будет развернут. При этом рядом с названием отказавшего устройства стоит значок в виде желтого треугольника.
Важно! Данный способ работает в любых операционных системах: Windows 7, Windows 8, Windows 10.
Чтобы обновить драйвера, нужно скачать их с сайта производителя ноутбука. Для этого необходимо найти правильные звуковые по названию модели и типу операционной системы. Когда драйвера скачаны, их сразу устанавливают. После перезагрузки компьютера микрофон обычно включается без действий со стороны пользователя.
Сбой в настройках
Что же делать, если после переустановки драйверов все равно не работает микрофон на ноутбуке? Ответ прост: нужно проверять настройки операционной системы. Для этого потребуется:
- кликнуть ПКМ на значке динамика в трее, рядом с часами;
- в выпадающем меню кликнуть на пункт Записывающие устройства.
На экране появится окно настройки параметров звука с активной вкладкой Запись. Здесь нужно кликнуть ПКМ на свободном пространстве и отметить галочками оба пункта отображения устройств.
Если микрофон присутствует в списке, но рядом с его названием и иконкой нет значка в виде зеленой галочки — его следует сделать активным. Для этого кликают ПКМ на имени устройства, в выпадающем меню выбирают Использовать устройство связи по умолчанию. Данная настройка микрофона на ноутбуке может быть сбита при подключении наушников в неправильное гнездо на корпусе модели.
Далее, следует проверить включение устройства связи. Для этого кликают на название микрофона ПКМ. Если в появившемся меню нет пункта Включить, значит, устройство активно, и стоит перезапустить программу обслуживания. Чтобы это сделать, нужно отметить пункт Отключить. После необходимо снова кликнуть ПКМ и включить микрофон на ноутбуке соответствующим пунктом меню.
Совет! Проверить работоспособность устройства достаточно просто: нужно хлопнуть в ладоши или заговорить. Справа от названия микрофона отображается индикатор уровня записи. При поступлении звука он должен показывать изменение, закрашиваться снизу вверх. Если это происходит, значит, микрофон удалось включить.
Низкие уровни записи
Если не работает микрофон на ноутбуке, стоит проверить уровни записи, настроенные в системе. Они могли быть случайно отрегулированы. Например, когда использовался внешний микрофон, или в результате действий какой-либо программы. Чтобы добраться в нужный раздел настроек, необходимо:
- кликнуть ПКМ на значок динамика возле часов в трее;
- выбрать из меню пункт Записывающие устройства;
- выделить ЛКМ микрофон в окне настроек;
- нажать кнопку Свойства в правом нижнем углу.
В появившемся окне можно настроить микрофон на ноутбуке. Следует перейти на вкладку Уровни. Здесь, передвигая ползунки вправо, добиваются усиления и изменения общей чувствительности микрофона. Установив какое-нибудь значение, можно нажать Ок и проверить работу устройства.
Звук блокирует другая программа
Если в Скайпе или другой программе не работает микрофон, возможно, его блокирует другое запущенное приложение. Проще всего перезапустить систему. Запуская после этого Скайп, можно проверить, пишется ли звук. Если же по какой-то причине перезапустить операционную систему нельзя, делают следующее:
- кликают правой кнопкой мыши на свободном месте панели задач и выбирают из меню Диспетчер задач;
- нажимают Ctrl+Alt+Del и выбирают Запустить диспетчер задач;
- нажимают Ctrl+Shift+Esc;
- нажимают Win+R и вводят команду taskmgr.
Во всех перечисленных случаях запускается Диспетчер задач. В нем нужно перейти на вкладку Приложения. Если одна из запущенных задач не используется для работы, ее можно смело закрывать. Возможно, таким простым способом получится включить встроенный микрофон на ноутбуке.
Аппаратные проблемы
Возможно, причиной того, что не работает микрофон на ноутбуке, стал выход шлейфа из разъема материнской платы. Это могло случиться из-за вибрации, в том числе при переноске устройства с места на место.
Совет! Чтобы убедиться, что аудиоустройства в системе работают нормально, стоит подключить внешний микрофон и попробовать записать с него звук.
Если все получилось, значит, нужно отнести ноутбук в сервис для ремонта. При некоторых навыках работы с отверткой можно все сделать самостоятельно. Однако перед этим стоит посмотреть в интернете, как именно нужно разбирать корпус и снимать узлы, чтобы добраться до материнской платы ноутбука и вставить нужный шлейф в разъем.
Самая сложная причина неработоспособности микрофона — его физическое повреждение. В этом случае деталь или плата преобразования требуют полной замены. Делать ремонт рекомендуется только в сервисе, особенно, если еще не истекла гарантия на ноутбук.
Самые лучшие ноутбуки по мнению покупателей
Ноутбук Apple MacBook Air 13 with Retina display Late 2018 на Яндекс Маркете
Ноутбук Xiaomi Mi Notebook Air 13.3″ 2018 на Яндекс Маркете
Ноутбук Lenovo ThinkPad Edge E480 на Яндекс Маркете
Ноутбук Acer SWIFT 3 (SF314-54G) на Яндекс Маркете
Ноутбук Acer ASPIRE 7 (A717-71G) на Яндекс Маркете
Как включить микрофон в Windows 10 [Простое руководство]
автор Иван ЕничЭксперт по поиску и устранению неисправностей
Увлеченный всеми элементами, связанными с Windows, и в сочетании со своим врожденным любопытством, Иван глубоко погрузился в понимание этой операционной системы, специализируясь на драйверах и устранении неполадок с драйверами. Когда он не занимается … Читать дальше Обновлено:Размещено: август 2017 г.
- Может случиться так, что микрофон не работает после установки обновлений Windows 10.
- В этой статье мы увидим, как вы можете это исправить, так что продолжайте читать.
- Мы рассмотрели и более распространенные проблемы в нашем Центре Windows 10, так что не забудьте взглянуть.
- В нашем специальном разделе с практическими рекомендациями вы найдете больше полезных статей, так что ознакомьтесь с ними.
Это программное обеспечение исправит распространенные компьютерные ошибки, защитит вас от потери файлов, вредоносных программ, сбоев оборудования и оптимизирует ваш компьютер для достижения максимальной производительности.Исправьте проблемы с ПК и удалите вирусы прямо сейчас, выполнив 3 простых шага:
- Загрузите Restoro PC Repair Tool , который поставляется с запатентованными технологиями (патент доступен здесь).
- Нажмите Начать сканирование , чтобы найти проблемы Windows, которые могут вызывать проблемы с ПК.
- Нажмите Восстановить все , чтобы исправить проблемы, влияющие на безопасность и производительность вашего компьютера.
- Restoro загрузили 0 читателей в этом месяце.
После установки Windows 10 микрофон можно отключить. Если это произойдет, есть несколько вещей, которые вы можете устранить, прежде чем покупать внешнюю или внутреннюю звуковую карту.
Бесплатное обновление для Windows 10 когда-то было доступно всем. Этот подарок не был связан с какими-либо условиями. В обновлении отключен микрофон на ПК по всему миру.
Некоторые пользователи легко расстроятся и пойдут покупать внешнюю звуковую карту, но для тех пользователей, которые хотели бы устранить проблему, обратите внимание на следующие решения.
Как я могу повторно включить микрофон в Windows 10?
1. Используйте стороннее программное обеспечение
Может случиться так, что проблема с микрофоном возникает из-за каких-то проблем с драйверами микрофона. Чтобы исправить это, мы рекомендуем вам использовать DriverFix.
Этот инструмент легко просканирует ваш компьютер на предмет отсутствующих и устаревших драйверов устройств и автоматически обновит их.
Благодаря встроенной библиотеке вы можете быть уверены, что получите последнюю версию драйверов, все, что вам нужно, чтобы убедиться, что ваше устройство подключено к Интернету.
DriverFix
Используйте лучшее обновление драйвера, чтобы микрофон работал безупречно. Получите лучшее предложение прямо сейчас!
2. Включите микрофон в диспетчере устройств
- Войдите в меню Winx , одновременно нажав клавиши Windows + X.
- Выберите Диспетчер устройств из списка.
- Щелкните Звуковые видео и игровые контроллеры.
- Щелкните звуковую карту, которая в настоящее время установлена на ПК .
- Щелкните правой кнопкой мыши и выберите Включить.
- Перезагрузите компьютер, чтобы завершить процесс.
Примечание : Если рядом с названием звукового контроллера есть желтый значок предупреждения, драйверы для этого контроллера либо повреждены, либо удалены.
3. Включите микрофон в настройках звука
- В правом нижнем углу меню Windows Щелкните правой кнопкой мыши на значке настроек звука .
- Прокрутите вверх и выберите Записывающие устройства.
- Щелкните Запись.
- Если есть устройства в списке Щелкните правой кнопкой мыши на желаемом устройстве.
- Выберите включить.
- Щелкните правой кнопкой мыши в любом месте экрана и выберите Показать отключенные устройства
- Выберите микрофон из созданного списка.
- Щелкните «Свойства ».
- В разделе Использование устройства выберите Использовать это устройство (включить).
- Щелкните Применить и ОК.
4. Включите микрофон в настройках Windows
- Войдите в Параметры Windows , одновременно нажав клавиши Windows и I.
- Щелкните Privacy.
- В левом меню выберите Микрофон.
- Менее Разрешить приложениям использовать мой микрофон Убедитесь, что индикатор установлен на На .
Если эти решения не помогли устранить проблемы с микрофоном, возможно, повреждено оборудование компьютера.
Проблемы с оборудованием можно решить, купив внешние компоненты или установив новые внутренние компоненты.
Покупка внешних компонентов для решения этой проблемы может быть недорогим способом решения этой проблемы. Для устранения проблем со звуком может потребоваться несколько перезапусков и переустановок.
Не забудьте исчерпать все возможности перед покупкой нового оборудования.
Если у вас есть другие предложения или вопросы, не стесняйтесь оставлять их в разделе комментариев ниже, и мы обязательно их рассмотрим.
По-прежнему возникают проблемы? Исправьте их с помощью этого инструмента:- Загрузите этот PC Repair Tool с оценкой «Отлично» на TrustPilot.com (загрузка начинается с этой страницы).
- Нажмите Начать сканирование , чтобы найти проблемы Windows, которые могут вызывать проблемы с ПК.
- Щелкните Repair All , чтобы исправить проблемы с запатентованными технологиями (эксклюзивная скидка для наших читателей).
Restoro загрузили 0 читателей в этом месяце.
Была ли эта страница полезной? 202Спасибо!
Недостаточно подробностей Сложно понять Другой Связаться с экспертомПрисоединяйтесь к разговору
Как управлять настройками микрофона в Windows 10
В Windows 10 всегда была доступна возможность настройки параметров микрофона, но это был процесс, который нужно было выполнить с помощью панели управления.
С момента выпуска двух последних обновлений функций в Windows 10 были внесены изменения, которые позволяют управлять настройками микрофона и устранять проблемы с помощью приложения «Настройки».
В этом руководстве по Windows 10 мы расскажем, как управлять настройками микрофона, доступными в обновлении October 2018 Update. Кроме того, мы опишем шаги, необходимые для поиска и устранения распространенных проблем с микрофоном.
Как установить микрофон по умолчанию с помощью настроек
Если у вас есть несколько микрофонов, например, один внешний микрофон и один встроенный в веб-камеру, вы можете указать, какой из них должен использоваться в системе по умолчанию, выполнив следующие действия:
VPN-предложения: пожизненная лицензия за 16 долларов, ежемесячные планы за 1 доллар и др.
- Открыть Настройки .
- Щелкните System .
- Щелкните Звук .
В разделе «Вход» используйте раскрывающееся меню и выберите микрофон, который вы хотите использовать по умолчанию в системе.
После того, как вы выполните эти шаги, Windows 10 и приложения будут использовать микрофон, который вы выбрали по умолчанию.
Как переименовать микрофон с помощью настроек
Если у вас несколько микрофонов, приложение «Настройки» также позволяет вам изменить их имена на все, что захотите.Просто выполните следующие действия:
- Открыть Настройки .
- Щелкните System .
- Щелкните Звук .
В разделе «Вход» выберите Свойства устройства .
Введите описательное имя микрофона.
- Нажмите кнопку Переименовать .
После выполнения этих шагов выбранный микрофон отобразится с пользовательским именем для приложений и системы.
Как включить или отключить микрофон в Windows 10
В Windows 10 вы можете включить или отключить микрофон как минимум в двух разных местах.
Включение или отключение микрофона в свойствах устройства
Чтобы включить или отключить микрофон, установленный в настоящее время по умолчанию, выполните следующие действия:
- Открыть Настройки .
- Щелкните System .
- Щелкните Звук .
В разделе «Вход» выберите Свойства устройства .
Отметьте опцию Отключить . (Или нажмите кнопку Включить , чтобы включить устройство.)
После того, как вы выполните эти шаги, Windows 10 и приложения больше не будут иметь доступ к микрофону.
Включение или отключение микрофона в разделе «Управление звуковыми устройствами»
Если вы хотите включить или отключить один или несколько микрофонов, вы можете выполнить следующие действия:
- Открыть Настройки .
- Щелкните System .
- Щелкните Звук .
В разделе «Вход» выберите Управление звуковыми устройствами .
- В разделе «Вход» выберите микрофон.
Нажмите кнопку Отключить . (Или снимите флажок Отключить , чтобы включить устройство.)
- Повторите шаги № 5 и № 6 , чтобы отключить несколько микрофонов.
После выполнения этих шагов отключенные вами микрофоны больше не будут доступны для системы или приложений.
Как исправить проблемы с микрофоном с помощью настроек
Если ваше устройство не может распознать микрофон или работает только с некоторыми приложениями, вы можете устранить и устранить наиболее распространенные проблемы с помощью настроек конфиденциальности и средства устранения неполадок.
Использование настроек конфиденциальности
Чтобы разрешить системе и приложениям доступ к вашему микрофону, выполните следующие действия:
- Открыть Настройки .
- Щелкните Конфиденциальность .
- Щелкните Микрофон .
На странице «Микрофон» вы можете решить, могут ли другие пользователи выбирать, могут ли их приложения получить доступ к микрофону. Нажмите кнопку Изменить , а затем включите тумблер, чтобы разрешить доступ.
Если одно или несколько приложений не могут получить доступ к микрофону, убедитесь, что переключатель Разрешить приложениям получать доступ к вашему микрофону включен.
В случае, если только определенное приложение не может получить доступ к микрофону, вероятно, это связано с тем, что приложение может иметь ограниченный доступ.В этом случае найдите приложение в списке и включите тумблер в разделе «Выберите, какие приложения могут получить доступ к вашему микрофону».
Использование средства устранения неполадок
Кроме того, если микрофон не работает, вы можете попробовать использовать встроенный инструмент устранения неполадок для устранения распространенных проблем, выполнив следующие действия:
- Открыть Настройки .
- Щелкните System .
- Щелкните Звук .
В разделе «Вход» нажмите кнопку Устранение неполадок .
Следуйте инструкциям на экране, чтобы решить проблему.
После выполнения этих шагов вы сможете начать использовать микрофон с любым приложением в Windows 10.
Если микрофон по-прежнему не работает, можно попробовать использовать другой порт на компьютере или другой кабель.
Дополнительные ресурсы по Windows 10
Дополнительные полезные статьи, статьи и ответы на распространенные вопросы о Windows 10 см. На следующих ресурсах:
Скрытый элементWake on Touch может стать новой аппаратной функцией для ПК с Windows 11
В просочившейся сборке Windows 11 была обнаружена новая скрытая функция.Wake on Touch предполагает, что у Microsoft есть планы по выпуску нового оборудования, которое позволит вывести компьютер из спящего режима, просто прикоснувшись к дисплею. Может быть, мы увидим это в Surface Pro 8 позже в этом году?
Полное глобальное насыщениеXbox Game Pass — самая большая возможность Microsoft со времен самой Windows
На E3 2021 Microsoft изложила свое видение выхода за рамки своей базы установки консолей, охвата аудитории, которая не может или просто не хочет покупать игровую консоль.Возможности, которые здесь есть у Microsoft, потенциально огромны, по масштабам не похожим ни на что, что компания видела со времен самой Windows.
«Невозможно получить доступ к микрофону, проверьте настройки системы». — Поддержка Talkdesk
Если вы получаете сообщение об ошибке «Невозможно получить доступ к микрофону, проверьте системные настройки». при использовании панели вызовов это связано с тем, что в браузере не были предоставлены определенные разрешения, или ваша гарнитура не подключена должным образом или не распознается на вашем компьютере.
Есть несколько шагов настройки, которые мы рекомендуем выполнить в вашем браузере или на компьютере, чтобы предотвратить появление этого сообщения об ошибке:
РазрешенияВы должны разрешить вашему браузеру получить доступ к микрофону и динамикам, прежде чем вы сможете принимать или совершать вызовы в Talkdesk.
Пожалуйста, сделайте следующее в Google Chrome, чтобы убедиться, что разрешения правильно включены:
- Щелкните значок замка рядом с URL-адресом, а затем убедитесь, что вы щелкнули Разрешить в настройках микрофона, чтобы Talkdesk мог получить доступ к вашему микрофону.
- Убедитесь, что гарнитура подключена к электросети и вы можете слышать другие звуки на своем компьютере.
Если вышеуказанное не помогло решить вашу проблему:
- Убедитесь, что Google Chrome обращается к правому микрофону (т.е.е. USB против встроенного микрофона) на вашем компьютере.
Для этого:
- Откройте страницу настроек Google Chrome :
- Введите «Микрофон» в поле «Настройки поиска» вверху экрана и нажмите Настройки сайта :
- В разделе «Микрофон» выберите микрофонное устройство, которое вы хотите использовать, из раскрывающегося меню. Google Chrome теперь получит доступ к микрофону, который вы выбрали по умолчанию:
Эксклюзивный доступ к микрофону
Если вы используете ОС Windows, убедитесь, что вы не предоставляете эксклюзивный доступ к микрофону другому приложению, например Skype:
- Отключите гарнитуру от компьютера.
- Закройте Skype и выйдите из Talkdesk.
- Снова подключите гарнитуру к компьютеру.
- Снова войдите в Talkdesk.
Настройки конфиденциальности микрофона
- Проверьте, есть ли у приложений доступ к вашему микрофону:
- Перейдите в Пуск → Настройки → Конфиденциальность → Микрофон.
- Нажмите «Изменить», чтобы разрешить доступ к микрофону для используемого устройства.
- В разделе «Разрешить приложениям доступ к вашему микрофону» переведите переключатель вправо, чтобы разрешить приложениям использовать микрофон.
- Если предыдущие шаги устранили проблему, необходимо изменить настройки компьютера, чтобы это не повторилось:
- Откройте «Проводник» и щелкните Панель управления . Затем щелкните Оборудование и звук , а затем щелкните Звук .
- Щелкните вкладку Recording , выберите свой микрофон (например, «Микрофон гарнитуры», «Внутренний микрофон» и т. Д.) И щелкните Свойства .
- Щелкните вкладку Advanced . Установите флажок в поле рядом с «Разрешить приложениям получать монопольный контроль над этим устройством», чтобы снять флажок с поля. Затем нажмите Применить .
- Доступ к настройкам звука из Панели управления. Расположение этого параметра зависит от вашей версии Windows:
Если ваш компьютер работает под управлением Mac OS, убедитесь, что ваши гарнитуры совместимы с продуктами Apple.В Mac используется другой тип технологии ввода микрофона по сравнению с другими операционными системами. Это означает, что даже если вы используете гарнитуру со встроенным микрофоном, ваш Mac может не обнаружить ее и вместо этого использовать внутренний микрофон компьютера.
Самый простой способ проверить, совместима ли ваша гарнитура с Mac, — это подключить ее и перейти к Системные настройки → Звук → Вкладка Вход . Если ваш компьютер снимает микрофон с гарнитуры, он должен читать «Внешний микрофон»:
Настройки звука панели вызова
Как это исправить, если микрофон ноутбука не работает
Когда микрофон ноутбука не работает, это может быть связано с проблемами с настройками или конфигурацией микрофона, драйверами устройств или даже с неисправным микрофоном или неисправной внутренней проводкой.Прежде чем нажать на курок на сменном микрофоне, ознакомьтесь с нашими советами по устранению неполадок и проверенными решениями.
Если не указано иное, инструкции в этой статье применимы к Windows 10, Windows 8 и Windows 7.
Из-за чего перестает работать микрофон ноутбука?
Микрофоны портативных компьютеров могут перестать работать из-за различных программных и аппаратных проблем, включая проблемы с настройками, конфигурациями и даже конфликты драйверов. Чтобы починить микрофон ноутбука, вам нужно будет проверить наиболее распространенные проблемы в каждой из этих категорий и исправить любые проблемы, с которыми вы столкнетесь.
Вот наиболее распространенные проблемы, которые могут быть причиной того, что микрофон вашего ноутбука не работает:
- Настройки и конфигурация микрофона : Простые проблемы, такие как отключенный микрофон или неправильно настроенный микрофон, часто вызывают эту проблему.
- Плохие драйверы микрофона : Если драйвер вашего микрофона неисправен или устарел, микрофон не будет работать должным образом.
- Плохое оборудование микрофона : Возможно, ваш микрофон просто вышел из строя из-за неисправности или старости, либо возникла проблема с внутренней проводкой.
Как починить микрофон ноутбука, который не работает
Существует ряд проблем с микрофоном ноутбука, которые вы можете решить самостоятельно без каких-либо специальных инструментов или знаний. Другие вопросы более сложные и потребуют помощи профессионала.
Чтобы починить микрофон ноутбука, выполните следующие действия в указанном порядке:
Убедитесь, что ваш микрофон не отключен. На вашем ноутбуке может быть физическая кнопка отключения микрофона, которая могла быть нажата случайно, и в этом случае нажатие этой кнопки или переключение этого переключателя решит проблему.
Ваш микрофон также может быть отключен в настройках звука. Чтобы это проверить:
- Откройте панель управления .
- Щелкните Оборудование и звук .
- Щелкните Звук .
- Щелкните Запись .
- Щелкните правой кнопкой мыши свой микрофон и выберите Свойства .
- Щелкните Уровни .
- Если рядом со значком микрофона есть перечеркнутый красный кружок, щелкните его, чтобы включить звук.
Если в этом меню установлены низкие уровни микрофона и усиление, сдвиньте их до максимума и проверьте, помогает ли это.
Убедитесь, что по умолчанию установлен правильный микрофон. Если в прошлом вы использовали другие микрофоны или подключили гарнитуру, в Windows может быть установлен неправильный микрофон по умолчанию.
Чтобы проверить и изменить микрофон по умолчанию:
- Откройте панель управления .
- Щелкните Оборудование и звук .
- Щелкните Звук .
- Щелкните Запись .
- Щелкните значок микрофона .
- Щелкните Установить По умолчанию .
Убедитесь, что у вашего приложения есть доступ к микрофону. По соображениям конфиденциальности вы можете настроить его так, чтобы только определенные приложения могли получить доступ к микрофону. Если у вашего приложения для чата или конференц-связи нет разрешения, может показаться, что микрофон не работает.
Этот параметр работает аналогично в Windows 10 и Windows 8, но в Windows 7 нет соответствующего параметра.Пропустите этот шаг, если вы используете Windows 7.
Чтобы проверить и исправить эту проблему:
- Введите микрофон в строку поиска Windows.
- Щелкните Настройки конфиденциальности микрофона .
- В Windows 10 убедитесь, что для параметра Разрешить приложениям доступ к вашему микрофону установлено значение На .
- В Windows 8 и 8.1 убедитесь, что для параметра Разрешить приложениям использовать мой микрофон установлено значение На .
- Прокрутите вниз и убедитесь, что ваше конкретное приложение также имеет разрешение.
Если вы используете внешний микрофон, отключите его и снова подключите. Ноутбуки предназначены для автоматического переключения между встроенным микрофоном и внешним оборудованием, когда оно подключено.
Попробуйте отключить и снова подключить микрофон, если вы пытаетесь использовать внешний микрофон, или попробуйте подключить внешний микрофон и отсоединить его, если вы пытаетесь использовать внутреннее оборудование. Это может привести к тому, что программное обеспечение наконец переключится на правильный микрофон.
Убедитесь, что ваш микрофон не отключен. Используя диспетчер устройств, вы захотите убедиться, что ваш микрофон действительно включен. Если это не так, попробуйте включить его. Если он остается отключенным, возможно, произошел конфликт оборудования или драйверов. В любом случае запуск средства устранения неполадок или обновление драйвера устройства может позволить вам включить микрофон.
Запустите средство устранения неполадок со звуком. Это автоматическое средство устранения неполадок проверяет и исправляет множество проблем как с воспроизведением звука, так и с записью, поэтому оно может решить проблему с микрофоном.Дайте ему полностью пройти свой курс, а затем проверьте, работает ли ваш микрофон.
Чтобы запустить это средство устранения неполадок, откройте панель управления > Устранение неполадок > Оборудование и звук > Запись , затем щелкните Далее и следуйте инструкциям на экране.
Проверьте обновления аудиодрайвера. Если драйвер вашего микрофона неисправен или устарел, это помешает правильной работе вашего микрофона.Не забудьте перезагрузить компьютер после установки нового драйвера или замены драйвера, так как он не вступит в полную силу до тех пор, пока не будет перезапущен.
Проверьте наличие физических проблем. Если ваш микрофон по-прежнему не работает, возможно, с вашим микрофоном физическая проблема. В зависимости от таких факторов, как ваш уровень знаний и дизайн вашего конкретного ноутбука, вы можете попробовать открыть свой ноутбук, чтобы проверить микрофон на этом этапе.
В качестве альтернативы вы можете отнести ноутбук в профессиональный ремонт или приобрести внешний микрофон или гарнитуру, чтобы обойти проблему.
Если вы хотите самостоятельно физически осмотреть свой микрофон, вам нужно сделать следующее:
- Осторожно откройте чехол для ноутбука . Некоторые ноутбуки чрезвычайно сложно открыть, поэтому обязательно открутите все необходимые винты и посмотрите видео на YouTube, если процедура не сразу понятна. Возможно, вам придется отнести ноутбук к профессионалу, если у вас нет необходимых инструментов, чтобы открыть его самостоятельно.
- Осмотрите микрофон . Если вы видите какое-либо физическое повреждение микрофона, например, он был смещен или физически поврежден, его замена может решить проблему.Однако есть много причин, по которым микрофон выходит из строя, которые не обнаруживаются при визуальном осмотре.
- Осмотрите проводку микрофона . Проследите за проводами от микрофона до того места, где они подключаются к материнской плате, обращая особое внимание на то, где они проходят через шарнир. Если провода сломаны или отсоединены от материнской платы, их установка или повторное подключение, вероятно, позволит вашему микрофону снова работать.
Если у вас ноутбук Lenovo, попробуйте эти советы.
Если все остальное не удается, подумайте о профессиональном ремонте
Если микрофон вашего ноутбука по-прежнему не работает, и вы не видите в нем ничего плохого после его физического осмотра, возможно, вам придется отнести свой ноутбук к профессионалу. Возможно, микрофон вышел из строя так, что вы не можете увидеть его, просто посмотрев на него, или может потребоваться другой ремонт, требующий профессиональных знаний или специальных инструментов.
Нужна дополнительная помощь? Попробуйте выполнить эти действия по устранению неполадок с микрофоном, если у вас ноутбук HP.
Спасибо, что сообщили нам!
Расскажите, почему!
Другой Недостаточно подробностей Сложно понятьКак отключить звук или выключить микрофон в Windows 10
Микрофон в Windows может представлять угрозу безопасности.Управляйте своей конфиденциальностью, отключая микрофон или отключая его, когда он не используется.
Сегодня существуют методы наблюдения, позволяющие активировать вашу веб-камеру или микрофон без вашего ведома.Это делает любое устройство интерфейса, такое как микрофон или веб-камера, серьезной проблемой для конфиденциальности. Поэтому вам нужно вообще отключить микрофон в Windows 10.
Проверенный способ использования магнитной ленты работает для веб-камер, но не для микрофонов.Однако этот метод не сработает, если кто-то развернул RAT для взлома вашей машины.
Отключение или отключение микрофона имеет и другие повседневные применения, помимо конфиденциальности.Например, чтобы он вообще не улавливал шум при попытке что-то записать. Кроме того, это может быть блокировка безопасности веб-сайтов, которые запрашивают разрешение на использование вашего микрофона или камеры.
Итак, давайте посмотрим, как отключить или отключить микрофон в Windows 10.
Отключить микрофон в Windows 10
Есть несколько способов отключить микрофон в Windows 10 из разных мест настроек.Давайте посмотрим на них.
1. Используйте диспетчер устройств
Щелкните правой кнопкой мыши кнопку «Пуск» и откройте Device Manager .
В окне диспетчера устройств разверните раздел Аудиовходы и выходы , и вы увидите, что ваш микрофон указан там как один из интерфейсов.Щелкните правой кнопкой мыши микрофон и выберите Отключить .
Появится диалоговое окно с предупреждением.Нажмите Да, и теперь ваш микрофон не будет работать. Вы можете выполнить те же действия, чтобы снова включить .
Этот простой метод также работает в Windows 8 и 7.
2. Используйте свойства устройства
Доступ к свойствам микрофона и выбор правильной настройки займет у вас не более пяти секунд.Большинство свойств теперь можно найти в приложении «Настройки».
Вы можете получить доступ к свойствам устройства двумя способами.
- Щелкните Пуск> Настройка> Система> Звук .
- Щелкните правой кнопкой мыши значок Speaker на панели задач. Выберите Открыть настройки звука .
В диалоговом окне «Звук» есть раздел для ваших устройств ввода. Прокрутите вниз до раздела и выберите вход для микрофона из раскрывающегося списка.
Щелкните Свойства устройства .
На следующем экране свойств устройства установите флажок, чтобы отключить микрофон.Теперь Windows 10 и другие приложения больше не смогут использовать микрофон.
3.Используйте панель управления и дополнительные свойства устройства
Большинство свойств звука были перенесены в приложение «Настройки» в Windows 10.Но вы также можете щелкнуть ссылку Дополнительные свойства устройства на приведенном выше экране, чтобы открыть несколько дополнительных настроек микрофона, представленных в Панели управления. Вы найдете все на четырех вкладках.
- Общие: Включение или отключение микрофона и доступ к сведениям о драйвере.
- Слушайте: Разрешить или запретить использование гнезда микрофона для подключения портативного динамика или других аудиоустройств. Здесь вы можете установить параметры питания.
- Уровни: Отрегулируйте громкость и усиление микрофона. Вы также можете отключить микрофон.
- Advanced: Настройте частоту дискретизации и установите разрешения на управление для устройств, использующих микрофон.
4. Перейдите в раздел «Управление звуковыми устройствами»
Экран «Управление звуковыми устройствами» в Windows 10 представляет собой список всех ваших настроек ввода и вывода звука.Это могут быть наушники, устройства Bluetooth или что-нибудь вроде встроенного микрофона.
Ссылка Управление звуковыми устройствами находится чуть ниже свойств устройства.Щелкнув по нему, вы попадете на следующий экран со списком устройств ввода и вывода.
Найдите Микрофон в списке и щелкните по нему, чтобы открыть кнопку Отключить .Используйте эту кнопку, чтобы отключить или включить микрофон.
5.Отключение микрофона в определенных приложениях
До сих пор мы рассмотрели шаги, которые отключают микрофон во всей системе.Настройки конфиденциальности для Windows 10 также позволяют контролировать доступ к микрофону для отдельных приложений.
- Откройте приложение Settings .
- Выберите Конфиденциальность. Выберите Микрофон в разделе «Разрешение приложения» в списке слева.
- Выключите или включите Разрешить приложению доступ к микрофону .
Вы можете оставить этот параметр включенным, но выключите кнопку для приложений в списке, которые используют микрофон.Microsoft предупреждает, что приложение с драйвером может обойти возможность Windows контролировать доступ, напрямую взаимодействуя с вашей камерой или оборудованием микрофона.
Если вы беспокоитесь о своей конфиденциальности, лучше отключить эти приложения или по возможности контролировать их разрешения.
Следите за своим микрофоном
Следите за использованием микрофона с помощью значка уведомления на панели задач.Выполните указанные выше действия, если значок появляется, когда вы не используете микрофон ни в одном приложении.
Ваш микрофон — необходимый инструмент удаленной работы.Но горячий микрофон может доставить неудобства, так как он может передать ваши глупости. Микрофон на компьютерах с Windows не имеет удобной кнопки отключения звука, как у динамиков ПК. Для этого вам нужно полагаться на кнопку отключения микрофона в отдельных приложениях.
Тем не менее, микрофон является важным инструментом удаленной работы.Следите за тем, как вы его используете, а также поддерживайте его работоспособность с помощью нескольких исправлений для устранения неисправностей неисправного микрофона в Windows 10.
JPG vs.JPEG: в чем разница между этими форматами файлов изображений?Являются ли JPG и JPEG одинаковыми? Или что-то совсем другое?
Читать далее
Об авторе Сайкат Басу (Опубликовано 1544 статей)Сайкат Басу — заместитель редактора по Интернету, Windows и производительности.Избавившись от грязи MBA и проработав десять лет в маркетинге, он теперь увлечен тем, что помогает другим улучшить свои навыки рассказывания историй. Он следит за пропавшей оксфордской запятой и ненавидит плохие скриншоты. Но идеи фотографии, фотошопа и производительности успокаивают его душу.
Более От Сайката БасуПодпишитесь на нашу рассылку новостей
Подпишитесь на нашу рассылку, чтобы получать технические советы, обзоры, бесплатные электронные книги и эксклюзивные предложения!
Еще один шаг…!
Пожалуйста, подтвердите свой адрес электронной почты в электронном письме, которое мы вам только что отправили.
Как включить или отключить микрофон в Windows 10
Вы хотите включить или отключить микрофон на ПК с Windows 10? В этом руководстве мы увидим три простых способа включить или выключить микрофон в Windows 10.
Многие пользователи предпочитают отключать камеру и микрофон ПК, когда они не используются, чтобы защитить свою конфиденциальность. Как и другие, если вам нравится отключать микрофон, вы можете сделать это легко.
Ниже приведены три простых способа включить или отключить микрофон на ПК под управлением Windows 10. Ни один из этих способов не требует использования стороннего программного обеспечения.
Метод 1 из 3
Отключить микрофон через диспетчер устройств в Windows 10
Шаг 1: Откройте диспетчер устройств . Для этого щелкните правой кнопкой мыши на кнопке «Пуск» на панели задач, а затем выберите опцию Device Manager .
Шаг 2: В окне диспетчера устройств разверните дерево Аудиовходы и выходы .
Шаг 3: Щелкните правой кнопкой мыши в записи «Микрофон», а затем выберите Отключить устройство .
Нажмите кнопку Да , когда увидите диалоговое окно подтверждения.
Чтобы снова включить микрофон, снова щелкните микрофон правой кнопкой мыши и выберите параметр «Включить устройство».
Метод 2 из 3
Включение или выключение микрофона на панели управления в Windows 10
Шаг 1: Щелкните правой кнопкой мыши на значке громкости на панели задач панели задач, а затем щелкните Звуки , чтобы открыть то же самое.Если вы не видите значок громкости, обратитесь к нашему руководству по исправлению отсутствия значка громкости.
Шаг 2: Перейдите на вкладку Запись , щелкнув ее.
Шаг 3: Щелкните правой кнопкой мыши на записи микрофона, а затем щелкните Отключить , чтобы выключить его. Это оно! Чтобы включить его, щелкните микрофон правой кнопкой мыши и выберите Включить.
Метод 3 из 3
Отключить микрофоны для приложений в Windows 10
В дополнение к упомянутым выше приложениям вы можете запретить только определенным приложениям или всем приложениям использовать микрофон на вашем ПК с Windows 10.Помните, что этот метод не может остановить классические настольные программы от доступа к вашему микрофону. Вот как это сделать.
Шаг 1: Перейдите в Настройки приложение> Конфиденциальность > Микрофон .
Шаг 2: В разделе «Микрофон» выключите. Разрешить приложениям использовать мой микрофон. Параметр запрещает всем современным приложениям использовать микрофон. Если вы хотите запретить определенному приложению доступ к микрофону, найдите имя приложения в списке «Выбор приложений, которые могут использовать ваш микрофон» и выключите этот параметр.
Надеюсь, вы найдете это руководство полезным.
Как подключить микрофон к компьютеру
Обновлено: 31.12.2020, Computer Hope
То, где вы подключаете микрофон к компьютеру, зависит от разъема, который использует микрофон. Вообще говоря, с микрофонами используются два типа разъемов: мини-штекер и USB. Оба типа могут подключаться практически к любому компьютеру, поскольку большинство компьютеров (включая некоторые ноутбуки и Chromebook) имеют и то, и другое.
В приведенных ниже разделах есть изображения и описания, которые помогут вам определить, какой тип разъема используется в вашем микрофоне.Как только вы это выясните, следуйте инструкциям о том, как подключить его к вашему компьютеру.
USB-микрофон
Сначала найдите любой свободный порт USB и подключите к нему микрофон. Они находятся на передней, задней или боковых сторонах настольных компьютеров, ноутбуков и моноблоков. После подключения компьютер должен автоматически обнаружить микрофон и установить для него драйверы. После установки программного обеспечения вы можете проверить готовность микрофона к использованию, зайдя в настройки звука и просмотрев варианты.
Что делать, если микрофон не определяется автоматически?
Во-первых, если вы подключаете USB-микрофон к верхней или передней части рабочего стола, попробуйте подключить его сзади. В некоторых случаях требуется дополнительная проводка для «активации» вторичных портов USB, не подключенных напрямую к материнской плате.
Если компьютер по-прежнему не определяет ваш микрофон и вы установили программное обеспечение, возможно, вам придется загрузить драйверы самостоятельно. К счастью, у нас есть страницы с этими инструкциями, которые перечислены ниже:
Микрофон с мини-штекером
Во многих микрофонах используется миниатюрный разъем, аналогичный тому, который вы найдете в своем мобильном телефоне, планшете или iPod.На настольном компьютере гнездо для микрофона часто находится на задней панели и обозначается розовым цветом, как показано на изображении. Однако гнезда для микрофона также могут находиться на верхней или передней части корпуса компьютера.
Многие портативные компьютеры и Chromebook имеют встроенный микрофон. В противном случае гнездо для микрофона обычно находится на переднем крае или рядом с передней левой или правой стороной.
Что делать, если микрофон не определяется автоматически?
Если компьютер не обнаруживает ваш микрофон автоматически и не устанавливает программное обеспечение, возможно, вам придется загрузить драйверы самостоятельно.К счастью, у нас есть страницы с этими инструкциями, которые перечислены ниже:
Как узнать, обнаружен ли микрофон
- Нажмите клавишу Windows , введите Панель управления в строке поиска Windows и нажмите Введите .
Или откройте меню Пуск Windows 10 и выберите Система Windows > Панель управления .
- На Панели управления щелкните Оборудование и звук .
- В Звук щелкните Управление аудиоустройствами .
- Вверху окна щелкните вкладку Запись . Если у вас есть внутренний или внешний микрофон, он отображается в средней части.
- Если у вас более одного устройства ввода, вы можете переключиться на другое, выбрав его, а затем нажав кнопку, а затем кнопку.
Если у вас более одного устройства ввода, вы можете переключиться на другое, выбрав его, а затем нажав кнопку, а затем кнопку.Кроме того, вы можете выбрать микрофон в этом списке и нажать кнопку Свойства , чтобы изменить настройки микрофона, включая уровень громкости для записи.
.