Как включить встроенный микрофон на ноутбуке |
Делая запись с встроенного микрофона ноутбука (lenovo, acer, asus (асус) или в любом другом), часто возникают проблемы – почему-то он не работает.
Что тогда нужно сделать? Включить, настроить, проверить. Это можно выполнить двумя способами – автоматическим и ручным.
Приоритет лучше отдать первому — автоматическому. Второй вариант используйте как дополнительный. Все что будет описано ниже, относится к windows 7 и виндовс 8. В XP не помню, я им уже давно не пользуюсь.
В первую очередь обязательно следует обратить внимание на драйвера. При их отсутствии никакая настройка не поможет – включить микрофон не получится никак.
Как в ноутбуке настроить встроенный микрофон автоматически
Чтобы в ноутбуке микрофон настроить автоматически войдите в панель управления. Там перейдите в раздел «устранение неполадок»
Теперь как показано ниже на рисунке нажмите на «устранение неполадок звукозаписи»

Перед вами появится окно – жмите внизу далее. Оно сменится на другое. Там буде предложено два варианта настройки – выберите первый. См. рис.
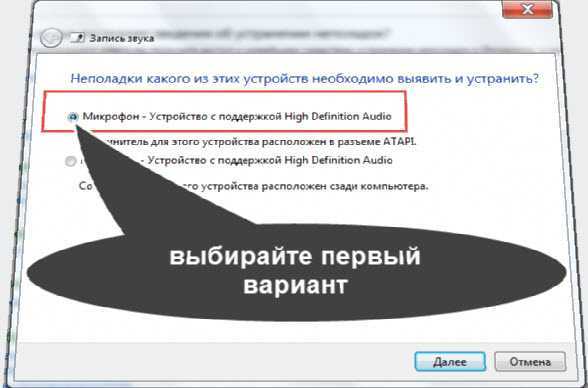
Система автоматически все исправит и включит записывающее устройство звука, вам лишь останется это подтвердить, кликнув по надписи «применить это исправление».

Дождитесь окончания. Теперь окно можете закрыть – ваш микрофон должен быть настроен (включен)
Как в ноутбуке включить встроенный микрофон в ручном режиме
Чтобы в ручном режиме включить (настроить) микрофон ноутбука нажмите правой клавишей трее на значок «динамик» и кликните по строке «записывающие устройства».
Вам откроется окно, где вы сможете включить и настроить записывающее устройство звука своего ноутбука.
Если у вас будет, так как показано ниже на рисунке то все должно работать правильно – если нет исправьте.
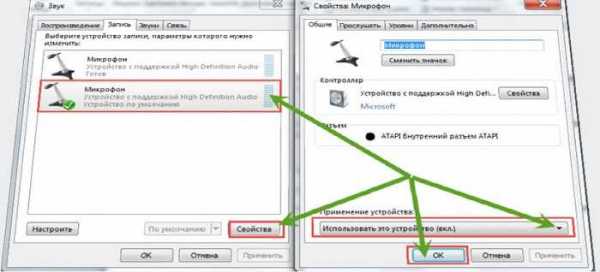
Конечно, не забывайте о драйверах, о чем я писал выше – без них в компьютере не работает ничего. Для скачивания (при отсутствии) лучше всего выбрать официальный сайт.
Теперь, когда вы все сделали по инструкции (как описано выше) работоспособность микрофона нужно проверить.
Как проверить микрофон на ноутбуке
Я опишу самый простой способ. Нажмите пуск, кликните «все программы» прокрутите окно в сам низ и выберите «стандартные».
В этом разделе найдите утилиту «звукозапись» и нажмите на нее. На рабочем столе появится небольшая панелька.
С левой стороны будет опция «начать запись» — нажмите. Скажите несколько слов и опять на нее нажмите, только теперь там будет написано «остановить запись».
Сохраните ее и прослушайте. Если свой голос услышите, значит, микрофон включен – настройка выполнена правильно. Успехов.
vsesam.org
Как включить микрофон на ноутбуке ?
Это не самая сложная операция на ноутбуке. Поэтому просто следуйте инструкции и наслаждайтесь результатом. Почти все современные ноутбуки оснащаются встроенным микрофоном. И если он у вас по какой-то причине не работает, то мы постараемся сейчас в этом разобраться.
Как включить микрофон на ноутбуке с Windows 7
Если у вас установлена windows 7, то эта инструкция для вас. В правом нижнем углу экрана найдите значок динамика и правой кнопкой мышки на ней нажмите.
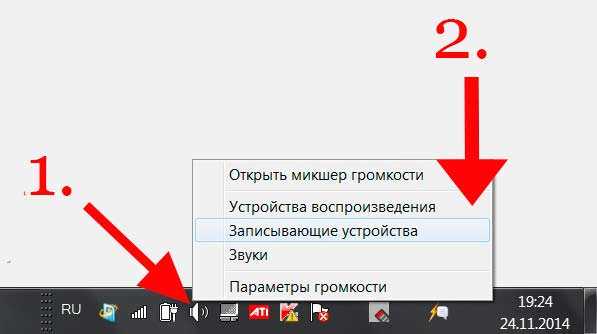
Дальше нажимаем на «записывающие устройства».
Откроется окно настроек микрофона. Тут должен быть ваш микрофон. Если он не активен, то правой кнопкой мышки вызовите окно и нажмите «включить». Все, должен работать.
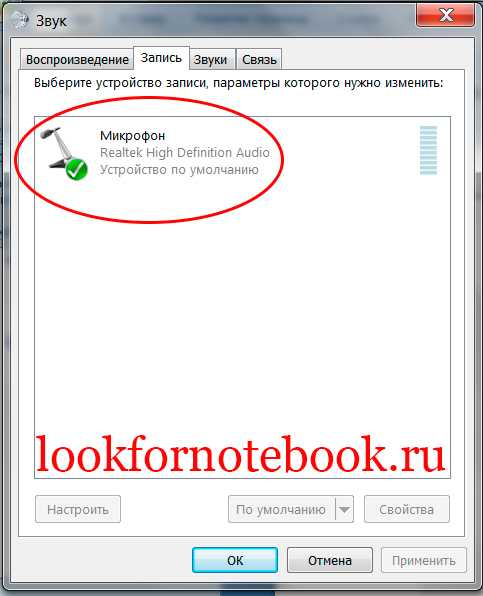
Если не работает и после проделанных манипуляций, то скорее всего требуется переустановить драйвер звуковой платы. Этот драйвер можно скачать с официального сайта производителя ноутбука или производителя звуковой платы.
Для установки или переустановки драйвера звуковой платы необходимо:
- В меню «Пуск» выбрать «Панель управления»;
- В Панели управления найдите «Система»;
- В ней выбирайте вкладку «Устройства»;
- Тут необходимо найти ваш встроенный микрофон;
- Правой кнопкой мышки открыть «Свойства»;
- В появившемся окне найдите вкладку «драйвер» и нажмите обновить.
Система должна самостоятельно обновить драйвер. Если не обновила, то на сайте производителя найдите данный драйвер или комплексную программу и установите.
Включение микрофона на Windows XP
Для windows XP немного другой способ.
- В меню «Пуск» выбираем «Все программы».
- Далее «Стандартные»
- Затем переходим в «Развлечения»
- Выбираем «Громкость».
- В открывшимся окне выбираем вкладку «Записывающие устройства».
- Выбираем «Параметры» и далее «Свойства».
- Находим нужный нам микрофон и левой кнопкой мышки выделяем его.
- На против нашего микрофона устанавливаем флажок.
- Далее нажимаем правой кнопкой мышки на микрофоне. На выскочившем поле меню выбираем пункт «Включить».
- После проделанных манипуляций значок должен стать цветным с отметкой в виде галочки.
Далее в меню «Громкость» можно настроит микрофон так, как нужно именно вам. Выставить чувствительность и тд.
Подключение внешнего микрофона на ноутбук
Для подключения внешнего микрофона можно производить выше написанные манипуляции. Для начала его следует физически подключить в ноутбук. Для этого производителями обычно установлен на корпусе разъем красного или розового цвета. Если у вас такого разъема нет, то не пугайтесь. Возможно у вас спаренная система подключения, то есть под гарнитуру. Рядом с таки отверстием должен быть нарисован значок микрофона и наушников. Если так и есть, то значит в такой разъем можно подключить как наушники, так и микрофон.
Если ничего не помогло
Для включения миркрофона на ноутбуке и его настройки можно также скачать и установить специальные программы, типа «Диспетчер Realtek». В таких приложениях пользователю предоставляется более продвинутая система настройки микрофона: подавление шума, различные эффекты, расстояние от микрофона до пользователя и т.д.
Если у вас и в этом случае не выходит заставить ваш микрофон работать, и вы не можете понять как включить микрофон на ноутбуке — значит проблема не в программной части, а в физической неисправности. В таком случае сдайте свой ноутбук на диагностику специалисту в сервисном центре.
lookfornotebook.ru
Как Настроить Микрофон На Ноутбуке Леново ~ NET.Гаджет
Как настроить на ноутбуке интегрированный микрофон?
Современные ноутбуки укомплектованы интегрированным микрофоном, что существенно упрощает жизнь их хозяев. Не так издавна нужно было получать гарнитуру, после этого подключать ее к компу, настраивать и инспектировать микрофон в наушниках т. д. Соответственно, приходилось растрачивать дополнительное время, средства и т. д. На данный момент это делается проще, да и автоматом устройство не врубается. Потому давайте попробуем разобраться, какие этапы в себя включает настройка

С чего начать?
Сначала следует проверить, имеется ли данное устройство на лэптопе. Невзирая на то, что большая часть современных ноутбуков вооружена интегрированным микрофоном, стоит еще раз убедиться в том, что ваша техника заходит в эту группу. Для того, чтоб удостовериться, следует пристально прочесть документацию к ноутбуку, где указывается данный момент.
Похожие статьи
Не считая того, микрофон можно проследить и через меню Диспетчер устройств. Предварительно зайдите в Пуск – Панель управления. Здесь выберите Звук – Запись. В открывшемся меню устройство, если оно есть в наличии, должно отображаться. Далее займемся тем, что подробнее рассмотрим, что включает в себя настройка микрофона на ноутбуке asus или технике от других производителей.
Если в списке отображается несколько устройств, определить тот, что нам нужен, можно постучав по корпусу рядом с ним. Возле значка микрофонов располагаются зеленые полоски. При звуке на одной из них начнут отображаться колебания. Следовательно, именно это устройство нам необходимо.
Как настроить микрофон в ноутбуке и улучшить качества записи и разговора через skype
Хочу вам показать как улучшить качество записи через микрофон в ноутбуке и сделать чтоб вас было лучше.
Как включить микрофон на ноутбуке — Решение вопроса в видео!
Друзья, на самом деле все просто, посмотрите видео и Ваш вопрос будет решен. Не забудьте поставить лайк и.
Настройка встроенного микрофона
Похожие статьи
В случае если не работает микрофон на компьютере с Windows XP, то непосредственно настройка начинается с проверки, установлены ли в ноутбуке драйвера на звуковую карту. Если их нет, то скачиваем или устанавливаем с диска, который идет в комплекте с техникой. Если они есть, то можно попробовать обновить драйвера звуковой карты. Далее через меню Пуск открываем Панель управления. В появившемся окне переходим на вкладку Звуки и аудиоустройства. В Аудио нажимаем запись звука и устанавливаем устройство, которое будет использоваться по умолчанию. После этого нужно выбрать Громкость и нажать Дополнительно.
Теперь перед нами открывается окно, в котором понадобится перейти по ссылкам Параметры – Свойства. Надпись Микрофон необходимо отметить галочкой, после чего нажать ОК. После этого пользователь сможет наблюдать ползунок громкости, при перетягивании которого и настраивается нужный уровень звука. Нужно сказать, что настройка микрофона на ноутбуке hp, как и других моделях, достаточно проста. Отличаться параметры могут в различных операционных системах, однако, различия между ними будут незначительные.
Важно: в некоторых программах, среди которых Скайп, понадобится установить дополнительные настройки для ее корректной работы. Для того чтобы их узнать, в самой программе зайдите в раздел Помощь и просмотрите, какие именно действия понадобится совершить.

Некоторые утилиты позволяют более тонко настроить микрофон. Выбор таких программ зависит, в основном, от типа звуковой карты, которая стоит на ноутбуке. К примеру, можно устанавливать возможность подавления шума или избавление от эха у говорящего. Кроме того, выставляется оптимальное расстояние от пользователя до устройства и многое другое. Такие утилиты бесплатно распространяются в интернете, и скачать их обычно не составляет труда. Как видно, настроить встроенный микрофон – процесс несложный и недлительный. Для того, чтобы пользоваться устройством достаточно сделать всего несколько действий, после чего оно корректно заработает так, как надо именно вам.
Похожие статьи
net-gadget.ru
Как включить микрофон на ноутбуке Windows
Бывает так, что нужно срочно воспользоваться микрофоном в скайпе или записать важное сообщение, но микрофон отказывается работать. Причины данной неисправности могут быть самыми разными: будь то питомец, который прошелся по вашему компьютеру, или же системная ошибка. Нет надобности обращаться к специалистам из-за такой проблемы. Самостоятельно исправить данную неисправность очень просто. В этой статье я подробно расскажу, как включить встроенный микрофон на ноутбуке.

Причины, по которым может не работать устройство
Причин, по которым встроенный в ноутбук микрофон может не работать довольно много. Важно правильно определить, в чем именно было дело, прежде чем пытаться что-то исправить. Вот самые распространенные проблемы:
- выбрано другое устройство;
- системная ошибка;
- механическое повреждение микрофона;
- неисправность шлейфа микрофона;
- загрязнение отверстия.
Причина 1: выбрано другое устройство
Пожалуй, это самая распространенная причина данной проблемы. Данные способы подойдут для всех версий операционных систем, включая Windows 7, Windows 8 и 10.
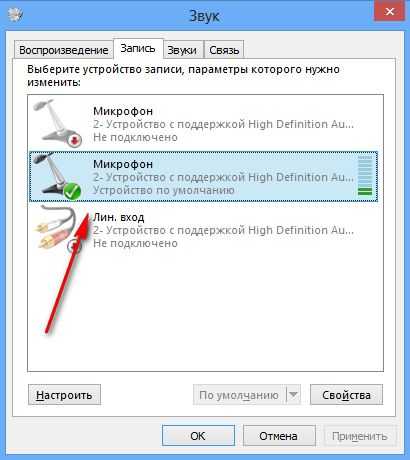
Способ 1: ручная настройка микрофона на ноутбуке
- Для этого в нижней правой части экрана найдите значок динамика.
- Кликните по нему правой кнопкой мыши и в выпадающем меню нажмите на пункт «записывающие устройства».
- В открывшемся окне есть изображения микрофонов. Найти нужный очень просто. Достаточно постучать или поговорить в специальное отверстие на корпусе. Напротив нужного устройства уровень будет прыгать в такт шуму.
- Затем необходимо выбрать найденный микрофон в качестве основного, нажатием на клавишу «ОК»
В этом же меню можно настроить уровень громкости микрофона на ноутбуке. Очень часто он стоит на нуле из-за этого, пользователям и кажется, что он не работает.
Способ 2: автоматический поиск проблем
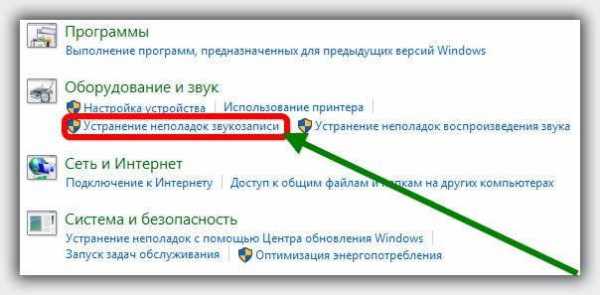
- Для этого нужно открыть панель управления.
- Затем кликнуть на раздел «Поиск и устранение проблем» в категории «Система и безопасность».
- В разделе «Оборудование и звук» выбираем «Устранение неполадок звукозаписи».
- Далее следуем инструкциям мастера устранения неполадок. Все неисправности будут выявлены и устранены.
Причина 2: системная ошибка
Из-за непредвиденных системных ошибок или вирусов настройки микрофона могут сбиться, и нужно будет настраивать все заново. Необходимо воспользоваться одним из описанных выше способов для устранения этой неполадки. Для профилактики нужно чистить компьютер от нежелательных программ, регулярно обновлять Операционную Систему и иметь антивирус с защитой в реальном времени.
Причина 3: механическое повреждение
Часто встречающаяся причина. Дело в том, что микрофон в отверстии ничем не защищен и от удара или от попадания твердого предмета он может выйти из строя. Тогда во вкладке «Записывающие устройства» при постукивании по отверстию индикатор уровня будет оставаться на нуле или будет всегда на максимуме. Для решения данной проблемы можно обратиться в специализированный сервисный центр или купить выносной проводной микрофон.
Причина 4: неисправность шлейфа
Микрофон подключен к плате по средствам шлейфа с разъемом. От ряски разъем может отщёлкнуться и контакт нарушиться. Нужно обратиться в сервис или же купить отдельное устройство.
Причина 5: загрязнение отверстия
Очень банально, однако это то, на что не обращают внимание многие пользователи. Отверстие для микрофона часто расположено в неудобном месте. Грязь с рук может попадать туда и полностью заблокировать проход звуковых волн. В этом случае микрофон или вовсе не функционирует или работает очень тихо. Нужно очистить отверстие, используя ватную палочку или пылесос и впредь следить за его чистотой.
Как включить и настроить встроенный микрофон на ноутбуке
Практически все современные модели ноутбуков оснащены встроенными микрофонами. Конечно, никто не запрещает пользователю подключить через специальный разъем дополнительный микрофон или гарнитуру, если встроенный сломался или имеет недостаточно высокие характеристики. Но большинство владельцев ноутбуков используют только встроенный микрофон, поскольку его возможностей более чем достаточно для общения по скайпу, речевого ввода или отдачи голосовых команд. Эта статья — именно о нем.
Как включить встроенный микрофон на ноутбуке
Встроенный микрофон на ноутбуке можно включить или отключить специальной клавишей на клавиатуре или программным способом. Иногда пользователь не замечает сам, как отключает микрофон (или это может сделать кот, прогулявшись по клавиатуре), и тогда кажется, что микрофон или ноутбук сломался. Поэтому первое, что нужно сделать, если на ноутбуке не работает микрофон, — это проверить, не отключен ли он.
Чаще всего случайное отключение микрофона происходит именно вследствие задевания соответствующей функциональной клавиши, она же и поможет включить микрофон обратно. Если нажатие на клавишу с соответствующей пиктограммой (изображение микрофона или надпись mic) не приносит результата, попробуйте еще раз, на этот раз удерживая нажатой Fn. Если же это не помогло, тогда переходите к советам ниже.
Как настроить микрофон на ноутбуке с операционной системой Windows 7:
- Включите ноутбук, дождитесь загрузки операционной системы.
- В правом нижнем углу экрана на панели задач найдите значок, похожий на динамик и кликнете по нему правой кнопкой мышки, а затем левой — на пункт «Записывающие устройства» в появившемся контекстном меню.
- В открывшемся окне настроек микрофона выберите нужное устройство и кликнете по нему правой кнопкой мышки. Нажмите на пункт «Включить» в появившемся контекстном меню.
Как настроить микрофон на ноутбуке с операционной системой Windows XP:
- Включите ноутбук, дождитесь загрузки операционной системы.
- Зайдите у пункт меню Пуск->Все программы->Стандартные->Развлечения->Громкость.
- В открывшимся окне найдите вкладку «Записывающие устройства», затем «Параметры» и «Свойства». Выберите нужное устройство и кликнете по нему левой кнопкой мышки, затем установите флажок напротив него. Затем кликните по нужному микрофону правой кнопкой мышки и в появившемся контекстном меню выберите пункт «Включить».
Также можно попытаться включить микрофон через панель управления. В Windows XP нужный раздел называется «Звук, речь и аудиоустройства», а в Windows 7 и Vista — «Оборудование и звук». Через панель управления можно не только включить или отключить микрофон, но и настроить уровень его чувствительности. Но максимально тонкую настройку микрофона обеспечивают специальные утилиты (самая популярная из них — «Диспетчер Realtek»).
Если микрофон все равно не работает, возможно, проблема в устаревших драйверах звуковой платы. В этом случае необходимо скачать свежую версию драйвера с официального сайта производителя вашего ноутбука, установить его (драйвер) и перезагрузить компьютер.
6 200Читайте далее
pronoutbuki.ru
Как включить микрофон на ноутбуке?

Микрофон на ноутбуке нужен для самых разнообразных целей, и чаще всего его используют для общения по скайпу. Но прежде чем начать общаться, нужно его подключить. И тут возникают затруднения, так как далеко не каждый знает, как установить микрофон на ноутбук и, тем более, как его включить.
Как включить микрофон на ноутбуке?
В ноутбуках зачастую установка данного устройства не нужна, так как она идет уже в базовой версии. Но если гаджет не работает, то наверняка требует настройки.
Для каждого ноута схема действий может отличаться, ведь существуют самые различные модели девайсов и различные модели компьютеров, внешний вид которых отличается. К примеру, если понадобятся дополнительные сведения о том, как включить микрофон на ноуте asus, то можно заглянуть в инструкцию от производителя. Но прежде чем заниматься розыском персональной информации, можно использовать универсальный способ.

Как включить микрофон на ноутбуке с windows 7?
- Найти изображение динамика.
- Выбрать «Записывающие устройства».
- Левой кнопкой мышки выбрать нужное микрофонное устройство.
- Нажать на изображение, чтобы загорелась надпись «Включить».
- На пиктограмме должна появиться галочка.
Настройка микрофонного устройства на ноутбуке windows 8 немного отличается, так как в системе присутствует совершенно другое меню.
Как настроить микрофон в ноутбуке с windows 7?
Если нужно разобраться, как настроить микрофонное устройство в ноутбуке, то стоит воспользоваться данными рекомендациями:
- открыть панель управления, через раздел «Пуск» перейти в «Настройки» или «Панель управления» – у разных ОС разные названия, но суть не меняется;
- в настройках или на панели есть «Звуки и записывающие устройства». Через этот раздел включить микрофонное устройство можно, выставляя необходимый уровень громкости. В некоторых ОС стоит пометка «Усиление микрофона», ее легко регулировать при помощи мышки;
- также следует проверить наличие и работоспособность драйверов на звуковую карту. Если таковые не обнаружились, то необходимо их скачать либо воспользоваться установочным диском к ноуту.
Если же конкретно идет поиск с целью настройки микрофонного устройства, то нужно выбрать раздел «Оборудование и звук», из которого перейти в «Управление звуковыми устройствами». Здесь есть закладка «Запись», на которую нужно навести курсор и нажать левую кнопку мыши. В окошке будет надпись «Микрофон», перейдя по которой останется только активировать «Свойства».
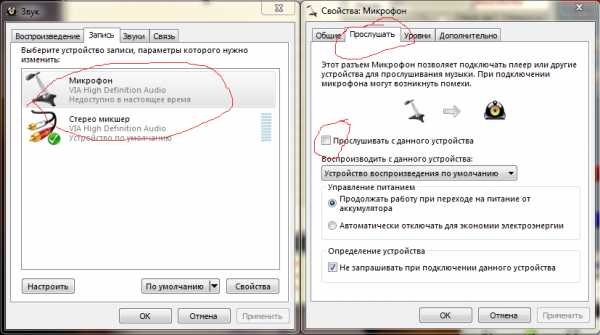
- В нижней части рабочего экрана есть вкладка «Общие». Здесь в разделе есть «Применение устройства».
- Навести на название категории в списке предложений выбрать «Использовать». После этого нужно подтвердить свой выбор и нажать «Применить».
- Открыть вкладку «Особые», поставить пометку возле «Микрофон +20 ДБ». Применить изменения.
- Открыть раздел «Уровни», найти ползунок, передвинуть его вправо, чтобы увеличить громкость. Если кнопка громкоговорителя перечеркнута, то на нее нажать, чтобы снять запрет на звук.
- Нажать ОК, чтобы сохранить все внесенные изменения.
Как установить микрофон на ноутбук?
Если микрофона в ноутбуке нет, можно приобрести отдельно и воспользоваться подробной инструкцией по его подключению.
Во всех остальных случаях включить микрофонное устройство на ноутбуке или выключить его можно через «Панель управления».

strana-sovetov.com
О том, как включить микрофон на ноутбуке :: SYL.ru
Почти каждый ноутбук имеет встроенный микрофон, что весьма удобно и не вынуждает вас приобретать его отдельно. Микрофон на ноутбуке чаще всего встроен рядом с веб-камерой. И если он у вас не работает, на то могут быть две причины: или он сломан, или выключен. В этой статье мы рассмотрим самый простой способ, как включить встроенный микрофон на ноутбуке.
Предварительные действия
 В самом начале нам нужно убедиться, что микрофон работает. Для этого откройте «Пуск», затем «Панель управления», найдите и откройте меню «Оборудование и звук», отыщите «Управление звуковыми устройствами». В открывшимся окне нам понадобится вкладка «Запись». Вы должны обнаружить картинку с нарисованным микрофоном, левый клик мыши откроет меню, нам нужен пункт «Свойства». Проверьте, подключено устройство или нет. Галочка возле «Воспроизводить с этого устройства» должна быть поставлена, в ином случае активируйте ее и нажмите кнопку «Применить». Терзающий вопрос о том, как включить микрофон на ноутбуке, больше не должен вас беспокоить.
В самом начале нам нужно убедиться, что микрофон работает. Для этого откройте «Пуск», затем «Панель управления», найдите и откройте меню «Оборудование и звук», отыщите «Управление звуковыми устройствами». В открывшимся окне нам понадобится вкладка «Запись». Вы должны обнаружить картинку с нарисованным микрофоном, левый клик мыши откроет меню, нам нужен пункт «Свойства». Проверьте, подключено устройство или нет. Галочка возле «Воспроизводить с этого устройства» должна быть поставлена, в ином случае активируйте ее и нажмите кнопку «Применить». Терзающий вопрос о том, как включить микрофон на ноутбуке, больше не должен вас беспокоить.
Программное обеспечение
Даже если ваш микрофон после настройки не подает признаков жизни, не спешите расстраиваться. Дело может быть в драйверах для вашего ноутбука, вполне возможно, что потребуется их обновить или установить. Необходимо знать модель вашего ноутбука и посетить сайт производителя для скачивания последней версии драйверов. Сделайте запрос в поисковике, вписав название вашей модели ноутбука. Из предложенных вариантов вам необходимо выбрать комплект для звуковой карты или файл для звуковых устройств. Скачайте и установите данный софт. После установки иногда требуется перезагрузка вашего ноутбука.
Приложения
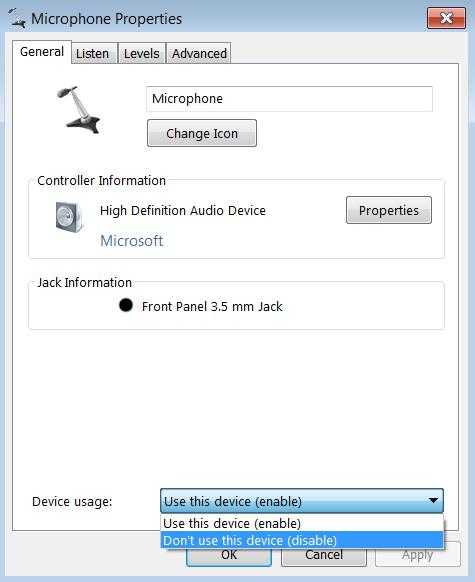 Для многих звуковых карт есть программы, позволяющие вам управлять настройками параметров звука и микрофона. Для этого понадобится найти в интернете и загрузить данный софт на свой ноутбук, после чего установить его. Если вопрос о том, как включить микрофон на ноутбуке, вас не беспокоит, но интересна настройка громкости записывающего устройства, то понадобится всего лишь усилить уровни и добавить громкости устройству.
Для многих звуковых карт есть программы, позволяющие вам управлять настройками параметров звука и микрофона. Для этого понадобится найти в интернете и загрузить данный софт на свой ноутбук, после чего установить его. Если вопрос о том, как включить микрофон на ноутбуке, вас не беспокоит, но интересна настройка громкости записывающего устройства, то понадобится всего лишь усилить уровни и добавить громкости устройству.
Портативный ПК
Как включить микрофон на ноутбуке, когда работа его осуществляется на ОС Vіsta или Wіndows 7? Открываем «Панель управления». Затем необходимо найти и выбрать меню «Оборудование и звук». После открытия окна выберите пункт «Управление звуковыми устройствами». Левый щелчок мышки по кнопке «Запись» откроет меню. Одним кликом нажимаем по надписи «Микрофон», открываем «Свойства» микрофона. Переключаемся в меню «Уровни». Видим уровень громкости, регулирующийся путем передвижения ползунка. Для усиления уровня громкости его нужно передвигать вправо. Также есть ползунок с уровнями микрофона, который тоже усилит микрофон достаточно сильно. Но при этом увеличит и уровень шумов, которые ваш собеседник вряд ли будет рад слышать уже после нескольких секунд общения. После завершения настройки найдите кнопку «ОК», которая позволит сохранить изменения настроек.
Теперь о том, как включить микрофон на ноутбуке в Wіndows ХР. Если установлена ОС Wіndows ХР, посетите «Панель управления», затем «Звук, речь и аудиоустройства». В открывшимся окне нам понадобится меню «Звуки и аудиоустройства». Из предложенных нам закладок активируйте «Аудио», выберите её левым нажатием мышки. Под заголовком «Запись звука» в центре окна установите меню выпадающего списка на микрофон с отметкой USB (при условии, что он встроен в веб-камеру). Ниже, под списком, расположена кнопка «Громкость». После её активации откроется окно с тремя регуляторами громкости. Нас интересует индикатор с названием «Микрофон». Отметьте нужный столбец галочкой, затем выставьте нужный уровень громкости. Чем выше индикатор, тем громче звук микрофона, соответственно, чем ниже, тем тише. После установки громкости активируйте клавишу «Настройки», под регулятором громкости. Установите галочку на надписи «Усиление микрофона» и нажмите «Принять» для сохранения изменений. Настройка звукового устройства завершена.
Как включить микрофон на ноутбуке Windows 8: подробности
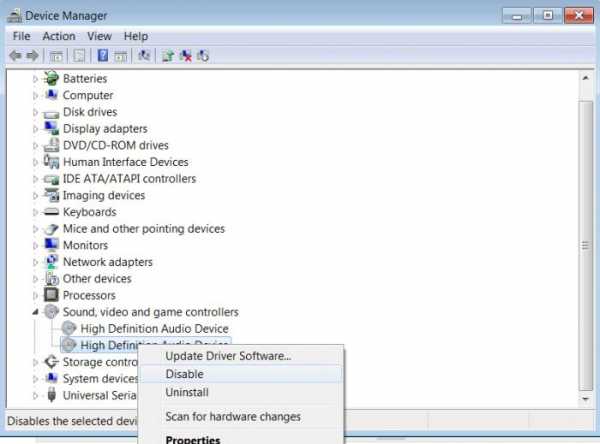 На ОС Windows 8 настройка включения микрофона не составляет большого труда. Делаем клик правой клавишей мыши по значку динамиков в трее, переходим в меню «Записывающие устройства». Для ноутбуков верхний микрофон из списка должен быть активирован по умолчанию. Кликаем правой кнопкой мыши по верхнему микрофону, в открывшемся окне переходим в меню «Свойства», затем на вкладку «Уровни». Индикатор громкости делаем на максимум, ползунок усиления корректируем при необходимости, последним желательно не злоупотреблять, поскольку чем больше усиление, тем больше шума исходит от вашего микрофона. После завершения настройки нажмите кнопку «Ок», чтобы сохранить изменения. Теперь вас должны слышать. Приятного голосового общения в сети. Благодарим каждого читателя за уделенное внимание.
На ОС Windows 8 настройка включения микрофона не составляет большого труда. Делаем клик правой клавишей мыши по значку динамиков в трее, переходим в меню «Записывающие устройства». Для ноутбуков верхний микрофон из списка должен быть активирован по умолчанию. Кликаем правой кнопкой мыши по верхнему микрофону, в открывшемся окне переходим в меню «Свойства», затем на вкладку «Уровни». Индикатор громкости делаем на максимум, ползунок усиления корректируем при необходимости, последним желательно не злоупотреблять, поскольку чем больше усиление, тем больше шума исходит от вашего микрофона. После завершения настройки нажмите кнопку «Ок», чтобы сохранить изменения. Теперь вас должны слышать. Приятного голосового общения в сети. Благодарим каждого читателя за уделенное внимание.
www.syl.ru