Как подключить ноутбук к телевизору без проводов: DLNA и Miracast
Умные гаджеты сейчас есть у всех, и к ним относится телевизор. Юзер может не подозревать, что его ТВ можно подключить к компьютеру, не используя кабель. Но нужно детально разобраться в том, как подключить ноутбук к телевизору без проводов для разных целей.
Есть два способа соединить компьютер с телевизором, не используя при этом дополнительное оборудование. Оба они простые, так что справиться может любой человек.
Беспроводная сеть и DLNA
О настройке медиа сервера смотрите следующее видео:
Самый простой и популярный способ подсоединить ноутбук к телевизору через Wi-Fi (без проводов) – использование технологии DLNA. Это простой набор стандартов, которые позволяют устройствам, совместимым между собой, обмениваться файлами (видео, аудио и фотографии).
Этот стандарт не работает с гаджетами Apple и BridgeCo. У них есть своя собственная технология.
Технология позволяет обмениваться файлами по локальной сети. То есть при настройке на телевизоре можно будет просматривать заранее разрешенные файлы, которые есть на ПК.
При таком способе не получится посмотреть фильмы онлайн с ноутбука и придется их заранее скачивать. Если это главная цель в подсоединении, то рекомендуется перейти сразу ко второму методу.
Установка моста связи между устройствами
Подключение компа к телевизору без проводов происходит в несколько этапов. Требуется, чтобы ТВ и ноутбук были подключены к беспроводной сети. Если с компом все понятно, то на ТВ необходимо сделать следующие действия:
- Зайти в настройки телевизора. Это можно сделать нажатием специальной кнопки на пульте управления.
- После этого нужно при помощи клавиш управления перейти во вкладку «Сеть».

- Нажать на строчку сетевого подключения и выполнить настройку.

- Устройство выполнит поиск доступных беспроводных сетей. Требуется выбрать ту, к которой подключен ноутбук.

- Кликнуть на необходимую строку. Для подключения необходимо ввести пароль. Важно делать это внимательно, так как символы вводятся с пульта и легко что-то напутать.

- Если сделать все правильно, то устройство быстро подключится к сети и на экране появится сообщение об этом.

Желательно также проверить, что Интернет работает корректно. Для этого можно зайти в Смарт ТВ и открыть браузер. Странички сайтов должны открываться с привычной скоростью. Также рекомендуется проверить скорость интернета на телевизоре.
Настройка DLNA на ноутбуке
Для этого необходимо будет скачать и установить на компьютер специальную программу «Домашний медиа сервер». Рекомендуется загружать установочный файл утилиты с официального сайта. Далее требуется сделать следующее:
- Запустить приложение и перейти в настройки через верхнюю панель.

- Откроется окно медиа ресурсов. В поле необходимо добавить те папки и файлы, которые нужно просмотреть. Сделать это можно при клике на кнопку «Добавить».
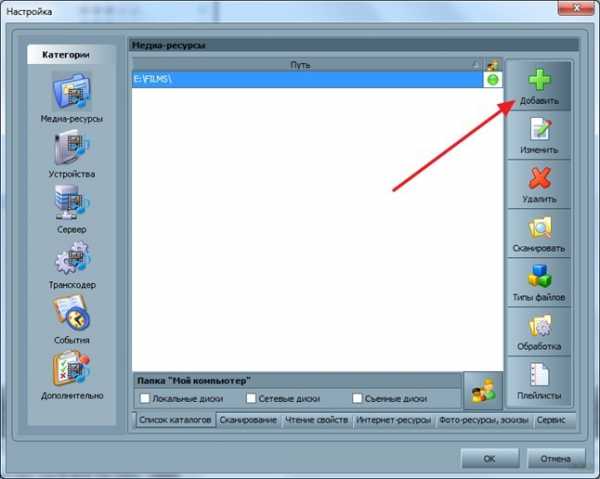
- Отметьте галочкой «Локальные диски» и все их содержимое станет доступно на большом экране.
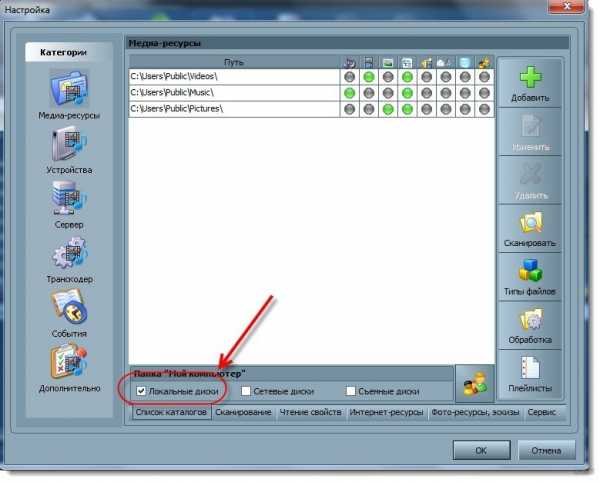
- Чтобы указать отдельную папку, например, с сериалом или музыкой, нужно кликнуть на кнопку «Добавить» и отметить необходимое.
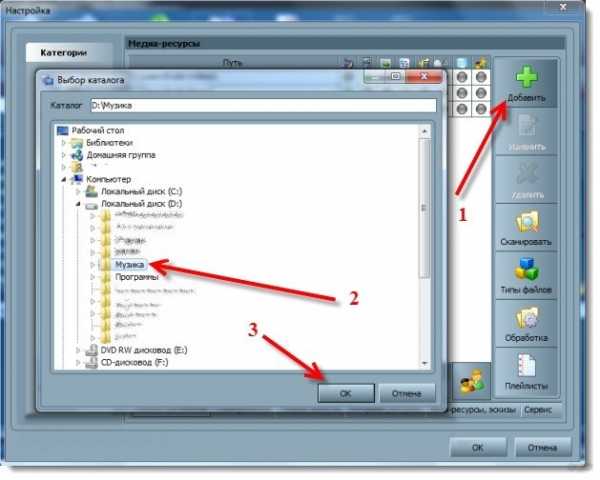
- Чтобы изменения вступили в силу, необходимо кликнуть на «ОК». Появится окно для подтверждения сканирования файлов, нужно ответить положительно.
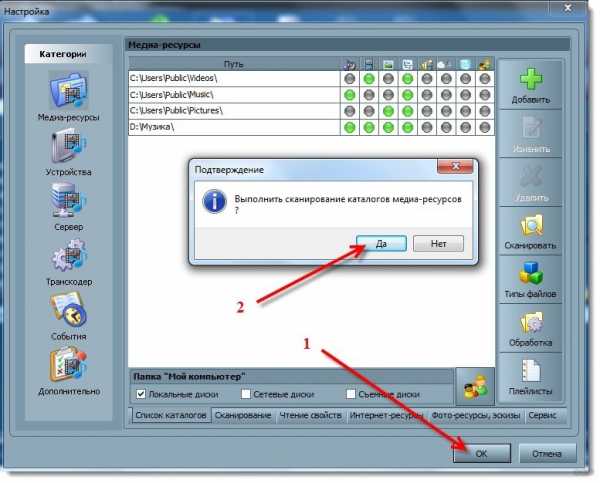
- Дождаться окончания процесса. Сразу после этого на верхней панели запустить сервер с помощью специальной кнопки. Сразу же появится сообщение о завершении этого действия.
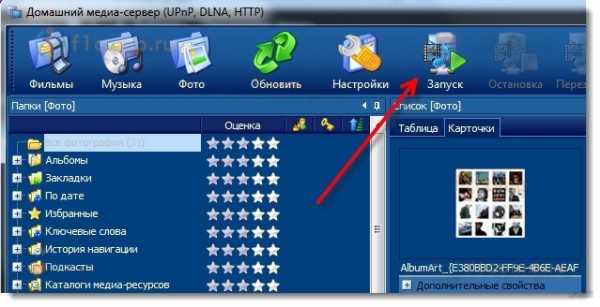
- После всех настроек и выбора папок для доступа нужно включить телевизор. Необходимо, чтобы он был найден программой. Для этого требуется перейти в раздел устройств воспроизведения и обновить. Спустя некоторое время значок в виде ТВ отобразится в найденных.
- В колонке главного окна приложения отображаются все файлы, которые были выбраны ранее. Воспроизвести их на экране телевизора можно прямо с программы. Для этого требуется выбрать аудио или видео файл и кликнуть по нему правой кнопкой мышки. Выбрать пункт «Воспроизвести на» и указать устройство.
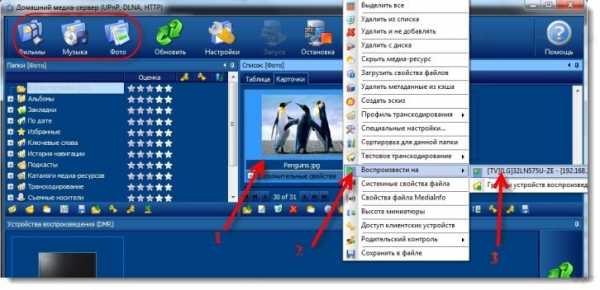
Если необходимо оградить некоторые файлы от посторонних людей или ребенка, то поможет функция родительского контроля. Для этого требуется выделить папку и кликнуть по кнопке «Изменить». Откроется окно контроля, в котором можно скрыть определенный контент именно в этой папке. Для этого нужно выставить красный цвет.
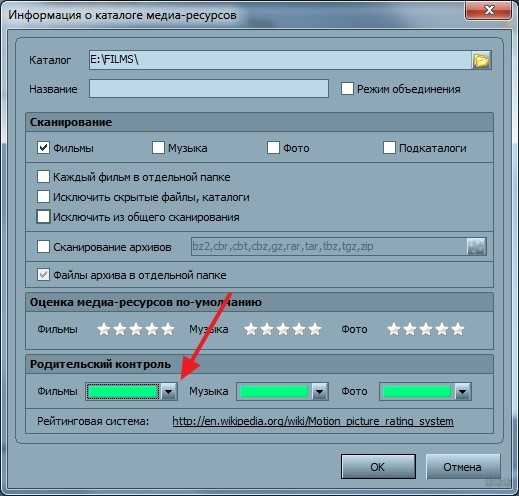
Важно сохранять настройки после каждого изменения. Перед установкой связи между устройствами сервер должен быть запущен.
Запуск просмотра файлов
При правильном выполнении всех действий в предыдущих этапах файлы компьютера будут выведены на монитор телевизора. Чтобы приступить к просмотру файлов с большого экрана, требуется сделать следующее:
- В ноутбуке открыть специальную программу, которая была установлена ранее, запустить сервер. В ней уже должны быть добавлены все файлы и папки для доступа.
- На телевизоре нужно зайти в приложение, которое отвечает за связь с сервером.

- В левой части окна появится каталог. Нужно перейти в самую нижнюю вкладку, где отображаются все подключенные гаджеты. Откроется окно, в котором нужно выбрать сервер DLNA.
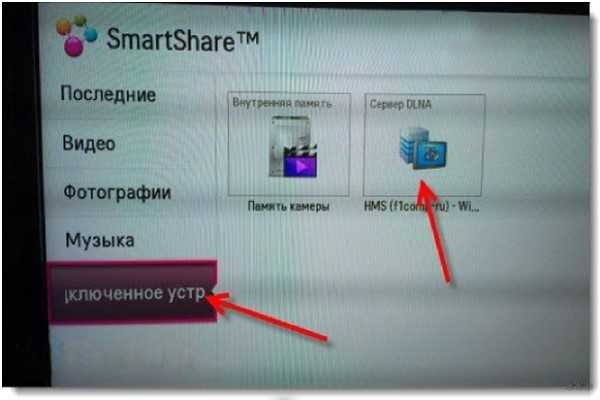
- После этого нужно зайти в папку «Мой компьютер». Там будут отображены все файлы с ноутбука.
- Для запуска видео или аудио нужно выбрать необходимый файл и воспроизвести.
Таким образом подключается ноутбук к телевизору без кабеля. Способ не очень удобен в случае, если на телевизоре есть браузер. С него можно смотреть сериалы без связи с ноутбуком.
Также можно посмотреть видео с инструкцией по подключению ТВ Samsung к ноутбуку через WiDi:
Miracast
Это специальная технология, которая позволяет подключать компьютер к телевизору или другим устройствам без проводов. Главное, чтобы оба гаджета поддерживали такую функцию. Такая технология присутствует только в процессорах Интел от второго поколения и старше. Но даже ее наличие не гарантирует, что все получится.
Дело в том, что Windows по-разному поддерживают такую функцию, именно поэтому рекомендуется заранее проверить. Для этого необходимо сделать следующее:
- На телевизоре зайти в настройки. Перейти в раздел, который связан с сетью или интернетом. Если в списке есть строка Miracast, то устройство поддерживает технологию, в противном случае подключиться к ноутбуку не выйдет.

- На ноутбуке требуется открыть параметры. С меню в левой части экрана перейти в раздел проецирования на компьютер. Можно просто в поиске найти слово Miracast и откроется то, что нужно. Если ПК не поддерживает такую технологию, будет красное сообщение, его отсутствие говорит о том, что функция присутствует.
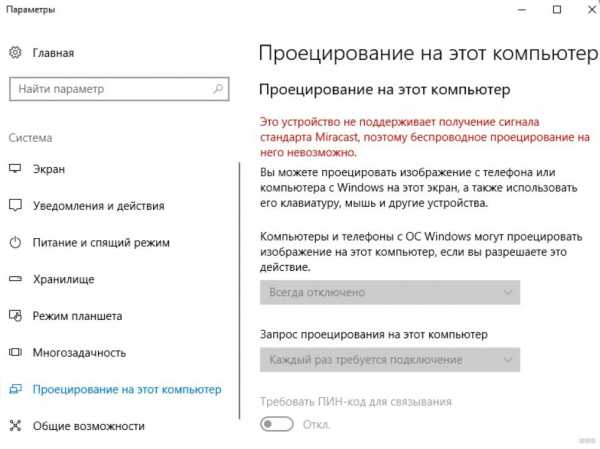
Если на одном или сразу двух устройствах отсутствует поддержка данной технологии, то вполне возможно приобрести приёмник Miracast.
Подключение ноутбука к телевизору
После проверки можно перейти к непосредственному подключению. Чтобы подключить ноутбук к ТВ без проводов, нужно:
- Включить телевизор и зайти в настройки.
- Далее перейти в раздел, ответственный за подключение к беспроводным сетям и интернету.
- Здесь необходимо запустить технологию Miracast, для этого нужно просто выделить строку и нажать «ОК» на пульте управления ТВ.
- Дождаться системного сообщения о том, что ТВ видно для других устройств.
- Нужно включить компьютер и подключиться к сети, что создал телевизор.
- Для этого нужно зайти в параметры. Можно пойти напрямую через панель управления или найти нужное в поиске.
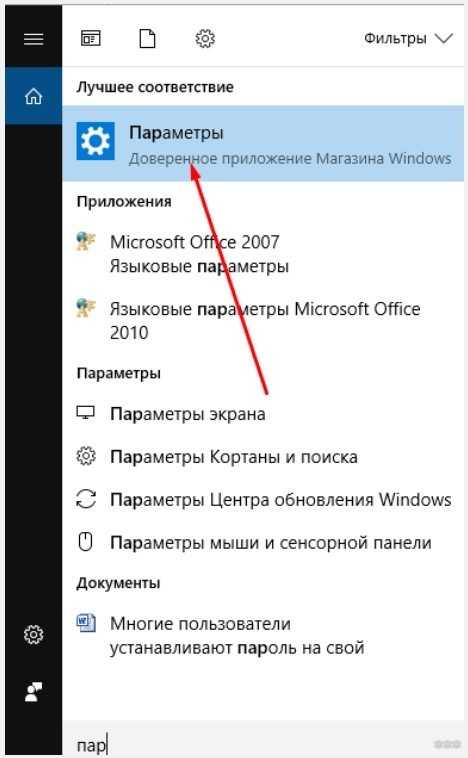
- Перейти в раздел подключенных устройств и добавить новое. Система самостоятельно начнет поиск всех доступных гаджетов для подключения.
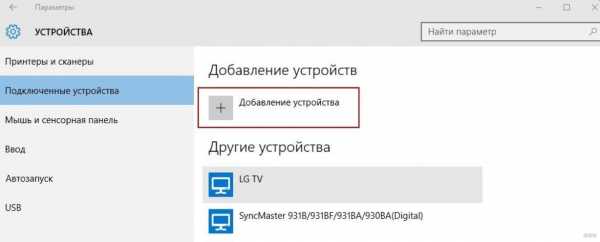
- Когда компьютер выдаст список найденных гаджетов, необходимо кликнуть по телевизору. После этого начнется синхронизация и по ее окончанию на экране телевизора сразу же отобразится рабочий стол ноутбука и все его содержимое станет доступным.
Такой метод наиболее удобный, так как нет надобности предварительно скачивать контент для отображения на телевизоре. Технология Miracast как бы проецирует рабочий стол компьютера на экран ТВ, а также все действия, в частности звук, видео и т. д.
В следующем видео описаны еще 2 способа для подключения ТВ к ноуту:
Мы описали самые простые решения по теме статьи. Если есть вопросы, или нужна в помощь в соединении устройств, обязательно задайте их в комментариях! Всегда рады помочь!
wifigid.ru
Как подключить ноутбук к телевизору без проводов

Привет всем. С появлением современных умных гаджетов появляется необходимость синхронизации их между собой для более легкого управления. Сегодня попробуем разобраться, как подключить ноутбук к телевизору без проводов. Для чего это нужно? С этим открываются новые возможности просмотра изображений, фильмов и другого контента с компьютера и сети интернет на TV.
Для примера возьму телевизор Samsung 6-й серии, который имеет поддержку Wi-Fi и ноутбук ASUS на операционке Win 10 и Win 7. Все устройства синхронизируются довольно просто. Аналогично подключаются и другие устройства разных производителей. Главное, сделать первоначальные настройки. Это означает подключение обоих устройств к одному роутеру посредством связи Wi-Fi.
Подключение к TV используя Windows 10
Используя этот способ достаточно настроить только ноутбук. В системе Win 10 имеется возможность вывода экрана на другой монитор. В качестве другого монитора используем телевизор.
1. В правом нижнем углу имеется иконка сообщений, клик по ней откроет боковую шторку, в которой выберем функцию «Передавать на экран».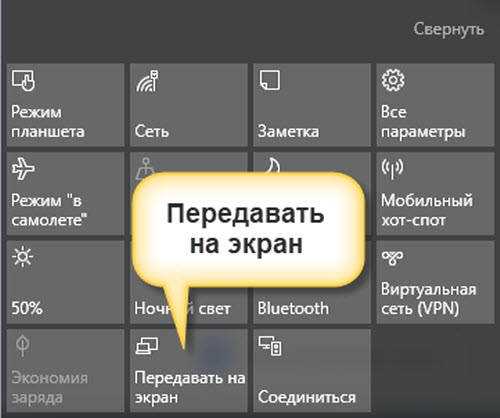
2. Следующим шагом откроется функция «Проецировать» и она будет иметь несколько вариантов:
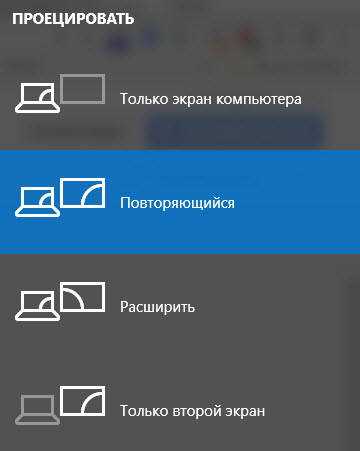
- повторяющийся экран
- расширить экран
- только второй экран
В нашем случае выбираем первый вариант «Повторяющийся» или последний «Только второй экран», в обоих случаях картинка будет передаваться на дисплей телевизора.
Во втором варианте проекции, монитор ноутбука погаснет, а картинка будет на экране телевизора. Поэтому лучше использовать первый, так как управление осуществлять удобнее с компьютера.
3. После выбора вида проекции экрана нужно нажать на надпись-ссылку «Подключение к беспроводному дисплею».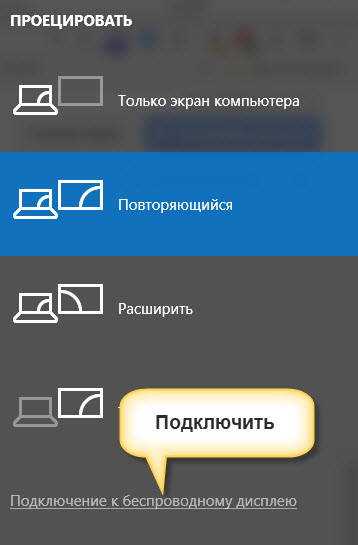
Система произведет поиск устройств и подключится к дисплею телевизора выводя картинку на монитор.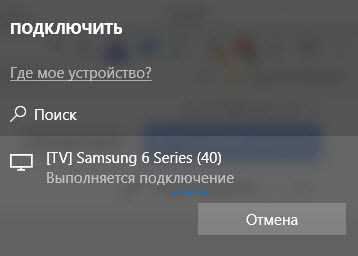
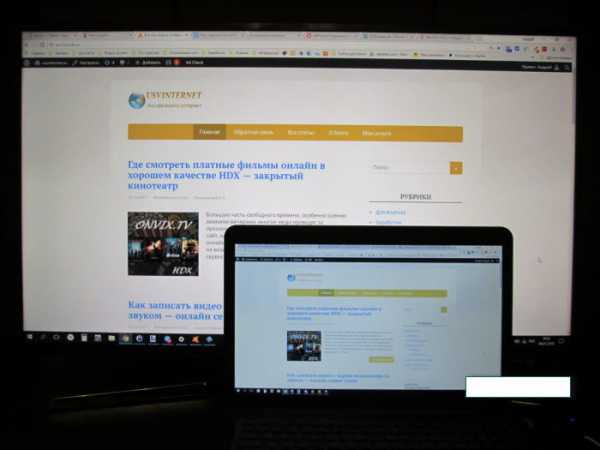
Если подключение отсутствует необходимо проверить настройки антивируса. В большинстве случаев он блокирует соединение. Для этого в настройках брандмауэра антивируса переключить “Общедоступную сеть” на “Частную сеть” или отключить брандмауэр на время сеанса передачи картинки. В результате чего будут разрешены блокированные приложения.
Изображение сделано на примере антивируса Аваст.
4. По окончании транслирования изображения на монитор телевизора отключение производить в настройках проецирования, выбрав режим «Только экран компьютера». Телевизор перейдет в режим показа TV-каналов.
Управление смартфоном с экрана компьютера.
Как вывести экран смартфона на телевизор без проводов.
Подключение ПК Windows 7 к телевизору
Я не сторонник сложных настроек и поэтому покажу еще один способ вывода картинки с монитора ноутбука на экран TV. Все просто и занимает минимум времени.
В 7 версии Виндоус нет таких возможностей, как в 10 и поэтому лучше всего использовать встроенную программу «Домашний медиа-сервер».
Как его найти на компьютере? В поиске системы введите название и он должен появиться. Запускаете его.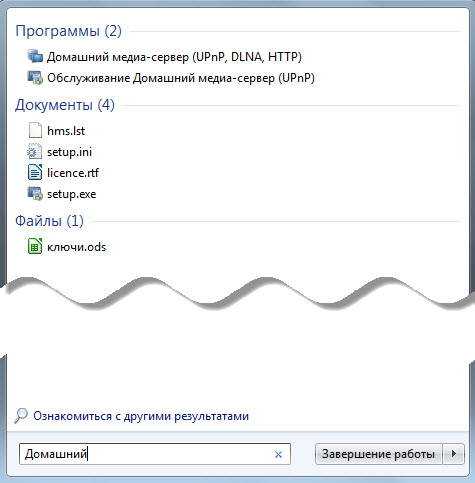
Если, медиа-сервер отсутствует на вашем ПК, качайте его с официального сайта
Окно программы разделено на три поля в одном из которых видны все папки вашего компьютера. В соседнем окне будут показаны файлы для передачи на монитор TV. Нижнее окно покажет все устройства, на которые будет происходить трансляция видео и фото.
Для начала сделаем пару действий. В настройках нужно поставить галочку рядом с надписью «Локальные диски».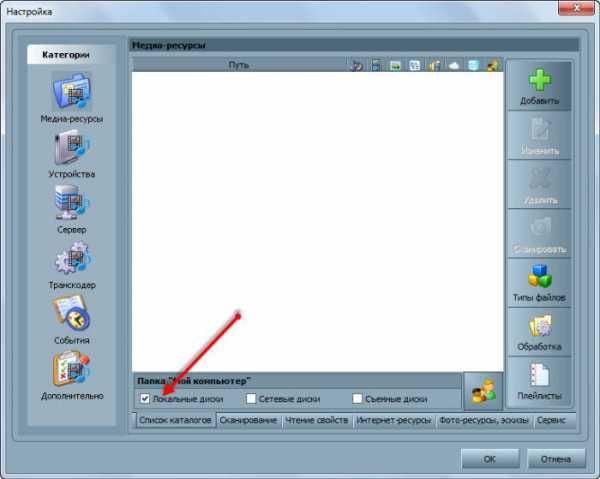
Нажать на кнопку «Добавить» и выбрать файлы, которые будут транслироваться на экран телевизора.
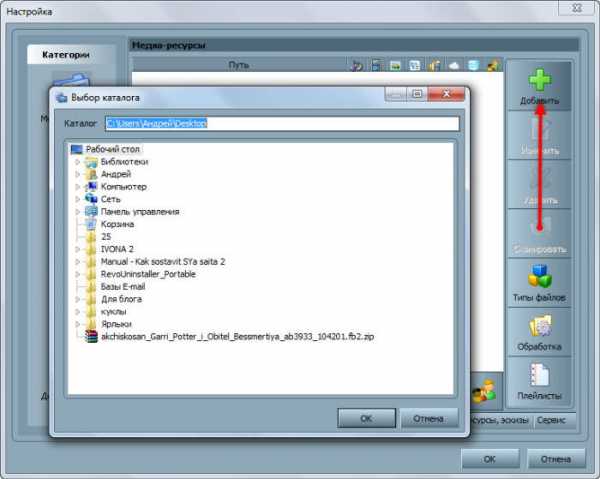
Чтобы собрать данные из указанной директории нужно нажать кнопку «Сканировать» и дождаться конца операции.
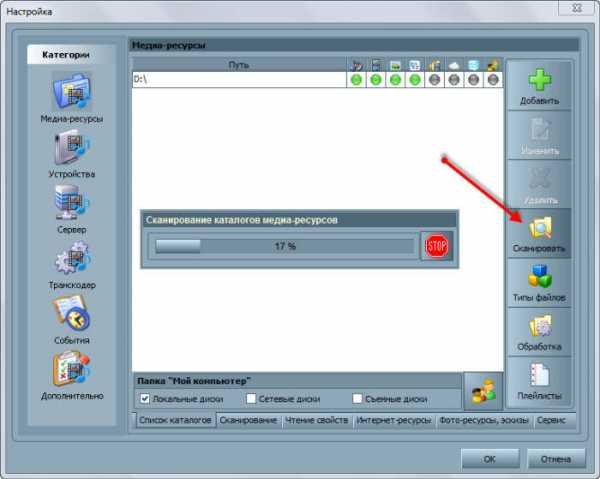
Файлы готовы для просмотра на телевизоре, остается запустить медиа-сервер и переходить к экрану TV.
В верхней панели программы имеется значок Запуск. Один клик и сервер запущен. В нижней части программы появится устройство, на которое передаются данные.
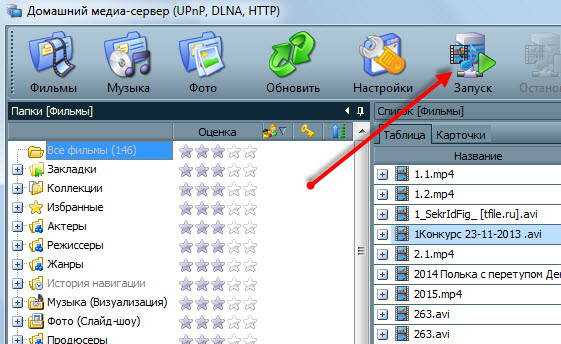
Теперь можно переходить к телевизору. После синхронизации должен появится ярлык сервера.

Переход по нему откроет окно с папками. Осталось выбрать нужную и просматривать фильмы и изображения.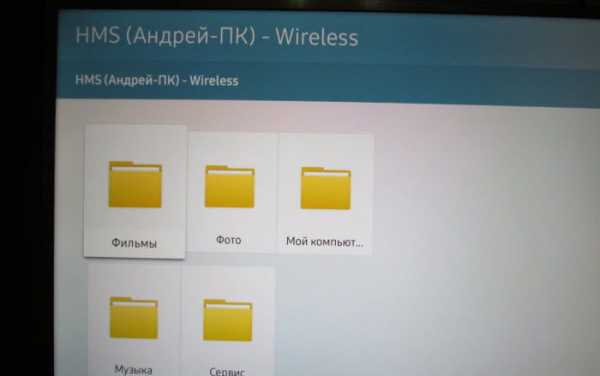
Управлять просмотром можно непосредственно с программы, но это неудобно. Навигация при помощи пульта ДУ гораздо проще и не нужно отвлекаться на компьютер.
Подключение подробно показано в видео. Смотрите, применяйте.
Таки образом мы подключили компьютер к телевизору без использования проводов.
usvinternet.ru
Как подсоединить ноутбук к телевизору без проводов
Главная » ПО » Как подсоединить ноутбук к телевизору без проводовКак подключить ноутбук к телевизору

Вам удобно работать за ноутбуком, часто любите бродить по просторам интернета, используете офисные программы, общаетесь с друзьями. Однако, что делать, если захочется посмотреть только что загруженный фильм на большом экране? Эта статья именно для вас.
Оказывается, подключить ноутбук к телевизору совсем просто. Для начала нужно кое-что знать.
Есть два типа подключений:
Рассмотрим каждое из них.
Проводное соединение проще, всего несколько действий и Вы уже смотрите долгожданный фильм на большом экране. Подсоединить ноутбук к телевизору с помощью двух наиболее популярных и используемых кабелей VGA и HDMI.
HDMI соединение.
 Все современные ноутбуки имеют выход HDMI, а телевизоры — вход HDMI. Использование данного типа соединения лучше, оно позволяет передавать изображение и звук, без потерь качества. Для соединения с помощью данного типа вам необходимо иметь: ноутбук с выходом HDMI, телевизор со входом HDMI и сам кабель HDMI нужной длины. После подключения необходимо в меню телевизора (или специальной кнопки «source») выбрать тип источника видеосигнала «HDMI». В телевизоре может быть несколько портов HDMI, поэтому выберите подходящий. На рабочем столе ноутбука кликните правой клавишей мыши и выберите «расширение дисплея», у поля «несколько дисплеев» выберите из выпадающего списка «дублировать эти дисплеи».
Все современные ноутбуки имеют выход HDMI, а телевизоры — вход HDMI. Использование данного типа соединения лучше, оно позволяет передавать изображение и звук, без потерь качества. Для соединения с помощью данного типа вам необходимо иметь: ноутбук с выходом HDMI, телевизор со входом HDMI и сам кабель HDMI нужной длины. После подключения необходимо в меню телевизора (или специальной кнопки «source») выбрать тип источника видеосигнала «HDMI». В телевизоре может быть несколько портов HDMI, поэтому выберите подходящий. На рабочем столе ноутбука кликните правой клавишей мыши и выберите «расширение дисплея», у поля «несколько дисплеев» выберите из выпадающего списка «дублировать эти дисплеи».
VGA соединение.
 VGA кабель предназначен только для передачи видеосигнала. Выход VGA есть даже у старых моделей ноутбуков. Найдите на телевизоре вход VGA, соедините ноутбук и телевизор, повторите действия описаны для HDMI соединения. Избегайте использования кабеля длиннее 5 метров, поскольку это значительно снизит качество контента который вы передаете. Звук можно передать с помощью мультимедийного кабеля 3.5 мм (папа) = 2XRCA (тюльпаны).
VGA кабель предназначен только для передачи видеосигнала. Выход VGA есть даже у старых моделей ноутбуков. Найдите на телевизоре вход VGA, соедините ноутбук и телевизор, повторите действия описаны для HDMI соединения. Избегайте использования кабеля длиннее 5 метров, поскольку это значительно снизит качество контента который вы передаете. Звук можно передать с помощью мультимедийного кабеля 3.5 мм (папа) = 2XRCA (тюльпаны).
Итак, вы можете самостоятельно подключить ноутбук к телевизору. Однако нам часто задают вопрос: «А как подключить ноутбук к телевизору без кабелей?». Сейчас научимся подключать ноутбук к телевизору без кабелей.
Беспроводное соединение.
Для того чтобы наладить передачу контента без кабелей ваш телевизор должен поддерживать технологию WiDi или Miracast (технология которая способна передавать контент через wifi без участия маршрутизатора). Большинство телевизоров с 2013 поддерживают данную технологию, нужно только в настройках телевизора выбрать тип источника видеосигнала — WiDi. Ноутбук должен быть оборудован процессором Intel линейки Core i3/i5/i7 и операционной системой Windows 8.1 или Windows 10. Далее все просто:
- находим в настройках ноутбука «Устройства»;
- выбираем пункт «Передать на дисплей»;
- кликаем по «Добавить беспроводной дисплей»;
- ждем пока появится телевизор и выбираем его для передачи контента.
Единственным минусом данного соединения является передача контента с задержкой, любимую игру не поиграешь, поэтому проводное соединение обладает большим преимуществом.
А как вы подключаете ваш ноутбук к телевизору? Ответ пишите в комментариях.
itcrumbs.ru
Как подключить компьютер к телевизору без проводов
В наши дни умные телефоны, компьютеры, телевизоры и даже умные дома — уже давно не новость. Телевизоры уже давно умеют выходить в интернет, сами находить новости, находить кино в интернете и при нынешних интернет скоростях все это происходит почти мгновенно. Но некоторые испытывают проблемы с подключением телевизора к своему ПК. Давайте же рассмотрим как подключить компьютер к телевизору без проводов, или с проводами.

Как подключить компьютер к телевизору без проводов
Не глупые телевизоры
Говоря кратко, смарт тв — это небольшой компьютер, встроенный в телевизор. Он специально адаптирован под ту операционную систему, которая на нем установлена. Т.е. Вы вряд ли установите на него Windows (хотя Кулибины бывают).
С помощью умного телевизора можно не только смотреть фильмы, видео и слушать музыку, а и заходить в социальные сети, переписываться с друзьями и говорить в скайпе с близкими.

Весь в проводах
Давайте сначала разберемся как подключить телевизор по проводному интерфейсу. Существует несколько типов портов: VGA, DVI, HDMI, Display port. Все они подключаются с помощью проводов. Существуют переходники с одного типа порта на другой (например с VGA на DVI). Обычно и ноутбуки оборудуют одним-двумя такими портами, обычно это VGA, иногда VGA+HDMI, и крайне редко DVI или DVI+HDMI. Причем звук проводит только HDMI, остальные — только изображение.

И если с проводами все более-менее понятно (какой разъем есть — в тот и суем кабель ), то с беспроводным интерфейсом все немного сложней. Есть 2 варианта подключения компьютера к телевизору, просто как устройство сети (возможно как хранилище данных), или в качестве монитора, давайте рассмотрим оба эти типа.

1. Просто как устройство телевизор может быть подключен, как одно из устройств домашней сети. Это означает, что нужен компьютер, маршрутизатор и телевизор, который имеет на борту сетевую карту с WIFI адаптером. Иными словами, если телевизор умеет ловить WIFI — это хорошо. Подключаемся к нашему WiFi и на компьютере создаем домашнюю сеть, в которой может быть либо просто жесткий диск, либо просто устройство, а может и вообще ничего не быть, все зависит от крутости оборудования телевизора.
c-use.ru
Как подключить компьютер к телевизору
Хотите играть в любимые игры, смотреть видео или просматривать фотографии с семьей на большом экране?
Ваш компьютер имеет огромный монитор и все же хотелось бы еще больше? Или может быть у вас достаточно маленький экран ноутбука?
Ваша компьютерная техника, конечно магически не превратится в огромный телевизор, но вы можете подключить компьютер к телевизору для обеспечения оптимального просмотра файлов. Вам понадобится кабель VGA, HDMI или беспроводная передача.
Почему вы должны подключить компьютер к телевизору: основные преимущества.
Почему вы хотите подключить компьютер к телевизору? Как уже упоминалось, это несет в себе много преимуществ.
Представьте себе, что ваша любимая игра или автомобиль движется с 15-дюймовым экраном на 40 дюймов.
Мало того, вы можете получить множество современных графических возможностей и произвести впечатление на ваших друзей в бесконечных приятных развлечениях.
Вы также можете посмотреть на это с совершенно иной точки зрения. Скачали фильм, который уже давно хотели увидеть.
В какой способ вся ваша семья может поместиться вокруг небольшого экрана ноутбука или немного большего экрана ПК для получения удовольствия и восторга от специальной сессии в компании близких?
Вы сможете запустить слайд-шоу и с комфортом сидеть, сложа руки, перекусить и наслаждаться самым высоким качеством изображения в превосходном разрешении.
Возможности поистине безграничны, но вы хотите поскорее узнать, как подключить компьютер к телевизору? В этом случае, давайте перейдем к делу.
Способы подключений компьютера к телевизору
Прежде чем окончательно ответить на мучительный вопрос, о том, как подключ
htfi.ru
через кабель, без проводов, пошагово.
Современные телевизоры с плоскими панелями передают изображение высокого качества. Поэтому все чаще пользователи предпочитают работать на ноутбуке, а видеоролики просматривать на телевизоре, подключенном через кабель HDMI к ПК. Рассмотрим детальнее, как это сделать.
Подключение ноутбука к телевизору пошагово
Определите тип подключения
Проще всего объединить два устройства через VGA-разъем. На ноутбуке следует установить опцию вывода данных на внешний дисплей, на телевизоре — VGA, как источник видеосигнала. Для подключения используется переходник типа «миниджек» с двумя «тюльпанами». Смотреть видео и игры можно даже не экране с разрешением 640×480. А вот для работы с документами такой телевизор не подойдет.
Кабель S-video обычно приобретается отдельно. Если на телевизоре нет входа S-Video, то нужен переходник S-Video — RCA. Однако, н передает мене качественное изображение.
Главным преимуществом в использовании HDMI-порт является возможность передачи сигнала по одному кабелю. Возится с переходниками не придется. О нем и пойдет речь далее.
Если на обоих устройствах имеется разъем одного типа, то его следует использовать для подключения. Если одинаковых портов нет, то для соединения придется использовать переходник или адаптер.
Проверяем видеовыходы ТВ
Исходя из выбранного типа подключения проверяем наличие видеовыходов на задней или боковой панели телевизора. Обычно они подписаны. Каждый предназначен для определенного источника сигнала. Отличаются они по качеству передачи сигнала. Существуют отдельные разъемы для передачи видео и аудио.

Подбираем соответствующий кабель, переходники
Если на обоих устройствах есть VGA или HDMI, то проблем с кабелем не возникнет. Задача усложняется, если разъемы не совпадают. Например, на ноутбуке имеется только HDMI, а на телевизоре – VGA. В таком случае потребуется адаптер, который преобразует сигнал.

Кабель обычно идет в комплекте с ПК или ноутбуком. Его также можно приобрести в магазине видеотехники или делать самостоятельно. Один конец подключается к ноутбуку, а другой к ПК. Если кабель под рукой отсутствует или поврежден, то его можно сделать самостоятельно.
Приступаем к подключению
На пульте управления от телевизора нужно нажать кнопку INPUT. Изображение должно сразу же появиться на экране.

Если этого не произошло, то следует:
- Немного пошевелить разъем в телевизоре;
- Несколько раз вытащить и вставить кабель в разъем;
- Визуально осмотреть контакты, они могут быть искривлены или разорваны.
Вот как выглядят экраны двух объединенных устройств.
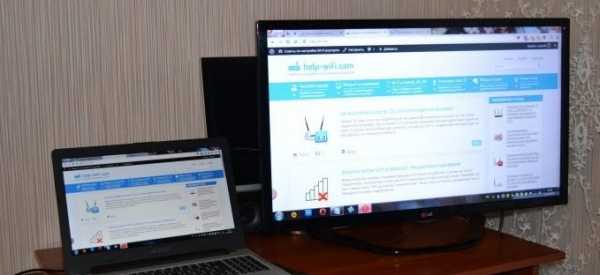
Если картинка так и не появилась, то нужно настроить вывод изображение через кабель HDMI на ноутбуке. Рассмотрим, как это сделать на примере ОС Windows 7.
Щелкаем ПКМ на свободном месте рабочего стола и выбираем Параметры экрана.
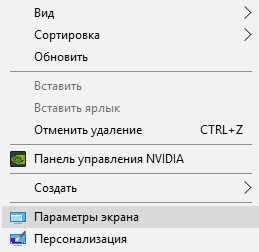
В окне настроек в пункте «Экран» должно быть указано «Несколько дисплеев» или название телевизора. Менять параметры разрешения не следует. Они подстраиваются автоматически.
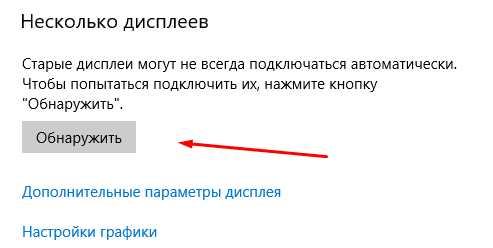
Чтобы отключить на экране ноутбука, следует нажать сочетание клавиш Windows+P. Появится окно настроек, в котором нужно выбрать способ вывода информации на телевизор.
Чтобы изображение было только на телевизоре, следует выбрать последний пункт – «Только проектор».
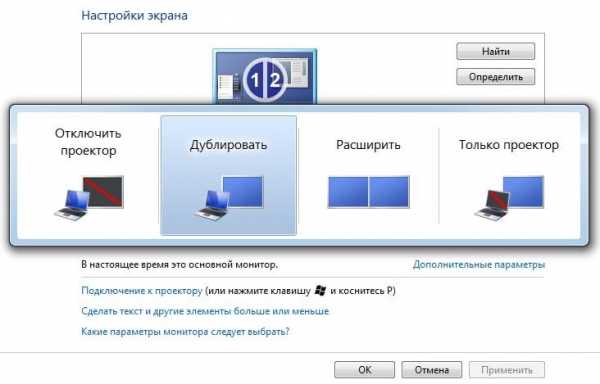
Можно расширить или дублировать картинку, но при этом важно помнить о разрешении. Если на вашем телевизоре разрешение 1920×1080, а на ПК 1366×768, то дублированное изображение будет нечетким. Лучше выбирать вариант с проектором и подстраивать изображение под телевизор.
Если после подключения ноутбука к телевизору на последнем отсутствует звук, следует назначить устройство воспроизведения звука по умолчанию:
1. Щелкаем ПКМ на значок звука, в панели уведомлений и выбираем «Устройства воспроизведения».
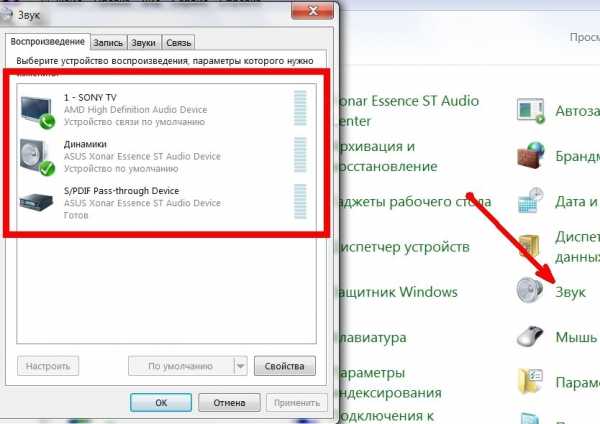
2. В окне настроек появятся динамики и название устройства.
3. Кликаем на TV ПКМ.

4. Выбираем «Использовать по умолчанию» — ОК.
Как самому подключить ноутбук к телевизору через кабель

HDMI
HDMI кабель обычно идет в комплекте с ПК или ноутбуком. Его также можно приобрести в магазине видеотехники или делать самостоятельно. Один конец подключается к ноутбуку, а другой к телевизору.

Один конец подключается к телевизору.

Другой конец кабеля подключите к ноутбуку.

На пульте управления от телевизора нужно нажать кнопку INPUT. Изображение должно сразу же появиться на экране.

Vga и тюльпаны
Vga — это единственный кабель, через который одновременно передается аудио и видеосигнал. Если для подключения ноутбука к телевизору используется VGA, то для передачи звука нужны тюльпаны.

Алгоритм настройки остается прежним:
1. Кликаем ПКМ по динамику в область уведомлений.
2. Выбираем разъем для подключения ноутбука к телевизору «по умолчанию».
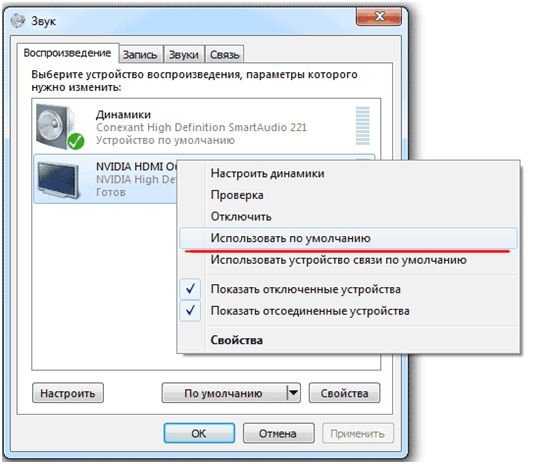
3. Звук будет направляться в указанный порт.
Если в списке устройств отсутствует нужный разъем, то следует щелкнуть ПКМ по свободному месту и выбрать «Показать отключенные устройства». Если кабель подключен правильно, то название разъема обязательно появится в списке.
DVI
DVI технология передает более качественное изображение, чем VGA. Если у вас на телевизоре имеется входом dvi, а на ноутбуке hdmi, то можно спокойно использовать такое подключение с комбинированным кабелем или переходником.

S-Video и RCA
Современные видеокарты не имеют RCA-выходов. Для подключения придется использовать кабели с разными переходниками. Обычно видеосигнал снимается с гнезда S-Video на компьютере, а звук — с mini Jack. При подключении кабеля оба устройства следует отключить от электропитания. иначе есть риск повредить видеокарту. ПК должен автоматически распознать устройство. если этого не произошло, то придется указать RCA в настройках графики. Дальше пользователю остается задать разрешение экрана и включить на телевизоре режим SOURCE (INPUT) или Video.

Как подключить ноутбук к телевизору без проводов
Объединить два устройства можно и без проводов. Любой кабель ограничивает передвижение, а чем он длиннее, тем хуже качество передаваемого изображения и звука. С этой точки зрения очевидны подключения ПК к ТВ по WiFi или Smart TV.
Оба устройства должны быть подключены к одной сети, например, через роутер. Чтобы контент с ПК отображался на большом экране, можно использовать встроенную программу Windows Media Center Extender или установить приложение от сторонних разработчиков, например, домашний медиа-сервер. Windows Media Center Extender — это встроенный компонент в ОС Windows 7 и 8. Если программу не удалось обнаружить поиском, то ее придется скачать с официальный сайт Microsoft и установить вручную.
Чтобы настроить ПО, следует в меню программы выбрать «Медиаприставка» — «Установка медиа приставки». Далее следуя инструкциям в приложении подсоединить ТВ к ПК. После установки соединения следует передать файлы в медиаприставку и контент появится на экране телевизора.

Как подключить нетбук к телевизору
В случае с нетбуком вопрос объединения двух устройств может вызвать трудности. Так производители практически не устанавливают в ПК интерфейс HDMI, меняя его на VGA. На современных телевизорах до сих пор имеются разъемы SCART. Использовать переходники VGA-SCART для объединения устройств — не лучшая идея. Видеокарта на ПК должна поддерживать работу с переходниками, а для передачи изображения нужно будет установить конвертер. Как в таком случае объединить устройства?
Если ТВ поддерживает DLNA, а на ПК установлена ОС Windows 7/8 с Windows Media Center, то можно настроить потоковое видео с помощью утилы Media Player или передать контент при «Домашнего медиа-сервера (UPnP, DLNA, HTTP)».
alfaman.org
Как подключить ноутбук к телевизору: простые и специальные способы
Существует несколько причин, по которым требуется использовать телевизор в виде дополнительного монитора. Наиболее распространенные – это просмотр фотографий или фильмов в хорошем качестве. Телевизор также можно использовать в виде игрового монитора. Выделяют разные способы, как подключить ноутбук к телевизору. Выбор подходящего способа зависит от модели телевизора и ноутбука, а разделяются они на основные виды: Scart, RCA, S-Video, Wi-Fi, DVI, VGA и HDMI. Для выбора подходящего способа необходимо со всеми подробно ознакомиться.

Содержание статьи
HDMI
Давайте рассмотрим, как подключается ноутбук к телевизору через HDMI.Этот способ считается наиболее доступным и легким, особенно, если данный кабель имеется у вас. Если кабеля у вас нет, то в магазинах есть много вариантов, продаются даже позолоченные. Тип разъема удобен не только простотой подключения, но и тем, что обеспечивает использование максимального разрешения телевизора.
Данный видеовыход пользователи легко найдут на собственном ноутбуке, если он новый, выпущен за последние 2 – 3 года и не относится к категории бюджетных моделей. Следующим шагом, как ноутбук подключить к телевизору по hdmi, будет поиск соответствующего разъема на ТВ. Если интерфейс не будет обнаружен, то кроме самого кабеля, потребуется приобрести переходники для различных видов разъемов или нужно применять иной тип подключения. Если интерфейс имеется, то кабелем соединяем устройства и переходим к программной части инструкции, как подключить к телевизору ноутбук через hdmi.
К меню управления экранами (мониторами) в ноутбуке можно перейти, если правой клавишей мышки кликнуть в рабочем столе на свободное пространство, а потом выбрать раздел «Разрешение экрана». Будет открыто окно, где можно подобрать метод применения дополнительного экрана. Выделяют следующие варианты, как подключают ноутбуки к телевизору hdmi:
- «Клонирование» изображения. На телевизоре и на ноутбуке будет демонстрироваться идентичная картинка.
- Телевизор исполняет роль 2-го монитора. Пользователь сможет смотреть фильм по телевизору, и одновременно продолжать работать на ноутбуке.
- Единое пространство в виде двух экранов, рабочий стол расширится.
- В зависимости от используемого программного обеспечения видеокарты возможны иные варианты.
В данной вкладке пользователь может не только подключить ноутбук к телевизору, но и настроить требуемое разрешение видео для отображения на ТВ. Для этого варианта подключения максимальный показатель разрешения составляет 1920х1080 точек, что является Full HD разрешением.
Что делать, если в телевизоре не видно ноутбук по hdmi? Настроить телевизор намного проще, чем ноутбук. Достаточно в программном меню выбрать источник входящего сигнала. В данном случае выбирается вход HDMI. В зависимости от того, как оснащен телевизор, интерфейсов может быть несколько, а обозначаются они цифрами 1, 2 и т.д.
Еще одна возможность подключить ноут к TV, это использовать переходник HDMI-RCA. Ниже видео как это сделать и ссылка, если появиться желание его приобрести.
Просмотреть информацию и отзывы по переходнику на АлиЭкспресс.
Выход VGA
Способ подключения ноутбука к телевизору через vga является актуальным, если на телевизоре имеется данный интерфейс. Разъем VGA есть почти в каждом ноутбуке. Если в телевизоре такой разъем имеется, то подключить ноутбук к телевизору можно с помощью обычного кабеля к монитору для персонального компьютера. Если в телевизоре такой разъем отсутствует, то VGA ноутбук к ТВ подключается через специальные кабели-переходники (VGA-RCA, VGA-HDMI, VGA-SCART).
Такое подключение ноутбука к телевизору имеет особенность. Интерфейс VGA способен передавать только видеосигнал. Чтобы обеспечить передачу звукового сигнала на телевизионные колонки, нужно применять дополнительный кабель или использовать акустику ноутбука. Тип подключения отлично подойдет для просмотра фото на большом телевизионном экране. Разрешение будет не больше 1600х1200 пикселей. Если в компьютерные игры вы играете в наушниках, то про можно не беспокоиться про наличие аудиокабеля.
Данный интерфейс встречается даже на нетбуках, имеющих диагональ экрана 10 дюймов. Просмотр фильмов на таком мониторе будет не комфортным, поэтому можно подключить ноутбук к телевизору по VGA кабелю. Желательно и звук передавать на телевизионные колонки, но существуют модели нетбуков с довольно мощным аудиовыходом.
DVI
Разъем является приемником предыдущего варианта. Имеет цифровой более современный видеовыход/вход. С данным интерфейсом ситуация наоборот, он присутствует часто в телевизорах, почти всего на персональных компьютерах, но на ноутбуки его добавляют очень редко. Осуществить подключение ноутбука к телевизору через кабель DVI можно при помощи дешевого переходника и DVI кабеля. Таким образом, разрешение на телевизионном экране можно увеличить до 1920х1080 пикселей. Если используется более редкая разновидность разъема Dual Link DVI-I, то можно получить разрешение 2500х1600. Подобрать телевизионную матрицу с данными показателями сложно. Отвечая на вопрос, как выводится звук с ноутбука на телевизор по DVI, следует отметить необходимость использования дополнительных проводов для акустики.
RCA и S-Video
Данные способы можно объединить в группу к маловероятным. Разъемы довольно распространены, но только на старой технике. На ноутбуках они почти не встречаются. Этот вариант можно применять только в случае, если иных возможностей не осталось. Для подключения следует использовать конвертеры и переходники.
На устаревший телевизор вывести изображение с ноутбука можно только путем использования RCA («тюльпана»). Так как на портативной технике подобные видеовыходы являются редкостью, то потребуется переходник VGA-RCA. Приобрести переходничок можно на АлиЭкспресс.
SCART
Данный универсальный интерфейс имеется в старых и современных телевизорах. Он способен передавать видео и звук отличного качества. Применять этот способ подключения ноутбука к телевизору нужно только через соответствующий переходной кабель. В ноутбуках SCART интерфейс не встречается. Наиболее распространенный вариант – VGA-Scart, причем в комплекте предусматривается аудиокабель, чтобы выводить звук из ноутбука на телевизор. К телевизору десятилетней давности способ поможет подключить ноутбук. Для современных моделей лучше использовать способы с HDMI или Wi-Fi подключением.
Wi-Fi
Рассмотрим наиболее удобный вариант, как подключают ноутбуки к телевизору через wifi. Так можно избавиться от проводов, а воспроизводить медиафайлы напрямую с ТВ по технологии DLNA. Располагать ноутбук можно даже в другой комнате. Здесь главное, чтобы он был включен с активированным Wi-Fi. Потребуется сделать настройки доступа к нужным папкам.
Это позволит не только просматривать фото и видео, но и прослушивать имеющуюся аудиоколлекцию. Способ будет особо актуальным, если к телевизору подсоединена Hi-Fi-акустика.
Реализовать способ подключения ноутбука к телевизору через wifi необходимо с помощью роутера. К устройству подключается ноутбук и телевизор, после чего с использованием телевизионного пульта можно с удобством просматривать фильмы, которые находятся в удаленном устройстве. Производителями создан специальный софт, позволяющий быстро решить проблему с подключением ноутбука к телевизору через wifi. Компания LG предусмотрела для этого Smart Share, Самсунг – AllShare, Сони – VAIO Media Server. Так можно подключить не только ноутбук, но и смартфоны, иные устройства со встроенным Wi-Fi.
Если у вашего телевизора отсутствует встроенный вай-фай, то необходимо приобрести внешний адаптер. Важно, модули от различных производителей не являются взаимозаменяемыми, поэтому нужно подбирать под свою модель и конкретный бренд. Если телевизор не видит ноутбук, то подключить его нужно, как и иное любое беспроводное изделие. Для этого выбираем соответствующие пункты в «Настройках сети» или в «Сети».
Беспроводной монитор
С помощью проводов вы можете решить вопросы, как подкуются ноутбуки к телевизору, для онлайн или компьютерных игр. Пока не все так хорошо с использованием беспроводных технологий. В большинстве телевизоров со встроенной функцией Smart TB (выпущенных после 2013 года) имеется поддержка технологии Miracast или Intel WiDi, но и ее еще рано использовать для игр. Суть технологии заключается в возможности передавать с экрана ноутбука картинку на телевизор путем беспроводного соединения Wi-Fi.
К основному минусу относится задержка. Согласно технологии, с монитора картинка будет сжиматься, и передаваться на ТВ по беспроводной сети. Это происходит довольно быстро. Для просмотра фото, видео, серфинга в интернете, скорости достаточно. При активных играх задержка становится более заметной, на экране будут появляться легкие подтормаживая. Из-за этого геймерам придется использовать провода.
Для применения «ВиДи» или «Интел Миракаст» не достаточно только встроенной поддержки данной технологии в адаптере или ТВ. Необходимо, чтобы ноутбук работал на «Интел» платформе последних поколений. Иные платформы просто не поддерживаются.
Выводы
Их вышеперечисленной информации, как подключают ноутбук к плазменным телевизорам и жк версиям, можно для лучшего восприятия составить сокращенную инструкцию:
- Определяем имеющиеся видеовыходы на ноутбуке.
- Отмечает видеовходы на ТВ.
- Совмещаем полученную информацию для определения типа подключения.
- Делаем ревизию своих переходников и кабелей. При необходимости приобретаем новые.
- Выбираем на телевизоре источник видео и настраиваем на ноутбуке программную часть.
- Затрачиваем на настройку время, зато запускаем беспроводную связь.
- Получаем итоговый результат.
Существует закономерность, согласно которой, чем новей техника, тем легче подключить ее между собой. Если пользователя больше интересует качество картинки (игры, фильмы с высокой детализацией), то стоит выбрать подключение HDMI. Если на первом месте оперативность и удобство, то подойдет соединение Wi-Fi.
monitorov.net
Как подключить ноутбук к телевизору

Вам удобно работать за ноутбуком, часто любите бродить по просторам интернета, используете офисные программы, общаетесь с друзьями. Однако, что делать, если захочется посмотреть только что загруженный фильм на большом экране? Эта статья именно для вас.
Оказывается, подключить ноутбук к телевизору совсем просто. Для начала нужно кое-что знать.
Есть два типа подключений:
- проводное;
- беспроводное.
Рассмотрим каждое из них.
Проводное соединение проще, всего несколько действий и Вы уже смотрите долгожданный фильм на большом экране. Подсоединить ноутбук к телевизору с помощью двух наиболее популярных и используемых кабелей VGA и HDMI.
HDMI соединение.
 Все современные ноутбуки имеют выход HDMI, а телевизоры — вход HDMI. Использование данного типа соединения лучше, оно позволяет передавать изображение и звук, без потерь качества. Для соединения с помощью данного типа вам необходимо иметь: ноутбук с выходом HDMI, телевизор со входом HDMI и сам кабель HDMI нужной длины. После подключения необходимо в меню телевизора (или специальной кнопки «source») выбрать тип источника видеосигнала «HDMI». В телевизоре может быть несколько портов HDMI, поэтому выберите подходящий. На рабочем столе ноутбука кликните правой клавишей мыши и выберите «расширение дисплея», у поля «несколько дисплеев» выберите из выпадающего списка «дублировать эти дисплеи».
Все современные ноутбуки имеют выход HDMI, а телевизоры — вход HDMI. Использование данного типа соединения лучше, оно позволяет передавать изображение и звук, без потерь качества. Для соединения с помощью данного типа вам необходимо иметь: ноутбук с выходом HDMI, телевизор со входом HDMI и сам кабель HDMI нужной длины. После подключения необходимо в меню телевизора (или специальной кнопки «source») выбрать тип источника видеосигнала «HDMI». В телевизоре может быть несколько портов HDMI, поэтому выберите подходящий. На рабочем столе ноутбука кликните правой клавишей мыши и выберите «расширение дисплея», у поля «несколько дисплеев» выберите из выпадающего списка «дублировать эти дисплеи».
VGA соединение.
 VGA кабель предназначен только для передачи видеосигнала. Выход VGA есть даже у старых моделей ноутбуков. Найдите на телевизоре вход VGA, соедините ноутбук и телевизор, повторите действия описаны для HDMI соединения. Избегайте использования кабеля длиннее 5 метров, поскольку это значительно снизит качество контента который вы передаете. Звук можно передать с помощью мультимедийного кабеля 3.5 мм (папа) = 2XRCA (тюльпаны).
VGA кабель предназначен только для передачи видеосигнала. Выход VGA есть даже у старых моделей ноутбуков. Найдите на телевизоре вход VGA, соедините ноутбук и телевизор, повторите действия описаны для HDMI соединения. Избегайте использования кабеля длиннее 5 метров, поскольку это значительно снизит качество контента который вы передаете. Звук можно передать с помощью мультимедийного кабеля 3.5 мм (папа) = 2XRCA (тюльпаны).
Итак, вы можете самостоятельно подключить ноутбук к телевизору. Однако нам часто задают вопрос: «А как подключить ноутбук к телевизору без кабелей?». Сейчас научимся подключать ноутбук к телевизору без кабелей.
Беспроводное соединение.
Для того чтобы наладить передачу контента без кабелей ваш телевизор должен поддерживать технологию WiDi или Miracast (технология которая способна передавать контент через wifi без участия маршрутизатора). Большинство телевизоров с 2013 поддерживают данную технологию, нужно только в настройках телевизора выбрать тип источника видеосигнала — WiDi. Ноутбук должен быть оборудован процессором Intel линейки Core i3/i5/i7 и операционной системой Windows 8.1 или Windows 10. Далее все просто:
- находим в настройках ноутбука «Устройства»;
- выбираем пункт «Передать на дисплей»;
- кликаем по «Добавить беспроводной дисплей»;
- ждем пока появится телевизор и выбираем его для передачи контента.
Единственным минусом данного соединения является передача контента с задержкой, любимую игру не поиграешь, поэтому проводное соединение обладает большим преимуществом.
А как вы подключаете ваш ноутбук к телевизору? Ответ пишите в комментариях.
itcrumbs.ru
Как подключить ноутбук к телевизору

Как подключить ноутбук к телевизору — пошаговая инструкция
Как подключить ноутбук к телевизору — любой ноутбук может быть использован не обязательно как переносной компьютер для определенных потребностей. Если организовать подключение ноута к телевизору, то вы получаете возможность просматривать мультимедиа с различных ресурсов не загружая его предварительно к себе на компьютер.
Так же можно смотреть видео файлы сохраненные у вас в ноутбуке на экране телевизора. Если вы желаете поиграть в компьютерные игры с использованием телевизионного экрана, то такая реальность так же предоставляется. Кроме этого, очень удобно работать с документами, при этом не ощущая нагрузки на глаза.
Выясняем конкретный тип подключения
На этом этапе нужно выяснить, какого типа выходной разъем видеосигнала установлен у вас на ноутбуке. Бывают разные виды коннекторов выхода видео, помимо этого, на вашем аппарате возможно имеется таких разъемов несколько. Выходной порт видео, как правило, устанавливают на тыльной либо боковой части корпуса.
Аналоговый VGA-разъем выполнен в виде геометрического прямоугольника, углы его несколько скруглены. Внутри коннектора размещены три ряда контактов по пять штук в ряд.
Aналоговый разъем S-Video имеет круглую форму с четырьмя либо семи контактами.
Разъем Composite Video Port — это желтый порт для штекера круглой формы типа «тюльпан».
Коннектор DVI — это цифровой видеоинтерфейс, форм-фактор — прямоугольный на 24 пина по восемь контактов в три ряда. С его помощью передается видео контент высокой четкости.
Коннектор HDMI очень похож на USB-port, но немного потоньше. Применять его в ноутбуках стали с начала 2009 года, А цель его назначения такая же — трансляция видеосигнала высокой четкости.
На этом шаге нужно выяснить какие у вашего TV имеются разъемы для входа видеосигнала. В основном, порты для подключения видео установлены на тыльной части телевизора, однако есть модели, у которых они расположены сбоку.
Телевизоры имеющие стандартного разрешения экрана снабжены разъемами композитного типа и коннектором S-video. Однако, картинка выводимая при этом на экран будет не такой четкой, чем на традиционном мониторе компьютера.
В телевизионных приемниках имеющие разрешение высокой четкости, устанавливают коннекторы высокого разрешения VGA, DVI либо HDMI. VGA служит для передачи аналогового сигнала, интерфейсы DVI и HDMI используют одну и туже базовую технологию с одной лишь разницей. DVI-интерфейс служит исключительно для передачи видео, и не может передавать звук. Протокол HDMI, помимо видеосигнала имеет способность транслировать многоканальный звук.
На этом шаге нужно выбрать нужный провод, с помощью которого будет подключатся ноутбук к телевизионному приемнику. В случае возможности выбора из нескольких вариантов подключения, следует выбирать тот, у которого есть способность передачи наивысшего качества изображения.
В том случае, когда коннектор видеовыхода у ноутбука аналогичен такому же разъему на телевизоре, тогда нужно воспользоваться соединительным проводом с однотипными разъемами на обоих концах.
Когда же соединительные гнезда установленный на телевизоре и ноутбуке имеют различия, тогда будет необходим переходной провод либо адаптер. Для трансформации сигнала DVI в HDMI и аналоговый VGA в композитный, имеются специальные переходники-соединители.
При отсутствии на ноутбуке HDMI-порта, нужно интерфейс HDMI установленный на телевизоре, подключить к USB-входу ноутбука, используя при этом подходящий для этого адаптер. Хотя надо заметить, что применение различных соединителей типа переходников, значительно снижает качество изображения. Следовательно, если есть возможность обойтись без них, то не нужно ими пользоваться.
При случае приобретите для себя аудио-кабель. Существует множество моделей ноутбуков и телевизоров, которые можно соединить между собой для передачи аудио-видео при помощи одного провода. Тем не менее, есть много аналогичной техники, которая предполагает для этой цели наличие отдельных соединительных проводов.
При соединении ноутбука и телевизора с помощью кабеля HDMI, дополнительный звуковой провод уже будет не нужен, так как HDMI, кроме видео имеет свой и звуковой канал. Другой тип соединения предполагает подключение отдельного звукового провода.
Звуковой выход в ноутбуке имеющий обозначение в виде наушников, предназначен для подключение штеккера диаметром 3.5 мм. Можно соединить ноутбук с телевизором аудио проводом используя этот разъем, если конечно TV имеет звуковой выход. В случае, если выход отсутствует, тогда можно подключить к наружним аудио-колонкам, используя при этом усилитель либо ресивер.
Прежде, чем подключать звуковой провод, удостоверьтесь, что аудиовход совпадает с видеовходом.
Как подключить ноутбук к телевизору
Перед подключением к телевизору с использованием устаревших типов коннекторов, не забудьте выключить ноутбук. Если вы при подключении используете современный интерфейс HDMI, в таком случае ноутбук выключать не обязательно.
Соедините ноутбук и телевизор кабелем видео-передачи
Телевизор должен быть настроен на нужный источник сигнала. Как правило, все входные порты на телевизоре имеют соответствующие обозначения. В телевизионном меню нужно выбрать «Вход», именно тот, с которым соединен ноутбук. Если, что не понятно, посмотрите в инструкции к TV.
Для того, чтобы ноутбук смог определить подключенное новое устройство в виде монитора, телевизор перед этим нужно включить.
Теперь включите ноутбук
Далее, использование телевизора как монитора, с данного момента будет иметь некоторое отличие, исходя из того, какая операционная система установлена на ноутбуке. Бывает, что изображение на экране телевизора появляется сразу, но может быть и так, что картинка как на мониторе так и на телевизоре будет одинаковой. В отдельных моментах видеосигнал пока будет отсутствовать.
Установите телевизор в качестве монитора
Большенство моделей ноутбуков имеют кнопку-ссылку “Display”, ее можно использовать если нажать клавишу «Функции» (Fn). Включая эту «секретную» кнопку вы получаете возможность устанавливать все имеющиеся разновидности воспроизведения изображений на дисплее.
Полезные советы
- Если ваш ноутбук подключен к телевизору высокого разрешения (HDTV), вы можете видеть определенные элементы только на экране HDTV, а не на дисплее ноутбука. Это нормально. Чтобы снова увидеть эти элементы на экране ноутбука — отключите телевизор.
- Если у вас возникают сложности с подключением всех этих кабелей — приобретите устройство для беспроводной передачи сигнала. Она обеспечивает простоту в использовании при отсутствии протянутых кабелей.
Как подключить ноутбук к телевизору по HDMI
usilitelstabo.ru