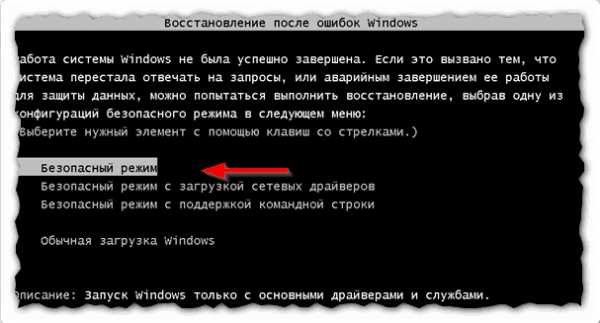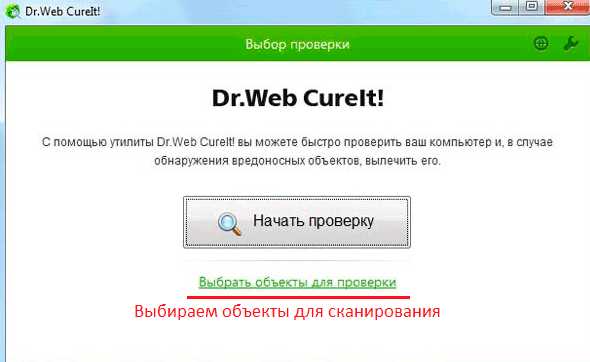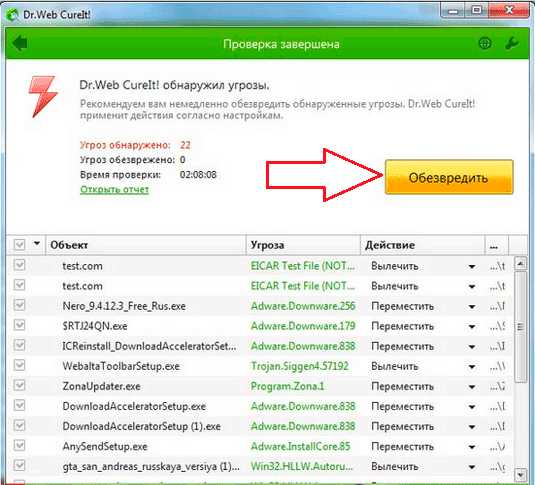Отключаем белый список Wifi в ноутбуках HP / Habr
Написать этот топик меня подтолкнул свой тернистый опыт установки wifi платы 802.11n, которая отсутствовала в whitelist BIOS в моём ноутбуке. Мотивацию и уверенность придал пост Устанавливаем неподдерживаемую Wifi карту в HP Pavilion dv6-1319erКогда первый раз поставил другую wifi плату и увидел это сообщение:104-Unsupported wireless network device detected.
System halted. Remove device and restart.
первая мысль была о том что это какая-то аппаратная не совместимость устройств и что вопрос замены платы полностью безнадёжен. Но поиск в гугле дал понять что не всё ещё потеряно. Вариантов решения интернеты предлагали не много:
1. Прошить BIOS с правильным патчем, который отключает полностью whitelist или добавляет\заменяет в whitelist VEN, DEV, SUBSYS на необходимую плату.
2. Перепрошить саму wifi плату чтоб заменить в ней VEN, DEV, SUBSYS на те которые есть в whitelist, по которым и проверяется возможность установки той или иной платы.
Процесс добывания wifi-n платы был грязен и криминален, потому описывать его я не буду, спасибо Dr.Marteens за содействие. Родная плата в ноутбуке стояла Intel WM3945ABG. На замену ей была добыта Intel Wifi Link 5100 AGN. Действовать начал по шагам описанным в посте выше.
Когда я только начал заниматься этим вопросом 3 месяца назад, поиски в интернет дали понять что перепрошить wifi-карту от intel не представляется возможным, а готового пропатченого БИОС-а как-то совсем не находилось… возможно плохо искал.
Распаковка биоса с помощью Phoenix Tool не удалась. Биос был собран на какой-то более старой основе.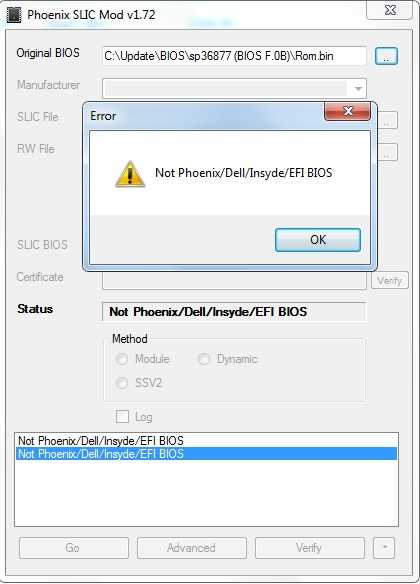
Программированием биосов я никогда не занимался, да и с ассемблером я на ВЫ. Поиск утилиты для распаковки биоса Compaq не дал никаких результатов, и было решено ковырять биос по живому, с помощью WinHEX. Прошивка представляет из себя флешер HPQFlash.exe и CAB-архив с файлами прошивки.

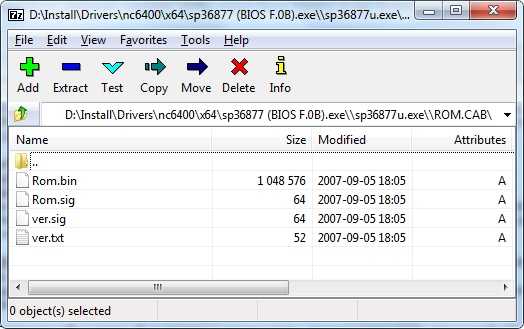
У родной wifi платы ИД оборудования был такой
PCI\VEN_8086&DEV_4222&SUBSYS_135C103C
значения в прошивке хранятся в обратном порядке:
VEN_8086 -> 8680
DEV_4222 -> 2242
SUBSYS_135C103C -> 3C105C13
Поиск по двум первым значениям дал очень много результатов, а по 3C105C13 ни одного, были подозрения и мысли что прошивка ROM.bin ещё как-то запакована или зашифрована. Очередной мозговой штурм, гугление, и в течении нескольких часов была составлена карта адресов с искомыми значениями и место нахождения whitelist в прошивке локализовано. Дабы не использовать много места, программисты биоса решили сэкономить пару байт и полностью записали SUBSYS только для 3C105B13, а остальные значения судя по всему подставляли алгоритмом.
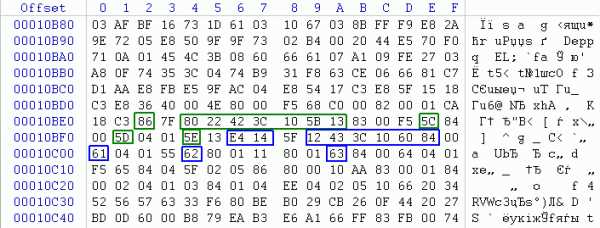
где зеленым выделены Intel платы, синим Broadcom. Отдельными значениями идут модификации плат 5C, 5D, 5E, 5F. И аналогично записан Broadcom.
открываем INF-файл драйверов Intel и находим те же VEN, DEV, SUBSYS
; HP_3945_ABG
%NIC_MPCIEX_3945ABG% = Install_MPCIEX_HP_3945_ABG_VISTA64_MOW1 , PCI\VEN_8086&DEV_4222&SUBSYS_135B103C ; MOW1
%NIC_MPCIEX_3945ABG% = Install_MPCIEX_HP_3945_ABG_VISTA64_MOW2 , PCI\VEN_8086&DEV_4222&SUBSYS_135C103C ; MOW2
%NIC_MPCIEX_3945ABG% = Install_MPCIEX_HP_3945_ABG_VISTA64_RoW , PCI\VEN_8086&DEV_4222&SUBSYS_135D103C ; RoW
%NIC_MPCIEX_3945ABG% = Install_MPCIEX_HP_3945_ABG_VISTA64_JPN , PCI\VEN_8086&DEV_4222&SUBSYS_135E103C ; JPN
%NIC_MPCIEX_3945ABG% = Install_MPCIEX_HP_3945_ABG_VISTA64_KRA , PCI\VEN_8086&DEV_4222&SUBSYS_135F103C ; KRA
И кажется что уже всё совсем просто, заменяем одни значения на другие, всё сохраняем и перепрошиваем BIOS. Однако модификаций Intel 3945 всего 5 разных, а модификаций Intel 5100, судя по INF-файлу драйверов аж 8. Хотя по идее достаточно прописать ИД только одной платы. Естественно чтоб узнать VEN, DEV, SUBSYS, её надо вставить в другой ноутбук, в котором нет whitelist. Эту затею я решил отложить, и проверить один важный момент: а проверяет ли флешер CRC прошивки? Ведь утилита Phoenix Tool сама всё собирает обратно и пересчитывает\перезаписывает CRC, а в моём случае это пришлось бы делать руками.
Изменив пару байт в ROM.bin, появился ещё один вопрос: а как всё это собрать обратно в CAB-архив? Ведь стандартный набор архиваторов работает только со своими форматами и плюс 3 — 4 сторонних, а CAB-формат был разработан в Microsoft, и никем особо не поддерживается для запаковки. Через некоторое время была найдена программа 2007 года Cab Maker 2.0.0.120, с помощью которой я собрал первый изменённый БИОС архив.
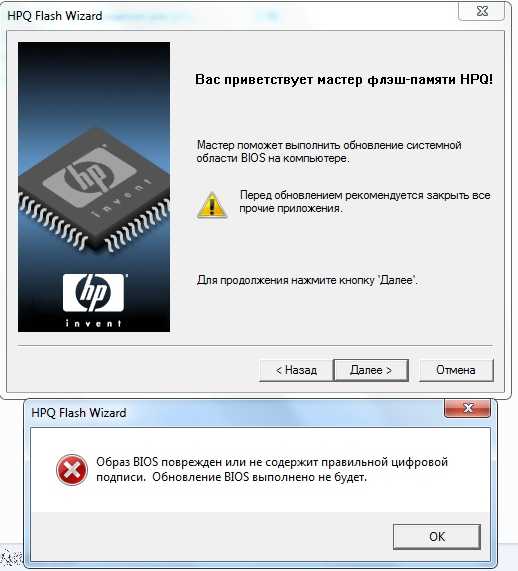
Где хранится контрольная сумма БИОС-а, я не знал, никакой информации о структуре прошивки найти не удалось.
Подозрения падали на файл ROM.sig, однако проверить это было нечем. Попытки найти хешь файла хешированием ROM.bin разными алгоритмами (CRC32, MD5, SHA1 — SHA512 и ещё несколькими), как в нём самом так и ROM.sig ничем не увенчались, что не удивительно.
Идея как действовать дальше родилась мгновенно. Если флешер проверят CRC, значит он его где-то берёт или высчитывает, и сравнивает с другим значением. Значит надо дизассамблировать HPQFlash.exe и в режиме Debug по шагам найти алгоритм или то место где проходит эта проверка контрольной суммы.
Ещё была идея в флешере отключить проверку CRC, однако это было чревато убитым железом вообще, в случае если БИОС проверяет свой CRC при запуске ноутбука.
Был и другой вариант, как поступили немцы на одном сайте. Они также не нашли где хранится контрольная сумма, но где-то узнали или подобрали алгоритм её подсчёта, и решили в оставшиеся байты где хранится информация о Broadcom-овской плате подсунуть правильно подсчитанные значения, чтоб CRC файла Rom.bin в итоге не изменился. И судя по всему у них это получилось.
Как я уже писал выше, с ASM у меня всё очень плохо и максимум до чего я смог докопаться — это в дизассаемблере IDA Pro Advanced, в режиме отладки найти место где проходит цикл проверки контрольной суммы, но значений CRC найти не смог. Тут я обратился за помощью к другу, который долгое время писал на ASM, чтоб найти таки контрольную сумму. Однако до этого дело не дошло. Очередной штурм гугла дал ссылку на стену плача, где пользователи просят пропатчить биос их ноутов. Дальнейшие изыскания я решил прекратить, ибо биться как муха в стекло, когда рядом открытая форточка посчитал не целесообразным.
Cписок уже пропатченных БИОСов для HP с отключенным whitelist
habr.com
| Москва: 8(495) 632-00-04 Адрес M: Парк-Культуры Зубовский бульвар д.18 Наша электронная почта: [email protected] До и после ремонта Как сделать ремонт Рекомендации, что делать, | Вы столкнулись с большой проблемой — на ноутбуке HP белый экран. Зачастую сделать это самостоятельно не получается. В этом случае пользователи задумываются над тем, к кому можно обратиться за помощью. Можем с уверенностью сказать, что мастера, которые работают у нас, помогут вам в любом случае, так как знают все тонкости работы. Естественно, перед тем, как ремонтировать технику, важно правильно определить, почему дисплей портативного компьютера белый. Для этого у нас есть специальное оборудование. Диагностика в нашей мастерской telemama проводиться бесплатно. Получив результаты, мы подскажем, какие меры необходимо будет предпринять дальше.
Если ваш HP начал неправильно функционировать, ремонтировать его самостоятельно не рекомендуем. Достаточно часто это имеет очень серьезные последствия. Весь наш персонал – это опытные и высококвалифицированные инженеры. Все необходимая для работы техника, а так же оригинальные комплектующие есть в наличии. И все же избежать такой, достаточно неприятной, ситуации можно. Для того чтобы ваш ноутбук бесперебойно работал, необходимо придерживаться элементарных правил по эксплуатации. В первую очередь вам необходимо уберечь лэптоп от проникновения в него жидкости, потому что последствия могут быть очень серьезными. Проводить чистку системы охлаждения так же нужно регулярно и тогда, мы уверенны, аппарат прослужит, как можно дольше. |
www.notebook.telemama.ru
На ноутбуке белый экран: что делать, пошаговая инструкция
Белый экран на ноутбуке может появиться при возникновении программных сбоев или аппаратных повреждений. Одни неполадки устраняются в домашних условиях, другие же требуют профессионального вмешательства. Рассмотрим, почему дисплей переносного компьютера может побелеть и что делать в конкретном случае.

Белый экран ноутбука: программный сбой
Главным признаком сбоя в функционировании программного обеспечения является возникновение белого монитора не сразу после включения ноутбука, а через некоторое время. Данное явление может произойти, например, при открытии видео, запуске какой-нибудь игры, выходе в сеть и т.п. Подобные неполадки программной части встречаются редко, однако исправить их намного легче аппаратных.
Основными причинами программного сбоя являются:
- воздействие вирусов;
- неправильное функционирование драйвера на дисплей или видеокарту.
Как избавиться от вредоносного ПО
Заразить ноутбук вирусом можно даже с установленной антивирусной программой, потому что обеспечить абсолютную защиту технически невозможно. Если вы подозреваете, что проблемы с монитором обусловлены воздействием вредоносного ПО, необходимо сразу же проверить ПК на вирусы. Для этого требуется запустить уже установленный сканер или скачать новый. Второй вариант является более предпочтительным – если имеющийся антивирусник пропустил в систему вирус, то не факт, что он его обнаружит при повторном сканировании.
Чтобы удалить из системы вредоносное ПО, нужно делать следующее:
- Скачайте антивирус и при необходимости установите его на ПК. Неплохим вариантом является программа Dr.Web Curelt. Она не нуждается в инсталляции и обладает высокой эффективностью.
- Войдите в Windows в безопасном режиме. Для этого следует во время запуска операционки удерживать кнопку F8, а затем в появившемся окне активировать требуемый пункт.

- Откройте антивирусник и выберите расширенное сканирование.

- Отметьте галочками все объекты, которые нужно обследовать, после чего активируйте сканирование, нажав «Запустить проверку».

- После окончания диагностики высветится список с найденными угрозами. Вам остается только кликнуть «Обезвредить» и антивирус очистит ноутбук от вредоносного ПО.

Чтобы проверить работоспособность монитора, перезапустите ПК и выполните те действия, при которых дисплей белеет. Если он функционирует в нормальном режиме, значит, вы успешно устранили неполадку. Если же проблема осталась, попробуйте обновить драйвера.
Восстановление работоспособности драйверов
Экран ноутбука также может белеть при повреждении драйверов на дисплей или видеокарту. В этом случае вам потребуется:
- Запустить переносной компьютер и вставить в дисковод диск с драйверами, который поставляется в комплекте к ноутбуку. Если такого диска нет, требуемые драйверы можно поискать на сайте изготовителя вашего лэптопа.
- Войти в «Диспетчер устройств» и выбрать раздел «Видеоадаптеры».
- Открыть имеющуюся там видеокарту и во вкладке «Драйвер» кликнуть «Обновить».
- В появившемся окне выбрать «Автоматический поиск…».

Точно такие же действия выполните и в разделе «Мониторы».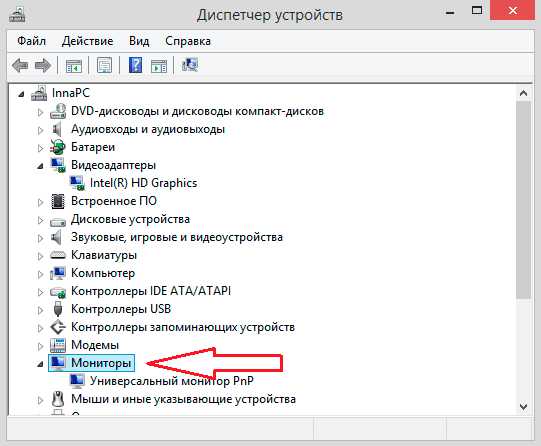
Аппаратные повреждения ноутбука
Если экран белеет сразу при включении ПК, то есть на нем даже не отображаются строки загрузки Windows и не работает выход в безопасный режим, скорее всего, проблема кроется в аппаратном повреждении ноутбука. К таким неисправностям относятся:
- выход из строя матрицы монитора;
- проблемы со шлейфом, соединяющим матицу с материнской платой;
- неисправность модулей материнки.
Чтобы подтвердить или опровергнуть выход из строя матрицы, можно воспользоваться внешним монитором или телевизором, в работоспособности которого вы абсолютно уверены. Для этого необходимо подключить к переносному компьютеру дополнительный экран через HDMI или VGA разъем, который находится на боковой или задней стенке ноутбука.
После перезагрузки системы внешний дисплей автоматически распознается ноутбуком. Если этого не произошло, вам потребуется переключиться между основным и вторым монитором с помощью определенной комбинации клавиш. Например, для ПК компании Toshiba и HP на клавиатуре следует нажать Fn+F4, а для IBM – Fn+F7.
Если после выполнения описанных действий на внешнем мониторе появится картинка, значит, проблема кроется в матрице. Она может сгореть или повредиться механически (например, после того как ноутбук упал). Окончательный вердикт и стоимость услуг вам смогут сказать только в мастерской.
Если при включении монитора появляется белый экран, проблема может крыться в механическом повреждении шлейфа или его плохом соединении с элементами ноутбука. Чтобы проверить исправность шлейфа, нужно делать следующее:
- Выключить и разобрать ноутбук. Посмотреть схему разборки вашей модели ПК можно в интернете.
- Визуально осмотреть шлейф на наличие механических повреждений. Возможно, он перегнулся или перегорел.

- Если внешних дефектов не видно, попробуйте вынуть и вставить шлейф в гнездо со стороны материнки и матрицы монитора.
- Соберите и включите ноутбук.
Если внешний монитор с вашим ПК работает, а при обследовании шлейфа проблем не обнаружено, большая вероятность выхода из строя видеоадаптера или северного моста. Ремонт данных элементов лучше доверить профессионалу. Длительность ремонта и стоимость услуг вам скажут в мастерской.
lookfornotebook.ru
Архивы Ноутбуки HP — Лучшие ноутбуки
 HP PAVILION POWER 15-cb000: обзор, характеристики и цена, отзывы
HP PAVILION POWER 15-cb000: обзор, характеристики и цена, отзывыНоутбук HP PAVILION POWER 15-cb000 – функциональный, компактный и относительно недорогой девайс, который предназначен для решения большого спектра задач. Кроме…
Ноутбук HP OMEN 17-an063ur: отзывы, характеристики, обзор, цена, отзывыHP OMEN 17-an063ur – ноутбук от известного бренда, который можно охарактеризовать как шустрый, красивый и функциональный. Девайс снабжен четырехядерный процессором…
HP 15-bw000: характеристики, обзор, отзывы, ценаБюджетный, качественно собранный и красивый – именно так можно охарактеризовать в двух словах HP 15-bw000. Причем, ноутбук на самом деле…
Ноутбук HP 250 G5: отзывы, характеристики, цена, обзорНедорогой, многофункциональный, но не с самой лучшей матрицей – именно так можно охарактеризовать HP 250 G5. Кроме этого, девайс снабжается…
Ноутбуки HP: все модели, ценыВ данном материале собраны все самые актуальные ноутбуки HP с ценами, характеристиками и отзывами
HP OMEN 17-w000: обзор, характеристики и цены, отзывыИгровые ноутбуки достаточно новое явление на рынке компьютерной техники. Нельзя сказать, что это «ноу-хау», но они разительно отличаются от обычных…
Ноутбук HP 15-ba526ur: характеристики, цена, отзывы, обзорНоутбук HP 15-ba526ur смог показать как некоторые положительные так и некоторые отрицательные момент, стоит сразу сказать, что девайс обладает четырехядерным…
Ноутбук HP 250 G5 : характеристики и цена, отзывы, обзорHP 250 G5 — ноутбук от довольно известного бренда, который смог показать как некоторые положительные моменты так и не очень….
15.6 ноутбук HP 250 G4 черный: отзывы, характеристики, цена, оьзывыСегодня познакомимся с ноутбуком HP 250 G4, который, при своей демократической стоимости, смог показать некоторые приятные стороны. Итак, девайс имеет…
HP Envy 13-d000: характеристики, цена, отзывы, обзорСегодня будем знакомится с HP Envy 13-d000 – отличным ноутбуком от известной торговой марки. Итак, на борту имеет процессор Intel…
noutboouk.ru
BIOS | 2.2 (мигает) | Основная область BIOS (DXE) повреждена, и нет доступного двоичного образа для восстановления. (Такое же поведение при обновлении BIOS.) | Выполните восстановление BIOS с использованием внешнего носителя (USB или компакт-диска). Перейдите к документу Ноутбуки HP — Восстановление BIOS для получения дополнительных сведений. |
BIOS | 2.3 (мигает) | Политика встроенного контроллера требует от пользователя нажатия определенной последовательности клавиш. | Отключите источник питания и оставьте питание компьютера от аккумулятора. Это приведет к сбросу настроек встроенного контроллера/контроллера клавиатуры.
|
BIOS | 2.4 (мигает) | Встроенный контроллер выполняет проверку или восстановление загрузочного блока. | Отключите источник питания и оставьте питание компьютера от аккумулятора. Это приведет к сбросу настроек встроенного контроллера/контроллера клавиатуры.
|
Оборудование | 3.2 (мигает) | Истекло время ожидания завершения инициализации памяти системой BIOS, установленное для встроенного контроллера. | Переустановите модуль памяти. Дополнительные сведения см. в разделе Переустановка модулей памяти в ноутбуке. Если переустановка модуля памяти не помогла устранить неполадку, попробуйте заменить модули памяти. Также вы можете обратиться в службу поддержки для получения услуг по ремонту из-за возможного сбоя ОЗУ или системной платы. |
Оборудование | 3.3 (мигает/звуковой сигнал) | Истекло время ожидания завершения инициализации графической карты системой BIOS, установленное для встроенного контроллера, или произошел сбой во время инициализации устройства вывода графических данных. | Обратитесь в службу поддержки, чтобы устранить неполадки, связанные с отказом графической системы или графической карты. |
Оборудование | 3.4 (мигает) | Системная плата оповещает о сбое электропитания. | Проверьте подключение кабеля питания. Убедитесь, внешний источник питания обладает достаточной емкостью для системы. |
Оборудование | 3.5 (мигает) | ЦП не обнаружен. | Обратитесь в службу поддержки, чтобы устранить неполадки, связанные с системной платой или ЦП. |
Температурные условия | 4.2 (мигает/звуковой сигнал) | Обнаружен перегрев ЦП*. | Дождитесь, когда температура компьютера вернется к нормальному уровню, затем выполните действия, приведенные в разделе Удаление пыли из вентиляционных отверстий в ноутбуке. |
Температурные условия | 4.3 (мигает/звуковой сигнал) | Обнаружено чрезмерное повышение температуры окружающей среды. | Если ошибку не удалось устранить после охлаждения и очистки ноутбука, возможно, внутренние компоненты были повреждены вследствие перегрева. Обратитесь в службу технической поддержки для получения услуг по ремонту. |
Температурные условия | 4.4 (мигает/звуковой сигнал) | Обнаружен перегрев графического процессора (GPU). | |
Системная плата | 5.2 (мигает) | Встроенному контроллеру не удается найти действительную микропрограмму. | Отключите источник питания и оставьте питание компьютера от аккумулятора. Это приведет к сбросу настроек встроенного контроллера/контроллера клавиатуры.
|
Системная плата | 5.3 (мигает) | Истекло время ожидания системы BIOS, установленное для встроенного контроллера. | Отключите от ноутбука все дополнительные устройства. Если ошибку устранить не удалось, обратитесь в службу технической поддержки для возможного ремонта. |
Системная плата | 5.4 (мигает/звуковой сигнал) | Истекло время ожидания завершения инициализации системной платы системой BIOS, установленное для встроенного контроллера (завершение самопроверки при включении питания (POST)). |
www.support.hp.com