Где в ноутбуке микрофон
Встроенный микрофон и веб-камера сейчас есть на любом современном ноутбуке. Из-за этого после покупки ноутбука многие пользователи, которые раньше не имели дела с микрофоном, спрашивают, как настроить микрофон на ноутбуке. Если вас также интересует данный вопрос, то предлагаем ознакомиться с нашей статьей.
Как получить доступ к настройкам микрофона на ноутбуке
Для того чтобы настроить микрофон на ноутбуке необходимо сначала открыть окно с его настройками. Для этого нажмите правой кнопкой мышки по иконке динамика на панели задач и в открывшемся окне выберите пункт «Записывающие устройства».
В последних версиях операционной системы Windows 10 у вас может отсутствовать пункт «Записывающие устройства», в этом случае вам нужно выбрать вариант «Звуки».
Кроме этого доступ к настройкам микрофона на ноутбуке можно получить и через «Панель задач». Для этого откройте «Панель управления» (например, нажав Win-R и выполнив команду «control») и перейдите в раздел «Оборудование и звук – Звук».
В результате вышеописанных действий перед вами должно появиться окно «Звук», открытое на вкладке «Запись». С помощью этого окна можно изменить основные настройки вашего микрофона.
Ниже мы опишем, какие настройки микрофона на ноутбуке можно изменить с помощью данного окна.
Как отключить или включить микрофон на ноутбуке
Первое, и самое простое, что можно сделать в окне «Звук», это включить или отключить микрофон на ноутбуке. Для того чтобы получить доступ к этой настройке вам необходимо кликнуть правой кнопкой мышки по иконке вашего микрофона и выбрать соответствующий пункт в появившемся меню.
Как выбрать микрофон по умолчанию
Также здесь можно указать какой микрофон должен использоваться по умолчанию. Данная настройка будет полезна если к вашему компьютеру подключено сразу несколько микрофонов.
Как включить вывод звука с микрофона на колонки
Для того чтобы включить вывод звука с микрофона на колонки, а также получить доступ к остальным настройкам микрофона на ноутбуке вам необходимо выделить микрофон и нажать на кнопку «Свойства».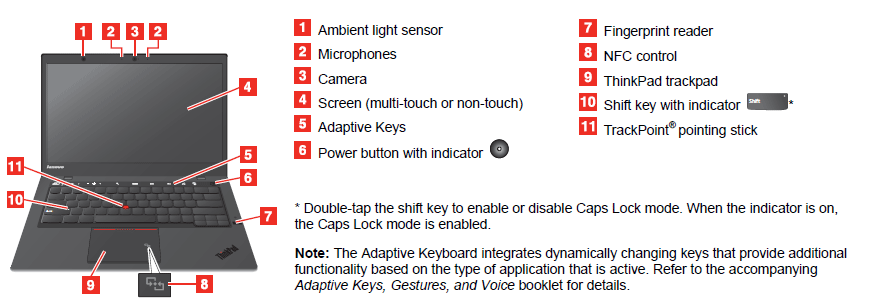
После этого откроется окно «Свойства микрофона». Здесь нужно перейти на вкладку «Прослушать» и включить там функцию «Прослушивать с данного устройства».
Как повысить громкость микрофона на ноутбуке
Для того чтобы увеличить громкость микрофона на ноутбуке, в окне «Свойства микрофона» перейдите на вкладку «Уровни». Здесь будет доступно две функции: «Микрофон» и «Усиление микрофона». Увеличив значение данных функций, вы сможете повысить громкость звучания микрофона на вашем ноутбуке.
Как включить подавление шума на микрофоне
Для того чтобы включить подавление шума на микрофоне, а также другие улучшения звука, в свойствах микрофона перейдите на вкладку «Улучшения». Нужно отметить, что данные функции присутствуют в данной вкладке не всегда. Их наличие зависит от звуковой карты, которая используется на вашем ноутбуке.
Как изменить настройки частоты дискретизации и разрядности
При необходимости вы можете изменить настройки частоты дискретизации и разрядности для вашего микрофона.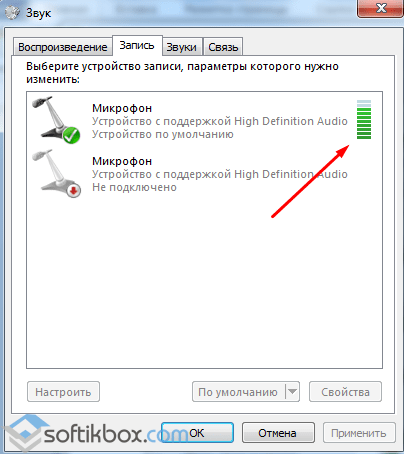 Это можно сделать в окне свойства микрофона на вкладке «Дополнительно».
Это можно сделать в окне свойства микрофона на вкладке «Дополнительно».
В случае, если установленные настройки частоты дискретизации и разрядности вам не подошли, вы можете вернуть стандартные значения нажав на кнопку «По умолчанию».
Сегодня практически все ноутбуки lenovo, asus, acer, hp, hp pavilion dv6 или toshiba имеют встроенные микрофоны. Это удобно – можно делать записи и разговаривать.
Расположен микрофон у всех в одном и том же месте. Настройка и включение также одинаковое – оно зависит больше от установленной операционной системы, чем от модели ноута.
Ниже на рисунке можно увидеть, где в ноутбуке находиться микрофон. Он расположен в самом верху экрана по центру.
Это очень краткое руководство. Подробную инструкцию с картинками как включить и настроить, увеличить чувствительность найдете, нажав на эту ссылку.
Где настроить микрофон на ноутбуке
Здесь я опишу кратко о настройке микрофона. Если работать он не будет, нажмите на эту ссылку, там найдете подробную инструкцию с кортиками — что в таком случае делать.
Сама настройка сводится к очень простым шагам, доступным каждому.
Войдите в панель управления вашего ноутбука lenovo, asus, acer, hp, hp pavilion dv6 или toshiba и нажмите на раздел «звук».
Да чуть не забыл – все, что здесь будет написано относиться к vista, windows 7, и windows 8, в XP немножко по-другому.
В разделе «звук» выберите «запись». Найдите там опцию «свойства».
Все настройки выполняться в параметрах «Уровни», «Улучшения», «Дополнительно»
Где включается микрофон на ноутбуке
Чтобы включить записывающие устройства в ноутбуке lenovo, asus, msi, acer, hp, hp pavilion dv6, dell или toshiba нажмите в трее на значок «динамик» правой кнопкой мишки.
Откроется меню. Кликните по строке «записывающие устройства». Теперь выбираем надпись «параметры» и переходим в «свойства».
Там увидите рисунки записывающих устройств. Нажмите на нужный вам левой клавишей мыши и внизу «ОК». После этого он будет у вас «по умолчанию»
Потом на выбранный микрофон нажмите правой мышью. Появиться меню, а в нем строка «включить» — жмите. Вот и все. Успехов.
29 комментариев
Спасибо большое,статья очень помогла в настройке микрофона.
Всем доброго времени.
99,9% современных ноутбуков идут со встроенным микрофоном (кстати, многие пользователи, не зная это, покупают отдельный внешний микрофон). Правда, его качество работы далеко всегда идеально, но тем не менее, для каких-то разовых переговоров вполне достаточно.
В этой статье рассмотрю (кратко) как его можно включить, и из-за чего иногда это не удается сделать. Также затрону тему подключения внешнего микрофона. Думаю, статья пригодится всем, кто хочет начать вести сетевые переговоры .
Если у вас проблема с микрофоном на наушниках (например, вас никто не слышит), рекомендую ознакомиться вот с этой инструкцией: https://ocomp.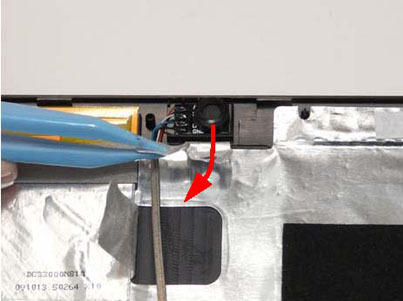
Включение микрофона: на что обратить внимание
1) Проверьте состояние микрофона
Это первое, с чего бы я порекомендовал начать. Дело в том, что у большинства все в порядке и с самим микрофоном (т.е. физически он исправен), установлены все драйвера и в порядке ПО – но микрофон не работает из-за того, что он выключен! Либо просто по умолчанию в качестве микрофона выбрано другое устройство (которое не передает звук ) .
- нажать правой кнопкой мышки по значку звука в трее и выбрать в меню «Звуки» (см. скриншот ниже). Альтернативный вариант : зайти в панель управления, в раздел «Оборудование и звук» и щелкнуть по вкладке «Звук»;
далее откройте вкладку «Запись» и посмотрите: есть ли тут устройства с названием «Микрофон» или «Microphone» (если нет, а микрофон подключен – проверьте диспетчер устройств, об этом см. ниже) . Нажмите по нему правой кнопкой мышки и выберите «Включить» (см. пример ниже). Если у вас установлено несколько микрофонов : обратите внимание, чтобы по умолчанию выбран тот, через который вы хотите разговаривать (см. стрелку 3).
пример ниже). Если у вас установлено несколько микрофонов : обратите внимание, чтобы по умолчанию выбран тот, через который вы хотите разговаривать (см. стрелку 3).
Включаем микрофон / Запись / Windows 10
попробуйте что-нибудь сказать во включенный микрофон: вы должны увидеть, как начнет «бегать» зеленая полоска (Это все в той же вкладке «Запись», см. пример ниже).
кстати, если кто не знает: встроенный микрофон у ноутбуков, обычно, располагается над экраном, рядом с веб камерой. См. пример ниже.
Где обычно располагается микрофон на ноутбуке
2) Не заклеен ли микрофон.
Многие пользователи в целях безопасности заклеивают веб-камеру ноутбука (чтобы никто не мог подсматривать за ними). Но вместе с камерой, заклеивается и микрофон – в результате вас просто не слышно.
Выход: либо убрать наклейку, либо сделать ее меньше, чтобы она перекрывала только «глазок» камеры.
Дополнение по теме! Могут ли через веб-камеру смотреть за мной? Как защитить устройство от взлома – https://ocomp.
info/zashhita-veb-kameryi.html
Обратите внимание также на отверстие под микрофон: не забилось ли оно пылью, нет ли там какого-нибудь мусора и пр.
3) Установлены ли драйвера на микрофон
Даже если вы купили ноутбук в магазине и не переустанавливали на нем ОС – может так быть, что часть драйверов на нем не установлена. Вообще, конечно, современная Windows 10 распознает и устанавливает драйвера для большинства микрофонов (но все-таки, вдруг этого не произошло. ).
Чтобы посмотреть, установлен ли драйвер для вашего микрофона, необходимо воспользоваться
В диспетчере устройств раскройте вкладку «Аудиовыходы и аудиовходы» и посмотрите, есть ли у вас устройства в название которых есть «Микрофон» («Microphone»). Обратите внимание, что напротив них не должны «гореть» восклицательные желтые знаки.
Чтобы попробовать обновить драйвер: выберите устройство, и затем в меню нажмите по значку с зеленой стрелкой (см. скрин ниже).
Диспетчер устройств – обновление драйвера
Как будет выглядеть устройство в диспетчере задач, для которого нет драйвера (в качестве примера)
Для автоматического обновления драйверов на ПК/ноутбуке, рекомендую воспользоваться программой Driver Booster. Подробная инструкция тут – https://ocomp.info/utilita-dlya-avto-obnovla-drayverov.html
Кстати, после установки драйвера в панели управления (как ее открыть) в разделе «Оборудование и звук», должна появиться ссылка на его настройку (например, панель управления Realtek, Smart Audio, Dell Audio и пр.) .
Оборудование и звук / Кликабельно
В панели управления драйвера (см. пару скринов ниже) вы сможете детально настроить звучание (фильтры, окружение, эффекты и пр.) и микрофон. Кстати, проверьте, чтобы в настройках драйвера он был включен и уровень его громкости был на максимуме.
Кстати, проверьте, чтобы в настройках драйвера он был включен и уровень его громкости был на максимуме.
Smart Audio – настройка работы драйвера (эффекты, тонкая настройка звука, микрофона, записи)
Realtek, тип устройства: наушники/микрофон/линейный вход
4) Если вы хотите использовать внешний микрофон
При подключении внешнего микрофона (а многие останавливаются на наушниках с микрофоном) обратите внимание на аудио-выходы на ноутбуке. Сейчас можно встретить 2 разных варианта: гарнитурный разъем (на более новых устройствах), и классические (см. фото ниже). На гарнитурном разъеме есть характерный значок: наушники+микрофон.
Классические (слева) и гарнитурный (справа) разъем(ы)
Суть в том, что, если вы подключите микрофон с классическим разъемом к гарнитурному разъему (или наоборот) – скорее всего, он у вас не заработает (хотя и бывают исключения) . Обратите внимание, что у них даже штекеры с разным количеством контактов (у гарнитурного их 4).
Гарнитурный (слева) штекер и классический (справа)
Если так получилось, что у вас на ноутбуке (например) стоит гарнитурный разъем, а вы купили обычные компьютерные наушники с микрофоном (с классическим штекером) – то просто докупите переходник. Их сейчас достаточно много, и можно найти практически для всех случаев (один из них представлен на фото ниже).
Переходник для подключения классических наушников с микрофоном к гарнитурному разъему
Если вы не знаете, где можно купить подобные переходники, рекомендую воспользоваться китайскими онлайн-магазинами. В них можно найти всю эту необходимую компьютерную «мелочь» по весьма низким ценам – https://ocomp.info/kitayskie-internet-magazinyi.html
Дополнения по теме приветствуются.
как настроить и включить микрофон на ноутбуке.
Все современные ноутбуки должны отвечать высоким требованиям пользователей и обладают рядом встроенных компонентов, позволяющих использовать их где и когда угодно. Среди таких компонентов есть: встроенные модемы, работающие с большинством сетей, сенсорные экраны, батареи повышенного объёма и, конечно, все возможные средства для осуществления комфортной коммуникации с другими пользователями сети.
Среди таких компонентов есть: встроенные модемы, работающие с большинством сетей, сенсорные экраны, батареи повышенного объёма и, конечно, все возможные средства для осуществления комфортной коммуникации с другими пользователями сети.В конструкции почти всех современных ноутбуков есть встроенный микрофон, позволяющий вести комфортный диалог в мессенджерах и социальных сетях. Ниже представлена информация о расположении и настройке микрофонов устройств от различных производителей.
Содержание статьи
Как узнать, где находится микрофон в ноутбуке
Для того чтобы понять, где в конструкции ноутбука находится записывающее устройство, в первую очередь необходимо ознакомиться с инструкцией от производителя.
Большинство из них практикуют описание всех технических характеристик и встроенных компонентов ноутбука в инструкциях и мануалах, прикладываемых к самому портативному компьютеру. Кроме того, на специальных коробках, маркированных производителем или магазинами техники, существуют небольшие наклейки с перечнем спецификаций, описывающих все технические характеристики устройства.
ВАЖНО! Если вы пользуетесь ноутбуком, купленным «с рук» или попросту не можете найти необходимую информацию в инструкции, можно поискать необходимые сведения на официальном сайте компании.
Большая часть моделей ноутбуков имеет специальный значок-маркер, отображающий расположение микрофона на корпусе ноутбука.
Находящееся рядом со значком-маркером отверстие и есть выход к встроенному устройству звукозаписи.
Кроме представленного на картинке варианта, подобное отверстие может быть расположено на любой внутренней части корпуса — от панели находящейся под клавиатурой, до верхней рамки встроенного экрана.
Acer
Для ноутбуков от производителя Acer характерно расположение микрофона рядом со встроенной веб-камерой. Чаще всего, вы сможете найти отверстие для встроенного устройства звукозаписи на верхней рамке экрана, как это показано на картинке под цифрой 2.
Для устаревших моделей характерно расположение микрофона в нижнем левом углу корпуса.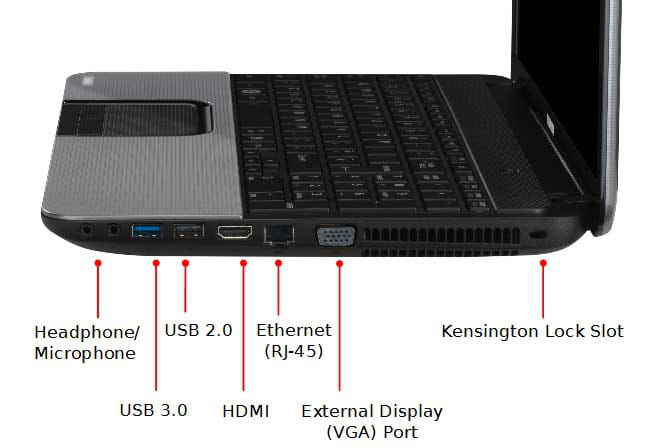
Asus
Большинство встроенных микрофонов в линейке ноутбуков Asus находится на внутреннем корпусе и расположены непосредственно рядом с клавиатурой. В более современных моделях устройство звукозаписи находится над клавиатурой, в то время как, в устаревших моделях микрофон расположен в нижнем левом углу корпуса.
Lenovo
Для ноутбуков от компании Lenovo характерно расположение встроенного микрофона на верхней рамке экрана ноутбука. Вы можете заметить их непосредственно рядом со встроенным объективом веб-камеры на фотографии ниже.
ВАЖНО! Вне зависимости от модели и фирмы-производителя ноутбука, большинство современных встроенных звукозаписывающих устройств располагается непосредственно рядом с объективом веб-камеры и зачастую не обозначаются специальным значком-маркером.
Чаще всего вы сможете найти отверстие-выход к устройству звукозаписи в левом или правом нижнем углу внутреннего корпуса, чуть ниже клавиатуры.
В случае если обнаружить микрофон не удалось, внимательно осмотрите поверхность корпуса ноутбука над клавиатурой или изучите рамки встроенного жк экрана. Именно в этих частях зачастую находится небольшое отверстие встроенного устройства звукозаписи.
Как настроить и включить микрофон на ноутбуке
Несмотря на обилие производителей и существование совершенно разных моделей ноутбуков на рынке, особой разницы в настройке встроенного микрофона нет. Связано это в первую очередь с тем, что большая часть современных моделей работает на операционной системе Windows.
Безусловно, ряд производителей предлагает использовать дополнительный предустановленный софт собственного производства для более тонкой настройки ноутбуков. Однако рассматривать все подобные существующие программы не имеет смысла, поскольку информация об интерфейсе подобных программ может перестать быть актуальной с выходом следующего обновления для ПО.
Более полезной информацией будет описание процесса настройки микрофона в самой операционной системе Windows.
Для windows 7 наиболее удобным и простым способом настройки являются следующие действия:
- В правом нижнем углу панели управления находим иконку динамика.
- При нажатии на иконку правой кнопкой мыши выбираем пункт «Записывающие устройства».
- В открывшемся окне мы видим все подключенные записывающие устройства.
- Выбираем микрофон и нажимаем на него правой кнопкой мыши.
- В открывшемся списке выбираем строчку «Свойства».
- В нижней части открывшегося окна мы видим строку «Применение устройства».
- Выбираем пункт «Использовать данное устройство» и нажимаем кнопку «Применить».
Также, в окне свойств микрофона вы можете проверить актуальность используемых драйверов, настроить уровни записи звука и включить режим подавления шума (для операционной системы Windows 8 и 10).
После того как вы проделаете все вышеописанные действия около иконки микрофона в перечне записывающих устройств появится зелёная галочка. Это означает то, что устройство подключено и распознаётся операционной системой. Вы можете проверить громкость записи звука в свойствах подключённого устройства, а также изменить громкость записи, зайдя во вкладку «Уровни».
Это означает то, что устройство подключено и распознаётся операционной системой. Вы можете проверить громкость записи звука в свойствах подключённого устройства, а также изменить громкость записи, зайдя во вкладку «Уровни».
В случае если встроенный микрофон не отображается в списке устройств, необходимо обновить звуковой драйвер, а затем сделать описанные ранее шаги.
Подпишитесь на наши Социальные сети
Где расположен встроенный микрофон на ноутбуках популярных моделей
Современные портативные ПК оснащены рядом встроенных модулей. В большинство компьютеров вмонтирован звукозаписывающий модуль. Чтобы узнать, где микрофон на ноутбуке, необходимо осмотреть рамку экрана. Большинство производителей располагают звукоприемник рядом с видеокамерой, однако у каждой модели имеются особенности размещения, включения и настройки.
Расположение встроенного микрофона на ноутбуках
Обязательно находится микрофон в ноутбуке, оснащенном web-камерой. Такая комплектация разработана для удобного общения в таких программах, как Skype, Viber, без дополнительных внешних модулей.
Такая комплектация разработана для удобного общения в таких программах, как Skype, Viber, без дополнительных внешних модулей.
Узнать, есть ли микрофон в портативном ПК, и проверить корректность настроек можно в «Диспетчере задач» по такому алгоритму: «Пуск» – «Мой компьютер» – «Свойства» – «Оборудование» – «Диспетчер задач» – «Звуковые устройства».
Если напротив значка звукоприемника стоит восклицательный знак, значит, нужно обновить драйвера. Программу управления можно переустановить с диска, который прилагается к ноутбуку, или скачать с официального интернет-ресурса производителя.
Проверка функционирования микрофона осуществляется при помощи сервисной программы «Звукозапись», которая относится к стандартным, вход осуществляется через «Пуск». В открывшемся окне можно записать речь и прослушать ее воспроизведение.
Для включения встроенного звукоприемника на портативных ПК Acer, Asus, Lenovo и HP нужно кликнуть на соответствующий значок правой клавишей мыши. В пункте «Записывающие устройства» нужно попасть в «Свойства» через «Параметры». Теперь нужно рассмотреть графические изображения звукозаписывающих модулей, нажать на необходимый левой мышью и выбрать «ОК». Теперь данный микрофон будет включаться автоматически. Далее нужно кликнуть на выбранное устройство правой мышью, нажать на строку «Включить».
В пункте «Записывающие устройства» нужно попасть в «Свойства» через «Параметры». Теперь нужно рассмотреть графические изображения звукозаписывающих модулей, нажать на необходимый левой мышью и выбрать «ОК». Теперь данный микрофон будет включаться автоматически. Далее нужно кликнуть на выбранное устройство правой мышью, нажать на строку «Включить».
Если звукоприемник размещен далеко от источника сигнала, на выходе запись получается тихой и невнятной. Настроить громкость в ОС Windows можно в разделе «Звук и аудиоутсройства», в который можно попасть через «Панель управления». Потребуется подпункт «Уровни» через «Свойства» во вкладке «Управление звуковыми устройствами». Параметры необходимо изменить на самые высокие, если мощность окажется недостаточной, активируется функция «Усиление».
Некоторые производители предлагают пользователям дополнительные предустановленные программы для более глубокой настройки. При этом интерфейс такого софта изменяется при каждом обновлении ПО.
Преимущества встроенного звукоприемника:
- отсутствие дополнительных затрат на внешние модули;
- компактность устройства;
- возможность индивидуальных настроек.

При этом если во время записи нужно отдаляться от звукоприемника, передача сигнала может получиться некорректной, поэтому в данном случае лучше использовать внешний микрофон.
Модельный ряд Acer
На ноутбуках компании Acer чаще всего микрофон размещают недалеко от веб-камеры. Звукозаписывающее отверстие можно увидеть на рамке дисплея вверху. Если модель устаревшая, встроенный микрофон нужно искать внизу слева.
Устройства Asus
На аппаратах компании Asus устройство для записи звука располагается рядом с клавиатурой. На современных портативных микрофонах для ПК размещают над системой клавиш, на устаревших вариантах – внутри на корпусе внизу слева.
Ноутбуки от Lenovo
В ноутбуке Lenovo звукозаписывающие устройства располагают вверху на рамке дисплея. Его можно увидеть в непосредственной близости с вмонтированной камерой.
Модели HP
На моделях HP встроенный звукоприемник располагают возле веб-камеры.
Не работает микрофон на ноутбуке или ПК? Рассказываем как это исправить
В качестве микрофона может выступать датчик, встроенный в веб-камеру, аудио гарнитура, или отдельный девайс, подключенный к соответствующему порту на передней или задней панели компьютера. Не зависимо от того, какой тип устройства вы используете, если на ноутбуке не работает микрофон, то первым делом следует зайти в настройки звука в Windows.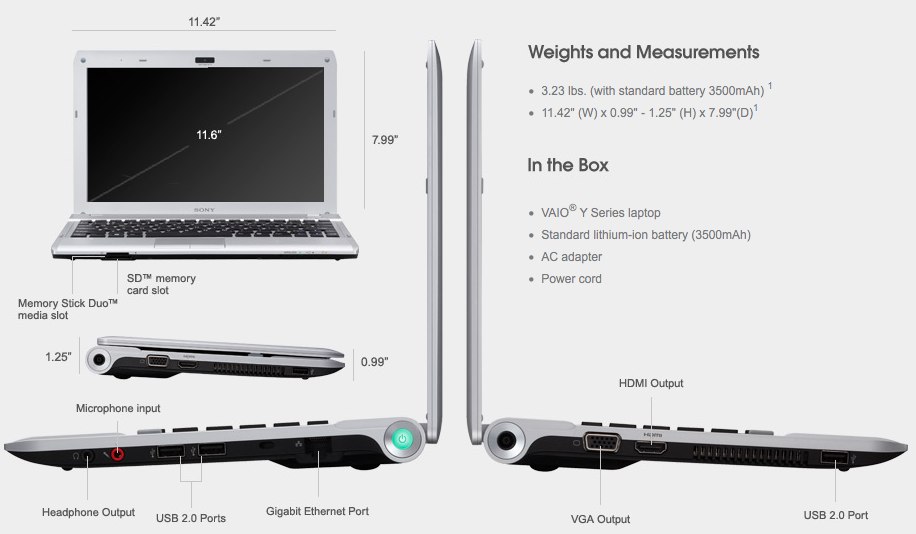
Нажмите правой кнопкой мыши по меню «Пуск» и перейдите в «Параметры». Затем — «Конфиденциальность». Далее нажмите в левом меню на строку «Микрофон». Здесь в разделе «Доступ приложениям к микрофону» нажмите на выключатель «Включить».
Промотав меню ниже вы увидите список приложений, которые могут задействовать микрофон. Оставьте только те, которые вы намерены использовать для голосового общения или записи вашего голоса.
Теперь для проверки работы микрофона откройте еще раз меню «Пуск» и «Параметры» и зайдите в «Система». Здесь в левом меню найдите и кликните по разделу «Звук». Справа чуть промотайте вниз до раздела «Ввод» и вы увидите полоску с уровнем звукового сигнала, принимаемым микрофоном.
Для проверки просто начните говорить и если микрофон работает, эта полоска начнет «прыгать» вправо. Таким образом вы проверите работу этого датчика и будете уверены, что он будет использоваться для передачи вашего голоса.
Вышеописанные манипуляции чаще всего помогают в случае, когда не работает встроенный микрофон на ноутбуке. Но это не все действия, которые требуются для корректного функционирования микро. Если ситуация не поменялась, то переходите к следующему пункту.
Тонкие настройки уровня сигнала
Есть также вероятность, что выбрано другое устройство для записи звука. Проверить это можно, набрав в меню «Пуск» слова «Панель управления» без кавычек и, выбрав в результатах соответствующее меню. Это старое меню управления системой, знакомое пользователям еще по Windows 7. Выберите категорию «Оборудование и звук» и далее «Звук».
В открывшемся окне выберите вкладку «Запись» и проверьте, выбран ли ваш микрофон в качестве устройства по умолчанию. Если это не так, выберите его и нажмите «По умолчанию». Затем нажмите «Свойства» и в следующем окне на вкладке «Уровни» проверьте уровень сигнала от датчика и усиление.
Теперь вы знаете, где в Windows можно выбрать устройство для записи звука и настроить уровень сигнала, а также задать при необходимости усиление. Но если и здесь вам не удалось заставить микрофон заработать, то возможно причины кроются в неправильной установке драйверов или они могут вообще отсутствовать.
Правильные аудио драйверы для микрофона
Система Windows воспринимает микрофон, как и любое другое аппаратное устройство, входящее в аудиосистему ПК. Он может быть в составе драйверов материнской платы или отдельной звуковой карты, если она используется в компьютере для улучшения качества звука. Для контроля правильной работы вашей аудиосистемы стоит убедиться в наличие в ОС соответствующих драйверов.
Если вы используете внешний отдельный микрофон или в составе подключаемой по USB-кабелю веб-камеры либо аудио гарнитуры, то драйвер должен входить в комплект устройства. Если вы не можете найти этот диск, то лучше скачать драйвер с сайта производителя. Для этого достаточно простого поиска Google.
Чтобы узнать, какая материнская плата или аудиоплата установлена в вашем ПК, воспользуйтесь бесплатной тестовой программой Everest. Кроме того, можно воспользоваться и современным преемником этой утилиты Aida64. После этого вы можете скачать необходимые драйверы именно для вашей модели, воспользовавшись ссылками в программе или поиском в Google.
Настройка программы
Помимо системных настроек, работу микрофона также контролируют и опции внутри софта. Каждый мессенджер для голосовой связи обладает подобным функционалом.
Например, если у вас не работает микрофон на ноутбуке при работе в Skype, то придется залезть в меню настроек. Находятся они в правом верхнем углу программы. Затем перейдите в раздел «Звук и видео». Здесь также рекомендуется выбрать выбрать девайс для записи вашего голоса аналогично, как мы это делали в системных настройках. Желательно отключить автоматическую настройку микро и выставить желаемый уровень вручную.
Механическая настройка девайса
Если не работает микрофон на наушниках, подключенных к ноутбуку, то скорее всего их тоже нужно настраивать отдельно. Если гарнитура оснащена встроенным микрофоном, то возможно он просто выключен по умолчанию.
Большинство производителей наушников оснащают свои продукты специальным колесиком, которое отвечает за уровень чувствительности микрофона. Если оно выкручено в минимум, то вас собеседник не услышит. Также иногда на гарнитурах присутствуют специальные кнопки для быстрого отключения микро. Поэтому мы рекомендуем ознакомиться со спецификациями вашего девайса на официальном сайте. Возможно, вы случайно выключили микрофон или убавили его чувствительность.
Вывод
Теперь вы знаете, что делать если не работает микрофон на ноутбуке или ПК. Проблема довольно распространенная, но справиться с ней очень просто, если попробовать все вышеописанные способы. Если вам ничего не помогла, то, скорее всего, неисправность носит характер физического повреждения. Если гаджет ещё на гарантии, обратитесь к продавцу.
Читайте также:
Теги windows звуковые карты микрофон
Как проверить микрофон на компьютере? Ответ от iCover.ru
Ответ:
Микрофон – устройство, использующееся для общения и записи собственного голоса. В ноутбуках, смартфонах и планшетах он встроенный, а для персональных компьютеров потребуется докупать отдельно. Чтобы он стабильно работал и выполнял возлагаемые на него функции нужно знать, как подключать проводные микрофоны и как их правильно проверять. Процедура проверки может осуществляться с помощью 3-х способов.
1. Средствами Windows. В операционной системе предусматривается возможность произвести настройку и проверку подключенного спикера. Для его проверки задействуется прямая трансляция, индикатор чувствительности и запись звука. Удостоверившись, что микрофон активен, потребуется произвести несложные манипуляции:
- • Перейти в «Панель управления».
- • Кликнуть на «Оборудование и звук».
- • Выбрать «Звук».
- • Перейти во вкладку «Запись».
- • Нажать на устройство «Микрофон».
- • Открыть вкладку «Прослушать», а затем что-то сказать в микрофон для проверки его работоспособности.
2. Запись звука.
- • Нажать «Пуск» — «Все программы» — «Стандартные» — «Звукозапись».
- • Кликнуть на «Начать запись» и говорим в микрофон.
- • Нажать «Остановка записи», а затем прослушиваем файл.
3. Через Skype. Данная программа предусматривает проверку микрофона быстрым способом и более медленным. Для быстрой проверки выбирайте сохраненный контакт и кликайте на кнопку «Данные о качестве связи». Затем высветится специальное окно с настройками спикера. Выбирайте свое устройство из предлагаемого списка и начинайте проверку. Программа осуществляет запись нескольких секунд и воспроизводит файл. Также можно позвонить в специальную службу ответственную за проверку звука. Для этого необходимо набрать «Sound Test Service».
Как настроить микрофон на ноутбуке асус
Всем доброго времени.
99,9% современных ноутбуков идут со встроенным микрофоном (кстати, многие пользователи, не зная это, покупают отдельный внешний микрофон). Правда, его качество работы далеко всегда идеально, но тем не менее, для каких-то разовых переговоров вполне достаточно.
В этой статье рассмотрю (кратко) как его можно включить, и из-за чего иногда это не удается сделать. Также затрону тему подключения внешнего микрофона. Думаю, статья пригодится всем, кто хочет начать вести сетевые переговоры .
Если у вас проблема с микрофоном на наушниках (например, вас никто не слышит), рекомендую ознакомиться вот с этой инструкцией: https://ocomp.info/kak-proverit-mikrofon.html
Включение микрофона: на что обратить внимание
1) Проверьте состояние микрофона
Это первое, с чего бы я порекомендовал начать. Дело в том, что у большинства все в порядке и с самим микрофоном (т.е. физически он исправен), установлены все драйвера и в порядке ПО – но микрофон не работает из-за того, что он выключен! Либо просто по умолчанию в качестве микрофона выбрано другое устройство (которое не передает звук ) .
- нажать правой кнопкой мышки по значку звука в трее и выбрать в меню «Звуки» (см. скриншот ниже). Альтернативный вариант : зайти в панель управления, в раздел «Оборудование и звук» и щелкнуть по вкладке «Звук»;
далее откройте вкладку «Запись» и посмотрите: есть ли тут устройства с названием «Микрофон» или «Microphone» (если нет, а микрофон подключен – проверьте диспетчер устройств, об этом см. ниже) . Нажмите по нему правой кнопкой мышки и выберите «Включить» (см. пример ниже). Если у вас установлено несколько микрофонов : обратите внимание, чтобы по умолчанию выбран тот, через который вы хотите разговаривать (см. стрелку 3).
Включаем микрофон / Запись / Windows 10
попробуйте что-нибудь сказать во включенный микрофон: вы должны увидеть, как начнет «бегать» зеленая полоска (Это все в той же вкладке «Запись», см. пример ниже).
кстати, если кто не знает: встроенный микрофон у ноутбуков, обычно, располагается над экраном, рядом с веб камерой. См. пример ниже.
Где обычно располагается микрофон на ноутбуке
2) Не заклеен ли микрофон.
Многие пользователи в целях безопасности заклеивают веб-камеру ноутбука (чтобы никто не мог подсматривать за ними). Но вместе с камерой, заклеивается и микрофон – в результате вас просто не слышно.
Выход: либо убрать наклейку, либо сделать ее меньше, чтобы она перекрывала только «глазок» камеры.
Дополнение по теме! Могут ли через веб-камеру смотреть за мной? Как защитить устройство от взлома – https://ocomp.info/zashhita-veb-kameryi.html
Обратите внимание также на отверстие под микрофон: не забилось ли оно пылью, нет ли там какого-нибудь мусора и пр.
3) Установлены ли драйвера на микрофон
Даже если вы купили ноутбук в магазине и не переустанавливали на нем ОС – может так быть, что часть драйверов на нем не установлена. Вообще, конечно, современная Windows 10 распознает и устанавливает драйвера для большинства микрофонов (но все-таки, вдруг этого не произошло. ).
Чтобы посмотреть, установлен ли драйвер для вашего микрофона, необходимо воспользоваться диспетчером устройств . Самый простой способ открыть его – нажать сочетание клавиш Win+Pause Break , и в меню слева выбрать искомую ссылку.
В диспетчере устройств раскройте вкладку «Аудиовыходы и аудиовходы» и посмотрите, есть ли у вас устройства в название которых есть «Микрофон» («Microphone»). Обратите внимание, что напротив них не должны «гореть» восклицательные желтые знаки.
Чтобы попробовать обновить драйвер: выберите устройство, и затем в меню нажмите по значку с зеленой стрелкой (см. скрин ниже).
Диспетчер устройств – обновление драйвера
Как будет выглядеть устройство в диспетчере задач, для которого нет драйвера (в качестве примера)
Для автоматического обновления драйверов на ПК/ноутбуке, рекомендую воспользоваться программой Driver Booster. Подробная инструкция тут – https://ocomp.info/utilita-dlya-avto-obnovla-drayverov.html
Кстати, после установки драйвера в панели управления (как ее открыть) в разделе «Оборудование и звук», должна появиться ссылка на его настройку (например, панель управления Realtek, Smart Audio, Dell Audio и пр.) .
Оборудование и звук / Кликабельно
В панели управления драйвера (см. пару скринов ниже) вы сможете детально настроить звучание (фильтры, окружение, эффекты и пр.) и микрофон. Кстати, проверьте, чтобы в настройках драйвера он был включен и уровень его громкости был на максимуме.
Smart Audio – настройка работы драйвера (эффекты, тонкая настройка звука, микрофона, записи)
Realtek, тип устройства: наушники/микрофон/линейный вход
4) Если вы хотите использовать внешний микрофон
При подключении внешнего микрофона (а многие останавливаются на наушниках с микрофоном) обратите внимание на аудио-выходы на ноутбуке. Сейчас можно встретить 2 разных варианта: гарнитурный разъем (на более новых устройствах), и классические (см. фото ниже). На гарнитурном разъеме есть характерный значок: наушники+микрофон.
Классические (слева) и гарнитурный (справа) разъем(ы)
Суть в том, что, если вы подключите микрофон с классическим разъемом к гарнитурному разъему (или наоборот) – скорее всего, он у вас не заработает (хотя и бывают исключения) . Обратите внимание, что у них даже штекеры с разным количеством контактов (у гарнитурного их 4).
Гарнитурный (слева) штекер и классический (справа)
Если так получилось, что у вас на ноутбуке (например) стоит гарнитурный разъем, а вы купили обычные компьютерные наушники с микрофоном (с классическим штекером) – то просто докупите переходник. Их сейчас достаточно много, и можно найти практически для всех случаев (один из них представлен на фото ниже).
Переходник для подключения классических наушников с микрофоном к гарнитурному разъему
Если вы не знаете, где можно купить подобные переходники, рекомендую воспользоваться китайскими онлайн-магазинами. В них можно найти всю эту необходимую компьютерную «мелочь» по весьма низким ценам – https://ocomp.info/kitayskie-internet-magazinyi.html
Дополнения по теме приветствуются.
Микрофон является неотъемлемой частью выполнения некоторого рода задач, в число которых обычно входит звукозапись и интернет-общение. Исходя от этого нетрудно догадаться, что данное устройство требует выставления некоторых параметров, о которых мы расскажем далее в рамках этой статьи.
Настройка микрофона в Windows
Сразу же заметим, что процесс выставления настроек для звукозаписывающего оборудования на ноутбуке не сильно отличается от аналогичных параметров на персональном компьютере. По сути, единственным возможным отличием тут является разновидность устройства:
- Встроенный;
- Внешний.
При этом внешний микрофон может быть оборудован дополнительными фильтрами, выполняющими автоматическую калибровку входящего звука. К сожалению, нельзя сказать того же об интегрированном устройстве, зачастую создающим проблемы владельцу ноутбука, заключающиеся в постоянных помехах и перебоях установок усиления.
Внешний микрофон может быть различных моделей с несколькими возможными интерфейсами подключения к ноутбуку. Это, в свою очередь, опять же сильно влияет на качество исходного звучания.
Чтобы избежать подавляющего большинства проблем с микрофоном, вы можете прибегнуть к использованию специальных программ или системных разделов Виндовс. Как бы то ни было, далее мы постараемся рассказать обо всех возможных методах настройки этой разновидности оборудования.
Способ 1: Включение и выключение устройства
Данный метод позволит вам выполнить включение или выключение встроенного звукозаписывающего устройства. Такой подход напрямую связан с настройкой микрофона, так как при подключении нового оборудования, система зачастую по умолчанию работает все также с базовым.
Элементы управления в различных версиях операционной системы Windows не сильно отличаются друг от друга.
Для понимания процесса включения и отключения звукозаписывающего устройства рекомендуем вам ознакомиться со специальной инструкцией на нашем сайте.
Способ 2: Системные настройки
Скорее в качестве дополнения к первому методу, в случае каких-либо проблем в процессе использования устройства, необходимо диагностировать оборудование на предмет различного рода неполадок. Любые проблемы с микрофоном являются основной причиной разбора параметров на предмет неправильно выставленных настроек. Это в равной степени касается как встроенного, так и внешнего устройства.
Советуем воспользоваться специальной инструкцией, касающейся всех системных методов выставления параметров микрофона на примере использования Виндовс 10.
Способ 3: Использование Realtek HD
Любое звукозаписывающее устройство может быть без проблем настроено не только ранее расписанными системными средствами, но и специальной программой, устанавливаемой автоматически вместе со звуковым драйвером. В этом случае речь идет непосредственно о Диспетчере Realtek HD.
Открыть окно нужной программы вы можете при помощи стандартной панели управления ОС Windows, выбрав пункт «Диспетчер Realtek HD».
В случае первичного запуска диспетчера вам по умолчанию будет предложено обозначить используемое устройство как основное, с возможностью запоминания настроек.
Настройка звукозаписывающего оборудования выполняется на специальной вкладке «Микрофон» в Диспетчере Realtek HD.
С помощью представленных параметров выполните настройку и последующую калибровку входящего звука.
После выставления подходящих настроек, ваше звукозаписывающее устройство должно захватывать звук удовлетворительно.
Способ 4: Использование программ
Помимо ранее описанного диспетчера Realtek HD на рынке программ также существует и другой софт, созданный специально для улучшения звучания оборудования. В целом, из подобного рода ПО крайне сложно вынести какие-либо конкретные примеры, так как работают они на одном и том же уровне, идеально выполняя первоначальную задачу.
Для встроенного микрофона на ноутбуке хорошим решением будет комбинация нескольких таких программ.
Во избежание излишних проблем, а также предоставляя возможность выбора программы лично вам в соответствии с вашими целями, предлагаем ознакомиться с обзорной статьей на нашем ресурсе.
Будьте внимательны, не весь представленный софт обрабатывает входящий звук.
На этом с основными методами настройки звукозаписывающего оборудования можно закончить, переходя к более узконаправленному программному обеспечению.
Способ 5: Настройки Skype
На сегодняшний день самым известным приложением для общения посредством сети интернет является Skype, созданный компанией Microsoft. Из-за одного и того же разработчика этот софт имеет весьма схожие параметры микрофона с системными установками операционной системы Виндовс.
Версия Skype для мобильных устройств не сильно отличается от компьютерной, и потому данная инструкция также может быть актуальной.
При использовании Скайпа у вас могут возникать трудности со звукозаписывающим оборудованием даже в тех случаях, когда оно идеально работает в прочих программах. При возникновении подобных проблем следует детально изучить специальную инструкцию.
Проблемы с данным программным обеспечением бывают разные, и потому крайне важно уделить внимание конкретным неисправностям.
В качестве общего решения трудностей со звукозаписывающим оборудованием в Скайпе, вы можете изучить детальную статью по выставлению параметров для входящего звука.
После успешного разрешения сложившихся трудностей вы можете воспользоваться встроенными в Скайп средствами калибровки звука. Более подробно об этом мы также рассказывали в специально созданной инструкции.
Кроме всего сказанного в ряде случаев, особенно если вы являетесь новичком, неисправности звукозаписывающего устройства могут быть обусловлены фактом его отключенного состояния.
Немаловажно сделать оговорку на то, что при выставлении правильных параметров звука в Skype, помехой могут стать общие неполадки софта. Как от них избавиться и не допустить подобные трудности в будущем, мы рассказали в одной из ранних статей.
Способ 6: Настройка микрофона для записи
Этот метод является прямым дополнением ко всему материалу, изложенному по ходу данной статьи и нацелен на установку настроек в отдельно взятых программах. При этом имеется ввиду софт, созданный с целью выполнения задач звукозаписи.
Наиболее ярким примером независимых настроек звукозаписи являются соответствующие параметры в рамках Bandicam.
Данный софт предназначен для записи видеороликов с захватом звука в операционной системе Виндовс и потому у вас ввиду отсутствия опыта работы с программой могут возникнуть трудности.
Аналогичные параметры звукозаписывающего оборудования вами могут быть обнаружены и в другом софте, со списком которого вы можете ознакомиться по ссылке ниже.
Выполнение описанных ранее рекомендаций поможет решить трудности с записью звука через микрофон.
Заключение
Как можно заметить, в целом процесс настройки микрофона на ноутбуке не способен вызвать особо значимых проблем. Единственное, вам следует в точности придерживаться предписаний, не забывая по необходимости выполнять калибровку звукозаписывающего оборудования системными и программными средствами.
На этом данная статья заканчивается. Оставшиеся после прочтения вопросы можно уточнить в комментариях.
Отблагодарите автора, поделитесь статьей в социальных сетях.
Встроенный микрофон и веб-камера сейчас есть на любом современном ноутбуке. Из-за этого после покупки ноутбука многие пользователи, которые раньше не имели дела с микрофоном, спрашивают, как настроить микрофон на ноутбуке. Если вас также интересует данный вопрос, то предлагаем ознакомиться с нашей статьей.
Как получить доступ к настройкам микрофона на ноутбуке
Для того чтобы настроить микрофон на ноутбуке необходимо сначала открыть окно с его настройками. Для этого нажмите правой кнопкой мышки по иконке динамика на панели задач и в открывшемся окне выберите пункт «Записывающие устройства».
В последних версиях операционной системы Windows 10 у вас может отсутствовать пункт «Записывающие устройства», в этом случае вам нужно выбрать вариант «Звуки».
Кроме этого доступ к настройкам микрофона на ноутбуке можно получить и через «Панель задач». Для этого откройте «Панель управления» (например, нажав Win-R и выполнив команду «control») и перейдите в раздел «Оборудование и звук – Звук». После того как на экране появится окно «Звук», вам останется только перейти на вкладку «Запись».
В результате вышеописанных действий перед вами должно появиться окно «Звук», открытое на вкладке «Запись». С помощью этого окна можно изменить основные настройки вашего микрофона.
Ниже мы опишем, какие настройки микрофона на ноутбуке можно изменить с помощью данного окна.
Как отключить или включить микрофон на ноутбуке
Первое, и самое простое, что можно сделать в окне «Звук», это включить или отключить микрофон на ноутбуке. Для того чтобы получить доступ к этой настройке вам необходимо кликнуть правой кнопкой мышки по иконке вашего микрофона и выбрать соответствующий пункт в появившемся меню.
Как выбрать микрофон по умолчанию
Также здесь можно указать какой микрофон должен использоваться по умолчанию. Данная настройка будет полезна если к вашему компьютеру подключено сразу несколько микрофонов.
Как включить вывод звука с микрофона на колонки
Для того чтобы включить вывод звука с микрофона на колонки, а также получить доступ к остальным настройкам микрофона на ноутбуке вам необходимо выделить микрофон и нажать на кнопку «Свойства».
После этого откроется окно «Свойства микрофона». Здесь нужно перейти на вкладку «Прослушать» и включить там функцию «Прослушивать с данного устройства».
Как повысить громкость микрофона на ноутбуке
Для того чтобы увеличить громкость микрофона на ноутбуке, в окне «Свойства микрофона» перейдите на вкладку «Уровни». Здесь будет доступно две функции: «Микрофон» и «Усиление микрофона». Увеличив значение данных функций, вы сможете повысить громкость звучания микрофона на вашем ноутбуке.
Как включить подавление шума на микрофоне
Для того чтобы включить подавление шума на микрофоне, а также другие улучшения звука, в свойствах микрофона перейдите на вкладку «Улучшения». Нужно отметить, что данные функции присутствуют в данной вкладке не всегда. Их наличие зависит от звуковой карты, которая используется на вашем ноутбуке.
Как изменить настройки частоты дискретизации и разрядности
При необходимости вы можете изменить настройки частоты дискретизации и разрядности для вашего микрофона. Это можно сделать в окне свойства микрофона на вкладке «Дополнительно».
В случае, если установленные настройки частоты дискретизации и разрядности вам не подошли, вы можете вернуть стандартные значения нажав на кнопку «По умолчанию».
Lenovo g710 микрофон плохо слышно. Как включить встроенный микрофон на ноутбуке
Ноутбуки хороши не только компактностью, но еще и таким преимуществом как универсальность. Во многих моделях имеется встроенная веб-камера и микрофон, благодаря чему можно осуществлять видеозвонки или записывать аудио/видео без подключения дополнительной аппаратуры. Никаких проводов и дополнительных кабелей не потребуется. Качество записи встроенного микрофона и камеры оставляет желать лучшего, но этого вполне хватит для решения повседневных задач. Где искать микрофон в ноутбуках Lenovo?
Где находится микрофон?
Есть два основных способов найти место, где находится микрофон. Если первый метод не принес Вам успеха, то попробуйте использовать второй.
Способ 1.
Обследуйте корпус ноутбука в поисках небольшого отверстия. Оно может располагаться где угодно: возле камеры, на боковых гранях и т.д. Если визуально найти микрофон не удалось, то переходим к следующему способу.
Способ 2.
Включите звукозапись на ноутбуке и медленно ведите пальцем по корпусу, чтобы было негромкое шуршание. Самый сильный сигнал будет в том месте, где находится микрофон.
Плохо работает микрофон на Lenovo
Если микрофон определяется в «Диспетчере устройств», но работает плохо (шипит, фонит), то необходимо зайти в «Панель управления», найти настройки микрофона и настройки параметры во вкладке «Уровни». В Windows 7 можно также активировать дополнительную функцию «Подавление эхо».
Сделать звук микрофона более чистым можно только в том случае, если проблема заключается в настройках. Если же изменение параметров не приносит результата, то необходимо отнести ноутбук в сервисный центр.
На большинстве современных ноутбуков установлены встроенные микрофоны. Их функционала достаточно многим пользователям: можно общаться по скайпу, диктовать тексты с помощью речевого набора или использовать голосовые команды. Поэтому необязательно докупать отдельную гарнитуру, если только она не нужна Вам для каких-то особых целей. Статья о том, как включить микрофон на ноутбуке Windows 7, 8, 10.
Как включить встроенный микрофон на ноутбуке?
Включается и отключается встроенный микрофон достаточно просто: специальной клавишей на клавиатуре. Поэтому, если Вам кажется, что микрофон внезапно вышел из строя, проверьте, не нажали ли Вы случайно на данную клавишу. Также можно использовать привычный программный способ.
Задевание клавиши, отвечающей за включение/отключение микрофона является частой причиной его непроизвольного отключения. Как найти эту клавишу на клавиатурной панели? На ней нарисован значок, изображающий микрофон, или написано «mic». Если Вы нажали на нее, но ничего не произошло, нажмите на кнопку Fn и, удерживая ее, снова запустите устройство. Если не помог и этот способ, прочитайте описанные ниже советы.
Включение микрофона в седьмой версии Виндовс
- Включите ноутбук и подождите, пока загрузится ОС.
- Справа внизу монитора отыщите иконку, внешне напоминающую динамик и кликните по нему правой кнопкой мышки.
- Выберите из выпавшего списка надпись «Записывающие устройства».
- Отыщите в перечне установленных устройств Ваш микрофон, выберите его правой кнопкой мышки и включите его, выбрав соответствующий пункт меню.
- Отключил микрофон на ноутбуке, как включить (Виндовс XP)?
- Запустите устройство и подождите, пока загрузится ОС.
- Откройте меню Пуск, выберите «Все программы» → «Стандартные» → «Развлечения» → «Громкость».
- В появившемся диалоговом окошке отыщите раздел «Записывающие устройства».
- Откройте «Параметры» → «Свойства».
- Отыщите в списке Ваш микрофон, выберите его и поставьте рядом с ним флажок.
- Правый клик по изображению микрофона, далее «Включить».
Еще один способ, как включить микрофон на ноутбуке в скайпе — зайти в Панель управления и выбрать «Звук, речь и аудиоустройства» (Виндовс XP). В седьмой версии и Висте аналогичный раздел имеет название «Оборудование и звук». В параметрах раздела можно запустить микрофон, а также подобрать нужную степень чувствительности. Если Вам для настройки не хватает стандартного функционала, установите одну из популярных программ для корректировки чувствительности микрофона (например, «Диспетчер Realtek»).
Если Вам не удалось таким образом запустить микрофон, причина может быть в том, что драйвера звуковой платы устарели. Загрузите свежую версию с веб-страницы разработчиков, подобрав подходящую именно для Вашей модели компьютера.
Делая запись с встроенного микрофона ноутбука (lenovo, acer, asus (асус) или в любом другом), часто возникают проблемы – почему-то он не работает.
Что тогда нужно сделать? Включить, настроить, проверить. Это можно выполнить двумя способами – автоматическим и ручным.
Приоритет лучше отдать первому — автоматическому. Второй вариант используйте как дополнительный. Все что будет описано ниже, относится к windows 7 и виндовс 8. В XP не помню, я им уже давно не пользуюсь.
В первую очередь обязательно следует обратить внимание на драйвера. При их отсутствии никакая настройка не поможет – включить микрофон не получится никак.
ПРИМЕЧАНИЕ: вы также можете увеличить чувствительность микрофона и задействовать другие эффективные варианты —
Как в ноутбуке настроить встроенный микрофон автоматически
Чтобы в ноутбуке микрофон настроить автоматически войдите в панель управления. Там перейдите в раздел «устранение неполадок»
Теперь как показано ниже на рисунке нажмите на «устранение неполадок звукозаписи»
Система автоматически все исправит и включит записывающее устройство звука, вам лишь останется это подтвердить, кликнув по надписи «применить это исправление».
Дождитесь окончания. Теперь окно можете закрыть – ваш микрофон должен быть настроен (включен)
Как в ноутбуке включить встроенный микрофон в ручном режиме
Чтобы в ручном режиме включить (настроить) микрофон ноутбука нажмите правой клавишей трее на значок «динамик» и кликните по строке «записывающие устройства».
Вам откроется окно, где вы сможете включить и настроить записывающее устройство звука своего ноутбука.
Если у вас будет, так как показано ниже на рисунке то все должно работать правильно – если нет исправьте.
Конечно, не забывайте о драйверах, о чем я писал выше – без них в компьютере не работает ничего. Для скачивания (при отсутствии) лучше всего выбрать официальный сайт.
Теперь, когда вы все сделали по инструкции (как описано выше) работоспособность микрофона нужно проверить.
ВНИМАНИЕ: если вы сделали запись с микрофона, но она оказалась некачественной, то различные шумы и прочее можно легко убрать —
Как проверить микрофон на ноутбуке
Я опишу самый простой способ. Нажмите пуск, кликните «все программы» прокрутите окно в сам низ и выберите «стандартные».
В этом разделе найдите утилиту «звукозапись» и нажмите на нее. На рабочем столе появится небольшая панелька.
С левой стороны будет опция «начать запись» — нажмите. Скажите несколько слов и опять на нее нажмите, только теперь там будет написано «остановить запись».
Это не самая сложная операция на ноутбуке. Поэтому просто следуйте инструкции и наслаждайтесь результатом. Почти все современные ноутбуки оснащаются встроенным микрофоном. И если он у вас по какой-то причине не работает, то мы постараемся сейчас в этом разобраться.
Как включить микрофон на ноутбуке с Windows 7
Если у вас установлена windows 7, то эта инструкция для вас. В правом нижнем углу экрана найдите значок динамика и правой кнопкой мышки на ней нажмите.
Откроется окно настроек микрофона. Тут должен быть ваш микрофон. Если он не активен, то правой кнопкой мышки вызовите окно и нажмите «включить». Все, должен работать.
Если не работает и после проделанных манипуляций, то скорее всего требуется переустановить драйвер звуковой платы. Этот драйвер можно скачать с официального сайта производителя ноутбука или производителя звуковой платы.
Для установки или переустановки драйвера звуковой платы необходимо:
- В меню «Пуск» выбрать «Панель управления»;
- В Панели управления найдите «Система»;
- В ней выбирайте вкладку «Устройства»;
- Тут необходимо найти ваш встроенный микрофон;
- Правой кнопкой мышки открыть «Свойства»;
- В появившемся окне найдите вкладку «драйвер» и нажмите обновить.
Система должна самостоятельно обновить драйвер. Если не обновила, то на сайте производителя найдите данный драйвер или комплексную программу и установите.
Включение микрофона на Windows XP
Для windows XP немного другой способ.
- В меню «Пуск» выбираем «Все программы».
- Далее «Стандартные»
- Затем переходим в «Развлечения»
- Выбираем «Громкость».
- В открывшимся окне выбираем вкладку «Записывающие устройства».
- Выбираем «Параметры» и далее «Свойства».
- Находим нужный нам микрофон и левой кнопкой мышки выделяем его.
- На против нашего микрофона устанавливаем флажок.
- Далее нажимаем правой кнопкой мышки на микрофоне. На выскочившем поле меню выбираем пункт «Включить».
- После проделанных манипуляций значок должен стать цветным с отметкой в виде галочки.
Подключение внешнего микрофона на ноутбук
Для подключения внешнего микрофона можно производить выше написанные манипуляции. Для начала его следует физически подключить в ноутбук. Для этого производителями обычно установлен на корпусе разъем красного или розового цвета. Если у вас такого разъема нет, то не пугайтесь. Возможно у вас спаренная система подключения, то есть под гарнитуру. Рядом с таки отверстием должен быть нарисован значок микрофона и наушников. Если так и есть, то значит в такой разъем можно подключить как наушники, так и микрофон.
Если ничего не помогло
Для включения миркрофона на ноутбуке и его настройки можно также скачать и установить специальные программы, типа «Диспетчер Realtek». В таких приложениях пользователю предоставляется более продвинутая система настройки микрофона : подавление шума, различные эффекты, расстояние от микрофона до пользователя и т.д.
Если у вас и в этом случае не выходит заставить ваш микрофон работать, и вы не можете понять как включить микрофон на ноутбуке – значит проблема не в программной части, а в физической неисправности. В таком случае сдайте свой ноутбук на диагностику специалисту в сервисном центре.
Даже новое голосовое оборудование может внезапно отказаться функционировать в наиболее неподходящий момент. Но перед тем как огорчаться, что на ноутбуке Lenovo не работает микрофон , можно проверить его некоторыми способами, чтобы узнать причину поломки. Во-первых, убедитесь в том, что он включен, и проверьте все необходимые настройки громкости портативного компьютера. Во-вторых, кроме того, что встроенный микрофон может быть отключен, вероятно, что не установлены нужные драйвера или они просто «слетели». В-третьих, неполадки могут быть внутри устройства, лучше будет, если вы обратитесь к мастерам, чтобы они этим занялись. Вы убедились, что, изменяя что-то в программном обеспечении, драйверах или настройках, может перестать работать не только голосовое оборудование? Вы можете поочередно выполнять целый ряд разных действий и потратить много времени.
В мини-компьютере Леново самостоятельно можно обновить только драйвер программного обеспечения. При неутешительных результатах настоятельно рекомендуем обращаться к специалистам, наш сервисный центр всегда рад помочь вам. Прислушайтесь к нашему совету, по желанию можно устранить какие-то легкие неисправности, а что касается разборки, диагностики и ремонта обращайтесь к нам. Ниже мы опишем несколько вариантов проблем, с которыми чаще всего встречаемся на работе.
Причины, по которым на ноутбуке Lenovo не работает встроенный микрофон.
Причины, у ноута Lenovo IBM могут быть очень разными – причем лучше предоставить их решение сервисному центру.
1. Возможно, проблема кроется только в микрофоне. Для её решения лучше просто сделать замену на новый. В нашем сервис-центре gsmmoscow вам предложат огромный выбор моделей и цен.
2. Может быть, банальная проблема с драйверами. В этом варианте стоит их переустановить. Кстати драйвером называют программу, которая позволит портативному компьютеру «видеть» нужное вам устройство.
3. Также причиной может оказаться неисправная микросхема управления звуком. Это можно выяснить на первый взгляд по тому, что микрофон фонит , издает необычные звуки или просто шумит. В данном случае спасет только замена звуковой карты.
4. Возможны иные проблемы, которые можно узнать после диагностики.
Имеется множество причин, которые влияют на то, что голосовое оборудование отказывается работать в Интернете. Они отличаются друг от друга, программным обеспечением, которое вы используете для передачи голоса. Обычно такие неприятности случаются на прокси-серверах или брандмауэрах, то есть в Интернет-соединениях, где вам необходимо в настройках дать разрешение на передачу голосовых данных по интернету, иначе такие программы зачастую просто блокируются.
Ноутбук Lenovo не видит микрофон? Хотите знать, сколько времени займет ремонт?
С помощью голосового оборудования на Lenovo можно бесплатно разговаривать по Skype, а также использовать много других дополнительных функций. Зная, почему ноутбук Lenovo не видит микрофон , можно предположить, сколько времени уйдет на замену или ремонт неисправной детали.
1. Микрофон можно заменить приблизительно от 2х часов;
2. Чтобы переустановить драйвера, также надо приблизительно от двух часов;
3. Заменить микросхему управления звуком можно от 4х часов;
4. Диагностику сделаем от 1го часа.
Если у вас с АйБиЭм случились какие-то неполадки, сразу обратитесь в наш сервис-центр жсммосков, чтобы сделать бесплатную диагностику и предпринять правильные шаги. Не желательно делать самому проверку, а тем более разбирать по запчастям лэптоп, так можно только навредить, сначала проконсультируйтесь у специалистов.
Как узнать, есть ли в моем компьютере микрофон
Обновлено: 13.03.2021, Computer Hope
Компьютерные микрофоны бывают двух видов: внешние и внутренние. Внешний микрофон — это периферийное устройство за пределами вашего компьютера, например настольное устройство (показано справа) или как часть гарнитуры. По сути, если у вас нет одного из этих устройств, подключенных к вашей звуковой карте или USB-порту, у вас нет внешнего микрофона.
Внутренние микрофоны, как следует из названия, встроены в корпус ноутбука или лицевую панель монитора компьютера или экрана ноутбука.Вы можете найти их, физически осмотрев оборудование и ища несколько небольших отверстий, расположенных близко друг к другу. Однако мы считаем, что проще всего подтвердить это с помощью программного обеспечения. Чтобы продолжить, выберите свою операционную систему из списка ниже и следуйте инструкциям.
Windows Vista, 7, 8 и 10
Информация в этом разделе поможет вам определить, есть ли у вас внутренний или внешний микрофон на ПК под управлением Windows.
- Нажмите клавишу Windows , введите Панель управления в строке поиска Windows и нажмите Введите .
Или откройте меню «Пуск» Windows 10 и выберите Система Windows > Панель управления .
- На Панели управления щелкните Оборудование и звук .
- Щелкните вкладку Оборудование и звук , затем щелкните Управление аудиоустройствами рядом с правой центральной частью экрана.
- В верхней части появившегося окна щелкните вкладку Запись .Если у вас есть внутренний или внешний микрофон, он отображается в средней части.
- Если у вас более одного устройства ввода, вы можете переключиться на другое, выбрав его, а затем нажав кнопки и.
macOS
Информация в этом разделе поможет вам определить, есть ли у вас внутренний или внешний микрофон на компьютере или ноутбуке под управлением macOS. Например, MacBook или iMac.
- В строке меню щелкните значок Apple, чтобы открыть меню Apple, и выберите Системные настройки .
- Щелкните значок Sound в окне Системные настройки .
- В меню Звук щелкните вкладку Вход . Если у вас есть внутренний или внешний микрофон, он отображается в средней части.
- Если у вас более одного устройства ввода (микрофона), вы можете переключаться между ними, щелкая другое устройство.
Смартфоны и планшеты
Все смартфоны и планшеты оснащены микрофоном или устройством, способным записывать голос.
Как проверить микрофон в Windows 10 за 4 шага
Вы участвуете в звонке по Skype, и вам говорят, что вас не слышат — или, если вы звоните, это звучит так, как будто вы используете консервную банку на веревочке. Такое случается даже с профессиональными стримерами.
Возможно, у вас подключена качественная гарнитура, но по какой-то причине ваш ноутбук с Windows пытается записывать, используя ужасный встроенный микрофон.Или это может быть что-то более сложное.
Вот как вы это понимаете.
Ознакомьтесь с продуктами, упомянутыми в этой статье:Windows 10 (от 139,99 долларов США при лучшей покупке)
Microsoft Surface Pro X (от 999 долларов США при лучшей покупке)
Как проверить микрофон в Windows 101. В правом нижнем углу экрана на панели задач найдите крошечный значок, похожий на динамик.Возможно, вам потребуется щелкнуть значок, который выглядит как стрелка вверх, которая покажет вам значки, которые были скрыты с вашей панели задач.
Нажмите стрелку вверх внизу экрана, чтобы отобразить скрытые значки.Росс Джеймс / Business Insider2. Щелкните правой кнопкой мыши значок динамика и выберите «Открыть настройки звука».
Щелкните правой кнопкой мыши значок динамика, чтобы получить параметры звука.Росс Джеймс / Business Insider3. Прокрутите вниз до «Ввод». Windows покажет вам, какой микрофон сейчас используется по умолчанию — другими словами, какой он сейчас используется — и синюю полосу, показывающую ваши уровни громкости. Попробуйте говорить в микрофон. Если синяя полоса прыгает, когда вы повышаете и понижаете голос, это означает, что он работает правильно.
В моем ноутбуке в настоящее время используется правильный микрофон, и микрофон работает. Росс Джеймс / Business Insider4. Если ваш компьютер использует неправильный микрофон, вы можете изменить его, щелкнув раскрывающееся меню и выбрав новый параметр — убедитесь, что правильный микрофон подключен правильно, иначе он не появится.
Выберите микрофон из списка, чтобы установить его в качестве активного предпочтения.Росс Джеймс / Business InsiderОднако этот метод только сообщит вам, обнаруживает ли Windows ваш микрофон — он не скажет вам, как вы на самом деле звучите.
Если вы хотите точно знать, как звучит ваш микрофон, Audacity — это бесплатная программа для записи звука, которая позволит вам слышать себя. Все, что вам нужно сделать, это загрузить его, выбрать свой микрофон в меню вверху программы и нажать кнопку записи.
Как узнать, есть ли в моем компьютере / ноутбуке встроенный микрофон
Когда я использовал новый ноутбук, я не знал, что разговариваю с людьми через встроенный микрофон. Я думал, что говорю через микрофон в наушниках, потому что не знал, что микрофон уже встроен в мой ноутбук. Изучив это, я нашел способ выяснить, есть ли у вашего компьютера / ноутбука встроенный микрофон.
Как узнать, есть ли в моем компьютере встроенный микрофон? Для Mac перейдите в «Системные настройки», затем «Звук», а затем «Вход». Вы должны увидеть таблицу со строкой «Внутренний микрофон». Тип должен сказать «Встроенный». В Windows перейдите в панель управления, затем выберите «Оборудование и звук», а затем «Звуки». Вы должны увидеть «Массив микрофонов», и когда вы будете говорить в свой ноутбук, должны появиться зеленые полосы.
Попытка перейти в ОС вашего компьютера, чтобы проверить, есть ли в нем встроенный микрофон, иногда может быть непростой задачей.Есть разные способы узнать, есть ли у вашего компьютера встроенный микрофон. Независимо от того, есть ли на вашем компьютере микрофон или нет, вы все равно можете подумать о выборе внешнего микрофона, потому что они, как правило, предлагают лучшее качество.
Как узнать, есть ли в вашем компьютере микрофон
Ниже приводится руководство, чтобы узнать, есть ли в вашем компьютере / ноутбуке Mac встроенный микрофон.
- Перейдите в левый верхний угол экрана и щелкните значок Apple.
- Затем щелкните Системные настройки
- Щелкните Звук , затем перейдите на вкладку Input
- Если вы что-то видите Подобно «Внутреннему микрофону», как на картинке выше, ваш ноутбук / компьютер имеет встроенный микрофон.
Ниже приведено руководство, чтобы узнать, есть ли в вашем компьютере / ноутбуке Windows встроенный микрофон.
- Перейдите к значку поиска в левом нижнем углу и найдите Панель управления
- Другой вариант — нажать «клавишу окна + s» на клавиатуре и найти оттуда Панель управления
- Щелкните раздел под названием Оборудование и звук
- Щелкните Звук и затем переключитесь на вкладку Запись
- Вы должны увидеть микрофон под названием Microphone Array или что-то подобное.Когда вы говорите рядом с устройством, уровень звука справа должен увеличиться.
Помните, что существуют разные версии операционных систем Mac и Windows, поэтому в зависимости от версии, которую вы используете, ваш компьютер может вызвать внутренний микрофон / Microphone Array что-то другое. Имя, которое вы видите, должно быть похоже на имена, указанные выше. Вы также можете проверить их, поговорив рядом с микрофонами, предполагая, что они включены.
Альтернативный метод поиска встроенного микрофона вашего компьютера
Я рекомендую использовать предложенные выше приложения, чтобы узнать, есть ли у вашего компьютера встроенный микрофон, но если это не вариант для вас, вы можете попробовать понаблюдать за своим ноутбуком на предмет признаков того, есть ли у него встроенный микрофон.
Для компьютеров / портативных компьютеров Mac микрофон будет с левой стороны портативного компьютера. В 15-дюймовом ноутбуке микрофон находится в решетке левого динамика. Для 13-дюймовых ноутбуков микрофон находится в верхнем левом углу нижней части ноутбука. Это будут крошечные дырочки прямо над ключом выхода.
Это обычное место для микрофона, и они могут быть в другом месте для вашей конкретной модели MacBook. Я также рекомендую зайти на этот веб-сайт, если вам все еще не удается найти микрофон.
Для компьютеров / ноутбуков под управлением Windows , таких как Dell, на корпусе ноутбука будут крошечные отверстия. Иногда рядом с микрофоном также будет наклейка с изображением микрофона. Существует довольно много разных компьютеров с Windows, поэтому я рекомендую обратиться к руководству, прилагаемому к вашему ноутбуку / компьютеру, или зайти на веб-сайт компании, изготовившей вашу машину, для получения дополнительной помощи.
Внешний компьютерный микрофон Route
Если на вашем компьютере нет встроенного микрофона, можно также приобрести внешний микрофон.В зависимости от качества, которое вы получаете, внешние микрофоны могут предложить лучшее качество, чем встроенный микрофон в вашем компьютере.
Микрофон наушников также можно использовать с компьютером, но бывают случаи, когда возникают проблемы с совместимостью.
Например, я попытался использовать свои наушники Apple с ноутбуком с Windows и обнаружил, что микрофон в моих наушниках Apple несовместим с операционной системой Windows. Возможно, это не относится ко всем ноутбукам с Windows, но у меня был такой опыт.
Внешние микрофоны можно найти в таких местах, как Best Buy, Amazon и, как правило, в местных магазинах техники или электроники. Если вам не удается найти микрофон, совместимый с вашим компьютером, это может упростить посещение местного магазина.
Связанные вопросы
Как включить микрофон на моем ноутбуке? Для Mac перейдите в «Системные настройки», затем нажмите «Звук». Перейдите на вкладку «Вход» и щелкните нужный микрофон. Затем прокрутите полосу громкости ввода как можно дальше влево.В Windows перейдите к значку динамика в правом нижнем углу. Щелкните правой кнопкой мыши значок и нажмите «Звуки». Перейдите на вкладку «Запись». Щелкните правой кнопкой мыши свой микрофон, например «Микрофонный массив», и нажмите «Включить».
Как проверить микрофон на Mac? Перейдите в «Системные настройки», затем нажмите «Звук». Перейдите на вкладку «Вход» и щелкните нужный микрофон на вкладке «Имя». Говорите в микрофон, и шкала входного уровня должна загореться. Отрегулируйте «Входную громкость» до желаемого уровня.
Как проверить микрофон в Windows? Перейдите к значку динамика в правом нижнем углу. Щелкните правой кнопкой мыши значок и нажмите «Звуки». Перейдите на вкладку «Запись». Нажмите на свой микрофон, например «Микрофонный массив», затем говорите в микрофон, после чего должны загореться шкалы уровня. Настройте микрофон, щелкнув микрофон правой кнопкой мыши, перейдите в свойства и перейдите на вкладку «Уровни».
Микрофон не работает. Как это исправить?
Микрофон не работает в Windows 10.Как легко это исправить.
Сначала микрофоны использовались для усиления человеческого голоса при обращении к большим группам людей. Первые устройства назывались мегафонами, но сегодня микрофоны полезны для записи звука, обеспечивают функции распознавания речи и используются для разговора с друзьями, семьей и коллегами с использованием различных приложений и устройств.
Большинство современных ноутбуков имеют встроенные микрофоны, поэтому вам не нужно подключать к компьютеру дополнительные устройства. Несмотря на популярность микрофонов, многие пользователи испытывают с ними проблемы — микрофоны не записывают звук, не могут использовать Skype и другие подобные приложения и т. Д.Эта проблема стала более распространенной после появления обновления Windows 10 Creators. Проблемы с микрофоном (внутренние или внешние) возникают по разным причинам: установлены некорректные драйверы; проблемы с операционной системой Windows; аппаратные проблемы и т. д.
Во-первых, убедитесь, что оборудование микрофона исправно и не повреждено. Подключите микрофон к другому компьютеру. Было бы даже лучше, если бы другой компьютер не работал с той же версией операционной системы. Например, если вы используете Windows 10, мы рекомендуем вам протестировать микрофон на компьютере под управлением Windows 7 и так далее.Если микрофон не работает при подключении к другому компьютеру, вполне вероятно, что сам микрофон каким-то образом поврежден. Если возможно, подключите к текущему компьютеру другой микрофон и проверьте, работает ли он. Это поможет вам определить, связана ли проблема с компьютером или микрофоном. Если вы используете настольный компьютер и внешний микрофон, попробуйте подключить его к порту на задней панели компьютера. В некоторых случаях передние порты не всегда работают.
Если вы пытались подключить микрофон к другому компьютеру, и он работает, прочтите руководство ниже, чтобы узнать, как решить эту проблему.Эти действия также применимы к портативным компьютерам с внутренними микрофонами.
Содержание:
Рекомендуется запустить бесплатное сканирование с помощью Combo Cleaner — инструмента для обнаружения вредоносных программ и исправления компьютерных ошибок. Вам нужно будет приобрести полную версию, чтобы удалить инфекции и устранить компьютерные ошибки. Доступна бесплатная пробная версия.
Запустите средство устранения неполадок Windows
Windows включает ряд средств устранения неполадок, предназначенных для быстрой диагностики и автоматического решения различных компьютерных проблем.Средства устранения неполадок не могут решить все проблемы, но они — хорошее место для начала, если вы столкнетесь с проблемой с вашим компьютером или операционной системой, включая проблемы с записью звука. Чтобы начать устранение неполадок, перейдите в «Настройки» и введите «Устранение неполадок», и выберите из списка «Устранение неполадок» .
Найдите «Запись звука» в разделе «Найти и исправить другие проблемы» и выберите его. Щелкните «Запустить средство устранения неполадок» и следуйте инструкциям.Посмотрите, решит ли средство устранения неполадок Центра обновления Windows проблему с внешним или внутренним микрофоном. Кроме того, запустите средство устранения неполадок «Речь» .
[Вернуться к содержанию]
Убедитесь, что микрофон включен
Убедитесь, что ваш микрофон в операционной системе Windows 10 включен. Возможно, что он просто выключен — причина, по которой не работает. Чтобы узнать, включен ли он в Windows, перейдите в «Настройки», найдите и нажмите «Конфиденциальность» .
В окне настроек конфиденциальности найдите и выберите «Микрофон» раздел на левой панели. Убедитесь, что переключатель под «Разрешить приложениям использовать мой микрофон» установлен в положение «Вкл» . Если вы используете микрофон с определенным приложением, убедитесь, что вы предоставили этому приложению доступ к микрофону. Найдите приложение в списке и убедитесь, что переключатель установлен в положение «Вкл.» . Посмотрите, решит ли это проблему с микрофоном.
[Вернуться к содержанию]
Установите микрофон как устройство по умолчанию
Если внешний микрофон подключен к вашему компьютеру, это не обязательно означает, что он установлен как устройство по умолчанию — вам может потребоваться сделать это вручную. Для этого щелкните правой кнопкой мыши значок динамика / громкости и выберите «Записывающие устройства» из контекстного меню.
На вкладке «Запись» выберите свой микрофон и затем нажмите «Установить по умолчанию» , чтобы установить его в качестве записывающего устройства по умолчанию.Проверьте, решает ли это проблему с микрофоном.
Если в списке записывающих устройств нет микрофона, щелкните правой кнопкой мыши пустое место в окне вкладки «Запись» и включите параметры «Показать отключенные устройства» и «Показать отключенные устройства» . Должен появиться микрофон, и вы сможете установить его в качестве устройства по умолчанию, выполнив шаг, описанный ранее.
[Вернуться к содержанию]
Убедитесь, что микрофон не отключен
Еще одна причина «проблемы с микрофоном» заключается в том, что он просто отключен или установлен минимальный уровень громкости.Для проверки щелкните правой кнопкой мыши значок динамика на панели задач и выберите «Записывающие устройства» . Выберите микрофон (записывающее устройство) и нажмите «Свойства» .
В окне свойств микрофона щелкните вкладку «Уровни» и убедитесь, что рядом со значком динамика нет красного знака, а для громкости установлено значение 100. При необходимости проверьте изменения и нажмите «Применить» . Посмотрите, сохраняется ли проблема с микрофоном.
[Вернуться к содержанию]
Переустановите или обновите драйверы микрофона
Драйвер устройства — это программное обеспечение, которое предоставляет информацию операционной системе и другому программному обеспечению о том, как взаимодействовать с определенным оборудованием.Это больше похоже на переводчик между программным обеспечением и оборудованием, поскольку они часто создаются разными производителями, компаниями или отдельными лицами. Драйвер позволяет программному и аппаратному обеспечению беспрепятственно взаимодействовать. В большинстве случаев компьютеры не могут правильно отправлять и получать данные без драйверов. Если соответствующий драйвер не установлен, устройство может работать неправильно или вообще не работать. Вы можете попробовать удалить, а затем позволить Windows переустановить драйверы автоматически, или вы можете попробовать обновить драйверы вручную (или попробовать оба метода).Чтобы переустановить драйверы микрофона, введите «диспетчер устройств» в поиске и щелкните результат «Диспетчер устройств» .
В окне диспетчера устройств дважды щелкните «Аудиовходы и выходы» (или щелкните стрелку), чтобы развернуть этот раздел. Щелкните правой кнопкой мыши записывающее устройство (микрофон) и выберите «Удалить драйвер» из контекстного меню. Перезагрузите компьютер, и Windows переустановит отсутствующие драйверы.
Если по какой-либо причине Windows не может переустановить драйвер, вы можете принудительно переустановить систему, зайдя в Диспетчер устройств и щелкнув правой кнопкой мыши имя компьютера (оно должно быть первым в списке).Выберите «Сканировать на предмет изменений оборудования» , и Windows установит отсутствующие драйверы.
Если вы хотите обновить драйверы вручную или автоматически, щелкните правой кнопкой мыши записывающее устройство в диспетчере устройств и выберите «Обновить драйвер» из контекстного меню.
Вам будет задан вопрос, хотите ли вы выполнить поиск обновленного программного обеспечения драйвера автоматически или просмотреть компьютер в поисках программного обеспечения драйвера. Если вы выберете первый вариант, Windows будет искать на компьютере и в Интернете последнюю версию драйвера для вашего устройства.Если вы выберете второй вариант, вам придется найти и установить драйверы вручную. Для использования этого параметра необходимо предварительно загрузить драйверы на компьютер или USB-накопитель.
Еще один способ обновить или установить новые драйверы для устройств — это сделать это с помощью стороннего программного обеспечения, такого как Snappy Driver Installer. Для его загрузки вам понадобится компьютер с работающим подключением к Интернету.
Snappy Driver Installer (SDI) — это мощный бесплатный инструмент для обновления драйверов для Windows, который может хранить всю свою коллекцию драйверов в автономном режиме.Наличие автономных драйверов дает Snappy Driver Installer возможность иметь доступ к быстрым обновлениям драйверов, даже если на вашем компьютере нет активного подключения к Интернету. Snappy Driver работает как с 32-разрядными, так и с 64-разрядными версиями Windows 10, Windows 8, Windows 7, Windows Vista, а также с Windows XP. Драйверы загружаются через Snappy Driver Installer в «пакетах драйверов», которые представляют собой просто наборы (пакеты) драйверов для различного оборудования, такого как звуковые устройства, видеокарты, сетевые адаптеры и т. Д.Он также может отображать повторяющиеся драйверы и недопустимые драйверы. Он разделяет обновления, требующие перезагрузки компьютера, чтобы их было легче различить. Вы можете скачать программу установки драйверов Snappy здесь.
[Вернуться к содержанию]
Перезапустить аудиослужбу Windows
Службы Windows (также известные как services.msc) используются для изменения того, как службы Windows работают в вашей системе. Эти службы отвечают за запуск доступных программ и управление многими настройками системы и ресурсами.Вы можете изменить настройки службы по причинам, связанным с безопасностью, устранением неполадок и производительностью. Служба Windows Audio управляет звуком для программ на базе Windows. Если эта служба остановлена, аудиоустройства и эффекты не будут работать должным образом. Если он отключен, все зависящие от него службы не запустятся. Чтобы перезапустить службы Windows Audio, нажмите клавишу Windows + R на клавиатуре или введите «Выполнить» в поиске и щелкните результат «Выполнить» , чтобы открыть диалоговое окно «Выполнить». Как только он откроется, введите «services».msc « и нажмите Enter на клавиатуре или нажмите » OK «.
В окне «Службы» вы увидите список служб Windows. Найдите службу «Windows Audio» и щелкните ее правой кнопкой мыши. Выберите «Перезагрузить» из контекстного меню. Кроме того, вы можете выбрать «Стоп», , а затем снова щелкнуть его правой кнопкой мыши и выбрать «Пуск» . Проверьте, решает ли это проблему с микрофоном.
Если это не помогло, щелкните правой кнопкой мыши службу «Windows Audio» и выберите «Свойства» из контекстного меню.В окне свойств службы Windows Audio проверьте, установлено ли для «Тип запуска» значение «Автоматически» . В противном случае установите для него значение «Автоматически» и нажмите «Применить» , чтобы сохранить изменения. Перезагрузите компьютер и посмотрите, решит ли это проблему.
[Вернуться к содержанию]
Восстановление системы с помощью точек восстановления
Инструмент восстановления системы создает точки восстановления. Точка восстановления — это набор важных системных файлов, сохраненных средством восстановления системы в заданную дату и время.Восстановление системы возвращает все к сохраненной точке восстановления, но сначала вы должны ее записать. Если точка восстановления не существует на вашем компьютере, восстановлению системы не к чему возвращаться. Чтобы использовать этот инструмент, вы должны создать точки восстановления. С созданной точкой восстановления эта функция вернет вашу систему в предыдущее рабочее состояние, не затрагивая ваши файлы и данные.
Применяйте этот метод, только если ваш микрофон недавно перестал работать. Например, если эта проблема возникла после обновления Windows.Если у вас есть какие-либо точки восстановления системы, которые были созданы до того, как у вас возникли проблемы с микрофоном, вы можете решить проблему, выполнив восстановление системы. Чтобы восстановить систему, запустите «Выполнить», нажав клавиши Windows + R и введите «rstrui.exe» . В диалоговом окне «Выполнить» нажмите клавишу «Ввод» или нажмите «ОК» .
В окне «Восстановление системы» нажмите «Далее» .
Если есть созданные точки восстановления, вы увидите их список.Установите флажок «Показать больше точек восстановления» . Это должно отобразить больше точек восстановления. Выберите наиболее подходящую точку восстановления (в зависимости от времени создания и т. Д.) И нажмите «Далее» . Не выбирайте точку восстановления в то время, когда проблемы с вашим микрофоном уже присутствовали — вы, конечно, не хотите возвращаться к этому состоянию.
Подтвердите точку восстановления. Ваш компьютер будет восстановлен до состояния до события, описанного в поле «Описание» .Если вы довольны своим выбором, нажмите «Готово» , и начнется процесс восстановления системы.
Мы надеемся, что это руководство было полезным и вы смогли решить проблему с микрофоном. Если вам известен другой способ решения этой проблемы, не упомянутый в нашем руководстве, поделитесь им с нами, оставив комментарий в разделе ниже.
[Вернуться к содержанию]
Видео, показывающее, как заставить ваш микрофон работать в Windows 10:
[Вернуться к началу]
Как это исправить, если микрофон ноутбука не работает
Когда микрофон ноутбука не работает, это может быть связано с проблемой с настройками или конфигурацией микрофона, драйверами устройств или даже сломанным микрофоном или неисправной внутренней проводкой.Прежде чем нажать на курок на сменном микрофоне, ознакомьтесь с нашими советами по устранению неполадок и проверенными решениями.
Если не указано иное, инструкции в этой статье применимы к Windows 10, Windows 8 и Windows 7.
Из-за чего перестает работать микрофон ноутбука?
Микрофоны портативных компьютеров могут перестать работать из-за различных программных и аппаратных проблем, включая проблемы с настройками, конфигурациями и даже конфликты драйверов. Чтобы починить микрофон ноутбука, вам нужно будет проверить наиболее распространенные проблемы в каждой из этих категорий и исправить любые проблемы, с которыми вы столкнетесь.
Вот наиболее распространенные проблемы, которые могут быть причиной того, что микрофон вашего ноутбука не работает:
- Настройки и конфигурация микрофона : Простые проблемы, такие как отключенный микрофон или неправильно настроенный микрофон, часто вызывают эту проблему.
- Плохие драйверы микрофона : Если драйвер вашего микрофона неисправен или устарел, микрофон не будет работать должным образом.
- Плохое оборудование микрофона : Возможно, ваш микрофон просто вышел из строя из-за неисправности, старости или неисправности внутренней проводки.
Как починить микрофон ноутбука, который не работает
Существует ряд проблем с микрофоном ноутбука, которые вы можете решить самостоятельно без каких-либо специальных инструментов или знаний. Другие вопросы более сложные и потребуют помощи профессионала.
Чтобы починить микрофон ноутбука, выполните следующие действия в указанном порядке:
Убедитесь, что ваш микрофон не отключен. На вашем ноутбуке может быть физическая кнопка отключения микрофона, которая могла быть нажата случайно, и в этом случае нажатие этой кнопки или переключение этого переключателя решит проблему.
Ваш микрофон также может быть отключен в настройках звука. Чтобы это проверить:
- Откройте панель управления .
- Щелкните Оборудование и звук .
- Щелкните Звук .
- Щелкните Запись .
- Щелкните правой кнопкой мыши свой микрофон и выберите Свойства .
- Нажмите Уровни .
- Если рядом со значком микрофона есть перечеркнутый красный кружок, щелкните его, чтобы включить звук.
Если в этом меню установлены низкие уровни микрофона и усиление, сдвиньте их до максимума и проверьте, помогает ли это.
Убедитесь, что по умолчанию установлен правильный микрофон. Если в прошлом вы использовали другие микрофоны или подключили гарнитуру, в Windows может быть установлен неправильный микрофон по умолчанию.
Чтобы проверить и изменить микрофон по умолчанию:
- Откройте панель управления .
- Щелкните Оборудование и звук .
- Щелкните Звук .
- Щелкните Запись .
- Щелкните значок микрофона .
- Нажмите Установить По умолчанию .
Убедитесь, что у вашего приложения есть доступ к микрофону. По соображениям конфиденциальности вы можете настроить его так, чтобы только определенные приложения могли получить доступ к микрофону. Если у вашего приложения для чата или конференц-связи нет разрешения, может показаться, что микрофон не работает.
Этот параметр работает аналогично в Windows 10 и Windows 8, но в Windows 7 нет соответствующего параметра.Пропустите этот шаг, если вы используете Windows 7.
Чтобы проверить и исправить эту проблему:
- Введите микрофон в строку поиска Windows.
- Щелкните Настройки конфиденциальности микрофона .
- В Windows 10 убедитесь, что для параметра Разрешить приложениям доступ к микрофону установлено значение На .
- В Windows 8 и 8.1 убедитесь, что Разрешить приложениям использовать мой микрофон установлен на На .
- Прокрутите вниз и убедитесь, что ваше конкретное приложение также имеет разрешение.
Если вы используете внешний микрофон, отключите его и снова подключите. Ноутбуки предназначены для автоматического переключения между встроенным микрофоном и внешним оборудованием, когда оно подключено.
Попробуйте отключить и снова подключить микрофон, если вы пытаетесь использовать внешний микрофон, или попробуйте подключить внешний микрофон и отсоединить его, если вы пытаетесь использовать внутреннее оборудование. Это может привести к тому, что программное обеспечение наконец переключится на правильный микрофон.
Убедитесь, что ваш микрофон не отключен. Используя диспетчер устройств, вы захотите убедиться, что ваш микрофон действительно включен. Если это не так, попробуйте включить его. Если он остается отключенным, возможно, произошел конфликт оборудования или драйверов. В любом случае запуск средства устранения неполадок или обновление драйвера устройства может позволить вам включить микрофон.
Запустите средство устранения неполадок со звуком. Это автоматическое средство устранения неполадок проверяет и устраняет множество проблем как с воспроизведением звука, так и с записью, поэтому оно может решить проблему с микрофоном.Дайте ему полностью пройти свой курс, а затем проверьте, работает ли ваш микрофон.
Чтобы запустить это средство устранения неполадок, откройте панель управления > Устранение неполадок > Оборудование и звук > Запись , затем нажмите Далее и следуйте инструкциям на экране.
Проверьте обновления аудиодрайвера. Если драйвер вашего микрофона неисправен или устарел, это помешает правильной работе вашего микрофона.Обязательно перезагрузите компьютер после установки нового драйвера или замены драйвера, так как он не вступит в полную силу до тех пор, пока не будет перезагружен.
Проверьте наличие физических проблем. Если ваш микрофон по-прежнему не работает, возможно, с вашим микрофоном физическая проблема. В зависимости от таких факторов, как ваш уровень знаний и дизайн вашего конкретного ноутбука, вы можете попробовать открыть свой ноутбук, чтобы проверить микрофон на этом этапе.
В качестве альтернативы вы можете отнести ноутбук в профессиональный ремонт или приобрести внешний микрофон или гарнитуру, чтобы обойти проблему.
Если вы хотите самостоятельно физически осмотреть свой микрофон, вам нужно сделать следующее:
- Осторожно откройте чехол для ноутбука . Некоторые ноутбуки чрезвычайно сложно открыть, поэтому обязательно открутите все необходимые винты и посмотрите видео на YouTube, если процедура не сразу понятна. Возможно, вам придется отнести ноутбук к профессионалу, если у вас нет необходимых инструментов, чтобы открыть его самостоятельно.
- Осмотрите микрофон . Если вы видите какое-либо физическое повреждение микрофона, например, он был смещен или физически поврежден, его замена может решить проблему.Однако есть много причин, по которым микрофон выходит из строя, которые не обнаруживаются при визуальном осмотре.
- Осмотрите проводку микрофона . Проследите за проводами от микрофона до того места, где они подключаются к материнской плате, обращая особое внимание на то, где они проходят через шарнир. Если провода сломаны или они были отсоединены от материнской платы, их починка или повторное подключение, вероятно, позволит вашему микрофону снова работать.
Если у вас ноутбук Lenovo, попробуйте эти советы.
Если все остальное не удается, подумайте о профессиональном ремонте
Если микрофон вашего ноутбука по-прежнему не работает, и вы не видите в нем ничего плохого после физического осмотра, возможно, вам придется отнести свой ноутбук к профессионалу. Возможно, микрофон вышел из строя так, что вы не можете увидеть его, просто посмотрев на него, или может потребоваться другой ремонт, требующий профессиональных знаний или специальных инструментов.
Нужна дополнительная помощь? Попробуйте выполнить эти действия по устранению неполадок с микрофоном, если у вас ноутбук HP.
Спасибо, что сообщили нам об этом!
Расскажите, почему!
Другой Недостаточно подробностей Сложно понятьКак подключить конденсаторный микрофон к ноутбуку для записи
Музыкальная индустрия — огромная часть всемирного развлечения, и стать ее частью не так сложно, как раньше. В настоящее время испытать удачу может практически любой, у кого есть подходящее оборудование и немного таланта. Тем не менее, вы должны понимать, что конкуренция довольно жесткая, и пробиться к вершине может быть не самым простым делом.
Одним из важнейших элементов оборудования является микрофон. Микрофон необходим, если вы интересуетесь студийной записью, домашней записью, записью видео или любыми другими развлечениями, которыми вы, возможно, захотите заняться.
Существует два основных типа микрофонов: динамические и конденсаторные. В то время как динамический микрофон является обычным и наиболее распространенным типом, конденсаторный микрофон считается лучшим продуктом, если вы хотите заниматься профессиональной записью, поскольку он более чувствителен и обеспечивает лучшее качество звука.
Конденсаторный микрофон — более сложное устройство, что является основной причиной того, почему он почти вдвое дороже динамического микрофона (хотя все зависит от модели). Какой бы конденсаторный микрофон вы ни выбрали, вам нужно знать, как подключить его к ноутбуку для записи. Без лишних слов, давайте рассмотрим несколько способов подключения конденсаторного микрофона к ноутбуку для записи.
Подключение базового микрофона к ноутбукуПрежде чем мы объясним, как подключить конденсаторный микрофон к ноутбуку, целесообразно узнать, как это можно сделать и с обычным микрофоном.
Первое, что вам нужно найти, это разъем для микрофона. Если на вашем ноутбуке есть микрофонный порт, это либо USB-разъем, либо разъем 1/8 дюйма, который совпадает с обычным разъемом для наушников. Вы можете подключить его к разъему для наушников и изменить настройки звука. После того, как вы подключили его, найдите программу, такую как Sound Recorder, и проверьте качество.
Если вы инвестировали в лучший микрофон и хотите знать, как подключить профессиональный динамический микрофон к ноутбуку, процесс почти такой же, за исключением того факта, что вы должны искать разъем XLR и покупать соответствующий преобразователь, который позволит получить сигнал наилучшего качества.
Подключение конденсаторного микрофона к ноутбукуКак мы уже упоминали выше, подключение конденсаторного микрофона — более сложный процесс, но это не то, что вы не можете сделать самостоятельно.
Во-первых, вам понадобится подходящий миксер; Хотя это требуется не для всех ноутбуков, это лучший способ обеспечить высокое качество звука и сохранить работоспособность конденсатора, поскольку он обеспечивает фантомное питание.
Покупка миксера не должна вас пугать, ведь есть доступные модели, обеспечивающие отличное качество.Еще одно вложение, которое вам следует сделать, если вы хотите добиться наилучших результатов, — это звуковая карта с разъемом 1/4 дюйма.
Как только вы это сделаете, вы должны подключить конденсаторный микрофон к микшеру, а микшер к звуковой карте. И последнее, но не менее важное: вы должны найти подходящее программное обеспечение для записи и повеселиться.
Найдите пробные версии хороших программ для записи — мы рекомендуем приобрести Cakewalk или Audacity. Оба они не дорогие и предоставляют ряд различных вариантов записи, которые могут быть очень полезны.
Преимущества приобретения конденсаторного микрофонаЕсть ряд причин, по которым покупка конденсаторного микрофона — отличный шаг, если вы заинтересованы в профессиональной записи или карьере исполнителя. Конденсаторный микрофон может обеспечивать расширенные частотные диапазоны, а также сохранять ровные частотные характеристики, что является огромным преимуществом, если вы занимаетесь длительными сеансами записи.
При этом он довольно маленький и не займет много места. Наконец, правильный конденсаторный микрофон прослужит вам несколько лет при правильном использовании и обслуживании и является отличным долгосрочным вложением.
Последние мыслиИнвестиции в хороший микрофон имеют решающее значение, если вы хотите быть частью индустрии развлечений. Конденсаторный микрофон не должен превышать ваш бюджет, и при надлежащем исследовании вы сможете получить хороший по доступной цене.
Как включить микрофон в Windows 10 [Простое руководство]
автор Иван ЕничЭксперт по поиску и устранению неисправностей
Увлеченный всеми элементами, связанными с Windows, и в сочетании со своим врожденным любопытством, Иван глубоко погрузился в понимание этой операционной системы, специализируясь на драйверах и устранении неполадок с драйверами.Когда он не занимается … Читать дальше Обновлено:Размещено: август 2017 г.
- Может случиться так, что микрофон не работает после установки обновлений Windows 10.
- В этой статье мы увидим, как вы можете это исправить, так что продолжайте читать.
- Мы рассмотрели и более распространенные проблемы в нашем Центре Windows 10, так что не забудьте взглянуть.
- В нашем специальном разделе с практическими рекомендациями вы найдете больше полезных статей, так что ознакомьтесь с ними.
Это программное обеспечение исправит распространенные компьютерные ошибки, защитит вас от потери файлов, вредоносных программ, сбоев оборудования и оптимизирует ваш компьютер для достижения максимальной производительности. Решите проблемы с ПК и удалите вирусы прямо сейчас, выполнив 3 простых шага:
- Загрузите Restoro PC Repair Tool , который поставляется с запатентованными технологиями (патент доступен здесь).
- Нажмите Начать сканирование , чтобы найти проблемы Windows, которые могут вызывать проблемы с ПК.
- Нажмите Восстановить все , чтобы исправить проблемы, влияющие на безопасность и производительность вашего компьютера.
- Restoro загрузили 0 читателей в этом месяце.
После установки Windows 10 микрофон можно отключить. Если это произойдет, есть несколько вещей, которые вы можете устранить, прежде чем покупать внешнюю или внутреннюю звуковую карту.
Бесплатное обновление для Windows 10 когда-то было доступно всем. Этот подарок не был связан с какими-либо условиями. В обновлении отключен микрофон на ПК по всему миру.
Некоторые пользователи легко расстроятся и пойдут покупать внешнюю звуковую карту, но для тех пользователей, которые хотели бы устранить проблему, обратите внимание на следующие решения.
Как повторно включить микрофон в Windows 10?
1. Используйте стороннее программное обеспечение
Может случиться так, что проблема с микрофоном возникает из-за каких-то проблем с драйверами микрофона.Чтобы исправить это, мы рекомендуем вам использовать DriverFix.
Этот инструмент легко просканирует ваш компьютер на предмет отсутствующих и устаревших драйверов устройств и автоматически обновит их.
Благодаря встроенной библиотеке вы можете быть уверены, что получите последнюю версию драйверов, все, что вам нужно, чтобы убедиться, что ваше устройство подключено к Интернету.
DriverFix
Используйте лучшее обновление драйвера, чтобы микрофон работал безупречно. Получите лучшее предложение прямо сейчас!
2.Включите микрофон в диспетчере устройств
- Войдите в меню Winx , одновременно нажав клавиши Windows + X.
- Выберите Диспетчер устройств из списка.
- Щелкните значок Звуковые, видео и игровые контроллеры.
- Щелкните звуковую карту, которая в настоящее время установлена на ПК .
- Щелкните правой кнопкой мыши и выберите Включить.
- Перезагрузите компьютер, чтобы завершить процесс.
Примечание : Если рядом с названием звукового контроллера есть желтый значок предупреждения, драйверы для этого контроллера либо повреждены, либо удалены.
3. Включите микрофон в настройках звука
- В правом нижнем углу меню Windows Щелкните правой кнопкой мыши на значке настроек звука .
- Прокрутите вверх и выберите Записывающие устройства.
- Щелкните Запись.
- Если есть устройства в списке Щелкните правой кнопкой мыши на нужном устройстве.
- Выберите включить.
- Щелкните правой кнопкой мыши в любом месте экрана и выберите Показать отключенные устройства
- Выберите микрофон из созданного списка.
- Щелкните «Свойства «.
- В разделе Использование устройства выберите Использовать это устройство (включить).
- Нажмите Применить и ОК.
4. Включите микрофон в настройках Windows
- Доступ к настройкам Windows путем одновременного нажатия клавиши Windows и I.
- Нажмите Конфиденциальность.
- В левом меню выберите Микрофон.
- Менее Разрешить приложениям использовать мой микрофон Убедитесь, что индикатор установлен на На .
Если эти решения не помогли устранить проблемы с микрофоном, возможно, повреждено оборудование компьютера.
Проблемы с оборудованием можно решить, купив внешние компоненты или установив новые внутренние компоненты.
Покупка внешних компонентов для решения этой проблемы может быть недорогим способом решения этой проблемы. Для устранения проблем со звуком может потребоваться несколько перезапусков и переустановок.
Обязательно исчерпайте все возможности перед покупкой нового оборудования.
Если у вас есть другие предложения или вопросы, не стесняйтесь оставлять их в разделе комментариев ниже, и мы обязательно их рассмотрим.
Проблема по-прежнему не устранена?
Исправьте их с помощью этого инструмента:
- Загрузите этот PC Repair Tool с рейтингом «Отлично» на TrustPilot.com (загрузка начинается с этой страницы).
- Нажмите Начать сканирование , чтобы найти проблемы Windows, которые могут вызывать проблемы с ПК.
- Нажмите Восстановить все , чтобы исправить проблемы с запатентованными технологиями (эксклюзивная скидка для наших читателей).
Restoro загрузили 0 читателей в этом месяце.
Была ли эта страница полезной? 201 Недостаточно подробностей Сложно понять Другой Связаться с экспертомПрисоединяйтесь к разговору
.
