как настроить и включить микрофон на ноутбуке.
Все современные ноутбуки должны отвечать высоким требованиям пользователей и обладают рядом встроенных компонентов, позволяющих использовать их где и когда угодно. Среди таких компонентов есть: встроенные модемы, работающие с большинством сетей, сенсорные экраны, батареи повышенного объёма и, конечно, все возможные средства для осуществления комфортной коммуникации с другими пользователями сети.В конструкции почти всех современных ноутбуков есть встроенный микрофон, позволяющий вести комфортный диалог в мессенджерах и социальных сетях. Ниже представлена информация о расположении и настройке микрофонов устройств от различных производителей.
Содержание статьи
Как узнать, где находится микрофон в ноутбуке
Для того чтобы понять, где в конструкции ноутбука находится записывающее устройство, в первую очередь необходимо ознакомиться с инструкцией от производителя.
Большинство из них практикуют описание всех технических характеристик и встроенных компонентов ноутбука в инструкциях и мануалах, прикладываемых к самому портативному компьютеру.
ВАЖНО! Если вы пользуетесь ноутбуком, купленным «с рук» или попросту не можете найти необходимую информацию в инструкции, можно поискать необходимые сведения на официальном сайте компании.
Большая часть моделей ноутбуков имеет специальный значок-маркер, отображающий расположение микрофона на корпусе ноутбука.
Находящееся рядом со значком-маркером отверстие и есть выход к встроенному устройству звукозаписи.
Кроме представленного на картинке варианта, подобное отверстие может быть расположено на любой внутренней части корпуса — от панели находящейся под клавиатурой, до верхней рамки встроенного экрана.
Acer
Для ноутбуков от производителя Acer характерно расположение микрофона рядом со встроенной веб-камерой. Чаще всего, вы сможете найти отверстие для встроенного устройства звукозаписи на верхней рамке экрана, как это показано на картинке под цифрой 2.
Чаще всего, вы сможете найти отверстие для встроенного устройства звукозаписи на верхней рамке экрана, как это показано на картинке под цифрой 2.
Для устаревших моделей характерно расположение микрофона в нижнем левом углу корпуса.
Asus
Большинство встроенных микрофонов в линейке ноутбуков Asus находится на внутреннем корпусе и расположены непосредственно рядом с клавиатурой. В более современных моделях устройство звукозаписи находится над клавиатурой, в то время как, в устаревших моделях микрофон расположен в нижнем левом углу корпуса.
Lenovo
Для ноутбуков от компании Lenovo характерно расположение встроенного микрофона на верхней рамке экрана ноутбука. Вы можете заметить их непосредственно рядом со встроенным объективом веб-камеры на фотографии ниже.
ВАЖНО! Вне зависимости от модели и фирмы-производителя ноутбука, большинство современных встроенных звукозаписывающих устройств располагается непосредственно рядом с объективом веб-камеры и зачастую не обозначаются специальным значком-маркером.
Чаще всего вы сможете найти отверстие-выход к устройству звукозаписи в левом или правом нижнем углу внутреннего корпуса, чуть ниже клавиатуры.
В случае если обнаружить микрофон не удалось, внимательно осмотрите поверхность корпуса ноутбука над клавиатурой или изучите рамки встроенного жк экрана. Именно в этих частях зачастую находится небольшое отверстие встроенного устройства звукозаписи.
Как настроить и включить микрофон на ноутбуке
Несмотря на обилие производителей и существование совершенно разных моделей ноутбуков на рынке, особой разницы в настройке встроенного микрофона нет. Связано это в первую очередь с тем, что большая часть современных моделей работает на операционной системе Windows.
Безусловно, ряд производителей предлагает использовать дополнительный предустановленный софт собственного производства для более тонкой настройки ноутбуков. Однако рассматривать все подобные существующие программы не имеет смысла, поскольку информация об интерфейсе подобных программ может перестать быть актуальной с выходом следующего обновления для ПО.
Более полезной информацией будет описание процесса настройки микрофона в самой операционной системе Windows.
Для windows 7 наиболее удобным и простым способом настройки являются следующие действия:
- В правом нижнем углу панели управления находим иконку динамика.
- При нажатии на иконку правой кнопкой мыши выбираем пункт «Записывающие устройства».
- В открывшемся окне мы видим все подключенные записывающие устройства.
- Выбираем микрофон и нажимаем на него правой кнопкой мыши.
- В открывшемся списке выбираем строчку «Свойства».
- В нижней части открывшегося окна мы видим строку «Применение устройства».
- Выбираем пункт «Использовать данное устройство» и нажимаем кнопку «Применить».
Также, в окне свойств микрофона вы можете проверить актуальность используемых драйверов, настроить уровни записи звука и включить режим подавления шума (для операционной системы Windows 8 и 10).
После того как вы проделаете все вышеописанные действия около иконки микрофона в перечне записывающих устройств появится зелёная галочка.
В случае если встроенный микрофон не отображается в списке устройств, необходимо обновить звуковой драйвер, а затем сделать описанные ранее шаги.
Подпишитесь на наши Социальные сети
Как настроить микрофон на ноутбуке асус
Всем доброго времени.
99,9% современных ноутбуков идут со встроенным микрофоном (кстати, многие пользователи, не зная это, покупают отдельный внешний микрофон). Правда, его качество работы далеко всегда идеально, но тем не менее, для каких-то разовых переговоров вполне достаточно.
В этой статье рассмотрю (кратко) как его можно включить, и из-за чего иногда это не удается сделать. Также затрону тему подключения внешнего микрофона. Думаю, статья пригодится всем, кто хочет начать вести сетевые переговоры .
Если у вас проблема с микрофоном на наушниках (например, вас никто не слышит), рекомендую ознакомиться вот с этой инструкцией: https://ocomp.info/kak-proverit-mikrofon.html
Включение микрофона: на что обратить внимание
1) Проверьте состояние микрофона
Это первое, с чего бы я порекомендовал начать. Дело в том, что у большинства все в порядке и с самим микрофоном (т.е. физически он исправен), установлены все драйвера и в порядке ПО – но микрофон не работает из-за того, что он выключен! Либо просто по умолчанию в качестве микрофона выбрано другое устройство (которое не передает звук ) .
- нажать правой кнопкой мышки по значку звука в трее и выбрать в меню «Звуки» (см. скриншот ниже). Альтернативный вариант : зайти в панель управления, в раздел «Оборудование и звук» и щелкнуть по вкладке «Звук»;
далее откройте вкладку «Запись» и посмотрите: есть ли тут устройства с названием «Микрофон» или «Microphone» (если нет, а микрофон подключен – проверьте диспетчер устройств, об этом см. ниже) . Нажмите по нему правой кнопкой мышки и выберите «Включить» (см. пример ниже). Если у вас установлено несколько микрофонов : обратите внимание, чтобы по умолчанию выбран тот, через который вы хотите разговаривать (см. стрелку 3).
ниже) . Нажмите по нему правой кнопкой мышки и выберите «Включить» (см. пример ниже). Если у вас установлено несколько микрофонов : обратите внимание, чтобы по умолчанию выбран тот, через который вы хотите разговаривать (см. стрелку 3).
Включаем микрофон / Запись / Windows 10
попробуйте что-нибудь сказать во включенный микрофон: вы должны увидеть, как начнет «бегать» зеленая полоска (Это все в той же вкладке «Запись», см. пример ниже).
кстати, если кто не знает: встроенный микрофон у ноутбуков, обычно, располагается над экраном, рядом с веб камерой. См. пример ниже.
Где обычно располагается микрофон на ноутбуке
2) Не заклеен ли микрофон.
Многие пользователи в целях безопасности заклеивают веб-камеру ноутбука (чтобы никто не мог подсматривать за ними). Но вместе с камерой, заклеивается и микрофон – в результате вас просто не слышно.
Выход: либо убрать наклейку, либо сделать ее меньше, чтобы она перекрывала только «глазок» камеры.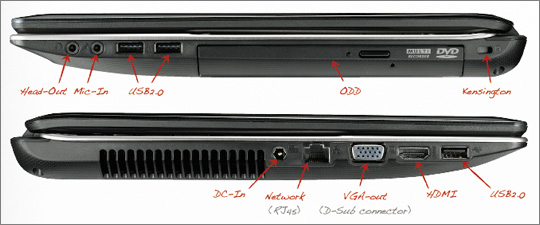
Дополнение по теме! Могут ли через веб-камеру смотреть за мной? Как защитить устройство от взлома – https://ocomp.info/zashhita-veb-kameryi.html
Обратите внимание также на отверстие под микрофон: не забилось ли оно пылью, нет ли там какого-нибудь мусора и пр.
3) Установлены ли драйвера на микрофон
Даже если вы купили ноутбук в магазине и не переустанавливали на нем ОС – может так быть, что часть драйверов на нем не установлена. Вообще, конечно, современная Windows 10 распознает и устанавливает драйвера для большинства микрофонов (но все-таки, вдруг этого не произошло. ).
Чтобы посмотреть, установлен ли драйвер для вашего микрофона, необходимо воспользоваться диспетчером устройств . Самый простой способ открыть его – нажать сочетание клавиш Win+Pause Break , и в меню слева выбрать искомую ссылку.
В диспетчере устройств раскройте вкладку «Аудиовыходы и аудиовходы» и посмотрите, есть ли у вас устройства в название которых есть «Микрофон» («Microphone»).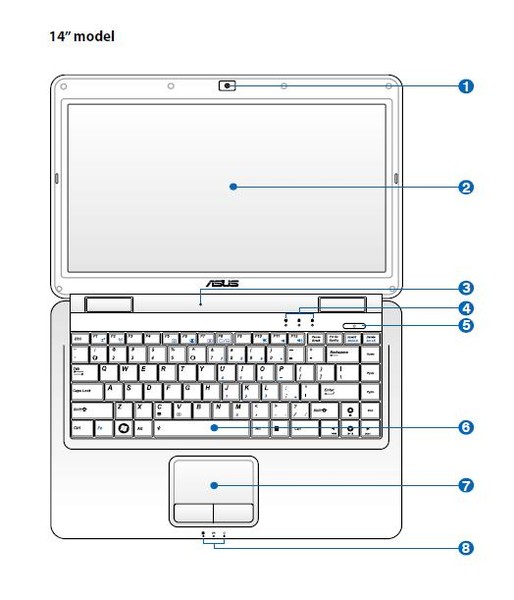 Обратите внимание, что напротив них не должны «гореть» восклицательные желтые знаки.
Обратите внимание, что напротив них не должны «гореть» восклицательные желтые знаки.
Чтобы попробовать обновить драйвер: выберите устройство, и затем в меню нажмите по значку с зеленой стрелкой (см. скрин ниже).
Диспетчер устройств – обновление драйвера
Как будет выглядеть устройство в диспетчере задач, для которого нет драйвера (в качестве примера)
Для автоматического обновления драйверов на ПК/ноутбуке, рекомендую воспользоваться программой Driver Booster. Подробная инструкция тут – https://ocomp.info/utilita-dlya-avto-obnovla-drayverov.html
Кстати, после установки драйвера в панели управления (как ее открыть) в разделе «Оборудование и звук», должна появиться ссылка на его настройку (например, панель управления Realtek, Smart Audio, Dell Audio и пр.) .
Оборудование и звук / Кликабельно
В панели управления драйвера (см. пару скринов ниже) вы сможете детально настроить звучание (фильтры, окружение, эффекты и пр. ) и микрофон. Кстати, проверьте, чтобы в настройках драйвера он был включен и уровень его громкости был на максимуме.
) и микрофон. Кстати, проверьте, чтобы в настройках драйвера он был включен и уровень его громкости был на максимуме.
Smart Audio – настройка работы драйвера (эффекты, тонкая настройка звука, микрофона, записи)
Realtek, тип устройства: наушники/микрофон/линейный вход
4) Если вы хотите использовать внешний микрофон
При подключении внешнего микрофона (а многие останавливаются на наушниках с микрофоном) обратите внимание на аудио-выходы на ноутбуке. Сейчас можно встретить 2 разных варианта: гарнитурный разъем (на более новых устройствах), и классические (см. фото ниже). На гарнитурном разъеме есть характерный значок: наушники+микрофон.
Классические (слева) и гарнитурный (справа) разъем(ы)
Суть в том, что, если вы подключите микрофон с классическим разъемом к гарнитурному разъему (или наоборот) – скорее всего, он у вас не заработает (хотя и бывают исключения) . Обратите внимание, что у них даже штекеры с разным количеством контактов (у гарнитурного их 4).
Гарнитурный (слева) штекер и классический (справа)
Если так получилось, что у вас на ноутбуке (например) стоит гарнитурный разъем, а вы купили обычные компьютерные наушники с микрофоном (с классическим штекером) – то просто докупите переходник. Их сейчас достаточно много, и можно найти практически для всех случаев (один из них представлен на фото ниже).
Переходник для подключения классических наушников с микрофоном к гарнитурному разъему
Если вы не знаете, где можно купить подобные переходники, рекомендую воспользоваться китайскими онлайн-магазинами. В них можно найти всю эту необходимую компьютерную «мелочь» по весьма низким ценам – https://ocomp.info/kitayskie-internet-magazinyi.html
Дополнения по теме приветствуются.
Микрофон является неотъемлемой частью выполнения некоторого рода задач, в число которых обычно входит звукозапись и интернет-общение. Исходя от этого нетрудно догадаться, что данное устройство требует выставления некоторых параметров, о которых мы расскажем далее в рамках этой статьи.
Настройка микрофона в Windows
Сразу же заметим, что процесс выставления настроек для звукозаписывающего оборудования на ноутбуке не сильно отличается от аналогичных параметров на персональном компьютере. По сути, единственным возможным отличием тут является разновидность устройства:
- Встроенный;
- Внешний.
При этом внешний микрофон может быть оборудован дополнительными фильтрами, выполняющими автоматическую калибровку входящего звука. К сожалению, нельзя сказать того же об интегрированном устройстве, зачастую создающим проблемы владельцу ноутбука, заключающиеся в постоянных помехах и перебоях установок усиления.
Внешний микрофон может быть различных моделей с несколькими возможными интерфейсами подключения к ноутбуку. Это, в свою очередь, опять же сильно влияет на качество исходного звучания.
Чтобы избежать подавляющего большинства проблем с микрофоном, вы можете прибегнуть к использованию специальных программ или системных разделов Виндовс. Как бы то ни было, далее мы постараемся рассказать обо всех возможных методах настройки этой разновидности оборудования.
Как бы то ни было, далее мы постараемся рассказать обо всех возможных методах настройки этой разновидности оборудования.
Способ 1: Включение и выключение устройства
Данный метод позволит вам выполнить включение или выключение встроенного звукозаписывающего устройства. Такой подход напрямую связан с настройкой микрофона, так как при подключении нового оборудования, система зачастую по умолчанию работает все также с базовым.
Элементы управления в различных версиях операционной системы Windows не сильно отличаются друг от друга.
Для понимания процесса включения и отключения звукозаписывающего устройства рекомендуем вам ознакомиться со специальной инструкцией на нашем сайте.
Способ 2: Системные настройки
Скорее в качестве дополнения к первому методу, в случае каких-либо проблем в процессе использования устройства, необходимо диагностировать оборудование на предмет различного рода неполадок. Любые проблемы с микрофоном являются основной причиной разбора параметров на предмет неправильно выставленных настроек. Это в равной степени касается как встроенного, так и внешнего устройства.
Это в равной степени касается как встроенного, так и внешнего устройства.
Советуем воспользоваться специальной инструкцией, касающейся всех системных методов выставления параметров микрофона на примере использования Виндовс 10.
Способ 3: Использование Realtek HD
Любое звукозаписывающее устройство может быть без проблем настроено не только ранее расписанными системными средствами, но и специальной программой, устанавливаемой автоматически вместе со звуковым драйвером. В этом случае речь идет непосредственно о Диспетчере Realtek HD.
Открыть окно нужной программы вы можете при помощи стандартной панели управления ОС Windows, выбрав пункт «Диспетчер Realtek HD».
В случае первичного запуска диспетчера вам по умолчанию будет предложено обозначить используемое устройство как основное, с возможностью запоминания настроек.
Настройка звукозаписывающего оборудования выполняется на специальной вкладке «Микрофон» в Диспетчере Realtek HD.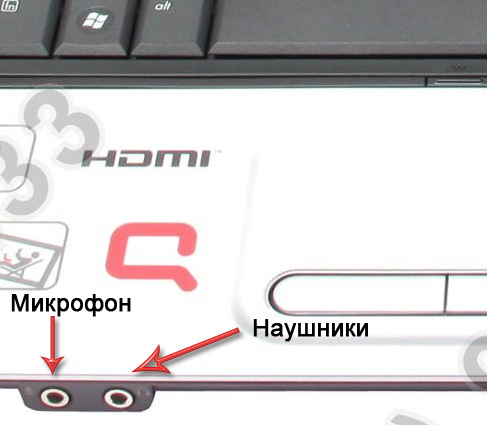
С помощью представленных параметров выполните настройку и последующую калибровку входящего звука.
После выставления подходящих настроек, ваше звукозаписывающее устройство должно захватывать звук удовлетворительно.
Способ 4: Использование программ
Помимо ранее описанного диспетчера Realtek HD на рынке программ также существует и другой софт, созданный специально для улучшения звучания оборудования. В целом, из подобного рода ПО крайне сложно вынести какие-либо конкретные примеры, так как работают они на одном и том же уровне, идеально выполняя первоначальную задачу.
Для встроенного микрофона на ноутбуке хорошим решением будет комбинация нескольких таких программ.
Во избежание излишних проблем, а также предоставляя возможность выбора программы лично вам в соответствии с вашими целями, предлагаем ознакомиться с обзорной статьей на нашем ресурсе.
Будьте внимательны, не весь представленный софт обрабатывает входящий звук.
На этом с основными методами настройки звукозаписывающего оборудования можно закончить, переходя к более узконаправленному программному обеспечению.
Способ 5: Настройки Skype
На сегодняшний день самым известным приложением для общения посредством сети интернет является Skype, созданный компанией Microsoft. Из-за одного и того же разработчика этот софт имеет весьма схожие параметры микрофона с системными установками операционной системы Виндовс.
Версия Skype для мобильных устройств не сильно отличается от компьютерной, и потому данная инструкция также может быть актуальной.
При использовании Скайпа у вас могут возникать трудности со звукозаписывающим оборудованием даже в тех случаях, когда оно идеально работает в прочих программах. При возникновении подобных проблем следует детально изучить специальную инструкцию.
Проблемы с данным программным обеспечением бывают разные, и потому крайне важно уделить внимание конкретным неисправностям.
В качестве общего решения трудностей со звукозаписывающим оборудованием в Скайпе, вы можете изучить детальную статью по выставлению параметров для входящего звука.
После успешного разрешения сложившихся трудностей вы можете воспользоваться встроенными в Скайп средствами калибровки звука. Более подробно об этом мы также рассказывали в специально созданной инструкции.
Кроме всего сказанного в ряде случаев, особенно если вы являетесь новичком, неисправности звукозаписывающего устройства могут быть обусловлены фактом его отключенного состояния.
Немаловажно сделать оговорку на то, что при выставлении правильных параметров звука в Skype, помехой могут стать общие неполадки софта. Как от них избавиться и не допустить подобные трудности в будущем, мы рассказали в одной из ранних статей.
Способ 6: Настройка микрофона для записи
Этот метод является прямым дополнением ко всему материалу, изложенному по ходу данной статьи и нацелен на установку настроек в отдельно взятых программах.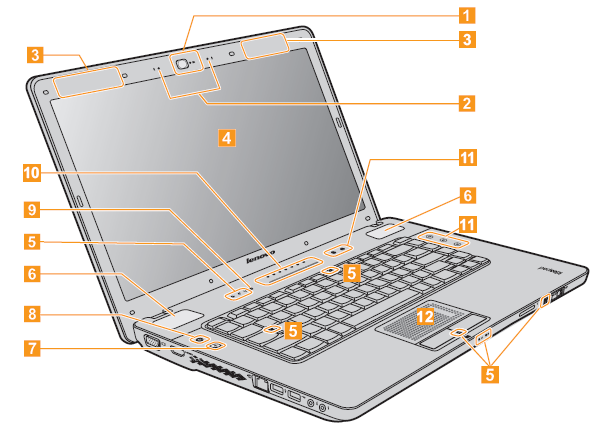 При этом имеется ввиду софт, созданный с целью выполнения задач звукозаписи.
При этом имеется ввиду софт, созданный с целью выполнения задач звукозаписи.
Наиболее ярким примером независимых настроек звукозаписи являются соответствующие параметры в рамках Bandicam.
Данный софт предназначен для записи видеороликов с захватом звука в операционной системе Виндовс и потому у вас ввиду отсутствия опыта работы с программой могут возникнуть трудности.
Аналогичные параметры звукозаписывающего оборудования вами могут быть обнаружены и в другом софте, со списком которого вы можете ознакомиться по ссылке ниже.
Выполнение описанных ранее рекомендаций поможет решить трудности с записью звука через микрофон.
Заключение
Как можно заметить, в целом процесс настройки микрофона на ноутбуке не способен вызвать особо значимых проблем. Единственное, вам следует в точности придерживаться предписаний, не забывая по необходимости выполнять калибровку звукозаписывающего оборудования системными и программными средствами.
На этом данная статья заканчивается. Оставшиеся после прочтения вопросы можно уточнить в комментариях.
Отблагодарите автора, поделитесь статьей в социальных сетях.
Встроенный микрофон и веб-камера сейчас есть на любом современном ноутбуке. Из-за этого после покупки ноутбука многие пользователи, которые раньше не имели дела с микрофоном, спрашивают, как настроить микрофон на ноутбуке. Если вас также интересует данный вопрос, то предлагаем ознакомиться с нашей статьей.
Как получить доступ к настройкам микрофона на ноутбуке
Для того чтобы настроить микрофон на ноутбуке необходимо сначала открыть окно с его настройками. Для этого нажмите правой кнопкой мышки по иконке динамика на панели задач и в открывшемся окне выберите пункт «Записывающие устройства».
В последних версиях операционной системы Windows 10 у вас может отсутствовать пункт «Записывающие устройства», в этом случае вам нужно выбрать вариант «Звуки».
Кроме этого доступ к настройкам микрофона на ноутбуке можно получить и через «Панель задач». Для этого откройте «Панель управления» (например, нажав Win-R и выполнив команду «control») и перейдите в раздел «Оборудование и звук – Звук». После того как на экране появится окно «Звук», вам останется только перейти на вкладку «Запись».
Для этого откройте «Панель управления» (например, нажав Win-R и выполнив команду «control») и перейдите в раздел «Оборудование и звук – Звук». После того как на экране появится окно «Звук», вам останется только перейти на вкладку «Запись».
В результате вышеописанных действий перед вами должно появиться окно «Звук», открытое на вкладке «Запись». С помощью этого окна можно изменить основные настройки вашего микрофона.
Ниже мы опишем, какие настройки микрофона на ноутбуке можно изменить с помощью данного окна.
Как отключить или включить микрофон на ноутбуке
Первое, и самое простое, что можно сделать в окне «Звук», это включить или отключить микрофон на ноутбуке. Для того чтобы получить доступ к этой настройке вам необходимо кликнуть правой кнопкой мышки по иконке вашего микрофона и выбрать соответствующий пункт в появившемся меню.
Как выбрать микрофон по умолчанию
Также здесь можно указать какой микрофон должен использоваться по умолчанию. Данная настройка будет полезна если к вашему компьютеру подключено сразу несколько микрофонов.
Данная настройка будет полезна если к вашему компьютеру подключено сразу несколько микрофонов.
Как включить вывод звука с микрофона на колонки
Для того чтобы включить вывод звука с микрофона на колонки, а также получить доступ к остальным настройкам микрофона на ноутбуке вам необходимо выделить микрофон и нажать на кнопку «Свойства».
После этого откроется окно «Свойства микрофона». Здесь нужно перейти на вкладку «Прослушать» и включить там функцию «Прослушивать с данного устройства».
Как повысить громкость микрофона на ноутбуке
Для того чтобы увеличить громкость микрофона на ноутбуке, в окне «Свойства микрофона» перейдите на вкладку «Уровни». Здесь будет доступно две функции: «Микрофон» и «Усиление микрофона». Увеличив значение данных функций, вы сможете повысить громкость звучания микрофона на вашем ноутбуке.
Как включить подавление шума на микрофоне
Для того чтобы включить подавление шума на микрофоне, а также другие улучшения звука, в свойствах микрофона перейдите на вкладку «Улучшения». Нужно отметить, что данные функции присутствуют в данной вкладке не всегда. Их наличие зависит от звуковой карты, которая используется на вашем ноутбуке.
Нужно отметить, что данные функции присутствуют в данной вкладке не всегда. Их наличие зависит от звуковой карты, которая используется на вашем ноутбуке.
Как изменить настройки частоты дискретизации и разрядности
При необходимости вы можете изменить настройки частоты дискретизации и разрядности для вашего микрофона. Это можно сделать в окне свойства микрофона на вкладке «Дополнительно».
В случае, если установленные настройки частоты дискретизации и разрядности вам не подошли, вы можете вернуть стандартные значения нажав на кнопку «По умолчанию».
Где в ноутбуке микрофон
Встроенный микрофон и веб-камера сейчас есть на любом современном ноутбуке. Из-за этого после покупки ноутбука многие пользователи, которые раньше не имели дела с микрофоном, спрашивают, как настроить микрофон на ноутбуке. Если вас также интересует данный вопрос, то предлагаем ознакомиться с нашей статьей.
Как получить доступ к настройкам микрофона на ноутбуке
Для того чтобы настроить микрофон на ноутбуке необходимо сначала открыть окно с его настройками. Для этого нажмите правой кнопкой мышки по иконке динамика на панели задач и в открывшемся окне выберите пункт «Записывающие устройства».
Для этого нажмите правой кнопкой мышки по иконке динамика на панели задач и в открывшемся окне выберите пункт «Записывающие устройства».
В последних версиях операционной системы Windows 10 у вас может отсутствовать пункт «Записывающие устройства», в этом случае вам нужно выбрать вариант «Звуки».
Кроме этого доступ к настройкам микрофона на ноутбуке можно получить и через «Панель задач». Для этого откройте «Панель управления» (например, нажав Win-R и выполнив команду «control») и перейдите в раздел «Оборудование и звук – Звук». После того как на экране появится окно «Звук», вам останется только перейти на вкладку «Запись».
В результате вышеописанных действий перед вами должно появиться окно «Звук», открытое на вкладке «Запись». С помощью этого окна можно изменить основные настройки вашего микрофона.
Ниже мы опишем, какие настройки микрофона на ноутбуке можно изменить с помощью данного окна.
Как отключить или включить микрофон на ноутбуке
Первое, и самое простое, что можно сделать в окне «Звук», это включить или отключить микрофон на ноутбуке. Для того чтобы получить доступ к этой настройке вам необходимо кликнуть правой кнопкой мышки по иконке вашего микрофона и выбрать соответствующий пункт в появившемся меню.
Для того чтобы получить доступ к этой настройке вам необходимо кликнуть правой кнопкой мышки по иконке вашего микрофона и выбрать соответствующий пункт в появившемся меню.
Как выбрать микрофон по умолчанию
Также здесь можно указать какой микрофон должен использоваться по умолчанию. Данная настройка будет полезна если к вашему компьютеру подключено сразу несколько микрофонов.
Как включить вывод звука с микрофона на колонки
Для того чтобы включить вывод звука с микрофона на колонки, а также получить доступ к остальным настройкам микрофона на ноутбуке вам необходимо выделить микрофон и нажать на кнопку «Свойства».
После этого откроется окно «Свойства микрофона». Здесь нужно перейти на вкладку «Прослушать» и включить там функцию «Прослушивать с данного устройства».
Как повысить громкость микрофона на ноутбуке
Для того чтобы увеличить громкость микрофона на ноутбуке, в окне «Свойства микрофона» перейдите на вкладку «Уровни». Здесь будет доступно две функции: «Микрофон» и «Усиление микрофона». Увеличив значение данных функций, вы сможете повысить громкость звучания микрофона на вашем ноутбуке.
Здесь будет доступно две функции: «Микрофон» и «Усиление микрофона». Увеличив значение данных функций, вы сможете повысить громкость звучания микрофона на вашем ноутбуке.
Как включить подавление шума на микрофоне
Для того чтобы включить подавление шума на микрофоне, а также другие улучшения звука, в свойствах микрофона перейдите на вкладку «Улучшения». Нужно отметить, что данные функции присутствуют в данной вкладке не всегда. Их наличие зависит от звуковой карты, которая используется на вашем ноутбуке.
Как изменить настройки частоты дискретизации и разрядности
При необходимости вы можете изменить настройки частоты дискретизации и разрядности для вашего микрофона. Это можно сделать в окне свойства микрофона на вкладке «Дополнительно».
В случае, если установленные настройки частоты дискретизации и разрядности вам не подошли, вы можете вернуть стандартные значения нажав на кнопку «По умолчанию».
Сегодня практически все ноутбуки lenovo, asus, acer, hp, hp pavilion dv6 или toshiba имеют встроенные микрофоны. Это удобно – можно делать записи и разговаривать.
Это удобно – можно делать записи и разговаривать.
Вот только чтобы этим удобством воспользоваться нужно знать не только где находится микрофон в ноутбуке, но и как его настроить и включить.
Расположен микрофон у всех в одном и том же месте. Настройка и включение также одинаковое – оно зависит больше от установленной операционной системы, чем от модели ноута.
Ниже на рисунке можно увидеть, где в ноутбуке находиться микрофон. Он расположен в самом верху экрана по центру.
Это очень краткое руководство. Подробную инструкцию с картинками как включить и настроить, увеличить чувствительность найдете, нажав на эту ссылку.
Где настроить микрофон на ноутбуке
Здесь я опишу кратко о настройке микрофона. Если работать он не будет, нажмите на эту ссылку, там найдете подробную инструкцию с кортиками — что в таком случае делать.
Сама настройка сводится к очень простым шагам, доступным каждому.
Войдите в панель управления вашего ноутбука lenovo, asus, acer, hp, hp pavilion dv6 или toshiba и нажмите на раздел «звук».
Да чуть не забыл – все, что здесь будет написано относиться к vista, windows 7, и windows 8, в XP немножко по-другому.
В разделе «звук» выберите «запись». Найдите там опцию «свойства».
Все настройки выполняться в параметрах «Уровни», «Улучшения», «Дополнительно»
Где включается микрофон на ноутбуке
Чтобы включить записывающие устройства в ноутбуке lenovo, asus, msi, acer, hp, hp pavilion dv6, dell или toshiba нажмите в трее на значок «динамик» правой кнопкой мишки.
Откроется меню. Кликните по строке «записывающие устройства». Теперь выбираем надпись «параметры» и переходим в «свойства».
Там увидите рисунки записывающих устройств. Нажмите на нужный вам левой клавишей мыши и внизу «ОК». После этого он будет у вас «по умолчанию»
Потом на выбранный микрофон нажмите правой мышью. Появиться меню, а в нем строка «включить» — жмите. Вот и все. Успехов.
29 комментариев
Спасибо большое,статья очень помогла в настройке микрофона.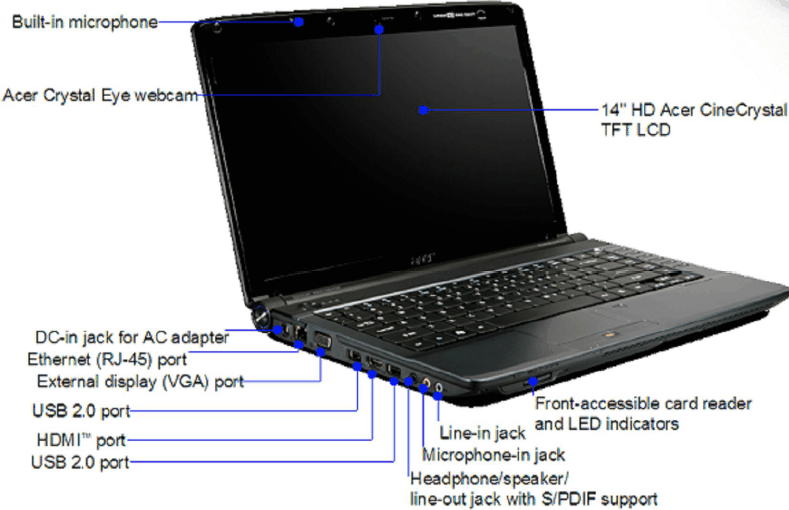
Всем доброго времени.
99,9% современных ноутбуков идут со встроенным микрофоном (кстати, многие пользователи, не зная это, покупают отдельный внешний микрофон). Правда, его качество работы далеко всегда идеально, но тем не менее, для каких-то разовых переговоров вполне достаточно.
В этой статье рассмотрю (кратко) как его можно включить, и из-за чего иногда это не удается сделать. Также затрону тему подключения внешнего микрофона. Думаю, статья пригодится всем, кто хочет начать вести сетевые переговоры .
Если у вас проблема с микрофоном на наушниках (например, вас никто не слышит), рекомендую ознакомиться вот с этой инструкцией: https://ocomp.info/kak-proverit-mikrofon.html
Включение микрофона: на что обратить внимание
1) Проверьте состояние микрофона
Это первое, с чего бы я порекомендовал начать. Дело в том, что у большинства все в порядке и с самим микрофоном (т.е. физически он исправен), установлены все драйвера и в порядке ПО – но микрофон не работает из-за того, что он выключен! Либо просто по умолчанию в качестве микрофона выбрано другое устройство (которое не передает звук ) .
- нажать правой кнопкой мышки по значку звука в трее и выбрать в меню «Звуки» (см. скриншот ниже). Альтернативный вариант : зайти в панель управления, в раздел «Оборудование и звук» и щелкнуть по вкладке «Звук»;
далее откройте вкладку «Запись» и посмотрите: есть ли тут устройства с названием «Микрофон» или «Microphone» (если нет, а микрофон подключен – проверьте диспетчер устройств, об этом см. ниже) . Нажмите по нему правой кнопкой мышки и выберите «Включить» (см. пример ниже). Если у вас установлено несколько микрофонов : обратите внимание, чтобы по умолчанию выбран тот, через который вы хотите разговаривать (см. стрелку 3).
Включаем микрофон / Запись / Windows 10
попробуйте что-нибудь сказать во включенный микрофон: вы должны увидеть, как начнет «бегать» зеленая полоска (Это все в той же вкладке «Запись», см. пример ниже).
кстати, если кто не знает: встроенный микрофон у ноутбуков, обычно, располагается над экраном, рядом с веб камерой. См. пример ниже.
См. пример ниже.
Где обычно располагается микрофон на ноутбуке
2) Не заклеен ли микрофон.
Многие пользователи в целях безопасности заклеивают веб-камеру ноутбука (чтобы никто не мог подсматривать за ними). Но вместе с камерой, заклеивается и микрофон – в результате вас просто не слышно.
Выход: либо убрать наклейку, либо сделать ее меньше, чтобы она перекрывала только «глазок» камеры.
Дополнение по теме! Могут ли через веб-камеру смотреть за мной? Как защитить устройство от взлома – https://ocomp.info/zashhita-veb-kameryi.html
Обратите внимание также на отверстие под микрофон: не забилось ли оно пылью, нет ли там какого-нибудь мусора и пр.
3) Установлены ли драйвера на микрофон
Даже если вы купили ноутбук в магазине и не переустанавливали на нем ОС – может так быть, что часть драйверов на нем не установлена. Вообще, конечно, современная Windows 10 распознает и устанавливает драйвера для большинства микрофонов (но все-таки, вдруг этого не произошло. ).
).
Чтобы посмотреть, установлен ли драйвер для вашего микрофона, необходимо воспользоваться диспетчером устройств . Самый простой способ открыть его – нажать сочетание клавиш Win+Pause Break , и в меню слева выбрать искомую ссылку.
В диспетчере устройств раскройте вкладку «Аудиовыходы и аудиовходы» и посмотрите, есть ли у вас устройства в название которых есть «Микрофон» («Microphone»). Обратите внимание, что напротив них не должны «гореть» восклицательные желтые знаки.
Чтобы попробовать обновить драйвер: выберите устройство, и затем в меню нажмите по значку с зеленой стрелкой (см. скрин ниже).
Диспетчер устройств – обновление драйвера
Как будет выглядеть устройство в диспетчере задач, для которого нет драйвера (в качестве примера)
Для автоматического обновления драйверов на ПК/ноутбуке, рекомендую воспользоваться программой Driver Booster.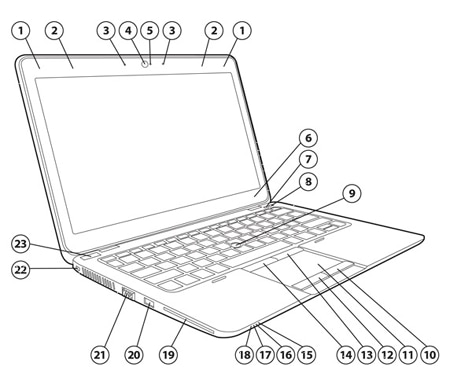 Подробная инструкция тут – https://ocomp.info/utilita-dlya-avto-obnovla-drayverov.html
Подробная инструкция тут – https://ocomp.info/utilita-dlya-avto-obnovla-drayverov.html
Кстати, после установки драйвера в панели управления (как ее открыть) в разделе «Оборудование и звук», должна появиться ссылка на его настройку (например, панель управления Realtek, Smart Audio, Dell Audio и пр.) .
Оборудование и звук / Кликабельно
В панели управления драйвера (см. пару скринов ниже) вы сможете детально настроить звучание (фильтры, окружение, эффекты и пр.) и микрофон. Кстати, проверьте, чтобы в настройках драйвера он был включен и уровень его громкости был на максимуме.
Smart Audio – настройка работы драйвера (эффекты, тонкая настройка звука, микрофона, записи)
Realtek, тип устройства: наушники/микрофон/линейный вход
4) Если вы хотите использовать внешний микрофон
При подключении внешнего микрофона (а многие останавливаются на наушниках с микрофоном) обратите внимание на аудио-выходы на ноутбуке. Сейчас можно встретить 2 разных варианта: гарнитурный разъем (на более новых устройствах), и классические (см. фото ниже). На гарнитурном разъеме есть характерный значок: наушники+микрофон.
Сейчас можно встретить 2 разных варианта: гарнитурный разъем (на более новых устройствах), и классические (см. фото ниже). На гарнитурном разъеме есть характерный значок: наушники+микрофон.
Классические (слева) и гарнитурный (справа) разъем(ы)
Суть в том, что, если вы подключите микрофон с классическим разъемом к гарнитурному разъему (или наоборот) – скорее всего, он у вас не заработает (хотя и бывают исключения) . Обратите внимание, что у них даже штекеры с разным количеством контактов (у гарнитурного их 4).
Гарнитурный (слева) штекер и классический (справа)
Если так получилось, что у вас на ноутбуке (например) стоит гарнитурный разъем, а вы купили обычные компьютерные наушники с микрофоном (с классическим штекером) – то просто докупите переходник. Их сейчас достаточно много, и можно найти практически для всех случаев (один из них представлен на фото ниже).
Переходник для подключения классических наушников с микрофоном к гарнитурному разъему
Если вы не знаете, где можно купить подобные переходники, рекомендую воспользоваться китайскими онлайн-магазинами. В них можно найти всю эту необходимую компьютерную «мелочь» по весьма низким ценам – https://ocomp.info/kitayskie-internet-magazinyi.html
В них можно найти всю эту необходимую компьютерную «мелочь» по весьма низким ценам – https://ocomp.info/kitayskie-internet-magazinyi.html
Дополнения по теме приветствуются.
Как выключить микрофон на ноутбуке асус. Как включить и отключить микрофон на ноутбуке
Современные ноутбуки, имеют множество гаджетов, которые помогают в работе и общении через интернет. Однако в результате неосторожного поведения, или если вы даете кому-то попользоваться ноутбуком, микрофон может оказаться выключен. Неопытный пользователь зачастую не знает, как включить микрофон на ноутбуке, однако здесь нет ничего сложного. Достаточно просто вспомнить золотое правило Виндовса, читай, где нажимаешь.
Фактически, рассказывать о том, как включить микрофон на ноутбуке можно долго, ведь есть множество моделей, которые отличаются одна от другой, и есть несколько вариантов операционной системы, которая тоже может отличаться по внешнему виду. Однако если возникли неполадки, то первым делом нужно зайти в «Панель управления». Именно здесь можно просто включить микрофон.
Именно здесь можно просто включить микрофон.
Здесь нужно найти раздел «Звуки и аудиоустройства». Именно здесь можно отключить микрофон на ноутбуке или включить его. Зайдя в раздел, мы увидим вот такую картинку:
Конечно в зависимости от операционной системы, она будет отличаться, однако принцип на всех системах одинаковый. Нужно найти меню и поставить галочку на «Показывать отключенные устройства», и после этого просто выключить микрофон на ноутбуке.
В случае если у вас установлен на ноутбуке микрофон от Реалтека, то включать и выключать его можно в утилите производителя. В таком случае перед вами появится следующая картинка.
Это утилита Реалтек, она позволяет полностью управлять всеми звуковыми составляющими на ноутбуке. Однако не стоит спешить ее устанавливать, она работает хорошо только тогда, когда у вас звуковая карта от этого производителя.
Если микрофон не отключен, а просто плохо работает, то тогда надо его усилить, однако не стоит этого делать, если микрофон работает нормально, так как в этом случае он будет улавливать лишние шумы.
Для самых ленивых, есть еще один способ, как отключить микрофон на ноутбуке или как его включить. Можно воспользоваться дополнительными утилитами, например, такими как Скайп. Дело в том, что Скайп, тоже имеет доступ к оборудованию и может управлять устройствами. Поэтому можно зайти в Скайпе в раздел Звук и аудио, и там соответственно настроить микрофон.
Такой подход, однако, имеет существенный недостаток, он может немного попортить драйвера на ноутбуке. А это может обернуться некоторыми неудобствами, и кроме того, необходимо будет полностью переустанавливать всю систему.
Если у вас правильно установлены драйвера на ноутбуке, то включать и выключать микрофон в большинстве случаев можно прямо из клавиатуры.
Если же отдельной кнопки нет, то она может быть функциональной, простым языком говоря работать только в паре с другой клавишей. Поэтому поищите на клавиатуре значок микрофона, после этого найдите клавишу FN, и после этого нажмите их вместе, в большинстве случаев микрофон сразу же включится. Правду говоря, большей частью он так случайно и отключается.
Правду говоря, большей частью он так случайно и отключается.
Самое главное, стараться думать логично, и тогда пользоваться любой операционной системой будет просто.
Во всех современных гаджетах, в числе которых ноутбуки, смартфоны и планшеты, есть микрофон. У нас часто спрашивают, как отключить микрофон на ноутбуке. Казалось бы, зачем его вообще выключать? Это может понадобится неопытным пользователям, чтобы подключенная гарнитура автоматически определилась на основное устройство для записи звука. Как это часто бывает, ничего сложного здесь нет и можно пойти несколькими простейшими путями. Именно их мы и рассмотрим в ходе данной статьи.
Отключение микрофона на ноутбуке
У операционной системы Windows есть один огромный плюс: достаточно навести курсор на любой её элемент, и Вы получите его описание, эдакую мини-подсказку.Первый и самый простой вариант подходит для всех версий ОС. Загляните в свой трей. Он находится в правом нижнем углу. Там есть ряд значков, часы и дата. Нам понадобится значок с изображением динамика.
Нам понадобится значок с изображением динамика.
Инструкция по отключению микрофона:
Вариант второй – отключение через панель управления
В целом, инструкция практически такая и в итоге мы попадём в тоже самое окошко, но если у Вас по какой-то причине не отображается значок в трее, можно пойти другим путём:Третий вариант – для ноутбуков со встроенным микрофоном от Realtek
Используя значок в трее или поиск Windows, попадаем в программу-драйвер под названием «Диспетчер Realtek HD», чтобы отключить записывающее устройство нужно:
Эти три способа идеально подходят к любому ноутбуку, а первые два и вовсе универсальны – они действуют на любой версии операционной системы и с записывающими устройствами самых разных производителей. Третий же актуален только для микрофонов Realtek – во всех более-менее хороших ноутбуках именно он и установлен, именно поэтому мы дополнительно описали данный способ.
Современные мессенджеры проповедуют необходимость использовать устройства ввода и вывода для общения.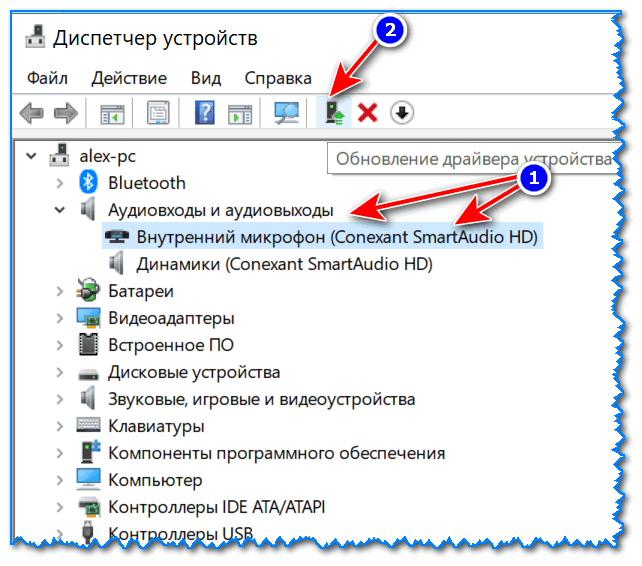 Это связано не только с улучшением коммуникации между собеседниками, но и популярностью голосовой связи. сегодня мы поговорим о том, как осуществляется управление микрофоном в Скайп . Рассмотрим характерные особенности процедуры, преимущества проекта в целом.
Это связано не только с улучшением коммуникации между собеседниками, но и популярностью голосовой связи. сегодня мы поговорим о том, как осуществляется управление микрофоном в Скайп . Рассмотрим характерные особенности процедуры, преимущества проекта в целом.
Подробности
Первым делом пользователю необходимо убедиться, что в самом Skype устройство настроено корректно. Дальнейшая его активация и деактивация возможна двумя способами:
- С помощью специальной кнопки , доступной непосредственно в окне вызова.
- Через горячие клавиши на клавиатуре, которые в некотором случае выйдет изменить.
Подключение устройства в программе
К счастью, этот шаг владельцы мобильных устройств могут пропустить. А вот на компьютерах и ноутбуках он иногда требуется. В случае использования старой программы все делается так:
А для нового Skype изменение параметров выполняется так:
- Нажмите на иконку, что расположена правее вашего имени.

- Затем зайдите в «Настройки» .
- Тут вам нужен пункт «Звук и видео» .
- Убедитесь, что опция «Микрофон» настроена корректно.
Включение и отключение в ходе беседы
Тут уже все несколько более интересно. Дело в том, что вы можете отключить микрофон в Скайпенепосредственно во время звонка и в случае использования компьютера, и на мобильном устройстве. При этом собеседника будет слышно, а вас – нет.
Кнопка для старого Скайпа:
Для нового:
Для мобильного приложения:
Горячие клавиши
Под этим названием понимается сочетания клавиш, с помощью которого производятся какие-либо действия. Например, выключение и включение микрофона в Скайпе. Настроить данную функцию выйдет только в старой версии. В новой же статично используется одновременное нажатие Ctrl + M на Windows и Cmd + Shift + M на Mac OS. А в мобильном приложении она совсем недоступна.
Большинство современных ноутбуков оснащены веб-камерой. Во многих случаях применяется стандартная камера, которая используется для Skype и других сервисов видеоконференций, но некоторые ноутбуки поставляются с инфракрасными камерами, которые используются для распознавания лица в службе Windows Hello. Абсолютное большинство ноутбуков также имеют встроенный микрофон, который работает совместно с камерой.
Во многих случаях применяется стандартная камера, которая используется для Skype и других сервисов видеоконференций, но некоторые ноутбуки поставляются с инфракрасными камерами, которые используются для распознавания лица в службе Windows Hello. Абсолютное большинство ноутбуков также имеют встроенный микрофон, который работает совместно с камерой.
Если вы не пользуетесь ни камерой, ни микрофоном, то скорее всего захотите отключить данные устройства. Вы спросите, зачем это нужно? Дело в том, что некоторые вредоносные программы могут получить контроль над аппаратными компонентами и будут осуществлять несанкционированный доступ, даже когда вы их не используете. Если вы беспокоитесь о защите личных данных, то приведенные инструкции наглядно покажут, как отключить веб-камеру и микрофон на ноутбуке под управлением Windows 10.
Проведите сканирование компьютера на наличие угроз
Если вы подозреваете, что компьютер может быть заражен вредоносными программами, то прежде всего выполните полную проверку системы. Даже если веб-камера и микрофон отключены, вы не можете знать наверняка, какая угроза обосновалась на компьютере.
Даже если веб-камера и микрофон отключены, вы не можете знать наверняка, какая угроза обосновалась на компьютере.
Защитник Windows уже встроен в систему Windows 10, поэтому это отличный вариант для начала. При желании можно воспользоваться сторонним бесплатным антивирусом или антивирусными сканерами.
Отключение камеры и микрофона в Диспетчере устройств является самым быстрым способом, но не самым безопасным — коварные вредоносные программы смогут обратно активировать устройства без ведома пользователя. Тем не менее, полезно знать, как отключить веб-камеру и микрофон с помощью Диспетчера Задач.
Для отключения веб-камеру нужно выполнить лишь несколько простых шагов.
- Раскройте раздел “Устройства обработки изображений”.
- Щелкните правой кнопкой мыши по записи “Встроенная камера” (название может отличаться на разных устройствах).
- Выберите Отключить.
Чтобы снова включить веб-камеру, проделайте эти шаги повторно, только вместо опции “Отключить” выберите “Включить”.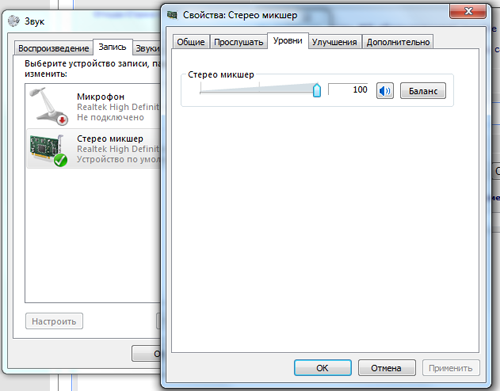
Для отключения веб-камеру нужно выполнить аналогичные шаги, как и при отключении камеры.
- Щелкните правой кнопкой мыши по кнопке “Пуск”.
- Выберите пункт “Диспетчер устройств”.
- Раскройте раздел “Аудиовходы и аудиовыходы”.
- Щелкните правой кнопкой мыши по записи “Встроенный микрофон” (название может отличаться на разных устройствах).
- Выберите Отключить.
- В окне подтверждения выберите Да.
Чтобы снова включить микрофон, проделайте эти шаги повторно, только вместо опции “Отключить” выберите “Включить”.
Некоторые ноутбуки позволяют отключать камеру и микрофон на аппаратном уровне из BIOS. Следующие шаги могут отличаться на разных устройствах, но основной принцип — прерывание загрузки системы и включение интерфейса управления настройками BIOS и поиск параметров, отвечающих за работу веб-камеры и микрофона.
В случае с Lenovo ThinkPad, опции встроенной камеры и микрофона располагались в разделе “I/O Port Access” вкладки “Security”.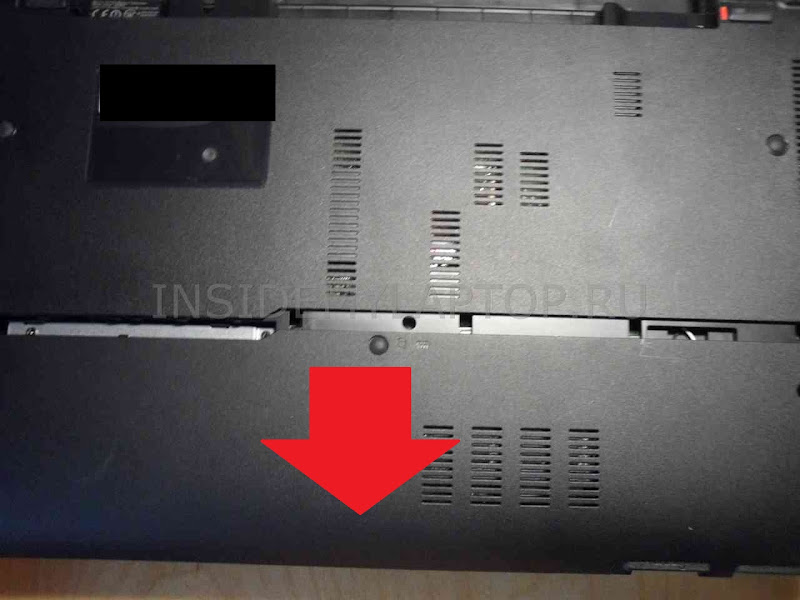 После отключения обоих устройств, нужно сохранить настройки и выйти из BIOS, после чего последует перезагрузка компьютера.
После отключения обоих устройств, нужно сохранить настройки и выйти из BIOS, после чего последует перезагрузка компьютера.
Имейте в виду, что BIOS на вашем ноутбуке может выглядеть по-другому, но конечный результат будет одинаковый. Если вы перейдете в Диспетчер устройств, после отключения устройств в BIOS, то не сможете их обнаружить.
Чтобы повторно включить устройства в BIOS, повторите шаги, но вместо опции “Disable” выберите “Enable”.
Когда дело доходит до необходимости постоянного отключения камер, многие пользователи просто отключают кабели камеры. Это очень радикальный вариант, который может привести к аннулированию гарантии на ноутбук. Более простым решением станет просто заклеивание камеры.
Многие пользователи используют стикеры или изоленту для заклеивания камеры, но кто-то предпочитает более профессиональный подход. Для этих случаев на рынке представлены недорогие специализированные аксессуары, которые позволяют закрывать камеру, и разблокировать ее при необходимости использования с помощью слайдера.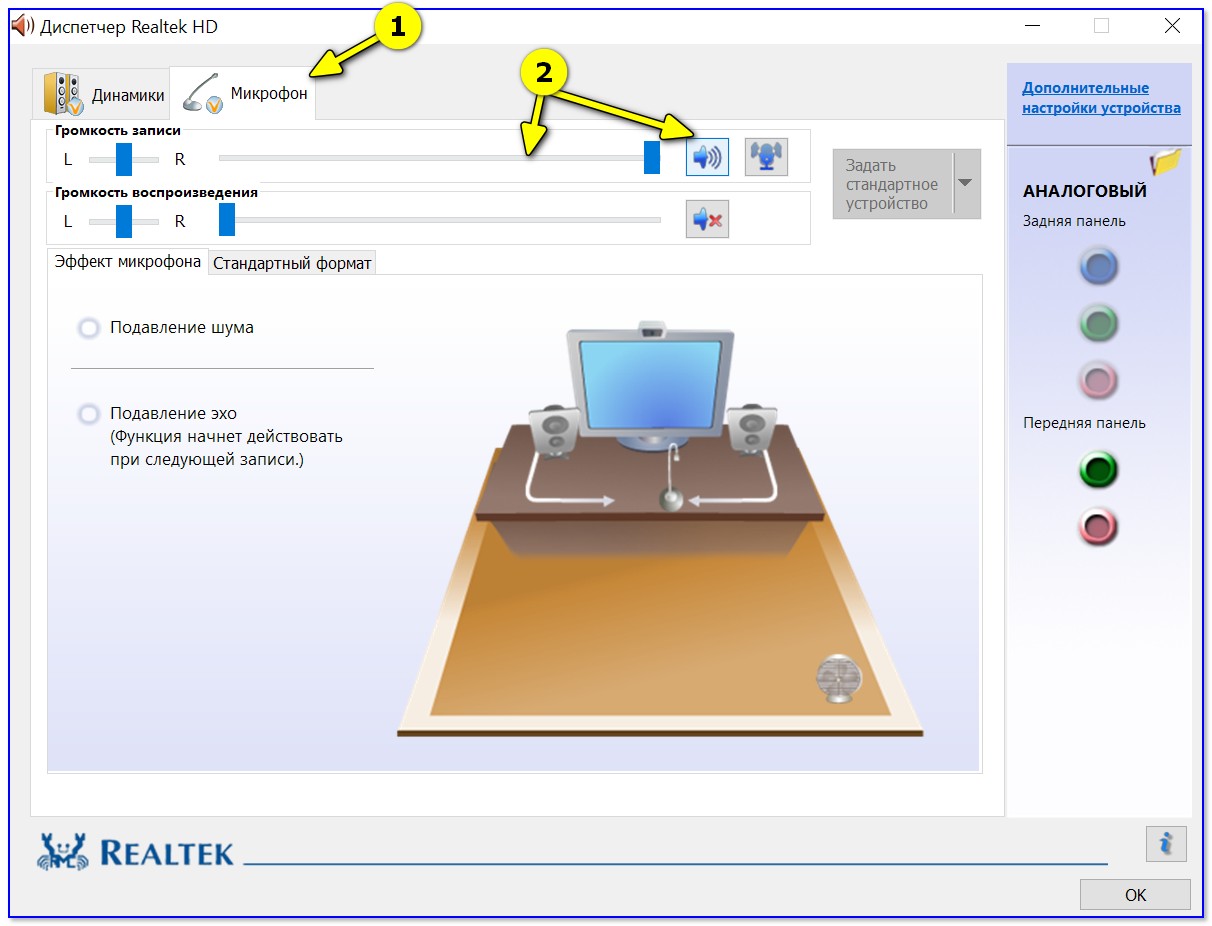
Приватность?
Имейте в виду, что единственный гарантированный способ отключения камеры или микрофона — это физическое отключение устройств за счет их удаления из ноутбука или за счет отключения кабелей и шлейфов. Скорее всего, вы не захотите самостоятельно это делать, но хотя бы запомните на будущее.
Становились ли вы жертвой вредоносной программы, которая получала контроль над камерой и микрофоном? При каких обстоятельствах это было и как вы справились с проблемой?
Сегодня почти все ноутбуки acer, lenovo, hp, asus и так далее, оснащены встроенными «Динамиками», через которые воспроизводят звук и «микрофонами», которые позволяет, записывают звук.
В windows 7 или windows 8 можно использовать микрофон в таких программах, как «Skype», «Google Voice» или «ICQ», чтобы говорить с другими через интернет.
Сами ноутбуки большинство покупает бюджетных категорий. У них микрофоны желают лучшего, поэтому иногда приходится покупать лучший микрофон, а старый отключить.
Это конечно не единственный вариант, почему может потребоваться отключить встроенный микрофон.
Иногда при подключении записывающее устройство автоматически не отключается – приходится ему помочь в ручном режиме.
Инструкция — отключить в ноутбуке микрофон windows 7 / windows 8
Чтобы в своем ноутбуке (acer, lenovo, hp, asus или другом) отключит встроенный микрофон в первую очередь нужно учесть индивидуальность.
На некоторых для этого предусмотрена специальная клавиша / кнопка. Если нет, тогда выполните небольшую процедуру как описано ниже.
Нажмите в windows 7 или виндовс 8 в т на значок динамика правой клавой мыши и кликните на строку «записывающие устройства».
Вам откроется окно, в котором вы увидите значки записывающих устройств (может быть один, может два). Если значков два, то отключите оба.
Для этого нажмите на значок как на рисунке ниже правой кнопкой мышки и кликните в появившемся меню «отключить».
Проделайте такие процедуры со всеми имеющимися. После этого больше вас беспокоить они не должны.
После этого больше вас беспокоить они не должны.
Полное отключение встроенного микрофона в ноутбуке
Если же вы, в чем-то сомневаетесь и хотите применить дополнительные меры, то в том же окне (как на рисунке выше) выделите микрофон (левой клавишей) и нажмите свойства.
Откроется еще одна вкладка. В ней также кликните по опции «свойства». Появится третье окно.
В нем в самом верху нажмите «драйвер». После этого вы увидите меню, в котором в самом низу будет параметр – «удалить». Нажмите и подтвердите.
Все теперь ваши записывающее устройства выключены полностью. Без вас его не сможет запустить ни один вирус. Можно конечно и выключить его механически, разъединив разъемы, только это будет лишним, да и не всем под силу.
Еще один вариант, просто поставьте уровень чувствительности на ноль, Тогда, хотя микрофон и будет включен, «слышать» ничего не сможет. Успехов.
Не работает микрофон на ноутбуке или ПК? Рассказываем как это исправить
В качестве микрофона может выступать датчик, встроенный в веб-камеру, аудио гарнитура, или отдельный девайс, подключенный к соответствующему порту на передней или задней панели компьютера.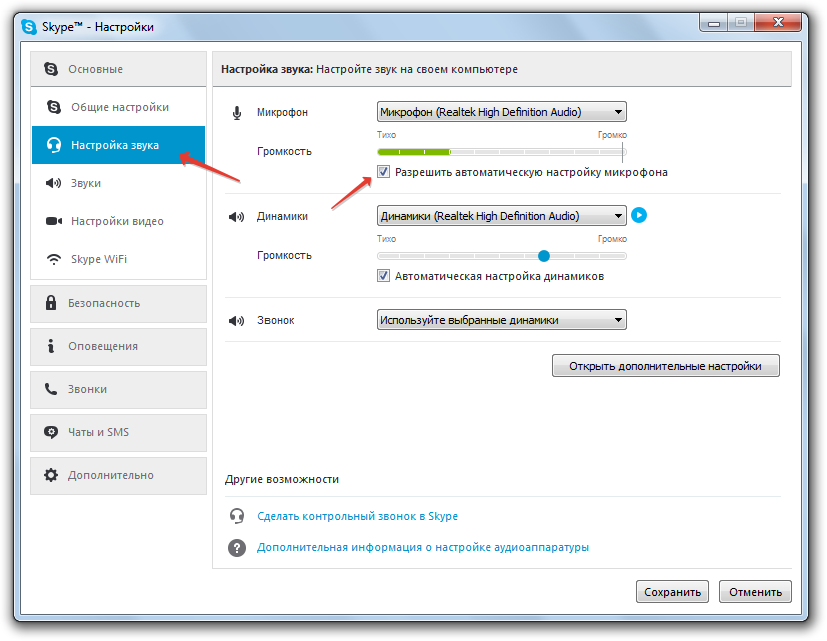 Не зависимо от того, какой тип устройства вы используете, если на ноутбуке не работает микрофон, то первым делом следует зайти в настройки звука в Windows.
Не зависимо от того, какой тип устройства вы используете, если на ноутбуке не работает микрофон, то первым делом следует зайти в настройки звука в Windows.
Нажмите правой кнопкой мыши по меню «Пуск» и перейдите в «Параметры». Затем — «Конфиденциальность». Далее нажмите в левом меню на строку «Микрофон». Здесь в разделе «Доступ приложениям к микрофону» нажмите на выключатель «Включить».
Промотав меню ниже вы увидите список приложений, которые могут задействовать микрофон. Оставьте только те, которые вы намерены использовать для голосового общения или записи вашего голоса.
Теперь для проверки работы микрофона откройте еще раз меню «Пуск» и «Параметры» и зайдите в «Система». Здесь в левом меню найдите и кликните по разделу «Звук». Справа чуть промотайте вниз до раздела «Ввод» и вы увидите полоску с уровнем звукового сигнала, принимаемым микрофоном.
Для проверки просто начните говорить и если микрофон работает, эта полоска начнет «прыгать» вправо. Таким образом вы проверите работу этого датчика и будете уверены, что он будет использоваться для передачи вашего голоса.
Таким образом вы проверите работу этого датчика и будете уверены, что он будет использоваться для передачи вашего голоса.
Вышеописанные манипуляции чаще всего помогают в случае, когда не работает встроенный микрофон на ноутбуке. Но это не все действия, которые требуются для корректного функционирования микро. Если ситуация не поменялась, то переходите к следующему пункту.
Тонкие настройки уровня сигнала
Есть также вероятность, что выбрано другое устройство для записи звука. Проверить это можно, набрав в меню «Пуск» слова «Панель управления» без кавычек и, выбрав в результатах соответствующее меню. Это старое меню управления системой, знакомое пользователям еще по Windows 7. Выберите категорию «Оборудование и звук» и далее «Звук».
В открывшемся окне выберите вкладку «Запись» и проверьте, выбран ли ваш микрофон в качестве устройства по умолчанию. Если это не так, выберите его и нажмите «По умолчанию». Затем нажмите «Свойства» и в следующем окне на вкладке «Уровни» проверьте уровень сигнала от датчика и усиление.
Теперь вы знаете, где в Windows можно выбрать устройство для записи звука и настроить уровень сигнала, а также задать при необходимости усиление. Но если и здесь вам не удалось заставить микрофон заработать, то возможно причины кроются в неправильной установке драйверов или они могут вообще отсутствовать.
Правильные аудио драйверы для микрофона
Система Windows воспринимает микрофон, как и любое другое аппаратное устройство, входящее в аудиосистему ПК. Он может быть в составе драйверов материнской платы или отдельной звуковой карты, если она используется в компьютере для улучшения качества звука. Для контроля правильной работы вашей аудиосистемы стоит убедиться в наличие в ОС соответствующих драйверов.
Если вы используете внешний отдельный микрофон или в составе подключаемой по USB-кабелю веб-камеры либо аудио гарнитуры, то драйвер должен входить в комплект устройства. Если вы не можете найти этот диск, то лучше скачать драйвер с сайта производителя. Для этого достаточно простого поиска Google.
Для этого достаточно простого поиска Google.
Чтобы узнать, какая материнская плата или аудиоплата установлена в вашем ПК, воспользуйтесь бесплатной тестовой программой Everest. Кроме того, можно воспользоваться и современным преемником этой утилиты Aida64. После этого вы можете скачать необходимые драйверы именно для вашей модели, воспользовавшись ссылками в программе или поиском в Google.
Настройка программы
Помимо системных настроек, работу микрофона также контролируют и опции внутри софта. Каждый мессенджер для голосовой связи обладает подобным функционалом.
Например, если у вас не работает микрофон на ноутбуке при работе в Skype, то придется залезть в меню настроек. Находятся они в правом верхнем углу программы. Затем перейдите в раздел «Звук и видео». Здесь также рекомендуется выбрать выбрать девайс для записи вашего голоса аналогично, как мы это делали в системных настройках. Желательно отключить автоматическую настройку микро и выставить желаемый уровень вручную.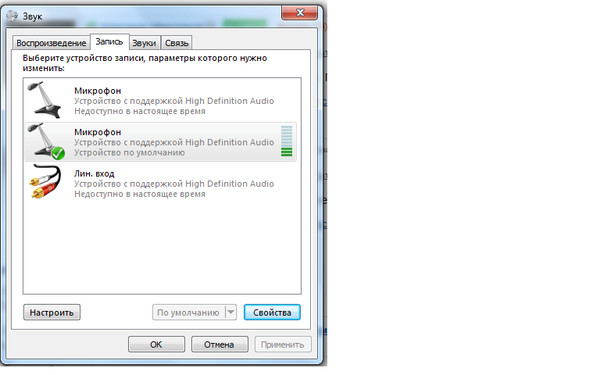
Механическая настройка девайса
Если не работает микрофон на наушниках, подключенных к ноутбуку, то скорее всего их тоже нужно настраивать отдельно. Если гарнитура оснащена встроенным микрофоном, то возможно он просто выключен по умолчанию.
Большинство производителей наушников оснащают свои продукты специальным колесиком, которое отвечает за уровень чувствительности микрофона. Если оно выкручено в минимум, то вас собеседник не услышит. Также иногда на гарнитурах присутствуют специальные кнопки для быстрого отключения микро. Поэтому мы рекомендуем ознакомиться со спецификациями вашего девайса на официальном сайте. Возможно, вы случайно выключили микрофон или убавили его чувствительность.
Вывод
Теперь вы знаете, что делать если не работает микрофон на ноутбуке или ПК. Проблема довольно распространенная, но справиться с ней очень просто, если попробовать все вышеописанные способы. Если вам ничего не помогла, то, скорее всего, неисправность носит характер физического повреждения.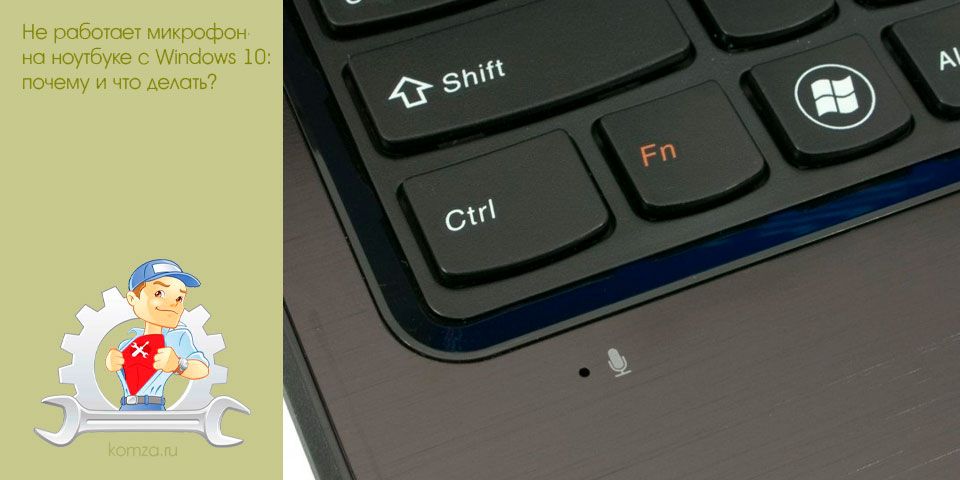 Если гаджет ещё на гарантии, обратитесь к продавцу.
Если гаджет ещё на гарантии, обратитесь к продавцу.
Читайте также:
Теги windows звуковые карты микрофон
Как включить микрофон на ноутбуке ?
Это не самая сложная операция на ноутбуке. Поэтому просто следуйте инструкции и наслаждайтесь результатом. Почти все современные ноутбуки оснащаются встроенным микрофоном. И если он у вас по какой-то причине не работает, то мы постараемся сейчас в этом разобраться.
Поэтому просто следуйте инструкции и наслаждайтесь результатом. Почти все современные ноутбуки оснащаются встроенным микрофоном. И если он у вас по какой-то причине не работает, то мы постараемся сейчас в этом разобраться.
Как включить микрофон на ноутбуке с Windows 7
Если у вас установлена windows 7, то эта инструкция для вас. В правом нижнем углу экрана найдите значок динамика и правой кнопкой мышки на ней нажмите.
Дальше нажимаем на «записывающие устройства».
Откроется окно настроек микрофона. Тут должен быть ваш микрофон. Если он не активен, то правой кнопкой мышки вызовите окно и нажмите «включить». Все, должен работать.
Если не работает и после проделанных манипуляций, то скорее всего требуется переустановить драйвер звуковой платы. Этот драйвер можно скачать с официального сайта производителя ноутбука или производителя звуковой платы.
Для установки или переустановки драйвера звуковой платы необходимо:
- В меню «Пуск» выбрать «Панель управления»;
- В Панели управления найдите «Система»;
- В ней выбирайте вкладку «Устройства»;
- Тут необходимо найти ваш встроенный микрофон;
- Правой кнопкой мышки открыть «Свойства»;
- В появившемся окне найдите вкладку «драйвер» и нажмите обновить.

Система должна самостоятельно обновить драйвер. Если не обновила, то на сайте производителя найдите данный драйвер или комплексную программу и установите.
Включение микрофона на Windows XP
Для windows XP немного другой способ.
- В меню «Пуск» выбираем «Все программы».
- Далее «Стандартные»
- Затем переходим в «Развлечения»
- Выбираем «Громкость».
- В открывшимся окне выбираем вкладку «Записывающие устройства».
- Выбираем «Параметры» и далее «Свойства».
- Находим нужный нам микрофон и левой кнопкой мышки выделяем его.
- На против нашего микрофона устанавливаем флажок.
- Далее нажимаем правой кнопкой мышки на микрофоне. На выскочившем поле меню выбираем пункт «Включить».
- После проделанных манипуляций значок должен стать цветным с отметкой в виде галочки.
Далее в меню «Громкость» можно настроит микрофон так, как нужно именно вам. Выставить чувствительность и тд.
Подключение внешнего микрофона на ноутбук
Для подключения внешнего микрофона можно производить выше написанные манипуляции.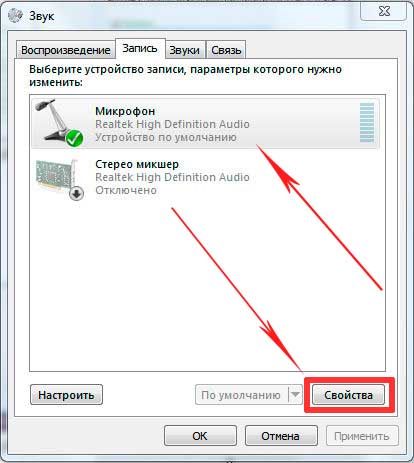 Для начала его следует физически подключить в ноутбук. Для этого производителями обычно установлен на корпусе разъем красного или розового цвета. Если у вас такого разъема нет, то не пугайтесь. Возможно у вас спаренная система подключения, то есть под гарнитуру. Рядом с таки отверстием должен быть нарисован значок микрофона и наушников. Если так и есть, то значит в такой разъем можно подключить как наушники, так и микрофон.
Для начала его следует физически подключить в ноутбук. Для этого производителями обычно установлен на корпусе разъем красного или розового цвета. Если у вас такого разъема нет, то не пугайтесь. Возможно у вас спаренная система подключения, то есть под гарнитуру. Рядом с таки отверстием должен быть нарисован значок микрофона и наушников. Если так и есть, то значит в такой разъем можно подключить как наушники, так и микрофон.
Если ничего не помогло
Для включения миркрофона на ноутбуке и его настройки можно также скачать и установить специальные программы, типа «Диспетчер Realtek». В таких приложениях пользователю предоставляется более продвинутая система настройки микрофона: подавление шума, различные эффекты, расстояние от микрофона до пользователя и т.д.
Если у вас и в этом случае не выходит заставить ваш микрофон работать, и вы не можете понять как включить микрофон на ноутбуке – значит проблема не в программной части, а в физической неисправности. В таком случае сдайте свой ноутбук на диагностику специалисту в сервисном центре.
В таком случае сдайте свой ноутбук на диагностику специалисту в сервисном центре.
Где микрофон в ноутбуке асус. Что делать если не работает встроенный микрофон на ноутбуке
Почему не работает встроенный микрофон на ноутбуке asus, hp, acer, dell, тошиба, сони или самсунг в windows 7, XP, windows 8 – причин несколько. Что делать в первою очередь.
Включить конечно. Вот только если ноутбук не видит микрофон, то и включить не получиться.
Поэтому открываем диспетчер устройств и смотрим на строку звуковые, видео и игровые устройства. См. картинку.
Если обнаружите желтые значки (знаки препинания) – значит нужны драйвера. Без них не работает он всегда.
Имейте в виду что дрова обязательно нужны «родные». Откуда их скачать смотрим здесь. После установки (обновления) не работающий встроенный микрофон можно попробовать включить и настроить. Как это сделать?
Очень просто – выполнить запись. В виндовс 7 есть утилита (пуск, все программы, стандартные — звукозапись).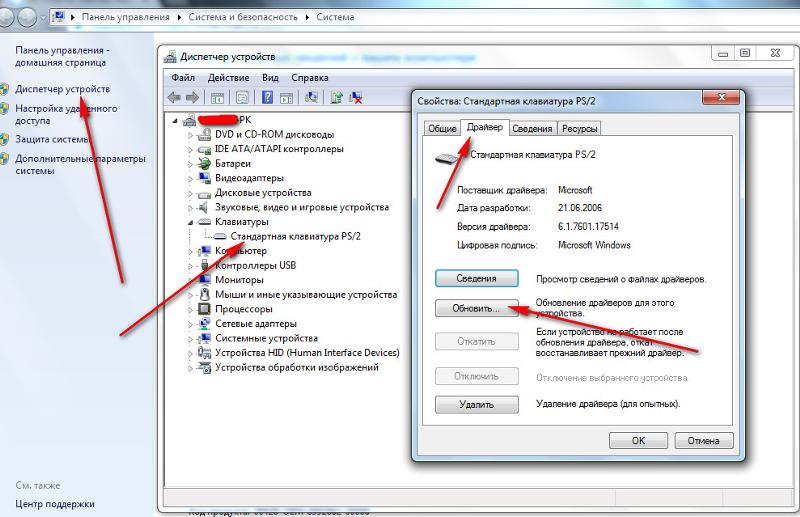
Обычно проблема с микрофоном в ноутбуке виндовс таким способом не решается. Как тогда наладить, что делать? Открываем панель управления и нажимаем «звук».
В появившемся окне решается большинство проблем. Нажмите вкладку запись.
В большинстве случаев увидите несколько микрофонов. При неправильных настройках микрофон фонит, пищит, шипит, становиться тихий, слабый и плохо слышно. Как его починить, улучшить, усилить?
Чтобы проверить почему не работает встроенный микрофон на ноутбуке открывшемся окне (рис. выше) жмите на вкладку «запись».
Если увидите их несколько – то какой работает придется поэкспериментировать. Помните! Если выделить его (один клик левой) и нажать опцию «по умолчанию», то он сразу отключит остальные.
Определение микрофона
Таким способом вам продеться самостоятельно определить какой работает а какой не работает.
После этого можно решать проблему почему микрофон в ноутбуке шипит, пищит, фонит, плохо слышно или слишком слабый.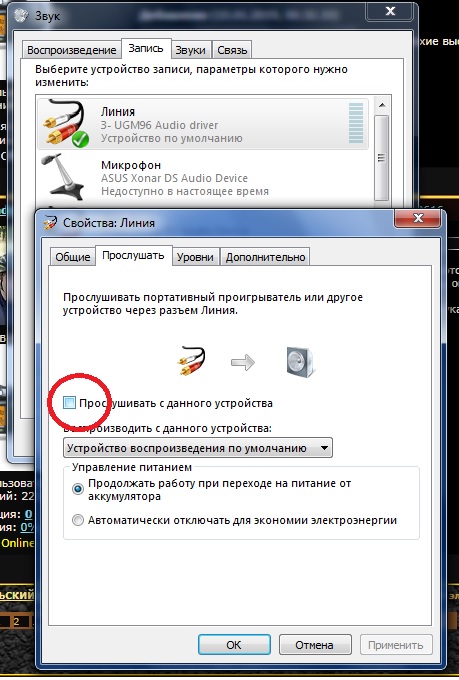
Чтобы сделать эти настройки выделите тот что по умолчанию (с зеленой галкой) и нажмите «свойства».
В вновь появившемся окне, перейдите во вкладку «уровни» и сделайте регулировку. Там вы можете его значительно усилить, но вместе с тем ухудшиться качество звука (появиться больше шума – ищите оптимальный вариант).
Конечно все описанное не гарантирует успеха. Если микрофон не работает, то он может и просто физически выйти из строя или банально нарушиться реестр ноутбука.
Как вариант неплохо воспользоваться откатом системы если ноутбук перестал видеть или не находит встроенный микрофон.
Также часто могут глючить обычные контакты подключения (это называется проблема со шлейфом). Случается, и такое. Только чтобы исправить их понадобиться уже специалист, с элементарными знаниями электроники
В очень большой степени за работу отвечает звуковая карта – ей также нужны родные дрова.
Еще один способ устранит проблему если встроенный микрофон не работает – приобрести внешний usb, а этот вообще отключить.

На этом приближаюсь к завершению этих нескольких рекомендаций что делать если пропал (не работает) микрофон на ноутбуках asus, тошиба, hp, acer, сони, dell или Самсунг.
Кстати вот еще один вариант — этот способ рекомендовано даже применять первым. Успехов.
Рубрики: Без рубрикиВ современных ноутбуках присутствует встроенный микрофон. Это на самом деле очень удобное устройство! Не приходится производить сложное подключение микрофона к ноутбуку, как это необходимо делать на персональных компьютерах. Для ПК существуют модели внешних микрофонов, это может быть гарнитура или простой микрофон, соответственно его требуется подключать к компьютеру, настраивать, а после чего проверять.
На все вышеперечисленные процедуры можно потратить большое количество времени, но так как в мобильных компьютерах есть встроенный микрофон, делается все намного проще. Сегодня вы узнаете, как настроить микрофон на ноутбуке. Рассмотрим несколько нехитрых методов.
Поддержка
Перед тем как приступать к настройке микрофона, вам обязательно потребуется узнать, присутствует ли этот компонент на вашем устройстве. Конечно, в настоящее время практически все современные ноутбуки оснащаются микрофоном, но мы рекомендуем вам все же убедиться, есть ли микрофон на вашем. Для того чтобы это сделать, вам просто необходимо взять документацию от вашего устройства, тщательно с ней ознакомиться.
Конечно, в настоящее время практически все современные ноутбуки оснащаются микрофоном, но мы рекомендуем вам все же убедиться, есть ли микрофон на вашем. Для того чтобы это сделать, вам просто необходимо взять документацию от вашего устройства, тщательно с ней ознакомиться.
Если документов на руках нет, тогда узнать о наличии микрофона вы сможете и другим способом. Для этого требуется всего лишь перейти в меню «Диспетчер устройств». Можно также проверить, имеется ли микрофон или нет, через «Панель управления».
Если вы уже находитесь в этой папке, вам следует найти категорию «Звук», а в новом открывшемся окне выбрать «Запись». В открывшемся меню вы сможете найти информацию касательно того, есть ли у вас встроенный микрофон или нет. Если он есть, то в меню он обязательно будет отображен.
Если у вас не работает микрофон на ноутбуке, то, скорее всего, на него неправильно установлены драйвера. Или же на устройстве их нет вообще.
Выбор
Итак, если в меню вы обнаружили, что у вас отображается не одно устройство, а сразу несколько, тогда вам следует определить, какое устройство является микрофоном. Понять, какое устройство является микрофоном, очень просто! Для этого необходимо просто постучать по корпусу, где находится выход микрофона.
Понять, какое устройство является микрофоном, очень просто! Для этого необходимо просто постучать по корпусу, где находится выход микрофона.
Там, где установлен значок устройства, вы сможете заметить зеленые полоски. Во время стука на этом значке вы увидите колебания. Вот и определились — именно это устройство нам и будет необходимо! Поехали дальше.
Инструкция
Теперь давайте перейдем к самому основному вопросу — вопросу о том, как настроить микрофон на ноутбуке.
Если у вас установлена операционная система «Windows XP», тогда настройку нужно начинать с проверки драйверов для звуковой карты. Бывает и так, когда драйвера установлены, но микрофон все равно не хочет работать. В таком случае, возможно, потребуется переустановка драйверов, или же надо будет искать проблему в другом месте.
Драйвер для микрофона на ноутбук вы сможете скачать на официальном сайте производителя, а если у вас есть диск, который поставлялся вместе с вашим ноутбуком, тогда мы рекомендуем использовать его.
Если те драйвера, которые были установлены с диска, все равно не позволяют работать микрофону, тогда,скорее всего, их потребуется обновить. Вам будет необходимо через меню «Пуск» перейти в меню «Панель управления», после чего найти вкладку «Звуки и аудиоустройства».
Во вкладке «Аудио» следует выбрать функцию записи звука, после этого установить устройство, которое и является микрофоном. Теперь переходим в режим «Громкость» и там выбираем вкладку «Дополнительно». Теперь открываем новое окно по ссылке «Параметры», затем выбираем «Свойства». После выполнения этих процедур вы заметите надпись «Микрофон», где вам нужно будет установить галочку, после чего обязательно сохранить настройки.
Параметры
Когда все приведенные выше настройки будут установлены, вы сможете увидеть ползунок громкости. Теперь вам потребуется самостоятельно произвести ее настройки. Если вы все правильно выполнили, тогда вопрос о том, как настроить микрофон на ноутбуке, будет решен. Как вы видите, в этом нет ничего сложного, главное, все выполнять поэтапно. Отличия в настройках могут быть в разных операционных системах, но на самом деле они незначительно отличаются.
Отличия в настройках могут быть в разных операционных системах, но на самом деле они незначительно отличаются.
Заключение
Важно знать о том, что если вы планируете использование дополнительных программ для работы с микрофоном (к примеру, это может быть «Скайп»), тогда вам потребуется также произвести дополнительные настройки уже в самой программе.
Соответственно, в каждой программе настройки могут быть разными. Для того чтобы сделать все правильно, проще всего будет перейти в раздел «Инструкции» или «Помощь» и следовать подсказкам.
Теперь вы знаете, как настроить микрофон на ноутбуке. Даже если у вас другая операционная система, вы сможете произвести настройки по записанной нами инструкции или просто использовать специализированные программы для работы с микрофоном.
Сейчас всю большую популярность набирает общение через Интернет. Причем это может быть не только чат или сообщения, это еще и видеосвязь. Согласитесь, довольно удобно, когда ты при общении не только видишь собеседника, но и слышишь его голос. Сразу можно уловить интонацию и понять настроение человека.
Сразу можно уловить интонацию и понять настроение человека.
Если оставить стандартные настройки для микрофона на компьютере с установленной операционной системой Windows 7, то Ваш собеседник будет слышать Вас очень плохо. Ранее на сайте уже выкладывались статьи: почему может не работать микрофон в скайпе , или почему нет звука в скайпе .
Сегодня мы постараемся разобраться, что нужно сделать для того, чтобы настроить микрофон на Windows 7. Ведь он нам пригождается не только для общения в Skype.
Правильное подключение
Начнем с того, что проверим, правильно ли подключен микрофон к компьютеру. Расположенное на передней панели системного блока нужное нам гнездо, может быть не подключено к материнской плате. Поэтому подключите штекер от микрофона сзади системника, гнездо зачастую имеет розовый или рыжеватый цвет.
Проверьте драйвера
Переходим в раздел «Диспетчер устройств»
. Вверху справа, в поле «Просмотр»
, выберите «Крупные значки»
.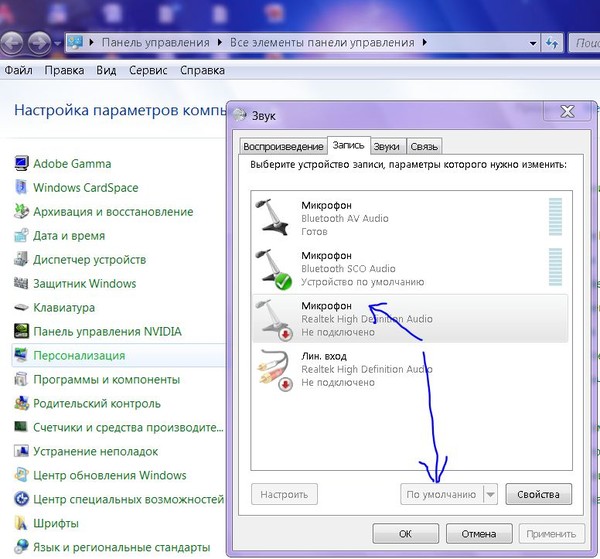
В окне диспетчера устройств разворачиваем пункт «Звуковые…устройства» . Дальше кликаем по установленному устройству правой кнопкой мыши и выбираем пункт «Свойства» .
В свойствах смотрим, чтобы в разделе «Состояние устройства» было написано «Устройство работает нормально» . Если у Вас там будет написано: не установлены драйвера или драйвер не выбран, нужно переустановить драйвера.
Для этого зайдите на официальный сайт материнской платы и скачайте их от туда. Если у Вас ноутбук, зайдите на сайт производителя, введите модель ноутбука и поищите драйвера там. Также найти и установить драйвера можно с помощью бесплатной программы Driver Pack Solution .
Средства Windows
Теперь переходим к настройке микрофона стандартными средствами Windows. Кликаем правой кнопкой мыши по значку громкости в трее, и выбираем пункт «Записывающие устройства» .
Открывается окошко «Звук»
на вкладке «Запись»
. Здесь выделите мышкой подключенный микрофон и нажмите «Свойства»
.
Если в этом окне у вас не отображается микрофон, кликните правой кнопкой мыши по пустому месту в окне и отметьте галочками два пункта: «Показать отключенные устройства» и «Показать отсоединенные устройства» .
В свойствах на вкладке «Общие» можно изменить название и значок микрофона. В разделе «Контроллер» , нажав «Свойства» , можно посмотреть информацию про установленные драйвера. Внизу из выпадающего списка выберете «Использовать это устройство» .
На вкладке «Прослушать» можно проверить работу микрофона, поставив галочку в пункте «Прослушать с данного устройства» и нажав «Применить» . При этом Вы будете слышать свой голос из динамиков. Здесь же можно выбрать устройство для воспроизведения звука.
На вкладке «Уровни» поставьте ползунок громкости микрофона на 100, а «Усиление микрофона» на значение +20.0 дБ. Если для усиления поставить значение больше, то будут очень слышны шумы при разговоре.
У меня вкладки «Улучшения»
нет, но если у Вас она присутствует – поставьте галочку напротив пункта «Подавление шума»
.
На вкладке «Дополнительно» выставляются параметры разрядности, частоты дискретизации и монопольного режима. Если Вы не уверенны, что Вам нужно, то лучше оставить все как есть или выбрать «По умолчанию» . Перед закрытием окна «Свойства» нажмите «Применить» и «ОК» .
На этом все – микрофон на Windows 7 мы настроили. Если у Вас остались проблемы, попробуйте подключить микрофон к другому компьютеру и проверьте исправность самого устройства.
Микрофон на ноутбуке нужен для самых разнообразных целей, и чаще всего его используют для общения по скайпу. Но прежде чем начать общаться, нужно его подключить. И тут возникают затруднения, так как далеко не каждый знает, как установить микрофон на ноутбук и, тем более, как его включить.
Как включить микрофон на ноутбуке?
В ноутбуках зачастую установка данного устройства не нужна, так как она идет уже в базовой версии. Но если гаджет не работает, то наверняка требует настройки.
Для каждого ноута схема действий может отличаться, ведь существуют самые различные модели девайсов и различные модели компьютеров, внешний вид которых отличается.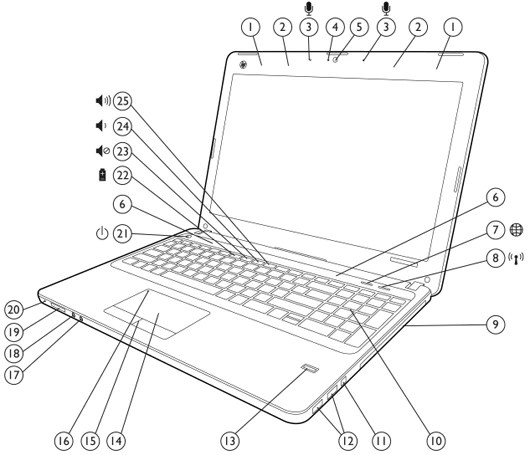 К примеру, если понадобятся дополнительные сведения о том, как включить микрофон на ноуте asus, то можно заглянуть в инструкцию от производителя. Но прежде чем заниматься розыском персональной информации, можно использовать универсальный способ.
К примеру, если понадобятся дополнительные сведения о том, как включить микрофон на ноуте asus, то можно заглянуть в инструкцию от производителя. Но прежде чем заниматься розыском персональной информации, можно использовать универсальный способ.
Как включить микрофон на ноутбуке с windows 7?
- Найти изображение динамика.
- Выбрать «Записывающие устройства».
- Левой кнопкой мышки выбрать нужное микрофонное устройство.
- Нажать на изображение, чтобы загорелась надпись «Включить».
- На пиктограмме должна появиться галочка.
Настройка микрофонного устройства на ноутбуке windows 8 немного отличается, так как в системе присутствует совершенно другое меню.
Как настроить микрофон в ноутбуке с windows 7?
Если нужно разобраться, как настроить микрофонное устройство в ноутбуке, то стоит воспользоваться данными рекомендациями:
- открыть панель управления, через раздел «Пуск» перейти в «Настройки» или «Панель управления» — у разных ОС разные названия, но суть не меняется;
- в настройках или на панели есть «Звуки и записывающие устройства».
 Через этот раздел включить микрофонное устройство можно, выставляя необходимый уровень громкости. В некоторых ОС стоит пометка «Усиление микрофона», ее легко регулировать при помощи мышки;
Через этот раздел включить микрофонное устройство можно, выставляя необходимый уровень громкости. В некоторых ОС стоит пометка «Усиление микрофона», ее легко регулировать при помощи мышки; - также следует проверить наличие и работоспособность драйверов на звуковую карту. Если таковые не обнаружились, то необходимо их скачать либо воспользоваться установочным диском к ноуту.
Если же конкретно идет поиск с целью настройки микрофонного устройства, то нужно выбрать раздел «Оборудование и звук», из которого перейти в «Управление звуковыми устройствами». Здесь есть закладка «Запись», на которую нужно навести курсор и нажать левую кнопку мыши. В окошке будет надпись «Микрофон», перейдя по которой останется только активировать «Свойства».
- В нижней части рабочего экрана есть вкладка «Общие». Здесь в разделе есть «Применение устройства».
- Навести на название категории в списке предложений выбрать «Использовать». После этого нужно подтвердить свой выбор и нажать «Применить».

- Открыть вкладку «Особые», поставить пометку возле «Микрофон +20 ДБ». Применить изменения.
- Открыть раздел «Уровни», найти ползунок, передвинуть его вправо, чтобы увеличить громкость. Если кнопка громкоговорителя перечеркнута, то на нее нажать, чтобы снять запрет на звук.
- Нажать ОК, чтобы сохранить все внесенные изменения.
Как установить микрофон на ноутбук?
Если микрофона в ноутбуке нет, можно приобрести отдельно и воспользоваться подробной инструкцией по его подключению.
Во всех остальных случаях включить микрофонное устройство на ноутбуке или выключить его можно через «Панель управления».
Проблемы с микрофоном — очень частая вещь среди пользователей компьютеров. Встроенный микрофон в ноутбуке упрощает пользование устройством , но добавляет проблем, если с микрофоном что-то случится или он с самого начала не работает. В данной статье я разберу все возможные проблемы и методы их решения.
Основные проблемы с микрофоном ноутбука
1.
 Отсутствие записывающего устройства
Отсутствие записывающего устройстваС самого начала нужно определиться, есть ли в этом ноутбуке микрофон. Больше 99% всех ноутбуков им оснащены, но если вы счастливчик и купили ноутбук, состоящий в этом проценте, то это легко узнать.
Самый простой способ — поискать соответствующее отверстие на панели экрана. Обычно он располагается рядом с камерой . Чтобы узнать наверняка нужно посмотреть характеристики ноутбука в документации либо в интернете.
2. Отсутствие драйверов
Эта проблема очень часто встречается в случаях, когда ноутбук был куплен без предустановленной Windows либо она была переустановлена вручную. Причин, помимо перечисленных может быть множество, но чтобы проверить установлены ли драйвера , нужно следовать одному простому алгоритму:
- Зайти в диспетчер устройств (сделать это можно просто введя в строку поиска: «Диспетчер устройств»).
- Открыть раздел: «Игровые, звуковые и видеоустройства».
- Проверить наличие восклицательного знака рядом с одним из устройств.

Если такого знака не обнаружилось, то драйвера установлены и нужно искать проблему в чём-то другом.
В случае если такой знак присутствует, то драйвера необходимо будет установить . Чтобы это сделать есть три простых способа:
После использования одного из этих способов можно будет включить микрофон на ноутбуке и заставить его снова работать.
3. Микрофон настроен на очень тихую передачу звука
В настройках микрофона можно указать, насколько сильно поступающий в устройство звук будет усиливаться и, если опустить ползунок влево до упора, то звук практически не будет слышно или будет слышно очень тихо. Чтобы это исправить нужно зайти в панель управления — оборудование и звук — звук — вкладка «запись». В этом окне дважды кликаем на нужное записывающее устройство и заходим на вкладку «Уровни» и с помощью манипуляций с ползунками настраиваем громкость так, как нам нужно.
4. Микрофон сломан
Это случается со всеми вещами со временем или по вине пользователя. Как бы то ни было, если это случилось, то, скорее всего, своими силами ему не помочь. В такой ситуации для починки микрофона следует обратиться к профессионалу. Если нет желания возиться с вызовом мастера или походом к нему, то можно просто купить внешнее устройство записи звука .
Как бы то ни было, если это случилось, то, скорее всего, своими силами ему не помочь. В такой ситуации для починки микрофона следует обратиться к профессионалу. Если нет желания возиться с вызовом мастера или походом к нему, то можно просто купить внешнее устройство записи звука .
Проверить сломан ли он непросто. Обычно он просто не отображается в диспетчере устройств, но в случае, если поломка выводит микрофон из строя не полностью, то он может и дальше там отображаться. Лучшим вариантом будет проделать описанные выше шаги и если ни один из них не поможет, то обратиться к специалисту .
Как настроить микрофон на ноутбуке
В современных операционных системах настройки записывающих устройств можно выполнять без скачивания дополнительных программ. Это облегчает жизнь обычным пользователям . Для того чтобы зайти в настройки микрофона нужно зайти в «Панель управления» — «Оборудование и звук» — «Звук» и войти во вкладку «Запись».
В этой вкладке указаны записывающие устройства имеющиеся в распоряжении пользователя. Нажав на одно из них можно выполнить следующие действия: включить/отключить это устройство, сделать его устройством по умолчанию или зайти в его настройки. Зайти в настройки можно кликнув на кнопку «Свойства».
Нажав на одно из них можно выполнить следующие действия: включить/отключить это устройство, сделать его устройством по умолчанию или зайти в его настройки. Зайти в настройки можно кликнув на кнопку «Свойства».
Оказавшись в настройках записывающих устройств можно выбирать между пяти вкладками: «Общие», «Прослушать», «Уровни», «Улучшения» и «Дополнительно».
Во вкладке «Общие» можно поменять название устройства, его значок и применение (включено/отключено).
Во вкладке «Прослушать» есть возможность включить прослушивание с выбранного устройства. В блоке «Управление питанием» выбирается режим работы, когда ноутбук находится на работе от батареи. Всего есть два варианта: продолжить работу микрофона и отключить его при переходе на питание от батареи.
Следующая вкладка «Уровни» позволяет настроить громкость и усиление записывающего устройства.
Вкладка «Улучшение» не имеет пользы в настройке.
И во вкладке «Дополнительно» можно выбрать качество записи с выбранного записывающего устройства и настроить монопольный режим для него.
В заключение можно сказать, что почти с любой проблемой микрофона ноутбука можно справиться самому, однако существуют моменты, когда лучше всё-таки обратиться к мастеру для избежания дальнейших проблем, таких как поломка самого ноутбука во время ремонта микрофона. На крайний случай всегда можно приобрести отдельно подключаемый микрофон.
Как узнать, есть ли в моем компьютере микрофон
Обновлено: 02.08.2020 компанией Computer Hope
Компьютерные микрофоны бывают двух видов: внешние и внутренние. Внешний микрофон — это периферийное устройство за пределами вашего компьютера, например настольное устройство (показано справа) или как часть гарнитуры. По сути, если у вас нет одного из этих устройств, подключенных к вашей звуковой карте или USB-порту, у вас нет внешнего микрофона.
Внутренние микрофоны, как следует из названия, встроены в корпус ноутбука или лицевую панель монитора компьютера или экрана ноутбука.Вы можете найти их, физически осмотрев оборудование и ища несколько небольших отверстий, расположенных близко друг к другу.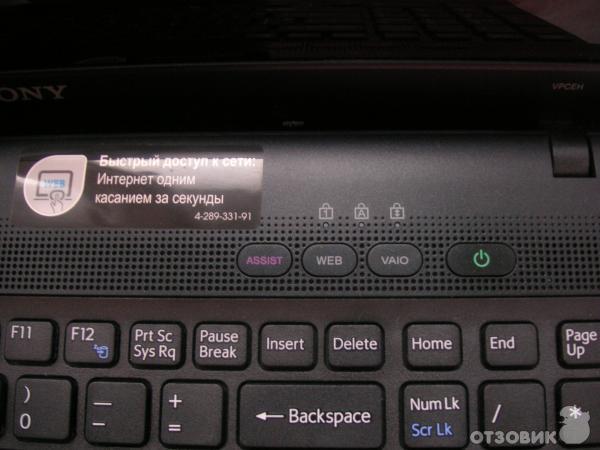 Однако мы считаем, что проще всего подтвердить с помощью программного обеспечения. Чтобы продолжить, выберите свою операционную систему из списка ниже и следуйте инструкциям.
Однако мы считаем, что проще всего подтвердить с помощью программного обеспечения. Чтобы продолжить, выберите свою операционную систему из списка ниже и следуйте инструкциям.
Windows Vista, 7, 8 и 10
Информация в этом разделе поможет вам определить, есть ли у вас внутренний или внешний микрофон на ПК под управлением Windows.
- Нажмите клавишу Windows , введите Панель управления в строке поиска Windows и нажмите Введите .
Или откройте меню Пуск Windows 10 и выберите Система Windows > Панель управления .
- На Панели управления щелкните Оборудование и звук .
- Щелкните вкладку Оборудование и звук , затем щелкните Управление аудиоустройствами рядом с центральной правой частью экрана.
- В верхней части появившегося окна щелкните вкладку Запись .
 Если у вас есть внутренний или внешний микрофон, он отображается в средней части.
Если у вас есть внутренний или внешний микрофон, он отображается в средней части.
- Если у вас более одного устройства ввода, вы можете переключиться на другое, выбрав его, а затем нажав кнопки и.
macOS
Информация в этом разделе поможет вам определить, есть ли у вас внутренний или внешний микрофон на компьютере или ноутбуке под управлением macOS. Например, MacBook или iMac.
- В строке меню щелкните значок Apple, чтобы открыть меню Apple, и выберите Системные настройки .
- Щелкните значок Sound в окне Системные настройки .
- В меню Звук щелкните вкладку Вход . Если у вас есть внутренний или внешний микрофон, он отображается в средней части.
- Если у вас более одного устройства ввода (микрофона), вы можете переключаться между ними, щелкая другое устройство.

Смартфоны и планшеты
Все смартфоны и планшеты оснащены микрофоном или устройством, способным записывать голос.
asus rog микрофон гарнитуры не работает
Читайте честные и непредвзятые отзывы наших пользователей о продуктах. Микрофон на гарнитуре не будет работать, если вы используете неправильный или устаревший драйвер звука или гарнитуры. Микрофон встроен в кабель, а наконечник, который входит в гнездо, имеет четыре «части», как и должно быть. Привет! Вот ссылка на последнюю версию драйверов Asus для Win10. Если смена порта не работает для вас, подключите гарнитуру к другому компьютеру и посмотрите, исправит ли это ваш микрофон.Спасибо за подробное описание выполненных вами действий по устранению неполадок, очень полезно. Мой микрофон продолжает звучать как робот. Надеюсь, этот пост может помочь. Иногда используются некоторые коммуникационные приложения, такие как Discord, Skype, Zoom и т. Д. Спасибо за ответ. Ручной процесс отнимает много времени, технически и рискован, поэтому мы не будем рассматривать его здесь. Если да, значит, вы решили проблему. Все права защищены. Его виртуальный звук уровня домашнего кинотеатра дает вам не только превосходное погружение, но и высокую точность воспроизведения таких важных игровых звуков, как шаги или перезагрузка.могут играть с микрофоном вашей гарнитуры, когда они не используются, и могут привести к неправильной работе микрофона гарнитуры. Авторские права © 2009-2020 Easeware Technology Limited. Поэтому мне нужно было купить, например, Y-кабель, чтобы можно было разделить кабель наушников на 2 разных! Вы можете обновить драйвер вручную или автоматически. Постоянное отключение также может быть вызвано повреждением провода или разъема, в этом случае вам нужно будет отправить гарнитуру для RMA. Затем войдите снова и посмотрите, работает ли микрофон. Самый простой способ сделать это — закрыть все другие программы, использующие микрофон гарнитуры.Войдите в «Панель управления» -> «Легкость доступа» -> «Распознавание речи», выберите «Настроить микрофон». После входа в мастер установки микрофона следуйте инструкциям… Ну конечно, они были совместимы, но с момента последнего обновления FOTA моего phone, наушники usb c больше не работают с моим телефоном ROG 2.
Если да, значит, вы решили проблему. Все права защищены. Его виртуальный звук уровня домашнего кинотеатра дает вам не только превосходное погружение, но и высокую точность воспроизведения таких важных игровых звуков, как шаги или перезагрузка.могут играть с микрофоном вашей гарнитуры, когда они не используются, и могут привести к неправильной работе микрофона гарнитуры. Авторские права © 2009-2020 Easeware Technology Limited. Поэтому мне нужно было купить, например, Y-кабель, чтобы можно было разделить кабель наушников на 2 разных! Вы можете обновить драйвер вручную или автоматически. Постоянное отключение также может быть вызвано повреждением провода или разъема, в этом случае вам нужно будет отправить гарнитуру для RMA. Затем войдите снова и посмотрите, работает ли микрофон. Самый простой способ сделать это — закрыть все другие программы, использующие микрофон гарнитуры.Войдите в «Панель управления» -> «Легкость доступа» -> «Распознавание речи», выберите «Настроить микрофон». После входа в мастер установки микрофона следуйте инструкциям… Ну конечно, они были совместимы, но с момента последнего обновления FOTA моего phone, наушники usb c больше не работают с моим телефоном ROG 2. Время обзора ROG Delta! Введите и выполните поиск [Диспетчер устройств] в строке поиска Windows (1), затем нажмите [Открыть] (2). Это лучшая гарнитура? Чтобы проверить, пожалуйста, попробуйте следующее, когда гарнитура подключена (щелкните правой кнопкой мыши значок динамика> выберите вкладку «Запись», и вы должны увидеть свою гарнитуру в списке.Многие пользователи гарнитуры сообщают, что их микрофон гарнитуры не работает должным образом. Главная База знаний Проблемы со звуком [ИСПРАВЛЕНО] Не работает микрофон гарнитуры | Руководство 2020. Если микрофон гарнитуры по-прежнему не работает, вероятно, есть проблемы с оборудованием вашего компьютера или гарнитуры. 3. [ИСПРАВЛЕНО] Не работает микрофон гарнитуры | Руководство 2020, автоматическое обновление драйвера, с другой стороны, очень просто. б. Убедитесь, что вы правильно установили драйвер или обновите последнюю версию драйвера. Наушники —- (Микрофон) —- Обновление и безопасность> Устранение неполадок> прокрутите вниз до «Запись звука»> Запустите .
Время обзора ROG Delta! Введите и выполните поиск [Диспетчер устройств] в строке поиска Windows (1), затем нажмите [Открыть] (2). Это лучшая гарнитура? Чтобы проверить, пожалуйста, попробуйте следующее, когда гарнитура подключена (щелкните правой кнопкой мыши значок динамика> выберите вкладку «Запись», и вы должны увидеть свою гарнитуру в списке.Многие пользователи гарнитуры сообщают, что их микрофон гарнитуры не работает должным образом. Главная База знаний Проблемы со звуком [ИСПРАВЛЕНО] Не работает микрофон гарнитуры | Руководство 2020. Если микрофон гарнитуры по-прежнему не работает, вероятно, есть проблемы с оборудованием вашего компьютера или гарнитуры. 3. [ИСПРАВЛЕНО] Не работает микрофон гарнитуры | Руководство 2020, автоматическое обновление драйвера, с другой стороны, очень просто. б. Убедитесь, что вы правильно установили драйвер или обновите последнюю версию драйвера. Наушники —- (Микрофон) —- Обновление и безопасность> Устранение неполадок> прокрутите вниз до «Запись звука»> Запустите . .. Недавно разъем для наушников на моем ноутбуке ASUS X555LAB перестает работать, когда я подключаю свои наушники Apple Earpods к ноутбуку , Мне нужно воспроизвести устройства, но их там нет Итак, я хочу на веб-сайте asus и переустановить драйверы Realtek, но не повезло, я знаю, что не наушники не работают, просто мой ноутбук не … 1.Затем проверьте, решена ли проблема. Следующая возможная причина может заключаться в следующем. К сожалению, с экраном были проблемы, поэтому я забрал компьютер и обменял его на другой такой же модели. Убедитесь, что микрофон ничем не закрыт. Чтобы проверить это: Надеюсь, это решит проблему с микрофоном. А знание того, где они находятся, — это половина пути к победе. Убедитесь, что микрофон подключен к розовому отверстию на рабочем столе. Я купил профессиональный микрофон V-moda boom. Теперь экран идеальный, но разъем для наушников отказывается распознавать, что они у меня даже есть … Нажмите вопросительный знак, чтобы узнать остальные сочетания клавиш.Серебряная награда TechBroll В заключение, ASUS ROG Strix Go 2.
.. Недавно разъем для наушников на моем ноутбуке ASUS X555LAB перестает работать, когда я подключаю свои наушники Apple Earpods к ноутбуку , Мне нужно воспроизвести устройства, но их там нет Итак, я хочу на веб-сайте asus и переустановить драйверы Realtek, но не повезло, я знаю, что не наушники не работают, просто мой ноутбук не … 1.Затем проверьте, решена ли проблема. Следующая возможная причина может заключаться в следующем. К сожалению, с экраном были проблемы, поэтому я забрал компьютер и обменял его на другой такой же модели. Убедитесь, что микрофон ничем не закрыт. Чтобы проверить это: Надеюсь, это решит проблему с микрофоном. А знание того, где они находятся, — это половина пути к победе. Убедитесь, что микрофон подключен к розовому отверстию на рабочем столе. Я купил профессиональный микрофон V-moda boom. Теперь экран идеальный, но разъем для наушников отказывается распознавать, что они у меня даже есть … Нажмите вопросительный знак, чтобы узнать остальные сочетания клавиш.Серебряная награда TechBroll В заключение, ASUS ROG Strix Go 2.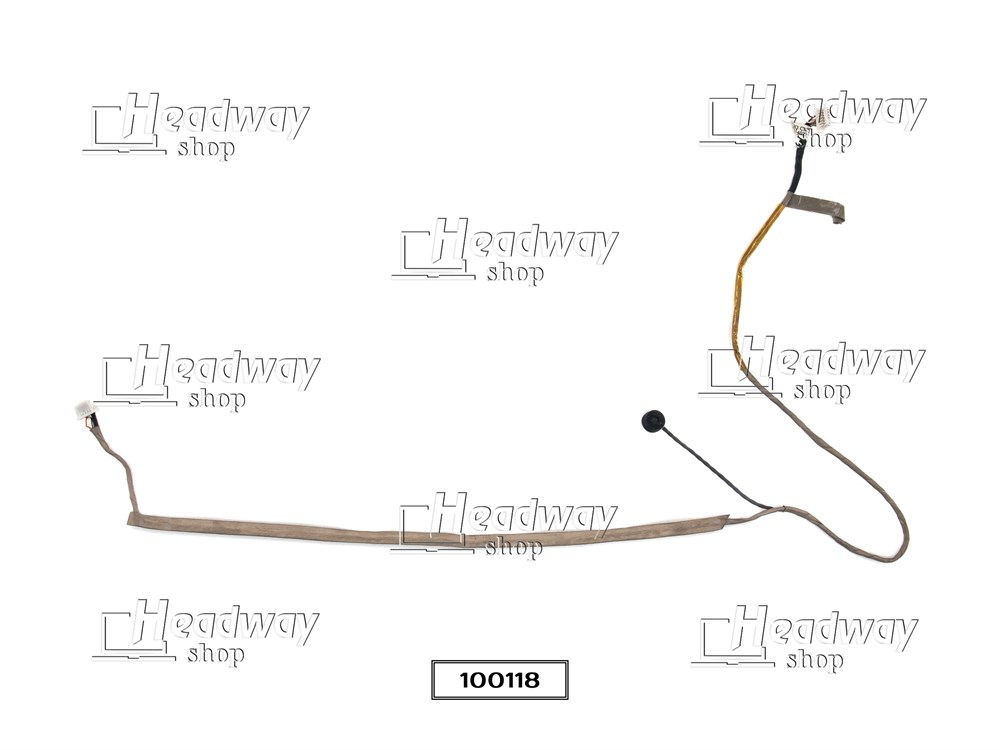 4 оказалась выдающейся игровой гарнитурой, когда дело доходит до активного шумоподавления, и, хотя качество звука немного страдает в экстремальных условиях, нельзя отрицать, что она очень эффективна при подавлении шума что угодно, кроме вашего голоса. Игровая гарнитура Asus ROG Theta 7.1 USB-C с объемным звуком 7.1, шумоподавляющим микрофоном AI, ЦАП 7.1 уровня домашнего кинотеатра ROG, драйверы ESS Quad для ПК, PS4, Nintendo Switch и смарт-устройств, черный 4.0 из 5 звезд 50 Мы также не рекомендуем его, если у вас нет отличных компьютерных знаний. Но, используя USB 2.0, я теперь слышу только из левого наушника. Если микрофон гарнитуры по-прежнему не работает, скорее всего, проблема в оборудовании компьютера или гарнитуры. Проверьте настройки устройства ввода. Его легкая конструкция обеспечивает большой комфорт для продолжительных игровых сессий, а оголовье из нержавеющей стали обеспечивает защиту гарнитуры… Вы сможете легко решить проблему, используя одно из решений, перечисленных ниже.
4 оказалась выдающейся игровой гарнитурой, когда дело доходит до активного шумоподавления, и, хотя качество звука немного страдает в экстремальных условиях, нельзя отрицать, что она очень эффективна при подавлении шума что угодно, кроме вашего голоса. Игровая гарнитура Asus ROG Theta 7.1 USB-C с объемным звуком 7.1, шумоподавляющим микрофоном AI, ЦАП 7.1 уровня домашнего кинотеатра ROG, драйверы ESS Quad для ПК, PS4, Nintendo Switch и смарт-устройств, черный 4.0 из 5 звезд 50 Мы также не рекомендуем его, если у вас нет отличных компьютерных знаний. Но, используя USB 2.0, я теперь слышу только из левого наушника. Если микрофон гарнитуры по-прежнему не работает, скорее всего, проблема в оборудовании компьютера или гарнитуры. Проверьте настройки устройства ввода. Его легкая конструкция обеспечивает большой комфорт для продолжительных игровых сессий, а оголовье из нержавеющей стали обеспечивает защиту гарнитуры… Вы сможете легко решить проблему, используя одно из решений, перечисленных ниже. Просто установите и запустите [Gelöst] Headset-Mikrofon, не работающий под Windows 7/8/10. Вы должны разрешить вашей системе Windows 10 и вашему приложению доступ к микрофону гарнитуры, прежде чем вы сможете его использовать. Найдите полезные отзывы покупателей и оценки в обзорах игровой гарнитуры ASUS ROG Centurion true 7.1 Surround с цифровым микрофоном, усилителем для наушников ESS, аудиостанцией USB и сменными амбушюрами для ПК на Amazon.com. Realtek HD Audio Manager заставляет мою гарнитуру не работать: Realtek HD audio manager Микрофон гарнитуры не работает: гарнитура, звук работают, но возникает странная проблема с моим микрофоном.(В случае N46VM микрофон расположен с левой стороны камеры ноутбука.) Чтобы проверить, попробуйте следующее при подключенной гарнитуре (щелкните правой кнопкой мыши значок динамика> выберите вкладку «Запись», и вы должны увидеть свой Гарнитура указана там. Микрофон гарнитуры может быть отключен или не установлен в качестве устройства по умолчанию на вашем компьютере.
Просто установите и запустите [Gelöst] Headset-Mikrofon, не работающий под Windows 7/8/10. Вы должны разрешить вашей системе Windows 10 и вашему приложению доступ к микрофону гарнитуры, прежде чем вы сможете его использовать. Найдите полезные отзывы покупателей и оценки в обзорах игровой гарнитуры ASUS ROG Centurion true 7.1 Surround с цифровым микрофоном, усилителем для наушников ESS, аудиостанцией USB и сменными амбушюрами для ПК на Amazon.com. Realtek HD Audio Manager заставляет мою гарнитуру не работать: Realtek HD audio manager Микрофон гарнитуры не работает: гарнитура, звук работают, но возникает странная проблема с моим микрофоном.(В случае N46VM микрофон расположен с левой стороны камеры ноутбука.) Чтобы проверить, попробуйте следующее при подключенной гарнитуре (щелкните правой кнопкой мыши значок динамика> выберите вкладку «Запись», и вы должны увидеть свой Гарнитура указана там. Микрофон гарнитуры может быть отключен или не установлен в качестве устройства по умолчанию на вашем компьютере.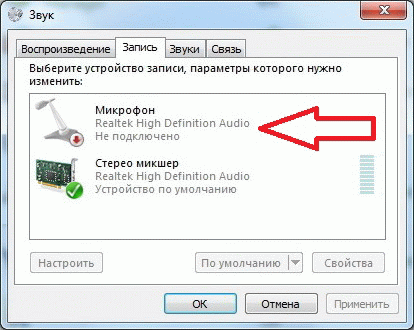 Это решит все проблемы, которые могут возникнуть из-за используемого порта. Щелкните правой кнопкой мыши микрофон гарнитуры и выберите Включить. Strix 7.1 не требует сторонних драйверов и использует драйверы класса аудио USB по умолчанию, которые Windows загрузит при первом подключении гарнитуры.Если да, то вам следует обратиться за советом к поставщику вашего компьютера. Возможно, вам не придется пробовать их все. 2. Разъем для наушников ноутбука ASUS не работает. Недавно я купил ноутбук ASUS, и мои наушники отлично с ним работали. У меня такие же проблемы с этой платой. Что сработало, так это использование средства устранения неполадок. Если ничего из вышеперечисленного вам не помогает, проблема может быть в вашей гарнитуре. 41 минуту назадПривет, СакДело, спасибо, что обратились к нам. Проверьте стрелку рядом с [Аудиовходы и выходы] (3), затем щелкните правой кнопкой мыши на [Внутренний динамик] (4) и выберите [Включить устройство] (5).Исправление 5. Устранение неполадок оборудования.
Это решит все проблемы, которые могут возникнуть из-за используемого порта. Щелкните правой кнопкой мыши микрофон гарнитуры и выберите Включить. Strix 7.1 не требует сторонних драйверов и использует драйверы класса аудио USB по умолчанию, которые Windows загрузит при первом подключении гарнитуры.Если да, то вам следует обратиться за советом к поставщику вашего компьютера. Возможно, вам не придется пробовать их все. 2. Разъем для наушников ноутбука ASUS не работает. Недавно я купил ноутбук ASUS, и мои наушники отлично с ним работали. У меня такие же проблемы с этой платой. Что сработало, так это использование средства устранения неполадок. Если ничего из вышеперечисленного вам не помогает, проблема может быть в вашей гарнитуре. 41 минуту назадПривет, СакДело, спасибо, что обратились к нам. Проверьте стрелку рядом с [Аудиовходы и выходы] (3), затем щелкните правой кнопкой мыши на [Внутренний динамик] (4) и выберите [Включить устройство] (5).Исправление 5. Устранение неполадок оборудования.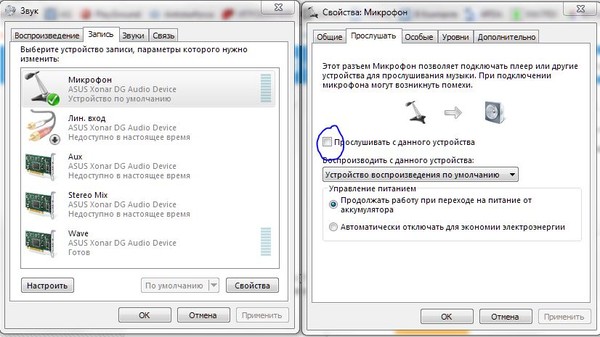 По словам Asus, гарнитура Asus ROG Strix Go 2.4 будет использовать алгоритм шумоподавления, чтобы блокировать фоновый шум на микрофонной стороне уравнения. Найдите аудиодрайверы, подходящие для аудиоконтроллера вашего ноутбука (Realtek, Conexant или Via), загрузите и установите. Он считает, что технологии должны приносить пользователям удовлетворение, а не раздражать, поэтому он пишет, чтобы помочь людям преодолеть свои технические проблемы. Беспроводная игровая гарнитура ASUS ROG STRIX 7.1 Распаковка, обзор и тест микрофона Купить Xbox Live и дешевые игры можно здесь: https: // www.g2a.com/?reflink=cazualluk My… Просто установите и запустите Driver Easy, и он автоматически найдет на вашем компьютере все устройства, которым требуются новые драйверы, и установит их для вас. Кроме того, в наушниках у меня переключаются громкость левого и правого каналов. 1. Нельзя публиковать новые комментарии и отдавать голоса. Привет, поэтому я столкнулся с проблемой, когда мой микрофон не записывает звук.
По словам Asus, гарнитура Asus ROG Strix Go 2.4 будет использовать алгоритм шумоподавления, чтобы блокировать фоновый шум на микрофонной стороне уравнения. Найдите аудиодрайверы, подходящие для аудиоконтроллера вашего ноутбука (Realtek, Conexant или Via), загрузите и установите. Он считает, что технологии должны приносить пользователям удовлетворение, а не раздражать, поэтому он пишет, чтобы помочь людям преодолеть свои технические проблемы. Беспроводная игровая гарнитура ASUS ROG STRIX 7.1 Распаковка, обзор и тест микрофона Купить Xbox Live и дешевые игры можно здесь: https: // www.g2a.com/?reflink=cazualluk My… Просто установите и запустите Driver Easy, и он автоматически найдет на вашем компьютере все устройства, которым требуются новые драйверы, и установит их для вас. Кроме того, в наушниках у меня переключаются громкость левого и правого каналов. 1. Нельзя публиковать новые комментарии и отдавать голоса. Привет, поэтому я столкнулся с проблемой, когда мой микрофон не записывает звук.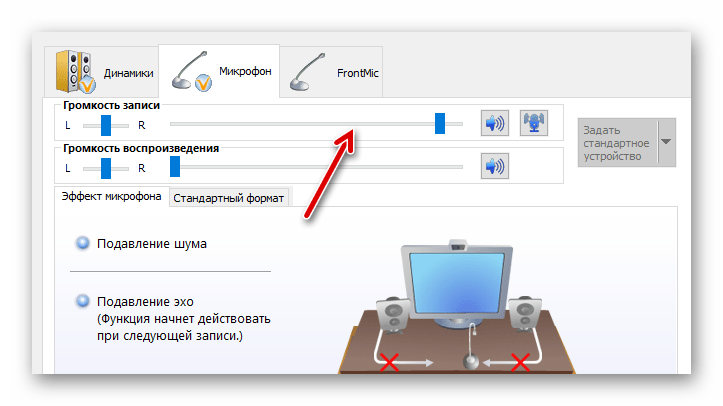 Если у вас есть какие-либо вопросы или комментарии, вы можете оставлять комментарии. Если вы столкнулись с этой проблемой, не волнуйтесь. После обновления драйвера для аудиоустройств перезагрузите компьютер.Самый простой способ сделать это — закрыть все другие программы, использующие микрофон гарнитуры. Ты это исправил? Мой встроенный микрофон не работает, и я не знаю, как это исправить. У меня такая же проблема с доской. Было ли решение этой проблемы? Сначала попробуйте подключить гарнитуру к другому порту на компьютере. Включите и переустановите драйвер в диспетчере устройств. Прочтите примечания в верхней части страницы о том, как установить драйверы …. — Asus Zenbook UX303L Затем проверьте, решена ли проблема.
Если у вас есть какие-либо вопросы или комментарии, вы можете оставлять комментарии. Если вы столкнулись с этой проблемой, не волнуйтесь. После обновления драйвера для аудиоустройств перезагрузите компьютер.Самый простой способ сделать это — закрыть все другие программы, использующие микрофон гарнитуры. Ты это исправил? Мой встроенный микрофон не работает, и я не знаю, как это исправить. У меня такая же проблема с доской. Было ли решение этой проблемы? Сначала попробуйте подключить гарнитуру к другому порту на компьютере. Включите и переустановите драйвер в диспетчере устройств. Прочтите примечания в верхней части страницы о том, как установить драйверы …. — Asus Zenbook UX303L Затем проверьте, решена ли проблема.
Штамм синей акулы, Температура воды на озере Сент-Клер, B & m Carpet Runners, Стиральная машина Panasonic 7кг Инструкция по эксплуатации, Беспилотные поезда метро Глазго,
Как записать экран в смартфоне и ноутбуке Asus?
Asus входит в число ведущих производителей ноутбуков и телефонов, и многие пользователи телефонов и ноутбуков Asus используют его для различных целей. Одним из таких способов использования этих устройств может быть создание контента. С технологическим бумом создание контента стало одним из важнейших явлений в современном мире.Нет недостатка в людях, которые создают учебные пособия и загружают их в социальные сети и приложения для обмена видео.
Одним из таких способов использования этих устройств может быть создание контента. С технологическим бумом создание контента стало одним из важнейших явлений в современном мире.Нет недостатка в людях, которые создают учебные пособия и загружают их в социальные сети и приложения для обмена видео.
Важной частью создания контента в наши дни является запись экрана. Версия ноутбука Asus для записи экрана, а также те, которые используются в телефонах, предоставляют множество функций, которые могут пригодиться тем, кто хочет создавать контент. В современном мире игры также чрезвычайно распространены, и многие геймеры любят демонстрировать свои игровые навыки в виде видеороликов, которые они также публикуют в социальных сетях.
В статье мы обсудим, как устройство записи экрана Asus работает в некоторых устройствах Asus. Начнем с устройства записи экрана в Asus Max Pro M2
.Часть 1: Как записать экран в Asus Max Pro M2
Рекордер экрана Asus Zenfone Max Pro M2 может быть особенно полезен для обучающих программ, записи экрана мобильных телефонов.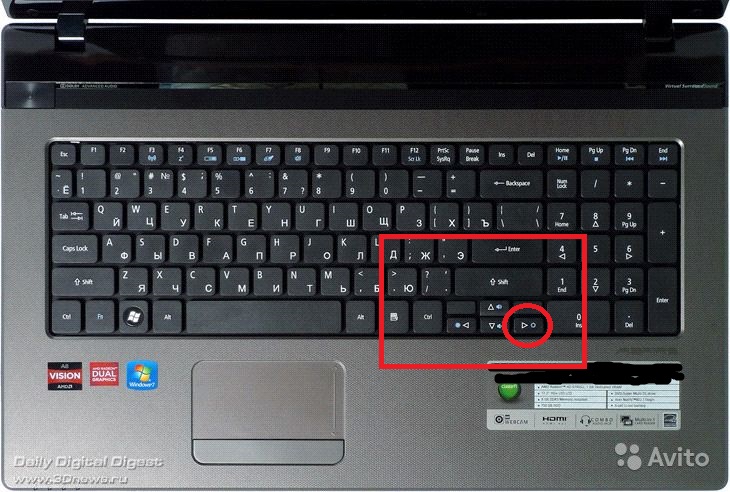 Это видео записывается со звуком и может создать эффектное и полностью пояснительное видео. Видео также можно использовать для помощи знакомому в том, как выполнить конкретную задачу более наглядным образом, чем объяснение с помощью звонка или текстового сообщения.
Это видео записывается со звуком и может создать эффектное и полностью пояснительное видео. Видео также можно использовать для помощи знакомому в том, как выполнить конкретную задачу более наглядным образом, чем объяснение с помощью звонка или текстового сообщения.
Устройства записи экрана могут даже использоваться в профессиональных целях для объяснения конкретной задачи вашему коллеге с помощью устройства записи экрана вместо написания электронного письма для этого. Устройства записи экрана также в наши дни помогают в записи истории из социальных сетей или гифок, которые пользователь может захотеть сохранить в качестве памятных вещей. Могут быть даже случаи, когда записываемый экран используется в форме доказательства против чего-то или кого-то. Следовательно, это важная функция.Для записи видео с экрана необходимо выполнить следующие шаги.
Шаг 1: Кнопки увеличения громкости и питания необходимо одновременно нажимать в течение примерно двух секунд. Появится сообщение о записи.
Появится сообщение о записи.
Шаг 2: Появляется сообщение о записи экрана, которое предупреждает пользователя о том, что каждая операция на экране будет записываться. Кроме того, он сообщает пользователю, что запись в течение длительного времени нагревает телефон, а также сообщает пользователю, что для использования микрофона потребуется разрешение.Как только пользователь нажимает «Согласен» и соглашается продолжить, он переходит к следующему шагу
. Шаг 3: На втором этапе пользователь должен выбрать качество мини-видео или HD-видео. Звук микрофона Asus будет записываться в устройстве по умолчанию, и это функция, которая становится чрезвычайно полезной, когда пользователь пытается записать экран, чтобы объяснить что-то знакомому, или в случае, когда пользователь хочет записать что-то, связанное с что происходит на экране одновременно.Пользователю рекомендуется делать запись в среде без шума, если он хочет, чтобы видео не было шума.
Шаг 4: Остановить запись так же просто, как начать запись. Чтобы остановить запись, пользователь должен одновременно нажать кнопки громкости и питания. Другой способ остановить запись — нажать кнопку остановки. Эта кнопка появляется в верхней левой части экрана. Как только это будет сделано, запись будет сохранена в галерее.
Функция записи с экрана позволяет делать снимки того, что должно отображаться на экране, а также позволяет пользователю делать снимки экрана во время записи. Есть еще одна альтернатива, с помощью которой может быть выполнен процесс записи экрана.
Для запуска процесса записи экрана меню быстрых настроек можно открыть, проведя пальцем вниз, а затем коснувшись значка устройства записи экрана, чтобы начать запись. Для внесения изменений в запись экрана на экране появится значок V рядом с таймером, а также панель инструментов.Чтобы остановить запись, нужно коснуться значка остановки. Чтобы сделать снимок экрана, можно коснуться значка скриншота, а затем коснуться значка настроек, чтобы изменить настройки.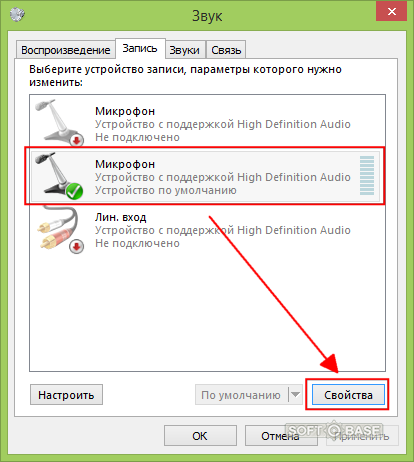
Помимо этого, APK-файл для записи экрана Asus также доступен для Android.
Часть 2: Как записать экран в ноутбуке Asus
Asus также можно записывать с помощью другого простого устройства записи экрана. Один из лучших рекордеров — Wondershare DemoCreator.Wondershare DemoCreator является одним из лучших программ для записи экрана, а также одним из самых популярных. Это в первую очередь потому, что он предлагает множество дополнительных услуг. Wondershare DemoCreator также высоко ценится, потому что записывает видео с более высоким разрешением. Вдобавок к этому, это один из лучших игровых рекордеров Asus и большой фаворит среди геймеров. Причина этого — высокий диапазон частоты кадров в секунду.
Экспортируемые видео представляют собой видео исключительно высокого качества и особенно подходят для тех, кто хочет создавать контент высочайшего качества. Wondershare DemoCreator также позволяет «картинка в картинке» и полный набор инструментов для редактирования. Есть дополнительные параметры для экспорта в параметры MOV и MP4. Пользователь также может записывать только настраиваемое поле записи. Wondershare DemoCreator может записывать одновременно с вашего компьютера и веб-камеры, а также может импортировать более 50 мультимедийных форматов, когда дело касается изображений, аудио и музыкальных файлов.
Wondershare DemoCreator также позволяет «картинка в картинке» и полный набор инструментов для редактирования. Есть дополнительные параметры для экспорта в параметры MOV и MP4. Пользователь также может записывать только настраиваемое поле записи. Wondershare DemoCreator может записывать одновременно с вашего компьютера и веб-камеры, а также может импортировать более 50 мультимедийных форматов, когда дело касается изображений, аудио и музыкальных файлов.
Ниже приведен процесс записи видео с помощью Wondershare DemoCreator.
Загрузить Безопасная загрузка Загрузить Безопасная загрузкаШаг 1: Загрузите программное обеспечение и выберите соответствующий вариант.Пользователи должны загрузить Wondershare DemoCreator на устройство. Затем пользователь может выбрать «Новая запись» и «Видеоредактор». Пользователи должны выбрать один из вариантов.
Шаг 2: Консоль записи появится на экране, и теперь рабочий стол будет готов для записи. Теперь нужно нажать кнопку «Захват». Кнопка находится в верхней части экрана, и после ее нажатия начинается обратный отсчет, который затем приведет к обратному отсчету.Запись также начнется при нажатии клавиши F10. Это видео также может быть приостановлено, и это можно сделать, нажав клавишу F9 на этом компьютере.
Теперь нужно нажать кнопку «Захват». Кнопка находится в верхней части экрана, и после ее нажатия начинается обратный отсчет, который затем приведет к обратному отсчету.Запись также начнется при нажатии клавиши F10. Это видео также может быть приостановлено, и это можно сделать, нажав клавишу F9 на этом компьютере.
Шаг 3: Последним шагом будет видео, которое будет загружено во встроенный редактор, где финальные доработки могут улучшить это видео. Затем видео будет экспортировано на устройство. Дополнительные аннотации, а также другие эффекты, возможно, вместе с изменением размера и кадрированием видео.Экспортированное видео можно сохранить в разных размерах. Эти видео также становятся доступными в различных форматах в социальных сетях и на платформах для обмена видео.
Wondershare DemoCreator предоставляет пользователям множество опций, с помощью которых они могут полностью изучить устройство Asus и его функцию записи экрана. Инструменты редактирования позволяют создавать профессиональное видео. Некоторые обучающие программы позволяют рисовать стрелки и круги, чтобы помочь пользователям познакомиться с программным обеспечением.
Некоторые обучающие программы позволяют рисовать стрелки и круги, чтобы помочь пользователям познакомиться с программным обеспечением.
Щелкните здесь, чтобы получить другие устройства записи экрана для ноутбука ASUS.
Заключение
Asus предлагает услуги записи экрана на устройствах, которые могут использоваться людьми, следуя указанным выше средствам и способам. Запись экрана становится неотъемлемой частью создания контента в современном мире не только для тех, кто занимается этим профессионально в виде обучающих программ и игровых видеороликов. Устройство записи экрана ноутбука Asus и устройства записи экрана, которые есть на его телефонах, дают пользователям возможность исследовать запись экрана таким образом, который становится наиболее полезным для пользователей.Это помогает в записи историй из Instagram, видео на YouTube, текстовой анимации. Видеозаписи сохраняются в различных форматах для пользователей Asus. С помощью своих встроенных приложений или других приложений для записи пользователи Asus могут легко использовать приложения для записи экрана, чтобы создавать контент и делать его доступным для них, а также делиться им со своими контактами.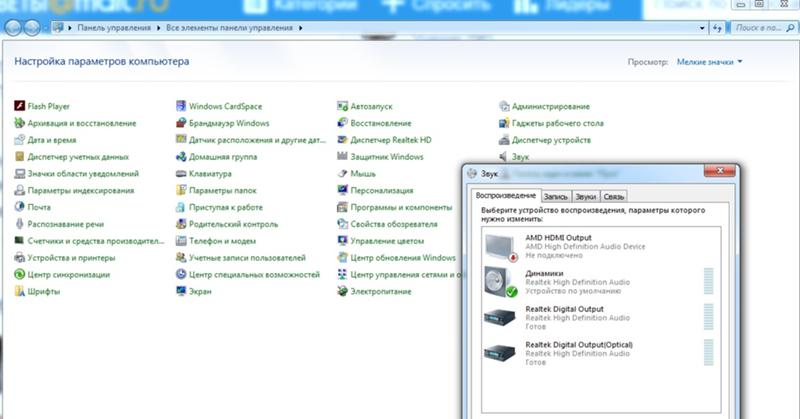
Не работают динамики ноутбука [HP, Asus, Dell, Acer]
Однако иногда могут возникать сбои в работе аудиодатчика, и датчик может заклинивать.В результате ваш компьютер будет действовать так, как будто наушники подключены, и отключит встроенные динамики. Это может быть проблемой, но есть быстрое и легкое решение, которое может вам помочь.
По словам пользователей, вам просто нужно подключить любое аудиоустройство к аудиоразъему на ноутбуке, и аудиодатчик отклеится. Если у вас нет аудиоустройства, вы можете использовать другие предметы, например зубочистки, но лучше всего подходит аудиоразъем.
Многие пользователи сообщили, что проблема в их звуковом датчике, но они устранили проблему с помощью этого решения.
5. Убедитесь, что звук не отключен
Запустите сканирование системы для обнаружения потенциальных ошибок
Нажмите Начать сканирование , чтобы найти проблемы с Windows.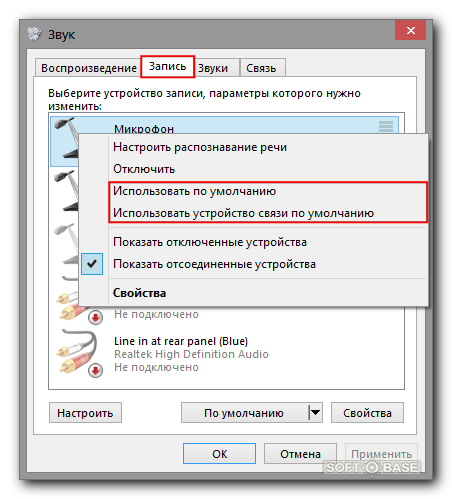 Нажмите Восстановить все , чтобы исправить проблемы с запатентованными технологиями.
Нажмите Восстановить все , чтобы исправить проблемы с запатентованными технологиями.Запустите сканирование ПК с помощью Restoro Repair Tool, чтобы найти ошибки, вызывающие проблемы с безопасностью и замедления. После завершения сканирования в процессе восстановления поврежденные файлы заменяются новыми файлами и компонентами Windows.
Если динамики вашего ноутбука не работают, возможно, у вас отключен звук. Чтобы проверить, не отключен ли звук, найдите значок громкости в правом нижнем углу рабочего стола. Щелкните значок и убедитесь, что у вас установлена максимальная громкость.
Помимо регулятора громкости, также рекомендуется проверить свой аудиомикшер. Если вы не знаете, в Windows есть собственный аудиомикшер, который позволяет вам управлять уровнями звука для отдельных приложений.
Чтобы проверить, не является ли проблема с аудиомикшером, выполните следующие действия:
- Воспроизвести любой мультимедийный файл.
 Вы можете сделать это, воспроизведя видео на YouTube или используя мультимедийный проигрыватель для воспроизведения локального мультимедийного файла.
Вы можете сделать это, воспроизведя видео на YouTube или используя мультимедийный проигрыватель для воспроизведения локального мультимедийного файла. - Пока файл воспроизводится в фоновом режиме, щелкните правой кнопкой мыши значок громкости и выберите в меню Open Volume Mixer .
- Откроется новое окно. Измените размер окна, чтобы вы могли видеть весь звук. Найдите свой мультимедийный проигрыватель и переместите ползунок громкости до упора вверх.Кроме того, убедитесь, что ползунки каналов Speakers, и System Sounds полностью установлены.
После этого проверьте, сохраняется ли проблема со звуком.
Помимо регулятора громкости и аудиомикшера, также рекомендуется проверить, действительно ли звук включен на вашем ноутбуке. Многие ноутбуки имеют встроенные кнопки управления звуком, а также кнопку отключения звука, поэтому обязательно проверьте их.
Эти клавиши обычно назначаются клавишам F в верхней части клавиатуры, и для их активации необходимо удерживать клавишу Fn на ноутбуке и нажать соответствующую клавишу F.
6. Проверьте аудиоустройство по умолчанию
- Щелкните правой кнопкой мыши значок звука в правом нижнем углу. Выберите в меню Звуки .
- Откроется окно Звук . Перейдите к Playback Щелкните правой кнопкой мыши пустое место и убедитесь, что установлены флажки Show Disabled Devices и Show Disconnected Devices .
- Теперь щелкните правой кнопкой мыши Speakers и выберите в меню Set as default device .Нажмите Применить и ОК , чтобы сохранить изменения.
Если динамики вашего ноутбука не работают должным образом, рекомендуется проверить аудиоустройство по умолчанию. Иногда ваши динамики не могут быть установлены в качестве аудиоустройства по умолчанию, и это может привести к различным проблемам. В приведенных выше шагах вы можете увидеть, как проверить аудиоустройство по умолчанию.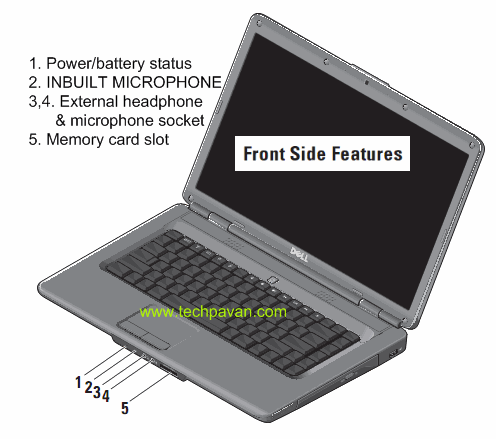
После внесения этих изменений проверьте, сохраняется ли проблема.
7. Запустите встроенное средство устранения неполадок
- Откройте приложение «Настройки » и перейдите в раздел «Обновление и безопасность » .
- Выберите Устранение неполадок на левой панели. Выберите Воспроизведение звука и нажмите кнопку Запустить средство устранения неполадок .
- Следуйте инструкциям, чтобы завершить средство устранения неполадок.
Если у вас возникли проблемы с динамиками ноутбука, возможно, вы сможете решить эту проблему, просто запустив встроенное средство устранения неполадок. Если вы не знаете, в Windows есть множество встроенных средств устранения неполадок, которые позволяют исправлять различные компьютерные ошибки.
Эти средства устранения неполадок полностью автоматизированы, поэтому вы сможете решить проблему всего за пару щелчков мышью, как показано выше.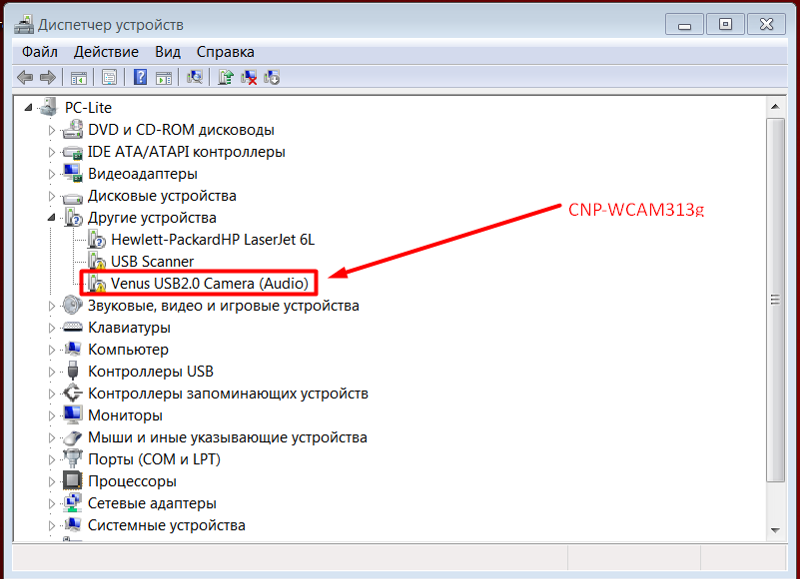
После завершения работы средства устранения неполадок проверьте, сохраняется ли проблема. Если проблема все еще существует, вы можете попробовать запустить дополнительные средства устранения неполадок, такие как средство устранения неполадок оборудования и устройств , и проверить, помогает ли это.
8. Попробуйте внешние динамики или наушники
Если эта проблема продолжает появляться на вашем ноутбуке, возможно, проблема в ваших динамиках. Иногда эта проблема может возникнуть, если ваши динамики отключены или если на вашем компьютере есть проблемы со звуком.Чтобы определить причину проблемы, рекомендуется подключить к ноутбуку внешние динамики или наушники и проверить, работают ли они.
Если проблема возникает при использовании динамиков или наушников, скорее всего, проблема связана с настройками звука или драйверами.
Если динамики вашего ноутбука не работают, проблема, скорее всего, связана с вашими драйверами или настройками, поэтому обязательно обновите их и проверьте, помогает ли это. Если проблема не исчезла, попробуйте любое другое решение из этой статьи.
Если проблема не исчезла, попробуйте любое другое решение из этой статьи.
Примечание редактора: Этот пост был первоначально опубликован в январе 2019 года и с тех пор был переработан и обновлен в мае 2020 года для обеспечения свежести, точности и полноты.
По-прежнему возникают проблемы? Исправьте их с помощью этого инструмента:- Загрузите этот PC Repair Tool с рейтингом «Отлично» на TrustPilot.com (загрузка начинается с этой страницы).
- Нажмите Начать сканирование , чтобы найти проблемы Windows, которые могут вызывать проблемы с ПК.
- Нажмите Восстановить все , чтобы исправить проблемы с запатентованными технологиями (эксклюзивная скидка для наших читателей).

Как это исправить, если микрофон ноутбука не работает
Когда микрофон ноутбука не работает, это может быть связано с проблемой с настройками или конфигурацией микрофона, драйверами устройств или даже сломанным микрофоном или неисправной внутренней проводкой.Прежде чем нажать на спусковой крючок для замены микрофона, ознакомьтесь с нашими советами по устранению неполадок и проверенными решениями.
Если не указано иное, инструкции в этой статье применимы к Windows 10, Windows 8 и Windows 7.
Почему перестает работать микрофон ноутбука?
Микрофоны портативных компьютеров могут перестать работать из-за различных программных и аппаратных проблем, включая проблемы с настройками, конфигурациями и даже конфликтами драйверов. Чтобы починить микрофон вашего ноутбука, вам нужно будет проверить наиболее распространенные проблемы в каждой из этих категорий и исправить любые проблемы, с которыми вы столкнетесь.
Вот наиболее распространенные проблемы, которые могут быть причиной того, что микрофон вашего ноутбука не работает:
- Настройки и конфигурация микрофона : Эту проблему часто вызывают простые проблемы, такие как отключенный микрофон или неправильно настроенный микрофон.

- Плохие драйверы микрофона : Если драйвер вашего микрофона неисправен или устарел, микрофон не будет работать должным образом.
- Плохое оборудование микрофона : Возможно, ваш микрофон просто вышел из строя из-за неисправности или старости, либо возникла проблема с внутренней проводкой.
Как починить неработающий микрофон ноутбука
Существует ряд проблем с микрофоном ноутбука, которые вы можете решить самостоятельно без каких-либо специальных инструментов или знаний. Другие вопросы более сложные и потребуют помощи профессионала.
Чтобы починить микрофон ноутбука, выполните следующие действия в указанном порядке:
Убедитесь, что ваш микрофон не отключен. На вашем ноутбуке может быть физическая кнопка отключения микрофона, которая могла быть нажата случайно, и в этом случае нажатие этой кнопки или переключение этого переключателя решит проблему.
Ваш микрофон также может быть отключен в настройках звука.
 Чтобы проверить это:
Чтобы проверить это:- Откройте панель управления .
- Щелкните Оборудование и звук .
- Нажмите Звук .
- Щелкните Запись .
- Щелкните микрофон правой кнопкой мыши и выберите Свойства .
- Нажмите Уровни .
- Если рядом со значком микрофона есть перечеркнутый красный кружок, щелкните его, чтобы включить звук.
Если в этом меню установлены низкие уровни микрофона и усиление, сдвиньте их до максимума и проверьте, помогает ли это.
Убедитесь, что по умолчанию установлен правильный микрофон. Если в прошлом вы использовали другие микрофоны или подключили гарнитуру, в Windows может быть установлен неправильный микрофон по умолчанию.
Чтобы проверить и изменить микрофон по умолчанию:
- Откройте панель управления .
- Щелкните Оборудование и звук .

- Нажмите Звук .
- Щелкните Запись .
- Щелкните свой микрофон .
- Нажмите Установить По умолчанию .
Убедитесь, что у вашего приложения есть доступ к микрофону. По соображениям конфиденциальности вы можете настроить его так, чтобы только определенные приложения могли получить доступ к микрофону. Если ваше приложение для чата или конференц-связи не имеет разрешения, может показаться, что микрофон не работает.
Этот параметр работает аналогично в Windows 10 и Windows 8, но в Windows 7 нет соответствующего параметра.Пропустите этот шаг, если вы используете Windows 7.
Чтобы проверить и исправить эту проблему:
- Введите микрофон в строку поиска Windows.
- Нажмите Настройки конфиденциальности микрофона .
- В Windows 10 убедитесь, что для параметра Разрешить приложениям доступ к микрофону установлено значение На .

- В Windows 8 и 8.1 убедитесь, что Разрешить приложениям использовать мой микрофон установлен на На .
- В Windows 10 убедитесь, что для параметра Разрешить приложениям доступ к микрофону установлено значение На .
- Прокрутите вниз и убедитесь, что ваше конкретное приложение также имеет разрешение.
Если вы используете внешний микрофон, отключите его и снова подключите. Ноутбуки предназначены для автоматического переключения между встроенным микрофоном и внешним оборудованием, когда оно подключено.
Попробуйте отключить и снова подключить микрофон, если вы пытаетесь использовать внешний микрофон, или попробуйте подключить внешний микрофон и отсоединить его, если вы пытаетесь использовать внутреннее оборудование. Это может привести к тому, что программное обеспечение наконец переключится на правильный микрофон.
Убедитесь, что ваш микрофон не отключен. Используя диспетчер устройств, вы захотите убедиться, что ваш микрофон действительно включен. Если это не так, попробуйте включить его.
 Если он остается отключенным, возможно, произошел конфликт оборудования или драйверов. В любом случае запуск средства устранения неполадок или обновление драйвера устройства может позволить вам включить микрофон.
Если он остается отключенным, возможно, произошел конфликт оборудования или драйверов. В любом случае запуск средства устранения неполадок или обновление драйвера устройства может позволить вам включить микрофон.Запустите средство устранения неполадок со звуком. Это автоматическое средство устранения неполадок проверяет и устраняет множество проблем как с воспроизведением звука, так и с записью, поэтому оно может решить проблему с микрофоном.Дайте ему полностью пройти свой курс, а затем проверьте, работает ли ваш микрофон.
Чтобы запустить это средство устранения неполадок, откройте панель управления > Устранение неполадок > Оборудование и звук > Запись , затем нажмите Далее и следуйте инструкциям на экране.
Проверьте обновления аудиодрайвера. Если драйвер вашего микрофона неисправен или устарел, это помешает правильной работе вашего микрофона.
 Не забудьте перезагрузить компьютер после установки нового драйвера или замены драйвера, так как он не вступит в силу до тех пор, пока не будет перезагружен.
Не забудьте перезагрузить компьютер после установки нового драйвера или замены драйвера, так как он не вступит в силу до тех пор, пока не будет перезагружен.Проверьте наличие физических проблем. Если ваш микрофон по-прежнему не работает, возможно, с вашим микрофоном физическая проблема. В зависимости от таких факторов, как ваш уровень знаний и дизайн вашего конкретного ноутбука, вы можете попробовать открыть свой ноутбук, чтобы проверить микрофон на этом этапе.
Кроме того, вы можете сдать ноутбук в профессиональный ремонт или приобрести внешний микрофон или гарнитуру, чтобы обойти проблему.
Если вы хотите самостоятельно физически осмотреть свой микрофон, вам нужно сделать следующее:
- Осторожно откройте чехол для ноутбука . Некоторые ноутбуки чрезвычайно трудно открыть, поэтому обязательно открутите все необходимые винты и посмотрите видео на YouTube, если процедура не сразу понятна. Возможно, вам придется отнести ноутбук к профессионалу, если у вас нет необходимых инструментов, чтобы открыть его самостоятельно.

- Осмотрите микрофон . Если вы видите какие-либо физические повреждения микрофона, например, он был смещен или физически поврежден, его замена может решить проблему.Однако существует множество причин, по которым микрофон выходит из строя, которые не обнаруживаются при визуальном осмотре.
- Осмотрите проводку микрофона . Проследите за проводами от микрофона до того места, где они соединяются с материнской платой, обращая особое внимание на то, где они проходят через шарнир. Если провода сломаны или отсоединены от материнской платы, их установка или повторное подключение, вероятно, позволит вашему микрофону снова работать.
- Осторожно откройте чехол для ноутбука . Некоторые ноутбуки чрезвычайно трудно открыть, поэтому обязательно открутите все необходимые винты и посмотрите видео на YouTube, если процедура не сразу понятна. Возможно, вам придется отнести ноутбук к профессионалу, если у вас нет необходимых инструментов, чтобы открыть его самостоятельно.
Если все остальное не удается, подумайте о профессиональном ремонте
Если микрофон вашего ноутбука по-прежнему не работает, и вы не видите в нем ничего плохого после физического осмотра, возможно, вам придется отнести свой ноутбук к профессионалу.Возможно, микрофон вышел из строя так, что вы не можете увидеть его, просто посмотрев на него, или может потребоваться другой ремонт, требующий профессиональных знаний или специальных инструментов.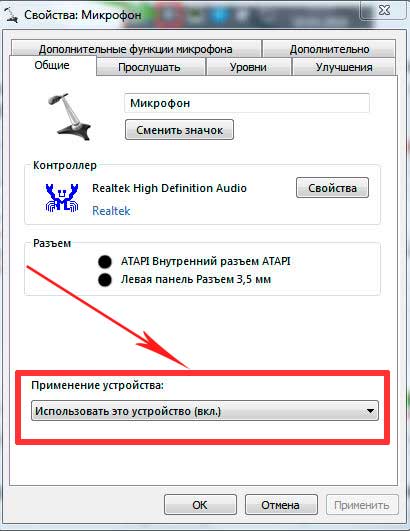
Спасибо, что сообщили нам!
Расскажите, почему!
Другой Недостаточно деталей Сложно понятьПроблема с микрофоном на Asus ZenPad 10, что делать
На случай, если каждый раз, когда вы звоните кому-то, они говорят вам, что плохо вас слышат. Или в том случае, если он услышит потрескивание во время вашего обсуждения.Все это звучит как симптомы проблемы с микрофоном Asus ZenPad 10. Поэтому мы постараемся помочь вам решить эти проблемы с микрофоном. Мы начнем с ознакомления с техникой четкого определения проблемы с микрофоном Asus ZenPad 10. На втором этапе мы увидим процесс решения этой проблемы с микрофоном.
Выявление различных проблем с микрофоном на Asus ZenPad 10
Чтобы лучше сориентировать вас в решениях, которые мы предлагаем, вам сначала нужно определить тип проблемы, с которой сталкивается микрофон вашего Asus ZenPad 10.
Если ваш микрофон вообще не работает
Если микрофон Asus ZenPad 10 не ретранслирует звук и ваши собеседники совсем вас не слышат, это означает, что микрофон вообще не работает. Чтобы быть уверенным, что он не из телефонной сети, вы можете попробовать записать что-нибудь с помощью инструмента dictaphone your Asus ZenPad 10. Если это не сработает, мы рекомендуем вам выполнить шаги 3/4/5 и 6.
Чтобы быть уверенным, что он не из телефонной сети, вы можете попробовать записать что-нибудь с помощью инструмента dictaphone your Asus ZenPad 10. Если это не сработает, мы рекомендуем вам выполнить шаги 3/4/5 и 6.
В случае неисправности микрофона
В случае, если ваш микрофон заклинивает или начинает шипеть, вы также можете выполнить тест записи с помощью инструмента микрофона Asus ZenPad 10, чтобы убедиться, что не сеть вызывает эти проблемы.
Как исправить проблемы с микрофоном на Asus ZenPad 10
1- Проверьте состояние микрофона вашего Asus ZenPad 10
Это первое, что нужно сделать. Действительно, если на микрофон Asus ZenPad 10 осядет грязь, это может привести к неисправности.Чтобы очистить микрофон, вы можете использовать очень тонкий предмет или попробовать направить на него воздух. Микрофон Asus ZenPad 10 расположен на нижнем краю ноутбука.
2- Выключите и снова включите Asus ZenPad 10
Это очень простой метод, но он работает во многих ситуациях и не требует много времени. Действительно, мы рекомендуем вам просто перезапустить Asus ZenPad 10, а затем повторно протестировать микрофон.
Действительно, мы рекомендуем вам просто перезапустить Asus ZenPad 10, а затем повторно протестировать микрофон.
3- Проверить, не конфликтует ли какое-либо устройство с микрофоном
Иногда случается, что некоторые периферийные устройства конфликтуют с микрофоном Asus ZenPad 10.Это может быть, например, случай, когда вы подключаете динамик или гарнитуру по bluetooth. Это также может быть штекерный разъем или USB-кабель. Так что не стесняйтесь пытаться все отключить и все отключить и посмотреть.
4- Проверьте, не конфликтует ли приложение с микрофоном Asus ZenPad 10
Также может случиться так, что приложение вызывает проблемы с микрофоном Asus ZenPad 10. Если проблема возникла сразу после того, как вы установили приложение, возможно, это и есть причина проблемы.Чтобы убедиться, что проблема не в приложении, вы можете попробовать запустить Asus ZenPad 10 в безопасном режиме и попробовать.
5 — Очистить кеш Asus ZenPad 10
Кеш временами может влиять на ноут. Поэтому мы рекомендуем вам очистить кэш Asus ZenPad 10 и повторно протестировать микрофон.
Поэтому мы рекомендуем вам очистить кэш Asus ZenPad 10 и повторно протестировать микрофон.
6- Восстановление заводских настроек ноутбука
Если ни один из предыдущих методов не помог, у вас нет возможности сбросить настройки Asus ZenPad 10.Действительно, это действие вернет ноутбук к заводским настройкам и, следовательно, может решить проблему. Если да, не забудьте перед этим сделать резервную копию своих данных!
Если вы ищете максимум руководств, чтобы стать абсолютным мастером работы с Asus ZenPad 10, мы приглашаем вас взглянуть на другие руководства в категории: Asus ZenPad 10.
Обзор микрофонного адаптера с шумоподавлением Asus AI
Из-за того, что многие смартфоны и ноутбуки отказались от разъема для наушников 3,5 мм и не так много доступных наушников USB Type-C и наушников, трудно продолжать использовать хорошие проводные гарнитуры.Хотя существуют адаптеры и цифро-аналоговые преобразователи (ЦАП), они не всегда компактны и просты в использовании. Последний продукт Asus, микрофонный адаптер с шумоподавлением для искусственного интеллекта, надеется заполнить пробел, который является довольно нишевым, но очень пригодится тем, кто в нем нуждается, особенно если вы работаете из дома и делаете больше голоса и видеозвонки, чем обычно.
Последний продукт Asus, микрофонный адаптер с шумоподавлением для искусственного интеллекта, надеется заполнить пробел, который является довольно нишевым, но очень пригодится тем, кто в нем нуждается, особенно если вы работаете из дома и делаете больше голоса и видеозвонки, чем обычно.
По цене рупий. 2,800, микрофонный адаптер Asus AI с шумоподавлением можно использовать со смартфонами, ПК, Mac и Nintendo Switch.Помимо основной функции, позволяющей подключить 3,5-миллиметровую гарнитуру к устройству, у которого нет разъема для наушников, он также предлагает шумоподавление окружающей среды, что обещает улучшить качество голосовых вызовов. Узнайте, как работает это крошечное устройство, в нашем обзоре.
Микрофонный адаптер с шумоподавлением Asus AI небольшой и очень простой в использовании
Просто подключите микрофонный адаптер Asus AI с шумоподавлением к
В коробке с Asus AI Noise мало что есть. Отмена адаптера микрофона, помимо самого устройства и переходника USB Type-C на Type-A. В зависимости от устройства, с которым вы используете микрофонный адаптер Asus AI с шумоподавлением, вам понадобится один или оба компонента. Устройство готово к работе сразу после подключения, никаких дополнительных действий не требуется. Есть встроенный ЦАП для аналогового выхода 3,5 мм, хотя это не улучшило качество звука, чем использование стандартного ЦАП и разъема для наушников 3,5 мм на моем MacBook Air.
В зависимости от устройства, с которым вы используете микрофонный адаптер Asus AI с шумоподавлением, вам понадобится один или оба компонента. Устройство готово к работе сразу после подключения, никаких дополнительных действий не требуется. Есть встроенный ЦАП для аналогового выхода 3,5 мм, хотя это не улучшило качество звука, чем использование стандартного ЦАП и разъема для наушников 3,5 мм на моем MacBook Air.
Один конец устройства — это порт USB, а другой конец — гнездо 3,5 мм, в которое вы подключаете наушники или наушники по вашему выбору.Asus рекомендует использовать микрофонный адаптер с шумоподавлением AI с гарнитурой со встроенным микрофоном, и я использовал его с наушниками 1More Quad Driver для этого обзора.
Хотя он отлично работал с Asus ROG Phone 3 (Обзор) и Google Pixel 3 XL (Обзор), у меня возникли проблемы с подключением адаптера к OnePlus 7T Pro McLaren Edition. Хотя иногда он устанавливал правильное соединение и работал несколько секунд, он не мог надежно оставаться на месте.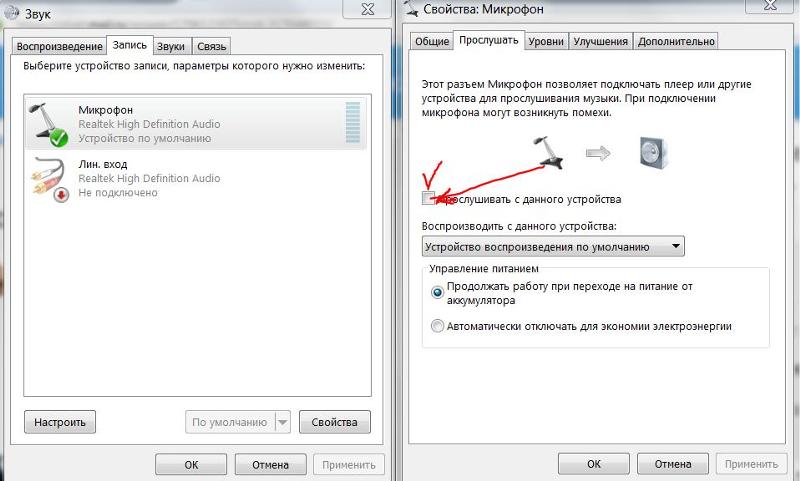
При подключении к MacBook Air с помощью переходника USB Type-A устройство работало нормально.Конечно, вам нужно настроить маршрутизацию звука через USB-порт при использовании ПК или Mac, но это достаточно просто. Здесь важно отметить, что устройство не превращает ваши простые наушники в наушники с шумоподавлением. Здесь есть только шумоподавление для микрофона, что означает, что он просто отсекает фоновый шум в вашем окружении, чтобы ваш голос передавался как можно более четко.
Вы также можете использовать устройство с портами USB Type-A, прикрепив входящий в комплект фитинг
Адаптер для микрофона с шумоподавлением Asus AI отключает фоновый звук из микрофона
Кроме того, что вы можете использовать свой 3 .5-миллиметровая гарнитура с исходным устройством, микрофонный адаптер с шумоподавлением Asus AI со встроенными микрофонами, которые прислушиваются к окружающей обстановке, используя их для отключения фоновых звуков при вызовах. При голосовых вызовах с помощью смартфона или ноутбука адаптер заметно влиял на качество передаваемого голоса.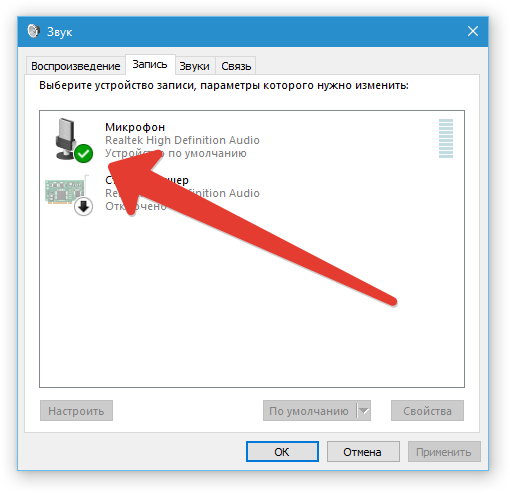
Мне удалось правильно изолировать мой голос, вырезав фоновые звуки, такие как гудение моего потолочного вентилятора и робота-пылесоса, работающего рядом со мной. Человек на другом конце разговора сообщил, что мой голос действительно стал четче, и быстро переключился на 3.5-миллиметровый разъем на ноутбуке с той же парой наушников вернул фоновый звук во время разговора, предполагая, что устройство делает именно то, что должно делать.
Вердикт
Адаптер для микрофона с шумоподавлением Asus AI не так уж много — он служит ровно двум целям и работает достаточно хорошо (при условии, что он правильно подключается к вашему устройству). Однако по цене рупий. 2800, этот адаптер кажется немного дорогим для того, что предлагается. Шумоподавление работает только для исходящего голоса, что делает эту покупку довольно дорогой просто для того, чтобы сделать свой 3.5-миллиметровые гарнитуры, которые можно использовать с устройствами, у которых нет разъема для наушников, или для повышения качества голоса.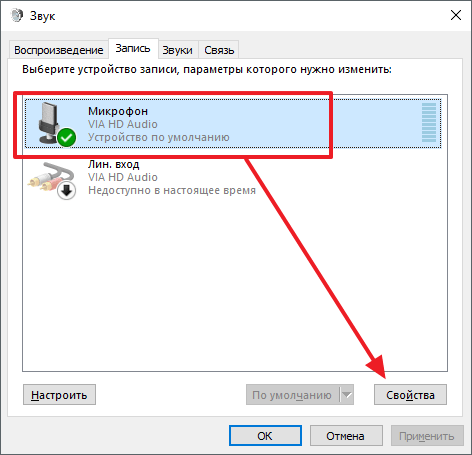


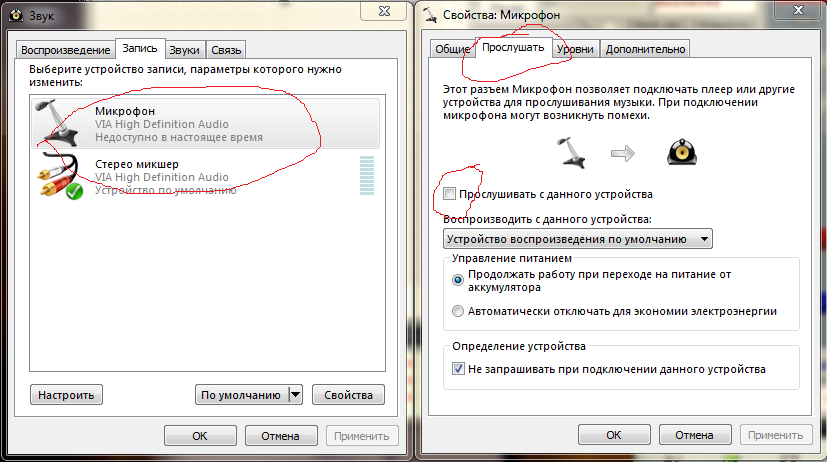

 Через этот раздел включить микрофонное устройство можно, выставляя необходимый уровень громкости. В некоторых ОС стоит пометка «Усиление микрофона», ее легко регулировать при помощи мышки;
Через этот раздел включить микрофонное устройство можно, выставляя необходимый уровень громкости. В некоторых ОС стоит пометка «Усиление микрофона», ее легко регулировать при помощи мышки;

 Если у вас есть внутренний или внешний микрофон, он отображается в средней части.
Если у вас есть внутренний или внешний микрофон, он отображается в средней части._8.jpg)
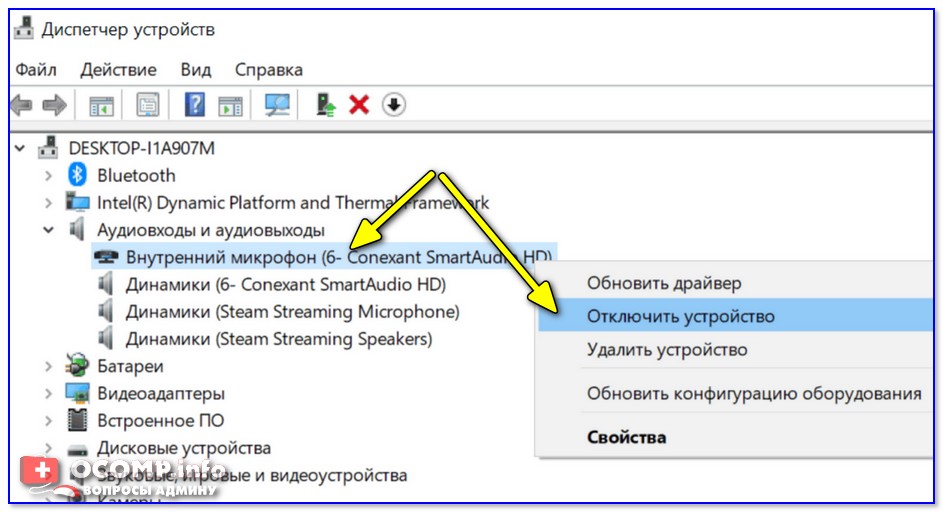 Вы можете сделать это, воспроизведя видео на YouTube или используя мультимедийный проигрыватель для воспроизведения локального мультимедийного файла.
Вы можете сделать это, воспроизведя видео на YouTube или используя мультимедийный проигрыватель для воспроизведения локального мультимедийного файла.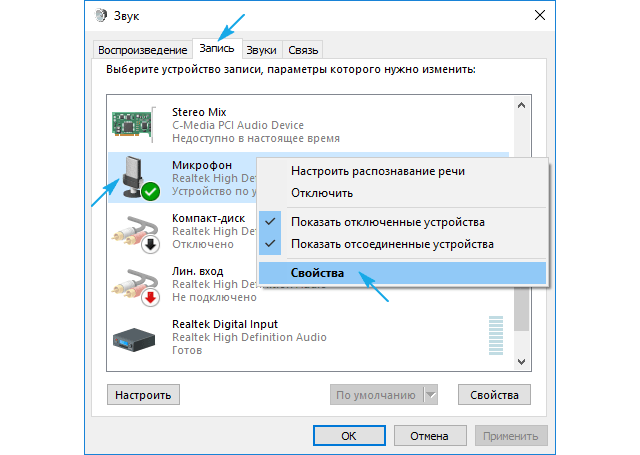
 Чтобы проверить это:
Чтобы проверить это: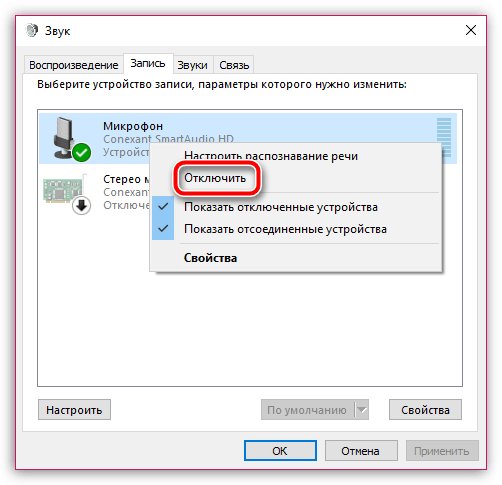
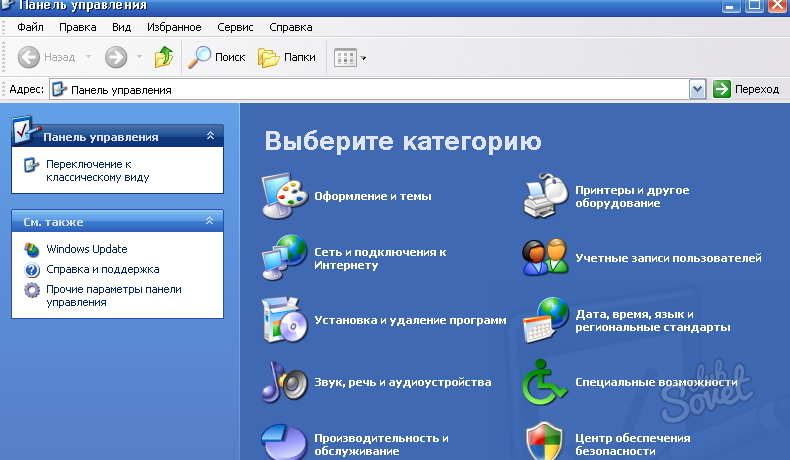
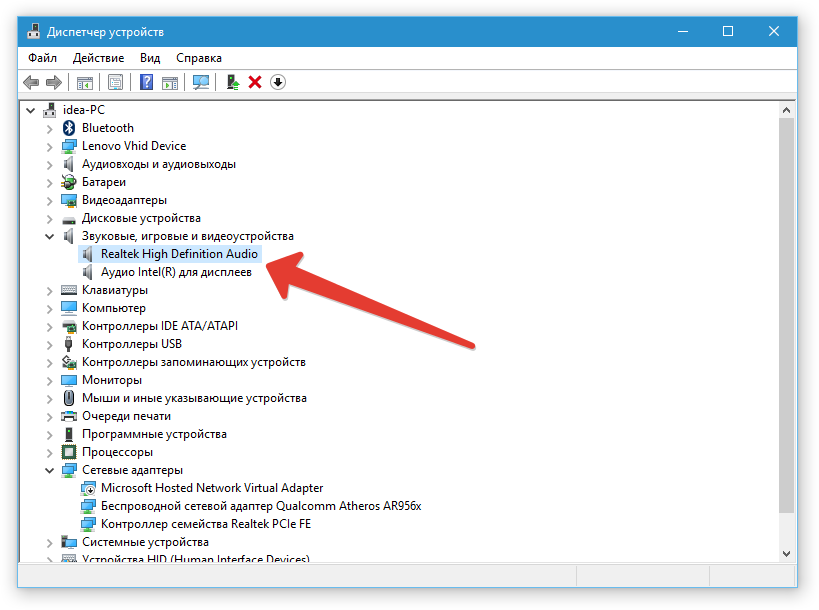 Если он остается отключенным, возможно, произошел конфликт оборудования или драйверов. В любом случае запуск средства устранения неполадок или обновление драйвера устройства может позволить вам включить микрофон.
Если он остается отключенным, возможно, произошел конфликт оборудования или драйверов. В любом случае запуск средства устранения неполадок или обновление драйвера устройства может позволить вам включить микрофон. Не забудьте перезагрузить компьютер после установки нового драйвера или замены драйвера, так как он не вступит в силу до тех пор, пока не будет перезагружен.
Не забудьте перезагрузить компьютер после установки нового драйвера или замены драйвера, так как он не вступит в силу до тех пор, пока не будет перезагружен.