Как подключить интернет на ноутбуке несколькими способами
Вступление
У вас уже есть ноутбук или вы только собираетесь его купить? Тогда целесообразно задуматься о подключении к интернету, иначе полноценно пользоваться техникой не удастся. Скачивание программ, обновлений, антивирусных баз, а также фильмов и музыки без него невозможно. Способов подключиться к глобальной сети существует очень много. Возможен проводной и беспроводной доступ. Некоторые из них не требуют затрат, а другие вынуждают к покупке вспомогательного оборудования. Рассмотрим, как подключить ноутбук к интернету всеми существующими способами.

Современный ноутбук и глобальная сеть — это единое целое
Проводное подключение
Проводной доступ считается самым надёжным и стабильным, при этом самый малозатратным. Достаточно воткнуть кабель в разъём на ноутбуке и произвести несложные настройки. Применяются несколько технологий: оптический кабель и ADSL, функционирующий через телефон.
Кабель
Существует также несколько типов интернет-соединения. Каждый из них немножко отличается настройками.
Динамический и статический IP-адрес
При статическом IP нужно ввести IP-адрес, а также маску подсети, шлюз и DNS-сервер в настройки сетевой карты вручную. При динамическом IP все данные присваиваются оператором, и вам не нужно производить дополнительные настройки.
Внизу экрана при подсоединении кабеля должен загореться жёлтый знак. Кликните правой кнопкой мыши и пройдите в Центр управления сетями — Изменение параметров адаптера. Вы увидите значок с надписью Ethernet или Локальная сеть. По значку двойной клик — Интернет версии 4 — Свойства.
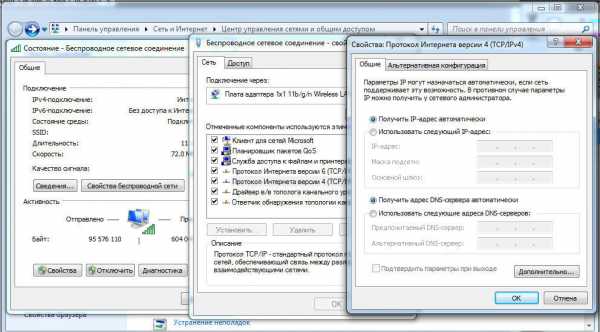
Если оператор предоставляет динамический адрес, укажите автоматическое получение IP и DNS. Когда статический — введите все данные, указанные в договоре. Нажмите OK. Теперь интернет заработает, и жёлтый восклицательный знак исчезнет.
PPPoE
При этом типе нужно знать лишь логин и пароль. В Центре управления сетями кликните на Создание и настройка нового подключения — Подключение к интернету — Высокоскоростное (с PPPoE). Впечатайте имя пользователя и пароль из договора услуг и придумайте название. Если вы введёте все данные корректно, через пару секунд соединение установится.
В последующем для подключения кликните внизу экрана на значок сети и нажмите «Высокоскоростное подключение». При пользовании Windows 10 вас перенаправит в меню Набора номера, где вы сможете подключиться, изменить или удалить соединение.
VPN по L2TP/PPTP
Некоторые провайдеры, например, Билайн, подключают своих абонентов по технологии VPN, используя стандарт L2TP либо PPTP. В меню создания нового соединения выбираем Подключение к рабочему месту — Использовать моё подключение к интернету — Адрес в интернете, вводим данные из договора. Придумайте имя, к примеру, название провайдера, и кликните «Создать».
Теперь переходим в меню изменения параметров адаптера. Правой кнопкой кликните на названии вашего подключения (адаптер будет называться WAN miniport) — Свойства — в «Тип VPN» выбираем рекомендуемые провайдером параметры. Подключаться будем из меню сетей, нажав на название. Если у вас Windows 10, вас перенаправит в меню подключения.
ADSL-модем
Доступ по ADSL не такой популярный. Сигнал приходит с телефонной линии, при этом сам телефон продолжает работать, как обычно. Подсоедините телефон и модем к сплиттеру, который распределяет сигнал с линии, модем вторым разъёмом — к ноутбуку, после чего настройте на компьютере соединение. Процедура не отличается от кабельного интернета.

Поставщик услуг укажет, по какому соединению он предоставляет проводной интернет. Чаще всего это статический IP или PPPoE. Воспользуйтесь предыдущим пунктом, чтобы настроить модем.
Беспроводное подключение
Чтобы получить беспроводной доступ, нужно приобрести Wi-Fi-роутер. Подключите его в розетку, кабель интернета воткните в отведённый разъём (он всегда отличается по цвету). Далее войдите в интерфейс настроек по беспроводной сети Wi-Fi или через кабель. Информация о параметрах входа указывается на самом роутере или в инструкции к нему. Вводим IP-адрес, логин и пароль.
При первом подключении вам будет предложена быстрая настройка. Выберите свой город и название провайдера и введите данные подключения. Если в списке вашего провайдера нет, уточните у него тип соединения, выберите его в настройках сети, введите данные, сохраните и подключитесь.
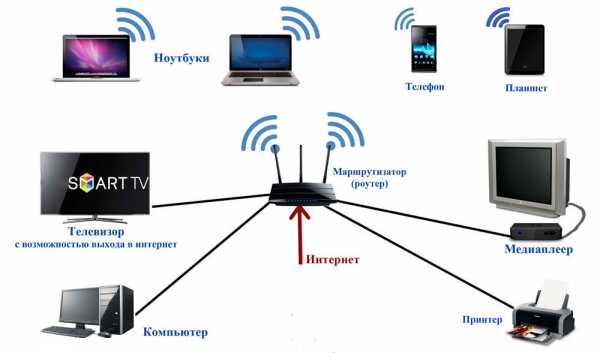
На ноутбуке проверьте наличие драйверов на беспроводной модуль Wi-Fi. Это можно сделать через Диспетчер устройств. Если модуль работает корректно, его название будет отображаться полностью. Если драйвера отсутствуют или установлены некорректно, возле названия «Беспроводной адаптер» будет стоять жёлтый восклицательный знак. Вам нужно будет скачать драйвер на беспроводной модуль Wi-Fi с сайта изготовителя ноутбука.
Wi-Fi-адаптер должен быть включён, его можно активировать комбинацией клавиш FN + F1–F12. Подробнее можно узнать из инструкции к ноутбуку. В правом углу нижней части экрана вы увидите значок интернета в виде антенны с жёлтой звёздочкой. Нажмите на него, выберите из доступных подключений вашу беспроводную сеть, введите пароль и нажмите «Подключиться».
Мобильная связь
Когда у вас нет возможности подключить стационарный интернет, можно воспользоваться предложением мобильных операторов. Качество этих услуг на высоком уровне. Во многих городах скорость доступа приравнивается к домашнему интернету. Можно подсоединиться через 3G-модем, мобильный 3G-роутер, а также использовать телефон как точку доступа.
3G-модем
По виду напоминает флешку, в которую вставляется сим-карта. При первом подключении система запускает программу для настройки соединения. Если вы приобрели модем в официальном салоне связи операторов, она будет иметь фирменный вид и настройки для работы в сети именно этой компании. За редчайшим исключением не придётся вручную прописывать настройки. Вам нужно будет выбрать тариф, с помощью меню активировать сим-карту и баланс на ней и подключиться. Впоследствии достаточно будет вставить модем в ноутбук и нажать кнопку «Подключить» в меню программы.

3G-роутер
По функционалу это обыкновенный роутер, только вместо кабеля в него вставляется сим-карта. Учитывая, что большинство моделей имеют встроенный аккумулятор, можно раздавать мобильный интернет через Wi-Fi, не будучи привязанным к сетевому шнуру. Вставив сим-карту, проведите процедуру настройки как обычного роутера через веб-интерфейс.

Телефон как точка доступа
Ещё один несложный вариант — использование телефона на Android или iOS в качестве модема. Достаточно активировать пункт в меню. Подробнее об этом способе можно прочесть в нашей статье «Как подключить планшет к интернету». Однако следует учесть, что батарея телефона очень быстро истощается. Поэтому желательно подсоединить его к источнику питания или подключить через USB.

Заключение
Теперь вы знакомы со всеми способами подключения интернета на своём ноутбуке. Наладить его по кабелю, через Wi-Fi или модем совсем несложно. Все поставщики услуг стараются максимально облегчить жизнь своим пользователям. Даже если что-то не получается, можно позвонить в техподдержку.
А по какой технологии подключаетесь к интернету вы? Делитесь своим опытом в комментариях.
nastroyvse.ru
ФЛЕШКА С ИНТЕРНЕТОМ ДЛЯ НОУТБУКА — 4. Разъемы флешек
 Девочки подскажите пожалуйста на что обращать внимание и как понимать какая такая флешка лучше! У меня нетбук. Как вроде мтс лучше берет. Мне нужен инет для просмотра страничек,наполнения сайта своего. МТС флэшки вообще не работают (это я предварительно отзывы тоже по соседям собирала). Я на дачу купила такой модем, выбирала исходя из того какой оператор лучше «ловит», оказалось что конкретно на моей даче мегафон лучше, вот его и купили. Связь в основном нормальная, но бывают и сбои. После проводного интернета с хорошей скоростью конечно кажется что все тормозит и тупит, но для чтения форумов и чата нормально. Я вот в прошлом году тоже озаботилась покупкой 3G-модема на дачу. Всякие мегафоны, билайны и т.д.
Девочки подскажите пожалуйста на что обращать внимание и как понимать какая такая флешка лучше! У меня нетбук. Как вроде мтс лучше берет. Мне нужен инет для просмотра страничек,наполнения сайта своего. МТС флэшки вообще не работают (это я предварительно отзывы тоже по соседям собирала). Я на дачу купила такой модем, выбирала исходя из того какой оператор лучше «ловит», оказалось что конкретно на моей даче мегафон лучше, вот его и купили. Связь в основном нормальная, но бывают и сбои. После проводного интернета с хорошей скоростью конечно кажется что все тормозит и тупит, но для чтения форумов и чата нормально. Я вот в прошлом году тоже озаботилась покупкой 3G-модема на дачу. Всякие мегафоны, билайны и т.д.
Инет через флешку. Кого взять?
Задумалась об инет-флешке, кого взять в плане оптимальности? Безлимит на день — невыгодно по деньгам. Услуга нужна разовая , остальное время флешка будет валяться в сумке, т.к. на работе и дома у родителей полноценный проводной интернет. Скорость 250мбт это очень мало, чтобы почту проверить и на форумах потрындеть? Самсунговый КПК копыта откидывает (2 года ему, давно пора на HTC поменять), толь сеть такая. чувствую интернет будет через раз ловить.
Купить флешку можно на нашем сайте Laptop, вы всегда сможете быть уверены в качестве и надежности приобретаемых товаров. Флешки — представленные в нашем каталоге по низкой цене, их всегда можно заказать с доставкой по Москве или оформить самовывозом. Они призваны служить своеобразной справкой при выборе интересующей модели относительно текущей картины на рынке компьютерной техники.
USB-накопитель – это самый простой и удобный способ хранения, транспортировки и передачи данных без использования сети Интернет. С помощью флешки можно пользоваться информацией и наработками в любом удобном месте, при этом не придется брать с собой ноутбук или пересылать информацию на другой компьютер. Качественные флешки надежны, они могут служить долгое время без потери записанных данных. Большинство флеш-накопителей миниатюрны, некоторые модели состоят только из штекера и небольшого ридера, спрятанного в крышке. При покупке накопителя следует обратить внимание на скорость записи и чтения данных, чем она выше – тем большее количество информации можно передать за один и тот же период времени.
Мы на БВК Живем за городом. Тариф «вечерний безлимит» за 450р с 19-7часов. Мегафона, чтоб от разных операторов симку ставить. Если кто-то поделится информацией о их более-менее приемлемом тарифном плане на инет — буду благодарна.
Недостатки: небольшая скорость и высокая цена. Если ноутбук на гарантии, то вам нужен внешний модем, подключаемый к USB-порту. Он удобен, если вы владелец нескольких гаджетов — ноутбук, смартфон, планшет. Поэтому нет смысла переплачивать и покупать дорогой модем с огромной скоростью доступа. Лучше купить уже «разлоченный» модем, куда можно поставить любую сим-карту. Цена их выше, зато есть возможность менять провайдера при необходимости. В таком случае выберите менее громоздкую модель или купите USB–удлинитель.
В тренде:
- Объединение Москвы и Подмосковья продолжаетсяТак, например, для депутатов города Одинцово это одно из главных направлений политической кампании. А власти Балашихи уже в шаге от мечты: планируется, что к концу года город войдет в […]
- Как узнать когда отключат интернет РостелекомМы же хотим поговорить исключительно о компании «Ростелеком» и о том, как узнать, когда отключат интернет Ростелеком. Также вы можете получить информацию в автоматическом режиме, позвонив […]
estortenok.ru
Как подключить ноутбук к Интернету
  для начинающих | интернет | ноутбуки
Вы купили ноутбук и не знаете, как подключить его к Интернету? Могу предположить, что вы относитесь к категории начинающих пользователей и постараюсь помочь — подробно опишу, как это можно сделать в разных случаях.
В зависимости от условий (интернет нужен дома или на даче, на работе или где-то еще), одни варианты подключения могут быть более предпочтительными, чем другие: я опишу достоинства и недостатки разных «видов интернета» для ноутбука.
Подключение ноутбука к домашнему Интернету
Один из самых распространенных случаев: дома уже есть настольный компьютер и Интернет (а возможно и нет, об этом тоже расскажу), вы покупаете ноутбук и хотите выходить в Интернет и с него. На самом деле, здесь все элементарно, но я встречал ситуации, когда человек приобретал себе домой 3G модем для ноутбука, имея выделенную линию Интернет — этого делать не нужно.
- Если дома уже есть подключение к Интернету на компьютере — в данном случае оптимальным вариантом будет приобретение Wi-Fi роутера. О том, что это такое и как работает я подробно написал в статье Что такое Wi-Fi роутер. В общих чертах: вы один раз приобретаете недорогое устройство, и имеете доступ в Интернет без проводов с ноутбука, планшета или смартфона; настольный компьютер, как и раньше, тоже имеет доступ в сеть, но по проводам. При этом платите за Интернет столько же, как и раньше.
- Если дома отсутствует Интернет — оптимальным вариантом в данном случае будет подключение проводного домашнего Интернета. После этого вы можете либо подключить ноутбук с помощью проводного подключения как обычный компьютер (большинство ноутбуков имеют разъем сетевой карты, для некоторых моделей нужен переходник) или, как и в предыдущем варианте, дополнительно приобрести Wi-Fi роутер и пользоваться в пределах квартиры или дома беспроводной сетью.
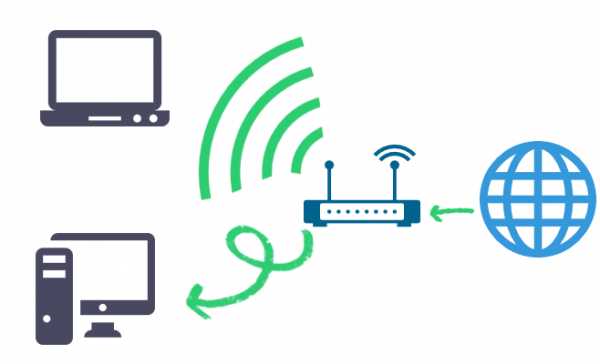
Почему для домашнего использования я рекомендую именно широкополосный проводной доступ (с опцией в виде беспроводного маршрутизатора при необходимости), а не 3G или 4G (LTE) модем?
Дело в том, что проводной интернет быстрее, дешевле и неограничен. А в большинстве случаев пользователь хочет скачивать фильмы, игры, смотреть видео и многое другое, не задумываясь о чем-либо и данный вариант для этого идеален.
В случае с 3G модемами ситуация несколько иная (хотя в рекламном проспекте все может выглядеть и очень радужно): при той же абонентской плате в месяц, вне зависимости от оператора связи вы получите 10-20 Гб трафика (5-10 фильмов в нормальном качестве или 2-5 игр) без ограничения скорости днем и безлимит ночью. При этом, скорость будет ниже чем при проводном подключении и не будет стабильной (она зависит от погоды, количества одновременно подключенных к Интернету людей, преград и многого другого).
Скажем так: без забот о скорости и мыслей о потраченном трафике с 3G модемом работать не получится — данный вариант подходит, когда нет возможности провести проводной Интернет или доступ требуется везде, не только дома.
Интернет для дачи и других мест
Если же вам требуется интернет на ноутбуке на даче, в кафе (хотя лучше найти кафе с бесплатным Wi-Fi) и повсюду в других местах — тут следует присмотреться к 3G (или LTE) модемам. При покупке 3G модема, Интернет на ноутбуке у вас будет везде, где есть покрытие оператора связи.
Тарифы Мегафон, МТС и Билайн на такой Интернет почти одинаковые, равно как и условия. Разве что у Мегафона «ночное время» сдвинуто на час, а цены слегка выше. Изучить тарифы вы можете на официальных сайтах компаний.
Какой 3G модем лучше?
На этот вопрос нет четкого ответа — модем любого оператора связи может оказаться лучше именно для вас. Например, у меня на даче плохо работает МТС, но идеально Билайн. А дома наилучшее качество и скорость показывает Мегафон. На моей прошлой работе МТС был вне конкуренции.
Лучше всего, если вы примерно знаете, где именно будете использовать доступ в Интернет и проверите, как «берет» каждый оператор (с помощью друзей, например). Для этого подойдет любой современный смартфон — ведь в них используется тот же самый Интернет, что и на модемах. Если вы видите, что у кого-то слабый прием сигнала, а над индикатором уровня сигнала вместо надписи 3G или H появляется буква E (EDGE), при использовании Интернета долго скачиваются приложения из магазина Google Play или AppStore, то лучше не пользоваться услугами этого оператора в этом месте, даже если вы предпочитаете его. (Кстати, еще лучше использовать специальные приложения для определения скорости Интернета, например, Internet Speed Meter для Android).
Если вопрос о том, как подключить ноутбук к Интернету интересует вас в каком-то ином ключе, и я об этом не написал, пожалуйста, напишите об этом в комментарии, и я обязательно отвечу.
А вдруг и это будет интересно:
remontka.pro
Как выбрать USB флэшку для ноутбука или компьютера
- Автор: bestbuy1.ru
- Опубликовано: 11 февраля 2014
- Обновлено: 20 марта 2015
Сейчас трудно представить современный мир без устройств переносной памяти. Ранее эту роль выполняли дискеты, о которых сейчас уже никто и не вспомнит, были пригодны только для переноса не больших текстовых документов. Далее, на смену пришли диски (широко используются и сейчас), способны сохранять большие, на то время, объемы информации, к примеру, фильмы. Сегодня же, этот рынок заняли устройства USB Flash Drive, или же просто «флэшки».

В рамках данной статьи поговорим о том, как выбрать USB флэшку: какие бывают характеристики и на что нужно обращать внимание, а на что не нужно.
Рассмотрим главные особенности при выборе любой флэшки:
Объем переносимых данных
В продаже очень легко найти накопители, способны переносить до 128 Гб информации, в это же время, флэшки на 1 и 2 Гб исчезают. Что бы определится, какого объема нужна флэшка, подумайте, для чего она Вам? Если сугубо для работы (переносить текстовые или другие небольшие файлы) может подойти даже на 4 Гб. Они не дорогие, можно купить, на всякий случай на 8 или 16 Гб, вдруг придется сбросить на неё что то более емкое. В наше время, от покупки такой флэшки кошелек не опустеет.
Если же, нужна флэшка для мультимедийных нужд, переносить большие файлы (фильмы, игры и т.д.), тогда потребуется объем побольше. Стоит присмотреться минимум к 16 Гб, а лучше 32 Гб или 64 Гб. По поводу накопителей на 128 Гб, от себя, хотелось бы сказать, что при их стоимости, как вариант, можно немного добавить денег и купить неплохой съемный жесткий диск, раз уж требуется столько памяти, он будет надежнее служить. Особенно, если Вы хотите сделать домашний архив фото или видео. Но, и от покупка флэшки никто не отговаривает. Главное, это определится со своими целями.
Стандарт подключения и скорость передачи данных
Очень важно, с какой скоростью передаются данные между накопителем и ПК/ноутбуком. Если же флэшка для работы, то при передаче маленьких документов это не столь критично, но, если передаете 4-8 Гб информации, Вы почувствуете, на что способна Ваша флэшка, или же не способна.
На скорость влияют стандарт USB и непосредственная пропускная способность накопителя. Стандарт USB 1.0 – 1.1 уже в истории. Сегодня, распространён USB 2.0 (обычно белого цвета) и USB 3.0 (обозначаются синим цветом), они полностью совместимы. Последний, дает возможность передавать данные со скоростью до 5 Гб/с! (это максимум для хорошего порта USB 3.0, флэшки же, пока что, с такой скоростью не работают).
Если планируете передавать небольшие файлы – подойдет и USB 2.0, для больших – гораздо лучше USB 3.0. В последнем случае, нужно учесть, что и на Вашем ПК должен быть порт данного стандарта, иначе, не получите желаемой скорости. А если даже и нет такого порта, учтите, что они уже устанавливаются практически во все новые модели ноутбуков и ПК, подумайте на перспективу.
Не смотря на указанный стандарт USB, обращайте внимание на заявленную скорость записи и считывания накопителя. К примеру, для USB 2.0 скорость записи – до 15 Мб/с, считывания – до 30Мб/с. Для 3.0: запись – до 48 Мб/с, чтение – до 90 Мб/с. Обратите внимание, это не какие либо стандарты, это только примеры, значения могут быть больше и меньше. Меньше, выбирать не рекомендуем.
Так же учтите, что, как правило, накопители с большим объемом, в некой мере, уступают скорости меньшим их аналогам.
Материал корпуса и его размеры
Материал, с которого изготовлен корпус флэшки, немаловажен. Разные люди по-разному привыкли пользоваться вещами. У кого то и для не проживет, как на нее наступят или уронят в воду, у кого то, годами, и царапины не появится. Если же Вы подозреваете, что ближе к первым, стоит выбирать из крепких материалов: металлические, деревянные, или прорезиненные (в том числе силиконовые) ударостойкие. При этом в характеристиках указывается, что устройство ударостойкое и/или водонепроницаемое. А если привыкли бережливо относится с вещами, подойдет пластмассовая.
Нужно подумать и о размерах флэшки. Очень часто в ПК и ноутбуках, USB концентраторах порты размещаются близко друг к другу, и если понадобится вставить широкую флэшку рядом с уже занятым портом, может не получится.
Еще определитесь, будет ли флэшка с колпачком или USB штекер будет выдвигаться с корпуса. Колпачок часто теряется, а выдвижной механизм может «стираться» при частом длительном использовании.
Немного о дизайне
Выбор флэшек крайне богат разнообразием различных дизайнов. Есть как классические, так и различные неожиданные креативные идеи. Конечно, это дело строго индивидуальное, но, мы все же советуем присматриваться к классическим вариантам. Во первых, что бы размер был приемлемый, во вторых – внешний вид разукрашенных вариантов при интенсивном использовании часто быстро теряется, в третьих – цена.
Дополнительные возможности
Современные USB флэшки имеют и дополнительные функции, которые могут быть полезны, а могут и не быть.
Защита от перезаписи данных. Полезная функция. Что бы случайно не удалить/отформатировать данные на устройстве, это можно запретить с помощью небольшой перемычке на корпусе.
Шифрования данных. В устройство встраивается специальная защитная система, ее можно открыть только после авторизации – ввода пароля или снятия отпечатка пальца.
Сжатие данных. Для уменьшения размера файлов они сжиматься, подобно архиву .rar или любому другому. Реализуется через специальную утилиту, которая поставляется в комплекте.
Если Вы рядовой пользователь, и данные функции не крайне нужны, нет смысла переплачивать.
Марки, которым можно доверять
На рынке позиционируют очень много различных производителей флэшек. Мы назовем известных проверенных лидеров, продукция которых обычно получает только хорошие отзывы. Это компания Transcend, Kingston, Silicon Power, A-Data, Apacer. Помните, что можно встретить и подделки, от этого никто не застрахован.
Надеемся, Вы выберите самую подходящую для Вас флэшку!
С уважением, BestBuy1.ru
bestbuy1.ru