Как включить ноутбук, если кнопка питания не работает
Самые разнообразные переключатели никогда не относились к устройствам высокой надежности. Это в полной мере касается такого элемента управления, как кнопка питания ноутбука. Бывает так, что штатным методом включить устройство никак не получается. Перед настройкой системы на активацию другими способами, стоит исключить возможные проблемы с питанием. Если же ничего не помогает, возможно настроить включение ноутбука без нажатия на кнопку питания. В зависимости от модели, это делается разными способами.
Проверка проблем системы энергопитания
Если кнопка не работает, и включить ноутбук не получается, в первую очередь нужно убедиться в отсутствии проблем с внешними устройствами. Они могут быть следующими.
- Аккумулятор разряжен или поврежден. Батарею нужно снять. После этого нажимается кнопка питания при включенном сетевом адаптере ноутбука.
- Поврежден кабель питания. Изучение провода нужно проводить только при отключенном от сети адаптере. Если повреждена изоляция, есть области свободного перегиба, что означает обрыв кабеля — необходим ремонт или его полная замена.
- Не работает адаптер питания. Проверить это предположение можно только подключением к ноутбуку другого блока преобразования напряжения.
- Изношен разъем подключения. Убедиться в этом можно только экспериментально. Штекер необходимо шевелить в гнезде и одновременно нажимать кнопку включения.
Не лишним будет проверить параметры розетки. Возможно, просто не хватает напряжения. В комплекте с отсутствующим или разряженным аккумулятором это приводит к тому, что ноутбук не реагирует на нажатие кнопки питания. Если же проверки показывают, что система энергообеспечения в порядке, значит, нужно перенастраивать способ включения.
Запуск через аппаратную кнопку меню загрузки
Некоторые ноутбуки Леново (очень часто), Acer, Asus, HP (весьма редко) оснащаются аппаратной кнопкой входа в БИОС. В отдельных сериях Sony также присутствует аппаратная клавиша в группе над клавиатурой, запускающая мастер обслуживания.
В отдельных сериях Sony также присутствует аппаратная клавиша в группе над клавиатурой, запускающая мастер обслуживания.
Совет! Есть ли отдельная кнопка для входа в меню загрузки, можно узнать из документации к конкретной модели ноутбука.
Если она присутствует, нажимают кнопку запуска меню загрузки. Для этого может понадобиться ручка или иголка. У отдельных моделей кнопка скрыта и к ней ведет только тонкое отверстие. Здесь выбирают
Запуск с материнской платы
К сожалению, много моделей ноутбуков не имеют аппаратной кнопки входа в меню загрузки. Это изделия Dell, Самсунг и многие другие. Включить их без кнопки питания никак не получится. Но проблему можно решить путем настройки БИОС. Но чтобы в него войти, понадобится разобрать корпус устройства.
Совет! В каком именно порядке разбирать ноутбук, чтобы получить полный доступ к материнской плате, рекомендуется посмотреть видео от специалистов в интернете.
Но и без такой шпаргалки все можно сделать правильно. Главное — действовать внимательно и не торопясь. Перед работой стоит запастись тонкими отвертками и ножом.
- Ноутбук отключается от сети, из него вынимается аккумулятор.
- Снимаются крышки нижней панели.
- Полностью освобождается панель дна. Для этого тонким лезвием ведут по линии соединения деталей, находя защелки и последовательно их отжимая. У некоторых ноутбуков так сложно действовать не придется, поскольку у них нижняя панель крепится к другим деталям корпуса винтами.
- На материнской плате отыскивается блок контактов с присоединенными к нему проводами. На большинстве моделей он
- По условным обозначениям на блоке находят контакты PWR SW+, PWR SW-.

- Чтобы включить ноутбук, их достаточно один раз коротко замкнуть отверткой.
Подать питание на аппаратную часть путем замыкания контактов можно только при собранном ноутбуке и подключенном адаптере или аккумуляторе. Поэтому такой способ подойдет для моделей, у которых можно снять накладку на передней панели над клавиатурой для доступа к кнопке питания. Здесь легко визуально найти два контакта для замыкания. К ним ведет шлейф от кнопки. Также вариант подойдет для ноутбуков, где доступ к гребенке контактов на материнской плате открывается после снятия служебных лючков на дне.
Если же разборка ноутбука сложна, и сохранить все подключения невозможно, рекомендуется вывести клеммы для замыкания наружу. Для этого можно воспользоваться тонкими проводами или снять совершенно аналогичную, штатную пару кабелей со старого корпуса настольного ПК. Она сразу оснащены клеммами для легкой установки на гребенку материнской платы.
Настройка БИОС
Большинство современных мобильных устройств позволяют изменить кнопку включения ноутбука. Проще говоря, система может запускаться с помощью клавиатуры. Чтобы сделать нужные настройки, необходимо попасть в БИОС. Для этого потребуется включить ноутбук без кнопки включения одним из приведенных выше способов.
Совет! Если у модели есть аппаратная кнопка входа в меню загрузки, в нем потребуется выбрать пункт BIOS Setup. В случае когда требуется замыкание контактов материнской платы, следует обратиться к документации к ноутбуку. Там четко прописано, как именно нужно входить в БИОС.
После входа:
- в БИОС отыскивается раздел Power Management;
- находится пункт Power On Key;
- устанавливается одно из предложенных значений, кроме ранее заданного.
Некоторые версии БИОС позволяют задать собственную, 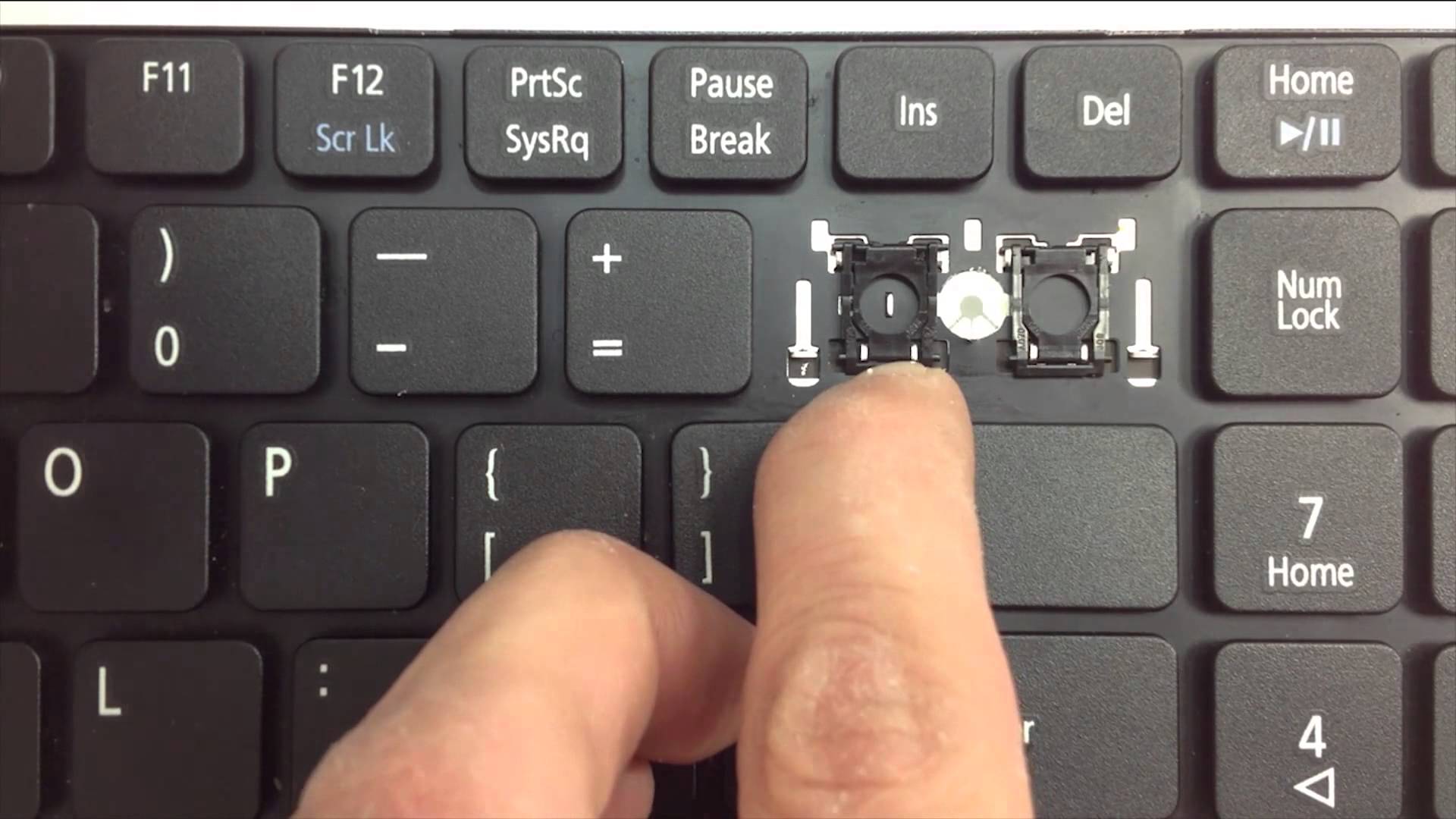 Ноутбук перезагрузится, и впредь его можно включить без кнопки питания, установленной комбинацией клавиш.
Ноутбук перезагрузится, и впредь его можно включить без кнопки питания, установленной комбинацией клавиш.
В качестве заключения
Если кнопка питания ноутбука сломалась — рекомендуется обратиться в сервис для замены шлейфа или переключателя. Обычно такая работа не стоит дорого. Самостоятельный ремонт в виде обрезки надломленного шлейфа, замены переключателя на совместимый при недостатке опыта может привести к нарушению электрических параметров аппаратной части. Иногда это сопровождается поломкой материнской платы и выливается в крайне дорогостоящий ремонт.
Правильно организовав включение ноутбука без нажатия на кнопку питания, легко эксплуатировать устройство без неудобств. Причем это будет происходить в нормальном режиме. Но заменить кнопку или шлейф все-таки стоит. Это позволит вернуть мобильному устройству его полные, задуманные производителем удобство и функциональность.
Самые лучшие ноутбуки по мнению покупателей
Ноутбук Apple MacBook Air 13 with Retina display Late 2018 на Яндекс Маркете
Ноутбук Xiaomi Mi Notebook Air 13.3″ 2018 на Яндекс Маркете
Ноутбук Lenovo ThinkPad Edge E480 на Яндекс Маркете
Ноутбук Acer SWIFT 3 (SF314-54G) на Яндекс Маркете
Ноутбук Acer ASPIRE 7 (A717-71G) на Яндекс Маркете
как включить клавишу на Asus, HP, Acer
Кнопка Fn устанавливается на все лэптопы. Она помогает совершать особые действия, свойственные только для одной модификации ноутбука. Например, к ним относятся прибавление и убавление звука, смена яркости монитора, выход в БИОС.
Часто пользователи сталкивается с тем, что клавиша Fn не работает на ноутбуке. Это случается по многим причинам, о которых мы расскажем далее.
Почему не работает кнопка
Причины неактивности Fn часто лежат в установках БИОС и автозагрузки. Эта кнопка перестанет включаться, если:
- при установке Виндоус не были правильно поставлены драйвера от компании, выпустившей ноутбук;
- при сбросе настроек в BIOS.
Решение этой проблемы у лэптопов различных компаний не всегда идентично.
Настройки BIOS
Если клавиша не включается из-за того, что был произведен сброс установок системы ввода-вывода, то для решения проблемы нужно:
- Перезагрузить ноутбук.
- Во время включения устройства несколько раз быстро нажать по кнопке Del или F2. Пользователь окажется в установках системы ввода-вывода.
- Посредством мышки или клавиш зайти во вкладку «System Configuration».
- В ней найти пункт «Action Keys Mode». Если кнопка отключена, то напротив нее пользователь увидит строчку «Disabled».
- Исправить эту строку на «Enabled».
- Кликнуть F10.
- Клацнуть «Ок». Гаджет перезагрузится и при следующем включении кнопка будет активна.
Если этот метод не активировал клавишу, то следует переустановить или, наоборот, скачать и установить специальные дрова.
Внимание! В более современных версиях БИОС строка «Action Keys Mode» может называться «HotKey Mode».
Драйвера
Бывает и такое, что юзер установил пиратскую Windows, а человек, который создавал сборку операционной системы, не счел нужным воткнуть специфические дрова для каждой модели ноута. Поэтому клавиша не активируется.
Чтобы включить кнопку, необходимо скачать драйвера той компании, чей ноут пользователь купил.
Внимание! Более подробно о драйверах для каждого ноутбука будет рассказано в блоке ниже.
Фирменные утилиты
Если драйвера установлены, а проблема так и осталась, то возможно нужно скачать специальные программы, которые помогут кнопке стать активной. Опять же для каждого ноутбука понадобится собственная утилита.
Однако, есть универсальная программа Magic Keyboard. Она помогает активировать кнопку на всех моделях ноутбуков вне зависимости от того, насколько он старый или новый.
Загрязнение клавиатуры
А может быть кнопка не работает по причине банального загрязнения? В этом случае нужно воспользоваться помощью сервис-центра.
Если пользователь опытный, то нужно своими руками снять Fn, почистить кармашек внутри и поставить ее обратно.
Как включить клавишу
Для многих модификаций ноутов компаниями разработаны специальные утилиты, которые включают активацию Fn.
Asus
Если не работает кнопка Fn на ноутбуке модели Asus, то поможет набор специальных утилит и дров ATKPackage или сокращенно — ATKACPI.
Необходимо обратить внимание на утилиту hcontrol.exe, она должна находиться в автозагрузке и быть активирована.
Чтобы скачать и установить данную утилиту, необходимо:
- В строке поисковика набрать «Асус поддержка».
- Кликнуть по первой строке, выданной поисковиком. Обычно это официальный сайт Асуса.
- Нажать на ту версию ОС, которая установлена на ноуте пользователя и выбрать разрядность.
- Нажать на кнопку «Скачать».
- ПО попадет в папку «Загрузки». Оттуда его можно установить на ноут.
- Перезагрузить компьютер.
При успешной установке клавиша Fn заработает.
HP
Не только для активации Fn, но и для лучшей производительности и работы клавиш, связанных с кнопкой о которой идет речь, на ноутах HP предусмотрено несколько программ. Чтобы их загрузить, надо сделать следующее:
- В поисковой строке браузера прописать «HP поддержка».
- Кликнуть по первому пункту, выданному поисковиком. Пользователь попадет на официальный сайт.
- Из разделов: «Программные обеспечения — решения» и «Утилита — инструменты» необходимо скачать HP Software Framework, HP Onscreen Display, HP Quick Launch и HP Unified Extensible Firmware Interface.
- Установить ПО.
- Перезагрузить лэптоп.

Теперь клавиша Fn будет активной.
Acer
Для ноутов от компании Acer действия по скачиванию и установке программного обеспечения будут идентичны вышеописанным пунктам. Пользователю нужно будет пройти на сайт поддержки, ввести данные своей операционной системы и клацнуть по кнопке «Скачать».
После скачивания установить драйвера. Если же случится так, что кнопка Fn на ноутбуке Acer не будет работать после загрузки всего необходимого ПО, то пользователю нужно скачать утилиту Launch manager.
Если кнопка продолжает не работать, то следует посмотреть в автозагрузках, включена ли автоматическая активация клавиши. Если нет, то пометить галочкой и сохранить настройки.
Lenovo
Для каждого поколения компьютеров Леново разрабатываются собственные программные обеспечения. Чтобы их найти в интернете и установить, пользователю понадобится сделать те же самые действия, описанные ранее для других ноутбуков.
На официальном сайте зайти во вкладку «Top downloads» и открыть пункт «View All». Выбрать нужные пункты для загрузки и установки на ноутбук. ПО, которые понадобятся:
- Hotkey Features Integration для различных операционных систем;
- Power Management;
- OnScreen Display Utility;
- дополнительные дрова для Блютус и Wi-Fi.
Dell
Чтобы закачать дрова и программные приложения для ноутов Dell, пользователю нужно:
- Пройти на официальную веб-страницу компании Dell.
- Кликнуть по вкладке «Драйвера и ПО».
- Клацнуть по «Скачать» на экране.
- Установить на ноут.
- Перезагрузить его.
Внимание! На ноутах Dell в настройках системы БИОС есть специальная строка, которая включает взаимодействие между клавишами Fn и F12. Включение этой комбинации отвечает за мультимедийные настройки.
Sony Vaio
Для активации Fn на лэптопе Sony Vaio понадобятся приложения Vaio Event Service, Sony Library Shared, Sony Notebook Utilities. Скачанные проги на англоязычной или русскоязычной версии официальной веб-страницы порой не устанавливаются на восьмую версию Виндовс или 10.
Скачанные проги на англоязычной или русскоязычной версии официальной веб-страницы порой не устанавливаются на восьмую версию Виндовс или 10.
Но пользователь может попытаться скачать их и попробовать установить. Необходимо сделать следующее:
- Войти на веб-страницу Сони.
- Кликнуть по модификации ноута, на которой работает пользователь.
- Выбрать вкладку ПО и загрузки.
- Скачать и установить.
- Перезагрузить устройство.
Если ни один из вышеперечисленных способов не поможет, то стоит обратиться в сервис-центр. Проблема в этом случае может затрагивать не только одну клавишу.
Пробел или клавиша Enter не работают
Клавиши пробел и Enter используются чаще всего, и они остаются незамеченными для любого, кто использует компьютер. Мы осознаем ценность этих незамеченных героев наших ежедневных вычислений только тогда, когда они перестают работать. Это раздражающая проблема. В этой статье мы рассмотрим, как исправить пробел или клавишу Enter — не рабочая проблема на компьютере с Windows 10.
Проблема может возникнуть из-за двух причин — аппаратного сбоя или программного обеспечения. Программный аспект этой ошибки лежит в пределах конфигурации Windows, а также драйверов. Поэтому вам нужно взглянуть на следующие области:
- Проверьте настройки для Sticky Keys и Filter Keys.
- Запустите средство устранения неполадок клавиатуры.
- Откат, удаление или обновление драйвера клавиатуры.
- Физически проверьте клавиатуру.
Обязательно проверяйте решение проблемы после каждого шага устранения неполадок.
1] Проверьте настройки для Sticky Keys и Filter Keys
Вы можете проверить конфигурацию Sticky Key и Filter Keys в приложении настроек Windows 10. Этот метод оказался наиболее эффективным из всех. Иногда включение Sticky Keys или Filter Keys останавливает работу некоторых клавиш на клавиатуре.
Откройте приложение «Настройки» и перейдите к «Удобство доступа» → «Клавиатура». В разделе Sticky Keys убедитесь, что переключатель для нажатия одной клавиши за раз для сочетаний клавиш выключен.
В разделе Sticky Keys убедитесь, что переключатель для нажатия одной клавиши за раз для сочетаний клавиш выключен.
Затем в разделе «Фильтры клавиш» отключите эту опцию, игнорируйте краткие или повторные нажатия клавиш и изменяйте частоту повторения клавиатуры.
2] Используйте инструмент устранения неполадок клавиатуры
Откройте страницу устранения неполадок в настройках Windows 10 и запустите средство устранения неполадок клавиатуры.
Вы также можете запустить средство устранения неполадок оборудования или сбросить настройки клавиатуры по умолчанию .
3] Откат, удаление или обновление драйвера клавиатуры
Вам необходимо обновить или откатить драйвер. Если вы только что обновили какой-либо драйвер, а затем эта проблема началась после этого вам нужно откатить драйвер. Если вы этого не сделали, то, возможно, обновление этого драйвера устройства до его последней версии поможет.
Драйверы, с которыми вам нужно работать, находятся в разделе « Клавиатуры» в Диспетчере устройств. Вы также можете удалить драйвер, а затем выполнить поиск в Интернете, загрузить последнюю версию драйвера и установить его.
Проверьте, решает ли это вашу проблему.
4] Физически проверить клавиатуру
Это хорошая идея, чтобы проверить, есть ли физическая блокировка под ключами. Если это так, то неплохо бы физически почистить клавиши и клавиатуру.
Также проверьте, работает ли режим соединения, который вы используете для своей клавиатуры, работает нормально.
Наконец, используйте эту клавиатуру в другой системе и посмотрите, работает ли она там или нет. Это даст вам представление, если проблема связана с ПК или клавиатурой.
Если ничего не работает, пришло время получить новую клавиатуру.
клавиши Backspace, пробел и Enter не работают —
Работает ли ваша клавиатура хорошо, и у вас нет проблем при использовании клавиш клавиатуры, в том числе Backspace, пробел или Enter? Если да, вы должны быть счастливы, но вы можете прочитать и поделиться этой статьей, чтобы любой, кто не может правильно использовать клавиатуру, мог решить эту проблему.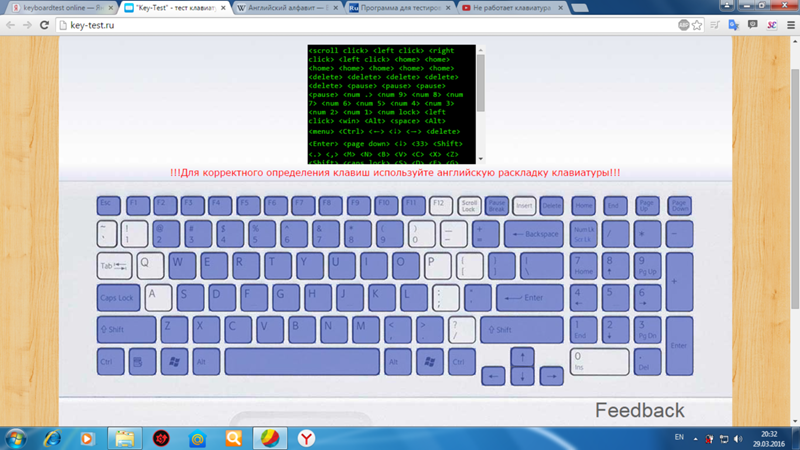
Собственно, в чем проблема? Три клавиши Backspace, пробел и Enter перестали работать или они работают время от времени. Эти клавиши не работают в Microsoft Word, Блокноте, интернет-браузере и других приложениях. Это означает, что проблема активна в операционной системе.
Эта проблема не связана с конкретным компьютером или ноутбуком или конкретной операционной системой. Существует другая причина этой проблемы, включая неисправную клавиатуру, проблему с драйвером и проблемы с конфигурацией системы.
Вы пролили воду или другую жидкость на клавиатуру? Если да, вам необходимо заменить клавиатуру на новую. Неисправная клавиатура не может быть исправлена путем каких-либо системных изменений.
Мы создали 8 методов, которые помогут вам решить вашу проблему.
Способ 1: поворот липких ключей и фильтров- Держать Логотип Windows и нажмите р
- Тип панель управления и нажмите Войти
- Фильтр иконки от категория
- выберите Простота доступа
- Нажмите Выберите, как работает ваша клавиатура
- Отмените Липкие Ключи под Сделать его проще набирать
- Отмените Ключи фильтра под Сделать его проще набирать
- Нажмите Применять а потом Хорошо
- Тестовое задание клавиши клавиатуры
Каждое оборудование требует, чтобы драйвер работал правильно на вашем компьютере или ноутбуке.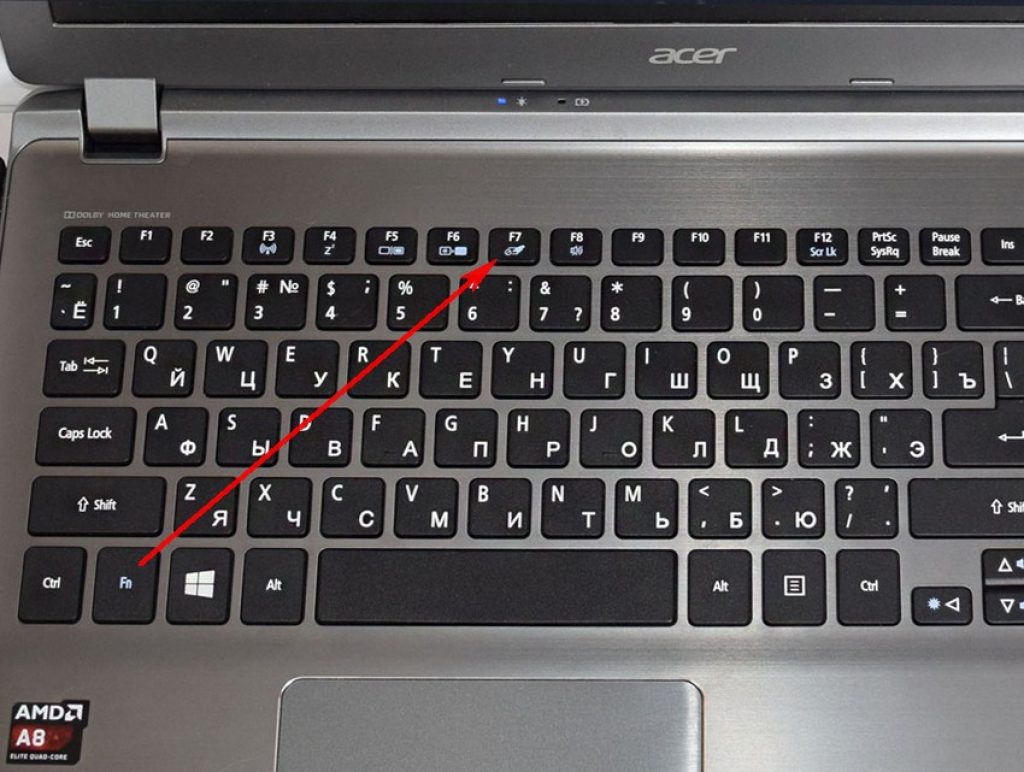 Иногда драйвер может быть поврежден из-за конфликта между файлами или заражения вредоносным ПО. В этом методе мы покажем вам, как удалить клавиатуру. Вам нужно получить доступ к диспетчеру устройств, чтобы удалить клавиатуру.
Иногда драйвер может быть поврежден из-за конфликта между файлами или заражения вредоносным ПО. В этом методе мы покажем вам, как удалить клавиатуру. Вам нужно получить доступ к диспетчеру устройств, чтобы удалить клавиатуру.
- Держать Логотип Windows и нажмите R
- Тип devmgmt.msc и нажмите Войти
- Перейдите к Клавиатуры и выберите свою клавиатуру. В нашем примере это HID клавиатура устройства
- Щелкните правой кнопкой мыши на HID клавиатура устройства и нажмите Удалить устройство
- Нажмите Удалить удалить клавиатуру
- Запустить снова ваша винда
- Тестовое задание ваша клавиатура
В этом методе вам необходимо обновить текущий драйвер до последней версии. Если официальный драйвер доступен на сайте поставщика, вы должны предпочесть этот драйвер. Но если драйвер недоступен на веб-сайте поставщика, вам необходимо обновить драйвер клавиатуры через обновление Windows.
- Держать Логотип Windows и нажмите р
- Тип devmgmt.msc и нажмите Войти
- Перейдите к Клавиатуры и выберите свою клавиатуру. В нашем примере это HID клавиатура устройства
- Щелкните правой кнопкой мыши на HID клавиатура устройства и нажмите Обновить драйвер
- Нажмите Поиск автоматически для обновления программного обеспечения драйвера
- Подождите пока Windows не закончит обновление драйвера клавиатуры
- Запустить снова ваша винда
- Тестовое задание ваша клавиатура

Вредоносное ПО может создать много проблем для вашей машины, в том числе проблему с клавиатурой. Мы рекомендуем вам загрузить и установить Malwarebytes, а затем сканировать жесткий диск на наличие вредоносных программ. Вся процедура описана по этой ссылке -> удаление вредоносных программ.
Способ 5: обновить компьютер с WindowsЭто может быть странным решением для кого-то, но немногие пользователи решили свою проблему, обновив Windows-машину. Процедура обновления Windows проста. Мы покажем вам, как проверить, доступны ли их обновления для Windows 10.
- Нажмите Стартовое меню и введите Центр обновления Windows
- открыто Центр обновления Windows
- Под Центр обновления Windows щелчок Проверьте наличие обновлений
- устанавливать доступные обновления
- Retsrat ваша винда
- Тестовое задание ваша клавиатура
Если вы используете компьютер и клавиши клавиатуры не работают должным образом, мы рекомендуем вам протестировать клавиатуру на другом компьютере или ноутбуке. Вы можете подключить клавиатуру через порт USB или P / S. Если ваша клавиатура не работает должным образом на другом компьютере, вам нужно будет купить еще одну клавиатуру. Мы рекомендуем вам купить клавиатуру с USB-кабелем, а не P / S 2, потому что это старый стандарт.
Что вы будете делать с клавиатурой ноутбука? Подключите USB-клавиатуру к ноутбуку и проверьте, работает ли она правильно. Если другая клавиатура работает без каких-либо проблем, это означает, что ваша текущая клавиатура имеет проблемы с оборудованием, и вам нужно будет заменить ее на новую. Если у вас все еще есть проблема с клавиатурой USB, вам нужно будет переустановить Windows, метод 7.
Прежде чем вы решите приобрести новую клавиатуру, убедитесь, что ваш ноутбук находится на гарантии или нет. Если ваш ноутбук находится на гарантии, продавец заменит вашу клавиатуру бесплатно. Вам нужно будет зайти на сайт продавца и по гарантии, раздел проверяет статус гарантии. Кроме того, будьте осторожны при покупке клавиатуры для ноутбука, потому что не вся клавиатура работает на каждой машине. Необходимая клавиатура совместима только с вашей машиной. Вы можете купить клавиатуру на Amazon. Например, если вы хотите приобрести новую клавиатуру для ноутбука HP G1 850, вам необходимо получить доступ к веб-сайту Amazon и выполнить поиск клавиатуры.
Также вы можете обратиться в местный сервисный центр и приобрести клавиатуру непосредственно у них. Вам нужно будет указать модель вашего ноутбука, серийный номер (s / n) и номер продукта (p / n). Исходя из этого, они продадут вам правильную клавиатуру для вашей машины.
Способ 7: переустановите WindowsЧтобы убедиться в отсутствии проблем с конфигурацией системы, вам следует переустановить операционную систему. Сохраните все свои данные на USB-накопитель, внешний жесткий диск, NAS (сетевое хранилище) или облачное хранилище и переустановите Windows. Вы можете установить ту же Windows, или вы можете установить Windows 7, Windows 8.x или Windows 10.
Что делать, если не работает кнопка Win на Windows 7
Функциональная клавиша Win или Windows – одна из чуть ли не самых важных кнопок на клавиатуре с любой операционной системой. Нужно вызвать окно Выполнить, используется комбинация Win+R, нужно в игре сменить режим, используем Win+N или другую кнопку. Практически половина комбинаций Windows включает в себя использование клавиши Win. Поэтому, если не работает Win на клавиатуре, то это становиться настоящей трагедией для продвинутого пользователя ПК, который для быстрой и комфортной работы нуждается в этой кнопке.
Читайте также: Что делать, если на ноутбуке не работает клавиатура?
Исправляем проблему с неработающей клавишей Win
Если на вашем ПК или ноутбуке установлена операционная система Windows 10, то кнопка Win может не работать из-за игрового режима, который при его активации блокирует нужную клавишу. Поэтому пробуем отключить игровой режим Windows 10. Для этого нужно выполнить следующие действия:
Поэтому пробуем отключить игровой режим Windows 10. Для этого нужно выполнить следующие действия:
- Открываем Редактор реестра и переходим по ветке «HKEY_CURRENT_USER\ SOFTWARE\ Microsoft\ Windows\ CurrentVersion\ GameDVR» и находим параметр «AppCaptureEnabled». Задаем этому параметру значение «0».
- Далее переходим по ветке «HKEY_CURRENT_USER\ System\ GameConfigStore» и задаем «0» параметру «GameDVR_Enabled».
- Перезагружаем систему, чтобы изменения вступили в силу. Проверяем результат.
На некоторых старых ноутбуках, хотя новы не исключения, есть кнопка «WinLock», которая отвечает за блокировку клавиши «Windows». При её активации должен загореться такой же индикатор, как и для «Caps Lock» и «NumLock». Нужно отключить физическую блокировку кнопок.
Иногда, при подключении нового оборудования, система создает новую цифровую карту ScanMap, в которой сохраняется информация по кнопкам. Бывают случаи, когда система может неверно просканировать записи и занести ложные данные в карту. Чтобы это исправить, нужно систему «заставить» перепроверить эти записи. Для этого потребуется редактирование реестра.
- Для начала создаем точку восстановления системы или копию реестра.
- Запускаем Редактор реестра и переходим по ветке «HKEY_LOCAL_MACHINE\SYSTEM\CurrentControlSet\Control\Keyboard Layout». Находим параметр «Scancode Map». Его нужно удалить, а не отредактировать.
- После перезагрузки Windows самостоятельно создаст новую цифровую карту и ошибка, если она была вызвана неверными настройками карты, будет исправлена.
Также нерабочая кнопка Win может быть связана с драйверами для клавиатуры. Рекомендуем открыть «Диспетчер устройств» и развернуть ветку «Клавиатуры». Нажимаем на названии своей клавиатуры правой кнопкой мыши и выбираем «Свойства».
Появится небольшое окно. Нужно перейти во вкладку «Драйвера» и нажать на кнопке «Откатить» или «Обновить».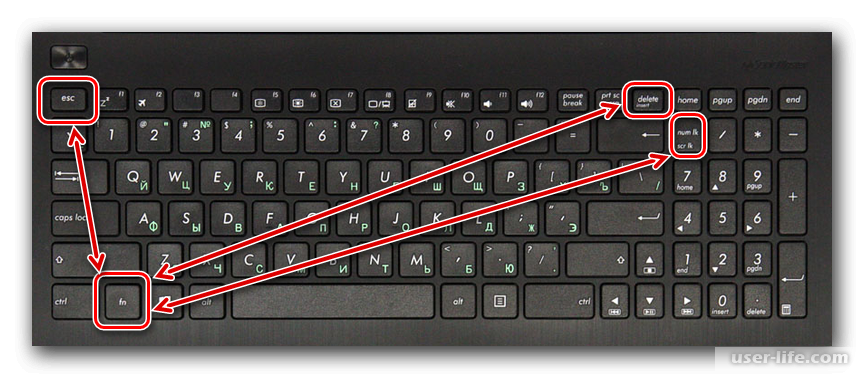
Если вы используете ноутбук, то драйвера к клавиатуре нужно загрузить с сайта производителя лэптопа, если же у вас съемная USB-клавиатура, то нужно ПО скачать с сайта производителя оборудования. После переустановки драйверов нужно перезагрузить ПК, чтобы изменения вступили в силу.
В случае, если исправить ошибку вышеуказанными способами не удалось, рекомендуем проверить, не залита ли кнопка, не попал под неё мусор. Также, если кнопка работала до определенного момента, а потом перестала, то, как вариант, можно откатить Windows до более раннего состояния.
Не работает клавиша Fn на ноутбуке: как включить кнопку?
Клавиша «Fn» — это настоящий помощник, с помощью неё можно сделать звук громче или тише, открыть приложение, переключить музыку и многое другое. Но что делать, если клавиша «Fn» не работает и никак не хочет реагировать на сочетание с другими кнопочками. Чаще всего этой клавишей пользуются именно пользователи ноутбуков, для быстрого включения Wi-Fi модуля и Bluetooth.
Но есть и «пианисты», который не могут представить свою жизнь без этой кнопки. Сегодня в статье я поговорю, именно о клавиатурах на ноутбуках, так как именно с ними и возникает эта проблема. Есть три причины – почему кнопка не работает:
- Драйвера криво встали или вообще не установились;
- Клавиша повреждена;
- Отключен режим «HotKeys» в BIOS.
Теперь я более подробно и детально расскажу – как включить вспомогательную клавишу «Fn». Если у вас в процессе возникнут трудности, вопросы или вы просто захотите поговорить – пишите об этом в комментариях ниже.
ПРИМЕЧАНИЕ! Если у вас компьютер, то лучше зайти на сайт производителя клавиатуры и скачать отдельный драйвер. Особенно это касается дорогих игровых моделей с внутренним процессором и системой.
Включить в BIOS
Как-то раз ко мне обратилась женщина, которая и жаловалась, что у неё «не работает кнопка Fn», после ремонта и переустановки операционной системы. А оказалось, что мастера нечаянно отключили её в БИОС. Но возможно они просто переустановили BIOS и забыли её включить.
А оказалось, что мастера нечаянно отключили её в БИОС. Но возможно они просто переустановили BIOS и забыли её включить.
- Перезагружаем машину и жмём одновременно на одну из клавиш: Del, F2, Esc. Клавиши могут отличаться в зависимости от версии БИОС. Но часто на первом окне загрузки вы должны увидеть подсказку с нужной кнопкой.
- Теперь посмотрите по разделам, где может находится «Action Keys Mode», «Hotkey Mode» или «Unction key Behavior». Далее выбираем этот пункт и включаем в режим «Enabled».
- Когда будете выходить, не забудьте сохранить изменения, а то кнопка так и будет выключена.
Если вы не можете найти такой пункт или режим «Горячих клавиш» включен, то значит проблема с драйверами. Такое часто бывает при переустановке операционной системы и на некоторых ноутбуках нужно дополнительно устанавливать дрова.
Установка драйверов
Покажу на примере моего ASUS FX553VE.
- В первую очередь заходим на официальный сайт. Но можно вбить название ноутбука вручную в поисковик. Если по каким-то причинам поисковик не нашёл вашу модель, то вот ссылки:
- ASUS;
- ACER;
- HP;
- Lenovo.
- Далее переходим в раздел «Поддержка». Нажимаем на «Драйверы и Утилиты» и выбираем версию операционной системы: Windows 7, 8, 10 и «битность» (32 или 64).
- Находим пункт, где указано, что при установке идёт пак «дров» с «HotKey» режимом. Устанавливаем и перезагружаемся.
Я написал общую инструкцию, к сожалению, сайты производители – в разные места запихивают страницы, где можно скачать «Драйвера». Поэтому тут вам придётся поискать.
Почистить клавиатуру
Многие пренебрегают этим действием. Если клавиатура сильно загрязнена, то работать полноценна она не может. Для начала давайте уберём клавишу «Fn». Слегка подденьте её чем-нибудь и вытащите из паза. Продуйте сам паз, чтобы там не осталось частичек еды и пыли, а после этого поставьте кнопку на место. Можно также попробовать почистить все клавиши от пыли.
Для начала давайте уберём клавишу «Fn». Слегка подденьте её чем-нибудь и вытащите из паза. Продуйте сам паз, чтобы там не осталось частичек еды и пыли, а после этого поставьте кнопку на место. Можно также попробовать почистить все клавиши от пыли.
Если это не поможет, то скорее всего клавиатура повреждена или на неё, что-то пролили. Возможно, кофе или чай. Сладкое молниеносно выводит из строя все поврежденные клавиши и тут сможет помочь только полная замена клавиатуры. Несем её в сервисный центр для замены. Клавиатура также может полностью выйти из строя при долгом использовании. Чаще на ноутбуках используют мембранные клавиатуры – которые имеют низкий коэффициент износостойкости.
Не работает клавиатура, пролили на клавиатуру, сломалась кнопка на клавиатуре
Любой ноутбук или компьютер сложно представить без клавиатуры. Каждый раз мы используем её для набора текста, ввода команд или просто для управления функциями приложений или самого ноутбука. Всё это приводит к тому, что из всех устройств, клавиатура наиболее активно используется. Этот фактор, а также то, что она находиться перед самим пользователем в процессе работы, делает её одним из часто ломающихся компонентов ноутбука.
Как Вы могли догадаться, большинство неисправностей клавиатуры происходит именно из-за высокой нагрузки на её компоненты и её неправильного использования.
Самой частой поломкой клавиатуры и всего ноутбука в целом бывает, когда пролили на ноутбук чай,
кофе, кока-колу и другие жидкости. Ситуация самая обычная – рядом с ноутбуком
ставиться чашка с кофе, чаем или другим напитком и неосторожным движением она
опрокидывается на клавиатуру. В результате это может привести к замыканию цепи
и повреждению как самой клавиатуры и её составляющих, так всей аппаратной части
ноутбука. Даже если на первый взгляд всё обошлось и ничего не вышло из строя,
стоит помнить, что попавшая жидкость может привести к дальнейшему окислению
контактов устройства. Самым лучшим решением будет обесточить ноутбук, вытянуть
батарею, собрать ватой или тканью воду и сразу нести на сушку/чистку в
сервисный центр.
Ситуация самая обычная – рядом с ноутбуком
ставиться чашка с кофе, чаем или другим напитком и неосторожным движением она
опрокидывается на клавиатуру. В результате это может привести к замыканию цепи
и повреждению как самой клавиатуры и её составляющих, так всей аппаратной части
ноутбука. Даже если на первый взгляд всё обошлось и ничего не вышло из строя,
стоит помнить, что попавшая жидкость может привести к дальнейшему окислению
контактов устройства. Самым лучшим решением будет обесточить ноутбук, вытянуть
батарею, собрать ватой или тканью воду и сразу нести на сушку/чистку в
сервисный центр.
Поломка самих клавиш является второй распространённой проблемой. В процессе работы из-за износа, плохого качества или сильных ударов по клавиатуре, некоторые клавиши ломаются, выпадают из клавиатуры, начинают плохо нажиматься или просто западать. Чаще всего ломается сам пластик клавиши или механизма нажатия, а иногда бывает, что площадка или контакты просто засоряются пылью или грязью. При поломке клавиш достаточно просто заменить, а при залипаниях или отсутствию реакции на нажатие стоит просто почистить клавиатуру и контакты.
Проблемы со шлейфом (он перетирается, ломается или просто отходит) или платой (не работают контакты) тоже бывают, но случаются они достаточно редко, в основном при залитиях. В таком случае они подлежат ремонту или замене в сервисном центре. Выявить проблему со шлейфом просто — обычно перестают работать по 3 кнопки по диагонали т.к. одна дорожка в шлейфе обычно отвечает за 3-4 кнопки клавиатуры.
Если же у Вас поломка клавиатуры сопровождается выходом из
строя других устройств и портов, то причина скорее всего в южном мосте. Южный мост отвечает за все периферийные
устройства, поэтому его поломка и приводит к проблема с клавиатурой. В таком
случае диагностику ноутбука и замену южного моста нужно проводить в хорошем сервисном центре – процедура ремонта корпуса ноутбука или замены достаточно тонкая и сложная, требует профессионализма
мастера специального дорогостоящего оборудования.
Если у Вас не работает клавиатура на ноутбуке – обращайтесь к нам. В нашем сервисном центре мы проводим чистку, диагностику поломки, а также ремонт и замену нерабочих клавиатур. За счёт опытных специалистов, наличия оригинальных компонентов на складе и качественного оборудования, все работы выполняются быстро, недорого и на высоком уровне. Обращайтесь к нам – и мы вернём к жизни Ваш ноутбук.
Почему мой ноутбук не включается?
Обновлено: 31.12.2020, Computer Hope
Если ваш ноутбук не включается или не загружается при включении, вы можете попробовать решить эту проблему.
Ниже приведены шаги по устранению неполадок, которые помогут определить, что может мешать вашему ноутбуку включиться. Мы рекомендуем пройти каждый из них для достижения наилучших результатов.
Подключите кабель питания
Хотя это может показаться очевидным, если ваш ноутбук работает только от батареи, подключение адаптера переменного тока может решить проблему.Убедитесь, что шнур адаптера правильно вставлен с обоих концов и надежно вставлен. Если ноутбук работает с подключенным адаптером, аккумулятор разряжен или неисправен.
Проверить адаптер переменного тока и порт питания на предмет согнутого контакта
У некоторых адаптеров переменного тока на конце адаптера есть штырь, который подключается к ноутбуку. Осмотрите разъем адаптера, который подключается к ноутбуку, и проверьте, нет ли погнутого или сломанного контакта. Если да, то ноутбук не получает питание от адаптера переменного тока. Чтобы устранить проблему, необходимо заменить адаптер переменного тока.
У некоторых ноутбуков внутри порта питания есть штырь, который помогает надежно подключиться к адаптеру переменного тока. Если штифт погнут или сломан, на ноутбук не подается питание. Чтобы устранить проблему, порт питания на ноутбуке необходимо отремонтировать или заменить. Однако, в зависимости от типа ноутбука, это решение может потребовать полной замены материнской платы.
Отключаемся от док-станции
Если в вашем ноутбуке используется док-станция, отключите ее и попробуйте подключить шнур питания напрямую к ноутбуку.Затем попробуйте включить ноутбук.
Извлеките и снова подключите аккумулятор
ПримечаниеМногие новые ноутбуки (особенно MacBook) используют архитектуру, которая не позволяет извлекать батареи. Если на вашем ноутбуке нет съемного аккумулятора, перейдите к следующему разделу.
Ноутбук также может находиться в состоянии питания, которое не позволяет ему загрузиться. Отсоедините кабель питания, а затем выньте аккумулятор из ноутбука. Оставьте оба устройства отключенными от ноутбука хотя бы на минуту.Затем вставьте аккумулятор обратно в ноутбук, подключите кабель питания и попробуйте включить ноутбук.
Слейте электричество с компьютера
Иногда из-за остаточного электрического заряда ноутбук не включается. Вы можете думать об этом как о «засоре электричества». Выполняя следующие шаги, вы эффективно разряжаете свой ноутбук и начинаете заново, что часто приводит к его включению.
- Отсоедините адаптер переменного тока и извлеките аккумулятор (если возможно).
- Удерживайте кнопку питания в течение тридцати секунд, чтобы слить всю остаточную мощность с ноутбука.
- Не заменяя батарею , снова подключите адаптер переменного тока к ноутбуку.
Если аккумулятор вашего ноутбука несъемный, все равно подключите адаптер переменного тока.
- Нажмите кнопку питания, чтобы включить портативный компьютер и убедиться, что он загружается правильно.
- Если ноутбук включается, выключите его обычным образом.
- Если вам удалось извлечь аккумулятор ноутбука, вставьте аккумулятор обратно в ноутбук.
- Снова включите портативный компьютер и убедитесь, что он загружается правильно.
Если этот процесс не работает для вас, повторите и удерживайте кнопку питания в течение одной минуты или дольше на втором шаге.
Неисправное оборудование
Если после выполнения предложенных выше шагов по устранению неполадок ваш ноутбук по-прежнему не включается, проблема, скорее всего, связана с аппаратным отказом. Наиболее вероятной причиной неисправности является материнская плата или процессор. К сожалению, требуется более глубокое устранение неполадок, чтобы определить причину, по которой ноутбук не работает.Если неисправное оборудование является виновником, необходим ремонт или замена.
Рекомендуем обратиться к производителю ноутбука за рекомендациями по ремонту. Вы также можете отнести свой ноутбук в мастерскую по ремонту компьютеров, где они смогут диагностировать проблему и заменить неисправное оборудование.
Мой ноутбук не включается. Кнопка включения не работает. Что дальше?
Если ваш портативный компьютер не включается, возможно, он сломан и нуждается в ремонте. Однако иногда проблема вовсе не в компьютере, а в источнике питания.В других случаях аккумулятор разряжен. И, наконец, может случиться так, что ваш компьютер в порядке, но он просто не реагирует на кнопку питания.
Разряженная батарея
То, что вы думаете, что аккумулятор вашего компьютера заряжен, еще не означает, что он заряжен. Вполне возможно, что вилка выскользнула из стены или компьютера, когда он должен был заряжаться. С другой стороны, многие компьютеры на самом деле не выключаются, когда вы их выключаете, и продолжают потреблять энергию от батареи.
Починить разряженный аккумулятор очень просто. Подключите компьютер к источнику питания, подождите несколько минут и включите его. Если это сработает, проблема была в батарее.
Грязные клеммы аккумулятора
Иногда контакты аккумулятора портативного компьютера пылятся или загрязняются, и он не контактирует. В этом случае ваш компьютер не будет работать от аккумулятора и не включится, если у вас нет розетки. Чтобы решить проблему, снимите аккумулятор.
Извлеките аккумулятор, перевернув компьютер, чтобы получить доступ к нему, и обнаружив подпружиненный переключатель, который удерживает его. Удерживая переключатель, поднимите или выдвиньте аккумулятор. Клеммы будут в небольшом блоке где-то на аккумуляторе, который соответствует металлическим ребрам или контактам на вашем компьютере. С помощью сжатого воздуха продуйте их и протрите контакты компьютера мягкой тканью.
Удерживая переключатель, поднимите или выдвиньте аккумулятор. Клеммы будут в небольшом блоке где-то на аккумуляторе, который соответствует металлическим ребрам или контактам на вашем компьютере. С помощью сжатого воздуха продуйте их и протрите контакты компьютера мягкой тканью.
Вставьте аккумулятор, подождите около минуты и попробуйте включить компьютер.
Извлеките аккумулятор, найдя выключатель, который удерживает его.
Неисправный блок питания
Если ваш ноутбук не запускается из-за разряженной батареи и батарея не заряжается, возможно, у вас разряжен блок питания.Чтобы проверить блок питания, подключите его к компьютеру и посмотрите, горит ли индикатор батареи. Если это так, возможно, проблема не в источнике питания.
Если это не так, убедитесь, что шнур питания вашего блока питания затянут — иногда шнур, идущий от стены к блоку питания, ослабляется. Если шнур тугой, попробуйте подключить блок питания к другому совместимому компьютеру или попробуйте другой блок питания с вашим компьютером — они не такие уж дорогие. Если вы поймете, что проблема в блоке питания, вам придется либо купить новый, либо отправить замену в соответствии с гарантией вашего портативного компьютера.
Когда компьютеры не отвечают
Если ваш портативный компьютер не реагирует на нажатие кнопки или что-либо еще, возможно, он заблокирован. Питание большинства портативных компьютеров не похоже на настенный выключатель. Он может физически отключить питание, но он также отправляет команды, включая команду засыпать или просыпаться. Иногда вам нужно действительно перезагрузить компьютер, чтобы кнопка питания заработала.
Отключите компьютер от источника питания и извлеките аккумулятор, используя описанную выше процедуру.Удерживайте кнопку питания пальцем не менее 30 секунд, но при желании вы можете удерживать ее и дольше. Двух минут, вероятно, более чем достаточно, а пяти минут определенно более чем достаточно. Это очистит ваш компьютер от любого накопленного заряда.
Удерживайте кнопку питания не менее 30 секунд.
Отпустите кнопку питания и снова подключите блок питания компьютера (при условии, что вы знаете, что блок питания работает). Батарея вам пока не нужна. Подождите минуту или около того, затем нажмите и удерживайте кнопку питания, чтобы включить его.
Исправление: кнопка или клавиша Windows не работают
С момента изобретения меню «Пуск» на клавиатуре была клавиша Windows (также известная как Winkey). Это физическая клавиша с логотипом Microsoft Windows, встроенным в клавиатуру, обычно слева от клавиатуры, которая связана с меню «Пуск», поэтому при нажатии этой клавиши открывается меню «Пуск», и если оно не открывает либо меню «Пуск», либо кнопка Windows не работает.Некоторые клавиатуры также имеют две; справа и слева от клавиатуры. Клавиша Windows быстро вызывает меню «Пуск»; что является наиболее распространенной процедурой на компьютере с Windows. Это экономит время при перетаскивании мыши к кнопке меню «Пуск» на экране.
Кнопка WindowsОднако у некоторых пользователей эта кнопка не вызвала ничего, кроме разочарования. Каждый раз, когда они нажимают клавишу Windows на ноутбуке, кажется, что он не выполняет своей специальной работы по открытию меню «Пуск». Это означает, что сочетания клавиш Windows также не будут работать.Ярлыки, такие как Winkey + L для выхода из системы, Winkey + D для вызова рабочего стола, Winkey + R, чтобы открыть запуск, Windows Key + I, чтобы открыть настройки, или Windows Key + Tab для просмотра задач не будут работать. Однако при использовании мыши меню «Пуск» по-прежнему работает нормально. Однако другие тоже не могут заставить это работать. Эта статья поможет объяснить эту проблему и предложит способы ее устранения.
Причины, по которым ваш ключ Windows не работает Эта проблема связана либо с настройками вашего ПК, включая установленное вами программное обеспечение , либо она может быть связана с самой клавиатурой .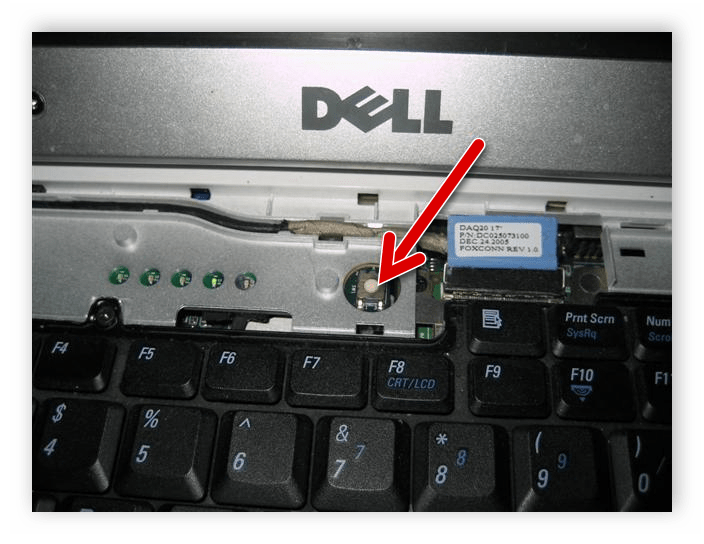 Лучше всего попробовать другую клавиатуру, если она у вас есть. Если проблема исчезнет, это говорит о том, что у вас есть подозрительная клавиша на исходной клавиатуре. Если проблема не исчезла, можно предположить, что это проблема Windows. Нажмите Ctrl + Shift + Esc, чтобы открыть диспетчер задач. Если диспетчер задач не запускается, возможно, у вас проблема с вредоносным ПО.
Лучше всего попробовать другую клавиатуру, если она у вас есть. Если проблема исчезнет, это говорит о том, что у вас есть подозрительная клавиша на исходной клавиатуре. Если проблема не исчезла, можно предположить, что это проблема Windows. Нажмите Ctrl + Shift + Esc, чтобы открыть диспетчер задач. Если диспетчер задач не запускается, возможно, у вас проблема с вредоносным ПО.
Типичная причина этой проблемы наблюдается на игровых клавиатурах . Эти клавиатуры имеют два режима; стандартный режим и игровой режим.Есть переключатель для переключения между этими режимами. Вы можете щелкнуть переключателем, нажать кнопку, использовать программное обеспечение или использовать комбинацию для переключения между режимами. В игровом режиме клавиша Windows не работает, чтобы предотвратить выход из игры при случайном нажатии клавиши Windows.
Также существует вероятность того, что ваш ключ Windows отключен в самом редакторе реестра ОС Windows, поэтому Windows не может принять запрос с помощью этого ключа. Отключенное меню «Пуск» также покажет эту проблему.Это могло быть сделано с помощью какого-либо программного обеспечения, игры или вредоносного ПО.
Плохие драйверы , несовместимые драйверы или устаревшие драйверы также могут привести к зависанию клавиши Windows на клавиатуре. Эти симптомы также могут проявляться, если проводник / проводник Windows, который управляет вашим пользовательским интерфейсом, запускался неправильно. Также может возникнуть конфликт между устройствами, как это видно при подключении игрового контроллера.
В худшем случае клавиатура может быть механически или электрически повреждена , следовательно, ее необходимо заменить.Вот решения, которые могут вернуть вас в нужное русло.
Примечание : Поскольку ярлыки Windows не будут работать из-за этой ошибки, мы собираемся использовать более длинные методы вместо ярлыков Windows, для которых требуется ключ Windows .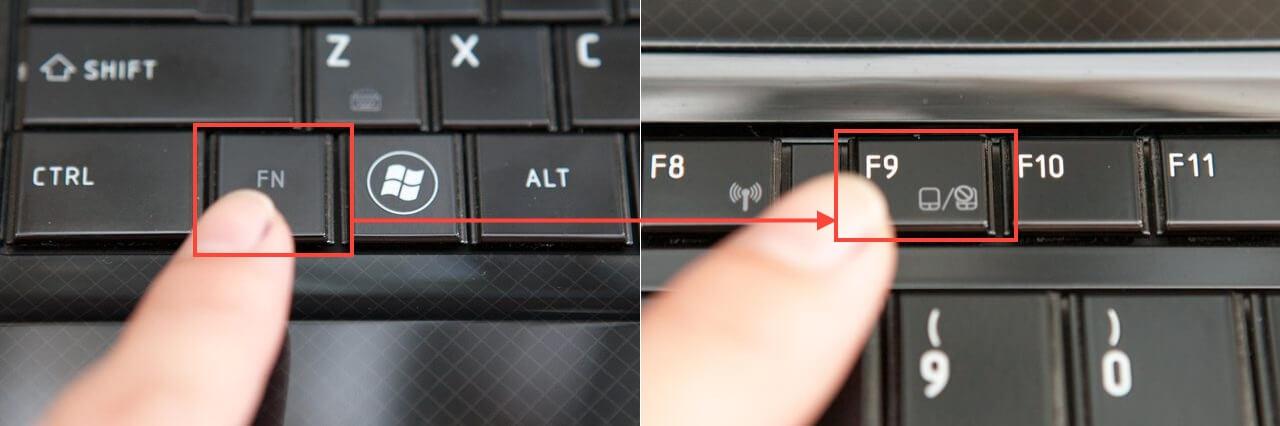
На некоторых клавиатурах, обычно называемых «игровыми», есть возможность отключать клавиши Windows с помощью аппаратного переключателя или комбинации клавиш Fn, чтобы предотвратить нажатие этой клавиши, что обычно выходит из игры.Клавиша игрового режима обычно помечена рисунком джойстика. Вот как отключить игровой режим на некоторых популярных игровых клавиатурах.
- На клавиатурах Logitech над функциональными клавишами F1, F2 и F3 есть переключатель, который можно повернуть вправо для игрового режима и влево для обычного использования. Переверните влево. В других версиях есть кнопка игрового режима над F4, нажимайте кнопку для переключения между игровым и стандартным режимами.
- На некоторых клавиатурах рядом с правой кнопкой Ctrl вместо второй кнопки Windows есть кнопка Win Lock (не кнопка меню).Нажмите ее, чтобы включить клавишу Windows.
- Клавиатуры Corsair имеют собственное программное обеспечение для регулировки освещения, функциональности и т. Д. Запустите программное обеспечение Corsair (в котором есть возможность включить / отключить клавишу Windows) и включите клавишу Windows.
- Клавиатура Azio также имеет такой переключатель в серии MGK1. MGK1 и MGK1-K: одновременно нажмите FN и F9. Для MGK1-RGB: одновременно нажмите FN и кнопку «Пуск» Windows.
- Для клавиатур компьютеров / ноутбуков MSI вы можете включить клавишу Windows в Dragon Gaming Center> System Tuner.
- Для клавиатуры ibuypower нажмите fn + ibuypower (она же клавиша Windows) для включения и выключения клавиши Windows
- Для игровой клавиатуры Alienware нажмите Fn + F6 для включения и выключения игрового режима
- Для клавиатуры MS Sidewinder перейдите в MS Keyboard & Mouse Center, и вы можете щелкнуть клавишу Windows на панели инструментов и установить для нее значение включено / отключено
Реестр может разрешать или ограничивать многое, включая клавиши клавиатуры и Пункты меню. Чтобы активировать ключ Windows:
Чтобы активировать ключ Windows:
- Нажмите «Пуск», введите «Выполнить» и нажмите «Выполнить» или в Windows 8/10 щелкните правой кнопкой мыши кнопку «Пуск» и нажмите «Выполнить».
- Введите «regedt32», а затем нажмите «ОК». Нажмите Да, если вы получите какое-либо сообщение EULA с запросом подтверждения.
- В меню Windows щелкните HKEY_LOCAL_ MACHINE на локальном компьютере.
- Дважды щелкните папку System \ CurrentControlSet \ Control , а затем щелкните папку раскладки клавиатуры.
- Щелкните правой кнопкой мыши запись реестра Scancode Map и выберите команду Удалить.
- Щелкните Да в подтверждающем / предупреждающем сообщении.
- Закройте редактор реестра и перезагрузите компьютер.
Если вам нужно снова отключить клавишу Windows, перейдите на страницу Microsoft здесь и следуйте инструкциям по отключению клавиши Windows. Вы также можете использовать инструмент простого исправления отсюда, чтобы включить или отключить ключ Windows.
Метод 3: перерегистрировать все приложенияЭто устранит любой конфликт программного обеспечения с вашей клавиатурой.
- Нажмите кнопку Windows.
- Введите «PowerShell», затем щелкните правой кнопкой мыши «Windows PowerShell» и запустите от имени администратора.
- Если кнопка «Пуск» не работает, когда вы нажимаете на нее, перейдите в это место:
C: \ Users \ YourUserName \ AppData \ Roaming \ Microsoft \ Windows \ Start Menu \ Programs \ Windows PowerShell \
и щелкните правой кнопкой мыши в «Windows PowerShell» и запустите от имени администратора.
- Введите или скопируйте и вставьте приведенный ниже сценарий в окно PowerShell и нажмите ввод
Get-AppXPackage -AllUsers | Для каждого {Add-AppxPackage -DisableDevelopmentMode -Register "$ ($ _.InstallLocation) \ AppXManifest.xml "} - Перезагрузите компьютер
В тех случаях, когда клавиша запуска не вызывает меню запуска, существует возможность запуска меню было отключено. Чтобы включить его, выполните следующие действия.
Чтобы включить его, выполните следующие действия.
- Щелкните правой кнопкой мыши кнопку «Пуск» и выберите «Выполнить» или нажмите Ctrl + Shift + Esc и перейдите в меню «Файл»> щелкните «Запустить новую задачу из диспетчера задач».
- Введите « regedit » (без кавычек)
- Перейдите к этому ключу
HKEY_CURRENT_USER> Программное обеспечение> Microsoft> Windows> CurrentVersion> Explorer> Advance
- Щелкните правой кнопкой мыши на правой боковой панели и создайте новый DWORD (32- бит) значение
- Вызовите новый ключ « EnableXamlStartMenu »
- Перезагрузите компьютер или перезапустите проводник с помощью диспетчера задач, как описано в методе 5 ниже.
Проводник управляет вашим пользовательским интерфейсом Windows. Этот метод перезапустит Windows / проводник и устранит все ошибки, мешавшие его правильному запуску.
- Нажмите Ctrl + Alt + Del на клавиатуре и щелкните диспетчер задач.
- Щелкните вкладку «Процесс», найдите в окнах проводник, щелкните его правой кнопкой мыши и выберите «Завершить задачу».
- Щелкните «Файл», затем щелкните «Выполнить новую задачу».
- Введите «explorer.exe» и нажмите клавишу ВВОД.
Это было замечено как одна из причин возникновения проблем с Windows 8 и Windows 10. Включение клавиш-фильтров игнорирует или замедляет повторяющиеся нажатия клавиш и регулирует частоту повторения. Каким-то образом на некоторых клавиатурах влияет и клавиша Windows. Чтобы отключить ключи фильтра:
- Перетащите указатель мыши к правому краю компьютера с Windows 8 и щелкните «Параметры». В Windows 10 щелкните правой кнопкой мыши меню «Пуск» и выберите «Настройки».
- На странице настроек Windows прокрутите вниз и нажмите «Простота доступа».
- Щелкните вкладку клавиатуры на левой панели.

- Прокрутите вниз до «ключей фильтра» и выключите его
Удаление плохих драйверов клавиатуры приведет к переустановке правильных драйверов для вашей клавиатуры.
- Щелкните правой кнопкой мыши кнопку «Пуск» и выберите «Выполнить» или нажмите Ctrl + Shift + Esc, чтобы открыть диспетчер задач и выберите «Файл»> «Запустить новую задачу».
- Введите devmgmt.msc и нажмите Enter, чтобы открыть диспетчер устройств.
-
Разверните раздел «Клавиатуры»
- Щелкните правой кнопкой мыши драйверы клавиатуры и выберите «Удалить устройство».
- В появившемся предупреждающем сообщении, нажмите «Да» или «Удалить», чтобы удалить эти драйверы.
- Если у вас есть USB-клавиатура, отключите ее, а затем снова подключите. Или перезагрузите компьютер. Windows автоматически переустановит драйверы. Проверьте, работает ли сейчас клавиша Windows.
Клавиша Windows может не работать несколько раз, когда игровой приставка подключена к розетке и на игровой приставке нажата кнопка. Это могло быть вызвано конфликтующими драйверами. Однако он находится сзади, но все, что вам нужно сделать, это отключить геймпад или убедиться, что на игровом планшете или клавиатуре не нажата ни одна кнопка. Обновление драйверов геймпада или клавиатуры может навсегда решить эту проблему.
NB: Помните, что это также может быть аппаратная / механическая / электрическая проблема вашей клавиатуры, требующая ремонта или замены.
Связанные статьи:Меню «Пуск» Windows 10 не работает
Ноутбук, щелчок правой кнопкой мыши не работает | Small Business
Хотя обычно используется не так часто, как левая кнопка, правая кнопка под сенсорной панелью на вашем ноутбуке помогает открывать меню, сохранять объекты и изменять имена файлов. Если функция этой кнопки внезапно пропадает, это может быть связано с физическими или электронными причинами.
Если функция этой кнопки внезапно пропадает, это может быть связано с физическими или электронными причинами.
Старый или поврежденный драйвер
Для работы сенсорной панели вашему ноутбуку требуются соответствующие драйверы.Если эти драйверы устарели или повреждены, сенсорная панель и кнопки могут работать неправильно. Может перестать работать весь пэд или затронута только одна часть трио. Windows обычно обновляет эти драйверы во время регулярных автоматических обновлений, но файлы могут быть повреждены или неправильно установлены.
Driver Solution
Обновите драйвер сенсорной панели, запустив Центр обновления Windows, или загрузите более новую версию прямо с веб-сайта производителя ноутбука или сенсорной панели.Загрузите последнюю версию драйвера для своей операционной системы и сохраните ее на своем компьютере. Откройте панель управления и выберите «Оборудование и звук», затем щелкните «Устройства и принтеры». Выберите Диспетчер устройств и найдите список сенсорной панели. Щелкните и удерживайте имя или значок устройства, чтобы выбрать «Обновить программное обеспечение драйвера», после чего откроется мастер, который проведет вас через остальную часть установки, шаг за шагом. Как только все будет установлено, перезапустите, чтобы изменения были приняты.
Грязная или изношенная кнопка
Из-за расположения тачпада кнопка может быть просто грязной и залипшей.Масла, грязь и другие загрязнения с ваших рук и запястий могут попасть на кнопку во время использования ноутбука, просачиваясь по краям и вызывая прилипание. Годы использования также могут привести к износу кнопки или контакта внизу, что означает, что щелчки не будут регистрироваться должным образом. В этом случае единственный способ исправить это — разобрать ноутбук и тщательно очистить под клавишами тачпада и вокруг них, а также визуально проверить соединения под ними. Это может быть сложно, поэтому лучше доверить это опытному специалисту.
Обходной путь Исправление
Самый очевидный обходной путь для неработающей кнопки сенсорной панели — это использовать вместо нее внешнюю мышь. Доступны в различных размерах и дизайнах, с USB или беспроводными разъемами, вы, вероятно, найдете тот, который вам понравится носить с собой на ноутбуке. Кроме того, вы можете изменить функциональность кнопок и сенсорной панели, чтобы обойти неработающий щелчок правой кнопкой мыши, выбрав заголовок под панелью управления и открыв окно свойств мыши. Внесите необходимые изменения, чтобы найти подходящую вам конфигурацию.
Доступны в различных размерах и дизайнах, с USB или беспроводными разъемами, вы, вероятно, найдете тот, который вам понравится носить с собой на ноутбуке. Кроме того, вы можете изменить функциональность кнопок и сенсорной панели, чтобы обойти неработающий щелчок правой кнопкой мыши, выбрав заголовок под панелью управления и открыв окно свойств мыши. Внесите необходимые изменения, чтобы найти подходящую вам конфигурацию.
Ссылки
Биография писателя
Джейн Уильямс начала свою писательскую карьеру в 2000 году в качестве писателя и редактора общенациональной маркетинговой компании. Ее статьи появлялись на разных сайтах. Уильямс непродолжительное время училась в колледже, чтобы получить степень в области управления, прежде чем начать писательскую карьеру.
Как исправить меню «Пуск» Windows 10, если оно зависло
Когда Windows 10 работает, это отличная операционная система. Когда этого не происходит, это вызывает множество неудобств и разочарований.Среди множества особенностей Microsoft — ее талант избавляться от сложных ошибок. Конечно, этой технической проблемы следует ожидать, когда вы избавляетесь от своей команды по обеспечению качества и вместо этого полагаетесь на отзывы пользователей. Тем не менее, одна из этих ошибок — зависание меню «Пуск».
Хорошая новость заключается в том, что есть несколько решений проблемы зависания меню «Пуск» в Windows 10. Некоторые из них просты; другие сложнее. Вы можете попробовать четыре основных исправления, представленных ниже, от простого закрытия программ до работы с Microsoft Windows Media Creation Tool.Вот подробности.
Проверить файлы на наличие поврежденных
Многие проблемы с Windows сводятся к повреждению файлов, и проблемы с меню «Пуск» не являются исключением. Чтобы исправить это, запустите диспетчер задач, щелкнув правой кнопкой мыши на панели задач и выбрав Диспетчер задач или нажав ‘Ctrl + Alt + Delete.’
- Введите « PowerShell» в Cortana / Search коробка.
 Убедитесь, что вы выбрали опцию , чтобы запустить эту задачу с правами администратора.
Убедитесь, что вы выбрали опцию , чтобы запустить эту задачу с правами администратора. - Введите «sfc / scannow» без кавычек и нажмите «Enter». Обратите внимание на пробел между sfc и / scannow.
- Чтобы исправить любые ошибки, если вы видите «Защита ресурсов Windows обнаружила поврежденные файлы, но не смогла исправить некоторые (или все) из них», введите «DISM / Online / Cleanup-Image / RestoreHealth» без кавычек. . Вам нужно будет быть в сети, так как Windows загрузит чистые версии поврежденных файлов и заменит их.Если вы видите сообщение «Защита ресурсов Windows обнаружила поврежденные файлы и успешно их восстановила», значит, все готово.
Если вышеуказанное решение не устраняет проблемы с зависанием меню «Пуск» в Windows 10, перейдите к следующему варианту.
Убить проводник Windows
Убить проводник Windows — это быстрое и простое решение, которое может пригодиться в различных ситуациях, например, когда у вас не реагируют окна или возникают спорадические проблемы на рабочем столе Windows. Работа процесса не гарантируется, но спасла многих пользователей Windows от переустановки операционной системы.Вот как убить процесс Windows Explorer.
- Откройте диспетчер задач, щелкнув правой кнопкой мыши значок меню «Пуск» в Windows 10 и выбрав в меню «Диспетчер задач» или удерживая «Ctrl + Shift + Escape».
- Прокрутите вкладку «Процессы», , пока не найдете «Проводник Windows». Если проводник Windows уже открыт, вы увидите другую запись с раскрывающимся списком, как показано ниже. Игнорируйте эту запись и выберите ту без раскрывающегося списка.
- Щелкните процесс правой кнопкой мыши и выберите в меню «Перезапустить» .
Если перезапуск Проводника Windows не решает проблему зависания меню «Пуск», перейдите к Решению №3.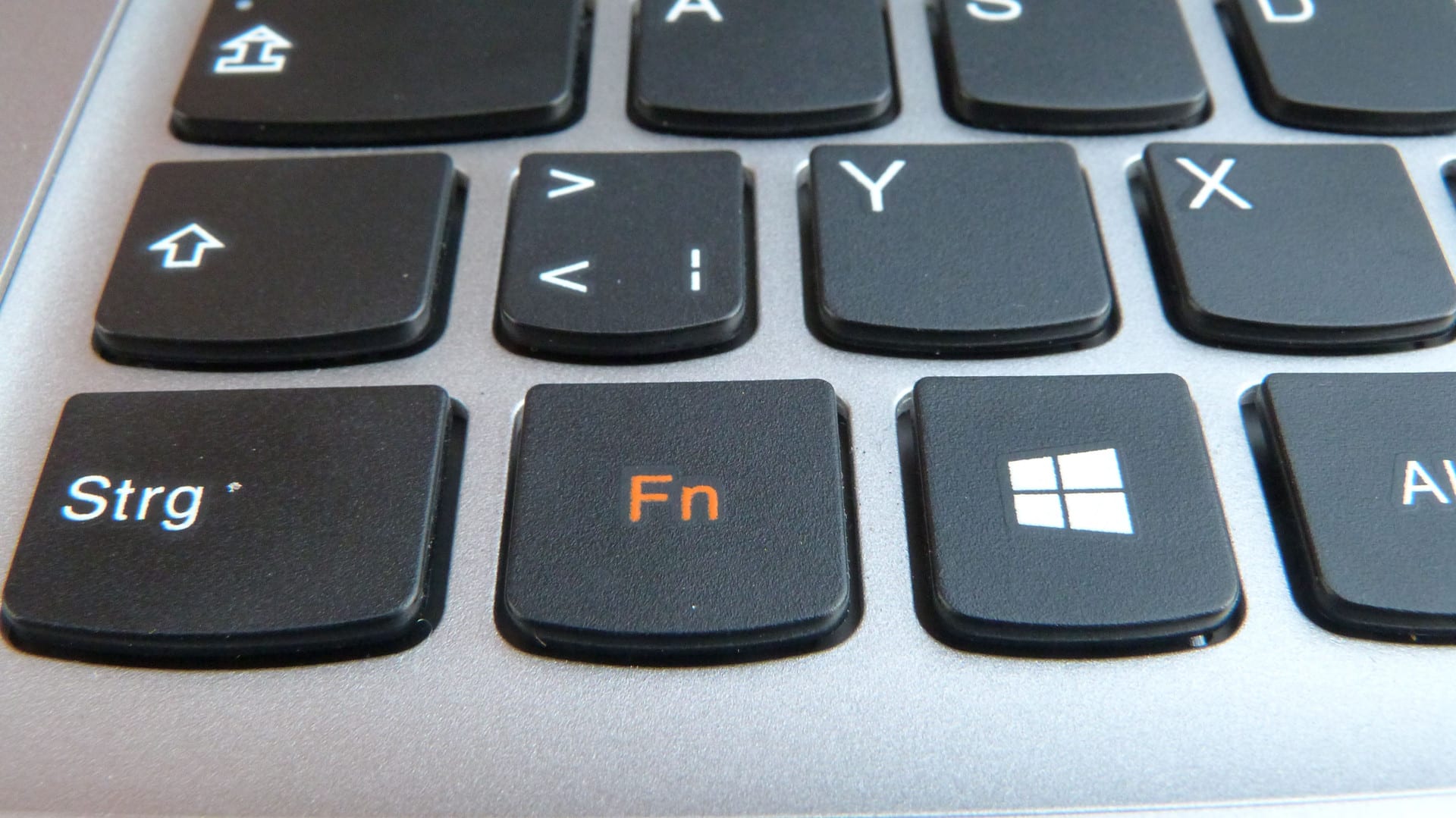
Перестроить индекс
Индексирование — это процесс проверки файлов, электронных писем и других типов содержимого в вашей ОС Windows 10. Этот метод также включает каталогизацию важных данных, таких как слова, расположение файлов, метаданные и т. Д. Если вы выполняете поиск по ключевым словам в проводнике Windows, вы используете процесс индексации, который проверяет все сохраненные данные на соответствие вашим критериям поиска.Индекс данных помогает значительно ускорить процесс поиска. Вот как восстановить индекс Windows 10.
- Удерживайте «Windows Key + R» , чтобы открыть окно «Выполнить» . Либо щелкните правой кнопкой мыши «Меню Пуск» и выберите «Выполнить».
- Введите следующее без кавычек и конечной точки: «control / name Microsoft.IndexingOptions.»
- Нажмите «Изменить» в нижнем левом углу окна «Параметры индексирования».
- Нажмите кнопку «Показать все местоположения» .
- Снимите флажки со всех отмеченных в данный момент местоположений и выберите «ОК».
- Теперь нажмите «Дополнительно», , затем нажмите «Восстановить» в разделе «Устранение неполадок». Появится сообщение о том, что это может занять некоторое время. Нажмите «ОК» , чтобы продолжить.
- После завершения перестройки нажмите и удерживайте «Клавиша Windows + R» , чтобы снова открыть окно «Выполнить» .Теперь введите «shutdown / r» без кавычек, чтобы перезагрузить компьютер.
Если перестройка индекса Windows 10 не устранила нежелательную блокировку меню «Пуск» в Windows 10, пора создать несколько медиафайлов.
Используйте Media Creation Tool
Существует несколько исправлений проблемы с меню «Пуск» в Windows 10, но Media Creation Tool — единственный широко известный метод решения проблемы зависания меню «Пуск». Итак, если вы уже совершили ошибку, приняв какое-то долгое решение на случайном интернет-форуме, и оно не сработало, попробуйте этот процесс.
Итак, если вы уже совершили ошибку, приняв какое-то долгое решение на случайном интернет-форуме, и оно не сработало, попробуйте этот процесс.
Хорошая новость: Хотя использование Media Creation Tool немного затянуто, это наиболее вероятный метод решения вашей проблемы. Этот инструмент не удалит существующие файлы при использовании в соответствии с указаниями, хотя резервное копирование всего важного стоит.
Плохая новость: Эта процедура включает в себя загрузку Microsoft Windows Media Creation Tool и создание установочного носителя Windows 10 на DVD или USB-накопителе. Если что-то пойдет не так, вам придется выполнить чистую установку Windows 10 и восстановить данные из резервной копии.
Вот как использовать Windows 10 Media Creation Tool.
- Перейдите на сайт Microsoft Media Creation Tool и загрузите Media Creation Tool, который появляется в нижней части страницы.
- Создайте системный установочный диск с помощью Windows Media Creation Tool.
- Дважды щелкните файл «Setup.exe» на созданном вами носителе, чтобы запустить процесс установки.
Примечание: Когда вы просматриваете меню для установки выше, не забудьте нажать «Сохранить файлы и приложения.” Этот шаг гарантирует, что процесс установки обновит и заменит необходимые файлы и сохранит ваши данные и приложения. Однако обычно установленные программы не сохраняются.
Выполнение новой установки
Если ни одна из описанных выше процедур не останавливает зависание или блокировку меню «Пуск» Windows 10, создайте резервную копию всех своих данных и запустите новую установку Windows 10 с нуля. Убедитесь, что у вас под рукой есть ключ продукта Windows 10! Если у вас есть быстрый флэш-накопитель USB или внешний твердотельный накопитель, лучше всего установить Windows с него — это займет около получаса.
Меню Пуск Windows 10 не работает (решено)
Windows 10 прошла долгий путь с момента своего первого запуска в 2015 году. Каждое обновление содержит множество новых функций, и Microsoft приняла сообщество разработчиков открытого исходного кода таким образом, который когда-то считался невозможным.
Каждое обновление содержит множество новых функций, и Microsoft приняла сообщество разработчиков открытого исходного кода таким образом, который когда-то считался невозможным.
Тем не менее, как и в любой операционной системе, есть ошибки. И одна из наиболее распространенных ошибок, с которыми сталкиваются пользователи Windows 10, заключается в том, что меню «Пуск» внезапно перестает работать.
Иногда открытое меню «Пуск» зависает и не отвечает, а в других случаях оно вообще не открывается при нажатии кнопки меню «Пуск».
Независимо от того, какая у вас проблема с меню «Пуск» в Windows 10, в этой статье мы рассмотрим некоторые быстрые и не очень быстрые решения.
Как перезапустить проводник Windows
Проводник Windows, который теперь называется проводником, представляет собой приложение, которое вы используете для просмотра файловой системы и открытия программ и файлов. Но он также управляет такими вещами, как меню «Пуск», панель задач и другие приложения.
Если у вас возникла проблема с меню «Пуск», первое, что вы можете попробовать сделать, это перезапустить процесс «Проводник Windows» в диспетчере задач.
Чтобы открыть диспетчер задач, нажмите Ctrl + Alt + Delete , затем нажмите кнопку «Диспетчер задач».
Нажмите «Подробнее», чтобы увидеть полный список открытых программ и фоновых процессов, которые вы выполняете:
Прокрутите список до тех пор, пока не найдете процесс «Проводник Windows». Затем щелкните правой кнопкой мыши «Проводник Windows» и выберите «Перезагрузить»:
Во время перезапуска Windows Explorer / Finder вместе с панелью задач и меню «Пуск» будет кратковременное мигание.
После этого попробуйте открыть меню «Пуск». Если он по-прежнему не работает нормально, попробуйте одно из других исправлений, указанных ниже.
Как восстановить поврежденные или отсутствующие системные файлы Windows
Иногда обновление идет не так, или вы случайно удалили важный файл, копаясь в файловой системе.
Если меню «Пуск» по-прежнему вызывает проблемы или другие основные приложения Windows дают сбой, вы можете попытаться восстановить любые отсутствующие или поврежденные системные файлы Windows.
Для этого вам нужно открыть командную строку Windows от имени администратора и запустить программу проверки системных файлов.
Как только вы откроете командную строку от имени администратора, запустите команду sfc / scannow :
System File Checker начнет просмотр всех ваших системных файлов и заменит все поврежденные или отсутствующие файлы кэшированной копией.
Этот процесс может занять некоторое время, поэтому не стесняйтесь делать что-нибудь еще в течение 5–10 минут. Только будьте осторожны, чтобы не закрыть окно, пока sfc делает свое дело.
После завершения проверки системных файлов вы либо увидите отчет обо всех файлах, которые она заменила, либо, если все в порядке, вы увидите следующее сообщение:
Если средство проверки системных файлов заменило любую поврежденную или отсутствующую систему файлы, сохраните всю открытую работу и перезагрузите компьютер.После того, как вы снова войдете в систему, попробуйте открыть меню «Пуск», чтобы узнать, устранило ли это ваши проблемы.
Примечание: Вы также можете использовать Powershell для запуска команды sfc / scannow , но помните, что вам нужно открыть терминал Powershell с повышенными привилегиями.
Следующее, что вы можете попробовать, — это полностью сбросить меню «Пуск» вместе со всеми приложениями Windows 10, которые были предустановлены или установлены из Microsoft Store.
Для этого вам нужно открыть PowerShell от имени администратора — командная строка не будет работать для команды, которую вы запустите.
Есть много способов открыть PowerShell, но один из самых быстрых — использовать программу «Выполнить».
Используйте ярлык Windows Key + R , чтобы открыть программу «Выполнить», введите «powershell», затем нажмите кнопку «ОК»:
Это должно открыть терминал PowerShell с административными привилегиями.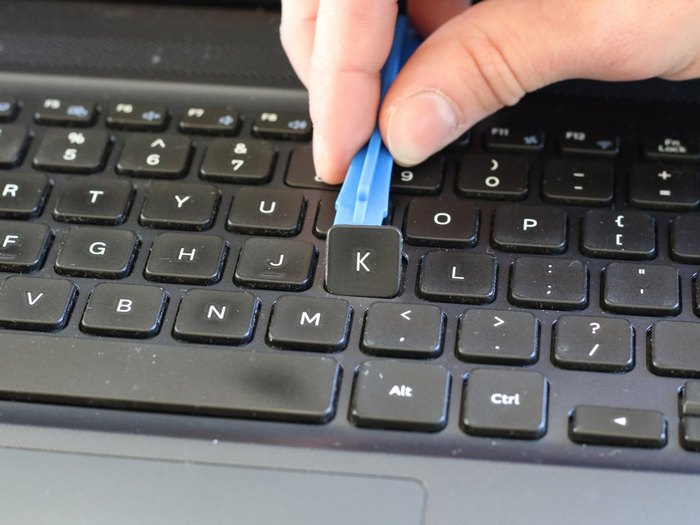
В терминале PowerShell выполните следующую команду:
Get-AppXPackage -AllUsers | Для каждого {Add-AppxPackage -DisableDevelopmentMode -Register "$ ($ _.InstallLocation) \ AppXManifest.xml "}
Команда Get-AppXPackage попытается переустановить все приложения Windows по умолчанию, включая меню «Пуск» и панель поиска.
Он также зарегистрирует файл манифеста для каждой переустанавливаемой программы. Однако вам не нужно беспокоиться о файлах манифеста — это просто то, что Windows нужно для запуска каждой программы.
Дайте ему 5-10 минут и убедитесь, что вы не закрываете окно PowerShell до его завершения.
Примечание: При выполнении команды Get-AppXPackage вы можете увидеть несколько пугающих ошибок. Не беспокойтесь о них — большинство из них просто предупреждения о том, почему программа не может быть переустановлена:
Когда команда Get-AppXPackage завершена, перезагрузите компьютер, войдите в систему и попробуйте открыть меню «Пуск».
Как сбросить установку Windows 10
Если ни один из вышеперечисленных методов не помог исправить меню «Пуск», последнее, что вы можете попробовать, — это выполнить сброс настроек Windows 10 до заводских.Но имейте в виду, что это метод «почти выжженной земли», и его следует использовать только в крайнем случае.
Сброс установки Windows 10 должен сохранить все ваши личные файлы (документы, изображения, видео и т. Д.), Но удалит все остальные драйверы и программы, которые вы установили. По сути, это сбрасывает ваш компьютер в состояние, в котором он был при первом включении.
Прежде чем идти дальше, сделайте резервные копии всех ваших важных файлов с помощью флэш-накопителя, внешнего жесткого / твердотельного накопителя и / или файлового хоста в Интернете, такого как Google Drive или Dropbox.
Фактически сделайте две резервные копии. Вероятно, они вам не понадобятся, но это не повредит.
Когда вы закончите резервное копирование всех своих файлов, откройте терминал PowerShell — используйте ярлык Windows Key + R , введите «powershell», затем нажмите кнопку «ОК».
В терминале PowerShell запустите команду systemreset , чтобы вызвать мастер сброса Windows.
Затем нажмите кнопку «Сохранить мои файлы»:
Подождите, пока мастер проанализирует вашу систему.Затем вы увидите список всех программ, которые будут удалены:
Нажмите кнопку «Далее» и следуйте инструкциям по сбросу установки Windows 10.
После завершения сброса Windows и создания нового пользователя меню «Пуск» должно снова заработать.
Итак, это все способы исправить меню «Пуск» Windows 10, перечисленные от самого простого к самому сложному.
Сработал ли у вас какой-либо из этих методов? Есть ли другой способ открыть меню «Пуск», который я пропустил? Сообщите мне об этом в Твиттере.
Почему мой компьютер не включается?
Шаг 2: Внутренняя проводка
Следующим шагом будет проверка внутри вашей сборки, чтобы убедиться, что нет ослабленных или неисправных кабелей. Если вы работаете с предварительно созданной системой, имейте в виду, что открытие компьютера может нарушить вашу гарантию, и, возможно, будет хорошей идеей обратиться к производителю системы за советом, прежде чем продолжить.
Прежде чем делать что-либо внутри компьютера, сначала отсоедините кабель, идущий от блока питания компьютера к розетке.Кроме того, не забудьте отключить все внешние периферийные устройства, такие как клавиатуры, мыши или внешние жесткие диски, и кабели монитора, которые подключены к вашему компьютеру. USB-устройства или кабели для подключения дисплея могут иногда вызывать проблемы с питанием, и если ваш компьютер загружается без подключения к розетке, подключите каждое из них отдельно и проверяйте, пока не обнаружите проблемное периферийное устройство, и либо попробуйте загрузиться без него, либо проверьте с заменой.
Если это не помогло, отключите компьютер от сети и откройте корпус, чтобы получить доступ к внутренним компонентам.Этот процесс будет зависеть от вашего случая, поэтому следуйте соответствующей документации и инструкциям, чтобы получить доступ к внутренним компонентам вашего ПК.
После того, как вы откроете корпус, вам нужно будет проверить все соединения от источника питания к компонентам вашего ПК, проверить, не ослаблены ли какие-либо, а затем переустановить их, если они есть. Если у вас модульный блок питания (блок питания, в котором вы выбираете кабели, которые хотите использовать), также не забудьте дважды проверить правильность установки кабелей на стороне блока питания.Убедившись, что с обеих сторон ничего не болтается, проверьте, включается ли ваш компьютер.
Если это не помогло, пора отсоединить все силовые кабели, подключенные к вашим компонентам. Сюда входят 24-контактные кабели питания и кабели питания ЦП, подключенные к материнской плате, дополнительные кабели питания, идущие к любым устройствам PCIe, таким как графический процессор, а также разъемы питания SATA и Molex, подключенные к устройствам хранения и другим аксессуарам.
Чтобы получить более подробное представление о подключении блоков питания, ознакомьтесь со всем, что вам нужно знать об источниках питания.
После того, как все было отключено от блока питания, переустановите кабели питания материнской платы и процессора, подключите компьютер и посмотрите, включается ли ваша система, на что указывает вращение вентиляторов и загорание индикаторов на вашем оборудовании.
Если да, то отлично! Затем вы захотите выключить систему и начать повторно подключать кабели питания к каждому элементу оборудования, а затем проводить тестирование, пока не найдете оборудование, которое вызывает проблему. Опять же, если вам нужен совет о том, какое оборудование требует подключения к источнику питания, или у вас есть вопросы о том, что к чему, ознакомьтесь с этим введением в сборку ПК.



 Убедитесь, что вы выбрали опцию , чтобы запустить эту задачу с правами администратора.
Убедитесь, что вы выбрали опцию , чтобы запустить эту задачу с правами администратора.