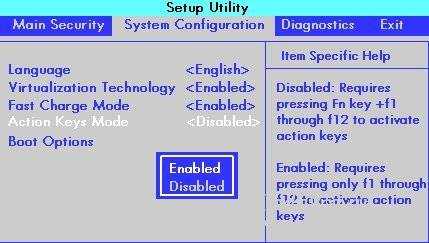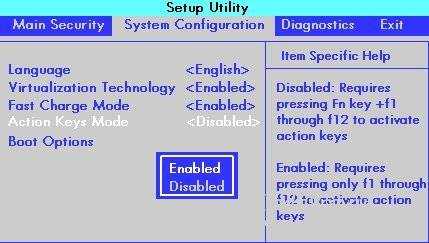Что делать если не работает кнопка Fn на ноутбуке
Свою популярность ноутбуки заслужили благодаря мобильности. Активные люди, предпочитающие динамичный образ жизни оценили возможность использовать любую свободную минуту с пользой. Клавиша Fn, это один из способов упрощения работы с системой, ее оптимизации для личных потребностей пользователя, способ быстрой настройки параметров без лишних манипуляций.
Назначение клавиши Fn
Начнем с местонахождения клавиши. По умолчанию, Fn находится в нижнем углу рядом с левым Ctrl, что дает возможность регулировать настройки одной рукой. Редко, на игровых ноутбуках встречается расположение в правом нижнем углу, что позволяет активизировать макросы не отрываясь от игрового процесса.
Название кнопки, это сокращение от слова Function, что означает функциональная клавиша, дающая доступ к быстрому регулированию функций и настроек. Часто надпись «Fn» отличается по цвету от основного шрифта клавиатуры.

В цвет ей, на клавишах, чаще всего ряд клавиш F1–F12, нанесены ключи:
- регулировка яркости экрана;
- доступ к настройкам медиаплеера;
- управление подключениями к сети WiFi;
- регулировка громкости звука или его отключение;
- введение системы в спящий режим;
- настройки экономии аккумулятора;
- режим блокировки клавиатуры.
Эти функции активизируются после зажатия Fn. Список не является обязательным и может вирироваться в зависимости от марки ноутбука.
Видео: не работает клавиша FN на клавиатуре ноутбука
На ноутбуке не работает кнопка Fn
Рассмотрим ниже, что делать если не работает кнопка Fn и как самостоятельно исправить неполадку. Для начала нужно установить причину неисправности, а их по сути две.
Механическая неисправность
Влага – клавиатура была залита или долгое время находилась во влажной обстановке:
- тщательно протрите поверхность влагопоглощающей салфеткой;
- отсоедините ноутбук от сети;

- полностью отключите операционную систему;
- если есть возможность извлеките аккумулятор из устройства;
- оставьте ноутбук в сухом месте до полного высыхания;
- при сильном промокании обратитесь в сервисный центр.
Загрязнение – если рабочая поверхность очищается редко, то пазы кнопок могу забиваться пылью или более крупными частицами мусора. При более сильном загрязнении может перегреваться вся система, что приводит к самым разным неполадкам.

Рекомендации:
- очистите пазы клавиш ватной палочкой или мягкой кистью;
- если есть соответствующие навыки вскройте и продуйте ноутбук или обратитесь в сервисный центр;
- приобретите охлаждающую подставку для ноутбука, она предотвратит перегревание при интенсивной работе и не допустит забивание пылью.
Программная неисправность, это отсутствие драйвера или его повреждение и об этом поговорим ниже.
Установка драйвера
Для исправной работы функциональной клавиши должны быть установлены соответствующие драйвера. Перед установкой новых драйверов нужно избавиться от старого программного обеспечения и его частей. Для этого можно воспользоваться панелью управления или специальными программами для очистки системных каталогов.
Драйвера можно установить с загрузочного диска или скачать с официального сайта производителя. В поисковой строке сайта вводим точное название модели и скачиваем все предложенные варианты архивов, это и есть драйвер и его обновления.
Смотрим настройки BIOS
Работа Fn активизируется в BIOS и включить ее достаточно просто:
- запускаем ноутбук и во время загрузки нажимаем клавишу F10;
- в окне BIOS ищем закладку System Configuration;
- опуская по пунктам выбираем Action Keys Mode;
- выбираем режим Disabled;
- сохраняем изменения и перезагружаем устройство.

Механические повреждения.
Чтобы убедиться в наличии или отсутствии механических повреждений нерабочую клавишу нужно вскрыть. Если клавиатура разборная подденьте тонкой отверткой и аккуратно снимите клавишу.
Внутренний механизм состоит из трех частей соединенных защелками. Площадка – основание, его нужно очистить от пыли и осмотреть на наличие конденсата

Если повреждений не обнаружено, а после очистки функциональность не восстановилась, вероятнее всего, из строя вышли дорожки. Подтвердить повреждения такого характера смогут сотрудники сервисного центра.
Правильное функционирование кнопки Fn – вопрос комфорта. Неполадки, чаще всего, программные и могут быть устранены самостоятельно.
Не работает кнопка на клавиатуре ноутбука – что делать — Портал о компьютерах и бытовой технике
Вопрос: Здравствуите!!у меня такая проблема.у моего ноутбука не работает кнопка,что мне делать??
Достаточно распространенная проблема. Клавиатуры ноутбуков вообще выходят из строя куда чаще тех, что используются в стационарных компьютерах. Чаще всего кнопка перестает реагировать на нажатие, а бывает и так, что она вовсе вылетает со своего места, обнажая резиновую основу и металлические крепления.
Обычно клавиша отказывается работать по причине засорения. В этом случае можно продуть клавиатуру воздухом, чего порой бывает достаточно для освобождения пространства под клавишей от всего того, что там быть не должно. Если же это не помогло, то можно снять клавишу и почистить пространство под ней.
Работать с ноутбуком в этом случае необходимо в обесточенном состоянии и с вынутой батареей. Ну а если причиной отсутствия работоспособности клавиш является еще и их залив, то обесточить устройство необходимо обязательно.
Механизм крепления клавиш на разных моделях ноутбуков может отличаться, однако почти везде они снимаются. Сделать это не сложно – просто надавите на одну сторону клавиши, а вторую подденьте ногтем или отверткой. Не переборщите с усилиями, дабы не сломать лифт. В случае с четырьмя креплениями обе части лифта будут подвижными, однако вариант с двумя креплениями обычно имеет неподвижную сторону снизу клавиши – ее-то мы и должны будем поддеть.
Что касается чистки, то сделать это можно влажными салфетками и или не содержащими ацетон и другие агрессивные вещества средствами.
Установка производится в обратном порядке. Убедитесь, что лифт встал точно на место, после чего поместите кнопку и надавите на нее по центру строго вниз, пока не услышите щелчок.
В том случае, если подобные действия не помогли, то, вероятно, все дело в плате клавиатуры, которая создана на основе полиэтилена и имеет прозрачный вид. Получить доступ к ней можно после снятия всех лифотов и отсоединения устройства ввода. Осмотрите плату на предмет повреждения дорожек, которые обычно видны визуально. Чтобы воссоздать дорожку на месте повреждения вам потребуется купить в автомобильном магазине набор для восстановления контактов системы обогрева стекол.
Вышеприведенная операция требует аккуратности и лучше все же доверить ее профессионалу. Ремонт клавиатуры в наше время стоит недорого, и такая услуга предоставляется почти везде.
entercomputers.ru
Что делать если не работает кнопка Fn на ноутбуке
Свою популярность ноутбуки заслужили благодаря мобильности. Активные люди, предпочитающие динамичный образ жизни оценили возможность использовать любую свободную минуту с пользой. Клавиша Fn, это один из способов упрощения работы с системой, ее оптимизации для личных потребностей пользователя, способ быстрой настройки параметров без лишних манипуляций.
Назначение клавиши Fn
Начнем с местонахождения клавиши. По умолчанию, Fn находится в нижнем углу рядом с левым Ctrl, что дает возможность регулировать настройки одной рукой. Редко, на игровых ноутбуках встречается расположение в правом нижнем углу, что позволяет активизировать макросы не отрываясь от игрового процесса.
Название кнопки, это сокращение от слова Function, что означает функциональная клавиша, дающая доступ к быстрому регулированию функций и настроек.

В цвет ей, на клавишах, чаще всего ряд клавиш F1–F12, нанесены ключи:
- регулировка яркости экрана;
- доступ к настройкам медиаплеера;
- управление подключениями к сети WiFi;
- регулировка громкости звука или его отключение;
- введение системы в спящий режим;
- настройки экономии аккумулятора;
- режим блокировки клавиатуры.
Эти функции активизируются после зажатия Fn. Список не является обязательным и может вирироваться в зависимости от марки ноутбука.
Видео: не работает клавиша FN на клавиатуре ноутбука
На ноутбуке не работает кнопка Fn
Рассмотрим ниже, что делать если не работает кнопка Fn и как самостоятельно исправить неполадку. Для начала нужно установить причину неисправности, а их по сути две.
Механическая неисправность
Влага – клавиатура была залита или долгое время находилась во влажной обстановке:
- тщательно протрите поверхность влагопоглощающей салфеткой;
- отсоедините ноутбук от сети;

- полностью отключите операционную систему;
- если есть возможность извлеките аккумулятор из устройства;
- оставьте ноутбук в сухом месте до полного высыхания;
- при сильном промокании обратитесь в сервисный центр.
Загрязнение – если рабочая поверхность очищается редко, то пазы кнопок могу забиваться пылью или более крупными частицами мусора. При более сильном загрязнении может перегреваться вся система, что приводит к самым разным неполадкам.

Рекомендации:
- очистите пазы клавиш ватной палочкой или мягкой кистью;
- если есть соответствующие навыки вскройте и продуйте ноутбук или обратитесь в сервисный центр;
- приобретите охлаждающую подставку для ноутбука, она предотвратит перегревание при интенсивной работе и не допустит забивание пылью.
Программная неисправность, это отсутствие драйвера или его повреждение и об этом поговорим ниже.
Установка драйвера
Для исправной работы функциональной клавиши должны быть установлены соответствующие драйвера. Перед установкой новых драйверов нужно избавиться от старого программного обеспечения и его частей. Для этого можно воспользоваться панелью управления или специальными программами для очистки системных каталогов.
Драйвера можно установить с загрузочного диска или скачать с официального сайта производителя. В поисковой строке сайта вводим точное название модели и скачиваем все предложенные варианты архивов, это и есть драйвер и его обновления.
Смотрим настройки BIOS
Работа Fn активизируется в BIOS и включить ее достаточно просто:
- запускаем ноутбук и во время загрузки нажимаем клавишу F10;
- в окне BIOS ищем закладку System Configuration;
- опуская по пунктам выбираем Action Keys Mode;
- выбираем режим Disabled;
- сохраняем изменения и перезагружаем устройство.

Механические повреждения.
Чтобы убедиться в наличии или отсутствии механических повреждений нерабочую клавишу нужно вскрыть. Если клавиатура разборная подденьте тонкой отверткой и аккуратно снимите клавишу.
Внутренний механизм состоит из трех частей соединенных защелками. Площадка – основание, его нужно очистить от пыли и осмотреть на наличие конденсата. Лифт и пружинный механизм, это рабочая часть, которую нужно осмотреть на предмет трещин или деформаций.

Если повреждений не обнаружено, а после очистки функциональность не восстановилась, вероятнее всего, из строя вышли дорожки. Подтвердить повреждения такого характера смогут сотрудники сервисного центра.
Правильное функционирование кнопки Fn – вопрос комфорта. Неполадки, чаще всего, программные и могут быть устранены самостоятельно.
compsch.com
Что делать если клавиша на ноутбуке не работает
Главная » ПО » Что делать если клавиша на ноутбуке не работаетПочему не работают клавиши на ноутбуке
Когда не работают клавиши на ноутбуке packard bell, acer, asus, toshiba, Lenovo, Samsumg, или HP — Compaq ситуация не очень приятная.
Обычно первое, что приходит на ум, отнести его в сервисный центр. Но не спешите. Многое можно исправить самостоятельно.
Очень плохо, когда не работают некоторые функциональные клавиши на ноутбуке (packard bell, acer, asus, toshiba, Lenovo, Samsumg HP – Compaq) по причине неисправности дорожек.
Их можно нарисовать самостоятельно, только работа это — тонкая и не каждому под силу.
Практически в каждом ноутбуке (современном) клавиатуру (клавиши) можно разобрать и посмотреть что к чему.
Разбирать ноутбук при этом полностью не стоит, клавиши можно снимать по одной. Хороший способ снятия клавиш, мне подсказал сын (2 года) – мухобойкой.
После удара по клавиатуре шесть клавиш самостоятельно выскочили со своих гнезд, причем остались абсолютно неповрежденными. Только этот метод я бы не советовал использовать.
Некоторые клавиши не будут работать, если под них попала пыль. В таком случае – нужно чистить. Можно попробовать продуть (не снимая) сильным напором воздуха, но обычно это не помогает – придется снять.
Обычно клавиши на ноутбуке состоят из трех элементов: площадки, лифта и подпружинивающего элемента и соединяются защелками.
Если их легко приподнять тонкой отверткой, то можно снять. После этого площадку почистить и установить обратно. В этом сложности нет — доступно всем, можете не бояться.

Ситуация намного хуже, если клавиши были залиты жидкостью которая повредила дорожки — большинству придется отправить свой ноутбук в ремонт.
Если не работает одна или несколько клавиш, с невозможностью самостоятельного восстановления работоспособности, то можно их функции присвоить другим, которые практически не используются. Да, это неудобно, но некоторое время можно пользоваться.
Запомните, если не работают некоторые клавиши на ноутбуке, то любой из них, можно назначить самостоятельно абсолютно любую функцию.
Это можно сделать в ручном режиме изменяя регистр, (так сложно и не всем под силу) или воспользоваться более простым методом скачав специальную программу AutoHotkey.
Программа эта не единственная, но если она есть, то других не понадобиться. С правой стороны находятся клавиши, которыми пользуются очень редко, а большинство на них вообще внимания не обращает.
Назначьте им недостающие функции, наклейте с обозначением наклейки (чтобы не ошибаться) и пользуйтесь, пока не определитесь, что сделать с клавиатурой в дальнейшем.
- Кстати, есть еще онлайн сервисы и специальные программы с помощью которых можно проверить (провести тест) клавиатуру на ошибки. Скачать программу или воспользоваться онлайн ресурсами можете ПРЯМО ЗДЕСЬ.
Также учтите, что клавиатуры не дорогие, можно сказать, стоят копейки, а к ноутбуку или нетбуку легко можно подключить внешнюю клавиатуру, а не только ее сменить. Вот лишь с собой брать ее неудобно.
Когда не работают клавиши на ноутбуке, есть еще один способ решения проблемы — пользоваться виртуальной.
Для вызова виртуальной клавиатуры нажмите «пуск» (эмблема виндовс, слева в самом низу), далее внизу найдите и нажмите «все программы», прокрутите меню в самый низ и выберите «стандартные», дальше опуститесь еще ниже и нажмите «специальные возможности»
После этого найти виртуальную клавиатуру и запустить — сложностей не будет. Для тех, кто пишет мало, (лишь в Яндексе или Гугле) этот вариант может использовать даже на постоянной основе.
В любом случае теперь вы знаете, что делать, когда не работают клавиши на ноутбуке packard bell, acer, asus, toshiba, Lenovo, Samsumg или HP — Compaq.
vsesam.org
Не работают кнопки на ноутбуке: что делать?
Современный уклад жизни требует невероятной мобильности и оперативности действий. Сегодня нашим незаменимым помощником становится ноутбук. Интернет-соединение в тандеме с электронным устройством позволяет человеку чувствовать себя практически всемогущим. Однако здесь есть и другая сторона медали — человек становится зависим от электронной техники. И это — очевидный факт!
Техника в руках дикаря…
Если в самый ответственный момент вышел из строя ноутбук, не работают некоторые кнопки или разрядилась батарея, то такой поворот событий может привести к развитию совсем не радужного сценария. Особенно если учесть момент осуществляемой сделки онлайн или транзакцию банковского перевода.

Неосторожное движение руки — и вы с ужасом наблюдаете, как кофе из чашки пролился на клавиатуру любимого ноутбука. Последующие действия реанимационного характера ни к чему существенному не приведут. Всепроникающая жидкость все равно докажет свою разрушительную способность. Через какое-то время вы убедитесь, включив агрегат, что не работают кнопки на ноутбуке. Возможно, после этого вам долго не захочется кофе…
В двух вышеописанных случаях ноутбук, конечно же, не виноват. Виной всему наша человеческая самонадеянность, некоторая суетливость и, конечно же, крайняя невнимательность. Безусловно, технология призвана, прежде всего, помогать людям и облегчать некоторые процессы. Поэтому цель данной статьи — помочь вам правильно отреагировать на неожиданные проявления «пользовательской судьбы». Ведь тот, кто обладает знаниями, вооружен!
Что делать и куда бежать?
Согласно законам физики, жидкость, оказавшаяся внутри работающего электронного устройства, способна вывести из строя полностью весь ноутбук либо отдельные аппаратные части девайса. В нашем случае пострадавшим элементом стала клавиатура. Поскольку клавиатурный модуль ноутбука крепится к корпусу некоторыми конструктивными элементами лэптопа и соединяется с материнской платой с помощью короткого шлейфа, то процесс самостоятельного демонтажа поврежденной части может плачевно отразиться на стоимости дальнейшего ремонта. Поэтому самое первое, что должен сделать владелец электронного помощника при попадании жидкости внутрь компьютера, это отсоединить батарею и обратиться в сервисную мастерскую.
Важные и полезные советы
1. Не работают кнопки клавиатуры ноутбука и тачпад, а вам необходимо закончить важное поручение? Более того, выполненная работа находится на жестком диске лэптопа, и вы уже потеряли всяческую надежду на благоприятный исход? Существует альтернативный метод, позволяющий управлять устройством ввода информации через интерфейс портативного компьютера.
Стандартная USB клавиатура, вставленная в разъем ноутбука, однозначно поможет разрешить ситуацию.
2. Если клавиатура не реагирует на нажатие клавиш, убедитесь в том, что ни одна из кнопок устройства
htfi.ru
Что делать если не работает кнопка Esc на внешней клавиатуре и ноутбуке
Когда в ноутбуке acer, асус или на любом другом, точно также, как и на внешней клавиатуре не работает клавиша Esc – это не приятно, но не трагично, хотя если это происходит в играх, например, в танках — в world of tanks, fallout 4, ctrl shift esc, pes 2015, gears of war, метро 2033 или скайрим, то некоторых играманов штормит не хило.
Что делать если не работает кнопка Esc на внешней клавиатуре и ноутбуке? Почему ее «заклинило»?
Самое первое что вам нужно сделать это проверить работает ли кнопка вообще, точнее не аппаратная ли это неисправность.
Один из вариантов запустить ноутбук или компьютер в безопасном режиме, хотя это не буде 100% признаком. Для этого есть лучший вариант.
Как проверить работает ли кнопка esc
Чтобы точно определить почему не работает кнопка esc, по причине сбоя программного или аппаратной части войдите в БИОС.
Там эта клавиша задействована и посмотрите будет ли она выполнять назначенные ей команды.
Так вы на 50% процентов проблему решите. Теперь, когда определились с причиной начнем их устранять
Что делать если клавиша esc не работает по техническим причинам
Почему возникают технические неисправности здесь затрагивать не буду. К этому может привести даже неизвестно откуда залетевшая пылинка.
Если причина аппаратная, тогда попробуйте просто переназначить функциональность клавиши esc другой, которой не пользуетесь – такие найдутся у всех.

Как переназначать инструкция находится по этой ссылке.
Еще есть программа KeyboardTest позволяющая быстро проверить функциональность кнопок.
Что делать если клавиша esc не работает через программное обеспечение
Если произошел сбой, через ПО, то один из самых доступных вариантов вернуть все как было это выполнить банальный откат системы.
Если же возврат невозможен, а для этого есть две причины, то не исключается и переустановка самой виндовс.
Почему не возможен откат? Первое – у вас нет точки сохранения. Второе – вирусы настолько изменили ПО, что система не в состоянии восстановить системные файлы.
Что делать если клавиша esc в играх
В некоторых играх другие бинды и клавиша esc для возврата в меню или других команд не предназначена.
Также иногда вместе с кнопкой Esc еще нужно нажимать клавишу Shift. Еще один вариант, который решает проблему во всех ситуациях, это воспользоваться экранной клавиатурой.
Вот и все. Эта запись конечно не идеальное решение всех проблем, а универсального рецепта вообще нет.
В большинстве случаев ошибка исправляется в индивидуальном порядке. Как? Описать в комментариях суть проблемы и получить ответ. Успехов.
vsesam.org
Что делать, если не работает Shift на клавиатуре ноутбука?
 Довольно часты ситуации, когда на ноутбуке перестаёт работать клавиша «Shift». Причиной такого отказа, может быть множество факторов. Но все это можно разделить на механическое повреждение и программный сбой.
Довольно часты ситуации, когда на ноутбуке перестаёт работать клавиша «Shift». Причиной такого отказа, может быть множество факторов. Но все это можно разделить на механическое повреждение и программный сбой.
В том случаи если не работает клавиша Shift на ноутбуке, первым делом необходимо определить причину такого отказа для того чтобы понять, как решить данную задачу.
Чтобы понять в чем причина: физическое повреждение или программный сбой необходимо проделать один из ниже приведенных вариантов диагностики.
- Подключение сторонней клавиатуры по шнурку в USB порт.
- Проверка драйверов клавиатуры.
- Диагностика с помощью экранной клавиатуры Windows.
- Загрузка Windows в безопасном режиме.
- Проверка на наличие вирусов в операционной системе.
- Отключение программ, влияющих на ввод с клавиатуры.
В каждом из вариантов будут представлены способы решения.
Подключение сторонней клавиатуры по шнурку в USB порт
Самым простым и максимально эффективным способом диагностики проблемы с неработающим Shift на клавиатуре ноутбука будет обычное подключение сторонней клавиатуры с помощью шнурка в любой USB порт ноутбука.
Главной целью этого способа, будет исключение программного сбоя. Если стороння клавиатура будет без каких любо проблема работать и нужные нам клавиши будут функционировать так как нам нужно, тогда все будет очевидно – проблема с клавиатурой ноутбука.
Причин такого отказа в работе кнопки Shift может быть множество, основные – это механическое повреждение (залитая жидкостью клавиатура, удар по клавиатуре, падение ноутбука с высоты, повреждение шлейфа при разборке или сборке …)
Решением данной проблемы может быть полноценная замена клавиатуры ноутбука. Также можно попробовать снять клавиатуру и попробовать заново вставить шлейф в коннектор, так как при падении или ударе он мог выскочить (мало вероятная ситуация).
Проверка драйверов клавиатуры
В том случае, если после вставки сторонней клавиатуры и тестировании клавиши Shift все также не работает, тогда в вашей ситуации есть место быть программному сбою. Почему программному? Если вы уверены, что сторонняя клавиатура полностью рабочая и клавиши Shift отлично работают, тогда стоит проверить драйвера, которые установились либо были установлены для клавиатур.
Для этого нажмите сочетание клавиш Win+R и в появившейся строке «выполнить» введите следующую команду «devmgmt.msc». После этого откроется диспетчер устройств.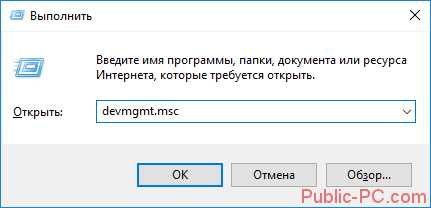
В диспетчере устройств откройте раздел «Клавиатуры», выберите вашу клавиатуру, нажмите по ней правой кнопкой мыши и выберите «Удалить устройство». 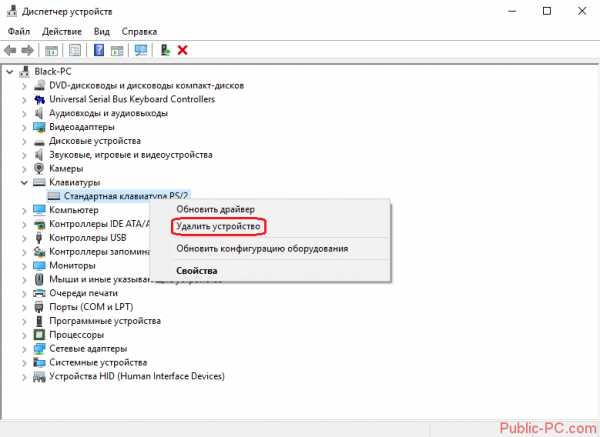
После этого нажмите правой кнопкой мыши на имя вашего компьютера, которое отображено в самом верху списка устройств и выберите «Обновить конфигурацию оборудования».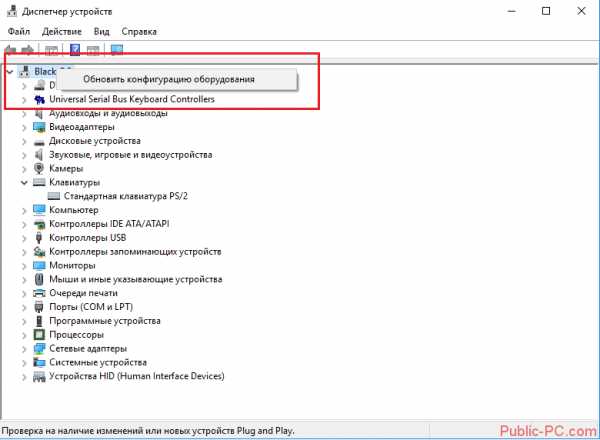
Готово, после этого проверьте кнопку Shift.
Если при открытии раздела «Клавиатуры» в окне диспетчера устройств вы увидели иконку восклицательного знака в жёлтом треугольнике, тогда следует нажать правой кнопкой мыши по вашей клавиатуре и выбрать раздел «Свойства». В открывшемся окне в поле «Состояние устройства», вы увидите причину возникновения неполадки с драйвером клавиатуры. В зависимости от причины необходимо искать решение. Так как причин возникновения неполадок может быть большое множество, в этой статье мы не будет о них рассказывать, а только предложим одно самое простое и максимально влиятельное решение данного вопроса с клавишей Shift.
Диагностика с помощью экранной клавиатуры Windows
Экранная клавиатура Windows поможет вам определить, происходит ли нажатие клавиши Shift, и даст понять, проблема драйвере или физическом повреждении клавиатуры.
Первым делом необходимо нажать сочетание клавиш Win+R и в появившемся окне «Выполнить» написать команду «osk.exe» и нажать Enter.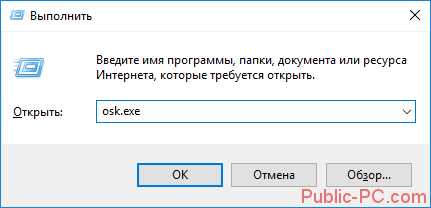
После чего на экране монитора вы увидите клавиатуру. При нажатии на любую командную кнопку вы сможете увидеть подсвечивание этой клавиши на экранной клавиатуре, это и сигнализирует о том, что операционная система понимает и видит, что вы нажали эту клавишу. Теперь попробуйте нажать клавишу Shift и проследите подсветилась ли она на экранной клавиатуре? Если подсветилась, тогда стоит искать проблему в драйверах, программах либо вирусах, которые препятствуют её работе в операционной системе.
Загрузка Windows в безопасном режиме
Еще одним способом проверки того, что проблема клавиши Shift связана именно с программной частью – это запуск Windows в безопасном режиме. Именно при запуске в безопасном режиме, система отключает все драйвера и оставляет только основные, которые нужны для старта системы, в то же время и убирает из автоматического запуска все программы.
Если не работает клавиша Shift на ноутбуке тогда запускаем Операционную систему Windows в безопасном режиме. После запуска в безопасном режиме, попробуйте проверить вашу клавиатуру, а именно клавишу Shift в любом текстовом редакторе, например, Блокнот.
Запуск в безопасном режиме Windows7/8/8.1
- Перезагрузите компьютер.
- После того как увидите инициализацию Bios нажимайте клавишу F8, пока не появится окно выбора варианта загрузки Windows.
- Далее выберите вариант «Безопасный режим» и нажмите Enter.
- Далее произойдет загрузка Windows в безопасном режиме.
Для ОС Windows 8/8.1 также может понадобится нажать сочетание Shift+F8
Запуск в безопасном режиме для Windows 10
- Зайдите в «Параметры», перейдите в раздел «Обновления и безопасность».
- Далее выберите пункт «Восстановление» и в разделе «Особые варианты загрузки» нажмите кнопку «Перезагрузить сейчас».
- Произойдет перезагрузка и перед вами появится синий экран с нумерованным списком вариантов загрузки, нажмите клавишу F4.
- После этого компьютер загрузится в безопасном режиме.
Проверка на наличие вирусов в операционной системе
Также не следует исключать вариант того, что вирусы повлияли на клавишу Shift клавиатуры ноутбука.
Самым простым, быстрым и действенным способом проверки компьютера на вирусы, будет скачивание и запуск программы Cureit, которая просканирует и удалит все подозрительные и вредоносные файлы.
Для того, чтобы скачать данную утилиту, перейдите по ссылке: https://free.drweb.ru/download+cureit+free/?lng=ru
После скачивания, запустите программу и нажмите на кнопку «Сканировать». После окончания сканирования просмотрите список найденных файлов и удалите их.
Отключение программ, влияющих на ввод с клавиатуры
Очень часто проблему с тем, что на ноутбуке не работает кнопка Shift, могут вызывать сторонние программы, которые вносят изменения либо добавляют некоторые параметры в процесс ввода текста с клавиатуры.
Пример таких программ:
- Punto Switcher.
- Key Switcher.
- SimpleSwitcher.
- Arum Switcher.
В этом списке представлены основные и часто используемые программы, которые могут повлиять на клавишу Shift и в дальнейшем привести к её отказу в работе.
Самым простым способом борьбы с такими программами, будет удаление их с компьютера.
В том случаи, если удалять данные утилиты вы бы не хотели, можно воспользоваться диспетчером задач и просто снять задачу данной программы. Для этого нажмите правой кнопкой по панели управления и в выпавшем списке выберите пункт «Диспетчер задач». После этого откроется окно диспетчера, далее во вкладке процессы необходимо найти процесс программы, которая установлена у вас на компьютере (за чистую имя процесса схож с названием утилиты) и нажав правой кнопкой по ней выбрать пункт «Снять задачу».
Таким образом вы сможете убрать причину отключения кнопки Shift.
Заключение
Прочитав данную статью, настоятельно рекомендуется начать диагностику неисправности клавиши Shift с прочтения первых трёх разделов, и только после их прочтения прибегать к другим вариантам. Главное не спешите выполнять какие-либо действия, чтобы не вызвать каких-либо дополнительных ошибок, так как удаление не тех драйверов, может плачевно сказать на работе системы в дальнейшем.
public-pc.com
Что делать если кнопка на ноутбуке не нажимается
Главная » Новости
Опубликовано: 19.10.2017
что делать если не работает клавиатура сломалась…Если вам приходится не только серфить в интернете, но и активно общаться в чатах и форумах, оставлять комментарии, делать обзоры или писать большой объем писем – вам необходима удобная клавиатура. Как правило, в новых ноутбуках клавиши ходят туго, но четко – каждое нажатие требует минимального, но четкого усилия. После некоторого времени активного пользования клавиатура становится более мягкой, податливой, нажатие клавиш – незаметно легким.
Не нажимаются кнопки на ноутбуке
Как же обидно столкнуться с проблемой, когда вдруг не нажимаются кнопки на ноутбуке. Произойти это может по нескольким причинам, одна из которых – засорение пространства под клавишами ноутбука пылью и мусором. В этом случае одни кнопки нажимаются без труда, другие – с очевидными трудностями. Ход их становится коротким, а символы перестают пропечатываться.
что делать если тачпад не работает?
В разных ноутбуках используется различный механизм крепления клавиш, но так или иначе все они – съемные. Состоят из непосредственно площадки, на которой установлена клавиша, подъемного механизма – лифта и элемента, выступающего в качестве пружины. Почистить клавиатуру вы можете самостоятельно, но если механизм крепления клавиш сложный и хрупкий, могут возникнуть проблемы с установкой кнопок на место – сделать это без некоторой сноровки сложно, можно сломать лифт. Для начала попробуйте продуть клавиши сильной струей воздуха. Вполне возможно, это поможет избавиться от мелкой пыли и мусора, если его немного.
Что делать, если не работает клавиша FN на клавиатуре ноутбука или нетбука SAMSUNG.
Лучшей идеей будет отнести ноутбук в сервисный центр для чистки. Там это делают быстро и совсем недорого, заодно можно почистить и систему охлаждения, а также разъемы ноутбука от пыли и грязи. В профилактических целях делать диагностику и чистку ноутубка необходимо один раз в год, поэтому вы вполне можете совместить полезное с необходимым.
Не работают кнопки клавиатуры ноутбука и тачпад
Если же проблема не в мусоре и пыли, а резко перестали работать кнопки и даже тачпад, готовьтесь к решению более серьезных проблем. Вполне могло случиться так, что возникла неисправность дорожек. Повреждаются дорожки, если под клавиатуру попадает жидкость – она разъедает дорожки, а нарисовать новые далеко не всем пользователям ноутбуков под силу. Таким пациентам нужен ремонт в стенах сервисного центра. К слову, пока ваш ноутбук ждет ремонта, а неисправными оказались всего несколько кнопок – вы запросто можете присвоить их функцию другим клавишам или воспользоваться виртуальной клавиатурой на экране ноутбука. Скачайте программы и утилиты, позволяющие без проблем производить манипуляции с функционалом клавиш, и продолжайте работу. Но затягивать с походом в сервисный центр после залития ноутубка жидкостью не стоит. Со временем ее пагубное действие отразится не только на кнопках, но и на внутренних механизмах. При выходе из строя какого-то из них, стоимость и сроки ремонта могут стать неприятной неожиданностью.
Итак, если у вас перестали работать кнопки на ноутбуке, для начала выясните, с чем это связано – с попаданием пыли и мелкого мусора или с более серьезными проблемами – залитием, неисправностью и т.д. Помните, что у вас всегда есть возможность воспользоваться виртуальной или внешней клавиатурой, а также обратиться в сервисный центр для ремонта или замены клавиатуры, которая оказалась повреждена. Для начала продуйте клавиатуру, проверьте, корректно ли установлены драйвера, попробуйте перезагрузить компьютер. Если ничего из перечисленного не помогает – смело обращайтесь в сервисный центр Правша. Вашей проблемой будут заниматься профессиональные инженеры.
pbxlib.com.ua