Какой драйвер нужен для работы Wi-Fi на ноутбуке?
Если на вашем ноутбуке не работает интернет по Wi-Fi, не отображаются доступные Wi-Fi сети, и нет вообще никаких кнопок и значков беспроводной сети, то скорее всего, просто не установлен необходимый драйвер. При условии, что сам беспроводной адаптер встроен в ваш ноутбук, и он рабочий. А так как даже в старых ноутбуках есть встроенный Wi-Fi, то все сводится к тому, что проблема в драйвере беспроводного адаптера.
Winodws 10 уже практически всегда, сама устанавливает все необходимые драйвера. Да, они не всегда работают правильно, если вообще работают. Но, например, на моем ноутбуке, которому уже года 4, после установки Winodws 10 Wi-Fi заработал автоматически. А вот что касается Windows 7, и тем более Windows XP, то там всегда приходится вручную искать и устанавливать драйвер на Wi-Fi.
В этой статье мы разберемся, какой драйвер нужно скачать и установить, что бы заработал Wi-Fi. Причем, абсолютно не важно, какой у вас ноутбук: ASUS, HP, Lenovo, Acer и т.
Поиск и установка правильного драйвера Wi-Fi адаптера
Если у вас ноутбук, и в комплекте не было диска с драйверами, то необходимые драйвера вы можете скачать с официального сайта производителя, конкретно для вашей модели ноутбука и для версии Windows, которая у вас установлена. Это очень важно. В противном случае, после установки какого-то неправильного драйвера, ничего работать не будет, или с ошибками.
Я уже писал инструкцию по установке драйвера на Wi-Fi в Windows 7. В Windows 8, или Windows 10 все будет точно так же.
Повторюсь. Главное, скачать драйвер с официального сайта, для конкретно вашей модели ноутбука, и для вашей версии операционной системы.
Если у вас Windows 10, то можете еще посмотреть статью обновление (установка) драйвера на Wi-Fi в Windows 10, и что делать, если нет кнопки Wi-Fi и ошибка «Не удалось найти беспроводные устройства на этом компьютере».
Для примера:
Вот у меня, например, ноутбук ASUS K56CM. В Google, или Яндексе ищем по запросу «ASUS K56CM». Смотрим сайты в результатах поиска, и открываем официальный сайт. В моем случае ASUS.
Мы попадаем сразу на страницу, которая посвящена нашей модели ноутбука. Осталось только найти ссылку, или вкладку, что-то типа «Загрузки», «Поддержка», «Драйверы и ПО», и т. д. Там выбираем версию Windows (и разрядность системы), которая установлена у нас.
Осталось только скачать драйвер. Нужный драйвер будет скорее всего подписан как «Wireless», «Wireless LAN», «Wi-Fi».
Для установки запустите .exe файл. Или, укажите папку с драйвером через диспетчер устройств.
Это я показывал на примере ноутбука ASUS. Если у вас ноутбук другой фирмы, то сам сайт будет отличатся. Но, порядок действий один и тот же.
Cкачать драйвер Atheros Wireless Network Adapter бесплатно
Описание
Драйвера для адаптеров беспроводной сети Atheros. Подходят для множества моделей и модификаций. Их список вы можете видеть ниже. Доступны драйвера для Windows 7, Vista и XP – выберите драйвер для своей операционной системы.
Подходят для множества моделей и модификаций. Их список вы можете видеть ниже. Доступны драйвера для Windows 7, Vista и XP – выберите драйвер для своей операционной системы.
К сожалению, в архиве вы не найдете установочного файла, а лишь CAT и SYS файлы, в которых и содержится драйвер. В данном случае установка производится через встроенный в Windows инструмент поиска и инсталляции драйверов. Открыть его можно так:
Для Windows 7:
Пуск → Панель управления → Система и безопасность → Администрирование → Управление компьютером → Диспетчер устройств (в левом списке).
Теперь найдите в списке ваше устройство беспроводной сети (оно помечено восклицательным знаком), щелкните по нему правой кнопкой мышки и выберите пункт «Свойства». В открывшемся окне перейдите на вкладку «Драйвер» и нажмите на кнопку «Обновить».
Перед вами мастер поиска и установки драйверов. Выберите пункт «Выполнить поиск драйверов на этом компьютере» и укажите папку, в которую вы распаковали скачанный архив.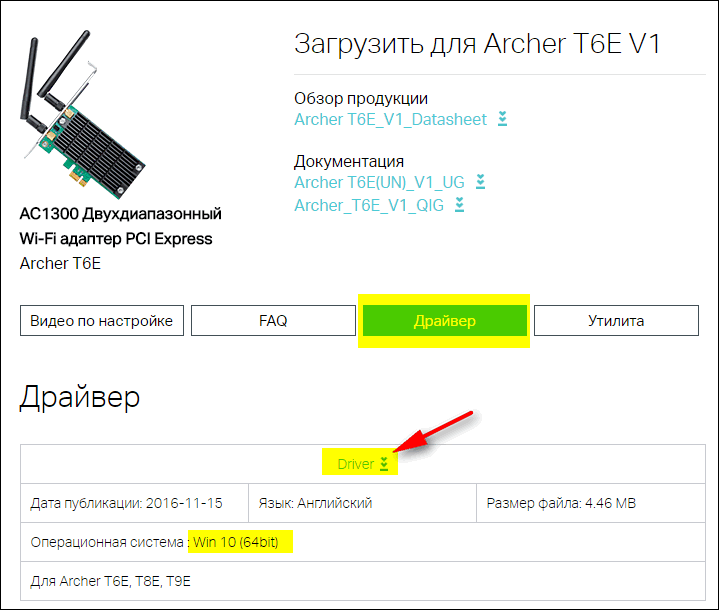
Для Windows XP:
Пуск → Панель управления → Администрирование → Управление компьютером → Диспетчер устройств (в левом списке). Далее все действия аналогичны действия для Windows 7.
Список поддерживаемых моделей выглядит так:
- Qualcomm / Atheros Wireless driver for Microsoft Windows XP (32/64bit) / Server 2003 (64bit) / Windows 7 (32-bit/64-bit) / Windows 8 (32-bit/64-bit) / Windows 10 (32-bit/64-bit)
- Qualcomm Atheros 802.11 a/b/g/n Dualband Wireless Network Module, Qualcomm Atheros AR1111, AR1111 WB-EG, AR2427, AR5001X+, AR5002G, AR5002X, AR5004G, AR5004X, AR5005G, AR5005GS, AR5006, AR5006EG, AR5006EGS, AR5006EX, AR5006EXS, AR5006G, AR5006GS, AR5006X, AR5006XS, AR5007, AR5007EG, AR5007G, AR5008, AR5008WB-EG, AR5008X, AR5009, AR5B116, AR5B125, AR5B195, AR5B91, AR5B92, AR5B93, AR5B95, AR5B97, AR5BMD222, AR5BMD225, AR5BWB222, AR5BWB225, AR9002WB, AR9002WB-1NG, AR9002WB-2NG, AR9227, AR922X, AR9280, AR9281, AR9283, AR9285, AR9287, AR928X, AR9380, AR9382, AR938x, AR9462, AR946x, AR9485, AR9485WB-EG, AR956x, AR9580, Osprey, QCA9565
- 11a/b/g Wireless LAN Mini PCI Adapter II, 11a/b/g Wireless LAN Mini PCI Express Adapter, 11a/b/g/n Wireless LAN Adapter, 11a/b/g/n Wireless LAN Mini-PCI Express Adapter, 11b/g Wireless LAN Mini PCI Adapter, 11b/g Wireless LAN Mini PCI Express Adapter, 11b/g Wireless LAN Mini PCI Express Adapter II, 11b/g Wireless LAN Mini PCI Express Adapter III, 11b/g/n Wireless LAN Mini-PCI Express Adapter, 11b/g/n Wireless LAN Mini-PCI Express Adapter II, 11b/g/n Wireless LAN Mini-PCI Express Adapter III
- Allied Telesyn AT-WCC201g Wireless Card Bus Adapter, Allied Telesyn AT-WCP201g Wireless PCI Adapter
- D-Link DWA-520 Wireless 108G Desktop Adapter, D-Link DWA-542 RangeBooster N Desktop Adapter, D-Link DWA-547 RangeBooster
- N650 Desktop Adapter, D-Link DWA-552 XtremeN Desktop Adapter, D-Link DWA-556 Xtreme N PCIe Desktop Adapter, D-Link DWA-566 Wireless N 300 Dual Band PCIe Desktop Adapter, D-Link DWA-620 Wireless 108G Notebook Adapter, D-Link DWA-642 RangeBooster N Notebook Adapter, D-Link DWA-643 Xtreme N ExpressCard Notebook Adapter, D-Link DWA-645 RangeBooster N650 Notebook Adapter, D-Link DWA-652 XtremeN Notebook Adapter, D-Link WDA-1320 Wireless G Desktop Adapter, D-Link WDA-2320 RangeBooster G Desktop Adapter, D-Link WNA-1330 Wireless G Notebook Adapter, D-Link WNA-2330 RangeBooster G Notebook Adapter
- Foxconn 802.
 11 a/b/g/n Wireless System Adaptor
11 a/b/g/n Wireless System Adaptor - Gigabyte GN-WI01GT (mini) PCI-E WLAN Card, Gigabyte GN-WI01HT (mini) PCI WLAN Card, Gigabyte GN-WI03N (mini) PCI WLAN Card, Gigabyte GN-WI06N (mini) PCI Express WLAN Card, Gigabyte GN-WI07HT (mini) PCI-E WLAN Card, Gigabyte GN-WIAG/GN-WPEAG (mini) PCI WLAN Card, Gigabyte GN-WIAH (mini) PCI WLAN Card, Gigabyte GN-WLMA102 Cardbus WLAN Card, Gigabyte GN-WM01GT Cardbus WLAN Card, Gigabyte GN-WM02N Express WLAN Card, Gigabyte GN-WMAG Cardbus WLAN Card, Gigabyte GN-WP01GT (mini) PCI WLAN Card, Gigabyte GN-WP02N PCI Express WLAN Card, Gigabyte GN-WS50G (mini) PCI-E WLAN Card, Gigabyte GN-WS53HN Wireless LAN Mini PCI Express Adapter
- HP 802.11a/b/g Wireless Network Adapter, HP 802.11b/g Wireless Network Adapter
- IEEE 802.11a/g Wireless LAN Adapter (A), IEEE 802.11a/g Wireless LAN Adapter (A)
- I-O DATA WHG-AGDN/CB Wireless LAN Adapter
- LAN-Express AS IEEE 802.11a/g miniPCI Adapter, LAN-Express AS IEEE 802.
 11g miniPCI Adapter, LAN-Express AS IEEE 802.11g PCI-E Adapter
11g miniPCI Adapter, LAN-Express AS IEEE 802.11g PCI-E Adapter - Linksys Dual-Band Wireless A+G PCI Adapter
- NETGEAR 108 Mbps Wireless PC Card WG511T, NETGEAR 108 Mbps Wireless PCI Adapter WG311T, NETGEAR Double 108 Mbps Wireless PC Card WG511U, NETGEAR RangeMax(TM) Wireless PC Card WPN511, NETGEAR WN711 RangeMax Wireless-N Expresscard Adapter, NETGEAR WPN311 RangeMax(TM) Wireless PCI Adapter
- TP-LINK 150Mbps Wireless N Adapter, TP-LINK 300Mbps Wireless N Adapter, TP-LINK Wireless N Adapter
- TRENDnet N600 Wireless Dual Band PCIe Adapter
- VIA 802.11b/g/n PCIe Wireless Network Adapter
- WNC CM9 Wireless LAN mini-PCI Network Adapter
Драйвер на Wi-Fi адаптер 802.11n, EDUP, Elisona, Kebidu, Chipal и другие китайские адаптеры. Как найти и установить?
Как скачать драйвер Wi-Fi для ноутбука с Windows 7/10 – поиск и установка драйверов
Все современные ноутбуки оснащаются встроенным модулем Wi-Fi, и это не просто норма, а одно из основных требований к «железу», иначе ни о какой мобильности лэптопа говорить не приходилось бы.
А вот с Windows 7 всё немного сложнее, так как в некоторых сборках драйвер может присутствовать, в некоторых нет. Впрочем, с проблемами могут столкнуться и пользователи Windows 8.1 и 10, вдруг беспроводной адаптер «не захочет» работать с драйверами Microsoft или система по какой-то причине их «потеряет». Это, конечно, маловероятно, но всё-таки изредка случается. В общем, может получиться так, что драйвера для Wi-Fi адаптера вам придется искать, скачивать и ставить самому.
Как узнать, установлены ли драйвера Вай-Фай адаптера на ноутбуке
Итак, вы установили Windows, пробуете подключиться к беспроводной сети, но ничего не получается. Очень даже возможно, что проблема как раз в драйвере, но перед тем как приступать к поиску решения, нужно проверить, а установлено ли вообще программное обеспечение. Сделать это нетрудно. Откройте Диспетчер устройств, разверните пункт «Сетевые адаптеры» и посмотрите, имеется ли среди устройств одно, в названии которого есть «Wi-Fi» или «Wireless». Если нет, драйвер беспроводного адаптера отсутствует. Также на его отсутствие или неправильную установку будет косвенно указывать отмеченное желтым значком устройство «Сетевой контроллер» или некое неопознанное устройство.
Очень даже возможно, что проблема как раз в драйвере, но перед тем как приступать к поиску решения, нужно проверить, а установлено ли вообще программное обеспечение. Сделать это нетрудно. Откройте Диспетчер устройств, разверните пункт «Сетевые адаптеры» и посмотрите, имеется ли среди устройств одно, в названии которого есть «Wi-Fi» или «Wireless». Если нет, драйвер беспроводного адаптера отсутствует. Также на его отсутствие или неправильную установку будет косвенно указывать отмеченное желтым значком устройство «Сетевой контроллер» или некое неопознанное устройство.
Наличие драйвера вай-фай еще не гарантирует, что адаптер будет работать. Возможно, драйвер не подходит для конкретной модели устройства или просто работает некорректно. В таком случае его можно попробовать переустановить, а если это не поможет, заменить скачанным с сайта производителя адаптера.
Где и как скачать драйвера для ноутбуков HP, Asus, Lenovo, Acer и Samsung
Найти и скачать драйвер Wi-Fi для Windows 7/10 вполне реально с сайта производителя беспроводного адаптера, со сторонних ресурсов и с помощью специальных программ, о которых ниже пойдет речь.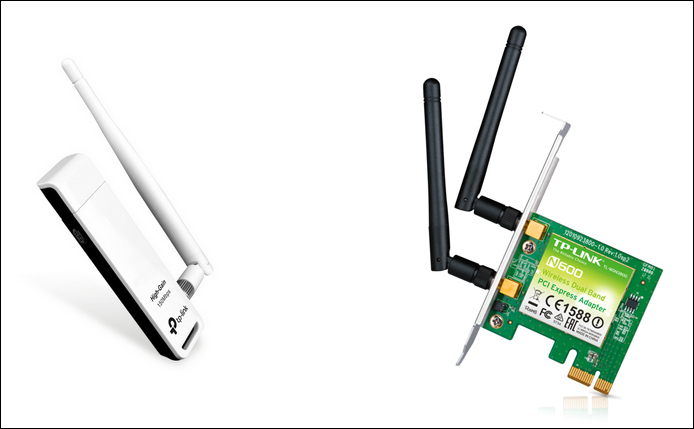 Также драйвер может быть инсталлирован с прилагаемого к ноутбуку диска с фирменным ПО, если, конечно, такой диск у вас имеется. Если нет, первым делом качаем драйвер с сайта производителя.
Также драйвер может быть инсталлирован с прилагаемого к ноутбуку диска с фирменным ПО, если, конечно, такой диск у вас имеется. Если нет, первым делом качаем драйвер с сайта производителя.
Поиск на сайте производителя по модели устройства
Рассмотрим всё это дело на примере лэптопа фирмы Asus. Помимо названия бренда нужно знать модель ноутбука. Определить ее очень просто – искомое обозначение должно быть указано на нижней части корпуса, на наклейке. Также вы можете выполнить в окошке Run (Win+R) команду msinfo32
и посмотреть графу «Модель» в сведениях о системе. В нашем примере это ASUS X55VD.
Заходим на официальный сайт компании www.asus.com
и вбиваем в поле поиска номер модели.
Если ваш ноут не очень древний, он будет найден. Тут же в результатах поиска переходим по ссылке «Драйвера и утилиты», выбираем свою операционную систему, находим раздел Wireless и разворачиваем его.
Всё, драйвера можно скачивать, есть, правда, здесь одно небольшое «но». В предложенном списке может быть несколько драйверов для Wi-Fi разных производителей, например, Ralink Wireless и Qualcomm Atheros Wireless. Какой нужен именно вам? Определить производителя поможет маленькая бесплатная утилита HWVendorDetection
В предложенном списке может быть несколько драйверов для Wi-Fi разных производителей, например, Ralink Wireless и Qualcomm Atheros Wireless. Какой нужен именно вам? Определить производителя поможет маленькая бесплатная утилита HWVendorDetection
. Запустите ее и посмотрите, что указано напротив Wireless LAN. Это и будет нужное вам название.
Аналогичным образом ищутся и скачиваются драйвера вай-фай для Windows 7/10, установленной на лэптопы HP, Lenovo, Acer, Samsung и других брендов, URL-адреса которых вы без труда найдете в интернете. Конечно, веб-интерфейсы официальных сайтов будут отличаться, но принцип поиска у них общий.
Поиск по ID
Если вдруг вы не смогли отыскать драйвера по модели ноутбука, и программа HWVendorDetection не помогла, попробуйте воспользоваться Диспетчером устройств. Так вы сможете убить сразу двух зайцев – и производителя определить, и подходящий драйвер найти. Искать мы будем по ID устройства.
Понятно, что поскольку Wi-Fi драйвер не установлен, соответствующего пункта в разделе «Сетевые адаптеры» у вас не будет, но вы можете поискать адаптер в разделе «Другие устройства». Называться модуль может WLAN, Сетевой контроллер и тому подобное. Откройте его свойства, перейдите на вкладку «Сведения», в выпадающем меню свойств выберите «ID оборудования» и скопируйте первое же значение списка.
Называться модуль может WLAN, Сетевой контроллер и тому подобное. Откройте его свойства, перейдите на вкладку «Сведения», в выпадающем меню свойств выберите «ID оборудования» и скопируйте первое же значение списка.
Обрежьте полученную строку справа так, чтобы в конце остался второй амперсанд:
PCI/VEN_1814&DEV_3290&SUBSYS_E055105B&REV_00 PCI/VEN_1814&DEV_3290&
Далее зайдите на ресурс devid.info/ru, вставьте отредактированную строку в поле поиска и нажмите «Искать», указав в выпадающем меню свою версию ОС. Название производителя смотрим в результатах поисковой выдачи. Например, у нас это MediaTek (Ralink). С этого же ресурса вы можете скачать драйвер вай-фай для ноутбука с Windows 7/10 абсолютно бесплатно.
Данный способ поиска драйверов особенно актуален для Windows 10, для которой на сайтах производителей устройств программное обеспечение предлагается не всегда.
Автоматическая и ручная установка драйверов Вай-Фай в Windows 7/10
Есть два основных режима установки драйверов – автоматический и ручной. Рассмотрим сначала первый. Откройте Диспетчер устройств, найдите в списке нужное устройство (в данном случае Wi-Fi адаптер), кликните по нему ПКМ, выберите «Обновить драйвер» и нажмите в открывшемся окне «Автоматический поиск обновленных драйверов».
Рассмотрим сначала первый. Откройте Диспетчер устройств, найдите в списке нужное устройство (в данном случае Wi-Fi адаптер), кликните по нему ПКМ, выберите «Обновить драйвер» и нажмите в открывшемся окне «Автоматический поиск обновленных драйверов».
Windows сама выполнит поиск драйвера и установит его. В Windows 10, если драйвер не будет найден, система предложит поискать ПО в Центре обновления. Автоматический поиск также подразумевает использование специальных программ, о чём ниже.
Установка драйверов в ручном режиме производится опять либо с помощью Диспетчера устройств, либо запуском исполняемого файла установщика, если драйвер был скачан с официального или стороннего интернет-ресурса. Поиск и установка драйверов в ручном режиме с помощью стандартной утилиты Диспетчера устройств мало чем отличается о той же процедуры, но выполняемой в автоматическом режиме. Всё, что вам нужно сделать, это выбрать в окне обновления опцию «Выполнить поиск драйверов на этом компьютере» и указать каталог.
Установить драйвер вай-фай на ноутбук можно как обычную программу, запустив исполняемый EXE-файл и проследовав указаниям мастера. Если вы скачали архив с драйвером и обнаружили, что EXE-файла нет, а есть SYS, CAT и INF, то устанавливаем драйвер так. Кликаем ПКМ по файлу INF и выбираем в меню опцию «Установить». После получения уведомления об успешном завершении операции перезагружаем компьютер.
Удобные программы для установки драйверов Wi-Fi
Описанные выше способы поиска и установки драйверов вполне рабочие, но не очень удобные. У начинающих пользователей они могут вызвать трудности, поэтому самым лучшим вариантом в такой ситуации будет использование специальных программ. Они обладают существенным преимуществом, безошибочно определяя нуждающиеся в установке/обновлении драйверов устройства, скачивая и устанавливая последние в автоматическом режиме.
DriverPack Solution
Пожалуй, самый популярный менеджер для поиска и установки драйверов. Программа полностью автоматизирована, поэтому пользователю достаточно просто ее запустить, и она сама, без посторонней помощи, определит все устройства и предложит скачать и установить самые актуальные версии драйверов.
Программа полностью автоматизирована, поэтому пользователю достаточно просто ее запустить, и она сама, без посторонней помощи, определит все устройства и предложит скачать и установить самые актуальные версии драйверов.
DriverPack Solution может работать как в онлайн, так и в автономном режиме, позволяющем устанавливать драйвера без подключения компьютера к интернету, но вам заранее нужно будет скачать соответствующий пакет DriverPack Solution для вашей версии операционной системы и перенести его на компьютер любым удобным способом. Возможен запуск с переносного носителя. Работать с DriverPack Solution желательно в экспертном режиме, так как помимо драйверов менеджер устанавливает дополнительный бесплатный софт.
Auslogics Driver Uрdаter
Скачать драйвер вай-фай для Windows 7/10 и установить его поможет другая программа – Auslogics Driver Uрdаter. Принципом работы она очень похожа на DriverPack Solution: приложение сканирует компьютер на предмет отсутствующих, устаревших или некорректно работающих драйверов и предлагает скачать и установить с официальных источников их актуальной версии. Поддерживается выборочная установка пакетов.
Поддерживается выборочная установка пакетов.
Из дополнительных возможностей приложения можно отметить создание резервной копии установленных драйверов, восстановление из бэкапа и запуск операций по расписанию. В отличие от DriverPack Solution эта программа является условно бесплатной, для полноценной работы с ней нужно активировать полную версию.
DriverHub
Бесплатный и простой инструмент для инсталляции драйверов в Виндовс. Предельно прост и понятен. Запустив DriverHub, нажмите кнопку «Найти сейчас», после чего программа проанализирует систему и представит список драйверов, которые нужно установить/обновить. Поддерживаются просмотр информации о драйвере, работа в режиме эксперта, резервирование и восстановление драйверов, просмотр истории загрузок и т.д. Программа работает с устройствами большинства фирм, в том числе Asus, HP, Lenovo, Acer, Samsung и Toshiba.
Итог
С отсутствием драйвера Wi-Fi на ноутбуках приходится сталкиваться сравнительно редко. Как правило, Windows 8.1 и 10 уже содержит в себе все необходимые драйвера для беспроводных адаптеров, тоже самое касается и Windows 7. Отсутствие совместимого драйвера Wi-Fi в системе является скорее исключением, тем не менее, может получиться и так, что устанавливать драйвера в Windows вам придется отдельно. Как бы то ни было, теперь вы точно знаете, как это делается.
Как правило, Windows 8.1 и 10 уже содержит в себе все необходимые драйвера для беспроводных адаптеров, тоже самое касается и Windows 7. Отсутствие совместимого драйвера Wi-Fi в системе является скорее исключением, тем не менее, может получиться и так, что устанавливать драйвера в Windows вам придется отдельно. Как бы то ни было, теперь вы точно знаете, как это делается.
Драйвер пак для сетевых карт и беспроводных Wi-Fi адаптеров скачать — driverslab.ru
Не секрет, что все необходимые драйверы для компьютера можно скачать в интернете. Но как быть, если на свежеустановленной Windows не установлены драйверы для сетевых адаптеров. Для решения этой проблемы к нам приходит на помощь оффлайн драйвер пак сетевых устройств, которые можно скачать на флешку и установить в несколько кликов в ручном или в автоматическом режиме.
Драйвер паки сетевых карт и Wi-Fi адаптеров представлены в 3 форматах — zip, exe, 7z.
- ZIP
— для распаковки файлов не требуется программы-архиватора. Разархивированием файлов справляется сама система Windows. Можно разархивировать отдельную папку, если вы знаете производителя драйверов.
Разархивированием файлов справляется сама система Windows. Можно разархивировать отдельную папку, если вы знаете производителя драйверов. - 7Z
— тут уже для распаковки файлов требуется программа-архиватор, например 7z или Winrar. Также можно разархивировать отдельную папку, если вы знаете производителя драйверов. - SFX-архив (EXE)
— такой архив может быть распакован на любом компьютере, даже при отсутствии программы архиватора, но здесь нельзя распаковать отдельную папку.
Драйвер пак для сетевых карт (LAN) с ручной установкой
Файлы для загрузки:
Lan_Drivers.7z — 7Z (79 mb)
Lan_Drivers.exe — SFX (79 mb)
Lan_Drivers.zip — ZIP (328 mb)
Драйвер пак для беспроводных Wi-Fi адаптеров (WLAN) с ручной установкой
Файлы для загрузки:
WLAN_Drivers.7z — 7Z (350 mb)
WLAN_Drivers.exe — SFX (350 mb)
Драйвер пак для сетевых карт и Wi-Fi устройств с автоматической установкой
Драйвер пак с оболочкой от Driver Pack Solution v. 17.7.73.4
17.7.73.4
Файлы для загрузки:
DriverPack_17.7.73.4_LAN.exe — обновленная версия (464 mb)
DRP_16.17_LAN.zip — (367 mb)
DriverPack-LAN_17.7.73.4.torrent — торрент (464 mb)
Программы архиваторы
Файлы для загрузки:
7-Zip.exe — 7Zip (1 mb)
winrar-x86ru.exe — WinRar для 32 битных систем (2 mb)
winrar-x64ru.exe — WinRar для 64 битных систем (2.2 mb)
Драйвер для WiFi на ноутбук для Windows 7, 8, 10 – где скачать драйвер для беспроводной сети wireless network adapter
Использование WI-FI сетей прочно вошло в повседневную жизнь. Именно для подключения к точкам доступа и корректной работы необходимо использовать драйвер для WI-FI на ноутбук.
Как проверить работу адаптера
При первом запуске Windows на ноутбуке зачастую не удаётся подключиться к WI-FI сети. Если возникла такая ситуация, то необходима установка драйвера WiFi на ноутбук (микропрограммы).
Первым делом следует убедиться в том, что WI-
FI адаптер работает
. Для этого следует нажать на значок WI-FI в правом нижнем углу экрана и выбрать пункт «Параметры сети и интернет
» (для версий, старше чем Windows 10 – «Центр управления сетями и общим доступом»).
Убеждаемся, что WI-FI модуль включен, тогда значок около него будет подсвечен или включаем его, нажав на ползунок.
Для Windows до восьмой версии выбираем пункт «Изменение параметров адаптера
».
Если модуль включен, то значок «Беспроводная сеть
» будет цветным, если же он не подсвечен, то необходимо его включить, для этого нажимаем правой кнопкой мыши и выбираем пункт «Включить
».
Как найти драйвер
Если адаптер включен, а подключиться к беспроводной сети не получается, следует приступить к поискам микропрограммы. Для этого необходимо зайти на сайт производителя ноутбука и найти программное обеспечение
для своей модели. Ниже приведем перечень ссылок, где можно скачать драйвера на Вай-Фай для самых популярных марок ноутбуков:
Ниже приведем перечень ссылок, где можно скачать драйвера на Вай-Фай для самых популярных марок ноутбуков:
- Acer;
- Asus;
- Samsung;
- Hewlett Packard;
- Huawei;
- Lg.
В том случае, когда не удаётся найти драйвер Вай-Фай для Виндовс 7/8/10 или нет желания его искать, можно воспользоваться сторонним программным обеспечением. Примером таких программ могут послужить Snappy Driver Installer, DriverMax,DriverPack Solution.
Автоматическая установка драйверов для WiFi
Самый простой метод установки драйвера для wireless network adapter – с помощью стандартных средств Windows. Для этого необходимо нажать сочетание клавиш WIN+R. В нижнем левом углу экрана появится окно со строкой ввода. В открывшейся строке ввести devmgmt.msc
, затем нажать кнопку Enter.
Использование бесплатных серверов VPN
В перечне устройств необходимо найти WI-FI-модуль, открыв «Сетевые адаптеры
», нажать «Свойства
».
Перейти во вкладку «Драйвер
» выбрав пункт «Обновить
».
Автоматическая установка ПО возможна не только при помощи стандартных средств Windows, но и при помощи сторонних программ, например Driver genius и Driverpack solution.
После установки приложение самостоятельно проведет поиск
недостающего программного обеспечения и предложит обновить его или полностью установить. Стоит понимать, что программы не всегда работают корректно
, поэтому рекомендуется в первую очередь воспользоваться сайтами производителей, а уже затем пробовать приложения.
Помимо оффлайн версия существую сайты, которые позволяют найти и скачать любое, даже редкое программное обеспечение.
Ручная установка
Для ручной установки открываем диспетчер устройств
при помощи комбинации клавиш «Win+R» и команды devmgmt.msc
, находим свой WI-FI-адаптер. Затем во вкладке «Драйвер
» выбираем «обновить
». В диалоговом окне нажимаем «Выполнить поиск на этом компьютере
В диалоговом окне нажимаем «Выполнить поиск на этом компьютере
».
Указываем путь к папке, где находятся файлы управляющей микропрограммы.
Если программное обеспечение подходящее, то начнется процесс установки.
Если вышеописанный вариант по какой-то причине не подошёл, есть возможность поиска по id оборудования. Для этого следует открыть модуль в диспетчере устройств и в пункте «Сведения
» выбрать в списке параметр «ИД устройства
». Переписываем параметры, которые идут после VEN и DEV, в нашем случае это 10EC и B822. Вставляем их в любой поисковик или на специализированном сайте, например driverslab.
Удаление драйвера WI-FI
Бывают ситуации, при которых необходимо переустановить микропрограмму. К примеру, установленное ранее ПО работает некорректно. Для этого нужно первым делом удалить старую микропрограмму. Чтобы это сделать открываем диспетчер устройств
. По инструкции из предыдущих пунктов отрываем свойства нашего устройства. В свойствах сетевого адаптера перейдя во вкладку «Драйвер
По инструкции из предыдущих пунктов отрываем свойства нашего устройства. В свойствах сетевого адаптера перейдя во вкладку «Драйвер
» выбираем пункт «Удалить устройство
».
Настраиваем маршрутизатор D-Link DIR-300 для провайдера ТТК
Читайте также:
Как установить драйвер Wi-Fi на ноутбук Windows 7?
О, дорогой друг, как ни странно, но именно поиск драйверов для вай-фай модуля — это одна из самых сложных задач. В первую очередь пользователь просто не знает, что именно искать, а тем более где. Ведь никто не знает название этого самого модуля, а производители ноутбуков могут поставить какой угодно. Вот тут и встаёт вопрос – как быстро и безболезненно установить Вай-Фай драйвер на ноутбук с Виндовс 7.
Перестановка и обновление драйверов — это нужная процедура. Во-первых, это может решить проблемы с подключением или даже с отсутствием интернета и прерываниями в сети. Во-вторых, может немного увеличить скорость, уменьшить пинг из-за программной оптимизации. Почитав другие статьи по этой тематике, я пришёл в шок, так как нигде нет нормальной и чёткой инструкции. Поэтому я решил написать более подробную пошаговую статью.
Почитав другие статьи по этой тематике, я пришёл в шок, так как нигде нет нормальной и чёткой инструкции. Поэтому я решил написать более подробную пошаговую статью.
ПОМОЩЬ! Если что-то не получается, вылезла ошибка или появились какие-то проблемы – срочно пишите об этом в комментариях и я постараюсь оперативно помочь.
Установка в автономном режиме или через диспетчер устройств
Если вы переустанавливали операционную систему или её делал кто-то другой, то установить можно автоматически. Для этого нужно просто подключиться к интернету. Это можно сделать пока только по проводу. Возьмите сетевой кабель и воткните его в свободный LAN порт на роутере. «Дрова» должны встать автоматически.
Если этого не произошло, то просто идём в «Диспетчер устройств». Нажимаем одновременно «Win+R» и прописываем команду «devmgmt.msc». В разделе «Сетевые адаптеры» вы увидите только сетевую карту. Напомню, что WiFi модуль будет иметь дополнительное название: Wi-Fi, Wireless, 802. 11, WLAN.
11, WLAN.
Скорее всего не установленное железо будет в разделе «Другие устройства». Будет отмечено жёлтым треугольником и будет иметь название «Неизвестное устройство». Нажимаем правой кнопкой «Обновить драйвер». Если таким образом не получилось установить идём далее.
Установка с официального сайта
Если не гора идёт к Магомеду, то мы пойдем к ней и скачаем драйвера с официального сайта, производителя ноутбука. Там точно должно быть свежее ПО. Но для начала нам нужно выяснить полное название ноутбука. Для этого заглядываем под корпус и смотрим на этикетку. В названии модели обычно есть как буквы, так и цифры. Можно выписать название на листочек. Также на забываем выписать название фирмы.
Далее инструкции будут отличаться в зависимости от производителя ноутбука. Просто выбираем вашу фирму и смотрим инструкцию. Также скачивать «Driver» нужно только для своей операционной системы и нужной «битности» (32 или 64). Для того чтобы посмотреть эту информацию:
- Нажимаем на свойства «Компьютера» в Windows 7;
- Смотрим в строку «Тип системы».

ПРИМЕЧАНИЕ! Если у вас компьютер и вы хотите установить софт для внешнего или PCI вайфай адаптера, то делаем аналогично в инструкциях ниже, но вместо модели ноутбука нужно будет ввести название модуля.
Samsung
- Заходим на сайт;
- В строку вбейте название модели.
- Пролистайте ниже до раздела загрузки. Может иметь дополнительное название «WLAN» или «Беспроводная локальная сеть».
ASUS
- Заходим на страницу;
- Вписываем название в поисковую строку или вы можете выбрать продукт. Сначала тип, а потом модель. Как только модель будет найдена – заходим в «Драйверы и Утилиты»;
- Выбираем операционную систему.
- Нужный пакет будет в разделе «Wireless», просто нажимаем «Скачать».
ACER
- Заходим сюда;
- Можно найти по номеру модели или по серийному номеру.
- Указываем модель и выбираем операционную систему.

- Нажимаем на плюсик, чтобы открыть раздел и скачиваем «Wireless LAN Driver».
HP
- Страница загрузки ПО для железа находится по этой ссылке;
- Выбираем типа продукта;
- Вписываем полное название и нажимаем «Добавить»;
- Теперь выбираем ОС и разрядность и нажимаем на кнопку;
- Откройте раздел «Драйвер-сеть».
- Скачиваем ПО.
Lenovo
- Заходим на сайт поддержки;
- Выбираем второй пункт в меню;
- Вписываем название и нажимаем по продукту;
- Находим раздел «Сетевые подключения» и открываем его. Далее находим последний «Driver», открываем ещё раз и скачиваем.
Поиск по ID
В диспетчере устройств нажимаем на наш беспроводной адаптер и выберите «Свойства». Далее перейдите в третью вкладку. Выбираем «ИД оборудования». Скопируйте верхнюю строчку, для этого нажимаем правой кнопкой. Переходим на сайт и просто вставляем название в строку поиска.
Выбираем «ИД оборудования». Скопируйте верхнюю строчку, для этого нажимаем правой кнопкой. Переходим на сайт и просто вставляем название в строку поиска.
Установка
Обычно скачивается или файлик «exe» или архив. Первый вариант, просто открываем и проходим процедуру установки. Второй вариант нужно распаковать и запустить «Setup.exe». После установки вас попросят перезагрузить систему – обязательно сделайте это. Когда ноутбук перезагрузится вай-фай модуль включится автоматически.
Драйвер не устанавливается
Убедитесь, что вы скачали ПО своей операционной системы. Вы могли перепутать и скачать вместо 32-х битного, 64-х битный. Даже если они предназначены для одной ОС, работать они не будут. Лучше всего зайти в диспетчер устройств, удалить старый драйвер и установить его заново. После этого он должен вставь нормально.
Если и это не поможет, то можете попробовать скачать драйвер с сайта – drp.su. Нужно скачать именно «DriverPack Offline Network». После установки зайдите в «Программы и компоненты». Дело в том, что данный пак имеет очень много мусора. К вам на ноут будет установлены дополнительные сервисы и программы, которые будут грузить систему и мешать ей работать. Поэтому просто после установки удалите все, что было установлено из «Софта».
После установки зайдите в «Программы и компоненты». Дело в том, что данный пак имеет очень много мусора. К вам на ноут будет установлены дополнительные сервисы и программы, которые будут грузить систему и мешать ей работать. Поэтому просто после установки удалите все, что было установлено из «Софта».
Установить драйвер для беспроводной сети. Не работает Wi-Fi сеть что делать
Иногда, после установки Windows на ноутбуках возникает проблема с подключением к интернету. Клиент попросил, после покупки нового ноутбука, поставить новое ПО.Начались проблемы — ноутбук не видит Wi-Fi сеть. Любые мои попытки включить адаптер не венчались успехом.
Скажу сразу, проблема была решена, но задуматься пришлось. Давайте разберемся, что нужно делать если не работает Wi-Fi сеть?
Проверяем сетевой адаптер на вкл/выкл.
Первое, что нужно сделать, если возникла такая проблема, это проверить включена ли сетевая карта.
Есть несколько способов для ее включения. Кнопка включения Вай-Фай.
 Она есть на некоторых ноутбуках в виде ползунка, либо отдельной кнопки. Также может быть совмещена с клавишами F1 – F12 или Fn+F1-12. Fn это функциональная клавиша ноутбука.
Она есть на некоторых ноутбуках в виде ползунка, либо отдельной кнопки. Также может быть совмещена с клавишами F1 – F12 или Fn+F1-12. Fn это функциональная клавиша ноутбука.Если адаптер включен, вы узнаете это по индикатору на корпусе. Индикатор может быть как на самой кнопке включения вай-фай, так и на отдельно взятом месте помеченным антенкой (волнами). Если и после нажатий на эти клавиши ничего не работает, значит драйвер для функциональных клавиш не установлен, кстати скачать его можно .
Драйвера также можно установить с официального сайта производителя ноутбука, при этом найти там свою модель ноутбука и скачать все, что нам нужно, либо с диска, который шел в комплекте с ноутбуком.
Так же, если ноутбук современный, то может быть кнопка «в самолете» (клавиша на которой нарисован самолет), это можно увидеть в сетевых параметрах, ее нужно отключить и тогда точно сетевая карта заработает.
Вот мы все включили, а интернета так и нет. нужно посмотреть на значок в трее. Если на нем красный крестик, значит, что сетевая все еще выключена.
 Для того, что бы включить ее в Windows, нужно зайти в Панель управления — Все элементы панели управления — Центр управления сетями и общим доступом — Изменение параметров адаптера и выбрать беспроводное сетевое подключение и включить его. Если у вас нет беспроводного подключения, то у вас не установлен Wi-Fi драйвер, читаем дальше.
Для того, что бы включить ее в Windows, нужно зайти в Панель управления — Все элементы панели управления — Центр управления сетями и общим доступом — Изменение параметров адаптера и выбрать беспроводное сетевое подключение и включить его. Если у вас нет беспроводного подключения, то у вас не установлен Wi-Fi драйвер, читаем дальше.Проверяем установлен ли драйвер на Вай-Фай?
Нужно помнить, что после переустановки Windows надо поставить драйвера иногда Windows сама автоматически устанавливает драйвера, но не стоит на это надеяться. Без драйверов ваша сетевая карта работать не будет. Проверяем на наличие драйверов: заходим в диспетчер устройств, далее раздел сетевые адаптеры, в котором должно быть, как минимум два пункта. Если присутствует только один пункт, обратите внимание, выше в диспетчере есть неизвестное устройство с восклицательным знаком, то это один из не установленных драйверов, возможно это и есть наш адаптер. Скачав драйвера на этот адаптер с официального сайта производителя, запустите и установите его.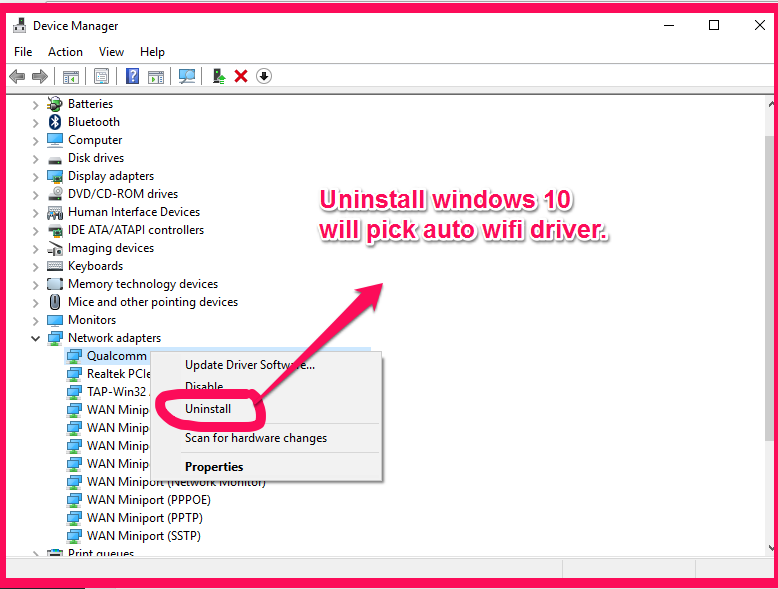 Также драйвер можно скачать у нас на сайте в .
Также драйвер можно скачать у нас на сайте в .В моем случае драйвер был уже установлен и я решил проверить все ли установлено верно. Для этого в диспетчере устройств нужно нажать правой кнопкой мыши по сетевому адептеру, пункт свойства. Если все в порядке, то в окне «состояние устройства» увидите, что устройство работает нормально. Если отображена ошибка, надо переустановить наш драйвер. Кликаем на адаптер правой кнопкой мыши, затем «удалить». Перезагружаем компьютер, снова заходим в Диспетчер устройств и обновляем драйвер.
Драйвер обновился, устройство работает нормально, но вай фай по прежнему не работает. Решаем проблему дальше.
Обновляем BIOS.
В последнее время многие жалуются в нашем сервисе что даже после корректной установки драйвера Wi-Fi, все равно не работает интернет или работает плохо. Проблема может возникать из-за того что ноутбук уже довольно устарел. а вы поставили на него . В данном случае помогает обновление версии BIOS. Идем на сайт изготовителя ноутбука, заходим в раздел поддержка/драйвера/ПО, пишем модель своего ноутбука в поиске. Выбираем какая у вас установлена ОС, потом ее разрядность (битность -32/64). В появившемся списке скачиваем самый последний по дате BOIS и специальную утилиту для его загрузки в ноутбук. Загружаем новый BIOS, интернет должен заработать.
Выбираем какая у вас установлена ОС, потом ее разрядность (битность -32/64). В появившемся списке скачиваем самый последний по дате BOIS и специальную утилиту для его загрузки в ноутбук. Загружаем новый BIOS, интернет должен заработать.
Действительно ли проблема в ноутбуке?
Причина такой неисправности может быть не только в ноутбуке. Это легко узнать: наживаем левой кнопкой мыши на значок сети в трее и смотрим, что есть в этом меню. Если в списке есть сети, кроме вашей — нужно проверять роутер.Так же, нельзя исключать вариант ошибки подключения из-за авторизации. Если вы уже подключались к сети и она есть в списке, стоит удалить ее и подключится заново. Если вы первый раз подключаетесь к сети вай-фай и верно вводите свой пароль, а ошибка авторизации во прежнему выбивает вас, значит проблема в роутере. Если уж и это не помогло, надо попробовать настроить роутер, для этого нужно обратится к провайдеру или перепрошить его и снова настроить его.
Едем дальше, настроили роутер с ним все в порядке, но.

Интернета нет, а вай-фай есть.
В первую очередь, если такая проблема есть, нужно проверить параметры протокола интерента версии 4 (TCP/IPv4). Для этого нужно в сетевых подключениях Windows нажать правой кнопкой мыши на «беспроводная сеть» затем «состояние». В появившимся окне нажимаем на «Сведения». В номов окне ищем строку «Шлюз по умолчанию» в котором должен быть IP-адрес роутера (чашще всего это или 192.168.0.1 или 192.168.1.1). Обычно те же символы указываются и в строке DNS-сервера, второму ДНС серверу можно задать значение 8.8.8.8 .Теперь в поле «Адрес IPv4» вы увидите IP из подсети роутера. Если эти строки пусты, или написан IP из подсети формата 169.254.X.X значит ни автоматически, ни в ручную он не присвоился. Жмем кнопку «Свойства» затем открываем «IP версии 4(TCP/IPv4)». И здесь в поля «Основной шлюз» и «Предпочитаемый DNS сервер» нужно прописать адрес роутера, который обычно указан на наклейке на нижней части корпуса нашего роутера. Маска подсети всегда будет 255.
 255.255.0, а в строку «IP-адрес» вбиваем адрес из подсети роутера. Далее жмем ОКей и подключаемся.
255.255.0, а в строку «IP-адрес» вбиваем адрес из подсети роутера. Далее жмем ОКей и подключаемся.Надеюсь что вы наконец таки добились нормальной работы интернета через Wi-Fi и спокойно можете бороздить просторы интернета. Есть вопросы пишите их в комментариях чем сможем поможем. Помогла статья обязательно сделайте репост по социальным кнопкам ниже.
Здравствуйте читатели блога компании КомСервис (г. Набережные Челны) Заметил, что у многих читателей моего блога, проблемы, которые возникают с подключением к Wi-Fi сетям, или работой через Wi-Fi во многих случаях возникают через проблемы в работе беспроводного сетевого адаптера. И не всегда виноват Wi-Fi роутер, которого все сразу берутся перенастраивать по несколько раз:).
Давайте несколько слов о том, что такое Беспроводной сетевой адаптер (в диспетчере устройств, или в описании драйверов, он скорее всего будет подписан как Wireless Network Adapter). Это устройство, которое собственно и подключает Ваш компьютер, нетбук и т. п. к интернету по Wi-Fi. Ну и объяснил, но думаю Вы поняли о чем я:).
п. к интернету по Wi-Fi. Ну и объяснил, но думаю Вы поняли о чем я:).
Если у Вас ноутбук, или нетбук, то скорее всего, в нем уже есть встроенный беспроводной сетевой адаптер (разве что устройство старое, или даже очень старое). Если же это обычный стационарный компьютер, то беспроводной сетевой адаптер (Wi-Fi адаптер) подключается отдельно. Может быть к примеру USB-адаптер такой как , или внутренний PCI-адаптер. Подробнее об этих устройствах можете почитать в статье .
Не важно какой у Вас Wi-Fi адаптер и на каком устройстве. Нам нужно, что бы он стабильно работал и не возникало разных проблем с подключением и работой с Wi-Fi сетями. А для того, что бы все хорошо работало, нужно сразу установить необходимый драйвер для беспроводного адаптера, а если появляются странные проблемы в работе с беспроводными сетями, и Вы определили, что проблема скорее всего в устройстве (ноутбуке, компьютере и т. д.), то нужно попробовать обновить, или же полностью переустановить драйвер на Wireless Network Adapter.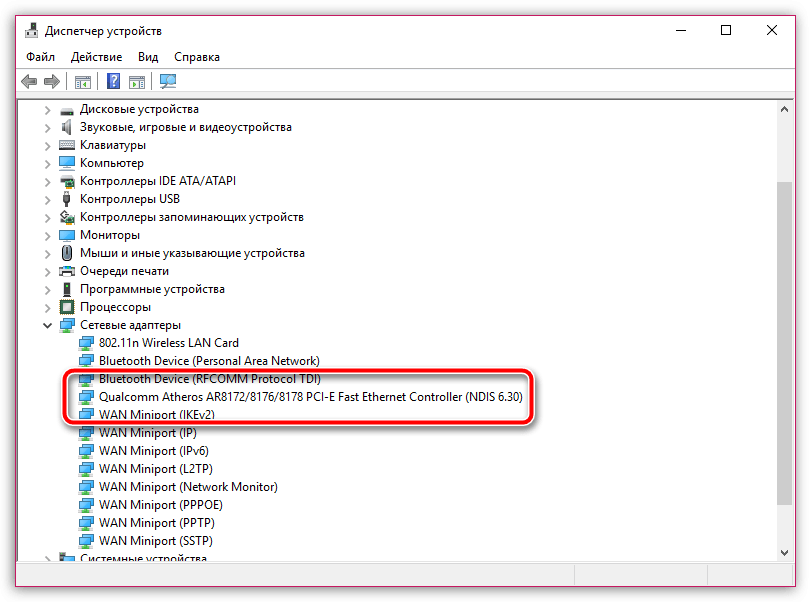 Чем мы сейчас и займемся.
Чем мы сейчас и займемся.
Как проверить, установлен ли драйвер на Wi-Fi?
Если после установки операционной системы, скажем , не работает Wi-Fi на ноутбуке, или другом устройстве, то скорее всего, операционной системе просто не удалось подобрать и установить драйвер для Вашего сетевого адаптера. Я уже точно не помню, но мне кажется, что я еще не видел случая, что бы Windows 7 сама установила драйвер на Wireless Network Adapter.
Как правило, этот драйвер (как и множество других) нужно устанавливать с диска с драйверами, который идет в комплекте с ноутбуком (нетбуком, USB-адаптером, PCI-адаптером и т. д.), или же скачать драйвер с сайта производителя того же ноутбука.
Для того, что бы проверить, установлен ли драйвер на беспроводной адаптер, нужно зайти в Диспетчер устройств, и глянуть, есть ли он там.
Нажмите правой кнопкой мыши на Мой компьютер (или откройте Мой компьютер и нажмите на пустую область), выберите Свойства .
Справа нажмите на «Диспетчер устройств» .
Если же подобных устройств Вы там не обнаружили, то нужно установить драйвер. Вы может установить его с диска, который идет в комплекте, или скачать с сайта производителя драйвер для Wireless Network Adapter. Только ищите драйвер для определенной модели ноутбука, USB-адаптера и т. д. Ниже в статье, я подробнее покажу, как устанавливать драйвер на Wi-Fi адаптер.
Значит драйвер Вы не обнаружили? Нужно его установить.
Драйвер установлен, но Wi-Fi не работает? Проверяем включен ли Wi-Fi адаптер, есть ли доступные сети для подключения, возможно проблема в роутере и т. д. Если все проверили, то нужно попробовать переустановить (обновить) драйвер.
Драйвер установлен, но есть проблемы с подключением к Wi-Fi (устройство не всегда подключается, часто обрывается интернет и т. п.)? — Пробуем удалить старый драйвер, и установить новый, скачав его с сайта производителя устройства.
Устанавливаем, или обновляем драйвер на Wi-Fi адаптер
Где взять драйвер для беспроводного сетевого адаптера?
Как я уже писал Выше, драйвер можно найти на диске, который поставлялся с устройством. Только у этого способа есть один минус. Драйвер, который находиться на диске, возможно уже устарел. А на сайте производителя Вашего устройства, возможно уже есть новая версия драйвера и было бы хорошо, скачать и установить именно новый драйвер. Но если нет возможности, или не хотите искать, то драйвер с диска тоже подойдет.
Только у этого способа есть один минус. Драйвер, который находиться на диске, возможно уже устарел. А на сайте производителя Вашего устройства, возможно уже есть новая версия драйвера и было бы хорошо, скачать и установить именно новый драйвер. Но если нет возможности, или не хотите искать, то драйвер с диска тоже подойдет.
Найти драйвер на беспроводной адаптер не сложно. Вот например у меня модель ноутбука ASUS — K56CM. Так и задаем Гуглу, или Яндексу запрос «ASUS — K56CM» . Находим в результатах поиска официальный сайт и переходим на него (мы попадаем на страницу нашего устройства).
Или можете зайти на сайт Вашего устройства и сделать писк по сайту, задав модель. Если страница откроется на английском, то пищите кнопку смены языка и смените на нужный.
Затем, на странице с описанием, в нашем случае ноутбука, ищем что-то типа кнопки «Скачать», «Загрузки», «Драйвера» и т. п. Переходим по ней.
Если нужно, то указываем для какой операционной системы нужен драйвер. Затем в списке ищем драйвер для беспроводного сетевого устройства (можно ориентироваться на надпись Wireless Network Adapter, Wireless Lan Driver) и скачиваем его на компьютер (смотрите на дату обновления драйвера, что бы он был последней версии).
Затем в списке ищем драйвер для беспроводного сетевого устройства (можно ориентироваться на надпись Wireless Network Adapter, Wireless Lan Driver) и скачиваем его на компьютер (смотрите на дату обновления драйвера, что бы он был последней версии).
Если у Вас не ноутбук, а скажем USB-адаптер подключен к обычному компьютеру, то запрос на писк драйвера формулируйте так же. Например «TP-LINK TL-WN721N», или выполните поиск по названию устройства на сайте производителя.
Все, драйвер есть у нас на компьютере. Если Вы хотите просто установить, а не переустанвоить (обновить) драйвер, то распакуйте архив (если драйвер в виде архива) в папку и запустите установочный файл. Следуйте инструкциям. После перезагрузки Wi-Fi должен заработать.
Если нужно переустанвоить (обновить) драйвер
Если же Вы хотите переустановить драйвер, то я советую сначала удалить старый.
Для этого зайдите в Диспетчер устройств (как это сделать написано в начале статьи) и нажмите правой кнопкой на устройство Wireless Network Adapter. Выберите Свойства .
Выберите Свойства .
Затем перейдите на вкладку «Драйвер» и нажмите кнопку Удалить .
Появиться предупреждение, установите галочку возле «Удалить программы драйверов для этого устройства» и нажмите «Ok» .
Все, драйвер удален. Перезагрузите компьютер. Зайдите в Диспетчер устройств. Вы должны увидеть, что появилось неизвестное устройство (Сетевой контроллер). Это наш беспроводной адаптер, просто драйвера для него нет, сейчас установим.
Устанавливать драйвер я советую следующим способом: если драйвер в архиве, то распакуйте его в папку. Зайдите в эту папку и запустите установочный файл, обычно он называется «setup. exe» . Следуйте инструкциям. После установки драйвера, обычно даже без перезагрузки Wi-Fi должен заработать. И я надеюсь, будет работать стабильно.
Еще один способ установки драйвера на Wi-Fi адаптер
Зайдите в Диспетчер устройств и нажмите правой кнопкой на неизвестное устройство (в нашем случае Сетевой контроллер). Выберите «Обновить драйверы…» .
Выберите «Обновить драйверы…» .
В следующем окне нажмите «Выполнить поиск драйверов на этом компьютере» .
Укажите путь к папке с драйверами и нажмите «Далее» .
Должна начаться установка драйвера. Если Windows сообщит, что «Наиболее подходящее программное обеспечение для данного устройства уже установлено» , то попробуйте установить первым способом (с установочного файла).
Думаю, что это очень актуальная статья и многим пригодиться, нужно было подготовить ее раньше:). Если возникнут проблемы, которые не получиться решить с помощью этой статьи, то можете задать вопрос в комментариях, или на нашем форуме. Всего хорошего!
Чаще всего, для того, чтобы связь с интернет была стабильной, нужно разобраться, как почистить настройки Wi-Fi, чтобы сделать подключение стабильным, а также проверить, правильно ли установлен драйвер для адаптера в самом компьютере. Драйвер – это управляющий набор установок устройства, он необходим для того, чтобы компьютер «узнавал» устройство, которое к нему подключают, и устанавливал с ним правильное соединение.
Основная причина, по которой может пропасть соединение с роутером вашего ПК – сбой настроек драйвера. Сначала нужно проверить, можно ли запустить его без переустановки. Для этого зайдите в список «Диспетчер устройств» (нажмите правой кнопкой мыши на иконку на рабочем столе «Мой компьютер», потом нажмите на «Свойства», и затем — «Диспетчер устройств»).
После этого в открывшемся списке нужно найти «Сетевые адаптеры» и нажать на него мышкой. В этом списке отобразится все, что установлено у вас на компьютере – все устройства и подключенные дополнительные модули. На экране должно быть что-то вроде такого перечня:
Один из параметров этого списка будет иметь название Wireless Network Adapter, это и есть ваш адаптер беспроводной сети, который в ноутбуках и нетбуках обычно установлен внутри по умолчанию, а в обычных компьютерах его докупают и устанавливают или подключают через USB отдельно. Если в списке это название есть, значит, устройство работает и драйвер на него в порядке. Тогда нужно искать решение проблемы в одном из двух: отсутствует нужная вам сеть или отключен адаптер или роутер. Если вы нашли в списке ненужные или уже неиспользуемые устройства, и не знаете, как почистить компьютер от драйверов этих устройств, то воспользуетесь кнопкой вверху окна «Удалить» после того, как выберете ненужный драйвер. В том числе, этот способ пригодится вам в тот момент, если вы хотите установить новый драйвер на Wi-Fi адаптер.
Тогда нужно искать решение проблемы в одном из двух: отсутствует нужная вам сеть или отключен адаптер или роутер. Если вы нашли в списке ненужные или уже неиспользуемые устройства, и не знаете, как почистить компьютер от драйверов этих устройств, то воспользуетесь кнопкой вверху окна «Удалить» после того, как выберете ненужный драйвер. В том числе, этот способ пригодится вам в тот момент, если вы хотите установить новый драйвер на Wi-Fi адаптер.
Обычно тот, который есть в списке – это стандартный драйвер, установленный еще при стартовой установке драйверов на все устройства, подсоединенные к компьютеру, начиная от клавиатуры, и до видеокарты. В случае каких-то изменений в настройках системы, смены адаптера и других проблем с ним, можно скачать драйвер из интернет с сайта производителя для своей модели ноутбука либо компьютера.
Как скачать драйвер?
Для того, чтобы найти такой драйвер, скажем, на ноутбук Asus K56CM, введем в браузере в поисковик, к примеру, Google, запрос «ASUS — K56CM». В результатах поиска одним из первых будет официальный сайт производителя.
В результатах поиска одним из первых будет официальный сайт производителя.
Загрузите страницу, указанную в результатах поиска. Там появится описание модели ноутбука и обязательно будет кнопка под названием «Загрузки», «Скачать», «Драйвера» или какие-то похожие, в зависимости от вида сайта производителя вашего ПК.
В списке указываем, какая ОС у вас установлена, так как для разных могут быть разные драйвера. В нашем случае это драйвера для ОС Windows 7.
Все представленные на рисунке виды окон загрузки и вид сайта, разумеется, примерные, вы ориентируетесь на свою модель ноутбука или компьютера. Например, если у вас компьютер с USB-адаптером, то, посмотрев его модель, указанную на самом устройстве, вы так и пишите в строке поиска — «TP-LINK TL-WN721N».
Как установить драйвер на компьютер (ноутбук)?
После того, как вы скачали нужный драйвер, переходите к установке его на ваш ПК. Для этого нужно распаковать архив с драйвером, запустить его и следовать инструкциям, указанным при установке. Теперь перезагрузите компьютер и после этого попробуйте соединиться с сетью, Wi-Fi должен начать работать.
Теперь перезагрузите компьютер и после этого попробуйте соединиться с сетью, Wi-Fi должен начать работать.
Если нужно обновить (переустановить) драйвер, то сперва воспользуйтесь вышеописанным способом как почистить компьютер от устаревших драйверов. Затем перезагрузите компьютер. После этого снова войдите в «Диспетчер устройств» и убедитесь, что в списке появился пункт с названием «Сетевой контроллер», обозначающий неизвестный для системы адаптер. Для него и начнем установку драйвера.
Установка может быть осуществлена так, как и в первом случае — нужно распаковать архив со скачанным драйвером, потом запустить на установку файл, обычно он называется «setup.exe». После успешной установки Wi-Fi должен стабильно заработать.
Второй возможный способ установки немного проще. Нужно снова зайти в «Диспетчер устройств» и нажать на «Сетевой контроллер» правой кнопкой мыши, потом выбрать пункт «Обновить драйверы…». Дальше ОС вам выдаст окно с предложением выбрать место, где хранятся драйверы на это устройство.
После указания путы нажмите на кнопку «Далее». Установка драйвера должна начаться автоматически. Если же система выдаст вам ошибку «Наиболее подходящее программное обеспечение для данного устройства уже установлено», то нужно будет все-таки прибегнуть к первому, принудительному способу установки драйвера.
Надеемся, что данная инструкция поможет вам наладить стабильную работу интернет через Wi-Fi на вашем компьютере!
Почему не работает WiFi на ноутбуке в Windows 7/8/10 (решено) 💻
Сеть Wi-Fi не работает на ноутбуке потому что:
- Банальные причины (провайдер, питание, расстояние)
- Не исправен или не настроен роутер
- Проблемы с WiFi модулем ноутбука
- Не установлены или плохие драйвера сетевой карты
- Многочисленные нюансы с настройкой вай-фай под Windows
Это то, с чем мы будем разбираться в этой статье. Большинство проблем можно решить самостоятельно, а если дочитать до конца, так и 99% причин сможете исправить 🙂 Там я ещё видео записал где наглядно видно некоторые моменты.
Кто виноват: роутер или ноутбук?
Вообще, источник проблемы может быть либо роутер, либо ноутбук. Самый простой способ это выяснить – подключитесь к интернету с другого устройства, например со смартфона, планшета или другого ноутбука. Если не подключается по вай фаю (или нет интернета), то всё понятно – будем копать в сторону роутера. Если на телефоне работает, а на ноутбуке нет – тогда причина в ноутбуке, но могут быть просто неподходящие настройки роутера.
Простые причины
Как бы не было это всем понятно, но на практике оказывается, что не все задумываются о банальных причинах.
Если вдруг перестало работать из-за ноутбука
Сперва-наперво посмотрите включён ли модуль Wi-Fi. На многих ноутах есть специальная лампочка со знаком беспроводной связи:
Соответственно, если лампочка не горит или светится красным цветом, тогда ищите где-то на корпусе выключатель модуля Wi-Fi:
Он может находиться на передней или боковой панели, но на современных устройствах это просто комбинация клавиш, например:
Для справки, из стандартных комбинаций известны:
- Acer: Fn+F3
- Asus, Dell или Gigabyte: Fn+F2
- Fujitsu: Fn+F5
- HP: Fn+F12
Ну это так, в общем, так как зависит от модели, просто ищите такой же нарисованный значок на клавиатуре.
Из простого ещё бывает помогает перезагрузка Windows или переподключение к вай фаю.
Если Wi-Fi не работает из-за роутера
Далее рекомендую проверять заработал ли роутер сначала с телефона, а потом с ноутбука, т.к. может оказаться что и с вашим переносным компом что-то не так, а у смартфонов намного реже проблемы с WiFi.
Проверьте, работает ли роутер. Может где-то выбило пробки или отключили свет и он тупо не работает. Или блок питания отошёл от розетки (покурить :)), кошка задела, не важно. Если работает, то перезагрузите его: выключьте, подождите 10 секунд и снова включите. Через 2-3 минуты, когда роутер загрузится, проверьте заработал ли WiFi на вашем компьютере/ноутбуке.
Если после перезагрузки заработало, но приходится это делать по нескольку раз в день, тогда скорей всего нужно подыскивать новый роутер. Реже причина в провайдере или его настройках. Лучше сначала позвонить и поинтересоваться почему у вас такое происходит, назвать модель маршрутизатора. Может он посоветует с какими лучше всего будет работать их сеть.
Может он посоветует с какими лучше всего будет работать их сеть.
Удостоверьтесь, что продлены услуги провайдера интернет. Можно просто позвонить или попробовать зайти в личный кабинет на сайте поставщика. Если проблема только в этом, то их сайт загрузится. Конечно нужно, чтобы этот адрес был сохранён в закладках.
Wi-Fi не будет работать если далеко отойти от роутера. Метров 10 достаточно, чтобы могли начаться проблемы. Это если есть стены. А если нет, то 15-20 метров могут оказаться решающими для большинства маршрутизаторов и лаптопов. Качество приёма беспроводной сети можно оценить по значку возле часиков:
Настоящие причины неработающего WiFi на ноутбуке
Самое простое думаю более чем понятно, далее нужно будет ковыряться в настройках.
WiFi не хочет работать только на ноутбуке
Смотрим на значок сети возле часиков. Если это красный крестик:
значит Wi-Fi модуль отключён. Нажимаем по значку правой кнопкой и выбираем «Центр управления сетями и общим доступом»
Далее «Изменение параметров адаптера»
Находим подключение «Беспроводная сеть». Она может называться по-другому, но отличительная особенность значка беспроводной сети — это столбики силы сигнала. Включаем подключение правой кнопкой:
Она может называться по-другому, но отличительная особенность значка беспроводной сети — это столбики силы сигнала. Включаем подключение правой кнопкой:
Не включается сеть wifi
Такое может быть, что какое-то время висит сообщение «Получение IP-адреса» и потом ошибка «Windows не удалось подключится к…». Вероятно, не правильно указан способ получения IP-адреса. Пробуем следующее:
Правой кнопкой по подключению «»
Если в окошке прописаны какие-то цифры, то лучше переписать их куда-то, вдруг пригодятся, и поставить всё на автомат:
Попробуйте переподключиться. Всё равно не видит вай фай? Тогда прописываем такие настройки:
Пробуем 192.168.0.2 или 192.168.1.2 в IP-адрес, и 192.168.0.1 или 192.168.1.1 как основной шлюз соответственно, должно заработать в одном из вариантов.
Нет беспроводной сети вообще
Скорей всего не установлен драйвер модуля Wi-Fi. Нужно открыть диспетчер устройств. В Windows 10 просто нажимаем правой кнопкой по кнопке «Пуск» и выбираем «Диспетчер устройств». Вот в нём внимательно ищем проблемные устройства:
Вот в нём внимательно ищем проблемные устройства:
Если вы наблюдаете похожую картину, т.е. много устройств с восклицательными знаками, то это значит, что вам недавно переустановили Windows и не установили вообще никаких драйверов. Так у вас не только не будет работать Wi-Fi, так вообще половина всего не будет фурычить.
Нужно ставить все драйвера. Если есть диск с драйверами от продавца, тогда вставляйте его соглашайтесь со всем, что предложит мастер. Если нет, то вам нужно ознакомиться со статьёй об автоматической установке драйверов с помощью программы.
Если картина проще, с восклицательными знаками только «Сетевой контроллер» и/или «Ethernet-контроллер», тогда идём на сайт производителя ноутбука, раздел «», это примерно, возможны вариации. Нужно найти модель своего ноутбука, она написана на задней крышке. Далее залазим в раздел загрузки драйверов, выбираем свою операционную систему и её разрядность (как узнать –> здесь).
Среди всех драйверов нужно найти что-то со словами «Wireless LAN»
Скачать и установить. Самые популярные производители вай фай чипов: Broadcom, Intel, Realtek, Atheros. Вы можете обнаружить драйвера для нескольких производителей для своего ноутбука. Просто в разные ревизии могут ставить разные чипы. Как узнать какой нужен вам? Самое простое попробовать их по очереди, а вообще с помощью программы AIDA64 можно посмотреть в разделе «»:
Самые популярные производители вай фай чипов: Broadcom, Intel, Realtek, Atheros. Вы можете обнаружить драйвера для нескольких производителей для своего ноутбука. Просто в разные ревизии могут ставить разные чипы. Как узнать какой нужен вам? Самое простое попробовать их по очереди, а вообще с помощью программы AIDA64 можно посмотреть в разделе «»:
На скриншоте видно, что Wireless (беспроводная) сетевая карта – Broadcom, а под кабель (Ethernet) стоит Realtek.
Для некоторых ноутбуков Lenovo
Если вы «счастливый» обладатель одного из устройств Lenovo с установленной сетевой Broadcom, то вангую что в Windows 8/10 у вас серьёзные проблемы с WiFi: интернет работает какое-то время, потом соединение отваливается, приходится снова подключаться и так всё время. Выход только один, но он есть: устанавливаем драйвер версии 5.100.245.200.
Скачать драйвер 5.100.245.200 для x86 (32bit)
Скачать драйвер 5.100.245.200 для x64 (64bit)
Чтобы поменять драйвер идём в диспетчер устройств, кликаем правой кнопкой по Broadcom –> Обновить драйвер:
Далее «»
В следующем окне снимаем галку «Только совместимые устройства» и жмём «Установить с диска»
Вот только на этом шаге нужно указать путь к папке с разархивированным файлом. Предупреждения, что драйвер не подходит, игнорируем, со всем соглашаемся. Если после проделанных действий стало только хуже, тогда просто заходим в свойства Broadcom в диспетчере задач и делаем «»
Предупреждения, что драйвер не подходит, игнорируем, со всем соглашаемся. Если после проделанных действий стало только хуже, тогда просто заходим в свойства Broadcom в диспетчере задач и делаем «»
Что если сетевой карты нет в Диспетчере устройств
Может быть, что сетевухи нет даже с восклицательным знаком в списке устройств. Это значит, что модуль Wi-Fi выскочил из разъёма или сгорел. Поправить можно, если немного разобрать ноут. Тут уже смотрите рекомендации по конкретному ноутбуку, рекомендую на ютубе.
Всё работает, но список сетей пустой
В этом случае может быть выключен переключатель, о котором я писал в самом начале статьи. Но также запросто может быть, что кто-то забыл подключить антенну к wifi модулю. Может быть когда его чистили от пыли, или что-то меняли, короче нужно разобрать и подключить антенки. Также попробуйте обновить драйвер на последний.
Пропадает после выхода из спящего режима
В диспетчере устройств заходим в свойства беспроводного адаптера на вкладку «Управление электропитанием» и снимаем галку «Разрешить отключение этого устройства для экономии энергии»
Непонятные глюки, не подключается к вай-фаю
Возможно, изменились параметры сети на роутере, а созданный профиль вай фая старый. Нужно удалить его и заново найти сеть. В Windows 10:
Нужно удалить его и заново найти сеть. В Windows 10:
Заходим в «Сетевые параметры»
Кликаем «Управление известными сетями»
Чтобы удалить профиль «забываем» сеть
Потом подключаемся к WiFi как в первый раз. Для любых версий Windows помогает также такой метод чтобы удалить профиль:
- В поиске меню «Пуск» вводим «cmd», запускаем его правой кнопкой «Запуск от имени администратора»
- В командной строке (в чёрном окне) пишем:
netsh wlan delete profile name=”Имя профиля из списка сетей”
Сбрасываем TCP/IP стек
Способ может помочь, если плохо открываются сайты:
- В командной строке пишем:
netsh int ip reset C:\resetlog.log
- Перезагружаем ноутбук.
Отключаем автонастройку TCP/IP в Windows 10
Нововведения в десяточке, призванные оптимизировать использование сети, во многих случаях приводит к частым сбоям Wi-Fi. Пробуем отключить и перезагрузиться. Для этого в командной строке поочерёдно вводим команды:
Для этого в командной строке поочерёдно вводим команды:
netsh int tcp set heuristics disabled
netsh int tcp set global autotuninglevel=disabled
netsh int tcp set global rss=enabled
После каждой команды надо увидеть подтверждение успешного выполнения «Ok». Перезагружаемся, проверяем всё ли работает как надо.
Что делать если сгорел модуль Wi-Fi или постоянно глючит
Иногда ничего не помогает, хоть ты тресни! В этом случае самое правильное решение – купить USB Wi-Fi модуль («свисток»).
Поменять встроенную сетевую сложнее и дороже. USB «свистки» нормально работают, почти на тех же скоростях. А для пресловутого Broadcom в Lenovo даже самый дешёвый за 4$ модуль Realtek RTL8188CU работает быстрее и стабильней в 1,5-2 раза!
Проблемы с роутером
Здесь возможны два варианта:
Подключение есть, но без доступа к интернету
Это когда такой значок wifi:
Это значит, что wifi подключён и работает, но сеть есть только между ноутбуком и роутером. Т.е. роутер не настроен или не имеет доступа к интернету. Посмотрите на переднюю панель маршрутизатора, светится/мигает ли лампочка WAN? Если нет, то проблема с кабелем от провайдера, нужно звонить им. Если лампочка горит, тогда нужно зайти в админку роутера и настроить выход в интернет под провайдера. Как зайти в админ-панель есть в посмотрите здесь.
Т.е. роутер не настроен или не имеет доступа к интернету. Посмотрите на переднюю панель маршрутизатора, светится/мигает ли лампочка WAN? Если нет, то проблема с кабелем от провайдера, нужно звонить им. Если лампочка горит, тогда нужно зайти в админку роутера и настроить выход в интернет под провайдера. Как зайти в админ-панель есть в посмотрите здесь.
Сразу оговорюсь, что у всех поставщиков интернета свои способы организации доступа. В идеале вам нужно найти договор, в котором всё прописано. Ну или позвонить в службу техподдержки.
Суть вот в чём: в админке нужно зайти в раздел WAN и внести туда настройки с листика. На примере роутера TP-Link это выглядит вот так:
И раз уж мы оказались здесь, то сразу порешаем проблемы, когда не открываются сайты, но работает Skype и значок вай-фай показывает, что всё, типа, работает. Ставим галочку «Use These DNS Servers» и вписываем в поля:
8.8.8.8
77.88.8.8
Это публичные DNS-сервера Google и Яндекса соответственно. Или:
Или:
1.1.1.1
1.0.0.1
Это будут новые более быстрые DNS от CloudFlare. Мы делаем это потому что днс-ы (сервера имён) провайдеров очень часто сбоят, в итоге интернет как бы есть, но браузеры не понимают имена сайтов и не видят их.
Отдельное внимание почему не грузятся сайты в отдельной статье
Ещё, если сайты работают очень медленно, загрузка прерывистая, тогда в разделах WAN обратите на параметр «MTU Size». Если тип подключения «Dynamic IP» или «Static IP», то значение должно быть 1500. Для L2TP: 1460, PPPoE: 1420. Если у вас сеть через 3G-модем, тогда ставьте MTU 1476. Это тонкая сетевая настройка, и если соединение не наладилось на стабильную работу, то надо позвонить провайдеру и спросить какой MTU нужно использовать.
Ещё такая ситуация могла возникнуть, если раньше вы были подключены кабелем напрямую, а потом поставили роутер. Многие провайдеры связи при первом соединении записывают ваш MAC-адрес, чтобы никто, кроме вас, не мог пользоваться вашим интернетом. У компьютера и роутера свои уникальные мак-адреса. И получается, что ваш маршрутизатор для провайдера оказывается чужим.
У компьютера и роутера свои уникальные мак-адреса. И получается, что ваш маршрутизатор для провайдера оказывается чужим.
Нужно присвоить роутеру такой же mac, как и у сетевой карты компьютера. Для этого в админке находим раздел «Network -> MAC Clone» и жмём кнопку «Clone MAC Address», сохраняем, перезагружаем.
Wi-Fi плохо работает, отключается
Если всё работало, а потом резко перестало, или грузится всё очень долго и с обрывами, то очень вероятно, что забился радиоканал, который использует роутер. Нужно зайти в админку в раздел настроек «Wireless» и посмотреть какой стоит канал:
Должно быть «Auto». Если не помогает, то можно попробовать выбирать любые числа из выпадающего списка. Пары попыток хватит, чтобы понять, что дело не в этом.
Если не подключается к Wi-Fi вообще или пишет «Статус Ограничено», тогда там же нужно выбрать смешанный режим работы «11bgn mixed». Называться может и по-другому, ключевое здесь буквы «bgn». Это означает три стандарта wifi-сетей. «B» — это самый старый и медленный, «G» — до 54 Мбит, «N» — самый ходовой на сегодня. Но зайти на роутер придётся с другого устройства, ведь с ноутбука не получается. Или просто сбросьте его по умолчанию.
«B» — это самый старый и медленный, «G» — до 54 Мбит, «N» — самый ходовой на сегодня. Но зайти на роутер придётся с другого устройства, ведь с ноутбука не получается. Или просто сбросьте его по умолчанию.
Также плохая и медленная связь может быть из-за схемы электропитания в Windows. При определённых настройках может включаться щадящий режим работы адаптера. Поменять нужно здесь:
Если ничего не помогло
Что ещё, иногда помогает в настройках роутера выставить такую же временную зону, какая установлена в Windows:
Также может помочь включение режима совместимости «FIPS». Чтобы включить идём в «»
И в следующем окошке включаем галочку режима совместимости со стандартом «FIPS».
Не помешает отключить ваш антивирус, особенно DrWeb, который может блокировать сеть.
Прежде чем выбрасывать ноутбук в окно, попробуйте воспользоваться встроенным в Windows мастером устранения неполадок, который предлагает свои услуги при каждой ошибке. Странно, но говорят, что иногда помогает 🙂
Странно, но говорят, что иногда помогает 🙂
Посмотрите видео по статье:
На этом всё, друзья, успехов!
Как установить и обновить драйвер Вай-Фай на Windows 10
В среднем, человек использует интернет более 5 часов в день. В сети есть все нужные инструменты: от книг до всевозможных сервисов. Кроме того, некоторые пользователи работают дистанционно. Но что делать, если нет интернета на ноутбуке? В большинстве таких случаев помогает обновление WIFI драйверов на Виндовс 10.
Как узнать, установлен ли драйвер Вай-Фай
Перед загрузкой и установкой программного обеспечения стоит убедиться, действительно ли с ним проблемы. Часто неполадки возникают из-за операционной системы или поломки модуля беспроводной сети ноутбука. Проверить наличие ПО для Wifi в ОС Виндовс 10 можно двумя способами:
- использовать диспетчер устройств;
- через настройки адаптера.
Первый способ: через диспетчер
Для проверки наличия драйвера для беспроводного подключения в Windows 10 нужно сделать следующее:
- Сначала нужно открыть диспетчер устройств.
 Список показывает, какие аппараты подключены к ноутбуку. Для этого необходимо нажать на комбинацию клавиш «Win» + «X». Затем в списке выбрать нужный пункт.
Список показывает, какие аппараты подключены к ноутбуку. Для этого необходимо нажать на комбинацию клавиш «Win» + «X». Затем в списке выбрать нужный пункт. - Второй шаг — раскрыть ветку «Сетевые адаптеры». Как правило, в списке два или более пунктов. Один предназначен для беспроводной сети, второй — для подключения через Ethernet кабель. Wifi часто обозначается словом «Wireless» или «Wi-Fi». Если его нет, то программное обеспечение не установлено.
Имейте в виду, что названия аппаратов от разных производителей отличаются. Стоит обратить внимание на все пункты. Возможно там будет что-то похожее на «802.11g Network Adapter».
Второй способ: зайти в параметры адаптера
Если с помощью предыдущего способа не удалось определить, установлен ли драйвер Вай-Фай, стоит открыть вкладку настройки адаптера:
- Сначала нужно нажать на иконку Вайфая в системном трее. Она находится внизу справа. Если таковой нет — раскрыть панель задач, нажав на стрелку.

- Далее, нажать на кнопку «Параметры сети и Интернета». Она расположена внизу окна доступных подключений, над включением «в самолете» и других функций.
- После этого, зайти в «Настройка параметров адаптера».
Перед пользователем появится окно с несколькими иконками. Это доступные подключения. В списке есть не только Вайфай и Ethernet, но и сети от программ-эмуляторов. Например, Hamachi, Tunngle. Следующий шаг — проверить, есть ли беспроводная сеть Если нет — ПО отсутствует. Но бывает, что пункт неактивный. Для этого нужно нажать правой кнопкой мыши по иконке, выбрать «Включить». Высвечивается ошибка или Wifi не включается — необходимо обновить ПО.
Как скачать драйвер Вай-Фай на ноутбук с Windows 10
Любое программное обеспечение на конкретный ноутбук поставить невозможно. Нужно учитывать производителя модуля беспроводной связи. Вместе с покупкой устройства иногда дают небольшой диск. Но от него, как правило, толку ноль. Поэтому стоит воспользоваться следующими двумя способами.
Поэтому стоит воспользоваться следующими двумя способами.
Скачать с сайта производителя ноутбука
Следующая инструкция зависит от конкретной компании, ведь у всех сайты разные. Но суть похожа. Как пример, был выбран ноутбук Asus:
- Сначала нужно зайти на официальный сайт. Пользоваться сторонними веб-ресурсами нужно в последнюю очередь, чтобы не заразить ноут вирусами. Найти страницу производителя можно в поисковике, написав туда название компании.
- Второй шаг — выбрать «Сервис», затем — «Поддержка».
- Далее, найти модель и линейку ноутбука.
- В разделе с драйверами понадобится выбрать версию ОС — Windows 10, скачать программное обеспечение для Вай-Фай (Wireless).
После загрузки необходимо открыть установщик, дождаться окончания и перезагрузить устройство.
Обратите внимание, что не всегда помогает новая версия ПО. Иногда стоит скачать более ранний софт.
Скачать драйвера для Вай-Фай на Виндовс 10 — сайт производителя Wi-Fi модуля
Иногда первый способ не помогает. Это значит, что компания, создавшая ноутбук, не обслуживает беспроводной адаптер. В таком случае понадобится зайти на страницу производителя самого модуля. Последовательность действий практически идентичная с предыдущей инструкцией:
- Открыть сайт.
- Найти вкладку поддержки.
- Выбрать модель, драйвер и операционную систему.
Модель сетевого адаптера можно узнать из диспетчера устройств. Если его нет, то стоит поискать ноутбук в интернет-магазинах, и поискать характеристики. В крайнем случае — написать в техническую поддержку компании-разработчика или снять заднюю крышку.
Установка ПО для Wi-Fi: AIDA64 и DevId.info
Существует два самых распространенных сервиса для поиска соответствующего программного обеспечения для ноутбука или компьютера. Руководство по использованию AIDA64:
- Скачать софт с официального сайта.
- Открыть утилиту, выбрать вкладку «Сеть». Нажать на «Сеть PCI/PnP».
- В окне написана нужная информация для поиска драйверов. Достаточно просто скопировать текст, и найти файл в поисковике.
Инструкция по сайту DevID.info:
- Сначала нужно скопировать ID адаптера. Для этого необходимо зайти в диспетчер устройств («Win + X»).
- Найти сетевой адаптер, кликнуть по нему дважды. Открыть вкладку «Сведения». Выбрать «ИД оборудования».
- Следующий шаг — скопировать информацию, и найти файл на devid.info.
Как обновить Вай-Фай драйвер на Виндовс 10
Самый лучший способ — зайти на сайт производителя ноутбука или адаптера беспроводной сети и скачать более новый файл, установить его и перезагрузить гаджет. Но нужное программное обеспечение найти удается не всегда, потому что гаджет может больше не поддерживаться разработчиками, потому что он устарел.
Полезная информация. Перед следующим руководством рекомендуется подключить ноутбук к сети при помощи Ethernet кабеля, поскольку диспетчеру нужен интернет для поиска файла.
Обновление программного обеспечения:
- Для начала нужно открыть сам диспетчер нажатием сочетания клавиш «Win + X». Также можно воспользоваться поиском в меню «Пуск», если горячие клавиши не работают.
- Далее, раскрыть ветку с сетевыми адаптерами ноутбука. Выбрать модуль беспроводного подключения.
- Нажать на него правой кнопкой мыши для открытия контекстного меню.
- Выбрать пункт «Обновить драйверы».
- Во всплывшем окне нужно нажать на автоматическое обновление программного обеспечения. Если система предложит выбрать — использовать поиск в интернете.
После обновления ПО для Вай-Фай пропал интернет: что делать
Самая распространенная причина — программное обеспечение не подходит для конкретного устройства. Такие действия приводят к конфликту в операционной системе. Соответственно, интернет пропадает, чтобы Windows мог работать дальше. Решение:
- Открыть диспетчер устройств.
- Выбрать адаптер. Щелкнуть по нему правой кнопкой мыши.
- Нажать на «Свойства».
- Перейти во вкладку «Драйвер». Использовать функцию «Откатить…».
- Дальше — следовать инструкции системы.
Windows вернет более старую версию софта. Загрузка обычно длится 3-4 минуты.
Эти инструкции помогут установить или обновить ПО для ОС Windows 10. Если ничего из вышеперечисленного не помогло, и интернета нет, — стоит обратиться в сервисный центр. Возможно сломан адаптер. Еще одна причина отсутствия подключения — неправильная настройка интернета.
Загрузить программное обеспечение Intel® PROSet / Wireless и драйверы для Windows 7 *
Условия лицензионного соглашения на программное обеспечение, включенные в любой Программное обеспечение, которое вы загружаете, будет контролировать использование вами программного обеспечения.
ЛИЦЕНЗИОННОЕ СОГЛАШЕНИЕ НА ПРОГРАММНОЕ ОБЕСПЕЧЕНИЕ INTELВАЖНО — ПРОЧИТАЙТЕ ПЕРЕД КОПИРОВАНИЕМ, УСТАНОВКОЙ ИЛИ ИСПОЛЬЗОВАНИЕМ.
Не используйте и не загружайте это программное обеспечение и любые связанные с ним материалы (в совокупности
«Программное обеспечение»), пока вы внимательно не прочитаете следующие положения и условия
.Загружая или используя Программное обеспечение, вы соглашаетесь с условиями настоящего Соглашения
. Если вы не согласны с этим, не устанавливайте и не используйте Программное обеспечение.
ЛИЦЕНЗИИ: Обратите внимание:
— Если вы являетесь сетевым администратором, к вам применяется приведенная ниже «Лицензия сайта»
.
— Если вы являетесь конечным пользователем, к вам применяется «Лицензия на одного пользователя».
— Если вы являетесь производителем оригинального оборудования (OEM), к вам применяется «OEM-лицензия»
.
ЛИЦЕНЗИЯ НА САЙТ. Вы можете копировать Программное обеспечение на компьютеры вашей организации
для использования вашей организацией, и вы можете сделать разумное количество
резервных копий Программного обеспечения при соблюдении следующих условий:
1. Это Программное обеспечение лицензировано только для использования в сочетании с компонентными продуктами Intel
. Использование Программного обеспечения в сочетании с компонентами, не относящимися к Intel
, по настоящему Соглашению не лицензируется.
2.Вы не можете копировать, изменять, сдавать в аренду, продавать, распространять или передавать какую-либо часть
Программного обеспечения, за исключением случаев, предусмотренных настоящим Соглашением, и вы соглашаетесь с
предотвращать несанкционированное копирование Программного обеспечения.
3. Вы не имеете права подвергать реконструкцию, декомпилировать или дизассемблировать Программное обеспечение.
4. Вы не можете сублицензировать или разрешать одновременное использование Программного обеспечения
более чем одним пользователем.
5. Программное обеспечение может включать части, предлагаемые на условиях в дополнение к тем
, изложенным здесь, как указано в лицензии, сопровождающей эти части.
ЛИЦЕНЗИЯ ДЛЯ ОДНОГО ПОЛЬЗОВАТЕЛЯ. Вы можете скопировать Программное обеспечение на один компьютер для
вашего личного некоммерческого использования, а также можете сделать одну резервную копию Программного обеспечения
при соблюдении следующих условий:
1. Это Программное обеспечение лицензировано для использования только в в сочетании с компонентами Intel
. Использование Программного обеспечения в сочетании с компонентами, не относящимися к Intel
, по настоящему Соглашению не лицензируется.
2. Вы не можете копировать, изменять, сдавать в аренду, продавать, распространять или передавать какую-либо часть
Программного обеспечения, за исключением случаев, предусмотренных настоящим Соглашением, и вы соглашаетесь с
предотвращать несанкционированное копирование Программного обеспечения.
3. Вы не имеете права подвергать реконструкцию, декомпилировать или дизассемблировать Программное обеспечение.
4. Вы не можете сублицензировать или разрешать одновременное использование Программного обеспечения
более чем одним пользователем.
5. Программное обеспечение может включать части, предлагаемые на условиях в дополнение к тем
, изложенным здесь, как указано в лицензии, сопровождающей эти части.
OEM-ЛИЦЕНЗИЯ: Вы можете воспроизводить и распространять Программное обеспечение только как неотъемлемую часть
, включенную в Ваш продукт, или как отдельное обновление программного обеспечения
для обслуживания существующих конечных пользователей Ваших продуктов,
, за исключением любых других автономных продуктов, при соблюдении этих условий:
1.Это Программное обеспечение лицензировано для использования только вместе с компонентными продуктами Intel
. Использование Программного обеспечения в сочетании с компонентами, не относящимися к Intel
, по настоящему Соглашению не лицензируется.
2. Вы не можете копировать, изменять, сдавать в аренду, продавать, распространять или передавать какую-либо часть
Программного обеспечения, за исключением случаев, предусмотренных настоящим Соглашением, и вы соглашаетесь с
предотвращать несанкционированное копирование Программного обеспечения.
3. Вы не имеете права подвергать реконструкцию, декомпилировать или дизассемблировать Программное обеспечение.
4. Вы можете распространять Программное обеспечение среди своих клиентов только в соответствии с письменным лицензионным соглашением
. Такое лицензионное соглашение может быть лицензионным соглашением «сломай печать
». Как минимум такая лицензия должна гарантировать
права собственности Intel на Программное обеспечение.
5. Программное обеспечение может включать части, предлагаемые на условиях в дополнение к тем
, изложенным здесь, как указано в лицензии, сопровождающей эти части.
НЕТ ДРУГИХ ПРАВ. Intel не предоставляет вам никаких прав или лицензий, прямо
или косвенно, в отношении какой-либо частной информации или патентов,
авторских прав, маскировки, торговой марки, коммерческой тайны или другой интеллектуальной собственности
право, принадлежащее или контролируемое Intel, за исключением случаев, прямо предусмотренных в данном Соглашении
.
ВЛАДЕНИЕ НА ПРОГРАММНОЕ ОБЕСПЕЧЕНИЕ И АВТОРСКИЕ ПРАВА. Право собственности на все копии Программного обеспечения
остается за Intel или ее поставщиками.Программное обеспечение защищено авторским правом и
защищено законами США и других стран, а также положениями международных договоров
. Вы не можете удалять какие-либо уведомления об авторских правах
из Программного обеспечения. Intel может вносить изменения в Программное обеспечение или в элементы
, упомянутые в нем, в любое время без предварительного уведомления, но не обязана поддерживать или обновлять Программное обеспечение
. Если явно не указано иное, Intel
не предоставляет никаких явных или подразумеваемых прав на патенты Intel, авторские права, товарные знаки
или другие права интеллектуальной собственности.Вы можете передавать Программное обеспечение
только в том случае, если получатель соглашается полностью соблюдать эти условия и если
вы не сохраняете никаких копий Программного обеспечения.
ОГРАНИЧЕННАЯ ГАРАНТИЯ НА МЕДИА. Если Программное обеспечение было доставлено Intel на физическом носителе
, Intel гарантирует, что этот носитель не будет иметь существенных физических дефектов
в течение девяноста дней после доставки Intel. Если такой дефект
обнаружен, верните носитель в Intel для замены или альтернативной доставки
Программного обеспечения по выбору Intel.
ИСКЛЮЧЕНИЕ ДРУГИХ ГАРАНТИЙ. ПРОГРАММНОЕ ОБЕСПЕЧЕНИЕ
ПРЕДОСТАВЛЯЕТСЯ «КАК ЕСТЬ», БЕЗ КАКИХ-ЛИБО ЯВНЫХ ИЛИ ПОДРАЗУМЕВАЕМЫХ ГАРАНТИЙ
, ВКЛЮЧАЯ ГАРАНТИИ КОММЕРЧЕСКОЙ ЦЕННОСТИ, ОТСУТСТВИЯ ПРОДАЖИ ИЛИ ПРИГОДНОСТИ
НА ПРОДАЖУ. Intel не гарантирует и не принимает на себя ответственность за точность или полнотулюбой информации, текста, графики, ссылок или других элементов
, содержащихся в Программном обеспечении.
ОГРАНИЧЕНИЕ ОТВЕТСТВЕННОСТИ.НИ ПРИ КАКИХ ОБСТОЯТЕЛЬСТВАХ INTEL ИЛИ ЕЕ ПОСТАВЩИКИ НЕ НЕСЕТ ОТВЕТСТВЕННОСТИ
ЗА ЛЮБЫЕ УБЫТКИ (ВКЛЮЧАЯ, БЕЗ ОГРАНИЧЕНИЙ, ПОТЕРЯНУЮ ПРИБЫЛЬ, ПЕРЕРЫВ В БИЗНЕСЕ
ИЛИ УТЕРНУЮ ИНФОРМАЦИЮ), ВОЗНИКАЮЩИЕ В РЕЗУЛЬТАТЕ ИСПОЛЬЗОВАНИЯ ИЛИ
ИСПОЛЬЗОВАНИЯ ЕСЛИ INTEL БЫЛА СООБЩЕНА О ВОЗМОЖНОСТИ ТАКИХ УБЫТКОВ
. В НЕКОТОРЫХ ЮРИСДИКЦИЯХ ЗАПРЕЩАЕТСЯ ИСКЛЮЧЕНИЕ ИЛИ
ОГРАНИЧЕНИЕ ОТВЕТСТВЕННОСТИ ЗА ПОДРАЗУМЕВАЕМЫЕ ГАРАНТИИ ИЛИ КОСВЕННЫЙ ИЛИ СЛУЧАЙНЫЙ УЩЕРБ
, ПОЭТОМУ ВЫШЕУКАЗАННОЕ ОГРАНИЧЕНИЕ МОЖЕТ НЕ ОТНОСИТЬСЯ К ВАМ.ВЫ ТАКЖЕ МОЖЕТЕ ИМЕТЬ
ДРУГИЕ ЮРИДИЧЕСКИЕ ПРАВА, КОТОРЫЕ РАЗЛИЧАЮТСЯ В ЗАВИСИМОСТИ ОТ ЮРИСДИКЦИИ.
ПРЕКРАЩЕНИЕ ДАННОГО СОГЛАШЕНИЯ. Intel может расторгнуть настоящее Соглашение в любое время
, если вы нарушите его условия. После прекращения действия вы немедленно уничтожите Программное обеспечение
или вернете все копии Программного обеспечения Intel.
ПРИМЕНИМЫЕ ЗАКОНЫ. Претензии, возникающие по настоящему Соглашению, регулируются законами
Калифорнии, за исключением его принципов коллизионного права и Конвенции Организации Объединенных Наций
о договорах купли-продажи товаров.Вы не можете
экспортировать Программное обеспечение в нарушение применимых экспортных законов и правил.
Intel не несет обязательств по каким-либо другим соглашениям, если они не заключены в письменной форме
и подписаны уполномоченным представителем Intel.
ОГРАНИЧЕННЫЕ ПРАВА ПРАВИТЕЛЬСТВА. Программное обеспечение предоставляется с «ОГРАНИЧЕННЫМИ ПРАВАМИ
». Использование, копирование или разглашение правительством подлежит ограничениям
, изложенным в FAR52.227-14 и DFAR252.227-7013 и след. или его преемник
. Использование Программного обеспечения правительством означает признание
прав собственности Intel на него. Подрядчик или производитель — Intel.
2200 Mission College Blvd., Santa Clara, CA 95052.
Проблемы с Wi-Fi и планировка вашего дома
Планировка вашего дома может вызвать проблемы с Wi-Fi, и это одна из причин. упускают из виду большинство. Вот несколько шагов, которые вы можете предпринять, чтобы улучшить свой Wi-Fi.
Примечания:
Перед тем, как вы начнете вносить изменения в вашу сеть Wi-Fi, вы должны запустить тест скорости сети, чтобы получить базовый уровень производительности вашей сети.(Вы можете получить приложение для проверки скорости сети в Microsoft Store.) Запустите несколько тестов в разных местах дома и запишите результаты. После внесения изменений в вашу сеть или настройку снова запустите тесты скорости, чтобы увидеть, улучшилась ли производительность вашего Wi-Fi.
Чтобы внести изменения в свой маршрутизатор или другую точку доступа, вам необходимо войти в систему. Обычно вы делаете это через веб-браузер. Для получения дополнительных сведений см. Документацию к точке доступа или посетите веб-сайт производителя устройства.
Выберите подходящий сетевой диапазон для своих устройств
Для потребительских сетей Wi-Fi существует две полосы частот: 2,4 ГГц и 5 ГГц. Ниже приводится список плюсов и минусов каждого из них.
2,4 ГГц
Плюсы: Большая дальность действия, лучшая проходимость через препятствия (например, стены), лучшая поддержка (большее количество беспроводных устройств поддерживает 2.4 ГГц по сравнению с 5 ГГц).
Минусы: Более низкая пропускная способность, меньшее количество каналов, которые не перекрываются, более загруженные, чем сети 5 ГГц, поскольку бытовые устройства (например, микроволновые печи и беспроводные телефоны) и устройства Bluetooth используют диапазон частот 2,4 ГГц.
5 ГГц
Плюсы: Более высокая пропускная способность, меньше загруженных каналов, больше каналов, которые не перекрываются.
Минусы: Более короткий диапазон по сравнению с сетями 2,4 ГГц, не проходит сквозь стены и другие препятствия, а также сети 2,4 ГГц, не так широко используются другими устройствами.
В некоторых случаях сеть 2,4 ГГц отлично подходит для выполнения базовых задач, таких как просмотр веб-страниц или использование электронной почты на планшете, ПК или телефоне. Однако, если вы делаете что-то, что использует больше данных на устройстве, поддерживающем сеть с частотой 5 ГГц (например, потоковая передача фильмов на Xbox One), использование частоты 5 ГГц может иметь большое значение для повышения производительности Wi-Fi.
Выберите разные имена сети (SSID)
Если ваш маршрутизатор осуществляет широковещательную передачу в сетевом диапазоне 2,4 ГГц и 5 ГГц, вам следует использовать другие имена сети (также называемые SSID). Таким образом вы узнаете, к какой сети вы подключены. Вы можете внести это изменение с помощью программного обеспечения для вашей точки доступа.
Избегайте перегруженных каналов
Большинство потребительских точек доступа (AP), таких как беспроводные маршрутизаторы, используют предустановленный канал, который устанавливается на заводе и не изменяется.Это может привести к переполнению каналов, что может снизить производительность вашей сети Wi-Fi. Это особенно актуально, если вокруг вас много сетей Wi-Fi.
Перед переключением канала важно посмотреть на производительность сети в разных местах вашего дома, чтобы выбрать лучший канал. Один из способов сделать это — получить приложение анализатора сети Wi-Fi из Microsoft Store, открыть приложение и затем найти функцию, позволяющую создать сетевой график. Если в выбранном вами приложении нет этой функции, попробуйте другое.Чтобы найти приложение для анализа сети, откройте приложение Microsoft Store на своем ПК с Windows 10, а затем найдите анализатор Wi-Fi или что-то подобное.
Для сети с частотой 2,4 ГГц график сети будет выглядеть примерно так.
Моя точка доступа
Самый сильный низкий сигнал
Точка доступа на перекрывающемся канале
Самый слабый низкий сигнал
При выборе канала для 2.Сети с частотой 4 ГГц:
Выберите канал 1, 6 или 11. Эти каналы не перекрываются и обеспечивают максимальную надежность.
При выборе каналов 1, 6 или 11 выберите самый сильный слабый сигнал от точки доступа или маршрутизатора. Например, на изображении выше это канал 1.
Выберите канал с наименьшим количеством точек доступа (если только этот канал не имеет самый слабый низкий сигнал).
Если все три канала примерно одинаковы с точки зрения количества точек доступа и самого слабого сигнала, выберите канал с наименьшим количеством точек доступа, находящихся на перекрывающихся каналах.
Для сетей с частотой 5 ГГц перекрытие менее проблематично, поэтому выберите канал с наименьшим количеством точек доступа в зависимости от мощности сигнала.
Примечание: Многие потребительские маршрутизаторы Wi-Fi или другие точки доступа имеют опцию Auto , при которой точка доступа автоматически выбирает лучший канал и использует его.Некоторые работают отлично и выбирают лучший канал, а другие — нет, поэтому вам следует выбрать лучший канал для своего дома.
Проверьте уровень сигнала
Если сигнал недостаточно сильный, вы не сможете надежно подключиться к своей сети Wi-Fi, независимо от того, какой канал вы выберете. Опять же, вы можете использовать приложение-анализатор Wi-Fi, чтобы определить уровень сигнала: чем ближе к 10 дБмВт, тем сильнее сигнал. Более сильный сигнал дает больше шансов на надежное соединение Wi-Fi.Самый сильный сигнал обычно будет в нескольких футах от точки доступа, но не в непосредственной близости от нее.
Если у вас слабый сигнал Wi-Fi, попробуйте следующее:
По возможности переместите точку доступа, чтобы уменьшить количество стен и других препятствий между точкой доступа и компьютером. Чем меньше стен и других препятствий, тем лучше.
По возможности переместите компьютер ближе к точке доступа.Ближе лучше, но не рядом.
Переместите точку доступа к центру дома или комнаты, если можете, и, если возможно, выше. Размещение его в углу или под столом может снизить мощность сигнала Wi-Fi.
Проверьте, нет ли предметов, которые могут вызывать помехи (например, металлический шкаф для документов).
Проверьте, как ваше устройство ориентируется при использовании Wi-Fi.Ваша позиция может вызвать потерю сигнала.
Если переместиться ближе к точке доступа или переместить саму точку доступа невозможно, вы можете попробовать расширитель сети для улучшения сигнала Wi-Fi. Сетевые удлинители — это обычно небольшие устройства, которые можно подключить к электрической розетке в любом месте дома.
Проверить ширину канала
Хотя это встречается реже, настройка ширины канала для 2.Сеть Wi-Fi 4 ГГц может вызвать проблемы. Сети диапазона 2,4 ГГц имеют две ширины канала: 20 МГц и 40 МГц (40 МГц было введено позже со спецификацией IEEE 802.11N). Хотя полоса канала 40 МГц обеспечивает большую пропускную способность, некоторые старые сетевые адаптеры и драйверы Wi-Fi не работают с ней. Если у вас нет надежного соединения Wi-Fi, но уровень сигнала высок, а канал Wi-Fi свободен, проверьте настройку ширины канала для вашей точки доступа, выполнив вход в нее. Как правило, он будет установлен на Auto или 20/40 МГц или что-то подобное, когда вы его получите.Если ваша точка доступа или маршрутизатор настроены на один из них, попробуйте вместо этого установить его на 20 МГц.
Избегайте использования старых или неподдерживаемых типов безопасности
По мере изменения технологии старые типы безопасности становятся менее безопасными и больше не поддерживаются. Хотя некоторые из этих старых типов безопасности все еще существуют для работы старых устройств, лучше избегать их и по возможности использовать более новые типы безопасности.
Текущий стандарт — WPA2-AES; новые сертифицированные устройства Wi-Fi уже довольно давно поддерживают эту функцию.
Избегайте использования WEP или скрытого SSID, поскольку это небезопасно. По возможности старайтесь избегать использования WPA + WPA2 в качестве типа сетевой безопасности. Когда ваш маршрутизатор или точка доступа настроены на это, ваш компьютер или другое беспроводное устройство сначала попытается использовать WPA2, а затем вернется к WPA, если не сможет подключиться с помощью WPA2. Однако некоторые из старых сетевых адаптеров Wi-Fi не могут надежно переключиться с WPA2 на WPA, поэтому иногда вы не сможете подключиться.
Далее: анализ отчета беспроводной сети
Вернуться к обзору
Как установить драйверы WiFi для Windows 10
Без установленных драйверов оборудование, которое вы пытаетесь подключить к компьютеру, выйдет из строя.Производители разрабатывают драйверы, чтобы операционная система, установленная на вашем компьютере, могла гармонично работать с вашими устройствами и приложениями. Подключение к Интернету Wi-Fi может не работать, если не установлены подходящие драйверы. В этом посте мы увидим, как установить драйвер WiFi в Windows 10.
Установите драйверы WiFi для Windows 10
Драйвер — это, по сути, часть программного обеспечения, разработанного для конкретной операционной системы, такой как Windows 10, Linux и другие. ОС использует его для связи с другими аппаратными устройствами, такими как мышь или принтер.Большинство производителей оборудования имеют собственные страницы поддержки продуктов, на которых можно найти необходимые драйверы, доступные для загрузки.
Вы обнаружите, что в ОС Windows уже установлен набор драйверов, и вам не нужно ничего делать, кроме как подключить устройство. Если драйвер недоступен локально, он загрузит его со своего веб-сервера и автоматически установит для вас после подключения устройства.
Но может наступить время, когда вы столкнетесь с проблемами при использовании WiFi, и в такие моменты вам, возможно, придется переустановить драйверы WiFi.
Чтобы загрузить драйвер Wi-Fi, посетите веб-сайт производителя вашего устройства и найдите нужный драйвер, который вы хотите установить. Я использую ноутбук HP, поэтому, когда я устанавливаю их веб-сайт и позволяю им сканировать мой ноутбук, он отображает драйверы или обновления, доступные для моего устройства.
Далее вам необходимо загрузить правильный драйвер Wi-Fi, если он доступен. Вам необходимо знать точное название и версию драйвера, чтобы вы могли его скачать. Вы можете получить эту информацию из диспетчера устройств, как описано ниже.Убедитесь, что вы загрузили правильный драйвер беспроводного адаптера.
Когда закончите, запустите установку нового драйвера, который вы скачали ранее, и запустите файл. Следуйте инструкциям на экране, чтобы установить драйвер.
Чтобы проверить, установлена ли правильная версия драйвера, откройте Диспетчер устройств . Чтобы открыть его, щелкните правой кнопкой мыши кнопку «Пуск» и выберите «Диспетчер устройств».
В диспетчере устройств найдите Сетевые адаптеры.При обнаружении разверните его категорию, чтобы сделать видимыми все сетевые адаптеры, включая беспроводной адаптер.
Здесь адаптер Wi-Fi можно обнаружить, посмотрев слово «беспроводной» в его записи.
Чтобы проверить номер версии драйвера, щелкните правой кнопкой мыши запись драйвера беспроводной сети в диспетчере устройств, выберите « Сетевые адаптеры » и нажмите «Свойства».
Выберите вкладку « Driver » и просмотрите подробности. Если все в порядке, это означает, что вы установили правильную версию драйвера.
Наконец, перезагрузите компьютер с Windows.
Установка правильной версии драйвера для вашего устройства очень важна, поскольку она включает в себя последние исправления для вашего устройства.
Читать далее : Где скачать драйверы для Windows 10.
Intel PROSet / ПО для беспроводного сетевого адаптера и драйвер 21.90.3 Скачать
Каждый файл содержит драйверы для нескольких адаптеров, включая адаптеры 10/100, Gigabit и 10 Gigabit.Эта загрузка включает диагностику. Отдельные загрузки доступны для руководств пользователя и других функций. Это программное обеспечение также может применяться к контроллерам Intel Ethernet. Поддержка встроенных сетевых подключений обеспечивается производителем системы или платы.
Intel является поставщиком компонентов для портативных компьютеров и не производит и не продает комплектные системы для портативных компьютеров. Программное обеспечение, предоставленное Intel ниже, является стандартной версией. Каждый производитель оригинального оборудования портативных компьютеров (OEM) мог изменять функции, включать настройки или вносить другие изменения в программное обеспечение или пакет программного обеспечения, который они предоставляют.Поставляемое программное обеспечение не было проверено производителем вашего ноутбука на совместимость или другие операции.
Intel или производитель оригинального оборудования портативных компьютеров (OEM) могут не предоставлять техническую поддержку по некоторым или всем проблемам, которые могут возникнуть в результате использования этого программного обеспечения.
Этот драйвер не содержит программного обеспечения или драйверов для Microsoft Windows 98, Windows NT 4.0, Windows 95, Windows Me или IBM OS / 2.
Поддерживаемые продукты:
- Intel Wireless-AC 95602
- Intel Wireless-AC 94622
- Intel Wireless-AC 94612
- Intel Wireless-AC 92602
- Двухдиапазонный адаптер беспроводной связи Intel-AC 82652
- Двухдиапазонный адаптер беспроводной связи Intel-AC 82602
- Двухдиапазонный адаптер Intel Wireless-AC 3168
- Семейство Intel Wireless 7265 (Rev D)
- Двухдиапазонный адаптер Intel Wireless-AC 3165
- Intel Wi-Fi 6 AX2002
- Программное обеспечение Intel PROSet / Wireless
- Intel Wireless-N 7260
- Двухдиапазонный адаптер Intel Wireless-AC 7260
- Двухдиапазонный адаптер Intel Wireless-N 7260
- Двухдиапазонный адаптер Intel Wireless-AC 3160
- Двухдиапазонный адаптер Intel Wireless-AC 7265
- Двухдиапазонный адаптер Intel Wireless-N 7265
- Беспроводная связь Intel-N 7265
- Двухдиапазонный адаптер беспроводной связи Intel-AC 8260
- Трехдиапазонный адаптер Intel Wireless-AC 17265
- Трехдиапазонный адаптер Intel Wireless-AC 18260
- Двухдиапазонный адаптер Intel Wireless-AC 3165
- Двухдиапазонный адаптер беспроводной связи Intel-AC 8265
- Двухдиапазонный адаптер Intel Wireless-AC 3168
- Трехдиапазонный адаптер Intel Wireless-AC 18265
Предыдущие версии:
Программное обеспечение и драйвер Intel PROSet / Wireless Network Adapter 20.10.2 2017-11-20:
Программное обеспечение и драйвер Intel PROSet / Wireless Network Adapter 20.0.2 2017-11-08:
Программное обеспечение и драйвер Intel PROSet / Wireless Network Adapter 19.70.0 2017-07-12:
Программное обеспечение и драйвер Intel PROSet / Wireless Network Adapter 19.50.1 2017-04-28:
Программное обеспечение и драйвер Intel PROSet / Wireless Network Adapter 19.20.3:
Предыдущая версия 19.20.3 2016-10-18:
Предыдущая версия 19.0.1 20.07.2016:
Предыдущая версия 18.40.4 2016-07-02:
Предыдущая версия 18.40.0 21.03.2016:
Предыдущая версия 18.21.0 2015-11-12:
Предыдущая версия 18.20.0:
Предыдущая версия 18.11.0:
Предыдущая версия 17.16.0:
Предыдущая версия 17.1.0:
Версия 7.0.6:
Предыдущая версия 7.0.3:
Вот другие похожие драйверы, которые имеют разные версии или выпуски для разных операционных систем:- 2 мая 2018
- Окна 7/8/10
- 90.2 МБ
- 17 мая 2017
- Окна 7/8/10
- 93,7 МБ
- 4 октября 2016 г.
- Windows 7/8
- 31,4 МБ
- 28 сентября 2015 г.
- Окна 8
- 6,3 МБ
- 20 июля 2012 г.
- Windows 7
- 69.2 МБ
- 20 июля 2012 г.
- 64-разрядная версия Windows 7
- 76,7 МБ
- 27 февраля 2014 г.
- Окна 8
- 80,1 МБ
- 27 февраля 2014 г.
- 64-разрядная версия Windows 8
- 90,6 МБ
- 27 февраля 2014 г.
- Windows 7
- 80.1 МБ
- 27 февраля 2014 г.
- 64-разрядная версия Windows 7
- 90,6 МБ
Как вручную установить адаптеры в Windows 7
Эта статья относится к:
TL-WN721NC, TF-3239DL, Archer T6E, TL-WDN3800, TG-3269, Archer T4E, Archer T4UHP, Archer T3U Plus, TL-WN722NC, TL-WN781ND, TL-WN723N, TL-WN42211N, TL-WN TL-WN321G, Archer T4U, Archer T600U Plus, Archer T2U Nano, Archer T2UHP, TL-WN821N, TL-WN851N, Archer T5E, TL-WN881ND, TL-WN861N, TL-WN951N, T4U V2, TF-3200, Archer T , Archer T600U Nano, TL-WN722N, TL-WN727N, TL-WN821NC, Archer T9UH, Archer T3U, TL-WDN3200, TL-WN350G, TL-WN822N, Archer T4UH V2, TF-3239D, Archer T810G, TL-WN3 Archer T2U Plus, TL-WN725N, TL-WN721N, Archer T2U, TL-WN350GD, TL-WDN4200, TL-WN7200ND, TG-3468, TL-WN322G, Archer T2UH, Archer T4UH, TL-WN751N, Archer T1U, TL- WN422GC, TL-WDN4800, TL-WN751ND
Примечание: Эта статья относится к ситуации, когда не удалось установить адаптер через .EXE , а в адаптере есть файл .inf для загрузки.
(загрузите последнюю версию драйвера с официального сайта TP-Link и извлеките zip-файл, чтобы узнать, есть ли в вашем адаптере файл .inf .)Перед установкой загрузите последнюю версию драйвера с официального сайта TP-Link. Нажмите здесь, чтобы перейти на страницу загрузки.
Примечание. Если драйвер уже существует, но он не работает, его необходимо удалить перед установкой нового драйвера.(панель управления》 программа》 удалить программу》 удалить драйвер для нашего беспроводного адаптера)
Затем выполните следующие действия:
Шаг 1
Вставьте адаптер в компьютер.
Шаг 2
Щелкните правой кнопкой мыши Компьютер , а затем щелкните Управление .
Шаг 3
Открыть Диспетчер устройств .Щелкните адаптер правой кнопкой мыши и выберите Обновить программное обеспечение драйвера … .
Шаг 4
Щелкните Найдите на моем компьютере драйвер .
Шаг 5
Щелкните Позвольте мне выбрать из списка драйверов устройств на моем компьютере .
Шаг 6
Выделите Показать все устройства и щелкните Далее .
Шаг 7
Нажмите Установить с диска .
Шаг 8
Нажмите Обзор .
Шаг 9
Укажите inf-файл в папке драйвера и нажмите Открыть .
Примечание. Нажмите кнопку start , щелкните правой кнопкой мыши Computer и перейдите к свойствам , чтобы подтвердить операционную систему и тип системы вашего компьютера.
Шаг 10
Нажмите Далее .
Шаг 11
Нажмите Все равно установить этот драйвер .
Шаг 12
Щелкните Закройте .
Если возникнут дополнительные проблемы, посетите нашу страницу часто задаваемых вопросов или обратитесь в службу поддержки TP-Link.
Как переустановить драйвер беспроводной сети (Wi-Fi) в Windows 10
У вас проблемы с Wi-Fi в Windows 10? Ваш компьютер с Windows 10 не может подключиться к сетям Wi-Fi? В этом руководстве мы увидим, как исправить распространенные проблемы с Wi-Fi, переустановив драйвер Wi-Fi.
На вашем ПК с Windows 10 могут возникнуть проблемы при подключении к сети Wi-Fi, или Windows 10 может периодически отключаться от подключенной сети Wi-Fi. Ваш компьютер может не обнаруживать доступные сети Wi-Fi или не подключаться к беспроводной сети.Иногда адаптер Wi-Fi может отказываться включаться или выключаться.
Большинство проблем, связанных с Wi-Fi на вашем ПК, можно решить путем переустановки драйвера Wi-Fi на вашем ПК. Фактически, это идеальное решение для устранения проблем с Wi-Fi. Переустановка драйвера беспроводной сети включает в себя загрузку новой копии драйвера, удаление текущего драйвера с вашего ПК, а затем установку новой копии драйвера.
Выполните следующие инструкции, чтобы переустановить драйвер беспроводной сети или Wi-Fi на ПК с Windows 10.
ВАЖНО: При переустановке драйвера Wi-Fi Windows удалит все сохраненные пароли к сети Wi-Fi. Это означает, что после установки драйвера Wi-Fi вам придется снова ввести пароль для подключения к беспроводной сети. Если вы забыли пароль Wi-Fi, ознакомьтесь с нашим руководством по просмотру сохраненного пароля Wi-Fi в Windows 10, чтобы создать резервную копию всех паролей Wi-Fi перед удалением драйвера.
Переустановка драйвера Wi-Fi в Windows 10
Шаг 1: Откройте диспетчер устройств.Для этого щелкните правой кнопкой мыши на кнопке Пуск, а затем щелкните Диспетчер устройств .
Шаг 2: В диспетчере устройств разверните Сетевые адаптеры , чтобы увидеть все сетевые адаптеры, включая беспроводной адаптер. Адаптер Wi-Fi обычно имеет термин «беспроводной» в своем названии.
Запишите имя и номер беспроводного адаптера, так как вам потребуется загрузить драйвер адаптера перед удалением текущего драйвера .Как только вы удалите текущий драйвер беспроводной сети, ваш адаптер Wi-Fi перестанет работать, поэтому вы не сможете загрузить новый драйвер, если у вас нет соединения Ethernet.
Чтобы проверить номер версии драйвера, щелкните правой кнопкой мыши запись драйвера беспроводной сети в диспетчере устройств, выберите Сетевые адаптеры , щелкните Свойства , щелкните вкладку Драйвер .
Шаг 3: Посетите официальный веб-сайт беспроводного адаптера или веб-сайт производителя вашего ПК и загрузите нужный драйвер Wi-Fi. Повторяем, убедитесь, что вы скачали правильный драйвер беспроводного адаптера.
Шаг 4: Теперь, когда вы загрузили драйвер Wi-Fi, пора удалить текущий драйвер. В диспетчере устройств щелкните правой кнопкой мыши в записи беспроводного адаптера и выберите параметр Удалить устройство .
В более старых версиях Windows 10 (сборка 10240) вы увидите только Удалить вместо опции Удалить устройство.
Шаг 5: Когда вы увидите следующее диалоговое окно подтверждения, установите флажок Удалить программное обеспечение драйвера для этого устройства и затем нажмите кнопку Удалить , чтобы удалить драйвер и устройство.
Шаг 6: После удаления драйвера сохраните свою работу и один раз перезагрузите компьютер. Пожалуйста, перезагрузите компьютер один раз, чтобы избежать проблем с драйверами позже.
Шаг 7: Запустите установку нового драйвера, который вы загрузили ранее (как указано в шаге 3), и следуйте инструкциям на экране, чтобы установить драйвер. Вот и все!
Если появится запрос, выполните перезагрузку, чтобы завершить установку драйвера.
Теперь вы можете щелкнуть значок Wi-Fi или беспроводной сети на панели задач, чтобы увидеть все доступные беспроводные сети.Если значок отсутствует, обратитесь к нашему исправлению для значка беспроводной сети, отсутствующему в руководстве по панели задач Windows 10.
Также узнайте, как удалить старые драйверы в Windows 10.
Загрузка и установка драйвераHP WiFi для windows
Драйвер HP WiFi
Драйвер WiFi — один из самых важных драйверов, который помогает подключить ваш ПК HP к Интернету. Драйвер HP WiFi поддерживает все окна, такие как Windows XP, 7, 8 и 10 с обоими (32-битными 64-битными) .Найти подходящий драйвер для вашего устройства еще никогда не было так просто. На этом веб-сайте хранится архив поддерживаемых драйверов HP, доступных для самых популярных драйверов Wi-Fi для ноутбуков HP для всех окон с 32-разрядной 64-разрядной загрузкой. Этот драйвер поможет вам подключить ваш компьютер или компьютер к Интернету. Взаимодействие с сетью и поиск слов — это то, на что подавляющее большинство вкладывает значительную часть своей энергии, работая или только чтобы скоротать время. Тем не менее, ноутбуки по-разному связаны с Интернетом, и одним из них является Wi-Fi.
Драйверы WiFi
На нашем веб-сайте доступно множество других драйверов HP для Windows, которые, как известно, необходимы для правильной работы вашего ПК. И я уверен, что именно то, что вам нужно. Wi-Fi или беспроводная связь — это средство обмена, которое помогает людям или группам связываться с Интернетом. Каждому ПК нужны драйверы для работы. Если вы хотите, чтобы ваш компьютер работал правильно, вам потребуются драйверы, такие как драйверы WiFi, драйверы беспроводной сети и многие другие драйверы для вашего ПК. Если вы также один из тех, кому нужен драйвер WiFi для вашего ПК и вы приходите сюда, значит, вы попали в нужное место, потому что здесь все драйверы HP или драйверы HP LAN доступны для бесплатной загрузки.
Наш сайт — один из лучших сайтов, где можно найти бесплатные драйверы для ваших ноутбуков. На этой странице драйвер Wi-Fi предоставляется бесплатно и совместим со всеми основными версиями Microsoft Windows. Включая Windows XP, Vista, 7, 8.1 и Windows 10 с (32-битные 64-битные). Почему необходим накопитель HP WiFi, причина в этом. Этот драйвер помогает обеспечить максимальную производительность вашего оборудования, и вы можете получить доступ в Интернет еще быстрее, без этого драйвера Wi-Fi вы никогда не подключите свой компьютер к Интернету.Так что этот драйвер необходим всем, кто пользуется ноутбуками. Еще одним преимуществом является то, что этот драйвер можно бесплатно загрузить и установить, ничего не платя. Метод загрузки прост. Просто щелкните ссылку для скачивания, которая находится на последней странице этой страницы.
Загрузить драйвер HP WiFi
Драйвер HP WiFi поможет вам использовать беспроводную сеть с еще большей производительностью. Очень легко установить этот драйвер, сначала нажмите ссылку для загрузки, которая доступна на кнопке на этой странице.Затем перейдите в папку, в которой сохранен файл загрузки. Затем дважды щелкните файл и выберите вариант установки. Знайте, что ваш драйвер WiFi полностью установлен и работает лучше по сравнению с предыдущей функцией. Если вам понравилась эта статья и вы считаете ее полезной, то оставьте отзыв на нашей домашней странице, потому что здесь доступно множество других драйверов, которые удовлетворяют другим вашим требованиям к вашему ПК. Так что посетите мой сайт и извлеките выгоду из этого.
 11 a/b/g/n Wireless System Adaptor
11 a/b/g/n Wireless System Adaptor Разархивированием файлов справляется сама система Windows. Можно разархивировать отдельную папку, если вы знаете производителя драйверов.
Разархивированием файлов справляется сама система Windows. Можно разархивировать отдельную папку, если вы знаете производителя драйверов.
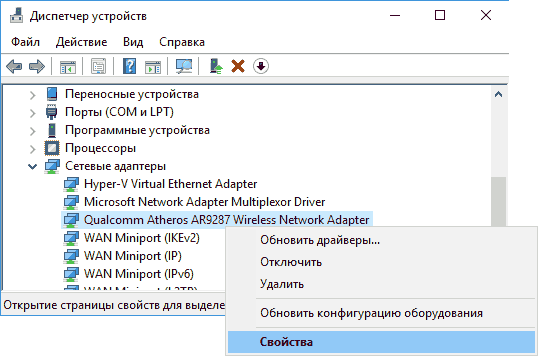
 Список показывает, какие аппараты подключены к ноутбуку. Для этого необходимо нажать на комбинацию клавиш «Win» + «X». Затем в списке выбрать нужный пункт.
Список показывает, какие аппараты подключены к ноутбуку. Для этого необходимо нажать на комбинацию клавиш «Win» + «X». Затем в списке выбрать нужный пункт.