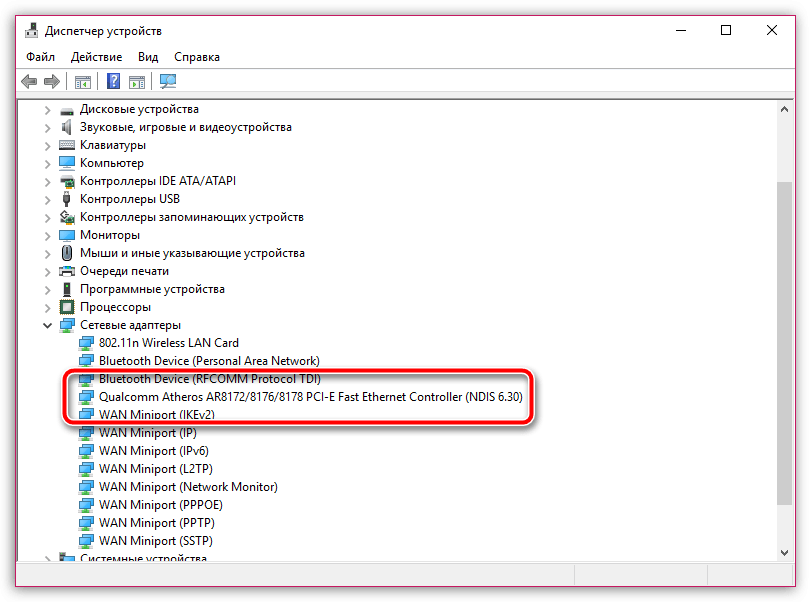Драйверы Wi-Fi для Windows® 10 и Windows 11* для беспроводных адаптеров Intel®
Введение
Эта запись загрузки устанавливает драйверы для пакетов WiFi для Windows® 10 и Windows 11* 22.80.1 для беспроводных адаптеров Intel® AX211/AX210/AX200/9000/8000.
Лицензия на использование программного обеспечения Intel
]]>Intel OBL Distribution (Commercial Use) License [v2021.05.11] This LIMITED DISTRIBUTION LICENSE AGREEMENT (“Agreement”) is a contract between You and Intel Corporation and its affiliates (“Intel”). It governs Your use of the Materials. If You are accepting this Agreement on behalf of or in conjunction with Your work for Your employer, You represent and warrant that You have the authority to bind your employer to this Agreement.
- 1. DEFINITIONS.
- 1.1 “Including” means including but not limited to, whether or not capitalized.
- 1.2 “Intel Components” means a hardware component or product designed, developed, sold, or distributed by Intel or its affiliates.
- 1.3 “Materials” means software or other collateral Intel delivers to You under this Agreement.
- 1.4 “You” or “Your” means you or you and your employer and its affiliates, whether or not capitalized.
- 1.5 “Your Products” means products developed or to be developed by or for You that include an Intel Component executing the Materials.
- 2.
 LICENSES.
LICENSES. - 2.1 License. Subject to the terms of this Agreement, Intel grants to You, for the Term, a limited, nonexclusive, nontransferable, revocable, worldwide, fully paid-up license under Intel’s intellectual property rights in the Materials, without the right to sublicense, to use the Materials in the development of Your Products, including modifying Materials delivered as source code, and distributing the Materials, including Your modifications, in object form, embedded in or for execution on Your Product and under terms and conditions consistent with Your rights and obligations under this Agreement. You may disclose the Materials to Your subcontractor for its work on Your Products under an agreement preventing the subcontractor from disclosing the Materials to others.
- 2.2 Restrictions. Except as authorized above, You will not: (a) use or modify the Materials in any other way; (b) reverse engineer, decompile, or disassemble the Materials provided in object form (except and only as specifically required under Section 2.
 5), or (c) use the Materials to violate or aid in the violation of any international human right. You will be liable for your subcontractor’s acts or omissions including breach of confidentiality.
5), or (c) use the Materials to violate or aid in the violation of any international human right. You will be liable for your subcontractor’s acts or omissions including breach of confidentiality. - 2.3 No Implied License. Except for the express license in Section 2.1, Intel does not grant any express or implied licenses to you under any legal theory. Intel does not license You to make, have made, use, sell, or import any Intel technology or third-party products, or perform any patented process, even if referenced in the Materials. Any other licenses from Intel require additional consideration. Nothing in this Agreement requires Intel to grant any additional license.
- 2.4 Feedback. If you give Intel comments or suggestions related to the Materials, Intel confidential information provided in connection with this Agreement, or Intel Components, Intel can use them in any way and disclose them to anyone, without payment or other obligations to you.

- 2.5 Open Source Licenses. The Materials may include software subject to an open source license, including licenses recognized by the Open Source Initiative (http://www.opensource.org). Nothing in this Agreement limits any rights under, or grants rights that supersede, the terms of any applicable open source software license.
-
- 3. CONFIDENTIALITY. This Agreement and the Materials are Intel confidential information and subject to Your valid corporate non-disclosure agreement with Intel (CNDA). Except as authorized in Section 2.1, you must not disclose this information to anyone, including the U.

- 4. OWNERSHIP. Ownership of the Materials and related intellectual property rights is unchanged. You must maintain all copyright or other proprietary notices in the Materials.
- 5. NO WARRANTY. The Materials are provided “as is,” without any express or implied warranty of any kind including warranties of merchantability, non-infringement, title, or fitness for a particular purpose. The Materials may include pre-release software or algorithms and may not be fully functional. Intel is not required to maintain, update, or support the Materials.
- 6. LIMIT ON LIABILITY. Intel is providing the Materials for free and Your use of them is at Your own risk. Intel will not be liable to You under any legal theory for any losses or damages in connection with the Materials, including consequential damages, even if the possibility of damages was foreseeable or known.
 If any liability is found, Intel’s total, cumulative liability to You will not exceed $100.00 U.S. for all claims arising from or related to this Agreement. These liability limitations are a fundamental basis of our bargain and Intel would not have entered into this Agreement without them.
If any liability is found, Intel’s total, cumulative liability to You will not exceed $100.00 U.S. for all claims arising from or related to this Agreement. These liability limitations are a fundamental basis of our bargain and Intel would not have entered into this Agreement without them. - 7. INDEMNITY. You will indemnify, defend, and hold Intel harmless from any allegation against Intel arising in connection with Your use of the Materials and You will pay all of Intel’s losses, liabilities, and costs (including attorneys’ fees) arising from the allegation.
- 8. PRIVACY; DATA COLLECTION
- 8.1 Privacy. Intel respects Your privacy. For information about why and how Intel may collect and use information from Your use of the Materials, see http://www.intel.com/privacy.
- 8.2 Data Collection.
 Some downloaded software included in the Materials may generate and collect information about the software and usage and transmit it to Intel to help improve Intel’s products and services. This collected information may include product name, product version, time of event collection, license type, support type, installation status, hardware and software performance, and use.
Some downloaded software included in the Materials may generate and collect information about the software and usage and transmit it to Intel to help improve Intel’s products and services. This collected information may include product name, product version, time of event collection, license type, support type, installation status, hardware and software performance, and use. - 9. GENERAL.
- 9.1 Assignment. You may not assign Your rights or obligations under this Agreement without Intel’s prior written consent. No third party will have any rights under this Agreement.
- 9.2 Dispute Resolution. If we have a dispute regarding this Agreement (other than a dispute over misappropriation of trade secrets or breaches of confidentiality obligations), neither of us can file a lawsuit or other regulatory proceeding unless the complaining party provides the other party a detailed notice of the dispute and our senior managers attempt to resolve the dispute.

- 9.3 Governing Law; Jurisdiction. This Agreement is governed by USA and Delaware law without regard to conflict of laws principles. The United Nations Convention on Contracts for the International Sale of Goods does not apply. Except for claims for misappropriation of trade secrets or breach of confidentiality obligations, all disputes and actions arising out of or related to this Agreement are subject to the exclusive jurisdiction of the state and federal courts in Wilmington, Delaware and you consent to personal jurisdiction in those courts.
- 9.4 Compliance with Laws.
 The Materials are subject to export controls under applicable government laws and regulations, including in the U.S. You must comply with applicable laws and regulations, including U.S. and worldwide export regulations. You must not export, import, or transfer the Materials to any prohibited or sanctioned country, person, or entity. You must not use the Materials for the development, design, manufacture, or production of nuclear, missile, chemical, or biological weapons.
The Materials are subject to export controls under applicable government laws and regulations, including in the U.S. You must comply with applicable laws and regulations, including U.S. and worldwide export regulations. You must not export, import, or transfer the Materials to any prohibited or sanctioned country, person, or entity. You must not use the Materials for the development, design, manufacture, or production of nuclear, missile, chemical, or biological weapons. - 9.5 Severability. If a court holds a provision of this Agreement unenforceable, the court will modify that part to the minimum extent necessary to make that part enforceable or, if necessary, to sever that part. The rest of the provision remains fully enforceable.
- 9.6 Waiver. No waiver of any provision of this Agreement will be valid unless in a writing signed by an authorized representative of the waiving party that specifies the waived provision.
 That signed waiver will not constitute a waiver of any other provision. A party’s failure or delay in enforcing any provision will not operate as a waiver.
That signed waiver will not constitute a waiver of any other provision. A party’s failure or delay in enforcing any provision will not operate as a waiver. - 9.7 Entire Agreement. Except for any non-disclosure agreement between you and Intel, this Agreement constitutes the entire agreement, and supersedes all prior agreements, between Intel and You concerning its subject matter.
- 10. TERM; TERMINATION; SURVIVAL.
- 10.1 Term. This Agreement begins upon Your acceptance of its terms and continues until terminated under Sections 3 or 10.2.
- 10.2 Termination. Either party may terminate this Agreement, with 30 days written notice, at any time for any reason. This Agreement will automatically terminate upon (a) Your breach of the Agreement, (b) an allegation that you do not have authority to bind your employer to these terms, or (c) Your assertion that an Intel Component, the Materials, or any product based on any Intel Components or the Materials infringes Your patents.

- 10.3 Effect of Termination. Upon termination of the Agreement, the licenses to You will immediately terminate and You must cease using the Materials and destroy all copies in your possession and direct Your subcontractors to do the same. Termination of this Agreement will not terminate the CNDA.
- 10.4 Survival. All sections except Section 2.1 survive termination of this Agreement.
Я принимаю условия лицензионного соглашения
Я не принимаю условия лицензионного соглашения
Скачивание файла начнется автоматически. если скачивание не начинается,
скачайте его вручную
если скачивание не начинается,
скачайте его вручнуюФайлы, доступные для скачивания
Файлы для скачивания WiFi-22.80.1-Driver64-Win10-Win11.exe
- Windows 10, 64-bit*, Windows 11*
- Размер: 28.6 MB
- SHA1: E604435483099A859D7758436F997BFA914A9517
Файлы для скачивания
WiFi-22. 80.1-Driver32-Win10.exe
80.1-Driver32-Win10.exe
- Windows 10, 32-bit*
- Размер: 8.5 MB
- SHA1: F9EE5750D5D45DE7CC6FD7B0CC8F71451F3ED7A6
Подробное описание
Важное уведомление
Пакет драйверов 22.80.1 проверен для поддержки Microsoft Windows 11*
Цель
Пакет 22.80.1 устанавливает драйверы Wi-Fi для Windows® 10 и Windows 11* для следующих беспроводных адаптеров Intel®:
- 22.80.1.1 для AX211/AX210/AX201/AX200/9560/9260/9462/9461 (доступна только в 64-разрядной версии)
- 20.70.26.2 для 8265/8260 (доступна только в 64-разрядной версии)
- 19.
 51.38.2 для 7265 (версия D)/3165/3168
51.38.2 для 7265 (версия D)/3165/3168
Примечание. Эта версия программного обеспечения не включает в себя новые драйверы для семейства адаптеров Intel® Wireless 7265 (редакция C), двухдиапазонных адаптеров Intel® Wireless-AC 3160 и семейства адаптеров Intel® Wireless 7260. Для получения новейших доступных драйверов см. следующую ссылку.
Заметки
Какой файл выбрать
- WiFi-22.80.1-Driver64-Win10-Win11.exe для 64-разрядных ОС Windows® 10 и Windows 11*
- WiFi-22.80.1-Driver32-Win10.exe для 32-разрядной версии Windows® 10
Проверьте, является ли ваша ОС Windows 10 32-разрядной или 64-разрядной.
Примечание. Ос Windows* 11 поддерживается только в 64-разрядной версии.
Что нового
См. примечания к выпуску о новых или устраненных, известных проблемах и поддерживаемом аппаратном обеспечении.
Как установить
- Загрузите файл в папку на пк.

- Дважды нажмите на файл для запуска установки.
Иначе вы можете загрузить и запустить Приложение Intel® Driver & Support Assistant для автоматического обнаружения обновления.
Другие темы
Если вам необходимо выполнить настраиваемую или автоматическую установку, см. ПО Intel PROset/Wireless и драйверы для ИТ-администраторов.
MSI Россия
Во-первых, убедитесь в работоспособности беспроводного маршрутизатора с помощью другого устройства. Если оно также не может подключиться к маршрутизатору по сети Wi-Fi, рекомендуется проверить физические параметры маршрутизатора (подключение кабелей), а также его программные настройки.
Если беспроводной маршрутизатор функционирует правильно, проверьте, горит ли на ноутбуке индикатор беспроводного подключения. Если нет, значит беспроводной контроллер отключен и необходимо включить его (см. ниже раздел «Как включить беспроводной контроллер»). Если индикатор горит, значит беспроводной контроллер активен и необходимо перейти к установке драйвера.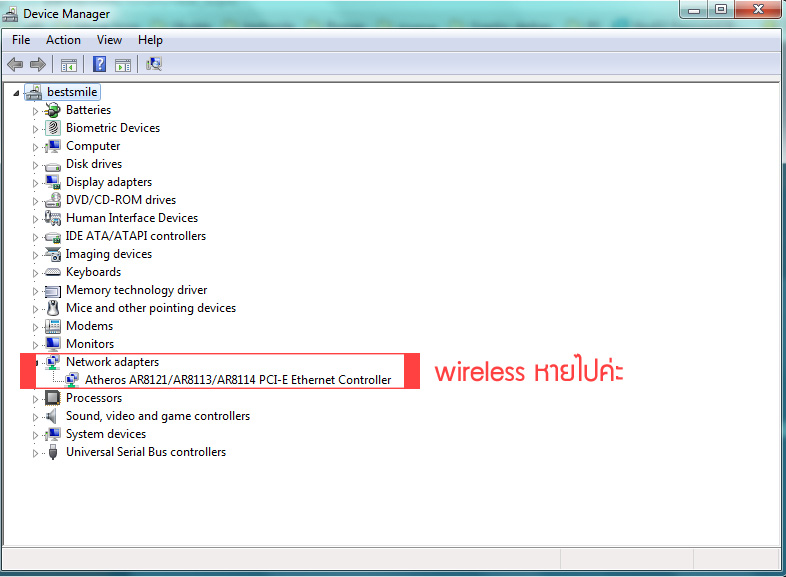
* Как включить беспроводной контроллер
* Как установить драйвер
Как включить беспроводной контроллер
Проверьте, горит ли индикатор беспроводного подключения.
Если индикатор не горит, нажмите клавиши Fn+F10, чтобы активировать беспроводной контроллер.
Если индикатор по-прежнему не включается, зайдите в Центр управления Windows, чтобы активировать беспроводной контроллер там.
Беспроводной контроллер также можно активировать с помощью приложения SCM. Если пиктограмма беспроводного соединения в этом приложении отображается серым цветом, значит беспроводной контроллер выключен. Чтобы включить его, щелкните по данной пиктограмме мышкой.
Как установить драйвер
Если светодиодный индикатор беспроводного подключения горит, значит беспроводной контроллер активирован. В этом случае необходимо открыть Диспетчер устройств и убедиться в правильной работе его драйвера. Если драйвер беспроводного контроллера не установлен, скачайте с официального сайта MSI и установите его последнюю версию.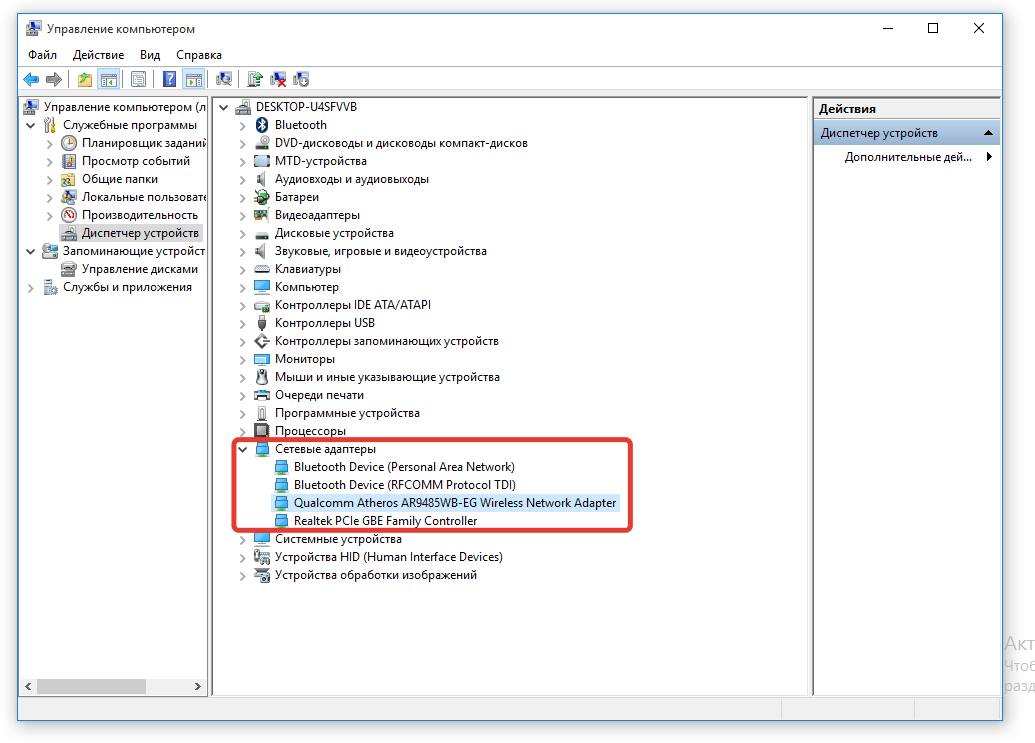 Перед загрузкой и установкой убедитесь, что драйвер соответствует вашему ноутбуку и используемому в нем беспроводному контроллеру.
Перед загрузкой и установкой убедитесь, что драйвер соответствует вашему ноутбуку и используемому в нем беспроводному контроллеру.
Проверка названия модели ноутбука: в левом нижнем углу корпуса ноутбука должна располагаться информационная наклейка. В нашем примере название модели – «GS63VR 7RF».
Проверка названия беспроводного контроллера: на нижней панели ноутбука должна располагаться наклейка с информацией об используемом в нем беспроводном контроллере.
Ниже описана процедура загрузки и установки драйвера.
1. Зайдите на официальный сайт MSI, откройте поле поиска, щелкнув по соответствующей пиктограмме в верхнем правом углу, введите название модели ноутбука и нажмите клавишу Enter.
2. Щелкните по ссылке Download («Загрузки»).
3. Укажите установленную на ноутбуке версию Windows.
4. Щелкните по стрелке, чтобы начать процесс загрузки.
5. После загрузки и распаковки архива в папке с извлеченными из него файлами вы увидите файл Setup. exe. Запустите его двойным щелчком мыши, затем щелкайте по кнопке Next («Далее»), пока процесс установки драйвера не будет завершен.
exe. Запустите его двойным щелчком мыши, затем щелкайте по кнопке Next («Далее»), пока процесс установки драйвера не будет завершен.
6. После установки драйвера беспроводного контроллера ноутбук нужно перезагрузить.
Установить драйвер для беспроводной сети. Не работает Wi-Fi сеть что делать
Иногда, после установки Windows на ноутбуках возникает проблема с подключением к интернету. Клиент попросил, после покупки нового ноутбука, поставить новое ПО.Начались проблемы — ноутбук не видит Wi-Fi сеть. Любые мои попытки включить адаптер не венчались успехом.
Скажу сразу, проблема была решена, но задуматься пришлось. Давайте разберемся, что нужно делать если не работает Wi-Fi сеть?
Проверяем сетевой адаптер на вкл/выкл.
Первое, что нужно сделать, если возникла такая проблема, это проверить включена ли сетевая карта.
Есть несколько способов для ее включения. Кнопка включения Вай-Фай. Она есть на некоторых ноутбуках в виде ползунка, либо отдельной кнопки.
 Также может быть совмещена с клавишами F1 – F12 или Fn+F1-12. Fn это функциональная клавиша ноутбука.
Также может быть совмещена с клавишами F1 – F12 или Fn+F1-12. Fn это функциональная клавиша ноутбука.Если адаптер включен, вы узнаете это по индикатору на корпусе. Индикатор может быть как на самой кнопке включения вай-фай, так и на отдельно взятом месте помеченным антенкой (волнами). Если и после нажатий на эти клавиши ничего не работает, значит драйвер для функциональных клавиш не установлен, кстати скачать его можно .
Драйвера также можно установить с официального сайта производителя ноутбука, при этом найти там свою модель ноутбука и скачать все, что нам нужно, либо с диска, который шел в комплекте с ноутбуком.
Так же, если ноутбук современный, то может быть кнопка «в самолете» (клавиша на которой нарисован самолет), это можно увидеть в сетевых параметрах, ее нужно отключить и тогда точно сетевая карта заработает.
Вот мы все включили, а интернета так и нет. нужно посмотреть на значок в трее. Если на нем красный крестик, значит, что сетевая все еще выключена. Для того, что бы включить ее в Windows, нужно зайти в Панель управления — Все элементы панели управления — Центр управления сетями и общим доступом — Изменение параметров адаптера и выбрать беспроводное сетевое подключение и включить его. Если у вас нет беспроводного подключения, то у вас не установлен Wi-Fi драйвер, читаем дальше.
Проверяем установлен ли драйвер на Вай-Фай?
Нужно помнить, что после переустановки Windows надо поставить драйвера иногда Windows сама автоматически устанавливает драйвера, но не стоит на это надеяться. Без драйверов ваша сетевая карта работать не будет. Проверяем на наличие драйверов: заходим в диспетчер устройств, далее раздел сетевые адаптеры, в котором должно быть, как минимум два пункта. Если присутствует только один пункт, обратите внимание, выше в диспетчере есть неизвестное устройство с восклицательным знаком, то это один из не установленных драйверов, возможно это и есть наш адаптер. Скачав драйвера на этот адаптер с официального сайта производителя, запустите и установите его. Также драйвер можно скачать у нас на сайте в .В моем случае драйвер был уже установлен и я решил проверить все ли установлено верно. Для этого в диспетчере устройств нужно нажать правой кнопкой мыши по сетевому адептеру, пункт свойства. Если все в порядке, то в окне «состояние устройства» увидите, что устройство работает нормально. Если отображена ошибка, надо переустановить наш драйвер. Кликаем на адаптер правой кнопкой мыши, затем «удалить». Перезагружаем компьютер, снова заходим в Диспетчер устройств и обновляем драйвер.
Драйвер обновился, устройство работает нормально, но вай фай по прежнему не работает. Решаем проблему дальше.
Обновляем BIOS.
В последнее время многие жалуются в нашем сервисе что даже после корректной установки драйвера Wi-Fi, все равно не работает интернет или работает плохо. Проблема может возникать из-за того что ноутбук уже довольно устарел. а вы поставили на него . В данном случае помогает обновление версии BIOS. Идем на сайт изготовителя ноутбука, заходим в раздел поддержка/драйвера/ПО, пишем модель своего ноутбука в поиске. Выбираем какая у вас установлена ОС, потом ее разрядность (битность -32/64). В появившемся списке скачиваем самый последний по дате BOIS и специальную утилиту для его загрузки в ноутбук. Загружаем новый BIOS, интернет должен заработать.
Действительно ли проблема в ноутбуке?
Причина такой неисправности может быть не только в ноутбуке. Это легко узнать: наживаем левой кнопкой мыши на значок сети в трее и смотрим, что есть в этом меню. Если в списке есть сети, кроме вашей — нужно проверять роутер.Так же, нельзя исключать вариант ошибки подключения из-за авторизации. Если вы уже подключались к сети и она есть в списке, стоит удалить ее и подключится заново. Если вы первый раз подключаетесь к сети вай-фай и верно вводите свой пароль, а ошибка авторизации во прежнему выбивает вас, значит проблема в роутере. Если уж и это не помогло, надо попробовать настроить роутер, для этого нужно обратится к провайдеру или перепрошить его и снова настроить его.
Едем дальше, настроили роутер с ним все в порядке, но.
Интернета нет, а вай-фай есть.
В первую очередь, если такая проблема есть, нужно проверить параметры протокола интерента версии 4 (TCP/IPv4). Для этого нужно в сетевых подключениях Windows нажать правой кнопкой мыши на «беспроводная сеть» затем «состояние». В появившимся окне нажимаем на «Сведения». В номов окне ищем строку «Шлюз по умолчанию» в котором должен быть IP-адрес роутера (чашще всего это или 192.168.0.1 или 192.168.1.1). Обычно те же символы указываются и в строке DNS-сервера, второму ДНС серверу можно задать значение 8.8.8.8 .Теперь в поле «Адрес IPv4» вы увидите IP из подсети роутера. Если эти строки пусты, или написан IP из подсети формата 169.254.X.X значит ни автоматически, ни в ручную он не присвоился. Жмем кнопку «Свойства» затем открываем «IP версии 4(TCP/IPv4)». И здесь в поля «Основной шлюз» и «Предпочитаемый DNS сервер» нужно прописать адрес роутера, который обычно указан на наклейке на нижней части корпуса нашего роутера. Маска подсети всегда будет 255.255.255.0, а в строку «IP-адрес» вбиваем адрес из подсети роутера. Далее жмем ОКей и подключаемся.
Надеюсь что вы наконец таки добились нормальной работы интернета через Wi-Fi и спокойно можете бороздить просторы интернета. Есть вопросы пишите их в комментариях чем сможем поможем. Помогла статья обязательно сделайте репост по социальным кнопкам ниже.
Здравствуйте читатели блога компании КомСервис (г. Набережные Челны) Заметил, что у многих читателей моего блога, проблемы, которые возникают с подключением к Wi-Fi сетям, или работой через Wi-Fi во многих случаях возникают через проблемы в работе беспроводного сетевого адаптера. И не всегда виноват Wi-Fi роутер, которого все сразу берутся перенастраивать по несколько раз:).
Давайте несколько слов о том, что такое Беспроводной сетевой адаптер (в диспетчере устройств, или в описании драйверов, он скорее всего будет подписан как Wireless Network Adapter). Это устройство, которое собственно и подключает Ваш компьютер, нетбук и т. п. к интернету по Wi-Fi. Ну и объяснил, но думаю Вы поняли о чем я:).
Если у Вас ноутбук, или нетбук, то скорее всего, в нем уже есть встроенный беспроводной сетевой адаптер (разве что устройство старое, или даже очень старое). Если же это обычный стационарный компьютер, то беспроводной сетевой адаптер (Wi-Fi адаптер) подключается отдельно. Может быть к примеру USB-адаптер такой как , или внутренний PCI-адаптер. Подробнее об этих устройствах можете почитать в статье .
Не важно какой у Вас Wi-Fi адаптер и на каком устройстве. Нам нужно, что бы он стабильно работал и не возникало разных проблем с подключением и работой с Wi-Fi сетями. А для того, что бы все хорошо работало, нужно сразу установить необходимый драйвер для беспроводного адаптера, а если появляются странные проблемы в работе с беспроводными сетями, и Вы определили, что проблема скорее всего в устройстве (ноутбуке, компьютере и т. д.), то нужно попробовать обновить, или же полностью переустановить драйвер на Wireless Network Adapter. Чем мы сейчас и займемся.
Как проверить, установлен ли драйвер на Wi-Fi?
Если после установки операционной системы, скажем , не работает Wi-Fi на ноутбуке, или другом устройстве, то скорее всего, операционной системе просто не удалось подобрать и установить драйвер для Вашего сетевого адаптера. Я уже точно не помню, но мне кажется, что я еще не видел случая, что бы Windows 7 сама установила драйвер на Wireless Network Adapter.
Как правило, этот драйвер (как и множество других) нужно устанавливать с диска с драйверами, который идет в комплекте с ноутбуком (нетбуком, USB-адаптером, PCI-адаптером и т. д.), или же скачать драйвер с сайта производителя того же ноутбука.
Для того, что бы проверить, установлен ли драйвер на беспроводной адаптер, нужно зайти в Диспетчер устройств, и глянуть, есть ли он там.
Нажмите правой кнопкой мыши на Мой компьютер (или откройте Мой компьютер и нажмите на пустую область), выберите Свойства .
Справа нажмите на «Диспетчер устройств» .
Если же подобных устройств Вы там не обнаружили, то нужно установить драйвер. Вы может установить его с диска, который идет в комплекте, или скачать с сайта производителя драйвер для Wireless Network Adapter. Только ищите драйвер для определенной модели ноутбука, USB-адаптера и т. д. Ниже в статье, я подробнее покажу, как устанавливать драйвер на Wi-Fi адаптер.
Значит драйвер Вы не обнаружили? Нужно его установить.
Драйвер установлен, но Wi-Fi не работает? Проверяем включен ли Wi-Fi адаптер, есть ли доступные сети для подключения, возможно проблема в роутере и т. д. Если все проверили, то нужно попробовать переустановить (обновить) драйвер.
Драйвер установлен, но есть проблемы с подключением к Wi-Fi (устройство не всегда подключается, часто обрывается интернет и т. п.)? — Пробуем удалить старый драйвер, и установить новый, скачав его с сайта производителя устройства.
Устанавливаем, или обновляем драйвер на Wi-Fi адаптер
Где взять драйвер для беспроводного сетевого адаптера?
Как я уже писал Выше, драйвер можно найти на диске, который поставлялся с устройством. Только у этого способа есть один минус. Драйвер, который находиться на диске, возможно уже устарел. А на сайте производителя Вашего устройства, возможно уже есть новая версия драйвера и было бы хорошо, скачать и установить именно новый драйвер. Но если нет возможности, или не хотите искать, то драйвер с диска тоже подойдет.
Найти драйвер на беспроводной адаптер не сложно. Вот например у меня модель ноутбука ASUS — K56CM. Так и задаем Гуглу, или Яндексу запрос «ASUS — K56CM» . Находим в результатах поиска официальный сайт и переходим на него (мы попадаем на страницу нашего устройства).
Или можете зайти на сайт Вашего устройства и сделать писк по сайту, задав модель. Если страница откроется на английском, то пищите кнопку смены языка и смените на нужный.
Затем, на странице с описанием, в нашем случае ноутбука, ищем что-то типа кнопки «Скачать», «Загрузки», «Драйвера» и т. п. Переходим по ней.
Если нужно, то указываем для какой операционной системы нужен драйвер. Затем в списке ищем драйвер для беспроводного сетевого устройства (можно ориентироваться на надпись Wireless Network Adapter, Wireless Lan Driver) и скачиваем его на компьютер (смотрите на дату обновления драйвера, что бы он был последней версии).
Если у Вас не ноутбук, а скажем USB-адаптер подключен к обычному компьютеру, то запрос на писк драйвера формулируйте так же. Например «TP-LINK TL-WN721N», или выполните поиск по названию устройства на сайте производителя.
Все, драйвер есть у нас на компьютере. Если Вы хотите просто установить, а не переустанвоить (обновить) драйвер, то распакуйте архив (если драйвер в виде архива) в папку и запустите установочный файл. Следуйте инструкциям. После перезагрузки Wi-Fi должен заработать.
Если нужно переустанвоить (обновить) драйвер
Если же Вы хотите переустановить драйвер, то я советую сначала удалить старый.
Для этого зайдите в Диспетчер устройств (как это сделать написано в начале статьи) и нажмите правой кнопкой на устройство Wireless Network Adapter. Выберите Свойства .
Затем перейдите на вкладку «Драйвер» и нажмите кнопку Удалить .
Появиться предупреждение, установите галочку возле «Удалить программы драйверов для этого устройства» и нажмите «Ok» .
Все, драйвер удален. Перезагрузите компьютер. Зайдите в Диспетчер устройств. Вы должны увидеть, что появилось неизвестное устройство (Сетевой контроллер). Это наш беспроводной адаптер, просто драйвера для него нет, сейчас установим.
Устанавливать драйвер я советую следующим способом: если драйвер в архиве, то распакуйте его в папку. Зайдите в эту папку и запустите установочный файл, обычно он называется «setup. exe» . Следуйте инструкциям. После установки драйвера, обычно даже без перезагрузки Wi-Fi должен заработать. И я надеюсь, будет работать стабильно.
Еще один способ установки драйвера на Wi-Fi адаптер
Зайдите в Диспетчер устройств и нажмите правой кнопкой на неизвестное устройство (в нашем случае Сетевой контроллер). Выберите «Обновить драйверы…» .
В следующем окне нажмите «Выполнить поиск драйверов на этом компьютере» .
Укажите путь к папке с драйверами и нажмите «Далее» .
Должна начаться установка драйвера. Если Windows сообщит, что «Наиболее подходящее программное обеспечение для данного устройства уже установлено» , то попробуйте установить первым способом (с установочного файла).
Думаю, что это очень актуальная статья и многим пригодиться, нужно было подготовить ее раньше:). Если возникнут проблемы, которые не получиться решить с помощью этой статьи, то можете задать вопрос в комментариях, или на нашем форуме. Всего хорошего!
Чаще всего, для того, чтобы связь с интернет была стабильной, нужно разобраться, как почистить настройки Wi-Fi, чтобы сделать подключение стабильным, а также проверить, правильно ли установлен драйвер для адаптера в самом компьютере. Драйвер – это управляющий набор установок устройства, он необходим для того, чтобы компьютер «узнавал» устройство, которое к нему подключают, и устанавливал с ним правильное соединение.
Основная причина, по которой может пропасть соединение с роутером вашего ПК – сбой настроек драйвера. Сначала нужно проверить, можно ли запустить его без переустановки. Для этого зайдите в список «Диспетчер устройств» (нажмите правой кнопкой мыши на иконку на рабочем столе «Мой компьютер», потом нажмите на «Свойства», и затем — «Диспетчер устройств»).
После этого в открывшемся списке нужно найти «Сетевые адаптеры» и нажать на него мышкой. В этом списке отобразится все, что установлено у вас на компьютере – все устройства и подключенные дополнительные модули. На экране должно быть что-то вроде такого перечня:
Один из параметров этого списка будет иметь название Wireless Network Adapter, это и есть ваш адаптер беспроводной сети, который в ноутбуках и нетбуках обычно установлен внутри по умолчанию, а в обычных компьютерах его докупают и устанавливают или подключают через USB отдельно. Если в списке это название есть, значит, устройство работает и драйвер на него в порядке. Тогда нужно искать решение проблемы в одном из двух: отсутствует нужная вам сеть или отключен адаптер или роутер. Если вы нашли в списке ненужные или уже неиспользуемые устройства, и не знаете, как почистить компьютер от драйверов этих устройств, то воспользуетесь кнопкой вверху окна «Удалить» после того, как выберете ненужный драйвер. В том числе, этот способ пригодится вам в тот момент, если вы хотите установить новый драйвер на Wi-Fi адаптер.
Обычно тот, который есть в списке – это стандартный драйвер, установленный еще при стартовой установке драйверов на все устройства, подсоединенные к компьютеру, начиная от клавиатуры, и до видеокарты. В случае каких-то изменений в настройках системы, смены адаптера и других проблем с ним, можно скачать драйвер из интернет с сайта производителя для своей модели ноутбука либо компьютера.
Как скачать драйвер?
Для того, чтобы найти такой драйвер, скажем, на ноутбук Asus K56CM, введем в браузере в поисковик, к примеру, Google, запрос «ASUS — K56CM». В результатах поиска одним из первых будет официальный сайт производителя.
Загрузите страницу, указанную в результатах поиска. Там появится описание модели ноутбука и обязательно будет кнопка под названием «Загрузки», «Скачать», «Драйвера» или какие-то похожие, в зависимости от вида сайта производителя вашего ПК.
В списке указываем, какая ОС у вас установлена, так как для разных могут быть разные драйвера. В нашем случае это драйвера для ОС Windows 7.
Все представленные на рисунке виды окон загрузки и вид сайта, разумеется, примерные, вы ориентируетесь на свою модель ноутбука или компьютера. Например, если у вас компьютер с USB-адаптером, то, посмотрев его модель, указанную на самом устройстве, вы так и пишите в строке поиска — «TP-LINK TL-WN721N».
Как установить драйвер на компьютер (ноутбук)?
После того, как вы скачали нужный драйвер, переходите к установке его на ваш ПК. Для этого нужно распаковать архив с драйвером, запустить его и следовать инструкциям, указанным при установке. Теперь перезагрузите компьютер и после этого попробуйте соединиться с сетью, Wi-Fi должен начать работать.
Если нужно обновить (переустановить) драйвер, то сперва воспользуйтесь вышеописанным способом как почистить компьютер от устаревших драйверов. Затем перезагрузите компьютер. После этого снова войдите в «Диспетчер устройств» и убедитесь, что в списке появился пункт с названием «Сетевой контроллер», обозначающий неизвестный для системы адаптер. Для него и начнем установку драйвера.
Установка может быть осуществлена так, как и в первом случае — нужно распаковать архив со скачанным драйвером, потом запустить на установку файл, обычно он называется «setup.exe». После успешной установки Wi-Fi должен стабильно заработать.
Второй возможный способ установки немного проще. Нужно снова зайти в «Диспетчер устройств» и нажать на «Сетевой контроллер» правой кнопкой мыши, потом выбрать пункт «Обновить драйверы…». Дальше ОС вам выдаст окно с предложением выбрать место, где хранятся драйверы на это устройство.
После указания путы нажмите на кнопку «Далее». Установка драйвера должна начаться автоматически. Если же система выдаст вам ошибку «Наиболее подходящее программное обеспечение для данного устройства уже установлено», то нужно будет все-таки прибегнуть к первому, принудительному способу установки драйвера.
Надеемся, что данная инструкция поможет вам наладить стабильную работу интернет через Wi-Fi на вашем компьютере!
Как установить, обновить или удалить драйвер Wi-Fi (беспроводной сетевой адаптер)
Здравствуйте!
По опыту могу сказать, что очень часто причиной проблем при работе и подключению к Wi-Fi сетям является не роутер (маршрутизатор), а беспроводной сетевой адаптер (с помощью которого, собственно и подключается ваш компьютер/ноутбук к Wi-Fi сетям).
На всех современных ноутбуках есть встроенный сетевой адаптер, на стационарных ПК — такой адаптер, обычно, докупается отдельно (часто просто подключается небольшая антенна к одному из USB-портов — это и есть адаптер ✔).
Вообще, проблем с самой этой железкой (беспроводным адаптером) — обычно, не бывает (железка либо работает, либо нет), а вот с драйверами для нее — вопросов много, и именно из-за них часто и наблюдаются проблемы с подключением к сетям Wi-Fi.
В этой статье разберу самые основные задачи по настройке драйвера (удаление, установка, обновление), с которыми приходится сталкиваться при подключении ноутбуков/ПК к Wi-Fi.
Итак…
*
Содержание статьи
Есть ли у вас на компьютере драйвер для Wi-Fi адаптера
Пожалуй, это первый вопрос, с которым приходится сталкиваться при проблемах с подключением к Wi-Fi сети.
Вообще, при установке новой ОС Windows 11, 10 (8) — драйвера для Wi-Fi адаптера, чаще всего, инсталлируются в ОС автоматически (правда, они не всегда дают пользоваться всеми опциями устройства — но это другой вопрос).
При работе с Windows 7 — драйвер для беспроводного адаптера часто не устанавливается, и его нужно устанавливать дополнительно с диска (с сайта производителя вашего адаптера).
👉 В помощь!
Кстати, не могу не порекомендовать в этой статье программы для автоматического обновления драйверов (не только для Wi-Fi адаптеров).
*
Чтобы узнать точно, есть ли драйвер для вашего устройства — запустите диспетчер устройств. Для этого откройте панель управления, затем переведите просмотр в «Крупные значки», и выберите диспетчер в списке.
Примечание: в Windows 10/11, кстати, можно нажать правой кнопкой мышки по ПУСК’у, и в появившемся контекстном меню выбрать «Диспетчер устройств».
Как открыть диспетчер устройств / на примере Windows 10
Далее нужно открыть вкладку «Сетевые адаптеры». В этой вкладке присмотритесь к следующим строкам:
- Wireless Network Adapter;
- беспроводной сетевой адаптер;
- *** Wireless (уточнение: вместо звездочек может быть любое слово, марка производителя, например).
На примере ниже показано, что драйвер для адаптера Wi-Fi установлен (прим.: Dell Wireless).
Беспроводной адаптер / Dell Wireless
Для сравнения приведу скриншот ниже, как будет выглядеть диспетчер устройств, если драйвера для Wi-Fi нет.
Обратите внимание, что во вкладке «Другие устройства» у вас просто будет написано «Неизвестное устройство» (строка с желтым восклицательным знаком). Таких строк, кстати, у вас может быть несколько — если не установлено сразу несколько драйверов для различных устройств.
Нет драйвера для Wi-Fi адаптера
*
Как установить/обновить драйвер для адаптера Wi-Fi
Способ №1: в Windows без скачивания доп. софта
Вообще, идеальный вариант, если у вас есть диск со всеми драйверами для вашего оборудования (на ноутбуках часто драйвера скидывают на сам жесткий диск).
Если диска нет, то в некоторых случаях можно обойтись «малой кровью»: чтобы обновить драйвер и у вас появился интернет — достаточно нажать всего 1-2 кнопки в диспетчере устройств!
*
📌Вариант №1: когда откроете диспетчер устройств, в верхнем меню есть кнопка «Обновить конфигурацию оборудования» — нажмите ее!
Дело в том, что Windows, когда «увидит» оборудование, для которого нет драйвера, попытается самостоятельно его обновить (очень часто данный способ срабатывает…).
Обновить конфигурацию оборудования
*
📌 Вариант №2: в диспетчере устройств раскрыть вкладку «Другие устройства», затем нажать правой кнопкой по неизвестному устройству и выбрать в меню «Обновить драйверы…».
Далее выбрать «Автоматическое обновление драйверов» и следовать указаниям мастера (см. скрин ниже 👇).
Вариант обновления драйверов
*
Способ №2: классический (если есть интернет)
Чтобы найти драйвер для какого-либо оборудования — нужно знать модель этого оборудования (логично…). Чтобы узнать, что за Wi-Fi адаптер у вас установлен, можно поступить двумя путями:
Кстати, если у вас ноутбук, то знать модель своего беспроводного адаптера потребуется, даже если вы будете скачивать драйвер с официального сайта — дело в том, что в одну и ту же модель ноутбука, часто ставят адаптеры от разных производителей.
И когда вы зайдете на официальный сайт —увидите сразу 2-3 разных драйвера…
*
Одна из лучших программ просмотра характеристик компьютера — это AIDA 64. В ней, чтобы узнать модель Wi-Fi адаптера, необходимо открыть вкладку «Сеть PCI/PnP» (см. строку, в которой будет Wireless Network Adapter, на примере ниже — это первая строка).
AIDA — узнать производителя устройства беспроводного адаптера
Далее зная модель беспроводного адаптера, просто вставьте эту строку в поисковик Google — первая найденная ссылка ведет на официальный сайт, с которого можно скачать требуемый драйвер.
Поиск драйвера в Google
В общем-то, задача решена… 👌
*
Способ №3: как обновить драйвер, если нет интернета
Пожалуй, это самый плохой вариант — нет интернета, потому, что нет драйвера. Чтобы скачать драйвер — нужен интернет. Замкнутый круг!
👉 В помощь!
Как обновить драйвера, если не работает Интернет — см. инструкцию —>
Не подключено — нет доступных подключений / нет драйвера для Wi-Fi
Совсем без интернета, конечно, не получится, но и в данной проблеме есть хороший вариант решения (вариант подойдет даже если вы не знаете модель своего устройства).
***
Есть такая замечательная программа, как 3DP Net (ссылка на официал. сайт).
Скачать ее можно даже с помощью интернета на телефоне (весит она около 100 МБ, что меньше многих драйверов с официальных сайтов).
Суть программы проста: она сможет установить драйвер практически для любого сетевого адаптера (проводного, беспроводного), и даст вам доступ к интернету (причем, ей для работы не нужно интернет-соединение, достаточно один раз ее скачать запустить).
Это очень удобное приложение, которое рекомендуется держать на своей аварийной флешке!
***
Собственно, когда ее запустите, она автоматически определит вашу модель адаптера и предложит обновить драйвер — просто щелкните один раз мышкой по своей сетевой плате (см. скрин ниже).
Далее запустится мастер, который в 3 шага установит вам драйвер…
Шаги установки драйвера Wi-Fi
*
👉 В помощь!
Тем, кто не смог обновить драйвер — рекомендую ознакомиться со статьей по обновлению драйверов для незнакомого устройства
*
Удаление старого драйвера Wi-Fi
В некоторых случаях установить новый драйвер для беспроводного адаптера не получается, пока не удалишь старый.
📌 Важно!
Прежде, чем удалять старый драйвер — сделайте резервную копию системы (или сделайте бекап драйверов). О том, как сделать бэкап системы, а затем восстановить ее — рассказано в этой статье
*
Способ №1: через диспетчер устройств
Чтобы удалить драйвер в диспетчере устройств, достаточно найти нужное устройство и открыть его свойства (двойной щелчок левой кнопкой мышки), затем открыть вкладку «Драйвер», и нажать кнопку «Удалить» (см. стрелки 1, 2, 3 на скрине ниже 👇).
Удаление драйвера / Диспетчер устройств
*
Способ №2: через Driver Sweeper
Есть специальная утилита для удаления любых драйверов из системы — Driver Sweeper. О том, как ей пользоваться, вы можете узнать из статьи, ссылка на которую приведена ниже.
👉 В помощь!
Как удалять драйвера с помощью спец. утилит (Driver Sweeper, например).
Кстати, утилита позволяет удалять практически любые драйвера в системе — будьте аккуратны, чтобы не удалить что-нибудь нужное…
Выбор драйверов для удаления…
*
На этом закругляюсь…
Всем удачи и спокойствия (часто его не хватает при проблемах с «дровами» 👌)!
👋
Первая публикация: 17.01.2017
Корректировка: 20.09.2021
Полезный софт:
- Видео-Монтаж
Отличное ПО для создания своих первых видеороликов (все действия идут по шагам!).
Видео сделает даже новичок!
- Ускоритель компьютера
Программа для очистки Windows от «мусора» (удаляет временные файлы, ускоряет систему, оптимизирует реестр).
Другие записи:
Устранение Wi-Fi подключения в Windows
Запуск команд сети
Попробуйте запускать эти сетевые команды, чтобы вручную сбросить стопку TCP/IP-адреса, освободить и обновить IP-адрес, а также очистить и сбросить кэш соотв.
-
На панели задач выберите поиск и введите Командная подсказка. Появится кнопка Командная подсказка. Справа от него выберите Запуск от администратора> Да.
-
В командной строке выполните в указанном порядке следующие команды, а затем проверьте, помогло ли это решить проблему с подключением:
-
Введите netsh winsock reset и выберите Ввод.
-
Введите netsh int IP reset и выберите Ввод.
-
Введите ipconfig /release и выберите Ввод.
-
Введите ipconfig /renew и выберите Ввод.
-
Введите ipconfig /flushdns и выберите Ввод.
-
Удалите драйвер сетевого адаптера и выполните перезапуск
Если предыдущие действия не с работали, попробуйте удалить драйвер сетевого адаптера, а затем перезагрузите компьютер. Windows установит последнюю версию драйвера автоматически. Воспользуйтесь этим способом, если сетевое подключение стало работать неправильно после недавнего обновления.
Сначала убедитесь, что у вас есть резервные копии драйверов. Перейдите на веб-сайт изготовителя компьютера и скачайте последнюю версию драйвера для сетевого адаптера. Если компьютер не может подключиться к Интернету, вам потребуется скачать драйвер на другом компьютере и сохранить его на USB-устройстве флэш-памяти, чтобы установить его на компьютер. Вам нужно знать изготовителя компьютера и название или номер модели.
-
На панели задач выберите Поиск, введите Диспетчер устройстви выберите Диспетчер устройств в списке результатов.
-
Разверите сетевые адаптерыи найдите сетевой адаптер для своего устройства.
-
Выберите сетевой адаптер, нажмите и удерживайте (или щелкните правой кнопкой мыши), а затем выберите Удалить устройство > в поле Попытаться удалить драйвер для этого устройства > Удалить.
-
После этого выберите кнопку Пуск, чтобы > Перезапустить Power > .
После перезапуска компьютера операционная система Windows автоматически выполнит поиск драйверов и установит драйвер сетевого адаптера. Проверьте, помогло ли это решить проблему с подключением. Если Windows не устанавливает драйвер автоматически, попробуйте установить резервную копию драйвера, сохраненную перед удалением.
Проверьте, совместим ли сетевой адаптер с последним обновлением Windows Обновления
Если вы потеряли сетевое подключение сразу после обновления Windows 11, возможно, текущий драйвер сетевого адаптер был разработан для предыдущей версии Windows. Чтобы проверить это, попробуйте временноуустановить последнее обновление Windows обновления:
-
Выберите кнопку Начните, а затем введите параметры. Выберите Параметры >Windows update > Update History>Удалить обновления.
-
Выберите последнее обновление и выберите удалить.
Если при этом восстанавливается подключение к сети, проверьте, доступен ли обновленный драйвер:
-
На панели задач выберите Поиск, введите Диспетчер устройстви выберите Диспетчер устройств в списке результатов.
-
Разверите сетевые адаптерыи найдите сетевой адаптер для своего устройства.
-
Выберите сетевой адаптер, нажмите и удерживайте (или щелкните правой кнопкой мыши), выберите Обновить драйвер >Выполните автоматический поиск обновленных драйверов иследуйте инструкциям.
-
После установки обновленного драйвера выберите кнопку Пуск > в Power>Перезапустить, если вас попросили перезапустить, и посмотрите, исправлена ли проблема с подключением.
Если Windows не удается найти новый драйвер для вашего сетевого адаптера, посетите веб-сайт изготовителя компьютера и скачайте оттуда последнюю версию драйвера сетевого адаптера. Вам нужно знать изготовителя компьютера и название или номер модели.
Выполните одно из следующих действий:
-
Если вам не удалось скачать и установить более новый драйвер сетевого адаптер, скройте обновление, из-за чего вы потеряете сетевое подключение. Чтобы узнать, как скрыть обновления, см. Windows обновления драйвера или обновления драйвера.
-
Если вам удалось установить обновленные драйверы для сетевого адаптера, переустановите последние обновления. Для этого выберите кнопку Начните, а затем введите параметры. Выберите Параметры > Windows update > Проверить обновления.
Сброс сети
Сброс сетевых параметров является крайним шагом. Используйте его, только если вышеперечисленные действия не помогли установить подключение.
Это поможет устранить проблемы с подключением, которые могут возникнуть после обновления Windows 10 до Windows 11. Кроме того, это может помочь устранить проблему, из-за которой вы можете подключиться к Интернету, но не к общим сетевым дискам. При сбросе сети удаляются все сетевые адаптеры, установленные вами, и параметры для них. После перезапуска компьютера все сетевые адаптеры будут переустановлены, а параметрам будут заданы значения по умолчанию.
-
Выберите кнопку Начните, а затем введите параметры. Выберите Параметры > сети & интернете > дополнительные параметры сети > сброса сети.
Открытие параметров сетевого & состояния в Интернете -
В окне Сброс сетевых параметров выберите пункты Сбросить > Да.
Дождись перезапуска компьютера и посмотрите, уладит ли это проблему.
Примечания:
-
После выполнения сброса сетевых параметров может потребоваться переустановить и настроить другое сетевое программное обеспечение, которое вы можете использовать, например клиент VPN или виртуальные коммутаторы от Hyper‑V (если вы используете то или иное программное обеспечение для виртуализации сети).
-
При выполнении сброса сетевых параметров все ваши известные сетевые подключения могут быть переведены на профиль общедоступной сети. При использовании профиля общедоступной сети обнаружение вашего компьютера другими компьютерами и устройствами, находящимися в сети, будет недоступно, за счет чего повышается степень безопасности вашего компьютера. Однако если компьютер используется для общего доступа к файлам или принтерам, вам потребуется снова сделать компьютер обнаруживаемым, на него можно было бы использовать личный сетевой профиль. Для этого выберите кнопку Начните, а затем введите параметры. Выберите Параметры > Сеть & Подключение к Интернету >Wi-Fi. На экране Wi-Fi выберите Управление известными сетями > подключение к сети, которые вы хотите изменить. В области Тип профиля сетивыберите Частное.
Windows 8 не видит Wi-Fi сеть, ноутбук не находит Wi-Fi
В настоящее время, спорное лет 10-15 назад выражение «компьютер – это сеть, сеть – это компьютер», воспринимается как аксиома. В сеть объединены компьютеры и другие устройства у нас дома и на работе, а без Интернета многие уже не мыслят свою жизнь. И если вдруг случается какой-нибудь сбой и доступ во Всемирную паутину прекращается, это воспринимается крайне негативно. Случается и такая ситуация, что с оборудованием все нормально, но ноутбук или компьютер, работающий под Windows, хоть убей, не видит Wi-Fi сеть. Какие могут быть причины у данной проблемы и как ее решить, мы и поговорим в этой статье.
Причины и решения
Итак, предположим, мы в командировке, получаем по приезду новый ноутбук с установленной Windows 8 и пытаемся подключиться к Wi-Fi, но операционка не может найти сеть. В списке доступных подключений пусто. Причин тут может быть несколько, и делятся они на аппаратные и программные. С аппаратными все довольно просто – весьма вероятно, сломался WI-Fi адаптер на ноутбуке. Заменить ее самостоятельно невозможно, поэтому, если на поход в сервис нет времени, придется по старинке подключаться к сети кабелем или использовать другой компьютер. Возможны, конечно, и проблемы с роутером, но, если у остальных пользователей беспроводная сеть работает без нареканий, и даже ваш смартфон прекрасно ее видит, то он не причем и дело именно в ноутбуке.
Среди программных причин того, что компьютер не находит сеть, можно выделить несколько наиболее вероятных:
- Следует задействовать беспроводной адаптер на ноутбуке.
- Wi-Fi контроллер отключен в Windows.
- Не установлены или не подходят драйвера.
1. BIOS.
В первом случае есть шанс, что беспроводное устройство отключено через BIOS. Попасть туда можно, нажимая клавишу F2, F10, Del – конкретное значение также зависит от марки портативного компьютера. Далее мы находим раздел, чье название содержит слово Configuration, Advanced, System devices или что-то в этом роде, главное – чтобы там содержалась информация о встроенных устройствах. Проверяем, не стоит ли значение Off или Disabled напротив беспроводного адаптера, обозначаемого как Wlan device, Wireless, Wi-Fi controller и так далее. 2. Кнопка включения на ноутбуке.
В случае, если в BIOS все нормально, а проблема не исчезла, обратите внимание на корпус ноутбука, чаще всего кнопка включения беспроводной сети имеет вид переключателя и совмещена с индикатором: 3. Кнопки включения на клавиатуре.
Может статься, что аппаратной кнопки нет, но и проблемы это не создает — следует изучить клавиатуру, среди функциональных клавиш найдется та, которая при нажатии совместно с клавишей Fn включает Wi-Fi. Обозначается она специальным значком. Проиллюстрируем, как он может выглядеть у разных производителей ноутбуков: Во втором случае, если отключен контроллер Wi-Fi, следует проверить две разных настройки Windows 8.
4. Включаем адаптер Wi-Fi.
Может быть выключен сам адаптер, чтобы проверить, заходим «Панель управления»-«Центр управления сетями и общим доступом»- «Изменение параметров адаптера» и, если видим, что беспроводное соединение горит серым, а его статус — «Отключено», остается просто его включить. 5. Проверка включен ли Wi-Fi в ПО Windows 8.
Нужно удостовериться, не отключен ли Wi-Fi в правой всплывающей панели Windows. Наводим курсор мыши в правый верхний или нижний угол монитора и заходим в раздел «Беспроводной режим». Включаем адаптер, если же он отключен только для режима «В самолете», проверяем, не задействован ли тот в данный момент. 6. Проверка Wi-Fi драйвера. Наконец, если предыдущие варианты не возымели действия, придется повозиться с драйвером. Если установлен идущий в комплекте с Windows 8, это и может быть причиной проблемы, всегда лучше стоит использовать программу от производителя. Открываем диспетчер устройств, зайдя в «Панель управления»-«Система» или же нажав Win + R на клавиатуре и введя в командную строку текст devmgmt.msc. Находим Wi-Fi контроллер (в названии будет содержаться слово «Wireless» или «Wi-Fi»). Когда значок устройства выглядит как желтый треугольник с восклицательным знаком – налицо проблема с драйвером и требуется его переустановка.
Если же, на первый взгляд, все нормально, стоит удостовериться, что для адаптера установлено подходящее программное обеспечение. Щелкнув на его названии правой кнопкой мыши, откроем окно свойств, после чего перейдем на закладку Драйвер и посмотрим информацию о поставщике и дате выпуска программы. Если там значится Microsoft и с момента выпуска драйвера прошло два-три года, однозначно стоит сходить на официальный сайт производителя ноутбука, скачать и установить последнюю версию. Не исключено, что на компьютер была произведена установка другой версии Windows и поставляемый вместе с ней драйвер не подходит под данное «железо».
В случае, если Windows не отображает название адаптера, его модель можно узнать, просканировав систему программами диагностики аппаратного обеспечения. Советуем воспользоваться широко известной AIDA64.
Если еще остались вопросы, смотрим в подробной видеоинструкции:
Выводы
Таким образом, мы рассмотрели все распространенные причины того, что ноутбук с установленной Windows 8 не видит беспроводную сеть. Надеемся, что статья помогла вам решить проблему или позволила лучше разбираться в премудростях обращения с компьютером!
Простые рекомендации по восстановлению Wi-Fi на ноутбуке с Windows 10
Исчез значок подключения к Wi-Fi, и теперь к нему стало невозможно подсоединиться? В этой статье мы поделимся информацией, какие есть способы устранения этой неполадки.
Почему пропал Wi-Fi
Прежде чем пытаться устранять проблему, мы настоятельно рекомендуем перезагрузить используемый роутер и компьютер, а затем попытайтесь снова подсоединиться к Wi-Fi. Если подключиться всё же не получается, тогда следуйте ниже описанным способам устранения этой проблемы.
Способ 1: Убедитесь, что адаптер не отключен, а находится в рабочем состоянииДля этого сделайте следующие шаги:
Откройте окно «Выполнить», для этого прямо сейчас одновременно нажмите кнопки Windows + R
Введите в строке ncpa.CPL и нажмите кнопку OK
Нажмите правой кнопкой мыши на «Беспроводное сетевое соединение» и выберете функцию «Включить»
Теперь пробуйте подсоединиться к Wi-Fi, если все удачно, то вам повезло больше остальных, ведь этот способ самый простой в применении.
Способ 2: Включить Wi-Fi в настройкахВбейте в «Поиск» (значок лупы, находится рядом с «Пуском») запрос «Настройка параметров Wi-Fi»
Сдвиньте флажок «Беспроводного сетевого соединения» на Вкл.
Можете пользоваться сетью снова.
Способ 3: Перезагрузка беспроводных услуг
Следуйте инструкции:
Откройте окно «Выполнить», для этого прямо сейчас одновременно нажмите кнопки Windows + R
Введите в строке services.msc и нажмите кнопку OK
Выберете нужную нам строку «Служба автонастройки WLAN»
Если функция находится в состоянии «Остановлена» или «Отключена», то вам следует выбрать вариант «Запустить»
Ваша проблема решена, можете дальше пользоваться Wi-Fi.
Способ 4: Обновление драйверов Wi-FiДля обновления драйверов выполните следующие шаги:
Откройте окно «Выполнить», для этого прямо сейчас одновременно нажмите кнопки Windows + R
В образовавшемся поле введите devmgmt.MSC и нажмите ОК
Выберете раздел «Сетевые адаптеры»
Выберете правой кнопкой мыши «Беспроводной адаптер» и выберете функцию «Обновить»
Наш драйвер начал обновление, а по окончанию вы сможете снова воспользоваться сетью.
Способ 5: Сброс настроекСамый крайний вариант — Сброс настроек до заводских. Псоле выполнения ниже описанных действий компьютер вернется к изначальному состоянию ( как будто вы его только купили).
Вызовите «Параметры» сочетанием клавиш Windows + I, и воспользуйтесь пунктом «Обновление и безопасность»
Перейдите к закладке «Восстановление», на которой найдите кнопку «Начать», и нажмите на неё
Выберите тип сохранения пользовательских данных. Вариант «Сохранить мои файлы» не удаляет пользовательские файлы и программы, и для сегодняшней цели его будет достаточно
Для начала процедуры сброса нажмите на кнопку «Заводской»
В процессе компьютер будет несколько раз перезагружен – не волнуйтесь, это часть процедуры.
Способ 6: Замена адаптераЕсли предыдущие способы не увенчались успехом, это означает только одно – аппаратные неполадки. Неисключено, что во время разборки для сервисного обслуживания устройство просто отключили, и не подключили обратно. Поэтому обязательно проверьте состояние соединения адаптера с материнской платой. Если же контакт присутствует, проблема однозначно в неисправном устройстве, и без его замены не обойтись.
*В качестве временного решения можно использовать внешний донгл, подключаемый через USB
Я очень надеюсь, моя статья помогла Вам! Просьба поделиться ссылкой с друзьями:
Исправить проблемы с подключением Wi-Fi в Windows
Запуск сетевых команд
Попробуйте выполнить следующие сетевые команды, чтобы вручную сбросить стек TCP / IP, освободить и обновить IP-адрес, а также очистить и сбросить кэш распознавателя клиента DNS:
Выберите Search на панели задач, введите Командная строка .Появится кнопка командной строки . Справа от него выберите Запуск от имени администратора > Да .
В командной строке выполните следующие команды в указанном порядке, а затем проверьте, решает ли это проблему с подключением:
Введите netsh winsock reset и выберите Enter.
Введите netsh int ip reset и выберите Введите .
Введите ipconfig / release и выберите Введите .
Введите ipconfig / Renew и выберите Введите .
Введите ipconfig / flushdns и выберите Введите .
Удалите драйвер сетевого адаптера и перезапустите
Если предыдущие шаги не помогли, попробуйте удалить драйвер сетевого адаптера, а затем перезагрузите компьютер.Windows автоматически установит последнюю версию драйвера. Рассмотрите этот подход, если ваше сетевое соединение перестало работать должным образом после недавнего обновления.
Перед удалением убедитесь, что у вас есть драйверы в качестве резервной копии. Посетите веб-сайт производителя ПК и загрузите оттуда последнюю версию драйвера сетевого адаптера. Если ваш компьютер не может подключиться к Интернету, вам необходимо загрузить драйвер на другой компьютер и сохранить его на USB-накопитель, чтобы вы могли установить драйвер на свой компьютер.Вам нужно будет знать производителя ПК, а также название или номер модели.
Выберите Search на панели задач, введите Device Manager , а затем выберите Device Manager из списка результатов.
Разверните Сетевые адаптеры и найдите сетевой адаптер для своего устройства.
Выберите сетевой адаптер, нажмите и удерживайте (или щелкните правой кнопкой мыши), а затем выберите Удалить устройство > Попытка удалить драйвер для этого устройства флажок> Удалить .
После удаления драйвера нажмите кнопку Start > Power > Restart .
После перезагрузки компьютера Windows автоматически найдет и установит драйвер сетевого адаптера. Проверьте, решает ли это проблему с подключением. Если Windows не устанавливает драйвер автоматически, попробуйте установить резервную копию драйвера, которую вы сохранили перед удалением.
Проверьте, совместим ли ваш сетевой адаптер с последней версией Windows Update .
Если вы потеряли сетевое соединение сразу после обновления до Windows 11, возможно, текущий драйвер для вашего сетевого адаптера был разработан для предыдущей версии Windows. Для проверки попробуйте временно удалить последнее обновление Windows:
.Нажмите кнопку Start , затем введите настройки .Выберите Настройки > Центр обновления Windows > История обновлений > Удалите обновления .
Выберите самое последнее обновление, затем выберите Удалить .
Если удаление последнего обновления восстанавливает сетевое соединение, проверьте, доступен ли обновленный драйвер:
Выберите Search на панели задач, введите Device Manager , а затем выберите Device Manager из списка результатов.
Разверните Сетевые адаптеры и найдите сетевой адаптер для своего устройства.
Выберите сетевой адаптер, нажмите и удерживайте (или щелкните правой кнопкой мыши), затем выберите Обновить драйвер > Автоматический поиск обновленного программного обеспечения драйвера и затем следуйте инструкциям.
После установки обновленного драйвера нажмите кнопку Start > Power > Restart , если вас попросят перезагрузить компьютер, и посмотрите, устранит ли это проблему с подключением.
Если Windows не может найти новый драйвер для вашего сетевого адаптера, посетите веб-сайт производителя ПК и загрузите оттуда последнюю версию драйвера сетевого адаптера.Вам нужно будет знать производителя ПК, а также название или номер модели.
Выполните одно из следующих действий:
Если вам не удалось загрузить и установить более новую версию драйвера сетевого адаптера, скройте обновление, которое приводит к потере сетевого подключения. Чтобы узнать, как скрыть обновления, см. Скрытие обновлений Windows или драйверов.
Если вы смогли успешно установить обновленные драйверы для сетевого адаптера, переустановите последние обновления.Для этого нажмите кнопку Start , затем введите settings . Выберите Настройки > Центр обновления Windows> Проверить наличие обновлений .
Использовать сброс сети
Использование сброса сети должно быть последним шагом, который вы попробуете. Попробуйте использовать его, если описанные выше действия не помогли вам подключиться.
Это может помочь решить проблемы с подключением, которые могут возникнуть после обновления с Windows 10 до Windows 11.Это также может помочь решить проблему, когда вы можете подключиться к Интернету, но не можете подключиться к общим сетевым дискам. Сброс сети удаляет все установленные вами сетевые адаптеры и их настройки. После перезагрузки компьютера все сетевые адаптеры переустанавливаются, и для них устанавливаются значения по умолчанию.
Нажмите кнопку Start , затем введите настройки . Выберите Настройки > Сеть и Интернет > Расширенные настройки сети > Сброс сети .
Открыть настройки статуса сети и ИнтернетаНа экране Сброс сети выберите Сбросить сейчас > Да для подтверждения.
Подождите, пока компьютер перезагрузится, и посмотрите, решит ли это проблему.
Примечания:
После сброса настроек сети вам может потребоваться переустановить и настроить другое сетевое программное обеспечение, которое вы можете использовать, например клиентское программное обеспечение VPN или виртуальные коммутаторы от Hyper ‑ V (если вы используете это или другое программное обеспечение для виртуализации сети).
Сброс сети может установить для каждого из ваших известных сетевых подключений профиль общедоступной сети. В общедоступном сетевом профиле ваш компьютер не может быть обнаружен другими компьютерами и устройствами в сети, что может помочь сделать ваш компьютер более защищенным. Однако, если ваш компьютер используется для общего доступа к файлам или принтеру, вам нужно будет снова сделать его доступным для обнаружения, настроив его на использование профиля частной сети.Для этого нажмите кнопку Start , затем введите settings . Выберите Настройки > Сеть и Интернет > Wi-Fi . На экране Wi-Fi выберите Управление известными сетями > сетевое соединение, которое вы хотите изменить. В разделе Тип сетевого профиля выберите Частный .
Как переустановить драйвер беспроводной сети (Wi-Fi) в Windows 10
У вас проблемы с Wi-Fi в Windows 10? Ваш компьютер с Windows 10 не может подключиться к сетям Wi-Fi? В этом руководстве мы увидим, как исправить распространенные проблемы Wi-Fi, переустановив драйвер Wi-Fi.
На вашем ПК с Windows 10 могут возникнуть проблемы при подключении к сети Wi-Fi, или Windows 10 может периодически отключаться от подключенной сети Wi-Fi. Ваш компьютер может не определять доступные сети Wi-Fi или не подключаться к беспроводной сети. Иногда адаптер Wi-Fi может отказываться включаться или выключаться.
Большинство проблем, связанных с Wi-Fi на вашем ПК, можно решить путем переустановки драйвера Wi-Fi на вашем ПК. Фактически, это идеальное решение для устранения проблем с Wi-Fi.Переустановка драйвера беспроводной сети включает загрузку новой копии драйвера, удаление текущего драйвера с вашего ПК, а затем установку новой копии драйвера.
Выполните следующие инструкции, чтобы переустановить драйвер беспроводной сети или Wi-Fi на ПК с Windows 10.
ВАЖНО: При переустановке драйвера Wi-Fi Windows удалит все сохраненные пароли к сети Wi-Fi. Это означает, что после установки драйвера Wi-Fi вам придется снова ввести пароль для подключения к беспроводной сети.Если вы забыли пароль Wi-Fi, ознакомьтесь с нашим руководством по просмотру сохраненного пароля Wi-Fi в Windows 10, чтобы создать резервную копию всех паролей Wi-Fi перед удалением драйвера.
Переустановка драйвера Wi-Fi в Windows 10
Шаг 1: Откройте диспетчер устройств. Для этого щелкните правой кнопкой мыши на кнопке Пуск, а затем щелкните Диспетчер устройств .
Шаг 2: В диспетчере устройств разверните Сетевые адаптеры , чтобы увидеть все сетевые адаптеры, включая беспроводной адаптер.В названии адаптера Wi-Fi обычно используется термин «беспроводной».
Запишите имя и номер беспроводного адаптера, так как вам потребуется загрузить драйвер адаптера перед удалением текущего драйвера . После удаления текущего драйвера беспроводной сети ваш адаптер Wi-Fi перестанет работать, поэтому вы не сможете загрузить новый драйвер, если у вас нет подключения к сети Ethernet.
Чтобы проверить номер версии драйвера, щелкните правой кнопкой мыши запись драйвера беспроводной сети в диспетчере устройств, выберите Сетевые адаптеры , щелкните Свойства , щелкните вкладку Драйвер .
Шаг 3: Посетите официальный веб-сайт беспроводного адаптера или веб-сайт производителя вашего ПК и загрузите нужный драйвер Wi-Fi. Повторяем, убедитесь, что вы скачали правильный драйвер беспроводного адаптера.
Шаг 4: Теперь, когда вы загрузили драйвер Wi-Fi, пора удалить текущий драйвер. В диспетчере устройств щелкните правой кнопкой мыши на записи беспроводного адаптера и выберите параметр Удалить устройство .
В более старых версиях Windows 10 (сборка 10240) вы увидите только Удалить вместо опции Удалить устройство.
Шаг 5: Когда вы увидите следующее диалоговое окно подтверждения, установите флажок Удалить программное обеспечение драйвера для этого устройства , а затем нажмите кнопку Удалить , чтобы удалить драйвер и устройство.
Шаг 6: После удаления драйвера сохраните свою работу и перезагрузите компьютер один раз.Пожалуйста, перезагрузите компьютер один раз, чтобы в дальнейшем избежать проблем с драйверами.
Шаг 7: Запустите установку нового драйвера, который вы загрузили ранее (как указано в шаге 3), и следуйте инструкциям на экране, чтобы установить драйвер. Вот и все!
По запросу выполните перезагрузку, чтобы завершить установку драйвера.
Теперь вы можете щелкнуть значок Wi-Fi или беспроводной сети на панели задач, чтобы увидеть все доступные беспроводные сети. Если значок отсутствует, обратитесь к нашему исправлению для значка беспроводной сети, отсутствующему в руководстве по панели задач Windows 10.
Также узнайте, как удалить старые драйверы в Windows 10.
Как узнать драйверы и адаптеры беспроводной сети для Windows
Беспроводная технология сделала устройства более портативными на протяжении десятилетий. Теперь без перебоев в работе кабеля мы можем подключиться к Интернету где угодно, будь то телефон или компьютер. Чтобы обеспечить развитие компьютерных технологий, различные компоненты производятся разными специализированными компаниями; от процессора к платам беспроводного адаптера.Однако производители компьютеров собирают эти компоненты на месте в одну систему. Для правильной работы с другими компонентами устройства должны поставляться с кодами инструкций по их работе. Они известны как драйверы и доступны в Интернете на веб-сайте производителя компьютера или на веб-сайте производителя устройства.
Драйверы зависят от операционной системы, поэтому драйверы для беспроводного адаптера будут работать в Windows XP, а не в Windows 7 или 10 или наоборот. Драйверы могут работать в 64-битной операционной системе, но не в 32-битной операционной системе.Если ваш драйвер беспроводной сети не работает, возможно, драйверы отсутствуют или установлены неправильные драйверы.
Получение драйверов беспроводной сетиИтак, как можно узнать, какие драйверы беспроводной сети необходимы на их компьютере? Один из способов идентифицировать ваше устройство — перейти в диспетчер устройств (нажмите Windows Key + R> введите devmgmt.msc и нажмите Enter) и посмотрите имена устройств, а затем загрузите для них драйверы. Устройство беспроводного адаптера должно находиться в разделе «Сетевые адаптеры».Это работает, когда вам нужно обновить драйверы. Однако, если драйверы вашего беспроводного устройства вообще не были установлены, ваш беспроводной адаптер не будет указан в этой категории. Вместо этого он будет указан в категории «Другие» как «Сетевой адаптер» без названия, как показано на изображении ниже.
Как в такой ситуации узнать, какой драйвер беспроводного адаптера нужен? Совершенно очевидно, что имя устройства будет записано в сетевом адаптере вашего ПК.Но разобрать компьютер для получения этой информации может оказаться непосильной задачей даже для технического специалиста. Также вероятно, что имя устройства WLAN может быть указано на карте памяти вашего ПК или в батарейном отсеке. Это один из простых способов найти нужные драйверы.
Диспетчер устройств бесполезен для вашего конкретного запроса, который должен определить производителя и имя устройства. В окнах есть инструменты, которые могут предоставить вам эту информацию, например DxDiag.exe (нажмите клавишу Windows + R и введите dxdiag, затем нажмите Enter), который больше ограничен процессором и отображаемой информацией; бесполезно для сетевой информации. Распространенная причина — найти кого-нибудь с аналогичным ноутбуком и просмотреть его диспетчер устройств. Это не может работать постоянно, поскольку производители компьютеров могут использовать до 3 различных устройств для одной и той же модели компьютера.
Из этой статьи вы узнаете, как определить драйверы беспроводной сети, необходимые для вашего ПК.
Метод 1. Использование MsInfo32.exe инструмент для идентификации вашего устройстваMsInfo32.exe сообщает вам некоторую подробную информацию о системе, каждом устройстве и протоколе, включая производителя в большинстве случаев.
- Нажмите клавишу Windows + R, чтобы открыть Выполнить
- Введите MsInfo32.exe и нажмите Enter, чтобы открыть окно информации о системе
- В окне информации о системе разверните раздел компонентов, нажав +
- В разделе компонентов, щелкните «проблемные устройства». Здесь будут показаны устройства с отсутствующими драйверами.
- Здесь будут отображаться имя вашего беспроводного адаптера и производитель.
- Используя имя вашего устройства и информацию о производителе, выйдите в Интернет и найдите драйверы, загрузите их и установите.
Это простой в использовании инструмент. Загрузка может занять 2 минуты, но вы можете остановить ее, как только загрузится нужный раздел.
- Загрузите инструмент WinAudit отсюда и скопируйте его на соответствующий компьютер.
- Запустите WinAudit
- . Подождите пару минут, пока WinAudit не завершит чтение вашей системной информации.
- На левой панели перейдите в раздел «Сеть TCP / IP», откройте подраздел «Сетевые адаптеры» и щелкните свое беспроводное устройство / устройство WLAN (оно, вероятно, будет содержать имя «Беспроводная связь» или «WLAN»).
- Используя имя устройства и информацию о производителе, перейдите в Интернет и найдите драйверы, загрузите их и установите.
Каждое устройство помечено идентификатором (серией цифр и символов), который можно использовать для его идентификации среди остальных.Вы можете использовать этот идентификатор, чтобы найти имя вашего беспроводного адаптера в Интернете и использовать имя и идентификатор производителя для загрузки драйверов.
- Нажмите Windows Key + R, чтобы открыть Выполнить
- Введите devmgmt.msc и нажмите Enter, чтобы открыть диспетчер устройств
- Если он не установлен, ваше беспроводное устройство будет в разделе «Другие» со значком » Сетевой адаптер. »Если он не был установлен правильно, он будет в разделе« Сетевые адаптеры », но с желтым восклицательным знаком.
- Щелкните адаптер правой кнопкой мыши и выберите «Свойства».
- Перейдите на вкладку сведений.
- . В раскрывающемся меню свойств выберите «Идентификаторы оборудования»
- Щелкните правой кнопкой мыши и скопируйте верхнюю строку символов, отображаемую в окне .Они будут идентифицировать модель беспроводной карты, установленной на вашем ПК.
- Откройте браузер и выполните поиск в Google только что скопированных символов (если вы каким-либо образом не подключены к Интернету, вам нужно будет найти ПК, который для этого подключен к Интернету).
- Используя найденную информацию, перейдите на веб-сайт производителя, загрузите драйверы для своего сетевого адаптера и установите их.
Есть другие приложения и службы, которые могут идентифицировать вашу карту и необходимые драйверы.К сожалению, вам потребуется подключение к Интернету на ПК с проблемой драйвера. Если у вас есть соединение Ethernet (LAN) на указанном ПК, вы можете посетить веб-сайт производителя и воспользоваться их службой идентификаторов драйверов.
Fix В Windows 10/11 не отображается сеть Wi-Fi
Это очень неприятно, когда вы хотите подключиться к своей сети Wi-Fi, но внезапно на вашем компьютере не отображается сеть Wi-Fi. Многие пользователи Windows 10 сообщают об этой проблеме. У этой дилеммы может быть много причин, но почти во всех случаях основными причинами обвинения являются устаревший драйвер WiFi и поврежденное обновление драйвера WiFi.Удаление и дальнейшая установка драйвера WiFi или обновление драйвера WiFi может решить вашу проблему.
Перед тем, как приступить к исправлению ошибок, вы можете попробовать перезагрузить компьютер и проверить, отображаются ли на нашем компьютере какие-либо сети Wi-Fi. Если перезагрузить компьютер не удалось, воспользуйтесь этими исправлениями.
Возможные решения: —
1 — Одновременно нажмите CTRL + ALT + Del и попробуйте найти и подключиться к Wi-Fi с этого экрана.
2 — Возможно, на вашем ноутбуке есть кнопка Wi-Fi / Сеть (физический переключатель), и она случайно отключилась.
Исправление 1. Убедитесь, что Wi-Fi включен
1 — Поиск Просмотр сетевых подключений в окне поиска Windows.
2 -Теперь нажмите Просмотр сетевых подключений
3 — Теперь Щелкните правой кнопкой мыши на адаптере Wi-Fi и выберите включить .
4 -Если он уже включен, просто отключите его один раз.
Потом снова включите.
Исправление 2 — Убедитесь, что служба списка сетей работает
1 — Службы поиска в окне поиска Windows.
2 — Щелкните значок служб в форме шестеренки, который отображается в результатах поиска, чтобы открыть диспетчер служб.
3 — Теперь найдите Служба сетевого списка
4 -Теперь дважды щелкните по ним.
5 — Убедитесь, что он запущен и установлен автоматический тип запуска.
Просто нажмите Start и установите Startup type на автоматический .
6 -Затем нажмите Применить и ОК .
7 — Также повторите те же шаги для следующей услуги. Просто убедитесь, что они работают.
- Распознавание сетевого местоположения (тип запуска должен быть автоматическим)
- Служба списка сетей (тип запуска должен быть Вручную)
- Журнал событий Windows (тип запуска должен быть автоматическим)
- Radio Management Service (тип запуска должен быть ручным)
- Центр обновления Windows (Тип запуска должен быть Вручную)
- WLAN AutoConfig (тип запуска должен быть автоматическим)
Исправление 3 — Включить обнаружение сети
1 — Поиск Управление расширенными настройками общего доступа в окне поиска Windows.
2 -Теперь включите для обнаружения сети и нажмите Сохранить изменения .
Fix 4 — Откат обновления драйвера WiFi
Недавние обновления драйвера Wi-Fi могут быть причиной того, что вы не видите сеть Wi-Fi на своем компьютере. Откат последнего обновления, полученного вашим драйвером WiFi , может решить проблему.
Выполните следующие действия, чтобы откатить ошибочное обновление драйвера WiFi —
1.Нажмите одновременно клавиши Windows + S и введите « Device Manage r».
2. Затем щелкните « Диспетчер устройств ».
3. В окне диспетчера устройств найдите в списке раздел «Сетевые адаптеры » и щелкните его, чтобы развернуть.
4. Теперь в раскрывающемся списке дважды щелкните на драйвере, который вы используете.
Откроется окно Свойства .
5. В окне Properties сначала перейдите на вкладку « Driver ».
6. Щелкните « Откат драйвера ». Щелкните « OK » .
Это приведет к откату более старых обновлений вашего драйвера WiFi, и они будут заменены более старыми версиями вашего драйвера.
Закройте окно Диспетчер устройств .
Затем вам нужно перезагрузить компьютер.
После перезагрузки компьютера проверьте, видна ли на нем какая-либо сеть Wi-Fi. Если проблема не исчезла, попробуйте следующее исправление.
Исправление 5 — Обновление драйвера сети WiFi
Ваш WiFi не отображается, возможно, из-за того, что может быть установлен старый / несовместимый сетевой драйвер . Обновление драйвера WiFi может решить проблему. Выполните следующие действия, чтобы обновить драйвер WiFi —
.1. Просто нажав клавишу Windows и клавишу « R », вы можете открыть окно Выполнить .
2. Теперь введите « devmgmt.msc » и щелкните « OK ».
Утилита диспетчера устройств должна открыться.
2. В окне диспетчера устройств найдите в списке « Сетевые адаптеры » и щелкните его, чтобы развернуть.
3. Теперь в раскрывающемся списке щелкните правой кнопкой мыши и выберите « Обновить драйвер » .
4.Когда появится «» Как вы хотите искать драйверы? ». Перед вами появляется вопрос: выберите вариант« Автоматический поиск обновленного программного обеспечения драйвера ».
Подождите, пока Windows найдет совместимый драйвер для вашего драйвера WiFi, загрузит его и установит.
Закройте окно Диспетчер устройств .
Затем перезапустите ваш компьютер.
Проверьте, можете ли вы подключиться к сети Wi-Fi.
Fix 6 — Удаление и повторная установка драйвера WiFi
Удаление и переустановка драйвера WiFi может удалить все поврежденных или плохих файлов драйвера WiFi с вашего компьютера. Теперь, на первом шаге будет выполнено удаление драйвера WiFi, а на следующем шаге мы установим драйвер WiFi.
Выполните следующие действия, чтобы удалить свой WiFi-накопитель r —
1.Нажмите клавишу Windows на клавиатуре и введите « Диспетчер устройств » в поле поиска.
2. Затем просто щелкните « Диспетчер устройств », когда он появится в результатах поиска с повышенными правами.
2. В окне служебной программы диспетчера устройств разверните раздел «Сетевой адаптер ».
3. Щелкните правой кнопкой мыши на используемом вами драйвере WiFi, щелкните « Удалить устройство ».
Будет удален драйвер.
На следующем этапе мы снова переустановим драйвер WiFi —
Метод 1-
Просто перезагрузите компьютер, и Windows сама установит удаленный драйвер. Драйвер WiFi должен работать нормально, как и раньше.
Метод 2 —
Если только перезагрузка компьютера не привела к установке драйвера, вам нужно будет установить драйвер самостоятельно.
Следуйте этим инструкциям, чтобы установить драйвер вручную —
1. В окне диспетчера устройств щелкните « Action » .
2. Снова нажмите « Сканировать на предмет изменений оборудования ».
Windows просканирует все недавние изменения оборудования и снова переустановит драйвер.
Метод 3-
Если метод 2 не установил драйвер, выполните следующие действия —
1.Щелкните « View » в диспетчере устройств . Затем нажмите « Показать скрытое устройство ».
2. Это покажет скрытых драйверов . Обращайте внимание на свой драйвер WiFi. Ваш драйвер WiFi будет иметь желтый треугольник с его именем (поскольку драйвер не установлен).
3 . Щелкните правой кнопкой мыши на драйвере WiFi и щелкните « Обновить программное обеспечение драйвера ».
3. Вас спросят: « Как вы хотите искать драйверы? “. Выберите параметр « Автоматический поиск обновленного программного обеспечения драйвера ».
4. Подождите, пока Windows найдет совместимый драйвер для вашего драйвера WiFi, загрузит его и установит. Закройте окно Диспетчер устройств . Перезагрузите компьютер, чтобы сохранить изменения.
Проверьте, есть ли у вас доступ к какой-либо сети Wi-Fi.
Fix 7. Отключите любой другой WiFi-адаптер, который вы не используете.
Вы также можете попробовать отключить любой другой адаптер Wi-Fi (предположим, вы используете внешний адаптер на своем ноутбуке, который обычно поставляется со встроенным драйвером Wi-Fi), который вы не используете. Вы можете отключить их, выполнив следующие действия:
1. Щелкните правой кнопкой мыши на значке Windows в крайнем левом углу экрана и выберите « Device Manager ». Откроется утилита «Диспетчер устройств» .
2. Щелкните «Сетевой адаптер » (Ethernet или другие адаптеры WiFi), и он развернется и покажет доступные сетевые адаптеры. Щелкните правой кнопкой мыши на сетевых адаптерах , которые вы не используете , и щелкните « Отключить устройство ».
3. Закройте окно Device Manager . Перезагрузите ваш компьютер.
Проверьте, можете ли вы найти сети Wi-Fi на своем компьютере.
Примечание: — Если ничего не работает, попробуйте купить внешний USB-адаптер.
Самбит — инженер-механик по квалификации, который любит писать о Windows 10 и решениях самых необычных проблем.
Устранение проблем с драйверами беспроводной сети | Обновления драйверов беспроводной сети
Беспроводные и сетевые драйверы относятся к вашей операционной системе , поэтому, если вы меняете операционную систему, вам необходимо обновить сетевые драйверы . Даже без серьезных изменений беспроводные и сетевые драйверы обновляются постоянно, и вы должны убедиться, что всегда используете обновленную версию.Чтобы автоматизировать эти обновления, вы можете загрузить программное обеспечение обновления драйвера или самостоятельно устранить проблему, прочитав статью ниже.
Просмотреть список доступных инструментов для обновления драйверов >>
- Вы не можете подключиться к Интернету?
- Ваш компьютер зависает, когда вы пытаетесь выйти в Интернет через беспроводной адаптер?
- У вас есть другие проблемы с подключением к сети?
Отсутствие подключения к Интернету может показаться катастрофическим, особенно если вы любите быть на связи 24/7.Однако то, что кажется серьезным затруднительным положением, на самом деле может быть просто незначительной ошибкой. Устаревший или несовместимый драйвер Wireless and Network Driver может препятствовать доступу к Интернету.
Ошибки драйвера возникают по разным причинам. Хорошая новость в том, что их легко разрешить. Фактически, вы можете устранить большинство проблем с беспроводным и сетевым драйверами за считанные минуты.
Как исправить проблемы с драйверами беспроводной сети?
Продолжайте читать, чтобы узнать, как быстро и легко устранить большинство ошибок драйверов беспроводной сети и сети.
О беспроводных и сетевых драйверах:
Для подключения к сети вам понадобится сетевой или беспроводной адаптер. Проблема, однако, в том, что ваш компьютер не может обмениваться данными с этими аппаратными устройствами самостоятельно, и именно здесь на помощь приходят драйверы беспроводной и сетевой связи. Драйверы беспроводной связи и сети — это программы, установленные на вашем жестком диске, которые позволяют вашей операционной системе взаимодействовать с ваши беспроводные и сетевые адаптеры.
Проблемы с драйверами беспроводной сети и сети обычно возникают из-за отсутствия, устаревания или повреждения драйверов.
Общие проблемы беспроводных и сетевых драйверов:
При отсутствии, устаревании или повреждении драйвера беспроводной сети и сети могут возникнуть следующие проблемы:
- Вы не можете подключиться к Интернету или любому другому компьютеру в сети
- Ваш компьютер зависает всякий раз, когда вы пытаетесь войти в Интернет
- Вы получаете сообщение об ошибке «синий экран смерти» (BSOD) всякий раз, когда пытаетесь подключиться к Интернету или пытаетесь установить связь с любым другим компьютером в вашей сети.
Состояние беспроводного или сетевого адаптера можно проверить с помощью диспетчера устройств . При открытии диалогового окна Свойства сетевого или беспроводного адаптера, драйвер которого обнаружил проблему, вы можете получить сообщение об ошибке, подобное приведенному ниже:
Это устройство настроено неправильно. (Код 1)
Что я могу сделать, чтобы исправить проблемы с беспроводными и сетевыми драйверами?
Ошибки драйверов можно исправить вручную или с помощью инструмента управления драйверами.Последнее требует меньше времени и часто более эффективно, чем первое. Кроме того, вы можете исправить раздражающие ошибки драйверов беспроводной сети и сети, используя драйвер и инструмент управления, даже если вы не разбираетесь в технологиях. Загрузите и установите надежный инструмент управления драйверами и запустите сканирование драйверов на своем компьютере, чтобы исправить проблемы с драйверами беспроводной и сетевой связи и другие ошибки драйверов.
Если вы хотите попробовать обновить драйверы вручную, вам необходимо выполнить следующие шаги:
- Вставьте диск с драйверами в CD / DVD-ROM
- Следуйте инструкциям на экране , чтобы установить драйвер.
- Если у вас нет диска с драйверами, загрузите последние версии драйверов с веб-сайта производителя вашего беспроводного и сетевого адаптера , а затем установите их.
Список наиболее распространенных драйверов для беспроводных и сетевых устройств
- 2 провода 100, 1000
- 2-проводной беспроводной адаптер
- BenQ ESG103
- BenQ W10
- D-Линк DWL-G820
- D-Link DWL-G630
- D-Link DWL-G800AP
- ASUS WL-300 Модель
- ASUS WL-320qP
- Encore ENUWI-SG
Беспроводная сеть Acer не работает?
Нет подключения к Интернету на моем ноутбуке в сети Wi-Fi
Устранение проблем с подключением к WiFi в Windows 8.1
Исправить ошибки WiFi-адаптера Atheros AR5009
Начать загрузку
ДрайверWiFi — что это такое и зачем он нам нужен, и в основном как его установить?
В настоящее время, я думаю, даже невозможно, чтобы нормальный человек никогда не использовал Wi-Fi, пока он / она не живет с племенами, и я говорю это только потому, что на самом деле Wi-Fi есть везде;
Супермаркеты, торговые центры, кинотеатры и вы знаете, даже некоторые общественные туалеты по всему миру предоставляют сеть Wi-Fi, только на , я не знаю почему?
Но важно то, что нам всем нужно подключение к Интернету, и все знают, что Wi-Fi делает его намного лучше , или, я говорю, очень дешево, потому что никто не хочет есть данные своего мобильного телефона, где вы может просто подключить любой маршрутизатор Wi-Fi к любому широкополосному каналу и сделать Интернет беспроводным.
Итак, вернемся к теме;
Чтобы понять драйверы WiFi , сначала , вам нужно понять, Что это за драйверы и зачем они нужны нашему компьютеру?
По сути, Драйвер устройства — это программа, которая управляет определенным устройством, подключенным к компьютеру, и, в основном, устройствами или драйверами оборудования, представляет собой просто набор файлов, которые обеспечивают связь между оборудованием и операционной системой.
Я знаю, что это длинная история, чтобы рассказать , и , , чтобы сделать это быстро;
Супруга, точно так же, как автомобилю нужен драйвер для работы или запуска, вашему оборудованию WI-FI также нужен драйвер (который поставляется в виде программного обеспечения) для начала работы и помогает вашей операционной системе находить и подключаться ко всем доступным беспроводным соединениям.
Итак, дело в том, что каждому Wi-Fi-оборудованию нужен драйвер, чтобы заставить себя работать;
Даже то, что вы используете, ноутбук, настольный компьютер или смартфон. И да, это правда, что WiFi вашего смартфона также нуждается в драйвере, , но вам действительно не о чем беспокоиться;
Потому что драйвер WiFi предустановлен в ОС телефона;
И даже если вы измените или обновите ОС своего телефона, драйвер Wi-Fi телефона будет установлен вместе с установкой ОС , разве не замечательно.
Но, как мы все знаем, нам обязательно нужно устанавливать драйверы на наш ноутбук или компьютер после каждой переустановки операционной системы.
# Или Думаю, может быть, нет;Давайте поговорим немного глубже, да, это правда, что каждому оборудованию нужны драйверы для работы, , но это не проясняет все драйверы, которые должны быть установлены пользователем;
И я говорю это только потому, что вы знаете, в большинстве случаев после того, как вы устанавливаете новую операционную систему на свой компьютер или ноутбук, вы видели, что большинство компьютерных драйверов автоматически устанавливаются в ОС.
Я не говорю о Mac, но привет !! Я точно знаю, что вы обязательно увидите это при установке последних окон;
И вы знаете, недавно моя двоюродная сестра попросила меня подарить ей тетрадь, потому что она окончила среднюю школу. Итак, в конце мы договорились о ноутбуке 250 $ (который идет с DOS) , который нужно подарить мне, и она сама купит ключ от Windows.
И когда пришли ноутбук и диск с Windows, она просто передала мне весь пакет для установки ОС, и я знаю, что мне не заплатят.
Итак, конец истории;
После того, как я установил Windows 10, большинство драйверов для компьютеров были установлены сразу после первой загрузки , и вы знаете, клянусь, я не устанавливал никаких драйверов до сих пор, и ее ноутбуки работают отлично.
# Посмотрим, что случилось?Дело в том, что большинство компьютерных драйверов устанавливаются операционной системой, а иногда это также выполняется со стороны оборудования, например, когда вы подключаете флеш-накопитель к ноутбуку или настольному компьютеру;
Вы увидите, что флеш-накопитель просто автоматически устанавливает драйверы, и поэтому вам действительно не нужно устанавливать драйверы каждый раз, когда вы подключаете свой флеш-накопитель к новому компьютеру.
Таким образом, в большинстве случаев вам действительно не нужно устанавливать драйверы Wi-Fi после переустановки ОС.
Но неисправный, несовместимый или устаревший драйвер не позволит операционной системе взаимодействовать с сетью, предотвратит или отключит ваше соединение с Интернетом (дрожь).
Многие соединения Wi-Fi в наши дни могут работать прямо из коробки — особенно USB-ключи, которые могут обеспечивать использование Интернета в режиме plug-and-play, но для некоторых могут потребоваться драйверы.
С другой стороны, для карты Wi-Fi или сетевого адаптера совершенно необходим драйвер, и на всякий случай;
Если у вас возникли проблемы с подключением, вам следует устранить это как источник проблемы, прежде чем рассматривать возможность неисправности оборудования.
Процесс довольно прост, и вы можете довольно быстро избавиться от него.
Первый шаг — это поиск вашего оборудования в диспетчере устройств — , и это первый шаг в устранении множества проблем, связанных с драйверами оборудования, , поэтому неплохо иметь это в виду.
К диспетчеру устройств можно получить доступ в большинстве систем, перейдя в Пуск -> Панель управления -> Система (или Системные инструменты) -> Диспетчер устройств.
Для пользователей Windows 10 это можно сделать немного проще, используя горячую клавишу Windows Key + X , которая откроет меню опытного пользователя, из которого вы можете просто выбрать Диспетчер устройств. Точно так же в Windows 8 используйте Windows Key + C , чтобы открыть меню Charms (не очень красивое название, но все же), затем перейдите в Настройки -> Диспетчер устройств.
Независимо от того, какую версию Windows вы используете, вы также можете найти ее, выполнив поиск в поле поиска меню «Пуск». Или перейдите в «Выполнить» (Windows Key + R) и введите devmgmt.msc , а затем нажмите Enter.
На экране появится список всех устройств, подключенных к вашему компьютеру. Перейдите к Сетевые адаптеры , и вы увидите расширенный список ваших сетевых карт. Если вы используете беспроводное соединение, в названии карты должно быть указано «беспроводной» .
В любом случае, здесь мы немного отклоняемся от темы; , так что вернемся к этому.
# Теперь посмотрим, как установить драйверы WiFi;Чтобы установить драйверы, сначала вам нужно определить тип оборудования, которое у вас есть, а затем выполнить поиск по его названию и номеру модели. в Интернете, , просто чтобы загрузить последнюю версию файла драйверов для вашего Wi-Fi.
Вы также можете использовать диск с драйверами, только если у вас есть CD / DVD с драйверами, , который идет в комплекте с вашим ноутбуком, или с WiFi-ключом, или, возможно, с вашей WiFi-картой, когда вы купили ее новую.
Вот изображение, которое поможет вам узнать , какое именно ключевое слово вам действительно нужно будет упомянуть в строке поиска Google, чтобы найти совместимые драйверы:
После этого откройте веб-сайт производителя, , и найдите драйверы, совместимые с версией вашей операционной системы;
И убедитесь, что вам всегда нужно помнить еще одну вещь, , что 32-разрядные драйверы не будут работать в 64-разрядной ОС .Известно, что обратные установки работают, но могут вызывать проблемы.
Выберите правильную версию, чтобы быть уверенным, и берегитесь, а не жалейте.
После того, как у вас есть драйверы, просто дважды установите его, и ваша система покажет статус драйвера в диспетчере устройств;
Если у вас все еще есть проблема с поиском совместимых драйверов или, возможно, имеет некоторую проблему, связанную с установкой драйверов ;
Затем вы также можете попробовать следовать инструкциям по этой ссылке , которые могут помочь вам узнать;
>> Как автоматически установить и обновить драйверы компьютера? <<
Почему у меня не работает Wi-Fi?
Обновлено: 31.12.2020, Computer Hope
Есть много причин, из-за которых соединение Wi-Fi перестает работать.Ниже приведен список наиболее распространенных шагов для решения этой проблемы.
Wi-Fi не включен на устройстве
У большинства современных ноутбуков есть кнопка, которая включает и выключает Wi-Fi на вашем компьютере в качестве функции безопасности. Убедитесь, что ваш Wi-Fi включен, посмотрев на любую кнопку или индикатор состояния. Обычно при включении индикатор будет либо синим, либо зеленым.
Убедитесь, что беспроводное соединение включено
В Windows убедитесь, что соединение не отключено, щелкнув Пуск , набрав сетевое соединение в текстовом поле поиска и щелкнув опцию Просмотр сетевых подключений .
КончикВ Windows 8 введите сетевое подключение в любом месте начального экрана и выберите опцию Просмотр сетевых подключений в результатах поиска.
В Windows 10 введите network status в текстовое поле поиска рядом с Start и нажмите Введите . В окне Состояние в разделе Изменить параметры сети щелкните параметр Изменить параметры адаптера .
В окне «Сетевые подключения», если ваше беспроводное подключение есть в списке, щелкните его правой кнопкой мыши и выберите Включить .Если вы видите «Отключить», сетевое соединение уже включено.
Проверьте правильность SSID и ключа безопасности
Если в списке беспроводных подключений указано несколько доступных беспроводных сетей, убедитесь, что вы подключаетесь к правильному SSID (имени маршрутизатора) и ввели правильный ключ безопасности. Если вы подключаетесь к маршрутизатору соседа или вводите неправильный ключ безопасности, ноутбук не сможет подключиться к сети.
Убедитесь, что Интернет работает
Если вы можете подключиться к устройству Wi-Fi, но ваш Интернет не работает, возможно, проблема в вашем интернет-сервисе, а не в вашем компьютере.Убедитесь, что подключение к Интернету работает, убедившись, что другое устройство, например другой компьютер, смартфон или планшет, может подключиться к Интернету. Если Интернет работает на другом устройстве, можно с уверенностью предположить, что проблема в компьютере.
Если Интернет не работает ни на одном устройстве, возможно, проблема связана с маршрутизатором, модемом или поставщиком Интернет-услуг. Позвоните в службу технической поддержки своего интернет-провайдера, чтобы получить помощь в решении проблем с подключением к Интернету.
Сброс модема и роутера
Нередко DSL-модем, кабельный модем или сетевой маршрутизатор сталкиваются с проблемами, которые не позволяют одному или нескольким устройствам подключиться к сети. Чтобы убедиться, что проблема не в этом, отключите питание от задней панели модема и маршрутизатора. После отключения подождите 10-15 секунд и снова подключите питание. Подождите несколько минут, пока модем и маршрутизатор повторно подключатся к Интернету, затем проверьте подключение к Интернету на своем компьютере. Если проблема не исчезла, попробуйте перезагрузить компьютер.
Отключить брандмауэры
Наличие на компьютере нескольких программных брандмауэров может вызвать множество проблем с сетевым подключением. Чтобы убедиться, что это не проблема, мы предлагаем временно отключить все брандмауэры на компьютере. Отключите брандмауэр Windows или любой брандмауэр, поставляемый с программами безопасности.
Восстановить Windows до более ранней копии
Если вы используете Microsoft Windows и Wi-Fi работал раньше, попробуйте восстановить Windows до более ранней копии.В некоторых случаях плохое программное обеспечение или настройки могли вызвать проблемы с вашим адаптером Wi-Fi или проблемы с доступом Windows к Интернету.
Переустановите беспроводное устройство и драйверы
Поврежденные драйверы или проблемы с драйверами беспроводной сети — еще одна причина, по которой вы не можете видеть какие-либо сети Wi-Fi или у вас возникают проблемы с обнаружением беспроводной карты. Убедитесь, что у вас нет проблем с драйверами, выполнив следующие действия.
Удалите устройство и позвольте Windows повторно обнаружить карту Wi-Fi
- Откройте Диспетчер устройств Windows.
- В диспетчере устройств разверните раздел Сетевые адаптеры , чтобы увидеть все сетевые устройства.
- Выделите свой Wi-Fi или беспроводной сетевой адаптер и нажмите кнопку Удалить , чтобы удалить устройство. Если есть флажок для удаления драйверов, оставьте его пока не установленным.
- После удаления устройства закройте все окна, перезагрузите компьютер и дайте Windows повторно обнаружить и установить сетевую карту.
Если разрешение Windows повторно обнаружить и установить карту беспроводной связи не решит вашу проблему, это могут быть сами драйверы.Выполните следующие действия, чтобы переустановить сетевую карту и драйверы беспроводной сети.
Переустановите последние сетевые драйверы
- Найдите и загрузите сетевые драйверы для вашего сетевого адаптера. Если возможно, мы рекомендуем получать драйверы напрямую от производителя (например, Dell, HP, Linksys или Netgear).
- Откройте диспетчер устройств Windows.
- В диспетчере устройств разверните раздел Сетевые адаптеры , чтобы увидеть все сетевые устройства.
- Выделите свой Wi-Fi или беспроводной сетевой адаптер и нажмите кнопку Удалить , чтобы удалить устройство.Если есть флажок для удаления драйверов, установите его.
- После удаления устройства закройте все открытые окна и установите загруженные драйверы. Если для драйверов есть установочный или исполняемый файл, запустите его.
- Перезагрузите компьютер и проверьте подключение к Интернету, чтобы убедиться, что оно работает.
Переставьте беспроводной маршрутизатор или компьютер
Если ваш компьютер испытывает трудности с поддержанием сильного сигнала беспроводного маршрутизатора, это может вызвать проблемы с подключением.Убедитесь, что это не проблема, попытавшись изменить положение маршрутизатора и его антенн.
Если у вас возникли проблемы с уровнем сигнала, подумайте о приобретении расширителя диапазона (ретранслятора) для дома или офиса, чтобы убедиться, что во всех областях будет сильный сигнал. Кроме того, вы можете попробовать изменить частоту маршрутизатора, чтобы уменьшить помехи сигнала от беспроводных устройств.
Аппаратный сброс ноутбука
Если у вас ноутбук, попробуйте выполнить полную перезагрузку, выполнив следующие действия.
- Выключите компьютер.
- Когда ноутбук выключен, отсоедините адаптер переменного тока (питание) и извлеките аккумулятор.
- Вынув аккумулятор и отсоединив шнур питания, оставьте компьютер выключенным на 30 секунд. В выключенном состоянии нажмите и удерживайте кнопку питания с интервалом в 5-10 секунд.
- Через 30 секунд снова вставьте аккумулятор в компьютер и подсоедините шнур питания.
- Включите портативный компьютер и, пока компьютер загружается, войдите в программу настройки CMOS.
- В программе настройки CMOS сбросьте настройки CMOS до значений по умолчанию, сохраните настройки и затем выйдите из настройки.
Если ваш Wi-Fi по-прежнему не работает, попробуйте удалить адаптер Wi-Fi из диспетчера устройств и перезагрузите ноутбук, чтобы проверить, обнаружит ли Windows адаптер Wi-Fi снова.
Обновление прошивки роутера
Если у вас никогда не было успешного подключения компьютера к маршрутизатору, попробуйте обновить прошивку маршрутизатора.
Повреждение операционной системы
Если после выполнения всех вышеперечисленных шагов ваше соединение Wi-Fi по-прежнему не работает, проблема может быть связана с повреждением файла в операционной системе.В крайнем случае, чтобы проверить наличие неисправного оборудования, мы предлагаем все удалить и переустановить операционную систему. Это может подтвердить, что на компьютере все в порядке и нет проблем.
Неисправное оборудование
Если после выполнения всех предыдущих рекомендаций вам все еще не удалось наладить работу Wi-Fi-соединения, значит, адаптер Wi-Fi или связанное с ним оборудование неисправны. Если у вас есть настольный компьютер с Wi-Fi, встроенным в материнскую плату (на плате), проверьте любой антенный кабель и, если все в порядке, замените материнскую плату.Если у вас есть ноутбук, мы предлагаем его отремонтировать.
 LICENSES.
LICENSES. 5), or (c) use the Materials to violate or aid in the violation of any international human right. You will be liable for your subcontractor’s acts or omissions including breach of confidentiality.
5), or (c) use the Materials to violate or aid in the violation of any international human right. You will be liable for your subcontractor’s acts or omissions including breach of confidentiality.
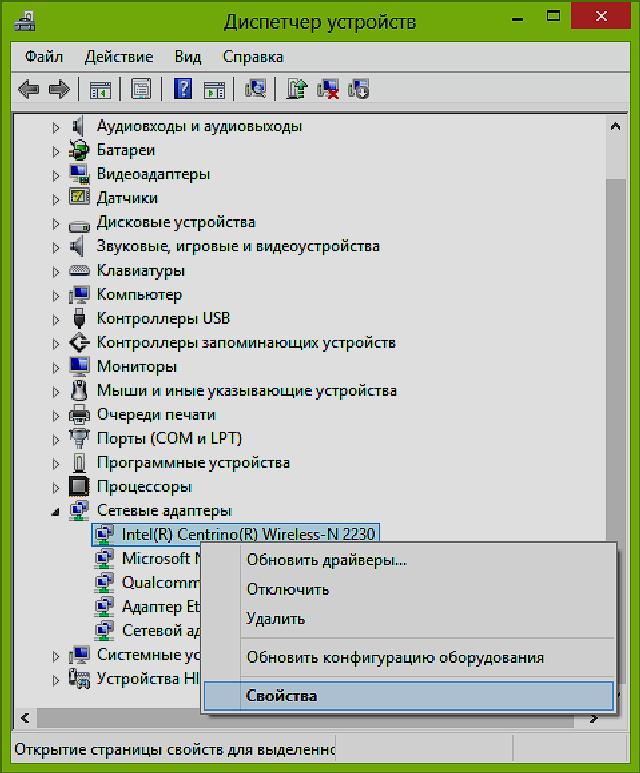
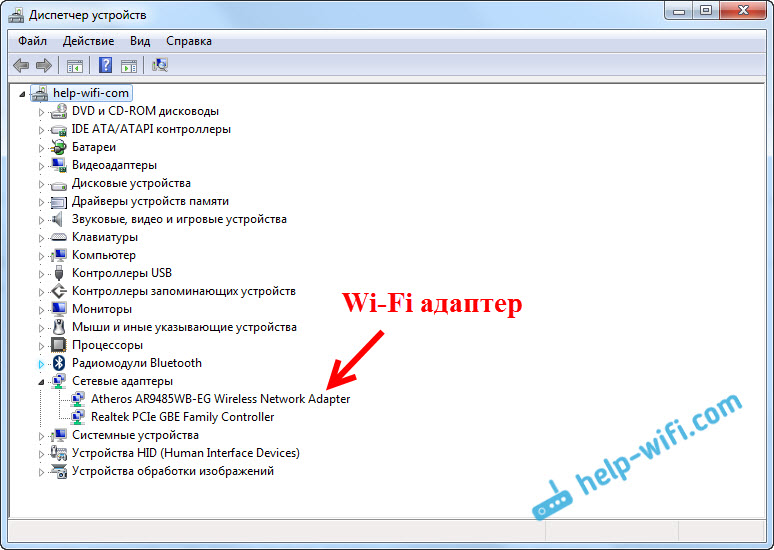 If any liability is found, Intel’s total, cumulative liability to You will not exceed $100.00 U.S. for all claims arising from or related to this Agreement. These liability limitations are a fundamental basis of our bargain and Intel would not have entered into this Agreement without them.
If any liability is found, Intel’s total, cumulative liability to You will not exceed $100.00 U.S. for all claims arising from or related to this Agreement. These liability limitations are a fundamental basis of our bargain and Intel would not have entered into this Agreement without them. Some downloaded software included in the Materials may generate and collect information about the software and usage and transmit it to Intel to help improve Intel’s products and services. This collected information may include product name, product version, time of event collection, license type, support type, installation status, hardware and software performance, and use.
Some downloaded software included in the Materials may generate and collect information about the software and usage and transmit it to Intel to help improve Intel’s products and services. This collected information may include product name, product version, time of event collection, license type, support type, installation status, hardware and software performance, and use.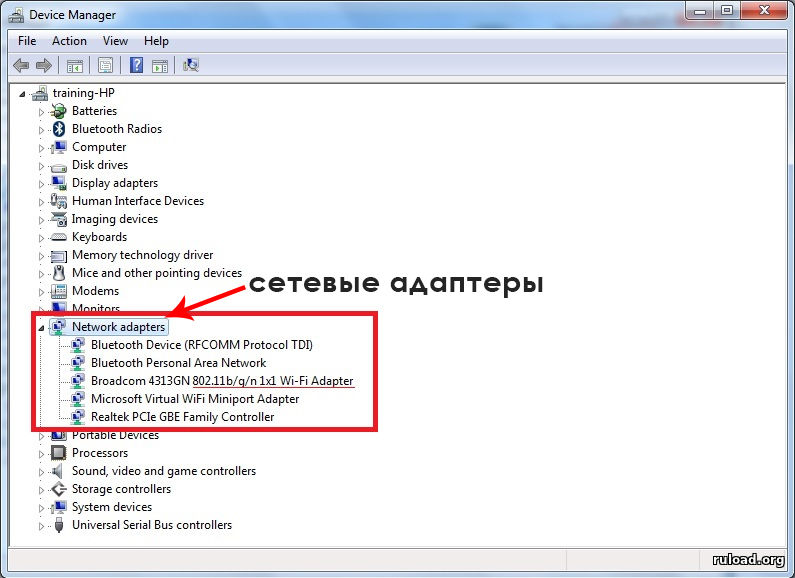
 The Materials are subject to export controls under applicable government laws and regulations, including in the U.S. You must comply with applicable laws and regulations, including U.S. and worldwide export regulations. You must not export, import, or transfer the Materials to any prohibited or sanctioned country, person, or entity. You must not use the Materials for the development, design, manufacture, or production of nuclear, missile, chemical, or biological weapons.
The Materials are subject to export controls under applicable government laws and regulations, including in the U.S. You must comply with applicable laws and regulations, including U.S. and worldwide export regulations. You must not export, import, or transfer the Materials to any prohibited or sanctioned country, person, or entity. You must not use the Materials for the development, design, manufacture, or production of nuclear, missile, chemical, or biological weapons.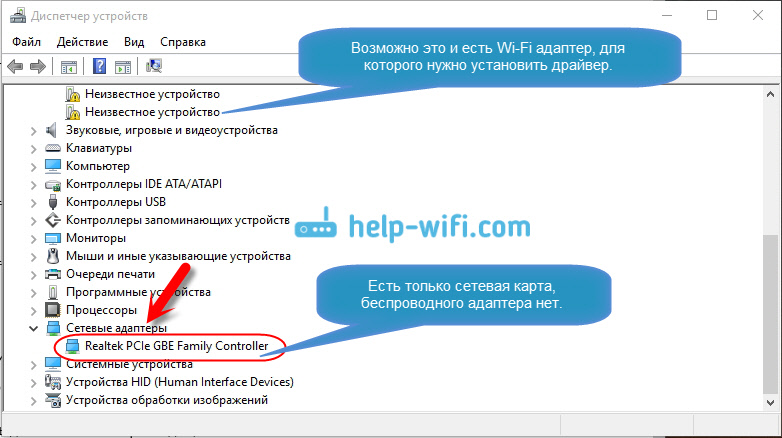 That signed waiver will not constitute a waiver of any other provision. A party’s failure or delay in enforcing any provision will not operate as a waiver.
That signed waiver will not constitute a waiver of any other provision. A party’s failure or delay in enforcing any provision will not operate as a waiver.
 51.38.2 для 7265 (версия D)/3165/3168
51.38.2 для 7265 (версия D)/3165/3168