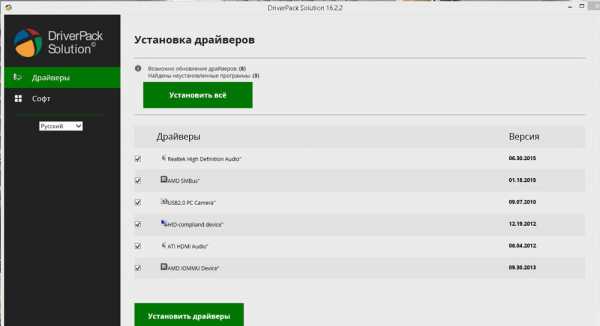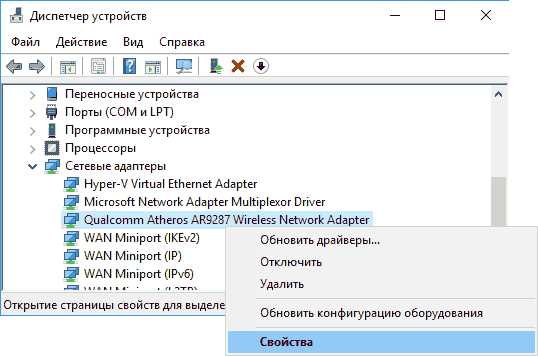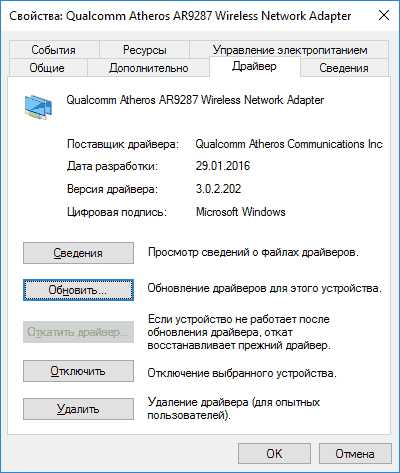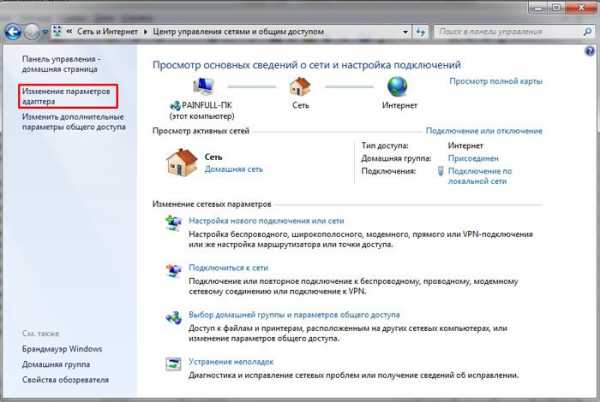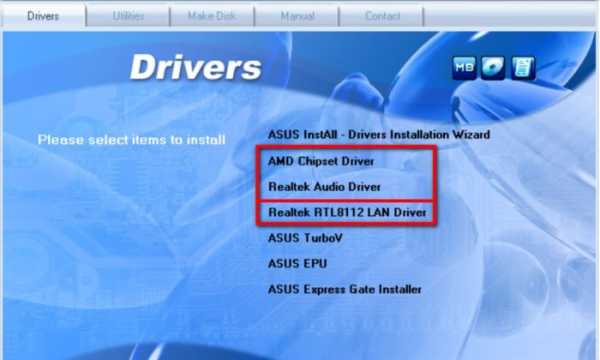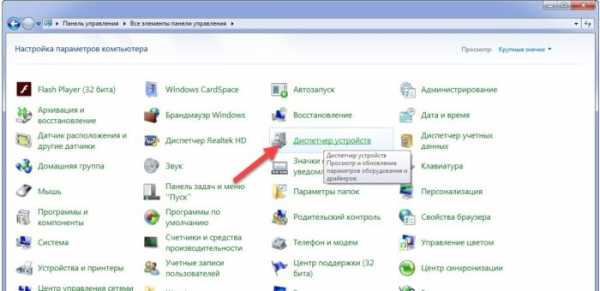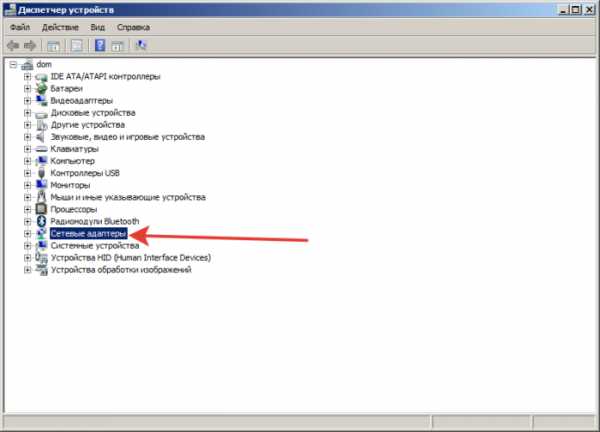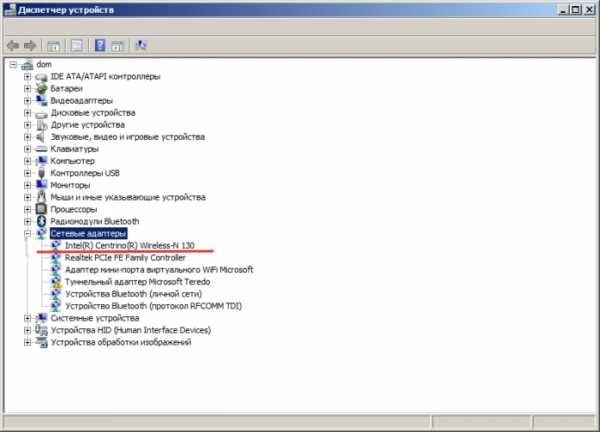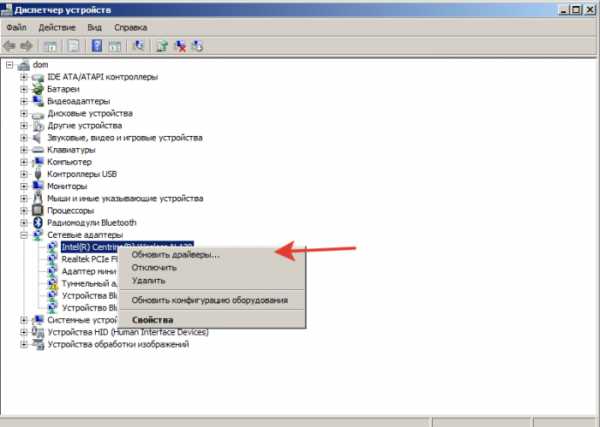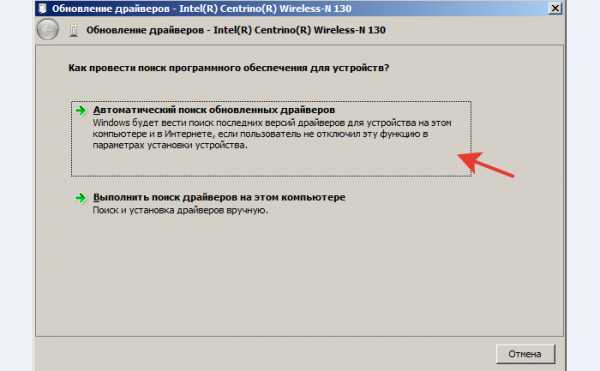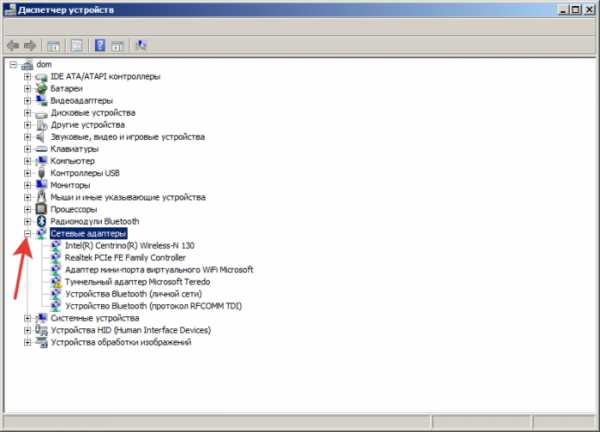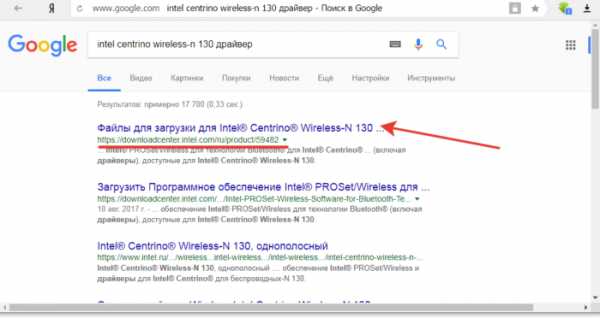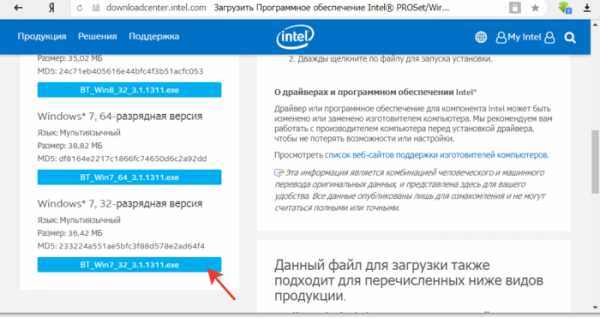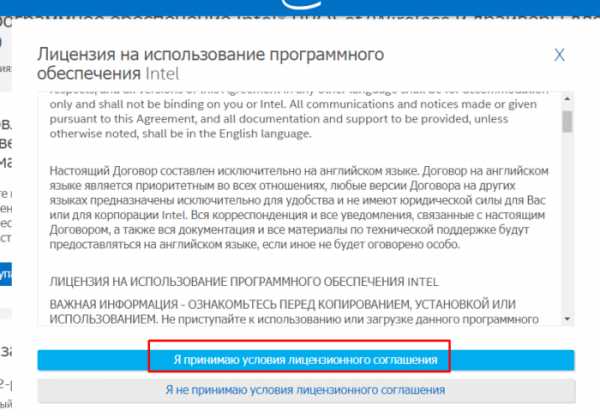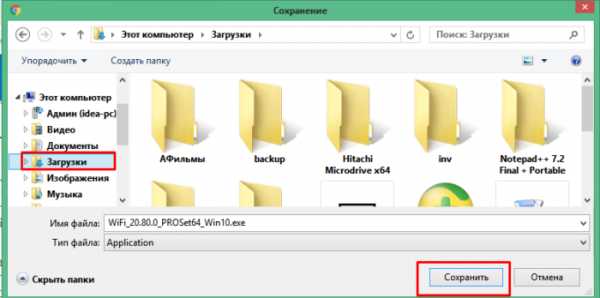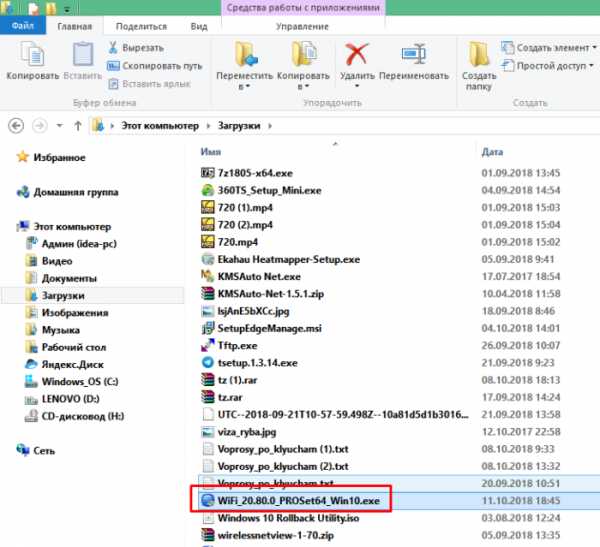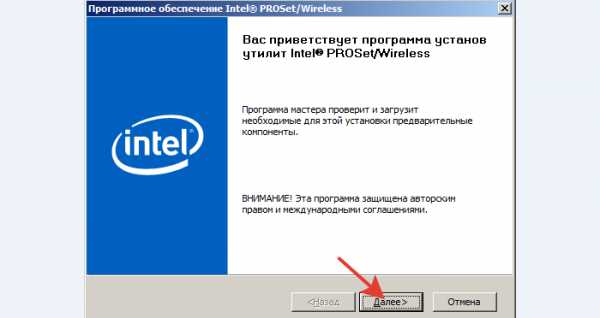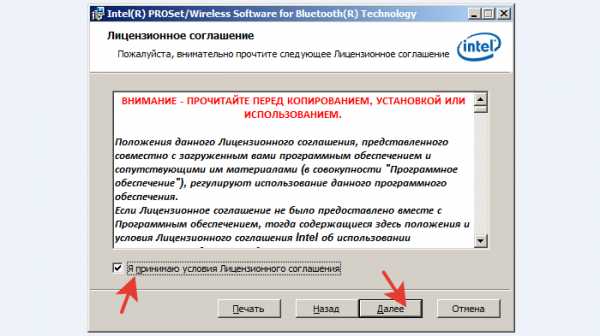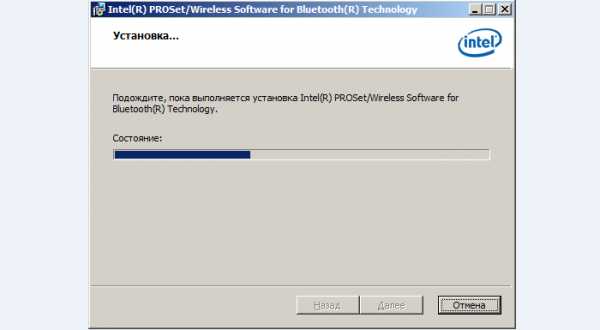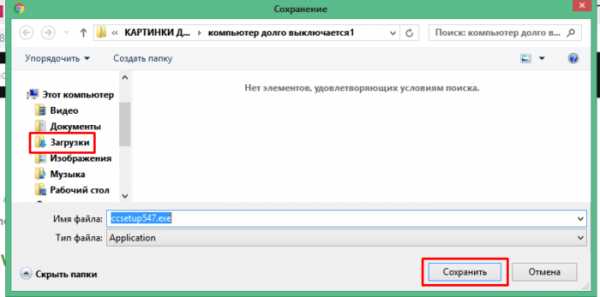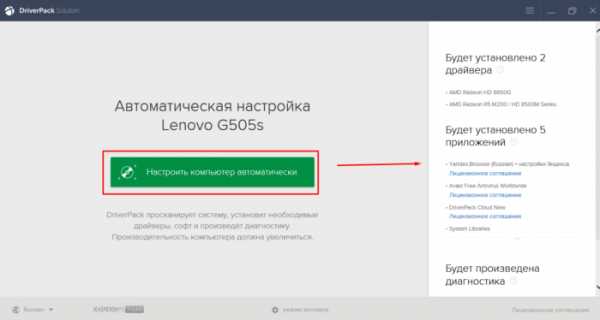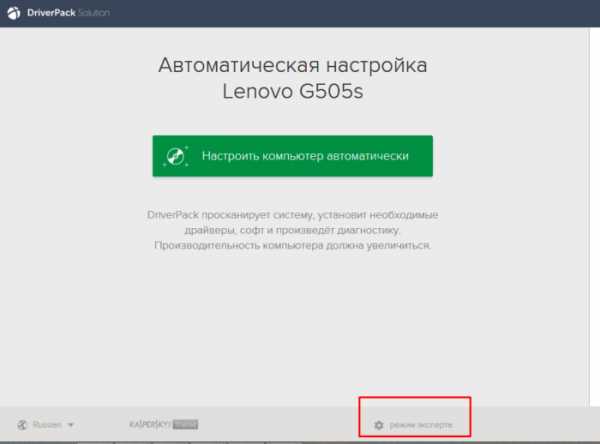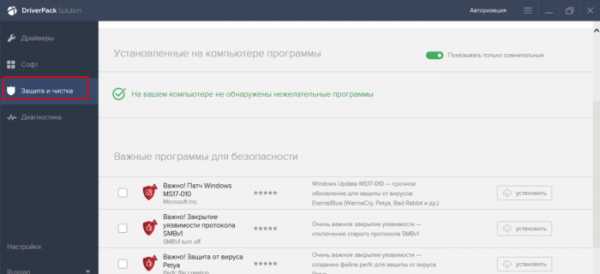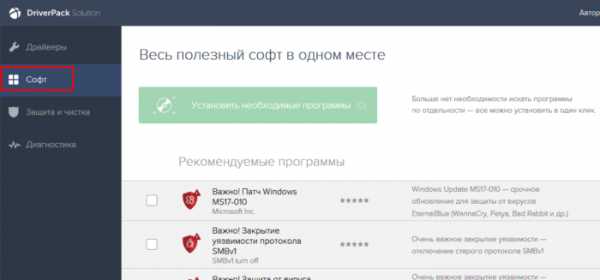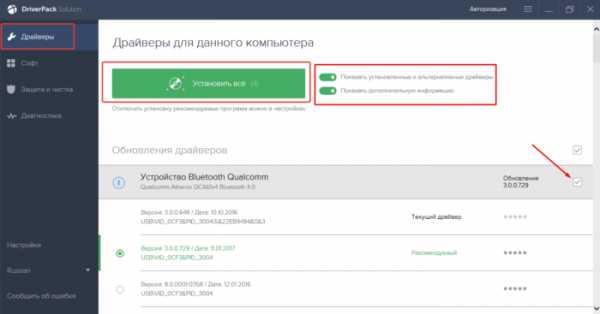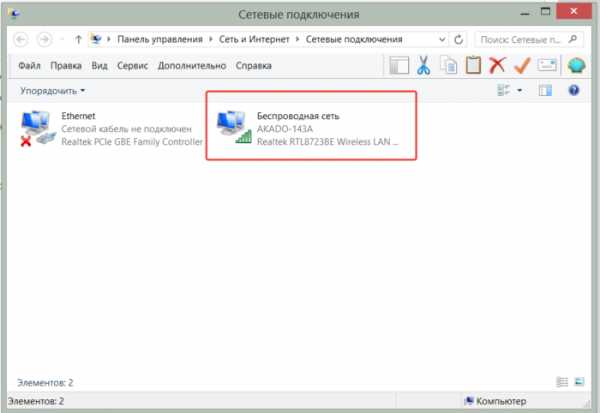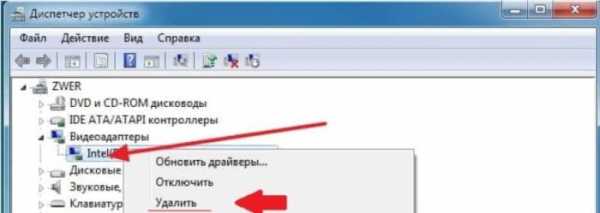Драйвер для Wi-Fi 802.11n под Windows XP, 7, 8
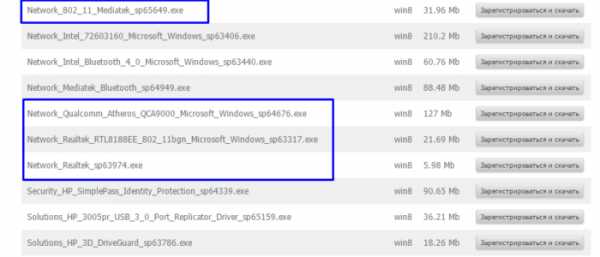
Realtek RTL8191CE / RTL8192CE 802.11b/g/n Wireless Lan Driver Пакет драйверов для устройств Wi-Fi 802.11b/g/n, от компании Realtek собранных на контроллерах RTL8188CE, RTL8192CE и RTL8191CE. Драйвера предназначены для операционных систем Windows XP, Windows Vista, Windows 7, Windows 8, Windows 8.1 под 32 и 64 бита.Дополнительно:
Поддерживаемые чипы Realtek: RTL8188CE, RTL8191CE, RTL8192CE, RTL8192DE
Пакет драйверов подходит к ноутбукам Dell, Toshiba, Asus, Acer, Lenovo и другим.
Поддерживаемые устройства:
«Realtek RTL8192CE Wireless LAN 802.11n PCI-E NIC(TEST)»
«Realtek RTL8192CE Wireless LAN 802.11n PCI-E NIC»
«Realtek RTL8191CE Wireless LAN 802.11n PCI-E NIC»
«Realtek RTL8188CE Wireless LAN 802.11n PCI-E NIC»
«Realtek RTL8192CE Wireless LAN 802.11n PCI-E NIC FOR RUSSIA SKU»
«Realtek RTL8191CE Wireless LAN 802.11n PCI-E NIC FOR RUSSIA SKU»
«Realtek RTL8192CE Wireless LAN 802.11n COMBO PCI-E NIC»
«Realtek RTL8191CE Wireless LAN 802.11n COMBO PCI-E NIC»
«Realtek RTL8188CE Wireless LAN 802.11n COMBO PCI-E NIC»
«Realtek RTL8192CE Wireless LAN 802.11n COMBO PCI-E NIC FOR RUSSIA SKU»
«Realtek RTL8191CE Wireless LAN 802.11n COMBO PCI-E NIC FOR RUSSIA SKU»
«Realtek RTL8188CE Wireless LAN 802.11n COMBO PCI-E NIC FOR RUSSIA SKU»
«Realtek RTL8192DE Wireless LAN 802.11N PCI-E NIC MAC0»
«Realtek RTL8192DE Wireless LAN 802.11N PCI-E NIC MAC1»
«1×1 11b/g/n Wireless LAN PCI Express Half Mini Card Adapter»
«1×1 11b/g/n Wireless LAN PCI Express Adapter»
«Edimax 802.11n Wireless Adapter»
«ASUS PCE-N10 11n Wireless LAN PCI-E Card»
«ASUS PCE-N15 11n Wireless LAN PCI-E Card»
Подробнее о пакете драйверов:
Название: Realtek RTL8188CE / RTL8192CE 802.11b/g/n Wireless LAN Network Driver
(Realtek RTL8192CE PCI-E Wireless LAN Network Interface Cards Driver)
(Realtek Wireless LAN 802.11n PCI-E NIC Driver + REALTEK PCIE Wireless LAN Utility)
Дата выпуска: 07.08.2013
Операционная система: Windows XP, Windows Vista, Windows 7, Windows 8, Windows 8.1 (32/64 бита)
Скачать: Realtek_WiFi_RT
Realtek_WiFi_RT
- Драйверы и библиотеки
sonraid.ru
Как установить драйвера на Wi-Fi адаптер в Windows 7?
В процессе написания разных статей по теме настройки Wi-Fi в Windows 7, возникает много непонятных моментов и вопросов именно с драйвером Wi-Fi адаптера. Например, пишешь о подключении к беспроводной сети, а человек вообще не находит у себя на компьютере Wi-Fi. То же самое происходит при попытке раздать интернет с ноутбука, если не установлен драйвер на Wi-Fi адаптер, то виртуальную сеть запустить не получится. Многие просто не понимают, что делать дальше, когда информация из статьи отличается о того, что происходит на мониторе.
Вот смотрите, есть ноутбук, в нем точно должен быть встроенный Wi-Fi адаптер. Даже взять ноутбуки, которым уже лет по 5 и больше, не говорю уже о современных моделях. Если у вас стационарный компьютер, и вы хотите подключаться к интернету по беспроводной сети, то это можно сделать через USB, или PСI адаптер. На ваш ноутбук, или стационарный ПК установили Windows 7. Мастера, или вы сами — не важно. Главное, что Windows 7 сама не устанавливает драйвер на Wi-Fi адаптер (я таких случаев не замечал, вот Windows 10 уже устанавливает автоматически). Получается, что если мастера, которые ставили вам операционную систему, не установили драйвер на Wireless адаптер, то соответственно Wi-Fi у вас работать не будет. И если сетевой кабель к ноутбуку не подключен, то статус соединения скорее всего будет таким:
В настройках: Панель управления\Сеть и Интернет\Сетевые подключения вы скорее всего не увидите адаптера «Беспроводное сетевое соединение», а в диспетчере устройств, на вкладке сетевые адаптеры, будет только один адаптер — сетевая карта. Wireless адаптера вы там не найдете.
Все это признаки того, что нужный драйвер не установлен. Решение очень простое, самостоятельно установить драйвер беспроводного адаптера. Ниже, я постараюсь подробно, на примере рассказать как это сделать.
Windows 7: самостоятельная установка драйвера на Wi-Fi
Не важно, у вас ноутбук, или стационарный ПК с адаптером, нужный драйвер может быть на диске, который идет в комплекте с тем же ноутбуком, или адаптером. Как показывает практика, такого диска с ноутбуком может и не быть, а вот с адаптером, он скорее всего идет в комплекте. С адаптерами Tp-Link – точно есть. Так вот, можно попробовать установить драйвер с этого диска. Просто вставьте диск в привод компьютера, и следуйте инструкциям (как правило, окно с предложением установить программное обеспечение появится автоматически).
Нам нужен драйвер для Wireless адаптера. Поэтому, самый лучший способ, этот ориентироваться по слову «Wireless», или «WLAN». Там может быть что-то типа Wireless Network Adapter и тому подобное.
Как скачать правильный драйвер для Wireless адаптера с интернета?
В случае, когда диска нет, или вы не можете с ним разобраться, то нужный драйвер можно скачать с интернета. Возможно, вы не подключены к интернету, Wi-Fi же не работает. Не забывайте о том, что можно подключится по сетевому кабелю. Как через роутер, так и напрямую от провайдера. Или, можно скачать драйвер на другом устройстве (даже на смартфоне, планшете) и скинуть его на компьютер.
Я не могу показать как это сделать для всех производителей ноутбуков (возможно, позже подготовлю такие статьи): Lenovo, HP, Asus, Acer и т. д. Покажу подробно на примере своего ноутбука
Скачивать драйвера я советую только с официальных сайтов производителей. Поэтому, первым делом, нам нужно зайти на сайт производителя нашего ноутбука (адаптера). В моем случае на сайт Asus. Можно просто загуглить. Набираю в поиске «Asus», и первый в списке официальный сайт. Думаю, вы сразу это поймете, когда откроете сайт. А если вы знаете адрес сайта, то можно зайти напрямую.
Дальше, через поиск на сайте, или через меню, нам нужно найти страницу с моделью нашего ноутбука. Или, найти раздел с загрузкой драйверов. Как правило, это пункт меню «Поддержка». В моем случае, с ноутбуком Asus, я в поиске на сайте указываю модель
Перехожу на вкладку Поддержка — Драйверы и утилиты. Из списка выбираю свою операционную систему — Windows 7.
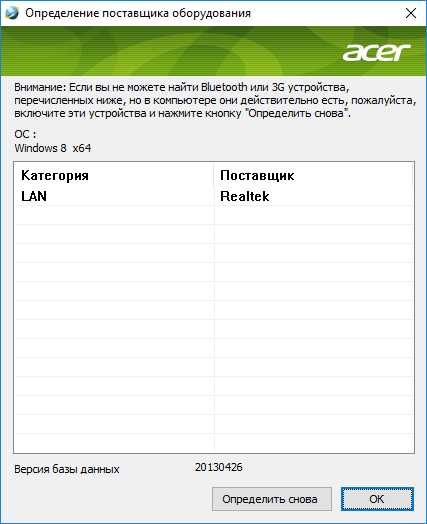
Ищу и открываю вкладку Wireless, и скачиваю драйвер для своего адаптера.
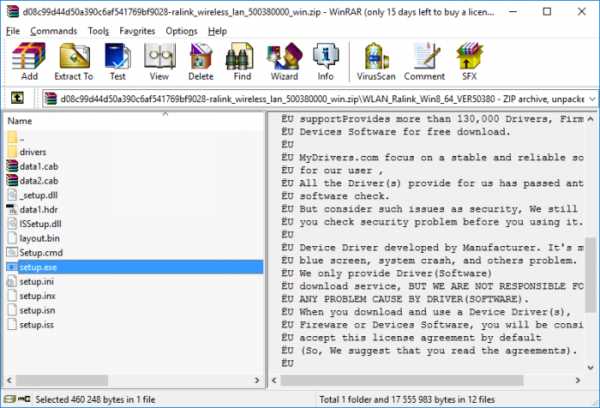
Файл сохраняем на компьютер, лучше на рабочий стол, что бы не потерять его.
Может быть такое, что вы увидите несколько драйверов для разных адаптеров (разные производители). Как в моем случае, есть драйвер для адаптеров «Intel», и «Atheros Wireless Lan Driver and Application». Как же узнать, какой адаптер на вашем ноутбуке? Для этого есть небольшая программка HWVendorDetection. Которую вы можете скачать по этой ссылке. Скачайте HWVendorDetection и просто запустите ее. Там будет указан производитель Wireless LAN адаптера.
Процесс установки скачанного драйвера
А дальше все очень просто. Если у вас драйвер в архиве, как в моем случае, то просо откройте архив, и запустите установочный файл. Скорее всего, это файл setup.exe. Просто следуйте инструкциям по установке.

Вот и все, после установки драйвера желательно перезагрузить ноутбук, и можете подключаться к Wi-Fi.
Напомню, что я показывал на примере ноутбуков Asus. У вас же процесс может немного отличаться. Если не можете найти необходимый драйвер, или не получается установить его, то напишите в комментариях, постараюсь подсказать. И еще один момент, если вы хотите просто обновить драйвер на более новый (переустановить), то советую все делать по этой инструкции. На сайте производителя всегда самые новые драйвера.
help-wifi.com
Драйвер на WiFi на ноутбук
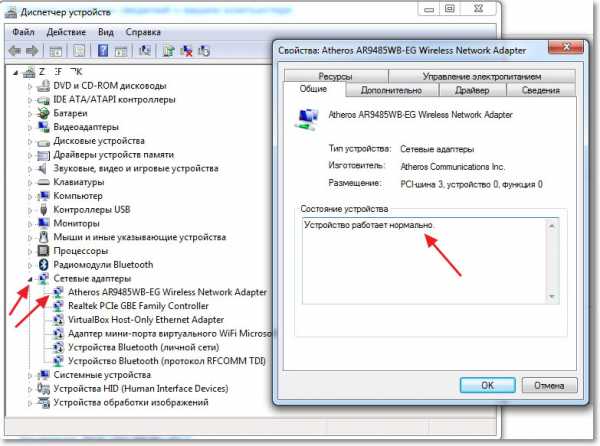 Беспроводной доступ к сети обеспечивается двумя способами: посредством wifi роутера или посредством wifi адаптера (или, как его еще называют, модема). Мы не станам здесь рассматривать вай фай подключение через роутер, так как роутер не является самостоятельным сетевым устройством, а всего лишь раздает сетевые услуги кабельного провайдера. Здесь мы займемся wifi модемами, а еще точнее – драйверами к этим устройствам для ноутбуков. Стационарный компьютер тоже может иметь встроенный или внешний wifi адаптер, например: PCI-адаптер прямо на материнской плате или внешний USB-модем. Но, темой нашего разговора будут ноутбуки, а также подобные им устройства.
Беспроводной доступ к сети обеспечивается двумя способами: посредством wifi роутера или посредством wifi адаптера (или, как его еще называют, модема). Мы не станам здесь рассматривать вай фай подключение через роутер, так как роутер не является самостоятельным сетевым устройством, а всего лишь раздает сетевые услуги кабельного провайдера. Здесь мы займемся wifi модемами, а еще точнее – драйверами к этим устройствам для ноутбуков. Стационарный компьютер тоже может иметь встроенный или внешний wifi адаптер, например: PCI-адаптер прямо на материнской плате или внешний USB-модем. Но, темой нашего разговора будут ноутбуки, а также подобные им устройства.
С некоторых пор, точнее говоря последние лет десять, практически все ноутбуки снабжаются встроенным wifi модулем и могут сами по себе являться главным узлом домашней беспроводной сети.
Но, чтобы воспользоваться этой возможностью, необходимо обеспечить нормальную поддержку данного устройства операционной системой. Проще говоря, найти и установить для него драйвер данной ОС для ноутбука вашей модели.
Кому-то повезло, и Windows самостоятельно распознала адаптер и смогла установить для него драйвера. Кому-то повезло меньше – для этих людей наша заметка.
Проверка работы адаптера
Если wifi на ноутбуке не обнаруживается, то следует проверить, инсталлированы ли драйвера для встроенного вай фай адаптера. Если нет, то их необходимо найти и установить. Давайте займемся такой проверкой драйвера:
- Щелкаем правой кнопкой мыши по значку «Мой компьютер» и в открывшемся контекстном меню выбираем пункт «Свойства».

- Откроется окно, в котором нужно будет щелкнуть по надписи «Диспетчер устройств».
- В появившемся окне диспетчера все устройства представлены древообразным списком. Разворачиваем узел «Сетевые адаптеры» и ищем в нем узел нижнего уровня с названием, содержащим в качестве свой части строку «Wireless Network Adapter». Если такой узел присутствует, значит, операционная система распознала устройство и смогла установить для него драйвер модуля wi fi для вашего ноутбука. Что, впрочем, не гарантирует его нормальной работы. Если такого узла нет – устройство не распознано, и драйвер для него установить не удалось.
В случае отсутствия драйвера wifi у ноутбука, его необходимо найти и установить вручную. Чем мы сейчас и займемся. Искать будем в Интернете.
Поиск и инсталляция
Хорошо, если драйвер к адаптеру обнаружится на диске с драйверами к ноутбуку. Если вы сумеете этот диск отыскать. В противном случае необходимо отправляться на сайт производителя вашего компьютера и отыскать драйвер там. Обычно с этим нет никаких проблем. Поиск в базе данных программного обеспечения производится с учетом модели вашего ноутбука. Номер модели можно узнать, перевернув ноутбук нижней крышкой вверх и прочитав этот номер на наклейке.
Обычно драйвера поставляются в виде исполнимых файлов, поэтому установить вай фай не составит проблем – нужно будет только запустить скачанный файл на исполнение и следовать инструкциям установщика.
nastrojkin.ru
Драйвера вай-фай для Виндовс 7
Большая часть ноутбуков оборудована собственным беспроводным адаптером, позволяющим работать в Интернете через Wi-Fi. Стационарные компьютеры чаще всего лишены встроенного модуля, однако в магазине легко можно приобрести специальный модем для выхода в Сеть. Но просто активировав адаптер, Интернет работать не будет. Может быть найдена сеть, но подключиться к ней не получится, нередко даже и её обнаружение недоступно. Для правильной работы необходимо устанавливать драйвера, на каждую операционную систему и под каждый модуль свой. Где их найти и как инсталлировать на свой компьютер?
Найти программное обеспечение возможно на дисках, поставляющихся вместе со съемным адаптером или непосредственно ноутбуком. В этом случае не требуется ничего искать, после запуска диска установка начнется автоматически. Если его нет или нет возможности им воспользоваться, тогда придется искать вручную через Интернет. В этом случае доступно два варианта:
Для Windows 7 все указанные способы рабочие. Разберемся, каким образом происходят процессы установки драйверов на Wi-Fi для данной операционной системы.
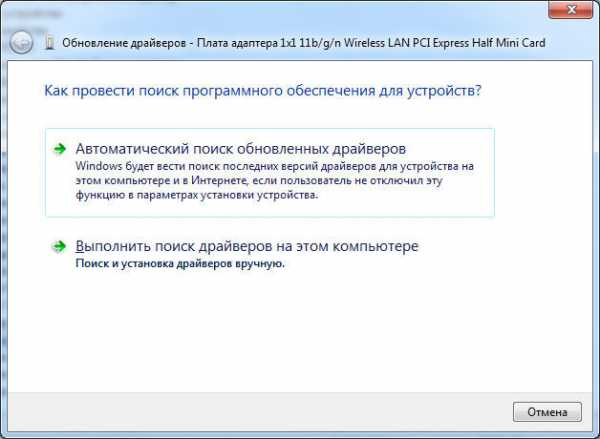
Драйвера вай-фай для Виндовс 7
Определяем, нужно ли установить драйвер
Может быть такое, что все уже установлено и готово к работе. Проверить это возможно через настройки. Необходимо:
- Зайти в «Панель управления», раскрыв меню «Пуск».

Раскрываем меню «Пуск», находим и открываем «Панель управления»
- Затем перейти на вкладку «Сеть и Интернет», в режиме «Просмотр» должен быть выставлен параметр «Категория».

В режиме «Просмотр» проверяем или выставляем параметр «Категория», находим и открываем вкладку «Сеть и Интернет»
- Дальше выбрать «Центр управления…» — «Изменение параметров адаптера».

Открываем «Центр управлениями сетями и общим доступом»

Нажимаем по ссылке «Изменение параметров адаптера»
Если там присутствует значок «Беспроводные подключения» («WLAN», «Wireless»), то все в порядке, если его нет – значит, адаптер к работе не готов.
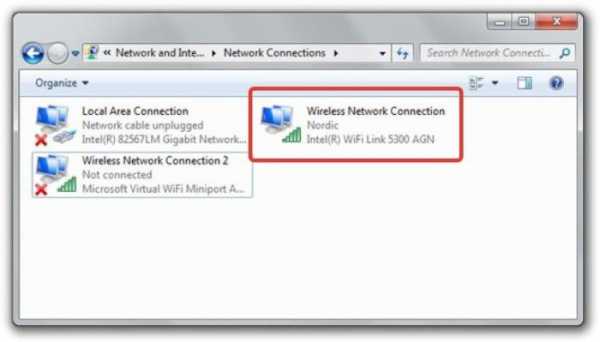
Присутствие значка «Беспроводные подключения» (WLAN, Wireless)
Устанавливаем драйвер на сетевой адаптер Windows 7
Начнем с наиболее простого варианта – установка через диск. Это способ подходит только тем устройствам, на которых присутствует дисковод, то есть ноутбукам и персональным компьютерам, на нетбуке так не получится.
Редко, но к приобретаемому ноутбуку в комплекте будет идти диск со всеми необходимыми драйвера. Сейчас это почти невозможно встретить – на покупке чаще всего все уже загружено и инсталлировано, в том числе и для беспроводного адаптера. Если модуль переносной, то он почти всегда сопровождается носителем для установки драйвера именно под него.
Проблема этого способа заключается в том, что скаченное туда программное обеспечение может быть устаревшее. Тогда эти драйвера облегчат жизнь пользователю (их надо просто обновить), но суть вопроса не решат.
Для инсталлирования драйверов через диск понадобится:
- Вставить носитель и запустить его.

Вставляем диск с драйверами в привод
- Выбрать в разделе «Drivers» («Драйвера») из предложенного меню нужные драйвера и кликнуть по ним. Установка запуститься в автоматическом режиме.

Во вкладке «Drivers» («Драйвера») выделяем драйвера для вай-фай, щелкаем по ним левым кликом мышки
- Перезагрузить компьютер.
Важно! На разных дисках оформление может отличаться, но сама установка идентична.
Как еще можно установить драйвер Wi-Fi
Если установка через носитель по каким-то причинам не возможна, то остается действовать с помощью «Диспетчера устройств» или самостоятельного поиска. Остановимся поподробнее на первом варианте.
Для того, чтобы инсталлировать программное обеспечение, таким образом, необходимо:
- Выбрать «Панель управления» в меню «Пуск».

Раскрываем меню «Пуск», находим и открываем «Панель управления»
- Зайти в «Диспетчер устройств», выставив в режиме «Просмотр» значение «Крупные значки».

Выставляем в режиме «Просмотр» значение «Крупные значки», находим и открываем «Диспетчер устройств»
- Затем раскрыть ветку «Сетевые адаптеры» двойным левым щелчком мыши.

Раскрываем ветку «Сетевые адаптеры» двойным левым щелчком мыши
- В этой вкладке отображаются все устройства, связанные с подключением к сети (сетевая карта, дополнительные модули). Для установки драйвера для адаптера выбираем требуемый модуль.

Выбираем требуемый модуль, щелкаем по нему правой кнопкой мышки
- Нажимаем правую кнопку мыши и жмем «Обновить драйвера».

Жмем «Обновить драйвера»
- Щелкаем по ссылке автоматического поиска драйверов. Ждем, пока не начнется автоматическая загрузка и установка.

Щелкаем по ссылке автоматического поиска драйверов
- После завершения процесса — перезагрузитесь.
Скачиваем правильный драйвер
Предыдущий способ удобен, но, к сожалению, не всегда действенен. Кроме того, он подойдет только в том случае, если модуль обнаружен компьютером, что без драйвера не всегда срабатывает.
Система Windows 7 не очень сильна в поиске новых драйверов, особенно для сторонних устройств. Если диска нет, а через «Диспетчер задач» не получается (например, возникает надпись, что уже установлена последняя версия), то искать придется самостоятельно, через Интернет.
Для этого необходимо выяснить две вещи – операционную систему, на которой работает компьютер и точное наименование сетевого адаптера. Если с первым все понятно, то информацию о модуле можно узнать в «Диспетчере задач» — «Сетевых адаптерах».
Скачивать программное обеспечение лучше всего с официального сайта производителя.
- В «Сетевых адаптерах» находим название устройства (в данном случае это Intel).

В «Сетевых адаптерах» находим название устройства, в котором есть слово «Wireless»
- В Интернете находим искомое и переходим на официальную страничку.

Вводим в поле поиска любого браузера название устройства, переходим на официальный сайт производителя
- Кликаем по ссылке для загрузки.

Кликаем по ссылке «Программное обеспечение…»
- Выбираем подходящий вариант соответствующий требованиям операционной системы.

Выбираем драйвер согласно требованиям операционной системы
- Принимаем лицензионное соглашение.

Принимаем лицензионное соглашения
- Выбираем папку «Загрузки», жмем по опции «Сохранить».

Выбираем папку «Загрузки», нажимаем на опцию «Сохранить»
- Открываем скачанный файл в папке «Загрузки» и следуем инструкциям установщика.

В папке «Загрузки» находим и запускаем двойным левым щелчком мышки файл с драйверами

Нажимаем «Далее»

Отмечаем пункт о принятии условий, нажимаем «Далее»
- Установка началась. В конце — перезагрузка компьютера.

Процесс установки, ожидаем завершения
В Интернете довольно много программ для автоматической установки драйверов на компьютер. После инсталляции они проводят сканирование устройства и определяют, какие драйвера нужно обновить или загрузить. Одной из самых известных программ является DriverPack Solution.
- Переходим по ссылке https://drp.su/ru, и скачиваем утилиту, щелкнув по кнопке «Установить все необходимые драйвера».

Щелкаем по кнопке «Установить все необходимые драйвера»

Выбираем папку «Загрузки», нажимаем «Сохранить»
- Запускаем программу и выбираем автоматическую настройку.

Нажимаем на кнопку «Настроить компьютера автоматически»
- Утилита сделает все автоматически, после завершения процесса перезагружаем компьютер.
Внимание! При выборе автоматической установки, утилита вместе с драйверами установить дополнительные приложения, которые указаны в правой части окна.
Чтобы не устанавливать лишний софт, рекомендуем выбрать ручную установку. Для этого:
- В самом низу окошка найдите опцию «режим эксперта» с изображением шестеренки.

В самом низу окошка находим и открываем опцию «режим эксперта»
- Откройте разделы «Софт», и «Защита и чистка» и уберите галочки с дополнительных утилит.

В разделе «Защита и чистка» снимаем галочки с дополнительных программ

В разделе «Софт» убираем галочки с предлагаемых программ
- Вернитесь в раздел «Драйвера», нажмите по опции «Установить все», или сделайте активными ссылки и по желанию уберите галочки с ненужных драйверов, затем выполните установку драйверов.

В разделе «Драйверы» делаем ползунки активными, убираем галочки с ненужных драйверов, нажимаем «Установить все»
Видео — Как установить драйвер сетевого адаптера без доступа к интернету
Как понять, что драйвер установлен?
Чтобы убедиться в том, что драйвер установлен и модуль готов к работе, нужно:
- Перейти во вкладку «Панель управления».

Раскрываем меню «Пуск», находим и открываем «Панель управления»
- Затем в раздел «Сеть и интернет».

В режиме «Просмотр» проверяем или выставляем параметр «Категория», находим и открываем вкладку «Сеть и Интернет»
- Щелкнуть по ссылке «Центр управления…».

Открываем «Центр управлениями сетями и общим доступом»
- Далее по ссылке «Изменить параметры адаптера».

Нажимаем по ссылке «Изменение параметров адаптера»
- Проверить наличие пункта «WLAN», «Wireless» или «Беспроводная сеть».

Проверяем наличие пункта «WLAN», «Wireless» или «Беспроводная сеть»
Если он есть, значит все в порядке, если нет – драйвер установлен не тот или некорректно.
Обновляем, переустанавливаем, удаляем
Через «Диспетчер устройств» можно удалить и обновить драйвера. Вопрос с обновлением рассмотрен выше, Windows 7 не всегда корректно находит нужную версию. Удалить обеспечение таким образом легко:
- Перейти в «Панель управления» через меню «Пуск».

Раскрываем меню «Пуск», находим и открываем «Панель управления»
- Зайти в «Диспетчер устройств», выставив в режиме «Просмотр» значение «Крупные значки».

Выставляем в режиме «Просмотр» значение «Крупные значки», находим и открываем «Диспетчер устройств»
- Раскрыть раздел «Сетевые адаптеры».

Раскрываем ветку «Сетевые адаптеры» двойным левым щелчком мыши
- Щелкнуть правым кликом мыши по названию видеоадаптера, левым кликом мышки по строке «Удалить».

Нажимаем правой кнопкой мыши на названии устройства, затем левой по строке «Удалить»
После этого можно установить драйвера заново тем же способом, либо найти необходимую версию в сети.
Для обновления драйвером не нужно удалять предыдущую версию – нужно просто найти (скачать) последнюю версию и установить любым из описанных выше способов.
Видео — Скачать сетевой драйвер для Windows 7
pc-consultant.ru
Драйвер адаптера беспроводной локальной сети HP (Broadcom) для Windows 7, V5.60.18.8
НАЗВАНИЕ: Broadcom Wireless LAN Драйвер для Microsoft Windows 7
Версия: 5.60.18.8 REV: B (19 Oct 2009)
Операционная система (ы):
Microsoft 7 Enterprise (32-бит), Microsoft Windows 7 Enterprise (64-бит), Microsoft Windows 7 Home Basic (32-бит), Microsoft Windows 7 Home Basic (64-бит), Microsoft Windows 7 Home Premium (32- бит), Microsoft Windows 7 Home Premium (64-бит), Microsoft Windows 7 Professional (32-бит), Microsoft Windows 7 Professional (64-бит)
Имя файла: sp45524.exe (21 MB), Скачать 1, Скачать 2
ОПИСАНИЕ:
Этот пакет содержит драйверы поддерживаемых адаптеров Broadcom Wireless LAN в поддерживаемых моделях ноутбуков / ноутбуков, на которых установлена поддерживаемая операционная система.
ПОДДЕРЖИВАЕМЫЕ УСТРОЙСТВА:
Broadcom 802.11 a / b / g WLAN
Broadcom 802.11 b / g WLAN
Broadcom 4321AG 802.11 a / b / g / draft-n адаптер WiFi
Broadcom 4322AG 802.11 a / b / g / draft-n адаптер WiFi
Broadcom 43224AG 802.11 a / b / g / draft-n адаптер WiFi
Поддерживаемые модели ноутбуков HP:
Compaq Presario CQ35 Notebook PCSeries
Compaq Presario CQ41 Notebook PCSeries
Compaq Presario CQ60 Notebook PCSeries
Compaq Presario CQ61 Notebook PCSeries
Compaq Presario CQ70 Notebook PCSeries
Compaq Presario CQ71 Notebook PCSeries
Ноутбук HP G60
Ноутбук HP G61
Ноутбук HP G70
Ноутбук HP G71
HP HDX 18 Entertainment PC
HP Mini 110 NetBook PC
HP Mini 311 NetBook PC
HP Mini 5101
Серия ноутбуков HP Pavilion dm1
Серия ноутбуков HP Pavilion dm3
Серия ноутбуков HP Pavilion dv2
Серия ноутбуков HP Pavilion dv3
Серия ноутбуков HP Pavilion dv3500
Серия ноутбуков HP Pavilion dv4
Серия ноутбуков HP Pavilion dv6
Серия ноутбуков HP Pavilion dv7
Ноутбук HP ProBook 5310m
Ноутбук HP ProBook 6445b
Ноутбук HP ProBook 6545b
Ноутбук HP TouchSmart tx2
www.wireless-driver.com
Realtek wifi драйвера для беспроводных устройств. Список драйверов на driverslab.ru
Список драйверов для беспроводных WiFi (Wireless) устройств от компании Realtek.
Выберите драйвер для своей операционной системы и ее разрядности. Рекомендуется устанавливать более позднюю версию драйвера (смотрите на дату выхода).
Для перехода к скачиванию файла нажмите на ссылку.
| Драйвер / Устройство | Операционная система | Дата выхода Версия | Ссылка на скачивание | |
|---|---|---|---|---|
Realtek RTL USB Wireless LAN 802.11n Adapter Driver | Windows 7, Windows 8, Windows 8.1, Windows 10 32-bit (x86), 64-bit (x64) | 2016-09-29 1027.4.0912.2016 |
||
Realtek RTL USB Wireless LAN 802.11n Adapter Driver | Windows XP, Windows Vista, Windows 7, Windows 8, Windows 8.1 32-bit (x86), 64-bit (x64) | 2015-02-16 1027.4.1120.2014 |
||
Realtek RTL8185 Wireless Driver | Windows XP, Windows Vista, Windows 7 32-bit (x86), 64-bit (x64) | 2010-02-26 6.1123.0226.2010 |
||
Realtek RTL8188CE Wireless LAN 802.11b/g | Windows XP, Windows Vista, Windows 7, Windows 8 32-bit (x86), 64-bit (x64) | 2013-04-19 2007.12.0419.2013 |
||
Realtek RTL8723BE Wireless LAN 802.11n | Windows XP, Windows Vista, Windows 7, Windows 8, Windows 8.1, Windows 10 32-bit (x86), 64-bit (x64) | 2014-04-01 2012.12.0325.2014 |
||
Realtek WiFi PCI-E Device Driver | Windows 7, Windows 8.1, Windows 10 32-bit (x86), 64-bit (x64) | 2017-11-21 2023.67.0925.2017 |
||
Realtek Wireless LAN 802.11n | Windows XP, Windows Vista, Windows 7, Windows 8, Windows 8.1, Windows 10 32-bit (x86), 64-bit (x64) | 2015-01-24 2023.4.0115.2015 |
||
Realtek Wireless SDIO Network Adapter Driver | Windows 8.1, Windows 10 32-bit (x86), 64-bit (x64) | 2017-11-15 3008.66.1013.2017 |
Сайт не содержит материалов, защищенных авторскими правами. Все файлы взяты из открытых источников.
[email protected]
Илья Губин © 2012-2018
Страница сгенерирована за 0.118080 секунд
driverslab.ru
Загрузите адаптер беспроводной сети Atheros для Win 7 (32bit / 64bit) Драйверы
IEEE 802.11a / g адаптер беспроводной локальной сети (A)
11b / g Wireless LAN Mini PCI Express Adapter
11a / b / g адаптер беспроводной локальной сети Mini PCI Express
11b / g Беспроводная локальная сеть Mini PCI Adapter
11a / b / g Wireless LAN Mini PCI Adapter II
11b / g Wireless LAN Mini PCI Express Adapter II
11b / g Wireless LAN Mini PCI Express Adapter III
11b / g / n адаптер беспроводной локальной сети Mini-PCI Express
11a / b / g / n адаптер беспроводной локальной сети Mini-PCI Express
11a / b / g / n адаптер беспроводной локальной сети
11b / g / n Wireless LAN Mini-PCI Express Adapter II
11b / g / n адаптер беспроводной локальной сети Mini-PCI Express III
NETGEAR WN711 RangeMax Wireless-N Expresscard Adapter
NETGEAR 108 Mbps Wireless PC Card WG511T
Беспроводная ПК-карта NETGEAR RangeMax (TM) WPN511
NETGEAR 108 Mbps Wireless PCI Adapter WG311T
NETGEAR Double 108 Mbps Wireless PC Card WG511U
NETGEAR WPN311 RangeMax (TM) Беспроводной PCI-адаптер
LAN-Express AS IEEE 802.11g PCI-E адаптер
Сетевой адаптер LAN-Express AS IEEE 802.11g miniPCI
LAN-Express AS IEEE 802.11a / g miniPCI-адаптер
Gigabyte GN-WI03N (мини) PCI WLAN Card
Gigabyte GN-WP02N PCI Express WLAN Card
Gigabyte GN-WI06N (мини) PCI Express WLAN Card
Gigabyte GN-WM02N Express WLAN Card
Карта Gigabyte GN-WLMA102 Cardbus WLAN
Карта Gigabyte GN-WMAG Cardbus WLAN
Карта Gigabyte GN-WM01GT Cardbus WLAN
Плата PCI WLAN от Gigabyte GN-WIAH (mini)
Карта Gigabyte GN-WI01HT (мини) PCI WLAN
Gigabyte GN-WIAG / GN-WPEAG (мини) PCI WLAN Card
Карта Gigabyte GN-WP01GT (мини) PCI WLAN
Gigabyte GN-WI01GT (мини) PCI-E WLAN-карта
Gigabyte GN-WI07HT (мини) PCI-E WLAN-карта
Карта Gigabyte GN-WS50G (мини) PCI-E WLAN
Gigabyte GN-WS53HN Беспроводная локальная сеть Mini PCI Express Adapter
D-Link DWA-642 RangeBooster N Адаптер для ноутбуков
D-Link DWA-645 RangeBooster N650 Notebook Adapter
D-Link DWA-542 RangeBooster N Desktop Adapter
D-Link DWA-547 RangeBooster N650 Desktop Adapter
D-Link DWA-652 XtremeN адаптер для ноутбуков
D-Link DWA-552 XtremeN Настольный адаптер
D-Link DWA-643 Xtreme N ExpressCard для ноутбуков
D-Link DWA-556 Xtreme N PCIe Настольный адаптер
D-Link DWA-520 Wireless 108G Настольный адаптер
D-Link DWA-620 Беспроводной адаптер 108G для ноутбуков
D-Link WDA-1320 Wireless G Настольный адаптер
D-Link WDA-2320 RangeBooster G Настольный адаптер
D-Link WNA-2330 RangeBooster G Адаптер для ноутбуков
Сетевой адаптер D-Link WNA-1330 Wireless G
Адаптер беспроводной сети Allied Telesyn AT-WCC201g
Беспроводный адаптер PCI Allied Telesyn AT-WCP201g
Сетевой адаптер беспроводной локальной сети WNC CM9
Адаптер беспроводной связи TP-LINK
Foxconn 802.11 a / b / g / n адаптер беспроводной системы
Сетевой адаптер HP 802.11a / b / g
Сетевой адаптер HP 802.11b / g
IO DATA WHG-AGDN / CB адаптер беспроводной локальной сети
Сетевой адаптер Atheros Win 7 (32bit / 64bit) Драйверы: Скачать (19MB)
Страницы: 1 2 3 4 5 6 7 8 9 10 11 12www.wireless-driver.com