Как в Windows 7 установить драйвер на Wi-F адаптер?
Давненько я не писал статьи об операционной системе Windows 7, больше всего пишу про десятку, но попробую эту ситуацию исправить, так как пользователей, имеющих Windows 7 еще очень много.
Наличие установленного драйвера на Wi-Fi адаптер является важным компонентом для работы беспроводной сети. Спросишь у некоторых, а есть ли у них беспроводная сеть на компьютере или ноутбуке, а в ответ получаем, что ничего такого нет. Также вы не сможете раздать интернет без установленного драйвера. Причем, проблемы у пользователей возникают разного направления, но простая установка драйвера, или его переустановка помогает избавиться от большинства проблем.
Это интересно: Что делать, если «Мобильный хот-спот» на Windows 10 не работает? Не удается раздать интернет
В современных ноутбуках вы в любом случае найдете Wi-Fi-модуль. Если на стационарном компьютере у вас его нет, то можно приобрести простенькую сетевую карту с поддержкой Wi-Fi. Если на вашем ноутбуке установлена Windows 7, скорее всего большинство драйверов не установлено и придется это делать вручную. На Windows 8 и выше они обычно устанавливаются автоматически.
Полезное: Как установить драйвера на Windows 7 и 8 и Как быстро установить все драйвера?
Если вы не установили драйвера на Wi-Fi-адаптер, а проводной интернет кабель не подключен, то вы увидите на панели задач вот такой значок:
Зайдите в Панель управления—Сеть и интернет—Сетевые подключения. Если там нет пункта «Беспроводное соединение», то драйвер точно не установлен. Там должно быть имя Wireless или WLAN.
Убедиться в этом можно, если зайти в диспетчер устройств. Для этого откройте «Мой компьютер» и вверху перейдите в пункт
Как установить драйвер на Wi-Fi?
Это интересно: Как выявить проблемные драйвера с помощью Driver Verifier
При покупке ноутбука или обычного компьютера у вас на руках должен быть диск, на котором уже есть все необходимые драйвера, но, если такого нет, придется искать в интернете. Если вы отдельно покупали адаптер, то к нему точно прилагается диск. На диске нужно найти драйвер со словом «Wireless», на него и ориентируемся. Еще может быть слово «WLAN».
С дисками разобрались, теперь перейдём к следующей части.
Как скачать драйвер на Wi-Fi из интернета?
Я покажу на примере своего ноутбука HP, к сожалению, для всех моделей написать я не смогу. Хочу только напомнить, если вы приобретали адаптер отдельно, то драйвер придется искать на сайте производителя этого адаптера.
Это интересно: Как удалить все драйверы с компьютера?
Что делать? Так как у меня ноутбук, то адаптер уже встроен. Я иду на сайт производителя ноутбука, вбивая в поисковике название ноутбука. У меня это HP Pavilion 15 -n071sr.
Желательно найти драйвера на официальном сайте, но я нашел их в другом месте, а именно на сайте НОТИК. Там я нашел все необходимые дайвера для ноутбука. Если что-то нужно обновить, то вы можете воспользоваться сторонними утилитами, типа DriverPack Solution.
Полезно: Обновить драйвера с помощью Driver Talent
Для своего ноутбука я скачал драйвера с названием Network_Realtek.
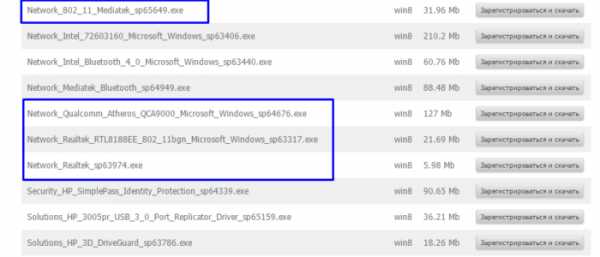
Если вдруг вы открыли сайт, а там разные производители, то, чтобы определить производителя адаптера именно вашего ноутбука понадобится программа HWVendorDetection. Скачайте ее и запустите, вы сразу увидите название фирмы, которая произвела ваш Wi-Fi-модуль. Смотрим в строке
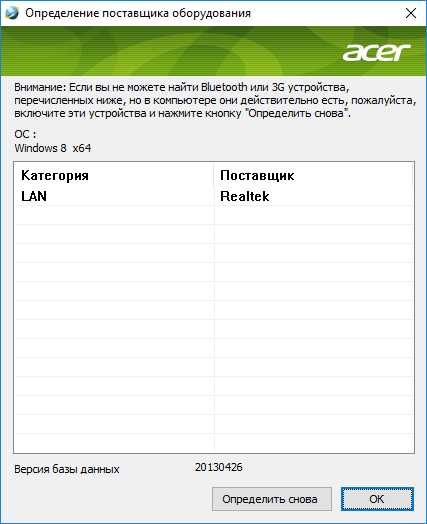
Установка драйвера
Установить драйвер еще проще, чем найти. Я думаю с этим у вас сложностей не возникнет. Просто открываете архив и распаковываете его содержимое в какую-нибудь папку, либо сразу запускаем установочный файл «Setup».
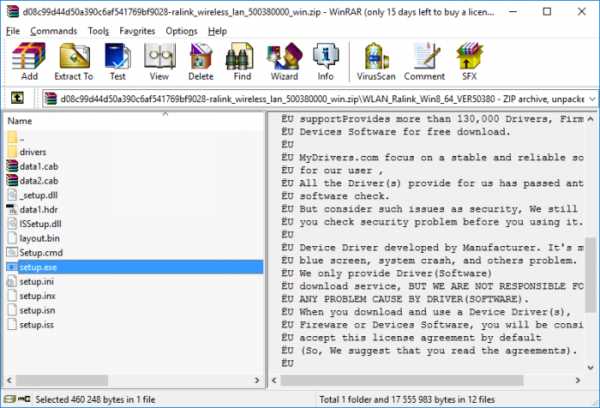
Откроется мастер установки, а дальше вы справитесь и сами, в основном там надо нажимать лишь одну кнопку — «Далее».
Итак, мы разобрались, как устанавливать драйвер на ноутбук или стационарный ПК, именно я делал это на ноутбуке фирмы HP, с другими моделями может немного отличаться. Тут больше касается именно сложности в поиске драйвера.
Полезно: Поиск драйверов по ID
Пишите в комментариях или мне на почту, если не получается найти драйвер на беспроводную сеть, я постараюсь помочь.
https://computerinfo.ru/kak-v-windows-7-ustanovit-drajver-na-wi-fi-adapter/https://computerinfo.ru/wp-content/uploads/2016/10/kak-v-windows-7-ustanovit-drajver-na-wi-f-adapter-4-700×435.pnghttps://computerinfo.ru/wp-content/uploads/2016/10/kak-v-windows-7-ustanovit-drajver-na-wi-f-adapter-4-150×150.pngEvilSin225Wi-FiWindows 7драйвер на wi fi адаптер,драйвер на wi fi адаптер windows 7,как установить драйвера wi fi,как установить драйвера на Wi-FiДавненько я не писал статьи об операционной системе Windows 7, больше всего пишу про десятку, но попробую эту ситуацию исправить, так как пользователей, имеющих Windows 7 еще очень много. Наличие установленного драйвера на Wi-Fi адаптер является важным компонентом для работы беспроводной сети. Спросишь у некоторых, а есть ли у них…EvilSin225Андрей Терехов[email protected]Компьютерные технологии
Драйвера для Wi-Fi адаптеров
19 февраль 2018, Понедельник
Zyxel G-202 EEZyxel G-202 EE очередной беспроводной адаптер, который имеет достаточно компактный размер и удобный удлинитель, что позволяет установить адаптер прямо на…
Версия драйвера: 1.7.3.38-2.2.0.27
Скачать драйвер19 февраль 2018, Понедельник
TP-link TL-WN723NTP-link TL-WN723N беспроводной Wi-Fi адаптер от известного производителя, который необходим для подключения стационарного компьютера к Wi-Fi сети и…
Версия драйвера: 130326
Скачать драйвер19 февраль 2018, Понедельник
TP-link TL-WN725NВерсия драйвера: 160822
Скачать драйвер19 февраль 2018, Понедельник
TP-link TL-WN821NTP-link TL-WN821N беспроводной адаптер от известного производителя, который нужен практически любому владельцу компьютера для подключения стационарного…
Версия драйвера: 140918
Скачать драйвер19 февраль 2018, Понедельник
TP-link TL-WN727NTP-link TL-WN727N популярный беспроводной адаптер, который позволяет подключить компьютер к Wi-Fi сети для последующего использования Интернет соединения. Для…
Версия драйвера: 160408
Скачать драйвер19 февраль 2018, Понедельник
TP-link TL-WN722GДрайвер для беспроводного адаптера TP-link TL-WN722G, который позволит операционной системе определить устройство и идентифицировать его. Данный адаптер…
Версия драйвера: 2.0
Скачать драйвер19 февраль 2018, Понедельник
TP-link TL-WN722NTP-link TL-WN722N беспроводной Wi-Fi адаптер для подключения компьютера к Wi-Fi сети и в последующем вы сможете пользоваться беспроводным интернетом. Как…
Версия драйвера: 2.16
Скачать драйвер19 февраль 2018, Понедельник
TP-link TL-WN822NДрайвер для беспроводного Wi-Fi адаптера TP-link TL-WN822N, который позволит операционной системе Windows определить устройство. Установка драйвера максимально…
Версия драйвера: 160311
Скачать драйвер18 февраль 2018, Воскресенье
TP-link TL-WN721NTP-link TL-WN721N практически самый популярный беспроводной Wi-Fi адаптер, который предназначен для подключения к беспроводной сети для использования…
Версия драйвера: 1.0
Скачать драйвер18 февраль 2018, Воскресенье
TP-link TL-WN823NTP-link TL-WN823N — беспроводной Wi-Fi адаптер, который предназначен для подключения компьютера к Wi-Fi сети для последующего использования Интернета. Этот…
Версия драйвера: 1.0
Скачать драйвер18 февраль 2018, Воскресенье
Драйвер для беспроводного Wi-Fi адаптера TP-link TL-WN321G, который позволит определить устройство и привести в работу. После установки драйвера вы заметите…
Версия драйвера: 5.0
Скачать драйвер18 февраль 2018, Воскресенье
Ralink RT3290Драйвер для беспроводного Wi-Fi адаптера Ralink RT3290, который можно встретить в ноутбуках от различных производителей. Драйвер позволит операционной системе…
Версия драйвера: 5.0.46.0
Скачать драйвер18 февраль 2018, Воскресенье
Ralink RT2870Ralink RT2870 достаточно компактный и универсальный беспроводной Wi-Fi адаптер, который подключается к персональному компьютеру через USB разъем и позволяет…
Версия драйвера: 3.2.11.0-5.0.0.0
Скачать драйвер18 февраль 2018, Воскресенье
Intel WiMAX/WiFi Link 5150Intel WiMAX/WiFi Link 5150 беспроводной Wi-Fi адаптер для подключения компьютера к Wi-Fi сети и предоставления возможности использовать беспроводной интернет…
Версия драйвера: 15.3.1
Скачать драйвер18 февраль 2018, Воскресенье
Intel Wireless WiFi Link 4965AGNДрайвер для беспроводного Wi-Fi адаптера Intel Wireless WiFi Link 4965AGN, который необходим для подключения ноутбука к Wi-Fi и в последующем для возможность…
Версия драйвера: 15.3.1
Скачать драйверwindows-driver.net
Как установить драйвер для Wi-Fi на ноутбук: полезные советы
Существует определённый ряд проблем, с которым приходится сталкиваться всем пользователям Windows. Например, может наступить момент, когда ваш ноутбук откажется работать с беспроводной сетью или даже просто принимать её сигнал. Какие действия помогут в этой ситуации, что стоит знать и понимать начинающим пользователям, как установить драйвер для Wi-Fi на ноутбук, мы максимально детально рассмотрим в этой статье.

Драйвер устройства отвечает за его правильное функционирование
Что нужно знать
За корректную работу каждого компонента в наших персональных устройствах под управлением Windows отвечает особый тип ПО, называемый драйвером. Он определяет, как будет функционировать конкретное оборудование, как оно будет взаимодействовать с ОС и программами, инсталлированными в ней. Установить драйвер каждого отдельного компонента может фирма-производитель, выпускающая ноутбук, но в некоторых ситуациях это придётся сделать самому пользователю. Это касается каждого, даже самого мелкого компонента вашего ПК. Адаптер Wi-Fi — не исключение. Именно он отвечает за соединение и качественную работу ПК с сетью Wi-Fi.
- Если вы установили в ноутбук новое оборудование или добавили какой-либо дополнительный компонент, не поставлявшийся в стандартной комплектации.
- Если вы установили новую операционную систему.
- Если производитель выпустил более новую версию драйвера.
Во всех этих ситуациях вам могут пригодиться инструкции, описанные в этой статье. В каждой из этих ситуаций потребуется установить новый драйвер. Мы рассмотрим установку драйвера на примере адаптера Wi-Fi, так как с проблемами при выполнении этой процедуры пользователи сталкиваются наиболее часто.
Как проверить установлен и работает ли драйвер Wi-Fi
Как только у пользователей возникают проблемы с подключением ноутбука к беспроводной сети, мы рекомендуем убедиться в том, что соответствующий адаптер в компьютере включён, драйвер для него установлен и устройство работает правильно.
Для этого первым делом стоит попробовать включить Wi-Fi на ноутбуке механическим способом. Дело в том, что во многих моделях под управлением Windows для дополнительной экономии заряда аккумулятора в ноутбуке предусмотрено быстрое отключение и включение Wi-Fi при помощи специального физического переключателя на корпусе или сочетания клавиш на клавиатуре. Некоторые производители для этого используют сочетание функциональной клавиши Fn и кнопок F2 или F3. Эту информацию вы можете узнать из руководства к конкретной модели ноутбука.
Когда попытка механического включения произведена, нужно средствами операционной системы Windows проверить работоспособность этого компонента в вашем ноутбуке, а также уточнить имеется ли в системе драйвер, отвечающий за правильную работу сетевой платы Wi-Fi, и работает ли он должным образом. Получить всю эту информацию и узнать статус адаптера беспроводной сети можно в Диспетчере устройств Windows. Найдите в этом диспетчере сетевые адаптеры и проверьте их свойства. Если какой-либо из них отключён программно или для него не установлено соответствующее ПО, вы увидите информационное сообщение и предупреждающие иконки.
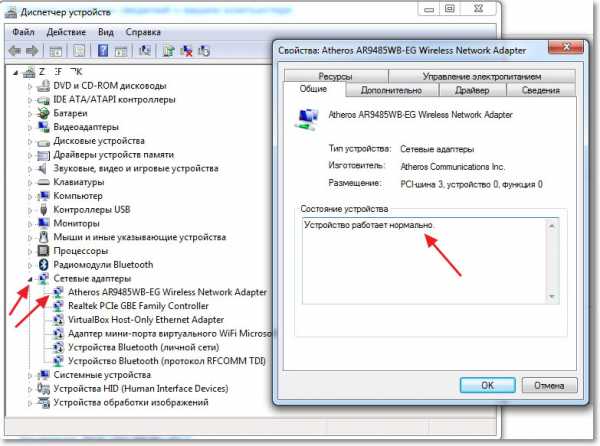
В любой из этих ситуаций необходимо перейти к следующему пункту, который позволит устранить проблемы с подключением Wi-Fi и установить необходимый драйвер.
Как искать подходящий совместимый драйвер
Для того чтобы найти наиболее подходящий драйвер для беспроводного сетевого адаптера Wi-Fi, установленного в вашем ноутбуке, мы рекомендуем ознакомиться с наиболее полными спецификациями модели на сайте производителя или воспользоваться специальным программным обеспечением.
Ноутбуки одной и той же модели, выпущенные в разное время, могут иметь сетевой адаптер Wi-Fi от различных производителей и поставщиков, а это автоматически означает, что устанавливать необходимо совершенно разные драйверы. Для того чтобы узнать производителя Wi-Fi адаптера, проще и быстрее всего воспользоваться бесплатной утилитой HWVendorDetection для Windows. Она не требует установки, и её довольно просто найти на просторах сети. После того как утилита покажет производителя сетевого адаптера, необходимо перейти на его сайт и, выбрав версию операционной системы, установленной в ноутбуке, скачать самый свежий на сегодняшний день драйвер.
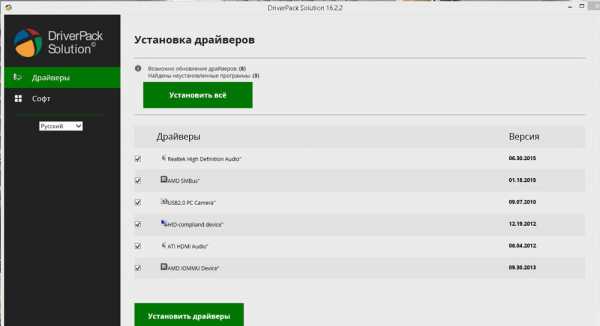
При выяснении модели оборудования, поиске совместимого ПО и автоматической инсталляции драйвера вам могут прийти на помощь всевозможные программные решения. Известны они больше как сборники драйверов или драйверпаки. Чаще всего они самостоятельно предлагают поиск, скачивание, инсталлирование и обновление ПО для различных компонентов оборудования, но делают они это абсолютно автоматически. Иногда это может привести к тому, что будет установлен не совсем подходящий драйвер либо же он не будет найден вовсе. Подобная система автоматического распознавания модели и скачивания драйвера действует и в самой ОС, начиная с Windows 7, но не всегда находится верная версия ПО, и работа оборудования может оказаться не совсем стабильной.
Именно поэтому мы рекомендуем производить поиск драйвера вручную и максимально предпочтительно делать это на сайте производителя. Наиболее крупные и уважающие себя производители выпускают обновления ПО довольно регулярно, совершенствуя работу оборудования, в том числе и адаптеров Wi-Fi.
Как правильно установить или обновить драйвер Wi-Fi
Если вы используете для установки драйверов специальное программное обеспечение, скорее всего, вам не потребуется особых навыков для того, чтобы установить драйвер беспроводного адаптера. Подобные программы делают всё самостоятельно и в дальнейшем многие из них умеют в фоновом режиме проверять появление обновлений и оповещать о них пользователей. К сожалению (или к счастью), подобной функциональностью и её надёжной правильной работой могут похвастаться только наиболее крупные и исключительно платные программные продукты. Бесплатные аналоги порой могут установить не совсем совместимую версию ПО, не умеют оповещать о наличии обновлений и перегружены рекламой.
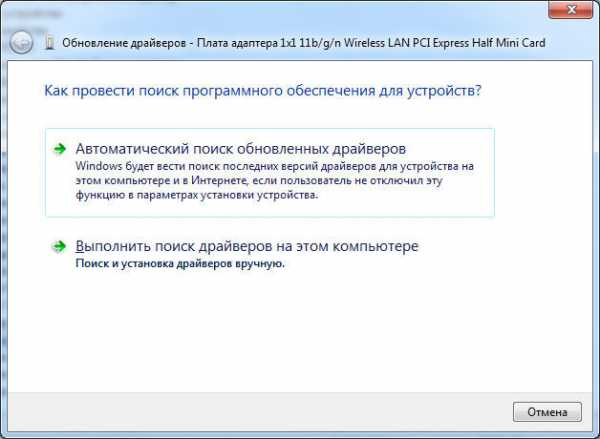
Если же вы не поленились и посетили сайт производителя вашего ноутбука или сетевого адаптера и скачали наиболее свежую версию ПО для Windows, установка происходит при помощи запуска исполняемого файла .exe и строгого следования инструкциям установщика. В таком случае вы можете быть уверены в том, что установите на компьютер наиболее новую версию, адаптированную именно для вашей сборки Windows, а значит, адаптер будет работать гарантировано качественно. Минус такого способа только в том, что новые обновления вам предстоит мониторить самостоятельно, посещая сайт производителя с некоторой периодичностью.
Установка драйвера вручную
Если же после скачивания ПО для вашего беспроводного сетевого адаптера вы обнаружили в загрузках zip-архив с массой не совсем понятных файлов или среди загрузок нет исполняемого файла .exe, скорее всего, вам потребуется ручная установка драйвера. Ниже мы приводим пошаговую инструкцию, показывающую, как именно это можно сделать.
- Извлеките из скачанного архива все файлы и переместите их в одну папку, подписав её любым, наиболее удобным и понятным вам именем.
- Запустите Диспетчер устройств Windows.
- Выберите сетевой адаптер, который не имеет драйвера или работает некорректно.
- Откройте контекстное меню (правой клавишей мышки) и выберите Удалить. Эта процедура удалит существующий драйвер и поможет избежать конфликтов старого и нового ПО при проведении ручной процедуры установки.
- Снова выберите целевой адаптер, кликните по нему (делать это необходимо правой кнопкой мыши) и выберите опцию «Обновить драйверы».
- Среди двух предложенных действий выберите «Выполнить поиск драйверов на этом компьютере».
- Система предложит указать какое-то конкретное место в файловой системе Windows для произведения поиска драйвера. Укажите папку, созданную несколькими шагами ранее, чтобы система могла самостоятельно установить ПО.
После инсталляции любого подобного обновления программных составляющих мы советуем перезапустить компьютер. Это поможет системе настроиться оптимальным образом, активировать оборудование, которое было отключено. При несовместимых версиях ПО или неверной работе оборудование может быть отключено самой Windows и запустится только после перезагрузки.
Итог
Главной рекомендацией при скачивании и установке ПО для сетевого адаптера и любого другого оборудования в вашем ноутбуке является обращение либо к сайту производителя, либо к наиболее надёжным и проверенным источникам. Это позволит сэкономить массу времени и получить в итоге наиболее эффективную работу ПК. Сам процесс установки может быть ручным или автоматическим, но при использовании приведённых здесь инструкций он станет простым и понятным.
nastroyvse.ru
Сетевые драйвера для wifi windows 7. Где взять драйвера для Wi-Fi адаптера
Если Wi-Fi адаптер не работает или работает неправильно, причиной тому могут быть не те драйверы для него. В этой статье по шагам показано, как установить и переустановить, обновить или удалить драйвер Wi-Fi адаптера на вашем ноутбуке в Wondows 10, 8 и Windows 7.
Примечание: Если причиной того, что вы искали инструкцию о том, как скачать и установить драйвер на Wi-Fi является то, что он не работает, а в значке соединения показывается красный крестик, то вам может помочь эта статья: (так как дело не обязательно в драйверах).
Часто для того, чтобы обновить драйвер беспроводного Wi-Fi адаптера пользователь заходит в диспетчер устройств Windows, выбирает в разделе «Сетевые адаптеры» нужный адаптер, а потом на вкладке «Драйвер» нажимает кнопку «Обновить» (или «Обновить драйвер» в контекстном меню). И получает закономерный отчет системы о том, что драйвер не нуждается в обновлении.
Тут важно понять: это сообщение не означает, что у вас установлен правильный драйвер — оно говорит только о том, что другого драйвера у Windows и в Центре обновления нет (точно также сообщение в диспетчере «Устройство работает нормально» часто означает лишь то, что оно не вызывает конфликтов и ошибок в Windows, но не то, что оно действительно работает как нужно. И как правило все эти вопросы решаются установкой оригинального драйвера именно для вашей модели ноутбука.
Установка оригинальных драйверов Wi-Fi на ноутбуке
Самый правильный способ установки драйверов, который обычно позволяет решить проблемы с беспроводным соединением — установить официальные драйверы с сайта производителя ноутбука. Для того, чтобы это сделать, обычно потребуется следующие простые шаги.
Во время процесса установки и загрузки возможны некоторые проблемы, в частности:
- Нет драйвера для текущей версии Windows — тогда смело загружайте для предыдущей, обычно они устанавливаются, а если установились, то работают (иногда требуется запуск установщика в режиме совместимости).
- На официальном сайте есть несколько драйверов для Wi-Fi, например, Ralink, Qualcomm и Intel — непонятно, какой скачивать. Этот вопрос будет рассмотрен далее в следующем разделе.
Как узнать, какой драйвер Wi-Fi адаптера нужен
Если на официальном сайте несколько разных драйверов для Wi-Fi или вдруг нет ни одного, то узнать, какой именно вам требуется драйвер вы можете следующим способом:
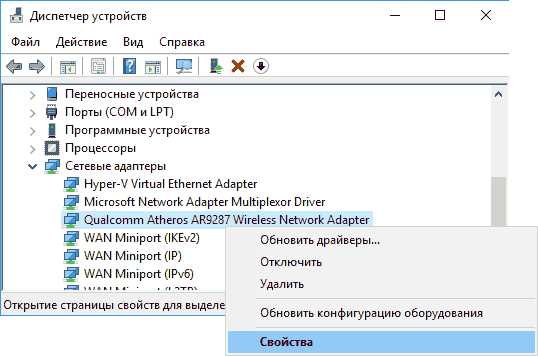
После того, как вам известно название адаптера беспроводной сети, можно скачать драйвер для него с официального сайта или просто найти в интернете на доверенных источниках.
Еще один способ установки драйвера беспроводной сети
Если ваш интернет по Wi-Fi перестал работать стабильно или вообще перестал работать, при этом ранее все было в порядке (а система и драйвера не переустанавливались), может помочь следующий способ, без скачивания каких-либо дополнительных драйверов.
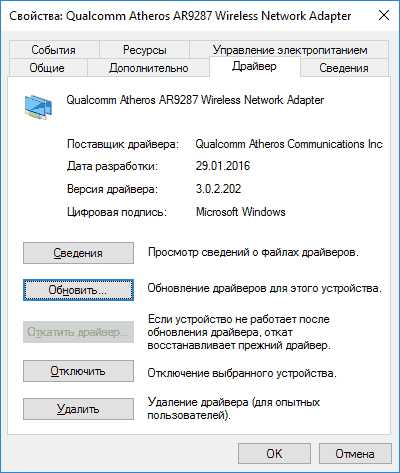
Как удалить драйвер Wi-Fi адаптера
Ну и в завершение про удаление драйвера, которое иногда может потребоваться для установки оригинального драйвера Wi-Fi.
Тем же способом, что и в предыдущих шагах, зайдите в свойства беспроводного адаптера, а затем на вкладке «Драйвер» нажмите кнопку «Удалить» и согласитесь с удалением драйвера.

После удаления запустите установку оригинального драйвера — если ранее с ней были проблемы, с большой вероятностью теперь она пройдет успешно.
Не секрет, что все необходимые драйверы для компьютера можно скачать в интернете. Но как быть, если на свежеустановленной Windows не установлены драйверы для сетевых адаптеров. Для решения этой проблемы к нам приходит на помощь оффлайн драйвер пак сетевых устройств, которые можно скачать на флешку и установить в несколько кликов в ручном или в автоматическом режиме.
Драйвер паки сетевых карт и Wi-Fi адаптеров представлены в 3 форматах — zip, exe, 7z.
- ZIP — для распаковки файлов не требуется программы-архиватора. Разархивированием файлов справляется сама система Windows. Можно разархивировать отдельную папку, если вы знаете производителя драйверов.
- 7Z — тут уже для распаковки файлов требуется программа-архиватор, например 7z или Winrar. Также можно разархивировать отдельную папку, если вы знаете производителя драйверов.
- SFX-архив (EXE) — такой архив может быть распаковован на любом компьютере, даже при отсутствии программы архиватора, но здесь нельзя распаковать отдельную папку.
Драйвер пак для сетевых карт (LAN)
bazava.ru