Как установить драйвера на Wi-Fi адаптер в Windows 7?
В процессе написания разных статей по теме настройки Wi-Fi в Windows 7, возникает много непонятных моментов и вопросов именно с драйвером Wi-Fi адаптера. Например, пишешь о подключении к беспроводной сети, а человек вообще не находит у себя на компьютере Wi-Fi. То же самое происходит при попытке раздать интернет с ноутбука, если не установлен драйвер на Wi-Fi адаптер, то виртуальную сеть запустить не получится. Многие просто не понимают, что делать дальше, когда информация из статьи отличается о того, что происходит на мониторе.
Вот смотрите, есть ноутбук, в нем точно должен быть встроенный Wi-Fi адаптер. Даже взять ноутбуки, которым уже лет по 5 и больше, не говорю уже о современных моделях. Если у вас стационарный компьютер, и вы хотите подключаться к интернету по беспроводной сети, то это можно сделать через USB, или PСI адаптер. На ваш ноутбук, или стационарный ПК установили Windows 7. Мастера, или вы сами — не важно.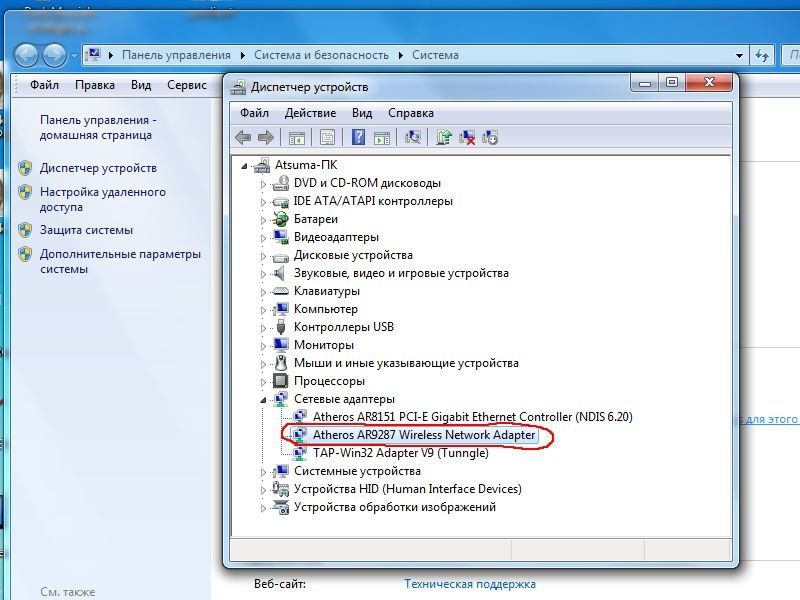
В настройках: Панель управления\Сеть и Интернет\Сетевые подключения вы скорее всего не увидите адаптера «Беспроводное сетевое соединение», а в диспетчере устройств, на вкладке сетевые адаптеры, будет только один адаптер — сетевая карта. Wireless адаптера вы там не найдете.
Все это признаки того, что нужный драйвер не установлен. Решение очень простое, самостоятельно установить драйвер беспроводного адаптера. Ниже, я постараюсь подробно, на примере рассказать как это сделать.
Windows 7: самостоятельная установка драйвера на Wi-Fi
Не важно, у вас ноутбук, или стационарный ПК с адаптером, нужный драйвер может быть на диске, который идет в комплекте с тем же ноутбуком, или адаптером.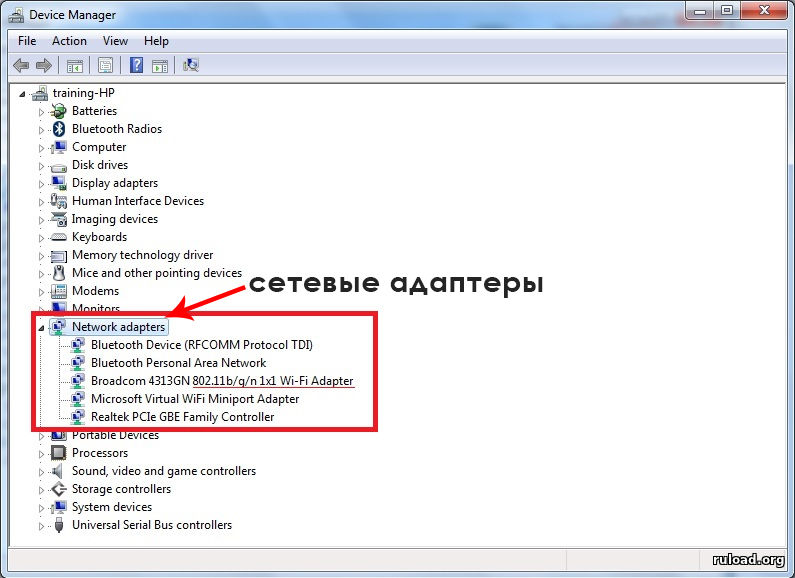 Как показывает практика, такого диска с ноутбуком может и не быть, а вот с адаптером, он скорее всего идет в комплекте. С адаптерами Tp-Link – точно есть. Так вот, можно попробовать установить драйвер с этого диска. Просто вставьте диск в привод компьютера, и следуйте инструкциям (как правило, окно с предложением установить программное обеспечение появится автоматически).
Как показывает практика, такого диска с ноутбуком может и не быть, а вот с адаптером, он скорее всего идет в комплекте. С адаптерами Tp-Link – точно есть. Так вот, можно попробовать установить драйвер с этого диска. Просто вставьте диск в привод компьютера, и следуйте инструкциям (как правило, окно с предложением установить программное обеспечение появится автоматически).
Нам нужен драйвер для Wireless адаптера. Поэтому, самый лучший способ, этот ориентироваться по слову «Wireless», или «WLAN». Там может быть что-то типа Wireless Network Adapter и тому подобное.
Как скачать правильный драйвер для Wireless адаптера с интернета?
В случае, когда диска нет, или вы не можете с ним разобраться, то нужный драйвер можно скачать с интернета. Возможно, вы не подключены к интернету, Wi-Fi же не работает. Не забывайте о том, что можно подключится по сетевому кабелю. Как через роутер, так и напрямую от провайдера. Или, можно скачать драйвер на другом устройстве (даже на смартфоне, планшете) и скинуть его на компьютер.
Я не могу показать как это сделать для всех производителей ноутбуков (возможно, позже подготовлю такие статьи): Lenovo, HP, Asus, Acer и т. д. Покажу подробно на примере своего ноутбука Asus K56CM. Порядок действий будет для всех одинаковым. Если у вас ПК с USB/PCI адаптером, то вам нужно скачивать драйвер с официального сайта именно производителя адаптера.
Скачивать драйвера я советую только с официальных сайтов производителей. Поэтому, первым делом, нам нужно зайти на сайт производителя нашего ноутбука (адаптера). В моем случае на сайт Asus. Можно просто загуглить. Набираю в поиске «Asus», и первый в списке официальный сайт. Думаю, вы сразу это поймете, когда откроете сайт. А если вы знаете адрес сайта, то можно зайти напрямую.
Дальше, через поиск на сайте, или через меню, нам нужно найти страницу с моделью нашего ноутбука. Или, найти раздел с загрузкой драйверов. Как правило, это пункт меню «Поддержка». В моем случае, с ноутбуком Asus, я в поиске на сайте указываю модель Asus K56CM и выбираю ее в результатах поиска.
Перехожу на вкладку Поддержка — Драйверы и утилиты. Из списка выбираю свою операционную систему — Windows 7.
Ищу и открываю вкладку Wireless, и скачиваю драйвер для своего адаптера.
Файл сохраняем на компьютер, лучше на рабочий стол, что бы не потерять его.
Может быть такое, что вы увидите несколько драйверов для разных адаптеров (разные производители). Как в моем случае, есть драйвер для адаптеров «Intel», и «Atheros Wireless Lan Driver and Application». Как же узнать, какой адаптер на вашем ноутбуке? Для этого есть небольшая программка HWVendorDetection. Которую вы можете скачать по этой ссылке. Скачайте HWVendorDetection и просто запустите ее. Там будет указан производитель Wireless LAN адаптера.Процесс установки скачанного драйвера
А дальше все очень просто. Если у вас драйвер в архиве, как в моем случае, то просо откройте архив, и запустите установочный файл. Скорее всего, это файл setup.exe. Просто следуйте инструкциям по установке.
Скорее всего, это файл setup.exe. Просто следуйте инструкциям по установке.
Вот и все, после установки драйвера желательно перезагрузить ноутбук, и можете подключаться к Wi-Fi.
Напомню, что я показывал на примере ноутбуков Asus. У вас же процесс может немного отличаться. Если не можете найти необходимый драйвер, или не получается установить его, то напишите в комментариях, постараюсь подсказать. И еще один момент, если вы хотите просто обновить драйвер на более новый (переустановить), то советую все делать по этой инструкции. На сайте производителя всегда самые новые драйвера.
Как установить (обновить, переустановить, удалить) драйвер на беспроводной сетевой адаптер (Wi-Fi)?
Привет друзья! Заметил, что у многих читателей моего блога, проблемы, которые возникают с подключением к Wi-Fi сетям, или работой через Wi-Fi во многих случаях возникают через проблемы в работе беспроводного сетевого адаптера. И не всегда виноват Wi-Fi роутер, которого все сразу берутся перенастраивать по несколько раз :).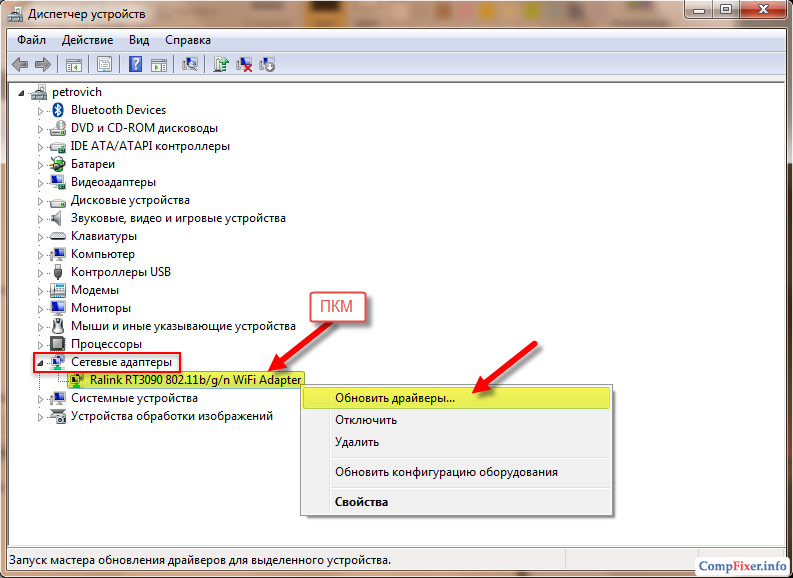
Давайте несколько слов о том, что такое беспроводной сетевой адаптер (в диспетчере устройств, или в описании драйверов, он скорее всего будет подписан как Wireless Network Adapter). Это устройство, которое собственно и подключает Ваш компьютер, ноутбук, нетбук и т. п. к интернету по Wi-Fi. Ну и объяснил, но думаю Вы поняли о чем я :).
Если у Вас ноутбук, или нетбук, то скорее всего, в нем уже есть встроенный беспроводной сетевой адаптер (разве что устройство старое, или даже очень старое). Если же это обычный стационарный компьютер, то беспроводной сетевой адаптер (Wi-Fi адаптер) подключается отдельно. Может быть к примеру USB-адаптер такой как TP-LINK TL-WN721N, или внутренний PCI-адаптер. Подробнее об этих устройствах можете почитать в статье Как подключить обычный (стационарный) компьютер к Wi-Fi.
Не важно какой у Вас Wi-Fi адаптер и на каком устройстве. Нам нужно, что бы он стабильно работал и не возникало разных проблем с подключением и работой с Wi-Fi сетями. А для того, что бы все хорошо работало, нужно сразу установить необходимый драйвер для беспроводного адаптера, а если появляются странные проблемы в работе с беспроводными сетями, и Вы определили, что проблема скорее всего в устройстве (ноутбуке, компьютере и т. д.), то нужно попробовать обновить, или же полностью переустановить драйвер на Wireless Network Adapter. Чем мы сейчас и займемся.
А для того, что бы все хорошо работало, нужно сразу установить необходимый драйвер для беспроводного адаптера, а если появляются странные проблемы в работе с беспроводными сетями, и Вы определили, что проблема скорее всего в устройстве (ноутбуке, компьютере и т. д.), то нужно попробовать обновить, или же полностью переустановить драйвер на Wireless Network Adapter. Чем мы сейчас и займемся.
Как проверить, установлен ли драйвер на Wi-Fi?
Если после установки операционной системы, скажем Windows 7, не работает Wi-Fi на ноутбуке, или другом устройстве, то скорее всего, операционной системе просто не удалось подобрать и установить драйвер для Вашего сетевого адаптера. Я уже точно не помню, но мне кажется, что я еще не видел случая, что бы Windows 7 сама установила драйвер на Wireless Network Adapter.
Как правило, этот драйвер (как и множество других) нужно устанавливать с диска с драйверами, который идет в комплекте с ноутбуком (нетбуком, USB-адаптером, PCI-адаптером и т.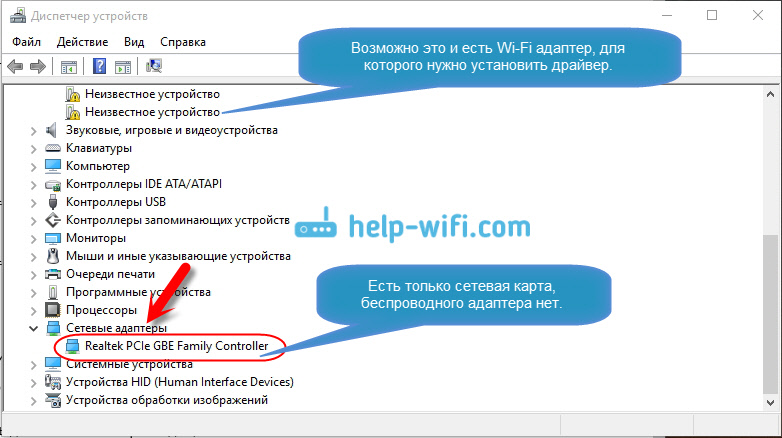 д.), или же скачать драйвер с сайта производителя того же ноутбука.
д.), или же скачать драйвер с сайта производителя того же ноутбука.
Для того, что бы проверить, установлен ли драйвер на беспроводной адаптер, нужно зайти в Диспетчер устройств, и глянуть, есть ли он там.
Нажмите правой кнопкой мыши на Мой компьютер (или откройте Мой компьютер и нажмите на пустую область), выберите Свойства.
Справа нажмите на “Диспетчер устройств”.
Найдите вкладку “Сетевые адаптеры” и откройте ее. Если Вы там увидите устройство, подобное тому, что у меня на скриншоте ниже (с надписью Wireless Network Adapter), то драйвер на Wi-Fi адаптер установлен, возможно он просто отключен, или нет сетей для подключения. Это уже другая история, почитайте статью Почему не работает Wi-Fi на ноутбуке (нетбуке)? Как подключить ноутбук к Wi-Fi роутеру? Ошибка «Windows не удалось подключится к…».
Если же подобных устройств Вы там не обнаружили, то нужно установить драйвер.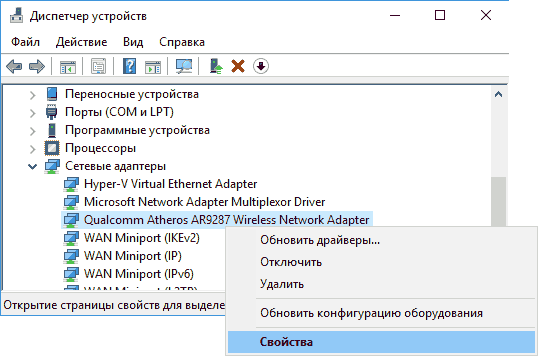 Вы может установить его с диска, который идет в комплекте, или скачать с сайта производителя драйвер для Wireless Network Adapter. Только ищите драйвер для определенной модели ноутбука, USB-адаптера и т. д. Ниже в статье, я подробнее покажу, как устанавливать драйвер на Wi-Fi адаптер.
Вы может установить его с диска, который идет в комплекте, или скачать с сайта производителя драйвер для Wireless Network Adapter. Только ищите драйвер для определенной модели ноутбука, USB-адаптера и т. д. Ниже в статье, я подробнее покажу, как устанавливать драйвер на Wi-Fi адаптер.
Значит драйвер Вы не обнаружили? Нужно его установить.
Драйвер установлен, но Wi-Fi не работает? Проверяем включен ли Wi-Fi адаптер, есть ли доступные сети для подключения, возможно проблема в роутере и т. д. Если все проверили, то нужно попробовать переустановить (обновить) драйвер.
Драйвер установлен, но есть проблемы с подключением к Wi-Fi (устройство не всегда подключается, часто обрывается интернет и т. п.)? – Пробуем удалить старый драйвер, и установить новый, скачав его с сайта производителя устройства.
Устанавливаем, или обновляем драйвер на Wi-Fi адаптер
Где взять драйвер для беспроводного сетевого адаптера?
Как я уже писал Выше, драйвер можно найти на диске, который поставлялся с устройством.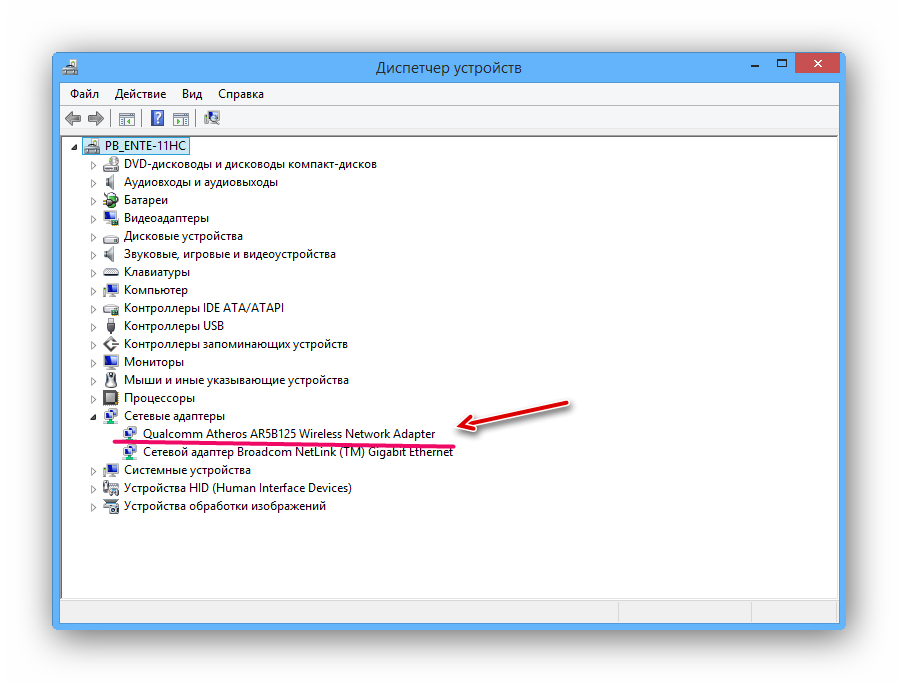 Только у этого способа есть один минус. Драйвер, который находиться на диске, возможно уже устарел. А на сайте производителя Вашего устройства, возможно уже есть новая версия драйвера и было бы хорошо, скачать и установить именно новый драйвер. Но если нет возможности, или не хотите искать, то драйвер с диска тоже подойдет.
Только у этого способа есть один минус. Драйвер, который находиться на диске, возможно уже устарел. А на сайте производителя Вашего устройства, возможно уже есть новая версия драйвера и было бы хорошо, скачать и установить именно новый драйвер. Но если нет возможности, или не хотите искать, то драйвер с диска тоже подойдет.
Найти драйвер на беспроводной адаптер не сложно. Вот например у меня модель ноутбука ASUS – K56CM. Так и задаем Гуглу, или Яндексу запрос “ASUS – K56CM”. Находим в результатах поиска официальный сайт и переходим на него (мы попадаем на страницу нашего устройства).
Или можете зайти на сайт Вашего устройства и сделать писк по сайту, задав модель. Если страница откроется на английском, то пищите кнопку смены языка и смените на нужный.
Затем, на странице с описанием, в нашем случае ноутбука, ищем что-то типа кнопки “Скачать”, “Загрузки”, “Драйвера” и т. п. Переходим по ней.
Если нужно, то указываем для какой операционной системы нужен драйвер. Затем в списке ищем драйвер для беспроводного сетевого устройства (можно ориентироваться на надпись Wireless Network Adapter, Wireless Lan Driver) и скачиваем его на компьютер (смотрите на дату обновления драйвера, что бы он был последней версии).
Затем в списке ищем драйвер для беспроводного сетевого устройства (можно ориентироваться на надпись Wireless Network Adapter, Wireless Lan Driver) и скачиваем его на компьютер (смотрите на дату обновления драйвера, что бы он был последней версии).
Если у Вас не ноутбук, а скажем USB-адаптер подключен к обычному компьютеру, то запрос на поиск драйвера формулируйте так же. Например, “TP-LINK TL-WN721N”, или выполните поиск по названию устройства на сайте производителя.
Все, драйвер есть у нас на компьютере. Если Вы хотите просто установить, а не переустанвоить (обновить) драйвер, то распакуйте архив (если драйвер в виде архива) в папку и запустите установочный файл. Следуйте инструкциям. После перезагрузки Wi-Fi должен заработать.
Если нужно переустанвоить (обновить) драйвер
Если же Вы хотите переустановить драйвер, то я советую сначала удалить старый.
Для этого зайдите в Диспетчер устройств (как это сделать написано в начале статьи) и нажмите правой кнопкой на устройство Wireless Network Adapter. Выберите Свойства.
Выберите Свойства.
Затем перейдите на вкладку “Драйвер” и нажмите кнопку Удалить.
Появиться предупреждение, установите галочку возле “Удалить программы драйверов для этого устройства” и нажмите “Ok”.
Все, драйвер удален. Перезагрузите компьютер. Зайдите в Диспетчер устройств. Вы должны увидеть, что появилось неизвестное устройство (Сетевой контроллер). Это наш беспроводной адаптер, просто драйвера для него нет, сейчас установим.
Устанавливать драйвер я советую следующим способом: если драйвер в архиве, то распакуйте его в папку. Зайдите в эту папку и запустите установочный файл, обычно он называется “setup.exe”. Следуйте инструкциям. После установки драйвера, обычно даже без перезагрузки Wi-Fi должен заработать. И я надеюсь, будет работать стабильно.
Еще один способ установки драйвера на Wi-Fi адаптер
Зайдите в Диспетчер устройств и нажмите правой кнопкой на неизвестное устройство (в нашем случае Сетевой контроллер).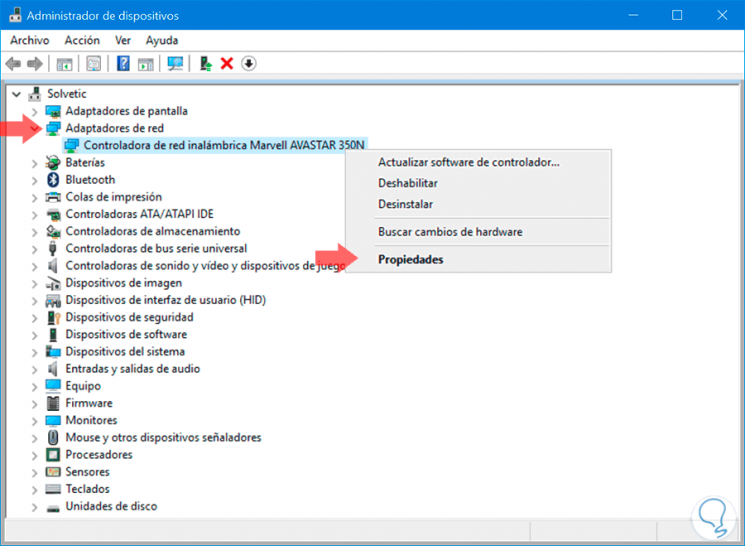 Выберите “Обновить драйверы…”.
Выберите “Обновить драйверы…”.
В следующем окне нажмите “Выполнить поиск драйверов на этом компьютере”.
Укажите путь к папке с драйверами и нажмите “Далее”.
Должна начаться установка драйвера. Если Windows сообщит, что “Наиболее подходящее программное обеспечение для данного устройства уже установлено”, то попробуйте установить первым способом (с установочного файла).
Думаю, что это очень актуальная статья и многим пригодиться, нужно было подготовить ее раньше :). Если возникнут проблемы, которые не получиться решить с помощью этой статьи, то можете задать вопрос в комментариях, или на нашем форуме. Всего хорошего!
Как включить WiFi на ноутбуке HP и установить драйвер для сети интернет на Windows?
Сегодня постараемся ответить на вопрос, как включить wifi на ноутбуке HP и подключить Windows к интернету. Многие пользователи компьютеров, которые только недавно приобрели свое устройство, сталкиваются с проблемой, что ноутбук не обнаруживает wifi сеть роутера. Это касается не только Hewlett Packard, но других производителей. Но в этой статье речь пойдет именно о HP серии Pavilion. Посмотрим, как установить драйвера для сетевого адаптера Windows и подключить ноутбук к интернету через WiFi.
Это касается не только Hewlett Packard, но других производителей. Но в этой статье речь пойдет именно о HP серии Pavilion. Посмотрим, как установить драйвера для сетевого адаптера Windows и подключить ноутбук к интернету через WiFi.
Проверка наличи WiFi на ноутбуке HP
Несмотря на то, что на дворе 21 век и встретить ноутбук без поддержки WiFi сети достаточно сложно, все же для «успокоения души» я бы рекомендовал проверить, а действительно ли ваш HP поддерживает работу с беспроводным интернетом из коробки. Это легко определить по наклейке на ноутбуке — часто их размещают на корпусе или клавиатуре. Или же перейти на официальный сайт производителя и проверить по номеру модели.
Если беспроводная связь поддерживается, то читаем дальше. Если нет, то необходимо приобрести отдельный wifi адаптер и подключить его по USB к своему компьютеру. После чего он сможет выходить в интернет через роутер.
Включить WiFi с помощью кнопок
Всего есть несколько способов включить WiFi на ноутбуке HP, которые можно разделить на две категории — физические и программные.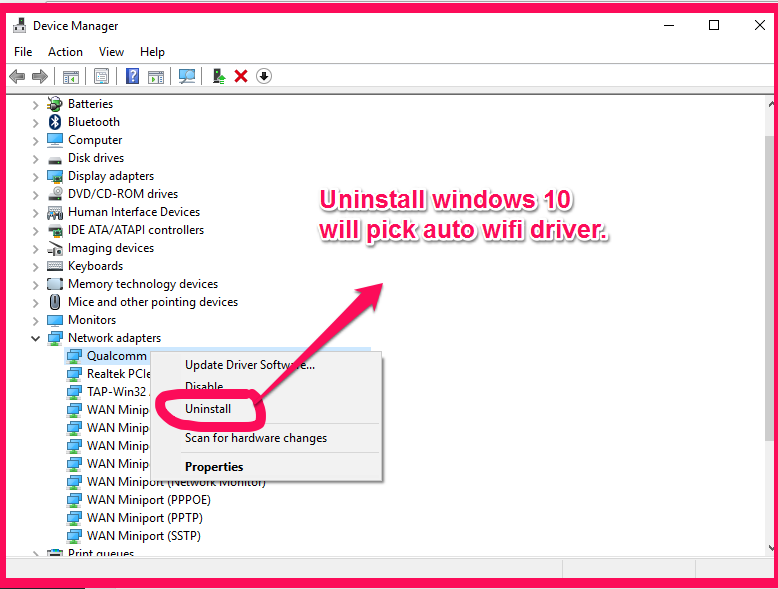 Начнем с того, что на многих моделях HP вай-фай активируется при помощи одной кнопки или сочетания нескольких клавиш на клавиатуре.
Начнем с того, что на многих моделях HP вай-фай активируется при помощи одной кнопки или сочетания нескольких клавиш на клавиатуре.
Отдельная кнопка у HP чаще всего размещена в верхней части под экраном над основными клавишами ноутбука. Ее легко распознать среди других по иконке «Wi-Fi».
У новых ноутбуков HP чаще встречается другой вариант, когда WiFi включается комбинацией клавиш. Для этого используется кнопка «Fn», которую нужно зажать одновременно с «WiFi». При этом последняя совмещена с какой-либо другой функцией из верхнего ряда клавиш, например, «F2»
Сигналом того, что WiFi модуль на ноутбуке HP включился, будет загоревшийся белым или голубым цветом индикатор беспроводной сети.
Активация WiFi через программу HP Connector Manager
Переходим к программным способам активации Wi-Fi сети. На всех ноутбуках Hewlett Packard для удобства пользователей по умолчанию установлена фирменная программа, которая называется «HP Connector Manager».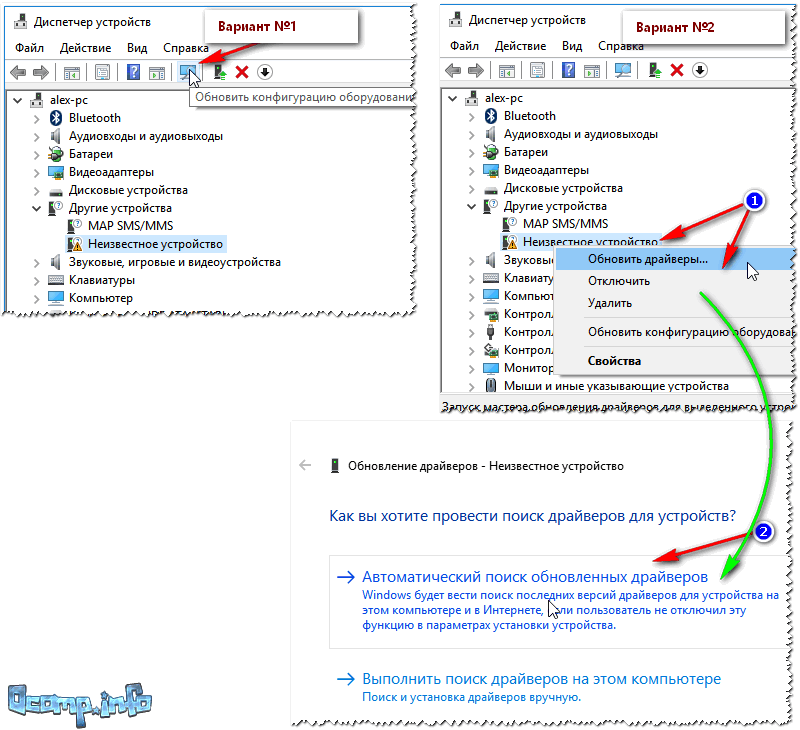 Поэтому если вы не особо разбираетесь в настройках Windows, то включить интернет на ноутбуке будет также просто.
Поэтому если вы не особо разбираетесь в настройках Windows, то включить интернет на ноутбуке будет также просто.
Достаточно запустить эту утилиту, зайти в раздел «Connections» и включить «Wi-Fi (Wireless LAN)» соединение.
Активация вай-фай на ноутбуке HP средствами Windows
Наконец, самый универсальный способ включения wifi на любом ноутбуке или компьютере, в том числе HP, — это запустить встроенный адаптер беспроводной сети в операционной системе Windows.
- Для этого проще всего найти на панели значков внизу справа иконку в виде компьютера или wifi.
- Нажать на нее и перевести переключатель беспроводной сети в положение «ВКЛ»
Другой путь решения вопроса — открыть окно поиска и вписать в нем запрос «панель управления». После чего зайти в одноименный раздел меню
Далее открываем «Сеть и Интернет»
И находим здесь «Центр управления сетями и общим доступом»
Далее «Изменение параметров адаптера»
И находим «Беспроводная сеть». Двойным кликом по данному пункту мы включим WiFi адаптер на ноутбуке HP
Двойным кликом по данному пункту мы включим WiFi адаптер на ноутбуке HP
Что делать, если WiFi на HP не работает?
Режим в самолете
В том случае, если на HP не получается включить WiFi и интернет не работает, прежде всего проверьте, не находится ли ноутбук в так называемом «режиме полета». Он используется для того, чтобы система не разряжала без необходимости батарейку устройства и полностью деактивирует все беспроводные соединения.
Отключить его можно также кнопкой или сочетанием клавиш, если таковые присутствуют на ноутбуке. Они помечены значком в виде самолета.
+++
Также есть программный способ отключения автономного режима. Для этого нужно:
- Нажать на «самолетик» на панели иконок Windows
- Выключить данный режим
- После чего здесь же включить Wi-Fi сеть
Еще один вариант отключить режим полета — открыть меню настроек Windows «Сети и Интернет» и зайти в соответствующий раздел. Здесь нужно деактивировать переключатель
Обновить драйверы
Если описанный выше способ не помогает, то скорее всего на вашем ноутбуке HP проблема с беспроводным сетевым адаптером. Компьютер его просто не видит, в результате чего и WiFi не работает.
Компьютер его просто не видит, в результате чего и WiFi не работает.
Чтобы это исправить, необходимо обновить драйвера. Откроем в Windows приложение «Диспетчер устройств»
И находим тут ветку «Сетевые адаптеры». Раскрываем ее и ищем беспроводной модуль — он в своем названии может иметь обозначение «WiFi» или «Wireless» (не путать с «Ethernet», который отвечает за подключение к интернету по кабелю WAN)
Кликаем по нему правой кнопкой мыши и выбираем пункт «Обновить драйверы»
Если же обновить драйверы не удалось, то можно скачать их с сайта HP, выбрав файл установки из раздела загрузок для вашей модели ноутбука.
Видео инструкция
Спасибо!Не помоглоЦены в интернете
Александр
Опытный пользователь и большой любитель WiFi сетей, компьютерной техники, систем видеонаблюдения, беспроводных гаджетов и прочей электроники. Выпускник образовательного центра при МГТУ им. Баумана в Москве. Автор видеокурса «Все секреты Wi-Fi»
Выпускник образовательного центра при МГТУ им. Баумана в Москве. Автор видеокурса «Все секреты Wi-Fi»
Задать вопрос
Вай фай драйвер для тошиба — ЛИСЕУМ6
По проводу инет идет все нормально. Кнопка (F12) все время . . . Не могу правильно поставить / bluetooth на . . . 24 лютого 2011 року в головному читальному залі Наукової бібліотеки ЛНУ імені Івана Франка (вул. Драгоманова, 5) – у рамках святкових заходів із . . . Драйвер для ноутбуков acer aspire
Хотя, если возникнут вопросы или не сможете воспользоваться описанными методами, предоставлю другие варианты: бесплатно драйвер для usb для windows 7. Это еще и фотоаппарат, и шагомер, и беспроводная гарнитура. Не могу правильно поставить драйвера WIfi/ bluetooth на Toshiba Satellite C660D-178 пишет что «bluetooth не готов» в программе bluetooth-monitor когда принудительно его пытаюсь включить (установил bluetooth-monitor + BT-stack-toshiba) Wifi адаптер установил от atheros т.
С 02 по 07 декабря эксперты НОУ-ХАУ проведут онлайн-консультацию на MAIL. Лучше всего на официальном сайте производителя — это наиболее безопасный путь. Помогите с драйверами Wi Fi для Toshiba Satellite A200 28. При нажатии Fn+ F8 в принципе не выдает меню беспроводного соединения как должно быть Стоит win7 pro 32-bit rus, драйвера все скачаны с корпоративного сайта тошибы.
Попробуем скачать wifi драйвер в другом месте, также безопасном, а именно на сайте: driver вай фай драйвер для тошиба . Переходите по ссылке и выполняя инструкцию быстро скачаете нужный драйвер wifi, для своего ноутбука toshiba Satellite. После выполнения соединения с маршрутизатором появится окно ввода пароля. Помогите с драйверами Wi Fi для Toshiba Satellite A200 нужен. Дома установлена точка доступа Wi-Fi, работает прекрасно! Взял роутер на работу и не могу подключиться к ней. Откройте список сетевых соединений и перейдите к свойствам беспроводного адаптера. У вас может оказаться windows 7, или XP — также смотрим на разрядность.
После выполнения соединения с маршрутизатором появится окно ввода пароля. Помогите с драйверами Wi Fi для Toshiba Satellite A200 нужен. Дома установлена точка доступа Wi-Fi, работает прекрасно! Взял роутер на работу и не могу подключиться к ней. Откройте список сетевых соединений и перейдите к свойствам беспроводного адаптера. У вас может оказаться windows 7, или XP — также смотрим на разрядность.
У вас может оказаться windows 7, или XP — также смотрим на разрядность. Очень часто для ноутбуков toshiba Satellite c850-c1s, c660d-186, l755d-11w, a210−19a, a200, a300, l’655−1eh, c670-a2k, c660, l500Скачать драйвер wifi для ноутбука toshiba satellite
Помогите с драйверами Wi Fi для Toshiba Satellite A200 Я устанавливал на Toshiba Satellite A200−204 Всё посадил кроме Wi-Fi и не как найти не могу найти.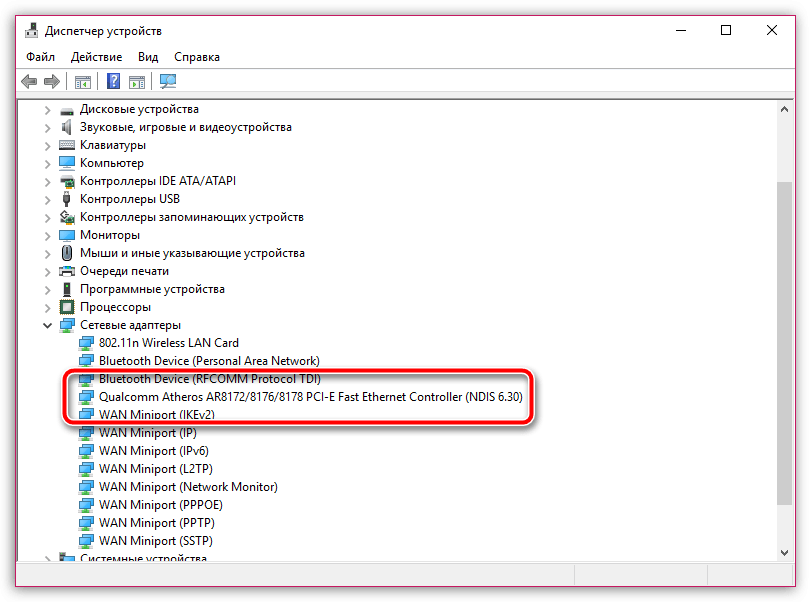
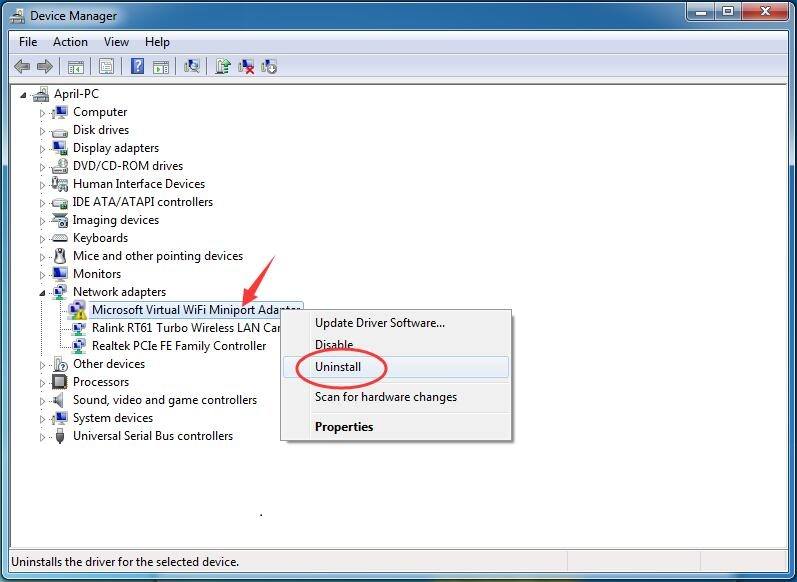 Попробуем скачать wifi драйвер в другом месте, также безопасном, а именно на сайте: driver. Для того, что бы скачать весь пакет новых драйверов 2015 года для ноутбука Драйвера Toshiba под windows 7, XP, нажмите ниже кнопку Добрый день! Был потерян установочный диск с драйверами, как можно их скачать от Вас. С 02 по 07 декабря эксперты НОУ-ХАУ проведут онлайн-консультацию на MAIL. Вопрос «Почему у меня ноутбук посреди ночи сам включается и выключается?» — 5 ответов Включите ноутбук фирмы Toshiba и подождите, пока устройство полностью загрузится. Hi-TECH Samsung Galaxy Gear — это часы, но не совсем. Помогите с драйверами Wi Fi для Toshiba Satellite A200 28. Я возьму для примера самый первый DX1210-ST4N22 — нажимаем на нее
Попробуем скачать wifi драйвер в другом месте, также безопасном, а именно на сайте: driver. Для того, что бы скачать весь пакет новых драйверов 2015 года для ноутбука Драйвера Toshiba под windows 7, XP, нажмите ниже кнопку Добрый день! Был потерян установочный диск с драйверами, как можно их скачать от Вас. С 02 по 07 декабря эксперты НОУ-ХАУ проведут онлайн-консультацию на MAIL. Вопрос «Почему у меня ноутбук посреди ночи сам включается и выключается?» — 5 ответов Включите ноутбук фирмы Toshiba и подождите, пока устройство полностью загрузится. Hi-TECH Samsung Galaxy Gear — это часы, но не совсем. Помогите с драйверами Wi Fi для Toshiba Satellite A200 28. Я возьму для примера самый первый DX1210-ST4N22 — нажимаем на нее
Вай фай драйвер для тошиба — Драйвера к toshiba satellite c850-c2w драйверы и прошивки bios
Это, так называемый, смартвотч — то есть, умные часы. Сейчас он у меня есть в панеле управления и в системе как блютух монитор 3.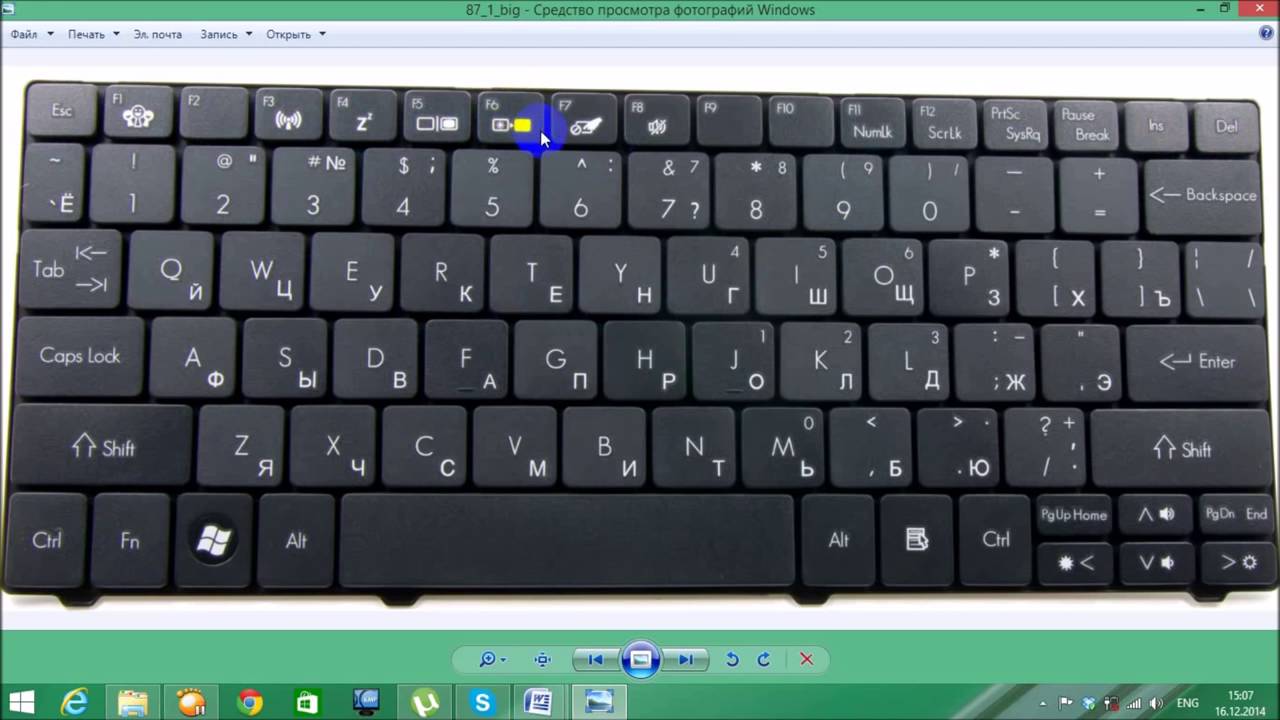 Только что хотел войти на сервис официального сайта, а он оказывается не рабочий. Хотя, если возникнут вопросы или не сможете воспользоваться описанными методами, предоставлю другие варианты. Посмотри на корпусе ноутбука, нет ли какого-нибудь механического переключателя Wi-Fi? Зайди в «Пуск — Панель управления — Центр управления сетями и общим доступом — Управления беспроводными сетями. Скачать драйвер для Видеокарты / видеоконтроллера / видеоадаптер / видеодрайвер, видео драйвер Драйвера Toshiba. Если вы не смогли быстро включить Wi-Fi модуль, воспользуйтесь вторым вариантом. Это позволяет подключать устройства к беспроводным точкам доступа, не располагая дополнительным оборудованием. Попробуем скачать wifi драйвер в другом месте, также безопасном, а именно на сайте: driver. Помогите с драйверами Wi Fi для Toshiba Satellite A200 29. Введите название модели вашего мобильного компьютера в поле «Поиск». Hi-TECH Samsung Galaxy Gear — это часы, но не совсем. Помимо этого с сайта можно установить драйверы к ноутбукам Acer, Asus, Benq, Gigabyte, Samsung, HP, Toshiba.
Только что хотел войти на сервис официального сайта, а он оказывается не рабочий. Хотя, если возникнут вопросы или не сможете воспользоваться описанными методами, предоставлю другие варианты. Посмотри на корпусе ноутбука, нет ли какого-нибудь механического переключателя Wi-Fi? Зайди в «Пуск — Панель управления — Центр управления сетями и общим доступом — Управления беспроводными сетями. Скачать драйвер для Видеокарты / видеоконтроллера / видеоадаптер / видеодрайвер, видео драйвер Драйвера Toshiba. Если вы не смогли быстро включить Wi-Fi модуль, воспользуйтесь вторым вариантом. Это позволяет подключать устройства к беспроводным точкам доступа, не располагая дополнительным оборудованием. Попробуем скачать wifi драйвер в другом месте, также безопасном, а именно на сайте: driver. Помогите с драйверами Wi Fi для Toshiba Satellite A200 29. Введите название модели вашего мобильного компьютера в поле «Поиск». Hi-TECH Samsung Galaxy Gear — это часы, но не совсем. Помимо этого с сайта можно установить драйверы к ноутбукам Acer, Asus, Benq, Gigabyte, Samsung, HP, Toshiba. Если у вас просто нет времени на поиск оптимальных драйверов последних версий и их скачивание через торрент, проще всего скачать бесплатные драйвера для Windows 7, 8 (x32/x64), XP, Vista автоматически, предварительно установив новейшую программу DriverPack Solution. Очень часто для ноутбуков toshiba Satellite c850-c1s, c660d-186, l755d-11w, a210−19a, a200, a300, l’655−1eh, c670-a2k, c660, l500, как и всех остальных нужно скачать драйвер wifi самостоятельно. Не могу правильно поставить драйвера WIfi/ bluetooth на Toshiba Satellite C660D-178 пишет что «bluetooth не готов» в программе bluetooth-monitor когда принудительно его пытаюсь включить (установил bluetooth-monitor + BT-stack-toshiba) Wifi адаптер установил от atheros т. Хотя, если возникнут вопросы или не сможете воспользоваться описанными методами, предоставлю другие варианты. Если нужно скачать драйвера для Windows, драйвера для ноутбуков или обычных компьютеров
Вай фай драйвер для тошиба:
Оценка: 65 / 100
Всего: 2 оценок.
Если у вас просто нет времени на поиск оптимальных драйверов последних версий и их скачивание через торрент, проще всего скачать бесплатные драйвера для Windows 7, 8 (x32/x64), XP, Vista автоматически, предварительно установив новейшую программу DriverPack Solution. Очень часто для ноутбуков toshiba Satellite c850-c1s, c660d-186, l755d-11w, a210−19a, a200, a300, l’655−1eh, c670-a2k, c660, l500, как и всех остальных нужно скачать драйвер wifi самостоятельно. Не могу правильно поставить драйвера WIfi/ bluetooth на Toshiba Satellite C660D-178 пишет что «bluetooth не готов» в программе bluetooth-monitor когда принудительно его пытаюсь включить (установил bluetooth-monitor + BT-stack-toshiba) Wifi адаптер установил от atheros т. Хотя, если возникнут вопросы или не сможете воспользоваться описанными методами, предоставлю другие варианты. Если нужно скачать драйвера для Windows, драйвера для ноутбуков или обычных компьютеров
Вай фай драйвер для тошиба:
Оценка: 65 / 100
Всего: 2 оценок.
Windows 8 не видит Wi-Fi сеть, ноутбук не находит Wi-Fi
В настоящее время, спорное лет 10-15 назад выражение «компьютер – это сеть, сеть – это компьютер», воспринимается как аксиома. В сеть объединены компьютеры и другие устройства у нас дома и на работе, а без Интернета многие уже не мыслят свою жизнь. И если вдруг случается какой-нибудь сбой и доступ во Всемирную паутину прекращается, это воспринимается крайне негативно. Случается и такая ситуация, что с оборудованием все нормально, но ноутбук или компьютер, работающий под Windows, хоть убей, не видит Wi-Fi сеть. Какие могут быть причины у данной проблемы и как ее решить, мы и поговорим в этой статье.
Причины и решения
Итак, предположим, мы в командировке, получаем по приезду новый ноутбук с установленной Windows 8 и пытаемся подключиться к Wi-Fi, но операционка не может найти сеть. В списке доступных подключений пусто.
Причин тут может быть несколько, и делятся они на аппаратные и программные. С аппаратными все довольно просто – весьма вероятно, сломался WI-Fi адаптер на ноутбуке. Заменить ее самостоятельно невозможно, поэтому, если на поход в сервис нет времени, придется по старинке подключаться к сети кабелем или использовать другой компьютер. Возможны, конечно, и проблемы с роутером, но, если у остальных пользователей беспроводная сеть работает без нареканий, и даже ваш смартфон прекрасно ее видит, то он не причем и дело именно в ноутбуке.
С аппаратными все довольно просто – весьма вероятно, сломался WI-Fi адаптер на ноутбуке. Заменить ее самостоятельно невозможно, поэтому, если на поход в сервис нет времени, придется по старинке подключаться к сети кабелем или использовать другой компьютер. Возможны, конечно, и проблемы с роутером, но, если у остальных пользователей беспроводная сеть работает без нареканий, и даже ваш смартфон прекрасно ее видит, то он не причем и дело именно в ноутбуке.
Среди программных причин того, что компьютер не находит сеть, можно выделить несколько наиболее вероятных:
- Следует задействовать беспроводной адаптер на ноутбуке.
- Wi-Fi контроллер отключен в Windows.
- Не установлены или не подходят драйвера.
1. BIOS.
В первом случае есть шанс, что беспроводное устройство отключено через BIOS. Попасть туда можно, нажимая клавишу F2, F10, Del – конкретное значение также зависит от марки портативного компьютера. Далее мы находим раздел, чье название содержит слово Configuration, Advanced, System devices или что-то в этом роде, главное – чтобы там содержалась информация о встроенных устройствах. Проверяем, не стоит ли значение Off или Disabled напротив беспроводного адаптера, обозначаемого как Wlan device, Wireless, Wi-Fi controller и так далее. 2. Кнопка включения на ноутбуке.
Проверяем, не стоит ли значение Off или Disabled напротив беспроводного адаптера, обозначаемого как Wlan device, Wireless, Wi-Fi controller и так далее. 2. Кнопка включения на ноутбуке.
В случае, если в BIOS все нормально, а проблема не исчезла, обратите внимание на корпус ноутбука, чаще всего кнопка включения беспроводной сети имеет вид переключателя и совмещена с индикатором: 3. Кнопки включения на клавиатуре.
Может статься, что аппаратной кнопки нет, но и проблемы это не создает — следует изучить клавиатуру, среди функциональных клавиш найдется та, которая при нажатии совместно с клавишей Fn включает Wi-Fi. Обозначается она специальным значком. Проиллюстрируем, как он может выглядеть у разных производителей ноутбуков: Во втором случае, если отключен контроллер Wi-Fi, следует проверить две разных настройки Windows 8.
4. Включаем адаптер Wi-Fi.
Может быть выключен сам адаптер, чтобы проверить, заходим «Панель управления»-«Центр управления сетями и общим доступом»- «Изменение параметров адаптера» и, если видим, что беспроводное соединение горит серым, а его статус — «Отключено», остается просто его включить. 5. Проверка включен ли Wi-Fi в ПО Windows 8.
5. Проверка включен ли Wi-Fi в ПО Windows 8.
Нужно удостовериться, не отключен ли Wi-Fi в правой всплывающей панели Windows. Наводим курсор мыши в правый верхний или нижний угол монитора и заходим в раздел «Беспроводной режим». Включаем адаптер, если же он отключен только для режима «В самолете», проверяем, не задействован ли тот в данный момент. 6. Проверка Wi-Fi драйвера. Наконец, если предыдущие варианты не возымели действия, придется повозиться с драйвером. Если установлен идущий в комплекте с Windows 8, это и может быть причиной проблемы, всегда лучше стоит использовать программу от производителя. Открываем диспетчер устройств, зайдя в «Панель управления»-«Система» или же нажав Win + R на клавиатуре и введя в командную строку текст devmgmt.msc. Находим Wi-Fi контроллер (в названии будет содержаться слово «Wireless» или «Wi-Fi»). Когда значок устройства выглядит как желтый треугольник с восклицательным знаком – налицо проблема с драйвером и требуется его переустановка.
Если же, на первый взгляд, все нормально, стоит удостовериться, что для адаптера установлено подходящее программное обеспечение. Щелкнув на его названии правой кнопкой мыши, откроем окно свойств, после чего перейдем на закладку Драйвер и посмотрим информацию о поставщике и дате выпуска программы. Если там значится Microsoft и с момента выпуска драйвера прошло два-три года, однозначно стоит сходить на официальный сайт производителя ноутбука, скачать и установить последнюю версию. Не исключено, что на компьютер была произведена установка другой версии Windows и поставляемый вместе с ней драйвер не подходит под данное «железо».
В случае, если Windows не отображает название адаптера, его модель можно узнать, просканировав систему программами диагностики аппаратного обеспечения. Советуем воспользоваться широко известной AIDA64.
Если еще остались вопросы, смотрим в подробной видеоинструкции:
Выводы
Таким образом, мы рассмотрели все распространенные причины того, что ноутбук с установленной Windows 8 не видит беспроводную сеть.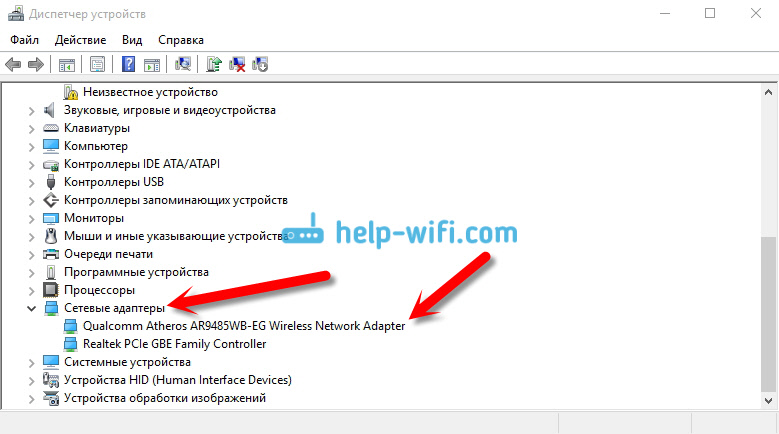 Надеемся, что статья помогла вам решить проблему или позволила лучше разбираться в премудростях обращения с компьютером!
Надеемся, что статья помогла вам решить проблему или позволила лучше разбираться в премудростях обращения с компьютером!
Настройка Wifi в Ubuntu | Losst
В наше время проводное подключение ноутбука к интернету используется всё реже. Наиболее распространенный вариант — провод подключён к роутеру, а он уже раздает Wifi на весь дом. Технологию Wifi поддерживают большинство современных ноутбуков, и это удобно — можно взять его с собой на кровать, не боясь переломить шнур, или очень легко перенести его в другую комнату.
Но тут кроется одна проблема: не всегда и не на всех устройствах Wifi поддерживается из коробки. Да, есть такие ноутбуки Linux, в которых настройка Wifi в Ubuntu не нужна: после установки всё работает, вы можете подключаться к сетям или даже создавать точки доступа. Но это не так уж часто. В этой статье будет рассмотрена настройка Wifi в Ubuntu. Мы возьмём самую последнюю версию дистрибутива Ubuntu 16. 04 с ядром Linux 4.4. Тут самую важную роль играет ядро, поскольку именно оно отвечает за поддержку оборудования. Я буду предполагать, что у вас не работает Wifi Ubuntu из коробки, если же вас интересует, как подключиться к сети, листайте ниже.
04 с ядром Linux 4.4. Тут самую важную роль играет ядро, поскольку именно оно отвечает за поддержку оборудования. Я буду предполагать, что у вас не работает Wifi Ubuntu из коробки, если же вас интересует, как подключиться к сети, листайте ниже.
Содержание статьи:
Установка драйвера Wifi
Если вы попробовали подключиться к сети Wifi, и у вас не получилось, хотя пароль был правильный, или у вас даже не определяется системой присутствие сетевой карты Wifi, становится понятно, что из коробки не работает Wifi Ubuntu и нужна дополнительная настройка. Wifi-адаптеров и их производителей очень много. В этой статье мы будем рассматривать только Broadcom, потому что всё не охватить. Но я попытаюсь объяснить так, чтобы вы смогли разобраться, даже если у вас другой производитель адаптера Wifi Ubuntu.
Для начала, давайте посмотрим какой у вас производитель сетевой платы, для этого выполните:
sudo lspci | grep Network
Самые популярные сейчас — Broadcom, Atheros, Intel, Realtek.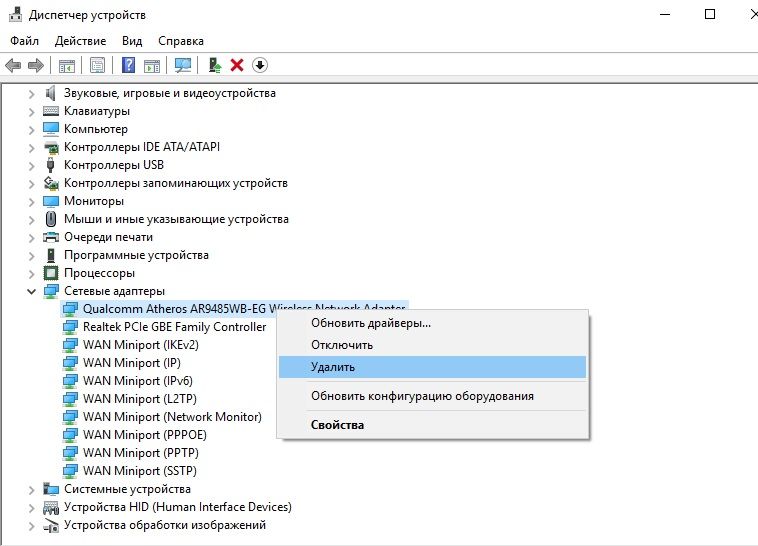 В этом примере мы рассмотрим Broadcom. Для каждого из этих производителей было реализовано по несколько открытых драйверов, которые вы можете установить. Но, скорее всего, все они вам не подойдут, нужно подобрать драйвер только для вашей карты. Для этого откройте сайт https://wireless.wiki.kernel.org/en/users/drivers. Это официальный сайт драйверов ядра Linux. На этой странице есть таблица со всеми драйверами Wifi, которые есть в ядре.
В этом примере мы рассмотрим Broadcom. Для каждого из этих производителей было реализовано по несколько открытых драйверов, которые вы можете установить. Но, скорее всего, все они вам не подойдут, нужно подобрать драйвер только для вашей карты. Для этого откройте сайт https://wireless.wiki.kernel.org/en/users/drivers. Это официальный сайт драйверов ядра Linux. На этой странице есть таблица со всеми драйверами Wifi, которые есть в ядре.
Для нашего Broadcom-адаптера есть четыре драйвера, смотрим только те, для которых в последней колонке есть PCI; наш адаптер подключён через эту шину. Это b43, b43-legasy и brcmfmac и brcmcmac.
Дальше выбираем лучший драйвер: смотрим на колонки cfg80211, AP, IBSS, mesh, monitor, PHY modes. Собственно, поддержка протокола сап80211, поддержка режима точки доступа, поддержка IBSS, Mesh, поддержка режима прослушивания (для перехвата пакетов) и поддержка расширений протокола b/g/n/a.
Для нас сейчас лучший драйвер по этим параметрам — b43. Открываем его и смотрим, поддерживает ли он нашу карту:
Открываем его и смотрим, поддерживает ли он нашу карту:
Кроме названия, здесь приводится PCI ID карты, чтобы точно определить совместимость. Для Broadcom его можно посмотреть командой:
lspci -nn -d 14e4:
Находим нашу карту BCM4313 и в колонке Supported видим No — жаль, но этим драйвером она не поддерживается. Такого PCI ID здесь тоже в помине нет. Но настройка Wifi в Ubuntu ещё не закончена. Возвращаемся назад, и смотрим другой драйвер. Следующий по возможностям драйвер brcmsmac, он не поддерживает Mesh и IBSS, но нам и не нужно.
Открываем, смотрим и видим, что в первой же строчке есть наша карта:
Вот теперь мы нашли нужный драйвер и уже даже знаем, какие режимы он поддерживает. Подобным образом можно подобрать драйвер для любого другого адаптера.
Обратите внимание, что перед тем, как запускать драйвер, для него, возможно, необходимо будет установить прошивки. Установка драйвера Wifi Ubuntu не нужна, поскольку он вшит в ядро.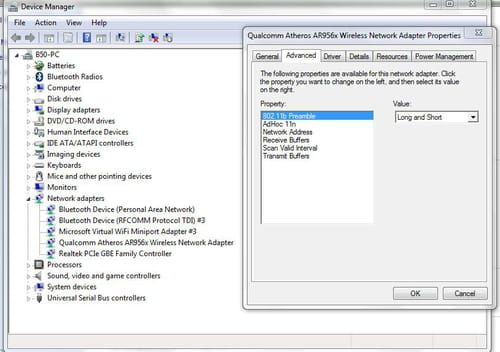 Информация о прошивке находится ниже на странице:
Информация о прошивке находится ниже на странице:
В нашем случае нужно скачать и скопировать файлы brcm/bcm43xx-0.fw и brcm/bcm43xx_hdr-0.fw to в отдельную папку. Вот они — эти файлы, на вкладке tree, скачиваем и копируем в папку, которая указана в инструкции:
sudo cp bcm43* /lib/firmware/brcm/
Как видите, всё немного сложно, но на самом деле там все действия описаны, и все ссылки есть, нужно только внимательно смотреть. Теперь осталось установить драйвер Wifi Ubuntu, для этого мы просто загрузим модуль ядра. Но перед этим нужно добавить в чёрный список все другие модули, которые ядро может загружать автоматически:
Выгружаем модули:
sudo modprobe -r wl
$ sudo modprobe -r b43
$ sudo modprobe -r b43-legaxy
Добавляем их в чёрный список:
vi /etc/modprobe.d/blacklist-bcm.conf
blacklist b43
blacklist b43-legacy
blacklist wl
Теперь запускаем наш выбранный драйвер:
sudo modprobe brcmsmac
Вот и всё, теперь Wifi работает.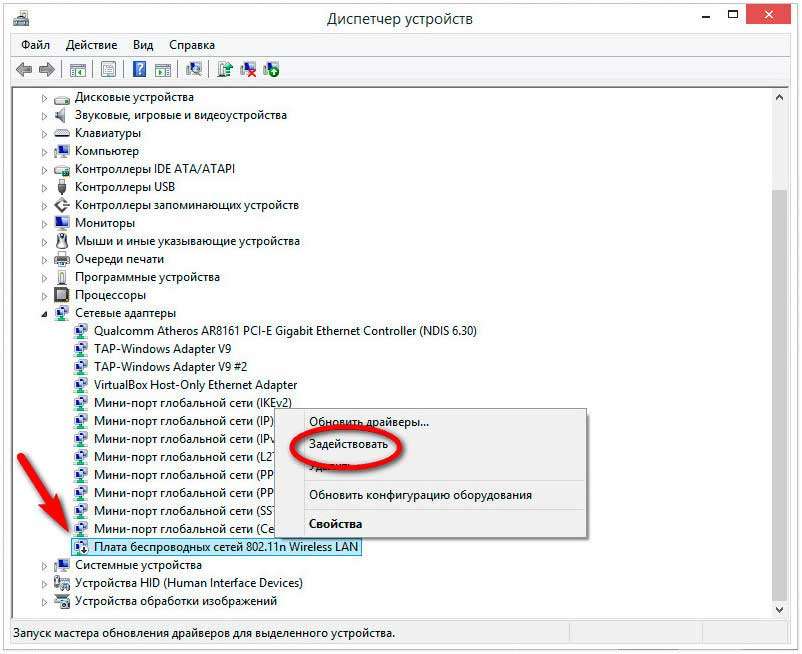 Теперь вы знаете, как установить драйвер Wifi в Ubuntu, как его найти, как определить необходимую версию для вашей карты. Хотя мы рассмотрели способ для Broadcom, с другими адаптерами нужно работать похожим образом. Загружаем выбранный драйвер, запрещаем все остальные доступные. И не забудьте установить прошивку. Даже если Ubuntu не видит Wifi, вы сможете разобраться.
Теперь вы знаете, как установить драйвер Wifi в Ubuntu, как его найти, как определить необходимую версию для вашей карты. Хотя мы рассмотрели способ для Broadcom, с другими адаптерами нужно работать похожим образом. Загружаем выбранный драйвер, запрещаем все остальные доступные. И не забудьте установить прошивку. Даже если Ubuntu не видит Wifi, вы сможете разобраться.
Подключение к Wifi в Ubuntu
После того, как установка драйвера Wifi Ubuntu завершена, подключиться к сети не составит труда, это намного легче, по сравнению с тем, через что вы уже прошли. На панели теперь появился такой значок:
Когда не работает Wifi Ubuntu, его нет. Точнее он есть, но выглядит по-другому. Кликните по этому значку и выберите из списка нужную сеть. Осталось ввести пароль:
Готово, подключить Wifi Ubuntu не так уж сложно, и вы можете пользоваться интернетом.
Подключение к Wifi в Ubuntu через терминал
Иногда случаются ситуации, когда графический интерфейс не работает. Тогда тоже может понадобиться интернет. Дальше мы рассмотрим, как подключить Wifi Ubuntu через терминал. Как вы знаете, для обмена данными в сети Wifi используется шифрование, это WEB, WPA и WPA2. Мы не будем рассматривать WEP, потому что это слишком просто, и это шифрование не безопасное — его можно взломать за несколько минут.
Тогда тоже может понадобиться интернет. Дальше мы рассмотрим, как подключить Wifi Ubuntu через терминал. Как вы знаете, для обмена данными в сети Wifi используется шифрование, это WEB, WPA и WPA2. Мы не будем рассматривать WEP, потому что это слишком просто, и это шифрование не безопасное — его можно взломать за несколько минут.
Остановимся на WPA. Настройка Wifi в Ubuntu через терминал состоит из нескольких этапов:
- Просканировать сеть и найти доступные точки
- Подключиться к точке, используя wpa_supplicant
- Получить IP-адрес по DHCP
- Настроить DNS-серверы, чтобы сайты открывались корректно
В графическом интерфейсе всё происходит автоматически, но поскольку мы выбрали этот путь, нужно будет действовать вручную.
Сканируем сеть с помощью специальной утилиты:
sudo iwlist scan
Была обнаружена одна сеть с ESSID h40_CE550. Отлично, теперь мы будем использовать эту точку, чтобы подключить Wifi Ubuntu.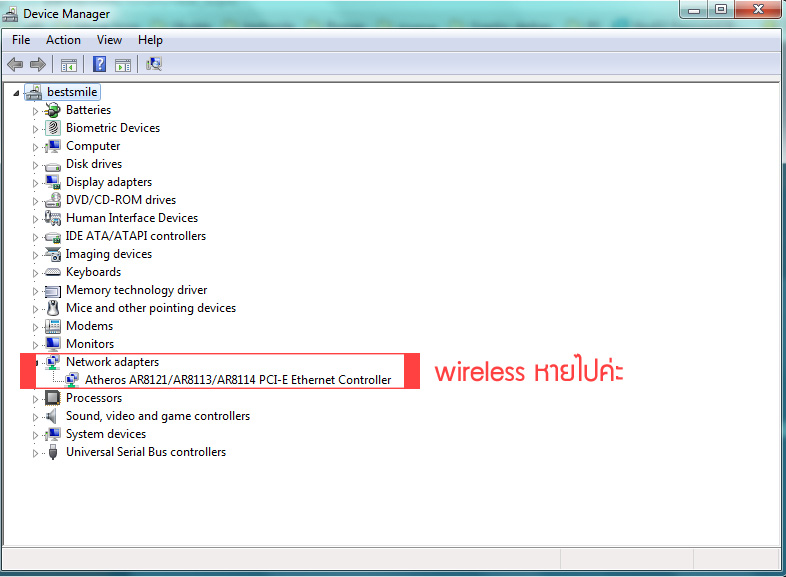 Выполните команду:
Выполните команду:
wpa_passphrase h40_CE550 > wpa.conf
После этого введите пароль и нажмите Enter, утилита создаст файл конфигурации для подключения. Файл можно было создать вручную, но так ведь проще.
Для самого же подключения будем использовать утилиту wpa_supplicant. Рассмотрим её синтаксис:
$ wpa_supplicant -Dдрайвер -iинтерфейс -cфайл_содениения
Драйверов, которые задаются опцией -D всего два: это устаревший wext и новый драйвер Wifi Ubuntu nl80211. Не стоит путать эти драйверы с драйверами устройств. Это универсальная прослойка между этими драйверами и системой. Пробуйте сначала второй, а если не работает, то тогда уже первый. Интерфейс вы можете посмотреть из вывода утилиты iwlist scan, в моём случае это wlp3s0b1, но скорее всего у вас будет wlan0. А имя файла — это тот файл, который мы только что создали. Запускаем:
sudo wpa_supplicant -Dnl80211 -iwlp3s0b1 -cwpa. conf
conf
Готово, второй этап подключения Wifi в Ubuntu завершён: мы в сети. Осталось получить IP-адрес и DNS, чтобы полноценно работать. Оставьте этот терминал в покое и откройте новый. Вообще, можно было запустить wpa_supplicant с опцией -B, но тогда бы мы потеряли над ней контроль. Если бы настройка Wifi Ubuntu 16.04 пошла не так, нам бы пришлось искать и убивать процесс, к тому же, у нас не было бы вывода программы.
Для получения IP по протоколу DHCP воспользуемся утилитой dhclient. Сначала найдём все доступные DHCP-серверы в сети:
sudo dhclient -r
Затем просто запросим адрес для нашего интерфейса:
sudo dhclient -i wlp3s0b1
На получение IP-адреса уйдет несколько секунд. После этого, выполнив ifconfig, мы можем убедиться, что у нас уже есть IP:
sudo ifconfig wlp3s0b1
А также проверить сеть с помощью ping:
ping ya.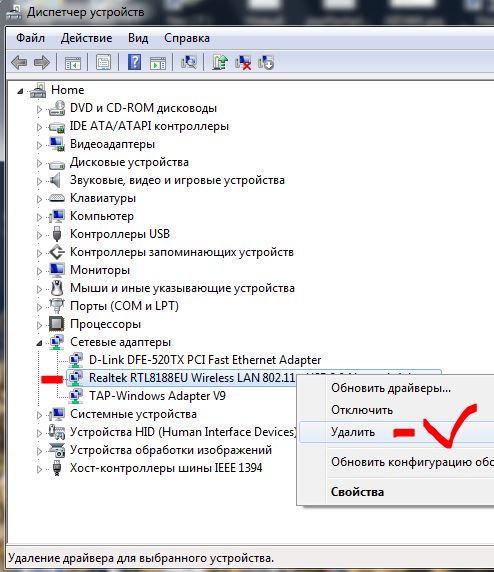 ru
ru
Готово. Подключение к Wifi в Ubuntu через терминал завершено. На случай, если вы надумаете тестировать это при запущенном NetworkManager, снимите галочку с управления Wifi в апплете, чтобы программа не мешала.
После этого интерфейс будет программно заблокирован, разблокировать его можно командой:
sudo rfkill unblock wlan
Теперь можете выполнять подключение Wifi в Ubuntu через консоль. Всё будет работать. При следующем подключении вам не нужно создавать файл конфигурации заново, вы можете даже написать небольшой скрипт, чтобы соединение выполнялось автоматически.
Выводы
Надеюсь, что после прочтения этой статьи вы стали лучше понимать, как работает Wifi в Ubuntu, как выполняется установка драйвера и что делать, если Ubuntu не видит Wifi. Настройка Wifi Ubuntu 16.04 — довольно сложная задача, особенные трудности может вызвать поиск прошивок и подбор драйвера. Если у вас остались вопросы, спрашивайте в комментариях!
Оцените статью:
Загрузка.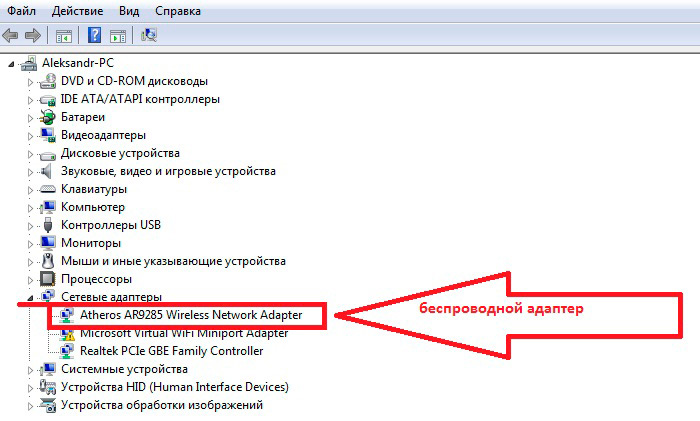 ..
..Как включить Wi-Fi на ноутбуке в Windows 10
Если на компьютере или ноутбуке под Windows 10 нет кнопки включения Wi-Fi, скорее всего на устройстве не установлены сетевые драйвера или они не работают должным образом. При этом кроме иконки включения беспроводной сети отсутствует пункт в настройках, который отвечает за параметры Wi-Fi. Система не видит сетевой модуль и не дает доступ к функциям, которые с ним связаны. Что делать?
Установка драйверов на Wi-Fi адаптер
Необходимо произвести установку драйверов. Для этого нужно зайти в «мой компьютер», перейти в раздел «свойства > диспетчер устройств». Найдите в появившемся списке устройство, которое отвечает за беспроводную сеть. Рядом с ним может быть значок-восклицательный знак.
Правой кнопкой мыши выберите пункт в контекстом меню, отвечающий за обновление. Произведите автоматический поиск драйверов или укажите путь к ПО на компьютере, если вы заранее скачали актуальные драйвера. Перезагрузите устройство и проверьте, работает ли Wi-Fi теперь.
Перезагрузите устройство и проверьте, работает ли Wi-Fi теперь.
В некоторых случаях перед установкой новых драйверов потребуется удалить существующие. Эта процедура доступна в том же контекстом меню, где производится обновление. Если для вашего устройства драйвера не нашлись в режиме автоматического поиска, зайдите на сайт производителя компьютера или ноутбука и скачайте ПО там.
Не загружайте драйвера на сторонних сайтах, поскольку это чревато заражением системы вредоносными программами.
Используйте личный кабинет вай фай для проверки настроек — 192.168.1.1 или 192.168.0.1. Иногда сеть может не определяться из-за неправильной настройки роутера. Проследите в меню роутера, что соединение и сеть Wi-Fi активны и работают. Эту информацию можно получить в разделе «Статус соединения».
Где в ноутбуке находится вай фай модуль?
WiFi модуль находится в корпусе ноутбука. Обычно он располагается в левой части, но это зависит от производителя или модели. Он представляет собой микросхему на материнской плате ноутбука.
Обычно он располагается в левой части, но это зависит от производителя или модели. Он представляет собой микросхему на материнской плате ноутбука.
Подробнее узнать где в ноутбуке находится вай фай модуль, вы сможете в руководстве пользователя или на сайте производителя. Замену WiFi модуля рекомендуется выполнять в официальном сервисном центре.
Со встроенным в ноутбук беспроводным модулем очень редко возникают серьезные проблемы. Большинство проблем касается отсутствия драйверов и ошибках в настройке. Но если у вас есть подозрения насчет модуля вай фай, купите внешний USB-адаптер.
В некоторых моделях ноутбуков, сбоку на корпусе есть тумблер включения/выключения Wi-Fi модуля или отдельная кнопка. Выглядит так:
Подсказка: используйте горячие клавиши для активации.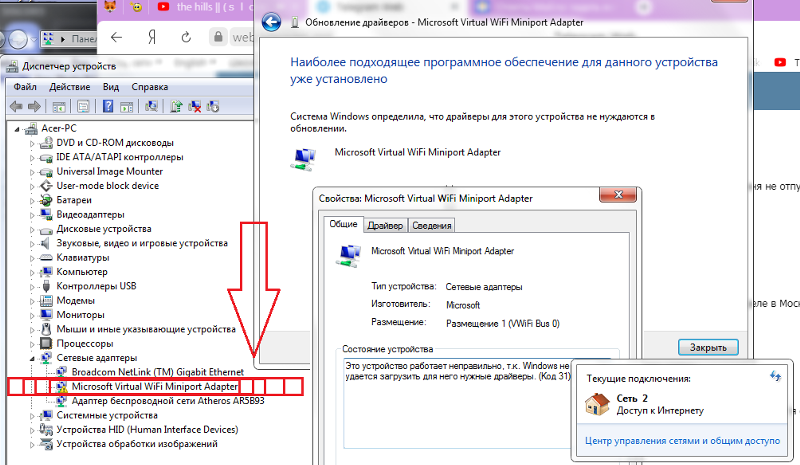 Это сочетание клавиш FN+кнопка со значком WiFi.
Это сочетание клавиш FN+кнопка со значком WiFi.
Если не получается активировать Wi-Fi модуль
В устройстве может отсутствовать Wi-Fi модуль. Если эта деталь сломана или ее нет в компьютере, система не будет определять наличие беспроводной сети. Поэтому установка или обновление драйверов не поможет – в диспетчере устройств попросту будут отсутствовать пункты, отвечающие за Wi-Fi.
Чтобы исправить проблему, необходимо вставить, заменить или отремонтировать модуль связи. Часто используется более простое и дешевое решение. Если у вас нет возможности поменять модуль, купите внешний Wi-Fi–приемник.
Он подключается к одному из USB-портов и выполняет те же функции, которые возложены на вмонтированный внутрь корпуса аналог. Стоимость внешнего модуля значительно дешевле ремонта внутреннего.
Также в операционной системе может быть включен режим «в самолете». При этом все службы беспроводной связи перестают работать, но значок остается. При нажатии на него появится стандартное меню, где отображаются обнаруженные точки доступа.
Чтобы выключить Авиарежим в Windows 10, переместите ползунок в положение «выкл». На многих ноутбуках при отключенной сети на одной из верхних клавиш загорается белый или оранжевый индикатор.
Загрузить Intel® Wireless Bluetooth® для семейства Intel® Wireless 7265 (Rev. C)
Условия лицензионного соглашения на программное обеспечение, прилагаемые к любому Программное обеспечение, которое вы загружаете, будет контролировать использование вами программного обеспечения.
ЛИЦЕНЗИОННОЕ СОГЛАШЕНИЕ НА ПРОГРАММНОЕ ОБЕСПЕЧЕНИЕ INTEL
ВАЖНО — ПРОЧИТАЙТЕ ПЕРЕД КОПИРОВАНИЕМ, УСТАНОВКОЙ ИЛИ ИСПОЛЬЗОВАНИЕМ.
Предупреждение: Уважаемый покупатель, поскольку это Программное обеспечение относится к продуктам с окончанием срока эксплуатации, оно может содержать уязвимости безопасности.Intel не намеревается предлагать обновления для устранения каких-либо уязвимостей безопасности в этом Программном обеспечении, будь то известные в настоящее время или обнаруженные в будущем.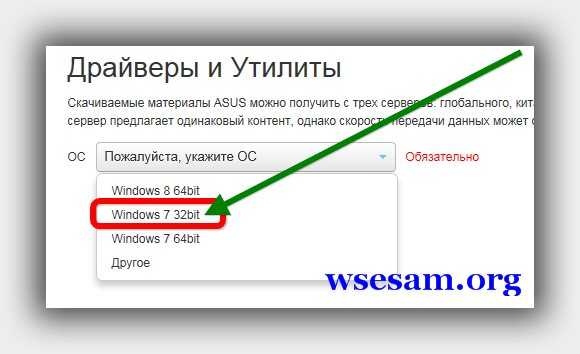 ДАННОЕ ПРОГРАММНОЕ ОБЕСПЕЧЕНИЕ ПРЕДОСТАВЛЯЕТСЯ «КАК ЕСТЬ», БЕЗ КАКИХ-ЛИБО ЯВНЫХ ИЛИ ПОДРАЗУМЕВАЕМЫХ ГАРАНТИЙ, ВКЛЮЧАЯ ГАРАНТИИ КОММЕРЧЕСКОЙ ЦЕННОСТИ, НЕЗАЩИТЫ ИЛИ ПРИГОДНОСТИ ДЛЯ КОНКРЕТНОЙ ЦЕЛИ. Intel не гарантирует и не берет на себя ответственность за точность или полноту любой информации, текста, графики, ссылок или других элементов в Программном обеспечении.
ДАННОЕ ПРОГРАММНОЕ ОБЕСПЕЧЕНИЕ ПРЕДОСТАВЛЯЕТСЯ «КАК ЕСТЬ», БЕЗ КАКИХ-ЛИБО ЯВНЫХ ИЛИ ПОДРАЗУМЕВАЕМЫХ ГАРАНТИЙ, ВКЛЮЧАЯ ГАРАНТИИ КОММЕРЧЕСКОЙ ЦЕННОСТИ, НЕЗАЩИТЫ ИЛИ ПРИГОДНОСТИ ДЛЯ КОНКРЕТНОЙ ЦЕЛИ. Intel не гарантирует и не берет на себя ответственность за точность или полноту любой информации, текста, графики, ссылок или других элементов в Программном обеспечении. ЛИЦЕНЗИЯ:
ЛИЦЕНЗИОННОЕ СОГЛАШЕНИЕ НА ПРОГРАММНОЕ ОБЕСПЕЧЕНИЕ INTEL ВАЖНО — ПРОЧИТАЙТЕ ПЕРЕД КОПИРОВАНИЕМ, УСТАНОВКОЙ ИЛИ ИСПОЛЬЗОВАНИЕМ.Не используйте и не загружайте это программное обеспечение и любые связанные с ним материалы (совместно именуемые «Программное обеспечение»), пока вы внимательно не прочитаете следующие положения и условия. Загружая или используя Программное обеспечение, вы соглашаетесь с условиями настоящего Соглашения. Если вы не согласны с этим, не устанавливайте и не используйте Программное обеспечение. ЛИЦЕНЗИИ: Обратите внимание: — Если вы являетесь сетевым администратором, к вам применяется приведенная ниже «Лицензия сайта». — Если вы являетесь конечным пользователем, к вам применяется «Лицензия на одного пользователя».- Если вы являетесь производителем оригинального оборудования (OEM), к вам применяется «OEM-лицензия». ЛИЦЕНЗИЯ САЙТА. Вы можете копировать Программное обеспечение на компьютеры вашей организации для использования вашей организацией, и вы можете сделать разумное количество резервных копий Программного обеспечения при соблюдении следующих условий:
— Если вы являетесь конечным пользователем, к вам применяется «Лицензия на одного пользователя».- Если вы являетесь производителем оригинального оборудования (OEM), к вам применяется «OEM-лицензия». ЛИЦЕНЗИЯ САЙТА. Вы можете копировать Программное обеспечение на компьютеры вашей организации для использования вашей организацией, и вы можете сделать разумное количество резервных копий Программного обеспечения при соблюдении следующих условий:
1. Это Программное обеспечение лицензировано для использования только в сочетании с Intel комплектующие изделия. Использование Программного обеспечения в сочетании с компонентными продуктами сторонних производителей не лицензируется по настоящему Соглашению.
2. Вы не можете копировать, изменять, сдавать в аренду, продавать, распространять или передавать какую-либо часть Программного обеспечения, за исключением случаев, предусмотренных настоящим Соглашением, и вы соглашаетесь предотвращать несанкционированное копирование Программного обеспечения.
3. Вы не имеете права подвергать реконструкцию, декомпилировать или дизассемблировать Программное обеспечение.
4. Вы не можете сублицензировать или разрешать одновременное использование Программного обеспечения более чем одним пользователем.
5. Программное обеспечение может включать части, предлагаемые на условиях в дополнение к изложенным здесь, как указано в лицензии, сопровождающей эти части.
ЛИЦЕНЗИЯ ДЛЯ ОДНОГО ПОЛЬЗОВАТЕЛЯ
Вы можете скопировать Программное обеспечение на один компьютер для личного некоммерческого использования, и вы можете сделать одну резервную копию Программного обеспечения при соблюдении следующих условий:
1. Это Программное обеспечение является лицензировано для использования только с компонентами Intel. Использование Программного обеспечения в сочетании с компонентными продуктами сторонних производителей не лицензируется по настоящему Соглашению.
2. Вы не можете копировать, изменять, сдавать в аренду, продавать, распространять или передавать какую-либо часть Программного обеспечения, за исключением случаев, предусмотренных настоящим Соглашением, и вы соглашаетесь предотвращать несанкционированное копирование Программного обеспечения.
3. Вы не имеете права подвергать реконструкцию, декомпилировать или дизассемблировать Программное обеспечение.
4. Вы не можете сублицензировать или разрешать одновременное использование Программного обеспечения более чем одним пользователем.
5. Программное обеспечение может включать части, предлагаемые на условиях в дополнение к изложенным здесь, как указано в лицензии, сопровождающей эти части.
OEM-ЛИЦЕНЗИЯ
Вы можете воспроизводить и распространять Программное обеспечение только как неотъемлемую часть или включенное в Ваш продукт, или как отдельное техническое обновление Программного обеспечения для существующих конечных пользователей Ваших продуктов, за исключением любых других автономных продуктов, в соответствии с настоящими Условиями. условия:
1.Это Программное обеспечение лицензировано для использования только вместе с компонентами Intel. Использование Программного обеспечения в сочетании с компонентными продуктами сторонних производителей не лицензируется по настоящему Соглашению.
2. Вы не имеете права копировать, изменять, сдавать в аренду, продавать, распространять или передавать любую часть Программного обеспечения, кроме случаев, предусмотренных настоящим Соглашением, и вы соглашаетесь предотвращать несанкционированное копирование Программного обеспечения.
3. Вы не имеете права подвергать реконструкцию, декомпилировать или дизассемблировать Программное обеспечение.
4. Вы можете распространять Программное обеспечение среди своих клиентов только в соответствии с письменным лицензионным соглашением. Такое лицензионное соглашение может быть лицензионным соглашением «сломать печать». Как минимум такая лицензия должна защищать права собственности Intel на Программное обеспечение.
5. Программное обеспечение может включать части, предлагаемые на условиях в дополнение к изложенным здесь, как указано в лицензии, сопровождающей эти части.
ОТСУТСТВИЕ ДРУГИХ ПРАВ. Intel не предоставляет вам никаких прав или лицензий, прямо или косвенно, в отношении какой-либо служебной информации или патентов, авторских прав, маскировки, товарных знаков, коммерческих тайн или других прав интеллектуальной собственности, принадлежащих или контролируемых Intel, за исключением случаев, когда это явно указано. в настоящем Соглашении.ВЛАДЕНИЕ НА ПРОГРАММНОЕ ОБЕСПЕЧЕНИЕ И АВТОРСКИЕ ПРАВА. Право собственности на все копии Программного обеспечения остается за Intel или ее поставщиками. Программное обеспечение защищено авторским правом и законами США и других стран, а также положениями международных договоров. Вы не можете удалять какие-либо уведомления об авторских правах из Программного обеспечения. Intel может вносить изменения в Программное обеспечение или элементы, упомянутые в нем, в любое время без предварительного уведомления, но не обязана поддерживать или обновлять Программное обеспечение. За исключением случаев, когда прямо предусмотрено иное, Intel не предоставляет никаких явных или подразумеваемых прав на патенты, авторские права, товарные знаки или другие права интеллектуальной собственности Intel.Вы можете передавать Программное обеспечение только в том случае, если получатель соглашается полностью соблюдать эти условия и если вы не сохраняете никаких копий Программного обеспечения.
в настоящем Соглашении.ВЛАДЕНИЕ НА ПРОГРАММНОЕ ОБЕСПЕЧЕНИЕ И АВТОРСКИЕ ПРАВА. Право собственности на все копии Программного обеспечения остается за Intel или ее поставщиками. Программное обеспечение защищено авторским правом и законами США и других стран, а также положениями международных договоров. Вы не можете удалять какие-либо уведомления об авторских правах из Программного обеспечения. Intel может вносить изменения в Программное обеспечение или элементы, упомянутые в нем, в любое время без предварительного уведомления, но не обязана поддерживать или обновлять Программное обеспечение. За исключением случаев, когда прямо предусмотрено иное, Intel не предоставляет никаких явных или подразумеваемых прав на патенты, авторские права, товарные знаки или другие права интеллектуальной собственности Intel.Вы можете передавать Программное обеспечение только в том случае, если получатель соглашается полностью соблюдать эти условия и если вы не сохраняете никаких копий Программного обеспечения. ОГРАНИЧЕННАЯ МЕДИА-ГАРАНТИЯ. Если Программное обеспечение было доставлено Intel на физическом носителе, Intel гарантирует, что носитель не будет иметь материальных физических дефектов в течение девяноста дней после доставки Intel. Если такой дефект обнаружен, верните носитель в Intel для замены или альтернативной доставки Программного обеспечения по выбору Intel. ИСКЛЮЧЕНИЕ ДРУГИХ ГАРАНТИЙ.ЗА ИСКЛЮЧЕНИЕМ ПРЕДОСТАВЛЕННЫХ ВЫШЕ, ПРОГРАММНОЕ ОБЕСПЕЧЕНИЕ ПРЕДОСТАВЛЯЕТСЯ «КАК ЕСТЬ», БЕЗ КАКИХ-ЛИБО ЯВНЫХ ИЛИ ПОДРАЗУМЕВАЕМЫХ ГАРАНТИЙ, ВКЛЮЧАЯ ГАРАНТИИ КОММЕРЧЕСКОЙ ЦЕННОСТИ, НЕЗАЩИТЫ ИЛИ ПРИГОДНОСТИ ДЛЯ ОПРЕДЕЛЕННОЙ ЦЕЛИ. Intel не гарантирует и не берет на себя ответственность за точность или полноту любой информации, текста, графики, ссылок или других элементов, содержащихся в Программном обеспечении. ОГРАНИЧЕНИЕ ОТВЕТСТВЕННОСТИ. НИ ПРИ КАКИХ ОБСТОЯТЕЛЬСТВАХ INTEL ИЛИ ЕЕ ПОСТАВЩИКИ НЕ НЕСЕТ ОТВЕТСТВЕННОСТИ ЗА ЛЮБЫЕ УБЫТКИ (ВКЛЮЧАЯ, БЕЗ ОГРАНИЧЕНИЙ, упущенную прибыль, прерывание хозяйственной деятельности или утерю информации), возникшие в результате использования или неспособности использовать программное обеспечение, даже если компания INTEL ВОЗМОЖНОСТЬ ТАКИХ УБЫТКОВ.
ОГРАНИЧЕННАЯ МЕДИА-ГАРАНТИЯ. Если Программное обеспечение было доставлено Intel на физическом носителе, Intel гарантирует, что носитель не будет иметь материальных физических дефектов в течение девяноста дней после доставки Intel. Если такой дефект обнаружен, верните носитель в Intel для замены или альтернативной доставки Программного обеспечения по выбору Intel. ИСКЛЮЧЕНИЕ ДРУГИХ ГАРАНТИЙ.ЗА ИСКЛЮЧЕНИЕМ ПРЕДОСТАВЛЕННЫХ ВЫШЕ, ПРОГРАММНОЕ ОБЕСПЕЧЕНИЕ ПРЕДОСТАВЛЯЕТСЯ «КАК ЕСТЬ», БЕЗ КАКИХ-ЛИБО ЯВНЫХ ИЛИ ПОДРАЗУМЕВАЕМЫХ ГАРАНТИЙ, ВКЛЮЧАЯ ГАРАНТИИ КОММЕРЧЕСКОЙ ЦЕННОСТИ, НЕЗАЩИТЫ ИЛИ ПРИГОДНОСТИ ДЛЯ ОПРЕДЕЛЕННОЙ ЦЕЛИ. Intel не гарантирует и не берет на себя ответственность за точность или полноту любой информации, текста, графики, ссылок или других элементов, содержащихся в Программном обеспечении. ОГРАНИЧЕНИЕ ОТВЕТСТВЕННОСТИ. НИ ПРИ КАКИХ ОБСТОЯТЕЛЬСТВАХ INTEL ИЛИ ЕЕ ПОСТАВЩИКИ НЕ НЕСЕТ ОТВЕТСТВЕННОСТИ ЗА ЛЮБЫЕ УБЫТКИ (ВКЛЮЧАЯ, БЕЗ ОГРАНИЧЕНИЙ, упущенную прибыль, прерывание хозяйственной деятельности или утерю информации), возникшие в результате использования или неспособности использовать программное обеспечение, даже если компания INTEL ВОЗМОЖНОСТЬ ТАКИХ УБЫТКОВ. В НЕКОТОРЫХ ЮРИСДИКЦИЯХ ЗАПРЕЩАЕТСЯ ИСКЛЮЧЕНИЕ ИЛИ ОГРАНИЧЕНИЕ ОТВЕТСТВЕННОСТИ ЗА ПОДРАЗУМЕВАЕМЫЕ ГАРАНТИИ ИЛИ КОСВЕННЫЙ ИЛИ СЛУЧАЙНЫЙ УБЫТК, ПОЭТОМУ ВЫШЕЕ ОГРАНИЧЕНИЯ МОГУТ НЕ ПРИМЕНЯТЬСЯ К ВАМ. ВЫ ТАКЖЕ МОЖЕТЕ ИМЕТЬ ДРУГИЕ ЮРИДИЧЕСКИЕ ПРАВА, КОТОРЫЕ РАЗЛИЧАЮТСЯ ОТ ЮРИСДИКЦИИ. ПРЕКРАЩЕНИЕ ДАННОГО СОГЛАШЕНИЯ. Intel может расторгнуть настоящее Соглашение в любое время, если вы нарушите его условия. После прекращения действия вы немедленно уничтожите Программное обеспечение или вернете все копии Программного обеспечения Intel. ПРИМЕНИМЫЕ ЗАКОНЫ.Претензии, возникающие по настоящему Соглашению, регулируются законами Калифорнии, за исключением ее принципов коллизионного права и Конвенции Организации Объединенных Наций о договорах купли-продажи товаров. Вы не можете экспортировать Программное обеспечение в нарушение применимых экспортных законов и правил. Intel не несет обязательств по каким-либо другим соглашениям, если они не заключены в письменной форме и не подписаны уполномоченным представителем Intel.
В НЕКОТОРЫХ ЮРИСДИКЦИЯХ ЗАПРЕЩАЕТСЯ ИСКЛЮЧЕНИЕ ИЛИ ОГРАНИЧЕНИЕ ОТВЕТСТВЕННОСТИ ЗА ПОДРАЗУМЕВАЕМЫЕ ГАРАНТИИ ИЛИ КОСВЕННЫЙ ИЛИ СЛУЧАЙНЫЙ УБЫТК, ПОЭТОМУ ВЫШЕЕ ОГРАНИЧЕНИЯ МОГУТ НЕ ПРИМЕНЯТЬСЯ К ВАМ. ВЫ ТАКЖЕ МОЖЕТЕ ИМЕТЬ ДРУГИЕ ЮРИДИЧЕСКИЕ ПРАВА, КОТОРЫЕ РАЗЛИЧАЮТСЯ ОТ ЮРИСДИКЦИИ. ПРЕКРАЩЕНИЕ ДАННОГО СОГЛАШЕНИЯ. Intel может расторгнуть настоящее Соглашение в любое время, если вы нарушите его условия. После прекращения действия вы немедленно уничтожите Программное обеспечение или вернете все копии Программного обеспечения Intel. ПРИМЕНИМЫЕ ЗАКОНЫ.Претензии, возникающие по настоящему Соглашению, регулируются законами Калифорнии, за исключением ее принципов коллизионного права и Конвенции Организации Объединенных Наций о договорах купли-продажи товаров. Вы не можете экспортировать Программное обеспечение в нарушение применимых экспортных законов и правил. Intel не несет обязательств по каким-либо другим соглашениям, если они не заключены в письменной форме и не подписаны уполномоченным представителем Intel.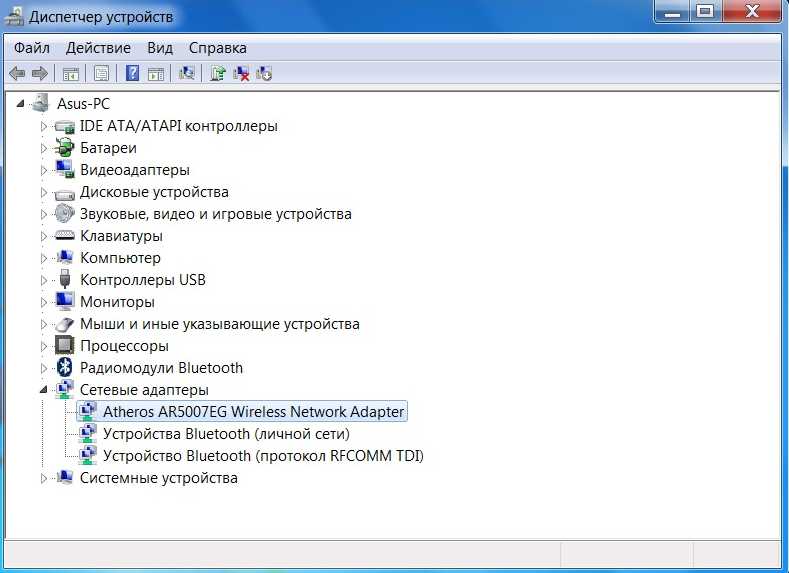 ПРАВА, ОГРАНИЧЕННЫЕ ПРАВИТЕЛЬСТВОМ. Программное обеспечение предоставляется с «ОГРАНИЧЕННЫМИ ПРАВАМИ.«Использование, копирование или разглашение правительством подлежит ограничениям, изложенным в FAR52.227-14 и DFAR252.227-7013 и последующих или его правопреемниках. Использование Программного обеспечения правительством означает признание прав собственности Intel на них. . Подрядчик или производитель — Intel 2200 Mission College Blvd., Santa Clara, CA 95052.
ПРАВА, ОГРАНИЧЕННЫЕ ПРАВИТЕЛЬСТВОМ. Программное обеспечение предоставляется с «ОГРАНИЧЕННЫМИ ПРАВАМИ.«Использование, копирование или разглашение правительством подлежит ограничениям, изложенным в FAR52.227-14 и DFAR252.227-7013 и последующих или его правопреемниках. Использование Программного обеспечения правительством означает признание прав собственности Intel на них. . Подрядчик или производитель — Intel 2200 Mission College Blvd., Santa Clara, CA 95052.Почему у меня не работает Wi-Fi?
Обновлено: 31.12.2020, Computer Hope
Есть много причин, из-за которых соединение Wi-Fi перестает работать.Ниже приведен список наиболее распространенных шагов для решения этой проблемы.
Wi-Fi не включен на устройстве
У большинства современных ноутбуков есть кнопка, которая включает и выключает Wi-Fi на вашем компьютере в качестве функции безопасности. Убедитесь, что ваш Wi-Fi включен, посмотрев на любую кнопку или индикатор состояния. Обычно при включении индикатор будет синим или зеленым.
Убедитесь, что беспроводное соединение включено
В Windows убедитесь, что соединение не отключено, щелкнув Start , набрав network connection в текстовом поле Search и выбрав опцию View network connections .
КончикВ Windows 8 введите сетевое подключение в любом месте начального экрана и выберите опцию Просмотр сетевых подключений в результатах поиска.
В Windows 10 введите network status в текстовом поле поиска рядом с Start и нажмите Enter . В окне «Состояние » в разделе « Изменить параметры сети » щелкните параметр « Изменить параметры адаптера ».
В окне «Сетевые подключения», если ваше беспроводное подключение есть в списке, щелкните его правой кнопкой мыши и выберите Включить .Если вы видите «Отключить», сетевое соединение уже включено.
Проверьте правильность SSID и ключа безопасности
Если в списке беспроводных подключений указано несколько доступных беспроводных сетей, убедитесь, что вы подключаетесь к правильному SSID (имени маршрутизатора) и ввели правильный ключ безопасности. Если вы подключаетесь к маршрутизатору соседа или вводите неправильный ключ безопасности, ноутбук не сможет подключиться к сети.
Если вы подключаетесь к маршрутизатору соседа или вводите неправильный ключ безопасности, ноутбук не сможет подключиться к сети.
Убедитесь, что Интернет работает
Если вы можете подключиться к своему устройству Wi-Fi, но ваш Интернет не работает, проблема может быть в вашем интернет-сервисе, а не в вашем компьютере.Убедитесь, что подключение к Интернету работает, убедившись, что другое устройство, например другой компьютер, смартфон или планшет, может подключиться к Интернету. Если Интернет работает на другом устройстве, можно с уверенностью предположить, что проблема в компьютере.
Если Интернет не работает ни на одном устройстве, возможно, проблема связана с маршрутизатором, модемом или поставщиком Интернет-услуг. Позвоните в службу технической поддержки вашего интернет-провайдера, чтобы получить помощь в решении проблем с подключением к Интернету.
Сбросить модем и роутер
Для модема DSL, кабельного модема или сетевого маршрутизатора нередко возникают проблемы, препятствующие подключению одного или нескольких устройств к сети. Чтобы убедиться, что проблема не в этом, отключите питание от задней панели модема и маршрутизатора. После отключения подождите 10-15 секунд и снова подключите питание. Подождите несколько минут, пока модем и маршрутизатор повторно подключатся к Интернету, затем проверьте подключение к Интернету на своем компьютере. Если проблема не исчезла, попробуйте перезагрузить компьютер.
Чтобы убедиться, что проблема не в этом, отключите питание от задней панели модема и маршрутизатора. После отключения подождите 10-15 секунд и снова подключите питание. Подождите несколько минут, пока модем и маршрутизатор повторно подключатся к Интернету, затем проверьте подключение к Интернету на своем компьютере. Если проблема не исчезла, попробуйте перезагрузить компьютер.
Отключить брандмауэры
Наличие на компьютере нескольких программных брандмауэров может вызвать множество проблем с сетевым подключением. Чтобы убедиться, что это не проблема, мы предлагаем временно отключить все брандмауэры на компьютере. Отключите брандмауэр Windows или любой брандмауэр, поставляемый с программами безопасности.
Восстановить Windows до более ранней копии
Если вы используете Microsoft Windows и раньше Wi-Fi работал, попробуйте восстановить Windows до более ранней копии.В некоторых случаях плохое программное обеспечение или настройки могли вызвать проблемы с вашим адаптером Wi-Fi или проблемы с доступом Windows к Интернету.
Переустановите беспроводное устройство и драйверы
Поврежденные драйверы или проблемы с драйверами беспроводной сети — еще одна причина, по которой вы не можете видеть какие-либо сети Wi-Fi или у вас возникают проблемы с обнаружением беспроводной карты. Убедитесь, что у вас нет проблем с драйверами, выполнив следующие действия.
Удалите устройство и позвольте Windows повторно обнаружить карту Wi-Fi
- Откройте Диспетчер устройств Windows.
- В диспетчере устройств разверните раздел Сетевые адаптеры , чтобы увидеть все сетевые устройства.
- Выделите свой Wi-Fi или беспроводной сетевой адаптер и нажмите клавишу Удалить , чтобы удалить устройство. Если есть флажок для удаления драйверов, оставьте его пока не установленным.
- После удаления устройства закройте все окна, перезагрузите компьютер и позвольте Windows повторно обнаружить и установить сетевую карту.
Если разрешение Windows повторно обнаружить и установить карту беспроводной связи не решит вашу проблему, это могут быть сами драйверы.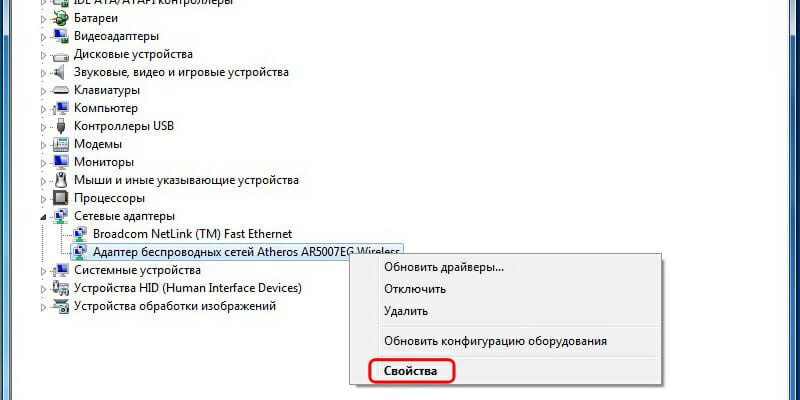 Выполните следующие действия, чтобы переустановить сетевую карту и драйверы беспроводной сети.
Выполните следующие действия, чтобы переустановить сетевую карту и драйверы беспроводной сети.
Переустановите последние сетевые драйверы
- Найдите и загрузите сетевые драйверы для сетевого адаптера. Если возможно, мы рекомендуем получать драйверы напрямую от производителя (например, Dell, HP, Linksys или Netgear).
- Откройте диспетчер устройств Windows.
- В диспетчере устройств разверните раздел Сетевые адаптеры , чтобы увидеть все сетевые устройства.
- Выделите свой Wi-Fi или беспроводной сетевой адаптер и нажмите клавишу Удалить , чтобы удалить устройство.Если есть флажок для удаления драйверов, установите его.
- После удаления устройства закройте все открытые окна и установите загруженные драйверы. Если для драйверов есть установочный или исполняемый файл, запустите его.
- Перезагрузите компьютер и проверьте подключение к Интернету, чтобы убедиться, что оно работает.
Переставьте беспроводной маршрутизатор или компьютер
Если ваш компьютер испытывает трудности с поддержанием сильного сигнала беспроводного маршрутизатора, это может вызвать проблемы с подключением. Убедитесь, что это не проблема, пытаясь изменить положение маршрутизатора и его антенн.
Убедитесь, что это не проблема, пытаясь изменить положение маршрутизатора и его антенн.
Если у вас возникли проблемы с уровнем сигнала, подумайте о приобретении расширителя диапазона (ретранслятора) для дома или офиса, чтобы убедиться, что во всех областях сигнал сильный. В качестве альтернативы вы можете попробовать изменить частоту маршрутизатора, чтобы уменьшить помехи сигнала от беспроводных устройств.
Аппаратный сброс ноутбука
Если у вас ноутбук, попробуйте выполнить полную перезагрузку, выполнив следующие действия.
- Выключите компьютер.
- Когда ноутбук выключен, отсоедините адаптер переменного тока (питание) и извлеките аккумулятор.
- Вынув аккумулятор и отсоединив шнур питания, оставьте компьютер выключенным на 30 секунд. В выключенном состоянии нажмите и удерживайте кнопку питания с интервалом в 5-10 секунд.
- Через 30 секунд вставьте аккумулятор обратно в компьютер и подсоедините шнур питания.

- Включите портативный компьютер и, пока компьютер загружается, войдите в программу настройки CMOS.
- В программе настройки CMOS сбросьте настройки CMOS до значений по умолчанию, сохраните настройки и затем выйдите из настройки.
Если ваш Wi-Fi по-прежнему не работает, попробуйте удалить адаптер Wi-Fi из диспетчера устройств и перезагрузите ноутбук, чтобы проверить, обнаружит ли Windows адаптер Wi-Fi снова.
Обновление прошивки роутера
Если у вас никогда не было успешного подключения компьютера к маршрутизатору, попробуйте обновить прошивку маршрутизатора.
Повреждение операционной системы
Если после выполнения всех вышеперечисленных шагов ваше соединение Wi-Fi по-прежнему не работает, проблема может быть связана с повреждением файла в операционной системе.В крайнем случае, чтобы проверить наличие неисправного оборудования, мы предлагаем все удалить и переустановить операционную систему. Это может подтвердить, что на компьютере все в порядке и нет никаких проблем.
Плохое оборудование
Если после выполнения всех предыдущих рекомендаций вам все еще не удалось наладить работу Wi-Fi-соединения, значит, адаптер Wi-Fi или связанное с ним оборудование неисправны. Если у вас есть настольный компьютер с Wi-Fi, встроенным в материнскую плату (на плате), проверьте любой антенный кабель и, если все в порядке, замените материнскую плату.Если у вас есть портативный компьютер, мы предлагаем его отремонтировать.
Если Wi-Fi не работает для нескольких устройств и вы выполнили все вышеперечисленные шаги, это проблема маршрутизатора, и ее необходимо заменить.
Обходной путь
Если замена оборудования не входит в ваш бюджет или вам нужно более быстрое решение, временным решением будет подключение сетевого адаптера USB к компьютеру. Эти адаптеры относительно дешевы и могут быть быстро установлены в компьютер, если с компьютером все в порядке.
НоутбукHP не подключается к Wi-Fi в Windows 10
Если вы не хотите обновлять драйверы вручную, вы всегда можете выбрать сторонние программы обновления драйверов, которые делают только это. Отличным примером является DriverFix .
Отличным примером является DriverFix .
- Загрузите и установите DriverFix
- Запустите DriverFix и дождитесь завершения автоматического сканирования вашей системы.
- DriverFix теперь обнаружит все устаревшие, сломанные или отсутствующие драйверы на вашем компьютере.
- После завершения сканирования выберите драйверы, которые, по вашему мнению, необходимо исправить
- Подождите, пока DriverFix загрузит и установит новейшие драйверы
- Перезагрузите ваш компьютер
DriverFix
С DriverFIx ваши ноутбуки HP будут подключаться к Интернету с молниеносной скоростью!2. Включить беспроводной ключ или кнопку
У большинства ноутбуков есть кнопка или клавиша, которая включает / выключает беспроводной сигнал.Проверьте его статус, чтобы убедиться, что ваш беспроводной сигнал включен.
Нажмите кнопку или клавишу один раз, подождите 10 секунд, затем проверьте, изменился ли значок беспроводного подключения или загорелся ли светодиодный индикатор на кнопке или клавише беспроводной связи.
Если индикатор не горит, наведите указатель мыши на значок беспроводного подключения на панели задач, чтобы подтвердить состояние подключения. Если сигнал горит, попробуйте снова подключиться к Интернету. Если он выключен, снова нажмите кнопку или клавишу, чтобы включить его, затем попробуйте подключиться снова.
Windows не может автоматически найти и загрузить новые драйверы? Не волнуйтесь, мы вас прикрыли.
3. Используйте автоматический поиск и устранение неисправностей
HP Support Assistant — это инструмент для диагностики и устранения неполадок программного обеспечения, который решает многие типы проблем с сетью и подключением к Интернету, особенно для машин HP.
Если у вас его нет, воспользуйтесь автоматическим средством устранения неполадок, которое поставляется с Windows 10, выполнив следующие действия:
- Нажмите кнопку беспроводной связи или кнопку на вашем компьютере, чтобы включить беспроводной адаптер (если он горит синим цветом, он включен), затем попробуйте подключиться к Интернету еще раз.

- Если на вашем компьютере нет ключа беспроводной связи или индикатор остается выключенным или оранжевым, перейдите в поле поиска и введите HP support assistant
- Выберите и щелкните свое устройство среди устройств, перечисленных на вкладке Мои устройства
- Перейти к Устранение неполадок и исправления Вкладка
- Нажмите HP Network Check
- Если отображается сообщение управления учетной записью пользователя, щелкните Да
- На экране приветствия HP Network Check щелкните Далее , чтобы запустить диагностику сети.Если он обнаружит какие-либо проблемы, перейдите к следующему шагу.
- Разверните Возможные основные причины при необходимости
- Щелкните одну из перечисленных причин и щелкните значки инструментов для получения инструкций по устранению проблемы и выполните действия
- Нажмите Перепроверьте
Запустите сканирование системы для обнаружения потенциальных ошибок
Нажмите Начать сканирование , чтобы найти проблемы с Windows. Нажмите Восстановить все , чтобы исправить проблемы с запатентованными технологиями.
Нажмите Восстановить все , чтобы исправить проблемы с запатентованными технологиями.Запустите сканирование ПК с помощью Restoro Repair Tool, чтобы найти ошибки, вызывающие проблемы с безопасностью и замедления. После завершения сканирования в процессе восстановления поврежденные файлы заменяются новыми файлами и компонентами Windows.
Повторяйте, пока проблема с подключением к сети не будет решена или не будут устранены все основные причины и устранение неполадок, затем попробуйте снова подключиться к Интернету.
Если ваш ноутбук HP не подключается к Wi-Fi в Windows 10, воспользуйтесь средством устранения неполадок сети и Интернета Windows, выполнив следующие действия:
- Включите беспроводной сигнал, включив беспроводной ключ или кнопку на вашем компьютере
- Щелкните правой кнопкой мыши значок беспроводного подключения на панели задач и выберите Устранение неполадок
- Откроется окно Windows Network Diagnostic и начнется процесс устранения неполадок
- После завершения устранения неполадок просмотрите список обнаруженных проблем, а также то, что было исправлено, а также действия по устранению неполадок, а затем выполните предлагаемые действия.

- Попробуйте снова подключиться к Интернету.
Не загружается ли средство устранения неполадок с ошибкой? Следуйте этому полезному руководству и исправьте его всего за пару простых шагов.
Средство устранения неполадок останавливается до завершения процесса? Исправьте это с помощью этого руководства.
4. Проверьте и сбросьте оборудование
- Выключите портативный компьютер
- Отсоедините шнур питания от маршрутизатора, если в вашей сети есть беспроводной маршрутизатор / шлюз / современный маршрутизатор или комбинация маршрутизатора
- Отсоедините шнур питания от широкополосного модема, если в вашей сети есть отдельный широкополосный модем
- Подождите 5 секунд и снова подключите шнур питания к маршрутизатору и / или широкополосному модему
- Подождите, пока все индикаторы не загорятся и не будут отражать нормальную активность в Интернете и ноутбуке.Если индикаторы погасли после повторного включения питания, проверьте источник питания или используйте другую розетку.
 Если горит только индикатор питания, сетевое соединение не обнаружено, поэтому убедитесь, что кабель, по которому передается интернет-сигнал, подключен к широкополосному устройству. Если индикатор Интернета мигает или не указывает на подключение, проблема может быть в вашем интернет-провайдере, поэтому обратитесь к нему или дождитесь восстановления.
Если горит только индикатор питания, сетевое соединение не обнаружено, поэтому убедитесь, что кабель, по которому передается интернет-сигнал, подключен к широкополосному устройству. Если индикатор Интернета мигает или не указывает на подключение, проблема может быть в вашем интернет-провайдере, поэтому обратитесь к нему или дождитесь восстановления. - Включите портативный компьютер и подождите, пока Windows автоматически подключится к беспроводной сети.Если не удается подключиться автоматически, нажмите значок беспроводного подключения и выберите свою сеть, затем нажмите Подключиться
Широкополосный модем испытывает проблемы с подключением на вашем ПК с Windows? Исправьте это сейчас с помощью этого простого руководства.
5. Переустановите драйвер адаптера беспроводной сети
Переустановка драйвера адаптера беспроводной сети с помощью HP Recovery Manager
- При использовании внешнего USB-адаптера беспроводной сети отключите его и перезагрузите ноутбук, затем снова подключите его к другому USB-порту
- Перейдите в поле поиска и введите HP Recovery Manager
- Если откроется окно управления учетной записью пользователя, нажмите Да
- Нажмите Переустановите драйверы и / или приложения , Переустановка драйвера оборудования или Драйверы и приложения Переустановите
- Прокрутите список драйверов и выберите беспроводной адаптер вашего ноутбука, затем нажмите Установить
- После установки драйвера перезагрузите компьютер, если появится запрос
- Попробуйте снова подключиться к Интернету
Примечание: Если вы получили сообщение о том, что отключено: HP Recovery больше не поддерживает эту функцию после обновления Windows , используйте диспетчер устройств, чтобы переустановить драйвер.
На рынке самых быстрых USB-адаптеров Wi-Fi? Получите лучший прямо сейчас.
Переустановка драйвера адаптера беспроводной сети с помощью диспетчера устройств
- Щелкните правой кнопкой мыши Пуск
- Выберите Диспетчер устройств
- Найдите Сетевые адаптеры и щелкните, чтобы развернуть список
- Щелкните правой кнопкой мыши адаптер беспроводной сети и выберите Удалить
Сделайте игру еще лучше с этим подробным руководством! Исправьте любую проблему с сетевым адаптером, как настоящий техник.
Примечание: если адаптер отсутствует в категории сетевых адаптеров, значит, оборудование сетевого адаптера отключено или драйвер устройства не может подключиться и работать.
Выключите портативный компьютер и проверьте подключение оборудования или отремонтируйте ноутбук, если обнаружены какие-либо проблемы.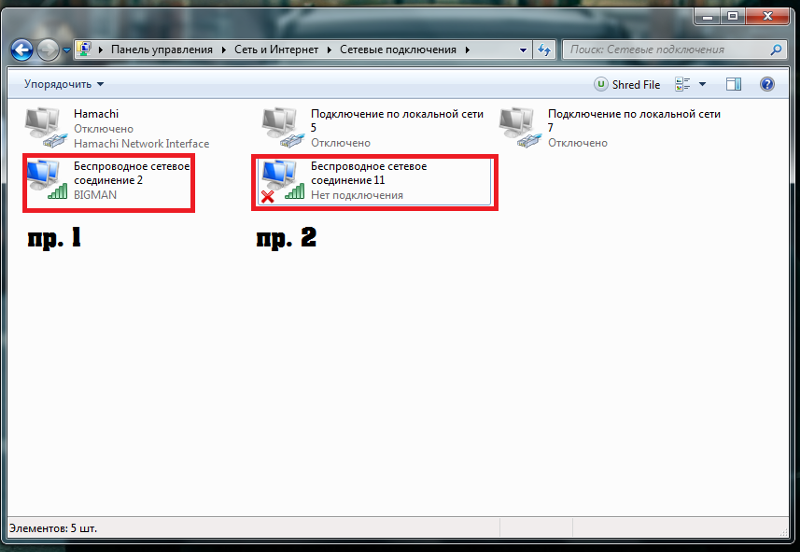
- Выберите Удалите программное обеспечение драйвера для этого устройства затем нажмите Удалить
- Перейдите в окно диспетчера устройств и убедитесь, что Сетевые адаптеры выделены
- Нажмите Действие вкладка
- Выбрать Сканировать на предмет изменений оборудования
- Закройте диспетчер устройств и перезагрузите ноутбук, затем попробуйте подключиться к Интернету.
Windows не может автоматически найти драйвер? Положитесь на нас в решении проблемы.
6. Выполните восстановление системы
Вот как это сделать:
- Выполните полный сброс — включение и выключение ПК, нажав и удерживая кнопку питания в течение 10 секунд.
- При загрузке выключите компьютер, как только увидите логотип Windows. Сделайте это не менее трех раз
- После третьего запуска на экране восстановления отобразится
- Выбрать Дополнительные параметры
- Выберите Восстановление системы .
 Выберите точку восстановления, в которой проблемы НЕ существовало.
Выберите точку восстановления, в которой проблемы НЕ существовало.
Примечание: При этом будут удалены недавно установленные приложения, драйверы и обновления, которые могут вызвать проблемы на вашем ПК, но не повлияют на ваши личные файлы.
- В диалоговом окне Восстановление системы щелкните Выберите другую точку восстановления
- Нажмите Далее
- Щелкните точку восстановления, созданную до возникновения проблемы
- Нажмите Далее
- Нажмите Готово
Если вас интересует дополнительная информация о том, как создать точку восстановления и как это может вам помочь, прочтите эту простую статью, чтобы узнать все, что вам нужно знать.
Восстановление системы не работает? Ознакомьтесь с этим полезным руководством и еще раз исправьте ситуацию.
Сработало ли какое-либо из этих решений у вас? Поделитесь с нами в разделе комментариев ниже. Кроме того, оставьте здесь любые другие вопросы, которые могут у вас возникнуть, и мы обязательно их рассмотрим.
Кроме того, оставьте здесь любые другие вопросы, которые могут у вас возникнуть, и мы обязательно их рассмотрим.
Примечание редактора: Этот пост был первоначально опубликован в январе 2018 года и с тех пор был переработан и обновлен в сентябре 2020 года для обеспечения свежести, точности и полноты.
По-прежнему возникают проблемы? Исправьте их с помощью этого инструмента:- Загрузите этот PC Repair Tool с рейтингом «Отлично» на TrustPilot.com (загрузка начинается с этой страницы).
- Нажмите Начать сканирование , чтобы найти проблемы Windows, которые могут вызывать проблемы с ПК.
- Нажмите Восстановить все , чтобы исправить проблемы с запатентованными технологиями (эксклюзивная скидка для наших читателей).
WiFi — что это такое и зачем он нам нужен, и в основном как его установить?
В настоящее время, я думаю, даже невозможно, чтобы нормальный человек никогда не использовал Wi-Fi, пока он / она не живет с племенами, и я говорю это только потому, что на самом деле Wi-Fi есть везде;
Супермаркеты, торговые центры, кинотеатры и вы знаете, даже некоторые общественные туалеты по всему миру предоставляют сеть Wi-Fi, только на , я не знаю почему?
Но важно то, что нам всем нужно подключение к Интернету, и все знают, что Wi-Fi делает его намного лучше , или я говорю намного дешево, потому что никто не хочет есть данные своего мобильного телефона, где вы может просто подключить любой маршрутизатор Wi-Fi к любому широкополосному каналу и сделать Интернет беспроводным.
Итак, вернемся к теме;
Чтобы понять драйверы WiFi , во-первых, , вам нужно понять, Что это за драйверы и зачем они нужны нашему компьютеру?
По сути, Драйвер устройства — это программа, которая управляет определенным устройством, подключенным к компьютеру, и, в основном, устройствами или драйверами оборудования, представляет собой просто набор файлов, который обеспечивает связь между оборудованием и операционной системой.
Я знаю, что это длинная история, чтобы рассказать , и , , чтобы сделать это быстро;
Супруга, точно так же, как автомобилю нужен драйвер для работы или запуска, вашему оборудованию WI-FI также нужен драйвер (который поставляется в форме программного обеспечения) для начала работы и помогает вашей операционной системе находить и подключаться ко всем доступным беспроводным соединениям.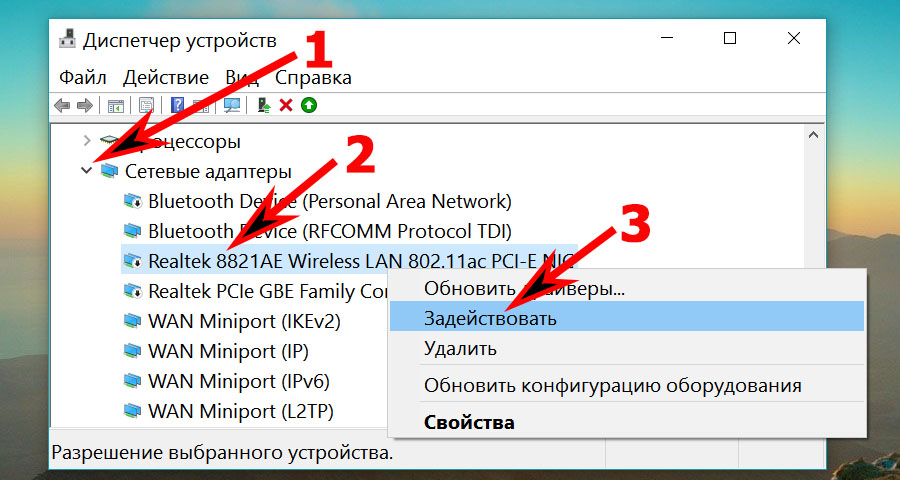
Итак, дело в том, что каждое оборудование Wi-Fi нуждается в драйвере, чтобы заставить себя работать;
Даже то, что вы используете, ноутбук, настольный компьютер или смартфон. И да, это правда, что WiFi вашего смартфона также нуждается в драйвере, , но вам действительно не о чем беспокоиться;
Потому что драйвер WiFi предустановлен в ОС телефона;
И даже если вы измените или обновите ОС своего телефона, драйвер Wi-Fi телефона будет установлен вместе с установкой ОС , не правда ли?
Но, как мы все знаем, нам обязательно нужно устанавливать драйверы на наш ноутбук или компьютер после каждой переустановки операционной системы.
# Или Думаю, может быть, нет;Давайте поговорим немного глубже, да, это правда, что каждому оборудованию нужны драйверы для работы, , но это не проясняет все драйверы, которые должны быть установлены пользователем;
И я говорю это только потому, что вы знаете, в большинстве случаев после того, как вы устанавливаете новую операционную систему на свой компьютер или ноутбук, вы видели, что большинство компьютерных драйверов автоматически устанавливаются в ОС.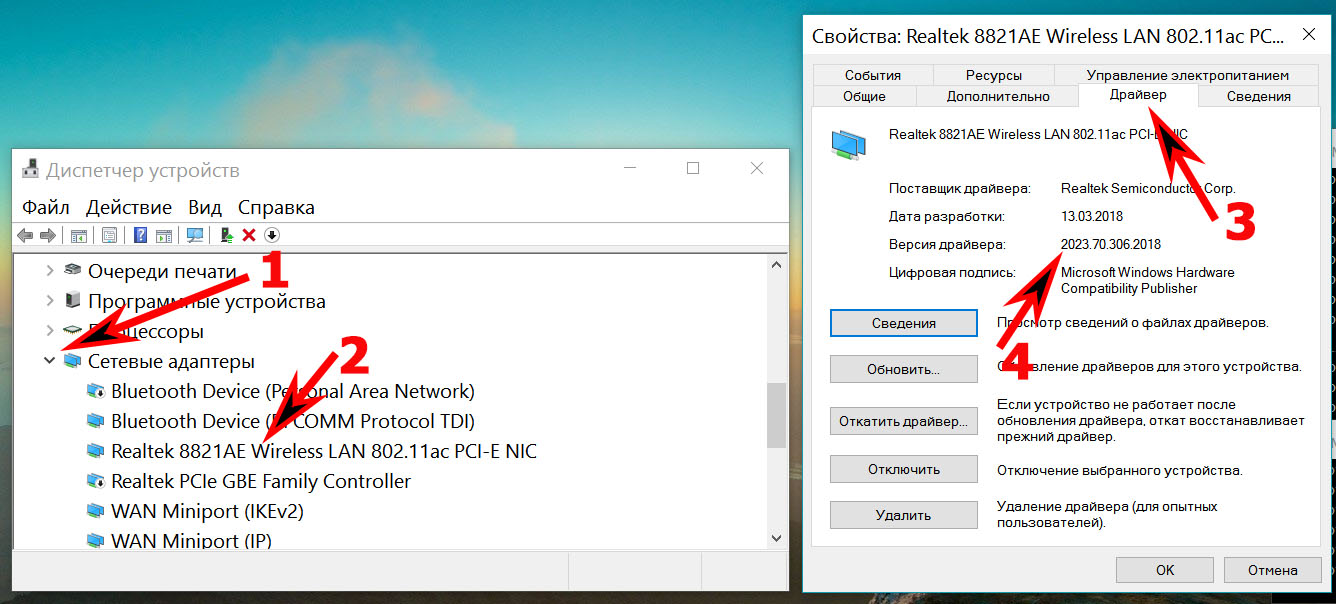
Я не говорю о Mac, но привет !! Я точно знаю, что вы обязательно увидите это при установке последних окон;
И вы знаете, недавно моя двоюродная сестра попросила меня подарить ей тетрадь, потому что она окончила среднюю школу. Итак, в конце мы договорились о ноутбуке 250 $ (который идет с DOS) , который нужно подарить мне, и она сама купит ключ от Windows.
И когда пришли ноутбук и диск с Windows, она просто передала мне весь пакет, чтобы я установил ОС, и я знаю, что мне не заплатят.
Итак, конец истории;
После того, как я установил Windows 10, большинство драйверов для компьютеров были установлены сразу после первой загрузки , и вы знаете, клянусь, я до сих пор не устанавливал никаких драйверов, и ее ноутбуки работают отлично.
# Давайте посмотрим, что случилось?Дело в том, что большинство компьютерных драйверов устанавливаются операционной системой, а иногда это также выполняется со стороны оборудования, например, когда вы подключаете флеш-накопитель к ноутбуку или настольному компьютеру;
Вы увидите, что флеш-накопитель просто автоматически устанавливает драйверы, и поэтому вам действительно не нужно устанавливать драйверы каждый раз, когда вы подключаете свой флеш-накопитель к новому компьютеру.
Таким образом, в большинстве случаев вам действительно не нужно устанавливать драйверы Wi-Fi после переустановки ОС.
Но неисправный, несовместимый или устаревший драйвер не позволит операционной системе взаимодействовать с сетью, предотвратит или отключит ваше соединение с Интернетом (дрожь).
Многие соединения Wi-Fi в наши дни могут работать прямо из коробки — особенно USB-ключи, которые могут обеспечивать использование Интернета в режиме plug-and-play, но для некоторых могут потребоваться драйверы.
С другой стороны, для карты Wi-Fi или сетевого адаптера совершенно необходим драйвер, и на всякий случай;
Если у вас возникли проблемы с подключением, вам следует устранить это как источник проблемы, прежде чем рассматривать возможность неисправности оборудования.
Процесс довольно прост, и вы можете довольно быстро избавиться от него.
Первый шаг — это поиск вашего оборудования в диспетчере устройств — , и это первый шаг в устранении множества проблем, связанных с драйверами оборудования, , поэтому неплохо иметь это в виду.
К диспетчеру устройств можно получить доступ в большинстве систем, перейдя в Пуск -> Панель управления -> Система (или Системные инструменты) -> Диспетчер устройств.
Для пользователей Windows 10 это можно сделать немного проще, используя горячую клавишу Windows Key + X , которая откроет меню опытного пользователя, из которого вы можете просто выбрать диспетчер устройств. Точно так же в Windows 8 используйте Windows Key + C , чтобы открыть меню Charms (не очень красивое название, но все же), затем перейдите в настройки -> Диспетчер устройств.
Независимо от того, какую версию Windows вы используете, вы также можете найти ее, выполнив поиск в поле поиска меню «Пуск». Или выберите «Выполнить» (клавиши Windows + R) и введите devmgmt.msc , а затем нажмите Enter.
На экране появится список всех устройств, подключенных к вашему компьютеру. Перейдите к Сетевые адаптеры , и вы увидите расширенный список ваших сетевых карт.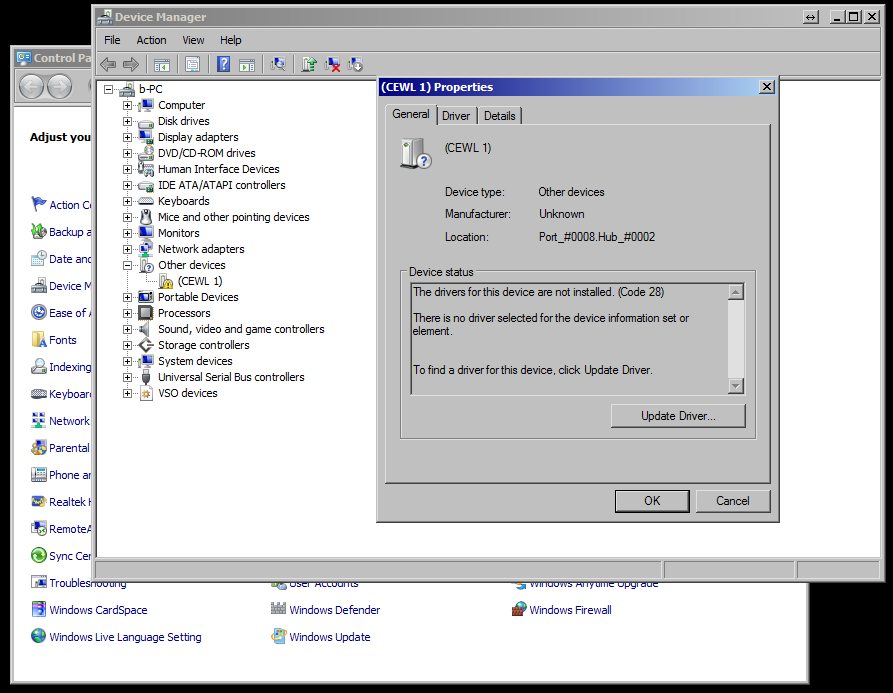 Если вы используете беспроводное соединение, ваша карта должна содержать в названии «беспроводной» .
Если вы используете беспроводное соединение, ваша карта должна содержать в названии «беспроводной» .
В любом случае, здесь мы немного отклоняемся от темы; , так что вернемся к этому.
# Теперь посмотрим, как установить драйверы WiFi;Чтобы установить драйверы, сначала вам нужно определить тип оборудования, которое у вас есть, а затем выполнить поиск по его названию и номеру модели. в Интернете, , просто чтобы загрузить последнюю версию файла драйверов для вашего Wi-Fi.
Вы также можете использовать диск с драйверами, только если у вас есть CD / DVD с драйверами, , который идет в комплекте с вашим ноутбуком, или с WiFi-ключом, или, возможно, с вашей WiFi-картой, когда вы купили ее новую.
Вот изображение, которое поможет вам узнать , какое именно ключевое слово вам действительно нужно будет упомянуть в строке поиска Google, чтобы найти совместимые драйверы:
После этого откройте веб-сайт производителя, , и найдите драйверы, совместимые с версией вашей операционной системы;
И убедитесь, что вам всегда нужно помнить еще одну вещь, , что 32-разрядные драйверы не будут работать в 64-разрядной ОС . Известно, что обратные установки работают, но могут создавать проблемы.
Известно, что обратные установки работают, но могут создавать проблемы.
Выберите правильную версию, чтобы быть уверенным, и берегитесь, а не жалейте.
После того, как у вас есть драйверы, просто дважды установите его, и ваша система покажет статус драйвера в диспетчере устройств;
Если у вас все еще есть проблема с поиском совместимых драйверов или, возможно, у вас есть проблема , связанная с установкой драйверов ;
Затем вы также можете попробовать следовать инструкциям по этой ссылке , которые могут помочь вам узнать;
>> Как автоматически установить и обновить драйверы компьютера? <<
признаков неисправности карты Wi-Fi | Small Business
Карта Wi-Fi вашего компьютера действует как шлюз между компьютером и беспроводной сетью вашего предприятия, позволяя ему обмениваться данными с другими устройствами Wi-Fi. Таким образом, неисправная карта Wi-Fi может стать серьезным ударом для работы компьютера, не позволяя ему получить доступ к беспроводным ресурсам и потенциально отключая его от Интернета. Изучение того, как определить неисправную карту Wi-Fi, может помочь вам определить беспроводное оборудование, которое необходимо заменить до полного отказа.
Таким образом, неисправная карта Wi-Fi может стать серьезным ударом для работы компьютера, не позволяя ему получить доступ к беспроводным ресурсам и потенциально отключая его от Интернета. Изучение того, как определить неисправную карту Wi-Fi, может помочь вам определить беспроводное оборудование, которое необходимо заменить до полного отказа.
Проблемы с подключением
Первым признаком потенциальной неисправности карты Wi-Fi может быть изменение сетевого подключения. Без работающей карты Wi-Fi ваш компьютер не сможет обрабатывать радиоволны, составляющие сигналы Wi-Fi, и преобразовывать их в сетевую информацию.Таким образом, неисправность вашей карты Wi-Fi может привести к тому, что ваше сетевое соединение станет нестабильным или полностью отключится. Если у вас плохое беспроводное обслуживание, проверьте индикатор беспроводного подключения вашей операционной системы, чтобы убедиться, что компьютер полностью теряет связь с вашим маршрутизатором.
Can’t Ping
Ping — это инструмент, используемый для проверки наличия соединения между двумя устройствами. Он работает, отправляя несколько пакетов данных за один цикл в пункт назначения, а затем измеряя, все ли эти пакеты пережили поездку и сколько времени они заняли.Вы можете использовать команду ping, чтобы проверить свою карту Wi-Fi на наличие ответа, открыв командную строку Windows (терминал в Mac OSX), набрав «ping 127.0.0.1» и нажав Return. Если карта не отвечает, вполне возможно, что она неисправна.
Он работает, отправляя несколько пакетов данных за один цикл в пункт назначения, а затем измеряя, все ли эти пакеты пережили поездку и сколько времени они заняли.Вы можете использовать команду ping, чтобы проверить свою карту Wi-Fi на наличие ответа, открыв командную строку Windows (терминал в Mac OSX), набрав «ping 127.0.0.1» и нажав Return. Если карта не отвечает, вполне возможно, что она неисправна.
Не отображается
Диспетчер устройств — это инструмент Windows, который позволяет вам видеть все оборудование, установленное на вашем компьютере. Ваша карта Wi-Fi должна появиться в диспетчере устройств на вкладке «Сетевые адаптеры». Если вы не видите свою карту в списке, ваш компьютер не сможет распознать ее.Вероятно, это связано с тем, что на карте не установлены правильные драйверы или эти драйверы повреждены. Пользователи Mac OSX могут использовать System Profiler, который в основном выполняет ту же работу, что и диспетчер устройств.
Устранение неполадок
Если ваша карта Wi-Fi кажется неисправной, вы можете попытаться исправить это, сбросив ее.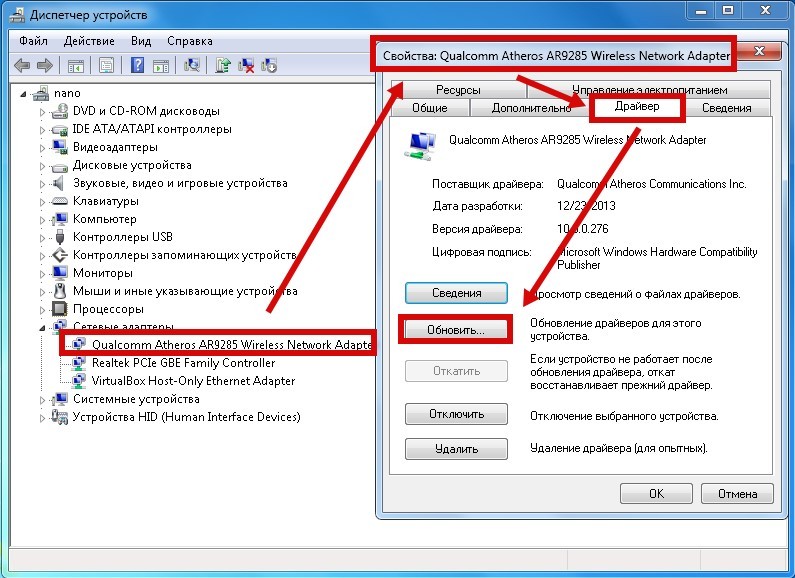 Это можно сделать из меню «Просмотр сетевых подключений» на панели управления Windows, щелкнув правой кнопкой мыши значок адаптера, выбрав «отключить», а затем «включить». Если ваша карта вообще не отображается на вашем компьютере, вам следует загрузить ее последние версии драйверов.И Windows, и Mac OSX предлагают автоматическое обнаружение драйверов и услуги загрузки. Кроме того, вы можете посетить веб-сайт производителя вашей карты, чтобы попытаться загрузить их вручную.
Это можно сделать из меню «Просмотр сетевых подключений» на панели управления Windows, щелкнув правой кнопкой мыши значок адаптера, выбрав «отключить», а затем «включить». Если ваша карта вообще не отображается на вашем компьютере, вам следует загрузить ее последние версии драйверов.И Windows, и Mac OSX предлагают автоматическое обнаружение драйверов и услуги загрузки. Кроме того, вы можете посетить веб-сайт производителя вашей карты, чтобы попытаться загрузить их вручную.
Ссылки
Писатель Биография
Энди Уолтон (Andy Walton) с 2009 года занимается технологией и специализируется на сетевых технологиях и мобильной связи. Ранее он был ИТ-специалистом и менеджером по продукту. Уолтон живет в Лестере, Англия, и имеет степень бакалавра информационных систем в Университете Лидса.
Как узнать драйверы и адаптеры беспроводной связи для Windows
Беспроводная технология за десятилетия сделала устройства более портативными. Теперь без перебоев в работе кабеля мы можем подключиться к Интернету где угодно, будь то телефон или компьютер. Чтобы обеспечить развитие компьютерных технологий, различные компоненты производятся разными специализированными компаниями; от процессора к платам беспроводного адаптера. Однако производители компьютеров собирают эти компоненты на месте в одну систему.Для правильной работы с другими компонентами устройства должны поставляться с кодами инструкций по их работе. Они известны как драйверы и доступны в Интернете на веб-сайтах производителя компьютеров или устройств.
Чтобы обеспечить развитие компьютерных технологий, различные компоненты производятся разными специализированными компаниями; от процессора к платам беспроводного адаптера. Однако производители компьютеров собирают эти компоненты на месте в одну систему.Для правильной работы с другими компонентами устройства должны поставляться с кодами инструкций по их работе. Они известны как драйверы и доступны в Интернете на веб-сайтах производителя компьютеров или устройств.
Драйверы зависят от операционной системы, поэтому драйверы для беспроводного адаптера будут работать в Windows XP, а не в Windows 7 или 10 или наоборот. Драйверы могут работать в 64-битной операционной системе, но не в 32-битной операционной системе.Если ваш драйвер беспроводной сети не работает, возможно, драйверы отсутствуют или установлены неправильные драйверы.
Получение драйверов беспроводной сети Итак, как можно узнать, какие драйверы беспроводной сети необходимы на их компьютере? Один из способов идентифицировать ваше устройство — это перейти в диспетчер устройств (нажмите Windows Key + R> введите devmgmt. msc и нажмите Enter) и посмотрите имена устройств, а затем загрузите для них драйверы. Устройство беспроводного адаптера должно находиться в разделе «Сетевые адаптеры».Это работает, когда вам нужно обновить драйверы. Однако, если драйверы вашего беспроводного устройства вообще не были установлены, ваш беспроводной адаптер не будет указан в этой категории. Вместо этого он будет указан в категории «Другие» как «Сетевой адаптер» без названия, как показано на рисунке ниже.
msc и нажмите Enter) и посмотрите имена устройств, а затем загрузите для них драйверы. Устройство беспроводного адаптера должно находиться в разделе «Сетевые адаптеры».Это работает, когда вам нужно обновить драйверы. Однако, если драйверы вашего беспроводного устройства вообще не были установлены, ваш беспроводной адаптер не будет указан в этой категории. Вместо этого он будет указан в категории «Другие» как «Сетевой адаптер» без названия, как показано на рисунке ниже.
Как в такой ситуации узнать, какой драйвер беспроводного адаптера нужен? Совершенно очевидно, что имя устройства будет записано в сетевом адаптере вашего ПК.Но разобрать компьютер для получения этой информации может оказаться непосильной задачей даже для технического специалиста. Также вероятно, что имя устройства WLAN может быть указано на карте памяти вашего ПК или в батарейном отсеке. Это один из простых способов найти нужные драйверы.
Диспетчер устройств бесполезен для вашего конкретного запроса, который должен определить производителя и название устройства. В окнах есть инструменты, которые могут предоставить вам эту информацию, например DxDiag.exe (нажмите клавишу Windows + R и введите dxdiag, затем нажмите Enter), который больше ограничен процессором и отображаемой информацией; бесполезно для сетевой информации. Обычная причина — найти кого-нибудь с аналогичным ноутбуком и просмотреть его диспетчер устройств. Это не может работать постоянно, поскольку производители компьютеров могут использовать до 3 различных устройств для одной и той же модели компьютера.
В окнах есть инструменты, которые могут предоставить вам эту информацию, например DxDiag.exe (нажмите клавишу Windows + R и введите dxdiag, затем нажмите Enter), который больше ограничен процессором и отображаемой информацией; бесполезно для сетевой информации. Обычная причина — найти кого-нибудь с аналогичным ноутбуком и просмотреть его диспетчер устройств. Это не может работать постоянно, поскольку производители компьютеров могут использовать до 3 различных устройств для одной и той же модели компьютера.
Из этой статьи вы узнаете, как определить драйверы беспроводной сети, необходимые для вашего ПК.
Метод 1. Использование MsInfo32.exe инструмент для идентификации вашего устройстваMsInfo32.exe сообщает вам некоторую подробную информацию о системе, каждом устройстве и протоколе, включая производителя в большинстве случаев.
- Нажмите клавишу Windows + R, чтобы открыть Выполнить
- Введите MsInfo32.exe и нажмите Enter, чтобы открыть окно информации о системе.

- В окне информации о системе разверните раздел компонентов, нажав +
- В разделе компонентов, щелкните «проблемные устройства». Здесь будут показаны устройства с отсутствующими драйверами.
- Здесь будут отображаться имя вашего беспроводного адаптера и производитель.
- Используя имя вашего устройства и информацию о производителе, выйдите в Интернет и найдите свои драйверы, загрузите их и установите.
Это простой в использовании инструмент. Загрузка может занять 2 минуты, но вы можете остановить ее, как только загрузится нужный раздел.
- Загрузите инструмент WinAudit отсюда и скопируйте его на соответствующий компьютер.
- Запустите WinAudit
- Подождите пару минут, пока WinAudit не завершит чтение информации о вашей системе.
- На левой панели перейдите в раздел «Сеть TCP / IP», откройте подраздел «Сетевые адаптеры» и щелкните свое беспроводное устройство / устройство WLAN (оно, вероятно, будет содержать имя «Беспроводная связь» или «WLAN» в нем)
- Используя название устройства и информацию о производителе, выйдите в Интернет и найдите свои драйверы, загрузите их и установите.

Каждое устройство помечено идентификатором (серией цифр и символов), который можно использовать для его идентификации среди остальных.Вы можете использовать этот идентификатор, чтобы найти имя вашего беспроводного адаптера в Интернете и использовать имя и идентификатор производителя для загрузки драйверов.
- Нажмите Windows Key + R, чтобы открыть Выполнить
- Введите devmgmt.msc и нажмите Enter, чтобы открыть диспетчер устройств
- Если он не установлен, ваше беспроводное устройство будет в разделе «Другие» со значком » Сетевой адаптер ». Если он не был установлен правильно, он будет в разделе« Сетевые адаптеры », но с желтым восклицательным знаком.
- Щелкните адаптер правой кнопкой мыши и выберите «Свойства»
- Перейдите на вкладку сведений
- В раскрывающемся меню свойств выберите «Идентификаторы оборудования»
- Щелкните правой кнопкой мыши и скопируйте верхнюю строку символов, которую вы видите в окне .
 Они будут идентифицировать модель беспроводной карты, которая у вас есть на вашем ПК.
Они будут идентифицировать модель беспроводной карты, которая у вас есть на вашем ПК. - Откройте браузер и выполните поиск в Google только что скопированных символов (если вы каким-либо образом не подключены к Интернету, вам нужно будет найти ПК, подключенный к Интернету для этой цели).
- Используя найденную информацию, перейдите на веб-сайт производителя, загрузите драйверы для своего сетевого адаптера и установите их.
Существуют другие приложения и службы, которые могут идентифицировать вашу карту и необходимые драйверы.К сожалению, вам потребуется подключение к Интернету на ПК с проблемой драйвера. Если у вас есть соединение Ethernet (LAN) на указанном ПК, вы можете посетить веб-сайт производителя и воспользоваться их службой идентификаторов драйверов.
MSI США
Сначала используйте сетевое устройство, чтобы проверить, правильно ли работает беспроводной маршрутизатор. Если вторичное устройство также не может подключиться к маршрутизатору, рекомендуется проверить маршрутизатор как на хорошие физические соединения (Ethernet, питание), так и на соответствующие настройки.
Если было подтверждено, что беспроводной маршрутизатор работает правильно, проверьте, горит ли светодиодный индикатор беспроводной сети. Если светодиод не горит, это означает, что функция Wi-Fi устройства не включена. В этом случае перед продолжением выполните контрольный список «Как включить беспроводное устройство». Если светодиодный индикатор горит, это означает, что функция Wi-Fi в данный момент работает. Следуйте «Установка драйвера», чтобы продолжить.
* Как: включить функцию беспроводной связи
* Как: установка драйвера
Как: Включение беспроводной связи
Проверьте, горит ли светодиодный индикатор беспроводной связи.
Если светодиодный индикатор не горит, удерживайте клавиши Fn и F10, чтобы включить воздушный режим.
Если индикатор не горит, проверьте Центр управления Windows, чтобы включить функцию Wi-Fi
В качестве альтернативы, Wi-Fi устройства может быть запитан с помощью приложения «SCM». (Если индикатор беспроводной связи на SCM отображается серым, это означает, что устройство не включено. Щелкните этот значок, чтобы включить устройство.)
Щелкните этот значок, чтобы включить устройство.)
Инструкции: установка драйвера
Если светодиод горит, это означает, что устройство включено.В этом случае необходимо проверить работоспособность драйвера беспроводного устройства в меню «Диспетчер устройств». Если драйвер устройства не установлен, загрузите последнюю версию драйвера с официального сайта MSI и установите ее. Перед загрузкой убедитесь, что название модели и модель беспроводного устройства совпадают.
Подтверждение модели устройства: в правом нижнем углу ноутбука должна быть видна этикетка с информацией о компьютере. На изображенном ноутбуке указан код модели: GS63VR 7RF.
Подтверждение беспроводного устройства: на нижней крышке компьютера видна этикетка с информацией о беспроводном устройстве.
Следующий текст описывает процесс загрузки и установки драйверов устройств.
1. После входа на официальный веб-сайт MSI введите код модели устройства в строку поиска, расположенную в правом верхнем углу.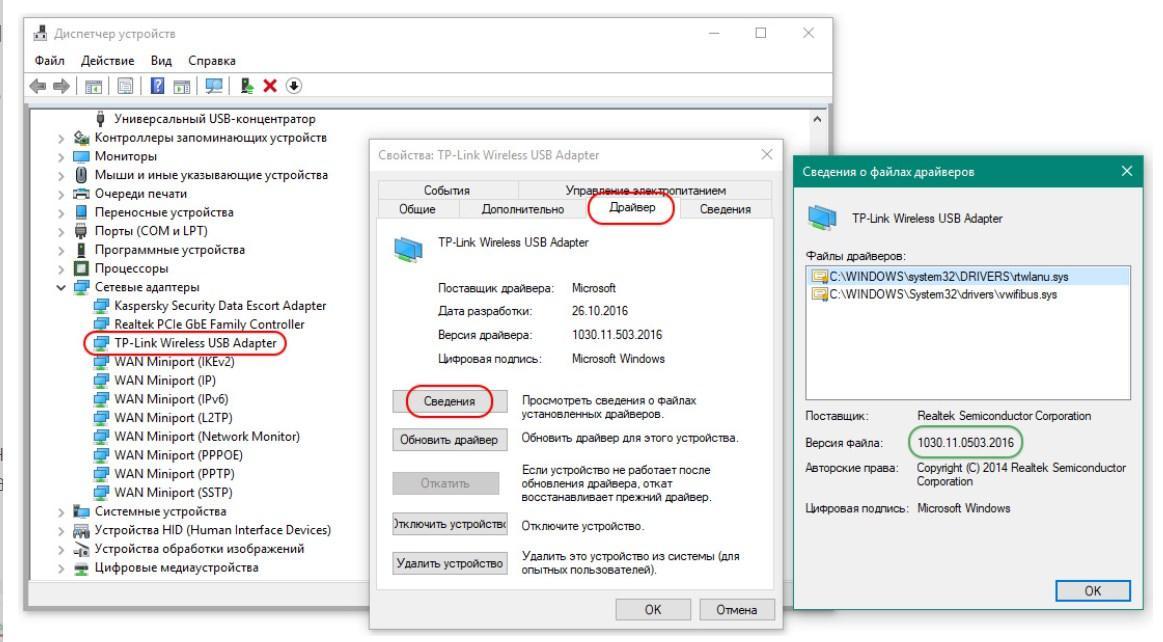
2. Нажмите «Загрузить»
3. Выберите версию Windows, которая установлена на вашем ноутбуке.
4. Щелкните стрелку, чтобы начать процесс загрузки.
5. После загрузки файла и извлечения файлов в папке с извлеченными файлами должен появиться файл «Setup.exe». Дважды щелкните исполняемый файл, чтобы запустить его, а затем нажмите «Далее», пока установка не будет завершена.
6. После завершения установки необходимо перезагрузить компьютер, чтобы все изменения вступили в силу.
.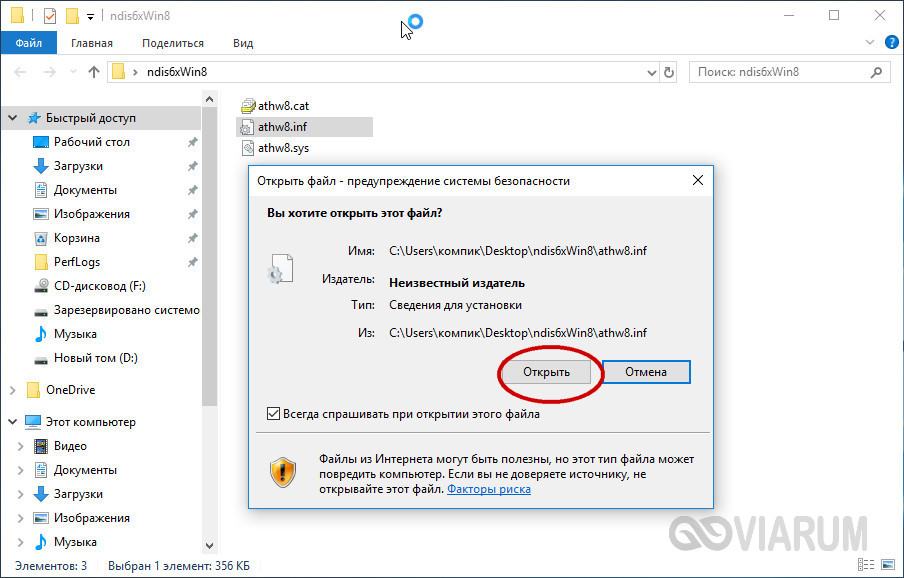



 Если горит только индикатор питания, сетевое соединение не обнаружено, поэтому убедитесь, что кабель, по которому передается интернет-сигнал, подключен к широкополосному устройству. Если индикатор Интернета мигает или не указывает на подключение, проблема может быть в вашем интернет-провайдере, поэтому обратитесь к нему или дождитесь восстановления.
Если горит только индикатор питания, сетевое соединение не обнаружено, поэтому убедитесь, что кабель, по которому передается интернет-сигнал, подключен к широкополосному устройству. Если индикатор Интернета мигает или не указывает на подключение, проблема может быть в вашем интернет-провайдере, поэтому обратитесь к нему или дождитесь восстановления. Выберите точку восстановления, в которой проблемы НЕ существовало.
Выберите точку восстановления, в которой проблемы НЕ существовало.
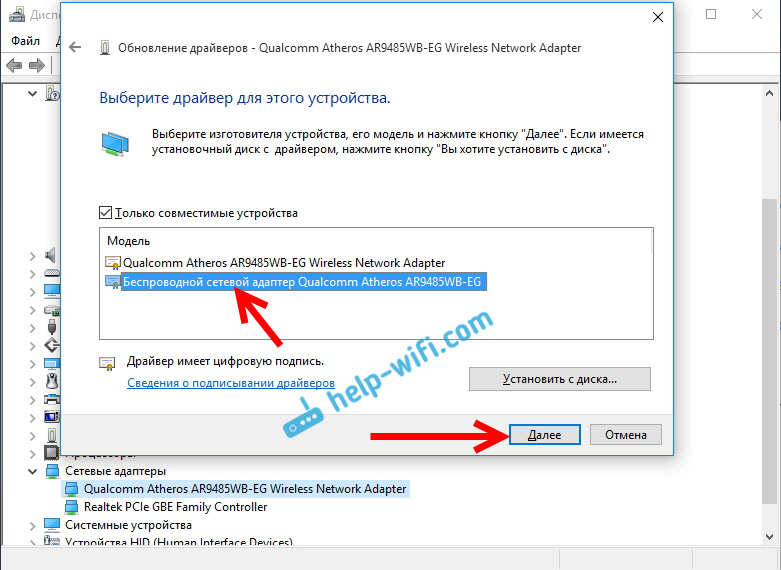
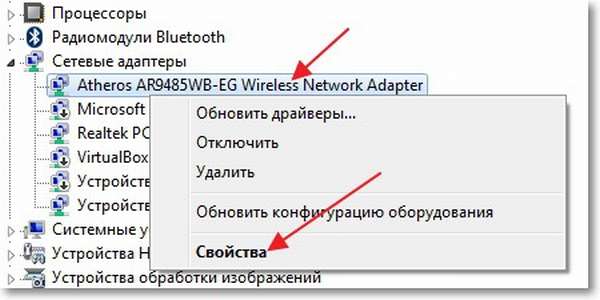 Они будут идентифицировать модель беспроводной карты, которая у вас есть на вашем ПК.
Они будут идентифицировать модель беспроводной карты, которая у вас есть на вашем ПК.