SSD накопитель или HDD (жесткий диск)
Вопрос от пользователя
Здравствуйте.
Я к вам уже обращался насчет шума жесткого диска. В общем, шум я так и не смог убрать, и решился на покупку нового диска. Подумываю о SSD, не подскажите на каком остановиться? Или может выбрать HDD бесшумный (а то на SSD меньше места за эти же деньги).
Всем доброго времени!
Ну для начала следует определиться со своими задачами и приоритетами. Например, что важнее: шум или цена? Скорость работы или количество свободного места?
В статье я постараюсь привести самые нужные моменты, которые пригодятся при выборе диска для ноутбука. Так сказать, постараюсь в статье провести параллель, сравнить, разные накопители, их плюсы и минусы в каждом случае (будет полезно тем, кто хочет купить новый диск). Тем не менее, сам выбор оставляю, все-таки, за вами ☺…
♣
Выбор диска для ноутбука
❶
Виды накопителей
В современных ноутбуках встречаются несколько видов накопителей (иногда, устанавливают сразу 2, например, под систему — SSD, под документы — HDD). Немного подробнее о них ниже.
HDD (классический жесткий диск).
жесткий диск
Самые распространенные диски на сегодняшний день. Вся информация на таком носителе содержится на магнитных дисках (пластинах), расположенных в герметичном корпусе. Магнитная головка, быстро перемещаясь по ним, считывает и записывает информацию (кстати, именно из-за нее и наблюдается легкий скрежет и шум при работе HDD).
В настоящее время по скорости HDD диски проигрывают SSD накопителям, но они существенно дешевле их. Поэтому, чаще всего прибегают к комбинированному использованию: для Windows можно купить небольшой SSD накопитель на 60-100 ГБ, а для всего остального HDD на 1-2 ТБ.
SSD (твердотельный накопитель).

SSD накопитель
SSD накопитель представляет из себя (если сказать очень грубо) «большую» флешку, поэтому у него нет движущихся частей (а значит нет шума, скрежета, они не так сильно греются, и меньше бояться встряски или удара). Однако, у них есть серьезный недостаток: их стоимость в несколько раз выше (по крайней мере, пока)! К тому же, их ресурс использования ограничен: можно записать/стереть лишь определенное число Гигабайт…
♦
Сравнение SSD и HDD
♦
SSHD (гибридный жесткий диск).
Этот накопитель представляет из себя жесткий магнитный диск, в которой интегрировали небольшой твердотельный накопитель. Все данные хранятся, как и на жестком диске — на магнитных пластинах, но часто-используемая информация подгружается в спец. область (в кэш-память, в своего рода небольшой SSD) — для более быстрого доступа к ней. Все это работает в автоматическом режиме, поэтому, от пользователя не нужно никаких сложных настроек или «телодвижений».
♣
❷
Габариты дисков
В ноутбуках используются диски 2,5 дюйма (обычно сокращенно пишут просто: 2,5″), в ПК — 3,5″ (3,5″ заметно больше, чем 2,5″). Сравнение габаритов представлено на скрине ниже.

Сравнение габаритов дисков 2,5″ и 3,5″
Здесь нужно обратить внимание на один важный момент — диски 2,5″ могут быть разными: у одного толщина 9.5 мм, а другого 5 мм (популярны также 7 мм).
Обычно, в тонких ультрабуках стоят диски 7 мм (иногда 5мм), в обычных ноутбуках — или 7 мм, или 9.5 мм. Если диск толщиной 7 мм (скорее всего) подойдет в оба эти ноутбука, то вот диск толщиной 9.5 мм — в тонкий ультрабук вы уже не вставите.
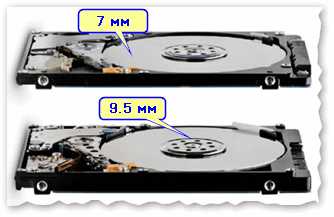
Толщины HDD 7 мм и 9.5мм
Поэтому, перед покупкой нового накопителя (неважно, HDD или SSD) — замерьте толщину своего старого диска!
ДОПОЛНЕНИЕ!
Кстати, насчет габаритов, также стоит отметить, что сейчас начинают набирать популярность SSD M2 накопители. Представляют они из себя небольшую платку, шириной 22 мм и длиной от 40 до 80 мм. Более подробно о них можете узнать из этой статьи: https://ocomp.info/ssd-m2-kak-vyibrat-nakopitel.html
NVMe SSD Samsung — как выглядит SSD M2 накопитель
♣
❸
Скорость работы и интерфейс подключения
Скорость работы диска зависит от множества факторов. Один из основных — это интерфейс подключения диска к мат. плате.
Вообще, в современных ноутбуках, обычно, установлены разъемы SATA III (пропускная способность до 6 Гбит/с). В ноутбуках, выпущенных несколько лет назад, часто встречается SATA II (SATA II и SATA III взаимозаменяемы, т.е. можно диск от одного разъема подключить к другому, и будет все работать (только скорость работы снизится)).

SATA III и IDE — пример сравнения
В более старых ноутбуках встречается другой интерфейс — IDE. На сегодняшний день он устарел и по всем скоростным характеристикам проигрывает SATA. Но тем не менее, при выборе диска — обратите на это внимание, если у вас старый ноутбук, возможно, что у вас стоит IDE интерфейс…
Перед покупкой нового диска — обязательно посмотрите какой у вас интерфейс подключения.
Объем буфера памяти (кэш).
Эта память необходима HDD диску для хранения часто-используемой информации в «отдельном» месте, чтобы лишний раз не тревожить магнитные пластины. Естественно, доступ и скорость считывания с нее выше, чем с магнитных пластин. Особенно, размер кэша заметен при работе с мелкими файлами. Современные жесткие диски выпускаются с размером кэша от 8 до 128 МБ. Предпочтительно, чтобы кэш в диске был больше…
Скорость вращения шпинделя.
Эта характеристика тоже относится напрямую к HDD дискам. Чем выше скорость вращения — тем выше скорость считывания из записи на диск. Измеряется этот параметр в количестве оборотов в минуту (на англ. просто ставят несколько букв, например, 7200 RPM).
Однако, чем выше RPM — тем диск сильнее греется. Диски с 10000 RPM, обычно, не устанавливают без дополнительных кулеров для охлаждения (в ноутбуках, обычно, ставят диски с 5400 RPM — они не так сильно греются (можно использовать без кулеров), обеспечивая приемлемую скорость доступа).
Кстати, диски с 5400 RPM, как правило, работают тише, чем диски с 7200 RPM, служат дольше, меньше греются. Если выбираете диск для ноутбука, я бы рекомендовал остановиться на накопителях с 5400 RPM.
Что касается скорости работы, то те же диски с 5400 RPM могут обеспечить скорость обмена данными до 100-110 Мбайт/с (что будет вполне достаточно и для работы ОС Windows, и для других игр и программ).
Что касается SSD диска…
При выборе SSD обратите внимание на скорость чтения/записи. В отличие от HDD, в характеристиках SSD диска всегда указывается максимальная скорость чтения и записи (см. пример ниже). Но, хотелось бы подчеркнуть, что указанная скорость, далеко не всегда соответствует данным на практике…
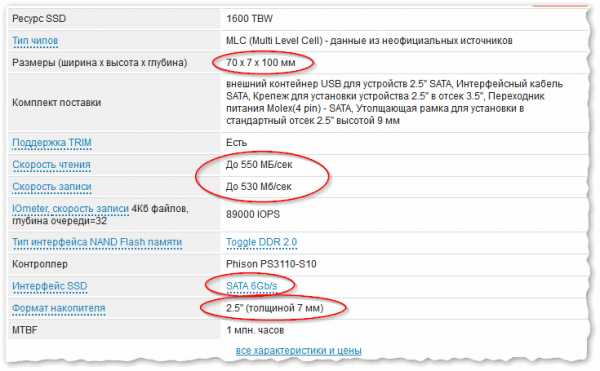
SSD накопитель — основное, на что обратить внимание: толщина, скорость чтения/записи, интерфейс (SATA 6Gb/s — это SATA III (SATA 3Gb/s — это SATA II))
♣
❹
Объем
Чем больше — тем лучше, это правило работает до сих пор и для дисков. Почему-то, места никогда не бывает много, рано или поздно оно заканчивается. Правда, чем больше места — тем дороже диск, тем более, если речь о SSD (есть и еще одна малоприятная деталь: новые диски с большим объемом (по не «обкатанным» до конца технологиям) — менее надежны, и чаще выходят из строя).
100-300 ГБ — сейчас этот объем подойдет разве только офисному ПК: для ОС Windows, документов и пр. этого хватит, а вот о многом остальном придется забыть… (либо пользоваться облачными дисками).
500-2000 ГБ — самый часто-встречаемый объем жесткого диска в современном ноутбуке. Позволяет, в принципе, хранить десятки фильмов, игр, документы, фото и все, что необходимо большинству пользователей. На данный момент, один из самых универсальных вариантов.
>2000 ГБ — сейчас в продаже появляются диски более 2000 ГБ, но сразу хочу подчеркнуть, что с надежностью у них есть некоторые проблемы… Если вам нужен на ноутбуке диск более, чем 2000 ГБ, рекомендую установить 2 диска по 2 ТБ (1 ТБ = 1000 ГБ). Сделать это можно, если вместо привода для CD/DVD дисков установить специальный слот под установку еще одного диска (такой слот можно купить в каком-нибудь китайском магазине). Кстати, у некоторых ноутбуков есть специально 2 слота под установку жестких дисков.
♣
❺
Прочие важные характеристики
Шум во время работы.
Любое механическое устройство при работе издает шум (да, он может быть почти не слышимым, но он есть). Поэтому, в этом плане SSD выиграет у HDD (даже несмотря на то, что сейчас есть HDD которые работают с 15 Дб шума — это практически бесшумно, например, шепот — около 25 Дб).
♦
Объем накопителя.
Здесь выигрывают пока что HDD диски у SSD. Посудите сами, сейчас в продаже есть 1,2, 3 и даже 4 ТБ HDD диски, в то время как SSD по приемлемой цене от 60 до 512 ГБ, диски более объемные — стоят уже не прилично дорого…
♦
Скорость чтения и записи.
SSD диски в разы выигрывают у HDD дисков в этом качестве. Например, HDD диск с 5400 RPM в среднем обеспечивает скорость чтения около 100-110 Мбайт/с, а «средний» SSD диск, подключенный к этому же порту SATA III — способен обеспечить скорость до 550 Мбайт/с.
♦
Ударостойкость (тряска, толчки и пр.).
Ноутбук — это все-таки переносное устройство, а значит не исключено, что иногда он будет подвергаться толчкам, вибрации и т.д. В HDD дисках считывающая головка расположена очень близко к пластинам, и крайне нежелательно, чтобы при работе наблюдались какие-либо вибрации (если они случаются — не исключено появление бэдов). В этом плане SSD накопители выигрывают на порядок у HDD — они более ударостойкие, т.к. в них нет механических движущихся частей (хотя, против лома — нет приема ☺, если сильно ударить — сломать можно и тот, и другой диск).
♦
Цикл использования // время работы диска
В SSD диске срок службы зависит от количества циклов перезаписи (у каждого производителя дисков свое ограничение). Хотя, это число у современных SSD дисков довольно большое, и все же, если вы каждый день десятками Гигабайт записываете и стираете данные с накопителя, предпочтительнее выбрать HDD. Жесткий диск никак не ограничен циклами записи/перезаписи.
Хотя, сегодняшний «средний» SSD диск на 240 ГБ позволяет записать около 80000 ГБ, прежде чем будет «испорчен». Если вы в среднем за день — будете записывать на него 20-30 ГБ, то вам его хватит лет на 6-8! За это время, он устареет просто морально…
♦
Тепловыделение.
Если у вас HDD диск с высоким RPM (7200 и выше), или у вас стоят близко два HDD — то диски начинают греться, и температура выходит из оптимального значения. Для их нормальной работы — требуется дополнительный кулер (опять же лишний шум).
В этом плане SSD выигрывает у HDD…
♦
Энергопотребление.
Для ноутбука очень важная характеристика, ведь от энергопотребления зависит то, сколько времени проработает ваше устройство от батареи. Так, в среднем, после замены HDD на SSD — ноутбук работает дольше на 10-15%! Очевидно, что для работы механики HDD — требуется больше энергии, чем для микросхем в SSD.
♦
Возможность восстановить данные при поломке.
Если сломается SSD диск — то шансы восстановить информацию очень невелики (их почти нет). С HDD дисками шансы есть: специалисты могут достать ваши магнитные пластины из корпуса диска и считать с них всю оставшуюся информацию.
Правда стоит отметить, что SSD диск по своей технологии устроен так, что как на него будет записано макс. возможное количество информации, он должен продолжать работать: с него можно будет все считать, но нельзя ничего записать (то бишь, что с диском что-то не так, вы узнаете сразу и сможете сделать бэкап). Поэтому, совсем «умирают» SSD не так уж и часто…
♦
Цена.
Среднего объема накопители SSD стоят в 4-5 раз дороже, чем HDD диски (если, конечно, не касаться больших объемов — там цена на SSD растет в какой-то прогрессии).
♣
На этом всё — дополнения в комментариях приветствуются ☺…
Good Luck!
Полезный софт:
- ВидеоМОНТАЖ
Отличное ПО для начала создания своих собственных видеороликов (все действия идут по шагам!).
Видео сделает даже новичок!
- Ускоритель компьютера
Программа для очистки Windows от мусора (ускоряет систему, удаляет мусор, оптимизирует реестр).
Другие записи:
ocomp.info
топовые HDD для компьютеров и ноутбуков
Лучший HDD-диск не сравнится в скорости работы с SSD, но его преимущества в том, что он более дешевый, емкий и подходит для использования в качестве внешнего хранилища.
Перед покупкой жесткого диска необходимо определиться с тем, как именно вы будете его использовать. Лучший HDD для игровых консолей – это 2,5 дюймовый внутренний диск либо что-то из внешних накопителей. В качестве игрового архива для мощного геймерского компьютера нужен вместительный и быстрый HDD. В общем, придется учесть много факторов. Вот лучшие жесткие диски, представленные на рынке в 2019 году. Среди них наверняка есть тот, что устроит вас.
Seagate BarraCuda: лучший из недорогих высокоскоростных HDD

- Интерфейс: SATA 6 Гбит/с
- Емкость: 2-3 ТБ
- Объем буфера: 64 МБ
- Скорость вращения: 7200 об/м
- Низкая цена
- Высокая скорость вращения
- Маленький кэш
Линейка HDD Seagate BarraCuda наглядно показывает, каким должен быть лучший во всех смыслах жесткий диск. В модели емкостью 2 ТБ сочетаются отличная производительность и ценовая доступность. Быстродействие компьютера обеспечат высокая плотность данных и скорость вращения пластин 7200 оборотов в минуту.
Toshiba X300: лучший из вместительных высокоскоростных HDD

- Интерфейс: SATA 6 Гбит/с
- Емкость: 4-8 ТБ
- Объем буфера: 128 МБ
- Скорость вращения: 7200 об/м
- Много места
- Высокая скорость вращения
- Короткий гарантийный срок
Ноутбуки от Toshiba уже не так популярны, как раньше, однако в сфере компьютерных технологий компания не потеряла авторитет. Toshiba X300 – вместительная и быстрая модель, лучшая по соотношению цена/емкость без ущерба производительности. Диск отличается большим кэшем и высокой скоростью вращения пластин. Впрочем, один серьезный недостаток есть: гарантия всего 2 года (обычно на товар из этой категории дается 3-5 лет гарантийного обслуживания).
WD VelociRaptor: лучший HDD для геймерского ПК

- Интерфейс: SATA 6 Гбит/с
- Емкость: 250ГБ – 1 ТБ
- Объем буфера: 64 МБ
- Скорость вращения: 10000 об/м
- Невероятная скорость вращения
- Встроенный кулер
Что для геймеров превыше всего? Конечно, быстродействие системы. Но чтобы выжать из компьютера максимум, необязательно покупать твердотельный диск. В семействе обычных жестких дисков есть любопытный экземпляр — WD VelociRaptor. Он примечателен скоростью вращения пластин – 10 тысяч оборотов в минуту. Максимальный объем памяти составляет 1 ТБ. Не так много, как хотелось бы, но игровую библиотеку приличных размеров на нем создать можно. Быстрый запуск приложений гарантирован благодаря высокой скорости вращения пластин.
Диск очень дорогой. Если хотите больше емкости по меньшей цене, рассмотрите в качестве альтернативы Seagate FireCuda.
WD Blue: лучший бюджетный HDD для компьютера, вместительный и недорогой

- Интерфейс: SATA 6 Гбит/с
- Емкость: 500ГБ – 6 ТБ
- Объем буфера: 64 МБ
- Скорость вращения: 5400-7200 об/м
- Есть конфигурации под разный бюджет
- Есть варианты с высокой скоростью вращения
- Диски малой емкости стоят дороже аналогов
Western Digital предлагает варианты с разным объемом памяти и числом оборотов в минуту. HDD от этого производителя подойдут для сборки любого типа ПК даже в условиях ограниченного бюджета. Лучшее соотношение цена/емкость имеют диски с большим объемом памяти, но если главный параметр для вас – скорость вращения, выбирайте из быстрых моделей. В линейном ряде WD Blue есть жесткие диски со скоростью вращения пластин 7200 оборотов в минуту, и стоимость их весьма демократична.
Seagate Firecuda 3,5”: лучший гибридный HDD для ПК

- Интерфейс: SATA 6 Гбит/с
- Емкость: 1-2 ТБ + 8 ГБ
- Объем буфера: 64 МБ
- Скорость вращения: 7200 об/м
- Высокая производительность за счет NAND-памяти
- Высокая скорость вращения
- Нет доступных аналогов
Причина, по которой твердотельные накопители остаются недоступными для многих покупателей – их высокая цена. К сожалению, в ближайшее время снижение цен на SSD не ожидается, поэтому если вам нужно много памяти и высокая скорость работы, отличным вариантом может стать гибридный жесткий диск. В нем стоит компактный твердотельный накопитель небольшой емкости, который отвечает за прирост скорости обработки данных.
Лучший из гибридных HDD — SeaGate FireCuda. Основной объем диска достигает 2 ТБ плюс 8 ГБ флеш-памяти для кэшированных файлов. Гарантия производителя – 5 лет.
Seagate IronWolf: лучший жесткий диск для NAS

- Интерфейс: SATA 6 Гбит/с
- Емкость: 6-12 ТБ
- Объем буфера: 256 МБ
- Скорость вращения: 7200 об/м
- Оптимизирован под RAID-массивы
- Быстро работает
- Дороже, чем аналоги, не предназначенные для NAS
Этот продукт относится к категории премиальных. Seagate IronWolf подходит для использования в NAS-системах, и потому стоит так дорого (впрочем, стандартный HDD с аналогичной емкостью обошелся бы ненамного дешевле). Производитель гарантирует, что диск не подведет, даже если будет работать круглосуточно. Время наработки на отказ в лабораторных условиях составило 1 миллион часов. Его можно использовать и как обычное хранилище файлов, и как сетевое для домашних или корпоративных целей.
Seagate FireCuda 2,5”: лучший HDD для ноутбука

- Интерфейс: SATA 6 Гбит/с
- Емкость: 500 ГБ – 2 Тб + 8 ГБ
- Объем буфера: 64/128 МБ
- Скорость вращения: 5400 об/м
- Есть разные конфигурации
- Производительность выше, чем у обычного HDD
- Флеш-накопитель и кэш 128 МБ только в премиальной версии
Подобрать HDD для ноутбука сложнее, чем для компьютера. Портативным машинам требуются диски формата 2,5 дюйма. Многие предложения в этой категории выглядят не слишком привлекательно, однако компактный Seagate FireCuda поражает своими возможностями. Ноутбук, оснащенный этим диском, получит до 2 ТБ памяти и улучшенную производительность за счет 8 ГБ флеш-накопителя. Гарантия на диск составляет 5 лет, примерно столько же в среднем живет и ноутбук.
WD My Book: лучший жесткий диск для игровых консолей

- Интерфейс: USB 3.0
- Емкость: 3-20 ТБ
- Много опций в плане объема
- Простое подключение
- Медленная работа
Современные игры весят много, из-за этого память в консольном диске забивается очень быстро. Как и в случае с ноутбуками, найти хороший, 2,5-дюймовый HDD для игровой приставки может оказаться сложной задачей. И тогда на помощь приходят внешние хранилища.
Если брать во внимание только цену и объем памяти, в линейке WD My Book каждый покупатель найдет свой идеальный вариант. Стоит отметить, что диск подключается через USB 3.0, поэтому скорость его работы ниже, чем у внутренних жестких дисков.
G-Technology G-Drive: лучший по надежности из внешних HDD

- Интерфейс: USB 3.1 (Type-C)
- Емкость: 4-10 ТБ
- Отличная производительность
- Поддержка Thunderbolt 3
- Большие габариты
Многие считают, что в 2019 HDD безнадежно устарели. К G-Technology G-Drive это точно не относится. Главные особенности диска – огромный объем памяти и наличие интерфейса Thunderbolt 3. Через него можно подзаряжать ноутбук в процессе работы. Обладателям MacBook Pro сложно порекомендовать что-то более удобное.
Источник: www.techradar.com
Подписывайтесь на наш Telegram, чтобы не пропустить ничего интересного.cubiq.ru
«Какой жёсткий диск выбрать для ноутбука?» – Яндекс.Знатоки
При выборе жёсткого диска для ноутбука надо учитывать, несколько важных параметров, чтобы не разочароваться в покупке:
1) Способ установки. Важно понимать, планируете ли вы заменить внутренний жесткий диск по причине поломки или вам просто хочется больший объем памяти для хранения информации. В последнем случае, можно ограничиться покупкой внешнего жёсткого диска.
2) Интерфейс подключения. Если после пункта 1, вы остановили выбор на внутреннем жёстком диске, то нужно учитывать, что они могут иметь разные разъемы для подключения (например, IDE или SATA). А потому, если вам понравилась какая-то модель, но она не подходит для вашего ноутбука по разъемам, то установить её не получится.
3) Размеры. Учитывая особенности модели ноутбука и внутреннего расположения деталей внутри него, стоит обратить внимание и на габариты будущего жёсткого диска. Ведь каким бы замечательным не был функционал устройства с подходящим разъемом для подключения, его нельзя будет установить, если он значительно больше или толще, чем того требует строение ноутбука.
4) Объем. Когда мы определились с внешним видом и размерами, можно задуматься и об объеме памяти жесткого диска. Кажется, что места много не бывает, но на самом деле не стоит гнаться за самыми большими объемами, если лично вам не требуется таковых при использовании. Лучше ориентироваться на тот объем, что вы используете регулярно, и добавить небольшой запас на будущее, когда может потребоваться установка большего количества программ или увеличения количества сохраняемых данных.
5) Скорость работы. Не менее важный параметр если вы работаете с большим количеством информации. Согласитесь, будет не очень комфортно ждать долгой загрузки программы или завершения поиска и открытия нужного файла? Особенно важно учитывать показатель скорости, если для вашей деятельности предусмотрены ограниченные сроки (например, сдача печатного материала на проверку или выполнение задания от заказчика).
Рекомендуем вам обратиться для установки к квалифицированным специалистам, а также не вносить несогласованных с производителем изменений в период гарантийного срока – это может послужить основанием для отказа в сервисном обслуживании, если поломка будет связана с заменой жесткого диска.
Посмотреть конкретные модели жестких дисков, их характеристики и отзывы пользователей можно на нашем сайте в разделе Жёсткие диски HDD и SSD .
yandex.ru
Какой жесткий диск для ноутбука лучше — Александр Навагин — Хайп
Нехватка памяти в стационарном ПК решается предельно просто. Достаточно выбрать жесткий диск требуемого объема, установить его и радоваться свободному дисковому пространству. Материнские платы обычно позволяют установить 6-8 HDD, так что все часто ограничивается только местом в корпусе и бюджетом. А вот в ноутбуке выбор накопителя – процедура более сложная. И дело не только в том, что отсек для HDD имеется только один.
Чтобы решить, какой жесткий диск для ноутбука лучше, стоит проанализировать несколько критериев отбора. Среди них – производитель, емкость, скорость, толщина, объем буферной кэш-памяти.
Производитель
На рынке жестких дисков осталось всего три игрока, которые за последние годы поглотили более мелких конкурентов. Это Seagate, Western Digital (ей также принадлежит суббренд Hitachi, он же HGST) и Toshiba. Соотношение рыночных долей компаний – примерно 40:40:20 процентов. Все три производителя предлагают аналогичный уровень технологий, качества, и одинаково низкий процент брака. Кому из них отдать предпочтение – зависит только от ваших личных предпочтений и имеющегося опыта.
Лично я могу сказать, что меньше всего проблем имели диски Seagate. WD тоже работали (и работают) без нареканий, но спустя года 2 эксплуатации становятся шумными. А вот несколько Hitachi странным образом страдали от одной проблемы: в начале диска (первые 15-25 ГБ) появлялся массив поврежденных секторов, который не давал нормально пользоваться диском.
Емкость
Емкость жестких дисков постоянно растет, для десктопа 10 ТБ – уже не диковинка, а в формате 2,5″ массово продаются модели на 4 ТБ. Однако подавляющее большинство ноутбуков оснащается накопителями на 0,5-1 ТБ, и это неспроста. Дело в том, что чем больше емкость диска, тем больше в нем магнитных пластин, тем сложнее механизм для чтения и записи, тем чувствительнее диск к внешним воздействиям.
Усложнение конструкции повышает требования к питанию, диск на 5 пластинах требует до 5 раз большей мощности мотора, чем с одной пластиной. Также плотность размещения «блинов» влияет на надежность: чем теснее они расположены, тем выше риск повреждения магнитной поверхности от вибраций, ударов, случайных толчков. А ведь потерять 4 ТБ информации – это куда хуже, чем остаться без 1 ТБ данных. Плюс, с диском на 4 ТБ ноутбук будет разряжаться быстрее.
По вышеуказанным причинам не стоит гоняться за рекордной емкостью HDD для лэптопа. Вряд-ли все 2-4 ТБ записанных данных нужны вам постоянно. Поэтому лучше взять диск на 0,5-1 ТБ для всего самого важного, а для менее приоритетной информации купить внешний накопитель на пару терабайт, с интерфейсом USB 3.0. Он и энергию впустую потреблять не будет, и риск одновременной потери всех данных снизит.
Скорость
Жесткие диски для ноутбуков работают на скорости шпинделя от 5200 до 7200 оборотов в минуту. Чем выше скорость вращения – тем выше скорость последовательного чтения и записи информации на него. Но с ростом скорости вращения также увеличиваются и уровень шума, потребление энергии накопителем.
Существовали и скоростные 2,5″ жесткие диски, вращающиеся на 10000 об/мин, вроде Western Digital VelociRaptor WD1500BLFS, но с появлением SSD смысл их выпуска пропал. Сейчас при выборе HDD важно никогда не забывать: жесткий диск – это медленный тип накопителей. Самый быстрый (и дорогой) HDD в режиме случайного чтения/записи подчистую проигрывает ультрабюджетному SSD.
Сравнение скоростей HDD и SSDВыбирая скоростной HDD, стоит учесть: от увеличения скорости до 7200 об/мин вы получите прирост скоростей в последовательном режиме около 20-30%, но и энергии такой диск будет кушать настолько же больше. Так что лучше купить какой-нибудь Western Digital Blue WD5000LPVX с 5400 об/мин. Если же требуется скорость – смотрите в сторону SSD, так как с HDD это достоинство сочетается слабо.
Толщина
Толщина HDD – это важный параметр, на котором многие магазины почему-то не акцентируют внимание. А ведь существуют 2,5-дюймовые жесткие диски, толщиной от 5 до 15 мм. Максимальный и минимальный размеры не используются массово, а вот 7, 9, 5 и 12,5 мм – самые ходовые форматы. Диск меньшей толщины подойдет для ноутбука, отсек которого рассчитан на большую, но наоборот – не поместится.
Чтобы не прогадать с толщиной, особо внимательными надо быть пользователям ультрабуков с HDD. Неплохой пример тонкого накопителя – Toshiba MQ01ABF050. Если же отсек под HDD вмещает диски 12,5 мм, то гнаться за толщиной не надо. Ведь обычно толстые диски стоят дешевле, чем аналоги в тонком корпусе.
Емкость буферной памяти
Буферная кэш-память – это чип памяти на плате контроллера, предназначенный для временного хранения самых востребованных мелких файлов. Он существенно быстрее магнитных пластин, а потому, чем больше буфер – тем шустрее работает операционная система и сторонний софт. HDD для ноутбуков обычно оснащаются буфером от 8 до 256 МБ. Чем больше – тем лучше, но при выборе стоит подумать, оправдывает ли переплата за объем кэша прирост скорости (обычно нет).
Выделен чип кэш-памятиКомпромиссным решением между традиционными HDD и SSD являются SSHD. Это – промежуточные гибридные решения, сочетающие в себе оба типа памяти (магнитную и твердотельную). Основной объем памяти представлен магнитными пластинами, а для самых востребованных данных на плате распаяны чипы флеш-памяти. Обычно их емкость составляет 8-16 ГБ, и это оптимальный объем для часто используемых системных файлов. Например, конфигурацию из 1000 ГБ магнитной и 8 ГБ твердотельной памяти предлагает Seagate Firecuda ST1000LX015.
Выделен чип твердотельной памяти на 8 ГБИнтерфейс
Все современные HDD для ноутбуков работают через интерфейс SATA, отличается его поколение. Для SSHD обязательно наличие интерфейса SATA III (6 Гбит/с), для обычных HDD это не имеет значения.
Если вы нашли доступную модель прошлого поколения с интерфейсом SATA II (3 Гбит/с), можно покупать ее. Ведь для передачи данных на тех скоростях, с которыми работает жесткий диск, достаточно даже старого стандарта SATA первого поколения. Например, Toshiba HDWJ110EZSTA остается хорошим терабайтным накопителем для ноутбуков даже при том, что он работает с SATA II.
hype.ru
Что лучше для ноутбука HDD или SSD

Владельцы ноутбуков часто задаются вопросом, что лучше — жесткий диск или твердотельный накопитель. Это может быть связано с необходимостью повышения производительности ПК или выходом из строя хранителя информации.
Попробуем разобраться, какой из дисков лучше. Сравнение будет производиться по таким параметрам, как скорость работы, шум, срок службы и надежность, интерфейс подключения, объем и цена, энергопотребление и дефрагментация.
Скорость работы
Основными компонентами жесткого диска являются вращающиеся при помощи электродвигателя круглые пластины из магнитного материала и головка, которая производит запись и чтение информации. Это обуславливает определенные задержки времени при операциях с данными. SSD, напротив, используют нано- или микрочипы и не содержат движущихся частей. В них обмен данными происходит почти без задержек, а также, в отличие от ХДД, поддерживается мультипоточность.

При этом производительность ССД может масштабироваться с количеством параллельных флеш-чипов NAND, используемых в устройстве. Поэтому такие накопители быстрее, чем традиционный жесткий диск, причем в среднем в 8 раз согласно тестам от производителей.
Сравнительные характеристики обоих видов дисков:
HDD: чтение — 175 IOPS, запись — 280 IOPS
SSD: чтение — 4091 IOPS (23x), запись — 4184 IOPS (14x)
IOPS — операции ввода/вывода в секунду.
Объем и цена
До недавнего времени SSD были слишком дорогими и на их основе выпускались ноутбуки, ориентированные на бизнес-сегмент рынка. В настоящее время такие накопители являются общепринятыми и для средней ценовой категории, в то время как HDD применяются практически во всем потребительском сегменте.
Что касается объема, для ССД практически стандартом являются размеры 128 ГБ и 256 ГБ, а в случае жестких дисков — от 500 ГБ до 1 ТБ. HDD выпускаются с максимальным объемом примерно на 10 ТБ, в то время как возможность увеличения размеров устройств на флеш-памяти практически неограничена и уже существуют модели на 16 ТБ. Средняя цена за один гигабайт объема для винчестера составляет 2-5 р., а в то время как для твердотельного диска этот параметр колеблется в пределах 25-30 р. Таким образом, по соотношению стоимости на единицу объема в настоящий момент ХДД выигрывает у ССД.
Интерфейс
Говоря о накопителях, нельзя не упомянуть об интерфейсе, посредством которого передается информация. Оба вида накопителей используют SATA, но ССД выпускаются и под mSATA, PCIe и М.2. В ситуации, когда ноутбук поддерживает новейший разъем, например, М.2, лучше будет остановить выбор на нем.

Шум
Жесткие диски производят достаточное количество шума, поскольку они имеют вращающиеся элементы. Причем накопители форм-фактора 2,5 дюйма работают тише, чем 3,5. В среднем уровень шума колеблется в рамках 28-35 Дб. SSD представляют собой интегральные схемы без движущихся частей, следовательно, они вообще не создают шума в процессе функционирования.
Срок службы и надежность
Присутствие механических частей в жестком диске увеличивает риск механического отказа. В частности, это связано с высокими скоростями вращения пластин и головки. Другим фактором, влияющим на надежность, является использование магнитных пластин, которые уязвимы к воздействию мощных магнитных полей.
В отличие от HDD, SSD не имеют вышеперечисленных проблем, так как в них полностью отсутствуют механические и магнитные компоненты. Однако надо отметить, что такие диски чувствительны к непредвиденному отключению питания или короткому замыканию в электросети и это чревато их выходом из строя. Поэтому не рекомендуется включать ноутбук в сеть напрямую без аккумуляторной батареи. В целом же можно сделать вывод, что надежность SSD выше.
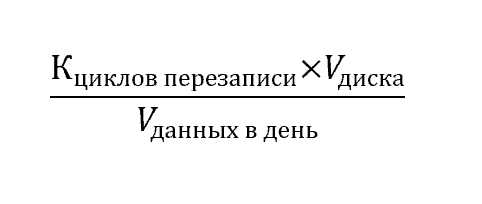
С надежностью еще связан такой параметр, срок службы диска, который для ХДД составляет примерно 6 лет. Аналогичное значение для ССД равно 5 годам. На практике же все зависит от условий эксплуатации и в первую очередь, от циклов записи/перезаписи информации, объема хранимых данных и др.
Подробнее: Какой срок службы у SSD
Дефрагментация
Операции ввода/вывода работают намного быстрее, если файл хранится на диске в одном месте. Однако случается так, что операционная система не может записать файл целиком в одной области и он делится на части. Отсюда и появляется фрагментация данных. В случае с винчестером, это отрицательно сказывается на скорости работы, потому что происходит задержка, связанная с необходимостью считать данные с разных блоков. Поэтому периодическая дефрагментация необходима для ускорения работы устройства. В случае с SSD физическое расположение данных не имеет значения, и, следовательно, не влияет на производительность. Для такого диска дефрагментация не требуется, более того, она даже вредна. Все дело в том, что во время этой процедуры выполняется множество операций перезаписи файлов и их фрагментов, а это, в свою очередь, негативно влияет на ресурс устройства.
Энергопотребление
Еще одним немаловажным параметром для ноутбуков является энергопотребление. Под нагрузкой HDD потребляет примерно 10 Вт энергии, в то время как SSD — 1-2 Вт. В целом время автономной работы ноутбука с ССД выше, чем при использовании классического накопителя.
Вес
Важным свойством SSD является их малый вес. Это обусловлено тем, что такое устройство изготавливается из легких неметаллических материалов, в отличие от винчестера, в котором используются компоненты из металла. В среднем масса SSD составляет 40-50 г, а ХДД — 300 г. Таким образом, применение ССД положительно сказывается на общей массе лэптопа.
Заключение
В статье мы провели сравнительный обзор характеристик жестких и твердотельных дисков. В итоге нельзя однозначно сказать, какой из накопителей лучше. HDD пока выигрывает по соотношению цены за объем хранимой информации, а SSD обеспечивает повышение производительности в разы. При достаточном бюджете следует отдать предпочтение ССД. Если же не стоит задача повышения скорости работы ПК и есть необходимость хранения файлов больших размеров, то ваш выбор — жесткий диск. В тех случаях, когда ноутбуку предстоит эксплуатация в нестандартных условиях, например, в дороге, рекомендуется также отдать предпочтение твердотельному накопителю, поскольку его надежность ощутимо выше, чем у HDD.
Читайте также: Чем отличаются магнитные диски от твердотельных
Мы рады, что смогли помочь Вам в решении проблемы.Опишите, что у вас не получилось. Наши специалисты постараются ответить максимально быстро.
Помогла ли вам эта статья?
ДА НЕТlumpics.ru
Какие бывают типы жестких дисков. Выбираем жесткий диск для ноутбука.
Ноутбук давно для многих из нас заменил персональный компьютер. Это устройство значительно расширяет возможности человека. И вовсе не обязательно, что он будет занимать статичное положение в квартире. Он может стать настоящим спутником в дороге, или же его можно взять с собой на работу, и в командировку. Работать с таким устройством одно удовольствие. Иногда возникает необходимость в покупке хорошего жесткого диска для ноутбука. Современный рынок предлагает множество разновидностей подобных устройств. Именно о том, как выбрать хороший жесткий диск для ноутбука, мы поговорим в нашей сегодняшней статье. Эта техника направлена на расширение возможностей уже имеющегося оборудования. По сути, сам процесс выбора мало чем отличается от выбора диска для персонального настольного компьютера, но здесь есть несколько нюансов.
Тип
Существует два вида современных жестких дисков. Ниже мы поговорим чем они отличаются друг от друга и от чего зависит их цена. Также как правильно выбирать оба варианта.
Внутренний диск
Внутренний диск — расположен непосредственно в самом ноутбуке. Это удобно, но его объём ограничен величиной отсека для диска.
Внешний диск
Внешний диск подключается к ноутбуку при помощи кабеля к одному из внешних разъемов — USB 2.0, USB 3.0, eSATA или FireWire. Объём памяти внешних дисков может достигать больших значений, но в плане мобильности такой форм-фактор уступает удобством встроенному. Лучше покупать внешний жёсткий диск с набирающем популярность разъёмом — USB 3.0.
Форм-фактор
В ноутбуках используются исключительно жёсткие диски размером 2,5 дюйма. А 3.5 дюймовые накопители используются для настольных компьютеров, серверов, медиа-плееров и других устройств. Но, практически никогда для ноутов.
Толщина
При выборе жесткого диска для ноутбука обязательно обратите внимание на его толщину. В этих устройствах используются 2,5 дюймовые винчестеры толщиной — 15, 9.5 и 7 мм. Если диск окажется толще отсека для памяти — вы его туда просто не сможете вставить. Если же он будет тоньше, чем предусмотрено — он будет шататься, и в итоге выйдет из строя. Поэтому перед покупкой запомните необходимую толщину.
Объем памяти

Безусловно, человек, который решил приобрести классный жесткий диск для ноутбука, в первую очередь смотрит на его объем. Этот параметр является основополагающим. Если на нем будет храниться коллекция фильмов, то лучше купить экземпляр повместительнее. 1 терабайта будет вполне достаточно. Для тех, кто пользуется ноутом исключительно для того, чтобы посидеть в интернете или заполнять текстовые документы, этого объема будет слишком много. Переплачивать в данном случае не стоит. Лучше приобрести бюджетный жесткий диск для ноутбука. Он отлично справится со своими обязанностями. Фото и видео-файлы можно хранить и на отдельном устройстве, подключенном через USB.
Объем кэша
Современные диски выпускаются с кэшем, объёмом — 16, 32 и 64 Мб. Кэш — это временное хранилище данных, используемое при работе жёсткого диска. Чем больше кэш, тем быстрее будет обрабатываться информация, особенно это касается небольших по размеру файлов.
Скорость чтения данных

Обязательно нужно смотреть и на этот параметр. Здесь все достаточно просто — чем выше скорость чтения, тем быстрее будет загружаться операционная система и другие приложения, установленные на компьютер. Сегодня этот параметр особенно важен для мощных игровых ноутбуков. Если у вас бюджетный вариант компьютера, то на этот параметр не стоит обращать пристального внимания, так как система все равно будет работать недостаточно быстро.
Интерфейс подключения
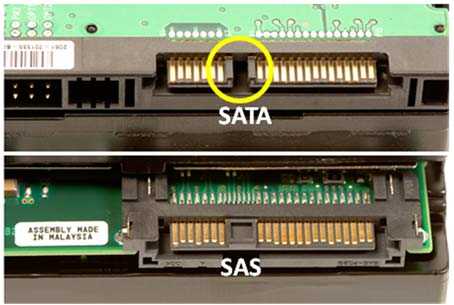
Обязательно обратите внимание на то, какой разъём нужен для подключения накопителя к материнской плате, SAS или SAS\SATA. Хотя в продаже есть жёсткие диски с SAS и с SATA-интерфейсом, в ноутбуках используется исключительно SATA-интерфейс. Ну а SAS-интерфейс используется только на серверах.
Производитель
В настоящее время наиболее качественную продукцию выпускают фирмы — Hitachi, Seagate и Western Digital. В отличие от других, продукция этих фирм зарекомендовала себя своей высокой надёжностью. для SSD лучшими являются изделия фирм — Intel, Samsung, Kingston и OCZ.
Виды жестких дисков для ноутбука

Что касается видов жестких дисков для ноутбука, то их существует три.
Классический
Магнитные HDD получили своё название благодаря пластинам, на которые записывается информация. Классические варианты, которые основаны на технологии HDD, имеют ряд преимуществ. Самое главное за
crabo.ru
Как выбрать жесткий диск (HDD), советы бывалого 💻
Здравствуйте! Наконец я нашёл время порадовать вас новым материалом! Извиняюсь, что так долго не писал. Дело в том, что я работал над одним проектом, о котором в будущем ещё расскажу (подпишитесь на обновления блога).
Почему приходится покупать новый жесткий диск? У каждого могут быть свои причины, но в основном это значит, что скорость работы и загрузка программ заметно уменьшились, или не хватает места для записи новой информации на компьютер. Какая бы причина ни побудила к покупке нового жесткого диска, каждому есть, над чем подумать, прежде чем сделать покупку. Так давайте же разберёмся как выбрать жесткий диск для компьютера и что нужно принять во внимание перед покупкой. А ниже разберём реальный пример покупки жесткого диска. Ведь скоропостижное и необдуманное решение может привести к тому, что новый HDD не удовлетворит ваши потребности.
Как выбирать жесткий диск для компьютера
Жёсткие диски бывают внутренними, которые устанавливаются в компьютер, и внешними. Внутренние бывают обычными (размера 3,5” для компьютеров) и для ноутбуков (форм-фактора 2,5”). В этой статье речь пойдёт именно о внутренних дисках.
Объем жесткого диска
Ушли в прошлое диски с 40 или 80Гб памяти. Сейчас на рынке объем жесткого диска измеряется сотнями гигабайтов и терабайтами. Какой объем диска необходимо выбрать? Многое зависит от того, какая работа делается на компьютере, и сколько места вам действительно необходимо. За больший объем приходится и платить больше. Лучше исходить из реальных потребностей с 20-50% запасом, а не из того, какой объем диска установил ваш друг или сосед, поскольку ему, возможно, на самом деле нужен большой объем.
Учитывая то, что жестких дисков с объёмом меньше 500Гб уже не встретишь в магазинах, то будем считать, что это минимально достаточный объём. Столько места достаточно для обычного домашнего использования, для работы и для проведения досуга. Если нужно скачивать большие объёмы информации из интернета, например торренты, и если вы устанавливаете увесистые игры, то берите диск ёмкостью от 1Тб. Диски ещё большего размера пригодятся тем, кто хранит большие архивы. Ну в общем они сами знают зачем им такой диск 🙂
Меня иногда спрашивают сколько в 1 гигабайте мегабайт, или сколько гигабайт в терабайте. Тут всё просто, но с приколом. На самом деле в одном килобайте 1024 байт, т.е. 1К=1024Б. В одном мегабайте 1024 килобайт, в одном гигабайте 1024 мегабайт, и в одном терабайте 1024 гигабайт. Но производители жестких дисков пошли на небольшую хитрость и приняли за множитель не 1024, а число 1000, якобы чтобы покупатели не путались 🙂
Ага, круто! Только теперь, установив накопитель ёмкостью, скажем, 500Гб, мы увидим доступных только 465Гб! Потому что компьютер по-прежнему считает гигабайты как положено!

Вот такой конфуз, поэтому не надо бежать отдавать жёсткий диск обратно в магазин, ведь вы теперь знаете сколько мегабайт в одном гигабайте.
Как выбрать жесткий диск по объёму думаю понятно, однако хочу предостеречь от покупки диска с объёмом больше 2Тб. Если ваша материнская плата под управлением обычного БИОСа, то больше 2Тб вы всё равно не увидите! Для таких моделей требуется наличие UEFI вместо БИОСа. Чтобы это проверить зайдите в BIOS и внимательно ознакомьтесь с его интерфейсом и настройками в меню «Boot». Если будет встречаться слово «UEFI», то считайте что вам повезло 🙂 Либо просто почитайте инструкцию к материнской плате компьютера.
Но всё ли ограничивается объемом диска? Нет, есть еще один важный момент – скорость.
Скорость работы жесткого диска
Диск с большим объемом еще не гарантирует быструю загрузку программ. Он всего лишь позволяет вместить больше информации. За скорость загрузки программ и их выполнение отвечает скорость самого жесткого диска. Хотя, в принципе, косвенно ёмкость тоже влияет на скорость. Т.к. чем больше объём, тем выше плотность записи, и, соответственно нужно меньше времени чтобы прочитать блок данных. Проще говоря, диск большого объёма почти всегда будет быстрее, чем диск меньшего объёма при прочих равных.
Производительность дисков измеряется скоростью чтения/записи в мегабайтах за секунду и временем доступа к данным. На сегодняшний день можно встретить жесткие диски со скоростью в 150-200МБ/сек и более. Перед тем как выбрать жесткий диск лучше сразу определится с вопросом достаточной скорости, потому как работать с диском на высокой скорости очень удобно. Такие программы, как редакторы видео или изображений, т.е. достаточно тяжелые для системы, при недостаточной скорости диска будут работать медленно, а отклик на выполнение каждой операции увеличится.
Скорость уже имеющегося диска можно проверить самостоятельно. Для этого хорошо подходит программа HD Tune Pro. Например, вот тест моего старичка 🙂

Скорость чтения/записи в мегабайтах за секунду в магазинах, как правило, не пишут. Этот параметр можно определить по тестам в интернете. Достаточно забить в поиск Яндекса или Гугла ключевые слова с моделью диска и слово «тестирование», или «обзор». Среди результатов поиска надо найти тесты, обзоры или сравнительные анализы данной модели с другими жесткими дисками. А вот время доступа к данным публикуют, но на данные от производителей я не советую ориентироваться, лучше всё же искать реальные обзоры в интернете.
В отношении скорости диска некоторые модели имеют интересную технологию — NCQ. В переводе это означает встроенная очередь команд. Эта функция не добавляет скорости диску напрямую. С её помощью диск «запоминает» команды, с которыми система обращается к нему, и, при повторном наборе команды, «память» жесткого диска сразу напоминает ему путь, за которым эта информация находится. Но чтобы данный режим работал, контроллер SATA должен работать в режиме AHCI (это настраивается в БИОСе). При прочих равных лучше выбрать жесткий диск с поддержкой NCQ.
Важным критерием в оценке производительности диска является его скорость вращения. Это очень важный критерий, по которому стоит ориентироваться, делая покупку. На что влияет скорость вращения диска? На поиск информации. Ясно, что чем скорость быстрее, тем лучше. Стандартные скорости вращения: от 5400 до 7200 оборотов в минуту. Скажем так, для хранения данных достаточно 5400 об/мин, а для установки системы и программ лучше брать жесткий диск с 7200 об/мин. Диски с 5400 оборотов ещё называют «зелёными», т.к. они меньше потребляют энергии и меньше шумят.
Некоторые модели поддерживают скорость 10000-15000 об/мин. Необходимость в таких устройствах возникает при очень активном использовании компьютера, чаще в профессиональных целях, ну или для серверов.
Производитель
У каждого производителя, даже самого известного бывают диски не лучшего качества. Все же это не означает, что нужно покупать любой попавшийся. На имя компании обращать внимание стоит, хотя и без лишнего фанатизма, поскольку за имя диска платить приходится тоже. Каждый жесткий диск любой фирмы имеет свою серию. Даже если некоторые серии дисков не были хорошими, это нельзя сказать обо всей продукции компании.
Лично мне импонируют производители Western Digital, Hitachi, Seagate. Ещё встречаются жесткие диски Samsung, но вообще их подразделение выкуплено фирмой Seagate. Если же вы всё-таки потеряете свои данные, то попробуйте их восстановить с помощью программы.
Помогут при выборе жесткого диска также отзывы. В поисковике можно ввести марку жесткого диска, и «отзывы». Ответ поисковика выдаст вам много сайтов с отзывами. Чтобы выбор был правильным, доверять только одному сайту не стоит. Иногда отзывы специально пишут плохие или хорошие. Необходимо воспользоваться информацией с нескольких сайтов, возможно и форумов, чтобы не попасться на крючок рекламы.
Чтобы отзывы были реальные, нужно знать еще один нюанс. А именно, сколько времени прошло с момента выпуска жесткого диска. Если это новинка, много отзывов не будет. Да и цена новинки всегда высокая. Если же отзывов на неё много, скорее всего, это провокация, и следовать им — означает делать покупку с риском на собственном опыте убедиться в ее качестве. Чтобы отзывы были реальными, продукт должен быть на рынке не менее 6 месяцев.
Но всё равно, на отзывы в интернете особо не стоит обращать внимания, хотя и там можно выудить крупицы информации от общения с конкретными моделями. Дело в том, что чем больше продаётся конкретных изделий, тем больше о них отзывов. А люди такие существа, что скорей поделятся чем-то плохим или наболевшим, чем специально зайдут в интернет, чтобы написать как у них всё хорошо работает 🙂
Шум и треск при работе
Ещё считаю немаловажным показателем жестких дисков – это шум при работе. Дело в том, что жесткие диски, в отличие от SSD или флешек, это механические устройства, а соответственно они издают шум. Обычно шум держится в пределах нормы и не особо заметен. Но бывает когда шум или треск начинают сильно раздражать! А если корпус компьютера дешёвый или просто неудачный, то он дрожит в такт диску! К сожалению, до покупки устройства вряд ли удастся узнать как он будет вести себя. Поэтому, если такая проблема возникнет, то просто сделайте некоторые простые действия чтобы не трещал жёсткий диск.
Ну что, идём выбирать жесткий диск?
Например, если взять жесткий диск из Яндекс.Маркета, то можно увидеть его характеристики:
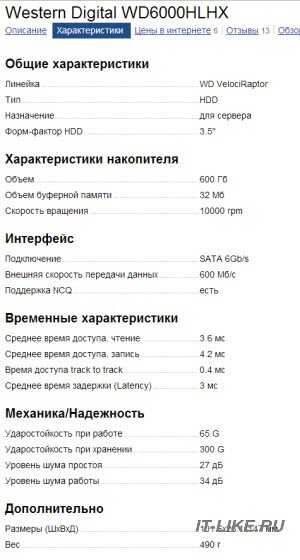
Я специально взял серверный вариант диска, чтобы показать больше параметров, чем публикуют для недорогих моделей.
Здесь видно, что форм-фактор диска 3.5”, а значит подходит для установки в компьютер. Далее видим объём 600Гб и размер буферной памяти 32Мб. Этот размер влияет на скорость работы жесткого диска, чем больше – тем лучше.
Далее в разделе «Интерфейс» видно что поддерживается подключение SATA 6Гб/с. Именно такое подключение нужно для настольного компьютера. Не IDE или SCSI, а именно SATA. Заметьте, что указанная здесь скорость 600Мб/с не имеет никакого отношения к скорости работы диска 🙂 Это всего лишь теоретическая скорость работы интерфейса SATA.
Во временных характеристиках указано время доступа к диску, чем меньше – тем лучше и тем быстрее.
В разделе «Механика/Надёжность» указаны примерные уровень шума и ударостойкость. На эти параметры смотрите в самую последню очередь, либо их вообще можно пропустить, т.к. это данные от производителя, которые, во-первых, очень похожи у большинства жестких дисков, а во-вторых, имеют мало чего общего с конкретными экземплярами 🙂
Итого, что мы имеем?
Вот это основные показатели, на которые нужно обращать внимание при покупке жесткого диска. Все же выбор на практике делать не всегда легко. Чем-то всегда приходится жертвовать. Иногда скоростью, а иногда количеством памяти. Как не прогадать? Для этого стоит подумать какой выбрать жесткий диск.
Если жесткий диск приобретается с целью хранить информацию, предпочтение лучше отдать объему, а если покупка делается с целью увеличить производительность компьютера – скорости. Кроме того, количество пластин на жестком диске тоже послужит подсказкой. Чем больше пластин, тем больше шума будет исходить от работы компьютера. Особенно это касается внешних жестких дисков.
Ещё хочу упомянуть о новых гибридных дисках. В таких моделях соединяются две технологии: обычный жесткий диск и SSD. При этом SSD имеет объём около 4Гб и используется как своеобразный кэш. Наиболее часто считываемые данные заносятся во флеш-память, за счёт чего скорость чтения может заметно подскочить. К сожалению, это никак не влияет на скорость записи.
А на десерт предлагаю посмотреть этот супер-ржачный прикол про ДПСника! :)))
it-like.ru