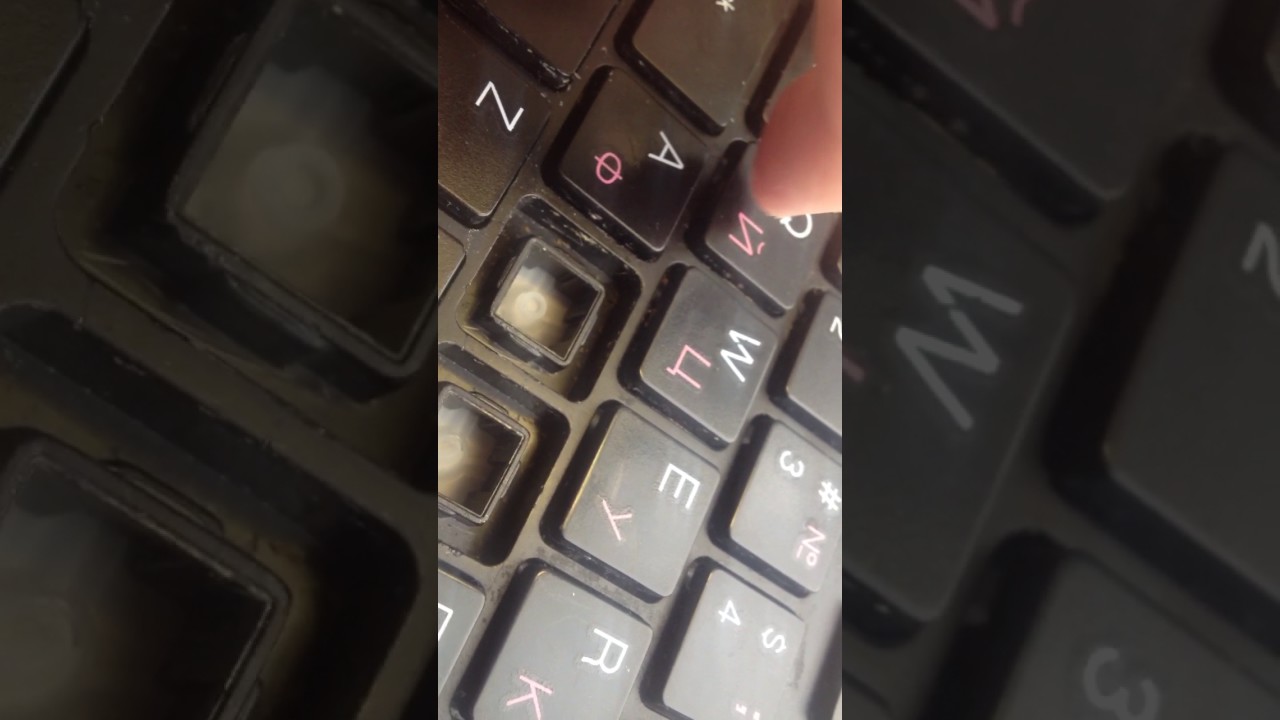Не работают некоторые кнопки на клавиатуре ноутбука: как исправить
Автор Сергей Ермаков На чтение 5 мин. Просмотров 5.4k. Обновлено
Распространенная причина обращения в сервисный центр — на клавиатуре ноутбука не работают некоторые кнопки. Но часто ремонт такой поломки не требует специфических знаний или оборудования, только выявления причины. В самых простых случаях достаточно чистки устройства или выправления залипающей кнопки, в более сложных потребуется замена деталей.
Почему не работают клавиши на ноутбуке
Когда из строя выходят отдельные кнопки, а не вся клавиатура, чаще всего проблема заключается в скоплении мусора и пыли. Реже встречается нарушение подачи тока с платы из-за окисления или износа проводящих дорожек.
Если не работают функциональные клавиши F1–F12, следует проверить, не включена ли блокировка с клавиатуры или из BIOS.
Кроме того, функциональность бывает ограничена отдельными приложениями. Если неисправен новый лэптоп, возможен заводской брак.
Возможные причины выхода из строя клавиатуры ноутбука
Все неисправности можно разделить на две группы: механические и программные. К первой относятся:
- Мусор или пыль, попавшие под клавиши.
- Отошедший, неправильно подсоединенный, поврежденный шлейф.
- Некорректное взаимодействие с аккумулятором — некоторые ноутбуки неадекватно работают, если батарея неисправна. Проверить это можно, подключив питание от сети.
- Заливание клавиатуры жидкостью. Даже если устройство вовремя выключили, могут окислиться токопроводящие дорожки.
- Нарушение пропускной способности из-за физических повреждений.
В список программных поломок входят:
- Устаревшие или неисправные драйвера. На современных ноутбуках встречается редко. Обновление осуществляется внутри раздела «Клавиатура» «Диспетчера устройств».

- Вирусы, попавшие на устройство вместе со сторонними программами. Можно проверить, загрузив лэптоп в безопасном режиме. Для этого при включении нужно перейти к списку дополнительных вариантов загрузки с помощью одной из клавиш функционального ряда (зависит от модели, чаще — F8).
- Включена фильтрация ввода. Чтобы отключить, потребуется перейти в «Специальные возможности» «Панели управления», кликнуть по строке «Центр специальных возможностей», открыть вкладку «Облегчение работы с клавиатурой». Внизу окна будет возможность снять отметку с пункта, включающего фильтрацию.
Наличие физической неисправности проверяется подключением внешней клавиатуры. Программной — открытием BIOS или запуском другой ОС.
На клавиатуру ноутбука пролилась жидкость
Залитый лэптоп необходимо сразу же обесточить — отключить от сети, вынуть аккумулятор, после чего в открытом виде перевернуть и дать жидкости стечь. Даже если объем пролитого был небольшой, устройство нельзя включать, не убедившись, что пространство под клавишами и материнская плата остались сухими, для чего потребуется разобрать ноутбук.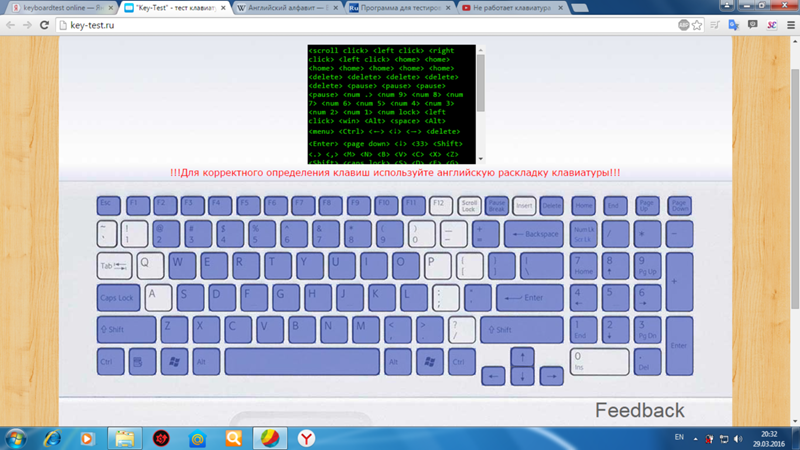
Если жидкость не содержала сахара или соли, достаточно аккуратно вытереть ее со всех деталей. Кислые, сладкие, соленые или щелочные растворы агрессивны, быстро вызывают коррозию, а потому снятые кнопки придется промыть чистой, лучше дистиллированной водой. Поверхность под ними и при необходимости «материнку» — протереть влажными салфетками. Помочь жидкости испариться можно, обработав влажные участки спиртом. В любом случае после всех манипуляций ноутбуку придется сохнуть разобранным не меньше суток.
Восстановление работы кнопок клавиатуры
Когда причина неработоспособности кроется не в программных сбоях, следует начать с чистки устройства. При необходимости и уверенности в собственных силах, можно устранить и более сложные поломки, но если знаний недостаточно, лучше обратиться в сервисный центр. Все манипуляции проводятся на выключенном устройстве с извлеченным аккумулятором.
Как самому очистить и заменить клавиши
Если на ноутбуке не работает только часть клавиатуры, первое, что нужно делать — чистить скопившуюся пыль и мусор, проверять, не поврежден ли механизм.
Большинство моделей позволяет снять кнопки, поддев их тонкой отверткой «на минус». Если повреждена крепежная рамка, ее следует заменить или заклеить, сухую грязь удалить пылесосом, липкую — ватными палочками, смоченными в спирте. Саму кнопку можно почистить аналогичным способом или промыть, предварительно вынув из нее крепеж иголкой. При сборке нужно сначала установить на место рамку, а после зафиксировать клавишу. Больший размер пробела, Enter, Shift, Ctrl, Backspace и CapsLk — причина того, что у них есть дополнительные проволочные крепления, которые потребуется вставить в специальные пазы-ушки.
Чтобы добраться до внутренней части клавиатуры и дорожек, по которым идет ток, придется разобрать заднюю крышку ноутбука. Способ доступа может различаться в зависимости от модели лэптопа. Если обнаружены поврежденные, покрытые ржавчиной участки, рекомендуется обратиться в ремонтную мастерскую, так как неверно нанесенный токопроводящий клей может испортить всю плату.
Проблемы с контактами шлейфа
Исправность шлейфа и его контактов также проверяется на разобранном ноутбуке. Точное расположение детали можно узнать в инструкции к конкретной модели устройства, а первое, что следует изучить — разъем. Если контакты повреждены или шлейф немного болтается, его придется менять. В случае наличия налета или ржавчины их можно счистить ластиком или ваткой со спиртом.
Такая неисправность характерна для лэптопов, долгое время бывших в эксплуатации. Часто полному отказу предшествуют сбои в работе некоторых клавиш, изменение яркости подсветки клавиатуры (если есть).
Как ввести символы при неработающих кнопках устройства
Не всегда есть возможность отремонтировать ноутбук сразу, что не отменяет необходимость продолжить им пользоваться. В таком случае нужно выбрать подходящий способ ввода текста и управления устройством.
Если перестали работать некоторые клавиши, можно «переназначить» их на редко используемые исправные. Для этого потребуется установка специальной программы, например, MapKeyboard для Windows. Она позволяет при помощи мыши или тачпада «повесить» на любую кнопку желаемую функцию.
При неисправности большей части или всех клавиш, удобнее всего подключить внешнее USB-устройство. Если же много печатать не нужно, допустимо использование виртуальной раскладки, которая запускается из раздела «Специальные возможности» или через «Поиск» по запросу «Экранная клавиатура». Ввод осуществляется кликом по нужному символу.
Перестали работать некоторые клавиши на клавиатуре ноутбука
Причина 1: Режим клавиатуры
Если у вас не работают блоки клавиш F1 — F12 или же цифровой блок, достаточно просто изменить режим клавиатуры.
- F1 — F12: в современных ноутбуках обычно по умолчанию установлен режим «Action Keys», из-за чего при нажатии на любую из клавиш этого ряда задействуется ее мультимедийное предназначение. Например, нажав F6, вы отключите звук, но это действие может оказаться не тем, которого вы ждали от клавиши. Для выполнения ее основного функционального предназначения понадобится воспользоваться сочетанием клавиш Fn + F6. Вы всегда можете переключить этот режим, чтобы при нажатии Fn + F-клавиша выполнялось мультимедийное действие, а не основное. Сделать это можно при помощи материала по ссылке ниже.
- Цифровой блок: ноутбуки, предполагающие использование цифрового блока в виде отдельных рядов с клавишами или дополнительных значений у буквенных клавиш, умеют отключать и включать их работу, чаще всего по нажатию клавиши Num Lock. Более подробно о других вариантах включения цифрового блока читайте в материале по следующей ссылке.

Подробнее: Как включить цифровой блок клавиш на ноутбуке
Причина 2: Загрязненность клавиатуры
Самая популярная причина, по которой некоторые клавиши на клавиатуре, расположенные в случайном порядке друг от друга, перестают прожиматься, — ее загрязненность. При этом она может быть разная:
- под клавишу попал мусор, например крошки, пыль, волосинки;
- на клавиатуру была пролита жидкость;
- клавиша залипла, опять же, скорее всего, из-за попавшей внутрь жидкости.
Отталкиваясь от причины, вы уже можете сориентироваться, что делать. При просто грязной клавиатуре (иногда соринки не видны внешне, но если снять саму кнопку, нередко обнаруживаются остатки еды, шерсть животных, скопившиеся пыль и жир) ее достаточно аккуратно прочистить и проверить, нажимается ли клавиша.
Подробнее: Чистим клавиатуру в домашних условиях
Если клавиатуру залили жидкостью, она могла очень серьезно пострадать. В любом случае ее понадобится разобрать и прочистить контакты от остатков жидкости, окисления и других негативных последствий. Однако стоит понимать, что это далеко не всегда эффективно, ведь оказывать «помощь» комплектующему нужно было сразу же после пролития жидкости. В лучшем случае клавиатура может быть испорчена, в худшем — жидкость попала на материнскую плату и испортила ее. Более подробно ситуацию с неисправностью мы рассмотрели ниже, в Причине 6.
Однако стоит понимать, что это далеко не всегда эффективно, ведь оказывать «помощь» комплектующему нужно было сразу же после пролития жидкости. В лучшем случае клавиатура может быть испорчена, в худшем — жидкость попала на материнскую плату и испортила ее. Более подробно ситуацию с неисправностью мы рассмотрели ниже, в Причине 6.
При наличии знаний и уверенности в своих силах вы можете разобрать лэптоп самостоятельно и прочистить клавиатуру. Всем, кто никогда не сталкивался с такой операцией и боится что-то сломать, лучше обратиться в сервисный центр. Расскажите мастеру о проблеме — возможно, удастся отделаться банальной чисткой пострадавших участков.
Подробнее: Что делать с залитой жидкостью клавиатурой
Залипшие клавиши, как правило, бывают от пролитой жидкости типа сладкого чая, но иногда являются следствием других причин, поэтому обязательно проверьте работу всех клавиш, не относящихся к буквам и цифрам — может быть, какая-то из них не дает нормально функционировать остальным.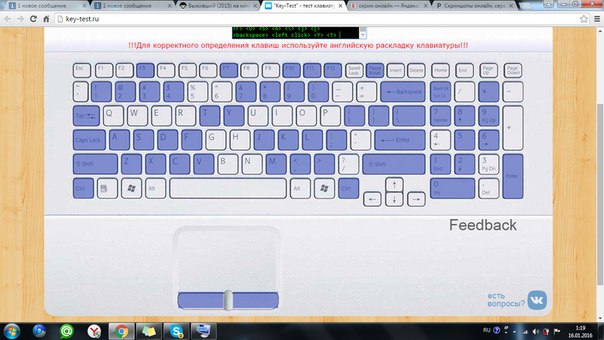 Лучше всего это сделать через специальные онлайн-сервисы.
Лучше всего это сделать через специальные онлайн-сервисы.
Подробнее: Проверка клавиатуры онлайн
Причина 3: Программные ошибки
Нередко проблемы с нажатием некоторых клавиш вызывает программное обеспечение, установленное на компьютере пользователя. Перечислить подобный софт не представляется возможным, поэтому юзеру придется самостоятельно разобраться с тем, может ли какая-либо из установленных, особенно запущенных, программ отрицательно сказываться на работе клавиатуры. К примеру, у некоторых людей переставали прожиматься случайные клавиши даже после установки драйвера для видеокарты GeForce Experience. То есть, как вы понимаете, виновником проблемы может стать даже то ПО, которое вы вообще не подумаете проверять в обычных условиях.
В первую очередь важен «анамнез»: вспомните, что вы устанавливали или обновляли совсем недавно. Вполне вероятно, что какая-то из инсталлированных программ и оказалась источником неполадки. Остановите ее работу, а если это не помогло, произведите «чистый» запуск операционной системы:
- Клавишами Win + R вызовите окно «Выполнить», где напишите
msconfig, а затем нажмите Enter или «ОК».
- Находясь на вкладке «Общие», выберите вариант «Выборочный запуск» и оставьте галочку только пункта «Загружать системные службы», вторую снимите.
- Переключитесь на вкладку «Службы», установите галочку у пункта «Не отображать службы Майкрософт», затем кликните «Отключить все». Теперь перезагрузите компьютер и проверьте, работают ли клавиши. Если да, ищите виновника среди отключенных служб, выборочно включая часть из них.
При безуспешной загрузке проблему следует поискать среди записей автозагрузки. Пользователи Windows 7, находясь в этом же приложении, могут зайти на вкладку «Автозагрузка» и кликнуть по кнопке «Отключить все».
Обладателям Windows 10 же придется открыть «Диспетчер задач» для этой цели, например клавишами Ctrl + Shift + Esc. В нем перейдите на вкладку «Автозагрузка», снимите с загрузки абсолютно все программы, которые никак не влияют на работоспособность ПК (скорее всего, это весь список автозагрузки). Для этого выделяйте мышкой каждый процесс и жмите на кнопку «Отключить».
Для этого выделяйте мышкой каждый процесс и жмите на кнопку «Отключить».
Неприятность может и вызвать неудачное обновление операционной системы. Если оно как раз недавно было произведено на компьютере, откатите апдейт. В «десятке» для этого есть удобная функция:
- Откройте приложение «Параметры».
- Зайдите в раздел «Обновление и безопасность».
- Через левую вкладку переключитесь в «Восстановление», где увидите блок «Вернуться к предыдущей версии Windows 10». У вас есть 10 дней с момента установки обновления, после чего возврат станет недоступен. Сразу нажмите «Начать», чтобы приступить к откату, либо сперва узнайте об этом действии больше при помощи кнопки-ссылки «Подробнее».
Вам могут помочь и другие наши руководства.
Читайте также:
Удаление обновлений в Windows 10 / Windows 7 (KB)
Восстанавливаем к исходному состоянию Windows 10 / Windows 7
Причина 4: Вирус
Очень часто вирусы подобным способом нарушают работоспособность компьютера.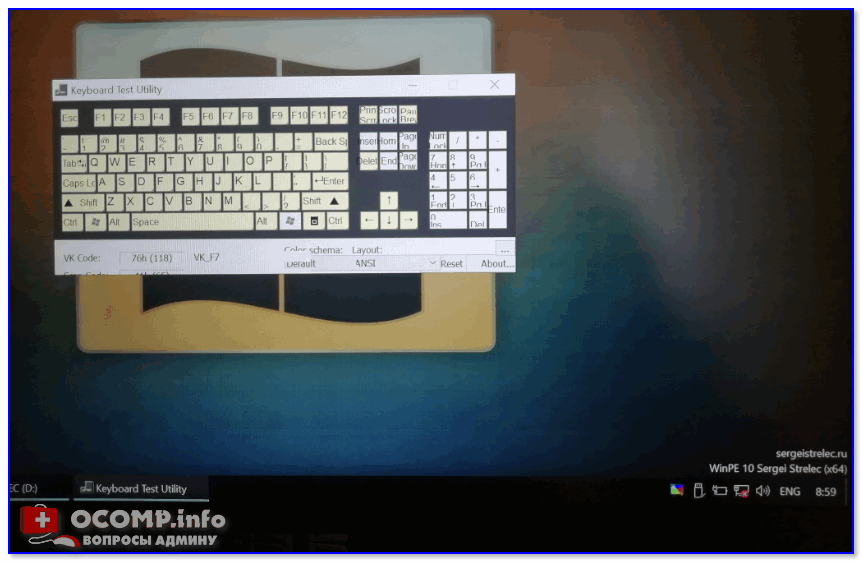 Случаи, когда именно вредоносный софт не позволял пользователю нормально набирать текст или выполнять другие действия, актуальны ежегодно, поэтому мы настоятельно рекомендуем проверить свой компьютер при помощи защитного программного обеспечения. Для достоверного результата предпочтительнее воспользоваться сторонними программами, а не встроенным в систему Защитником. Более подробно о том, какие утилиты и приложения для выполнения этой цели подходят лучше всего, мы рассказывали в другом материале.
Случаи, когда именно вредоносный софт не позволял пользователю нормально набирать текст или выполнять другие действия, актуальны ежегодно, поэтому мы настоятельно рекомендуем проверить свой компьютер при помощи защитного программного обеспечения. Для достоверного результата предпочтительнее воспользоваться сторонними программами, а не встроенным в систему Защитником. Более подробно о том, какие утилиты и приложения для выполнения этой цели подходят лучше всего, мы рассказывали в другом материале.
Подробнее: Борьба с компьютерными вирусами
Причина 5: Брак
Если ноутбук, на котором не работают клавиши, новый, с большой долей вероятности можно судить о том, что вам попался бракованный экземпляр. Конечно же, стоит понимать, что даже на новом ноутбуке вследствие невнимательности пользователя может оказаться вирус или он уже мог залить его, например водой. Речь сейчас идет не об этом, а об устройстве, которое стало некорректно функционирует уже практически сразу после покупки или спустя непродолжительный срок при очень бережной физической и программной эксплуатации.
При наличии гарантийного статуса обязательно обратитесь в магазин, в котором покупали устройство. Его могут взять на диагностику или отправят вас в сервисный центр, где лэптоп аналогичным образом заберут на проверку. В такой ситуации все, что вам остается делать, — дожидаться решения от специалистов.
Те же правила касаются и устройств, которые, наоборот, были только что забраны из СЦ. В результате ошибки при ремонте или сборке могла пострадать клавиатура (чаще всего ее шлейф), и исправлением этого должны заниматься мастера, допустившие оплошность. Поэтому точно так же обращайтесь туда, куда ранее сдавали ноутбук на ремонт, — этот недочет обязаны исправить бесплатно.
Причина 6: Аппаратные неисправности
Одной из популярных причин проблем с клавиатурой становятся именно аппаратные проблемы, возникшие как сами по себе в ходе эксплуатации, так и после каких-либо воздействий со стороны пользователя. Далее перечислим список возможных ситуаций, которые могли отрицательно сказаться на комплектующем.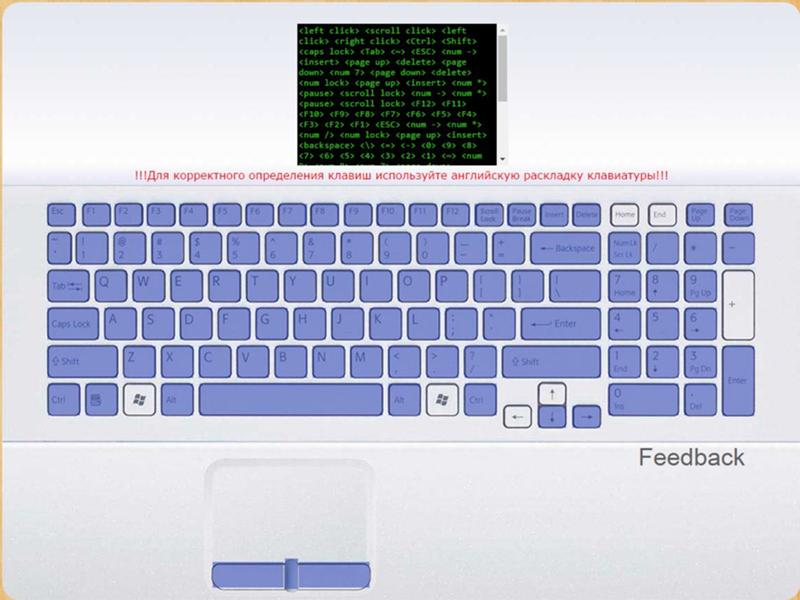
- Неполадки со шлейфом. Шлейф — это кабель, соединяющий комплектующие с материнской платой, а повредиться он мог по разным причинам. Часто он просто отходит со временем, и тогда требуется разбирать ноутбук и переподключать его. Шлейф может и перегибаться, из-за чего страдает качество передачи сигнала и некоторые клавиши перестают прожиматься. Перечисленные случаи бывают и следствием халатной заводской сборки, проявляясь, как правило, на начальном этапе использования лэптопа, и заниматься исправлением недочета самостоятельно не нужно — сдайте ноутбук по гарантии. Переподключить шлейф старого устройства можно самому, если есть достаточные знания, а при их отсутствии обратитесь к мастерам.
Стоит учитывать, что шлейф может замыкать или частично перетереться, и тогда его, скорее всего, поменяют вместе с клавиатурой. Опытные пользователи иногда исправляют сами шлейфы без полной замены клавиатуры, но если вы к этой категории не относитесь, рекомендуем не экспериментировать, чтобы случайно не нарушить работоспособность уже всего ноутбука.

Шлейф вполне может повредиться и в ходе пользовательского вмешательства, например, когда человек разбирал лэптоп для других действий и не до конца подключил шлейф либо неправильно его уложил (надо следить, чтобы кабель был ровно установлен в коннекторе), из-за чего тот стал пережиматься. Конечно, здесь ничего не остается как приступить к повторной разборке и тщательной сборке. Дополнительно рекомендуем воспользоваться двухсторонним вспененным скотчем, обклеив им место изгиба. Другие особенности правильной укладки ищите в видеороликах, посвященных грамотной сборке ноутбуков — это поможет существенно снизить вероятность износа.
Неаккуратные действия и чрезмерная физическая сила при разборке ноутбука тоже приводят к повреждению кабеля, вынуждая человека заниматься его ремонтом или полностью менять клавиатуру. Если вы проливали жидкость, шлейф также мог повредиться, что в большинстве случаев вызывает надобность замены всей клавиатуры.
- Неполадки с материнской платой.
 При отсутствии видимых проблем со шлейфом есть смысл проверить материнскую плату. Обычно у нее случаются сбои в подаче питания, и страдать из-за этого может любое устройство, в том числе и клавиатура. Косвенно подтверждает это и поведение ноутбука в целом: если вы сталкиваетесь с его нестабильной работой, к примеру, неожиданными выключениями, это активнее сигнализирует о том, что искать корень проблем следует именно в материнской плате. Тем не менее диагностировать подобное сможет только специалист, всем остальным опять же советуем обращаться в СЦ.
При отсутствии видимых проблем со шлейфом есть смысл проверить материнскую плату. Обычно у нее случаются сбои в подаче питания, и страдать из-за этого может любое устройство, в том числе и клавиатура. Косвенно подтверждает это и поведение ноутбука в целом: если вы сталкиваетесь с его нестабильной работой, к примеру, неожиданными выключениями, это активнее сигнализирует о том, что искать корень проблем следует именно в материнской плате. Тем не менее диагностировать подобное сможет только специалист, всем остальным опять же советуем обращаться в СЦ. - Неисправности других элементов. Сюда можно отнести естественный износ шлейфа или окисление токопроводящих дорожек (чаще всего в результате залития ноутбука жидкостью), поломка кнопки на клавиатуре. Последнее — редкость при нескольких неработающих клавишах, но вполне реально, если вы, уронили на клавиатуру что-то тяжелое, ударили по ней или попытались неосторожно снять колпачки для очистки комплектующего от мусора.
 Желающим обойтись без квалифицированного вмешательства неисправные дорожки можно попробовать починить собственноручно, например, при помощи токопроводящего клея или других подручных средств. С клавишами все обстоит гораздо сложнее, поскольку починить именно конструкцию часто очень тяжело, и если у вас не хватает умений или такая возможность отсутствует, проще либо отдать ноутбук на ремонт, либо купить б/у клавиатуру от этой же модели лэптопа, продающегося по частям, и аккуратно заменить некоторые клавиши.
Желающим обойтись без квалифицированного вмешательства неисправные дорожки можно попробовать починить собственноручно, например, при помощи токопроводящего клея или других подручных средств. С клавишами все обстоит гораздо сложнее, поскольку починить именно конструкцию часто очень тяжело, и если у вас не хватает умений или такая возможность отсутствует, проще либо отдать ноутбук на ремонт, либо купить б/у клавиатуру от этой же модели лэптопа, продающегося по частям, и аккуратно заменить некоторые клавиши.Читайте также:
Замена клавиш на клавиатуре ноутбука
Как узнать название своего ноутбука - Выработанный ресурс. Стоит понимать, что у любой техники есть свой предел срока службы, и если ноутбук у вас не новый, а клавиатурой вы пользовались часто, вполне вероятно, что она уже просто отжила положенный ей срок. Ремонтировать там обычно нечего, легче заменить ее на такую же новую.
Читайте также:
Основные неисправности материнской платы
Руководство по диагностике материнской платы компьютера
Читайте также: Правильная замена клавиатуры на ноутбуке
Дополнительная информация
Помимо основной информации, хотим так же сделать акцент на том, что изредка может повлиять на работоспособность клавиатуры, а также о том, как пользоваться ноутбуком до замены клавиатуры.
Специфические способы проверки клавиатуры
Поскольку рассматриваемая ситуация бывает вызвана и программными сбоями, необходимо полноценно исключить это подозрение или же подтвердить его и не переходить к более сложной и затратной аппаратной диагностике.
- Если не работают клавиши, которые могут применяться в BIOS, проверьте их там. Это, например, стрелки, F-ряд, Enter, +/-, Esc или сама клавиша для входа в БИОС. Когда конкретная клавиша не откликается даже в BIOS, с большей долей вероятности можно судить о ее аппаратной неисправности.
Читайте также: Как войти в BIOS на ноутбуке Acer / MSI / Lenovo / Samsung / ASUS / Sony Vaio / HP
Однако подобное может происходить и из-за «криво» установленных обновлений БИОС. Если вы недавно обновляли его прошивку, есть вероятность, что именно это и стало причиной сбоя. Первое, что есть смысл попробовать, — сбросить его настройки.
Подробнее: Сбрасываем настройки BIOS
Второе — вернуть предыдущую версию.
Подробнее: Откат BIOS на предыдущую версию
Хотим предупредить вас о небезопасности этих действий.
 Прошивкой вы занимаетесь на свой страх и риск, а возможные последствия могут привести к тому, что компьютер попросту не включится. Обязательно узнайте больше информации о процедуре обновления BIOS, чтобы обезопасить ее проведение.
Прошивкой вы занимаетесь на свой страх и риск, а возможные последствия могут привести к тому, что компьютер попросту не включится. Обязательно узнайте больше информации о процедуре обновления BIOS, чтобы обезопасить ее проведение. - При наличии у вас или у ваших знакомых любой клавиатуры с интерфейсом USB или Bluetooth воспользуйтесь ей буквально на время проверки. Подключив внешнее устройство, начните нажимать те клавиши, которые не прожимаются на встроенной клавиатуре. Если они функционируют, по всей видимости, неисправность носит аппаратный характер, а не программный. Вы также можете поработать с ней на время, пока не отдадите ноутбук на ремонт.
- При наличии на компьютере двух ОС обязательно выполните запуск второй системы и проверьте, работают ли там проблемные клавиши. Для этой цели также подойдет и любой дистрибутив системы, запускающийся с флешки. Еще один вариант — воспользоваться загрузочной флешкой, загрузившись с которой, вы можете не переустанавливать ОС, а открыть, допустим, консоль в среде восстановления и проверить клавиши там.

- Переустановка драйвера клавиатуры. Рекомендация редко кому помогает, но выполнить ее все же стоит. Есть небольшой шанс того, что файлы драйвера были повреждены из-за проблем с жестким диском, или некорректно скачались/установились.
- Откройте «Диспетчер устройств», найдя это приложение через поиск в «Пуске» или кликнув правой кнопкой мыши по нему.
- Разверните раздел «Клавиатуры»: скорее всего, там будет лишь один пункт, по которому нужно нажать правой кнопкой мыши и выбрать «Удалить» (или «Удалить устройство»).
- Подтвердите действие, а затем перезагрузите ноутбук. При включении драйвер должен установиться автоматически, и когда произойдет вход в систему, можете проверять клавиши.
Использование экранной клавиатуры
Чтобы иметь возможность пользоваться неработающими клавишами до ремонта, удобнее всего запускать виртуальную клавиатуру. Она уже встроена в операционную систему, и вызвать ее можно даже перед входом в свою учетную запись, если на ней установлен пароль и ввести его физически не удается. В материале по ссылке ниже вы найдете информацию о том, как открыть ее и воспользоваться на ноутбуке с любой версией Windows.
В материале по ссылке ниже вы найдете информацию о том, как открыть ее и воспользоваться на ноутбуке с любой версией Windows.
Подробнее: Запускаем виртуальную клавиатуру на ноутбуке с Windows
Переназначение клавиш
Еще один вариант — переназначение функции неработающей клавиши на работающую. Он больше подойдет для долгосрочного использования, так как сам процесс переназначения может быть не из быстрых, или же если вам требуется много печатать, и каждый раз вызывать виртуальную попросту неудобно. К тому же не все хотят обращаться в сервисный центр, если не работает пара непопулярных клавиш.
Подробнее:
Программы для переназначения клавиш на клавиатуре
Переназначаем клавиши на клавиатуре в Windows 10 / Windows 7
Опишите, что у вас не получилось. Наши специалисты постараются ответить максимально быстро.
Помогла ли вам эта статья?
ДА НЕТНа клавиатуре ноутбука не работают некоторые кнопки — что делать, ответы экспертов
Как известно, в любом электронном гаджете чаще всего выходят из строя механические компоненты. Не стали исключением и ноутбуки — несмотря на то что производители постоянно работают над повышением их надежности (и следовательно, срока службы) , из-за миниатюризации этих аппаратов не удается исключить влияние различных факторов, приводящих к неработоспособности тех или иных узлов.
Не стали исключением и ноутбуки — несмотря на то что производители постоянно работают над повышением их надежности (и следовательно, срока службы) , из-за миниатюризации этих аппаратов не удается исключить влияние различных факторов, приводящих к неработоспособности тех или иных узлов.
1 из этих факторов риска для мобильных компьютеров — клава. Судите сами, несчастные клавиши изо дня в день испытывают невыносимую нагрузку. Мало того, что пользователь нещадно избивает маленькие квадратики с буквами и цифрами, так еще и всепроникающие пыль, крошки, шерсть собак и кошек, а порой и различные напитки так и норовят просочиться в зазоры между клавишами. Естественно, что от такой жизни клава стареет и заболевает.
Сейчас мы рассмотрим несколько способов профилактики и лечения клавы мобильного Компьютер.
Профилактика
Ваша клава изменила свой цвет? Или стала плохо печатать? А может быть, после нажатия на пробел эта клавиша не возвращается назад? Тогда мы идем к вам!
Всего лишь не бегите в хозяйственный магазин за популярным стиральным порошком — в случае с ноутбуком он вероятнее всего окажется бесполезен. А вот твердые руки и верный глаз очень даже пригодятся.
А вот твердые руки и верный глаз очень даже пригодятся.
Приподнимаем пластиковой карточкой декоративную панель и снимаем ее
Для начала клаву требуется снять. В принципе эта процедура довольно проста и подробно показана на иллюстрациях к статье. Единственная сложность — отсоединение гибкого шлейфа от разъема системной платы. Как правило, клава соединяется к плоскому разъему 1 из двух типов, различающихся способом «открытия» . Гнездо состоит из неподвижной части, в которую устанавливается шлейф, и пластинки замка-уплотнителя. Устройства первого типа запускаются путем сдвигания уплотняющей пластины вперед, после чего шлейф легко выходит из разъема. В относящихся же ко второму пластину нужно аккуратно поднять вверх за выступающие по краям уголки, причем следует соблюдать предельную осторожность: повредить тонкий шлейф очень легко, а восстановить довольно проблематично. Ни в коем случае не пытайтесь его всего лишь выдернуть, не открывая замок, — это гарантированно дорога в сервисный центр.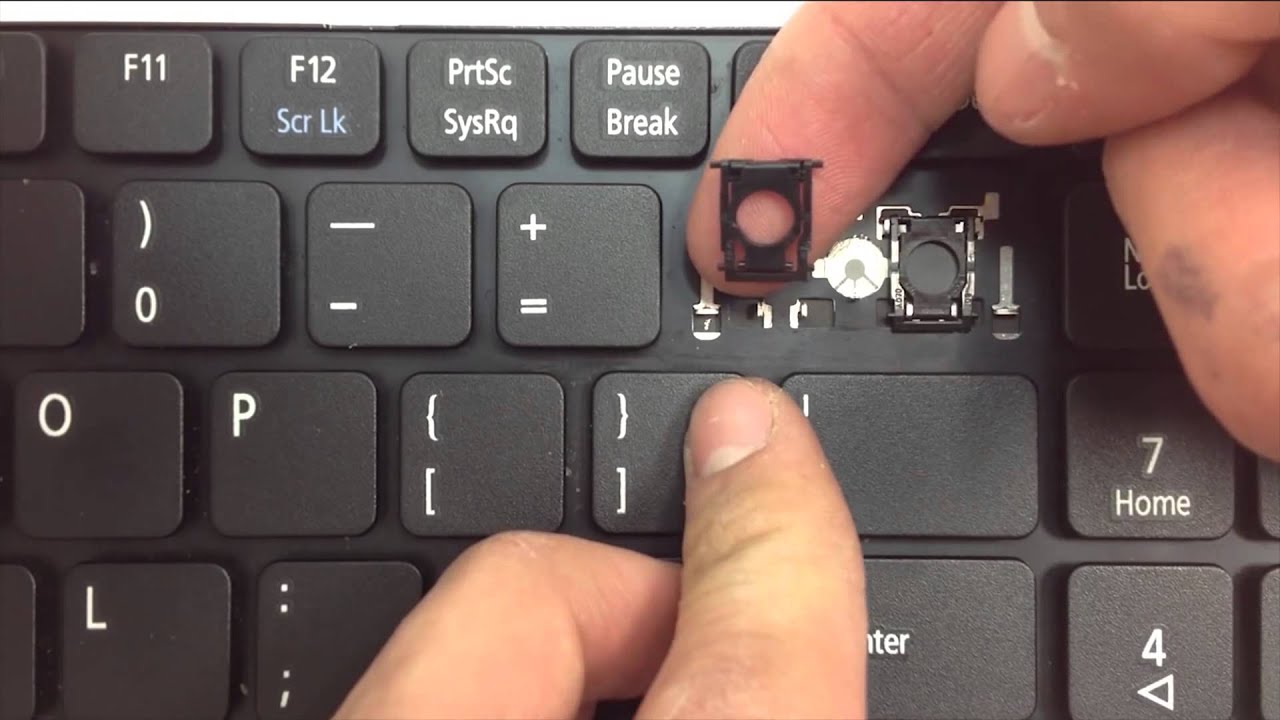 Сборка выполняется в обратной последовательности: спрева осторожно вставляется шлейф, затем закрывается замок.
Сборка выполняется в обратной последовательности: спрева осторожно вставляется шлейф, затем закрывается замок.
Отворачиваем два винта. .
.и отводим клаву в сторону
Наконец клава снята. Что дальше? Стирать? Естественно, нет. Если вы проводите профилактическую очистку, лучше всего воспользоваться многочисленными средствами, предлагаемыми именно для данной процедуры. Сперва убираем грязь и пыль между клавишами. Наиболее оптимально — «пройтись» по межклавишным промежуткам обычной малярной кистью, а после снести «следы бытования» сжатым воздухом. Не применяйте пылесос — нередки случаи, когда вместе с грязью в его чреве оказывались и клавиши.
Приподнимаем оба края запорной пластины. . и осторожно отсоединяем шлейф
После того как вы удалите все скопившееся за годы работы, приступайте к наведению внешнего лоска. Если у вас нет специального средства, не проблема. Аккуратно протрите все клавиши, спрева сверху, потом по краям, мягкой тряпкой, смоченной в растворе нашатырного спирта или «Фэйри» . Учтите, тряпка должна быть не мокрой, а чуть влажной. Чтоб не осталось разводов, по окончании процедуры просушите влажные поверхности сухой тканью или ватой.
Учтите, тряпка должна быть не мокрой, а чуть влажной. Чтоб не осталось разводов, по окончании процедуры просушите влажные поверхности сухой тканью или ватой.
Теперь допустимо приступить к очистке или ремонту
Просовываем отвертку в зазор между клавишами. .
Починка
Если отдельные клавиши «залипают» или плохо нажимаются, простой профилактикой не обойтись. Чаще всего подобные дефекты возникают при попадании в механизм влаги, которая со временем смешивается с пылью и «цементирует» подвижную часть клавы. Чтоб избавиться от грязи, плохо работающие клавиши нужно демонтировать. Для данного понадобятся тонкая отвертка, пинцет, яркое освещение и немного ве
Почему не работает клавиатура на ноутбуке и что делать?
Одна из самых популярных проблем владельцев ноутбуков – не работает клавиатура на ноутбуке.
Причин тому может быть масса – как аппаратных, так и программных. И часто исправить проблему вы можете самостоятельно.
Как включить клавиатуру на ноутбуке, если она не работает? Вот несколько способов починить ноутбук, а также временные решения, которые помогут обойтись без встроенной клавиатуры.
Эти советы универсальны и относятся к любому ноутбуку – Asus, Lenovo, или другого производителя лэптопов. Инструкция предполагает работу в операционной системе Windows. При этом не важно, какая именно версия ОС у вас установлена – Windows 10, Windows 7, Vista или Windows 8.
Почему не работают клавиши на ноутбуке?
Определите, насколько серьезная проблема, возможно, неисправны только некоторые клавиши, а не весь блок. Случается, что хлебные крошки и мелкий мусор попали под механизм кнопки и из-за этого пропал контакт или она не до конца нажимается. Бывает, что не работает цифровая клавиатура справа на ноутбуке — включите ее нажатием на Num Lock или комбинацией клавиш Num Lock + Fn. Проверьте, что компьютер подключен к электросети. Убедитесь, что неполадка вызвана не такими банальными факторами. Далее обязательно перезагрузите компьютер и если ничего не изменилось, то после этого предпринимайте более активные действия.
Далее обязательно перезагрузите компьютер и если ничего не изменилось, то после этого предпринимайте более активные действия.
Для начала простые, но безопасные действия.
Отключение аккумулятора ноутбука.
Это звучит странно, но часто помогает. Если клавиатура ноутбука перестала работать, отключите питание полностью.
Выдерните шнур из сети, закройте крышку, переверните ноутбук, и достаньте аккумуляторную батарею. Проверьте, не вздулась ли она. Если это так, пользоваться ей запрещено, работайте от сети.
Если с батареей все в порядке, установите ее на место, и включите ноутбук.
Обновление драйвера клавиатуры.
Не тратьте время на то, чтобы выяснить, может ли быть проблема в драйвере. Просто обновите его.
Это распространенный способ решить проблему когда не работает клавиатура на ноутбуке. Также он эффективен, если не работают отдельные клавиши, а не клавиатура целиком.
Нажмите правой кнопкой мыши на Пуск и выберите Диспетчер устройств. Перейдите в раздел Клавиатуры и кликните правой кнопкой мыши на доступную клавиатуру. Выберите пункт Обновить драйвер. Далее – Автоматический поиск обновленных драйверов. Если дело не в драйвере, Windows 10 сообщит, что на устройстве установлена последняя версия драйвера.
Чтобы быть на 100% уверенными в том, что проблема не с устаревшим программным обеспечением ноутбука и не с конфликтом в работе отдельных компонентов, предлагаем зайти на сайт производителя и обновить ПО вручную.
Для этого в подвале или в меню официального сайта производителя, например asus.ru, acer.ru, microsoft.ru найдите раздел Драйверы и поддержка (Драйверы и утилиты). Введите модель или серийный номер устройства, и обновите все предложенное ПО.
Обновление драйвера клавиатурыЕсли клавиатура не работает иногда в Windows.
Бывает так, что важны настройки питания ноутбука.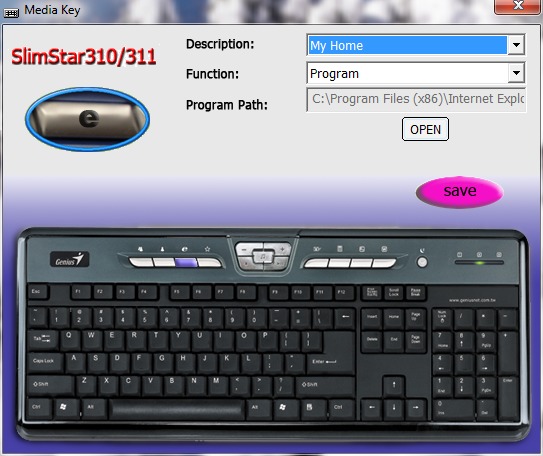 После перезапуска системы клавиатура как-бы начинает работать, попробуйте следующий способ.
После перезапуска системы клавиатура как-бы начинает работать, попробуйте следующий способ.
Нажмите правой кнопкой мыши на Пуск, выберите Управление электропитанием. В правом меню найдите Дополнительные параметры питания.
В левом меню открывшегося окна выберите пункт Действие кнопок питания. Уберите галочку с пункта Изменение параметров, которые сейчас недоступны.
Уберите галочку с пункта Включить быстрый запуск. Сохраните настройки и перезагрузите ноутбук.
Если выше перечисленное не помогло, придется прибегнуть к более серьезным действиям.
Проверка шлейфа.
Не выполняйте этот этап, если не чувствуете себя уверенно с отверткой в руке. Нам потребуется разобрать часть корпуса ноутбука и проверить, почему не работает клавиатура. Одна из возможных причин – шлейф, соединяющий клавиатуру с материнской платой.
Откройте на инструкцию или видео с разборкой именно вашей модели ноутбука. Обязательно отключите его от сети и вытащите аккумулятор перед началом работ. Наденьте резиновые перчатки для исключения появления статического электричества. Фотографируйте каждый этап разборки, чтобы не возникло проблем со сборкой ноутбука.
Обязательно отключите его от сети и вытащите аккумулятор перед началом работ. Наденьте резиновые перчатки для исключения появления статического электричества. Фотографируйте каждый этап разборки, чтобы не возникло проблем со сборкой ноутбука.
Приподняв верхнюю часть корпуса с клавиатурой, проверьте, подключен ли шлейф. Крепление короткое и хорошо фиксируется, но иногда выпадает (как правило, после непрофессионального ремонта).
Аккуратно отключите шлейф (потянув белую защелку вправо-влево). Проверьте, нет ли на нем следов окисления или разрывов. Если со шлейфом все в порядке, вероятнее всего проблемы с микроконтроллером.
Шлейф клавиатуры для ноутбукаЕсли клавиатура залита.
Сначала выключите компьютер. Далее снимите клавиатурный блок, проведите его полную очистку. Если не боитесь, то разберите остальную часть ноутбука — в интернете найдется инструкция для любой модели. Главное, чтобы от жидкости ничего не окислилось и не осталось липких следов. Проявив настойчивость и аккуратность, можно не обращаться в сервисный центр.
Проявив настойчивость и аккуратность, можно не обращаться в сервисный центр.
После мини-разборки выполняйте следующее:
- наберите в тазик теплую воду и добавьте туда немного моющего средства;
- опустите в воду клавиатурный блок;
- понажимайте все клавиши в течение 4-5 минут, благодаря этому вода проникнет внутрь механизмов;
- оставьте блок в воде на 10 минут;
- повторите цикл нажимания всех клавиш;
- промойте блок под сильным напором чистой воды;
- вытрите внутренние поверхности, потом продуйте блок феном в режиме холодного воздуха в течение 15-20 минут;
- оставьте клавиатуру на 4-5 часов на сквозняке, к примеру, на подоконнике при открытом окне.
Важный нюанс в отношении этого способа — максимальная аккуратность со шлейфом!
Выход из строя микроконтроллера.
Если ничего из вышеперечисленного не помогает, то высока вероятность, что сгорел микроконтроллер. Эту поломку исправят только в сервисном центре.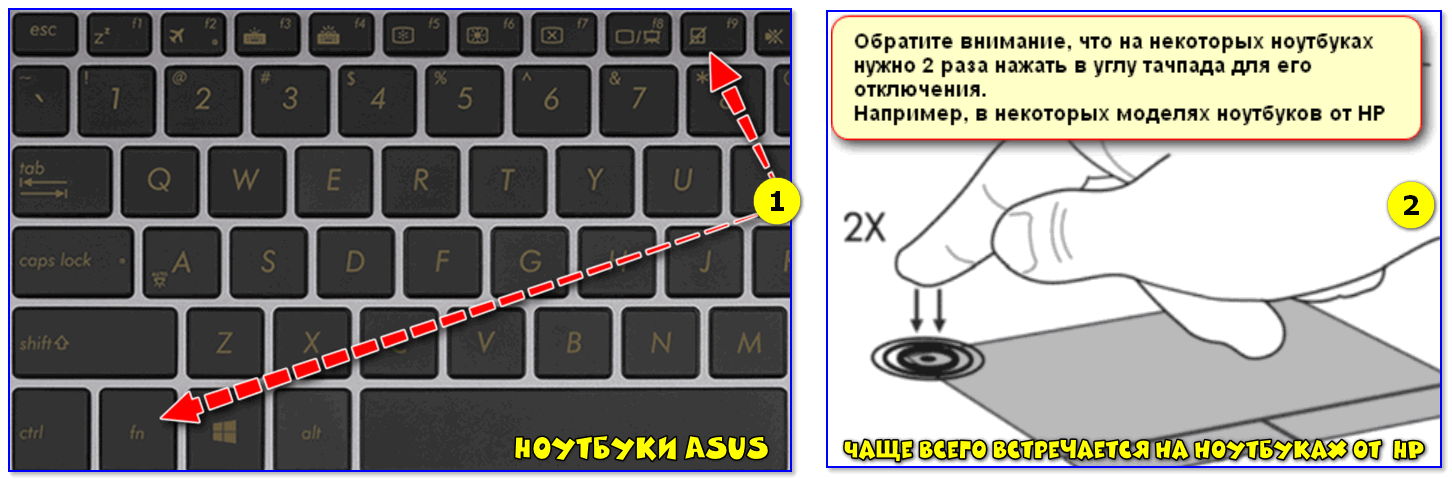 Не стоит приукрашивать ситуацию для специалистов. Например, если действительно на компьютер пролили воду, то сразу об этом говорите — это ускорит ремонт, а истинную причину все равно не утаишь при разборке ноутбука. Почти на любой ноутбук можно найти запасной клавиатурный блок, так что не стоит из-за его поломки сразу идти приобретать новый компьютер. Возможно деталь придется заказывать за границей, но и при таком раскладе все обойдется дешевле нового ноутбука.
Не стоит приукрашивать ситуацию для специалистов. Например, если действительно на компьютер пролили воду, то сразу об этом говорите — это ускорит ремонт, а истинную причину все равно не утаишь при разборке ноутбука. Почти на любой ноутбук можно найти запасной клавиатурный блок, так что не стоит из-за его поломки сразу идти приобретать новый компьютер. Возможно деталь придется заказывать за границей, но и при таком раскладе все обойдется дешевле нового ноутбука.
Пока не работает клавиатура ноутбука, используйте временные решения:
- экранная клавиатура,
- сторонняя клавиатура с USB-подключением.
Для того, чтобы использовать встроенную в Windows клавиатуру, наберите в Поиске Экранная клавиатура (или перейдите так: Настройки – Специальные возможности – Клавиатура – Экранная клавиатура). Вы можете написать текст и закрыть окно, или закрепить клавиатуру в Панели задач.
Более удобной заменой неработающей клавиатуры ноутбука будет внешняя (полноценная) клавиатура. Подключите ее через USB-порт. Если драйвер не установился автоматически, вбейте в поисковик модель клавиатуры, и установите драйвер вручную.
Почему на ноутбуке не работают некоторые кнопки клавиатуры и цифры справа. Как включить цифры на клавиатуре ноутбука, компьютера
Обычные клавиатуры разбиты на несколько секторов. В крайней справа части находится цифровой блок клавиш. В ноутбуках эту секцию или полностью объединяют с основной клавиатурой, либо вообще убирают, добавляя функцию ввода цифр к другим клавишам справа на основном блоке.
Есть цифровая клавиатура на вашем ноутбуке или нет, она не всегда включена. А клавиша Num Lock, которая предназначена для ее активации в стандартных клавиатурах, может просто отсутствовать. Как ее включить или выключить?
Есть три способа это сделать. Один из них точно подойдет вам.
1. Нажмите на клавишу Num Lock. Если она есть, то обычно находится справа наверху всей клавиатуры. Если точнее, то где-то на левой верхней части цифровой клавиатуры. Иногда во время ее активации, включается специальный индикатор такой же, как есть для клавиши Caps Lock. Долго его не ищите, его тоже может не быть.
Если она есть, то обычно находится справа наверху всей клавиатуры. Если точнее, то где-то на левой верхней части цифровой клавиатуры. Иногда во время ее активации, включается специальный индикатор такой же, как есть для клавиши Caps Lock. Долго его не ищите, его тоже может не быть.
2. Комбинация клавиш Fn + F11. Чаще всего такая комбинация работает на тех лептопах, где цифровой клавиатуры нет вообще. Точнее – она совмещена с основным блоком клавиш. Комбинация Fn + F11 меняет функциональность правого блока клавиатуры с цифровой на обычную и наоборот. В редких случаях она активирует/деактивирует отдельный сектор цифровых клавиш.
Кстати, на разных ноутбуках комбинация может отличаться, например, не Fn + F11, а Fn + F10 или Fn + Fn12. Попробуйте. Только будьте осторожны, проводя такой эксперимент. Вы можете поменять другие параметры, как например, выключить звук, заблокировать клавиатуру, отключить экран и прочее. Просто, пробуя, нажимайте комбинацию клавиш два раза, чтобы, деактивируя некоторую функцию, сразу активировать ее назад.
3. Экранная клавиатура. Этот способ самый простой, оригинальный и в то же время эффективный. Купил я лептоп Acer Aspire. Дополнительная клавиатура есть, но Num Lock отсутствует, а комбинации с Fn предназначены для других задач. Парился над включением цифровой клавиатуры, пока не набрел на этот изящно простой способ.
Открываем экранную клавиатуру. Она обычно отображает актуальное состояние вашей реальной клавиатуры. То есть на ней также может не отображаться как цифровой блок, так и клавиша Num Lock. В таком случае на экранной клавиатуре нажимаем на клавишу «Параметры». Откроется окно, где нужно поставить галку, чтобы включить цифровую клавиатуру. Включаем и видим, что цифровой блок появился. Далее нажимаем на Num Lock. Вуаля, клавиатура активирована.
Кто не знает, найти экранную клавиатуру можно в меню «Пуск / Стандартные / Специальные возможности / Экранная клавиатура». Или еще проще – «Пуск», в меню поиска вводим «клавиатура» или «keyboard». Система представит найденные варианты, между которыми вы обязательно найдете экранную клавиатуру.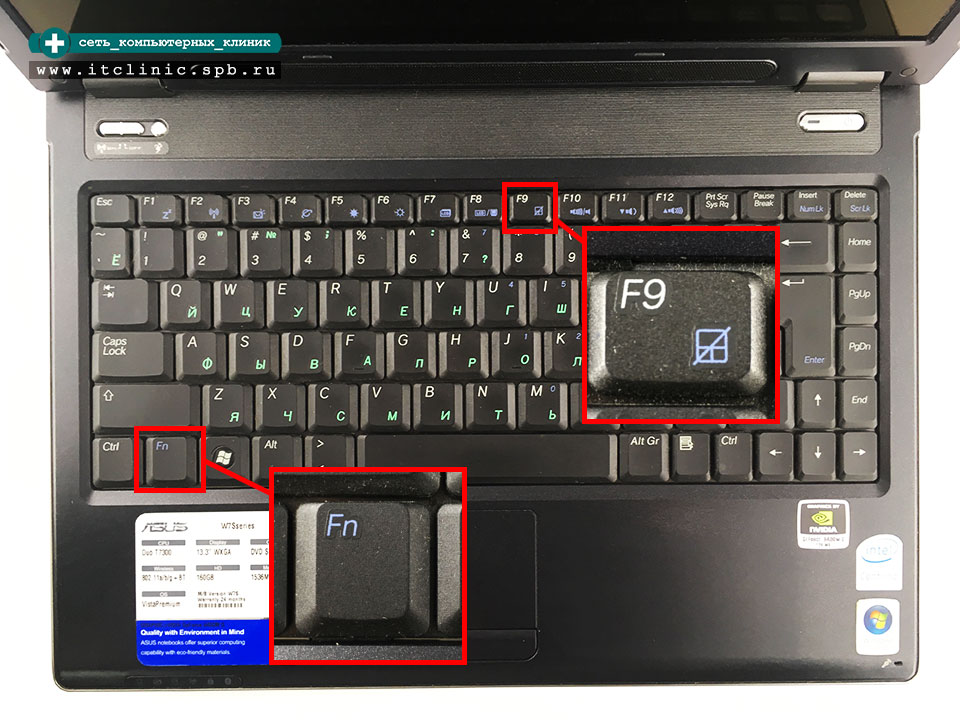
Бывают случается такое, что справа на клавиатуре не работают цифры, при том, что все остальные клавиши полностью работоспособны. Есть несколько причин, почему возникла данная проблема:
- Отключена цифровая часть клавиатуры (Num Lock)
- Включена опция управления указателем с клавиатуры
Как включить справа на клавиатуре цифры
Прчиина № 1: Отключена цифровая часть клавиатуры
Это самая частая причина, после которой все начинают рыть поисковик с вопросом, почему на клавиатуре не работают цифры.
Центром внимания во всем этом деле является клавиша Num Lock .
За что отвечает Num Lock?
Num Lock или «Numeric Lock» (в переводе «фиксация цифр») позволяет использовать клавиши цифр, тех, что справа на клавиатуре. То есть, если вы нажмете на клавишу Num Lock и загорится индикатор в правой верхней части клавиатуры, то цифры справа будут работать при нажатии на них.
Если же вы нажмете еще раз, и индикатор погаснет, то клавиши 2,4,6,8 будут работать, как стрелки вниз, влево, вправо, вверх.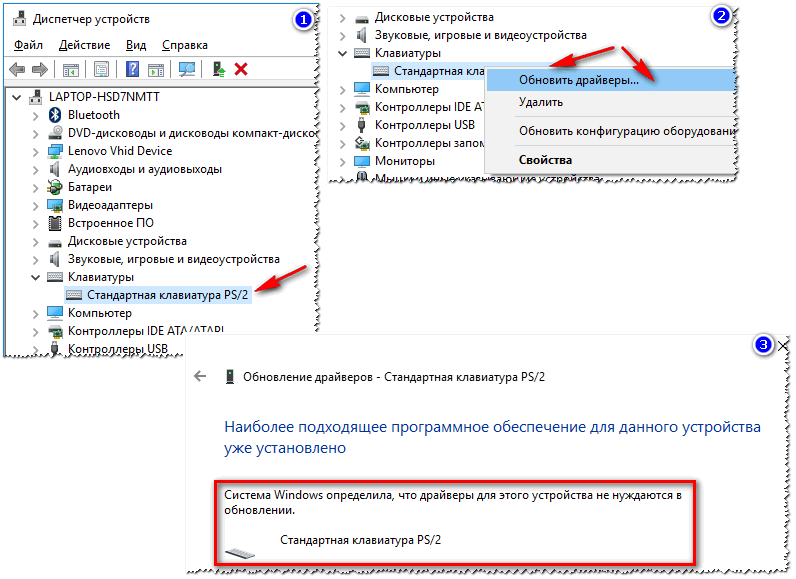 А также вы запустите систему управления курсором, включая клавиши Home, PgUp, End, PgDn. Но при всем при этом, клавиши цифр при нажатии не будут работать, как цифры.
А также вы запустите систему управления курсором, включая клавиши Home, PgUp, End, PgDn. Но при всем при этом, клавиши цифр при нажатии не будут работать, как цифры.
Затем снимите галочку с пункта «Включить управление указателем с клавиатуры», нажмите «ОК».
Либо пропишите в поиске Виндовс слово «указателем» и нажмите на «Управление указателем с клавиатуры»
На Windows XP данный параметр располагается в разделе «Специальные возможности».
Пройдите по пути: Пуск — Панель управления — Специальные возможности.
Появится окно, в котором вы должны перейти во вкладку «Мышь». Снимите галочку «Управление с клавиатуры» и нажмите «ОК».
Не забываем нажать на Num Lock. Теперь кнопка должна функционировать.
- Нам надо нажать просто на кнопку Num Lock (она находится обычно в той части клавиатуры, где цифры).
- Нажать F11 и Fn. Этот способ подойдет для ноутбуков, где цифровая клавиатура не выделена отдельно.
- Или же можно зайти в Специальные возможности и найти экранную клавиатуру, а там уже нажать мышкой Нум Лок.
Обычно это означает, что на самой клавиатуре выключена кнопка Num Lock. Посмотрите, она обычно располагается также вверху рядом с кнопками insert, delete, pause break. Если она отсутствует, то попробуйте нажать комбинацию клавиш Fn+F11. В принципе они заменяют нум лок и включают боковую раскладку.
Недавно столкнулась с этой темой и пришлось ее изучать,потому бывает мы забываем как переключить клавиатуру на цифры и для этой цели есть несколько вариантов.
Вот эти способы-следует нажать на клавиатуре клавишу Num Lock, эта кнопка находится между основной частью клавиатуры и ее цифровой частью.
Второй вариант,следует нажать обе клавиши,которые называются Fn и F11. Этот вариант подойдет тем, у кого на клавиатуре отсутствует цифровая ее часть.
И после того,как вы нажмете эту комбинацию,то ваша клавиатура будет превращена в клавиши с цифрами.
Третий вариант -это использование экранной клавиатуры. А она включается через Пуск. Нужно открыть раздел -стандартные и далее следует перейти на вкладку-специальные возможности.
Есть кнопка Num Lock, вот она и выключает набор цифр.
Наверное,название в кнопке Num -это сокращенное название английского слова number (в переводе на русский -число). Вторая же часть названия lock, в переводе с английского обозначает -запереть или замОк.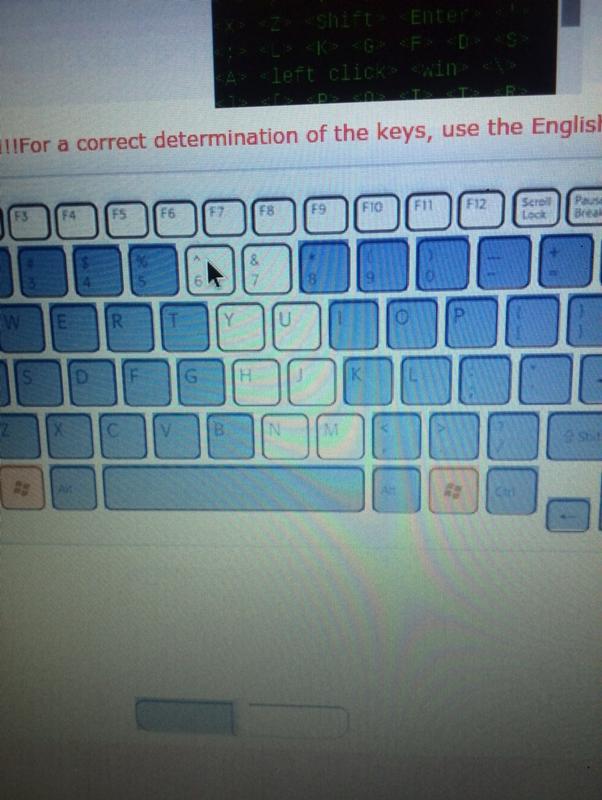 Таким образом, если дословно переводить, то название этой кнопки, в переводе на русский будет таким: запереть цифры.
Таким образом, если дословно переводить, то название этой кнопки, в переводе на русский будет таким: запереть цифры.
Справа вверху есть клавиша для включения-выключения блока боковых цифр quot;NumLockquot;.
Если по какой-то причине е нет — можно воспользоваться комбинацией клавиш Fn и F11 .
Можно также вызвать виртуальную клавиатуру: Пуск Программы — Стандартные Специальные возможности — Экранная клавиатура. Там есть клавиша nlk.
Чтобы включить цифры на ноутбуке нужно нажать нажать кнопочку Num Lock , на некоторых клавиатурах эта кнопка выглядит так-Num Lk . Она находится с левой стороны вверху от цифр и с права вверху от всей клавиатуры.
Для подключения боковых цифр для компьютера помогает одноразовое нажатие клавиши quot;NUM LOCKquot;. Эта клавиша расположена в той же стороне, где и сами цифры, в самом верху. А вот если эта команда не сработает на ноутбуке то тогда стоит одновременно нажать клавиши quot;Fn и F11quot;.
Если клавиатура с цифрами не включилась автоматически, то нужно нажать кнопочку NUMLOCK. Так же можно запустить экранную клавиатуру, чрез quot;пускquot;. Или же попробовать сочетание (одновременное нажатие клавиш)Fn и F11.
Я включаю цифры на своем компике с помощью клавиши Num Lock или же с помощью клавиш Fn и F11. Эта клавиша расположена в правой части клавиатуры. У меня кот любит лежать на клавиатуре, так вот он частенько нажимает лапками на эту кнопочку, а я потому думаю почему цифры не печатаются и с помощью клавиши Num Lock включаю цифры:=)
Цифры справа на клавиатуре компьютера или ноутбука можно включить с помощью кнопки Num Lock .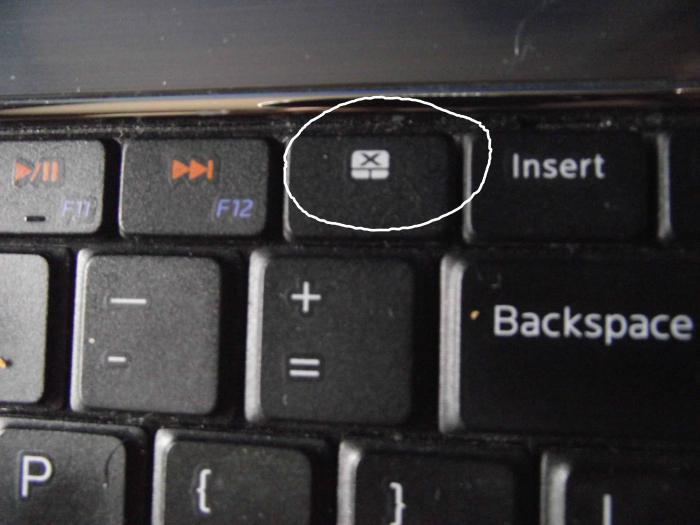
После нажатия на клавишу Num Lock долен засветится светодиод, под которым имеется однотипная надпись.
При светящимся светодиоде кнопками справа можно вводить цифры в текст или таблицы на компьютере.
Где-то на клавиатуре всегда есть кнопочки. А на кнопочках надписи. А на некоторых циферки.
Вот там, где циферки, обычно справа, там есть ещ кнопочка с надписью Num Lock. Она позволяет переключить цифры, находящиеся рядом в режим управления страницей или в режим ввода цифр. Когда включен режим ввода цифр загорается соответствующий светодиод: 1 вписанная в квадрат. Если он горит, то вводятся цифры. Если он не горит, то включен режим управления страницей.
А если справа нет цифр, то единственный возможный ввод цифр- это ввод цифр, которые находятся между буквами и клавишами F1-F12. Чтобы их вводить ничего нажимать не надо.
Цифровая клавиатура, которая находится справа от основной части клавиатуры, это очень удобный инструмент для быстрого набора чисел.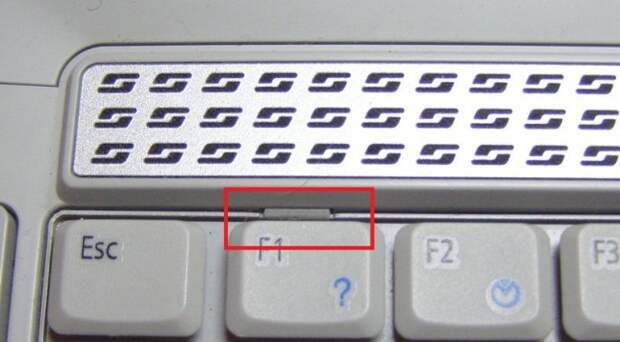 Но, время от времени пользователи сталкиваются с тем, что она перестает работать. В этом материале мы расскажем, почему на клавиатуре не работают цифры справа и что делать для решения этой проблемы.
Но, время от времени пользователи сталкиваются с тем, что она перестает работать. В этом материале мы расскажем, почему на клавиатуре не работают цифры справа и что делать для решения этой проблемы.
Цифры справа не работают из-за выключенного Num Lock
В левом верхнем углу цифровой клавиатуры есть клавиша Num Lock. С ее помощью можно включать и выключать числовой регистр на цифровой клавиатуре. Чуть выше клавиши Num Lock есть индикатор с таким же названием. Если индикатор светится, то это означает, что Num Lock включен и цифровая клавиатура печатает цифры, в противном случае цифровая клавиатура работает как стрелки и управляет курсором. На картинке внизу показано расположение клавиши Num Lock и ее индикатора.
Поэтому, если на вашей клавиатуре не работают цифры, которые расположены справа от основной части клавиатуры, то скорее всего проблема в том, что у вас выключен Num Lock. Чтобы это исправить нажмите на клавишу Num Lock и проверьте индикатор, он должен загореться. После этого проверьте работу клавиш на цифровой клавиатуре, если проблема была в этом, то они должны начать работать в нормальном режиме.
После этого проверьте работу клавиш на цифровой клавиатуре, если проблема была в этом, то они должны начать работать в нормальном режиме.
Нужно отметить, что в некоторых случаях расположение клавиши Num Lock может отличаться от того, что показано выше. Это встречается на клавиатурах ноутбуков и игровых клавиатурах. Также в некоторых случаях Num Lock может быть объединена с другой клавишей, например, с клавишей F11, как на картинке внизу. В таком случае для того, чтобы нажать Num Lock нужно использовать комбинацию клавиш Fn-NumLock.
Если клавиатура компактная, то название самой клавиши может быть сокращено. Поэтому не удивляйтесь если встретите обозначение NumLK или NmLk. Это та же клавиша, только с сокращенным названием.
Цифры справа не работают из-за настроек Windows
Если клавиша Num Lock включена, но цифры справа все равно не работают, то проблема может быть в неправильных настройках операционной системы Windows. Дело в том, что «Панели управления» есть опция, которая позволяет управлять указателем мышки с помощью цифровой клавиатуры. Если данная опция включена, то вы не можете вводить цифры с помощью цифровой клавиатуры.
Если данная опция включена, то вы не можете вводить цифры с помощью цифровой клавиатуры.
Для того чтобы проверить данный вариант зайдите в «Панель управления». В Windows 10 для этого нужно нажать комбинацию клавиш Windows-R и выполнить команду «control».
В «Панели управления» нужно открыть раздел «Специальные возможности».
А потом подраздел «Центр специальных возможностей».
В разделе «Центр специальных возможностей» нужно пролистать страницу вниз и перейти в «Упрощение работы с мышью».
Здесь нужно выключить опцию «Включить управление указателем с клавиатуры» и сохранить настройки с помощью кнопки «Применить».
После этого проверьте работу цифровой клавиатуры, если проблема была в этом, то клавиши должны заработать.
Как включить цифры на ноутбуке?
Ответ мастера:
Несмотря на портативность габаритов ноутбуков, такое свойство не всегда является удобным. Практически всегда клавиатура ноутбуков значительно меньше в сравнении со стандартными моделями.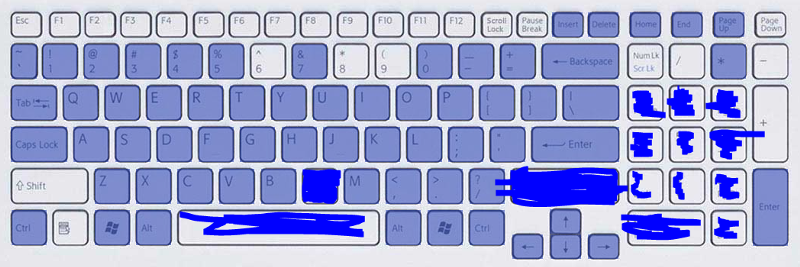 Во многих переносных компьютерах – нетбуках и ноутбуках – на клавиатуре отсутствует цифровой блок.
Во многих переносных компьютерах – нетбуках и ноутбуках – на клавиатуре отсутствует цифровой блок.
Чтобы включить цифры на клавиатуре, потребуется только нетбук или ноутбук.
Многим может показаться такая проблема совершенно пустяковой, ведь цифры имеются на второй строке клавиатуры. Как правило, ими пользуются в обычном режиме. Правда, такое расположение цифр не всегда удобно для пользователя. Больше всего неудобств испытывает тот человек, который в силу особенности работы долго и часто работает с цифрами, к примеру, использует на ноутбуке калькулятор. В помощь будет правая специальная секция клавиатуры NumPad. На стандартной внешней клавиатуре найти этот блок не составит труда. Чего нельзя сказать в отношении ноутбука. Однако и в данной ситуации выход существует.
Можно, к примеру, для работы использовать стандартную клавиатуру, которую подключают к ноутбуку через USB-разъем. Когда устройство будет присоединено к переносному компьютеру, он в автоматическом режиме произведет установку необходимых драйверов и пользователь сможет свободно работать.
Существует также специальная панель Num Pad, в поисках которой придется посетить компьютерные магазины. Выбрав подходящую модель, ее подключают к ноутбуку через USB-порт.
Впрочем, вполне можно обойтись без всех упомянутых ранее приспособлений. На базе уже имеющихся клавиш можно создать цифровую панель Num Pad. Для этого необходимо переключить раскладку, одновременно нажав кнопки F11 на верхней строке и Fn (она находится в левом нижнем углу). В некоторых моделях ноутбуков клавиша F11 может быть не активной. В таком случае следует попробовать комбинацию клавиш Fn+NumLk. Когда произойдет переход в режим Num Pad, на экране ноутбука отобразится значок-предупреждение о произошедшей смене набора цифр.
Действие специальных команд перехода на панель Num Pad можно проверить при помощи клавиатуры. При нажатии одной из клавиш: «L», U», «J», «K», «I», «O» и других, вместо букв должны прописываться цифры. Чтобы отключить режим Num Pad, нужно воспользоваться клавишами Fn+F11 (или же Fn+NumLk).
Возможно, вам будет удобнее пользоваться виртуальной экранной клавиатурой. Ее вызов осуществляется несколькими способами. В первом случае через меню «Пуск» необходимо зайти в раздел «Стандартные», открыть вкладку «Специальные возможности», выбрать пункт «Экранная клавиатура». Второй путь короче: через меню «Пуск» переходят к функции «Выполнить» и вводят в поле osk.
Не работает клавиатура на ноутбуке
Если у вас внезапно отказалась работать клавиатура на ноутбуке, не спешите нести в сервисный центр. Вы можете попробовать починить ее самостоятельно.
Не работает клавиатура на ноутбуке
Существует несколько причин этой поломки.
Программный сбой. Чтобы исключить причину отказа клавиатуры из-за ошибок Windows или сбоя драйверов, перед загрузкой операционной системы войдите в биос ноутбука. Обычно для входа в биос используют нажатие одной из клавиш, в зависимости от модели и производителя.
Самые распространенные: Esc, F1, F2, Del или такие комбинации клавиш как Ctrl+Alt+Esc, Ctrl+Alt+Del, Fn+F1, Ctrl+Alt+Ins.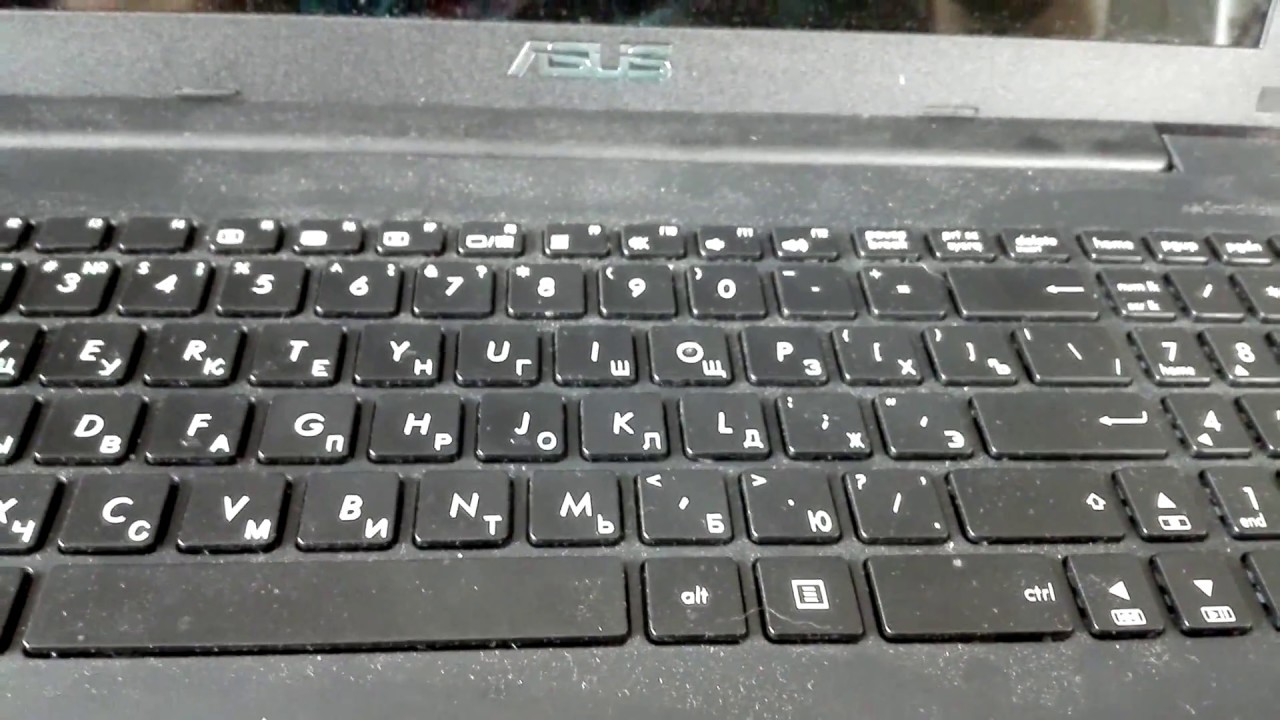
Если удалось войти, работают клавиши навигации, выставляется дата/время, то обычно достаточно будет переустановить Windows и соответствующие драйвера. Как вариант, можете зайти в безопасный режим операционной системы и еще раз проверить работоспособность.
Не стоит забывать, что все устройства, в том числе и клавиатура, отображаются в диспетчере задач операционной системы.
Попробуйте отключить дополнительные устройства из диспетчера: тачпад (отображается обычно как Alps Pointing-device for VAIO), блютуз, wi-fi.
Если и после этого не работает клавиатура на ноутбуке, переустанавливайте Windows, скачивайте и ставьте самые последние драйвера с официального сайта производителя.
Проблемы со шлейфом клавиатурыБывает так, что со временем окислились или отжались контакты на шлейфе клавиатуры ноутбука. Для того чтобы проверить этот вариант и исправить поломку, разберите ноутбук.
Для этого вам понадобится инструкция по разборке вашей модели (некоторые производители на своих сайтах размещают такие руководства с изображениями и описанием последовательности действий). После того, как добрались до шлейфа, выньте его из разъема и внимательно осмотрите.
После того, как добрались до шлейфа, выньте его из разъема и внимательно осмотрите.
Возможно, шлейф поврежден и требует замены. Если визуально все в порядке, протрите контакты шлейфа обычным ластиком или ваткой со спиртом, после этого вставляйте обратно.
Кстати, этот вариант подойдет и для того, если у вас отказала, например, сенсорная панель, не определяется wi-fi или блютуз.
Сгорел микроконтроллерРемонт только в сервисном центре. В домашних условиях определить и перепаять невозможно.
Пролили жидкость на ноутбукВероятней всего придется заменить клавиатуру на новую и только специалистом сервисного центра, так как возможно попадание жидкости и на плату, что со временем приведет к окислению контактов и полному выходу из строя.
Если это произошло, следует немедленно отключить ноубук, вынуть батарею и по возможности разобрать и просушить феном, но только холодным воздухом. Делается этого для того, чтобы предотвратить или хотя бы снизить процесс окисления контактов микросхем и плат.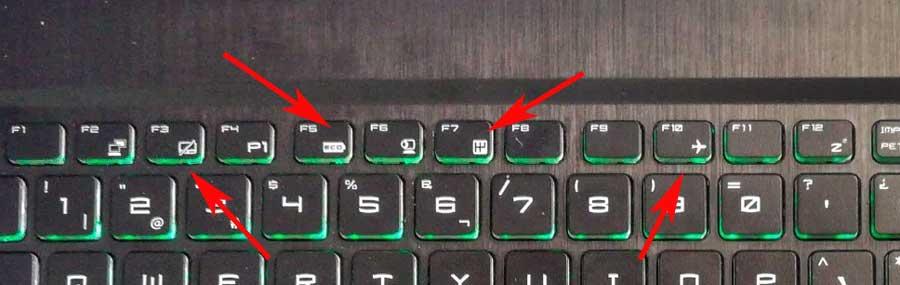
причины и способы устранения поломки
Клавиатура – это главный инструмент, с помощью которого вы взаимодействуете с ОС. Поэтому ее поломка серьезная неприятность, требующая решения. Рассмотрим все варианты, из-за которых не работает клавиатура на ноутбуке.
Не работает клавиатура на ноутбуке – аппаратный сбой
Это одна из самых частых неисправностей. Дело в том, что сама по себе клавиатура ноута требует аккуратного обращения и может легко выйти из строя при:
- Загрязнениях (пыль и грязь попадает внутрь, ухудшая ее работу). В этом случае стоит снять клавиши и удалить весь мусор с помощью маленькой щетки и ластика.
- Попадании жидкости. Самое главное сразу же отключить ноутбук, вынуть батарею и перевернуть устройство таким образом, чтобы вся жидкость вытекла обратно. После стоит разобрать его и положить сушиться в теплое место. Но помните, что попадание жидкости в ноут практически фатально, так что есть большая вероятность, что вам придется менять клавиатуру полностью.

- Повреждениях шлейфа. Нужно разобрать аппарат и проверить контакты шлейфа на наличие окислений. Если таковые имеются аккуратно удалить их ватной палочкой, смоченной в спирте.
- Механических ударах. Это может привести к тому, что на клавиатуре ноутбука не работают некоторые кнопки. Как правило, при таких поломках помогает только ее замена.
Внимание! Если ваше устройство на гарантии, не занимайтесь самостоятельным ремонтом. Лучше отнесите девайс в сервис- центр, где им займутся специалисты.
Перестала работать клавиатура на ноутбуке из-за повреждения драйверов
Если не работают кнопки на клавиатуре ноутбука, проблема может быть в программной части. Самая частая – это сбой в работе драйверов. Чтобы ее решить, драйвер нужно либо обновить, либо установить заново.
Для справки! Драйвера – это программы, помогающие ПК взаимодействовать с другими комплектующими (мышь, клавиатура и др.).
Для обновления зайдите в «Мой компьютер» — «Оборудование» — «Диспетчер устройств» — «Клавиатуры». Затем из выпадающего списка щелкните правой кнопкой мыши и выберите «Свойства» — «Драйвер» — «Обновить». Однако помните, что это возможно только если драйвер в принципе установлен. Если же вы видите только вопросительный значок желтого цвета, значит он удален. В таком случае его нужно установить снова.
Затем из выпадающего списка щелкните правой кнопкой мыши и выберите «Свойства» — «Драйвер» — «Обновить». Однако помните, что это возможно только если драйвер в принципе установлен. Если же вы видите только вопросительный значок желтого цвета, значит он удален. В таком случае его нужно установить снова.
Для переустановки драйвера посмотрите модель ноутбука и по ней найдите соответствующий драйвер. Его установка не должна вызвать трудностей (она происходит с помощью инсталлятора). После проведенных манипуляций перезагрузите ваш аппарат.
Совет! Скачивайте драйвера только из официальных источников, в противном случае вы можете вместо нужной программы нарваться на троян, рекламное ПО или же поврежденный файл.
Настройка BIOS для восстановления работы клавиатуры
В случае, когда перестала работать клавиатура на ноутбуке, возможно виновата простая неаккуратность, в частности неправильная настройка BIOS. В этом случае самый проверенный вариант это вернуть его к заводским настройкам. Сделать это можно двумя путями:
Сделать это можно двумя путями:
- Зайти в БИОС с помощью кнопки F2, F10 или Delete (какую именно нажимать, вам подскажет соответствующая надпись при старте системы). Выбрать пункт меню «Exit», затем «Load setup Defaults» и нажать «Ентер».
- Если она неактивна даже при старте системы, значит нужно просто разобрать устройство и вытащить маленькую батарейку с материнской платы ноутбука (не забудьте удалить также основную батарею).
Перестала работать клавиатура на ноутбуке из-за вирусов
Ответ на вопрос: почему не работает клавиатура на ноутбуке, может быть простой – вирусы. Это самая вероятная причина, если у вас нет антивирусника и отключено автоматическое обновление. Подцепить вредоносную программу можно где угодно, начиная от простого открытия сайтов и заканчивая установкой программ из подозрительных источников. Как правило, чаще всего не работает клавиатура на ноутбуке Windows, ведь та же Linux вирусным атакам не подвержена.
Чтобы проверить и удалить вирус нужно:
- Установить антивирусник (только с официального сайта, если не хотите платить за лицензию, можете выбрать бесплатную программу, например, Avast).
- Провести сканирование.
- Удалить найденные угрозы.
К сожалению, не всегда удаления вредоносного ПО достаточно. Возможно, необходимо дополнительно устранять повреждения, нанесенные им, а именно установкой новых драйверов.
Клавиатура ноутбука не работает, что делать, когда нет времени на ремонт? Есть две альтернативы. Вы можете купить USB клаву и работать на ней (каких-либо дополнительных драйверов на нее обычно не требуется), либо же воспользоваться экранной. В новых Windows виртуальная клавиатура уже доступна, для более ранних версий ОС вам придется скачать ее из интернета.
Какой бы способ вы не избрали помните, что это лишь временная мера и лучше все-таки вернуть работоспособность родной клавиатуры.
Если у Вас остались вопросы по теме «Не работает клавиатура на ноутбуке: как устранить поломку?», то можете задать их в комментария
Сайт: tvoykomputer.ru
Клавиатура ноутбука не работает? 4 совета по исправлению
Нажимаете на клавиатуре, ожидая увидеть текст на экране, но видите только некоторые символы? Или, что еще хуже, ни один из них?
Без рабочей клавиатуры ваш компьютер бесполезен. Для портативных компьютеров это большая проблема, поскольку вы не можете просто заменить клавиатуру, как на настольном ПК.
Для портативных компьютеров это большая проблема, поскольку вы не можете просто заменить клавиатуру, как на настольном ПК.
Обслуживание компьютера должно стать привычкой.Но проблемы по-прежнему могут вскружить голову. Если клавиатура вашего ноутбука перестала работать, вот что вам нужно знать и как это исправить.
4 причины, по которым клавиатура вашего ноутбука перестала работать
Обычно клавиатура ноутбука перестает работать по пяти причинам. У каждой причины есть свое исправление.
У каждой причины есть свое исправление.
- Неверный драйвер оборудования: Его можно переустановить или обновить.
- Грязь и пыль: Очистка клавиатуры ноутбука может помочь.
- Плохое соединение: В некоторых случаях ноутбук можно открыть и снова подключить клавиатуру.
 Существует вероятность того, что клавиатура неисправна, поэтому потребуется замена.
Существует вероятность того, что клавиатура неисправна, поэтому потребуется замена. - Неправильные региональные настройки: Некоторые символы не работают, потому что в настройках клавиатуры задан неправильный регион или язык.
Как вы могли заметить, две из этих проблем легко решаются, тогда как две другие требуют немного больше работы. Еще больше усложняет ситуацию то, что любое действие по ремонту, требующее вскрытия ноутбука, будет отличаться в зависимости от производителя. Он может даже отличаться между моделями одного производителя.
1.
 Обновление или откат драйверов для клавиатуры ноутбука
Обновление или откат драйверов для клавиатуры ноутбукаСамый простой способ справиться с неработающей клавиатурой ноутбука — обновить драйвер.
Сделайте это, нажав Start и войдя в диспетчер устройств .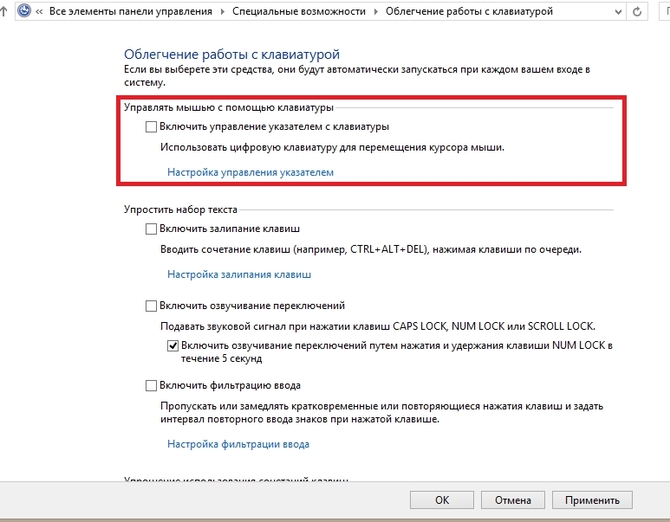 В результатах появится значок диспетчера устройств, поэтому щелкните его. Просмотрите список устройств, пока не увидите Клавиатуры , затем разверните список. Щелкните правой кнопкой мыши устройство с клавиатурой (обычно Standard PS / 2 Keyboard ) и выберите Properties> Driver .
В результатах появится значок диспетчера устройств, поэтому щелкните его. Просмотрите список устройств, пока не увидите Клавиатуры , затем разверните список. Щелкните правой кнопкой мыши устройство с клавиатурой (обычно Standard PS / 2 Keyboard ) и выберите Properties> Driver .
Здесь нажмите Обновить драйвер и подождите, пока Windows найдет новый драйвер и установит его.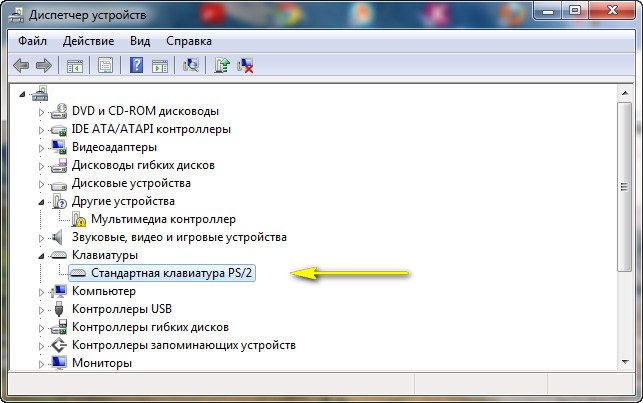 Протестируйте клавиатуру с помощью текстового процессора или, возможно, приложения Windows Notepad — если повезет, теперь оно должно работать.
Протестируйте клавиатуру с помощью текстового процессора или, возможно, приложения Windows Notepad — если повезет, теперь оно должно работать.
Все еще не лучше?
На этот раз выберите Удалить устройство и дождитесь удаления драйвера. После этого вам следует перезагрузить Windows и дождаться переустановки драйвера. Однако вы также можете использовать Действие> Сканировать на предмет изменений оборудования , чтобы запросить установку драйвера в Windows.
После этого вам следует перезагрузить Windows и дождаться переустановки драйвера. Однако вы также можете использовать Действие> Сканировать на предмет изменений оборудования , чтобы запросить установку драйвера в Windows.
Обратите внимание, что существует также опция Rollback Driver .В большинстве случаев он будет неактивным, если не будет установлен новый драйвер, возможно, как часть обновления Windows. Если эта опция доступна и ваша клавиатура перестала работать совсем недавно, щелкните Откат драйвера и дождитесь выхода нового драйвера.
Если эта опция доступна и ваша клавиатура перестала работать совсем недавно, щелкните Откат драйвера и дождитесь выхода нового драйвера.
2.Клавиатура ноутбука не работает? Убери это!
Очистить стандартную клавиатуру непросто; очистить клавиатуру ноутбука еще сложнее. Клавиатуры требуют определенного физического взаимодействия для удаления грязи, и хотя обычно этого легко добиться с помощью USB или беспроводной клавиатуры, с ноутбуком все обстоит иначе.
Клавиатуры требуют определенного физического взаимодействия для удаления грязи, и хотя обычно этого легко добиться с помощью USB или беспроводной клавиатуры, с ноутбуком все обстоит иначе.
По сути, вы не можете легко встряхнуть и постучать по задней части ноутбука, не рискуя повредить весь блок.
Однако вы можете удалить пыль и мусор с клавиатуры ноутбука, сначала выключив устройство, затем перевернув его вверх дном и осторожно постучав по основанию.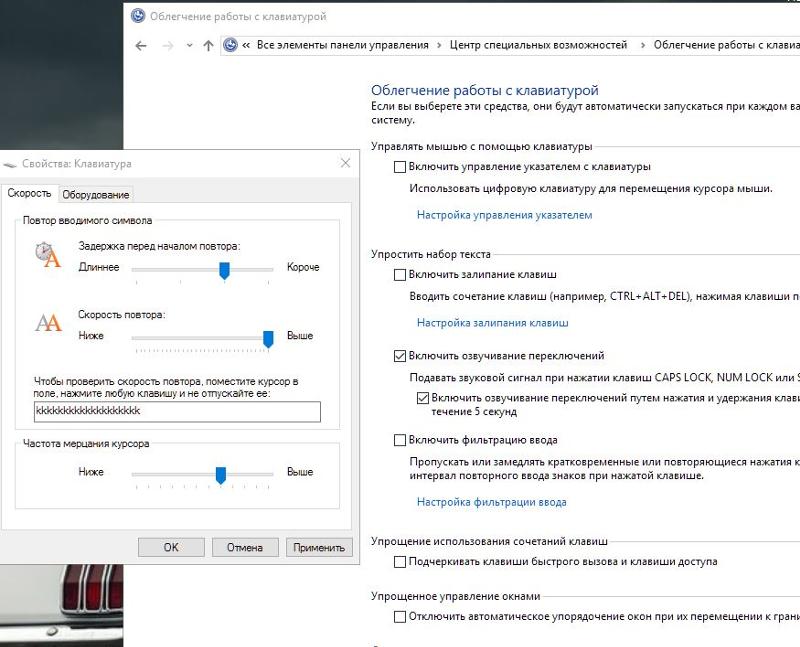 Затем проведите пальцами по всем клавишам, когда устройство перевернуто, чтобы удалить оставшуюся грязь.
Затем проведите пальцами по всем клавишам, когда устройство перевернуто, чтобы удалить оставшуюся грязь.
Не забудьте убрать со стола всю упавшую грязь, когда закончите! Если есть грязь, которую вы не можете удалить, на этом этапе можно использовать баллончик со сжатым воздухом или вместо этого использовать замазку для чистки клавиатуры.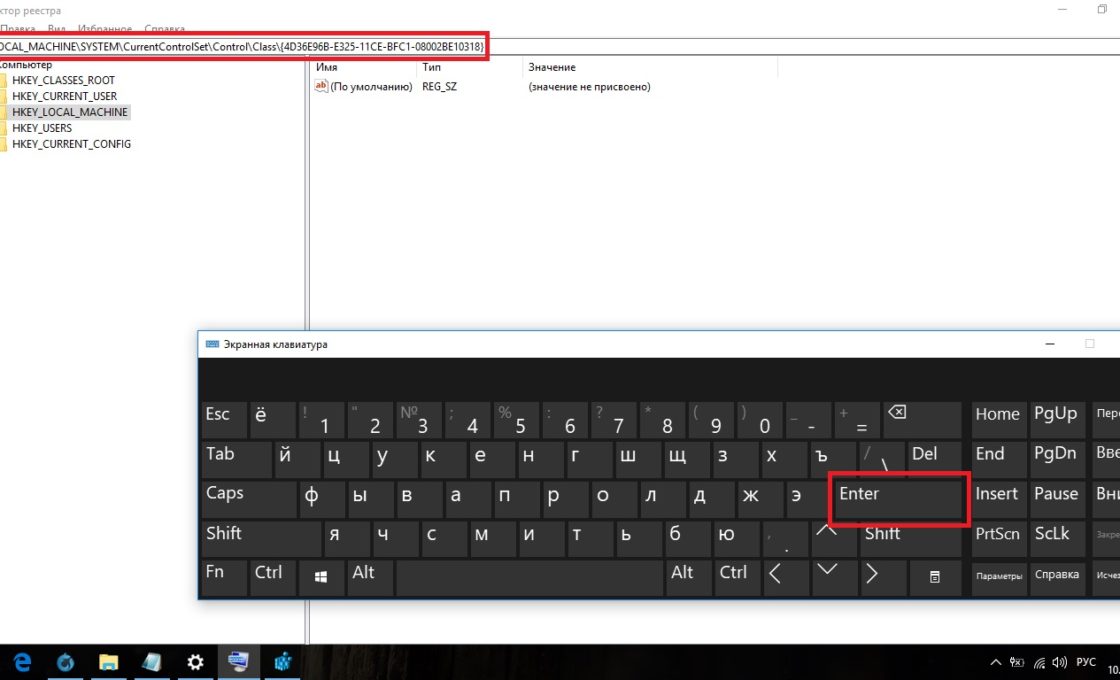
Учтите, что очистка не может устранить какие-либо глубоко укоренившиеся неисправности, но она поможет, если грязь мешает правильной работе одного или нескольких ключей.
См.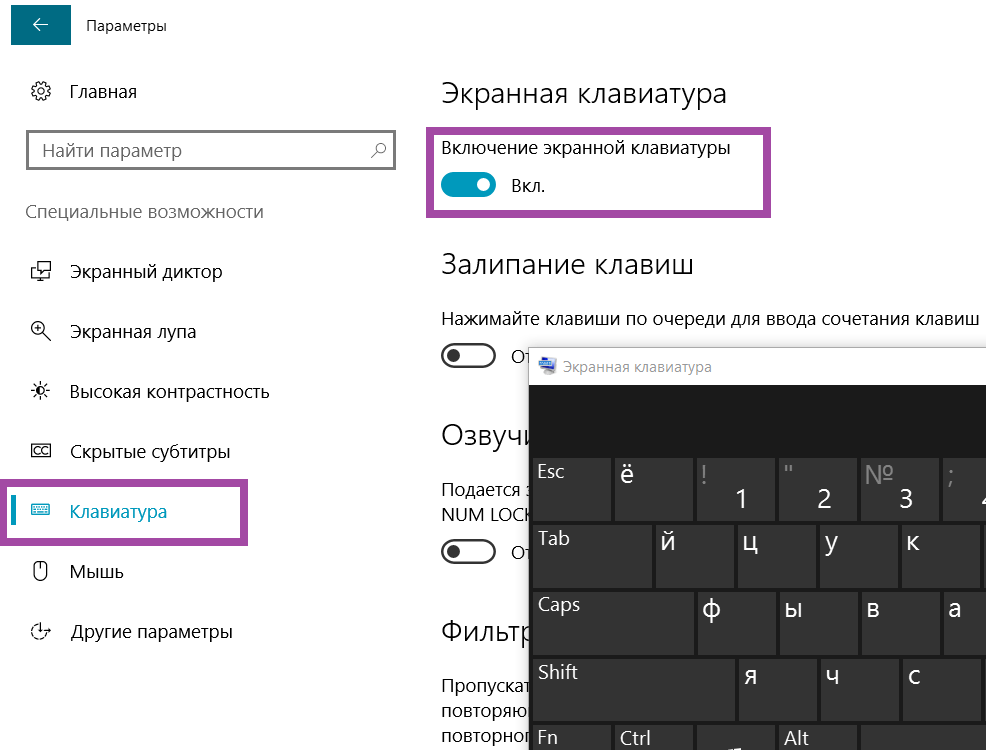 Полное руководство по очистке клавиатуры для получения дополнительной информации.
Полное руководство по очистке клавиатуры для получения дополнительной информации.
3.Заменить неисправную клавиатуру ноутбука
Если клавиатура физически повреждена или отсоединена от материнской платы (возможно, из-за удара током), вам нужно будет выделить время, чтобы извлечь компонент из ноутбука и либо повторно установить соединение, либо полностью заменить клавиатуру.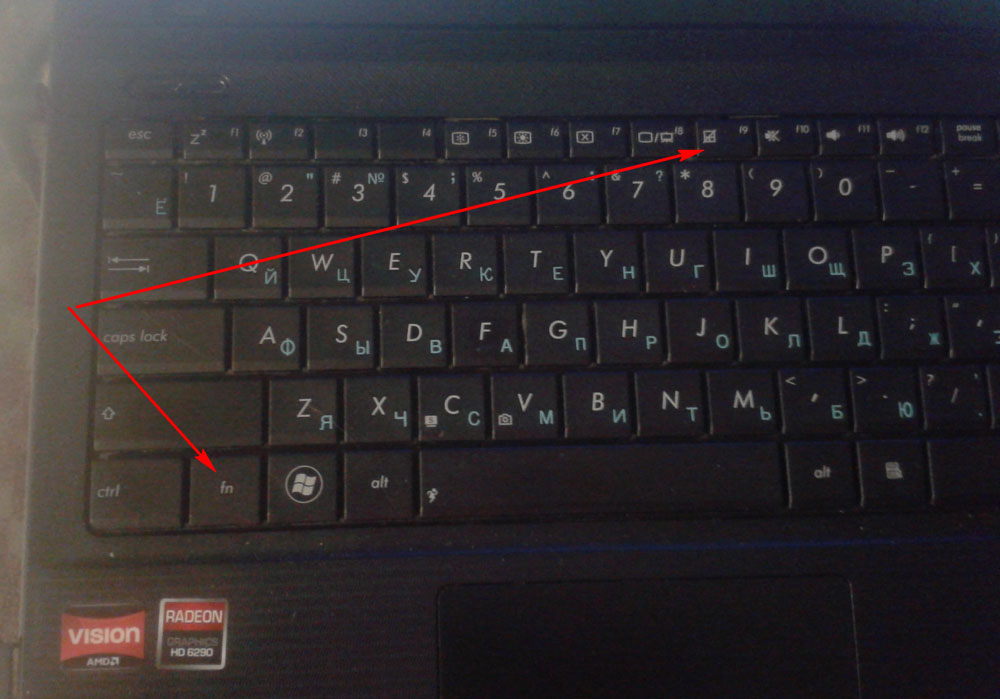
Различные производители создают свои ноутбуки по-разному, поэтому сложно указать одно решение.
Однако открывать разные ноутбуки одного производителя, как правило, одно и то же. Это значительно упрощает замену клавиатуры (или просто переустановку кабельного соединения).
Это значительно упрощает замену клавиатуры (или просто переустановку кабельного соединения).
Обратите внимание, что клавиатуры ноутбуков обычно представляют собой герметичные блоки, поэтому, хотя можно было бы лучше очистить клавиатуру, когда она снята с ноутбука, вы не сможете легко проверить внутреннюю работу.
После удаления клавиатуры вы сможете проверить ее серийный номер. Введите это в поле поиска на eBay, чтобы узнать, доступен ли он для покупки. Обычно это так, но покупка сменной клавиатуры ноутбука может быть дорогостоящей.
Введите это в поле поиска на eBay, чтобы узнать, доступен ли он для покупки. Обычно это так, но покупка сменной клавиатуры ноутбука может быть дорогостоящей.
Чтобы исправить это, удалите клавиатуру ноутбука Dell
Большинство клавиатур ноутбуков Dell относительно просто снять и не требует отвертки.
В этом видео вы увидите, как отсоединить клавиатуру Dell Inspiron от зажимов с помощью пары пластиковых инструментов для открывания.После того, как клавиатура будет успешно отсоединена, вы должны увидеть ленточный кабель и место, где он подключается к материнской плате.
Легко извлеките клавиатуру ноутбука Toshiba, чтобы заменить ее
youtube.com/embed/OpzRkdgpMMU» frameborder=»0″ allow=»accelerometer; autoplay; encrypted-media; gyroscope; picture-in-picture» allowfullscreen=»»/>
Клавиатуры ноутбуков Toshiba сложнее отсоединить от корпуса.Необходимо снять нижнюю часть ноутбука, а это значит, что нужно аккуратно открутить все винты и проверить кабель.
Есть большая вероятность, что вы не хотите этого делать. Однако внимательно следуйте инструкциям, и вы обнаружите, что клавиатуру можно заменить.
Однако внимательно следуйте инструкциям, и вы обнаружите, что клавиатуру можно заменить.
Клавиатура ноутбука HP не работает? Рассмотрим внешнюю клавиатуру
Ноутбуки HP сложнее снимать клавиатуру. Это зависит от того, какую модель вы используете. К счастью, у более популярных моделей, таких как Pavilion, есть простой способ снятия клавиатуры. (Но ноутбуки HP более высокого класса сложнее.)
Это зависит от того, какую модель вы используете. К счастью, у более популярных моделей, таких как Pavilion, есть простой способ снятия клавиатуры. (Но ноутбуки HP более высокого класса сложнее.)
Посмотрите на это как на комбинацию подходов Dell и Toshiba. Один винт необходимо вывернуть с нижней стороны, а затем отвинтить от корпуса, как в ноутбуке Dell.
Один винт необходимо вывернуть с нижней стороны, а затем отвинтить от корпуса, как в ноутбуке Dell.
4.Что делать, если клавиша клавиатуры не работает?
Возникли проблемы с клавишей «@»? Не получается заставить Shift работать?
Если у вас возникли проблемы с определенными клавишами клавиатуры, которые не работают, это может быть связано с настройками вашего языка. После того, как вы установили, что проблема не в оборудовании, это первое, что нужно проверить.
После того, как вы установили, что проблема не в оборудовании, это первое, что нужно проверить.
Чтобы проверить, откройте текстовый редактор и нажмите соответствующую клавишу.Есть ли выход? Если это неправильный символ, проблема почти наверняка связана с языковыми настройками. В разных регионах используются разные раскладки клавиатуры в зависимости от того, как используются символы.
Вам нужно будет перенастроить региональные настройки в соответствии с вашей клавиатурой. В Windows 10 для этого нажмите Windows + I и выберите Время и язык > Регион и язык . Здесь нажмите Добавить язык и выберите правильный вариант для своей клавиатуры.
В Windows 10 для этого нажмите Windows + I и выберите Время и язык > Регион и язык . Здесь нажмите Добавить язык и выберите правильный вариант для своей клавиатуры.
Щелкните Далее , затем Установить и подождите, пока язык будет установлен.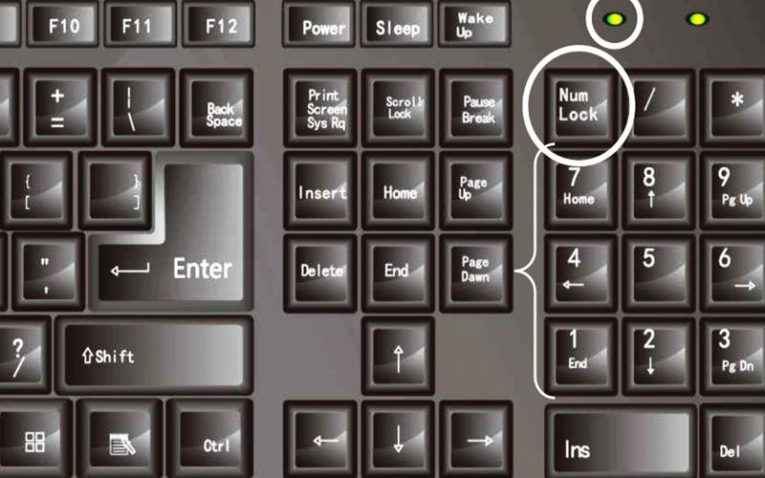 На экране «Регион и язык» используйте раскрывающееся меню «Языки» , чтобы выбрать новый язык.
На экране «Регион и язык» используйте раскрывающееся меню «Языки» , чтобы выбрать новый язык.
Снова проверьте ввод с клавиатуры; правильные символы должны теперь выводиться на дисплей.
Подобные языковые настройки клавиатуры можно найти в macOS и Linux.
Можно ли исправить неисправную клавиатуру ноутбука?
Ноутбук без работающей клавиатуры может показаться серьезным препятствием для производительности, но его можно отремонтировать. Это может включать в себя простое обслуживание оборудования и программного обеспечения или может потребовать некоторого ручного ремонта внутренних частей вашего ноутбука.
Это может включать в себя простое обслуживание оборудования и программного обеспечения или может потребовать некоторого ручного ремонта внутренних частей вашего ноутбука.
Или это может быть просто из-за того, что вы применили неправильные региональные настройки для вашей клавиатуры.
Если вы не можете получить какую-либо радость от любого из этих исправлений, еще не все потеряно.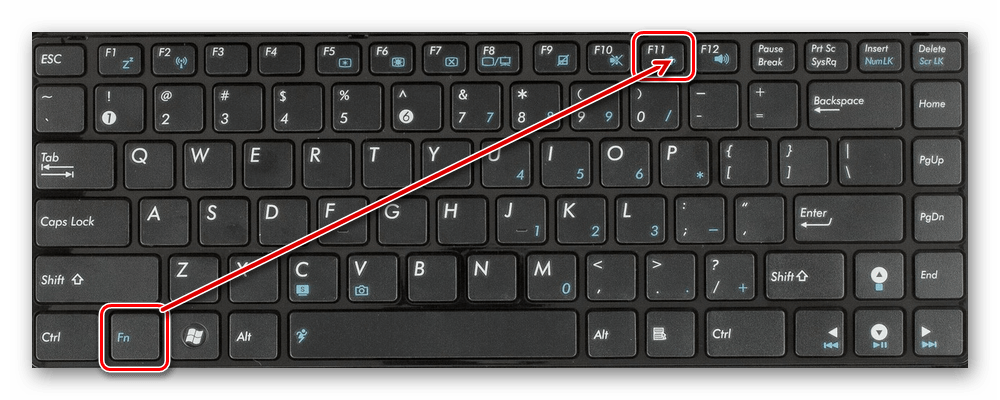 Если ваш ноутбук находится на гарантии или вы знаете авторитетную ремонтную мастерскую, вы сможете отремонтировать устройство с минимальными усилиями.
Если ваш ноутбук находится на гарантии или вы знаете авторитетную ремонтную мастерскую, вы сможете отремонтировать устройство с минимальными усилиями.
Между тем, Bluetooth или USB-клавиатуру можно использовать как краткосрочную замену, а также вы можете использовать экранную клавиатуру Windows 10.
Почему планшеты с Android не годятся (и что покупать вместо них) Думаете о покупке планшета Android? Вот причины для выбора альтернативных планшетов, а также несколько рекомендаций по использованию таблеток.
Заместитель редактора по безопасности, Linux, DIY, программированию и техническим вопросам.Он также выпускает The Really Useful Podcast и имеет большой опыт в поддержке настольных компьютеров и программного обеспечения. Автор журнала Linux Format, Кристиан — мастер Raspberry Pi, любитель Lego и фанат ретро-игр.
Более От Кристиана КоулиПодпишитесь на нашу рассылку новостей
Подпишитесь на нашу рассылку, чтобы получать технические советы, обзоры, бесплатные электронные книги и эксклюзивные предложения!
Еще один шаг…!
Подтвердите свой адрес электронной почты в только что отправленном вам электронном письме.
Как мне исправить мою клавиатуру @ key, если она не работает?
4. Используйте двухкнопочный сброс
Если вы используете ноутбук Surface, выполните следующие действия, чтобы исправить клавишу @, не работающую в Windows 10, с клавиатурой ноутбука:
- Включите Surface и войдите в систему.
- Установите неработающую сенсорную или сенсорную крышку.
- Удерживайте клавиши увеличения громкости, и Power, в течение 30 секунд, затем отпустите.
- Это перезагрузит Surface и заставит его сбросить все драйверы — также называемый двухкнопочным сбросом.
- Вернувшись на экран входа в систему, воспользуйтесь клавиатурой.
5. Запустить в режиме совместимости
Вы также можете запустить клавиатуру в режиме совместимости, чтобы проверить, поможет ли это.
Сделайте следующее:
- Щелкните правой кнопкой мыши Пуск.

- Выберите Диспетчер устройств.
- Найдите Клавиатуры и щелкните по ней, чтобы развернуть список.
- Щелкните правой кнопкой мыши драйвер клавиатуры.
- Выберите Удалить.
- Перейдите в подраздел «Программное обеспечение и драйверы ». или выполните поиск драйверов с помощью Google , чтобы получить прямую ссылку на веб-сайт производителя вашего устройства.
- Как только вы окажетесь на сайте, найдите и скачайте.
- Установите соответствующие драйверы, отсутствующие на вашем ноутбуке, которые могут привести к тому, что клавиша @ не будет работать на клавиатуре ноутбука с Windows 10.
- Щелкните драйвер правой кнопкой мыши.
- Выберите Свойства.
- Выберите вкладку Совместимость .
- Установите флажок Запустите эту программу в режиме совместимости для.

- Выберите операционную систему Windows 10 из раскрывающегося списка.
- Щелкните Применить , затем щелкните ОК и запустите файл, чтобы установить его.
6. Обновите драйверы набора микросхем с веб-сайта производителя компьютера.
Драйверы для вашего типа ноутбука можно найти в разделе поддержки веб-сайта производителя.
Запустите сканирование системы для обнаружения потенциальных ошибок
Нажмите Начать сканирование , чтобы найти проблемы с Windows. Нажмите Восстановить все , чтобы исправить проблемы с запатентованными технологиями. Запустите сканирование ПК с помощью Restoro Repair Tool, чтобы найти ошибки, вызывающие проблемы с безопасностью и замедление. После завершения сканирования в процессе восстановления поврежденные файлы заменяются новыми файлами и компонентами Windows.
Вот как обновить и установить драйверы с веб-сайта производителя:
- Перейдите в подраздел «Программное обеспечение и драйверы ». или выполните поиск драйверов с помощью Google , чтобы получить прямую ссылку на веб-сайт производителя вашего устройства.
- Как только вы окажетесь на сайте, найдите и скачайте.
- Установите соответствующие драйверы, отсутствующие на вашем ноутбуке, которые могут привести к тому, что клавиша @ не будет работать на клавиатуре ноутбука с Windows 10.
Другой метод, который вы можете использовать для обновления драйверов, — это использование сторонних инструментов, таких как TweakBit Driver Updater . Это простой инструмент, который позволит вам автоматически обновлять все устаревшие драйверы на вашем ПК.
⇒ Получить сейчас Tweakbit Driver Updater
Отказ от ответственности: некоторые функции этого инструмента могут быть платными
После обновления драйверов проверьте, сохраняется ли проблема.
7. Запустите средство устранения неполадок оборудования и устройств
Если вы обнаружите, что клавиша @ не работает на клавиатуре ноутбука с Windows 10, запустите средство устранения неполадок оборудования и устройств, чтобы решить проблему.
Это проверяет наличие часто возникающих проблем и гарантирует, что все новые устройства или оборудование правильно установлены на вашем компьютере.
Вот как это сделать:
- Щелкните правой кнопкой мыши Пуск.
- Выберите Панель управления.
- Перейти к Просмотр с помощью опции в правом верхнем углу.
- Щелкните стрелку раскрывающегося списка и выберите Крупные значки.
- Щелкните Устранение неполадок.
- Щелкните Просмотреть все параметр на левой панели.
- Щелкните Оборудование и устройства.

- Нажмите Далее , чтобы запустить средство устранения неполадок
Следуйте инструкциям, чтобы запустить средство устранения неполадок оборудования и устройств. Средство устранения неполадок начнет обнаруживать любые проблемы, которые могут быть причиной того, что клавиша @ не работает на клавиатуре ноутбука с Windows 10.
8. Отключить настройки клавиш фильтра
Вот как это сделать:
- Щелкните правой кнопкой мыши Пуск.
- Выберите Панель управления.
- Выберите Простота доступа.
- Нажмите Измените работу клавиатуры.
- Найдите флажок для Включить ключи фильтра.
- Снимите флажок, если на нем есть отметка, и посмотрите, снова ли работает ваша клавиатура.
9. Удалите и переустановите драйвер клавиатуры с веб-сайта производителя.

Вот как это сделать:
- Щелкните правой кнопкой мыши Пуск.
- Выберите Диспетчер устройств.
- Найдите Клавиатуры и щелкните по нему, чтобы развернуть список.
- Щелкните правой кнопкой мыши драйвер Keyboard .
- Выберите Удалить.
- Перейдите в подраздел «Программное обеспечение и драйверы ». или выполните поиск драйверов с помощью Google , чтобы получить прямую ссылку на веб-сайт производителя вашего устройства.
- Как только вы окажетесь на сайте, найдите и скачайте.
- Установите соответствующие драйверы, отсутствующие на вашем ноутбуке, которые могут привести к тому, что клавиша @ не будет работать на клавиатуре ноутбука с Windows 10.
Помогло ли какое-либо из этих решений решить проблему с клавиатурой @, которая не работает в Windows 10 с клавиатурой ноутбука? Дайте нам знать в комментариях ниже.
Часто задаваемые вопросы: узнайте больше о @ key
- Почему у моего ноутбука не работает клавиатура?
Если клавиатура вашего ноутбука не работает в Windows 10, правильные действия по устранению неполадок должны решить проблему.
- Что делать, если мои ключи поменялись местами в Windows 10?
Иногда клавиши @ и “ могут меняться местами. Когда это произойдет, вы. нужно убедиться, что изменения макета не произошли случайно.
- Почему у меня не работает клавиша Windows?
Клавиша Windows может не работать по многим причинам, включая неисправные драйверы клавиатуры или системные ошибки.
Примечание редактора: Этот пост был первоначально опубликован в марте 2019 года и с тех пор был переработан и обновлен в июне 2020 года для обеспечения свежести, точности и полноты.
По-прежнему возникают проблемы? Исправьте их с помощью этого инструмента:- Загрузите этот PC Repair Tool с рейтингом «Отлично» на TrustPilot.
 com (загрузка начинается с этой страницы).
com (загрузка начинается с этой страницы). - Нажмите Начать сканирование , чтобы найти проблемы Windows, которые могут вызывать проблемы с ПК.
- Нажмите Восстановить все , чтобы исправить проблемы с запатентованными технологиями (эксклюзивная скидка для наших читателей).
Что делать, если клавиатура не печатает
Последнее обновление , Дэвид Уэбб .
Если у вас возникли проблемы с клавиатурой на вашем компьютере или ноутбуке, есть несколько элементов, которые вы должны проверить, прежде чем спешить с покупкой замены. Независимо от того, не отвечает ли ваша клавиатура или не работают только определенные буквы или цифры , этот FAQ предоставит общий обзор того, как искать и устранять ошибки на клавиатуре.
Если ваша клавиатура не набирает определенные клавиши или вообще не реагирует, необходимо выполнить несколько проверок в зависимости от типа клавиатуры, которую вы используете (проводная или беспроводная), какие клавиши не работают и когда происходит сбой.
N.B. Проблема, с которой вы столкнулись, может быть связана с аппаратным или программным обеспечением. Оба этих типа проблем вызовут разные проблемы.
Клавиши на моей клавиатуре не работают
Вы можете начать с проверки, что нет никаких физических препятствий — мелкого мусора или предметов под клавишами.Если есть, вы можете использовать вентилятор сжатого воздуха для клавиатуры, чтобы удалить их. Если проблема не исчезнет, продолжайте читать.Проводная клавиатура не печатает
Первое, что нужно проверить, это кабель и другие проблемы с вашим оборудованием. Убедитесь, что провод правильно вставлен в правильный порт и что соединение с клавиатурой не повреждено. Обычно клавиатуры используют USB-соединение или 6-контактный разъем mini-DIN, если у вас старый настольный ПК.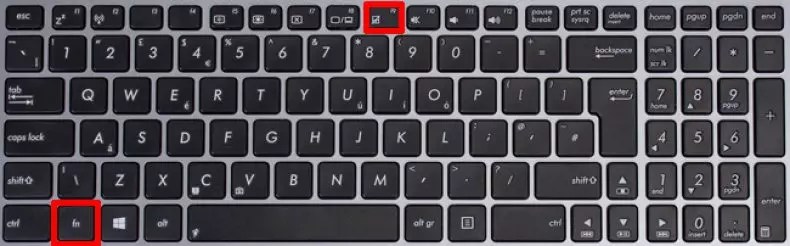 Во-вторых, убедитесь, что провод находится в хорошем состоянии и не имеет отверстий или отслаивающихся проводов.Поврежденный провод может помешать клавиатуре передавать все удары на ваш компьютер или ноутбук.
Во-вторых, убедитесь, что провод находится в хорошем состоянии и не имеет отверстий или отслаивающихся проводов.Поврежденный провод может помешать клавиатуре передавать все удары на ваш компьютер или ноутбук. Если вы используете компьютер, а клавиатура по-прежнему не работает, попробуйте устранить неполадки устройства с помощью панели управления. Возможно, вам потребуется обновить или переустановить драйвер для клавиатуры. Если после устранения неполадок вы не решили проблему, проверьте драйвер, перейдя в диспетчер устройств , а затем в Клавиатура . Обычно желтый восклицательный знак указывает на проблему.Чтобы решить эту проблему, щелкните правой кнопкой мыши Keyboard и выберите Update Driver Software и следуйте появляющимся инструкциям .
Беспроводная клавиатура не работает
Беспроводные клавиатуры могут работать через беспроводной USB-чип или Bluetooth. Первый шаг — убедиться, что клавиатура заряжена или в ней есть исправные батареи. В противном случае замените их или зарядите клавиатуру, прежде чем продолжить. Если вы используете беспроводной USB-чип, убедитесь, что он вставлен в правильный и исправный порт.Перезагрузите компьютер, чтобы проверить, работает ли он. Если клавиатура по-прежнему не отвечает, попробуйте переустановить правильный драйвер и снова перезагрузить компьютер.
В противном случае замените их или зарядите клавиатуру, прежде чем продолжить. Если вы используете беспроводной USB-чип, убедитесь, что он вставлен в правильный и исправный порт.Перезагрузите компьютер, чтобы проверить, работает ли он. Если клавиатура по-прежнему не отвечает, попробуйте переустановить правильный драйвер и снова перезагрузить компьютер.Если вы используете Bluetooth, откройте приемник Bluetooth на компьютере и попробуйте выполнить сопряжение с устройством. Если это не удается, перезагрузите компьютер и включите и выключите клавиатуру перед повторной попыткой подключения. Кроме того, вы можете убедиться, что приемник Bluetooth вашего компьютера работает правильно, подключившись к другому устройству Bluetooth.
Если беспроводная клавиатура по-прежнему не работает на вашем ПК, попробуйте переустановить драйвер, как указано выше.
Клавиатура ноутбука не набирает
Если клавиатура вашего ноутбука не работает, сначала попробуйте перезагрузить компьютер. Если клавиатура вашего ноутбука по-прежнему не работает, удалите настройку Keyboard Delay . Для этого в Windows 10 перейдите в раздел Settings , System Control , Keyboard Operations , а затем отключите Keyboard Delay .Если это по-прежнему не решает проблему, попробуйте переустановить драйвер, как указано выше. Если это не удастся, вам нужно будет рассмотреть возможность проверки ноутбука техником, поскольку может быть проблема с компонентами, соединяющими вашу клавиатуру с материнской платой.
Если клавиатура вашего ноутбука по-прежнему не работает, удалите настройку Keyboard Delay . Для этого в Windows 10 перейдите в раздел Settings , System Control , Keyboard Operations , а затем отключите Keyboard Delay .Если это по-прежнему не решает проблему, попробуйте переустановить драйвер, как указано выше. Если это не удастся, вам нужно будет рассмотреть возможность проверки ноутбука техником, поскольку может быть проблема с компонентами, соединяющими вашу клавиатуру с материнской платой. Если ваша клавиатура не печатает в некоторых программах, таких как Excel, закройте программу и перезагрузите компьютер. Если это не решит проблему, попробуйте переустановить драйвер клавиатуры.
Клавиатура MacBook или MacBook Pro не работает
Если у вас возникли проблемы на MacBook или MacBook Pro, сброс SMC (Контроллер управления системой) может решить проблему.Если на вашем Mac установлен несъемный аккумулятор, перейдите в меню Apple и нажмите Завершение работы . .. . После выключения ноутбука нажмите и удерживайте клавиши Shift , Control , Option и Power в течение 10 секунд. После этого отпустите клавиши, снова включите MacBook и проверьте, можете ли вы снова печатать.
.. . После выключения ноутбука нажмите и удерживайте клавиши Shift , Control , Option и Power в течение 10 секунд. После этого отпустите клавиши, снова включите MacBook и проверьте, можете ли вы снова печатать.Если у вас старый MacBook со съемным аккумулятором, сначала выключите ноутбук из меню Apple , а затем извлеките аккумулятор.Затем нажмите и удерживайте кнопку Power в течение 5 секунд. Затем вставьте аккумулятор обратно в ноутбук и включите его. Проверьте, можете ли вы снова печатать.
Если клавиатура по-прежнему не работает, проблема может быть связана с оборудованием, и вам может потребоваться посетить сертифицированную ремонтную мастерскую, чтобы исправить ее.
Клавиатура не вводит определенные цифры или буквы
Часто, если клавиатура не реагирует на нажатие определенных клавиш, возникает проблема при запуске.Сначала перезагрузите компьютер, затем проверьте, решает ли это проблему. Перед перезапуском очистите устройство и провод, чтобы убедиться в отсутствии физических повреждений оборудования. Кроме того, при перезапуске устройства извлеките аккумулятор и / или зарядное устройство и удерживайте кнопку Power в течение 60 секунд перед повторным подключением кабеля питания или аккумулятора и повторным включением питания.
Перед перезапуском очистите устройство и провод, чтобы убедиться в отсутствии физических повреждений оборудования. Кроме того, при перезапуске устройства извлеките аккумулятор и / или зарядное устройство и удерживайте кнопку Power в течение 60 секунд перед повторным подключением кабеля питания или аккумулятора и повторным включением питания. Если ваша клавиатура набирает числа вместо символов, таких как решетка или знак решетки, убедитесь, что вы одновременно нажимаете клавишу Shift .Это может отличаться в зависимости от используемой клавиатуры.
Использовать визуальную клавиатуру (экранную клавиатуру)
Если вы по-прежнему не можете заставить клавиатуру работать и вам нужно срочно набрать текст, вы можете использовать экранную клавиатуру. Это доступно для пользователей Mac и ПК и позволит временно решить вашу проблему. Если вы используете ПК с Windows 10, перейдите к Пуск , Настройки , Специальные возможности и выберите Клавиатура . Затем активируйте экранную клавиатуру .
Затем активируйте экранную клавиатуру .
Чтобы активировать экранную клавиатуру на Mac, откройте Системные настройки и перейдите к Клавиатура . Установите флажок Показать средства просмотра клавиатуры и символов в строке меню . На панели навигации Apple Mail нажмите значок Клавиатура . В открывшемся раскрывающемся списке выберите Показать программу просмотра клавиатуры .
Изображение: © Medium + Unsplash
Клавиатура ноутбука не работает
Ваш ноутбук — это рабочая лошадка, на которую вы рассчитываете для эффективной работы, связи с миром через Интернет и общения с друзьями и семьей.Он может даже быть основным источником развлечений с помощью телевидения и потокового видео, не говоря уже о игровой мощности.
Однако, когда клавиатура на вашем ноутбуке отказывается взаимодействовать или неожиданно умирает, ваша работа или развлечения резко останавливаются.
Как быстро вернуть клавиатуру в действие — с наименьшими затратами и разочарованием?
Диагностика и устранение неисправности клавиатуры ноутбука Конечно, клавиатуры портативных компьютеров могут выйти из строя до такой степени, что их придется отремонтировать или даже заменить, но есть много шагов, которые вы можете предпринять для диагностики проблемы, когда клавиатура вашего портативного компьютера работает некорректно — или вообще не работает.
- Перезапустить
Выключение портативного компьютера и его перезагрузка часто приводит к перезагрузке компьютера, достаточной для того, чтобы вернуть клавиатуру к жизни. Это можно сделать без рабочей клавиатуры, с помощью мыши для выключения ноутбука или удерживая кнопку питания, чтобы выключить его. Обязательно выключите ноутбук, а затем перезапустите его, а не просто перезагружайте.
- Аккумулятор
Недостаточная мощность также может привести к непредсказуемой производительности вашего ноутбука, в том числе к зависанию клавиатуры.Выключите компьютер, затем подключите питание переменного тока и перезагрузите компьютер. Если все в норме, вероятно, у вас неисправный аккумулятор.
- Чистый
Попробуйте использовать баллончик со сжатым воздухом для очистки вокруг клавиш — особенно если проблема связана только с некоторыми клавишами.
- Вариант клавиатуры
Попробуйте подключить USB-клавиатуру к USB-порту ноутбука, чтобы проверить, нормально ли она работает.
 Если это так, ваш компьютер распознает ключевые функции, что может устранить проблемы с ОС, такой как Windows или Mac OS.
Если это так, ваш компьютер распознает ключевые функции, что может устранить проблемы с ОС, такой как Windows или Mac OS. - Подключение
Некоторые ноутбуки позволяют снимать клавиатуру. Если вы обнаружите, что ваша модель является одной из таких — и если у вас есть техническая возможность для комфортного выполнения этого действия — попробуйте снять клавиатуру, чтобы проверить, не ослабло ли соединение со схемой ноутбука, и переустановите ее.
- Программное обеспечение
Если вы недавно установили новое программное обеспечение, особенно такие приложения, как игры или графическое ПО, оно могло включать новый драйвер, несовместимый с вашим ноутбуком или клавиатурой.Попробуйте удалить программное обеспечение, чтобы проверить, возобновится ли нормальная работа клавиатуры.
- Системный драйвер
Проконсультируйтесь с функциями диспетчера устройств портативного компьютера и перейдите в раздел «Клавиатуры».
 Для систем Windows проблемы с оборудованием могут указывать на проблему с клавиатурой с желтым восклицательным знаком. Вы можете щелкнуть правой кнопкой мыши на клавиатуре и выбрать вариант «Удалить драйвер». При перезагрузке ноутбук должен попытаться загрузить стандартный драйвер производителя, восстанавливая нормальные функции клавиатуры,
Для систем Windows проблемы с оборудованием могут указывать на проблему с клавиатурой с желтым восклицательным знаком. Вы можете щелкнуть правой кнопкой мыши на клавиатуре и выбрать вариант «Удалить драйвер». При перезагрузке ноутбук должен попытаться загрузить стандартный драйвер производителя, восстанавливая нормальные функции клавиатуры,
Если эти шаги не вернули клавиатуру к жизни, возможно, проблема в драйвере.
Это может быть ваш драйверУбедитесь, что у вас установлена последняя версия драйвера, совместимого с вашим портативным устройством и версией операционной системы (включая любые специальные аппаратные или программные среды, такие как видеокарты или 32-битные или 64-битные среды).
Поиск на веб-сайте производителя вашего портативного компьютера должен предоставить информацию о поддержке, которая может включать возможность загрузки текущих драйверов для вашей системы.
Обновление драйверов не должно вызывать затруднений
Есть более простые и удобные способы убедиться, что у вас есть все необходимые драйверы для вашего ноутбука. Использование надежной службы для сканирования оборудования вашей системы и поиска подходящих драйверов позволяет легко обновлять систему. Вы можете сэкономить время и нервы, установив актуальные драйверы вашего ноутбука для всех устройств:
Использование надежной службы для сканирования оборудования вашей системы и поиска подходящих драйверов позволяет легко обновлять систему. Вы можете сэкономить время и нервы, установив актуальные драйверы вашего ноутбука для всех устройств:
- Нет необходимости просматривать несколько веб-сайтов, пытаясь найти драйверы вручную
- Никаких догадок определить правильные драйверы для вашего оборудования
- Следите за обновлениями драйверов по мере обновления ОС или добавления новых компонентов
- Нет проблем с безопасностью при загрузке драйверов из сомнительных источников
- Экспертная техническая поддержка, когда она вам нужна
Начать использование поддержки драйверов | ONE сегодня и сэкономьте время и нервы, решая типичные проблемы с устройствами Windows.Программа проведет инвентаризацию вашего компьютера для всех активных типов устройств, которые мы поддерживаем при установке.
.jpg) После полной регистрации сервис автоматически обновит драйверы.
После полной регистрации сервис автоматически обновит драйверы. Загрузить драйверы поддержки
DriverSupport — это надежный ресурс, позволяющий поддерживать максимальную производительность ноутбука с помощью автоматических обновлений драйверов. Чтобы получить лучшее обслуживание и поддержку, загрузите службу поддержки драйверов сегодня.
Была ли эта статья полезной?
Клавиши на клавиатуре не работают
По разным причинам клавиатуры на ноутбуках и настольных компьютерах могут внезапно перестать нормально работать.Это не обычная проблема, но когда это происходит, некоторые или все клавиши перестают работать (в зависимости от ситуации) или функции клавиатуры, такие как подсветка, могут не работать.
Apple Discussion poster «rikardo Burciaga» пишет:
«У меня проблемы с клавиатурой, но только с некоторыми клавишами. Например, я нажимаю кнопку воспроизведения, и она открывается, или я нажимаю кнопку громкости, и она переходит на рабочий стол. Также моя кнопка яркости не работает. Пожалуйста, помогите мне.«
Проблемы такого типа можно разделить в основном на четыре области: низкий заряд батареи, физические повреждения, проблемы с драйверами и программным обеспечением и проблемы с микропрограммным обеспечением.
Низкий заряд батареи:
Низкий уровень заряда батарей может повлиять на работу клавиатур портативных компьютеров через некоторые косвенные обстоятельства, а также на беспроводные настольные клавиатуры. Для ноутбуков, если вы запускаете полноэкранное приложение при относительно низком заряде батареи, когда появляются предупреждения о низком заряде батареи, вы можете их не видеть; в то же время клавиатура может перестать отвечать. Чтобы исправить это, подключите компьютер к источнику питания или временно подключите внешнюю клавиатуру, чтобы отключить предупреждение о низком заряде батареи. Для беспроводных клавиатур замена разряженных батарей должна помочь решить проблему.
Чтобы исправить это, подключите компьютер к источнику питания или временно подключите внешнюю клавиатуру, чтобы отключить предупреждение о низком заряде батареи. Для беспроводных клавиатур замена разряженных батарей должна помочь решить проблему.
Физический урон или вмешательство:
Если вы пролили воду или другую жидкость на клавиатуру, клавиши закорочатся и начнут работать неправильно. В случае с липкими или солеными напитками это может быть относительно постоянной проблемой, но в случае чистой воды, если она полностью и быстро испарится, вы сможете восстановить работу своей клавиатуры.Используйте грушу для сжатого воздуха, чтобы выдуть воду между клавишами, и дайте клавиатуре немного высохнуть. Поместите его в относительно теплое и сухое место, чтобы ускорить процесс. Используйте клавиатуру только после того, как она полностью высохнет.
Клавиши, которые залипают после проливания сладкой жидкости, можно поддеть, вставив ноготь под верхний край клавиши и осторожно приподняв, нажимая на нижнюю часть. Ключ должен подняться и распахнуться, обнажая нижнюю поверхность.Используйте влажную (не мокрую) ватную палочку, чтобы аккуратно стереть как можно больше липкого мусора, и проверьте механизм кнопки, чтобы убедиться, что он работает правильно. Затем снова наденьте колпачок и нажмите, чтобы он встал на место.
Ключ должен подняться и распахнуться, обнажая нижнюю поверхность.Используйте влажную (не мокрую) ватную палочку, чтобы аккуратно стереть как можно больше липкого мусора, и проверьте механизм кнопки, чтобы убедиться, что он работает правильно. Затем снова наденьте колпачок и нажмите, чтобы он встал на место.
Проблемы с драйверами и программным обеспечением:
В зависимости от ситуации, иногда определенные поднаборы клавиш, такие как Eject, Caps Lock или функциональные клавиши, могут не работать. Иногда это может происходить случайно или после запуска определенных программ и особенно других операционных систем через Bootcamp.Когда это произойдет, нужно проверить несколько вещей. Во-первых, в клавиатурах и компьютерах более поздних моделей Apple отложила активацию кнопок Caps Lock и Eject, чтобы предотвратить случайную активацию, чтобы быстрые нажатия не активировали клавиши. Кроме того, для функциональности F-клавиши убедитесь, что поведение F-клавиши установлено в соответствии с вашими предпочтениями в системных настройках «Клавиатура и мышь». На вкладке «Клавиатура» установите или снимите флажок «Использовать все клавиши F1, F2 и т. Д. Как стандартные функциональные клавиши» в соответствии с вашими предпочтениями.Если этот флажок установлен, функции по умолчанию (Яркость, Экспозиция, Громкость и т. Д.) Будут работать, только если вы одновременно удерживаете клавишу «Fn». Наконец, убедитесь, что блокировка номера не активирована, потому что это приведет к тому, что стандартные клавиши будут выводить числа. Это можно переключить на некоторых компьютерах и клавиатурах, нажав Fn-F6.
На вкладке «Клавиатура» установите или снимите флажок «Использовать все клавиши F1, F2 и т. Д. Как стандартные функциональные клавиши» в соответствии с вашими предпочтениями.Если этот флажок установлен, функции по умолчанию (Яркость, Экспозиция, Громкость и т. Д.) Будут работать, только если вы одновременно удерживаете клавишу «Fn». Наконец, убедитесь, что блокировка номера не активирована, потому что это приведет к тому, что стандартные клавиши будут выводить числа. Это можно переключить на некоторых компьютерах и клавиатурах, нажав Fn-F6.
Различные системные настройки также могут влиять на работу клавиатуры. Они описаны Apple в этой статье базы знаний.
Если у вас есть дополнительное программное обеспечение сторонних производителей, например драйверы клавиатуры от другого производителя или программное обеспечение для переназначения клавиш, попробуйте удалить его, чтобы проверить, будет ли клавиатура реагировать должным образом.Для беспроводных клавиатур у вас могут быть некоторые помехи Bluetooth, которые могут повлиять на работу клавиатур. Некоторые люди сообщают, что сопряженные устройства Bluetooth, такие как мыши, случайно распознаются как имеющие нажатую кнопку, что может помешать работе клавиш на клавиатуре. Чтобы устранить проблемы с драйверами, попробуйте следующее:
Некоторые люди сообщают, что сопряженные устройства Bluetooth, такие как мыши, случайно распознаются как имеющие нажатую кнопку, что может помешать работе клавиш на клавиатуре. Чтобы устранить проблемы с драйверами, попробуйте следующее:
- Загрузка в безопасном режиме
Удерживайте клавишу Shift во время загрузки, чтобы загрузить только необходимые драйверы. - Создать новую учетную запись
Неправильные настройки учетной записи могут повлиять на устройства ввода, поэтому попробуйте создать новую учетную запись в системных настройках «Учетные записи», чтобы проверить клавиатуру. - Отключить Bluetooth и / или Wi-Fi
Не загружаясь в безопасном режиме, попробуйте отключить такие службы, как Bluetooth и Wi-Fi. Для этого вам нужно будет подключить проводную мышь. - Отключить периферийные устройства
В дополнение к предыдущим предложениям отключите все устройства и отключите все беспроводные технологии. - Убедитесь, что драйверы Bootcamp обновлены.

При запуске Windows в Bootcamp запустите обновление программного обеспечения Apple, чтобы убедиться, что установлены последние версии драйверов Bootcamp.Их можно скачать из следующих мест:Windows XP
Windows Vista (32-разрядная версия)
Проблемы с микропрограммой
Проблемы с микропрограммным обеспечением и аппаратными средствами низкого уровня могут мешать работе клавиатуры. В некоторых случаях это может быть связано с неправильными настройками клавиатуры PRAM, но в других случаях порты USB могут перестать работать, что может быть результатом неправильных настроек SMC. Для получения информации о том, когда и как сбросить PRAM и SMC, прочтите эту статью MacFixIt.Встроенные клавиатуры и мыши Apple подключены к собственным шинам USB, которые в некоторых моделях ноутбуков используются совместно с одним внешним портом USB. В редких случаях это может привести к помехам в работе устройств, подключенных к этому порту, поэтому попробуйте отключить устройства USB. Для настольных компьютеров использование различных USB-портов также может помочь в выявлении проблемы.
Для настольных компьютеров использование различных USB-портов также может помочь в выявлении проблемы.
Помимо настроек прошивки, убедитесь, что на вашей клавиатуре установлена последняя версия прошивки. Apple выпустила обновления прошивки для ноутбуков и специально для алюминиевых клавиатур Apple, и эти обновления следует установить, если у вас возникли проблемы с клавиатурами.Они должны быть доступны через Обновление программного обеспечения, либо конкретные обновления для вашего компьютера можно найти здесь: http://www.apple.com/downloads/macosx/apple/firmware_hardware/
ResourcesКак убрать под клавишами клавиатуры ноутбука | Малый бизнес
Автор: Susan Paretts Обновлено 22 января 2019 г.
Ноутбук — это то, что вы, вероятно, используете каждый день как владелец малого бизнеса, что делает его неотъемлемой частью ведения вашего бизнеса.Частое использование ноутбука обычно означает, что он подвергается воздействию большого количества пыли и грязи, особенно в области клавиатуры, где вещи могут буквально вылететь сквозь трещины. Итак, если у вас останутся ключи, которые залипают или даже перестают работать, вероятно, это связано с скоплением мусора под ними.
Прежде чем отправиться в ремонтную мастерскую, есть несколько вещей, которые вы можете сделать, чтобы почистить клавиатуру ноутбука, удалив грязь и мусор из-под клавиш, чтобы они снова заработали. Регулярная чистка клавиш клавиатуры гарантирует, что ваш компьютер будет работать без проблем, но вам, возможно, придется попробовать несколько подходов, чтобы получить эти клавиши в идеальной форме.Ознакомьтесь с этими советами, чтобы очистить клавиши клавиатуры и обеспечить правильную работу ноутбука.
Как легко очистить клавиатуру ноутбука
Лучший способ очистить клавиши клавиатуры — это начать с встряхивания, а именно встряхивания ноутбука. Просто выключите ноутбук, отсоедините его от зарядного устройства и переверните вверх дном, с открытым экраном и клавиатурой вниз. Осторожно встряхните его над мусорным ведром, чтобы удалить мусор с клавиатуры. Этого может быть достаточно, чтобы решить ваши проблемы.
Просто выключите ноутбук, отсоедините его от зарядного устройства и переверните вверх дном, с открытым экраном и клавиатурой вниз. Осторожно встряхните его над мусорным ведром, чтобы удалить мусор с клавиатуры. Этого может быть достаточно, чтобы решить ваши проблемы.
Если клавиши все еще заедают, попробуйте использовать щетку для очистки клавиатуры, чтобы удалить мусор из-под клавиш. Эти щетки имеют мягкую длинную щетину, позволяющую проникать под клавиши и между клавишами и смывать мусор. Или вы можете попробовать использовать мягкую зубную щетку или щеточку для косметики, чтобы избавиться от пыли и мусора под клавишами. Почистив клавиатуру, встряхните ее и посмотрите, исчез ли мусор. Регулярная чистка — также отличный способ сохранить клавиатуру чистой и свободной от грязи.
Как использовать сжатый воздух для очистки клавиш клавиатуры
Сжатый воздух — лучший способ очистить клавиши клавиатуры, когда под ними или между ними плотно скопился мусор.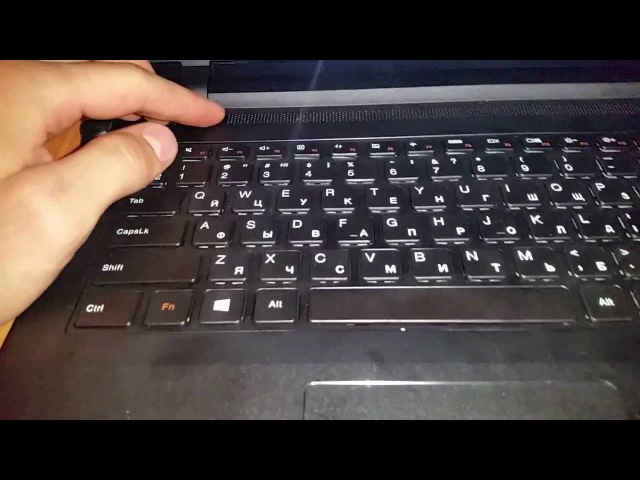 Баллон со сжатым воздухом испускает устойчивый поток мощного сухого воздуха, который может вытеснять мусор, не повреждая саму клавиатуру. Помните, всегда выключайте ноутбук, прежде чем подавать сжатый воздух на клавиши клавиатуры.
Баллон со сжатым воздухом испускает устойчивый поток мощного сухого воздуха, который может вытеснять мусор, не повреждая саму клавиатуру. Помните, всегда выключайте ноутбук, прежде чем подавать сжатый воздух на клавиши клавиатуры.
Направьте баллончик со сжатым воздухом под ключ или ключи, которые залипают, и сильно постучите по этому месту. Вы также можете использовать дополнительную соломинку, чтобы действительно сфокусировать поток воздуха под углами любых проблемных клавиш, чтобы вытеснить мусор.
При работе со сжатым воздухом не держите баллон вверх дном, так как это может привести к разбрызгиванию жидкого топлива из баллона под или на клавиши, предупреждает сайт «Today Show».Пропеллент и любые другие жидкости могут повредить ключи и сам автомат, поэтому этого следует избегать. Вместо этого держите баллончик под углом 75 градусов и направьте его между клавишами и под ними.
Лучший способ очистить застрявшие клавиши клавиатуры
Если вам интересно, почему клавиши на вашем ноутбуке заедают, причиной может быть не только сухая грязь, пыль или мусор. Это может быть вызвано чем-то жидким и липким, что пролезло между клавишами клавиатуры и под ними. Чистка, встряхивание и распыление воздуха на что-то липкое не избавит от этого, липкое вещество придется удалить вручную.
Это может быть вызвано чем-то жидким и липким, что пролезло между клавишами клавиатуры и под ними. Чистка, встряхивание и распыление воздуха на что-то липкое не избавит от этого, липкое вещество придется удалить вручную.
Слегка смочите ватный тампон медицинским спиртом и протрите им между клавишами клавиатуры, чтобы попытаться удалить как можно больше липкости, рекомендует Popular Science. Вы также можете использовать ткань из микрофибры или ватный диск, смоченный небольшим количеством медицинского спирта, чтобы протереть верхнюю часть клавиатуры и удалить прилипший мусор. Попробуйте провести немного ватного диска между и под любыми особенно грязными клавишами, чтобы дотянуться до крошечной части нижней стороны клавиш.
Регулярно очищайте клавиатуру ноутбука тканью из микрофибры, смоченной медицинским спиртом, чтобы предотвратить липкость и защитить ее от бактерий.
Как удалить клавиши с клавиатуры
В крайнем случае, если клавиши на вашем ноутбуке заедают и все параметры очистки не сработали, вам необходимо физически удалить клавишу, чтобы удалить мусор, который вызывает проблема. Согласно веб-сайту Dell, в большинстве случаев, аккуратно вставляя кончик отвертки под каждый из четырех углов ключа, он достаточно ослабнет, чтобы оторваться.Для получения наилучших результатов обратитесь к производителю вашего конкретного ноутбука.
Согласно веб-сайту Dell, в большинстве случаев, аккуратно вставляя кончик отвертки под каждый из четырех углов ключа, он достаточно ослабнет, чтобы оторваться.Для получения наилучших результатов обратитесь к производителю вашего конкретного ноутбука.
После того, как вы вытащили ключ или ключи, которые не работают должным образом, вы, вероятно, увидите мусор, который вызывает проблему, если ключи на вашем ноутбуке заедают. Затем вы можете удалить этот мусор ватным тампоном, смоченным в медицинском спирте, или сжатым воздухом. Очистите снятые клавиши ноутбука тканью из микрофибры или ватным тампоном, смоченным в медицинском спирте.
После очистки клавиш клавиатуры протрите под клавишами клавиатуры и дайте им высохнуть.Затем вы можете просто вставить клавиши на место, и они должны нормально работать без заедания. Если после очистки клавиш клавиатуры ноутбука после их удаления ничего не работает, возможно, вам понадобится новая клавиатура или услуги специалиста по ремонту.
Полное исправление: клавиша Shift не работает на компьютерах с Windows?
Каким бы удобным ни был интерфейс сенсорного экрана, многие пользователи Windows по-прежнему предпочитают вводить текст на клавиатуре.В конце концов, это периферийное устройство ввода, которое на протяжении многих лет обеспечивает надежную работу. С 1990-х годов мы увидели много изменений в Windows. Однако клавиатуры остались прежними, обслуживая миллионы людей по всему миру.
В большинстве случаев они могут быть достаточно прочными, чтобы прослужить много лет, и у вас не будет проблем с ними на протяжении всего срока их службы. Однако есть пользователи, которые сообщают, что после обновления системы некоторые клавиши на их устройстве вышли из строя.В большинстве случаев у пользователей были проблемы с клавишей Shift. Этот ключ важен для ежедневного набора текста. Поэтому мы составили список решений, которые помогут вам решить проблемы с клавишей Shift.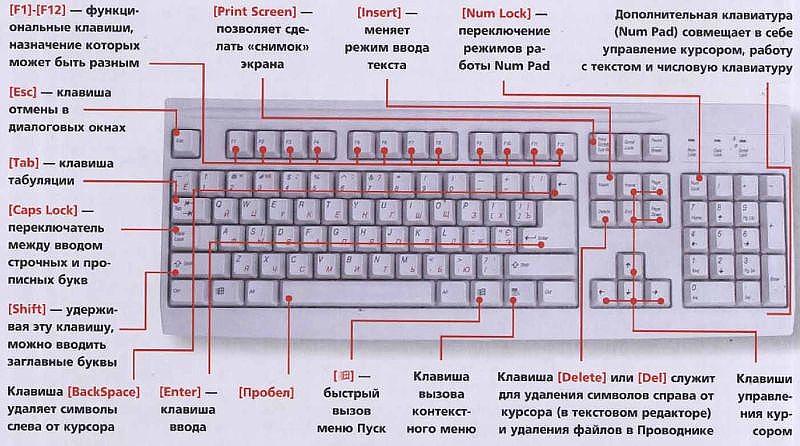
Как исправить неработающую клавишу Shift в Windows 10
и других системах WindowsПрежде чем мы начнем исправлять проблемы с клавишей Shift, было бы лучше обсудить общие сценарии, связанные с этой проблемой. Взгляните на приведенные ниже примеры и посмотрите, какой из них похож на то, что вы пытаетесь решить.
- Неисправность клавиши Shift в Windows 10 и более старых системах — Эта проблема также может влиять на более старые версии Windows. С другой стороны, вы все равно можете избавиться от проблемы, используя наши методы ниже.
- Неисправность левой клавиши Shift — В некоторых случаях затрагивается только одна из двух клавиш Shift. Возможно, ключ просто застрял. Таким образом, вы должны попытаться освободить его от застревания или убедиться, что гнездо для ключа чистое.
- Клавиша Shift на клавиатуре не работает должным образом — Другие пользователи сообщили, что они пытались решить проблемы клавиши Shift, выполнив антивирусное сканирование.
 Возможно, проблема была вызвана вредоносным ПО, и его удаление может заставить клавишу Shift снова работать правильно.
Возможно, проблема была вызвана вредоносным ПО, и его удаление может заставить клавишу Shift снова работать правильно. - Клавиша Shift не использует заглавные буквы. — это еще одна распространенная проблема, которая может возникнуть на вашем компьютере. Не волнуйтесь, это легко исправить, используя один из описанных ниже методов.
Метод 1. Удаление вредоносного ПО
По словам нескольких пользователей, заражение вредоносным ПО может вызвать неисправность клавиши Shift. Поэтому мы рекомендуем выполнить полное сканирование системы на вашем компьютере.Вы можете использовать встроенную антивирусную программу Windows 10. С другой стороны, если вам нужна максимальная защита, мы предлагаем использовать надежный инструмент, такой как Auslogics Anti-Malware. После того, как вы выполнили подробное сканирование на своем компьютере, проверьте, решена ли проблема с вашей клавишей Shift.
Метод 2: Проверка оборудования
Конечно, вам также необходимо убедиться, что ваша клавиатура в хорошем состоянии. Итак, мы предлагаем подключить его к другому компьютеру, а затем проверить, не работает ли клавиша Shift.Вы также можете попробовать переключаться между разными портами USB. Если вы используете клавиатуру PS2, не забудьте подключить ее до загрузки системы. Между тем, вы можете подключить обычную клавиатуру в любое время.
Итак, мы предлагаем подключить его к другому компьютеру, а затем проверить, не работает ли клавиша Shift.Вы также можете попробовать переключаться между разными портами USB. Если вы используете клавиатуру PS2, не забудьте подключить ее до загрузки системы. Между тем, вы можете подключить обычную клавиатуру в любое время.
Также возможно, что ключ просто застрял. Чтобы исправить это, вы можете освободить клавишу Shift, сильно нажав на нее. Стоит отметить, что вы можете столкнуться с этой проблемой практически с любой клавишей, а не только с клавишей Shift. В некоторых случаях пыль и грязь могут помешать правильной работе ключа. При устранении подобных проблем с клавишей Shift необходимо удалить проблемную клавишу и очистить ее сжатым воздухом.Убрав пыль с гнезда для ключа, можно решить проблему.
Некоторые пользователи упомянули, что они использовали сжатый воздух для очистки всей клавиатуры. Однако при использовании этого метода вам придется открыть клавиатуру и удалить все клавиши. Итак, если вы не хотите делать что-то настолько утомительное и сложное, вы можете просто попробовать другое решение.
Итак, если вы не хотите делать что-то настолько утомительное и сложное, вы можете просто попробовать другое решение.
Метод 3: загрузка в безопасном режиме
Если вы проверили оборудование и проблема не исчезла, возможно, проблема связана с программным обеспечением.Было бы идеально проверить, установлен ли на вашем компьютере неисправный драйвер, загрузившись в безопасном режиме. В этом режиме Windows запускает только основные службы и драйверы. Итак, этот метод даст вам представление о том, что вызывает проблему с клавишей Shift. Вы можете запустить свой компьютер в безопасном режиме, выполнив следующие действия:
- Щелкните значок поиска на панели задач.
- Введите «настройки» (без кавычек), затем нажмите Enter.
- Выберите «Обновление и безопасность».
- Перейдите на левую панель и нажмите Восстановление.
- Перейдите в раздел Advanced Startup, затем нажмите кнопку Restart Now.
- После перезагрузки компьютера вы увидите список вариантов загрузки вашего устройства.

- Выберите «Устранение неполадок», затем нажмите «Дополнительные параметры».
- Откройте «Параметры запуска», затем нажмите «Перезагрузить».
- После перезагрузки компьютера выберите «Безопасный режим» или «Безопасный режим с загрузкой сетевых драйверов» в параметрах загрузки.
Метод 4. Обновление всех драйверов
Огромный процент клавиатур работают с общими драйверами, установленными через Центр обновления Windows.Однако, если у вас есть беспроводная клавиатура, вам могут потребоваться драйверы от оригинального производителя оборудования. Поэтому было бы лучше убедиться, что все ваши драйверы обновлены до последних версий, рекомендованных производителем.
Вы можете сделать это вручную или воспользоваться одним щелчком мыши, например, Auslogics Driver Updater.
РЕКОМЕНДУЕТСЯ
Устранение проблем с ПК с помощью средства обновления драйверов
Нестабильная работа ПК часто вызвана устаревшими или поврежденными драйверами. Auslogics Driver Updater диагностирует проблемы с драйверами и позволяет обновлять старые драйверы сразу или по одному, чтобы ваш компьютер работал более плавно
Auslogics Driver Updater диагностирует проблемы с драйверами и позволяет обновлять старые драйверы сразу или по одному, чтобы ваш компьютер работал более плавно
Стоит отметить, что обновление драйверов вручную может быть утомительным и сложным. Чтобы вы лучше понимали, как это работает, мы перечислили следующие шаги:
- На клавиатуре нажмите клавиши Windows + X.
- В меню выберите Диспетчер устройств.
- Найдите Keyboard в списке драйверов.
- Щелкните его правой кнопкой мыши и выберите «Свойства».
- Перейдите на вкладку «Подробности», затем выберите «Идентификатор оборудования» в раскрывающемся меню.
- Скопируйте первое значение, затем вставьте его в свой веб-браузер. Это должно позволить вам узнать точное название устройства.
- Найдите официальную поддержку драйверов и загрузите последний совместимый драйвер.
- Установите драйвер и перезагрузите компьютер.
Как видите, загружая и устанавливая драйверы вручную, вы рискуете использовать не тот драйвер. Это может привести к серьезным проблемам. Поэтому мы настоятельно рекомендуем обновить драйвер с помощью Auslogics Driver Updater. Одним нажатием кнопки этот инструмент автоматически просканирует вашу систему и определит отсутствующие или устаревшие драйверы. Он будет искать последние версии и рекомендуемые обновления для ваших драйверов.
Это может привести к серьезным проблемам. Поэтому мы настоятельно рекомендуем обновить драйвер с помощью Auslogics Driver Updater. Одним нажатием кнопки этот инструмент автоматически просканирует вашу систему и определит отсутствующие или устаревшие драйверы. Он будет искать последние версии и рекомендуемые обновления для ваших драйверов.
Самое замечательное в программе обновления драйверов Auslogics заключается в том, что она устраняет все проблемные драйверы, а не только те, которые связаны с вашей клавиатурой. Итак, как только процесс будет завершен, вы можете ожидать от своего ПК более высокой производительности и скорости.
Метод 5. Отключение функции залипания клавиш
Благодаря функции залипания клавиш вы можете переключать разные сочетания клавиш вместо одновременного их нажатия. Например, вы можете нажимать Ctrl и C по одному для команды Копировать вместо того, чтобы нажимать их обе одновременно. Sticky Keys может быть особенно полезен для пользователей с ограниченными физическими возможностями.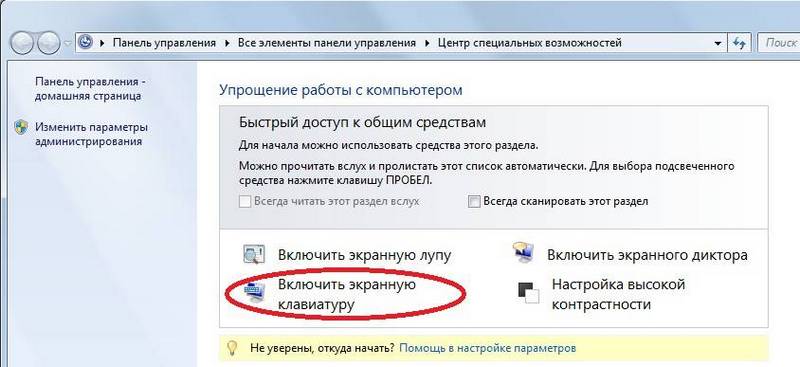
Однако эта функция может вызывать различные неисправности клавиатуры, в том числе проблемы с клавишей Shift. Итак, если вам не нужны залипающие клавиши, лучше отключить эту функцию.Просто следуйте инструкциям ниже:
- На клавиатуре нажмите клавиши Windows + S. Это должно запустить окно поиска.
- Введите «панель управления» (без кавычек), затем нажмите Enter.
- Щелкните «Центр специальных возможностей», затем выберите «Упростить использование клавиатуры».
- Найдите «Включить залипание клавиш» и снимите флажок.
- Сохраните внесенные изменения.
Метод 6. Проверка подключения клавиатуры
Если вы используете портативный компьютер, вам следует проверить, правильно ли ваша клавиатура подключена к вашему устройству.Клавиша Shift может не работать из-за ленточного кабеля, напрямую соединяющего клавиатуру с материнской платой. Если этот кабель не плотно подключен к материнской плате, у вас могут возникнуть проблемы с клавишами.
Чтобы решить эту проблему, вам просто нужно снять клавиатуру и проверить, надежно ли подключен ленточный кабель к материнской плате. Стоит отметить, что для реализации этого решения вам может потребоваться техническая подкованность. Итак, если вам неудобно снимать клавиатуру с ноутбука, лучше попросить профессионала сделать это за вас.
Метод 7. Обновление системы Windows
Есть пользователи, которые избавились от проблемы с клавишей Shift, обновив свою операционную систему Windows. Вы можете попробовать этот метод, чтобы решить проблему и предотвратить ее повторение.
Windows 10 автоматически устанавливает обновления, но все равно может пропустить одно или два обновления. В этом случае вы можете вручную проверить наличие обновлений, следуя этим инструкциям:
- Откройте «Настройки», нажав клавиши Windows + I на клавиатуре.
- Когда откроется окно настроек, перейдите в раздел «Обновление и безопасность».
- Щелкните кнопку Проверить наличие обновлений.





 При отсутствии видимых проблем со шлейфом есть смысл проверить материнскую плату. Обычно у нее случаются сбои в подаче питания, и страдать из-за этого может любое устройство, в том числе и клавиатура. Косвенно подтверждает это и поведение ноутбука в целом: если вы сталкиваетесь с его нестабильной работой, к примеру, неожиданными выключениями, это активнее сигнализирует о том, что искать корень проблем следует именно в материнской плате. Тем не менее диагностировать подобное сможет только специалист, всем остальным опять же советуем обращаться в СЦ.
При отсутствии видимых проблем со шлейфом есть смысл проверить материнскую плату. Обычно у нее случаются сбои в подаче питания, и страдать из-за этого может любое устройство, в том числе и клавиатура. Косвенно подтверждает это и поведение ноутбука в целом: если вы сталкиваетесь с его нестабильной работой, к примеру, неожиданными выключениями, это активнее сигнализирует о том, что искать корень проблем следует именно в материнской плате. Тем не менее диагностировать подобное сможет только специалист, всем остальным опять же советуем обращаться в СЦ. Желающим обойтись без квалифицированного вмешательства неисправные дорожки можно попробовать починить собственноручно, например, при помощи токопроводящего клея или других подручных средств. С клавишами все обстоит гораздо сложнее, поскольку починить именно конструкцию часто очень тяжело, и если у вас не хватает умений или такая возможность отсутствует, проще либо отдать ноутбук на ремонт, либо купить б/у клавиатуру от этой же модели лэптопа, продающегося по частям, и аккуратно заменить некоторые клавиши.
Желающим обойтись без квалифицированного вмешательства неисправные дорожки можно попробовать починить собственноручно, например, при помощи токопроводящего клея или других подручных средств. С клавишами все обстоит гораздо сложнее, поскольку починить именно конструкцию часто очень тяжело, и если у вас не хватает умений или такая возможность отсутствует, проще либо отдать ноутбук на ремонт, либо купить б/у клавиатуру от этой же модели лэптопа, продающегося по частям, и аккуратно заменить некоторые клавиши.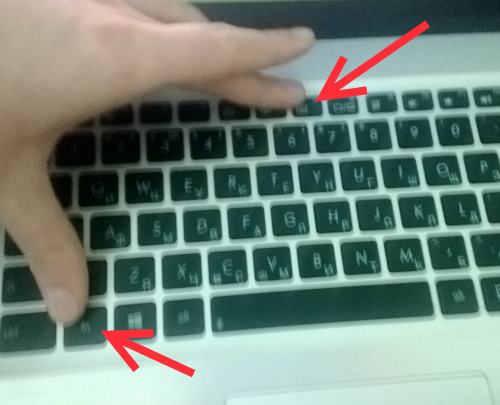 Прошивкой вы занимаетесь на свой страх и риск, а возможные последствия могут привести к тому, что компьютер попросту не включится. Обязательно узнайте больше информации о процедуре обновления BIOS, чтобы обезопасить ее проведение.
Прошивкой вы занимаетесь на свой страх и риск, а возможные последствия могут привести к тому, что компьютер попросту не включится. Обязательно узнайте больше информации о процедуре обновления BIOS, чтобы обезопасить ее проведение.
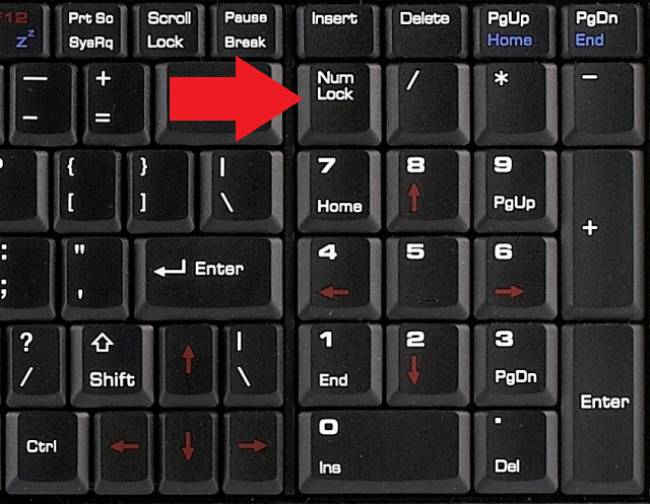
 Существует вероятность того, что клавиатура неисправна, поэтому потребуется замена.
Существует вероятность того, что клавиатура неисправна, поэтому потребуется замена.

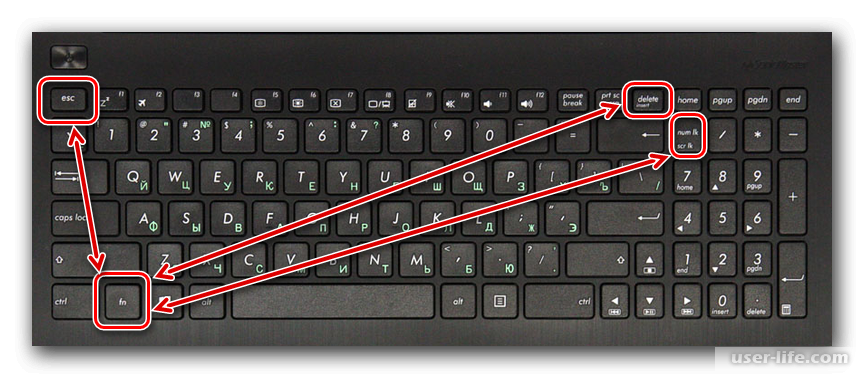
 com (загрузка начинается с этой страницы).
com (загрузка начинается с этой страницы).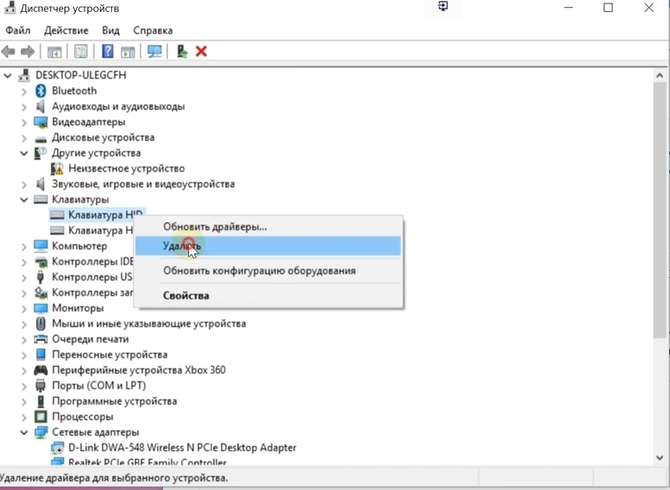 Если это так, ваш компьютер распознает ключевые функции, что может устранить проблемы с ОС, такой как Windows или Mac OS.
Если это так, ваш компьютер распознает ключевые функции, что может устранить проблемы с ОС, такой как Windows или Mac OS. Для систем Windows проблемы с оборудованием могут указывать на проблему с клавиатурой с желтым восклицательным знаком. Вы можете щелкнуть правой кнопкой мыши на клавиатуре и выбрать вариант «Удалить драйвер». При перезагрузке ноутбук должен попытаться загрузить стандартный драйвер производителя, восстанавливая нормальные функции клавиатуры,
Для систем Windows проблемы с оборудованием могут указывать на проблему с клавиатурой с желтым восклицательным знаком. Вы можете щелкнуть правой кнопкой мыши на клавиатуре и выбрать вариант «Удалить драйвер». При перезагрузке ноутбук должен попытаться загрузить стандартный драйвер производителя, восстанавливая нормальные функции клавиатуры,
 Возможно, проблема была вызвана вредоносным ПО, и его удаление может заставить клавишу Shift снова работать правильно.
Возможно, проблема была вызвана вредоносным ПО, и его удаление может заставить клавишу Shift снова работать правильно.