Почему не работает встроенный микрофон на ноутбуке
Содержание
- 1. Отсутствуют необходимые драйверы
- 2. Микрофон настроен неправильно
- 3. Сбои в работе микрофона
- 4. Микрофон не выбран в программе
- 5. Микрофон занят другой программой
- 6. Микрофон вышел из строя
Практически каждый современный ноутбук оборудован встроенным микрофоном, поэтому для комфортного общения в программах с голосовыми звонками и для записи голоса не нужно покупать дополнительное оборудование.
Вместе с тем, достаточно часто появляется проблема, когда невозможно использовать данное преимущество. Попросту говоря встроенный микрофон на ноутбуке перестает работать. Что делать в такой ситуации? Почему не работает микрофон на ноутбуке или ПК? Является ли такая проблема следствием серьезной поломки? Или же все возможно исправить, не обладая специальными знаниями? Детально – в нашем обзоре.
Отсутствуют необходимые драйверы
Это самая распространенная причина данной проблемы.
Что для этого нужно сделать? Перейдите в «Панель управления», дальше «Система», «Диспетчер устройств», «Звуковые, игровые и видеоустройства». Обратите внимание, есть под таким меню «Неизвестное устройство»? Или иконка с восклицательным знаком желтого цвета? Если да, то все дело в драйверах.
Поправить ситуацию несложно. Для этого достаточно перейти на официальный сайт компании-производителя вашего компьютера. Затем, используя поиск, найти точную модель лэптопа, указать версию ОС (и разрядность). В разделе с драйверами можно скачать драйвера для микрофона. Скачайте ПО на свой ноутбук и установите. После этого необходимо перезагрузить устройство, чтобы изменения вступили в силу.
В разделе с драйверами можно скачать драйвера для микрофона. Скачайте ПО на свой ноутбук и установите. После этого необходимо перезагрузить устройство, чтобы изменения вступили в силу.
Микрофон настроен неправильно
Потом микрофон выделите (правая кнопка мыши) и дальше перейдите в «Свойства»/ «Уровни». Если ползунки находятся на самом низком уровне, необходимо их переместить в более высокие позиции. После сохранения изменений, проверьте, работает ли микрофон.
Сбои в работе микрофона
Вполне возможно, что встроенный микрофон не работает по причине наличия всевозможных сбоев. Как это исправить? Сначала перезагрузите компьютер.
В контекстном меню появится «Включить», сразу же активируйте работу микрофона. Но иногда отражается «Отключить». Кликните по этой надписи, а потом «Включить», так вы перезагрузите работу устройства. Обязательно проверьте корректность работы микрофона. Попробуйте пошуметь или произнести несколько слов. Понаблюдайте, двигается ли бегущая строка (она находится радом с иконкой), фиксирующая уровень шума? Если да, то работа микрофона корректная.
Микрофон не выбран в программе
Иногда к ноуту подключают другие микрофоны. И основной перестает работает. Что делать в такой ситуации? С помощью поиска найдите «Запись голоса». Кликните по изображению микрофона для того чтобы начать запись и проверить корректность работы устройства. Если все хорошо, но микрофон все же не работает, к примеру, в скайпе, то проблему можно решить так: в программе выберите «Инструменты» / «Настройки» / «Настройка звука. В графе «Микрофон» указано должно быть верное устройство.
Что делать в такой ситуации? С помощью поиска найдите «Запись голоса». Кликните по изображению микрофона для того чтобы начать запись и проверить корректность работы устройства. Если все хорошо, но микрофон все же не работает, к примеру, в скайпе, то проблему можно решить так: в программе выберите «Инструменты» / «Настройки» / «Настройка звука. В графе «Микрофон» указано должно быть верное устройство.
Микрофон занят другой программой
Еще недавно работающий микрофон перестал функционировать? Вполне возможно причина в том, что он занят другой программой. Как это проверить? Откройте «Диспетчер устройств», пересмотрите в данном окне программы, которые активны сейчас на вашем ноутбуке. Если вы заметите программу, которая, скорее всего, использует в работе микрофон, кликните на «Завершить работу».
Помимо того, отдельные веб-порталы в браузере также способны «забирать» работу микрофона. Это происходит в тех случаях, когда вы подключаете для общения тот или иной онлайн-сервис, а также для записи видео с веб-камеры специальное приложение.
Микрофон вышел из строя
Иногда приходится констатировать и тот факт: микрофон на ноутбуке перестал работать по причине поломки. В таком случае единственный оставшийся выход -обратиться в сервисный центр.
Почему не работает микрофон на ноутбуке
Почему не работает встроенный микрофон на ноутбуке asus, hp, acer, dell, тошиба, сони или самсунг в windows 7, XP, windows 8 – причин несколько. Что делать в первою очередь.
Включить конечно. Вот только если ноутбук не видит микрофон, то и включить не получиться.
Поэтому открываем диспетчер устройств и смотрим на строку звуковые, видео и игровые устройства. См. картинку.
Если обнаружите желтые значки (знаки препинания) – значит нужны драйвера. Без них не работает он всегда.
Имейте в виду что дрова обязательно нужны «родные». Откуда их скачать смотрим здесь. После установки (обновления) не работающий встроенный микрофон можно попробовать включить и настроить.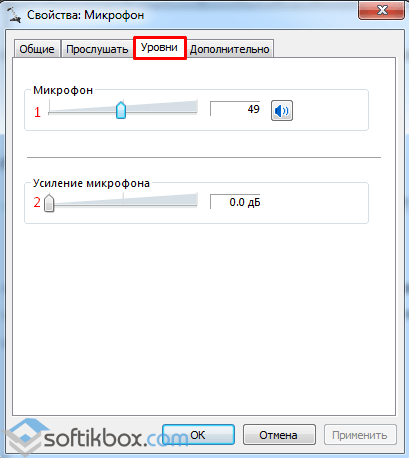 Как это сделать?
Как это сделать?
Очень просто – выполнить запись. В виндовс 7 есть утилита (пуск, все программы, стандартные — звукозапись).
Обычно проблема с микрофоном в ноутбуке виндовс таким способом не решается. Как тогда наладить, что делать? Открываем панель управления и нажимаем «звук».
В появившемся окне решается большинство проблем. Нажмите вкладку запись.
В большинстве случаев увидите несколько микрофонов. При неправильных настройках микрофон фонит, пищит, шипит, становиться тихий, слабый и плохо слышно. Как его починить, улучшить, усилить?
Чтобы проверить почему не работает встроенный микрофон на ноутбуке открывшемся окне (рис. выше) жмите на вкладку «запись».
Если увидите их несколько – то какой работает придется поэкспериментировать. Помните! Если выделить его (один клик левой) и нажать опцию «по умолчанию», то он сразу отключит остальные.
Определение микрофона
Таким способом вам продеться самостоятельно определить какой работает а какой не работает.
После этого можно решать проблему почему микрофон в ноутбуке шипит, пищит, фонит, плохо слышно или слишком слабый.
Чтобы сделать эти настройки выделите тот что по умолчанию (с зеленой галкой) и нажмите «свойства».
В вновь появившемся окне, перейдите во вкладку «уровни» и сделайте регулировку. Там вы можете его значительно усилить, но вместе с тем ухудшиться качество звука (появиться больше шума – ищите оптимальный вариант).
Конечно все описанное не гарантирует успеха. Если микрофон не работает, то он может и просто физически выйти из строя или банально нарушиться реестр ноутбука.
Как вариант неплохо воспользоваться откатом системы если ноутбук перестал видеть или не находит встроенный микрофон.
Также часто могут глючить обычные контакты подключения (это называется проблема со шлейфом). Случается, и такое. Только чтобы исправить их понадобиться уже специалист, с элементарными знаниями электроники
В очень большой степени за работу отвечает звуковая карта – ей также нужны родные дрова.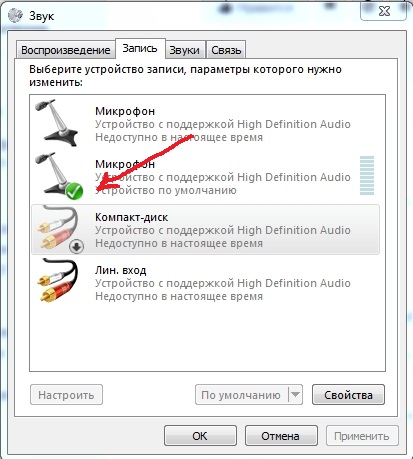
Еще один способ устранит проблему если встроенный микрофон не работает – приобрести внешний usb, а этот вообще отключить.
На этом приближаюсь к завершению этих нескольких рекомендаций что делать если пропал (не работает) микрофон на ноутбуках asus, тошиба, hp, acer, сони, dell или Самсунг.
Кстати вот еще один вариант автоматически устранить проблемы с неработающим микрофоном — этот способ рекомендовано даже применять первым. Успехов.
чем заменить и как отремонтировать
Почему на ноутбуке не работает микрофон: от программных до аппаратных проблем
Причиной возникновения неисправности может быть большое множество факторов — особенно это касается ноутбуков старого типа, для которых предусматривается только внешний, не идущий в комплекте микрофон. Давайте обо всём по порядку.
Давайте обо всём по порядку.
Не работает встроенный микрофон: что на это влияет
Существует множество причин, которые могут стать на пути работоспособности стационарного микрофона на ноутбуке. В первую очередь неисправность может быть вызвана драйверами или их отсутствием (особенно если устройство новое) и только потом сбоями в самом механизме. Также следует выделить ещё несколько вероятных причин, вызывающих дефект:
- сбои в работе микрофона из-за обновления;
- в конкретной программе работа микрофона не предусмотрена;
- работа микрофона на данный момент сосредоточена в других приложениях;
- сбой правильных настроек устройства.
Очень распространенная неисправность возникает на программном уровне — некорректная установка драйверов. Проверить состояние микрофона в таком случае можно через диспетчер устройств. Для этого перейдите в «Свойства» вашего компьютера, там откройте диспетчер и найдите необходимое устройство.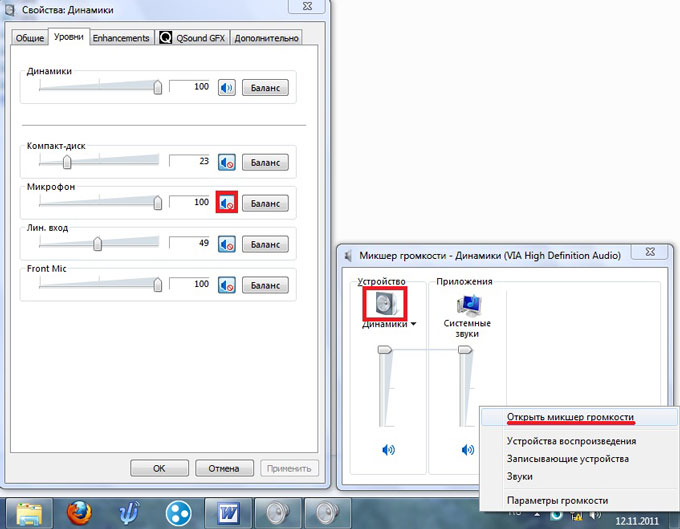 Если напротив него есть жёлтый треугольник с восклицательным знаком, работа драйвера нарушена.
Если напротив него есть жёлтый треугольник с восклицательным знаком, работа драйвера нарушена.
Не работает внешний микрофон ноутбука
Многие пользователи из-за неработоспособности встроенного микрофона вынуждены пользоваться внешними приборами. Однако и такой тип оборудования не всегда работает. Возможно, устройство неправильно подключено: убедитесь, что корректно вставили штекер в гнездо ноутбука (обычно оно красного или розового цвета).
В данном случае целесообразно проверить целостность всех проводков, а затем по возможности попробовать подключить его к другой подобной аппаратуре. Также, возможно, вы просто не подключили микрофон в настройках. Чтобы проверить это, на панели задач нажмите на кнопку, которая выглядит как маленький микрофон. В появившемся меню нажмите кнопку включения.
На ноутбуке не работает микрофон на наушниках
Если возникла такая проблема, не стоит сразу винить сам гаджет в невозможности записывать звук через наушники.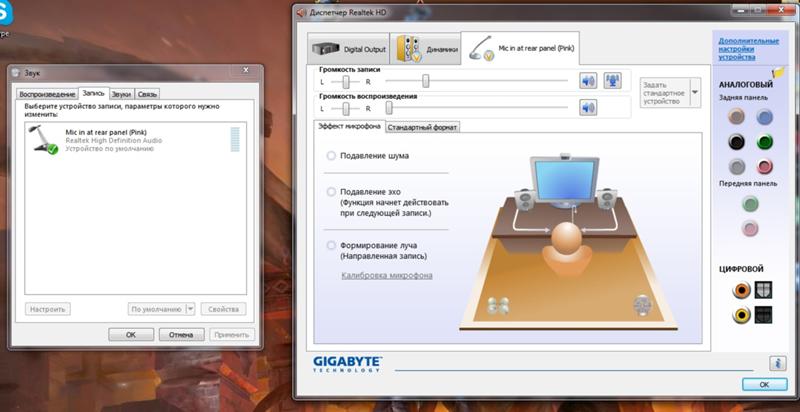 Для начала проверьте, насколько правильно аппаратура настроена: возможно, неисправен сам микрофон в гарнитуре, а возможно, это вовсе не гарнитура, а обыкновенные наушники.
Для начала проверьте, насколько правильно аппаратура настроена: возможно, неисправен сам микрофон в гарнитуре, а возможно, это вовсе не гарнитура, а обыкновенные наушники.
Если при попытке запустить гарнитуру через другое устройство запись голоса заработала, поищем проблему, которая вызвала неприятность.
Начнем с настроек на ноутбуке. Зайдём в микшер и исследуем все доступные подключения. Через меню «Пуск» перейдите в Панель управления, затем меню «Звук» (или «Оборудование и звук», а затем «Звук»). Перейдите на вкладку «Запись» и проверьте, подключены ли микрофоны.
Если есть сообщение, что устройство не подключено, скорее всего, проблема с драйверами. Их рекомендуется обновлять на официальном сайте Microsoft или через установочный носитель, идущий в комплекте к вашей ОС.
К сведению!На каждом ПК устанавливается разная операционная система, поэтому попасть в меню параметров прослушивания и записи звука можно разными путями.
Что можно сделать, если перестал работать микрофон на наушниках
Вы проверили драйвера, они рабочие, но микрофон всё равно не работает. Пойдём дальше разбираться, как это исправить.
Пойдём дальше разбираться, как это исправить.
В первую очередь нужно удостовериться в том, что штекер находится в соответствующем гнезде. Также как неисправность может выглядеть некорректно выставленная чувствительность восприятия звука.
Можно попытаться выполнить перезапуск самого компьютера, но прежде не забудьте деактивировать и снова активировать работу микрофона. Для этого во вкладке записывающих устройств, в которую мы заходили ранее, выберите необходимый микрофон и нажмите кнопку «Свойства», затем нажмите сначала «Отключить», а затем «Включить». После выполните перезагрузку ноутбука.
К сведению!Проверить работу микрофона можно при помощи обычной программы для видеозвонков. В приложении Skype предусмотрена функция проверки записывающего устройства.
Если устройство занято другим приложением, запущенным в данный момент, оно не будет использоваться в других. Если какое-то приложение используется микрофоном и не используется в данный момент (или вообще зависло), можно зайти в диспетчер задач путём одновременного нажатия клавиш Ctrl, Alt и Del и выбора соответствующего пункта в меню, а затем в диспетчере снять соответствующую задачу.
Поломка микрофона будет сопровождаться сообщением о том, что устройство не опознано или не подключено к соответствующему разъёму. В таком случае лучше отдать ноутбук в сервис, чтобы самостоятельным ремонтом не навредить приспособлению.
Попытаемся обновить драйверы
Настраивать драйверы для микрофона необходимо с оглядкой на установленную операционную систему. Попробуем восстановить работоспособность микрофона на примере Windows 10 при помощи настроек Realtek.
Зайдите в панель управления Windows, затем выберите раздел «Диспетчер Realtek HD». В открывшемся окне необходимо перейти на вкладку «Микрофон», где восстановить слетевшие драйвера и подтвердить действия. Также можно попробовать зайти в «Параметры компьютера», после — в раздел «Оборудование и звук». Найдите вкладку «Звук», где в подразделе «Запись» отметьте подходящий по типу микрофон, перейдите в «Свойства», затем нажмите «Обновить».
Восстановление операционной системы
На фоне сбоев в работе операционной системы могут возникнуть и неполадки микрофона. Особенно часто это случается из-за некорректного обращения с ОС. Наши эксперты рекомендуют сначала восстановить работу системы, после чего оценивать работоспособность микрофона. Для этого необходимо воспользоваться точкой восстановления. Перейдите в «Свойства системы» и произведите восстановление по инструкциям, которые предлагает Windows.
Особенно часто это случается из-за некорректного обращения с ОС. Наши эксперты рекомендуют сначала восстановить работу системы, после чего оценивать работоспособность микрофона. Для этого необходимо воспользоваться точкой восстановления. Перейдите в «Свойства системы» и произведите восстановление по инструкциям, которые предлагает Windows.
Кроме того, успешно восстановить систему без потери данных и драйверов можно с установочного диска Windows — при условии, если именно с него производилась установка.
Не работает микрофон на Windows 7
Прежде чем пытаться удалить все настройки или выполнять переустановку операционной системы, необходимо удостовериться, что дело именно в программном сбое. Для этого проверьте драйвера, а также попробуйте переключить штекер микрофона с задней панели на переднюю. Если не сработало, скачайте самую новую версию драйверов Realtek для микрофона. Если не знаете модель своей звуковой платы, запустите средство поиска на установочном диске.
Не работает микрофон на Windows 8
Windows 8 давно стала удобной и распространённой операционной системой, однако её наличие не исключает проблем с записывающим устройством. Давайте попытаемся произвести настройку микрофона без дополнительных установок. Такая инструкция подойдёт, если запуск аппаратуры проводится впервые.
- На панели задач откройте контекстное меню путём нажатия правой клавиши мыши на значок с динамиком.
- Затем сделайте клик по разделу «Записывающие устройства», перейдите во вкладку «Запись», выберите нужный вариант оборудования, после чего нажмите кнопку «Свойства».
- Включите устройство, если есть такая команда, либо выполните обновление драйверов до последней версии.
Принцип настройки микрофона везде одинаков, главное — следовать инструкциям и внимательно читать параметры.
Как настроить звук на компьютере для корректной работы микрофона
Чтобы правильно настроить звук на ноутбуке или ПК, можно воспользоваться сторонними или встроенными утилитами. Чтобы изменить параметры стандартными средствами, придётся немного поиграться с режимом динамиков. Просто зайдите в ярлык динамиков и выставьте определённый уровень звучания. Чтобы попасть туда, необходимо выполнить следующее.
Чтобы изменить параметры стандартными средствами, придётся немного поиграться с режимом динамиков. Просто зайдите в ярлык динамиков и выставьте определённый уровень звучания. Чтобы попасть туда, необходимо выполнить следующее.
- Найдите в панели задач значок динамика, затем сделайте клик по нему правой кнопкой мыши.
- Вы попадете в микшер звуковых сигналов для каждого работающего на данный момент сервиса.
- По умолчанию все уровни для всех устройств воспроизведения устанавливаются на максимум, вы же можете отрегулировать их на свое усмотрение.
Назначение микрофона в программе Viber на ноутбуке
Общаться по видеосвязи не вставая из-за компьютера сегодня очень удобно, тем более что большинство мобильных приложений подходит для установки на стационарный компьютер. Сегодня попытаемся настроить микрофон для бесплатного мессенджера Viber.
- Чтобы включить микрофон, зайдите в приложение на ноутбуке.
- Откройте «Настройки» (значок с шестерёнкой).

- Затем перейдите в «Параметры», после выберите «Аудио и звук».
- Выбирайте нужные параметры, после чего нажмите кнопку «Ок» для сохранения настроек.
Затем совершите звонок какому-то из своих контактов, чтобы удостовериться, что все возможности приложения работают нормально.
Как подключить внешний микрофон, если встроенный не работает
Из-за отсутствия внутреннего записывающего устройства либо его неработоспособности часто приходится подключать внешний микрофон, зачастую покупающийся отдельно. При его установке сложностей не возникает.
- Поставьте микрофон на рабочий стол так, чтобы он дотягивался до соответствующего выхода на задней панели.
- Воткните штекер в розовое гнездо (если оно не отмечено цветом, рядом есть графическая иконка.
- Затем дождитесь, пока операционная система найдёт драйвера и подключит их к оборудованию. Если ПК работает корректно, все настройки произойдут автоматически.
- Если всё в порядке, вы получите уведомление о том, что устройство подключено и работает исправно.
 Если же этого не произошло, придётся скачать и установить драйвер вручную.
Если же этого не произошло, придётся скачать и установить драйвер вручную.
Если вы планируете пользоваться микрофоном временно, целесообразным будет подключить его к передней панели системного блока, чтобы случайно не перепутать разъёмы с тыльной стороны.
Не работает микрофон в «Скайпе»: что предпринять
Если во время звонка в Skype собеседник вас не слышит, скорее всего, у вас проблема с микрофоном. Но если это не поломка аппаратуры, с чем же может быть связана неполадка? Во-первых, устройство может быть не включено в самой программе. Чтобы его запустить, зайдите в настройки и выберите для работы микрофон, который установлен на вашем ПК.
Во-вторых, во время совершения звонка обратите внимание на иконку с микрофоном: если она перечёркнута, устройство не активировано. Кликните на значок, чтобы микрофон заработал.
Если проблема связана с драйверами, придётся их обновить или заново инсталлировать.
На ноутбуке не работает камера и микрофон: с чем это связано
Одновременная неисправность камеры и микрофона на ноутбуке может стать последствием его падения: из-за этого происходит рассоединение коннекторов и штекеров.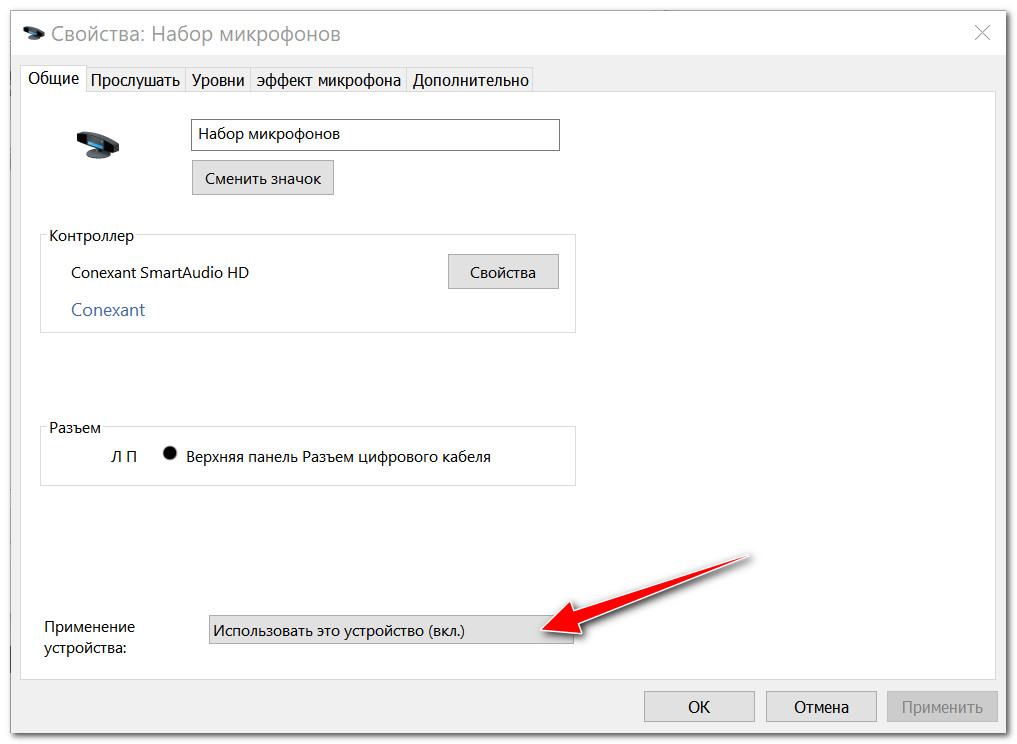 В данном гаджете они подключаются к одной плате. Проверяем, аккуратно развинтив корпус компьютера, при необходимости вставляем шлейф на место. Посмотрите видео, где о такой проблеме всё подробно рассказано.
В данном гаджете они подключаются к одной плате. Проверяем, аккуратно развинтив корпус компьютера, при необходимости вставляем шлейф на место. Посмотрите видео, где о такой проблеме всё подробно рассказано.
Уважаемые читатели, если вы столкнулись проблемой, связанной с некорректной работой вашего микрофона, но не нашли ни одного ответа, опишите свою проблему в комментариях, и мы скоро ответим вам.
Почему не работает микрофон на ноутбуке: способы решения досадной проблемы.
Наличие звукового микрофона является важной составляющей на каждом ПК. Ведь практически каждое второе приложение для связи требует микрофон. Поэтому вам всегда необходимо быть готовым для общения с родственниками, близкими или коллегами по работе.
Таким образом, в этой статье объясняется, как включить микрофон на ноутбуке Windows 7, Windows 8/8. 1 и Windows 10. Помимо этого, мы также расскажем о том, как настроить и исправить общие проблемы с микрофоном.
1 и Windows 10. Помимо этого, мы также расскажем о том, как настроить и исправить общие проблемы с микрофоном.
Как включить микрофон на компьютере, ноутбуке Windows 7, 8/8.1 и 10?
Первоначально необходимо определиться с тем, какой микрофон установлен на вашем устройстве, это может быть встроенный микрофон и внешний микрофон. В случае с встроенным микрофоном, отсутствует необходимость включения. Но, встречаются случаи, когда происходят сбои в работе устройств звукозаписи.
Итак, ниже мы рассмотрим шаги, с помощью которых можно включить микрофон на Windows 7, 8/8.1 и 10.
- Нажмите на значок Windows и дождитесь появления главного окна. Вам необходимо найти и нажать на «Панель управления» .
- В новом окне вам нужно выбрать раздел «Оборудование и звук» .
- В раздел звукового оборудования, выберите пункт «Изменение системных звуков».
- В окне «Звук» в подразделе «Запись» , вам нужно найти отключенный микрофон.

- Активируйте микрофон, нажав правой кнопкой мыши, и выбрав пункт «Включить» .
- Готов! Вы активировали микрофон. Теперь попробуйте сказать какую-либо фразу, и вы заметите появление зеленых полосок справа. Это означает, что ваш микрофон готов к работе.
Как настроить внешний микрофон на компьютере, ноутбуке Windows 7, 8/8.1 и 10?
К примеру, если вы приобрели внешний микрофон, и хотите настроить качество записи звука и установить его по умолчанию, то для этого мы приготовили подробную инструкцию о которой вы узнаете ниже.
- В панели задач нажмите правой кнопкой мыши по иконке звука, а затем выберите пункт
- На изображении ниже мы показали, как отображается встроенный микрофон и внешний микрофон в устройствах записи.
- По умолчанию в качестве основного микрофона установлен встроенный.
 Для того, чтобы основным (разговорным) стал внешний микрофон, нажмите по его иконке, а затем кликните по кнопке «По умолчанию» .
Для того, чтобы основным (разговорным) стал внешний микрофон, нажмите по его иконке, а затем кликните по кнопке «По умолчанию» .
- Теперь в качестве основного микрофона установлен внешний.
Как записать свой голос на компьютер с микрофона на Windows 7, 8/8.1 и 10?
Для того, чтобы записать любое воспроизведение или голос с микрофона на вашем компьютере/ноутбуке, вам нужно воспользоваться соответствующей утилитой от Windows. Ниже мы перечислили несколько шагов, которые помогут вам записать свой голос на компьютере.
- Нажмите «Пуск» > «Все программы» > «Стандартные» > «Звукозапись» .Обязательно убедитесь, что микрофон подключен к ПК.
- После нажатия на кнопку «Начать запись», звук будет записываться. Как только вы закончите речь или фразу, и захотите остановить запись, нажмите «Остановить запись» .
- Затем появится окно с выбором директории для сохранения записи.
 Установите для звукового файла желаемое имя, а затем нажмите на кнопку
Установите для звукового файла желаемое имя, а затем нажмите на кнопку
- Теперь дважды щелкните по звуковому файлу, чтобы прослушать его. Если звук чистый и не фонит, то означает, что микрофон настроен должным образом. В противном случае, переходите к следующему разделу статьи, который рассказывает о том, что делать, если микрофон фонит или плохо слышно.
Что делать, если микрофон фонит на компьютере, ноутбуке на Windows 7, 8/8.1, 10?
Итак, если у вас возникли проблемы, такие как посторонние фоны, шипения и прочие помехи, то это сигнализирует о неправильной настройке микрофона.
Давайте рассмотрим поэтапно, как исправить проблему с фоновыми помехами микрофона:
- Сначала вам нужно открыть панель настройки звукового оборудования, а затем перейти в раздел «Запись» .
- Вам нужно нажать на иконку с микрофоном, и выбрать «Свойства».
- Затем перейдите в подраздел «Прослушать», и установите галочку напротив «Прослушивать с данного устройства».

- Теперь зайдите в «Уровни», и регулируйте ползунок громкости микрофона до тех пор, пока не закончатся фоновые помехи. Не забудьте, что с понижением уровня громкости, ваш голос будет хуже слышно, и вам придется более громче разговаривать. Вы также можете воспользоваться функцией усиления громкости микрофона, но не ставьте значение более 12 дБ, иначе помехи неизбежны.
- Как только вы закончите с настройкой громкости микрофона, переходите в раздел «Улучшения». Активируйте настройки по необходимости, а также не забудьте включить функцию «Неотложный режим» , чтобы в прямом эфире слушать изменения.
- После всех изменений нажмите на кнопку «OK», чтобы все изменения настройки микрофона были сохранены.
Что делать, если компьютер, ноутбук не видит микрофон на Windows 7, 8/8.1, 10?
Множество неопытных пользователей сталкивались с подобной проблемой. Но в данной ситуации имеет место быть двум проблемам:
- Аппаратным
- Программным
Причина и решение №1.
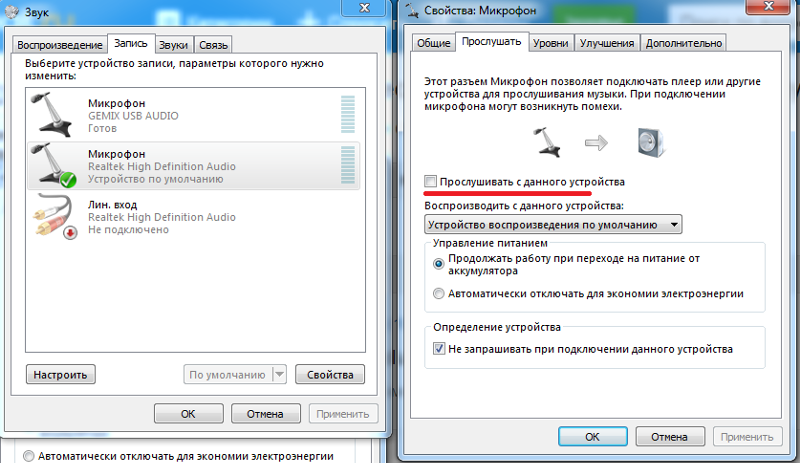 Не правильно подключен микрофон
Не правильно подключен микрофонПервоначально важно убедиться, что микрофон подключен в соответствующее гнездо вашего ПК. Как известно, для микрофона выделен розовый порт. Но так или иначе, оборудование необходимо подключать, согласно цветам. К примеру, зеленый в зеленый, синий в синий и т.д. Таким образом, вы будете уверенны в правильно подключения микрофона.
Причина и решение №2. Микрофон отключен в панели звука
Если первое решение вам не помогло, и ваш микрофон до сих пор не работает, то второй способ точно избавит вас от этой проблемы.
- Откройте панель звукового оборудования, и нажмите правой кнопкой мыши по пустой области. Затем нажмите на пункт «Показать отключенные устройства».
- После этого вы увидите, что ваш микрофон, который ранее казалось не был виден для Windows, является просто отключенным. Кликните по иконке микрофона правой кнопкой мыши, а затем нажмите на кнопку «Включить».
Видео: 5 способов как убрать шум и фон из вашего микрофона!
Некоторые люди сразу после совершения дорогой и долгожданной покупки удивляются, почему у них не работает микрофон на ноутбуке, который был приобретен несколько часов назад.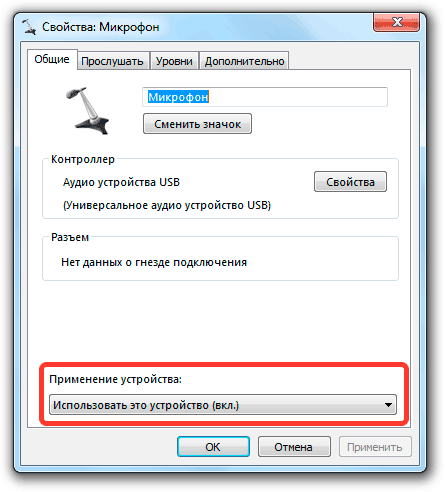 Но проблема может заключаться вовсе не в оборудовании, поэтому не спешите бежать с гневными возгласами в магазин, а прочитайте наши рекомендации.
Но проблема может заключаться вовсе не в оборудовании, поэтому не спешите бежать с гневными возгласами в магазин, а прочитайте наши рекомендации.
На данный момент существует несколько фирм-создателей ноутбуков, так же, как и десятки выпускаемых ими моделей. Каждая из них отличается по техническим характеристикам производительности, весу и так далее. Большинство ноутбуков обладают встроенными web-камерами и микрофонами, позволяющими пользователям получить доступ к основным преимуществам мобильных компьютеров сразу же после покупки. Однако, несмотря на наличие необходимого оборудования, воспользоваться ими иногда попросту невозможно. Это может быть связано с рядом причин различного характера.
Если ничего не получается, не расстраивайтесь. Практически со 100% вероятностью можно утверждать, что поход в сервисный центр решит все проблемы с микрофоном. И даже если при сборке ноутбука была допущена грубейшая ошибка, компания, скорее всего, попросту выдаст вам нормальный компьютер взамен поломанного.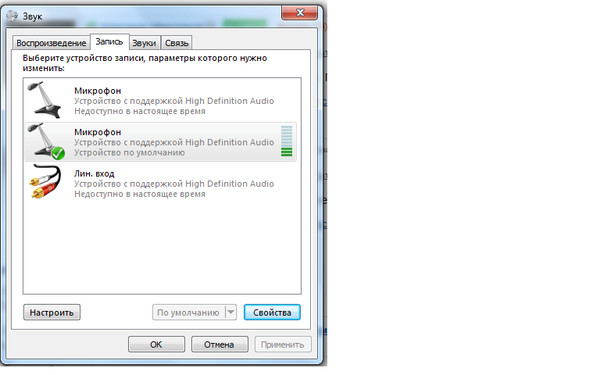 А вот в случае с покупкой машины, бывшей в употреблении, ситуация может принять весьма печальный оборот. Но даже тогда всегда можно спросить у прежнего пользователя, почему не работает микрофон на ноутбуке.
А вот в случае с покупкой машины, бывшей в употреблении, ситуация может принять весьма печальный оборот. Но даже тогда всегда можно спросить у прежнего пользователя, почему не работает микрофон на ноутбуке.
Наличие микрофона стало просто незаменимо для каждого активного пользователя компьютером. С помощью него можно общаться в сети, снимать аудио и видео-обращения, делать видеоблоги, записывать вокальные партии для музыкальных произведений и многое другое.
Практически все ноутбуки оснащены встроенными веб-камерами и микрофонами. Выбор микрофона для компьютера также достаточно велик: можно подобрать и гарнитуру (наушники и микрофон), обычный настольный или профессиональный. Но, как и с любым оборудованием, с работой микрофона возникают проблемы.
Чем могут быть вызваны неполадки и почему микрофон на ноутбуке не работает:
- Через диспетчер устройств необходимо проверить, установлены ли на микрофон драйвера. Если рядом с наименование устройства нет жёлтого значка, значит с драйверами всё в порядке.
 Важным моментом является то, что драйвера должны быть родные. Только тогда микрофон будет работать стабильно и без помех.
Важным моментом является то, что драйвера должны быть родные. Только тогда микрофон будет работать стабильно и без помех. - Если проблема не в драйверах, то тогда необходимо разобраться с настройкой микрофона. Для этого необходимо в панели задач выбрать «звук». В открывшемся окне выбрать меню «звукозапись» и найти там необходимый вам микрофон. Если он выключен, то для начала необходимо включить. Далее стоит выбрать раздел «свойства», который вам предложит выставить уровень записи микрофона, а также возможное усиление. Проверить сделанные вами настройки можно в разделе «прослушать устройство».
- Если ваш микрофон работал нормально, но по каким-то причинам появились проблемы, то можно попытаться их устранить произведя откат системы.
- Очень часто микрофон не работает по причине того, что появились какие-то повреждения шлейфа или контактов. Для решения этих сложностей необходимо уже обращаться за помощью к квалифицированным специалистам. Или же приобрести обычный внешний usb-микрофон, а неработающий встроенный отключить.

Проблемы с микрофоном, подключенным к компьютеру
Устранение проблем с микрофонами, подключающимися к обычным ПК, в принципе ни чем не отличаются. Только здесь легче обнаружить механические повреждения микрофона, которые привели к его выходу из строя. Также может быть проблема с микрофонным входом в звуковой карте вашего компьютера.
Работа встроенного микрофона в ноутбуке требуется при выполнении некоторых задач, таких как общение при помощи видеозвонков, и запись окружающих звуков.
Неисправность встречается достаточно часто. Лучше всего решать проблему в сервисном центре, но можно, имея некоторые знания и опыт, решить ее и самостоятельно.
С чего начать?
Следует выяснить работает ли встроенный микрофон. Он расположен в верхней части рамки, окаймляющей экран, рядом с глазком камеры. Для его проверки следует запустить тестовую запись со встроенного микрофона. Для этого открываем поисковую строку в меню «пуск» и вбиваем сочетание слов – «тестовый звук». Говорим в микрофон, сохраняем запись в удобном месте на винчестере или на рабочем столе. Затем, воспроизводим звук, открывая файл в проигрывателе. Если звук не идет, то микрофон неисправен.
Говорим в микрофон, сохраняем запись в удобном месте на винчестере или на рабочем столе. Затем, воспроизводим звук, открывая файл в проигрывателе. Если звук не идет, то микрофон неисправен.
В случае, если речь идет о внешнем микрофоне, то его следует проверить в заведомо рабочем устройстве. Если в нем микрофон работает штатно, то, вероятно, неисправен аудиопорт.
Хорошие результаты дает переустановка аудиодрайвера и выбор устройства записи на встроенный микрофон.
Общий порядок действий
Убедившись, что звук на устройстве включен, нужно проверить все соединения, если используется внешний микрофон. Особое внимание следует уделить гнезду, куда включается его штекер. Затем нужно внимательно и тщательно проверить настройки звука и микрофона. Проверяя настройки нужно убедиться еще раз в том, что устройство записи выбрано верно.
Если в звуковых картах присутствуют идентичные записи, то нужно устранить их, так как это может вызывать их конфликт. Обновление драйверов может дать требуемый эффект.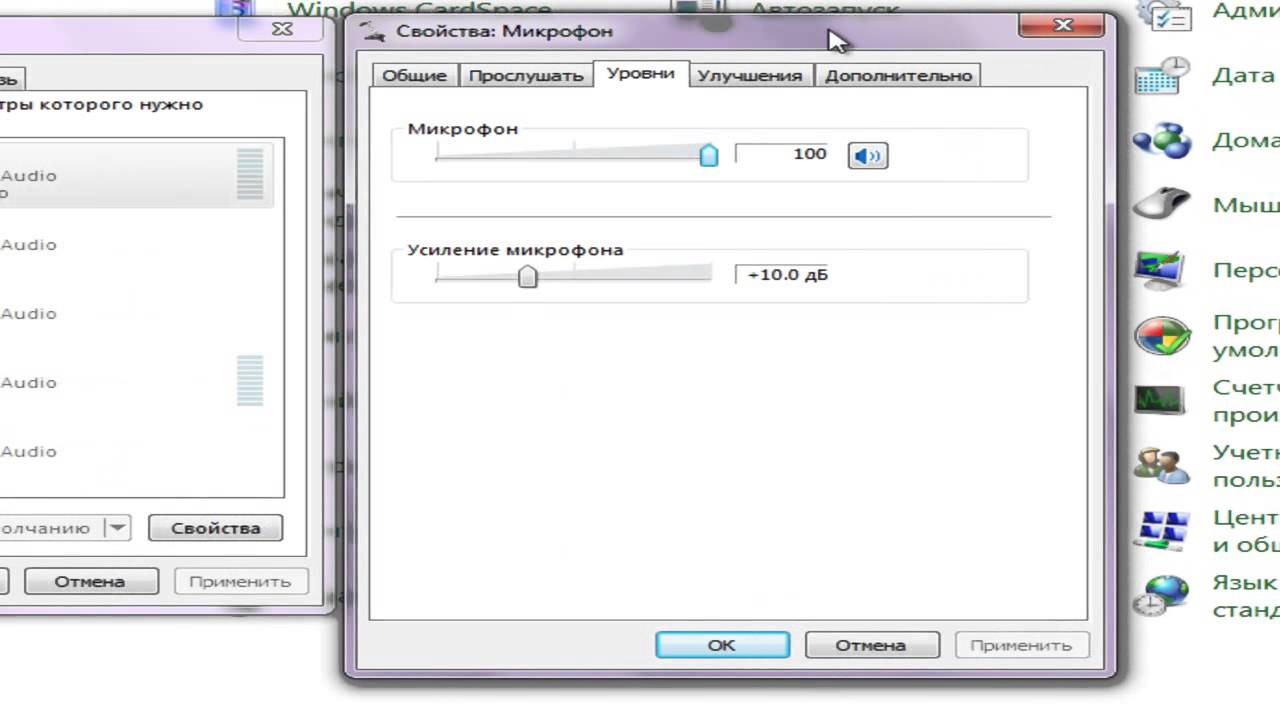 Если микрофон раньше работал, а потом перестал, а видимой причины нет, то возможно это результат заражения вирусом. Выбрав на панели управления пункт «Восстановление системы», ее можно откатить до той даты, когда неисправность не наблюдалась.
Если микрофон раньше работал, а потом перестал, а видимой причины нет, то возможно это результат заражения вирусом. Выбрав на панели управления пункт «Восстановление системы», ее можно откатить до той даты, когда неисправность не наблюдалась.
Одним из преимуществ ноутбука является то, что он с завода комплектуется некоторыми очень необходимыми устройствами. Например, на большинстве ноутбуков есть встроенные микрофон, веб-камера и тачпад.
Но, наличие этих устройств еще не гарантирует, что они будут работать. В некоторых случаях пользователи сталкиваются с тем, что на их ноутбуке не работает микрофон.
Если вы также обнаружили такую проблему, то этот материал должен вам помочь. Здесь мы рассмотрим три наиболее частые причины проблем с микрофоном на ноутбуках.
Причина № 1. Микрофон отключен с помощью комбинации клавиш или специальной кнопки.
Если у вас не работает микрофон на ноутбуке, то в первую очередь нужно проверить не отключен ли он. Дело в том, что на многих ноутбуках предусмотрена специальная комбинация клавиш с клавишей Fn, которая .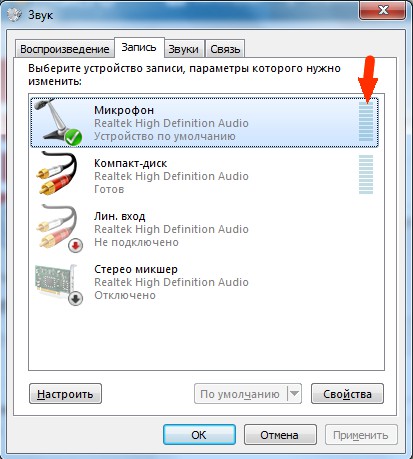 Если эту комбинацию случайно нажать, то микрофон не будет работать.
Если эту комбинацию случайно нажать, то микрофон не будет работать.
Внимательно изучите ряд функциональных клавиш на своем ноутбуке (клавиши F1, F2, F3 и т.д.). Возможно на одной из этих клавиш вы найдете изображение перечеркнутого микрофона. Например, на картинке внизу такое изображение находится на клавише F3. Это изображение означает, что для включения или отключения микрофона данную клавишу нужно нажать вместе с клавишей Fn. Нажмите найденную комбинацию клавиш и проверьте работу микрофона.
В некоторых случаях для отключения микрофона на ноутбуке предусмотрена отдельная аппаратная или сенсорная кнопка. Например, на фото внизу такая кнопка находится рядом с кнопкой включения ноутбука.
Если у вас есть такая кнопка, то нажмите на нее и еще раз проверьте работу микрофона.
Причина № 2. Микрофон отключен в настройках Windows 10.
Кроме этого, микрофон может быть отключен в настройках Windows 10. Поэтому если на вашем ноутбуке не работает микрофон, то вам нужно кликнуть правой кнопкой мышки по иконке динамика в правом нижнем углу экрана и перейти в раздел «Записывающие устройства».
В результате перед вами откроются настройки микрофона (окно «Звук» на вкладке «Запись»). Здесь нужно кликнуть правой кнопкой по микрофону и выбрать «Включить».
Если здесь микрофон уже включен, то выделите микрофон мышкой и перейдите в «Свойства».
В результате откроется окно со свойствами микрофона. Здесь внизу окна нужно открыть выпадающее меню и выбрать «Использовать это устройство (вкл)».
После этого нужно закрыть все окна нажатием на кнопку «ОК» и еще раз проверить микрофон, если проблема была в этом, то он заработает.
Причина № 3. Микрофон не работает из-за отсутствия драйверов звуковой карты.
Также микрофон на ноутбуке может не работать из-за отсутствия драйверов для звуковой карты. Чтобы проверить установлен ли драйвер нужно будет . Это можно сделать по-разному, например, вы можете нажать комбинацию клавиш Win+R и в открывшемся окне выполнить команду «mmc devmgmt.msc».
После открытия «Диспетчера устройств» нужно раскрыть раздел «Звуковые, игровые и видеоустройства». Если драйвер установлен, то здесь будет указано название звуковой карты (На скриншоте внизу это «Sound Blaster Audigy Fx»). Если же драйверов нет, то звуковая карта будет отображаться как «Неизвестное устройство».
Если драйвер установлен, то здесь будет указано название звуковой карты (На скриншоте внизу это «Sound Blaster Audigy Fx»). Если же драйверов нет, то звуковая карта будет отображаться как «Неизвестное устройство».
При необходимости драйверы можно установить с диска, который шел в комплекте с ноутбуком. Но, лучше скачать драйвер с сайта производителя. В этом случае вы получите самую свежую версию драйверов. Делается это достаточно просто, заходим на сайт производителя ноутбука, находим там раздел с драйверами, находим свою модель ноутбука и скачиваем драйверы для аудио-карты.
Установка драйвера ничем не отличается от установки обычной программы. Нажимаем несколько раз «Далее» и все готово. После установки драйверов перезагрузите компьютер и снова проверьте работу микрофона.
Не работает микрофон на ноутбуке: причины и решение
Скайп и другие приложения для голосовой связи давно превратились в привычные и часто используемые инструменты. Но как поступить, если не работает микрофон на ноутбуке, и поговорить просто не получается? Причина не всегда кроется в поломке устройства. Вероятно, изменились настройки программной среды из-за обновлений или неверных действий пользователя. Это случается и в популярной Windows 7, и в новейшей версии Windows 10. Чтобы правильно диагностировать проблему, стоит действовать, не торопясь, и внимательно анализировать данные настроек.
Вероятно, изменились настройки программной среды из-за обновлений или неверных действий пользователя. Это случается и в популярной Windows 7, и в новейшей версии Windows 10. Чтобы правильно диагностировать проблему, стоит действовать, не торопясь, и внимательно анализировать данные настроек.
Неправильно работающие обновления
Если перестал работать микрофон на ноутбуке после обновления операционной системы, проще всего попробовать вернуться к работоспособному состоянию. Это делается через загрузочное меню Windows 8, Windows 7, Windows 10. Чтобы его вызвать, нужно:
- включить ноутбук;
- еще до начала загрузки системы, появления логотипа — нажимать клавишу F8.
Совет! Кнопку можно начинать нажимать и отпускать сразу после включения устройства. Обычно эта функциональная клавиша не привязана к действиям БИОС. После нажатия F8 появится меню загрузки.
Здесь нужно стрелками выбрать пункт Возврат к предыдущему состоянию системы (с работоспособными параметрами).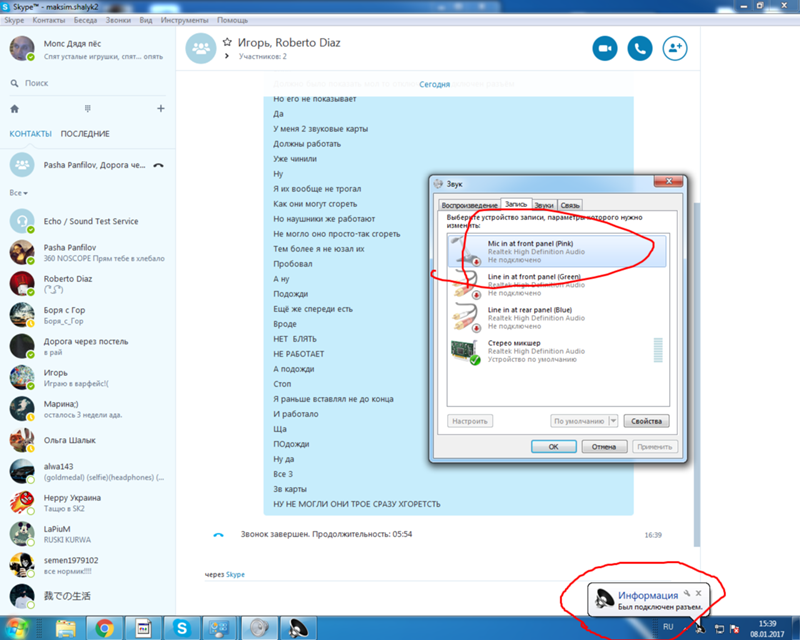 После нажатия на ввод, интерфейс предложит выбрать сохраненную точку восстановления. Листая по датам, можно найти рабочую конфигурацию и путем отката обновлений включить встроенный микрофон.
После нажатия на ввод, интерфейс предложит выбрать сохраненную точку восстановления. Листая по датам, можно найти рабочую конфигурацию и путем отката обновлений включить встроенный микрофон.
Неправильно работают драйвера
Современный пользователь часто пользуется утилитами, которые автоматически находят и обновляют программное обеспечение для каждого обнаруженного устройства в системе. Часто это происходит некорректно. Как результат — не работает встроенный микрофон. Чтобы подтвердить опасения в том, что проблема заключается в программах драйверов, потребуется:
- ввести команду devmgmt.msc;
В открывшемся окне нужно отыскать раздел Звуки и аудиоустройства. При любых проблемах с драйверами он будет развернут. При этом рядом с названием отказавшего устройства стоит значок в виде желтого треугольника.
Важно! Данный способ работает в любых операционных системах: Windows 7, Windows 8, Windows 10.
Чтобы обновить драйвера, нужно скачать их с сайта производителя ноутбука. Для этого необходимо найти правильные звуковые по названию модели и типу операционной системы. Когда драйвера скачаны, их сразу устанавливают. После перезагрузки компьютера микрофон обычно включается без действий со стороны пользователя.
Для этого необходимо найти правильные звуковые по названию модели и типу операционной системы. Когда драйвера скачаны, их сразу устанавливают. После перезагрузки компьютера микрофон обычно включается без действий со стороны пользователя.
Сбой в настройках
Что же делать, если после переустановки драйверов все равно не работает микрофон на ноутбуке? Ответ прост: нужно проверять настройки операционной системы. Для этого потребуется:
- кликнуть ПКМ на значке динамика в трее, рядом с часами;
- в выпадающем меню кликнуть на пункт Записывающие устройства.
На экране появится окно настройки параметров звука с активной вкладкой Запись. Здесь нужно кликнуть ПКМ на свободном пространстве и отметить галочками оба пункта отображения устройств.
Если микрофон присутствует в списке, но рядом с его названием и иконкой нет значка в виде зеленой галочки — его следует сделать активным. Для этого кликают ПКМ на имени устройства, в выпадающем меню выбирают Использовать устройство связи по умолчанию.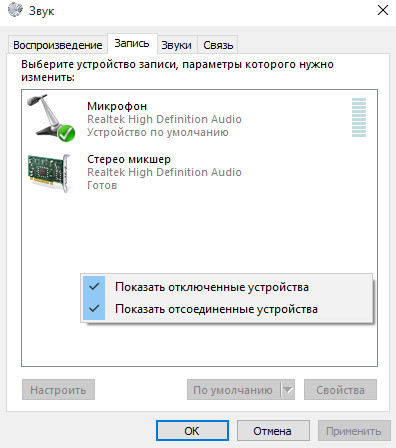 Данная настройка микрофона на ноутбуке может быть сбита при подключении наушников в неправильное гнездо на корпусе модели.
Данная настройка микрофона на ноутбуке может быть сбита при подключении наушников в неправильное гнездо на корпусе модели.
Далее, следует проверить включение устройства связи. Для этого кликают на название микрофона ПКМ. Если в появившемся меню нет пункта Включить, значит, устройство активно, и стоит перезапустить программу обслуживания. Чтобы это сделать, нужно отметить пункт Отключить. После необходимо снова кликнуть ПКМ и включить микрофон на ноутбуке соответствующим пунктом меню.
Совет! Проверить работоспособность устройства достаточно просто: нужно хлопнуть в ладоши или заговорить. Справа от названия микрофона отображается индикатор уровня записи. При поступлении звука он должен показывать изменение, закрашиваться снизу вверх. Если это происходит, значит, микрофон удалось включить.
Низкие уровни записи
Если не работает микрофон на ноутбуке, стоит проверить уровни записи, настроенные в системе. Они могли быть случайно отрегулированы. Например, когда использовался внешний микрофон, или в результате действий какой-либо программы. Чтобы добраться в нужный раздел настроек, необходимо:
Чтобы добраться в нужный раздел настроек, необходимо:
- кликнуть ПКМ на значок динамика возле часов в трее;
- выбрать из меню пункт Записывающие устройства;
- выделить ЛКМ микрофон в окне настроек;
- нажать кнопку Свойства в правом нижнем углу.
В появившемся окне можно настроить микрофон на ноутбуке. Следует перейти на вкладку Уровни. Здесь, передвигая ползунки вправо, добиваются усиления и изменения общей чувствительности микрофона. Установив какое-нибудь значение, можно нажать Ок и проверить работу устройства.
Звук блокирует другая программа
Если в Скайпе или другой программе не работает микрофон, возможно, его блокирует другое запущенное приложение. Проще всего перезапустить систему. Запуская после этого Скайп, можно проверить, пишется ли звук. Если же по какой-то причине перезапустить операционную систему нельзя, делают следующее:
- кликают правой кнопкой мыши на свободном месте панели задач и выбирают из меню Диспетчер задач;
- нажимают Ctrl+Alt+Del и выбирают Запустить диспетчер задач;
- нажимают Ctrl+Shift+Esc;
- нажимают Win+R и вводят команду taskmgr.

Во всех перечисленных случаях запускается Диспетчер задач. В нем нужно перейти на вкладку Приложения. Если одна из запущенных задач не используется для работы, ее можно смело закрывать. Возможно, таким простым способом получится включить встроенный микрофон на ноутбуке.
Аппаратные проблемы
Возможно, причиной того, что не работает микрофон на ноутбуке, стал выход шлейфа из разъема материнской платы. Это могло случиться из-за вибрации, в том числе при переноске устройства с места на место.
Совет! Чтобы убедиться, что аудиоустройства в системе работают нормально, стоит подключить внешний микрофон и попробовать записать с него звук.
Если все получилось, значит, нужно отнести ноутбук в сервис для ремонта. При некоторых навыках работы с отверткой можно все сделать самостоятельно. Однако перед этим стоит посмотреть в интернете, как именно нужно разбирать корпус и снимать узлы, чтобы добраться до материнской платы ноутбука и вставить нужный шлейф в разъем.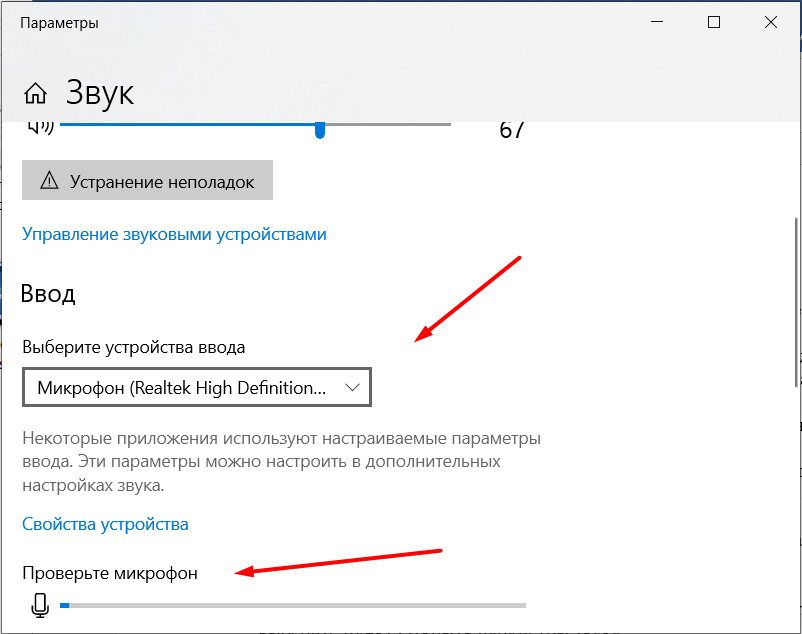
Самая сложная причина неработоспособности микрофона — его физическое повреждение. В этом случае деталь или плата преобразования требуют полной замены. Делать ремонт рекомендуется только в сервисе, особенно, если еще не истекла гарантия на ноутбук.
Самые лучшие ноутбуки по мнению покупателей
Ноутбук Apple MacBook Air 13 with Retina display Late 2018 на Яндекс Маркете
Ноутбук Xiaomi Mi Notebook Air 13.3″ 2018 на Яндекс Маркете
Ноутбук Lenovo ThinkPad Edge E480 на Яндекс Маркете
Ноутбук Acer SWIFT 3 (SF314-54G) на Яндекс Маркете
Ноутбук Acer ASPIRE 7 (A717-71G) на Яндекс Маркете
что делать? Как починить встроенный микрофон на ноутбуке? Почему перестал работать микрофон на наушниках Как починить микрофон если он не работает
В этой статье я расскажу как самому отремонтировать наушники или гарнитуру для компьютера, либо мобильного телефона Мы рассмотрим основные поломки и способы их устранения.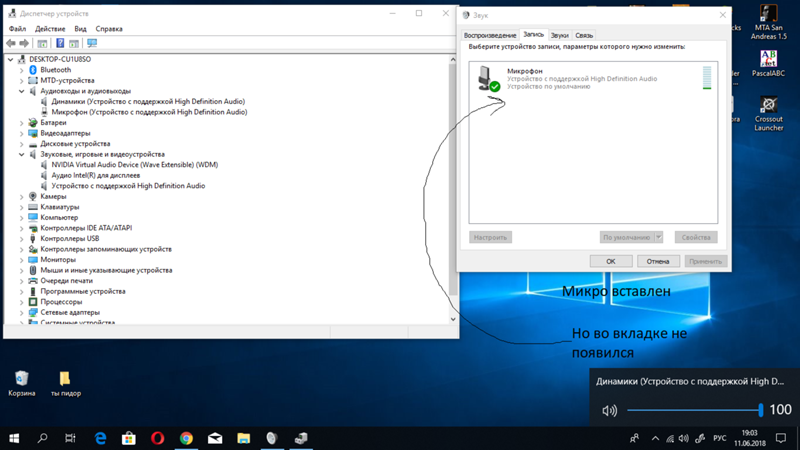
Основные поломки наушников:
Ремонт обрыва провода наушников
Обрыв провода наиболее распространенная причина выхода наушников из строя. Для ремонта провода нам понадобятся:
- припой;
- скальпель или кусачки;
- термоусадочная трубка;
- термоклей;
- нитка.
Сначала, необходимо определить место, в котором произошел обрыв, так как внешняя оплетка из резины может не иметь внешне видимых деформаций. Найти место обрыва провода можно подключив наушники к источнику звука и сгибая провод от разъема к динамикам находим место при изгибе которого происходит появление звука в наушниках. Определив место обрыва, вырезаем участок провода, взяв по несколько сантиметров до и после места обрыва. Далее, зачищаем провод от внешней изоляции и залуживаем провода. Как залудить провод наушников вопрос довольно актуальный. Сейчас расскажу как это сделать качественно и быстро. Для этого нам понадобится: дощечка, флюс (например органический флюс ф-99), припой и паяльник.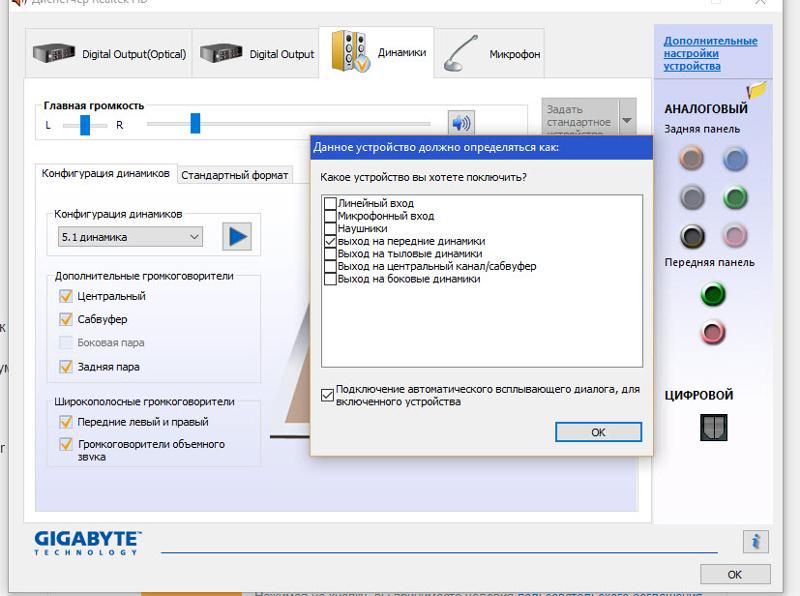
Наносим флюс на провод, ложим провод на дощечку и придавливаем на несколько секунд паяльником делая им движения как будто вы счищаете лак с провода.
Залудив все провода, одеваем на каждый провод тонкую термоусадочную трубку, припаиваем провода, соблюдая цветовую гамму и при помощи зажигалки, либо паяльника усаживаем термоусадочную трубку.
Термоусадочная трубка выполняет роль изолятора и не допускает замыкания проводов между собой. Теперь нам необходимо обеспечить прочность нашего соединения. Для этого мы складываем провода буквой Z и при помощи нитки делаем бандаж нашего соединения.
Последний этап ремонта провода гарнитуры носит практическо-эстетическое значение. При помощи паяльника аккуратно наносим термоклей на наш бандаж, с одной стороны термоклей не даст нитке размотаться с другой стороны придаст нормальный внешний вид соединению проводов. Если черный термоклей вам достать не удастся можно поверх бандажа надеть термоусадочную трубку соответствующего диаметра.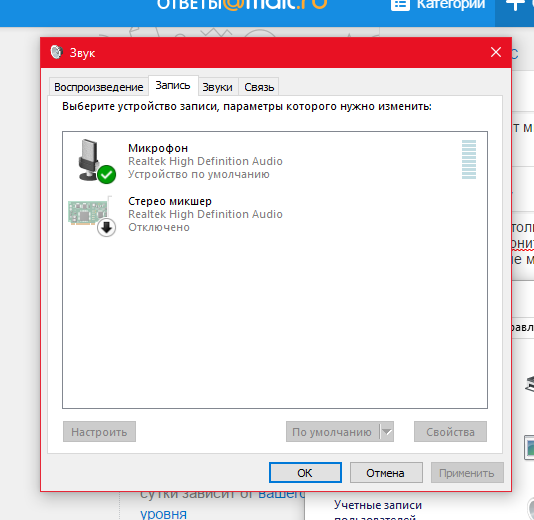
Еще пару слов о художественной лепке из термоклея если разогреть термоклей и смочить пальцы рук можно до его полного застывания пальцами придать ему любую форму. Неровности можно сделать глянцевыми при помощи .
Поломка штекера (разъема) наушников
Перед починкой штекера нам необходимо его аккуратно разобрать, для этого осторожно скальпелем делаем разрез корпуса вдоль. Поломка штеккера (разьема) наушников можно разделить на поломки связанные с механической деформацией:
- облом последнего звена, как правило это звено остается в ответной части устройства и его можно извлечь только лишь при помощи шила и пинцета для smd монтажа. Такая поломка устраняется только лишь заменой штекера.
- проворот первого звена (общего) вокруг своей оси- характеризуется изменением звука на «металлический под водой » и снижением громкости. В данном случае ремонт заключается в пропайке контакта между звеном и лепестком контакта.
И не связанные с механической деформацией штекера- это обрыв провода у основания. Лечится укорачиванием провода на пару сантиметров выше места обрыва и припаиванием на свои места с соблюдением цветовой гаммы.
Лечится укорачиванием провода на пару сантиметров выше места обрыва и припаиванием на свои места с соблюдением цветовой гаммы.
Если вы оборвали провод и не знаете какой где был припаян, не отчаивайтесь! При помощи мультиметра можно с легкостью это определить. Ставим мультиметр на режим измерения сопротивления и поочередно находим 2 пары проводов между которыми вы увидите равное значение (зависит от сопротивления обмотки ваших динамиков и лежит как правило в пределах 16-100 Ом. Берем из каждой пары по одному проводу, сплетаем их вместе это будет общий провод припаиваем его к первому (самому массивному) звену. Оставшиеся провода припаиваем к 2 и 3 звену. У вас наверное возникнет вопрос как определить куда припаивается правый канал а куда левый. Проверить правильность подключения можно подключив наушники к и запустив настройку звука поочередно кликать по левой и правой колонке. Есть второй вариант: запускаем аудиоплеер например винамп и регулируем баланс сопоставляя с услышанным делаем вывод о правильности подключения каналов.
Поломка микрофона
В гарнитурах устанавливаются капсульные электретные микрофоны. Внутри микрофона находится усилитель, что обуславливает необходимость соблюдения полярности при подключении микрофона. Микрофоны чувствительны к деформации мембраны, так что не пытайтесь чистить отверстие в микрофоне. Так же микрофоны очень чувствительны к воздействию высоких температур, по этому перепаивать микрофон нужно быстро и аккуратно. Перед тем как начать паять желательно нанести органический флюс на контакты микрофона, это улучшит теплопередачу и время касания паяльником необходимое для осуществления надежной пайки. Проверить работоспособность микрофона можно только лишь заменой его на другой, либо подключить его к другому заведомо работающему устройству. И все же проверить рабочий микрофон или нет можно, если в вашем распоряжении имеется осциллограф (или активная акустическая система) и микросхема операционный усилитель (любой), вы можете собрать простенькую схемку (например инвертирующего усилителя с одно полярным питанием.
Не забывайте, что микрофон нужно запитать через резистор, а сигнал необходимо снимать через разделительный конденсатор номиналом 0.1 мкФ. Эта позволит наглядно увидеть работает микрофон или нет, усиленный сигнал от микрофона будет изменять картинку на экране в такт с вашим голосом. Если осциллографа нет, можно выход схемы подключить к активной акустической системе, если микрофон живой — получится мегофон.
Ремонт динамиков гарнитуры.
При превышении подводимой мощности динамик может выйти из строя- в нем происходит перегорание провода обмотки. Проверяется целостность обмотки динамика при помощи мультиметра.
У рабочего динамика сопротивление обмотки будет равным сопротивлению обмотки второго динамика +\- 10% Как правило, это значение составляет 16-100 Ом. В случае, если звук в динамике присутствует, но он с хрипом, это означает что обмотка цела, но она, либо отклеилась от мембраны, либо цепляется за магнит. Это может быть следствием удара (смещение магнита), либо следствием превышения мощности (вскипание лака в обмотке и «зацепы» его о магнит, а так же отклеивание части катушки от мембраны).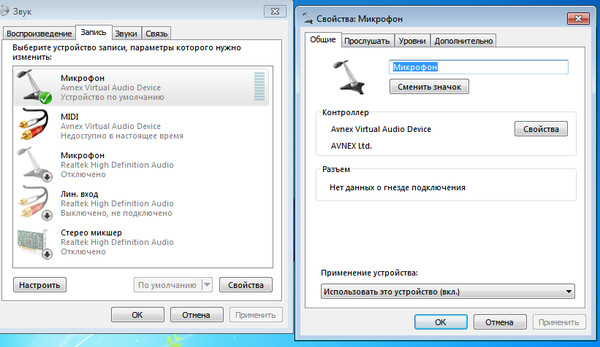 Такой требует аккуратности. Катушку к мембране можно приклеить при помощи суперклея, наносить его можно при помощи зубочистки или заточенной спички. Во избежание заклинивания диффузора, не соединяйте корпус динамика и мембрану до полного высыхания клея. Ускорить сушку можно положив динамик под настольную лампу.
Такой требует аккуратности. Катушку к мембране можно приклеить при помощи суперклея, наносить его можно при помощи зубочистки или заточенной спички. Во избежание заклинивания диффузора, не соединяйте корпус динамика и мембрану до полного высыхания клея. Ускорить сушку можно положив динамик под настольную лампу.
Ремонт регулятора громкости наушников.
Одним из наиболее слабых мест наушников является регулятор громкости, при условии частого его использования. Регулятор громкости представляет из себя сдвоенный переменный резистор состоящий из 2 полос резистивного напыления и 2 ползунков перемещающихся по поверхности резистивного слоя при повороте колесика регулятора.
В процессе эксплуатации на поверхность резистивного слоя попадает пыль, которая является причиной плохого контакта между ползунком и резистивным слоем. Данная поломка проявляется в виде треска при регулировке уровня громкости, либо пропаданием сигнала в наушниках. Ремонт регулятора громкости заключается в нанесении на поверхность резистивного слоя графитной смазки или технического вазелина. При этом восстанавливается надежный контакт и пропадает треск при вращении регулятора.
При этом восстанавливается надежный контакт и пропадает треск при вращении регулятора.
Ремонт дужек наушников (подвеса на котором крепятся динамики).
Поломка дужки наушников — одно из наиболее распространенных. Некоторые производители, делающие ставку на качество своей продукции уже свели к 0 возможность такой поломки их гарнитур. Вместо классических пластиковых дужек они используют гибкие металлические пружинящие подвесы, покрытые слоем пвх либо резины. Но у нас речь о классическом пластиковом подвесе и способе его ремонта.
На фото мы видим, что дужка переломлена пополам. Для ее ремонта нам понадобится несколько пластинок тонкого металла, винты м2 или м3, эпоксидный 2-х компонентный клей и . Для начала прикладываем наши пластинки к дужке и при помощи маркера, либо карандаша делаем пометки: где нам предстоит просверлить отверстия. отверстия в дужках и пластинах и стягиваем конструкцию винтами. Обратите внимание, что металлические пластины достаточно длинные и не заканчиваются сразу после отверстия винта, это добавляет надежности конструкции при нагрузках.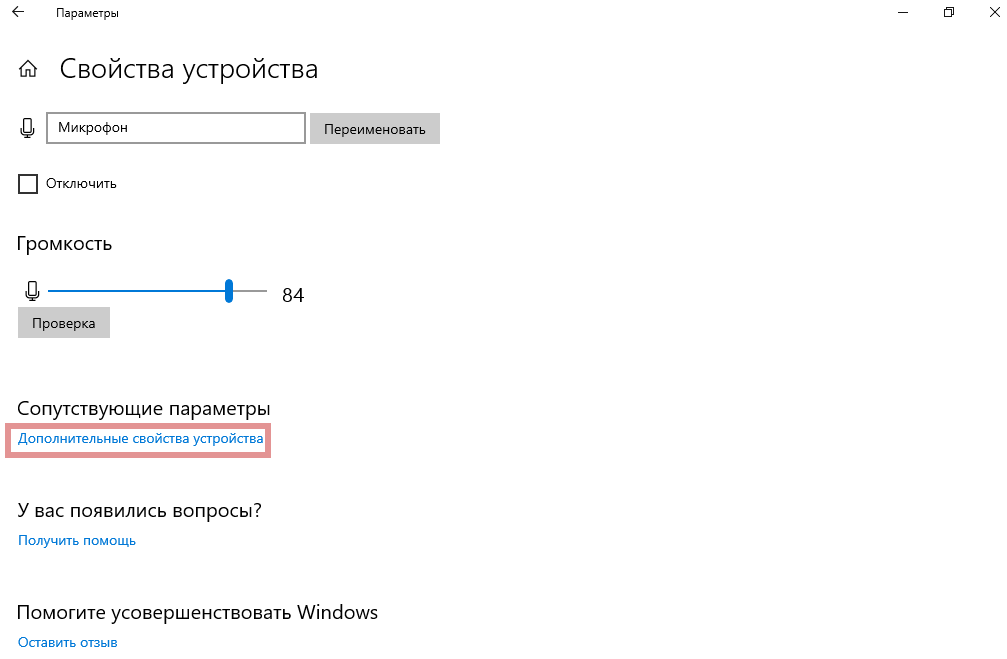 Так же обратите внимание, на 3-ю пластину, которая расположена с тыльной стороны наушников. Она устанавливается перед заливкой эпоксидным клеем, и так же призвана повысить прочность наушников и стойкость перед грядущими испытаниями.
Так же обратите внимание, на 3-ю пластину, которая расположена с тыльной стороны наушников. Она устанавливается перед заливкой эпоксидным клеем, и так же призвана повысить прочность наушников и стойкость перед грядущими испытаниями.
Ремонт крепления микрофона.
Крепление микрофона (штангу, «антенку») как правило делают эластичным и довольно таки выносливым к механическим повреждениям, но все же сломать его можно. На фото мы видим как в результате падения гарнитуры было повреждено пластиковое основание крепления микрофона. Его функцией было регулировка положения микрофона в вертикальной плоскости. Естественно полный функционал восстановить не удастся, но надежно зафиксировать микрофон в одном положении вполне возможно. Для этого нам понадобятся: дрель, провод диаметром 0,6-0,8 (мм) и термоклей. Определив оптимальное положение крепления микрофона намечаем места с которых будем сверлить отверстия. Далее при помощи провода туго стягиваем (сшиваем) в 3-4 точках основание крепления и корпус наушников.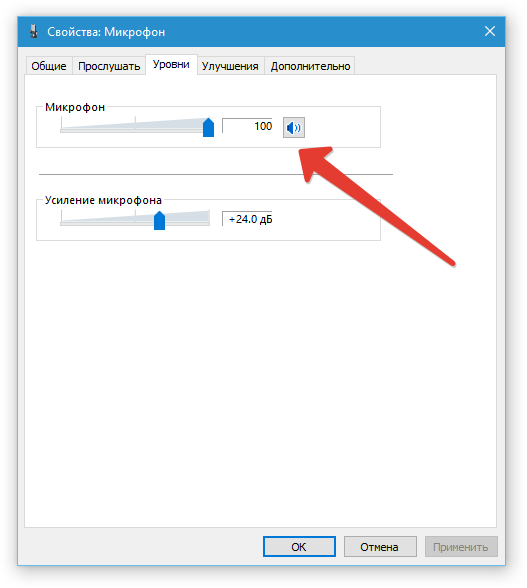 Провод со внутренней части наушника скручиваем при помощи плоскогубцев. Далее наносим сверху термоклей, придавая ему нужную нам форму при помощи пальцев, смоченных водой. Далее можно взять лак для ногтей, либо спрей-краску и покрыть место ремонта.
Провод со внутренней части наушника скручиваем при помощи плоскогубцев. Далее наносим сверху термоклей, придавая ему нужную нам форму при помощи пальцев, смоченных водой. Далее можно взять лак для ногтей, либо спрей-краску и покрыть место ремонта.
Присылайте нам ваши , либо регистрируйтесь и самостоятельно публикуйте их.
Ваш вопрос:
Как отремонтировать микрофон мобильного телефона?
Ответ мастера:
Ремонтировать недорогие сотовые телефоны в специальных мастерских довольно нецелесообразно. Обычно, стоимость недорогих и вполне функциональных телефонов даже с двумя sim-картами начинается от 40 у.е. Зато чтобы произвести минимальный ремонт или просто почистить контакты и осмотреть устройство, мастер возьмёт с вас не меньше чем 10 у.е.
Если вы обнаружили в процессе эксплуатации телефона, к примеру, Nokia-1209, такие неполадки, как исчезновение звука с микрофона – не бегите в ремонтную мастерскую. В случае если собеседника вы слышите, а он вас не слышит, то проблема может быть в микрофоне. Грешить на неисправность передающей части не стоит, иначе как бы устройство связалось с базой перед разговором?
Грешить на неисправность передающей части не стоит, иначе как бы устройство связалось с базой перед разговором?
Аккуратно разберите телефон и осмотрите платы, контакты и детали. Знайте, что к печатной плате микрофон не припаян у этой модели телефона: он подключён посредством латунных пружинящих полосок.
Извлеките микрофон из телефона и прозвоните его омметром. Рабочий микрофон будет звониться в одном из направлений при падении напряжения аналогично диоду, а в другом направлении – омметр покажет сопротивление около 20 кОм.
Если микрофон вовсе не прозванивается, то, скорее всего, он неисправен. А приобрести аналогичный микрофон вам будет стоить больших усилий, поскольку нестандартная модель сейчас довольно редка.
Удивительный секрет: если вы внимательнее посмотрите внутрь пластмассового корпуса, где располагается микрофон, то увидите, что он подключался к латунным полоскам еще парочкой аналогичных латунных полосок. Этакий двойной переходник.
Вытащите микрофон из держателя и проверьте мультиметром. Наверняка вы обнаружите нормальный уровень сопротивления, что говорит о рабочей способности устройства и о наличии всего лишь плохого контакта. Латунные полоски зачистите, подогните, после чего соберите в обратном порядке микрофон и телефон.
Наверняка вы обнаружите нормальный уровень сопротивления, что говорит о рабочей способности устройства и о наличии всего лишь плохого контакта. Латунные полоски зачистите, подогните, после чего соберите в обратном порядке микрофон и телефон.
Наверняка, ваш телефон снова заработает в обычном режиме. Так что даже если вы не имеете значительного опыта в сфере электроники, мелкий контактный ремонт можете произвести самостоятельно. Чаще всего ведь аппараты не работают из-за обыкновенного плохого контакта.
Многие люди сталкиваются с ситуацией, когда не работает микрофон на наушниках, или вместо отчётливого голосового потока передает громкий, нарастающий шум. Чтобы разобраться в причинах неисправности и произвести ремонт, необходимо осуществить диагностику системы и аппаратуры.
Определить причину неисправности поможет интернет ресурс WebcammicTest. Этот сайт поможет узнать, действительно ли проблема кроется в поломке микрофона или все дело в неправильных настройках системы вашего ПК.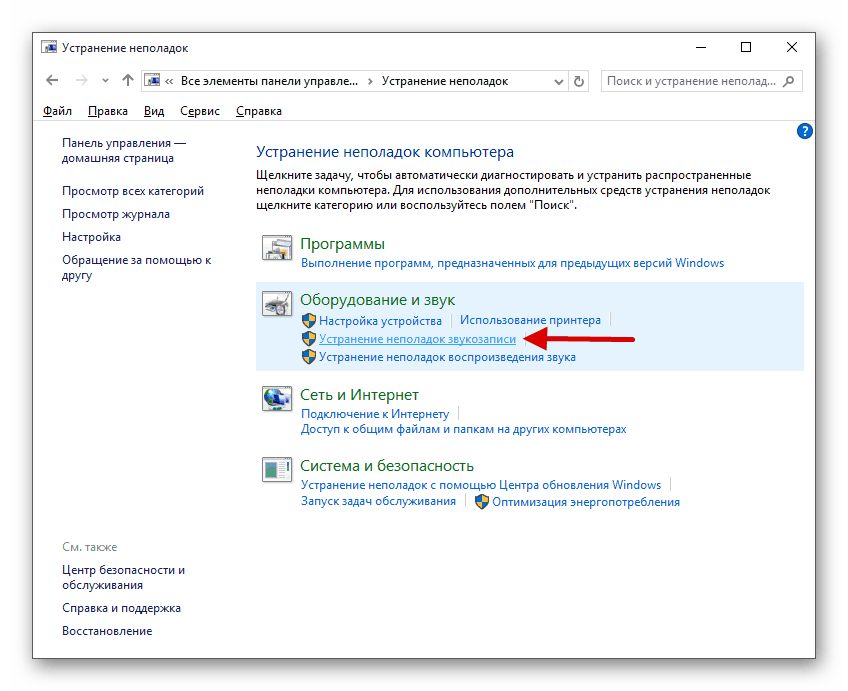
В операционной системе windows 7 нередки ситуации, когда один или несколько драйверов выходят из строя и требуют переустановки. Если вы являетесь обладателем данной ОС, уделите повышенное внимание проверке работоспособности обслуживающих программ.
Процесс проверки выглядит следующим образом:
- зайдите на сайт webcammictest.com ;
- откройте вкладку «проверить микрофон»;
- начните говорить в свою гарнитуру, когда появиться зеленый индикатор.
Если на экране присутствуют звуковые колебания, которые отражаются в соответствующем окне, значит, устройство находится в исправном состоянии, и его неисправность связана с системными настройками компьютера.
Причины неисправности
Одними из самых распространенных причин, по которым микрофон перестал работать, являются:
- отсутствие драйверов для системы;
- неправильное соединение микрофона и ПК;
- сбившиеся настройки.
Нет драйверов
Ситуация, когда необходимые драйверы звуковой карты установлены неправильно или не установлены вовсе, является довольно частой причиной, по которой вместо отчётливых звуков ваш собеседник слышит лишь длительную тишину.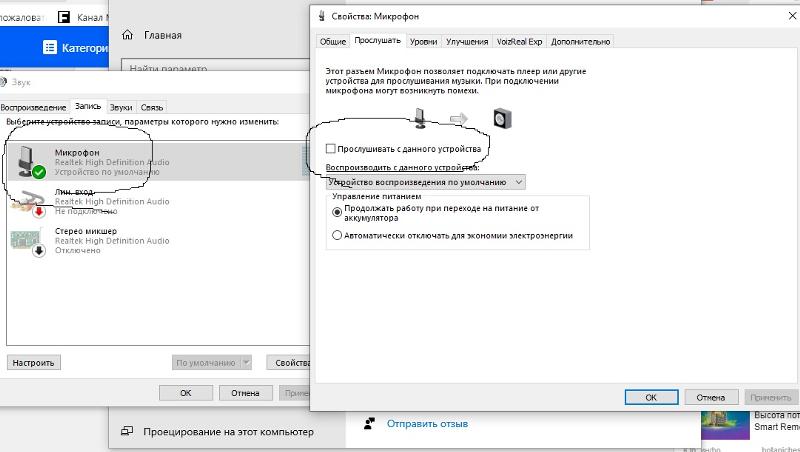 Как было упомянуто выше, особенно остро эта проблема касается обладателей системы windows 7 .
Как было упомянуто выше, особенно остро эта проблема касается обладателей системы windows 7 .
В диспетчере устройств выберите вкладку «Звуковые, игровые и видео устройства» и найдите в открывшемся списке свою звуковую карту. Если эта информация отсутствует, или звуковая карта определяется как «неизвестное устройство», значит, драйвера работают неправильно и необходимо установить новые, скачав их с официального сайта.
Ошибка коммутации
В операционной системе windows 7 проблема с гарнитурой может возникнуть и в случае его подсоединения к передней, а не к задней панели. Возможна ситуация, когда вы могли перепутать разъемы для подключения гарнитуры, следствием чего стала полная неработоспособность последней.
Сбой настроек вывода звука
Ответом на вопрос, почему не работает микрофон, может стать сбой в системе настроек звуковой карты. Чтобы проверить это предположение, в ОС windows 7 нажмите на значок динамика в правом нижнем углу экрана. В открывшемся окне вы должны видеть подключенный микрофон и характерные «прыжки» в звуковой диаграмме. Щелкните по иконке микрофона и поставьте максимальный уровень громкость, затем нажмите кнопку «Включить».
В открывшемся окне вы должны видеть подключенный микрофон и характерные «прыжки» в звуковой диаграмме. Щелкните по иконке микрофона и поставьте максимальный уровень громкость, затем нажмите кнопку «Включить».
Наушники с микрофоном являются одним из тех видов техники, которая часто выходит из строя. Если вы хотите, чтобы ваша гарнитура прослужила вам долгое время – выбирайте проверенные компании, такие как: блуди, сони, филипс и др. Отличным решением для геймеров и просто для любителей виртуального общения, совмещающим в себе качество и сравнительно недорогую стоимость, станет модель a4tech bloody g500. Помимо привлекательного внешнего вида, модель может похвастаться внушительными характеристиками, которые обеспечат высокое качество звука своему владельцу.
Статья описывает причины, по которым может не работать микрофон на ноутбуках.
Навигация
Ноутбук, как правило, оснащён различными встроенными устройствами: камерой, колонками, тачпадом… В числе этих устройств имеется также и микрофон, благодаря чему владельцу ноутбука уже не придётся покупать дополнительное оборудование для общения в скайпе или записи своего голоса.
Но нередко бывает и так, что встроенный микрофон перестаёт работать, доставляя лишние неприятности. Вообще, подобные проблемы с микрофонами бывают не только в случае с ноутбуками, но и со внешними микрофонами, например, встроенными в веб-камеры. В этом обзоре мы поговорим о возможных причинах возникновения неполадок с микрофонами на ноутбуках, а также способах их решения.
По каким причинам не работает встроенный микрофон на ноутбуке?
Всего можно перечислить, как минимум, шесть причин, в результате которых микрофон ноутбука может отказаться работать:
- Проблема с драйверами
- Сбои при работе микрофона
- Неправильные настройки микрофона
- Микрофон перехвачен другими программами
- Микрофон не назначен для работы в нужной программе
- Микрофон неработоспособен
Рассмотрим эти проблемы каждую в отдельности.
Микрофон не работает из-за проблем с драйверами
Проблема с аудио драйверами является одной из самых распространённых причин, по которым микрофон ноутбука может не работать.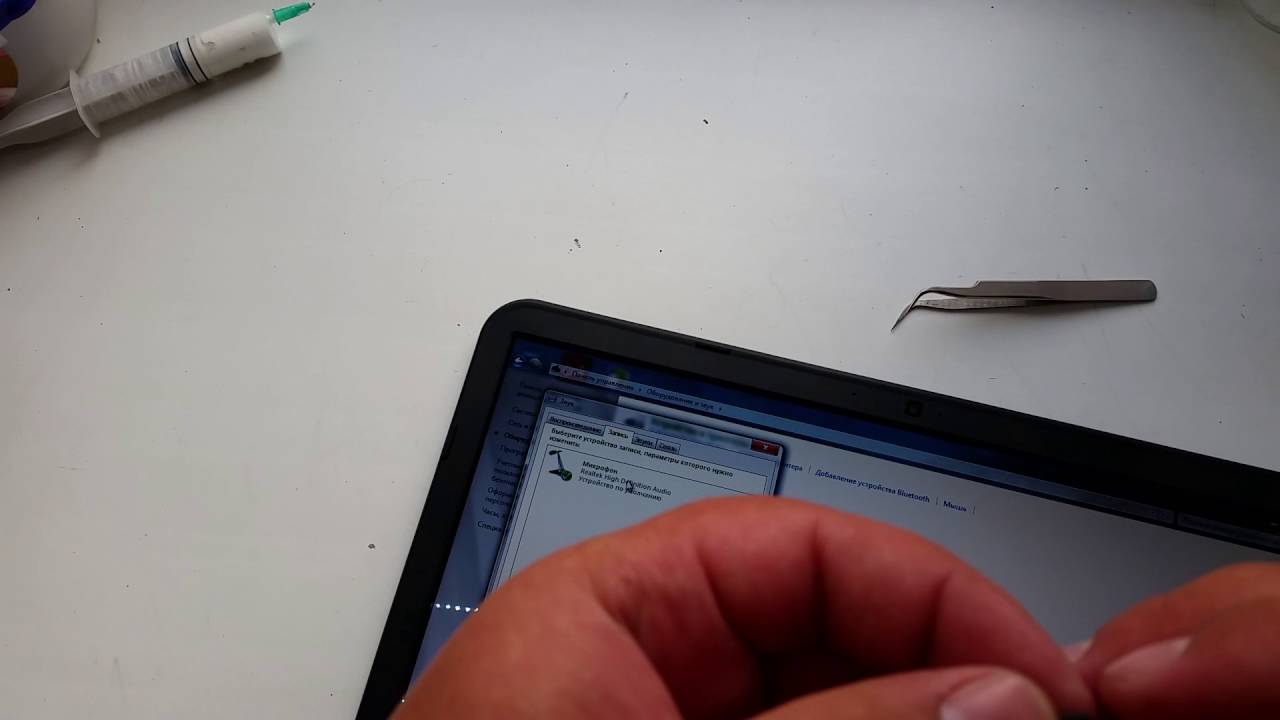 Кстати, эта же самая причина приводит и к тому, что колонки ноутбука также не будут выводить звук.
Кстати, эта же самая причина приводит и к тому, что колонки ноутбука также не будут выводить звук.
Как известно, для того чтобы устройства от встроенных до внешних стабильно работали на ноутбуке, необходимо устанавливать в операционной системе соответствующие драйвера, обеспечивающие связь между ОС и оборудованием. Поэтому для начала мы начнём проверять на ноутбуке именно драйвера на микрофон.
Чтобы проверить драйвера на микрофон, сделайте следующее:
- Зайдите в «Панель управления » и далее пройдите в пункт «Система », как показано на скриншоте
Не работает встроенный микрофон на ноутбуке что делать Как починить встроенный микрофон на ноутбуке
- Затем в левой колонке нажмите на пункт «Диспетчер устройств »
Не работает встроенный микрофон на ноутбуке что делать Как починить встроенный микрофон на ноутбуке
- После этого откроется новое окно, в котором будет список всего вашего оборудования, работающего на ноутбуке.
 Здесь нужно найти пункт «Звуковые, игровые и видеоустройства », в котором должен содержаться список аудио драйверов. Если вместо драйвера (как показано на скриншоте) вы увидите значок в виде жёлтого восклицательного знака, либо драйвера вообще не будет в списке, значит проблема с микрофоном заключается именно в этом.
Здесь нужно найти пункт «Звуковые, игровые и видеоустройства », в котором должен содержаться список аудио драйверов. Если вместо драйвера (как показано на скриншоте) вы увидите значок в виде жёлтого восклицательного знака, либо драйвера вообще не будет в списке, значит проблема с микрофоном заключается именно в этом.
Не работает встроенный микрофон на ноутбуке что делать Как починить встроенный микрофон на ноутбуке
- Для решения данной проблемы вам нужно будет установить или переустановить драйвер. Пройдите на сайт компании, выпустившей ваш ноутбук, и введите там в поисковике модель ноутбука, найдите его.
Не работает встроенный микрофон на ноутбуке что делать Как починить встроенный микрофон на ноутбуке
- Далее пройдите на страницу найденного ноутбука. Здесь будет также предложение скачать драйвера для данной модели ноутбука. Скачайте аудио драйвера и установите на ноутбуке (для микрофона нет отдельно взятого драйвера, драйвер обеспечивает стабильную работу звуковой карты, которая выводит звук на колонки, а также записывает звук с микрофона) и перезагрузите его.

Не работает встроенный микрофон на ноутбуке что делать Как починить встроенный микрофон на ноутбуке
“Windows ” – не идеальная операционная система, она может так или иначе, но давать сбои, из-за которых некоторые устройства работают нестабильно. Это также может служить причиной, почему встроенный микрофон на ноутбуке не работает.
Для решения этой проблемы можно сделать следующее:
- Для начала перезагрузите компьютер. Затем на панели задач внизу справа нажмите правой кнопкой мышки на значке динамика и далее в открывшемся меню выберите пункт, как показано на скриншоте.
Не работает встроенный микрофон на ноутбуке что делать Как починить встроенный микрофон на ноутбуке
- Откроется окошко, отображающее все ваши записывающее устройства, включая и микрофон. Если микрофона нет, тогда нажмите в этом окне по пустому месту правой кнопкой мышки и поставьте галки, как предложено на скриншоте.
Не работает встроенный микрофон на ноутбуке что делать Как починить встроенный микрофон на ноутбуке
- Снова воспользуйтесь правой кнопкой мышки и щёлкните по иконке микрофона, далее включите микрофон (если вы видите надпись «Отключить », то отключите и снова включите микрофон).

Не работает встроенный микрофон на ноутбуке что делать Как починить встроенный микрофон на ноутбуке
- Далее проверьте работу микрофона, проговорив в него что-либо. Правее от иконки микрофона должны работать зелёные индикаторы, обозначающие, что микрофон принимает и обрабатывает звук.
Не работает встроенный микрофон на ноутбуке что делать Как починить встроенный микрофон на ноутбуке
Микрофон не работает из-за неправильных настроек
Может случиться и так, что микрофон настроен неправильно в системе «Windows », в следствие чего микрофон не будет работать нормально. Для того чтобы решить эту проблему, следуйте инструкции:
- Зайдите в записывающие устройства, как это было описано в предыдущем пункте
Не работает встроенный микрофон на ноутбуке что делать Как починить встроенный микрофон на ноутбуке
- Нажмите на значок микрофона и далее кликните по активированной кнопке «Свойства »
Не работает встроенный микрофон на ноутбуке что делать Как починить встроенный микрофон на ноутбуке
- В открывшемся окошке вы увидите настройки громкости звука при работе микрофона.
 Отрегулируйте нормальную громкость (но старайтесь не устанавливать регулятор до 100, достаточно будет 90).
Отрегулируйте нормальную громкость (но старайтесь не устанавливать регулятор до 100, достаточно будет 90).
Не работает встроенный микрофон на ноутбуке что делать Как починить встроенный микрофон на ноутбуке
Микрофон не работает из-за того, что перехвачен другими программами
Помимо указанных выше проблем, может случиться и так, что вы, например, разговариваете в скайпе, а в это время ваш микрофон работает совсем в другой программе, поэтому ваш собеседник вашего голоса не услышит.
Для того чтобы проверить, в каких программах на данный момент работает ваш микрофон, сделайте следующее:
- Откройте диспетчер задач, нажав одновременно на три клавиши: Shift , Ctrl и Esc . Перед вами откроется список работающих в операционной системе программ. Просмотрите этот список внимательно и постарайтесь найти ту программу, которая могла бы использовать ваш микрофон. Если эта программа была обнаружена, завершите её работу. Также имейте в виду, что сайты, через которые можно общаться по микрофону, перехватывают его работу.

Не работает встроенный микрофон на ноутбуке что делать Как починить встроенный микрофон на ноутбуке
Микрофон не работает из-за того, что не назначен для работы в нужной программе
Бывает так, что микрофон работает хорошо, но когда вы общаетесь, например, по скайпу, то собеседник вас не слышит, потому что сам микрофон не настроен в программе скайп.
Чтобы решить эту проблему, совершите такие действия:
- Сначала проверим, работает ли микрофон вообще. Это можно сделать так, как было указано в предыдущем пункте «Микрофон не работает из-за сбоев » — должны показываться зелёные индикаторы, когда вы говорите в микрофон. Если всё нормально, тогда прейдите к настройкам микрофона в скайпе. Зайдите в настройки скайпа, как показано на рисунке.
Не работает встроенный микрофон на ноутбуке что делать Как починить встроенный микрофон на ноутбуке
- Затем зайдите в настройки звука в левом меню нового окна и проверьте работу микрофона.
 Здесь можно назначить ваш микрофон для работы в скайпе, а также настраивать его громкость.
Здесь можно назначить ваш микрофон для работы в скайпе, а также настраивать его громкость.
Не работает встроенный микрофон на ноутбуке что делать Как починить встроенный микрофон на ноутбуке
Микрофон неработоспособен
Самой неприятной причиной, по которой микрофон может не работать на ноутбуке, является его неработоспособность. Проще говоря, встроенный микрофон попросту сломан. Причин, по которым микрофон может быть сломан достаточно много, и решать эти проблемы должен специалист. Поэтому в данном случае вам придётся нести ноутбук в компьютерный сервис, либо подключать к нему внешний микрофон.
Видео: Как настроить микрофон на ноутбуке?
Современный человек испытывает дискомфорт, если не имеет под рукой мобильного устройства. Но постоянный контакт с техникой обязывает нас понимать некоторые вещи с нуля. Это значит, если вы желаете пользоваться современными технологиями, то нужно быть готовым ко всем непредвиденным ситуациям. Девайсы нуждаются в постоянном обслуживании, а иногда даже и в ремонте, который проще провести самостоятельно, чем отдавать какую-либо сумму за исправление незначительных неполадок в сервисном центре.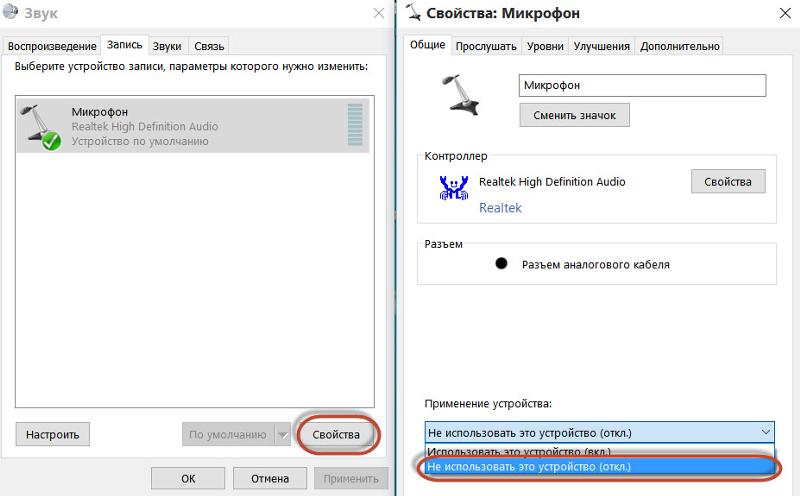 Существует одна проблема, с которой уже сталкивалось большинство пользователей, — это нестабильная работа микрофона, который встроен в мобильный телефон. Возможно, для устранения неполадки придется взяться за ремонт этого компонента или за его очистку. Сегодня мы узнаем, как почистить и починить микрофон в телефоне.
Существует одна проблема, с которой уже сталкивалось большинство пользователей, — это нестабильная работа микрофона, который встроен в мобильный телефон. Возможно, для устранения неполадки придется взяться за ремонт этого компонента или за его очистку. Сегодня мы узнаем, как почистить и починить микрофон в телефоне.
Основные причины поломок
Существуют три самые распространенные проблемы, которые могут вывести устройство записи звука из строя. Тщательное рассмотрение каждой из них поможет решить проблему собственными усилиями.
Загрязнения
Как прочистить микрофон? Скопления пыли, частицы кожи, маленький мусор могут попасть на звукочувствительную головку микрофона, что ведет к потере своих полезных свойств. Для починки в этом случае потребуется обзавестись ватой, раствором спирта и отверткой, а так же нужно знать где находится микрофон у самсунг и других моделях:
- Разберите телефон, а точнее его корпус, и достаньте микрофон.
- Теперь окуните вату в спирт, главное — это не переборщить.

- Аккуратными движениями очистите весь грязный налет со звукочувствительной головки.
Важно! Внимательно следите за тем, чтобы частицы ваты не остались на поверхности устройств.
- Теперь дождитесь полного испарения спирта и верните микрофон на свое место, прочно закрутив все винты.
Воздействие влаги
Нередко между прокладками микрофона и его головки скапливается конденсат. Сама головка не подвержена коррозии, но влага все равно делает свое дело. Опять нужно разобрать корпус, освободить головку и поставить ее прогреваться под лампу накаливания.
Важно! Прекрасно с этим справится обычная настольная лампа. Если устройство оборудовано прокладками, то те же самые действия стоит провести и над ними.
Нарушение контактов проводки
Еще одна причина выхода устройства записи из строя — это разрыв во входящем проводе. Существует два варианта восстановительных работ для этого случая: замена и пайка.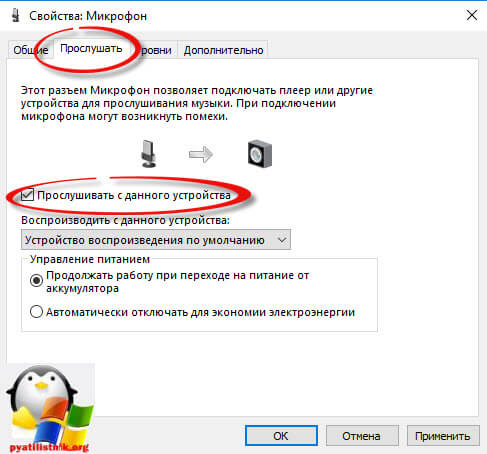 Выбирать один из них нужно, ориентируясь на конкретную ситуацию:
Выбирать один из них нужно, ориентируясь на конкретную ситуацию:
- Лучшим вариантом является применение паяльника для ремонта сломанного провода.
- А вот если в наушниках провод имеет разрывы в нескольких местах, то лучше сразу все заменить.
Как отремонтировать микрофон? Если с ним проблемы серьезнее, чем вышеперечисленные, то следует заменить весь узел, особенно, если речь идет о смартфоне. А вот если серьезные проблемы с гарнитурой, то лучше просто приобрести новую.
Диагностика
Для того чтобы узнать, работает ли девайс, необходимо обзавестись мультиметром или аналоговым тестером, в который встроен омметр. Разберите корпус телефона, извлеките микрофон из него и прозвоните его омметром.
Важно! Исправный микрофон должен прозваниваться аналогично диоду в одном направлении, а в другом — измерительный прибор должен показать где-то 20 кОм. Если значения на приборе отличны от номинальных, то компонент неисправен и потребуется его замена.

Инструкция по ремонту
Сперва нужно определить точную причину поломки, да и сам род поломки. Самые распространенные жалобы обычно происходят на следующие вещи:
- Перестал работать микрофон.
- Уменьшилась чувствительность микрофона.
Если вы все-таки беретесь за процедуру восстановления самостоятельно, то:
- Первым делом проверьте, правильно ли подключено устройство к телефону. Возможно, нарушена целостность провода, тогда придется орудовать паяльником.
- Если микрофон не работает и после этого, то следует достать его из корпуса и разобрать. Проверьте не целостность все его контакты, возможно потребуется что-то подогнуть или исправить, для того чтобы вернуть девайс к жизни.
Важно! Как правило, такие несложные профилактические работы проводят в комплексе. Одновременно с микрофоном чистят и другие детали. Пошаговые инструкции для выполнения этой работы своими руками читайте в следующих статьях:
Замена микрофона
Для того чтобы заменить старый микрофон на новый, нужно следовать следующей инструкции:
- Отпаяйте старый сломавшийся микрофон при помощи паяльника и лезвия.
 Если посмотреть на всю конструкцию сбоку, то вы сможете заметить пайку контактов, которую необходимо прогреть.
Если посмотреть на всю конструкцию сбоку, то вы сможете заметить пайку контактов, которую необходимо прогреть. - Теперь нужно засунуть под микрофон плоское лезвие, разогрев при этом все ноги. Далее просто отделяем микрофон от микросхемы, не прикладывая особых усилий.
- Осмотрите микросхему на предмет загрязнений, очистите ее спиртсодержащей жидкостью и удалите “остатки” микрофона. Теперь нужно подготовить площадку на микросхеме, для того чтобы установить новый микрофон.
- При помощи паяльника и припоя садим микрофон на освободившуюся площадку. Если потребуется, то можно пустить в ход старые провода.
- Теперь необходимо слегка прижать устройство записи звука к плате и припаять торчащие во все стороны провода к контактным площадкам.
Важно! Паять следует быстро, для того чтобы избежать перегрева.
Важно! Когда внутри устройство чистое и исправное, можно обратить внимание и на его внешний вид. Читайте о самых эффективных способах в следующих статьях:
Почему не работает микрофон на ноутбуке: изучаем развернуто
В 99,9% случаев ноутбук оснащен встроенным микрофоном, что позволяет без дополнительного оборудования записывать голос, общаться в программах с голосовыми звонками, записывать видео с веб-камеры и т. д. Сегодня же будет подробнее рассмотрена проблема, когда встроенный микрофон в ноутбук отказывается работать.
д. Сегодня же будет подробнее рассмотрена проблема, когда встроенный микрофон в ноутбук отказывается работать.
Проблема неработоспособности микрофона достаточно широко распространена как для ноутбуков, так и для стационарных компьютеров, которым, как правило, требуется установка отдельного микрофона. На возникновение подобной проблемы могут повлиять различные факторы, которые и будут подробнее рассмотрены в статье.
Разделы статьи
Неправильно работающие обновления
Если перестал работать микрофон на ноутбуке после обновления операционной системы, проще всего попробовать вернуться к работоспособному состоянию. Это делается через загрузочное меню Windows 8, Windows 7, Windows 10. Чтобы его вызвать, нужно:
- включить ноутбук;
- еще до начала загрузки системы, появления логотипа — нажимать клавишу F8.
Совет! Кнопку можно начинать нажимать и отпускать сразу после включения устройства. Обычно эта функциональная клавиша не привязана к действиям БИОС. После нажатия F8 появится меню загрузки.
После нажатия F8 появится меню загрузки.
Здесь нужно стрелками выбрать пункт Возврат к предыдущему состоянию системы (с работоспособными параметрами). После нажатия на ввод, интерфейс предложит выбрать сохраненную точку восстановления. Листая по датам, можно найти рабочую конфигурацию и путем отката обновлений включить встроенный микрофон.
Неправильно работают драйвера
Современный пользователь часто пользуется утилитами, которые автоматически находят и обновляют программное обеспечение для каждого обнаруженного устройства в системе. Часто это происходит некорректно. Как результат — не работает встроенный микрофон. Чтобы подтвердить опасения в том, что проблема заключается в программах драйверов, потребуется:
- ввести команду devmgmt.msc;
В открывшемся окне нужно отыскать раздел Звуки и аудиоустройства. При любых проблемах с драйверами он будет развернут. При этом рядом с названием отказавшего устройства стоит значок в виде желтого треугольника.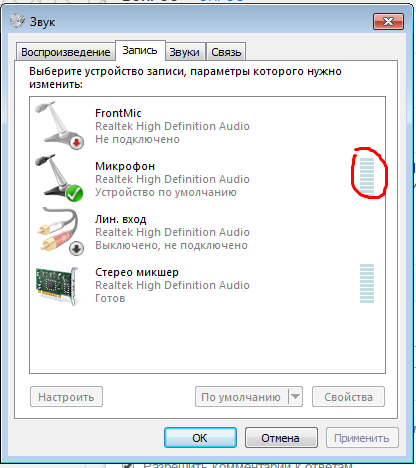
Важно! Данный способ работает в любых операционных системах: Windows 7, Windows 8, Windows 10.
Чтобы обновить драйвера, нужно скачать их с сайта производителя ноутбука. Для этого необходимо найти правильные звуковые по названию модели и типу операционной системы. Когда драйвера скачаны, их сразу устанавливают. После перезагрузки компьютера микрофон обычно включается без действий со стороны пользователя.
Как включить микрофон на компьютере, ноутбуке Windows 7, 8/8.и 10?
Первоначально необходимо определиться с тем, какой микрофон установлен на вашем устройстве, это может быть встроенный микрофон и внешний микрофон. В случае с встроенным микрофоном, отсутствует необходимость включения. Но, встречаются случаи, когда происходят сбои в работе устройств звукозаписи.
Итак, ниже мы рассмотрим шаги, с помощью которых можно включить микрофон на Windows 7, 8/8.1 и 10.
- Нажмите на значок Windows и дождитесь появления главного окна.
 Вам необходимо найти и нажать на «Панель управления».
Вам необходимо найти и нажать на «Панель управления».
- В новом окне вам нужно выбрать раздел «Оборудование и звук».
- В раздел звукового оборудования, выберите пункт «Изменение системных звуков».
- В окне «Звук» в подразделе «Запись», вам нужно найти отключенный микрофон. Неактивный микрофон будет иметь черно-белое изображение, а также пометку с надписью «Отключено».
- Активируйте микрофон, нажав правой кнопкой мыши, и выбрав пункт «Включить».
- Готов! Вы активировали микрофон. Теперь попробуйте сказать какую-либо фразу, и вы заметите появление зеленых полосок справа. Это означает, что ваш микрофон готов к работе.
Низкие уровни записи
Если не работает микрофон на ноутбуке, стоит проверить уровни записи, настроенные в системе. Они могли быть случайно отрегулированы. Например, когда использовался внешний микрофон, или в результате действий какой-либо программы. Чтобы добраться в нужный раздел настроек, необходимо:
Например, когда использовался внешний микрофон, или в результате действий какой-либо программы. Чтобы добраться в нужный раздел настроек, необходимо:
- кликнуть ПКМ на значок динамика возле часов в трее;
- выбрать из меню пункт Записывающие устройства;
- выделить ЛКМ микрофон в окне настроек;
- нажать кнопку Свойства в правом нижнем углу.
В появившемся окне можно настроить микрофон на ноутбуке. Следует перейти на вкладку Уровни. Здесь, передвигая ползунки вправо, добиваются усиления и изменения общей чувствительности микрофона. Установив какое-нибудь значение, можно нажать Ок и проверить работу устройства.
Звук блокирует другая программа
Если в Скайпе или другой программе не работает микрофон, возможно, его блокирует другое запущенное приложение. Проще всего перезапустить систему. Запуская после этого Скайп, можно проверить, пишется ли звук. Если же по какой-то причине перезапустить операционную систему нельзя, делают следующее:
- кликают правой кнопкой мыши на свободном месте панели задач и выбирают из меню Диспетчер задач;
- нажимают Ctrl+Alt+Del и выбирают Запустить диспетчер задач;
- нажимают Ctrl+Shift+Esc;
- нажимают Win+R и вводят команду taskmgr.

Во всех перечисленных случаях запускается Диспетчер задач. В нем нужно перейти на вкладку Приложения. Если одна из запущенных задач не используется для работы, ее можно смело закрывать. Возможно, таким простым способом получится включить встроенный микрофон на ноутбуке.
Причина 3: неправильно настроенный микрофон
Можно предположить, что ОС Windows неправильно настроила уровень чувствительности микрофона, из-за чего вам кажется, что он и вовсе не работает. Чтобы проверить данную вероятность причины, щелкните по иконке динамика в трее правой кнопкой мыши и в отобразившемся контекстном меню выберите пункт «Записывающие устройства».
Выделите свой микрофон одним щелчком левой кнопки мыши, а ниже щелкните по пункту «Свойства».
Пройдите ко вкладке «Уровни». Если оба ползунка находятся на низком уровне, вам потребуется переместить их правее. Сохраните изменения и проверьте работоспособность микрофона.
Автоматический режим решения проблемы
В операционных системах Windows 7 и 8 предусмотрена возможность в автоматическом режиме устранять различные проблемы в том числе и возникшие с встроенными микрофонами.
И хотя чаще всего данный способ оказывается бесполезным, все же именно с него нужно начинать решать проблему, так как нужно всегда идти от простого к сложному.
Что нужно делать:
- 1. Зайдите в панель управления ОС и перейдите в раздел «Устранение неполадок».
- 2. В следующем разделе нажмите на «устранение неполадок звукозаписи».
- 3. Далее появиться вот такое окно, жмите «Далее».
- 4. Если появится сообщение, что модуль устранения неполадок не выявил проблему, как показано ниже, то значит смотрите раздел «Драйвера».
- 5. В другом случае будет предложено два способа решения проблемы, нажмите первый.
Все исправления будут проведены в автоматическом режиме, на завершающем этапе вам будет предложено принять все изменения.
Дождитесь пока завершиться процесс применения всех исправлений и пробуйте работает микрофон или нет (как проверять читайте ниже).
Если нет, то переходим к ручному режиму.
Сбой в настройках
Что же делать, если после переустановки драйверов все равно не работает микрофон на ноутбуке? Ответ прост: нужно проверять настройки операционной системы. Для этого потребуется:
- кликнуть ПКМ на значке динамика в трее, рядом с часами;
- в выпадающем меню кликнуть на пункт Записывающие устройства.
На экране появится окно настройки параметров звука с активной вкладкой Запись. Здесь нужно кликнуть ПКМ на свободном пространстве и отметить галочками оба пункта отображения устройств.
Если микрофон присутствует в списке, но рядом с его названием и иконкой нет значка в виде зеленой галочки — его следует сделать активным. Для этого кликают ПКМ на имени устройства, в выпадающем меню выбирают Использовать устройство связи по умолчанию. Данная настройка микрофона на ноутбуке может быть сбита при подключении наушников в неправильное гнездо на корпусе модели.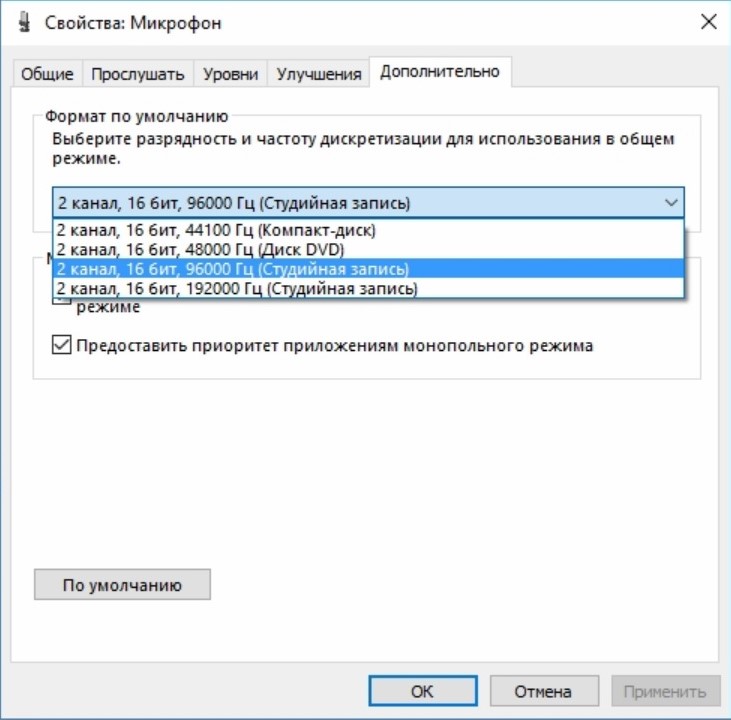
Далее, следует проверить включение устройства связи. Для этого кликают на название микрофона ПКМ. Если в появившемся меню нет пункта Включить, значит, устройство активно, и стоит перезапустить программу обслуживания. Чтобы это сделать, нужно отметить пункт Отключить. После необходимо снова кликнуть ПКМ и включить микрофон на ноутбуке соответствующим пунктом меню.
Совет! Проверить работоспособность устройства достаточно просто: нужно хлопнуть в ладоши или заговорить. Справа от названия микрофона отображается индикатор уровня записи. При поступлении звука он должен показывать изменение, закрашиваться снизу вверх. Если это происходит, значит, микрофон удалось включить.
Если ничего не помогло
Для включения миркрофона на ноутбуке и его настройки можно также скачать и установить специальные программы, типа «Диспетчер Realtek». В таких приложениях пользователю предоставляется более продвинутая система настройки микрофона: подавление шума, различные эффекты, расстояние от микрофона до пользователя и т. д.
д.
Если у вас и в этом случае не выходит заставить ваш микрофон работать, и вы не можете понять как включить микрофон на ноутбуке – значит проблема не в программной части, а в физической неисправности. В таком случае сдайте свой ноутбук на диагностику специалисту в сервисном центре.
Аппаратные проблемы
Возможно, причиной того, что не работает микрофон на ноутбуке, стал выход шлейфа из разъема материнской платы. Это могло случиться из-за вибрации, в том числе при переноске устройства с места на место.
Совет! Чтобы убедиться, что аудиоустройства в системе работают нормально, стоит подключить внешний микрофон и попробовать записать с него звук.
Если все получилось, значит, нужно отнести ноутбук в сервис для ремонта. При некоторых навыках работы с отверткой можно все сделать самостоятельно. Однако перед этим стоит посмотреть в интернете, как именно нужно разбирать корпус и снимать узлы, чтобы добраться до материнской платы ноутбука и вставить нужный шлейф в разъем.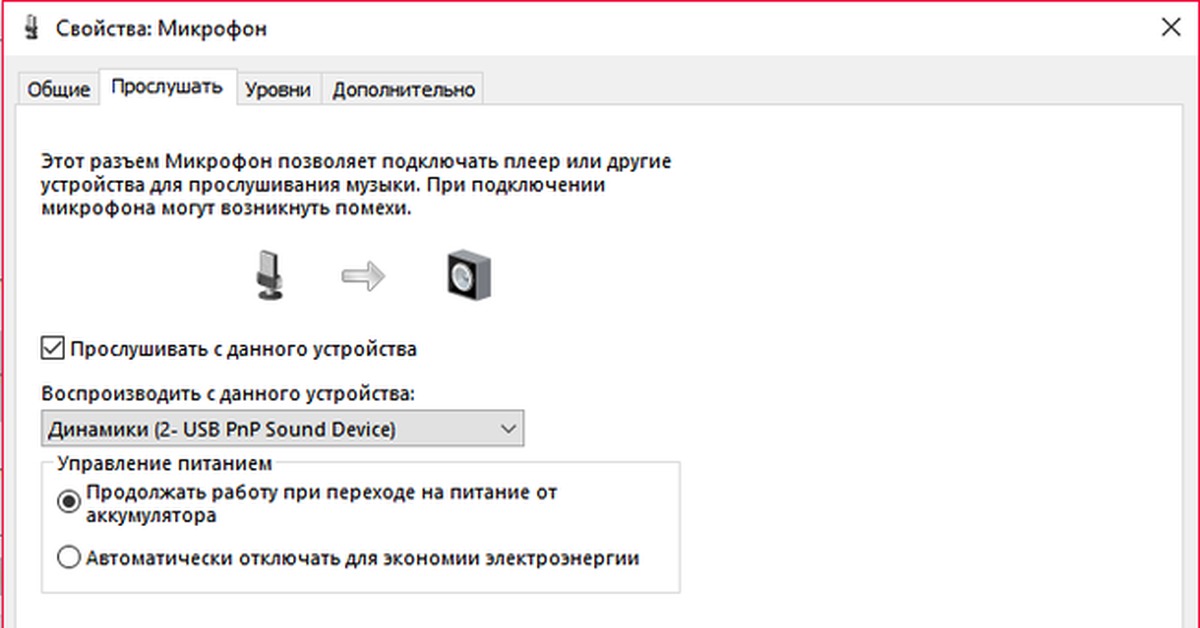
Самая сложная причина неработоспособности микрофона — его физическое повреждение. В этом случае деталь или плата преобразования требуют полной замены. Делать ремонт рекомендуется только в сервисе, особенно, если еще не истекла гарантия на ноутбук.
Установка микрофона по умолчанию
Не исключено, что ваш ноутбук имеет несколько подключенных микрофонов. Например, это могут быть встроенный в корпус, встроенный в наушники и отдельно подключенный микрофоны.
Выберите и активируйте микрофон по умолчанию. Перейдите в Звук > Запись, правой кнопкой мыши кликните по значку того микрофона, который хотите использовать и выберите пункт «Установить по умолчанию». Можно также выбрать «Установить как устройство связи по умолчанию».
Эта настройка позволяет использовать различные микрофоны в разных программах. Но если вы пользуетесь только одним микрофоном, выбирайте и “Установить по умолчанию”, и “Устройство связи по умолчанию”.
Если же индикатор уровня сигнала показывает, что микрофон работает, но при этом его нельзя использовать в определенной программе, зайдите в настройки этого приложения и активируйте там данный микрофон. Приложения Windows 10 могут не использовать системный микрофон по умолчанию.
Приложения Windows 10 могут не использовать системный микрофон по умолчанию.
Это, например, относится к Skype. В меню программы Настройки перейдите в “Аудио и Видео” и выберите нужный микрофон в соответствующем списке.
Исправление: микрофон не работает в Windows 10
Windows 10 была выпущена Microsoft в 2015 году, это последняя версия операционной системы Windows до сих пор. Около 24 миллионов человек обновились до последней версии Windows всего за 24 часа. Microsoft выпускает множество обновлений, чтобы эта версия оставалась беспроблемной, но, к сожалению, проблемы — часть жизни, и люди сталкивались со многими странностями, связанными с операционной системой.
Многие пользователи сообщают, что внутренний микрофон не работал на их ноутбуке при недавнем переходе на ОС Windows 10, и они не знали, как провести тест микрофона, чтобы решить эту проблему.Чтобы решить их проблему, мы изо всех сил старались дать людям решения, чтобы они могли исправить ее как можно скорее.
Сначала мы проверим, включен ли микрофон в настройках. Если он отключен, вы можете легко включить его и проверить, решена ли ваша проблема.
- Нажмите Win + I , чтобы открыть Настройки .
- Теперь выберите опцию Privacy, представленную в средней правой части окна.
- Щелкните вкладку Микрофон в левой части экрана.
- Теперь включите микрофон в правой части. Вы также можете включить или отключить приложения для использования микрофона.
- Сохраните изменения и выйдите. Теперь проверьте, устранена ли проблема.
Мы можем попробовать установить микрофон в качестве оборудования по умолчанию для ввода голоса.Это может быть изменено, если вы даже подключили внешнюю консоль или устройство.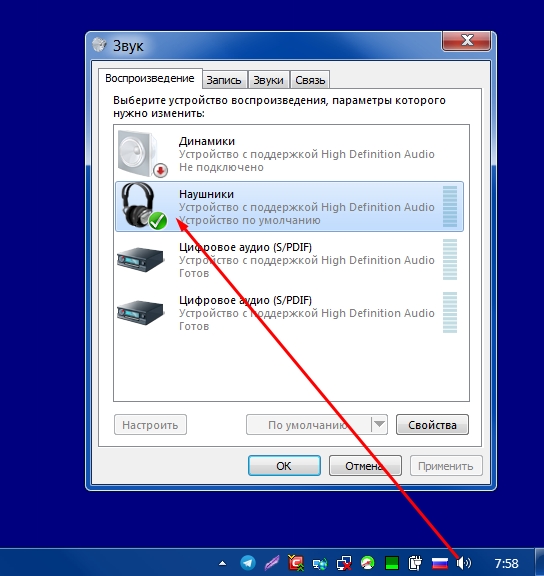
- Используйте ключ Win + X (или щелкните правой кнопкой мыши меню Start ) и выберите control panel из списка опций. Вы также можете нажать Windows + R и ввести «панель управления» в диалоговом окне.
- Теперь перейдите по опциям и нажмите « Sound ».
- После открытия настроек звука выберите вкладку Recording и найдите Microphone в списке записывающих устройств.(Если вы не можете его найти, щелкните правой кнопкой мыши список и выберите Показать отключенные устройства . Затем щелкните правой кнопкой мыши микрофон и выберите Включить .)
- Выберите микрофон и нажмите кнопку Установить предустановку по умолчанию в внизу экрана.
Теперь мы попробуем отключить все улучшения / звуковые эффекты в ваших настройках. Возможно, ваше оборудование не поддерживает присутствующие дополнительные функции, и это может быть причиной того, что ваш микрофон не работает должным образом.
- Выберите вкладку «Улучшения» в том же окне и проверьте строку с надписью « Отключить все звуковые эффекты ».
- Нажмите ОК , чтобы сохранить все изменения и выйти.
- При необходимости перезагрузите компьютер и проверьте, устранена ли проблема.
Мы можем попробовать устранить неполадки вашего микрофона с помощью встроенного средства устранения неполадок оборудования. Windows автоматически обнаружит любые проблемы, присутствующие с помощью этого инструмента, и попытается исправить их, запустив драйвер.
- Откройте панель управления, используя метод, описанный в решении выше.
- Выберите на экране опцию «Устранение неполадок ».
- Щелкните Устранение неполадок записи звука присутствует в подзаголовке Оборудование и звук .

Теперь следуйте инструкциям на экране, чтобы пройти процесс. Windows может потребоваться перезагрузка, чтобы решить вашу проблему.
Решение 4. Проверка устройстваМы можем попробовать проверить ваше устройство вручную, чтобы устранить любую проблему.Внимательно следуйте этим шагам и ищите любые ссылки на другие, сделанные в этом решении.
- Щелкните правой кнопкой мыши значок динамика в правом нижнем углу экрана и выберите « Recording Devices ».
- Появится список всех записывающих устройств, подключенных к вашему компьютеру. Попробуйте говорить в микрофон и посмотрите, нет ли зеленых полос , поднимающихся рядом с одной из них, пока вы говорите (как на скриншоте).
- Если вы не видите никаких зеленых полос, переходите непосредственно к шагу 5.
- Однако, если вы видите зеленые полосы, когда говорите в микрофон, но он по-прежнему не работает в какой-либо программе, это означает, что микрофон неправильно настроен в Windows.
 Возможно, программа прослушивает неправильное записывающее устройство . Попробуйте изменить настройки вашей программы.
Возможно, программа прослушивает неправильное записывающее устройство . Попробуйте изменить настройки вашей программы. - Проверьте, можете ли вы определить, какое из устройств в списке ваше Если вы идентифицируете его , щелкните на нем , чтобы выделить его, а затем нажмите кнопку Установить по умолчанию внизу экран.
- Еще раз проверьте, не появляются ли зеленые полосы, поднимающиеся, когда вы говорите в микрофон. Если вы это сделаете, ваш микрофон теперь правильно настроен. Если нет, переходите к следующему шагу.
- Дважды щелкните на устройстве, которое представляет ваш микрофон. Появится новое окно, содержащее Свойства микрофона . Выберите уровней вкладку в верхней части экрана.
- На вкладке уровней перетащите ползунок до упора вправо, пока число справа не покажет « 100 ».

- Щелкните ОК и сохраните изменения.
- Теперь еще раз проверьте, не появляются ли зеленые полосы, когда вы говорите в микрофон: если вы это делаете, ваш микрофон теперь правильно настроен.
- Если вы по-прежнему не видите полос и не на 100% уверены, какое из устройств является подходящим, попробуйте выполнить шаги 5–10 для каждого устройства в списке.
- Если вы по-прежнему не видите зеленых полос , щелкните левой кнопкой мыши на вкладке Запись и убедитесь, что установлен флажок « Показать отключенные устройства ».Если нет, щелкните по нему, чтобы он проверил. Таким образом мы сможем увидеть все отключенные устройства.
- Это может добавить дополнительные устройства в список. Выполните шаги 5–10 на этих устройствах, пока вы не увидите зеленые полосы при разговоре в микрофон.
Вот и все, проверьте, работает ли ваш микрофон. Если этого не произошло, попробуйте удалить драйверы, а затем позволить Windows автоматически переустановить их с помощью Центра обновления Windows.
Если этого не произошло, попробуйте удалить драйверы, а затем позволить Windows автоматически переустановить их с помощью Центра обновления Windows.
В настоящее время большинство новых машин поставляются с предустановленным аудио программным обеспечением от производителя.Это программное обеспечение включает в себя Dell Audio, Realtek Audio Manager, Alienware Audio и т. Д. Мы попытаемся проверить предустановленное программное обеспечение для работы с аудио и убедиться, что оно имеет правильную конфигурацию. Мы перечислили методы наиболее популярных аудио менеджеров. Если ваш Audio Manager не упомянут ниже, вы всегда можете перейти на сайт производителя и проверить настройки оттуда.
Alienware Audio Звук Alienware предустановлен в большинстве ноутбуков серии Alienware от производителя.Этот звуковой менеджер предлагает широкий спектр элементов управления для управления звуком и настройки его в соответствии с вашими потребностями.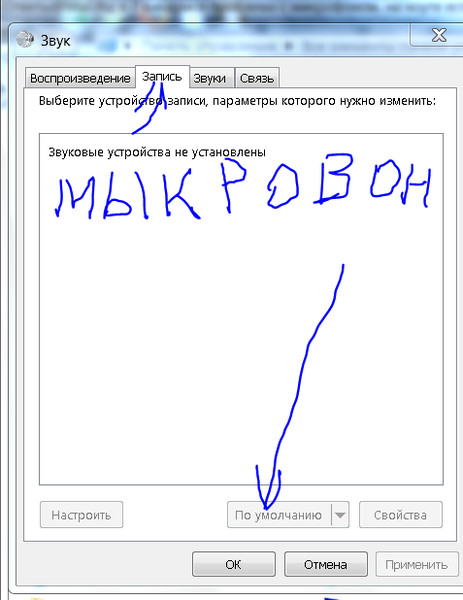
Многие люди сталкивались с проблемой, когда подключали наушники с микрофоном к компьютеру, где он не распознавал их должным образом. Поскольку Alienware Audio является звуковым менеджером по умолчанию, установленным на вашем компьютере, нам нужно настроить параметры и снова подключить наушники.
- Откройте диспетчер звука Alienware . Вы можете сделать это, нажав Windows + S , чтобы открыть строку поиска в меню «Пуск», и набрав « Alienware Audio ».Выберите первый выпадающий результат.
- После открытия менеджера перейдите на вкладку Advanced , расположенную в верхней части нового экрана. Здесь вы увидите подменю « Jack Information ». Щелкните по нему.
- Теперь вы сможете увидеть флажок « Включить автоматическое всплывающее диалоговое окно, когда устройство подключено к ». Проверь это.
- Теперь подключите ваше устройство В диспетчере появится небольшое окно с вопросом, какое устройство вы подключили.
 Вы должны выбрать « Гарнитура (с микрофоном) » и нажать ОК. Вы также можете нажать кнопку с надписью «Установить устройство по умолчанию» в нижней части всплывающего окна, если вы часто подключаете одно и то же устройство.
Вы должны выбрать « Гарнитура (с микрофоном) » и нажать ОК. Вы также можете нажать кнопку с надписью «Установить устройство по умолчанию» в нижней части всплывающего окна, если вы часто подключаете одно и то же устройство. - Проверьте, работает ли ваш микрофон.
Все последние модели Dell поставляются с предустановленным программным обеспечением Dell Audio на своих машинах. Этот менеджер также очень удобен и прост в использовании. Мы можем попробовать проверить, правильно ли настроено это программное обеспечение и не конфликтует ли оно с вашими желаемыми настройками.
- Откройте Dell Audio manager . Вы можете сделать это, нажав Windows + S , чтобы открыть строку поиска в меню «Пуск», и набрав « Dell Audio ». Выберите первый выпадающий результат.
- После открытия менеджера перейдите в раздел «Динамик / Наушники». Мы также можем «попробовать» отключить Maxxvoice pro, так как иногда это может нарушить работу вашей гарнитуры.

- Затем щелкните вкладку Микрофон в верхней части экрана.
- Может быть возможность выбрать правильное устройство в качестве микрофонного устройства по умолчанию. Следуйте инструкциям, которые мы упоминали в предыдущих решениях, чтобы определить, какое устройство вы используете, и установить его по умолчанию.
- Теперь проверьте, работает ли ваш микрофон.
Многие машины содержат Realtek Audio Manager в качестве звукового устройства по умолчанию. Это очень популярный менеджер, который присутствует на рынке довольно долгое время и зарекомендовал себя благодаря стабильности и производительности.
- Откройте Realtek Audio manager . Вы можете сделать это, нажав Windows + S, чтобы открыть строку поиска в меню «Пуск», и набрав « Realtek Audio ». Выберите первый выпадающий результат.
- Теперь, если у вас есть рабочий стол, у менеджера будет , два варианта .
 Один будет для порта на передней панели компьютера, а другой — для порта на задней панели . Не паникуйте, если вы не видите два порта для микрофона, это не обязательно. на каждом настольном компьютере доступно два порта.
Один будет для порта на передней панели компьютера, а другой — для порта на задней панели . Не паникуйте, если вы не видите два порта для микрофона, это не обязательно. на каждом настольном компьютере доступно два порта.
Подключите устройство к одному порту и проверьте микрофон с помощью кнопки микрофона, расположенной перед громкостью записи. Если вы слышите обратную связь правильно, установите его в качестве устройства по умолчанию и нажмите ОК, чтобы сохранить изменения.
Если у вас есть ноутбук, вы можете увидеть такое окно. Вы можете дважды проверить, правильно ли настроена громкость записи, и протестировать свой микрофон. После тщательной проверки сохраните изменения и выйдите.
- Теперь проверьте, правильно ли заработал ваш микрофон.
Примечание: Если вы используете настольный компьютер, на вашем компьютере обычно имеется двух портов для микрофона (как описано выше). Один находится на передней стороне, а другой присутствует на задней стороне. Вы должны подключить устройство к правильному разъему и установить этот разъем в качестве порта микрофона по умолчанию с помощью программного обеспечения производителя.
Один находится на передней стороне, а другой присутствует на задней стороне. Вы должны подключить устройство к правильному разъему и установить этот разъем в качестве порта микрофона по умолчанию с помощью программного обеспечения производителя.
Как исправить: микрофон не работает в Windows 10
Если ваш микрофон не работает в Windows 10, вам необходимо выполнить следующие действия по устранению неполадок, чтобы решить проблему.Может быть несколько причин, по которым ваш микрофон не улавливает ваш голос, и это руководство шаг за шагом проведет вас через каждую возможную проблему.
Прежде чем вы начнете, важно найти оригинальную документацию для вашего микрофона или, по крайней мере, модель и марку микрофона, чтобы вы могли найти возможные решения в случае необходимости.
Мы надеемся, что после прочтения нашего руководства ваш микрофон возобновит нормальную работу.
Причины, по которым микрофон на вашем компьютере с Windows 10 не работает
Изначально микрофоны использовались для усиления человеческого голоса при обращении к большим группам людей.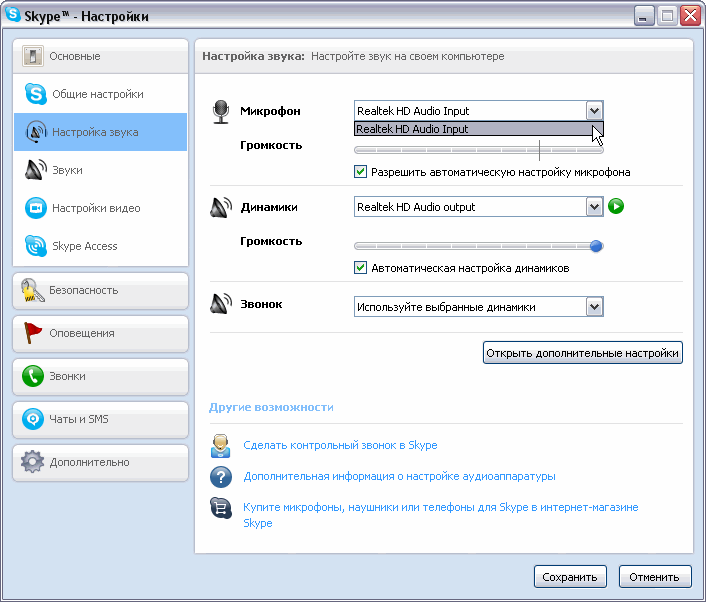 Ранние устройства назывались мегафонами, но сегодня микрофоны полезны для записи звука, обеспечения возможностей распознавания голоса и используются для общения с друзьями, членами семьи и коллегами через различные приложения и устройства.
Ранние устройства назывались мегафонами, но сегодня микрофоны полезны для записи звука, обеспечения возможностей распознавания голоса и используются для общения с друзьями, членами семьи и коллегами через различные приложения и устройства.
Большинство современных ноутбуков имеют встроенные микрофоны, поэтому вам не нужно подключать к компьютеру другие устройства. Несмотря на популярность микрофонов, у многих пользователей есть проблемы с ними — микрофоны не улавливают звук , не могут использовать Skype и другие подобные приложения , и т. Д. .
Эта проблема стала более распространенной после появления Windows 10 Creators Update. Проблемы с микрофоном (внутренний или внешний) имеют несколько причин:
- Неправильно установленные драйверы
- Проблемы с операционной системой Windows
- Аппаратные проблемы и т. Д.
Убедитесь, что микрофонное оборудование исправно и не повреждено. Подключите микрофон к другому компьютеру. Было бы даже лучше, если бы другой компьютер не использовал ту же версию операционной системы.
Например, если вы используете Windows 10, мы рекомендуем протестировать микрофон на компьютере под управлением Windows 7 и т. Д. Если микрофон не работает при подключении к другому компьютеру, вполне вероятно, что сам микрофон каким-то образом поврежден.
Если возможно, подключите другой микрофон к текущему компьютеру, чтобы проверить, работает ли он. Это поможет вам определить, связана ли проблема с компьютером или микрофоном. Если вы используете настольный компьютер с внешним микрофоном, попробуйте подключить его к backport на вашем компьютере.В некоторых случаях порты ввода могут работать не всегда.
Если микрофон на вашем компьютере не работает, этому может быть несколько причин, например:
- Неисправное оборудование
- Слабые физические соединения
- Пропавшие без вести пилоты
- Помехи от других устройств Bluetooth
- Конфликты между внешним микрофоном и внутренним микрофоном
- Аудиовход отключен на компьютере.
- На наушниках отключен аудиовход.
Перед тем, как начать, рекомендуется проверить микрофон Windows 10, чтобы определить причину. Скорее всего, вы найдете решение после того, как определите причину своей проблемы.
Если вы пытались подключить микрофон к другому компьютеру, и он работает, прочтите следующие инструкции, чтобы решить проблему. Эти действия также применимы к ноутбукам со встроенными микрофонами.
Как починить микрофон?
Проверьте настройки микрофона в Windows 10
Приложение «Настройки» в Windows 10 предлагает несколько вариантов отключения микрофона в системе и во всех приложениях.Если веб-камера отключена в настройках, настольные приложения также не смогут принимать входной сигнал с микрофона.
Это немного сбивает с толку. Обычно разрешения приложений в разделе «Параметры»> «Конфиденциальность» влияют только на новые приложения в магазине, также известные как «Универсальная платформа Windows» или «Приложения UWP». Но параметры микрофона и веб-камеры также влияют на настольные приложения.
Если микрофон не работает, выберите «Настройки»> «Конфиденциальность»> «Микрофон».
В верхней части окна проверьте, отображается ли параметр «Доступ к микрофону включен для этого устройства».Если Windows указывает, что доступ к микрофону отключен, нажмите «Изменить» и установите для него значение «Вкл.». Если доступ отключен, Windows и все приложения в вашей системе не смогут получить доступ к звуку с вашего микрофона.
Убедитесь, что в нижней части экрана для параметра Разрешить приложениям доступ к микрофону установлено значение Вкл. Когда доступ к микрофону отключен, не все приложения в вашей системе смогут слышать звук с микрофона. Однако сама операционная система Windows по-прежнему сможет получить к нему доступ.
В разделе «Выбор приложений, которые могут получить доступ к вашему микрофону» убедитесь, что приложение, к которому вы хотите получить доступ к микрофону, нет в списке, и установите для него значение «Выкл.». Если это так, установите его на «Вкл.».
Здесь будут перечислены только новые приложения из магазина. Традиционные настольные приложения вне магазина никогда не появятся в этом списке и всегда будут иметь доступ к вашему микрофону, если включен параметр «Разрешить приложениям доступ к вашему микрофону».
Убедитесь, что ваш микрофон не отключен иным образом
Вы можете отключить микрофон другими способами.Если у вас есть ноутбук со встроенным микрофоном, некоторые производители ноутбуков позволяют отключить микрофон в настройках BIOS или EFU вашего компьютера. Эта опция доступна не на всех ноутбуках, но, вероятно, близка к опции, позволяющей отключить веб-камеру, если она есть.
Если вы ранее отключили встроенный микрофон через BIOS вашего компьютера, вам нужно будет вернуться в настройки BIOS и снова включить микрофонное устройство.
Вы также можете отключить встроенный микрофон через диспетчер устройств вашего компьютера.Если вы уже сделали это, вам нужно будет вернуться в диспетчер устройств и повторно активировать устройство.
Установка или обновление звуковых драйверов
Windows 10 пытается установить и обновить драйверы устройств автоматически. Обычно это работает нормально, но иногда нет.
Если у вас возникли проблемы со звуком, вам следует зайти на сайт производителя ПК и установить последние доступные звуковые драйверы для вашего ноутбука или настольного компьютера. Если вы собрали свой компьютер самостоятельно, загрузите драйверы звука с веб-сайта производителя материнской платы.Обновление драйверов может решить вашу проблему.
Если у вас возникли проблемы с USB-микрофоном, вы также можете попробовать загрузить последние версии драйверов USB-контроллера с веб-сайта производителя вашего ПК.
Проверьте физические соединения
Если микрофон не работает, убедитесь, что он правильно подключен к компьютеру. Если соединение немного ослаблено, может показаться, что оно хорошее, но не работает. Отключите кабель — будь то USB-микрофон или обычный аудиоразъем — и снова подключите его, чтобы убедиться, что соединение безопасно.
Также убедитесь, что он подключен к правильному аудиоразъему на вашем ПК. Найдите разъем с надписью «микрофон» или хотя бы «аудиовход». Гнезда аудиовыхода часто зеленые, а входные гнезда микрофона — розовые. Иногда, правда, они такого же матового цвета.
У некоторых микрофонов есть переключатель отключения звука. Например, мы видели наушники для ПК с переключателями отключения микрофона на кабелях. Микрофон не будет работать, если включен выключатель звука.
Использование панели управления звуком
При тестировании микрофона рекомендуется использовать вкладку «Запись» на панели управления звуком Windows.Чтобы открыть его, щелкните правой кнопкой мыши значок «Звуки» в области уведомлений и выберите «Звуки».
Щелкните вкладку «Запись», и вы увидите все устройства записи звука на вашем ПК. Говорите громко, и вы увидите, что индикатор уровня переместится вправо, когда микрофон отправляет входной аудиосигнал.
Наблюдайте за этим окном, когда вы играете с микрофоном и проверяете различные аудиоразъемы. Это позволит вам быстро увидеть, отправляет ли микрофон аудиовход.
Часто задаваемые вопросы
Windows 10 имеет встроенный диагностический инструмент, который пытается найти и исправить проблемы со звуком автоматически.Чтобы получить к нему доступ, перейдите в «Настройки»> «Обновление и безопасность»> «Устранение неполадок » . Выберите «Устранение неполадок при записи звука», нажмите «Устранение неполадок» и следуйте инструкциям на экране.
Убедитесь, что ваш микрофон или гарнитура являются записывающим устройством системы по умолчанию. Вот как это сделать в Windows 10 : выберите «Пуск», затем «Настройки»> «Система»> «Звук». Чтобы протестировать микрофон , поговорите с ним и убедитесь, что Windows вас слышит.
- Запустите средство устранения неполадок Windows.
- Убедитесь, что ваш микрофон включен.
- Установите микрофон в качестве устройства по умолчанию.
- Убедитесь, что микрофон не отключен.
- Переустановите или обновите драйверы микрофона .
- Перезапустите звуковую службу Windows.
- Восстановите систему, используя точки восстановления.
1.) В поле поиска Windows введите «звук» и откройте настройки звука. В разделе «Выберите устройство ввода» убедитесь, что ваш микрофон присутствует в списке.Если вы видите « Устройство ввода не найдено », щелкните ссылку «Управление аудиоустройствами». Найдите свой микрофон в разделе «Устройства ввода».
Как исправить неработающий микрофон в Windows 10
Микрофон не работает на ПК или ноутбукеВ этом посте мы рассмотрим решение распространенных проблем с микрофоном, который не работает в Windows 10 на ПК или ноутбуке.
Не имеет значения, встроен ли ваш микрофон в портативный компьютер или используется внешний USB-микрофон, приведенные ниже методы будут работать для обоих.
Может быть много причин, по которым ваш микрофон решил перестать работать на вашем компьютере с Windows 10; возможно, микрофон просто сломан, драйвер вашего микрофона поврежден или настройки в Windows изменились, в результате чего он не работает.
Следуя приведенным ниже методам, мы надеемся, что один из них исправит ваш микрофон. Попробуйте проверить свой микрофон после выполнения каждого метода.
Это список нескольких ошибок, которые могут возникнуть, если ваш микрофон не работает:
- Нет доступа к микрофону
- Микрофон не обнаружен
- Микрофон отсутствует подключить микрофон
- Нет микрофона
1.Убедитесь, что переключатель на вашем микрофоне зеленый и включен
2. Если вы используете USB-микрофон, попробуйте отключить и снова подключить его
3. Убедитесь, что ваш микрофон выбран в качестве устройства ввода в Windows 10:
- Щелкните правой кнопкой мыши значок динамика на панели задач> Открыть настройки звука
- В разделе Вход убедитесь, что ваш микрофон указан в списке
4.Убедитесь, что ваш микрофон включен в Windows 10:
- Щелкните правой кнопкой мыши значок динамика на панели задач> Открыть Звуки
- Выберите вкладку Запись > Щелкните свой микрофон, затем щелкните Свойства
- Щелкните вкладку Уровни и включите микрофон вверх> Нажмите Применить и ОК
5. Попробуйте встроенное приложение Windows 10 Voice Recorder, чтобы убедиться, что проблема не в той программе, которую вы используете. Программа или игра, с которой у вас возникли проблемы, доступны новые обновления
6.Убедитесь, что у микрофона есть доступ к вашим приложениям:
- Щелкните правой кнопкой мыши значок меню Пуск > Настройки
- Выберите Конфиденциальность
- Щелкните Микрофон в левом меню
- Убедитесь, что все ON , к которому вы хотите получить доступ к микрофону
7. Убедитесь, что микрофон не отключен в Windows 10:
- Щелкните правой кнопкой мыши значок динамика на панели задач> Открыть Настройки звука
- В разделе Вход нажмите Управление звуковыми устройствами
- В разделе Отключено убедитесь, что ваш микрофон отсутствует в списке, если он щелкнул по нему, затем нажмите кнопку « Включить »
8.Убедитесь, что у вас установлены последние обновления Windows 10:
- Щелкните правой кнопкой мыши значок меню «Пуск» Windows > Настройки
- Щелкните Updates & Security
- Щелкните Проверить обновления
9. Убедитесь, что микрофон указан в диспетчере устройств и не отключен:
- Щелкните правой кнопкой мыши Значок меню «Пуск» > Диспетчер устройств
- Разверните « Аудиовходы и выходы »> Щелкните правой кнопкой мыши свой микрофон и нажмите « Включить », если он имеет эту опцию
10.Обновите драйверы для микрофона:
.- Загрузите последние версии драйверов с веб-сайта производителя или :
- Щелкните правой кнопкой мыши значок меню «Пуск» > Диспетчер устройств > разверните « Аудиовходы и выходы »> щелкните правой кнопкой мыши свой микрофон и выберите «Обновление » Драйвер “
11. Установите старые драйверы микрофона, которые работали раньше. Если вы заметили, что последний драйвер вызывал у вас проблемы, удалите этот драйвер и установите старую версию с веб-сайта производителя
12.Если вы используете USB-микрофон, проверьте его на другом компьютере. Если у вас есть к нему доступ, проверьте его, чтобы убедиться, что сломан не микрофон.
Это почти все, что вы можете сделать, когда дело доходит до ремонта микрофона, который не работает в Windows 10. Если он все еще не работает, вам может потребоваться сбросить Windows 10 , или если у вас есть система . точка восстановления , вы можете откатить Windows, когда микрофон работал, так что стоит попробовать.
Ознакомьтесь с видеоуроком ниже о том, как исправить проблемы с микрофоном в Windows 10, если вы застряли:
Ознакомьтесь с нашими последними сообщениями:
Встроенный компьютерный микрофон не работает
Результаты листинга Встроенный компьютерный микрофон не работает
Устранение проблем с микрофоном
4 часа назад Support.microsoft.com Показать подробности
Микрофон Громкость слишком низкая или а не , похоже, вообще работает .Попробуйте следующие решения: Убедитесь, что микрофон или гарнитура правильно подключены к вашему компьютеру . Убедитесь, что микрофон установлен правильно. Увеличьте громкость микрофона . Вот как это сделать в Windows 10:
Категория : Почему мой микрофон не работает Windows 10 Показать еще
Микрофон не работает на ПК Samsung
3 часа назад Samsung.com Показать подробности
Микрофон не работает на ПК Samsung Используете ли вы микрофон , встроенный в ПК с Windows , или у вас есть один, подключенный к аналоговому входу микрофона , вам необходимо убедиться, что он настроен правильно.
Категория : микрофон ноутбука не работает windows 10 Показать еще
Почему мой микрофон не работает, как это быстро исправить
2 часа назад Minitool.com Показать подробности
Обычно микрофон отсутствует на настольном компьютере, но большинство ноутбуков поставляются со встроенным микрофоном -in . При необходимости вы можете подключить к рабочему столу внешний микрофон. 4 способа исправить звуковые службы , не отвечающие на Windows 10.Почему не работает мой микрофон . Микрофон ПК не работает — одна из наиболее распространенных проблем, с которыми вы можете столкнуться при использовании компьютера .
Расчетное время чтения: 4 минуты
Категория : Микрофон на портативном компьютере не работает Показать еще
Как это исправить, когда микрофон Windows 10 не работает
3 часа назад Lifewire.com Показать подробности
Проверьте диспетчер устройств. Чтобы убедиться, что ваш компьютер может обнаружить ваш микрофон , откройте Диспетчер устройств Windows и разверните раздел Аудиовходы и выходы, затем выберите свой микрофон и посмотрите в разделе Состояние устройства.Если вы не видите свой микрофон в списке, отключите его, а затем снова подключите. Если он все еще не появляется, значит проблема в
Расчетное время чтения: 4 минуты
Категория : Микрофон не работает Показать еще
Микрофон не работает? Как исправить проблемы с микрофоном в Windows
3 часа назад Youtube.com Показать подробности
Микрофон не работает в Windows 10? Это видео покажет вам, как исправить проблемы с микрофоном на ПК с Windows 10/ Компьютер , в том числе если ваш микрофон не работает , слишком
Категория : номер телефона, компьютер Подробнее
Моя гарнитура собрана в микрофон не работает Microsoft
5 часов назад Ответы.microsoft.com Подробнее
Динамики расположены слишком близко к микрофону . Громкость динамика увеличена, так что микрофон слышит динамики. У вас очень чувствительный микрофон . Привет, Мишель. Спасибо за ответ, но ничего из вышеперечисленного. Я использую гарнитуру регулярно, разговаривая с людьми на своем мобильном телефоне , и я использовал ее на ноутбуке, который я использовал
Категория : номер телефона, мобильный телефон Показать еще
Помощь в устранении проблем с микрофоном в программном телефоне
1 час назад Поддержка.phoneburner.com Показать подробности
Mac фактически используют другой тип технологии ввода микрофона , чем другие типы операционных систем. Это означает, что даже если вы используете гарнитуру со встроенным -дюймовым микрофоном , ваш Mac может , а не , обнаружить его, и вместо этого использовать внутренний микрофон компьютера .
Категория : Номер телефона, техническая поддержка Показать еще
Встроенный микрофон не работает Tom’s Guide Forum
6 часов назад Форумы.tomsguide.com Показать подробности
Мои наушники работают , но встроенный микрофон не работает на ноутбуке: не могу использовать встроенный микрофон -в , когда я подключаю наушники. встроенный в Микрофон не работает с наушниками: комбинированный разъем не Позволяет использовать встроенный -в микрофон : мой встроенный микрофон отключен, но когда я его разблокирую, он любит повторно блокировать себя: Мой lenovo , встроенный в микрофон , обнаруживает только
Категория : Номер телефона Показать еще
Тест микрофона Проверьте свой микрофон с помощью нашего онлайн-инструмента
Just Now Onlinemictest.com Показать подробности
Независимо от того, есть ли у вас проблемы со Skype, с записью чего-либо или с использованием Discord — построенный микрофон в Средства тестирования, предоставляемые большинством этих сервисов, далеки от совершенства. Такие приложения, как Skype, предназначены для общения и хорошо выполняют свою основную работу, однако, когда они не работают, не работает, их устранение может стать кошмаром.
Категория : Номер телефона Показать еще
Как узнать, есть ли у моего компьютера микрофон
8 часов назад Computerhope.com Показать подробности
Микрофоны для компьютера бывают двух видов: внешний или внутренний. Внешний микрофон — это периферийное устройство вне вашего компьютера , такое как настольное устройство (показано справа) или как часть По сути, если вы используете , а не , и одно из этих устройств подключено к вашей звуковой карте или USB-порту, у вас нет внешнего микрофона. Внутренние микрофоны, как название…
Категория : Телефон Номер, компьютер Подробнее
Проблемы с микрофоном в телефоне или планшете Galaxy
3 часа назад Samsung.com Показать подробности
Есть несколько вещей, которые могут вызвать проблемы с микрофоном на вашем телефоне или планшете . Например, внешнее устройство, такое как наушники, может препятствовать работе микрофона от , работающего . В других случаях вы можете услышать потрескивающий шум или звуки в ваших записях могут быть нечеткими, если у микрофона есть проблемы.
Категория : Номер телефона Показать еще
Встроенный микрофон не работает в Windows 10 HP Support
3 часа назад h40434.www3.hp.com Подробнее
Привет! После установки Windows 10 мой построил на микрофоне не , а улавливает звук на моем HP Pavilion x360. Я прошел все шаги, которые предлагал виртуальный агент, но ничего не помогло. Пожалуйста, помогите мне решить эту проблему. Я бы хотел, чтобы мой построил в микрофон с по работал .
Категория : номер телефона, номер поддержки Показать еще
Невозможно использовать встроенный микрофон при подключении наушников
8 часов назад Форумы.tomsguide.com Показать подробности
Встроенный микрофон в не работает : Техническая поддержка ноутбука: 4: 5 апреля 2013 г .: G: Встроенный в Микрофон не работает при подключении наушников: Техническая поддержка ноутбука : 1: 6 апреля 2012 г .: J: Нужно ли встроено микрофон acer 4732z: Техническая поддержка ноутбуков: 4: 14 марта 2012: A: Встроено в Микрофон не работает : Техническая поддержка ноутбуков : 1: 13 февраля 2012: S: Решено! Построено
Категория : Номер телефона, номер службы поддержки Показать еще
Исправление: мой микрофон не работает в Windows 10
7 часов назад Howtogeek.com Показать подробности
Если ваш микрофон по-прежнему не работает , это может быть аппаратная проблема. Для внешнего микрофона попробуйте подключить его к другому ПК и посмотреть, работает ли он. В противном случае микрофон может быть неисправен. Если микрофон работает на другом ПК, но не на вашем текущем ПК, возможно, проблема с аудиоразъемом вашего ПК.
Категория : Телефон, аудио Показать еще
4 часа назад Dell.com Показать подробности
Щелкните правой кнопкой мыши « Microphone Array» или «External Microphone » и выберите «Enable». 6. Установите «Устройство по умолчанию». Чтобы установить уровни микрофонов или включить / выключить звук, выберите одно из устройств и нажмите «Свойства». Чтобы микрофонный массив для работал , вам может потребоваться запустить Webcam Central: 1. Нажмите Пуск.
Категория : номер телефона
Исправить микрофон не работает в Windows 10 Bangla YouTube
3 часа назад Youtube.com Показать подробности
Fix Микрофон не работает в Windows 10 Это быстрое видео о том, как устранить неполадки со звуком микрофон не работает после обновления до Windows 10. Вы можете использовать
Категория : Номер телефона, Аудио Показать еще
Микрофон компьютера не работает Служба поддержки HUAWEI
1 час назад Consumer.huawei.com Показать подробности
Компьютер микрофон не работает : Проблема: микрофон моего компьютера с Windows 10 — это , не работает .Решение: нажмите клавишу F7, чтобы включить микрофон . (Если ваш компьютер не отвечает , а не отвечает, нажмите клавишу Fn, а затем клавишу F7.) Щелкните значок Windows, а затем значок Параметры.
Категория : Номер телефона, номер службы поддержки Показать еще
Микрофон не работает. Как это исправить?
7 часов назад Blog.pcrisk.com Показать подробности
Во-первых, убедитесь, что аппаратное обеспечение микрофона работает и не повреждено.Подключите микрофон к другому компьютеру . Было бы даже лучше, если бы другой компьютер был , а не с той же версией операционной системы. Например, если вы используете Windows 10, мы рекомендуем вам протестировать микрофон на компьютере под управлением Windows 7 и т. Д.
Категория : Номер телефона, компьютер Показать еще
Моя камера или микрофон в Windows 10 не работают Lunchpool
Только сейчас Letslunchpool.com Показать подробности
Наконец, в списке приложений обязательно включите доступ микрофон для Chrome, вы хотите дать разрешение на доступ к микрофону . Сброс приложения камеры в Windows 10 Сброс приложения камеры может исправить системные сбои, из-за которых камера не работает на…
Категория : номер телефона Показать еще
Исправлено: микрофон не работает в Windows 10 Appuals.com
1 ч. назад Appuals.com Показать подробности
Исправление: микрофон не работает в Windows 10 Если проблема связана с вашим компьютером или ноутбуком, вам следует попробовать использовать Restoro, который может сканировать репозитории и заменять поврежденные и отсутствующие файлы. Это работает в большинстве случаев, когда проблема возникает из-за повреждения системы.
Категория : Номер телефона, компьютер Подробнее
Как исправить неработающий микрофон Проблема с Windows 10
5 часов назад Zerodollartips.com Показать подробности
Микрофон не работает Windows 10 [Решено] Может быть много причин, почему встроенный микрофон -in не работает в Windows 10, так как может быть некоторая проблема с настройкой параметров звука на ваш компьютер , аудиодрайвер устарел или несовместим. В большинстве случаев неисправные аудиодрайверы являются причиной различных проблем со звуком, таких как отсутствие…
Расчетное время чтения: 6 минут
Категория : Телефон Цифры, аудио Показать еще
Как исправить неработающий микрофон в Windows 10
6 часов назад Helpdeskgeek.com Показать подробности
Откройте меню «Пуск». Поиск Управление аудиоустройствами. Затем на вкладках «Воспроизведение» и «Запись» щелкните правой кнопкой мыши любые устройства Bluetooth с громкой связью и выберите параметр «Отключить». После выполнения этих шагов попробуйте микрофон в любом выбранном приложении. Если по-прежнему не работает, , попробуйте еще два шага.
Категория : Номер телефона, аудио Показать еще
Не работает встроенный микрофон моего ноутбука CCM
2 часа назад Ccm.net Показать подробности
Проверка громкости записи для ПК Микрофон . Чтобы проверить громкость записи микрофона built -in на портативном компьютере, щелкните значок звука в правом нижнем углу экрана, затем выберите «Устройства записи». Затем дважды щелкните «Внутренний микрофон ». Уровни и убедитесь, что громкость записи достаточна. Микрофон …
Расчетное время чтения: 3 минуты
Категория : Номер телефона Показать еще
Пять способов исправить микрофон, не работающий в Windows 10
5 часов назад Partitionwizard.com Показать подробности
Таким образом, вы можете исправить неработающий микрофон в Windows 10, отключив улучшения звука. Шаги следующие. Шаг 1: перейдите к записывающим устройствам. Шаг 2. Щелкните правой кнопкой мыши микрофон и выберите «Свойства». Шаг 3. Щелкните вкладку «Улучшения» и установите флажок «Отключить все звуковые эффекты». Шаг 4: Нажмите ОК, чтобы сохранить изменения.
Расчетное время чтения: 4 минуты
Категория : Номер телефона, аудио Показать еще
Микрофон не работает.Как это исправить? (Руководство 2021
2 часа назад Geeksadvice.com Показать подробности
Если ваш компьютер не слышит вас из-за микрофона — это не работает проблема, вы должны сначала определить основную причину ее. Поскольку существует множество настроек и приложений, которые используют встроенный или внешний микрофон , несколько неправильная конфигурация или даже одна галочка могут помешать вашему компьютеру слышать вас.
Расчетное время чтения: 7 минут
Категория : Номер телефона, компьютер Показать еще
Исправить динамики или микрофон, не работающие на Windows или Mac
Just Now Techsolutions.support.com Показать подробности
Проверьте громкость микрофона на вашем компьютере . Есть вероятность, что ваш микрофон — это , работает нормально, но громкость вашего микрофона может быть установлена слишком низкой, и другие люди не могут вас слышать.Проверьте громкость вашего микрофона (иногда называемого на вашем компьютере записывающим или входным устройством), чтобы убедиться, что она находится на соответствующем уровне.
Категория : Номер телефона, компьютер Показать еще
9 часов назад h40434.www3.hp.com Показать подробности
Помните: не делится какой-либо вашей личной информацией, такой как серийный номер, телефон Номер , адрес электронной почты и т. Д. Между тем, у меня есть несколько шагов, которые помогут вам: Инструмент устранения неполадок автоматически находит и устраняет многие проблемы на компьютере .Используйте его для устранения проблем с микрофоном . В Windows найдите и откройте Панель управления. Щелкните Устранение неполадок.
Категория : номер телефона, номер поддержки
Есть ли в Windows 10 встроенный микрофон? — AnswersToAll
5 часов назад Answerstoall.com Показать подробности
Обычно проблема с неработающим микрофоном built -in вызвана проблемными драйверами. Хорошее решение этой проблемы — запустить средство устранения неполадок со звуком в Windows 10.Обновление драйверов с помощью специального инструмента также может сразу решить проблему.
Категория : Номер телефона, аудио Показать еще
Как использовать наушники со встроенным микрофоном в Windows 10
4 часа назад Headphonesty.com Показать подробности
Как использовать наушники со встроенным микрофоном — в микрофоне на ПК с Windows 10. Поскольку работает -из дома становится практикой по умолчанию, гарнитуры с встроенными микрофонами -дюймов стали необходимостью.Но , а не , все гарнитуры — plug-and-play; иногда вам может потребоваться внести некоторые изменения в настройки, чтобы заставить их работать правильно . Это особенно актуально для ПК с Windows 10.
Категория : Номер телефона, домашний телефон Показать еще
Как исправить не работает микрофон в Windows 7
6 часов назад Softwarekeep.com Показать подробности
Общие причины остановки микрофона работает в системах Windows 7.Существует несколько возможных причин, по которым ваш микрофон с по не работает с вашей системой Windows 7. Ниже приведены некоторые из наиболее распространенных причин, которые мы смогли выявить, используя отчеты пользователей из различных источников. Проблема с вашим микрофоном . . Самое первое, что
Категория : Номер телефона Показать еще
Советы по устранению неполадок веб-камеры и микрофона
8 часов назад Kb.uwlax.edu Показать подробности
Веб-камера и микрофон Советы по устранению неполадок .Аудио / видео оборудование необходимо для систем конференц-связи, таких как Microsoft Teams, Kaltura, Zoom и т. Д., И проблемы с устранением неполадок могут различаться в зависимости от того, встроены ли инструменты в ваш компьютер или , а не .
Категория : Номер телефона, Аудио Показать еще
Микрофон не работает на ПК (но работает на других устройствах
1 час назад Tenforums.com Показать подробности
У меня есть гарнитура со встроенным в микрофон и адаптер, который соединяет одиночный аудиоразъем с портами наушников и микрофона на ПК.Я впервые за несколько месяцев зашел на семейный компьютер и заметил, что микрофон только улавливал микрофон st , не работающий на ПК (но работающий на других устройствах) Kevin1216. Сообщений: 1
Категория : Номер телефона, аудио Показать еще
Исправить микрофон не работает в Windows 10 GetWox
Только сейчас Getwox.com Показать подробности
Пользователи сообщили Микрофон не работает проблема на Reddit и форум Microsoft.Проблема в том, что внутренний микрофон перестает отвечать или работает после того, как вы устанавливаете Windows 10 на свой компьютер. Проблема может быть связана с вашим ноутбуком или, возможно, с неисправными драйверами или оборудованием, или может случиться так, что ваши настройки микрофона неверны.
Категория : Номер телефона Показать еще
Микрофон не работает на Mac? Вот как это исправить
5 часов назад Howtogeek.com Показать подробности
Apple MacBook и многие настольные компьютеры Mac имеют встроенных -дюймовых микрофонов.Однако вы также можете подключать гарнитуры и другие микрофоны через USB, аудиоразъем 3,5 мм или Bluetooth. Вот как исправить микрофон , который не работает на вашем Mac.
Категория : Номер телефона, аудио Показать еще
Микрофон Toshiba Sattellite не работает. Microsoft
3 часа назад Answers.microsoft.com Показать подробности
Когда я обновил свой Toshiba Sattellite A350 до Windows 8 с Vista 64, построил -in микрофон перестал работать .Микрофон больше не отображается как установленное устройство на компьютере . Это , а не , просто отключенный или скрытый; Он отображается как полностью отсутствующий при использовании диспетчера устройств или средства устранения неполадок оборудования или звуковых устройств.
Категория : номер телефона, компьютер Показать еще
Мой микрофон не работает в Teams
6 часов назад Support.microsoft.com Показать подробности
Закройте все другие приложения, которые могут использовать ваш микрофон (как Skype или FaceTime).Если вы используете внешний микрофон , попробуйте отключить его и снова подключить. Часто можно сэкономить время и силы, перезапустив устройство. Сделайте пробный звонок. Выполнение тестового звонка может сообщить вам, правильно ли работает ваш микрофон , , , .
Категория : Номер телефона Показать еще
Почему в моем ноутбуке не работает встроенный микрофон CCM
Только сейчас Ccm.net Показать подробности
8 декабря 2014 г., 04:59.Щелкните правой кнопкой мыши значок динамика на панели задач и выберите «Устройства воспроизведения». Перейдите на вкладку «Запись» и убедитесь, что интегрированный массив микрофонов установлен в качестве устройства по умолчанию — если это не так, щелкните его один раз левой кнопкой мыши, чтобы выделить его, а затем нажмите кнопку «Установить по умолчанию». Нажмите Применить, чтобы сохранить изменения.
Категория : Номер телефона Показать еще
Встроенный микрофон не работает. Форумы Windows 10
Только сейчас Sevenforums.com Показать подробности
Привет, построил микрофон на на моем компьютере (Acer Aspire) не работает после обновления до Windows 7 (32-разрядная версия) .Я пробовал использовать обновление Windows и ищу обновленный драйвер, но мне не повезло , а не .
Категория : Номер телефона, компьютер Показать еще
1 час назад Support.google.com Показать подробности
Микрофон не работает в Google Meet. Я использую Google Meet уже несколько недель, и вдруг мой микрофон не работает . Он говорит, что мои системные настройки отключены, но мой микрофон через мой компьютер работает, когда я его тестирую.Также кажется, что микрофон работает, когда я использую Internet Explorer, а не Chrome.
Категория : номер телефона, компьютер
Использование программного телефона Mitel Connect: Windows 10
4 часа назад Umsl.edu Показать подробности
1. Проверьте настройки микрофона в Mitel Connect, чтобы выбрать правильный выбрано. 2. Проверьте микрофон в настройках звука. Перейдите в раздел «Звук» панели управления (как показано в разделе «Подготовка к работе с программным телефоном» этого документа), щелкните правой кнопкой мыши микрофон и выберите «Тест».Следуйте инструкциям, чтобы убедиться, что микрофон рабочий . 3.
Категория : Номер телефона Показать еще
Встроенный микрофон ноутбука не работает, слышит только белый цвет
9 часов назад Reddit.com Показать подробности
Ноутбук построен -в микрофон не работает , слышит только белый шум. Откройте Windows вручную, обновив драйвер, позволив мне выбрать драйвер на моем компьютере > «Разрешите мне выбрать из списка доступных драйверов на моем компьютере » и попытаться установить их все (кроме тех, о которых Windows предупреждала меня не совместим с моим оборудованием
Категория : Номер телефона, компьютер Показать еще
Микрофон не работает (только в Chrome) Google Chrome
3 часа назад Поддержка.google.com Показать подробности
На прошлой неделе в нашей организации был пользователь, у которого был не рабочий микрофон . При попытке записать звук в Chrome микрофон издавал только громкий жужжащий звук. Микрофон отлично работал в MS Edge, приложении Audio Recorder и т. Д., Но не работал в Chrome. После устранения неполадок с этим устройством я переустановил Chrome (79) и микрофон
Категория : номер телефона, звук Показать еще
Способы использования встроенного микрофона на новом sony
4 часа назад Rdtk.net Показать подробности
Угадайте, что он ответил. Не существует такой вещи, как built -in микрофон Я сказал, что уверен, что есть built -in микрофон , он сказал: Нет, вы ошибаетесь, есть микрофон jack! но нет такой вещи, как , построенный -в микрофон . построил в микрофон на моем sony vaio не будет работать , несмотря на то, что кажется, что он настроен правильно.Я использую Windows 7.
Категория : Номер телефона Показать еще
Микрофон не работает в Windows 7? OnlineMicTest
Только сейчас Onlinemictest.com Подробности
Вот несколько сценариев. Пожалуйста, нажмите на тот, который похож на ваш случай, и вы будете отправлены в соответствующее место в руководстве. Случай 1: вам просто нужно проверить, правильно ли настроен ваш микрофон в Windows 7. Случай 2: вы видите зеленые полосы в окне настроек микрофона , но ваш компьютер , похоже, не распознает ваш голос.Случай 3: Ваш…
Расчетное время чтения: 6 минут
Категория : Номер телефона, компьютер Подробнее
Микрофон не работает в Google Meet? Попробуйте эти общие исправления
1 час назад Nerdschalk.com Показать подробности
Ожидается, что Google исправит проблему с помощью будущих обновлений, но на данный момент единственным обходным решением, похоже, является использование проводной гарнитуры с IN- встроенный микрофон или использовать внешний микрофон .Это решит все ваши проблемы со звуком в Google Meet и позволит вам правильно использовать микрофон .
Категория : Номер телефона, аудио Показать еще
Мой ноутбук Toshiba не работает Встроенный микрофон
1 час назад Rdtk.net Показать подробности
Встроенный микрофон в моем ноутбуке toshiba не работает . Шаг 1. Включите микрофон . а. Щелкните Пуск и введите звук. б. Щелкните Звук в Панели управления.c. Нажмите на Шаг 2: Включите микрофон и увеличьте усиление микрофона . Если на вашем ноутбуке микрофон — это , не работает должным образом, убедитесь, что не отключен : Windows 10 и Windows 8, нажмите
Категория : номер телефона Показать еще
Как исправить неработающий микрофон с зумом Windows
6 часов назад Windowsbulletin.com Показать подробности
Щелкните Присоединиться к Компьютер Аудио, завершите тест и присоединитесь к собранию.Разрешите доступ для увеличения вашего микрофона . Если приложение Zoom не имеет разрешения на использование микрофона в Windows , оно не будет работать . Поэтому вам следует проверить настройки конфиденциальности Windows и разрешить доступ к ним. Для этого выполните следующие действия:
Категория : Номер телефона, Аудио Показать подробнее
Микрофон не работает, когда видео отключено Zoom
9 часов назад Community.zoom.com Показать подробности
микрофон остановлен работает в Meetings 2021-10-03; Внутренний Микрофон не работает на собраниях 2021-09-28; Задержка звука между (микрофон , / линейный вход) и Zoom Share Компьютер Звук на собраниях 2021-09-28; проблемы со звуком. in Meetings 2021-09-27
Категория : Номер телефона, Аудио Показать еще
Тип фильтра: За все время (49 результатов) Последние 24 часа Прошлая неделя Прошлый месяц
Пожалуйста, оставьте свои комментарии здесь:
Микрофон MacBook не работает macOS Monterey / Big Sur (2021): исправлено
Последнее обновление: 20 сентября 2021 г.
В этой статье я расскажу вам, как исправить перестал работать микрофон MacBook .Внутренний микрофон компьютера Apple Mac намного полезнее, чем внешние микрофоны. Мы ежедневно используем такие приложения, как Discord для игрового сообщества, Zoom, Google Hangout, Skype для видеозвонков, игры Fortnite и многие другие. Кроме того, если в некоторых случаях это не сработает, пользователь расстроится. Вы хотите устранить неполадки , мой микрофон не работает на MacBook pro ? Не волнуйтесь, мы сделали этот пост, который включает в себя возможные решения для , чтобы исправить неработающий микрофон на Mac .Если микрофон не перестает отвечать, вы не можете общаться в FaceTime со своим другом, вы даже не можете использовать Siri на Mac, и многие другие функции не будут работать правильно.
мы будем рады помочь вам, отправьте эту форму, если ваше решение не описано в этой статье.
Недавно Пандемия COVID-19 распространяется по всему миру . В этой критической ситуации работа из дома — идеальный вариант, например, для программистов, конференций бизнес-пользователей и многого другого.Надеюсь, вы работаете дома, как и я. Но для этого пользователю нужны различные профессиональные услуги, такие как Skype, Zoom, GoToMeeting и т. Д., Он играет более важную роль в работе нашей отрасли. И, как вы знаете, всем этим платформам требовались микрофон и камера для ноутбука Apple Mac или Windows в рабочем режиме. Если в данный момент микрофон или камера вашего ноутбука не работают, эта статья поможет вам решить ваши проблемы бесплатно и самостоятельно. Так что посмотрим !!
Это руководство Как заставить микрофон работать на моем Mac? прямо сейчас, чтобы вы могли начать общение со своими друзьями и коллегами.
Не пропустите: как настроить и использовать приложение Zoom на Mac, MacBook: начинайте видеоконференцсвязь из дома
Как починить микрофон на моем MacBook? Решиться
Исправление 1). Как почистить микрофон на MacBook и iMac
Поиск микрофона Микрофон трудно найти на устройствах Apple Mac. Вот изображение ниже, которое поможет найти « Где находится микрофон на MacBook и iMac », который используется в качестве внутреннего микрофона или микрофона. Давайте проведем чистку правильно. Эта помощь заключается в удалении мусора и тонкого слоя вязкого вещества с решетки микрофона.
- На дисплее Mac
Примечание : Микрофон — слишком чувствительная часть вашего устройства, вы не предпринимаете жестких действий, таких как поток тяжелой воды, острый предмет или сильное трение о микрофонный вход.
Как очистить интернет-микрофон от MacBook, MacСм. Изображение выше и найдите где точное местоположение вашего внутреннего микрофона? Используйте ткань из микроволокна и сжатый воздух [дуйте изо рта]. Также можно использовать мягкую детскую щетку? Удалить твердый слой пыли .
После очистки несколько раз проверьте, принимает ли ваш микрофон внешний уровень звука с помощью эквалайзера детектора звука, исправление Показано ниже на этапе 5 — Уровень входного сигнала .
Исправление 2). Сконфигурируйте настройки микрофона- Шаг № 1: Щелкните логотип Apple () в верхнем меню Mac.
- Шаг № 2: Выберите « Системные настройки ».
- Шаг № 4: Щелкните вкладку «Вход» .
- Шаг № 5: Если нет, выберите «Внутренний микрофон» . Попробуйте говорить в микрофон и обратите внимание на синие линии входного уровня . или Выберите наушники стороннего производителя, если вы используете на своем MacBook Mac микрофон для игровой гарнитуры , микрофон для гарнитуры Afterglow, микрофон для гарнитуры Hyperx в качестве микрофона Eaxtnerla .
- Шаг № 6: Если синие полосы увеличиваются, пока вы говорите, микрофон работает правильно, в противном случае возникла проблема с микрофоном.
- Шаг № 7: Если синие линии не растут, перетащите ползунок «Входной объем» на максимум. [ Будьте достаточно громкими, если ваш микрофон обеспечивает низкий уровень звука через встроенный микрофон .]
- Шаг № 8: Еще раз проверьте синие полосы, говоря в микрофон. После того, как вы установите флажок «Показывать громкость в строке меню», в правом верхнем углу экрана Mac появится значок динамика. Щелкните по нему. Теперь быстро и легко выберите внешние аудио аксессуары, если вы их используете.
Обновите систему Mac : Щелкните логотип Apple () в верхнем меню Mac> Системные настройки> Обновление программного обеспечения> Загрузите и установите последнюю версию macOS.
Уловки: используйте наушники-вкладыши Bluetooth или проводные наушники: есть микрофон
НаушникиBluetooth отлично работают с вашей версией macOS для конференц-связи в Skype, масштабирования с использованием Apple AirPods и других наушников, которые используются для микрофона. Великолепное решение, которое действительно оценено пользователями Mac.вот руководство по настройке Airpods с Mac,
- Откройте настройки Bluetooth на вашем Mac.
- Нажмите на Логотип Apple () в верхнем меню Mac
- > Системные настройки
- > Bluetooth .
- Вернуться к Системные настройки на Mac> Звук> Установить наушники для устройства ввода и вывода.
Примечание : Если вы хотите использовать наушники 3,5 мм на вашем Mac через порт USB, тогда у вас должен быть аудиоадаптер со встроенной звуковой картой : USB C, | USB-адаптер.
Исправление 3). Как разрешить использование микрофона для установленных приложений на Macbook, Mac
В общем, если вы хотите проверить доступ микрофона к приложениям на Mac, вы можете сделать это, выполнив несколько инструкций. Вы можете найти такие приложения, как Zoom, Skype, программное обеспечение для записи и другое программное обеспечение для видеоконференций или группового чата.
- Щелкните логотип Apple () В верхнем меню Mac> Системные настройки .
Исправление 4). Включите диктовку на Mac ->
«Джастин» сказал, что в комментарии он дает советы по включению диктовки на Mac,
Для этого перейдите в Системные настройки > Специальные возможности > Голосовое управление С боковой панели.а затем переключите диктовку на « на » [ Включить голосовое управление ]. Мой iMac загрузил что-то, что заняло 4 минуты, и теперь он регистрирует мой голос.
Попробовать.
Исправление 5). Зум-микрофон не работает Mac, MacBook
Как мы знаем, Zoom не поддерживает веб-браузер Safari на вашем MacBook, Mac. Таким образом, мы можем загрузить и установить приложение Zoom для Mac в качестве идентифицированного разработчика [стороннего разработчика]. Приложение недоступно в магазине приложений.Следуйте этому руководству, установите Zoom на Mac. Как обсуждалось ранее, мы можем настроить аудиоинтерфейс, например внешний микрофон [наушники-вкладыши Bluetooth, проводные наушники]. Этими же настройками мы также можем управлять из настроек Zoom Preferences.
Выполните следующие действия, чтобы сделать громко и При увеличении не удалось обнаружить микрофон [Установить встроенный или внешний] . и то же самое, что мы можем настроить динамик [Это помогает в исправлении Zoom не может определить ваш динамик на MacBook Mac] .
- Откройте Zoom на MacBook Mac.
- В верхнем меню Mac выберите Файл> Настройки .
- Также выберите Устройство, если вы используете внешние наушники с вашим Mac . Или выберите Встроенный микрофон из раскрывающегося списка устройств .
- Скажите что-нибудь, чтобы проверить уровень микрофона . если ваш микрофон не может воспроизводить звук, замените микрофон или выберите другой встроенный микрофон.
- В раскрывающемся списке выберите устройство выходного динамика .
- Установите уровень громкости динамика на максимум.
- zoom no audio mac : Приложение Force Quite Zoom с MacBook Система Mac Используйте клавиши Command + Q на клавиатуре, чтобы принудительно закрыть.Повторно запустите приложение Zoom и проверьте еще раз.
Исправление 6). Микрофон MacBook не работает Skype
Skype — одно из профессиональных программ для видеоконференцсвязи, доступное для всех устройств и версий ОС. Итак, ниже приведены настройки Skype для Mac, когда вы делаете аудио- или видеозвонок и отправляете звуковое сообщение. В этом типе разговора у нас есть действующий или работающий микрофон в вашей системе Mac, это может быть либо интернет-микрофон , либо внешний микрофон (наушник на наушниках Bluetooth ).
- Допустимое входное микрофонное устройство, Откройте Skype на MacBook Mac> Из верхнего меню Mac «Skype»> Настройки звука и видео ..> В разделе «Аудио» [Отображается действующий микрофон] ,
Если нет, выберите микрофон в системных настройках Mac [Щелкните логотип Apple () в верхнем меню Mac]> Системные настройки> Звук> Вкладка «Вход»> Проверить звук внутреннего микрофона .
Тестовый входной уровень внутреннего микрофона на Apple Mac- Закройте приложение Skype на Mac.
- Перейдите в папку Applications и перетащите приложение Skype в корзину
- Позже, очистите папку «Корзина» и, если возможно, перезагрузите Mac.
- Запустите Терминал и введите следующий код,
sudo killall coreaudiod
- Вам будет предложено ввести пароль администратора для подтверждения действия.
Во-первых, убедитесь, что вашему MacBook Pro / Air предоставлен доступ к приложению Skype для использования микрофона.Иногда из-за ошибок эти разрешения отключаются автоматически.
- Щелкните меню Apple > Системные настройки.
- Откройте «Безопасность и конфиденциальность» и нажмите «Конфиденциальность».
- Найдите приложение Skype, указанное на микрофоне.
- Установите флажок приложения Skype и, если он уже установлен, снимите флажок и снова установите флажок .
Вот и все.
Это досадное состояние, когда мы говорили о бизнесе по Skype, а микрофон в MacBook Skype перестал работать.Однако наши MacBook Pro и MacBook Air имеют встроенный микрофон для поддержки работы нескольких сервисов, таких как FaceTime, Skype, видеозвонки и т. Д. Но если микрофон веб-приложения Skype для бизнеса не работает на Mac, тогда вам нужно проверить несколько обходных путей и исправить проблему.
Исправление 7). Перезагрузите MacТем не менее микрофон не отвечает на macOS Mojave , затем перезагрузите Mac. Дайте Mac начать все сначала и проверьте микрофон.
- Шаг № 1: Щелкните меню «Apple» и затем щелкните « Restart ».”
Поскольку это аппаратная проблема, поэтому необходимо выполнить сброс PRAM. Вот как сбросить PRAM в macOS Mojave.
- Шаг № 1: Выключите Mac.
- Шаг № 2: Теперь включите Mac, нажмите и удерживайте вместе клавиши Command + Option + P + R и отпустите, когда услышите звуковой сигнал запуска.
- Шаг № 3: После сброса PRAM вам нужно будет перенастроить настройки микрофона , выполнив fix 1 , и протестировать микрофон.
- Здесь вы можете получить дополнительные сведения о сбросе NVRAM и сбросе SMC в документах Apple и восстановить работоспособность микрофона на вашем Mac, не посещая ремонтную мастерскую.
При изменении учетной записи, если ваш микрофон не работает на Mac, исправлен, значит проблема связана с вашей учетной записью. Тем не менее, если микрофон не отвечает в macOS Mojave , проблема связана с оборудованием, поэтому вам необходимо обратиться в службу поддержки Apple.
- Шаг № 1: Щелкните логотип Apple () в верхнем меню Mac и откройте « Системные настройки ».
- Шаг № 2: Теперь выберите « Пользователи и группы ». Разблокируйте окно и введите системный пароль Mac.
- Шаг № 3 : Нажмите кнопку « + », чтобы добавить новую учетную запись пользователя . Введите тип учетной записи и введите свои данные.
- Шаг № 4: Выйдите из текущей учетной записи , а затем переключитесь на вновь созданную учетную запись и войдите в нее.
- Примечание: Убедитесь, что вы должны выйти из текущей учетной записи, а затем войти в новую историю. Не менять учетные записи .
Исправление № 10). Внутренний микрофон Mac Нет в списке
По умолчанию внутренний микрофон вашего Mac должен быть активен; однако, чтобы подтвердить настройки, вы можете выполнить приведенное ниже пошаговое руководство и исправить внутренний микрофон, не работающий на Mac.
- Откройте Системные настройки из Apple
- Щелкните Звук .
- Выберите вход
- Ваш Mac покажет список микрофонов, и мы ищем внутренний микрофон, поэтому нажмите Internal Microphone .
- После этого отрегулируйте входную громкость и Входную громкость микрофона.
Служба поддержки и поддержки Apple
Что, если бы вы могли видеть, что синие полосы растут, но все равно не работают в некоторых программах?
Синие полосы отлично растут, когда вы говорите в микрофон, но все же он не работает для некоторых программ, тогда вы должны связаться с их службой поддержки разработчиков и сообщить им о том, что микрофон не работает с проблемой Mac .Не проводите больше экспериментов, если проблема связана с оборудованием. Закажите встречу в баре Apple Genius, получите бесплатный ремонт, если ваша система Mac находится на гарантии.
Микрофон гарнитуры не работает Mac
Независимо от того, сколько денег вы потратите на гарнитуру, но если все требования не будут соблюдены, то, вероятно, будет невозможно использовать гарнитуру с Mac. В этой строке руководства я обсуждаю микрофон наушников, который не работает на MacBook Pro / Mac. Проверьте следующие настройки и, в основном, совместимость для работы с Mac.
Решение 1. Увеличьте уровень звука
В меню «Звук» увеличьте / уменьшите выходной уровень звука подключенной гарнитуры. Вот как это можно сделать.
- Щелкните значок Apple , расположенный в верхней строке меню.
- Выберите Системные настройки .
- Перейдите к Sound .
- Выберите вкладку Вывод .
- Нажмите на гарнитуру (ту, с которой вы столкнулись с проблемой микрофона).
- Держите ползунок Balance посередине левого и правого.
- Попробуйте увеличить выходную громкость до , для этого перетащите ползунок до упора вправо.
Решение 2. Проверить совместимость
Тем не менее, если микрофон гарнитуры не работает на MacBook, вы можете проверить руководство пользователя гарнитуры и посмотреть, есть ли в списке какие-либо требования совместимости. Не вся гарнитура работает с Mac, если не подключен правильный аксессуар-компаньон.
Одна из наиболее часто используемых вещей — это звуковая карта USB, она помогает микрофону гарнитуры и MacBook взаимодействовать и работать должным образом.
Кроме того, вы можете обратиться в службу поддержки гарнитуры и узнать, могут ли они помочь или дать какие-либо предложения по поводу того, что микрофон наушника не работает на MacBook.
Решение 3. Купить новую гарнитуру
После получения помощи от технической группы по гарнитуре микрофон гарнитуры по-прежнему не работает на Mac, затем купите новую гарнитуру для Mac.
Если ваш микрофон iOS не работает должным образом, получите Fix Microphone not working in iOS. Для парней из Индии: выберите лучший дешевый микрофон.
Джайсух Патель
Джайсух Патель — основатель howtoisolve. Джайсух также является профессиональным разработчиком, любителем техно, в основном iPhone, iPad, iPod Touch и iOS, и является одним из ответственных лиц в своей семье. Контактное лицо: [адрес электронной почты защищен] [ИЛИ] [адрес электронной почты защищен]
Как использовать наушники со встроенным микрофоном на ПК с Windows 10
Подробное руководство по настройке наушников со встроенным микрофоном на ПК с Windows 10.Плюс к этому общие проблемы, с которыми вы можете столкнуться, и способы их решения.
Представьте себе: у вас есть новая пара наушников со встроенным микрофоном. Итак, вы с радостью подключаете их к своему ПК, чтобы начать свой день, полный онлайн-занятий, звонков или игрового чата. Но что бы вы ни делали, вас никто не слышит!
Никому не нравится, когда его общение прерывается, особенно когда вам действительно нужно, чтобы вас услышали. Невозможно отрицать, насколько это неприятно, когда инструкции не доходят до другой стороны.
Это особенно неприятно, когда проблема возникает только тогда, когда вы используете наушники с компьютером.
Не волнуйтесь! Даже с лучшими наушниками вы не получите наилучших впечатлений от микрофонного входа, пока не настроите его должным образом. Итак, прежде чем принимать поспешные решения, вот руководство по нескольким быстрым решениям, которые вы можете сделать, чтобы использовать наушники со встроенным микрофоном на ПК с Windows 10.
Гарнитура и ПК с Windows Как использовать наушники со встроенным микрофоном на ПК с Windows 10Поскольку работа на дому становится обычной практикой, гарнитуры со встроенными микрофонами стали необходимостью.Но не все гарнитуры поддерживают технологию plug-and-play; иногда вам может потребоваться внести некоторые изменения в настройки, чтобы они работали должным образом. Это особенно актуально для ПК с Windows 10.
Образцы наушников со встроенным микрофономВ Windows 10 вы можете одновременно настраивать несколько устройств и настраивать параметры звука для различных событий. Однако иногда это приводит к тому, что ваш компьютер не понимает, какое устройство использовать для определенных настроек: например, микрофонного входа.
Вот почему, если микрофон ваших наушников не работает, это, скорее всего, связано с тем, что ваш компьютер с Windows не распознает его как устройство ввода по умолчанию.
Вот как вы можете установить гарнитуру в качестве устройства по умолчанию:
- Убедитесь, что ваши гарнитуры (проводные / беспроводные) и все их компоненты правильно подключены. Если вам нужна помощь в этом, обязательно ознакомьтесь с нашими руководствами о том, как подключите проводные или беспроводные наушники к ПК.
- Щелкните значок звука (нижний правый угол экрана). Откроются настройки звука.
Открыть настройки звука
- Щелкните, чтобы открыть панель управления звуком (справа от настроек).
Откройте панель управления звуком
- Выберите наушники в качестве устройства ввода по умолчанию на панели управления.
Выберите микрофон гарнитуры
Как включить / отключить микрофон гарнитуры в Windows 10
Если ваши наушники уже установлены в качестве устройства ввода по умолчанию, но все еще не работают, это может быть связано с тем, что они отключены в настройках звука.
Знание того, как включить / отключить микрофон для наушников, подключенного к компьютеру, означает, что вы всегда можете вернуться и проверить, какой параметр переключается, когда вы сталкиваетесь с проблемами микрофона.
Вы можете сделать это двумя способами:
Используя свойства устройства
- Откройте «Настройки» и щелкните «Система», раздел.
Выберите «Система»
- Щелкните раздел «Звук» . В разделе «Вход», выберите параметр «Свойства устройства» .
Щелкните «Свойства устройства».
- Ваш микрофон должен быть включен по умолчанию. Для увеличения громкости перетащите навигатор на шкале громкости вправо и наоборот, чтобы уменьшить громкость.
Свойства устройства
- Установите или снимите флажок «Отключить», , чтобы выключить / включить устройство соответственно. По завершении этого шага Windows 10 и приложения не будут иметь доступа к микрофону.
Отключить микрофон
Использование параметра «Управление звуковыми устройствами»
Если вы хотите включить или отключить один или несколько микрофонов, вы можете выполнить следующие действия:
- Откройте «Настройки» и щелкните раздел «Система» .
Перейдите в «Система»
- Щелкните на раздел «Звук» . В разделе «Вход» выберите параметр Управление звуковыми устройствами .
Управление звуковыми устройствами
- В разделе «Устройства ввода» выберите микрофон.
Выберите микрофон
- Нажмите кнопку «Отключить / Включить» , чтобы отключить или включить устройство соответственно.
Отключить или включить микрофон
- Повторите шаги 3 и 4, чтобы отключить несколько микрофонов.После выполнения вышеуказанных шагов Windows 10 и приложения не будут иметь доступ к отключенным микрофонам.
Как отрегулировать громкость микрофона гарнитуры на ПК с Windows 10
Конечно, настроек микрофона по умолчанию на вашем ПК с Windows может быть недостаточно, чтобы угодить всем. Вот почему Windows позволяет пользователям вручную настраивать громкость микрофона. Это отлично подходит, когда наушники работают, но ваши товарищи по команде все еще не слышат вас должным образом.
Если вы хотите настроить текущую громкость входа микрофона, выполните следующие действия:
- Перейдите к « Система » на вкладке «Настройки».
- Щелкните раздел «Звук», и выберите опцию «Панель управления звуком» .
Панель управления звуком
- Щелкните вкладку «Запись» . Выберите «Микрофон», и нажмите кнопку «Свойства» .
Свойства микрофона
- Щелкните вкладку «Уровни», и перетащите ползунок «Усиление микрофона» . Чтобы звук стал громче, переместите вправо. Для уменьшения звука переместитесь влево.
Не следует повышать уровень микрофона слишком высоко, так как это может привести к искажению звука.
Уровни микрофона
Не торопитесь выносить суждение о гарнитуре только потому, что микрофон не работает должным образом на вашем ПК с Windows. Следует учитывать и другие факторы (например, совместимость наушников, проблемы с оборудованием, возможность подключения и т. Д.). Вы бы не хотели выбрасывать их раньше времени.
Именно здесь тестирование микрофона наушников играет ключевую роль.
Тестирование устраняет эти неизвестные и определяет основную неисправность микрофона наушников.
Есть три основных метода, которые вы используете для проверки микрофона наушников на ПК с Windows 10:
Тест микрофона WindowsТест микрофона Windows — это наиболее простое решение для проверки проблемы с микрофоном.
Это может помочь вам проверить, правильно ли настроен микрофон наушников.Это исключительно полезно, когда к ПК с Windows подключено несколько устройств. Вы можете изолировать свое устройство ввода и проверить их.
- Откройте «Настройки» и щелкните раздел «Система», и выберите раздел «Звук», .
Настройки звуковой системы
- В разделе «Вход», выберите «Выберите устройство ввода», , а затем выберите микрофон или записывающее устройство, которое вы хотите использовать.
Выберите свой микрофон
- Проверьте свой микрофон, говоря в него.Если звуковая панель (синяя полоса) перемещается, микрофон наушников работает правильно.
Проверьте микрофон
- Если звуковая панель не движется, выберите «Устранение неполадок» , чтобы исправить ваш микрофон.
Нажмите «Устранение неполадок».
- Если «Устранение неполадок» не помогло устранить проблему, откройте раздел «Громкость приложения и настройки устройства» .
Громкость приложения и настройки устройства
- Выберите разные устройства ввода и вывода для каждого запущенного приложения, прежде чем снова протестировать микрофон с помощью шагов 4 и 5.
Выберите устройство ввода и вывода вручную
Звукозаписи являются хорошим индикатором для измерения четкости и амплитуды звука, записанного с микрофона. В зависимости от качества записи вы можете внести соответствующие изменения в настройки вашего ПК.
- Найдите и откройте приложение Voice Recorder в меню «Пуск». Начните говорить и записывайте от 30 секунд до одной минуты.
Диктофон
- Воспроизведение и прослушивание записанного клипа.
Прослушать запись
- Если запись нечеткая, скорее всего, проблема связана с приложением. Однако, если запись прерывается или звучит прерывисто, проблема может заключаться в оборудовании. Проверьте микрофоны наушников на другом компьютере, чтобы увидеть, сохраняется ли та же проблема.
Мониторинг микрофона — одна из старейших функций Windows, которая позволяет вам точно слышать себя. Большинство геймеров и игровых брендов используют это для разработки своих устройств.Однако большинство людей не знают об этой функции.
С помощью мониторинга микрофона вы можете контролировать, достаточно ли громок ваш голос или четко ли он передается другим через микрофоны наушников.
Вот как включить мониторинг микрофона на ПК для наушников со встроенными микрофонами:
- Щелкните правой кнопкой мыши значок звука на панели задач и выберите «Звуки». Ссылка:
Выберите «Звуки»
- Щелкните вкладку «Запись», , найдите устройство, которое вы используете, и выберите параметр «Свойства» .
Перейти к свойствам микрофона
- Щелкните вкладку «Слушать» . Отметьте «Слушать это устройство» вариант. Это автоматически подает сигнал с микрофона обратно на динамики наушников, чтобы вы могли слышать, как звучит ваш микрофон.
Установите флажок «Слушать это устройство».
- Чтобы отключить мониторинг микрофона, снимите флажок «Слушать это устройство» .
Теперь, если вы обнаружите, что микрофон вашей гарнитуры неудовлетворителен после упомянутых тестов, вы можете воспользоваться более продвинутыми способами устранения неполадок микрофона гарнитуры в Windows 10.
Разрешить приложениям доступ к вашему микрофонуНастройки конфиденциальности по умолчанию могут запретить вашим приложениям автоматический доступ к встроенному микрофону. Следовательно, для предоставления доступа к микрофону вашей системе и приложениям требуются некоторые изменения настроек:
- Найдите «Настройки конфиденциальности» в меню «Пуск».
Настройки конфиденциальности
- Выберите раздел «Микрофон», .
Перейдите в «Микрофон»
- Нажмите кнопку «Изменить» и включите главный тумблер, чтобы разрешить приложениям иметь доступ к вашему микрофону.
Изменить доступ к микрофону
Чтобы определить доступ приложения к микрофону, просто найдите приложение в списке «Выберите, какие приложения могут получить доступ к вашему микрофону» и включите / выключите тумблер для конкретного приложения.
Обновление звукового драйвераБольшинство драйверов для Windows 10 автоматически загружаются и обновляются с помощью периодических обновлений Windows. Однако вы все равно можете вручную обновить звуковой драйвер, чтобы быть уверенным:
- Щелкните правой кнопкой мыши меню «Пуск» и выберите «Диспетчер устройств», на панели задач.
Перейдите в «Диспетчер устройств».
- Выберите категорию для просмотра списка устройств, затем щелкните правой кнопкой мыши на том, которое нужно обновить.
Обновить драйвер звуковой карты
- Выберите «Автоматический поиск обновленного программного обеспечения драйвера», и выберите «Обновить драйвер».
Поиск обновлений драйверов
Если ваш драйвер не отображается в Windows, следуйте инструкциям на веб-сайте производителя устройства.
Используйте средство устранения неполадок WindowsСредство устранения неполадок Windows — ваш надежный помощник при возникновении проблем с ПК с Windows 10, особенно при проблемах, связанных со звуком / микрофоном.
- Выберите «Устранение неполадок настроек», в начальном меню.
Параметры устранения неполадок
- Выберите параметр «Дополнительные средства устранения неполадок» .
Дополнительные средства устранения неполадок
- Выберите параметр «Речь», и запустите средство устранения неполадок для встроенного микрофона.
Выберите «Речь».
- Разрешите запуск средства устранения неполадок и ответьте на все возникающие вопросы. Если никаких изменений или обновлений не требуется, вы можете попробовать варианты восстановления.
Если вы исчерпали все вышеперечисленные предложения, возможно, проблема связана с оборудованием. Однако, прежде чем делать вывод о том, что у вас неисправная гарнитура, обязательно сначала проверьте их (на всякий случай).
Для этого вы можете подключить к компьютеру другие комплекты наушников, чтобы убедиться, что это проблема с наушниками. Или попробуйте ту же пару наушников на другом устройстве.
ЗаключениеВозможность использовать наушники со встроенным микрофоном на ПК с Windows 10 может существенно повлиять на качество ваших онлайн-встреч или даже игр.
Теперь, когда микрофон в гарнитуре работает нормально, вы можете легко выполнять повседневные онлайн-задачи.
Какое из этих предложений решило проблему с микрофоном в гарнитуре? Вы можете придумать какие-нибудь другие решения? Расскажите нам больше в разделе комментариев ниже.
Микрофон не работает в Microsoft Teams
Некоторые пользователи сообщали о проблеме неработающего микрофона в Microsoft Teams. Вы сможете решить эту проблему, выполнив действия по устранению неполадок, описанные ниже в этом руководстве.
Микрофон не работает в Microsoft Teams
Известно, что проблема неработающего микрофона возникает как на портативных компьютерах со встроенным микрофоном, так и на настольных компьютерах, использующих внешний микрофон.
В случае настольных компьютеров, использующих микрофон, проблема обычно связана с тем, что камера не выбирается автоматически приложением Teams.
Другие причины этой проблемы варьируются от доступа к микрофону и приложениям, заблокированного в разделе конфиденциальности Windows, до других проблем с конфигурацией.
1. Выберите докладчика в Microsoft Teams
Убедитесь, что ваша камера выбрана или доступна для выбора в Microsoft Teams.
Откройте Microsoft Teams, щелкните значок своего профиля и выберите «Параметры» в раскрывающемся меню.
На экране настроек Teams выберите вкладку Devices на левой панели. На правой панели используйте раскрывающийся список, чтобы выбрать свой микрофон.
Если микрофон отсутствует в списке на этом экране, он либо не распознается, либо отключен в настройках конфиденциальности на вашем компьютере.
2. Устранение проблем со звуком
Щелкните правой кнопкой мыши значок динамика на панели задач и выберите параметр «Устранение проблем со звуком».
При появлении запроса введите пароль администратора и позвольте Windows найти и устранить проблему на вашем компьютере.
3. Проверьте доступ к микрофону в настройках конфиденциальности
Перейдите в «Настройки»> «Конфиденциальность»> прокрутите вниз на левой панели и нажмите «Микрофон». На правой панели убедитесь, что у микрофона есть доступ к вашему компьютеру.
Если доступ к микрофону отключен, нажмите «Изменить» и разрешите микрофону доступ к вашему компьютеру.
4. Разрешить приложениям доступ к микрофону в настройках конфиденциальности
Перейдите в «Настройки»> «Конфиденциальность»> выберите «Микрофон» на левой панели. На правой панели убедитесь, что параметр Разрешить приложениям доступ к вашему микрофону включен.
На том же экране прокрутите вниз и убедитесь, что параметр «Разрешить настольным приложениям получать доступ к вашему микрофону» включен.
Перезапустите Microsoft Teams и посмотрите, работает ли микрофон.
5. Включение микрофона с помощью настроек звука
Щелкните правой кнопкой мыши значок динамика на панели задач и выберите параметр «Открыть настройки звука».
На следующем экране прокрутите вниз на правой панели до раздела Вход и убедитесь, что ваш микрофон указан в разделе «Выберите устройство ввода». Если вашего Microsoft нет в списке, выберите опцию «Управление звуковыми устройствами».
На следующем экране вы должны увидеть, что ваш микрофон помечен как отключенный в разделе «Устройства ввода». Щелкните отключенный микрофон и щелкните Включить.
Это позволяет вашему компьютеру использовать микрофон в качестве записывающего устройства для Microsoft Teams и других приложений. Для подтверждения вернитесь на страницу настроек звука и говорите в микрофон.
Если микрофон работает, вы увидите, что полоса перемещается в разделе «Проверка микрофона».
6. Включение микрофона с помощью панели управления
В некоторых случаях вам может потребоваться включить микрофон с помощью панели управления.
Откройте панель управления> перейдите к «Оборудование и звук»> «Управление аудиоустройствами».
Во всплывающем окне перейдите на вкладку «Запись» и посмотрите, включен ли ваш микрофон. Если он отключен, щелкните правой кнопкой мыши микрофон и выберите Включить.
После этого микрофон должен быть доступен для выбора в приложении Teams.
7. Разрешить приложениям управлять звуком
Щелкните правой кнопкой мыши значок динамика на панели задач и выберите «Звуки».
На следующем экране перейдите на вкладку «Запись» и дважды щелкните свой микрофон.
На экране свойств микрофона перейдите на вкладку «Дополнительно» и убедитесь, что выбран параметр «Разрешить приложениям принимать монопольный контроль над этим устройством».
Нажмите «Применить» и «ОК», чтобы сохранить эту настройку.
Перезагрузите компьютер и посмотрите, решена ли проблема, связанная с тем, что Skype Audio не работает на вашем компьютере.
8. Разрешить доступ к мультимедиа для приложений в Microsoft Teams
Откройте настройки Microsoft Teams> выберите вкладку «Разрешения» на левой панели. На правой панели включите опцию Медиа (камера, микрофон, динамики).
Это позволит приложениям, которые вы добавляете в виде вкладок в Teams, получать доступ к микрофону на вашем компьютере.

 Если же этого не произошло, придётся скачать и установить драйвер вручную.
Если же этого не произошло, придётся скачать и установить драйвер вручную.
 Для того, чтобы основным (разговорным) стал внешний микрофон, нажмите по его иконке, а затем кликните по кнопке «По умолчанию» .
Для того, чтобы основным (разговорным) стал внешний микрофон, нажмите по его иконке, а затем кликните по кнопке «По умолчанию» . Установите для звукового файла желаемое имя, а затем нажмите на кнопку
Установите для звукового файла желаемое имя, а затем нажмите на кнопку 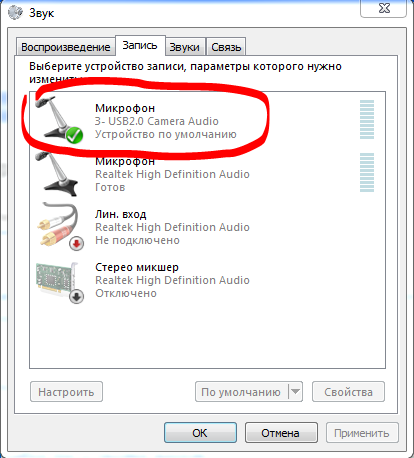
 Важным моментом является то, что драйвера должны быть родные. Только тогда микрофон будет работать стабильно и без помех.
Важным моментом является то, что драйвера должны быть родные. Только тогда микрофон будет работать стабильно и без помех.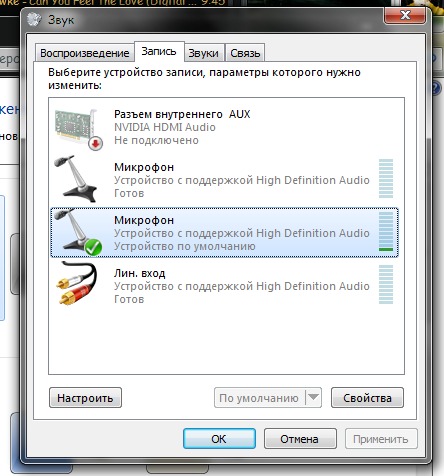

 Здесь нужно найти пункт «Звуковые, игровые и видеоустройства », в котором должен содержаться список аудио драйверов. Если вместо драйвера (как показано на скриншоте) вы увидите значок в виде жёлтого восклицательного знака, либо драйвера вообще не будет в списке, значит проблема с микрофоном заключается именно в этом.
Здесь нужно найти пункт «Звуковые, игровые и видеоустройства », в котором должен содержаться список аудио драйверов. Если вместо драйвера (как показано на скриншоте) вы увидите значок в виде жёлтого восклицательного знака, либо драйвера вообще не будет в списке, значит проблема с микрофоном заключается именно в этом.
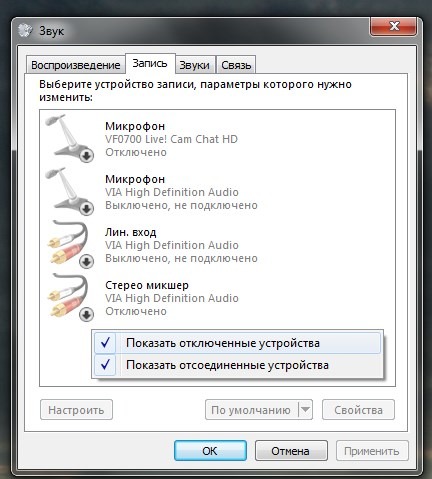
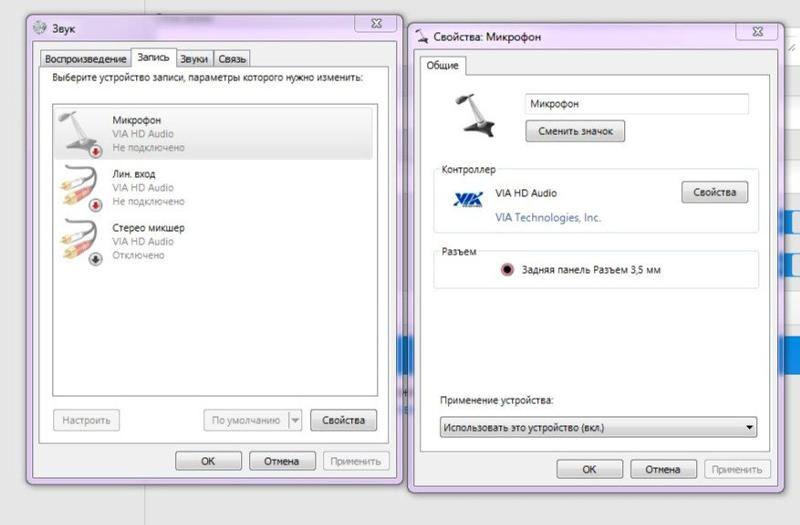 Отрегулируйте нормальную громкость (но старайтесь не устанавливать регулятор до 100, достаточно будет 90).
Отрегулируйте нормальную громкость (но старайтесь не устанавливать регулятор до 100, достаточно будет 90).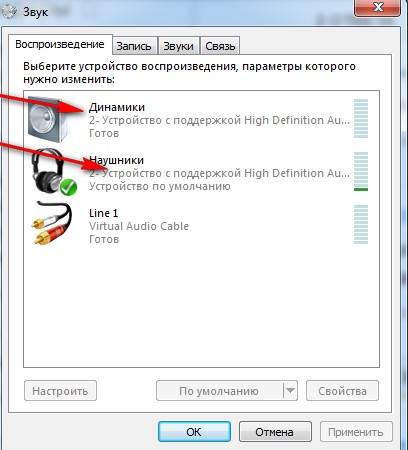
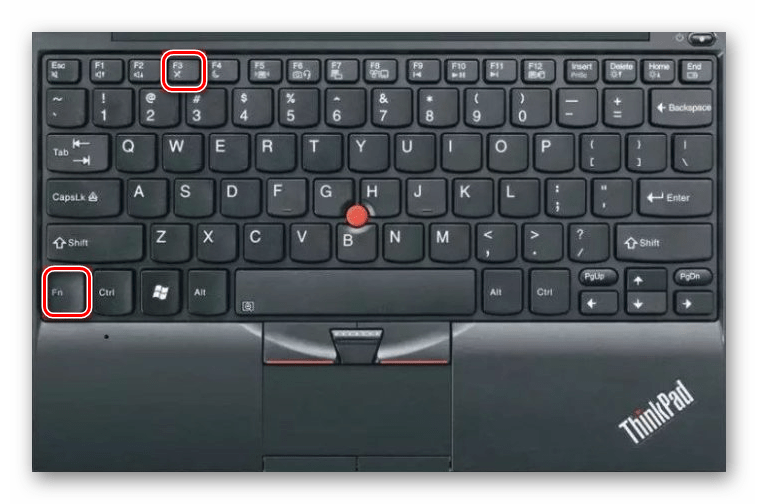 Здесь можно назначить ваш микрофон для работы в скайпе, а также настраивать его громкость.
Здесь можно назначить ваш микрофон для работы в скайпе, а также настраивать его громкость.

 Если посмотреть на всю конструкцию сбоку, то вы сможете заметить пайку контактов, которую необходимо прогреть.
Если посмотреть на всю конструкцию сбоку, то вы сможете заметить пайку контактов, которую необходимо прогреть. Вам необходимо найти и нажать на «Панель управления».
Вам необходимо найти и нажать на «Панель управления».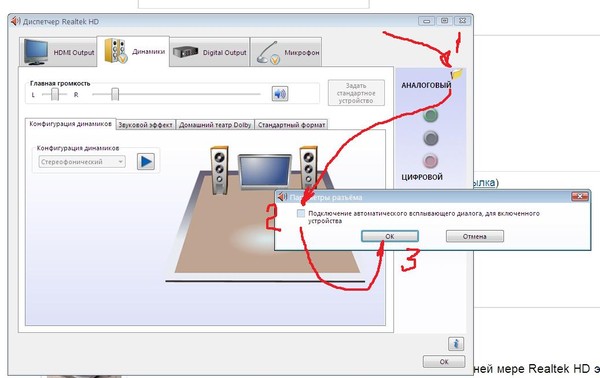
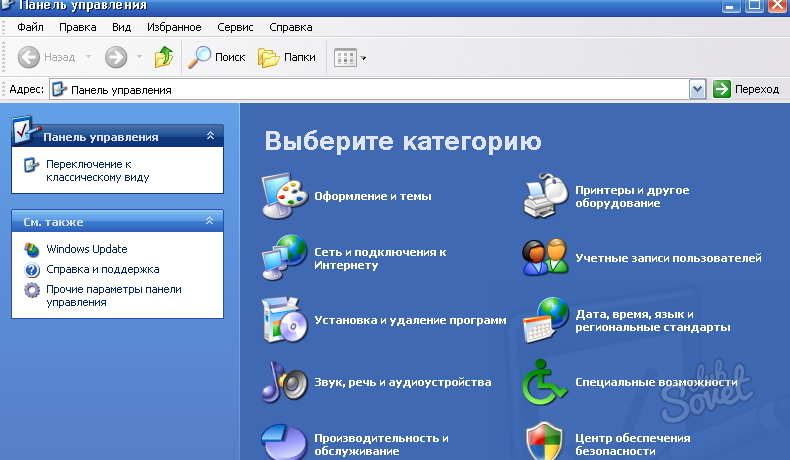 Возможно, программа прослушивает неправильное записывающее устройство . Попробуйте изменить настройки вашей программы.
Возможно, программа прослушивает неправильное записывающее устройство . Попробуйте изменить настройки вашей программы.
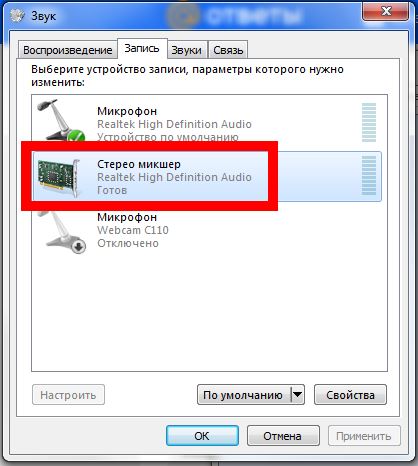 Вы должны выбрать « Гарнитура (с микрофоном) » и нажать ОК. Вы также можете нажать кнопку с надписью «Установить устройство по умолчанию» в нижней части всплывающего окна, если вы часто подключаете одно и то же устройство.
Вы должны выбрать « Гарнитура (с микрофоном) » и нажать ОК. Вы также можете нажать кнопку с надписью «Установить устройство по умолчанию» в нижней части всплывающего окна, если вы часто подключаете одно и то же устройство.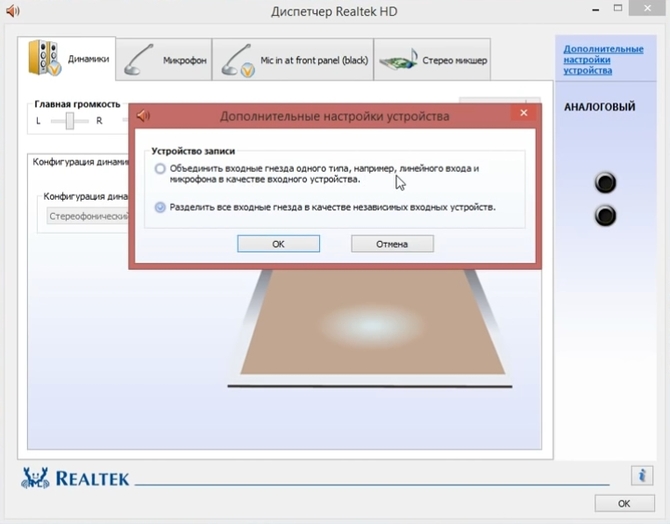
 Один будет для порта на передней панели компьютера, а другой — для порта на задней панели . Не паникуйте, если вы не видите два порта для микрофона, это не обязательно. на каждом настольном компьютере доступно два порта.
Один будет для порта на передней панели компьютера, а другой — для порта на задней панели . Не паникуйте, если вы не видите два порта для микрофона, это не обязательно. на каждом настольном компьютере доступно два порта.