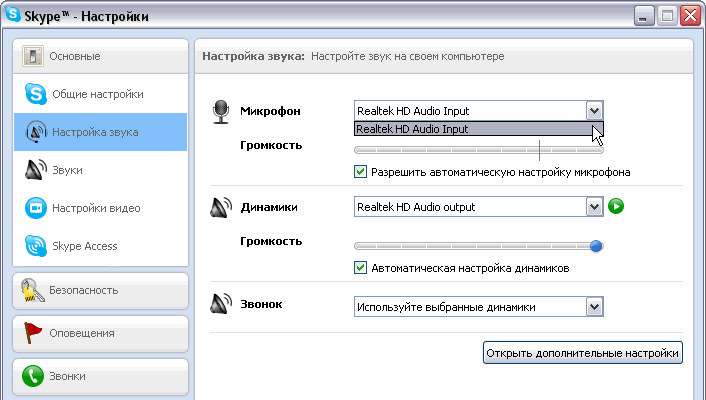Не работает микрофон в скайпе — что делать |
Когда не работает микрофон в скайпе, есть разница между перестал и не работает с самого начала. В первом случае – самое быстрое и простое решение воспользоваться восстановлением системы (вернуть ноутбук к старым настройкам).
Второй вариант: почему не работает микрофон в скайпе на ноутбуке в windows 7 и что делать тогда? в первую очередь проанализируйте его настройки в целом, точнее попробуйте записать свой голос, воспользовавшись встроенной программой звукозапись и воспроизвести.
Она находиться (пишу о виндовс 7) в: «пуск», «все программы», «стандартные» – «звукозапись». Если все нормально запускайте скайп, переходите во вкладку «инструменты», внизу нажмите «настройки» и кликните на опцию «настройка звука».
В этом окне напротив строки микрофон, точнее немного ниже напротив «громкость» должны «бегать» зеленные полоски. Если этого не происходит – возможно ваш скайп автоматически подключился не к тому драйверу.
Чтобы исправить подключение микрофона в скайпе по умолчанию, вначале расширьте меню (кликните на опцию напротив «микрофон») и по очереди экспериментируйте со всеми имеющимися устройствами.
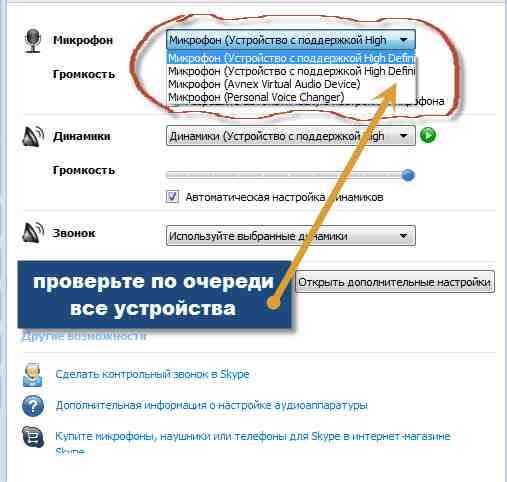
В зависимости от установленных программ в вашей виндовс иногда их может быть много, а скайп обычно работает только через одно.
Особое внимание обратите на устройство с «поддержкой High Definition Audio». Также поставьте галочку если нет напротив строки: «разрешить автоматическую настройку микрофона».
Как проверять работоспособность микрофона в скайпе
Чтобы проверить насколько эффективно работает микрофон в вашем скайпе воспользуйтесь стандартными инструментами.
Для этого, в главном/основном окне просто нажмите: «Echo / Sound Test Service» — опция находиться по левой стороне, почти верху.
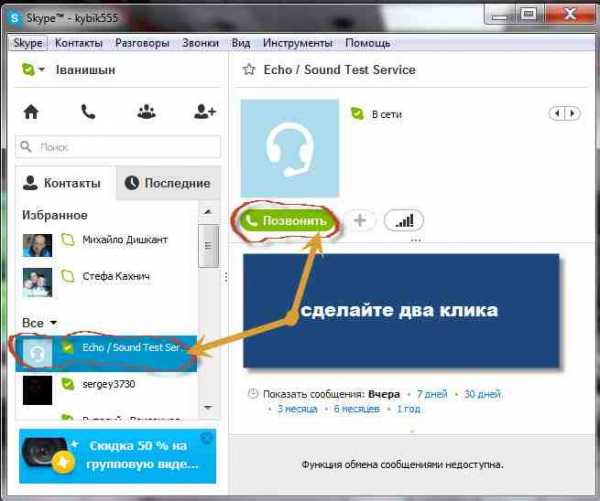
При нажатии на нее ваш скайп автоматически соединиться с сервером. Скажите несколько слов (увидите подсказку), после чего сможете прослушать насколько успешно работает или не работает ваш скайп.
Что можно сделать еще, если все описанное выше — почему скайп не работает ничего не изменило. Проблема может быть чисто индивидуальная. Можете попробовать следующее:
Посмотрите журнал событий виндовс, в него записываться неисправности системы и причины их появления.
Посмотрите нет ли новых версий. Тогда лучше удалите старую вообще через «программы и компоненты» (находиться в панели управления) и установите все с нуля.
Да чуть не забыл. Есть еще один вариант решить задачу: «почему ваш микрофон еще не работает». Опишите в комментариях проблему как можно более подробнее (с ответом задержек не бывает). Успехов.
vsesam.org
почему Вас не слышно и как это исправить
Скайп позволяет миллионам людей по всему миру общаться между собой, видеть друг друга и обмениваться файлами. Для нормальной его работы необходим стабильный доступ в интернет, а также колонки с микрофоном или гарнитура. Часто встречается ситуация, когда при разговоре собеседник перестает вас слышать или же не слышал вообще. Причиной являются проблемы с микрофоном. Эта проблема хоть и доставляет неудобства, но в большинстве случаев решается собственными силами всего за несколько минут. В статье мы расскажем вам об основных способах устранения данной неисправности, а также о том, как настроить микрофон в Скайпе.
Проверка соединений
Как бы ни банально это звучало, но очень часто не работает микрофон в Скайпе из-за плохого подключения. Убедитесь, что ваша гарнитура корректно подключена в аудиоразъем, что нигде не убавлена громкость и что нет обрывов в проводе. Если вы работаете на ноутбуке, убедитесь, чтобы отверстие, через которое идет запись, ничего не перекрывало. Помните: если неисправен микрофон – не слышит собеседник, не слышно собеседника – проблемы со звуком. Также скажите собеседнику, чтобы проверил свои настройки. Возможно, пропадает звук у него, а не у вас.
Настройка громкости микрофона в клиенте Скайп
Первое, что нужно сделать, – проверить конфигурацию микрофона в самом Скайпе. Для этого откройте настройки программы и перейдите в подраздел «Настройка звука». Проверьте, правильно ли выбрано устройство записи.
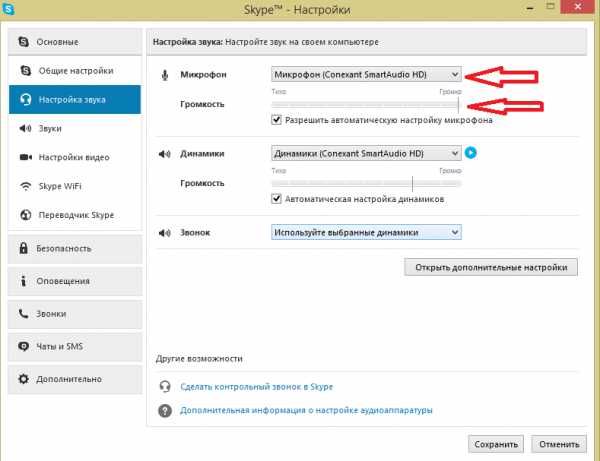
Если да, то ниже проверьте, на сколько установлен ползунок громкости. Если усиление менее 50%, попробуйте увеличить его до 75%, перетащив ползунок. Это поможет настроить звук в Скайпе.
Настройка микрофона вступит в силу после нажатия кнопки «Сохранить». Теперь необходимо проверить установленные параметры. Для этого позвоните еще раз собеседнику или на эхо-тест (Echo sound test). Произнесите что-либо, а затем прослушайте результат. Если это не помогло, сделайте микрофон громче, вплоть до максимума. Если параметры были установлены изначально верно, читайте 2 метод.
Настройка параметров звукозаписи в ОС Windows
Если вышеперечисленные действия не помогли настроить микрофон в Skype, стоит проверить настройки в самой операционной системе. Часто бывает, что из-за небольшого сбоя или внепланового отключения могут сброситься настройки звука. Чтобы это проверить, запустите панель управления и откройте «Звуки».
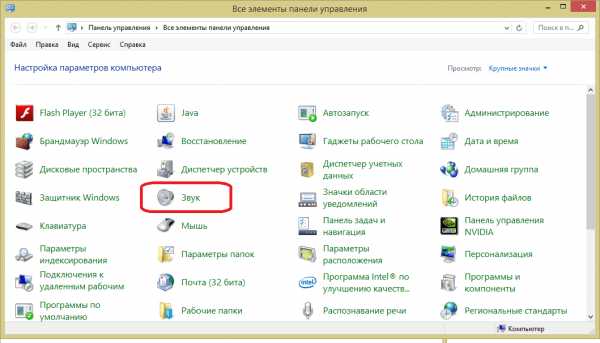
В окне будут отображены все установленные на компьютере микрофоны. Тот, напротив которого стоит зеленая галочка, установлен по умолчанию.
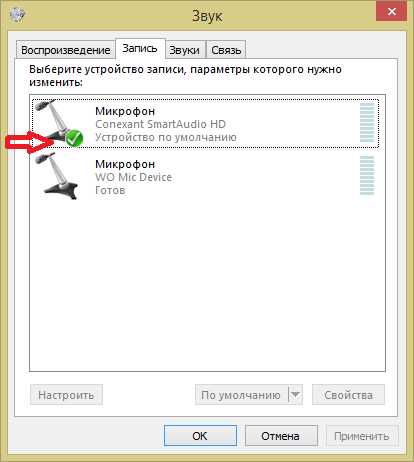
Если вы используете ноутбук, то его название должно совпадать с названием драйвера (в примере – Conexant SmartAudio). Если устройство по умолчанию не выбрано, то кликните правой клавишей по нужному устройству и выберите «Использовать по умолчанию», так как включить микрофон можно и таким способом. 
Нажмите «ОК», чтобы применить изменения, и сделайте тестовый звонок.
Теперь вы знаете, как увеличить громкость микрофона. Если это не помогло, то, скорее всего, необходима переустановка драйвера.
Переустановка аудиодрайвера
Еще одной причиной того, что вас не слышно в Skype, является сбой в работе аудиодрайвера. Такое обычно случается, если ранее устанавливались сторонние аудиокодеки, выполнялось его обновление или же сам драйвер был установлен из сомнительных драйверпаков. Если нет звука в Скайпе, то это тоже может свидетельствовать о проблеме с драйверами. Решить ее поможет полное удаление такого драйвера и затем его повторная установка. Прежде всего, необходимо скачать новый драйвер. Сделать это можно на сайте производителя. Узнать производителя аудиосистемы стационарного ПК вы можете также в панели управления, открыв диспетчер устройств.
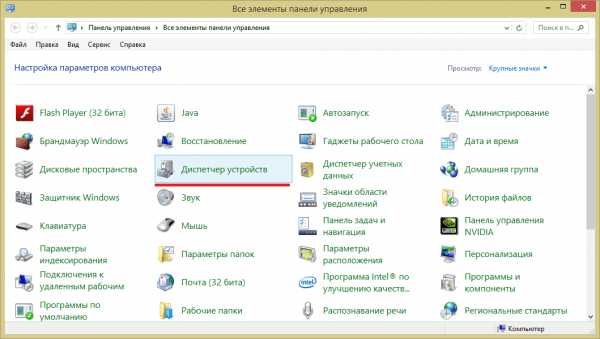
В диспетчере устройств разверните пункт «Звуковые устройства». Там вы найдете изготовителя аудио.
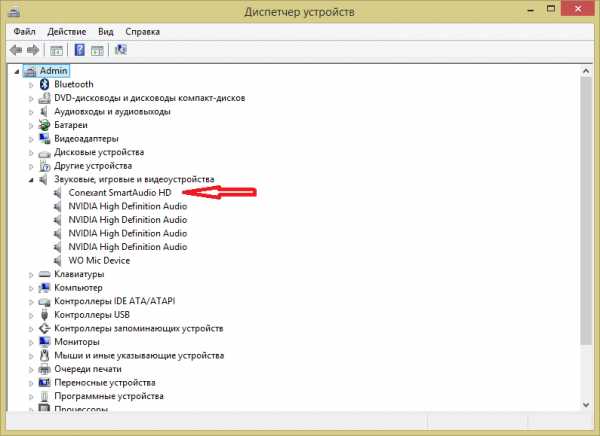
Если у вас ноутбук, то на сайте изготовителя ноутбука, воспользовавшись поиском по модели. Чтобы удалить драйвер, перейдите в панель управления и откройте «Программы и компоненты». Найдите установочный пакет вашего драйвера, выделите его и нажмите кнопку «Удалить».
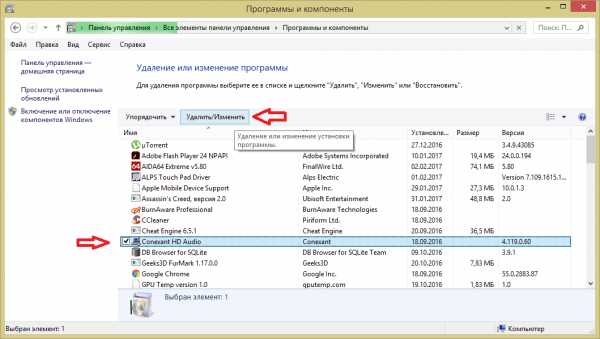
Не пугайтесь: если пропал звук – это нормально. После этого перезагрузите компьютер и запустите установку скачанного пакета. По ее завершении перезагрузите компьютер еще раз, проверьте настройки микрофона, как во 2 и 3 разделах статьи, и сделайте тестовый звонок.
Решение аппаратных неисправностей
Если вышеперечисленные шаги не помоглии, то, скорее всего, проблема носит аппаратный характер. Здесь вы можете только попробовать проверить заведомо исправные наушники с микрофоном (касается и ноутбука). В остальных случаях – только обращение в сервисный центр. Все вышеперечисленные методы объясняют, почему не слышно в Скайпе вашу речь, а также помогают решить эти проблемы с микрофоном в Скайпе.
all-skype.ru
Как настроить микрофон в скайпе на ноутбуке
Часто можно услышать споры, что же лучше компьютер или ноутбук. Ответ на этот вопрос дать не так-то просто. Ведь у каждого есть свои достоинства и недостатки.
Одним из таких достоинств ноутбука, является встроенный микрофон, наличие которого делает работу, отдых и общение в интернете более комфортным и удобным. Ведь если есть встроенный микрофон, нет нужды в дополнительных устройствах, чтобы, к примеру, общаться по Скайпу.
Но довольно часты случаи, когда по той или иной причины настройки встроенного микрофона или же того, который подключен к ноутбуку дополнительно, сбиваются и их требуется вновь установить. Давайте рассмотрим этот вопрос подробнее. Если вы не знаете, как настроить микрофон в Скайпе на ноутбуке, наша статья именно для вас.
Проблемы с микрофоном в скайпе на ноутбуке
Довольно часто, только лишь установив программу Скайп, мы не обращаем внимание на настройки, которые предлагаются этой программой, а быстро нажимаем «Далее». Обычно Скайп включается и кажется, что процесс установки прошел успешно и никаких неполадок возникнуть не должно. Но после, когда вы решаете пообщаться по Скайпу, вы сталкиваетесь с такой проблемой что вас попросту не слышат. Хотя вы своего собеседника слышите отлично.
Причин подобного может быть немало, но давайте рассмотрим наиболее распространенные и что следует сделать, чтобы устранить подобную неисправность. В этой статье изложены все основные пути решения этой проблемы. Если следовать советам, у вас все обязательно получиться, и вы будете знать, как настроить микрофон в Скайпе на ноутбуке.
Активация микрофона
Одной из наиболее распространенных причин того, что не работает микрофон является то, что он попросту выключен. Так что первым делом проверьте, включен ли он. Если все в порядке, но вас по-прежнему неслышно, откройте программу Скайпа и найдите значок, который отвечает за заглушку микрофона. Вы могли на него случайно нажать, и из-за этого микрофон перестал работать. Но если причина неполадки ни в этом, следует переходить непосредственно к настройкам.
Настройки Скайпа
Вначале следует просмотреть все настройки Скайпа. Чтобы это сделать заходим в «Инструменты», а далее, в «Настройки», нажимаем «Настройки звука». Сделать то можно в появившемся меню, в котором имеются соответствующие настройки.
Далее, щелкаем в меню на стрелочку и выбираем микрофон, при помощи которого вы общаетесь в Скайпе. Их может быть несколько. Ведь может быть у вас подключены к ноутбуку и наушники с микрофоном или же, что-либо еще. Нужно выбрать нужное устройство и нажать на него. После этого нажмите в нижней части окна «Сохранить».
Если вы все так сделали, но неполадку устранить не получилось, значит, проблемы могут быть связанны не с настройками Скайпа, а Windows. Их и потребуется проверить, чтобы выяснить, все ли правильно и какие устройства на данный момент активны.
Настройки Windows
Войти в настройки Windows совсем несложно. Для этого сначала входим в «Пуск», далее, в «Панель управления», а после этого, в «Оборудование и звук». Зайдя туда ищем иконку «Звук», после чего выбираем подраздел «Управление звуковыми устройствами».
Если хотите зайти в это окно быстрее, следует нажать на динамик, сделав это выберите «Устройства воспроизведения». Должно появиться окно, в котором можно будет увидеть все устройства, которые активированы. Если микрофон присутствует в этом списке, щелкните по нему, выбирая пункт «Использовать по умолчанию».
После того как все, перечисленное выше сделано, следует перейти в раздел с наименованием «Запись». Откроется список, в котором будут отображаться все микрофоны, которые подключены к ноутбуку. В их число, помимо встроенного микрофона, может включаться микрофон камеры и гарнитуры.
Из этого перечня выбираем тот микрофон, который на данный момент вам необходим и, если он выключен, нажинаем на значок «Включить» щелкнув по нему правой кнопкой мышки. Кроме того, следует на него нажать, выбрав пункт «Использовать по умолчанию», после чего, вновь нажать, выбрав «Использовать устройство связи по умолчанию».
После того как все это сделано, попробуйте вновь связаться со своим собеседником по Скайпу. Как показывает практика, если все сделано так, как советуется в статье, микрофон должен нормально работать. Кстати, можно будет проверить его свойства, для чего зайдите в окно «Звук», и выбрав левой кнопкой мышки микрофон, нажмите «Свойства», после чего, в том окне, которое должно открыться, зайдите во вкладку «Уровни» и подвиньте вправо стрелку уровня.
Почему ноутбук может не видеть микрофон
Довольно часто проблема с микрофоном на ноутбуке заключается в том, что он его попросту ни видит. Это может быть связано с тем, что не установлен нужный драйвер и программа. После того как вы их установите, следует активировать микрофон.
Вместе с драйвером должна установиться и программа, которая дает возможность настраивать громкость наушников, изменять звуковые эффекты и многое другое. Нужно обязательно удостовериться, чтобы в ней был активирован ваш микрофон.
Прочитав эту статью, вы поняли, как настроить микрофон в Скайпе на ноутбуке. После того как все сделано, скорее всего, микрофон в Скайпе на ноутбуке заработает. Ведь все неполадки, которые могли быть, будут устранены, и вы получите возможность комфортно общаться в Скайпе.
Также стоит прочитать
sitesnulya.ru
Не работает микрофон в скайпе на ноутбуке
Чаще всего микрофон в ноутбуке используется для общения через интернет. При поломке этого устройства собеседник просто вас не услышит. С чем же связаны отказы этого устройства?
Давайте рассмотрим основные причины неисправности микрофона:
устройство не выбрано в программе, через которую идет общение;
неправильные настройки операционной системы;
установлен неподходящий драйвер звуковой карты;
проблемы в аппаратной части ноутбука.
Какой же план действия при устранении той или иной неисправности?
В программе не выбран микрофон
Первым делом нужно проверить настройки программы, которой вы используете микрофон. Например, для Skype нужно в главном окне выбрать «Инструменты» – «Настройки» и перейти в «Настройки звука». Проверить, правильно ли выбран микрофон. Часто бывает, что отображается не одно, а несколько устройств.
Определиться, какой микрофон именно ваш, поможет индикатор «Громкость», при разговоре он будет реагировать на звук. Не забудьте «Сохранить» настройки. Если ситуация не изменилась, нужно проверить настройки записи в операционной системы.
Настройки операционной системы
Откройте «Панель управления», выберите «Оборудование и звук» и перейдите на вкладку «Звук». В открывшемся окне нужно перейти на «Запись». Проверьте, в каком состоянии находится микрофон. Если он отключен, то включите его, поставивши галочку «Использовать устройство связи по умолчанию».
Далее кликните правой кнопкой мышки на вашем микрофоне и выберите «Свойства». В появившемся окошке перейдите на вкладку «Уровни». Нужно перетащить флажок на 100%, нажмите «ОК».
Если вы все правильно сделали, а микрофон отказывается работать, не расстраивайтесь, возможно, проблема в неправильно установленных драйверах звуковой карты.
Неправильно установлен драйвер звуковой карты
Причиной неработающего устройства бывает установка неподходящего драйвера. Многие пользователи просто не знают, что драйвера нужно устанавливать с официального сайта производителя ноутбука. Они, зачастую, запускают какой-нибудь Drivers Pack и ставят первый попавшийся драйвер, который подошел.
Звук появился, а вот на микрофон редко кто обращает внимание
На примере ноутбука Asus рассмотрим процесс установки. На официальном сайте производителя вашего ноутбука находим раздел «Драйвера». Для Asus — это www.asus.com/RU/support. В поисковой строке вводим название модели и нажимаем «найти». Далее нужно перейти в раздел «Драйвера и утилиты».
В выпадающем окне выберите операционную систему, обратив внимание на разрядность драйвера. Устанавливаем от имени Администратора и обязательно перезагружаем ноутбук.
Если микрофон не заработал, проверьте еще раз все настройки, которые изложены выше. После установки они могли попросту сбиться.
Проблемы, связанные с аппаратной частью
И последняя причина поломки может быть в «железе» ноутбука. Микрофон может попросту сгореть, либо может быть плохой контакт в разъеме подключения устройства к материнской плате. Без сервисного центра в решении этой проблемы, зачастую, вам не обойтись. Как вариант, можно посоветовать покупку отдельного микрофона. В отличие от ремонта в сервисе он стоит совсем недорого.
Вы можете посмотреть так же записи
schel4koff.ru
Не работает микрофон в Скайпе? Важные рекомендации!
С каждым годом Skype теряет все больше аудитории и пользователи активно мигрируют на WhatsApp или Вайбер. Чтобы там не происходило — это не отменяет тот факт что на компьютерах он пользуется огромной популярностью и очень досадно если не работает микрофон в Скайпе.

Понятное дело что скайп без микрофона не имеет смысла и это очень раздражает. Я постарался собрать в одной заметке самые распространенные проблемы и методы их решений (к тому же заметка постоянно обновляется)
Почему не работает микрофон в Скайпе? — Описание проблемы
* Важное замечание: Вопросы по поводу старой версии — нравится вам крайнее обновление Skype или нет… всех нас пересадят на нее, поэтому обновляйтесь — не вижу никакого смысла писать заметку для программы которая через пару месяцев перестанет работать
Данная заметка подразумевает что у вас на руках предварительно проверенный микрофон и проблема исключительно на вашем компьютере или конкретно в Скайпе!
Первые шаги решения проблемы
Микрофон не будет работать в Skype если он неверно настроен в параметрах программы. Например вы можете на ноутбуке использовать внешний микрофон чтобы улучшить качество звука… однако скайп будет использовать встроенный в лэптоп устройство записи звука — чтобы задать конкретный перейдем в настройки (кликните три точки и выберите в появившемся меню «Настройки»)

Перейдите на вкладку «Звук и видео». В правой части Skype в категории «Звук» необходимо выбрать необходимое устройство (бывает что там стоит микрофон по умолчанию… обычно это работает нормально, но в некоторых ситуациях необходимо чтобы устройство записи было жестко прописано).
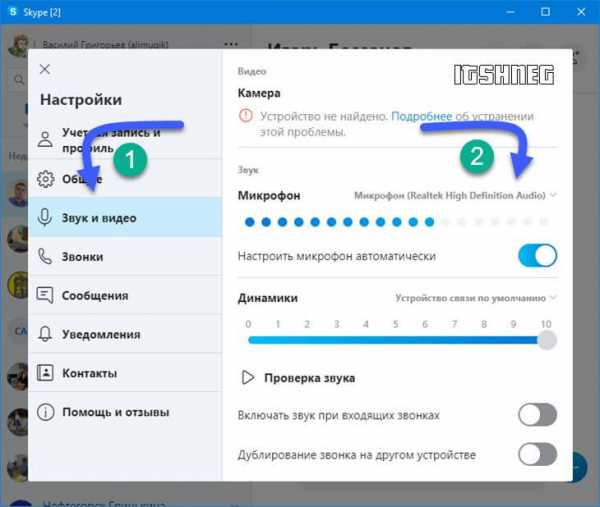
* ОФФТОП. Была одна забавная ситуация — вроде все перепроверил, все работает безупречно — однако при звонке меня не слышно. Вынесли мне весь мозг, в итоге оказалось что на стороне собеседника не работали колонки (поэтому к решению проблемы нужно подходить творчески)
Скайп не видит Микрофон
Если у вас недостаточно производительный компьютер, то случаются ситуации когда Windows может останавливать некоторые службы (пару раз такое встречал на ноутбуках HP — звук начинал подтормаживать и служба Windows Audio отключалась)
Чтобы проверите работоспособность аудиослужбы необходимо на клавиатуре одновременно нажать WIN + R и набрать команду:
services.msc

В окне «Службы» в правой части найдите «Windows Audio» и попробуйте перезапустить службу (или запустить если вдруг она остановлена)
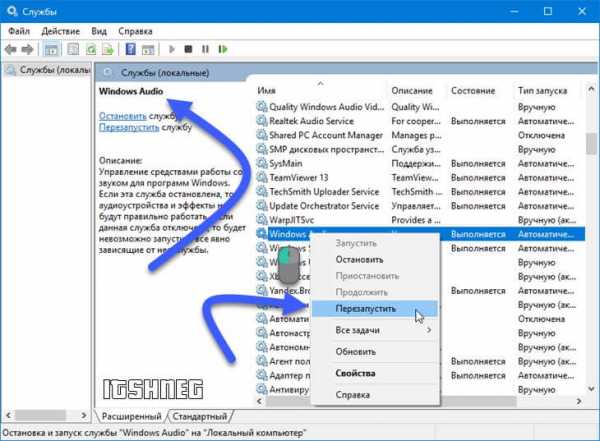
Не работает микрофон на Windows 10
С последними обновлениями Windows 10 компания Майкрософт все больше уделяет внимание безопасности и вполне возможно, что скайп просто не может получить доступ к вашему микрофону из-за настроек конфиденциальности. Если микрофон перестал работать сразу после обновления Windows 10 — то это ваш случай!
Шаг 1. Откройте меню «Пуск» и кликните «Параметры» (иконка с шестеренкой)
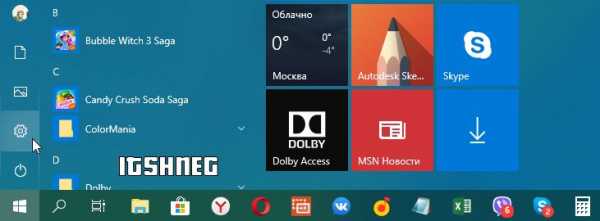
Шаг 2. В Параметрах Windows найдите раздел «Конфиденциальность»
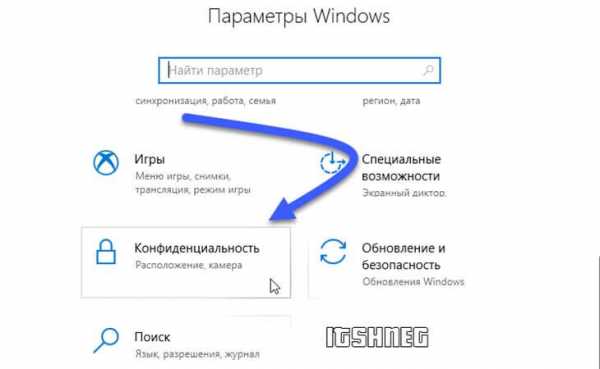
Шаг 3. В категории «Микрофон» в правой части в разделе «Выберите приложения, которые могут получать доступ к микрофону» проверьте чтобы рядом с программой Skype был активен переключатель.
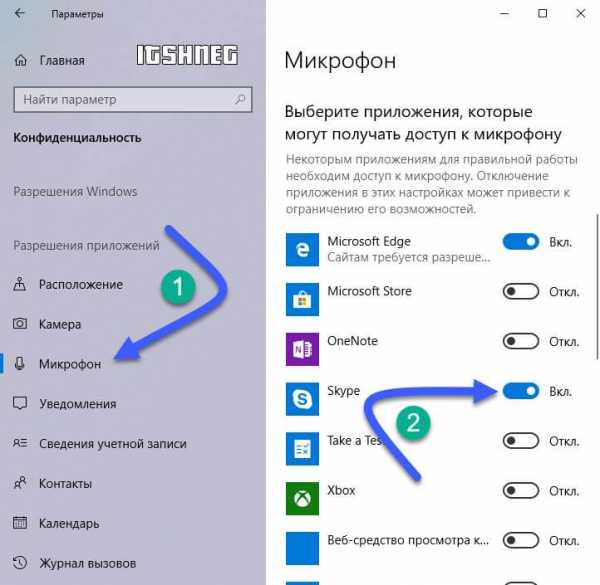
Сохраняем настройки и можем пробовать звонить товарищу с проверкой микрофона!
Проследите что вы выдали разрешение корректной версии Скайпа. Бывает еще Skype For Business или Metro версия мессенджера… а лучше дайте разрешение всем версиям чтобы наверняка!
Если ничего не помогло
На самом деле причин почему не работает микрофон в скайпе гораздо больше… однако я постарался описать самые распространенные — если рекомендации выше вам не помогли, то всегда рад помочь в комментариях!
www.itshneg.com
Skype не видит микрофон — Почему не работает микрофон на ноутбуке в Скайпе
Здравствуйте, уважаемые посетители smartronix.ru! Пытаетесь подключить микрофон в Skype на вашем ноутбуке, но ничего не получается? Что делать? В представленной ниже инструкции мы постараемся разобраться в причинах почему не работает микрофон на ноутбуке или в Скайпе. В большинстве случае настройка микрофона на ноутбуке должна проходить без сучка и задоринки.
Тем не менее многие обладатели компьютеров и ноутбуков периодически сталкиваются с проблемой когда микрофон не работает из-за криво установленных драйверов на звуковую аудиокарту компьютера или ноутбука, или из-за не настроенного программного обеспечения в Windows или Realtek HD Audio. Часто микрофон перестает работать в играх, наподобие World of Tanks (WoT), Counter Strike или Dota (в «Доте»).
Данная публикация сделана именно для таких случаев. На самом деле в настройке микрофона в скайпе, ноутбуке или компьютере нет ничего сложного. Мы просто рассмотрим распространённые ошибки, которые допускает обычных компьютерный пользователь при работе с микрофоном. Иными слова, давайте просто проверим почему не работает ваш микрофон в Скайпе и как исправить данную ситуацию. Начнём с проверки подключения микрофона и работы аудио карты в системе.
Подключаем микрофон в правильный разъём ноутбука или компьютера
Сразу хотим заметить, что если микрофон не работает в Скайпе, то скорее всего виноват не сам Skype, а настройки системы. Обычно настраивать микрофон в Скайпе или на ноутбуке не нужно, он сам определяется системой если Вы подключили его в правильный разъём аудиокарты. Но раз уж Вы читаете эту инструкцию, значит по какой-то причине микрофон всё же не работает. Например, если у Вас ноутбук с встроенным микрофоном, а Вы решили подключить дополнительный микрофон, нужно просто выбрать другое устройство в настройках Windows.
Начнём с простого, — проверим правильно ли микрофон подключен в звуковую плату вашего ноутбука или компьютера. Для микрофона на аудиокарте предусмотрен специальный разъём — 3.5 джек, как у обычных наушников. Мы уже рассказывали про настройку и как подключить наушники с микрофоном в другой нашей статье по ссылке. Здесь всё то же самое. Разъём на звуковой карте должен быть розового цвета:

То же самое касается и ноутбуков, ультрабуков и нетбуков . Разъём обычно расположен с правого или левого торца ноутбука и помечен специальным графическим значком.
Если на вашем компьютере нет внешней аудиокарты, то разъём микрофона также не составит труда найти. Он расположен на встроенном аудио-модуле материнской платы компьютера:

Уверены, что найти нужный разъём для микрофона у Вас труда не составит. Обычно после подключения он сам определяется системой. Если этого не произошло, то давайте проверить что там с драйвером для звуковой карты ноутбука/компьютера.
Проверяем драйвер звуковой карты
Для начала удостоверимся, что у Вас установлен аудио-драйвер. Конечно, если звук из колонок идёт, то скорее всего всё в порядке. Но лучше всё перепроверить. Для этого нам нужно попасть в диспетчер устройств Windows. Сделать это можно несколькими способами. Первый способ — кликнуть по иконке компьютера на рабочем столе и выбрать нужный пункт меню.

Либо найти диспетчер устройств в командной строке через меню «Пуск»:
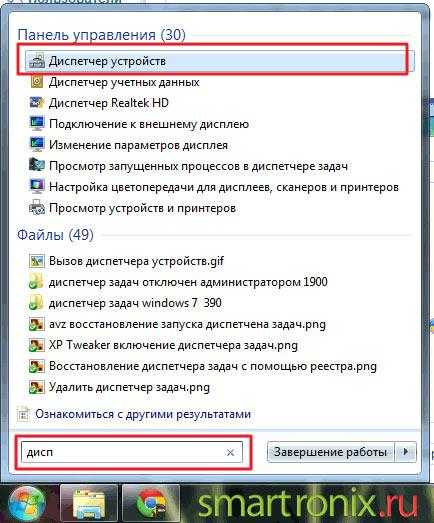
Третий способ, найти диспетчер устройств через «Панель управления». Для этого нужно её открыть через «Пуск» > «Панель управления», в панели управления найти пункт «Система» и там будет ссылка на диспетчер устройств. Каким способом пользоваться не столь важно. Главное, чтобы в разделе «Звуковые, видео и игровые устройства» у вас были установлены драйверы для звуковой карты и не было неизвестных устройств, как показано на следующем скриншоте.

Если неизвестные устройства есть, то чтобы потом не мучаться с неработающим микрофоном, лучше зайти на сайт производителя ноутбука или материнской платы компьютера и скачать драйверы для звуковой платы вашего ПК.
Выбираем нужный микрофон в системе и Realtek HD Audio
Следующий этап — удостоверится, что микрофон определился ноутбуком в Windows или в диспетчере Realtek High Definition Audio. Наша инструкция делалась в Windows 7, но она также будет актуальна и для других версий системы — Winsows 8, Windows Vista и Windows XP. На многих ноутбуках установлено программное обеспечение от Риалтек, которое помогает настроить звуковые параметры компьютера. Начнём с него. Диспетчер Realtek HD Audio можно найти в диспетчере устройств. Или найти иконку в виде колоночки в трее Windows, как это показано на следующей картинке.
Также аудио-драйвер Realtek можно найти через «Панель управления», зайдя в «Оборудование и звук»:
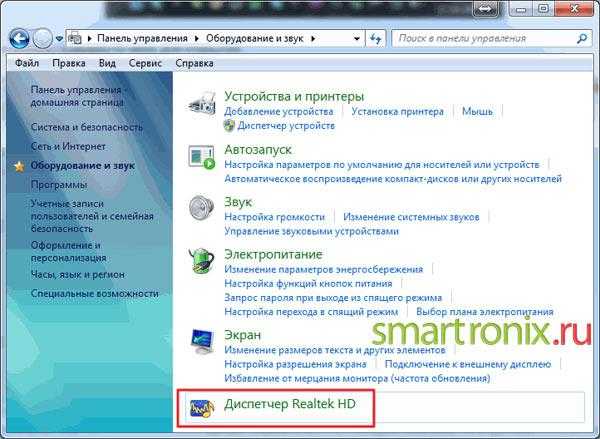
Открыв диспетчер направляемся на вкладку «Микрофон». Если на вашем ноутбуке есть встроенный микрофон, а Вы решили подключить ещё один дополнительный внешний микрофон, то в диспетчере Realtek HD нужно задать устройство, которые Вы хотите использовать по умолчанию. При использовании одного микрофона на ноутбуке он должен начать использоваться по умолчанию. Если этого не произошло, поставьте его вручную с помощью опции «Задать стандартное устройство».
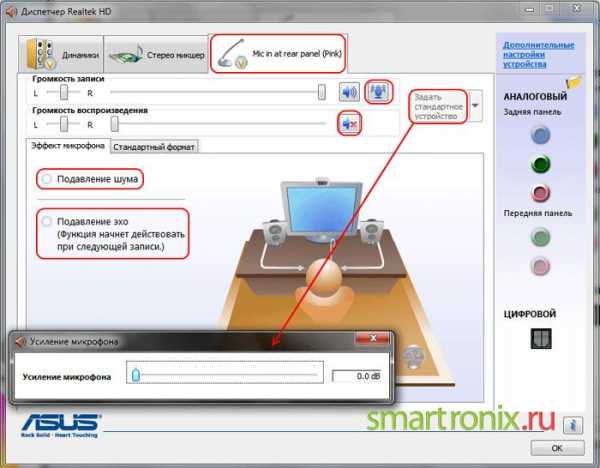
В Windows проверить присутствие микрофона в системе также не сложно. Открываем «Панель управления» через «Пуск», заходим в «Оборудование и звук» и выбираем пункт меню «Звук».
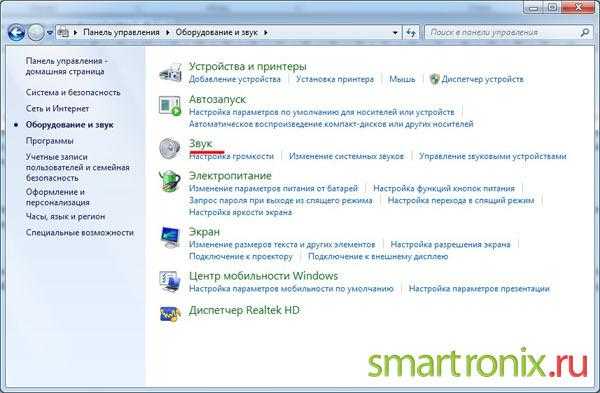
Или можно поступить ещё проще и найти настройки звука через командную строку Windows:
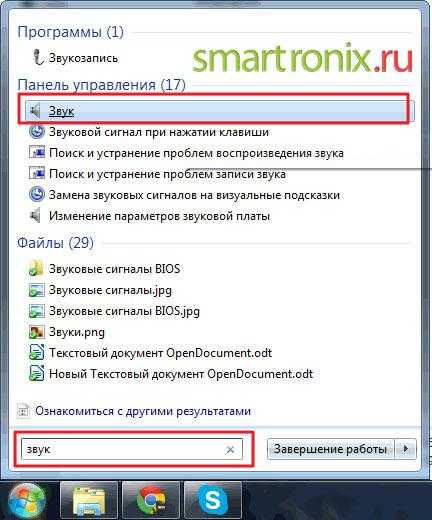
Также можно найти настройки в трее системы, кликнув по значку-колонке. Опять же, не суть важно, как Вы туда попадёте. Открыв настройки звука переходим на вкладку «Запись». Именно на ней должно отобразиться наше устройство звукозаписи. Если в вашей системе больше нет микрофонов, то он будет один. Если на вашем ноутбуке есть встроенный микрофон и вы подключаете дополнительную гарнитуру или вебкамеру со встроенным в неё микрофоном, то устройств будет два.

Если Вы не обнаружили микрофон в диспетчере от Realtek или в настройках самой системы Windows, или микрофон перестал работать внезапно, то причин может быть две. Либо микрофон сломан и его желательно проверить на другом ноутбуке или компьютере. Либо что-то случилось с разъёмом звуковой карты. В этом случае обычно ноутбук ремонтируется в сервисном центре.
Проверяем работу микрофона в Скайпе
Конечно если Skype не работает или скайп не запускается, то до микрофона можно и не добраться. Но у нас программа работает и проверить микрофон не составит труда. Давайте откроем настройки Skype и постараемся настроить микрофон в Скайпе самостоятельно. Интерфейс скайпа просто и понятен. Нужно указать микрофон в настройках и проверить, что он работает. Открываем «Настройки», найдя их в пункте верхнего меню «Инструменты».

В появившемся окне нас интересует «Настройка звука», которая находится слева. В нём нужно выбрать нужный микрофон, который мы до этого настроили. При этом нужно оставить опцию «Разрешить автоматическую настройку микрофона» нужно оставить включённой, а если галочка не установлена, то установить её. То же самое проделываем с динамиками. Нужно выбрать нужные колонки и указать их в программе. Снова не забудьте про галочку «Автоматическая настройка динамиков».
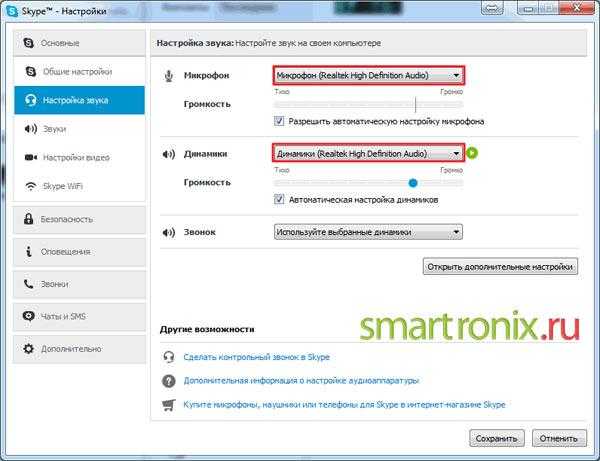
Как проверить работает ли микрофон? Нажимаем кнопку сохранить и проверяем, как работает микрофон в Скайпе. При правильной настройке уровень громкости при разговоре должен меняться.
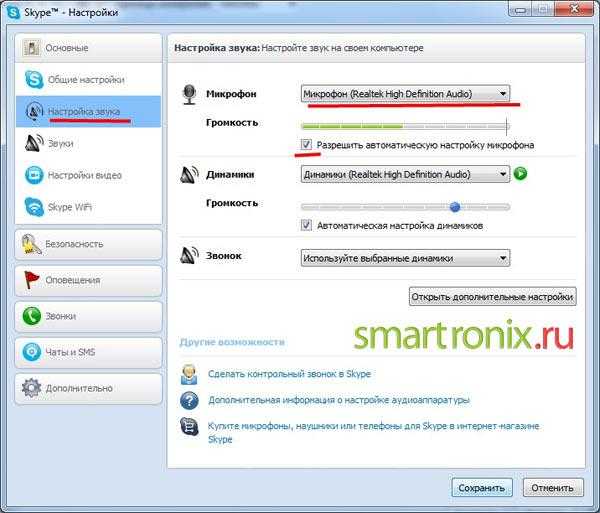
Есть ещё один способ проверить работу микрофона в Skype. Нужно позвонить в Echo Sound Test Service, который можно найти в контактах.
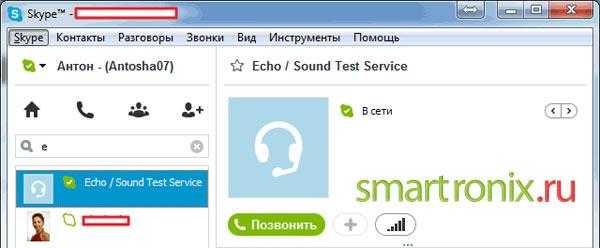
messagu.ru
Если микрофон не работает, что делать? На Windows XP, 7, 8, 10, ноутбуке и в «Скайпе»
Вы только что подключили микрофон к своему ПК, а система его не «видит» или само устройство не реагирует на ваши манипуляции? Встроенное звукозаписывающее приспособление ноутбука перестало функционировать вдруг или после обновления? Это все еще не является признаком того, что оно конкретно неисправно. В статье мы дадим развернутые ответы на вопрос: что делать, если не работает микрофон, для разных случаев, которые имеют место.
Важно: перед решением проблемы
Самая вероятная причина, из-за которой не функционирует подключенный микрофон, — он был присоединен к ПК неправильно. Для начала вам нужно вынуть из разъема устройство так, как советует производитель: отключить и отсоединить от ПК или же воспользоваться «Безопасным извлечением» (вызов — ПКМ по значку устройства в нижней панели задач).
Если микрофон не работает, что делать далее? Убедитесь в следующем:
- ПО устройства совместимо с вашей версией ОС и правильно установлено (удалите его через «Панель управления» — «Удаление программ» и установите заново, следуя всплывающим инструкциям).
- Проверьте питание — аккумулятор микрофона должен быть заряжен. Если же он получает электроэнергию от внешнего источника — шнур надежно присоединен к последнему и не имеет повреждений.
- Проверьте уровень громкости микрофона — должно стоять среднее или высокое значение.
- Посмотрите, к верному ли порту вы присоединили устройство:
- Если оно подключается к USB, то протестируйте работу с другим портом.
- Если микрофон подключается к конкретному гнезду, то последнее или выделено розовым цветом, или имеет рядом с собой значок микрофона, надпись «mic».
- Работа возможна и от гнезда для гарнитуры (наушники + микрофон).
- Обязательно проверьте исправность устройства, подключив его к другому ПК. Если оно работает без нареканий, то наши советы будут полезны для вас. В противном случае неисправен сам микрофон.
Неисправный микрофон на Windows XP
Если микрофон не работает, что делать первым делом? Проверьте его исправность в утилите «Звукозапись» («Пуск» — «Стандартные» — «Развлечения»). В случае, когда микрофон не записал не единого звука, сделайте следующее:
- Нажмите ПКМ на значок громкости в нижней строке панели задач (трее) или же «Пуск» — «Стандартные» — «Развлечения» — «Громкость».
- Нажмите на «Параметры», далее перейдите в «Свойства».
- Точкой отметьте «Запись» и галочкой «Микрофон».
- В «Уровне записи» убедитесь, что микрофон не выключен и перетащите ползунок его громкости на нужный уровень.

Если этот способ не помог, тогда проделайте следующее:
- ПКМ по динамику в трее.
- Найдите «Открытие микшера громкости».
- Перейдите в «Уровни» и подключите устройство там.
Первым делом мы посоветуем вам установить/обновить на своем ПК драйверы звука:
Выбирайте драйвер самой последней версии и именно для «семерки» 32- или 64-битной — это очень важно. Сделайте активным микрофон и установите для него должный уровень громкости в настройках SoundMax или Realtek. Если не работает гнездо для микрофона именно на передней панели, то в дополнительных (расширенных) настройках, блокируйте использование гнезд задней панели, если устройство подключено к передней.

В настройках Windows можно сделать следующее:
- Найдите «Звук» в «Панели управления».
- Вам нужно вложение «Запись», а потом — «Микрофон».
- Выбрав «Микрофон», нажмите на «Свойства».
- Проверьте активность и уровень громкости устройства на всех вкладках.
Устранение проблем с микрофоном на Windows 8 и 10
Что делать, если микрофон не работает на этой версии ОС? Следуйте пошаговому алгоритму, если какой-либо этап не устраняет проблему, переходите к следующему.
Обновите драйверы:
- Зайдите в меню «Диспетчера устройств».
- Два раза ЛКМ на «Игровые, звуковые, видео-контроллеры».
- ПКМ на наименовании драйвера — выберите «Обновить…».
- Остановитесь на автоматическом поиске новых версий.
- После того как система уведомит вас об успешном обновлении, проверьте микрофон в «Звукозаписи».
Воспользуйтесь «Устранением неполадок»:
- Откройте «Устранение неполадок», выберите вкладку со звуком.
- Затем вам будет нужно «Устранение неполадок звукозаписи», потом «Запись звука» — клик на «Далее».
- Выберите название вашего микрофона — «Далее».
- Следуйте указаниям программы-помощника.
- Подтвердить исправление той или иной проблемы вы можете нажатием на «Применить…».
Проверьте настройки звучания:
- Подсоедините устройство.
- В меню найдите «Звук» и зайдите в этот раздел.
- Вам пригодится вкладка «Запись».
- ПКМ кликните на пустой области этого окна.
- Выберите показ отключенных или отсоединенных устройств — если среди них ваш микрофон, попробуйте подсоединить его заново, следуя условиям из первого подзаголовка статьи.
- Если ваш микрофон определился в «Записи», то при произнесении звуков, шуме серые полосы рядом с его названием в этом окне должны меняться на зеленые. Если этого не происходит, оставьте вкладку открытой и переходите к следующему шагу.
Установка «по умолчанию»:
- В «Записи» обратите внимание на значок рядом с обозначением устройств — если это не галочка в зеленом круге, а стрелка вниз в сером, то нажмите на ней ПКМ и выберите «Включить» — устройство было неактивно.
- Отметьте «По умолчанию».
- «ОК» подтвердите действия. Не закрывайте «Запись».
Регулировка громкости:
- ПКМ выберите «Свойства», кликнув в «Записи» на нужный микрофон.
- Выберите вкладку «Уровни», подвиньте ползунки повыше — погромче.
- Значок «синий динамик» не должен быть зачеркнут красным «стоп».
Отключение улучшений:
- ПКМ по значку динамика в трее.
- Выберите «Записывающие устройства».
- Два клика на микрофоне.
- «Улучшения» — «Отключить все» — «Применить».
Смена формата:
- ПКМ на динамике в трее.
- «Звукозаписывающее оборудование» — два клика на микрофоне.
- «Дополнительно» — выберите один из 16-битных каналов.
- В той же вкладке снимите галочку с разрешения использования микрофона программами в монорежиме.
- Примените изменения.

Не работает микрофон на ноутбуке: что делать?
Если не работает встроенный микрофон «бука», то нужно предпринять это:
- Зайдите в «Диспетчер устройств», найдите звукозаписывающие. Затем ПКМ на каждом из наименований — «Обновить драйвер».
- Если «дрова» не установлены, то скачайте последнюю версию Realtek для вашей версии ОС.
- «Панель управления» — «Звук».
- Выберите нужный микрофон, нажмите «Свойства» — включите устройство, увеличьте громкость.
- Если неполадки произошли после последнего обновления, то «откатите» ОС назад, выбрав нужную точку восстановления — дату в «Восстановлении системы».
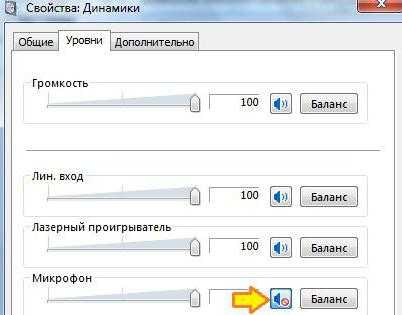
Микрофон в «Скайпе»
Что делать: микрофон не работает в «Скайпе», но вообще функционирует отлично? Алгоритм такой:
- Зайдите в приложение, потом в «Инструменты», выберите «Настройки».
- Далее — «Настройка звука» — выберите нужный микрофон из доступных.
- Скажите что-нибудь — если полоса рядом с ним стала окрашиваться из серой в зеленую, все получилось.
- Если же элемент остался серым, то попеременно выбирайте все доступные микрофоны, пока один из них не отличится исправной работой — как в п. 3.
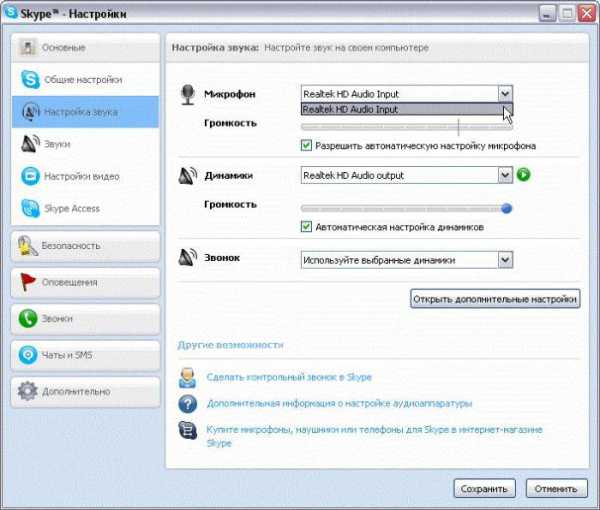
Что делать, если не работает микрофон на ноутбуке или ПК, мы разобрали. Надеемся, что наши советы помогут вам справиться с проблемой.
fb.ru