ремонт и калибровка батареи, частота применения утилит
При длительной эксплуатации ноутбука может возникнуть проблема расхождения реальных данных заряда батареи и значений, которые показывает контроллер. Чтобы избежать таких последствий, устройству требуется периодическая калибровка, которая поможет выявить проблему или констатировать факт физического износа АКБ. Сделать это можно при помощи программы для восстановления аккумулятора ноутбука или встроенной BIOS утилиты. Также возможна ручная настройка.
Случаи, требующие калибровки аккумулятора
Батарея любого ноутбука состоит из контроллера и банок, которые соединяются между собой параллельно либо последовательно. Основная задача микросхемы заключается в контроле процесса подзарядки ячеек АКБ. Результат выводится на монитор ноутбука, но не всегда совпадает с реальным уровнем заряда аккумуляторных банок. Из-за этого устройство может выключаться раньше времени. При этом сама батарея заряжена не на 5−10%, а на 20−30%.
В итоге время автономной работы ноутбука сокращается, его приходится заряжать все чаще. Такое отношение к технике может привести к быстрому износу аккумуляторной батареи. В таком случае возникает необходимость в калибровке АКБ и прекращении эксплуатации некорректно работающего устройства.
Восстановление можно выполнить при помощи программы для реанимации аккумулятора ноутбука, специальной утилиты, которая есть почти в каждом компьютере, ручной настройки. Простой процесс калибровки поможет привести к единому значению реальный уровень заряда батареи и данные, выводящиеся на экран контроллером. Если в ноутбуке стоит АКБ типа Ni — Cd (никель-кадмиевая) или Ni — MH (никель-металл-гибридная), то при помощи утилиты вдобавок удастся избавиться от «эффекта памяти» (запоминание неправильных минимальных значений АКБ при подключении к сети).
Частота использования восстановительных программ
Специалисты рекомендуют проводить профилактическую калибровку аккумулятора ноутбука хотя бы раз в 2−3 месяца. Это улучшает работоспособность устройства, помогает точнее считывать данные об уровне заряда батареи. Конечно, это не догма, если у пользователя нет необходимости в получении наиточнейших результатов.
Многие владельцы ноутбуков работают за ними, подключая устройства к сети. Из-за этого необходимость в частом использовании встроенных восстановительных утилит или универсальных программ не возникает. Воспользоваться ими можно в случае, когда компьютер резко выключается, быстро разряжается батарейка.
Оценка емкости и состояния АКБ
Перед тем как скачать программу для калибровки батареи ноутбука или воспользоваться стандартной утилитой, следует провести небольшой анализ емкости и состояния аккумулятора. Для этого необходимо проделать следующие действия:
- Запустить командную строку от имени администратора устройства.
- Набрать простую команду «powercfg. exe — energy — output c:\report.html».
- Указать путь, куда сохранится отчетный файл, дать ему название.
- Дождаться окончания анализа и выставления оценки.
- Перейти в указанную папку для просмотра отчета (файл может выглядеть как report. html).
- Зайти в раздел, называющийся «Сведения о батарее», и найти информацию с расчетами, в которой упоминается о последней полноценной подзарядке.
Если это значение меньше номинальной емкости аккумулятора, то ему требуется калибровка. Стоит помнить о том, что программы и утилиты для восстановления — это не «таблетка» от всех болезней АКБ. Если ее не удастся вылечить таким способом, то причина быстрого разряда и непредвиденного отключения ноутбука заключается в износе батареи. Возможно, потребуется полная диагностика устройства и ремонт.
Восстановление в ручном режиме
Первый способ, который поможет восстановить батарею ноутбука, — это ручная настройка. Справиться с этой задачей сможет даже начинающий пользователь.
- Необходимо полностью зарядить аккумуляторную батарейку устройства.
- Отключить адаптер и перезапустить ноутбук. После загрузки следует зайти в BIOS и оставить устройство в таком виде до полной разрядки, пока компьютер сам не выключится.
- Подключить адаптер. Заряжать аккумулятор нужно по максимуму.
- Загрузить Windows и проверить состояние заряда АКБ при помощи командной строки.
Если все пройдет гладко, то старые данные контроллера должны будут быть сброшены. Недостаток этого метода заключается в небольшом функционале и минимальном наборе возможностей.
Сторонние утилиты
В автоматическом режиме выполнить калибровку поможет стандартная программа для ноутбука. Такие утилиты выпускаются производителями устройств для диагностики емкости и состояния батареи. Их можно скачать на официальном сайте изготовителя совершенно бесплатно. Помимо этого, есть множество универсальных утилит, которые подходят для компьютеров различных торговых марок. Вот несколько примеров подобных программ:
- UEFI System Diagnostic — программное обеспечение на ноутбуках HP. Чтобы воспользоваться этой прогой для батареи ноутбука, необходимо во время загрузки устройства нажать кнопку Esc. Дождавшись появления меню, следует кликнуть по кнопочке F2. Произойдет автоматический переход в системную диагностику, где пользователю нужно выбрать графу «Тестирование аккумулятора». После окончания проверки просто нужно проделать калибровку батареи.
- HP Support Assistant — еще одна качественная программа для устройств Hewlett-Packard. Для восстановления данных о заряде батареи необходимо будет перейти в пусковое меню, программы и выбрать графу с названием утилиты. В приветственном окне пользователь сможет указать параметры работы программного обеспечения. После этого нужно нажать кнопку «Далее», выбрать иконку «My Computer», открыть вкладку со средствами диагностики (Diagnostics). Остается лишь кликнуть по окну «HP Battery Check». Результаты проверки помогут определиться с тем, какие действия следует произвести с батареей (заменить, калибровать и так далее).
- Energy Management — профильная утилита для устройств Lenovo, позволяющая управлять электропитанием устройства. После скачивания и установки программного обеспечения необходимо запустить его и нажать шестеренку, появившуюся в главном окне. Затем нужно кликнуть по кнопке «Пуск» и запустить процесс калибровки нажатием на графу «Продолжить».
- Battery Mark — восстанавливающая программа для батареи ноутбука Asus, Acer, Samsung. Особенность этой утилиты заключается в универсальности и возможности оперативного проведения циклов разряда-заряда. Основное назначение программного обеспечения — регуляторное тестирование устройства в рабочем или спящем режиме, во время максимальной нагрузки на процессор.
Существуют и другие сторонние программы. Среди них встречаются как бесплатные, так и платные утилиты. Первые отличаются простым интерфейсом и минимальным набором функций, например, тестирование работоспособности аккумулятора ноутбука, выявление недочетов. Примером такого программного обеспечения является «BatteryCare» и «Battery Eater». Платные утилиты порадуют расширенным функционалом. Здесь можно посмотреть статистические данные, получить уведомления, проверить емкость АКБ, произвести настройку питания и т. д. Пример такой программы — это «Smarter Battery», «Battery Optimizer».
Производители ноутбуков рекомендуют для восстановления аккумуляторов использовать профильные утилиты. Сторонний софт может плохо отразиться на работоспособности АКБ и устройства в целом.
Встроенное программное обеспечение
Выполнить калибровку АКБ можно, не прибегая к сторонним утилитам, с помощью системы BIOS. Подойдет стандартная программа для аккумулятора ноутбука Asus, Acer, Samsung и прочих торговых марок. Благодаря простому программному обеспечению можно увидеть и исправить ошибки, связанные с процессом зарядки, прямо в БИОС. В зависимости от производителя порядок выполнения действий и расположение кнопок может меняться.
В устройствах с Phoenix BIOS процесс калибровки будет выглядеть следующим образом:
- Вход в БИОС компьютера.
- Выбор и запуск функции «Smart Battery Calibration», которую можно найти во вкладке «Boot».
- Нажатие подтверждающей кнопки «Yes».
- Ожидание окончания восстановления батареи и выход из системы BIOS.
Выполняя эту процедуру, нужно отключить зарядное устройство от сети. В противном случае пользователь получит предупреждающее сообщение.
Способы продления жизни батареи
Придерживаясь элементарных правил эксплуатации АКБ ноутбука, можно значительно продлить сроки жизни батарейки. Чтобы устройство радовало своего владельца бесперебойной работой, рекомендуется соблюдать следующие рекомендации:
- Регулярное обновление ACPI драйверов и программ чипсета, которые отвечают за электропитание устройства, правильное взаимодействие основного ПО и дополнительных компонентов.
- Обновление BIOS до актуальной версии, что положительно сказывается на работоспособности аккумулятора ноутбука.
- Применение различных схем электропитания, отталкиваясь от типа работы и уровня нагрузок. Например, при обыкновенном серфинге или просмотре кино онлайн рекомендуется отключать «Режим высокой производительности».
- Извлечение батареи в случаях, когда есть возможность подключения адаптера к сети.
- При неиспользовании аккумулятора следует оставлять его заряженным на 60−70%. Вызвано это тем, что литий-ионные АКБ не терпят перезарядки или полного истощения.
- Нельзя допускать перегрева устройства.
- Не желательно пользоваться устройством в помещении с повышенной влажностью или с низкими температурами.
Если батарея быстро расходует заряд даже от сети, то следует обратиться в сервисный центр для диагностики устройства. Возможно, аккумулятор уже требует замены. Причиной этому также может стать сломанный блок питания или зарядное устройство, которое нужно заменить.
Придерживаясь простых правил эксплуатации и регулярно используя специальные программы для восстановления аккумулятора ноутбука, каждый пользователь сможет продлить сроки жизни батареи и уровнять реальные показатели заряда с данными, которые отображаются контроллером на мониторе.
proakkym.ru
Программа для калибровки батареи ноутбука

Для повышения эффективности эксплуатации батареи ноутбука желательно периодически проводить её калибровку. Это можно делать в ручном режиме, с помощью специальных программ, а также через утилиты в BIOS. Как известно, батарея ноутбука состоит из контроллера (микросхемы) и отдельных банок, соединённых параллельно и/или последовательно. Контроллер следит за процессом зарядки-разрядки аккумуляторных ячеек. Проблема здесь заключается в том, что в процессе эксплуатации аккумулятора данные контроллера начинают расходиться с реальным состоянием банок. В результате ноутбук может «уходить в отключку» ещё при заряженной батарее. В таких условиях аккумулятор эксплуатировать нельзя, и требуется его калибровка. Калибровка батареи ноутбука обеспечивает приведение к одинаковому уровню заряд ячеек АКБ и показания контроллера заряда. В этом материале мы постараемся разобраться, как это делается, и какие программы и утилиты при этом используются.
Содержание статьи
В каких случаях требуется калибровка батареи ноутбука?
Калибровка требуется в тех случаях, когда данные о заряде аккумуляторных банок контроллера батареи не совпадают с их реальным состоянием. Приведём простой пример. Степень заряда аккумуляторных банок равна 90%, а у контроллера информация об их заряде на 70%. В результате, когда контроллер будет видеть 10%, он отправит лэптоп в спящий режим. А на самом деле аккумулятор имеет заряд 30% и вполне мог бы ещё поработать. В результате сокращается время автономной работы и пользователю приходится чаще заряжать ноутбук.

С помощью программ для калибровки батареи и ручного метода можно избавиться от этой ошибки. Калибровка также устраняет эффект «памяти». Не путайте с эффектом памяти щелочных аккумуляторов.
Это ситуация, когда батарея «запоминает» степень заряда при подключении к электросети, а затем отдаёт свой заряд до этой отметки. В результате ёмкость аккумулятора ноутбука используется не целиком.
Исправить эту ситуацию и помогают программы для калибровки батареи. Во всех современных моделях ноутбуков применяются литиевые батареи и того «эффекта памяти», что имеется в Ni─Cd и Ni─MH аккумуляторах, в них нет.
Вернуться к содержанию
Как оценить ёмкость и состояние аккумулятора ноутбука с помощью программы
Перед проведением мероприятий, которые описываются ниже в этом материале, сделайте оценку ёмкости батареи ноутбука. Как говорится, нужно осознать и осмыслить состояние аккумулятора. Для этого нужно выполнить следующую последовательность действий на ноутбуке под управлением Windows.
Запустите командную строку с правами администратора. Для тех, кто забыл, как это делается, набираете в меню Пуск cmd.exe и с помощью контекстного меню запускаете на ноутбуке командную строку от имени администратора компьютера.
Запуск командной строки
В командной строке наберите следующее:
powercfg.exe -energy -output c:\report.html
В конце строки указан путь, где будет сохранен файл отчёта и его название.
Команда для просмотра состояния аккумуляторной батареи ноутбука
Дождитесь завершения анализа системы и потом перейдите по указанному вами пути, чтобы просмотреть файл отчёта. В нашем случае это файл report.html в корне диска c.
Файл отчёта, полученный в результате работы утилиты powercfg.exe
В полученном отчёте нас интересует раздел под названием «Сведения о батарее». Там нужно обратить внимание на расчётную ёмкость и значение при последней полной зарядке аккумулятора. В этом же разделе будет указан тип батареи вашего ноутбука.
Раздел «Сведения о батарее» в файле отчёта
Как видите, последний полный заряд показывает ёмкость значительно меньше номинальной. Даже выведено сообщение о том, что последняя зарядка была проведена меньше, чем 50% ёмкости батареи. В этом случае нужно воспользоваться программами и утилитами для калибровки, а, точнее, рекалибровки аккумулятора ноутбука.
Но следует помнить, что калибровка не является таблеткой от всех болезней. Если аккумулятор потерял ёмкость из-за длительного срока службы, то никакая калибровка ему не поможет. Программы рекалибровки предназначены для устранения ошибки определения ёмкости батареи.
Вернуться к содержанию
Какие есть программы для калибровки батареи ноутбука?
В автоматическом режиме можно выполнить калибровку с помощью специальных программ. Эти утилиты выпускаются производителями ноутбуков.
Ноутбуки HP
В частности, HP предлагают для этого средство диагностики системы UEFI System Diagnostic. Чтобы воспользоваться этой утилитой, нужно при загрузке ноутбука нажать Esc и после появления меню загрузки F2. Вы войдёте в диагностику системы, где нужно будет выбрать «Тестирование аккумулятора».
На появившейся странице нужно будет нажать «Начать тестирование аккумулятора». Будет запущена проверка, которая займёт определённое время. После её окончания программа предложит определённые действия, которые рекомендуется сделать.
Калибровку аккумулятора также можно выполнить с помощью утилиты HP Support Assistant в Windows. Для этого нужно сделать следующее:
Пройдите Пуск -> Программы -> HP Support Assistant. В результате запустится программа и появится окно приветствия. В этом окне можно указать параметры работы утилиты и запретить вывод окна при дальнейших запусках HP Support Assistant.
По клику на «Далее» переходите на главную страницу программы, где нажимаете иконку My Computer. Эти шаги показаны на скриншотах ниже.
Окно приветствия программы
Главная страница утилиты HP Support Assistant
Кнопка My Computer
В появившемся окне нужно открыть вкладку Средства диагностики (Diagnostics) и нажать кнопку Проверка аккумулятора HP (HP Battery Check). Некоторое время программа будет работать, а по завершении выдаст результаты проверки батареи. Ниже можно видеть все на фото.
Запуск HP Battery Check
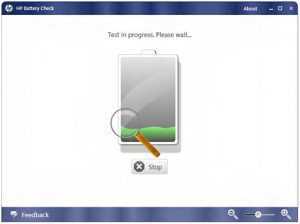
Проверка HP Battery Check
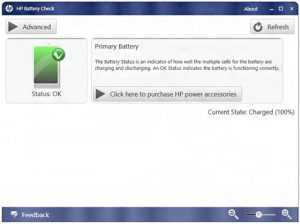
Результаты проверки аккумулятора
Вместе с результатом анализа состояния аккумулятора, программа выдаст необходимые рекомендации, среди которых может быть замена, калибровка, успешное прохождение теста и т. п.
Вернуться к содержанию
Lenovo
В случае с ноутбуками Lenovo для калибровки батареи следует использовать программу Energy Management. Большинство моделей лэптопов Lenovo Idea оснащаются утилитой Energy Management, предназначенной для управления электропитанием. Программу можно скачать по прямой ссылке.
После установки запускаете программу и в главном окне нажимаете шестерёнку. В следующем окне нажмите «Пуск» в строке «Сброс индикатора». В появившемся окне калибровку нужно будет подтвердить нажатием кнопки «Продолжить». Все действия показаны на скриншотах ниже.
Главное окно программы Energy Management
Запуск калибровки
Подтверждение процесса калибровки
Утилита запустит процесс калибровки, который может продолжаться несколько часов. По окончании будет показано следующее окно программы.
Окончание процесса калибровки
Возможно, вас заинтересует статья про ремонт аккумулятора ноутбука.
Вернуться к содержанию
Встроенная калибровка в BIOS
На некоторых моделях ноутбуков есть соответствующие программы калибровки аккумулятора прямо в BIOS. С их помощью можно исправить ошибки в определении степени зарядки батареи прямо в BIOS. Порядок и меню для калибровки могут отличаться у разных производителей. На примере Phoenix BIOS это выглядит следующим образом:
- Заходите в BIOS ноутбука;
- На вкладке «Boot» выбираете и запускаете функцию «Smart Battery Calibration»;
- В появившемся окне нужно будет выбрать «Yes» для подтверждения;
- После этого ждёте, пока завершится процесс, и выходите из BIOS.
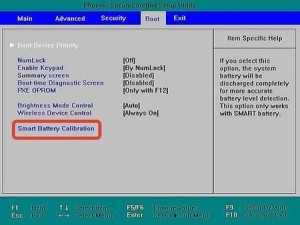
Встроенная калибровка в BIOS
При проведении этой операции нужно отключить блок питания. Если этого не сделать, то BIOS выдаст предупреждающее сообщение.
Вернуться к содержанию
Другие программы
Если у вас не получается использовать вышеперечисленные инструменты, то можно попробовать универсальные программы для калибровки аккумуляторной батареи.
Примеры таких утилит: Battery Eater, BatteryCare и некоторые другие. Но производители ноутбуков и специалисты отрасли не рекомендуют использовать для этого сторонний софт. Это может вызвать нестабильную работу и некорректный результат их работы.
Вернуться к содержанию
Выполнение ручной калибровки аккумулятора ноутбука
Если у вас не получается воспользоваться родными утилитами производителя или провести калибровку батареи через BIOS, то можно сделать это вручную.
Для этого вам нужно выполнить следующую последовательность действий:
- Полностью зарядите аккумулятор ноутбука;
- Затем отключите блок питания и перезагрузите ноутбук. При загрузке зайдите в BIOS и оставьте его так пока он не отключится. Дело в том, что в Windows ноутбук уйдёт в спящий режим, когда батарея ещё не будет полностью разряжена. А вам требуется разрядить его полностью;
- После этого подключаете блок питания и заряжаете аккумулятор по максимуму;
- Затем загружаете Windows и проверяете батарею вышеописанным способом через командную строку.
Читайте также о программах, с помощью которых можно сделать тест батареи ноутбука.
Вот в целом и всё по калибровке батареи ноутбука. Тема обширная и, скорее всего, много программ мы упустили. Поэтому, если вы знаете утилиты для калибровки аккумуляторов, пишите в комментариях. Голосуйте в опросе и оценивайте статью!
Вернуться к содержанию
akbinfo.ru
Программы для калибровки батареи ноутбука
Со временем емкость батареи ноутбука уменьшается, что негативно сказывается на времени автономной работы устройства. Чтобы сохранить емкость АКБ и продлить время работы устройства без подзарядки, необходимо выполнить калибровку батареи ноутбука. Основная задача калибровки — решение проблемы, при которой значение емкости батареи не совпадает с показателями, которые определяются операционной системой.
Выполнить калибровку батареи ноутбука можно вручную. Для этого откройте панель управления и перейдите в раздел «Система и безопасность».

В открывшемся разделе необходимо выбрать пункт «Электропитание». Этот раздел используется для настройки батареи ноутбука.

Разверните список дополнительных схем электропитания и выберите пункт «Высокая производительность». После этого нужно открыть настройки выбранной схемы электропитания.

Установите оптимальные параметры работы ноутбука от батареи для максимального сохранения заряда аккумулятора.

BatteryCare
BatteryCare — программа для калибровки батареи и продления времени автономной работы ноутбука. Утилита дает возможность оценить текущее состояние батареи и отображается информация о циклах разряда. Также можно посмотреть подробную информацию об установленной на ноутбуке батареи — заявленная емкость, текущий заряд, напряжение и износ устройства в процентах.
В главном окне утилиты показана общая информация о батарее. Чтобы выполнить калибровку, необходимо перейти в раздел «Настройки».

В открывшемся окне опций перейдите в раздел «Схемы управления» и включите функцию «Выбирать схему питания». После этого нужно выбрать схему питания ноутбука во время работы от батареи и от сети:
- высокая производительность — обеспечивает максимальную производительность и высокое потребление заряда;
- сбалансированная — средняя производительность и потребление заряда аккумулятора;
- экономия энергии — этот режим работы потребляет минимальное количество заряда батареи.

Основные преимущества программы BatteryCare:
- просмотр уровня износа батареи;
- выбор схемы управления;
- отображение температуры батареи ноутбука в Цельсиях и Фаренгейтах;
- демонстрация циклов разряда батареи;
- настройка отображения уведомлений.
Недостатки утилиты:
- нельзя выполнить автоматическую оптимизацию батареи;
- нет возможности создания резервных копий.
Программа BatteryCare бесплатная и переведена на русский язык.
Battery Optimizer
Battery Optimizer — приложение для оптимизации работы батареи ноутбука. С помощью утилиты можно выполнить полноценную диагностику устройства, есть специальный инструмент для мониторинга использования батареи и заряда устройства. Через программу можно выполнить настройки используемого профиля, есть возможность создания резервных копий.
На первом этапе работы с Battery Optimizer необходимо запустить диагностику батареи. Утилита проверит потенциальное время разрядки, потенциальный прирост времени разрядки. Во время диагностики приложение ограничит доступ к интернету для получения более точных показателей мониторинга. На выбор доступно два режима диагностики: ускоренное и полное. Чтобы начать сканирование, необходимо отключить ноутбук от сети электропитания.

По завершению процесса диагностики батареи ноутбука откроется раздел с результатами сканирования (остояние, текущий заряд и т.д). Чтобы выполнить калибровку батареи, нажмите кнопку «Оптимизация энергопотребления».

В разделе оптимизации необходимо настроить яркость экрана и отключить ненужные приложения и службы, которые потребляют большое количество заряда батареи. Чтобы автоматизировать процесс калибровки, нажмите «Выполнить оптимизацию», и программа автоматически применит необходимые параметры.

Основные преимущества утилиты Battery Optimizer:
- возможность сохранения и настройки профилей;
- мониторинг состояния батареи ноутбука;
- несколько режимов диагностики батареи;
- возможность создания резервных копий.
Недостатки приложения:
- нельзя посмотреть циклы разряда батареи ноутбука.
Программа Battery Optimizer бесплатная, интерфейс переведен на русский язык.
Smarter Battery
Smarter Battery — полезная утилита, которая дает возможность выполнить калибровку батареи ноутбука. В инструменте есть возможность просмотра подробной информации об устройстве и сохранения данных о состоянии батареи в отдельном лог-файле.
Чтобы начать калибровку батареи, откройте раздел «Calibration & Discharge» в главном окне программы Smarter Battery.

В этом разделе нужно активировать функцию «Perform Calibration». При необходимости можно сбросить или сохранить текущие настройки. Также в этом разделе отображается информация о последней калибровке, времени использования и максимальной емкости батареи.
Главные преимущества приложения Smarter Battery:
- сбор подробной информации о батарее ноутбука;
- анализ емкости батареи в формате графика;
- сохранение настроек калибровки на компьютере;
- запись основных параметров мониторинга состояния батареи в отдельный лог-файл.
Недостатки программы:
- отсутствует возможность полноценной диагностики батареи;
- нет инструмента для запуска калибровки батареи ноутбука по расписанию.
Приложение Smarter Battery имеет интерфейс на английском языке. Стоимость лицензии — 14 долларов, но можно скачать бесплатную Trial-версию с ограниченным функционалом.
Остались вопросы, предложения или замечания? Свяжитесь с нами и задайте вопрос.
www.softsalad.ru
5 лучших бесплатных программ для анализа состояния аккумулятора ноутбука в Windows 10
5 лучших бесплатных программ для анализа состояния аккумулятора ноутбука в Windows 10
Я уже рассказывал про проверку аккумуляторов для устройств под Android и macOS. Теперь рассмотрим некоторые инструменты диагностики батарей ноутбуков в Windows.
Зачем вам нужно следить за состоянием аккумуляторной батареи
Аккумулятор — это компактное химическое устройство с ограниченными ресурсами. По своей природе он имеет сложную реакцию напряжения на нагрузку, температуру и износ. Состояние батареи влияет как на производительность устройства, так и на время работы.
1. Отчет о состоянии батареи Powercfg
Команда powercfg является скрытым инструментом в Windows. Вы можете использовать его для создания точного отчета о заряде и характеристиках батареи.
Подробнее в статье: «Как проверить аккумулятор ноутбука в Windows 10».
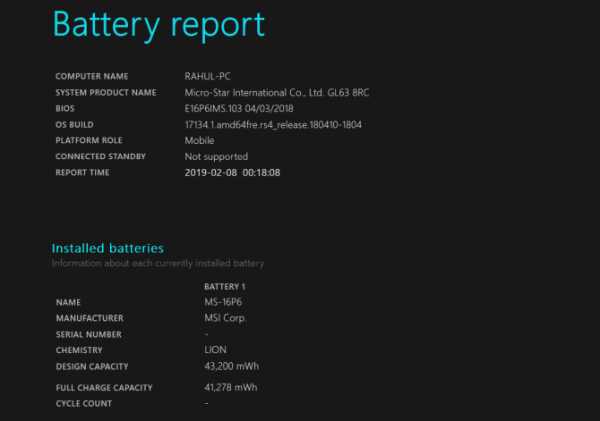
За:
- Просмотр подробной информации о батарее в одном месте.
- Следите за изменениями в емкости батареи, используя журнал.
- Позволяет поместить окно сверху над другими приложениями для мониторинга состояния батареи.
Против:
- Невозможно отфильтровать журнал регистрации батарей с диапазоном дат.
- На графике не отображается прогноз уровня износа батареи с течением времени.
BatteryInfoView — это бесплатное приложение, собирающее информацию о батарее ноутбука. Инструмент состоит из двух основных компонентов.
На первом экране отображается полная информация о расчетной емкости батареи, полной зарядной емкости, состоянии батареи, количестве циклов зарядки/разрядки и многом другом.
На втором экране отображается подробный анализ состояния питания, времени события, значений заряда/разряда и многое другое. Новая строка журнала добавляется каждый раз, когда вы приостанавливаете или возобновляете работу компьютера.
Вы также можете экспортировать информацию о батарее в файл формата TXT или CSV для справки.
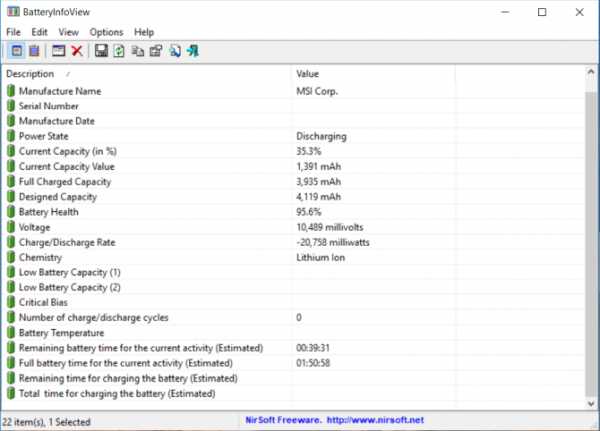
За:
- Анализирует состояние батареи с помощью графиков в реальном времени.
- Можно настроить уведомления об уровне заряда батареи, напряжении и температуре.
- Собирает данные о скорости зарядки/разрядки, оставшемся времени на батарее, общем времени работы и многом другом.
- Сохраняет в журнале характеристики батареи для дальнейшего использования.
- Сравнивает текущую емкость с данными, собранными в прошлом.
Против:
- Новичкам приложение сложно.
- График может быть перегруженным (отрегулируйте время выборки на экране конфигурации, чтобы сделать его более простым).
BatteryMon — это простое в использовании приложение, которое отслеживает уровень заряда аккумулятора ноутбука, отображая график полученных данных в режиме реального времени.
По вертикальной оси Y отображается процентный уровень заряда (0-100%), а по горизонтальной оси X — время дискретизации. Временной интервал дискретизации можно изменить.
Черная линия показывает текущий уровень заряда. Синяя линия показывает линию тренда, основанную на экстраполированных выборках данных.
А красная линия показывает сравнение с продолжительностью его жизни. Для кратковременного сравнения длительности красная линия будет отклоняться больше, чем обычно. Вы также получите подробную информацию о скорости разрядки.
По мере дальнейшего использования приложения скорость разряда батареи будет становиться более точной, и вы поймете, как ухудшается ее работоспособность при различных рабочих нагрузках.
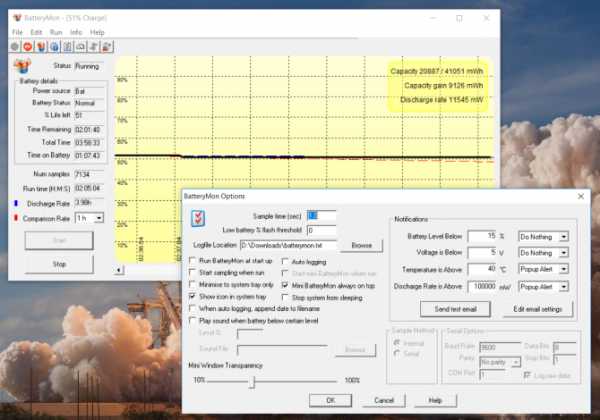
За:
- Приложение предоставляет всю информацию о батарее в одном месте.
- Простота использования и экстраполяция данных не требует специальных знаний.
Против:
- Нет возможности фильтрации для разделения данных в различных временных диапазонах или рабочих нагрузках.
- Приложение использует технологию GTK на Windows. В результате шрифты могут быть крошечными и расплывчатыми.
BatteryCat — это простая утилита для проверки заряда батареи, емкости и циклов зарядки. Главное окно состоит из трех разделов: текущее состояние заряда в зависимости от текущей мощности, информация о состоянии питания, циклы заряда и полная мощность заряда по сравнению с первоначальной проектной мощностью.
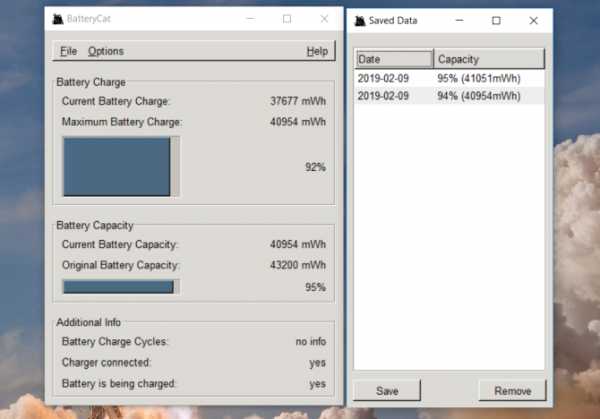
За:
- Уведомление о низком и критическом уровне заряда батареи.
- Может переключать схемы питания.
Против:
- Отображается только краткая информация о батарее и оптимизируется ее использование.
- Нет других данных об информационных событиях, журналов, записей о циклах зарядки/разрядки и т.д.
- Программа установки поставляется в комплекте с ненужными приложениями.
BatteryCare — это простой инструмент для оптимизации производительности и использования аккумулятора ноутбука. Благодаря встроенному алгоритму можно отслеживать циклы зарядки/разрядки.
По завершении определенного количества циклов разрядки батареи рекомендуется выполнить калибровку батареи.
В главном окне приложения отображается вся подробная информация о проектируемой емкости батареи, полной емкости зарядки, напряжении, уровне износа и циклах полной разрядки.
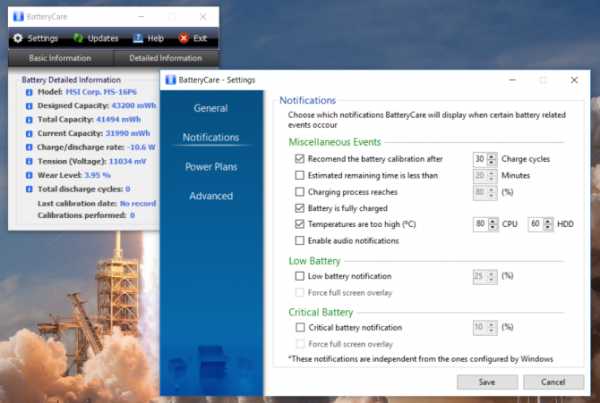
Спасибо, что читаете! Подписывайтесь на мой канал в Telegram и Яндекс.Дзен. Только там последние обновления блога и новости мира информационных технологий.
Также, читайте меня в социальных сетях: Facebook, Twitter, VK, OK.
Мне нужна ваша помощь
Для своевременного наполнения сайта, его продвижения, развития, а также, конечно, оплаты хостинга мне необходима помощь от вас, читатели. Подробнее о донатах читайте на специальной странице. На данный момент есть возможность поддержать меня через Яндекс Деньги, WebMoney и PayPal.
Все собранные средства будут пущены на развитие сайта и редкое пиво для автора!
levashove.ru
как провести эту процедуру на моделях Asus, Lenovo или MSI с помощью Windows
Развитие индустрии аккумуляторов привнесло в мир техники новое свойство — автономность. Чем меньший показатель энергопотребления устройства и вместительнее батарея, тем оно менее привязано к месту подзарядки. А значит, владелец чувствует себя свободнее. Поэтому важно, чтобы в системе, с которой работает гаджет, правильно отображался уровень заряда. Чтобы это обеспечить, иногда приходится проводить калибровку батареи ноутбука.
Причины проведения процедуры
Есть очень распространённая в старых моделях ситуация, когда уровень заряда, который показывает операционная система, не совпадает с реальным положением дел. Причём различия могут быть в обе стороны, что приводит ко множественным проблемам.
Например, если настроен автоматический перевод в спящий режим, при уровне заряда в пять процентов это будет сделано. Но при этом реальный уровень находится на отметке 30 или больше, то есть устройством ещё можно было без опасения пользоваться некоторое время. Или, наоборот, владелец следит за показателем, надеется проработать ещё час или два, а на уровне 50 процентов устройство просто выключается, не успев сохранить важные данные.
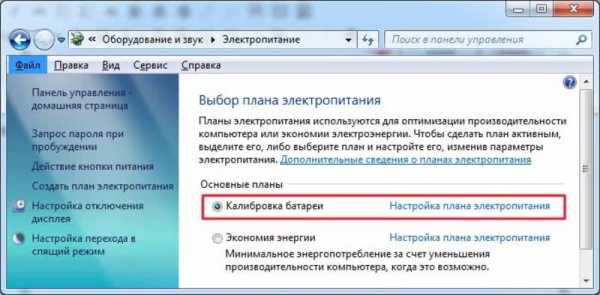
Это происходит из-за того, что контроллер заряда, встроенный в батарею, считывает из неё неправильные данные. Причиной этому могут быть:
- Эффект памяти. В современных литий-ионных моделях его воздействие на отображаемый уровень заряда совсем незначительно, но в никель-кадмиевых и никель-металл-гидридных было очень ощутимым и приносило множество неудобств.
- Изношенность модулей. Множественные циклы заряда-разряда могут искажать показатели из-за потери изначального качества электролитом и изолирующими прокладками.
- Слишком долгая работа с подключённым блоком питания. Старые модели очень чувствительны к ситуациям, когда при полном заряде шнур внешнего питания от них не отключался. В результате возникал перезаряд, который усиливал скорость износа.
- Глубокий разряд. Если батарея была извлечена и не использовалась долгое время, уровень её заряда в таком состоянии может быть ниже допустимого, в результате чего возможны искажения всех показателей.
Стоит отметить, что одной из причин могут быть ошибки при проектировании системы охлаждения и перегрев модулей. В старых моделях VAIO от Sony и некоторых Toshiba Satellite радиаторы имели практически прямой контакт с батареей, что повышало её рабочие температуры и ускоряло выход из строя. Чтобы выяснить, требуется ли откалибровать аккумулятор ноутбука, сначала нужно выяснить степень деградации его банок.
Способы определения реальной ёмкости
Для того чтобы принять решение о калибровке, нужно сначала понять, насколько сильно отличается видимая пользователем ёмкость от настоящей. Это делается несколькими способами, которые могут включать в себя как использование стандартных средств операционной системы, так и стороннего программного обеспечения. Некоторые версии таких утилит платные, так что перед их скачиванием лучше поинтересоваться условиями предоставления полного доступа к функциям.
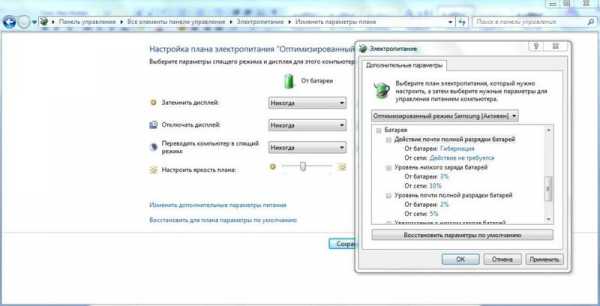
Из самых эффективных можно выделить:
- AIDA64 — комплексное средство для просмотра служебной информации о персональном компьютере, ноутбуке, планшете или мобильном телефоне.
- Imtec Battery Mark — показывает сведения о батарее, позволяет сравнивать значения ёмкости. Выводит графическое изображение процесса накопления и траты ёмкости батареей, где по одной оси откладывается время, в течение которого производится заряд, а по другой — его уровень. Может проводить тонкую настройку и программную рекалибровку.
- Терминал Windows. В его арсенале есть команды, которые позволяют сформировать подробный отчёт о состоянии и характеристиках АКБ с последующим сохранением в отдельный файл.
Все они могут показать расхождения, связанные как с неправильной работой контроллера, так и с физическим износом.
Использование AIDA64
Это универсальная программа, которая раньше называлась Everest. Умеет отображать информацию, полученную от разнообразных сенсоров и датчиков. Хранит в своей базе данные обо всех выпушенных комплектующих, считывает значения DeviceID и ищет с его помощью точные модели всех периферийных устройств, которые подключены к ПК или ноутбуку. Способна тестировать компоненты. Есть бенчмарки температуры процессора под нагрузкой, памяти на скорость отклика и быстродействие в операциях чтения и записи.
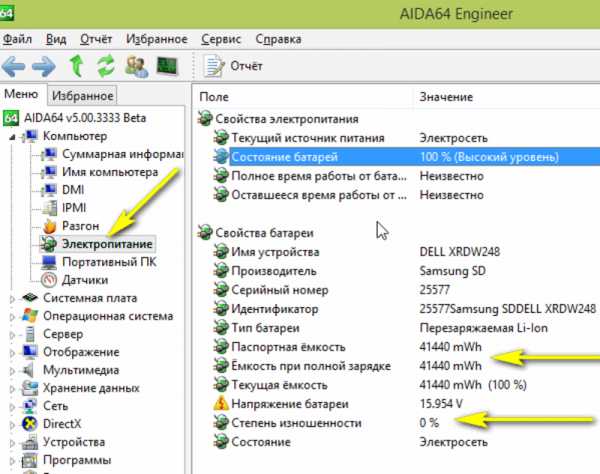
Кроме всего прочего, может отображать данные о батарее, подключённой к устройству. Для того чтобы их увидеть, нужно перейти в раздел «Компьютер» в левой части окна программы и выбрать подпункт «Электропитание». Здесь можно узнать:
- Модель батареи.
- Текущую максимальную ёмкость в милливатт-часах.
- Паспортное значение этой величины.
- Примерное время работы от полного заряда и от оставшегося.
- Степень износа, выраженную как отношение текущей ёмкости к паспортной.
Опции Battery Calibration для ноутбука здесь, к сожалению, нет. Но можно косвенно понять, нужно ли её делать. Чтобы определить потребность в калибровке, нужно сравнить два значения ёмкости. Если текущее выше, однозначно нужно проводить эту операцию. Если ниже, стоит прогнать один дополнительный тест:
- Сначала батарея полностью заряжается. Уровень должен быть именно 100%.
- Шнур внешнего питания отсоединяется.
- В строке меню выбирается «Инструменты» — «Тест системы на стабильность».
- В открытом новом окне отображаются температуры процессора, памяти и жёсткого диска, а также время работы от батареи.
- Тест начинается щелчком по кнопке «Старт».
Чтобы получить правильные результаты, нужно изредка наблюдать за поведением устройства. Если оно будет экстренно переведено в спящий режим при достижении отметки 10 или 5 процентов, это может быть банальный износ. В случае же когда на таймере в окне тестирования остаётся ещё от десяти минут и выше, но при этом ноутбук просто выключается без попыток перейти в режим сна, нужна калибровка.
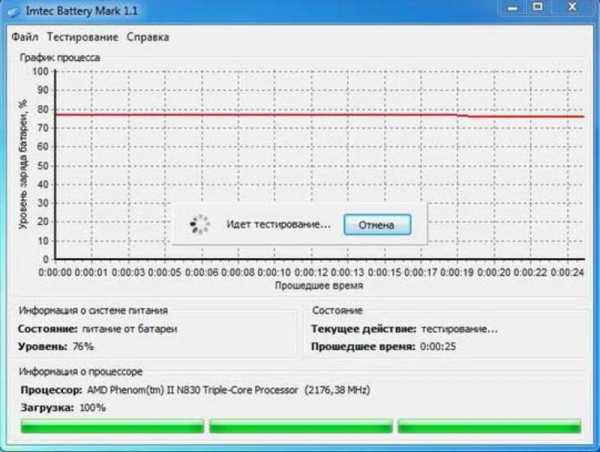
Imtec Battery Mark
В качестве нагружающего теста здесь используется вычисление знаков после запятой у бесконечного числа Пи. Тест работает по тем же принципам, что и предыдущий с одним отличием. Программа сообщает, когда требуется зарядить устройство от батареи, и может таким образом проводить несколько циклов заряда-разряда последовательно. Удобный график при этом показывает, как меняется скорость накопления и траты ёмкости со временем, что позволяет понять, с чем пользователь имеет дело.
Утилита универсальна и позволяет выполнить диагностику аккумуляторов ноутбуков разных производителей — Acer, Dell, MSI, Lenovo и многих других. При этом для каждого типа применяется свой метод. Никелевые не разряжаются до определённой отметки, чтобы не возникло эффектов памяти прямо во время тестирования, литий-ионные не заряжаются избыточно, это не приводит к преждевременной деградации модуля.
Командная строка
Чтобы запустить её, достаточно нажать комбинацию клавиш Win+R, ввести в появившееся окно CMD и нажать Enter. Либо в строке поиска меню Пуск начать набирать слово «Командная» и левой кнопкой мыши щёлкнуть по нужному результату. Стоит отметить, что для получения нужной информации запускать утилиту нужно с повышенными правами администратора.
В появившемся окне нужно удостовериться, что рабочая папка — C:\Windows\system32. Если это не так, нужно перейти в неё, так как именно там находится исполняемый файл утилиты. Это делается командами cd и горизонтальным двоеточием, которое выводит пользователя на папку уровнем выше по древу каталогов.
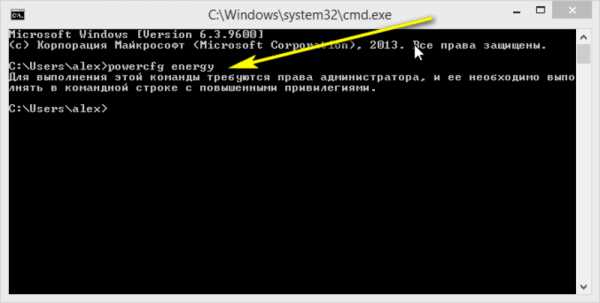
Команда для сбора диагностических данных проста: powercfg. exe -energy. Для формирования отчёта потребуется несколько минут, и потом он будет сохранён в HTML-файле в системную папку. Открыв его, пользователь увидит:
- Код, производителя и серийный номер — пригодится при замене на новую батарею.
- Химический состав.
- Число циклов, ёмкость и последнюю полную зарядку.
Именно от последних пунктов и стоит отталкиваться. Если два значения сильно отличаются, калибровка однозначно нужна.
Методы калибровки
Существуют способы сделать это вручную, с помощью разных программных инструментов или через BIOS. Они не устраняют фундаментальные недостатки, которые модуль приобрёл со временем, только решают проблему с контроллером заряда.
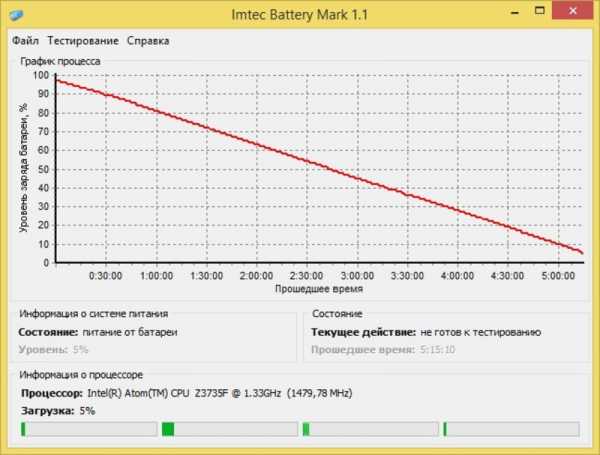
Без использования других средств это делается так:
- Батарея заряжается полностью.
- Потом истрачивается весь заряд.
- И снова полная зарядка.
Иногда это бывает невозможно сделать из-за того, что ОС Windows при достижении порогового низкого значения автоматически уходит в спящий режим. Избежать такой ситуации можно, переключившись на план энергопотребления «Высокая производительность» и выключив в нём полностью гибернацию.
Программные решения
Утилиты, способные это сделать, делятся на фирменные, от самого производителя, и неофициальные, написанные энтузиастами. Например, калибровка батареи HP называется Support Assistant. Она позволяет провести внутреннее тестирование и исправить все ошибки работы контроллера.
Достаточно в запущенной программе щёлкнуть Next на экране приветствия, а потом выбрать My Computer и HP Battery Check. При этом стартует тест, который помогает определить, будет ли достаточно простой калибровки или лучше заменить батарею. Во втором случае будут даны адреса ближайших авторизованных сервисных центров.
Фирменная программа для калибровки батареи ноутбука Asus отсутствует, но можно воспользоваться другими средствами. Например, тем же Imtec Battery Mark. Она прекрасно подходит для таких моделей, причём в списке поддерживаемых значатся даже новейшие ноутбуки геймерской серии ROG Strix.
Lenovo серий Ideapad, кроме драйверов, комплектуются утилитами для контроля за несколькими компонентами. Одной из таких является Energy Management. Она позволяет быстро увидеть состояние здоровья модуля, сбросить показания индикатора и откалибровать его. Чтобы это сделать, нужно нажать на кнопку в виде шестерёнки и следовать инструкциям. Так можно прокачать свой аккумулятор и заставить прослужить чуть дольше.
Работа с BIOS
Если пользователь уже прибегал к помощи таких программ, как BatteryCare, а сделать калибровку не удалось, можно попробовать другое средство. Оно подойдёт для любых моделей ноутбуков, которые в качестве базовой системы ввода-вывода используют Phoenix BIOS.
Для входа нужно зажать определённую клавишу при перезагрузке устройства. У разных производителей она отличается, но, как правило, её можно узнать, следя за загрузочными экранами с логотипом компании. У Lenovo это F2 или Fn+F2, у HP — F10, Dell — F12. Иногда используется клавиша Delete.
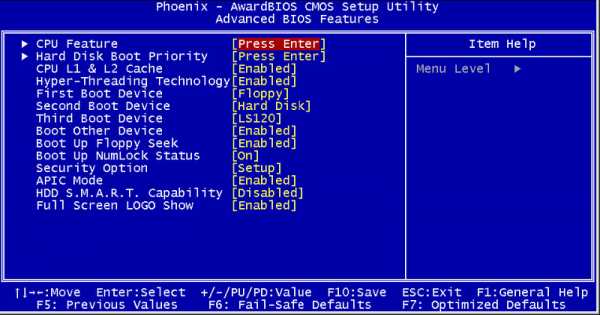
В биосе нужно найти пункт Smart Battery Calibration. По умолчанию он находится во вкладке Boot, но возможны и другие варианты. BIOS ноутбука является упрощённым вариантом своих аналогов у десктопных материнских плат, а потому имеет намного меньше пунктов и подменю. Это упрощает поиски.
Для успешного проведения операции батарея должна быть полностью заряжена, если это условие не соблюдено, будет выдано соответствующее предупреждение. Работа утилиты возможна только при отсоединённом кабеле внешнего питания.
Процесс выполнения операции сопровождается шкалой прогресса. Нужно дождаться его завершения и только после этого выйти из биоса. Возможно потребуется перезагрузка операционной системы, поэтому не стоит ожидать, что при первом запуске сразу появятся правильные показания датчиков.
Если и этот способ оказался неудачным и восстановить нормальную работу батареи не удалось, лучше её заменить. Покупать следует у официальных дилеров, чтобы не нарваться на возможный брак или экземпляр, бывший в употреблении.
proakkym.ru
Восстановление аккумулятора ноутбука своими руками
На современном этапе портативные устройства в виде ноутбуков постепенно вытесняют большие стационарные компьютеры. Основным их преимуществом является то, что их можно легко перемещать с места на место, используя без подключения к сети: все хорошие ноутбуки оснащены батареями высокой емкости. Однако рано или поздно приходит время, когда срок службы литий-ионного аккумулятора подходит к концу, АКБ теряет емкость, и ноут рискует превратиться в гаджет, полностью зависимый от электросети. В продаже постоянно появляются новые модели портативных компьютеров, и поиск новых батарей для ноутбуков старого образца становится все более проблематичным. Поэтому и существует оптимальный выход из положения: восстановление аккумулятора ноутбука.
Однако прежде чем разбирать алгоритм действий, необходимый для того, чтобы осуществить ремонт батарей, будет не лишним понять, как предотвратить их преждевременный выход из строя.
Продление работы АКБ с помощью специальной программы
Существует специальная программа для ноутбуков ВatteryCare, предназначенная для того, чтобы контролировать процессы, происходящие в литий-ионном аккумуляторе устройства. Конечно, предотвратить естественное уменьшение их емкости невозможно, но контролировать расход электрического потенциала АКБ — вполне реально. Эта программа создана для того, чтобы пользователь мог получить полную информацию о батарее. Она проводит подробный анализ запущенных процессов и вовремя останавливает те, которые характеризуются наибольшими энергозатратами для аккумулятора.
Программа замечательна тем, что отображает полную информацию о состоянии аккумулятора. Она не только показывает уровень заряда батареи, но и фиксирует процент ее износа и емкости. Если контроллер АКБ дал сбой, с помощью программы можно провести калибровку аккумулятора ноутбука.
Также программа BatteryCare следит за циклами «заряд-разряд» АКБ ноута, фиксирует ее разряд по циклам и, по достижении определенного числа циклов, уведомляет о том, что необходима полная разрядка. Это предотвращает преждевременный износ потенциала батареи и необходимость проводить ее ремонт преждевременно.

Восстановление аккумулятора ноутбука Asus
Вскрытие корпуса: соблюдаем осторожность
Для того, чтобы осуществить ремонт батареи ноутбука Asus, понадобятся макетный нож (или отвертка), мультиметр, паяльник, небольшая автомобильная лампочка и циан-акрилатный клей.
Вскрываем батарейный отсек
Часто у подобных ПК более дешевого китайского производства бывает непросто изъять аккумуляторы из пластмассовой коробки, в которую они упакованы. Главное — не повредить отверткой хрупкое содержимое аккумуляторного блока. Чтобы вскрыть корпус, нужно найти на нем шов, разделяющий его на две половины, склеенные между собой. Осторожно разъединить их и вскрыть батарею. Половинки часто бывают склеены очень прочно, поэтому придется с ними изрядно повозиться.
Обычно внутри находятся шесть стандартных «банок» и плата с предохранителем (контроллером). У моделей Asus проводки, с помощью которых контроллер присоединен к батарейному блоку, очень тонкие, а сама плата часто не зафиксирована, как следует. Это требует дополнительной осторожности в обращении с ней.
Важный момент: обнуление данных контроллера
Перед тем, как восстанавливать сам батарейный блок, важно обнулить данные аккумуляторного вольтметра (или контроллера). Это специальный тестер внутри АКБ, который регулирует процесс ее зарядки и, при достижении напряжения в «банках» 4,2 В ( максимально допустимый показатель), контроллер дает сигнал о том, что батарея заряжена полностью. Однако со временем контроллер может «сбиваться» и давать неточные показания. Поэтому его следует откорректировать, обновив показатели до нулей.
Восстанавливаем работу батареи
Теперь можно приступить в самому восстановлению АКБ ноута.

Перед процессом восстановления батарея должна быть полностью разряжена.
Затем с помощью мультиметра последовательно замеряется напряжение на клеммах каждой «банки». Все батарейки, выходное напряжение которых при замерах составило меньше 3,7 В, выбрасываются и заменяются новыми, аналогичными по сути.
После теста аккумулятора важно не торопиться сразу начинать зарядку. Перед этим обязательно следует «уравнять» показатели напряжения во всех батарейках отсека, разрядив каждую до 3,2 В. Это делается с помощью автомобильных лампочек. Когда напряжение каждой батарейки будет составлять 3,2 В, можно приступать к зарядке аккумуляторного блока.
Делается это для обеспечения точной работы контроллера с предварительно обновленными показателями: в данном случае, он будет заряжать аккумулятор «с нуля» и не ошибется, определяя истинный уровень заряда в батарейном отсеке.
Сборка батареи обратно
Две половины пластмассового аккумуляторного отсека нужно склеить циан-акрилатным клеем и подождать некоторое время, пока он высохнет. Теперь можно вставить аккумулятор обратно в компьютер и, наконец, приступить к его зарядке. О том, как зарядить аккумулятор ноутбука без ноутбука, читайте здесь →
Преимущества этого способа для начинающих
В принципе, это один из самых простых способов восстановить АКБ, который можно применить не только к ноутбуку Asus, но и к любой другой модели, учитывая ее специфику. Такой ремонт довольно прост и не требует глубоких навыков. Более сложные методы, позволяющие проводить восстановление аккумулятора ноутбука, предполагают использование специализированных зарядных устройств и применяются, главным образом, в мастерских, осуществляющих ремонт батарейных блоков. Для самостоятельной попытки привести аккумулятор в рабочее состояние больше подходит именно метод с заменой батареек и контролем напряжения с помощью лампочек и мультиметра.
Особенности аккумуляторов от Samsung
Как известно, фирма Samsung уже давно специализируется на изготовлении более легких гаджетов в виде планшетов и смартфонов. Полноценные ноутбуки фирмы Samsung сейчас в продаже фактически не встречаются и становятся, своего рода, раритетом, вместе со своими аккумуляторами. Поэтому возвращение работоспособности такого ноутбука своими руками может стать для него настоящим спасением.

Можно попытаться восстановить батарею от Samsung, используя тот же самый алгоритм действия. При этом следует учитывать, что разобрать старый батарейный блок этой фирмы может оказаться еще сложнее, чем любой другой. Корпус у таких АКБ часто изготавливался из очень тонкого пластика, который, к сожалению, при неосторожном вскрытии можно легко повредить отверткой. Особенно хрупкими являются корпусы аккумуляторов от маленьких самсунговских нетбуков. Поэтому не следует использовать остро заточенную отвертку при вскрытии корпуса, либо изымая батарейки из отсека.
Дополнительным препятствием у Samsung может стать отсоединение батарей от корпуса вследствие того, что при их креплении использовался очень крепкий силиконовый клей, который со временем мог превратиться в почти твердую массу. Но если работать терпеливо, то есть возможность разобрать и такой блок без причинения ему серьезного вреда.
Таким образом, осуществить самостоятельное восстановление аккумулятора вполне реально. Немаловажно все манипуляции проводить в хорошо проветриваемом помещении, потому что такие процессы, как пайка и склеивание, подразумевают вдыхание человеком вредных химических веществ. Если кто-либо собирается провести свой первый опыт возвращения старого аккумулятора к жизни, для первого раза лучше взять тот аккумуляторный блок, на котором можно потренироваться, не жалея в будущем о том, что он случайно оказался «убитым» по причине неопытности.
Если вам интересно, как восстановить аккумулятор телефона, прочитайте нашу статью →
batteryk.com
Asus программа для батареи -Allbattery
Asus программа для батареи
Голосов: 77Иногда, просматривая форумы в интернете, можно наткнуться на тему такого плана: «asus программа для батареи». Некоторые не знают, что это означает, поэтому задают соответствующие вопросы. На самом деле всё просто, речь идёт о программе для калибровки. Несмотря на то что с калибровкой должны быть знакомы абсолютно все пользователи, поскольку это одна из основных утилит, позволяющих продлить функционирование аккумулятора, есть люди, которые слышат об этом впервые. Раз так, то следует уделить этому время. Прежде всего хочется сказать, что у каждой батареи есть определённое количество циклов, больше отведённых она функционировать не может. Правда, многие обладатели ноутбуков гораздо раньше «убивают» свою батарею ноутбука асус неправильным использованием. Калибровка – эта та программа, которая даёт возможность хоть ненадолго, но продлить «жизнь» аккумулятора. Кроме этого, благодаря программе можно узнать о состоянии батареи, что является немаловажным моментом. Поэтому так важно проводить представленную манипуляцию.
Нужно сказать, что производители ноутбуков asus всё предусмотрели, поэтому дали возможность владельцам проводить калибровку через BIOS, в которую уже вшита необходимая программа. Для проведения процедуры нужно подключить лэптоп к адаптеру питания, дождаться полной зарядки, выключить адаптер и перезапустить девайс. Во время повторного входа следует перейти в BIOS. Дабы это осуществить, необходимо во время включения нажимать на «горячие клавиши». В разных моделях они могут отличаться. Чаще всего такими является клавиша F2, F12 или Delete, хотя могут быть и иные. Далее нужно будет найти вкладку boot и в ней запустить «Smart Battery Calibration». Важно заметить, что, программа может иметь и другое название, однако в ней всё равно будет присутствовать название «Battery». Если же есть опасения относительно того, верно ли была найдена утилита, то лучше скачать программу и сделать калибровку с её помощью. Самой популярной на сегодняшний день является «Battery Care». Хотя можно установить и любую другую. Стоит сказать, что калибровку желательно проводить не менее 1 раза в месяц, чтобы батарея работала исправно на протяжении долгих лет
Как мы работаем?
| Вы оставляете заявку на сайте | Мы подбираем нужную запчасть | Связываемся с Вами, согласовываем цену | Получаете Ваш заказ |
Почему стоит работать с нами?
Наши клиенты

blog.all-battery.com.ua