Информация об аккумуляторных батареях ASUS
Жизненный цикл батареи
- Из-за химических свойств ионов лития емкость батареи постепенно уменьшается с течением времени. Это нормальное явление.
- Срок службы литий-ионной батареи составляет примерно 300-500 циклов. При нормальных условиях использования и температуре окружающей среды (25 ℃) литий-ионный аккумулятор должен нормально разряжаться и заряжаться в течение 300 циклов (или около одного года). После этого емкость аккумулятора падает до 80% от первоначальной.
- Снижение срока службы батареи зависит от конструкции системы, модели, энергопотребления системы, потребления программ и операционного программного обеспечения, а также настроек управления питанием. Высокие / низкие рабочие температуры и ненормальная работа могут привести к быстрому сокращению срока службы батареи на 60% или более за короткое время.
- Скорость разряда аккумулятора зависит от программного обеспечения ноутбука или планшета и настроек управления питанием.

Механизмы защиты аккумулятора
- Частая зарядка аккумулятора под высоким напряжением ускоряет ее старение. Чтобы продлить срок службы батареи, батарея поддерживает уровень заряда 90% -100% после полной зарядки, в этом диапазоне система может не заряжаться из-за механизмов защиты батареи.
*Емкость инициирования заряда батареи (%) обычно устанавливается между 90% -99%. Фактическое значение будет отличаться в зависимости от модели.
- Аккумуляторы, заряженные или хранящиеся при высоких температурах окружающей среды, могут повредиться и ускорить сокращение срока службы батареи.
 Когда температура батареи слишком высокая и аккумулятор перегревается, зарядная емкость батареи будет ограничена или прекращена совсем. Это часть механизмов защиты батареи системы.
Когда температура батареи слишком высокая и аккумулятор перегревается, зарядная емкость батареи будет ограничена или прекращена совсем. Это часть механизмов защиты батареи системы. - Несмотря на то, что устройство было выключено, а адаптер переменного тока удален, системе по-прежнему требуется небольшое энергопотребление, поэтому это нормальный сценарий, когда уровень заряда батареи все еще падает.
Износ аккумулятора
- Батареи по сути это расходные материалы. Литий-ионные аккумуляторы с непрерывными химическими реакциями естественным образом разряжаются и теряют емкость.
- После использования аккумулятора в течение некоторого времени, при определенных условиях аккумулятор может незначительно вздуться. Это не создаст проблем безопасности.
- Вздутые батареи должны быть заменены и выброшены должным образом, даже если они не влияют на безопасность. При замене вздувшихся батарей не выбрасывайте старую батарею в бытовые отходы.
 Обратитесь в местную службу поддержки ASUS для утилизации батарей.
Обратитесь в местную службу поддержки ASUS для утилизации батарей.
Стандартный уход за аккумулятором
- Если ноутбук, мобильный телефон или планшет не будут использоваться в течение длительного времени, зарядите аккумулятор до 50%, выключите устройство и отсоедините источник питания переменного тока (адаптер). Подзаряжайте аккумулятор каждые три месяца до 50%, чтобы предотвратить повреждение аккумулятора из-за чрезмерной разрядки из-за длительного хранения без использования.
- Когда источник питания переменного тока постоянно используется для ноутбука, мобильных телефонов или планшетов, пользователь должен разряжать аккумулятор до 50% не реже одного раза в две недели, чтобы освободить аккумулятор от постоянного высокого напряжения, что может сократить срок его службы. Пользователи ноутбуков могут продлить срок службы батареи с помощью программного обеспечения ASUS Battery Health Charging.
- Наилучшими условиями хранения аккумуляторов являются температура окружающей среды от 10 до 35 ° C, поддержание заряда на уровне 50% и увеличение срока службы батареи с помощью программного обеспечения ASUS Battery Health Charging.

- Избегайте хранения батарей во влажной среде, которая может привести к увеличению скорости разряда батареи. Среда с более низкой температурой будет вредить внутренним химическим веществам батареи, в то время как батареи, хранящиеся при более высокой температуре, подвергаются риску взрыва.
- Не размещайте компьютер, мобильный телефон или аккумулятор рядом с радиаторами, каминами, печами, электронагревателями или другими источниками тепла выше 60 ℃ (140 ° F). Перегрев аккумулятора может привести к его взрыву или протечке, что может привести к возгоранию.
- Поскольку в ноутбуках используется встроенный аккумулятор, аккумулятор не будут получать питания, если компьютер не использовался или не заряжался, а затем время и настройки BIOS вернутся к значениям по умолчанию. Если вы не собираетесь использовать компьютер в течение длительного времени, заряжайте аккумулятор раз в месяц.
Оптимальные настройки Батареи
Держа адаптеры переменного тока подключенными к ноутбукам, сотовым телефонам или планшетам во время использования, аккумуляторы остаются слишком заряженными, что может сократить срок их службы.
Введение ASUS Battery Health Charging
https://www.asus.com/ru/support/FAQ/1032726/
Поставки моделей с 4 квартала 2017 содержат это приложение.
Условия гарантии на аккумуляторы ASUS
- ASUS заменит новую аккумуляторную батарею в следующих случаях (применяются условия гарантии https://www.asus.com/ru/support/Article/606/):
- (a) батарея не заряжается;
- (b) батарея вызывает самопроизвольное включение/выключение/перезагрузку ноутбука;
- (c) батарея быстро разряжается;
- (d) батарея не определяется системой;
- (e) система неоднократно предупреждает пользователя о необходимости замены батареи;
- (f) индикатор зарядки батареи работает некорректно;
Обзор аккумуляторов ASUS
Литий-ионные батареи
Преимущества литий-ионных аккумуляторов включают высокую плотность энергии, большую емкость, малый вес, длительный срок службы, отсутствие эффекта памяти и быструю зарядку. Они широко используются в потребительских товарах, таких как мобильные телефоны, ноутбуки и планшеты.
Они широко используются в потребительских товарах, таких как мобильные телефоны, ноутбуки и планшеты.
Программа для батареи ноутбука asus. Как откалибровать батарею ноутбука – лучшие программы и стандартные средства системы
Среди пользователей гуляет огромное количество различных рекомендаций и прочих баек, позволяющих продлить срок службы аккумулятора. Но что самое интересное, очень много подобного основывается на источнике ОБС – одна бабка сказала:), то есть ничем не обоснованные, как правило, не эффективные и даже опасные советы. При этом, такие рекомендации часто начинают противоречить друг другу и все равно передаются дальше, пишутся статьи, а с них другие…
Но на самом деле, тут нет никаких секретов, о которых ученые умалчивали и не существует никакой тайны в работе аккумуляторов, так что танцы с бубном отменяются. Работа батареи основывается на самых обычных законах физики и химии. Чтобы этот элемент стабильно работал и максимально долго прослужил, нужно его

Какие бывают батареи в ноутбуках?
В быту можно встретить несколько основных видов батарей. В зависимости от типа, маркируются такими обозначениями:
- NiCd – расшифровывается как никель-кадмиевый аккумулятор;
- NiMH – распространенные никель-металл-гидроидные аккумуляторы;
- LiIon – еще более популярные литий-ионные аккумуляторы;
- LiPol – литий-полимерные аккумуляторы.
Они все различаются как своими свойствами, так и характеристиками. В настоящий момент, чаще всего можно наткнуться именно на литий-ионные аккумуляторы. Они используются везде, в том числе и в ноутбуках.
Основные преимущества таких батарей, заключаются в компактных размерах, сравнительно небольшом весе и отсутствием эффекта памяти. Все замечательно, но увы неправильное использование таких батарей может очень быстро их загубить. Особенно часто, люди применяют способы эксплуатации, предназначенные для NiMH аккумуляторов, которые вообще во всем отличаются от литий-ионных. В итоге, дорогостоящая батарея, в скором времени, превращается в бесполезный мусор и владелец ноутбука начинает задавать вопрос:
В итоге, дорогостоящая батарея, в скором времени, превращается в бесполезный мусор и владелец ноутбука начинает задавать вопрос:
Очень важно понимать, что разные типы батарей, требуют разный подход, даже если они просто будут лежать на полочке и коллекционировать образцы пыли.
Калибровка аккумуляторной батареи
Что же это такое и зачем она нужна? Все очень просто, и скорее всего многие уже что-то слышали про данный способ – мы делаем полную зарядку аккумулятора и затем выполняем полную разрядку
Бытует ошибочное мнение, что таким образом происходит «тренировка» батареи или увеличение ее емкости. Но реальность выглядит несколько иначе: контролер аккумулятора, фиксирует минимальное и максимальное значение заряда и корректирует статистическую ошибку замера. Это необходимо для того, чтобы данные об уровне заряда батареи были максимально объективными.
Так что, после такой процедуры, индикатор износа батареи может переместиться как в лучшую, так и в худшую сторону. Но это совсем не значит, что батарея ухудшилась, или стала лучше, просто данные о ее заряде стали точнее.
Но это совсем не значит, что батарея ухудшилась, или стала лучше, просто данные о ее заряде стали точнее.
Нужно учитывать, что все равно погрешность может достигать до 10%. Потому что в реальности нет никакого уровня заряда внутри аккумулятора, все эти индикаторы рассчитываются чисто статистическим методом и с определенным процентом неточности.
Когда батарея ноутбука совсем новая
У вас появилось новое устройство, ноутбук или телефон – не сильно важно, главное там есть литиевая батарея. Скорее всего она уже будет частично заряжена и устройство может от нее работать.
Для начала, проведите полную зарядку, а затем полную разрядку. Но уже на этом этапе, большинство пользователей делают грубую ошибку: они с начала полностью разряжают батарею, а потом только начинают полную зарядку. Это первый шаг батареи в сторону утилизации, поэтому так не делайте.
Почему это плохо? Потому, что контроллер еще не откалиброван как надо и появляется риск переразряда, который ухудшает свойства нового аккумулятора.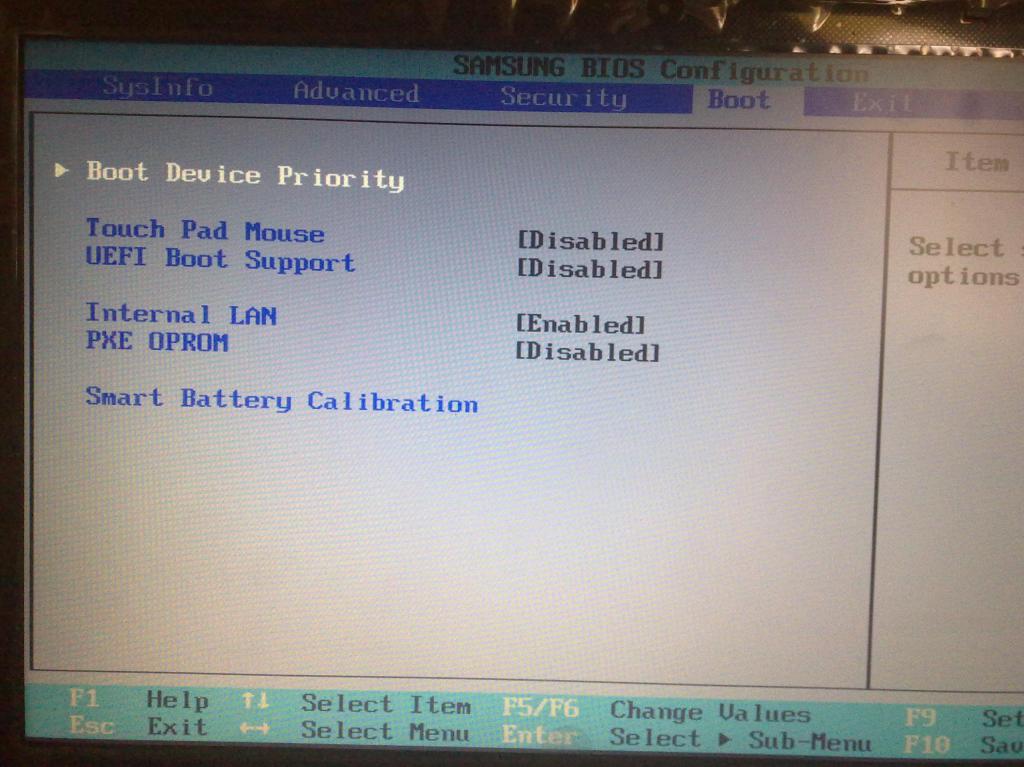 Так что в первую очередь начинайте выполнять полную зарядку и только потом, дайте возможность устройству разрядиться до отключения, а затем снова выполните зарядку. После такой элементарной процедуры, зарядку можно выполнять уже как кому удобно.
Так что в первую очередь начинайте выполнять полную зарядку и только потом, дайте возможность устройству разрядиться до отключения, а затем снова выполните зарядку. После такой элементарной процедуры, зарядку можно выполнять уже как кому удобно.
Обычно продавцы техники, после покупки, начинают давать тонну рекомендаций как «активировать» батарею длительной зарядкой, как сделать «раскачку». Но они во всем ошибаются. Нет никакой необходимости в так называемой «активации» (даже этот термин никем, кроме продавцов не используется), ведь при покупке на ней уже имеется заряд, и она готова к эксплуатации.
«Раскачки» тоже ничего хорошего не принесут. Если вам кто-то восторженно ведает о том, как он «раскачал» батарею, и она стала дольше работать, то просто молча выслушайте этого человека, но сами так не делайте. Даже если аккумулятор действительно начал дольше держать заряд, то это только говорит о том, что до этого его использовали неправильно.
Любая батарея будет держать ровно столько заряда, сколько она физически (ну и химически) способна удержать. Ее никак не получится расширить, растянуть и увеличить, она на такое не способна.
Ее никак не получится расширить, растянуть и увеличить, она на такое не способна.
Зато контроллер заряда способен хранить неверные значения, а еще и кучу разных ошибок, после экспериментов с «раскачками». Вообще, подобные вещи даже сами производители аккумуляторов запрещают делать со своей продукцией.
Но не забывайте, мы сейчас говорим только про литиевые батареи, если пользоваться металл-гидроидным аккумулятором, то раскачка действительно будет иметь определенный смысл.
Что такое контроллер батареи?
Это небольшая микросхема, она контролирует уровень заряда (или разряда), значения напряжения и температуры, определяет, когда отключать зарядку батареи. Довольно надежная деталь, почти никогда не выходит из строя. Так что сильно можете не винить контроллер, он редко бывает виновником неисправностей. Иногда, некоторые «хорошие» мастера используют такую «отмазку», мол контроллер полетел. Хотя это может быть совсем не так.
Калибруем батарею грамотно
Как уже было сказано выше, суть калибровки батареи состоит в полной зарядке, затем полной разрядке и после этого снова полной зарядки.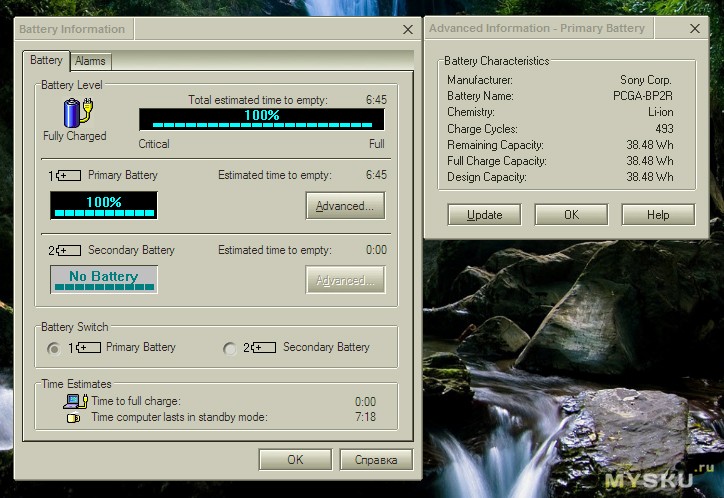 Ничего здесь сложного нет. Во многих ноутбуках, в параметрах BIOS есть функция калибровки батареи. В принципе, она ничем не отличается от ручного процесса. Вот только, при настройке контроллера вручную, необходимо следить за разрядом ноутбука, потому что большинство ноутбуков, при низком заряде, не отключаются, а просто уходят в режим гибернации и в этом случае полный разряд не происходит. Чтобы такого не происходило, необходимо отключать гибернацию, тогда батарея будет разряжаться до самого минимума.
Ничего здесь сложного нет. Во многих ноутбуках, в параметрах BIOS есть функция калибровки батареи. В принципе, она ничем не отличается от ручного процесса. Вот только, при настройке контроллера вручную, необходимо следить за разрядом ноутбука, потому что большинство ноутбуков, при низком заряде, не отключаются, а просто уходят в режим гибернации и в этом случае полный разряд не происходит. Чтобы такого не происходило, необходимо отключать гибернацию, тогда батарея будет разряжаться до самого минимума.
Калибровка в BIOS происходит с помощью параметра (у ноутбуков разных моделей это название может отличаться, но суть та же). Этот пункт, как правило, можно отыскать на вкладке power (power management). Иногда, он попадается и в других разделах, например, boot или advanced .Но если не удалось отыскать такую возможность в BIOS, то это не будет большой проблемой. Потому что можно легко и просто все сделать вручную. Делаем это следующим образом:
- Ставим ноутбук на зарядку и полностью его заряжаем.

- После зарядки отключаем его от сети.
- Пользуемся ноутбуком до полной разрядки, пока он не отключится.
- Ставим на зарядку и полностью заряжаем.
И это все! Больше не нужно делать никаких телодвижений. После этой процедуры, можете и дальше пользоваться ноутбуком в привычном режиме.
Насколько часто нужно производить калибровку?
Среди пользователей встречаются такие, что вообще каждую неделю проводят калибровку аккумулятора. Но не стоит с них брать пример, это только снизит ресурс вашей батареи. Если аккумулятор работает вполне нормально и на вашем экране отображаются вполне адекватные значения заряда, то особой необходимости в калибровке нет. Ресурс батареи ограничен по количеству зарядок и разрядок, поэтому такой частой процедурой вы будете только зря ее изнашивать. В некоторых случаях, повторная калибровка может потребоваться не чаще чем раз в полгода и этого будет вполне достаточно. Если батарея ноутбука редко заряжается до самого конца, то можно и немного чаще это делать. Но все равно не чаще чем раз в два месяца, лишний раз гонять аккумулятор и расходовать его ресурс не стоит.
Но все равно не чаще чем раз в два месяца, лишний раз гонять аккумулятор и расходовать его ресурс не стоит.
Такой необходимости вообще нет. Если батарея только немного разрядилась, то ее все равно можно спокойно заряжать. Это только для NiMH аккумуляторов необходима полная разрядка и зарядка, иначе они уменьшают свою емкость. Но для LiIon батарей так можно не делать. Здесь наоборот, важна не продолжительность зарядок, а их количество. Что полная зарядка, что частичная — влияние на батарею они имеют одинаковое. Стабильно батарея живет на протяжении от пятисот, до тысячи циклов зарядки-разрядки, потом начинает уже значительно терять свою емкость.
Вообще, литиевые батареи не сильно любят полную, глубокую разрядку. Поэтому старайтесь этого избегать. Если даже не заряжать полностью разряженный аккумулятор хотя бы неделю, то он начнет стареть, терять свою емкость и даже окончательно выйти из строя. И тогда придется нести все в ремонт.
На рисунке ниже, можете ознакомиться с графиком, на котором изображено изменение емкости батарей (в данном случае для мобильных телефонов), в зависимости от количества циклов.
Как мы видим, через пять сотен циклов, батарея уже имеет только 80% от первоначальной емкости. Бывает, что это значение наступает и намного раньше. В целом, расчет идет на то, что аккумулятор должен стабильно прослужить устройству в течении первого года, а дальше уже как получится.
Кстати, тут еще большую роль играет температура окружающей среды. Чем холоднее, тем меньше батарея выдает тока, при этом увеличивается саморазряд. В таких случаях лучше всего доводить температуру батареи до комнатной. А еще на холоде может выступить конденсат и привести к выходу из строя контроллера заряда.
Взгляните на график ниже, вот так температура влияет на токо-отдачу батареи.
Обратите внимание, когда температура начинает превышать +20 градусов, емкость тоже начинает снижаться. Из этого графика можно определить, что лучше всего использовать аккумулятор в пределах от 0 до +30. В этих границах изменение емкости практически не чувствуется. При этом, если в мороз на ноутбуке мало кто станет работать, то в жару это обычное дело, а когда он еще и греется под нагрузкой… В общем, задумайтесь о дополнительном охлаждении в жаркие деньки..jpg)
Стоит ли извлекать батарею, если ноутбук все время работает от сети?
В этом тоже нету смысла. Кроме того, батарея всегда будет служить как бесперебойный источник питания и в случае отключения электричества, вы не потеряете не сохраненные документы и сможете спокойно продолжить работу. Когда полностью заряженная батарея находится в ноутбуке, то она не заряжается постоянно, и никакого постоянного расхода ресурса тут нет.
Емкость батареи все равно теряется, даже если ей не пользоваться. При активном использовании – в большей степени, при постоянной работе от сети – в меньшей. Но в любом случае емкость уходит.
Смысл в таком отключении батареи будет, только если действительно очень долго ей не пользоваться. Когда не нужна защита от внезапных отключений электричества.
В остальных случаях, лучше даже не заморачивайтесь. В этом мире нет ничего вечного и однажды аккумулятор в вашем ноутбуке тоже перестанет держать заряд. И это уже никак не исправишь, здесь можно будет только установить новую батарею.
Как правильно хранить батарею ноутбука?
Если все же решили сохранить свою батарею, то она должна храниться при комнатной температуре (подойдет даже боле низкая температура, только не вздумайте совать аккумулятор в морозилку). При этом уровень заряда должен находиться в пределах 35-40%. Таким образом можно максимально долго (насколько это возможно) сохранять свою батарею с минимальными потерями емкости. В любом случае, когда она будет долго лежать ее емкость уменьшится. Это явление и называется, «саморазрядом». Для литьевого аккумулятора он может составлять приблизительно 5-10 % в год.
Как видите, батарея не станет бесконечно долго храниться. Главное, чтобы батарея не была полностью заряженной или наоборот — разряженной. Особенно опасно последнее. Если произойдет пере разряд, то велика вероятность навсегда потерять аккумулятор. Не забывайте, что тут речь идет только об литиевых батареях.
Максимальная емкость на уровне 65% – насколько это плохо?
На самом деле тут нет ничего ужасного. Хотя все зависит от новизны этой батареи. К примеру, если емкость упала ниже 80%, во время гарантии – то это гарантийный случай, и вы можете заменить свою на новую. Сейчас почти всегда строк гарантии на батареи находится в пределах одного года. Так что не тяните резину, если что-то не так, и спешите заменить неисправную деталь.
Хотя все зависит от новизны этой батареи. К примеру, если емкость упала ниже 80%, во время гарантии – то это гарантийный случай, и вы можете заменить свою на новую. Сейчас почти всегда строк гарантии на батареи находится в пределах одного года. Так что не тяните резину, если что-то не так, и спешите заменить неисправную деталь.
Тем более сервисы тоже имеют очень хитрые правила. Если у вас нет гарантийного талона на батарею, то гарантия исчисляется с момента изготовления. Кто знает, сколько она лежала на полочке склада? В общем, со временем тут не нужно тянуть.
Работают ли программы для увеличения времени работы ноутбука от батареи?
Не существует таких программ, способных физически продлить жизнь элементов питания. Как правило, такие утилиты просто снижают энергопотребление ноутбука, путем отключения всего на свете, что покажется программе лишним. Например, будут отключены порты USB, подсветка экрана станет тусклее, оформление системы станет проще и многое другое, в этом духе.
Да, тут правда может продлиться время работы от одной зарядки. Но вы этого можете добиться и самостоятельно, собственноручно отключив все лишнее.
Разработчики подобного софта любят его рекламировать громкими словами, про то как эта чудо программа оживляет батареи, заставляет их работать так, как они даже новыми не работали и многое другое. Но здесь нет ничего такого правдивого, ради чего можно было бы действительно установить такую программу. Все это выдумки и восторженные фантазии разработчиков, цель которых завлечь новых пользователей. Тут даже негативный эффект возможен, ведь неизвестно что еще может установиться с этой программой.
Такая ситуация часто стала встречаться, когда пользователи начали массово переходить с Windows XP, на Windows 7. На новых ноутбуках такого не встречается, да и вообще эта проблема постепенно пропала и сейчас практически не попадается.
Пользователи винят в снизившейся емкости аккумулятора именно Windows 7. Но проблема тут кроется не в системе, а в самой батареи. Скорее всего такая низкая емкость уже была и в новой системе просто отобразились реальные показатели износа.
Скорее всего такая низкая емкость уже была и в новой системе просто отобразились реальные показатели износа.
Существует и другая версия — это сама система неправильно отображает уровень, и расходует ресурсы. Впрочем, Microsoft опровергает подобные заявления. Да и проблема эта практически перестала появляться. Возможно, если и был баг, то его пофиксили, но на всякий случай все равно регулярно получайте свежие обновления системы, чтобы не было проблем.
Немного про безопасность литиевых батарей
По сети гуляет огромное количество информации про опасность литиевых батарей, выкладываются целые истории, как они воспламенялись и даже взрывались. Но бояться батарей не стоит, все вышеперечисленное происходит крайне редко и не без причины. В настоящее время аккумуляторы изготавливаются по нормальным, современным технологиям, которые призваны свести подобное к минимуму, если, конечно, это не дешевая китайская продукция.
При работе с батареями соблюдайте простые правила безопасности. Их нельзя перегревать и замыкать контакты, они боятся влаги. Даже не думайте что-либо разбирать и уж тем более протыкать!
Их нельзя перегревать и замыкать контакты, они боятся влаги. Даже не думайте что-либо разбирать и уж тем более протыкать!
Если используете батарею по назначению, она все время находится в ноутбуке, никто ее не ковыряет и не ставит никаких экспериментов — то можете быть спокойны, проблем тут не возникнет.
Это может пригодиться:
Новые статьи
Популярное
Калибровка аккумулятора HP
У каждого аккумулятора есть свой номинальный срок эксплуатации. По его окончании емкость аккумулятора понемногу начинает снижаться и это естественный процесс. В результате на экране монитора может не отображаться реальный уровень заряда аккумулятора. Для того чтобы на компьютере HP отображался уровень заряда, необходимо, чтобы была произведена калибровка аккумулятора HP. В данной статье приведены три метода калибровки аккумуляторных батарей.
Калибровка с помощью утилиты диагностики для HP
Калибровка батареи ноутбука HP с помощью данной утилиты производится следующим образом:
- Отсоедините кабель питания от розетки и после включите ваш ноутбук.

- Когда на экране появится надпись большими буквами HP, то нажмите Esc.
- После появления пункта Загрузки нажмите кнопку F2 для выбора диагностики системы.
- Далее появится несколько вкладок: необходимо выбрать вкладку Тестирование аккумулятора. Стоит отметить, что если батарея на вашем ноутбуке заряжена на 100%, то окошко проверки батареи может и не появиться.
- После осуществления предыдущего пункта вставьте кабель питания назад в розетку.
- Необходимо нажать на надпись «Начать тестирование аккумулятора». Поверка и калибровка HP батареи началась.
Калибровка с использованием программы HP Support Assistant
Данная программа калибровки батареи ноутбука HP позволяет очень быстро и при этом точно произвести калибровку. Чтобы ею воспользоваться, необходимо следовать нижеуказанным советам:
-Сначала нажмите на «Пуск».
-Затем в разделе «Все программы» выберите вкладку HP- HP Support Assistant.
-В открывшемся окне появится экран приветствия. В нем необходимо указать параметры работы программы, а также обновления. Помимо этого здесь же можно вносить обезличенную информацию в ноутбук HP.
В нем необходимо указать параметры работы программы, а также обновления. Помимо этого здесь же можно вносить обезличенную информацию в ноутбук HP.
-После этого необходимо нажать на кнопку «Далее», которая переносит на главную страницу программы.
-Чтобы получить доступ к средствам диагностики программы необходимо в этой странице нажать на клавишу «Мой компьютер». Когда он откроется, появятся вкладки, из которых необходимо выбрать «Средства диагностики», а в ней поставьте галочку в пункте «Проверка аккумулятора HP».
-Когда вы выполните предыдущий пункт, то начнет работать тестироварние HP Battery Check.
-После проверки на экране отобразятся результаты данного теста.
Вместе с результатами тестирования будут также предоставлены инструкции по калибровке или замене аккумуляторной батареи. Следуйте данным инструкциям.
Калибровка аккумуляторной батареи вручную
Вручную калибровка выполняется в несколько последовательных действий, которые позволяют настроить точное отображение уровня заряда батареи аккумулятором. Например, калибровка батареи HP Pavilion вручную происходит следующим образом:
Например, калибровка батареи HP Pavilion вручную происходит следующим образом:
- Сначала необходимо полностью зарядить аккумулятор. Для этого подсоедините кабель питания к розетке и зарядите аккумуляторную батарею до 100% зарядки. После этого выполните следующий шаг.
- Теперь необходимо полностью разрядить ноутбук. Для этого вытяните шнур питания из розетки, после этого выключите ноутбук, а затем нажмите клавишу питания. Ноутбук начнет включаться, и тогда, когда на экране будет надпись HP необходимо нажать кнопку Esc. Должно появиться окно загрузки. Если вдруг загрузилась операционная система обычным образом, то выключите компьютер и заново его включите.
- После появления необходимого окна необходимо нажать кнопку F2, и в главном нею выбрать строку «Диагностика системы». После этого нажмите на строку «Проверка жесткого диска».
- Оставьте ноутбук в таком положении и дождитесь его полной естественной разрядки.
- Далее необходимо выполнить третий шаг, который заключается в зарядке аккумуляторной батареи.
 Для этого подсоедините шнур к розетке и зарядите батарею до 100% ее заряда.
Для этого подсоедините шнур к розетке и зарядите батарею до 100% ее заряда. - Включите ноутбук в обычном режиме и наведите стрелочку мышки на индикатор батареи в нижней панели ноутбука.
- После того, как аккумулятор полностью зарядился, не выключайте ноутбук хотя бы два с половиной часа.
- Теперь необходимо проверить батарею. Для этого также выключаем компьютер и при включении нажимаем Esc.
- Далее, при нажатии F2 появится меню, в котором выбираем «Диагностику системы».
- В этой вкладке нажимаем «проверка аккумулятора». В этом окне вы видите состояние проверки аккумуляторной батареи и можете посчитать время, до окончания процесса.
Если калибровка пройдет успешно, то в окне проверки по окончании должна появиться надпись «Пройдено успешно». Если такой надписи нет, а пишется «калибровка», то это может означать, что необходима замена аккумуляторной батареи.
Со временем емкость аккумулятора ноутбука снижается и приходится устанавливать другой источник питания. Но если знать, как откалибровать батарею ноутбука, то можно продлить срок её службы. Химические процессы от калибровки не остановятся, но уровень заряда будет отображаться верно, что тоже имеет значение.
Но если знать, как откалибровать батарею ноутбука, то можно продлить срок её службы. Химические процессы от калибровки не остановятся, но уровень заряда будет отображаться верно, что тоже имеет значение.
Зачем нужна калибровка?
В настройках системы обычно выставляется предельное значение разрядки, при достижении которого лэптоп уходит в спящий режим – 10%. Когда система увидит, что заряд 10%, она отключит ноутбук. При этом реальный заряд может быть намного больше (30-40%).
Контроллер неправильно определяет объем аккумулятора и считает, что тот работает на последнем издыхании.
Чтобы устранить этот недостаток, необходимо несколько раз в год калибровать батарею, то есть напоминать контроллеру реальный максимальный и минимальный уровень заряда. Чтобы точно определить необходимость проведения калибровки, используйте встроенное средство диагностики состояния аккумулятора:
- Откройте командную строку с правами админа.
- Выполните команду «powercfg.
 exe -energy -output С:noutbook.html».
exe -energy -output С:noutbook.html».
Значение «С:noutbook.html» определяет, куда будет сохранен отчет о проведенной диагностике. В данном случае текстовый файл с именем noutbook.html отправится в корень диска C. Вы можете указать другое название и место сохранения.
После завершения диагностики перейдите в диск C и откройте отчет. Он выполнен в виде HTML-файла, так что его содержимое можно посмотреть через любой браузер. Вам нужно найти поле «Сведения о батарее», в котором указан код аккумулятора, производитель, химический состав, количество циклов разрядки-зарядки, расчетная емкость, последняя зарядка и другие параметры.
Чтобы понять, нужна ли аккумулятору калибровка, сравните расчетную емкость и последнюю полную зарядку. Если показания серьезно отличаются (более чем на 15%), то батарею необходимо откалибровать. Вы не сможете сделать последнюю зарядку равной расчетной емкости для старого аккумулятора – течение химических процессов нельзя повернуть вспять, объем батареи постоянно снижается. Калибровка нужна для того, чтобы вы видели реальный уровень заряда, каким бы малым он ни был.
Калибровка нужна для того, чтобы вы видели реальный уровень заряда, каким бы малым он ни был.
Автоматическая и ручная калибровка
Процедура калибровки занимает несколько часов, в ходе которых ноутбуком пользоваться будет нельзя, поэтому лучше оставить лэптоп на ночь. Откалибровать батарею чащ всего можно с помощью встроенной утилиты, которую компания-производитель предустанавливает на лэптоп. Например, на ноутбуках Lenovo вы найдете утилиту Energy Management для управления батареей. Как с ней работать:
В процессе калибровки ноутбук полностью зарядится, затем разрядится до нуля и снова зарядится до 100%. В это время нельзя запускать другие программы, выключать ноутбук или закрывать его крышку, отправляя в сон или гибернацию.
Если приложения для калибровки в системе нет, попробуйте универсальные утилиты типа BatteryCare или Battery Eater. Они работают по такому же принципу, разряжая и заряжая аккумулятор.
На некоторых ноутбуках утилита для калибровки вшивается в BIOS.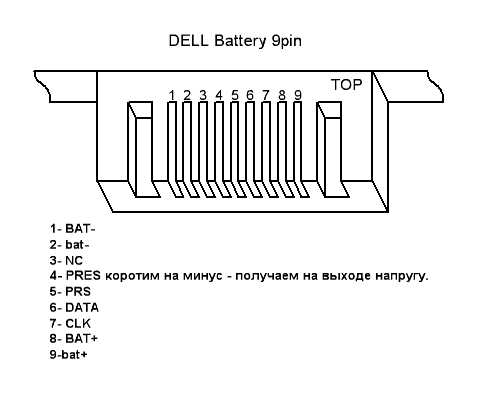 Например, на лэптопах HP с Phoenix BIOS приложение называется Smart Battery Calibration. Найти его можно на вкладке «Boot».
Например, на лэптопах HP с Phoenix BIOS приложение называется Smart Battery Calibration. Найти его можно на вкладке «Boot».
Местоположение утилиты может отличаться в зависимости от производителя ноутбука и версии BIOS, так что рекомендуется внимательно изучить руководство к своей модели лэптопа, чтобы удостовериться, что у вас вообще есть нужное программное обеспечение.
Ручная калибровка
Процедура калибровки подразумевает полный разряд батареи и последующую зарядку до 100%. Выполнить эти манипуляции можно и без программ. Достаточно решить одну проблем – переход ноутбука в спящий режим по достижении определенного низкого уровня заряда. Для этого:
Созданный план питания будет выбран автоматически. Теперь ваша задача полностью разрядить аккумулятор, пока ноутбук не вырубится от недостатка питания. После выключения подключите лэптоп к электрической сети и дождитесь, пока батарея зарядится на 100%. Калибровка выполнена, теперь система будет показывать реальный уровень заряда, что позволит вам эффективнее использовать имеющийся объем батареи.
Для повышения эффективности эксплуатации батареи ноутбука желательно периодически проводить её калибровку. Это можно делать в ручном режиме, с помощью специальных программ, а также через утилиты в BIOS. Как известно, батарея ноутбука состоит из контроллера (микросхемы) и отдельных банок, соединённых параллельно и/или последовательно. Контроллер следит за процессом зарядки-разрядки аккумуляторных ячеек. Проблема здесь заключается в том, что в процессе эксплуатации аккумулятора данные контроллера начинают расходиться с реальным состоянием банок. В результате ноутбук может «уходить в отключку» ещё при заряженной батарее. В таких условиях аккумулятор эксплуатировать нельзя, и требуется его калибровка. Калибровка батареи ноутбука обеспечивает приведение к одинаковому уровню заряд ячеек АКБ и показания контроллера заряда. В этом материале мы постараемся разобраться, как это делается, и какие программы и утилиты при этом используются.
Калибровка требуется в тех случаях, когда данные о заряде аккумуляторных банок контроллера батареи не совпадают с их реальным состоянием.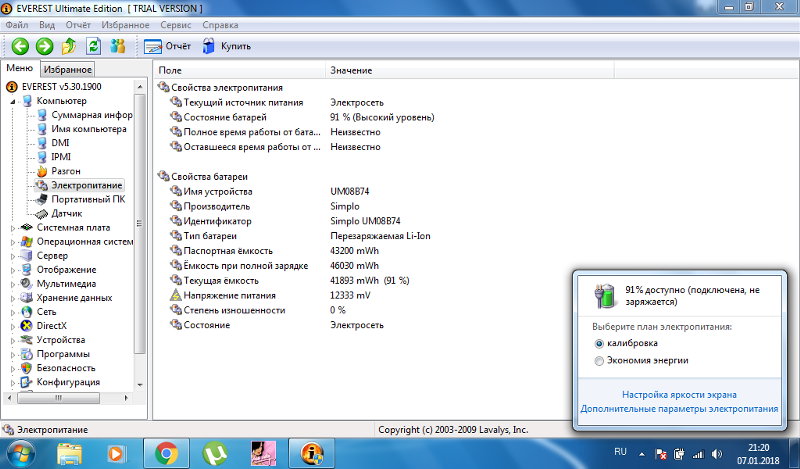 Приведём простой пример. Степень заряда аккумуляторных банок равна 90%, а у контроллера информация об их заряде на 70%. В результате, когда контроллер будет видеть 10%, он отправит лэптоп в спящий режим. А на самом деле аккумулятор имеет заряд 30% и вполне мог бы ещё поработать. В результате сокращается время автономной работы и пользователю приходится чаще заряжать ноутбук.
Приведём простой пример. Степень заряда аккумуляторных банок равна 90%, а у контроллера информация об их заряде на 70%. В результате, когда контроллер будет видеть 10%, он отправит лэптоп в спящий режим. А на самом деле аккумулятор имеет заряд 30% и вполне мог бы ещё поработать. В результате сокращается время автономной работы и пользователю приходится чаще заряжать ноутбук.
С помощью программ для калибровки батареи и ручного метода можно избавиться от этой ошибки. Калибровка также устраняет эффект «памяти». Не путайте с эффектом памяти .
Это ситуация, когда батарея «запоминает» степень заряда при подключении к электросети, а затем отдаёт свой заряд до этой отметки. В результате ёмкость аккумулятора ноутбука используется не целиком.
Исправить эту ситуацию и помогают программы для калибровки батареи. Во всех современных моделях ноутбуков применяются литиевые батареи и того «эффекта памяти», что имеется в и аккумуляторах, в них нет.
Как оценить ёмкость и состояние аккумулятора ноутбука с помощью программы
Перед проведением мероприятий, которые описываются ниже в этом материале, сделайте оценку ёмкости батареи ноутбука. Как говорится, нужно осознать и осмыслить состояние аккумулятора. Для этого нужно выполнить следующую последовательность действий на ноутбуке под управлением Windows.
Как говорится, нужно осознать и осмыслить состояние аккумулятора. Для этого нужно выполнить следующую последовательность действий на ноутбуке под управлением Windows.
Запустите командную строку с правами администратора. Для тех, кто забыл, как это делается, набираете в меню Пуск cmd.exe и с помощью контекстного меню запускаете на ноутбуке командную строку от имени администратора компьютера.
В командной строке наберите следующее:
powercfg.exe -energy -output c:\report.html
В конце строки указан путь, где будет сохранен файл отчёта и его название.
Дождитесь завершения анализа системы и потом перейдите по указанному вами пути, чтобы просмотреть файл отчёта. В нашем случае это файл report.html в корне диска c.
В полученном отчёте нас интересует раздел под названием «Сведения о батарее». Там нужно обратить внимание на расчётную ёмкость и значение при последней полной зарядке аккумулятора. В этом же разделе будет указан тип батареи вашего ноутбука.
Как видите, последний полный заряд показывает ёмкость значительно меньше номинальной. Даже выведено сообщение о том, что последняя зарядка была проведена меньше, чем 50% ёмкости батареи. В этом случае нужно воспользоваться программами и утилитами для калибровки, а, точнее, рекалибровки аккумулятора ноутбука.
Но следует помнить, что калибровка не является таблеткой от всех болезней. Если аккумулятор потерял ёмкость из-за длительного срока службы, то никакая калибровка ему не поможет. Программы рекалибровки предназначены для устранения ошибки определения ёмкости батареи.
Какие есть программы для калибровки батареи ноутбука?
В автоматическом режиме можно выполнить калибровку с помощью специальных программ. Эти утилиты выпускаются производителями ноутбуков.
Ноутбуки HP
В частности, HP предлагают для этого средство диагностики системы UEFI System Diagnostic. Чтобы воспользоваться этой утилитой, нужно при загрузке ноутбука нажать Esc и после появления меню загрузки F2.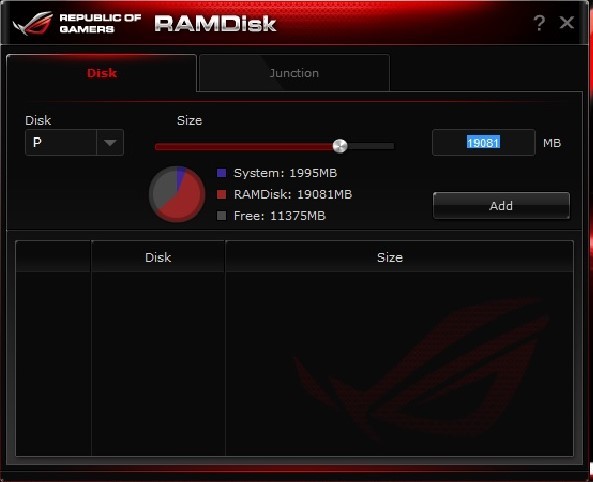 Вы войдёте в диагностику системы, где нужно будет выбрать «Тестирование аккумулятора».
Вы войдёте в диагностику системы, где нужно будет выбрать «Тестирование аккумулятора».
На появившейся странице нужно будет нажать «Начать тестирование аккумулятора». Будет запущена проверка, которая займёт определённое время. После её окончания программа предложит определённые действия, которые рекомендуется сделать.
Калибровку аккумулятора также можно выполнить с помощью утилиты HP Support Assistant в Windows. Для этого нужно сделать следующее:
Пройдите Пуск -> Программы -> HP Support Assistant. В результате запустится программа и появится окно приветствия. В этом окне можно указать параметры работы утилиты и запретить вывод окна при дальнейших запусках HP Support Assistant.
В появившемся окне нужно открыть вкладку Средства диагностики (Diagnostics) и нажать кнопку Проверка аккумулятора HP (HP Battery Check). Некоторое время программа будет работать, а по завершении выдаст результаты проверки батареи. Ниже можно видеть все на фото.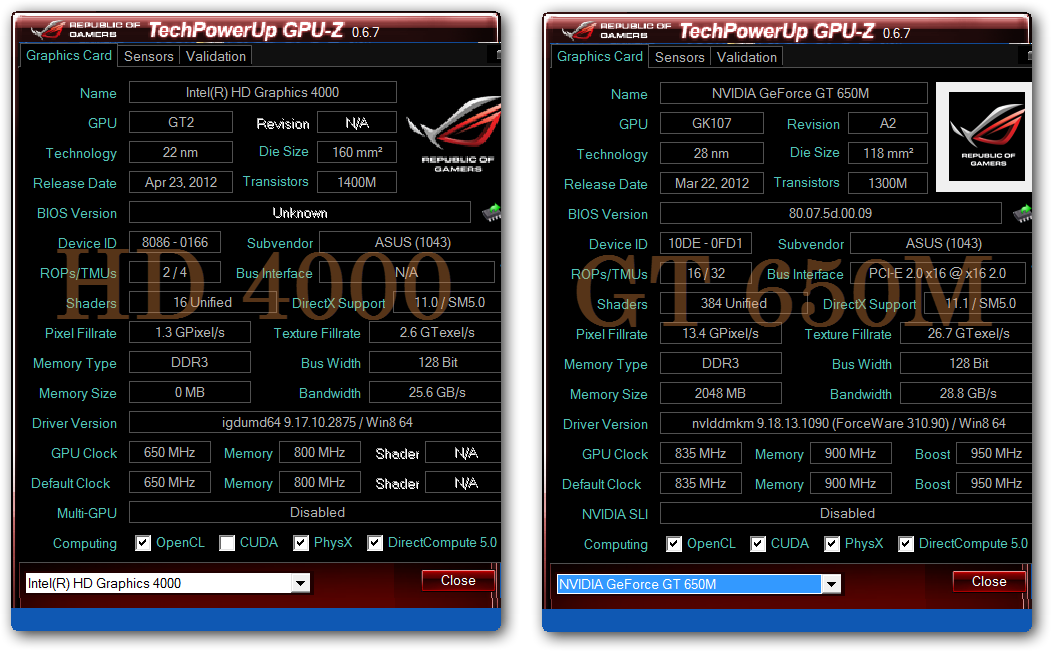
Вместе с результатом анализа состояния аккумулятора, программа выдаст необходимые рекомендации, среди которых может быть замена, калибровка, успешное прохождение теста и т. п.
Lenovo
В случае с ноутбуками Lenovo для калибровки батареи следует использовать программу Energy Management. Большинство моделей лэптопов Lenovo Idea оснащаются утилитой Energy Management, предназначенной для управления электропитанием. Программу можно .
После установки запускаете программу и в главном окне нажимаете шестерёнку. В следующем окне нажмите «Пуск» в строке «Сброс индикатора». В появившемся окне калибровку нужно будет подтвердить нажатием кнопки «Продолжить». Все действия показаны на скриншотах ниже.
Утилита запустит процесс калибровки, который может продолжаться несколько часов. По окончании будет показано следующее окно программы.
Возможно, вас заинтересует статья про .
Часто, из-за неправильной зарядки, аккумулятор ноутбука выходит из строя. В лучшем случае будет показывать неправильный процент заряда, здесь поможет калибровка аккумулятора. В худшем аккумулятор полностью выйдет из строя, где поможет уже только его замена. По этому, для повышения его производительности, в сегодняшней статье будет говориться о том, как сделать калибровку аккумулятора ноутбука.
В лучшем случае будет показывать неправильный процент заряда, здесь поможет калибровка аккумулятора. В худшем аккумулятор полностью выйдет из строя, где поможет уже только его замена. По этому, для повышения его производительности, в сегодняшней статье будет говориться о том, как сделать калибровку аккумулятора ноутбука.
Когда-то я рассказывал о том, как правильно заряжать аккумулятор ноутбука, вот почитайте обязательно, соблюдая правила, перечисленные в той статье, помогут прослужить Вашему аккумулятору дольше.
Когда требуется делать калибровку аккумулятора?
Калибровку аккумулятора следует делать тогда, когда ваш ноутбук начнет показывать неправильный процент зарядки, например, показывает процентов 90, а отключается очень быстро, как после 20%.
Случается это из-за «эффекта памяти» аккумулятора, он запоминает уровень зарядки и получается как будто батарея полностью заряжена, на деле же, зарядка была отключена куда раньше ее окончания, а аккумулятор запомнил это как полную зарядку. Проблемы с памятью всегда были у никелевых батарей (NiMh, NiCd), но как показывает практика, литий-ионные (Li-Ion) тоже подвергаются этому, хотя уже не так сильно. Помнится, многие утверждали, что литий-ионные аккумуляторы не подвергаются эффекту памяти, видимо не правда. Отрывок из Википедии:
Проблемы с памятью всегда были у никелевых батарей (NiMh, NiCd), но как показывает практика, литий-ионные (Li-Ion) тоже подвергаются этому, хотя уже не так сильно. Помнится, многие утверждали, что литий-ионные аккумуляторы не подвергаются эффекту памяти, видимо не правда. Отрывок из Википедии:
Исследователи из швейцарского Института Пола Шеррера вместе с коллегами из Toyota Research в Японии обнаружили, что широко используемый тип литий-ионных аккумуляторов всё-таки подвержен негативному «эффекту памяти» .
А вообще, калибровку нужно делать примерно раз в три месяца, для профилактики, этого вполне достаточно для нормальной работы батареи вашего ноутбука.
Как откалибровать аккумулятор ноутбука .
В принципе ничего сложного нет, единственное, что сам процесс может оказаться очень долгим.
В некоторых ноутбуках, например в Asus, есть встроенные утилиты в Bios для калибровки аккумулятора. Но в этой статье речь пойдет о другом способе, который подойдет для любого устройства.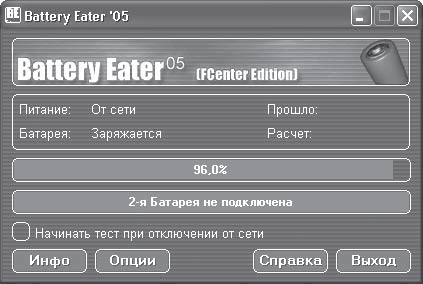 Сейчас рассмотрим подробно, как сделать калибровку аккумуляторной батареи.
Сейчас рассмотрим подробно, как сделать калибровку аккумуляторной батареи.
Перед началом процесса, нужно будет отключить автоматическое выключение ноутбука, переход в спящий режим (гибернация), который осуществляется на каком-то определенном проценте оставшейся зарядки. Допустим, это — 10%, тогда аккумулятор не разрядится полностью, в нашем случае нужна полная разрядка, до 0%. Отключить это можно перейдя — Пуск > Панель управления >
Оборудование и звук > Электропитание и поставить значения «Никогда».
Следующий шаг это — полная зарядка аккумулятора, до 100%.
После этого, нужно отключить ноутбук от сети и разрядить аккумулятор. Быстро это сделать можно, например, поиграв в какую-нибудь компьютерную игру, так же, можно увеличить яркость экрана, что поможет разрядить аккумулятор быстрее.
И вот, аккумулятор разряжен, ноутбук выключился, теперь, сразу же надо зарядить его полностью, не стоит надолго оставлять разряженным аккумулятор, это может вывести его из строя. Во время зарядки, ноутбук должен быть выключен.
Во время зарядки, ноутбук должен быть выключен.
Вот такой, несложный процесс калибровки аккумулятора ноутбука. У вас должно все получиться, если вы все сделали именно так. Но, если же ваш аккумулятор так и не откалибровался, то возможно, его уже придется заменить.
Еще несколько советов по эксплуатации АКБ:
Не допускать попадания прямых солнечных лучей. Оптимальная температура для хранения аккумулятора +10°C — +35°C.
Еще раз повторюсь, что не стоит хранить аккумулятор полностью разряженным — это верная смерть вашему АКБ. Так же, не стоит его оставлять на хранение вне ноутбука, когда заряд его 100%, оптимальный процент зарядки для хранения АКБ приблизительно 50%. Так вы спокойно можете забыть про него на несколько месяцев.
Правильная эксплуатация и своевременная калибровка не дадут вашему аккумулятору выйти из строя раньше положенного времени.
Пока это все. Если у Вас еще есть вопросы, можете смело написать мне в,
Утилита восстановления аккумулятора ноутбука asus.
 Калибровка батареи ноутбука. Что такое калибровка
Калибровка батареи ноутбука. Что такое калибровка- 1. Для чего нужна калибровка аккумулятора ноутбука?
- 2. Калибровка аккумулятора на Windows
- 3. Ручная калибровка батареи ноутбука
- 4. Программы для калибровки аккумулятора ноутбука
- 5. Что нужно делать, чтобы ноутбук работал долго?
Почти с каждым современным ноутбуком в комплекте идет литий-ионный аккумулятор. Благодаря ему обеспечивается длительная работа устройства за цикл зарядки, что очень важно для портативного оборудования. Однако батарея рано или поздно может потерять свою емкость, и уровень её зарядки будет падать гораздо быстрее, чем раньше. Особенно на это влияют мощные нагрузки на её внутренние элементы, в том числе и на жесткий диск. Но калибровка аккумулятора способна исправлять ошибки контроллера. Грамотная эксплуатация ноутбука поможет сократить понижение эффективности его работы в автономном режиме.
Для чего нужна калибровка аккумулятора ноутбука?
Калибровка аккумулятора ноутбука является самым важным шагом для пользователя в настройке нового оборудования.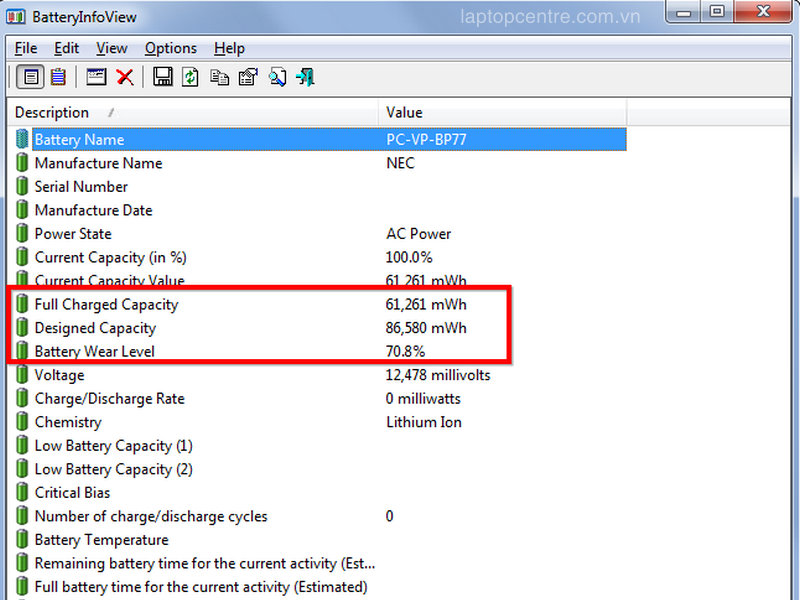 Эту процедуру необходимо проводить, как после приобретения ноутбука, так и во время его использования. Калибровка включает в себя определенные пошаговые действия, а проводить её стоит для работы чипа-контроллера без всяких проблем.
Эту процедуру необходимо проводить, как после приобретения ноутбука, так и во время его использования. Калибровка включает в себя определенные пошаговые действия, а проводить её стоит для работы чипа-контроллера без всяких проблем.
Обратите внимание, что физические повреждения или износ устройства калибровка устранить не сможет. Данная процедура касается только проблем в самой операционной системе ноутбука.
Очень часто бывает так, что у старых устройств появляются глюки в виде неправильной работы контроллера. Так система будет отображать заряд энергии 30%, когда на самом деле его 60%. Ноутбук отправится в спящий режим, когда система заметит, что заряд батареи снизился до 10%. На самом деле реальная емкость батареи будет 40%, которые могли бы позволить пользователю работать с устройством ещё около часа.
Именно для устранения такой проблемы необходимо проводить калибровка батареи. Эта операция также избавляет от «эффекта памяти», когда запоминается уровень зарядки при подключении ноутбука к сети и не будет разряжаться ниже этого значения, так как принимает данный уровень за полный заряд аккумулятора.
Калибровка аккумулятора на Windows
Провести калибровку может различными методами, к которым относится ручная калибровка с помощью стандартных инструментов ОС Windows. Этот метод сработает на любой версии данной операционной системы. Все, что требуется от пользователя, это четкое следование инструкциям и внимательность.
Для начала необходимо проверить емкость батареи и уровень зарядки. Необходимые сведения можно узнать с помощью небольшого алгоритма:
- Подключить устройство к энергосети и дождаться его полной зарядки.
- Отключить компьютер от питания.
- Провести проверку в настройках электропитания уровень зарядки.
Если пользователь отключил устройство от энергосети, а уровень зарядки оказался ниже 100%, то нужно срочно откалибровать аккумулятор.
Благодаря инструментарию Windows можно получить более детальные данные о состоянии батареи. Для этого нужно открыть командную строку с помощью ввода поиска команды «CMD» и провести запуск от администратора, щелкнув правой кнопкой мыши.
После этого нужно написать значение powercfg.exe -energy -output d:\report.html, и дождаться завершения операции (закроется окошко).
После этого можно переходить в указанный программой каталог и открывать созданный в html отсчет. Изучить его можно, открыв любой браузер. Нужно пролистать до вкладки «Сведения о батарее» и сравнить показатели расчетной емкости и последней зарядки. Если окажется, что емкости оказалось значительно больше, чем процента зарядки, то срочно нужно калибровать аккумулятор.
С помощью инструментов Windows можно только получить данные о батареи, а вот проводить процедуру необходимо либо вручную, либо с помощью специальной программы. Однако для начала стоит попробовать самостоятельно провести операцию, и, если результата не будет, обратиться за помощью к программному обеспечению.
Ручная калибровка батареи ноутбука
Калибровка аккумулятора вручную проводится в несколько простых шагов:
- Зарядить полностью батарею.
- Отключить от сети и полностью разрядить устройство.
- Подключить блок питания.
В этом случае необходимо верно выбрать режим электропитания, ведь по умолчанию на каждом устройстве стоит «Сбалансированный». Однако при ручной калибровке стоит изменить на «Высокую производительность» в настройках, так как при этом отключатся различные энергосберегающие технологии и вероятность успешной операции повысится. Помимо этого, при низком проценте зарядки ноутбук просто перейдет в режим сна, не позволив довести аккумулятора до нуля.
Переключив режим вы можете дальше работать, пока устройство не отключится само. После этого нужно сразу подключить его к питательному блоку и зарядить до максимума. Определенным плюсом этого метода заключается в возможности работы за компьютером. После того, как батарея будет откалибрована, нужно обязательно вернуть все настройки электропитания.
Программы для калибровки аккумулятора ноутбука
Такие программы могут сыграть очень значительную роль, и помогут эффективность справиться с калибровкой батареи. При этом вся операция осуществляется в автономном режиме, и от пользователя не будет требоваться проводить изменения какой-либо конфигурации. Но при этом стоит учесть, что каждая модель ноутбука требует свою определенную программу.
Для ноутбука ASUS калибровка проводится в BIOS, так как этот производитель чаще всего помещает нужное приложения как технологический инструмент материнской платы. Такая же возможность доступна и в Phoenix BIOS. Проверить это можно самостоятельно, и для этого нужно:
- Отключить питание ноутбука.
- Перезагрузить устройство, а потом нажать на F2.
- Зайти во вкладку ВООТ и найти меню Smart Battery Calibration, после чего можно запускать процесс.
Для ноутбуков Samsung и Acer существует такая программа, как BatteryMark. Она особенна тем, что способна быстро воспроизводить циклы разряда-заряда. Основной её задачей является тест и диагностика батареи, как в простом режиме, так и при сильных нагрузках. Она позволяет проводить несколько процессов за один час.
Для ноутбуков Lenovo также существует своя программа под названием Energy Managment. Она включает в себя множество функций, касающихся калибровки батареи, дает возможность пользователю обширную информацию о состоянии аккумулятора. Для проведения операции нужно подключить блок питания устройства, закрыть все работающие процессы и приложения, а также нельзя пользоваться ноутбуком, пока идет калибровка.
Для проведения успешной операции для ноутбуков Hewlett-Packard подготовлено программное обеспечение HP Support Assistant . С обширным выбором инструментов можно провести не только калибровку батареи, но диагностику всего состояния устройства. Для этого нужно зайти в «My Computer» и найти пункт проверки батареи. После тестирования программа сообщит о действиях по улучшению работы ноутбука.
Если калибровка была проведена по всем правилам, а состояние батарее не изменилось, значит у неё исчерпан ресурс. Литий-ионные аккумуляторы рассчитываются на определенное число циклов, после чего емкость батареи снижается. Для того, чтобы вернуть компьютер к прежней работе, нужно заменить АКБ.
Что нужно делать, чтобы ноутбук работал долго?
Каждый опытный пользователь знает, что использование батареи во время подключения устройства к сети, может навредить емкости зарядки. Лучше всего вытащить аккумулятор и подсоединить её во время автономной работы. Из-за того, что у каждой батареи имеется свое определенное число циклов, тратится энергоемкость во время естественной эксплуатации.
Лучше всего не напрягать батарею истощением или перезарядкой. Лучше всего пусть ноутбук будет полностью разряжаться только при калибровке аккумулятора. Следите за тем, чтобы ноутбук не перегревался, не используйте устройство в местах с повышенной влажностью.
При грамотном использовании ноутбука можно пользоваться устройством дольше 5-ти лет. Проводите калибровка раз в несколько месяцев, и устройство будет радовать вас своей эффективной работоспособностью.
Ноутбук Asus – ваша «рабочая лошадка», служил вам верой и правдой, но в последнее время вы стали замечать, что он разряжается гораздо быстрее? И при этом индикатор заряда показывает, что батарея еще готова работать. Не спешите паниковать и срочно искать . Попробуйте сначала откалибровать батарею. Как это сделать правильно, вы узнаете из статьи.
Зачем нужна калибровка батареи Asus?
Перед тем, как приступать к делу, нужно рассказать, что такое калибровка. Это процесс, при котором устанавливаются корректные параметры контроллеров батареи и ноутбука. В результате индикатор заряда отображает достоверную информацию, и аккумулятор служит как положено. Лэптоп перестает выключаться, когда ему вздумается. Калибровка позволяет батарее заряжаться батарее на 100% процентов и, соответственно, дольше разряжаться.
Время автономной работы ноута после этой процедуры заметно увеличивается.
Наиболее часто калибровки требуют аккумуляторные батареи ноутбуков : , и (из )
Пошаговая инструкция калибровки аккумулятора Asus
Вкратце процесс калибровки батареи Asus состоит из трех шагов:
- Зарядка аккумулятора до 100%.
- Полная разрядка до нуля.
- Повторная зарядка на все 100 процентов.
На каждом этапе есть свои нюансы, которые нужно знать, чтобы результат вас оправдал ваши ожидания. Расскажем обо всем по порядку.
Полная зарядка батареи.
- необходимо подготовить компьютер к калибровке: отключить переход в режим сна (гибернацию). Поочередно выполните следующие действия: в меню «Пуск» выберите «Панель управления», затем «Оборудование и звук». Во вкладке «Электропитание» поставьте значок напротив «Никогда». Отлично, теперь устройство «не уйдет в сон» раньше времени;
- подключите ноутбук к сети и подождите до полной зарядки. При этом работать на устройстве как обычно, или оставить его в покое – это сократит длительность зарядки.
Разрядка аккумулятора.
- когда индикатор показал, что батарея Asus заряжена на 100%, отключите лэптоп от электропитания;
- теперь дождитесь, пока устройство разрядится до 0. Батарее можно «помочь», используя ноутбук по полной: смотрите видеоролики, слушайте музыку, играйте в любимые игры, запустите другие энергоемкие программы;
- следите за индикатором зарядки – нельзя, чтобы литий-ионная батарея находилась полностью разряженной. Полную разрядку легко проверить: экран погас и лэптоп не запускается даже при нажатии на кнопку включении.
Зарядка батареи до 100%.
- как только ноутбук полностью разрядился – немедленно подключите его к электросети. Оставить компьютер в покое или работать в привычном режиме – решать вам, здесь нет единого мнения специалистов.
- после полной зарядки отключите устройство от питания. Калибровка завершена, теперь батарея ноутбука Asus должна работать корректно, индикатор будет отражать достоверную информацию.
Кроме калибровки вручную, есть специальные утилиты, которые проведут весь процесс самостоятельно. Запустить эту операцию можно через BIOS, либо скачав специальную утилиту.
Несколько слов о правильном отношении к аккумулятору Asus
Продлить срок службы литий-ионной батареи Asus можно, зная и соблюдая несколько простых правил:
- Следите за температурой: нельзя, чтобы ноутбук находился включенным на морозе -100 или в жару от 350С. Сильный холод губительно влияет на заряженную батарею, она может мгновенно разрядиться или вообще выйти из строя. Высокие температуры повышают опасность повреждения и даже взрыва аккумулятора во время работы.
- Не допускайте, чтобы батарея продолжительное время оставалось полностью разряженной. «Пустому» аккумулятору достаточно 10-14 дней, чтобы испортиться насовсем.
- Если постоянно работаете от сети, лучше отключайте батарею, чтобы она не изнашивалась.
- Проводите калибровку ноутбука раз в 2-3 месяца, чтобы аккумулятор работал корректно.
Ноутбук рассматривается многими владельцами в качестве портативного устройства, которое при необходимости можно взять с собой в поездку, на дачу или просто поработать в кафе. В таких ситуациях важно, чтобы компьютер мог максимально долго проработать автономно — без подключения к сети.
Зачем калибровать батарею ноутбука
Аккумуляторные батареи ноутбуков имеют определенный уровень заряда, превысить который невозможно из-за химических процессов, протекающих в устройстве. Из-за некорректной работы контроллера аккумуляторной батареи, что является следствием подключения ноутбука к источнику питания при разном уровне заряда, максимальная емкость аккумулятора может снизиться.
Пример: Настоящий заряд аккумулятора может находиться на уровне в 90%, а контроллер будет определять его как 50%. Когда заряд опустится до 5-10% по показателям контроллера, ноутбук уйдет в спящий режим. При этом реальный уровень емкости батареи будет находиться на уровне в 45-50%, но использовать сохранившуюся энергию владелец компьютера не сможет.
Чтобы не возникало ситуаций, при которых контроллер неправильно определяет уровень заряда аккумулятора ноутбука, необходимо время от времени выполнять калибровку батареи. Ее смысл заключается в том, чтобы «напомнить» контроллеру аккумулятора о том, какой уровень заряда является максимальным, а какой минимальным.
Когда нужно проводить калибровку батареи ноутбука
Имеются рекомендации от производителей аккумуляторов, что выполнять калибровку следует раз в 2-3 месяца, в зависимости от интенсивности работы за компьютером. Однако проще определить необходимость калибровки батареи, проверив ее параметры к конкретному моменту времени. Чтобы узнать, нуждается ли аккумулятор в калибровке, сделайте следующее:
Стоит отметить, что калибровка аккумулятора в любом случае не сделает идентичными показатели полной зарядки и расчетной емкости. Связано это с химическими процессами, протекающими в аккумуляторе, которые не позволяют восстановить батарею до ее первоначального состояния.
Как откалибровать батарею в ноутбуке автоматически
Перед тем как приступать к калибровке аккумуляторной батареи ноутбука, следует сказать, что данная процедура займет несколько часов. При автоматической калибровке источника автономного питания запрещается пользоваться ноутбуком.
Практически каждая компания-производитель ноутбуков устанавливает на свои устройства различное программное обеспечение. Среди них, чаще всего, имеется утилита, которая отвечает за работу батареи. Через нее можно узнать о состоянии аккумулятора, настроить параметры питания и, в том числе, произвести калибровку. Ниже будет рассмотрен вариант калибровки батареи на примере приложения Energy Management, которое поставляется вместе с ноутбуками Lenovo, но принцип работы подобных программ идентичен.
Чтобы откалибровать батарею ноутбука Lenovo через приложение Energy Management, необходимо:
Процесс калибровки предполагает, что ноутбук зарядится до 100%, а после разрядится до 0%. Во время калибровки в автоматическом режиме нельзя пользоваться компьютером и не следует закрывать крышку ноутбука, поскольку экран является главным потребителем при разрядке батареи.
Обратите внимание: Если на ноутбуке не получилось найти «родное» приложение для калибровки батареи, можно использовать сторонние решения. Имеются десятки бесплатных утилит с аналогичной функциональностью, например: Battery Eater или BatteryCare.
Стоит отметить, что некоторые производители ноутбуков не устанавливают отдельное приложение для диагностики и калибровки батареи, а интегрируют данную функциональность в BIOS. Например, таким образом поступает компания HP, которая встраивает в Phoenix BIOS утилиту для калибровки батареи. Она носит название Smart Battery Calibration, и ее можно найти на вкладке Boot.
В других версиях BIOS и на других моделях компьютеров местоположение утилиты может отличаться. Перед тем как лесть в BIOS для использования функции калибровки батареи, рекомендуется ознакомиться с информацией на сайте производителя компьютера и убедиться, что такая функциональность предусмотрена.
Как откалибровать батарею ноутбука в ручном режиме
Поскольку процедура калибровки подразумевает полный заряд-разряд батареи и более никаких манипуляций, выполнить ее можно и без сторонних приложений в ручном режиме. Чтобы это сделать, необходимо сперва изменить параметры Windows, поскольку портативные компьютеры при снижении заряда аккумулятора до критически низких значений уходят в спящий режим, а это помешает полностью разрядить батарею. Для калибровки батареи в ноутбуке настройте следующим образом электропитание устройства:
После этого автоматически применится новый созданный план электропитания. Далее необходимо полностью зарядить аккумулятор ноутбука и вытащить адаптер питания. После этого требуется дождаться полной разрядки компьютера, при этом можно использовать его, но не забудьте сохранять свою работу, поскольку в любой момент ноутбук может выключиться. Когда батарея компьютера полностью разрядится, нужно вновь ее зарядить до 100%, после чего можно переключать компьютер в стандартный режим электропитания, поскольку процесс калибровки подойдет к концу.
Руководство по правильному использованию батареи ноутбука
Хорошо ли держать батарею в ноутбуке когда он питается от сети? Как делать калибровку батареи (полное разряжение)? Как хранить батарею ноутбука, если не использовать её какое-то время?
Многие пользователи задают себе эти вопросы, так что я попробовал сделать своего рода «мини-гид хороших советов» как правильно пользоваться аккумулятором от ноутбука.
Когда нужно полностью заряжать/разряжать батарею?
Хорошо ли держать батарею в ноутбуке если он постоянно питается от сети?
В этом нет ничего неправильного — иметь полностью заряженную батарею и ноутбук в розетке. Потому что сразу же после полного заряжения, батарея автоматически отключается от зарядки, а ноутбук работает только на электрическом питании от сети. Но все же не хорошо держать батарею в ноутбуке если она очень нагревается.
— В нормальных условиях использования, когда процессор и хард диск ноутбука имеют температуру между 40 и 50 градусов, батарею можно оставить в ноутбуке.
— При интенсивном использовании, когда ноутбук сильно нагревается (за 60 градусов), батарею нужно вытащить, чтобы защитить её от перегрева.
Разряжение батареи
Нужно избежать полного разряжение батареи (когда ноутбук сам выключается), потому что это перегружает её и может вредить. Рекомендуется делать частичные разрядки (до 20-30 процентов) и зарядки, вместо полных. Другими словами, можем использовать ноутбук на батареи когда нуждаемся в этом, а потом подсоединять к сети сразу при возможности, не беспокоясь о батареи. Сам лично пользуюсь ноутбуком постоянно подключенным к сети, но периодически (один раз в две-три недели специально перехожу на использование батареи для еще одного цикла разрядки/зарядки), но никогда не разряжаю батарею полностью. Моя батарея почти за 2 года испортилась только на 30% по сравнению с изначальным состоянием.
Любая батарея от ноутбука имеет датчик, который указывает на степень загрузки. Со временем этот датчик снижает показатель точности. Неточные показания могут привести к не желаемым происшествиям. Например, ноутбук показывает что энергии батареи осталось 15%, когда на самом деле там на много меньше. Это может привести к потере данных, так как ноутбук сразу выключается, не имея времени сохранить открытые документы. Некоторые ноутбуки имеют в BIOS механизмы калибровки датчика, что отвечают за разряжение и полное заряжении батареи. Так что для калибровки датчика, на каждые 30 нормальных циклов разряжения батареи, нужно делать одно полное разряжение и заряжение.
Циклы зарядки/разрядки
Циклы разрядки (или зарядки) представляют собой, использование 100% стойкости батареи, но необязательно все сразу. К примеру, можно использовать ноутбук несколько минут в день пока батарея не разрядится до 50%, после чего зарядить её полностью. Если на следующий день повторить разрядку (до 50%) то цикл будет считаться завершенным (50%+50%), но не повторяющимся.
Как делать калибровку батареи (полное разряжение)?
Самый лучший способ заключается в использовании батареи ноутбука непрерывно от 100% до 3% заряженного аккумулятора. Для этого:
— Полностью зарядите аккумулятор (100%), используя подключении к сети, в течение которого можно использовать ноутбук в нормальном режиме.
— Батарея должна оставаться полностью заряженной не менее двух часов, в это время можно использовать ноутбук подключенным к сети.
— Затем перейдите к «Опции Электропитания» в «Панели Управления» и поменяйте настройки, чтобы ноутбук переходил в спящий режим когда зарядки остается 3%.
— Отключить ноутбук от питания, и оставить включенным пока он сам не перейдет в спящий режим. В это время его можно использовать в нормальном режиме.
— После чего он перешел в спящий режим, оставить его так на 5 часов.
— После этого подключаем ноутбук к сети и полностью заряжаем батарею. В это время его можно использовать в нормальном режиме.
Как хранить батарею ноутбука, если не использовать её какое-то время?
Если вы хотите длительное время не использовать батарею, рекомендуется разрядить её до 40% и хранить в сухом прохладном месте. Самая идеальная температура для этого от 0 до 10 градусов по Цельсию. Можно хранить и в холодильнике, если при этом батарея защищена от влажности.
Важно знать, что срок использования аккумулятора как правило не может превышать 2 года от даты производства.
Калибровка батареи ноутбука – важный этап для пользователей портативными компьютерами, которые следят за состоянием своих устройств.
Из-за особенностей функционирования, на данный момент устаревающих, литий-ионных аккумуляторов, они нуждаются в периодической настройке перед использованием, дабы текущий заряд правильно определялся
Когда выполняется настройка?
Процедура обязательна к выполнению на новых устройствах, что даст пользователю актуальные сведения о состоянии батареи.
Периодически, когда появляются глюки (показатели контроллером определяются неверно) или ноутбук от батареи работает весьма недолго, также рекомендуется проводить настройку его аккумулятора.
Физический износ и дефекты в структуре элементов питания процедура не устранит, зато время автономного функционирования может увеличить. При определённом уровне заряда, как правило, на 30% устройство переходит в режим ожидания.
А если контроллер показывает, что его осталось 30% (а реально это значение выше) и переводит его в спящий режим, после этого будет выводиться актуальное состояние емкости.
В более новых элементах на основе никеля присутствует так называемый «эффект памяти» — он как бы запоминает уровень зарядки при наличии питания от сети и ниже этого значения не разряжается, считая, что этот уровень отвечает полному разряду.
Определяем ёмкость аккумулятора портативного компьютера
Перед тем как откалибровать аккумулятор, следует убедиться в необходимости проведения операции, особенно, если неполадок в определении объёма заряда не замечено. Делается это посредством командной строки.
- Запускаем её с администраторскими привилегиями, например, введя «cmd» в окошке «Выполнить» (Win+R) или через поиск в Windows 10.
- Выполняем в ней код «powercfg.exe -energy –output disk:\путь\имя_файла.html».
- Ждём окончания выполнения операции (ознаменуется закрытием окошка).
- Идём в указанный каталог и открываем созданный в формате html отчёт.
Для этого понадобится браузер, а функционала IE или встроенного в «десятку» Edge вполне достаточно.
- Просматриваем отчёт и находим рассчитанную контроллером ёмкость и её значение после последней полной зарядки.
Калибровка осуществляется, когда пиковая ёмкость элемента питания на десятки и более процентов превосходит реальную, полученную вследствие его последней зарядки.
Методики настройки аккумулятора
Заставить контроллер корректно работать можно двумя путями:
- вручную – более надежный и быстрый способ;
- в автоматическом режиме – посредством BIOS или специальных программ.
Ручная настройка
Выполняется в три простых шага и не требует постороннего софта.
1. Заряжаем до максимального значения в 100%.
2. Отсоединяем кабель от сети и дожидаемся, когда её заряд опустится до нуля.
3. Снова подключаем (как можно скорее) и заряжаем до максимума.
Вроде просто, но есть один нюанс: при снижении до определённого уровня (порядка 30%), лэптоп переводится в спящий режим, а потому добиться нужного эффекта таким путём не получится.
Избежать подобной ситуации поможет выполнение следующей цепочки действий (актуально для любой Windows):
- Вызываем апплет «Электропитание».
Делается это через поиск в Windows 10 или панель управления при визуализации её элементов в виде крупных иконок.
- Жмем в меню слева «Создать план электропитания».
Здесь можно как текущий план отредактировать, так и новый создать. Пойдём вторым путём, дабы не искажать стандартные настройки стандартных планов.
- Создаём новую схему электропитания, задаём её название и выставляем высокую производительность.
Введение имени и плана схеме
- Открываем дополнительные параметры электропитания.
- Запрещаем отключать дисплей и отправлять ноутбук в режим сна.
После схема будет автоматически задействована.
Если устроит, после зарядки и отключения от сети можно перезапуститься и подождать, когда устройство выключится, войдя в меню BIOS, но ждать придётся дольше, ведь нагрузка процессор в таком случае минимальна.
Автоматическая настройка
Многие разработчики поставляют свои лэптопы с утилитами для управления питанием. Lenovo, например, поставляются с утилитой Energy Management.
Запускаем софт и кликаем по пиктограмме с изображением шестерёнки для запуска процесса.
Жмем «Пуск», закрыв все сторонние программы.
Подключаем шнур питания к сети, если он не подключен, и щелкаем «Продолжить».
Батарея зарядится, разрядится до нуля и снова будет заряжена. Извлекать и подключать кабель не придется, а прерывать процесс строго не рекомендуется, как и пользоваться устройством. Лишь в таком случае гарантируется успех.
BIOS
В тех лептопах, где используется система ввода-вывода Phoenix BIOS, интегрирована функция для проверки и калибровки.
1. При наличии такого BIOS заходим в него посредством F2, Esc либо Del во время перезапуска ПК.
2. Идём во вкладку «Boot».
3. Вызываем пункт «Smart Battery Calibration»
4. Подтверждаем запуск процесса, кликнув «Yes».
5. По окончании операции выходим из БИОС.
Совет! Важно, чтобы в процессе калибровки батарея была полностью заряжена, а ноутбук – отключен от сети, иначе отобразится ошибка .
Сторонний софт
При отсутствии желания/возможности проделывать манипуляции в BIOS/UEFI, загрузите приложения вроде Battery Care или Battery Eater или Battery Mark, если стандартного софта для решения проблемы не предвидится.
Последняя программа после зарядки нагружает ЦП задачей вычисления нескончаемого значение числа Пи.
Утилита дополнительно позволит провести всестороннее тестирование элемента питания как при пиковых нагрузках на железо, так и в случае его простоя.
Специальный алгоритм позволит выполнить пару циклов разрядки-зарядки на протяжении порядка часа (время зависит от ёмкости и степени изношенности).
Hewlett-Packard поставляют портативные компьютеры с HP Support Assistant.
В подразделе «My Computer» расположены инструменты для тестирования и отладки портативного ПК.
Правильная эксплуатация
Продлить время автономной работы поможет следование следующим советам:
- Завершайте ненужные задачи и процессы, каждый из коих расходует заряд.
- Понижайте уровень яркости дисплея до минимально возможного без ущерба работе за устройством.
- Следите за списком запускаемого вместе в Windows программного обеспечения.
- Не перегревайте ее выше указанного предельного значения температуры.
- Извлекайте аккумулятор, когда он подолгу не эксплуатируется.
- Старайтесь не использовать на морозе.
- Как можно реже доводите элемент питания до полной разрядки.
- Пару раз в год выполняйте цикл полной разрядки и зарядки.
Простые правила также продлят срок службы.
Программа контроля заряда батареи ноутбука asus. Как проверить состояние батареи на Android? Как протестировать аккумулятор от ноутбука в домашних условиях
Ноутбуки удобны не только компактностью и транспортабельностью, но и возможностью работы без наличия подключения к электросети. Для этого предназначен специальный аккумулятор, который обладает определенной емкостью. Износ батареи ноутбука – это неизбежная неприятность. Она зависит не только от возраста компьютера, но и от соблюдения правил эксплуатации.
Последствия высокого износа не критичны, но неприятны:
- Расход на покупку нового аккумулятора. Его стоимость может составлять до 25% от цены самого ПК.
- Работа только от электрической сети. Ноутбук превращается в стационарный компьютер.
В конечном итоге износ все равно неизбежен, но чтобы отсрочить его, вы должны соблюдать ряд правил и своевременно следить за состоянием аккумулятора.
Как проверить износ батареи на ноутбуке в командной строке
Системная утилита powercfg.exe, расположенная в папке C:\windows\system32, поможет определить степень износа. Чтобы ею воспользоваться, запустите командную строку от имени администратора и наберите команду powercfg energy.
После выполнения (примерно 5 минут) вы сможете посмотреть отчет.
Он расположен в той же папке и называется energy_report.html и открывается в браузере.
Вы можете увидеть перечень процессов, которые нагружают процессор, настройки питания и пр. В самом конце поищите раздел «Батарея: Сведения о батарее». В нем имеется две строки: Расчетная емкость и Последняя полная зарядка.
Поделите последнюю емкость на паспортную (первый показатель) и получите оставшийся ресурс. В нашем случае 24310/26640=91%. Значит степень износа – 9%.
Проверка износа батареи ноутбука с помощью программ
Существует множество программ для определения износа батареи ноутбука. Но вы должны учитывать, что данные, которые они выдают приблизительны. В действительности оценить износ можно только в лаборатории.
Battery Care
Это бесплатное ПО, которое можно скачать на официальном сайте.
С его помощью вы можете узнать:
Все параметры аккумулятора представлены на вкладке «Дополнительно».
Battery Eater
Скачивайте, извлекайте из архива и запускайте файл BePro.exe.
Нажмите на кнопку «Инфо» и создайте отчет с помощью одноименной кнопки. Сохраните его, как этого требует программа, и он сразу откроется в браузере. Посмотреть степень износа вы не сможете, но определите ее также, как и в первом случае с командной строкой. Разделите значение полной зарядкой емкости на проектную мощность. Помимо информации о энергоносителях, программа покажет характеристики следующих комплектующих:
- Процессор.
- Системная память.
- Жесткий диск.
Работает программа довольно долго и потребляет много ресурсов.
Battery Bar
Скачать бесплатно можно с сайта разработчика.
Результат работы ПО отобразится в трее. Вы увидите показатели мощности, текущего заряда и износ. Плюсом утилиты является постепенная самообучаемость, в связи с чем постепенно растет точность показаний.
Imtec Battery Mark
Поддерживает и старые модели ноутбуков.
Позволяет проводить тестирование в ускоренном и обычном режиме. Помимо этого моделирует повышенную или пониженную нагрузку на аппаратную часть. Далее строится детальный график изменения уровня заряда. Вся информация сохраняется в отчете, в котором указаны все параметры АКБ.
Преимущество ПО заключается в поддержке многоядерных процессоров, поэтому возможно произвести максимальную нагрузку для тестирования в экстремальных условиях.
AIDA 64 — программа для проверки износа батареи ноутбука
Одной из самых популярных программ для диагностики ПК является AIDA64. Ее можно скачать здесь.
Она позволяет проверить всю аппаратную и программную часть ноутбука или компьютера:
- Биос.
- Установленные приложения.
- Мультимедиа.
- DirectX.
- Сеть.
- Безопасность.
- Конфигурация и многое другое.
Приложение позволяет провести тестирование памяти, CPU и FPU. Вы можете узнать температуру процессора, напряжение, мощность. Во вкладке «Компьютер» вы найдете раздел «Электропитание», где отображаются все параметры батареи:
- Паспортная емкость.
- Емкость при полной зарядке.
- Текущая емкость.
- Напряжение.
- Состояние.
- Скорость разрядки.
- Здесь же увидите и степень изношенности.
Как продлить жизнь батарее
- Если вы долго работаете от сети, выньте батарею от ноутбука. Она должна храниться в прохладном месте (до 20 градусов) и иметь зарядку не менее 60%. Часто вынимать и вставлять не следует – могут быть повреждены контакты.
- Не тренируйте аккумулятор, как это было принято раньше. Для современных комплектующих это не работает.
- Не давайте разряжаться полностью. Каждый раз, как оказываетесь около розетки, подключайте ноутбук к электричеству.
Отличного Вам дня!
Ноутбук в первую очередь привлекает нас своей мобильностью и компактностью. По всем остальным характеристикам он в большинстве случаев проигрывает настольному компьютеру. Мобильность ноутбуку обеспечивает аккумулятор, и когда он изнашивается и выходит из строя, ноутбук намертво приковывается к розетке. В современных ноутбуках устанавливаются аккумуляторы литиевого типа, которые служат 3─4 года. Их средний ресурс составляет 400─500 циклов заряд-разряд. По мере износа ноутбук в автономном режиме работает всё меньше и меньше. В конце концов, батарея не может продержаться часа. Тогда вы принимаете решение о замене батареи. Возникает вопрос, а можно ли как-то узнавать степень износа аккумуляторной батареи ноутбука? Да, есть программы, которые позволяют провести тест батареи ноутбука. В этом обзоре речь пойдёт именно о таких утилитах.
Ниже будут описаны программы, которые позволяют оценить состояние аккумуляторной батареи ноутбука. С их помощью вы сможете самостоятельно оценить примерную степень износа АКБ.
Тест аккумулятора с помощью штатной утилиты Windows
Для начала можно воспользоваться штатным инструментом Windows. Действия ниже показаны для операционной системы Windows 7.
Нажмите «Win+R» для вызова окна «Выполнить». Командная строка должна быть запущена от имени администратора. Это можно сделать в меню «Пуск», как показано ниже.
Наберите «cmd», кликните правой кнопкой мыши и выберите пункт меню «Запустить от имени администратора».
Отчет о работе программы будет лежать в файле report.html в корне диска «C».
Если вам нужно другое местоположение, укажите его в запросе выше. Затем открываете файл отчёта и смотрите следующее.
Находите блок информации «Сведения о батарее». Там нас интересуют величины расчётная ёмкость и последняя полная зарядка. На нашем скриншоте 54212 и 24009, соответственно. Первое значение показывает первоначальную ёмкость аккумулятора, а второе – ёмкость, набранную при последней зарядке. По ним можно вычислить износ батареи.
(24009 / 54212) * 100% = 44%
То есть, к настоящему времени осталось 44 процента от первоначальной ёмкости АКБ. У меня в таком состоянии ноутбук работает без розетки около часа.
Battery Care
Довольно простая и удобная в использовании утилита для тестирования батареи ноутбука. Мало нагружает систему и имеет наглядное представление данных. Если вы кликните по иконке Battery Care и нажмете вкладку «Дополнительно», то найдете подробную информацию об аккумуляторе.
Там есть название батареи, заявленная ёмкость, текущее состояние, износ и т. п. Программа совершенно бесплатна и регулярно обновляется разработчиками.
Aida64
Aida64 – это приложение, которое предназначено для всестороннего тестирования и получения информации о настольном компьютере или ноутбуке. Есть информация не только о комплектующих, но и о BIOS, программной среде, установленных приложениях. В рамках этой статьи нам интересно то, что Aida64 имеет вкладку «Электропитание» с результатами теста аккумулятора ноутбука.
Здесь можно узнать название АКБ, исходную и текущую ёмкость, напряжение, степень износа. Программа платная, но на сайте разработчиков есть возможность скачать 30 дневную Trial версию и оценить её возможности.
Battery Eater
Во время теста батареи ноутбука программный алгоритм BatteryEater по максимуму нагружает различные подсистемы, чтобы узнать минимальное время работы в автономном режиме.
Это тестирование поможет оценить, каким образом АКБ поведёт себя в условиях критической нагрузки. Есть три варианта теста. Это режим в простое, классический, чтение.
Запуск теста можно установить при отключении ноутбука от сети.
Battery Bar
Как заявляют разработчики, Battery Bar является интеллектуальным приложением для тестирования аккумуляторных батарей ноутбуков всех известных марок.
Приложение собирает подробную статистику об эксплуатации аккумулятора и показывает время до отключения лэптопа, функционирующего в автономном режиме. Приложение постепенно обучается и по мере работы Battery Bar показывает всё более точные данные теста. При работе утилита не мешается и данные всегда можно посмотреть, наведя курсор на иконку в системном трее.
У программы есть платная версия Pro, которая открывает дополнительные возможности по настройке приложения.
Одним из наиболее важных элементов наших ноутбуков является батарея, и мы обычно берем наши зарядные устройства с собой, куда бы мы не отправились, чтобы избежать неприятностей. Самые серьезные страхи большинства пользователей касаются того, что они могут остаться без питания. В этом случае он не будет работать даже при условии, что все остальные составляющие компьютера будут абсолютно исправны.
Многие компьютеры склонны постепенно терять свою производительность с годами. То же касается и батареи, которая становится менее емкой. Порой это доходит до того, что некоторые ноутбуки после года использования перестают работать дольше трех часов без подзарядки.
К сожалению, мы порой менее информированы, чем следовало бы, относительно того насколько хороша батарея ноутбука. Дело в том, что вы можете даже не подозревать о том, что с вашей батареей начали происходить необратимые процессы.
К счастью, есть несколько решений, которые дают нам возможность продлить время автономной работы ноутбука, чтобы он мог прослужить больше времени. Итак, вам потребуются сторонние утилиты, чтобы получить дополнительную информацию от аккумулятора вашего ноутбука.
Инструменты, включенные в список, приведенный ниже, помогут вам оставаться в стороне от неприятностей. Они помогут вам следить за изменениями емкости вашего аккумулятора с течением времени. Они также могут контролировать его износ.
| Программа | Изображение | Особенности |
|---|---|---|
| Этот простой инструмент обеспечивает доступ к достаточной информации о батарее в очень простом интерфейсе. Утилита представляет собой бесплатное ПО, которое предоставляет информацию, необходимую для контроля за аккумулятором вашего ноутбука. Первая часть этого инструмента — экран, который представляет информацию, такую как текущая емкость вашей батареи, а также ее уровень износа. Второй компонент — это непрерывный журнал, включающий напряжение, скорость, состояние мощности и емкость. Все эти параметры отслеживаются так часто, как вы установите. Этот конкретный инструмент был разработан, чтобы сосредоточиться на функциональности, и как результат — это очень полезный инструмент, который делает свою работу без особых проблем | ||
| Это очень полезное приложение для тех, кто использует ноутбуки Samsung, и которые хотят улучшить использование батареи. Эта оптимизация позволит сэкономить деньги, отложив покупку замены. Существует множество способов, которые вы можете применить для продления срока службы батареи, а также снижения энергопотребления | ||
| Эта утилита представит емкость аккумулятора и скорость его разряда в виде графика. Со временем вполне естественно, что емкость батареи вашего ноутбука начнет уменьшаться, и есть всевозможные факторы, которые способствуют этому процессу. Вот почему вам необходимо знать о любых происходящих изменениях. BatteryMon сделает это самым простым способом, контролируя емкость аккумулятора вашего ноутбука и скорость разряда, представляя результаты на графике в режиме реального времени | ||
| Этот бесплатный инструмент поможет вам перекалибровать ваш индикатор заряда аккумулятора. Для того, чтобы ваша батарея работала с максимальной эффективностью, очень важно понять, как наилучшим образом работать с батареей. Со временем батарея может показывать неправильный заряд. Этот инструмент предназначен для решения этой конкретной проблемы, и он также сможет предложить дополнительную информацию об аккумуляторе и его емкости | ||
| Вы заметите, что это программное обеспечение включено во многие продукты UPS CyberPower. Этот инструмент позволит вам контролировать использование ИБП, чтобы он мог максимально безопасно поддерживать систему вместе со всеми данными, компонентами и периферийными устройствами. Наиболее важными особенностями этого инструмента являются самотестирование, управление временем выполнения, ведение журнала событий, а также запланированные остановки | ||
| Быстрый доступ к необходимой информации о батарее. Если вы нажмете на значок аккумулятора, вам будут представлены ценные данные, такие как уровень износа, который ваша батарея уже выдержала, и общую емкость. Базовая версия этого инструмента бесплатна, но вы также можете заплатить 4 доллара за доступную версию Pro и добавляет все варианты настройки. Оба варианта — отличные способы получить самую важную информацию о батарее без особых проблем | ||
| Эта небольшая программа может сэкономить до 70% батареи вашего ноутбука. Для достижения этой цели он отключит некоторые функции Windows. Даже если он был создан для работы в Windows Vista, он также отлично работает на Windows 7, и приложение отключит и Windows Aerotool, и боковую панель Windows. Оба они могут повлиять на общий срок службы батареи | ||
| Это встроенный аккумулятор для операционной системы Windows 10. Если вы используете эту последнюю версию ОС, вы получите доступ к новому инструменту. Вы можете открыть его через меню «Настройки». Затем вам нужно перейти в «Система»> «Экономия заряда батареи»> «Настройки экономии заряда батареи». Здесь вы должны пометить это поле и выбрать желаемый уровень заряда батареи, чтобы функция начала работать. Инструмент был первоначально введен для Windows Phone, и он ограничивает фоновые процессы на вашем устройстве, чтобы обеспечить максимальную отдачу вашей батареи |
Проверка срока службы и состояния батареи в Windows
Узнайте эффективные способы для работы ноутбука от аккумулятора в новой статье —
Шаг 1. Проверьте значок аккумулятора. Он находится в нижнем правом углу панели задач Windows. По умолчанию панель задач Windows находится в нижней части экрана. Если на значке аккумулятора имеется красный крестик, что сигнал о том, что с вашей батареей что-то не так.
Шаг 2. Нажмите значок аккумулятора. На вашем экране откроется окно с дополнительной информацией о вашей батарее. Если что-то не так с вашей батареей, детали будут указаны в верхней части окна батареи. Если необходимо, Windows сообщит вам, нужно ли заменить ее.
Примечание! В появившемся окне вы можете настроить планы электропитания по своему усмотрению, но этот раздел не содержит в себе сведения степени износа аккумулятора.
Отчета о состоянии аккумулятора
Шаг 1. Откройте командную строку своего ноутбука.
Шаг 2. В открывшемся поле наберите powercfg/batteryreport. Она начнет генерировать отчет.
Шаг 3. Нажмите ↵ Enter.
Шаг 4. Откройте сохраненный файл в своем браузере. По умолчанию он будет сохранен в C: users username battery report.html.
Обратите внимание на важные параметры:
- Design Capacity — исходная емкость при выпуске;
- Full Charge Capacity — емкость, когда батарея полостью заряжена;
- Cycle Count — сколько раз она была перезаряжена.
Проверка работоспособности батареи на Mac
Чтобы всегда видеть точную степень заряда батареи, настройте отображение в процентах.
Если этого недостаточно, вы можете перейти к следующему способу.
Шаг 1. Нажмите на логотип Mac. Он находится в верхнем левом углу в строке меню.
Шаг 2. Нажмите «Об этом Mac». Это первый вариант в строке меню.
Шаг 3. Нажмите «Системный отчет». Он находится в нижней части вкладки «Обзор» в разделе «Об этом Mac». На вашем экране откроется меню с различными отчетами.
Шаг 4. Нажмите «Питание».
Примечание! Обратите особое внимание на количество циклов Это очень важный показатель. У каждой модели ноутбука есть свой предел после которого батарея перестанет работать.
Видео — Как узнать износ батарейки ноутбука
Не многие пользователи знают, что некорректное функционирование аккумулятора может быть причиной немалого количества проблем, касающихся работы самого компьютера. Поэтому очень важно следить за состоянием АКБ. Если батарея вашего ПК не заряжается , прежде всего проверьте кабель питания и драйвера, а уже потом переходите к аккумулятору. В этой статье подробно рассмотрим, как проверить батарею ноутбука на работоспособность. Давайте разбираться. Поехали!
Какие же есть основные причины проблем с батареей ноутбука? Их довольно много. Наиболее частая — банальный износ. Аккумулятор не вечен и имеет срок службы (как правило, 2–3 года) и по его истечении работает уже не так хорошо. Так что не стоит забывать об этом обстоятельстве. Ведь если у вас старый ноутбук , наверняка время замены батареи пришло уже давно. АКБ — это расходный материал, который без проблем можно заменить.
Существует несколько правил, которые позволят вам максимально продлить срок службы батареи. Первое — извлекайте аккумулятор, когда ноутбук работает от сети. Очень часто люди используют ноутбуки как стационарное устройство, при этом не вынимают батарею, что сокращает срок её службы. Второе правило — рекомендуется осуществлять полную разрядку/зарядку АКБ как минимум раз в пару недель, а лучше каждую неделю. В противном случае проблемы могут начаться гораздо раньше указанного срока.
Другие причины плохой работоспособности батареи:
- Произошло короткое замыкание;
- Была нарушена работа контроллера питания;
- Возникли проблемы с контактами АКБ;
- Было нарушено питание материнской платы ;
- Драйвера работают некорректно;
- Повредился кабель питания.
Если вы по какой-то причине не хотите обращаться к мастеру или в сервисный центр, можно провести самостоятельную диагностику батареи ноутбука. Для этого вам понадобится скачать и установить специальную утилиту BatteryCare. С её помощью вы сможете посмотреть всю основную информацию по работе и текущему состоянию аккумулятора. Также BatteryCare предлагает пользователю советы и рекомендации по улучшению работы АКБ и уменьшению потребляемого заряда. В общем, программа очень полезная, при этом совершенно бесплатная. Так что обязательно скачайте.
Ещё одна отличная утилита, предлагающая аналогичные возможности — Battery Optimizer. Из достоинств и особенностей можно выделить то, что Battery Optimizer позволяет повысить время автономной работы ноутбука, путём внесения изменений в работу некоторых служб. При этом программа сама рассказывает всё это пользователю. Помимо этого, здесь вы найдёте обширную и детальную информацию по работе АКБ.
Также можно обойтись и без использования программ. Нужен только мультиметр. Переведите его в режим постоянного тока и подсоедините к аккумулятору, предварительно разобрав его. Перед тем как разбирать АКБ, обязательно полностью разрядите её. Чтобы открыть батарею, вставьте нож в продольный шов корпуса и раздвиньте крышки. После этого проверьте напряжение в цепи при помощи мультиметра. На дисплее должно высветиться значение, равное числу элементов питания, умноженному на 3,7. Если напряжение отдельной ячейки меньше чем 3,7, то это говорит о том, что её пора заменить.
Теперь вы знаете, как проверить батарею ноутбука на работоспособность. Пишите в комментариях была ли полезной для вас эта статья, делитесь собственным опытом с остальными пользователями, и задавайте любые интересующие вопросы по рассмотренной теме.
Не многие пользователи знают, что некорректное функционирование аккумулятора может быть причиной немалого количества проблем, касающихся работы самого компьютера. Поэтому очень важно следить за состоянием АКБ. Если батарея вашего ПК не заряжается, прежде всего проверьте кабель питания и драйвера, а уже потом переходите к аккумулятору. В этой статье подробно рассмотрим, как проверить батарею ноутбука на работоспособность. Давайте разбираться. Поехали!
Какие же есть основные причины проблем с батареей ноутбука? Их довольно много. Наиболее частая — банальный износ. Аккумулятор не вечен и имеет срок службы (как правило, 2–3 года) и по его истечении работает уже не так хорошо. Так что не стоит забывать об этом обстоятельстве. Ведь если у вас старый ноутбук, наверняка время замены батареи пришло уже давно. АКБ — это расходный материал, который без проблем можно заменить.
Существует несколько правил, которые позволят вам максимально продлить срок службы батареи. Первое — извлекайте аккумулятор, когда ноутбук работает от сети. Очень часто люди используют ноутбуки как стационарное устройство, при этом не вынимают батарею, что сокращает срок её службы. Второе правило — рекомендуется осуществлять полную разрядку/зарядку АКБ как минимум раз в пару недель, а лучше каждую неделю. В противном случае проблемы могут начаться гораздо раньше указанного срока.
Другие причины плохой работоспособности батареи:
Если вы по какой-то причине не хотите обращаться к мастеру или в сервисный центр, можно провести самостоятельную диагностику батареи ноутбука. Для этого вам понадобится скачать и установить специальную утилиту BatteryCare. С её помощью вы сможете посмотреть всю основную информацию по работе и текущему состоянию аккумулятора. Также BatteryCare предлагает пользователю советы и рекомендации по улучшению работы АКБ и уменьшению потребляемого заряда. В общем, программа очень полезная, при этом совершенно бесплатная. Так что обязательно скачайте.
Ещё одна отличная утилита, предлагающая аналогичные возможности — Battery Optimizer. Из достоинств и особенностей можно выделить то, что Battery Optimizer позволяет повысить время автономной работы ноутбука, путём внесения изменений в работу некоторых служб. При этом программа сама рассказывает всё это пользователю. Помимо этого, здесь вы найдёте обширную и детальную информацию по работе АКБ.
Также можно обойтись и без использования программ. Нужен только мультиметр. Переведите его в режим постоянного тока и подсоедините к аккумулятору, предварительно разобрав его. Перед тем как разбирать АКБ, обязательно полностью разрядите её. Чтобы открыть батарею, вставьте нож в продольный шов корпуса и раздвиньте крышки. После этого проверьте напряжение в цепи при помощи мультиметра. На дисплее должно высветиться значение, равное числу элементов питания, умноженному на 3,7. Если напряжение отдельной ячейки меньше чем 3,7, то это говорит о том, что её пора заменить.
Теперь вы знаете, как проверить батарею ноутбука на работоспособность. Пишите в комментариях была ли полезной для вас эта статья, делитесь собственным опытом с остальными пользователями, и задавайте любые интересующие вопросы по рассмотренной теме.
nastroyvse.ru
Как проверить аккумулятор ноутбука: тремя способами?
Добрый день, постоянные читатели и подписчики блога! Основное преимущество ноутбука перед системным блоком — это его автономность. Работа без подключения устройства к электрической сети возможна за счет использования АКБ. Современные ноутбуки имеют очень широкий разброс по автономности работы — от 3 до 12-13 часов. Со временем многие пользователи сталкиваются с тем, что ноутбук разряжается быстрее и возникает резонный вопрос — проблема в батарее или же на нее влияет что-то извне. Чтобы найти ответ следует знать, как проверить аккумулятор ноутбука, и я расскажу о том, как это сделать тремя способами.
Специальное оборудование
Мультиметр — это устройство, которое измеряет силу тока. Аккумулятор в ноутбуке — это пластиковый корпус внутри которого расположены аккумуляторные батарейки, каждая из них имеет цикл перезарядки и по мере ее износа сила тока становится меньше. Для проверки мультиметром потребуется разобрать батарею. Сделать это можно с помощью тонкого ножа, вставив его в продольный шов и раздвинув крышки. Тестер необходимо перевести на значение постоянный ток и последовательно проверить напряжение в цепи. Оно должно равняется произведению элементов аккумуляторов на 3,7. Пример: 8 аккумуляторов * 3,7 = 29,6. Если значение меньше, то на автономную работоспособность ноутбука влияет износ АКБ.
Встроенное ПО
Конечно, использование мультиметра позволяет быстро и точно оценить степень изношенности батареи, но, если его нет под рукой или вы боитесь повредить аккумулятор во время разбора, лучше обратиться за помощью к программным средствам. Вариантом для ленивых (не нужно ничего качать и устанавливать) является фирменная утилита, которая есть во всех версиях Windows, начиная от 7.
В меню «Пуск» находим строку «Выполнить» и вводим значение cmd. По этой комбинации будет найдена командная строка, которую необходимо открыть от имени администратора. Далее вводим еще одну команду: «powercfg energy». После ее активации осуществляется оценка состояния аккумулятора в Windows 10 и более ранних версиях. Длится она не более 60 секунд, а результат сохраняется в файл, ссылка на который появится в командной строке после окончания теста. Обычно это корневой каталог на системном диске. Если файл не открывается, то его следует скопировать на рабочий стол.
В файле содержится много полезной информации, однако, самое интересное написано в двух строках снизу — расчетная емкость (то есть заводская) и номинальная (фактическая на момент проверки). Очевидно, что тест необходимо осуществлять только после полной зарядки ноутбука. Если значения совпадают, то аккумулятор держит заряд на прежнем уровне и его быстрая разрядка следствие сторонних воздействий.
Полезные программы
Использовать фирменную программу Windows очень удобно и быстро, но для получения больших подробностей потребуется установить отдельные программы.
Наиболее лучшими из них являются:
- battery care;
- aida64;
- battery eater;
- imtec battery mark;
- battery optimezer.
Каждая из этих утилит имеет свои преимущества, поэтому выделить одну достаточно сложно.
Battery care — бесплатный софт. Достоинства — постоянно обновляется создателями, имеет высокую точность оценки работы аккумулятора, предоставляет расширенные сведения об АКБ, не требует много ресурсов.
AIDA 64 — полезное приложение, которое позволяет провести всесторонний анализ работы ноутбука или ПК. Здесь отображается информация не только о железе, но и самой системе, а также о состоянии BIOS. Утилита платная, но есть 30-дневная пробная версия. (Ту, которую я раздаю – лицензия бессрочная).
Battery eater — данная утилита предназначена для тестирования автономности ноутбука при разных нагрузках. Всего существует три варианта теста — простой, чтение и классика. В каждом режиме по-разному нагружается ноутбук, что дает реальную и точную оценку его автономности при критических нагрузках.
Imtec battery mark — утилита имеет сходство с предыдущей и тоже рассчитывает время работы при разных нагрузках. Преимуществом является — стабильность работы на старых моделях ноутбуков, особенно, актуально для HP и Asus (которые имеют самые живучие АКБ), а также позволяет понять, как будет вести себя батарея при изменении напряжения. Тестирование занимает около 10 минут, не рекомендуется в это время запускать что-либо еще, иначе оценка может быть не точной. Данные предоставляются в графическом и текстовом виде. Подобный тест рекомендуется проводить с некоторой периодичностью, чтобы иметь представление об износе батареи.
Battery Optimizer — отличное приложение для оценки и настройки ноутбука. С его помощью можно смоделировать разные ситуации для работы устройства и выбрать настройки с наилучшим вариантом по автономности и бережному отношению к АКБ. Эти настройки можно сохранить, как шаблон и включать по мере необходимости. Важным достоинством является простота использования утилиты, даже неопытный пользователь сможет в ней разобраться.
Для того, чтобы получить реальную картину состояния батареи рекомендуется установить несколько из предложенных выше программ и сравнить результат. Если он будет сходиться в нескольких тестах, то точность полученных данных не оставляет сомнений. Пользователям, которые недавно стали обладателями ноутбука я советую ознакомиться с рекомендациями по использованию АКБ и установить хотя бы одну программу для осуществления тестов. Это позволит в дальнейшем не столкнуться с неприятным сюрпризом — поломкой аккумулятора.
Заключение
Современные аккумуляторы имеют 2 года срока службы, но на деле работают без проблем 3-4 года. Среднее число циклов зарядки составляет 400-500. Эта цифра кажется очень внушительной, но по факту износ осуществляется быстро, если не относиться к устройству бережно. Я не рекомендую менять испорченный аккумулятор на китайский вариант, поэтому для экономии денег, времени и сил позаботьтесь о продлении срока эксплуатации с момента покупки и тогда батарею придется менять уже с самим ноутбуком.
Подписывайтесь на обновления и заходите еще!
Спасибо за внимание! С уважением, Ростислав Кузьмин.
ya-rostislav.ru
Как проверить зарядку ноутбука, не обращаясь в сервисный центр
Что делать, если однажды верный помощник – ноутбук ‒ перестал подавать признаки жизни? Первым делом проверьте блок питания: скорее всего, причина в нем. Выходят из строя даже самые надежные приборы, и причины поломки могут быть самыми разными. Об этом и поговорим дальше. Не знаете, как проводится диагностика адаптера? Мы вас научим! Специалисты компании Batterion рассказали, как определить неисправность зарядника за несколько минут.
Действительно ли сломано зарядное устройство для ноутбука: исключаем другие причины
Прежде, чем «грешить» на адаптер, нужно исключить другие причины. Выполните несколько простых действий:
- проверьте исправность розетки, от которой заряжаете лэптоп. Подключите к ней любой рабочий электроприбор: смартфон, утюг или фен. Одновременно можно включить ноутбук в другую розетку, которая точно работает. Эти манипуляции «убьют сразу двух зайцев»: покажут, есть ли в доме свет и определят состояние розеток.
- если с проводкой все нормально, ищем проблему в ноуте. Отключите лэптоп от сети, достаньте аккумулятор. После этого поставьте компьютер на зарядку и включите его. Устройство загрузилось, индикатор на корпусе зарядника и на рабочем столе ноута показывает работу от сети? Дело не в блоке питания, скорее всего, «умерла» батарея. Не знаете, где приобрести новую? Здесь batterion.ru вы обязательно найдете аккумулятор нужной модели.
Если же ноутбук не заряжается от сети – остается проверка блока питания ноутбука.
Есть контакт: на что обращать внимание, осматривая адаптер
Современные зарядники для лэптопов состоят из трех элементов:
- кабель;
- блок питания;
- провод с коннектором.
Каждая деталь требует тщательного осмотра. Сразу скажем: ничего разбирать не будем – это небезопасно, неквалифицированное вмешательство может доломать прибор окончательно.
Осмотрите вилку: она должна быть целой, зубцы не шатаются, нет запаха горелой пластмассы или резины. Проверьте плотность соединения разъема 2-pin или 3-pin с блоком питания. Зачастую кабель отсоединился от адаптера, но остался в разъеме. Осмотрите провод на предмет повреждений, трещин и оголенных проводов. Обнаружили проблемы – меняйте шнур, заменить его дешевле и проще, чем зарядное устройство. Чаще всего шнур выходит из строя по неосторожности: передавили ножкой кресла, тянули ноут с включенным в розетку адаптером в другую комнату, погрыз домашний питомец.
Очередь блока питания – это сам черный коробок, от которого тянутся провода к розетке и лэптопу. Основная беда этой детали: перепады напряжения, от которых блок питания сгорает. Все, что вы можете сделать: посмотреть-понюхать. Пластик должен быть целым, без трещин, сколов и оплавившихся частей. Тревожный сигнал – запах гари. Такое устройство нужно менять, ремонт – нерентабелен, по мнению специалистов. Срочно нужен новый адаптер? Качественные зарядники найдете здесь: http://batterion.ru/power-supply.
Осталось проверить шнур, который ведет к ноутбуку. Самые частые поломки – испорченный штекер или расшатанное «гнездо» лэптопа. Неприятность часто возникает при небрежном обращении: грубо дергаете штекер, когда вставляете или вынимаете из ноутбука, переносите компьютер во время зарядки. В результате контакт с ноутом плохой или вообще отсутствует. Сломался разъем – несите лэптоп в сервис. Проблемный коннектор можно отдать в ремонт или полностью заменить блок питания.
Проверяем тестером зарядное устройство для ноутбука
Визуальный осмотр ничего не дал – остается последний способ: диагностировать неполадки мультиметром. Это портативный прибор, который проверяет напряжение (сопротивление, мощность). Опишем процесс на примере самого распространенного бренда – адаптера Asus.
- Блок питания включить в розетку.
- Клеммы вольтметра подсоединить к штекеру адаптера. В заряднике Asus штекер цилиндрической формы, полый внутри. Красный провод тестера нужно вставить внутрь коннектора, черный приложить металлическим концом поверх штекера.
- Выставить на приборе значение 20. Тестер показывает значение 19 V (выходное напряжение адаптеров Asus), значит, блок питания исправен. Напряжение никак не стабилизируется или равно 0 – зарядник однозначно сломался.
- Отдельно можно проверить кабель, приложив красный и черный «щупы» к разным концам провода. Если тестер подал звуковой сигнал – провода не повреждены. Мультиметр «молчит» ‒ меняйте шнур.
Проинформирован – вооружен. Теперь вы знаете, как быстро и грамотно проверить исправность блока питания, не выходя из дома. Исправляйте все проблемы вовремя, и пусть ваш адаптер всегда будет в рабочем состоянии!
rupadblog.com
Проверка батареи ноутбука на исправность
Особенность любого ноутбука – это мобильность, позволяющая брать его в любое место, не подключая к источнику сети. Дело в том, что каждое такое устройство оснащено аккумулятором с определенной ёмкостью. В зависимости от ёмкости ноутбук может работать без подзарядки от 5 до 10 часов, но характеристика зависит от степени потребляемой энергии. А как проверить аккумулятор ноутбука на износ? Для это существуют разные средства, которые будут рассмотрены ниже.
Как проверить состояние батареи через командную строку
Недостаток аккумуляторов портативных устройств в том, что через определённый промежуток времени они изнашиваются и теряют изначальную ёмкость. Вследствие этого устройство быстрее разряжается. Чтобы проверить реальную ёмкость батареи можно использовать командную строку в Windows.
Для расчёта процента ёмкости нужно воспользоваться формулой: «(Расчётная-Реальная)/Расчётная». Другими словами, если ёмкость аккумулятора, указанная в коробке равна 12000, а на данный момент составляет 8000, то (12000-8000)/12000 = 0,33 или 33% износа.
Программы для проверки аккумулятора
Существует множество утилит, способных выполнить диагностику батареи и вычислить её реальную ёмкость. Наиболее популярной является BatteryCare. Она весит очень мало, не нагружает ресурсы системы и работает в фоне. Смысл работы в том, что после определенного количества циклов заряда и разряда (составляет полный цикл) программа покажет реальную ёмкость аккумулятора.
Battery Optimizer – является средством, оптимизирующим питающее устройство. Во время работы программы будут показаны сообщения, указывающее на количество процентов заряда, которые можно сохранить. Как и предыдущий инструмент, Battery Optimizer после анализа показывает реальную емкость.
Battery Eater – используя это ПО, можно узнать состояние аккумулятора за несколько минут. После тестирования появится информация об износе и сроке службы.
Battery Doubler – позволяет отключать работающие службы, которые потребляют больше всего энергии.
AIDA64 – показывает подробную информацию о конфигурации компьютера. Также в разделе «Электропитание» указываются необходимые данные о состоянии батареи. Ключевым пунктом, конечно, является «Степень изношенности».
Таким образом, с помощью программного обеспечения и встроенного функционала Windows можно узнать состояние батареи. Вы узнаете не только реальную ёмкость, но и срок службы устройства.
Основные неполадки батареи и их устранение
Если батарея не заряжается
Допустим, пользователь подключает зарядный кабель к ноутбуку, но ток не поступает и заряда нет, при этом значок аккумулятора на панели задач виден. Что в этом случае делать?
Основным решением является сброс настроек BIOS. У каждого ноутбука свой способ входа, но в БИОС в любом случае придется войти. На вкладке Exit находим раздел «Load Setup Default» или что-то похожее. Эта функция сброса BIOS. Теперь выходим с помощью клавиши F10 или функции «Exit & Save Changes».
Выключаем ноутбук и вынимаем батарею, ждём секунд 10 и снова включаем. Дальше подсоединяем шнур питания.
Аккумулятор не заряжается полностью
При попытке зарядить ноутбук пользователь может столкнуться с проблемой, когда значение заряда держится на определённой цифре, но не на 100%.
Скорее всего аккумулятор сильно изношен, а проверить его состояние помогут методы, описанные выше. Если процент износа больше 50-70%, значит элемент питания необходимо заменить. Если же значение не очень большое, то причина в другом.
Удалите все программы, которые были недавно установлены, почистите реестр с помощью утилиты CCleaner, временно отключите Wi-Fi и интернет, проверьте диспетчер задач, есть ли там процессы, нагружающие систему. Также сбросьте BIOS, как описано в предыдущем пункте, после чего выньте батарею и подождите несколько минут, затем снова включайте устройство.
Не работает новая батарея
Перед покупкой аккумулятора всегда смотрите на маркировку старой. Такие значения, как вольтаж, модель и ёмкость должны совпадать. При поиске элемента питания в интернете ищем специально для вашего ноутбука.
В крайнем случае снова сбрасываем настройки БИОС.
Наконец, перед приобретением стоит с собой взять батарею и даже сам ноутбук, чтобы проверить работоспособность.
composs.ru
Как проверить аккумулятор ноутбука — подробная инструкция
Одним из наиболее важных элементов наших ноутбуков является батарея, и мы обычно берем наши зарядные устройства с собой, куда бы мы не отправились, чтобы избежать неприятностей. Самые серьезные страхи большинства пользователей касаются того, что они могут остаться без питания. В этом случае он не будет работать даже при условии, что все остальные составляющие компьютера будут абсолютно исправны.
Как узнать о состоянии батареи ноутбука
Многие компьютеры склонны постепенно терять свою производительность с годами. То же касается и батареи, которая становится менее емкой. Порой это доходит до того, что некоторые ноутбуки после года использования перестают работать дольше трех часов без подзарядки.
К сожалению, мы порой менее информированы, чем следовало бы, относительно того насколько хороша батарея ноутбука. Дело в том, что вы можете даже не подозревать о том, что с вашей батареей начали происходить необратимые процессы.
К счастью, есть несколько решений, которые дают нам возможность продлить время автономной работы ноутбука, чтобы он мог прослужить больше времени. Итак, вам потребуются сторонние утилиты, чтобы получить дополнительную информацию от аккумулятора вашего ноутбука.
Инструменты, включенные в список, приведенный ниже, помогут вам оставаться в стороне от неприятностей. Они помогут вам следить за изменениями емкости вашего аккумулятора с течением времени. Они также могут контролировать его износ.
| Этот простой инструмент обеспечивает доступ к достаточной информации о батарее в очень простом интерфейсе. Утилита представляет собой бесплатное ПО, которое предоставляет информацию, необходимую для контроля за аккумулятором вашего ноутбука. Первая часть этого инструмента — экран, который представляет информацию, такую как текущая емкость вашей батареи, а также ее уровень износа. Второй компонент — это непрерывный журнал, включающий напряжение, скорость, состояние мощности и емкость. Все эти параметры отслеживаются так часто, как вы установите. Этот конкретный инструмент был разработан, чтобы сосредоточиться на функциональности, и как результат — это очень полезный инструмент, который делает свою работу без особых проблем | |
| Это очень полезное приложение для тех, кто использует ноутбуки Samsung, и которые хотят улучшить использование батареи. Эта оптимизация позволит сэкономить деньги, отложив покупку замены. Существует множество способов, которые вы можете применить для продления срока службы батареи, а также снижения энергопотребления | |
| Эта утилита представит емкость аккумулятора и скорость его разряда в виде графика. Со временем вполне естественно, что емкость батареи вашего ноутбука начнет уменьшаться, и есть всевозможные факторы, которые способствуют этому процессу. Вот почему вам необходимо знать о любых происходящих изменениях. BatteryMon сделает это самым простым способом, контролируя емкость аккумулятора вашего ноутбука и скорость разряда, представляя результаты на графике в режиме реального времени | |
| Этот бесплатный инструмент поможет вам перекалибровать ваш индикатор заряда аккумулятора. Для того, чтобы ваша батарея работала с максимальной эффективностью, очень важно понять, как наилучшим образом работать с батареей. Со временем батарея может показывать неправильный заряд. Этот инструмент предназначен для решения этой конкретной проблемы, и он также сможет предложить дополнительную информацию об аккумуляторе и его емкости | |
| Вы заметите, что это программное обеспечение включено во многие продукты UPS CyberPower. Этот инструмент позволит вам контролировать использование ИБП, чтобы он мог максимально безопасно поддерживать систему вместе со всеми данными, компонентами и периферийными устройствами. Наиболее важными особенностями этого инструмента являются самотестирование, управление временем выполнения, ведение журнала событий, а также запланированные остановки | |
| Быстрый доступ к необходимой информации о батарее. Если вы нажмете на значок аккумулятора, вам будут представлены ценные данные, такие как уровень износа, который ваша батарея уже выдержала, и общую емкость. Базовая версия этого инструмента бесплатна, но вы также можете заплатить 4 доллара за доступную версию Pro и добавляет все варианты настройки. Оба варианта — отличные способы получить самую важную информацию о батарее без особых проблем | |
| Эта небольшая программа может сэкономить до 70% батареи вашего ноутбука. Для достижения этой цели он отключит некоторые функции Windows. Даже если он был создан для работы в Windows Vista, он также отлично работает на Windows 7, и приложение отключит и Windows Aerotool, и боковую панель Windows. Оба они могут повлиять на общий срок службы батареи | |
| Это встроенный аккумулятор для операционной системы Windows 10. Если вы используете эту последнюю версию ОС, вы получите доступ к новому инструменту. Вы можете открыть его через меню «Настройки». Затем вам нужно перейти в «Система»> «Экономия заряда батареи»> «Настройки экономии заряда батареи». Здесь вы должны пометить это поле и выбрать желаемый уровень заряда батареи, чтобы функция начала работать. Инструмент был первоначально введен для Windows Phone, и он ограничивает фоновые процессы на вашем устройстве, чтобы обеспечить максимальную отдачу вашей батареи |
Проверка срока службы и состояния батареи в Windows
Узнайте эффективные способы для работы ноутбука от аккумулятора в новой статье — «Как увеличить время работы ноутбука от аккумулятора».
Шаг 1. Проверьте значок аккумулятора. Он находится в нижнем правом углу панели задач Windows. По умолчанию панель задач Windows находится в нижней части экрана. Если на значке аккумулятора имеется красный крестик, что сигнал о том, что с вашей батареей что-то не так.
Шаг 2. Нажмите значок аккумулятора. На вашем экране откроется окно с дополнительной информацией о вашей батарее. Если что-то не так с вашей батареей, детали будут указаны в верхней части окна батареи. Если необходимо, Windows сообщит вам, нужно ли заменить ее.
Примечание! В появившемся окне вы можете настроить планы электропитания по своему усмотрению, но этот раздел не содержит в себе сведения степени износа аккумулятора.
Отчета о состоянии аккумулятора
Шаг 1. Откройте командную строку своего ноутбука.
Шаг 2. В открывшемся поле наберите powercfg/batteryreport. Она начнет генерировать отчет.
Шаг 3. Нажмите ↵ Enter.
Шаг 4. Откройте сохраненный файл в своем браузере. По умолчанию он будет сохранен в C: users username battery report.html.
Обратите внимание на важные параметры:
- Design Capacity — исходная емкость при выпуске;
- Full Charge Capacity — емкость, когда батарея полостью заряжена;
- Cycle Count — сколько раз она была перезаряжена.
Проверка работоспособности батареи на Mac
Чтобы всегда видеть точную степень заряда батареи, настройте отображение в процентах.
Если этого недостаточно, вы можете перейти к следующему способу.
Шаг 1. Нажмите на логотип Mac. Он находится в верхнем левом углу в строке меню.
Шаг 2. Нажмите «Об этом Mac». Это первый вариант в строке меню.
Шаг 3. Нажмите «Системный отчет». Он находится в нижней части вкладки «Обзор» в разделе «Об этом Mac». На вашем экране откроется меню с различными отчетами.
Шаг 4. Нажмите «Питание».
Примечание! Обратите особое внимание на количество циклов перезарядки. Это очень важный показатель. У каждой модели ноутбука есть свой предел после которого батарея перестанет работать.
Видео — Как узнать износ батарейки ноутбука
pc-consultant.ru
Как проверить блок питания ноутбука: 3 основных способа
Пришли в кафе, достали ноутбук, чтобы показать друзьям фотографии из отпуска. Неприятная неожиданность: лэптоп не включается, хотя простоял на зарядке несколько часов. Знакома ситуация? Первая мысль – сломался лэптоп. Не спешите делать скоропалительные выводы, проверьте зарядное устройство для ноутбука. Мы расскажем, как это сделать, а помогут нам компьютерные профессионалы – эксперты компании Batterion.
Из чего состоит зарядное устройство для ноутбука
Прежде чем проверять адаптер, нужно выяснить из каких элементов он состоит. Составные части зарядного устройства:
- Кабель с вилкой (вставляется в розетку).
- Блок питания – «сердце» зарядника. Электронная «начинка», упакованная в прямоугольный пластиковый корпус.
- Шнур с коннектором (вставляется в разъем ноутбука).
Если поврежден хоть один из элементов, зарядное устройство выйдет из строя или будет работать некорректно.
Ноут не заряжается: ищите реальную причину
Для начала нужно исключить посторонние причины, возможно, блок питания здесь ни при чём.
Первое – проверьте напряжение и исправность розетки. Для этого нужно включить в сеть точно исправный прибор (настольную лампу, фен, мобильный телефон). Другой вариант – включить ноутбук в другую, точно исправную розетку. Напряжение – 220V и розетка в полном порядке – идем дальше.
Достаньте батарею из ноута и подсоедините блок питания к сети электропитания и включите лэптоп. Компьютер работает, индикатор на панели задач показывает работу от сети, значит, с зарядным устройством все в порядке. Проблема с аккумулятором. Если же ноутбук не заряжается через адаптер, переходим к осмотру этого устройства.
Что ломается в заряднике – визуальный осмотр
Иногда достаточно внимательно осмотреть все части адаптера, чтобы увидеть повреждение. Начнем с кабеля: вилка должна быть целой, металлические «рожки» ровные, не шатаются, вилка не оплавлена. Прощупайте шнур – он должен быть ровным, без разрывов, трещин, торчащих проводов и заломов. Обнаружили дефект – меняйте шнур. Можно найти подходящий кабель в магазине или сервисном центре.
Поврежденный разъем – самая частая причина неисправности адаптера. Сломаться может сам штекер или гнездо в ноуте. Штекер болтается в разъеме, оголились провода, треснул коннектор – пользоваться блоком питания нельзя, нужен ремонт или замена детали.
Очередь дошла до «черного ящика» — блока питания. Его можно даже понюхать: слышите запах горелой проводки или пластика – дело плохо. А если увидели оплавления на корпусе – лучше сразу подыскивайте новое зарядное устройство для ноутбука. Ремонт в данном случае нецелесообразен, говорят компьютерщики. Подобрать качественное устройство, которое на 100% подойдет к лэптопу помогут специалисты компании Batterion.
Мультиметр – незаменимый «диагност»
Когда внешних повреждений не обнаружено, розетка и батарея целы, определиться с «диагнозом» поможет мультиметр – специальный электроизмерительный прибор. Если тестера нет в доме, его можно взять на день у знакомых или купить в любом радиотехническом магазине. Стоит устройство недорого, а служит десятилетиями.
Как проверить блок питания мультиметром:
- Подключите зарядное устройство к сети.
- К коннектору присоедините клеммы тестера. Красный провод вставить внутрь штекера, а черный приложить металлическим острием сверху. Блок питания точно неисправен, когда на экране мультиметра напряжение не стабилизируется, постоянно отклоняясь в сторону на 2-3 Вольта. В этом случае специалисты однозначно советуют заменить устройство.
- Другой вариант: тестер вообще не показывает напряжения. Значит, нужно проверять шнур – он не подает ток на блок питания. Переключите мультиметр на специальный режим, клеммы приложите к противоположным концам кабеля. Услышали звуковой сигнал – провод исправен. Тишина в ответ говорит о повреждении контактов внутри кабеля. Меняйте шнур – это дешевле, чем новое зарядное устройство для ноутбука.
Провести диагностику нужно поскорее, ведь литий-ионные аккумуляторы не могут долго находиться в разряженном состоянии. Всего 10-14 дней вынужденного «простоя» пустой батареи, и ее можно выбрасывать – емкость утрачена безвозвратно. Не хотите тратиться на новый аккумулятор – срочно решайте проблемы с блоком питания.
Адаптер, батарея и клавиатура – эти детали ноутбука выходят из строя чаще всего. Нужна качественная замена комплектующих к лэптопу – обращайтесь к профессионалам! Бережное отношение к ноуту, грамотная диагностика и оперативное решение проблем – главные условия долгой работы лэптопа!
Статья подготовлена по материалам сайта http://batterion.ru/
www.fainaidea.com
Ноутбук в первую очередь привлекает нас своей мобильностью и компактностью. По всем остальным характеристикам он в большинстве случаев проигрывает настольному компьютеру. Мобильность ноутбуку обеспечивает аккумулятор, и когда он изнашивается и выходит из строя, ноутбук намертво приковывается к розетке. В современных ноутбуках устанавливаются аккумуляторы литиевого типа, которые служат 3─4 года. Их средний ресурс составляет 400─500 циклов заряд-разряд. По мере износа ноутбук в автономном режиме работает всё меньше и меньше. В конце концов, батарея не может продержаться часа. Тогда вы принимаете решение о замене батареи. Возникает вопрос, а можно ли как-то узнавать степень износа аккумуляторной батареи ноутбука? Да, есть программы, которые позволяют провести тест батареи ноутбука. В этом обзоре речь пойдёт именно о таких утилитах.
Как проверить батарею ноутбука на работоспособность?
Ниже будут описаны программы, которые позволяют оценить состояние аккумуляторной батареи ноутбука. С их помощью вы сможете самостоятельно оценить примерную степень износа АКБ.
Тест аккумулятора с помощью штатной утилиты Windows
Для начала можно воспользоваться штатным инструментом Windows. Действия ниже показаны для операционной системы Windows 7.
Нажмите «Win+R» для вызова окна «Выполнить». Командная строка должна быть запущена от имени администратора. Это можно сделать в меню «Пуск», как показано ниже.
Наберите «cmd», кликните правой кнопкой мыши и выберите пункт меню «Запустить от имени администратора».
Отчет о работе программы будет лежать в файле report.html в корне диска «C».
Если вам нужно другое местоположение, укажите его в запросе выше. Затем открываете файл отчёта и смотрите следующее.
Находите блок информации «Сведения о батарее». Там нас интересуют величины расчётная ёмкость и последняя полная зарядка. На нашем скриншоте 54212 и 24009, соответственно. Первое значение показывает первоначальную ёмкость аккумулятора, а второе – ёмкость, набранную при последней зарядке. По ним можно вычислить износ батареи.
(24009 / 54212) * 100% = 44%
То есть, к настоящему времени осталось 44 процента от первоначальной ёмкости АКБ. У меня в таком состоянии ноутбук работает без розетки около часа.
КАК НЕ УБИТЬ БАТАРЕЮ НОУТБУКА
Батарея ноута выдерживает ≈ 500-1000 циклов заряда/разряда. Это несколько лет беспроблемной автономной работы без постоянного поиска розетки для подпитки или покупки новой АКБ. Но срок ее жизни может существенно сократиться, если не придерживаться элементарных правил эксплуатации самого устройства и его аккумулятора. Рассказываем, как не убить батарею ноутбука.
Покупаем с умом: Как проверить ноутбук при покупке: 10 прописных истин для новых и б/у лэптопов
Нужно ли разряжать батарею
Не рекомендуется разряжать АКБ в «ноль». Лучше подключать ноут к сети при заряде не менее 10–20%, чтобы избежать лишней нагрузки на батарею.
При использовании ноута, аккумулятор проходит циклы перезарядки. 1 цикл не всегда = 1 зарядке. Только когда батарея подпитывается энергией от 0 до 100%.
По достижению определенного количества циклов, время автономной работы ноута снижается. Как лучше использовать аккумулятор от ноутбука? Держать заряд между 50 и 80%.
Многие производители предусмотрели возможность автоматического контроля зарядки батареи. Это делается при помощи фирменных прог. Например, в ноутах «Асус» есть предустановленная утилита Battery Health Charging, которая позволяет юзерам выбрать один их трех режимов работы АКБ: на полную мощность (100%), сбалансированный (80%), срок службы по-максимуму (60%).
О других прогах для управления питанием акка ноута поговорим ниже.
Для тех, кто в раздумьях: Ксяоми Air или Макбук Air — что лучше: 12 отличий по правилам приличий
Советы по продлению срока службы батареи вашего ноутбука
1. Регулируем настройки питания
Придется переключиться на режим сбережения энергии. Он определяет время отключения экрана при не активности юзера. Чем короче этот период — тем больше аккумуляторного заряда удастся сэкономить.
2. Приглушаем яркость
Подсветка ноута, такого 2F3G0EA или любого другого, потребляет уйму энергии. Пользуемся клавишами F1 и F2, чтобы уменьшить/увеличить яркость.
3. Выключаем на ночь
Просто захлопнуть крышку ноута недостаточно. Желательно потратить пару секунд на нажатие кнопочки выкл. — и система отплатит очисткой кеша и хорошо «отдохнувшим» за ночь устройством.
4. Гибернация, а не сон
Когда ноут, как 81YH00NSRA, находится в спящем режиме, то продолжает использовать память и заряд АКБ. Уходя в гибернацию, аппарат запоминает текущее состояние и полностью отключает подачу энергии.
5. Избавляемся от мусора
Лишнее тормозит систему, заставляет расходовать больше времени и энергии на обработку и выполнение пользовательских команд. Поэтому не жалеем кеш и ненужные файлы. Удаляем без раздумий.
6. Отключаем неиспользуемые девайсы
Например, юсби, внешний винчестер, веб-камеру. Все эти гаджеты даже при неиспользовании вытягивают ценную энергию из ноута.
7. Вырубаем Вайфай и Блютуз
Постоянно ищут возможность для присоединения к другим гаджетам, что отнимает много энергии. Если прямо сейчас беспроводной коннект не нужен, деактивируйте обе функции.
8. Организуем комфортные условия
Как ухаживать за аккумулятором ноутбука, чтобы он не пострадал? Ограждаем устройство от воздействия прямых солнечных лучей, не устанавливаем в сырых комнатах, поблизости от источников тепла (обогреватель, батарея). Ноуту лучше работается при умеренной температуре. Жара или сильный холод заставляют батарею активно использовать энергию, быстрее требовать подзарядки.
Кроме того, агрегату нужен постоянный приток свежего воздуха через вентиляционные отверстия. Поэтому убираем ноут с колен, кровати и других поверхностей, затрудняющий доступ воздушного потока.
Можно и нужно использовать спец. подставки. Они обеспечивают отвод тепла и приток воздуха к ноуту, исключая его перегрев. Модели могут оснащаться подсветкой и дополнительными юсбишными портами, как 21962_TRUST или подставка «Райзер», иметь другие фишки.
Самое время узнать: Как улучшить охлаждение ноутбука — 5 способов
Программное обеспечение для батареи
Оптимизировать функционирование акка помогут такие утилиты, как:
BatteryCare
Поведает общую инфу о батарее: емкость, текущий заряд, циклы разряда, износ, дату последней калибровки, температуру CPU и ХДД и пр. Можно выбрать план электропитания, настроить время отключения дисплея.
BatteryMon
Предоставит данные о времени зарядки и работы батареи, ее емкости, вольтаже, количестве циклов перезарядки и пр. Утилита проинформирует, когда заряд акка опустился ниже заданного. Мини-прога позволяет построить график, и проанализировать производительность батареи.
BatteryInfoView
Сообщит о полной и текущей емкости батареи, примерном времени работы в таком темпе, степени износа акка и др. Ведет журнал использования АКБ, обновляемый автоматически.
В свободном доступе в инете есть и другие подобные проги. Для установки достаточно скачать утилиту. Процесс установки элементарный: кликнуть по скачанному файлу, принять пользовательское соглашение и жать «далее». Дождаться окончания процесса. Утилиты имеют простой, интуитивно понятный интерфейс (даже нерусифицированные варианты).
Владельцы Маков от Эппл также могут контролировать «старение» батареи с помощью таких прог, как coconutBattery или виджета MONIT. Позволяют отследить возраст и состояние батареи, уведомляют, когда ее пора заряжать.
Точно пригодится: Полезные советы по работе в macOS: 16 рекомендаций от эксперта
Основная инфа о прогах для батареи портативного девайса:
Правильная эксплуатация батареи ноутбука — залог ее долгожительства. Не стоит:
- ронять устройство;
- перегружать;
- держать постоянно подключенным к сети;
- заставлять работать выше/ниже рекомендованного температурного порога.
Пользуйтесь спецпрогами, чтобы держать на контроле состояние батареи, и выполняйте несложные правила, описанные выше. Это позволит аккумулятору ноута служить долго.
Есть из чего выбрать: Топ-10 ноутбуков до 10000 грн — рейтинг популярных моделей
Как Ограничить Максимальный Уровень Заряда Батареи На Ноутбуке
0.06 0.06=c0.00+p0.06Как Ограничить Заряд Батареи На Ноутбуке? / Электропитание ноутбука ↗
Первый раз батарею следует зарядить до 100%, поэтому нельзя ограничивать уровень заряда до 80% или 50%. Более того, после первоначального заряда батареи до 100%, ее желательно трижды полностью разрядить и снова зарядить до 100%. И вот только после этого можно ограничить максимальный уровень заряда до 80% или 50%. Mar 5, 2013
Как Установить Уровень Заряда Батареи На Ноутбуке? / Калибровка батареи ноутбука — 100 % способ! — YouTube ↗
Suggested time: 101 seconds
Как Ограничить Заряд Батареи Ноутбука Lenovo? / Заряд батареи останавливается на 60 … — Lenovo Support ↗
Для систем с установленными Lenovo Settings
- Откройте Lenovo Settings .
- Выберите значок управления энергопотреблением.
- Установите режим сохранения на Off .
- При подключенном адаптере переменного тока уровень заряда батареи будет увеличиваться.
Как Сделать Чтобы Ноутбук Заряжался До 80? / Аккумулятор ноутбука не заряжается полностью: что делать? ↗
Как вернуть полную зарядку?
- Откройте меню Пуск и через панель «Все программы» найдите специальную утилиту, предназначенную для работы с батареей, она называется Samsung Battery Manager.
- Отключите зарядку до 80%, после этого батарея будет заряжаться полностью, и срок работы без подзарядки увеличится.
| Как ограничить заряд АКБ ноутбука до 80%? — Хабр Q&A ↗ Добрый вечер. Обращаюсь к владельцам ноутбука Lenovo x230i. Если вы задавались целью ограничить уровень заряда аккумулятора … |
| Как защитить АКБ ноутбука с помощью заряда до 80 … ↗ В самсунгах режим «зарядка до 80%» встроен в BIOS, т.е. на аппаратном уровне. Battery Life Extender только активирует эту функцию из винды. Больше … |
| Ограничение уровня заряда батареи для продления срока … ↗лазерный уровень bosch
… ограничить максимальный уровень заряда аккумулятора (например до 80 |
| Как ограничение полного заряда батареи ноутбука до 100 … ↗ Мой ноутбук позволяет мне ограничить заряд батареи до полной зарядки: … Я знаю, что перезарядка батареи приведет к снижению ее зарядной емкости |
| Используйте «Ограничение заряда батареи» для устройств … ↗ В этом сценарии важно настроить уровень заряда батареи для … Surface Ноутбук (первое поколение) — обновление от 24 января 2019 … |
| Как изменить уровень заряда батареи? — Microsoft Community ↗ Здравствуйте! У меня ноутбук ASUS и Windows 10. Некоторое время назад система предложила мне ограничить уровень заряда … |
| Электропитание ноутбука ↗ Считается, что если ограничить уровень максимального заряда батареи до 80% или 50%, то срок ее службы будет намного дольше, чем … |
| Как средствами windows 10 снизить максимальный заряд … ↗ … ограничить максимальный уровень заряда аккумулятора до 60%. … Очень полезная штука, когда ноутбук используется вместо … |
| Как правильно эксплуатировать батарею ноутбука ↗ Ограничить максимальный заряд … ПО вашего ноутбука нет настроек уровня заряда, … |
| Рекомендации по правильной эксплуатации батарей для … ↗ Считается, что если ограничить уровень максимального заряда батареи ноутбука 80% или 50%, то срок ее службы будет намного дольше, чем если … |
Калибровка батареи ноутбука через биос. Калибровка аккумулятора ноутбука
Ноутбук Asus – ваша «рабочая лошадка», служил вам верой и правдой, но в последнее время вы стали замечать, что он разряжается гораздо быстрее? И при этом индикатор заряда показывает, что батарея еще готова работать. Не спешите паниковать и срочно искать . Попробуйте сначала откалибровать батарею. Как это сделать правильно, вы узнаете из статьи.
Зачем нужна калибровка батареи Asus?
Перед тем, как приступать к делу, нужно рассказать, что такое калибровка. Это процесс, при котором устанавливаются корректные параметры контроллеров батареи и ноутбука. В результате индикатор заряда отображает достоверную информацию, и аккумулятор служит как положено. Лэптоп перестает выключаться, когда ему вздумается. Калибровка позволяет батарее заряжаться батарее на 100% процентов и, соответственно, дольше разряжаться.
Время автономной работы ноута после этой процедуры заметно увеличивается.
Наиболее часто калибровки требуют аккумуляторные батареи ноутбуков : , и (из )
Пошаговая инструкция калибровки аккумулятора Asus
Вкратце процесс калибровки батареи Asus состоит из трех шагов:
- Зарядка аккумулятора до 100%.
- Полная разрядка до нуля.
- Повторная зарядка на все 100 процентов.
На каждом этапе есть свои нюансы, которые нужно знать, чтобы результат вас оправдал ваши ожидания. Расскажем обо всем по порядку.
Полная зарядка батареи.
- необходимо подготовить компьютер к калибровке: отключить переход в режим сна (гибернацию). Поочередно выполните следующие действия: в меню «Пуск» выберите «Панель управления», затем «Оборудование и звук». Во вкладке «Электропитание» поставьте значок напротив «Никогда». Отлично, теперь устройство «не уйдет в сон» раньше времени;
- подключите ноутбук к сети и подождите до полной зарядки. При этом работать на устройстве как обычно, или оставить его в покое – это сократит длительность зарядки.
Разрядка аккумулятора.
- когда индикатор показал, что батарея Asus заряжена на 100%, отключите лэптоп от электропитания;
- теперь дождитесь, пока устройство разрядится до 0. Батарее можно «помочь», используя ноутбук по полной: смотрите видеоролики, слушайте музыку, играйте в любимые игры, запустите другие энергоемкие программы;
- следите за индикатором зарядки – нельзя, чтобы литий-ионная батарея находилась полностью разряженной. Полную разрядку легко проверить: экран погас и лэптоп не запускается даже при нажатии на кнопку включении.
Зарядка батареи до 100%.
- как только ноутбук полностью разрядился – немедленно подключите его к электросети. Оставить компьютер в покое или работать в привычном режиме – решать вам, здесь нет единого мнения специалистов.
- после полной зарядки отключите устройство от питания. Калибровка завершена, теперь батарея ноутбука Asus должна работать корректно, индикатор будет отражать достоверную информацию.
Кроме калибровки вручную, есть специальные утилиты, которые проведут весь процесс самостоятельно. Запустить эту операцию можно через BIOS, либо скачав специальную утилиту.
Несколько слов о правильном отношении к аккумулятору Asus
Продлить срок службы литий-ионной батареи Asus можно, зная и соблюдая несколько простых правил:
- Следите за температурой: нельзя, чтобы ноутбук находился включенным на морозе -100 или в жару от 350С. Сильный холод губительно влияет на заряженную батарею, она может мгновенно разрядиться или вообще выйти из строя. Высокие температуры повышают опасность повреждения и даже взрыва аккумулятора во время работы.
- Не допускайте, чтобы батарея продолжительное время оставалось полностью разряженной. «Пустому» аккумулятору достаточно 10-14 дней, чтобы испортиться насовсем.
- Если постоянно работаете от сети, лучше отключайте батарею, чтобы она не изнашивалась.
- Проводите калибровку ноутбука раз в 2-3 месяца, чтобы аккумулятор работал корректно.
Если вы – поклонник ноутбуков ASUS, то наверняка слышали легенду о происхождении этого бренда. Название торговой марке дало древнее мифическое крылатое существо Pegasus, поделившись с придумщиками последними четырьмя буквами. Видимо, изначально креативщики решили донести до пользователей идею поистине уникального быстродействия данного устройства посредством мифического образа.
Полет мысли был откорректирован маркетологами, которые в искали способ выделить свой бренд, сделать его узнаваемым и таким, который бы бросался в глаза в первую очередь. Разумеется, буква А в любом алфавите стоит гарантировано выше буквы Р, поэтому предложение отмести первые три буквы было принято.
Что такое калибровка?
Что за калибровка и как это вам поможет? Калибровка – это процесс обнуления показаний аккумуляторного вольтметра. Обнуление позволяет вернуть в норму контроллер, если батарея, в принципе, еще жива. Суть в следующем. Показатель зарядки 100 % значит, что напряжение в ячейках батареи достигло максимального значения. Это 4,2 В. Именно в этот момент контроллер – электронный мозг батареи – подает сигнал, что батарея полностью заряжена. Однако если показания снимаются не совсем корректно, то сигнал поступит намного раньше, чем зарядится аккумулятор.
Контроллер, как и любой мозг, иногда нуждается в перезагрузке и переосмыслении привычного алгоритма действий. Просто потому, что за многие месяцы работы этот мозг начинает сбиваться со счета и неправильно считать вольты и проценты. Если его полностью зарядить, потом полностью разрядить, а потом вновь зарядить под завязку, то это вполне может помочь контроллеру восстановить свои функции и больше не подводить вас недостоверной информацией о полной зарядке аккумулятора. Опять же, повторимся еще раз, если аккумулятор сам по себе в норме. Мифы и легенды о том, что калибровка поможет оживить мертвый аккумулятор, здесь не уместны.
Как восстановить аккумулятор?
Калибровка не помогла и аккумулятор вашего ноутбука по-прежнему не держит? Значит, придется разбирать и восстанавливать! Консультанты специализированных компаний – в частности, uabattery.com – предупреждают, что ремонт аккумуляторов для ноутбуков следует доверять профессионалам. А лучше, вообще, сразу купить новый. Его в любом случае хватит на дольше, чем восстановленного.
Намерены разобраться с непослушной техникой сами? Что же, тогда готовьте скальпель, паяльник, мультиметр и автомобильные лампочки. Разделите батарею по шву на две части, измерьте напряжение на каждом элементе внутри корпуса, и выбросьте те из них, где напряжение меньше 3,7 вольт. На их место установите новые элементы-«бочонки» (именно на этот хозинвентарь внешне похожи элементы аккумулятора). Маркировка новых элементов должна быть аналогичной старым. После этого заклейте корпус.
Ноутбук работает, аккумулятор заряжается и начал держать заряд дольше чем раньше? Поздравляем! Нет? Тогда предложение Интернет-магазина uabattery.com по-прежнему в силе. Обращайтесь и консультанты помогут подобрать новый аккумулятор, совместимый с вашим ноутбуком!
Рано или поздно каждый владелец ноутбука неожиданно для себя узнает, что аккумулятор его любимца является чуть ли не самым дорогостоящим комплектующим.
Это, как правило, происходит, когда заканчивается срок гарантии. Не пугайтесь, шутка.
Обычно оригинальные, качественные аккумуляторные батареи живут дольше, но бывает всякое.
В результате многократных циклов разряда и зарядки источники питания изнашивается, и их емкость снижается.
Работая с ноутбуком, отключенным от блока питания, вы вдруг начинаете замечать, что время автономной работы сократилось. Более того, индикатор показывает еще 15% зарядки, а ноутбук без предупреждения отключается.
При работе с объемными документами, подобные неожиданности сопряжены с риском потери данных.
Причина возникновения таких ситуаций кроется в некорректной работе контроллера, следящего за уровнем заряда аккумулятора.
Для устранения подобного недоразумения необходимо периодически проводить калибровку аккумулятора ноутбука.
Калибровка аккумулятора
Это простая процедура, осуществима с помощью специальной утилиты или вручную.
Суть калибровки заключается в полном разряде аккумулятора со 100% до 0% и последующей зарядке до 100%.
Проведение полного цикла заставляет контроллер по-новому оценить состояние батареи, и уровень ее разряда станет отображаться корректно.
Использовать специальную утилиту для проведения калибровки могут только владельцы брендов Lenovo и HP.
Скачать ее можно с официального сайта.
Там же размещена инструкция по работе с этой программой. Производители настоятельно рекомендуют пользоваться утилитой, однако не отрицают эффективности ручной калибровки.
Следует отметить, что современные ноутбуки комплектуются в основном батареями, состоящими из литий-ионных элементов.
Ультратонкие модели и планшеты комплектуются литий-полимерными аккумуляторами.
Приобретая новую батарею в магазине, следует отдавать предпочтение оригинальной продукции, хотя более дешевые продукты сторонних производителей тоже заслуживают внимания.
В старых моделях можно встретить аккумуляторы, набранные из никель-кадмиевых или никель-металлогидридных элементов.
Так вот, они обладают «эффектом памяти», который частично устраняется периодически проводимой калибровкой.
Калибровка аккумулятора вручную
Проводить калибровку можно как во время работы с ноутбуком, так и в режиме простоя.
Предположим, что вы завалены работой и выбираете первый вариант.
Для того, чтобы процедура прошла корректно, необходимо уточнить настройки электропитания на вашем устройстве и внести в них изменения, если в этом есть необходимость.
В случае если у вас Windows ХР, следует пройти путем Пуск > Панель управления > Электропитание.
В открывшемся окошке выбираем схему управления питанием «Включен постоянно».
В окошках, расположенных ниже, везде выбираем «Никогда» и жмем «Применить».
Если на ноутбуке стоит Windows 7, идем тем же путем, но в открывшемся окошке создаем новый план электропитания «Калибровка батареи», или корректируем уже имеющийся дополнительный план «Высокая производительность», выбрав «Никогда» во всех окошках.
Это делается для того, чтобы вместо полного разряда батареи ноутбук не погружался в ждущий или спящий режим.
Если вы работаете, то иногда поглядывайте на уровень заряда, чтобы вовремя успеть сохранить данные и корректно завершить работу программ.
После разрядки аккумулятора ноутбук выключится.
Как только это произошло, подключаем блок питания к сети. Аккумулятор начнет заряжаться. Ноутбук можно включить и продолжить работу.
После достижения уровня зарядки 100% желательно не отключать блок питания еще в течение двух часов. На этом калибровку аккумулятора можно считать завершенной.
Предположим, что работы нет, и вам неохота перенастраивать электропитание.
В этом случае, убедившись, что аккумулятор заряжен на 100%, выключаем компьютер.
Затем включаем компьютер и заходим в БИОС. Для этого сразу при включении необходимо нажать клавишу Del. Возможно, в вашем случае надо будет нажать клавишу F2, F10 реже Esc.
Как только, экран погаснет – подключите блок питания.
Ноутбук можно включить и использовать по усмотрению, а можно просто оставить его на ночь выключенным.
Батарея зарядится в обоих случаях. Калибровка – это не единственный способ продлить жизнь аккумулятора.
Как продлить срок службы аккумулятора
Если вам скажут, что аккумулятор больше двух лет не проработает – не верьте.
Чтобы ваша батарея стала долгожительницей, старайтесь следовать простым правилам:
- Необходимо работать с ноутбуком в диапазоне температур от +10°C до +35°C, поскольку при таких температурах батарея чувствует себя относительно комфортно. Если в помещении очень жарко – используйте специальную подставку для охлаждения нижней части ноутбука.
- Если вы не планируете работать с ноутбуком долгое время, то проведите калибровку аккумулятора, разрядите его до 80% и положите в прохладное место.
- Приобретать запасной аккумулятор целесообразно только в случае, когда вы планируете относительно длительный период работать вне возможности зарядки.
Покупать просто про запас – категорически не рекомендуется.
Последняя Battery Care позволяет просмотреть подробные сведения, касающиеся батареи ноутбука и настроить её параметры (выполнить калибровку для моделей ноутбуков acer, hp, asus и др.), чтобы обеспечить максимальную эффективность при сохранении минимального потребления электроэнерги.
Бесплатно скачать Battery Care может любой желающий пользователь. Это ПО работает практически на всех моделях ноутбуков с операционной системой Windows.
Время бесперебойной работы ноутбука может быть увеличено, если батарея будет надлежащим образом контролироваться (иногда калиброваться) и будет правильно использоваться предпочтительный план электропитания. Приложение Battery Care было создано для подобных цели, а его функции направлены на контроль и оптимизацию использования аккумулятора. Если вы хотите лучше заботиться о батарее своего ноутбука, используйте это программное обеспечение с уверенностью. Этот полезный инструмент помогает вам следить за батареей и правильно задавать настройки, чтобы она продержалась дольше.
Отслеживая циклы разрядки, приложение позволяет выполнить калибровку батареи , тем самым значительно оберегая ее. Программа Battery Care устанавливает иконку в system tray. Один клик — и вы можете моментально изменить план питания, который вы используете в настоящее время, на сбалансированный, высокой производительности или энергосберегающий. В главном окне можно увидеть несколько параметров батареи (текущая емкость, остаток времени, состояние) или другие сведения (модель, заявленная/общая/текущая мощность, уровень износа и другие).
Расширенные параметры разрешается калибровать в окне настроек, где вы можете установить отключение Aero, когда ноутбук работает от аккумулятора, или даже приостановить использование высоких энергопотреблений. В разделе «Уведомления» можно настроить Battery Care, чтобы рекомендовать калибровку, когда пройдет заданное количество циклов разрядки, уведомлять вас, когда батарея разряжена или когда она находится в критическом состоянии (при определенной оставшейся емкости).
Следует отметить, что эти уведомления не связаны с теми, которые были выпущены Windows. В дополнение, планы питания могут быть настроены для автоматического выбора в зависимости от текущего источника энергии. Другие настройки позволяют запускать приложение в режиме администратора или настраивать статистику использования.
В целом, программа для батареи ноутбука в лице Battery Care выступает в качестве полноценного помощника для вашего железного девайса. Это приложение осуществляет мониторинг состояния и здоровья батареи постоянно, тем самым удлиняя срок ее службы.
Программное обеспечение для зарядки аккумулятора ASUS, которое продлит срок службы аккумулятора
| ASUS Battery Health Charging |
ASUS Battery Health Life Charging — это программа, которую вы можете использовать с ноутбуком ASUS, чтобы максимально продлить срок службы батареи вашего ноутбука. Использование этого программного обеспечения может продлить срок службы батареи вашего ноутбука по сравнению с тем, если вы вообще не используете этот инструмент.
Использование ASUS Battery Health Charging продлит срок службы аккумулятора.Таким образом, экономически лучше использовать это приложение, чем позволять ноутбуку перезаряжаться, что может повредить аккумулятор и сократить срок его службы.
Ссылка для загрузки программного обеспечения ASUS Battery Health Charging
Это приложение очень полезно, поэтому, если оно не установлено на вашем ноутбуке, вы можете найти его в Microsoft Store, выполнить поиск по ключевым словам «ASUS Battery Health Charging» или просто нажмите здесь, чтобы загрузить зарядку аккумулятора ASUS, указав приложение в магазине Windows.Начните установку на вашем ПК с Windows.Вскоре после этого запустите приложение и установите для ASUS Battery Health Charging значение или емкость, при которых программа остановит процесс зарядки аккумулятора вашего ноутбука.
В настоящее время вы можете выбрать только три варианта. Величина в процентах для выбора максимальной емкости аккумулятора.
1. Режим полной емкости, в этом режиме аккумулятор всегда заряжается максимум до 100%. Это в принципе то же самое, как если бы вы не использовали эту программу, зарядка будет идти без фильтра.
2. Режим баланса: в этом режиме сохраняется 80% заряда, что обеспечивает длительный срок службы батареи.
3. Режим максимального срока службы, в этом режиме сохраняется 60% заряда, что продлевает общий срок службы батареи.
Должен быть установлен пакет ASUS ATK
Для работы этой программе необходим пакет ASUS ATK, поэтому, если вы хотите, чтобы это программное обеспечение работало, вам необходимо сначала установить пакет ASUS ATK, вы можете перейти в центр загрузки ASUS, чтобы установить ATK пакет, ссылка на скачивание пакета ASUS ATK находится здесь.После этой установки вам необходимо перезагрузить компьютер.Как работает ASUS Battery Health Charging
Механизм этой программы работает, останавливая процесс зарядки вашего компьютера, когда он достигает определенного процента заряда батареи, который вы можете настроить в настройках. Таким образом, аккумулятор вашего ноутбука не будет электрически перезаряжен, даже если адаптер все еще подключен.
Приложение затем снизит срок службы аккумулятора на некоторый процент от емкости, не превышающей 100%, так что это сделает аккумулятор вашего компьютера нельзя использовать долгое время.Если вы хотите полностью зарядить ноутбук, вам необходимо увеличить емкость приложения для спасения жизней до максимальной.
О ноутбуке ASUS
Мне нравятся ноутбуки ASUS, у них много серий и поддержка большого количества программного обеспечения, особенно Zenbook. Я помню, как использовал Asus ZenBook 13, и мне нравится использовать его в повседневных делах.
Клавиатура удобна в использовании, оборудование работает быстро и без проблем, и она достаточно прочная, хотя я ее так много раз ронял. Купил ноут и нисколько не жалею о своем решении.Ноутбуки Asus — очень надежные ноутбуки.
Как продлить срок службы батареи вашего ноутбука
Кто хочет срочно броситься к розетке, чтобы спасти батарею своего ноутбука? Это неинтересно, особенно когда в наши дни все работают и учатся дома в разных уголках дома, где поблизости может не оказаться удобной розетки. К счастью, современные ноутбуки намного эффективнее своих предшественников. В настоящее время даже недорогие ноутбуки, заменяющие настольные компьютеры, и некоторые игровые гиганты могут работать более восьми часов без подзарядки.Ультрапортативные компьютеры часто работают 14 часов и более.
Тем не менее, неудобная правда заключается в том, что батарея в вашем ПК или ноутбуке Mac не прослужит столько времени, сколько рекламирует производитель, если вы не обратите внимание на некоторые ключевые факторы: настройки питания, количество запущенных приложений, даже температура в помещении, в котором вы работаете. Хорошая новость заключается в том, что ничего из этого не требует особой работы, если вы знаете, какие настройки нужно изменить. Давайте рассмотрим наиболее эффективные и простые способы максимально эффективно использовать аккумулятор вашего ноутбука.
Объявление
Используйте ползунок производительности аккумулятора Windows
Первая остановка в нашем туре по увеличению времени автономной работы — это ползунок производительности аккумулятора Windows 10. Он направлен на то, чтобы сгруппировать все настройки, влияющие на время автономной работы, в несколько простых для понимания категорий. Компания, которая сделала ваш компьютер, определяет, какие именно настройки регулирует ползунок батареи. Но в целом помните о следующих рекомендациях:
Режим Best Performance предназначен для людей, желающих пожертвовать временем работы от батареи, чтобы получить скорость и отзывчивость.В этом режиме Windows не мешает приложениям, работающим в фоновом режиме, потреблять много энергии.
Режим Better Performance ограничивает ресурсы для фоновых приложений, но в остальном он отдает предпочтение мощности над эффективностью.
Режим Better Battery обеспечивает более длительный срок службы батареи, чем настройки по умолчанию в предыдущих версиях Windows. (На многих ПК он помечен как «Рекомендуется».)
Режим Battery Saver , ползунок, который появляется только тогда, когда компьютер отключен от сети, снижает яркость дисплея на 30 процентов, предотвращает загрузку обновлений Windows, останавливается приложение Mail от синхронизации и приостанавливает работу большинства фоновых приложений.
Используйте настройки батареи в macOS
Ноутбуки Apple MacBook Air и MacBook Proне имеют ползунка батареи, хотя многие из тех же настроек, описанных выше, присутствуют в предпочтениях Energy Saver.
Чтобы открыть его, щелкните значок увеличительного стекла Spotlight в правом верхнем углу экрана, найдите Energy Saver и затем щелкните вкладку Battery. Если вы хотите приблизиться к режимам Windows Better Battery или Battery Saver, убедитесь, что установлены флажки «Переводить жесткие диски в спящий режим, когда это возможно» и «Немного затемнять дисплей при питании от батареи», а также установлен параметр «Включить Power Nap, пока при питании от батареи «не отмечен флажком.(При включенном Power Nap и спящем MacBook машина время от времени будет просыпаться, чтобы проверить наличие обновлений. При отключении MacBook остается полностью спящим до тех пор, пока вы не выберете его.) На последних ноутбуках MacBook Pro яркость дисплея настраивается на 75 процентов при отключении компьютера от источника питания, если у вас включен параметр «Немного затемнять дисплей при питании от батареи».
Итак, если вы хотите продлить срок службы батареи, стоит ли вам постоянно использовать функцию экономии заряда батареи? Не совсем. Поскольку режим экономии заряда батареи отключает некоторые полезные функции, вы можете использовать его только тогда, когда уровень заряда батареи ниже 20 процентов и розетки нет рядом.Точно так же отключение Power Nap может означать, что вам потребуется больше времени, чтобы догнать уведомления, которые вы пропустили, пока вы находитесь вдали от MacBook. Вот почему большинство пользователей должны использовать настройку Better Battery и большую часть времени включать Power Nap.
Упростите рабочий процесс: закрытие приложений и использование режима полета
С другой стороны, если вы пишете роман или воспроизводите локальный видеофайл и вам не нужно отвлекаться на уведомления, можно включить экономию заряда батареи. Это хорошая привычка настраивать использование ноутбука более экономными способами, например, придерживаться одного приложения за раз и закрывать все остальное, когда вы его не используете.Это немного похоже на выключение света, когда комната пуста. Если вы все время ходите туда-сюда между кухней и кладовой или между Firefox и Word, непременно держите оба светильника и приложения включенными и открытыми. Но если вы просто готовите или просто смотрите видео на YouTube, вам лучше всего выключить и закрыть все остальное.
Помимо завершения работы других программ во время выполнения одной задачи, рассмотрите возможность включения режима полета в Windows или отключения Wi-Fi и Bluetooth в macOS, если вы знаете, что будете редактировать документ без необходимости доступа в Интернет.Помимо уменьшения отвлекающих факторов, режим полета устраняет значительный источник разряда батареи: не только сами беспроводные радиомодули, но и фоновые приложения и процессы, которые их постоянно используют, например средства обновления и push-уведомления.
Закройте определенные приложения, которые потребляют много энергии
Несколько приложений и процессов, запущенных в вашей системе, будут быстрее расходовать заряд батареи, и есть вероятность, что вы, вероятно, не активно используете все, что в настоящее время работает на вашем ПК.В Windows 10 приложение «Настройки» — это первый шаг к поиску энергозатратных программ.
Введите «Посмотрите, какие приложения влияют на время автономной работы» в строке поиска Windows 10, чтобы получить список приложений, которые потребляют больше всего энергии. Если вы видите приложение, которое вы редко используете, потребляя много энергии, обязательно закройте его. Часто это приложения, которые вы открывали в фоновом режиме и о которых забыли, например Spotify или Adobe Reader.
Затем введите «Посмотрите, какие процессы запускаются автоматически при запуске Windows» в строке поиска.Откроется вкладка «Автозагрузка» диспетчера задач, на которой перечислены все утилиты, запускаемые при запуске компьютера. Все, что называется «Помощник по загрузке» или «Помощник», обычно можно безопасно отключить. Например, если вы часто не открываете плейлисты, треки или альбомы Spotify по ссылкам в веб-браузере, вы можете отключить Spotify Web Helper.
Чтобы выполнить аналогичную очистку приложений в macOS, найдите «Пользователи и группы», затем щелкните вкладку «Элементы для входа», где вы найдете список приложений, которые запускаются в фоновом режиме при запуске Mac.
Отрегулируйте настройки графики и дисплея
Если у вас есть мощный графический процессор в вашем ноутбуке, вы можете быть уверены, что его нужно использовать только в играх или других приложениях, интенсивно использующих графику, в то время как все остальное может обойтись за счет использования более эффективного встроенного в процессор кристалла для обработки графики. Если ваша система использует графику Nvidia GeForce, откройте панель управления GeForce (обычно находится в области уведомлений Windows в правой части панели задач), затем щелкните вкладку «Настройки программы», чтобы назначить каждое приложение конкретному чипу обработки графики. .Выделите дискретный чип GeForce для игр и приложений для редактирования фото и видео, таких как Adobe Photoshop и Premiere, а все остальное назначьте встроенному чипу.
Чтобы выполнить аналогичное назначение на Mac, найдите Energy Saver и убедитесь, что установлен флажок «Автоматическое переключение графики». У вас нет такого же тонко настроенного контроля над каждой программой, как на панели GeForce, поэтому вам придется доверять мнению macOS, когда дело доходит до того, какое приложение должно использовать какой графический ускоритель.
Обратите внимание на воздушный поток
Большинство ноутбуков теперь поставляются с литий-полимерными батареями, которые требуют гораздо меньшего обслуживания, чем батареи десятилетней давности, благодаря как улучшениям программного обеспечения и прошивки, так и инновациям в самой технологии аккумуляторов. Вам больше не нужно регулярно выполнять полную разрядку батареи для ее калибровки, и вам не нужно беспокоиться о том, что полная разрядка батареи может повредить ваш ноутбук.
Однако нужно быть осторожным с нагревом, так как это ускорит разрядку аккумулятора.Самые большие проблемы возникают из-за физического загромождения вентиляционных отверстий. Скопление пыли — одна из проблем, которую вы можете решить, почистив вентиляционные отверстия и вентилятор ноутбука. (Периодически используйте баллончик со сжатым воздухом, чтобы выдувать часть пыли.) Однако более частая проблема, которая возникает, — это использование ноутбука на подушке или одеяле, которое может блокировать вентилятор и удерживать поступающее тепло. вне системы. Избегайте этого, используя ноутбук только на твердых поверхностях, таких как стол или стол, которые не будут прогибаться и блокировать поток воздуха или охлаждение.
Следите за здоровьем своей батареи
Все батареи со временем теряют зарядную емкость, и в конечном итоге их необходимо будет заменить. Время от времени проверять работоспособность аккумулятора — это всегда хорошая идея.
Чтобы узнать, подходит ли к концу срок службы аккумулятора MacBook, удерживайте клавишу «Option» и щелкните значок аккумулятора в строке меню, чтобы отобразить состояние аккумулятора. Если вы видите сообщение «Замените сейчас» или «Обслуживайте аккумулятор», вероятно, ваша батарея работает намного ниже своей первоначальной емкости.
Более подробную информацию о том, сколько циклов зарядки выдержал ваш аккумулятор, можно получить, открыв приложение «Информация о системе» и перейдя на вкладку «Питание». Сравните значение счетчика циклов с номинальными максимумами в списке Apple, чтобы узнать, сколько еще циклов у вас осталось.
Чтобы получить эквивалентный индикатор состояния батареи в Windows 10, вам нужно засучить рукава и окунуться в мир командной строки. Вот полное руководство о том, как создать отчет о заряде батареи Windows с помощью командной строки.
Просмотрите настройки управления батареей.
Некоторые современные ноутбуки теперь могут автоматически отслеживать историю температур и режим зарядки аккумулятора. С помощью программного обеспечения от производителя эту информацию можно использовать для настройки «полной» зарядки, чтобы она оставалась ниже 100 процентов от емкости аккумулятора, если вы не используете ее регулярно. (Уменьшение количества циклов зарядки может помочь продлить срок службы батареи.)
Рекомендуется использовать этот мониторинг, но если вы предпочитаете отключить это программное обеспечение для управления, чтобы всегда заряжать аккумулятор для максимальной емкости, многие производители позволяют это делать.На Mac под управлением macOS Catalina или более поздней версии выберите «Системные настройки» в меню Apple, затем нажмите «Энергосбережение». Нажмите «Состояние батареи», снимите флажок «Управление состоянием батареи» и нажмите «ОК». Инструкции для ноутбуков с Windows зависят от производителя; вот руководство Dell с практическими рекомендациями.
Несите резервную батарею
Наконец, самый простой способ убедиться, что у вас всегда достаточно заряда батареи, — это взять с собой внешний батарейный блок.
Эти внешние источники питания подключаются к ноутбуку так же, как и зарядное устройство.Обычно они стоят от 100 до 200 долларов, но поставляются с адаптерами для использования со многими различными моделями ноутбуков. Их можно использовать более чем в одной системе и даже на других устройствах, например на телефоне или планшете.
Эти стратегии помогут вам максимально эффективно использовать имеющуюся у вас батарею. Однако, если вы хотите купить новый ноутбук, и время работы от аккумулятора является одной из ваших основных проблем, ознакомьтесь с нашим обзором ноутбуков, которые мы тестировали с лучшим временем автономной работы.
Хотите больше советов по экономии заряда батареи?
Чтобы ознакомиться с этими стратегиями, которые мы обсуждали (а также некоторыми другими), нажмите кнопку воспроизведения выше, и мы проинформируем вас о лучших способах увеличить время автономной работы вашего ноутбука.
Нравится то, что вы читаете?
Подпишитесь на информационный бюллетень Tips & Tricks , чтобы получать советы экспертов, которые помогут вам максимально эффективно использовать свои технологии.
Этот информационный бюллетень может содержать рекламу, предложения или партнерские ссылки. Подписка на информационный бюллетень означает ваше согласие с нашими Условиями использования и Политикой конфиденциальности. Вы можете отказаться от подписки на информационные бюллетени в любое время.
Аккумулятор ноутбука Asus не заряжается — исправление
Аккумулятор — самая важная часть ноутбука.Это мощный ноутбук, обеспечивающий питание всех компонентов системы. Выход из строя батареи приводит к отключению всей системы и невозможности выполнения каких-либо операций в вашей системе. Миллионы владельцев ноутбуков Asus по всему миру сталкиваются с неприятной ситуацией, когда аккумулятор для ноутбука Asus не заряжается. Если у вас тоже есть ноутбук Asus, проблема с аккумулятором Asus, который не заряжает , может стать для вас настоящей головной болью. Но не волнуйтесь, FIX находится здесь с этим руководством, описывающим, как решить эту проблему.
Извлеките и снова вставьте аккумулятор
Если у вас возникла проблема с ноутбуком Asus и его аккумулятор не заряжается, попробуйте выполнить следующие действия:
- Включите ноутбук Asus с помощью батарея вставлена и адаптер переменного тока подключен.
- Найдите и откройте «Электропитание» в Windows
- Выключите портативный компьютер
- Выньте аккумулятор портативного компьютера
- Подождите пару минут и затем вставьте аккумулятор обратно в портативный компьютер.
- Это должно заставить оборудование питания ноутбука снова распознавать аккумулятор, и его статус теперь должен отображаться как «Аккумулятор заряжается» в параметрах питания.
Аккумулятор для ноутбука Asus показывает «Подключен, не заряжается»
Иногда бывает, что аккумулятор распознается, но состояние аккумулятора отображается только как «Подключено, не заряжается». Чтобы решить эту проблему, выполните следующие действия:
- Отключите адаптер переменного тока от ноутбука.
- Выключите ноутбук Asus
- Извлеките аккумулятор
- Подключите адаптер переменного тока и включите ноутбук.
Теперь нам нужно удалить аккумулятор для метода управления, совместимого с Microsoft ACPI. Для этого:
- Нажмите ПУСК, затем перейдите в> Панель управления> Устройства и принтеры> ПК администратора> Оборудование
- Когда вы окажетесь там, выберите Microsoft ACPI-совместимый метод управления Батарея
- Нажмите Свойства> Изменить настройки> Драйвер > Удалить> ОК
- Драйвер аккумулятора будет удален
- Теперь выключите ноутбук
- Извлеките адаптер переменного тока
- Повторно вставьте аккумулятор
- Подключите адаптер переменного тока, затем включите ноутбук и дайте Windows загрузиться
- Аккумулятор статус должен теперь отображаться как «Подключен и заряжается»
Попробуйте обновить системный BIOS
Если у вас проблема с аккумулятором ноутбука Asus, который не заряжается, то проблема может быть в BIOS системы.Обновление исправит это и позволит ноутбуку распознать и полностью зарядить аккумулятор ноутбука. По умолчанию программное обеспечение на вашем компьютере настроено для чтения только батареи OEM (производителя оригинального оборудования). Если вы недавно заменили аккумулятор, а BIOS вашего ноутбука не был обновлен, и ранее вы использовали только OEM-аккумуляторы в своем ноутбуке, то BIOS может привести к тому, что новый сменный аккумулятор не будет правильно взаимодействовать с программным обеспечением вашей системы.
Чтобы обновить BIOS, посетите веб-сайт Asus, чтобы узнать о возможных обновлениях BIOS для вашей модели ноутбука.После завершения обновления BIOS рекомендуется зарядить аккумулятор ноутбука в течение 12 часов, а затем продолжить работу в обычном режиме.
Эти шаги могут быть предприняты для решения вашей проблемы аккумулятор ноутбука Asus не заряжается . Если эти методы не сработали для вас, вам следует напрямую прийти в ближайший магазин The FIX с ноутбуком Asus, чтобы получить профессиональную помощь для аккумулятора ноутбука Asus , который не заряжается, проблема . Опытные специалисты The FIX будут более чем рады помочь вам и устранить ваши проблемы.
Влияние операционной системы на аккумуляторы для ноутбуков ASUS
Аккумуляторы для ноутбуков различаются в зависимости от марки, модели, технологии аккумуляторов и значения MAH, но в среднем они без проблем выполняют свои задачи до двух часов. Используемые программы, сыгранные игры или, короче говоря, уровень производительности влияет на сопротивление батареи. На что все это не влияет, так это на то, заряжен ли аккумулятор.
Если аккумулятор ASUS для ноутбука не заряжается , сначала посмотрите, сколько лет вашему ноутбуку.Для устройств, которые использовались более двух лет, батарея полностью разряжается и не заряжается, даже если она вставлена. Если речь идет о новом ноутбуке ASUS, операционная система является одной из возможных причин.
Windows 10 — очень сложная операционная система. Хотя безопасность находится на переднем крае, иногда батареи портативных компьютеров, которые разряжены из-за проблем, связанных с программным обеспечением, могут показаться, как будто они полностью разряжены.
Windows 10 предотвращает зарядку таких аккумуляторов, что вызывает некоторые общие проблемы.Если возможно, следует проверить состояние батареи, установив вторую операционную систему (которая может быть любым из дистрибутивов Linux).
Если другая операционная система указывает, что батарея заряжается, проблема в том, что батарея ноутбука ASUS не заряжается Windows 10 или батарея ASUS не заряжается, что является программной проблемой.
Аккумулятор ASUS не заряжается в другой операционной системеЕсли все методы, описанные в других разделах статьи, были опробованы, но аккумулятор все еще не заряжается, следует выполнять поисковые запросы на основе марки и модели.Таким образом можно легко определить, является ли проблема хронической или развивается индивидуально.
Вот несколько примеров поисковых запросов для моделей ROG, G и X:
- ASUS G751J Аккумулятор не заряжается
- Аккумулятор ASUS ROG не заряжается
- Аккумулятор ASUS X551M не заряжается
Вы можете получить информацию о методах решения, связавшись с людьми, которые сталкивались с этими проблемами раньше, и если ремонт необходим, вы можете получить твердую рекомендацию.
TheFixSolutions решает проблемы с аккумулятором для всех моделей ASUS, включая модели ROG, G и X.
Проблемы, возникающие из-за неправильных периодов зарядки из-за интенсивного использования, колебаний в линиях электропередач и так называемого аккумулятора Asus , подключенного не заряжается Windows 10 , Аккумулятор Asus не заряжается при подключении к розетке , и Аккумулятор Asus подключен не заряжается , обычно требуется профессиональная помощь.
Каковы объемы профессиональной помощи?TheFixSolutions работает с аккумуляторами ASUS двумя способами. Первый способ — полностью заменить батарею, это наиболее часто используемый метод. Измерения при первом обследовании интерпретируются по значениям силы тока, и определяется состояние внутри литий-ионной батареи.
На основании этих определений определяется, есть ли необходимость в изменении. Второе приложение предназначено для решения проблем, связанных с блок-схемой, которые напрямую не связаны с батареей.Иногда такие проблемы могут возникнуть из-за неконтактности штифта или кабеля.
Утилита для восстановления батареи ноутбука ASUS. Калибровка аккумулятора ноутбука. Что такое калибровка
- 1. Зачем нужна калибровка аккумулятора ноутбука?
- 2. Калибровка аккумулятора на windows
- 3. Ручная калибровка аккумулятора ноутбука
- 4. Программы калибровки аккумулятора ноутбука
- 5. Что нужно делать для ноутбука надолго?
Практически в каждый современный ноутбук входит литий-ионный аккумулятор.Благодаря этому обеспечивается длительная работа устройства на цикле зарядки, что очень важно для портативной техники. Однако аккумулятор рано или поздно может потерять свою емкость, и уровень его заряда упадет намного быстрее, чем раньше. Особенно на это сказываются мощные нагрузки на его внутренние элементы, в том числе на жесткий диск. Но калибровка батареи способна исправить ошибки контроллера. Грамотная эксплуатация ноутбука поможет снизить снижение эффективности его работы в автономном режиме.
Зачем нужна калибровка аккумулятора ноутбука?
Калибровка аккумулятора ноутбука — самый важный шаг для пользователя при настройке нового оборудования. Эту процедуру необходимо проводить, как после приобретения ноутбука, так и во время его использования. Калибровка включает в себя определенные пошаговые действия, и для контроллера микросхемы стоит без проблем работать.
Обратите внимание, что физическое повреждение или определение прибора калибровкой не может быть устранено. Эта процедура касается только проблем в самой операционной системе ноутбука.
Часто бывает, что на старых устройствах появляются глюки в виде некорректной работы контроллера. Таким образом, система будет отображать заряд энергии 30%, когда на самом деле 60%. Ноутбук перейдет в спящий режим, когда система заметит, что заряд аккумулятора снизился до 10%. Фактически, реальная емкость аккумулятора составит 40%, что позволит пользователю работать с устройством около часа.
Для устранения такой проблемы необходимо откалибровать аккумулятор.Эта операция также устраняет «эффект памяти», когда уровень зарядки запоминается, когда ноутбук подключен к сети, и он не будет разряжаться ниже этого значения, поскольку он принимает этот уровень для полной зарядки аккумулятора.
Калибровка батареи в Windows
Калибровка может выполняться различными методами, к которым относится ручная калибровка с использованием стандартных инструментов ОС Windows. Этот метод будет работать с любой версией этой операционной системы. Все, что требуется от пользователя, — это четкое следование инструкции и внимательность.
Для начала нужно проверить емкость аккумулятора и уровень заряда. Необходимую информацию можно найти с помощью небольшого алгоритма:
- Подключите устройство к электросети и дождитесь полной зарядки.
- Отключить питание компьютера.
- Проверить в настройках мощности уровень зарядки.
Если пользователь отключил устройство от блока питания, и уровень заряда был ниже 100%, то нужно срочно откалибровать аккумулятор.
Благодаря инструменту Windows вы можете получить более подробные данные о состоянии аккумулятора. Для этого откройте командную строку, введя команду поиска «CMD» и запустите от администратора, щелкнув правой кнопкой мыши «Мыши».
После этого нужно записать значение PowerCfg.exe -Energy -output D: \ report.html, и дождаться завершения операции (окно закроется).
После этого можно перейти в указанный каталог программы и открыть отсчет времени, созданный в HTML.Вы можете узнать это, открыв любой браузер. Вам нужно перейти на вкладку «Информация о батарее» и сравнить расчетную емкость и последнюю зарядку. Если выяснится, что баков оказалось намного больше, чем процент зарядки, то нужно срочно откалибровать батарею.
С помощью инструментов Windows можно получить только данные об аккумуляторе, но это необходимо проводить либо вручную, либо с помощью специальной программы. Однако для начала стоит попробовать провести операцию самостоятельно, а если результата нет, обратиться за помощью к программному обеспечению.
Ручная калибровка аккумулятора ноутбука
Калибровка аккумулятора вручную выполняется в несколько простых шагов:
- Полностью зарядите аккумулятор.
- Отключить от сети и полностью разрядить устройство.
- Подключите блок питания.
В этом случае необходимо правильно выбрать режим питания, так как по умолчанию каждое устройство «сбалансировано». Однако при ручной калибровке стоит в настройках поменять на «высокая производительность», так как это отключит различные энергосберегающие технологии и вероятность успешной работы увеличится.К тому же при низком проценте зарядки ноутбук просто перейдет в спящий режим, не позволяя довести батарею до нуля.
Переключив режим, вы можете продолжить работу, пока устройство не выключится само. После этого нужно сразу подключить его к блоку питания и зарядить по максимуму. Определенное преимущество этого метода — работа за компьютером. После того, как аккумулятор откалиброван, необходимо вернуть все настройки мощности.
Программы калибровки батареи ноутбука
Такие программы могут сыграть очень важную роль и помогут эффективно справиться с калибровкой батареи.В этом случае вся операция выполняется в автономном режиме, и от пользователя не потребуется вносить изменения в какую-либо конфигурацию. Но следует отметить, что для каждой модели ноутбука требуется своя определенная программа.
Для ноутбука asus Калибровка проводится в BIOS, так как этот производитель чаще всего размещает такие приложения, как технологический прибор материнской платы. Такая же возможность доступна в Phoenix BIOS. Можете проверить сами, а для этого нужно:
- Отключить питание ноута.
- Перезагрузите устройство и нажмите F2.
- Перейдите на вкладку Часы и найдите меню Smart Battery Calibration, после чего вы можете запустить процесс.
Для ноутбуков Samsung и Acer есть программа типа Batterymark. Особенно это касается того факта, что он способен быстро воспроизводить циклы разряд-заряд. Основная задача — это проверка и диагностика АКБ как в простом режиме, так и при больших нагрузках. Это позволяет выполнять несколько процессов за один час.
Для ноутбуков Lenovo также есть собственная программа под названием Energy Managment. Он включает в себя множество функций калибровки батареи, что позволяет пользователю получать подробную информацию о состоянии батареи. Для проведения операции необходимо подключить питание устройства, закрыть все запущенные процессы и приложения, при этом нельзя использовать ноутбук, пока сохраняется калибровка.
Для успешной работы с ноутбуками Hewlett-Packard подготовлено программное обеспечение HP Support Assistant. Благодаря обширному выбору инструментов вы можете произвести не только калибровку аккумулятора, но и диагностику всего состояния устройства.Для этого зайдите в «Мой компьютер» и найдите проверку батареи. После тестирования программа сообщит о действиях по улучшению работы ноутбука.
Если калибровка проводилась по всем правилам, и состояние батареи не изменилось, значит, она исчерпала ресурс. Литий-ионные аккумуляторы рассчитаны на определенное количество циклов, после чего емкость аккумулятора уменьшается. Для того, чтобы вернуть компьютер к прежней работе, необходимо заменить аккумулятор.
Что делать, чтобы работать за ноутбуком долго?
Каждый опытный пользователь знает, что использование аккумулятора при подключении устройства к сети может навредить зарядной емкости. Лучше всего при автономной работе вытащить аккумулятор и подключить. В связи с тем, что каждая батарея имеет свое определенное количество циклов, энергоемкость расходуется при естественной работе.
Лучше не напрягать разрядку аккумулятора или перезарядку. Лучше пусть ноутбук полностью разрядится только при калибровке аккумулятора.Следите за тем, чтобы ноутбук не перегревался, не используйте устройство в местах с повышенной влажностью.
При грамотном использовании ноутбука можно использовать устройство более 5 лет. Калибруйте раз в несколько месяцев, и прибор порадует своей эффективной работой.
Ноутбук ASUS — ваша «рабочая лошадка», верно служит вам, но в последнее время вы заметили, что он разряжается намного быстрее? И в то же время индикатор заряда показывает, что аккумулятор все еще готов к работе.Не спешите впадать в панику и срочно ищите. Попробуйте сначала откалибровать аккумулятор. Как это сделать правильно, вы узнаете из статьи.
Зачем нужна калибровка аккумулятора ASUS?
Перед тем, как войти в футляр, нужно сказать, что такое калибровка. Это процесс, на котором устанавливается. правильные параметры Контроллеры аккумулятора и ноутбука. В результате индикатор заряда отображает достоверную информацию, а аккумулятор работает так, как должен. Ноутбук перестает выключаться при глотании.Калибровка позволяет аккумулятору заряжать аккумулятор на 100% процентов и соответственно дольше разряжаться.
Время автономной работы ноутбука после этой процедуры заметно увеличивается.
Чаще всего для калибровки требуются аккумуляторы ноутбука :, и (от)
Пошаговые инструкции по калибровке аккумулятора ASUS
Короче, процесс калибровки aSUS аккумуляторов состоит из трех этапов:
- Зарядка аккумулятора до 100%.
- Полный разряд до нуля.
- Повторная зарядка на все 100 процентов.
На каждом этапе есть свои нюансы, которые нужно знать, чтобы результат оправдал ваши ожидания. Расскажем обо всем по порядку.
Полная зарядка аккумулятора.
- необходимо подготовить компьютер к калибровке: отключить переход в спящий режим (гибернация). Или выполните следующие действия: В меню «Пуск» выберите «Панель управления», затем «Оборудование и звук». На вкладке «Давление» поместите значок напротив «Никогда».Отлично, теперь девайс раньше времени «не ляжет»;
- подключите ноутбук к сети и дождитесь полной зарядки. При этом работайте с устройством в обычном режиме или оставьте его в покое — это сократит время зарядки.
Разряд аккумулятора.
- когда индикатор показал, что аккумулятор ASUS заряжен на 100%, отключите ноутбук от источника питания;
- теперь подождать, пока девайс разрядится до 0. Аккумулятор может «помочь» при полном ноуте: смотреть видео, слушать музыку, играть в любимые игры, запускать другие энергоемкие программы;
- следите за индикатором зарядки — невозможно литий-ионный аккумулятор Был полностью разряжен.Полную разрядку проверить несложно: экран погас и ноутбук не запускается даже при нажатии на кнопку включения.
Зарядка аккумулятора до 100%.
- как только ноутбук полностью разрядится — сразу подключайте его к электросети. Оставьте компьютер в покое или поработайте в обычном режиме — решать вам, единого мнения специалистов нет.
- после полной зарядки отключите прибор от сети. Калибровка завершена, теперь аккумулятор ноутбука ASUS должен работать правильно, индикатор будет отображать достоверную информацию.
Помимо ручной калибровки есть специальные утилиты, которые проведут весь процесс самостоятельно. Вы можете запустить эту операцию через BIOS или скачав специальную утилиту.
Несколько слов о правильном отношении к аккумулятору ASUS
Продлить срок службы литий-ионного аккумулятора ASUS можно, зная и соблюдая несколько простых правил:
- Следите за температурой: нельзя, чтобы ноутбук был в комплекте на морозе -100 или в жару 350с.Сильный холод губительно действует на заряженный аккумулятор, он может мгновенно разрядиться или вообще выйти из строя. Высокие температуры увеличивают опасность повреждения и даже взрыва аккумулятора во время работы.
- Не допускайте, чтобы аккумулятор долгое время оставался полностью разряженным. «Пустой» батареи хватит на 10-14 дней, чтобы нас побаловать.
- Если вы постоянно работаете от сети, лучше выключить аккумулятор, чтобы он не изнашивался.
- Вырезайте калибровку ноутбука каждые 2-3 месяца, чтобы аккумулятор работал правильно.
Ноутбук многие владельцы считают портативным устройством, которое при необходимости можно взять с собой в поездку, на дачу или просто поработать в кафе. В таких ситуациях важно, чтобы компьютер работал как можно дольше, чтобы работать как можно дольше — без подключения к сети.
Зачем калибровать аккумулятор ноутбука
Аккумуляторы ноутбуков имеют определенный уровень заряда, превышение которого невозможно из-за химических процессов, происходящих в устройстве.из-за некорректной работы контроллера аккумуляторной батареи, что является следствием подключения ноутбука к источнику питания с разным уровнем заряда, максимальная емкость аккумулятора может уменьшиться.
Пример: реальный заряд аккумулятора может быть на уровне 90%, и контроллер определит его как 50%. При падении заряда до 5-10% в плане контроллера ноутбук перейдет в спящий режим. При этом реальный уровень емкости аккумулятора будет на уровне 45-50%, но владелец компьютера не сможет использовать сохраненную энергию.
Чтобы не возникало ситуаций, при которых контроллер неверно определяет уровень заряда батареи ноутбука, необходимо время от времени откалибровать батарею. Его смысл в том, чтобы «напомнить» контроллеру аккумулятора, какой уровень заряда максимальный, а какой минимальный.
Когда нужно откалибровать аккумулятор ноутбука
Есть рекомендации производителей аккумуляторов, которые можно калибровать раз в 2-3 месяца, в зависимости от мощности компьютера.Однако легче определить необходимость калибровки аккумулятора, проверив его параметры на конкретный момент времени. Чтобы узнать, нуждается ли аккумулятор в калибровке, выполните следующие действия:
Стоит отметить, что калибровка аккумулятора ни в коем случае не сделает его идентичным показателям полного заряда и рассчитанной емкости. Это связано с протекающими в батарее химическими процессами, которые не позволяют восстановить батарею до ее исходного состояния.
Как откалибровать батарею в ноуте автоматически
Прежде чем приступить к калибровке аккумулятора ноутбука, следует сказать, что эта процедура займет несколько часов. При автоматической калибровке автономного источника питания использование ноутбука запрещено.
Практически каждая компания-производитель ноутбуков устанавливает на свои устройства различное программное обеспечение. Среди них чаще всего встречается утилита, отвечающая за работу аккумулятора. Через него можно узнать о состоянии аккумулятора, настроить параметры питания и, в том числе, произвести калибровку.Ниже будет рассмотрен вариант калибровки батареи на примере приложения Energy Management, которое поставляется с ноутбуками Lenovo, но принцип работы таких программ идентичен.
Для калибровки аккумулятора ноутбука lenovo Через приложение Energy Management необходимо:
В процессе калибровки предполагается, что портативный компьютер заряжен на 100%, а затем разряжен до 0%. Во время калибровки в автоматическом режиме нельзя пользоваться компьютером и не закрывать крышку ноутбука, так как экран является основным потребителем при разряде аккумулятора.
Примечание: Если на ноутбуке не удалось найти «родное» приложение для калибровки аккумулятора, можно воспользоваться сторонними решениями. Существуют десятки бесплатных утилит с аналогичным функционалом, например: Battery Eater или Batterycare.
Стоит отметить, что некоторые производители ноутбуков не устанавливают отдельное приложение для диагностики и калибровки аккумулятора, а интегрируют этот функционал в BIOS. Например, это делает компания HP, которая встраивает утилиту калибровки батареи в BIOS Phoenix.Это называется Smart Battery Calibration, и ее можно найти на вкладке Boot.
В других версиях биоса. А на других моделях компьютеров расположение утилиты может отличаться. Перед тем как лесть в BIOS, чтобы воспользоваться функцией калибровки батареи, рекомендуется ознакомиться с информацией на сайте производителя компьютера и убедиться, что такая функциональность предусмотрена.
Как откалибровать аккумулятор ноутбука в ручном режиме
Так как процедура калибровки подразумевает полную зарядку-разрядку аккумулятора и никаких манипуляций, то ее можно провести без сторонних приложений в ручном режиме.Для этого нужно сначала изменить настройки Windows, так как портативные компьютеры при снижении заряда аккумулятора до критически низких значений переходят в спящий режим, а это помешает полностью разрядить аккумулятор. Чтобы откалибровать аккумулятор в ноутбуке, настройте следующим образом Источник питания устройства:
После этого автоматически будет применена вновь созданная схема управления питанием. Далее необходимо полностью зарядить аккумулятор ноутбука и вытащить адаптер питания. После этого требуется дождаться полной разрядки компьютера, пока вы сможете им пользоваться, но не забывайте сохранять свою работу, ведь в любой момент ноутбук может выключиться.Когда аккумулятор компьютера полностью разряжен, необходимо зарегистрировать его до 100%, после чего можно переключить компьютер в штатный режим питания, так как процесс калибровки подходит к концу.
Руководство по правильному использованию Аккумулятор ноутбука
А в ноуте аккум держать при питании от сети хорошо? Как сделать калибровку аккумулятора (полный разряд)? Как хранить аккумулятор ноутбука, если какое-то время им не пользоваться?
Многие пользователи задают себе эти вопросы, поэтому я постарался сделать своеобразный «мини-гайд хороших советов», как правильно использовать аккумулятор от ноутбука.
Когда нужно полностью зарядить / разрядить аккумулятор?
А в ноуте батарею хорошо держать, если он постоянно питается от сети?
Ничего страшного в этом нет — иметь полностью заряженный аккумулятор и ноут в розетке. Потому что сразу после полной зарядки аккумулятор автоматически отключается от зарядки, и ноутбук работает только от электроэнергии от сети. Но все же держать аккумулятор в ноуте нехорошо, если он сильно греется.
— При нормальных условиях использования, когда процессор и аппаратный диск ноутбука имеют температуру от 40 до 50 градусов, аккумулятор можно оставить в ноутбуке.
— При интенсивном использовании, когда ноутбук сильно нагревается (на 60 градусов), аккумулятор нужно вытаскивать, чтобы уберечь его от перегрева.
Разряд аккумулятора
Необходимо избегать полного разряда аккумулятора (когда ноутбук сам выключен), так как он перегружает его и может повредить его. Рекомендуется производить частичные разряды (до 20-30 процентов) и зарядку вместо полной. Другими словами, мы можем использовать ноутбук от аккумулятора, когда он нам нужен, а затем немедленно подключиться к сети, если это возможно, не беспокоясь о батарее.Лично я пользуюсь ноутом постоянно подключенным к сети, но периодически (раз в две-три недели специально перехожу на использование аккумулятора для очередного цикла разряд / зарядка), но никогда не разряжаю аккумулятор полностью. У меня аккумулятор почти за 2 года испортился всего на 30% по сравнению с исходным состоянием.
Любой аккумулятор ноутбука имеет датчик, который показывает степень загрузки. Со временем этот датчик снижает показатель точности. Неточные показания могут привести к нежелательным инцидентам.Например, ноутбук показывает, что энергия батареи остается 15%, хотя на самом деле ее намного меньше. Это может привести к потере данных, так как ноутбук сразу выключается, не успевая сохранять открытые документы. Некоторые ноутбуки имеют в BIOS механизм калибровки датчика, который отвечает за разрядку и полную зарядку аккумулятора. Таким образом, чтобы откалибровать датчик, на каждые 30 нормальных циклов разрядки аккумулятора необходимо выполнять один полный разряд и зарядку.
Циклы зарядки / разрядки
Циклы разрядки (или зарядки) используют 100% срока службы аккумулятора, но не обязательно все сразу.Например, вы можете использовать ноутбук несколько минут в день, пока аккумулятор не разряжается до 50%, после чего он полностью заряжается. Если на следующий день разряд повторить (до 50%), цикл будет считаться завершенным (50% + 50%), но не повторяться.
Как сделать калибровку аккумулятора (полный разряд)?
Самый лучший способ Это использование аккумулятора ноутбука непрерывно от 100% до 3% заряженного аккумулятора. Для этого:
— Полностью зарядите аккумулятор (100%) с помощью сетевого подключения, при этом вы можете использовать ноутбук в обычном режиме.
— Аккумулятор должен оставаться полностью заряженным не менее двух часов, в это время вы можете использовать ноутбук, подключенный к сети.
— Затем зайдите в «Параметры электропитания» в «Панели управления» и измените настройки так, чтобы ноутбук переходил в спящий режим при зарядке оставалось 3%.
— Отключите ноутбук от питания, а те оставьте до тех пор, пока он не перейдет в спящий режим. В настоящее время его можно использовать в обычном режиме.
— После этого перешел в спящий режим, оставил на 5 часов.
— После этого подключите ноутбук к сети и полностью зарядите аккумулятор.В настоящее время его можно использовать в обычном режиме.
Как хранить аккумулятор ноутбука, если не пользоваться им какое-то время?
Если вы хотите долгое время не использовать аккумулятор, рекомендуется разрядить его до 40% и хранить в сухом прохладном месте. Самая идеальная температура для этого от 0 до 10 градусов тепла. Можно хранить в холодильнике, если аккумулятор защищен от влаги.
Важно знать, что срок службы батареи обычно не превышает 2 лет со дня изготовления.
Калибровка батареи ноутбука — важный этап для пользователей портативных компьютеров, на котором отслеживается состояние их устройств.
В связи с особенностями функционирования устаревших литий-ионных аккумуляторов, их необходимо периодически настраивать перед использованием, чтобы правильно определять текущий заряд.
Когда настраивается?
Эту процедуру необходимо выполнить на новых устройствах, чтобы узнать текущее состояние батареи.
Периодически при появлении глюков (индикаторы контроллера определяются некорректно) или недолго работает аккумулятор ноутбука, также рекомендуется отрегулировать его аккумулятор.
Физический износ и дефекты в структуре элементов питания процедура не устранит, а время автономной работы может увеличиться. При определенном уровне заряда, как правило, устройство переходит в режим ожидания.
И если контроллер покажет, что осталось 30% (а на самом деле значение больше) и переведет в спящий режим, то после этого будет выведено текущее состояние бака.
В более новых элементах на никелевой основе присутствует так называемый «эффект памяти» — он вроде запоминает уровень зарядки при наличии питания от сети и ниже этого значения не разряжается, полагая, что этот уровень соответствует уровню полная цифра.
Определите емкость аккумулятора портативного компьютера
Перед калибровкой аккумулятора убедитесь, что операция необходима, особенно если не выбрано устранение неполадок. Это делается с помощью командной строки.
- Запускаем с правами администратора, например, введя «CMD» в окне «Выполнить» (Win + R) или через поиск в Windows 10.
- Выполняем код «PowerCfg.exe -Energy -output Disk: \\ путь \\ имя_файла.html «.
- Ждем завершения операции (отмечено закрытием окна).
- Заходим в указанную директорию и открываем отчет, созданный в формате HTML.
Для этого вам понадобится браузер, а также функциональность IE или встроенный EDGE, встроенный в «десятку».
- Просматриваем отчет и находим рассчитанный контроллером контейнер и его значение после последней полной зарядки.
Калибровка проводится, когда пиковая емкость силового элемента на десятки и более процентов превышает реальную, полученную в результате его последней зарядки.
Приемы настройки аккумулятора
Заставить контроллер работать корректно двумя способами:
- вручную — более надежный и быстрый способ;
- в автоматическом режиме — через BIOS или специальные программы.
Ручная настройка
Выполняется в три простых шага и не требует посторонних.
1. Счет aEM до максимального значения 100%.
2. Отключаем кабель от сети и ждем когда он зарядится до нуля.
3.Подключите снова (как можно скорее) и зарядите до максимума.
Вроде просто, но есть один нюанс: при понижении до определенного уровня (около 30%) ноут переводится в спящий режим, а значит так добиться желаемого эффекта не получится.
Избежать этой ситуации поможет следующая цепочка действий (актуальная для любой Windows):
- Вызов апплета «Электропитание».
Делается через поиск в Windows 10 или панель управления при визуализации ее элементов в виде больших значков.
- Щелкните в меню слева «Создать план электропитания».
Здесь вы можете изменить текущий план и создать новый. Пройдем по второму пути, чтобы не искажать стандартные настройки стандартных планов.
- Создаем новую схему питания, уточняем ее название и демонстрируем высокие характеристики.
Введение наименования и схемы схемы
- Открытие дополнительных параметров мощности.
- Запретить отключать дисплей и переводить ноутбук в спящий режим.
После схема будет задействована автоматически.
Если договориться, после зарядки и отключения от сети можно перезагрузить и дождаться выключения устройства, войдя в меню Bios. Но подождать дольше, так как загрузка процессора в этом случае минимальна.
Автоматическая настройка
Многие разработчики снабжают свои ноутбуки утилитами для управления питанием. Lenovo, например, поставляется с утилитой управления энергопотреблением.
Запускаем программу и нажимаем на пиктограмму с изображением шестеренки, чтобы запустить процесс.
Нажмите «Пуск», закрыв все сторонние программы.
Подключаем шнур питания к сети, если он не подключен, и нажимаем «Продолжить».
Аккумулятор заряжен, разряжен до нуля и снова будет заряжаться. Не нужно извлекать и подключать кабель, не рекомендуется прерывать процесс, а также пользоваться устройством. Только в этом случае успех гарантирован.
Биос.
В тех лептопах, где используется система ввода-вывода PHOENIX BIOS, интегрирована функция проверки и калибровки.
1. Если такой BIOS есть, то заходит в него по F2, ESC или DEL при перезагрузке ПК.
2. Заходим во вкладку «ЗАГРУЗКА».
3. Вызвать пункт «Smart Battery Calibration»
4. Подтвердить запуск процесса, нажав «Да».
5. По окончании работы выходим из BIOS.
Совет! Важно, чтобы в процессе калибровки аккумулятор был полностью заряжен, а ноутбук отключен от сети, иначе появится ошибка.
Сложное программное обеспечение
Если нет желания / возможности производить манипуляции в BIOS / UEFI, скачайте приложения типа Battery Care или Battery Eater или Battery Mark, если стандартное ПО не предусмотрено для решения проблемы.
Последняя программа после зарядки загружает ЦП для вычисления бесконечного значения числа PI.
Утилита дополнительно позволит комплексно протестировать элемент АКБ как при пиковых нагрузках на железо, так и в случае его простоя.
Специальный алгоритм позволит выполнить пару циклов разряд-заряд около часа (время зависит от бака и степени износа).
Hewlett-Packard поставляет портативные компьютеры с HP Support Assistant.
В подразделе «Мой компьютер» находятся инструменты для тестирования и отладки портативного ПК.
Правильная работа
Продлить время автономной работы поможет следующий совет:
- Завершите ненужные задачи и процессы, каждый из которых тратит заряд.
- Уменьшите уровень отображения дисплея до минимально возможного без ущерба для устройства.
- Следуйте списку запускаемых совместно в Windows программ.
- Не перегревайте его выше указанного предельного значения температуры.
- Выньте аккумулятор, если он не используется в течение длительного времени.
- Постарайтесь не использовать на морозе.
- Как можно легко довести аккум до полной разрядки.
- Пару раз в год выполнять полный цикл разрядки и зарядки.
Простые правила также продлят срок службы.
Как починить аккумулятор ноутбука Asus не заряжается
\., Mczvm,. \
Вас не беспокоит проблема с аккумулятором ноутбука Asus? Боитесь, что потеряете то, чем занимались? Прежде чем ваш страх превратится в реальность, мы настоятельно рекомендуем вам прочитать наш блог. Для пользователей ноутбуков Asus с Windows 8 и Windows 10 мы узнали способы решения различного рода проблем с аккумулятором.
От того, что процент заряда батареи не увеличивается до того, что батарея не заряжается полностью на вашем ноутбуке Asus, исследуйте решения всех подобных проблем с батареей вместе с нами.
Причины, по которым аккумулятор ноутбука Asus не заряжается Windows 8 и Windows 10
Для таких проблем, как аккумулятор ноутбука Asus, который не заряжается, не заряжается полностью, подключен, но не заряжается или не заряжается вообще, у нас есть много способов исправить. Перед этим отличной идеей будет проверка причин таких проблем.
Здесь мы упомянули 4 причины этих проблем с аккумулятором ноутбука Asus под управлением Windows 8 и Windows 10. Давайте прочитаем эти причины одну за другой.
1. Проблемы с аккумулятором ноутбука Asus под управлением Windows 8 или Windows 10 могут возникать, когда есть проблемы с оборудованием.
2. Иногда периферийные устройства, подключенные к ноутбуку Asus, могут вызывать проблемы с зарядкой аккумулятора. В результате аккумулятор вашего ноутбука Asus может не полностью зарядиться или вообще не зарядиться.
3. Установили ли вы последние обновления драйвера аккумулятора для ноутбука? Если нет, то вы можете догадаться, что вызывает проблемы с зарядкой аккумулятора вашего ноутбука с Windows 8 или Windows 10.
4. Если на вашем ноутбуке Asus установлен обновленный драйвер батареи, но обновления были установлены правильно, вы также столкнетесь с этой проблемой.
Способы устранения проблемы с аккумулятором ноутбука Asus, не заряжающимся
У нас есть 4 метода решения таких проблем, как аккумулятор не заряжается, зарядное устройство подключено, но не заряжается или аккумулятор не полностью заряжает ноутбук Asus.В зависимости от того, что вызывает такие проблемы на вашем ноутбуке Asus, мы предложим вам, какой метод использовать.
Теперь давайте заглянем и разберемся с этими методами подробно.
Метод 1: исправить оборудование для аккумулятора ноутбука Asus, подключенного к сети, не заряжающегося
Если аккумулятор вашего ноутбука Asus говорит, что он подключен к зарядке, но не заряжается, это может указывать на повреждение адаптера переменного тока. Если не адаптер, то кабели могли быть повреждены.
Чтобы определить точную проблему, вы можете выполнить 4 шага ниже.Выполните эти шаги, чтобы решить проблемы с аккумулятором, не теряя времени.
1. Включите ноутбук Asus.
2. Теперь, когда вы подключаете зарядное устройство, убедитесь, что адаптер переменного тока подключен правильно.
3. Также осмотрите адаптер на предмет повреждений.
4. Наконец, проверьте кабели. Ни один кабель не должен быть в плохом или поврежденном состоянии.
Теперь проблема с аккумулятором ноутбука Asus X551M, который не заряжается, но вставлен в розетку, не возникает. Если проблема не исчезнет, возможно, ваш адаптер или кабели были повреждены.Попробуйте заменить адаптер кабелей, чтобы решить проблему с аккумулятором.
Метод 2: Сброс питания для аккумулятора ноутбука Asus не полностью заряжается
Если проблема заключается в том, что аккумулятор ноутбука Asus не держит заряд, не заряжается полностью или вообще не заряжается, вы можете попробовать этот метод. Мы покажем вам, как этим методом выполнить сброс настроек ноутбука Asus для устранения такой проблемы с аккумулятором.
Примечание: В этом методе вам потребуется выключить ноутбук Asus.Если вы делали что-то очень срочное или выполняли задание, сохраните свою работу. В противном случае вы можете его потерять.
1. Отключите все периферийные устройства, подключенные к ноутбуку Asus.
2. Убедитесь, что к вашему ноутбуку не подключены USB, динамики или другие подобные устройства.
3. Затем отсоедините также зарядное устройство от адаптера переменного тока.
4. Достаньте отвертку.
5. Переверните ноутбук и отверткой выверните винты на задней панели.
Примечание: Если у вас есть модель Asus с несъемным аккумулятором, вы можете пропустить шаг, указанный выше.
6. Извлеките аккумулятор из портативного компьютера.
7. Переверните ноутбук, чтобы получить доступ к передней панели.
8. Затем нажмите его кнопку «Power» и удерживайте не менее 60 секунд.
9. Снова подключите зарядное устройство адаптера переменного тока к ноутбуку Asus. Также верните на место части, которые вы удалили во время процесса.
10. Теперь включите ноутбук Asus в обычном режиме.
Когда процедура сброса питания вашего устройства была успешно выполнена вами, проблема с аккумулятором ноутбука Asus не заряжается, не удерживает заряд или не заряжается полностью, безусловно, будет решена.
Метод 3: Обновление драйвера аккумулятора для неработающего зарядного устройства ноутбука Asus
Если вы подозреваете, что проблема с аккумулятором ноутбука Asus ROG, который не заряжается, возникает из-за того, что зарядное устройство не работает, то это может быть не точной причиной. Драйвер батареи, не имеющий последних обновлений, может вызвать эту проблему.Хотя у некоторых из вас может быть обновленный драйвер батареи на вашем ноутбуке Asus, обновления могли быть установлены неправильно. Это тоже может вызвать такую проблему.
Одним из лучших способов решения этой проблемы с аккумулятором будет удаление драйвера аккумулятора с ноутбука Asus. Затем установите обновленный драйвер батареи правильным образом. Давайте посмотрим, что вам нужно сделать для выполнения этого исправления.
1. Нажмите «Пуск», когда ваш ноутбук Asus включен.
2.Щелкните правой кнопкой мыши «Мой компьютер».
3. Щелкните «Свойства».
4. Откройте вкладку «Оборудование».
5. Выберите «Диспетчер устройств».
6. В разделе «Батареи» щелкните правой кнопкой мыши «Батарея с методом управления, совместимым с Microsoft ACPI».
7. Щелкните «Удалить». Теперь вы не увидите батарею в списке.
8. Для установки обновленного драйвера аккумулятора перейдите в «Меню действий».
9. Выберите «Сканировать на предмет изменений оборудования». Теперь будет виден обновленный драйвер батареи.
Аккумулятор игрового ноутбука Asus не заряжается. Благодаря последним обновлениям драйвер батареи, который вы недавно установили, предотвратит возникновение такой проблемы в вашей системе в будущем.
Метод 4: Аккумулятор ноутбука Asus не заряжается Windows 10
У многих из вас может быть ноутбук Asus с Windows 10. Проблема с аккумулятором ноутбука Asus, который не заряжается полностью или не заряжается до 100 процентов, также не может быть исключением для вашего устройства.Если вы наблюдаете эту проблему прямо сейчас, вы можете легко исправить ее из панели управления ноутбука Asus с Windows 10. Ниже мы объяснили, что вам нужно сделать, чтобы решить проблему, всего за 12 шагов.
1. Включите ноутбук Asus Windows 10.
2. Перейти в «Пуск».
3. Выберите «Панель управления».
4. Теперь нажмите «Диспетчер устройств».
5. Выберите категорию «Батареи».
6. Щелкните правой кнопкой мыши, чтобы выбрать «Батарея для метода управления, совместимого с Microsoft ACPI».
7. Щелкните «Удалить».
8. Теперь выключите ноутбук.
9. Осторожно и осторожно извлеките аккумулятор из портативного компьютера.
10. Нажмите кнопку «Power» и удерживайте ее не менее 60 секунд.
11. Осторожно вставьте аккумулятор обратно в ноутбук Asus Windows 10.
12. Теперь просто включите свой ноутбук.
Теперь, когда эта 12-шаговая процедура завершена, мы уверены, что вы не видите проблемы с аккумулятором ноутбука Asus, который не заряжается до 100 или не заряжается полностью.
Заключение
Вам понравилось изучать с нами различные методы устранения неисправности аккумулятора ноутбука Asus, который не заряжается? Нам тоже понравилось помогать вам! Сообщите нам, какой метод работает лучше всего для вас. Мы будем ждать ваших комментариев в разделе комментариев внизу.
Чем еще мы можем вам помочь? Вам нужно подробное руководство по методам загрузки Asus с USB ? Или вы не можете понять, почему вы столкнулись с проблемой неработающего звука ноутбука Asus ? Прочтите наши сообщения, чтобы как можно скорее исправить такие проблемы.
Аккумуляторы для ноутбуков Asus — Все, что вам нужно знать — Шри-Ланка
14 сентября 2021 г. По Richcom Technology –2 мин чтения
Из-за химических характеристик ионов лития емкость аккумуляторов для портативных компьютеров со временем постепенно уменьшается. Это обычное дело. Ноутбуки Asus, как известно, имеют большую емкость аккумулятора и большую долговечность, но никакая батарея не может работать вечно.
Литий-ионный аккумулятор рассчитан на срок службы 300-500 циклов.Предполагается, что литий-ионный аккумулятор должным образом разряжается и заряжается в течение 300 циклов при обычных условиях использования и при температуре окружающей среды (25 ° C) (или около одного года). После этого емкость аккумулятора уменьшится до 80% от первоначальной.
Дизайн системы, модель, энергопотребление системы, использование программ и операционного программного обеспечения, а также настройки управления питанием влияют на уменьшение срока службы батареи. Высокие / низкие рабочие температуры и нерегулярная деятельность могут сократить срок службы батареи на 60% или более за короткий период времени.Аккумуляторы для ноутбуков Asus обеспечивают приличное время экрана, но их здоровье также может быть ухудшено, если вы не будете поддерживать их должным образом.
Скорость разряда аккумулятора определяется операциями программного обеспечения и настройками управления питанием ноутбука или планшета. Запуск ресурсоемких приложений, таких как графическое программное обеспечение, игровое программное обеспечение и видеоигры, например, потребляет больше энергии, чем запуск базового программного обеспечения для обработки текстов. Когда ноутбук с заряженным аккумулятором подключается к дополнительным устройствам USB или Thunderbolt, заряд аккумулятора разряжается быстрее.
Если вам нужен аккумулятор для ноутбука Asus, убедитесь, что вы выбрали марку и модель аккумулятора, которые подходят для вашего ноутбука. Ознакомьтесь с различными ценами на аккумуляторы для ноутбуков Asus в Шри-Ланке и найдите тот, который подходит для вашего ноутбука.
Цена разных аккумуляторов для ноутбуков Asus
Существует множество различных аккумуляторов Asus для ноутбуков, которые вы можете купить для своего ноутбука, поэтому убедитесь, что вы выбрали лучший. У разных аккумуляторов для ноутбуков Asus разные цены.Батарея для ноутбука Asus X550 на Шри-Ланке стоит 7000 රු. В то время как цена батареи для ноутбука Asus X555l в Шри-Ланке составляет 10 500 фунтов стерлингов из-за другой архитектуры при изготовлении батареи. Аккумулятор для ноутбука Asus X555l предназначен для ноутбуков Asus X555L, X555LA, X555LA-SI30504I и X555LA-SI50203H.
Итак, следует отметить, что вы не можете установить аккумулятор ни в один ноутбук, выберите аккумулятор, сделанный для вашего ноутбука. Другой популярный аккумулятор, используемый в ноутбуках Asus, — это аккумулятор для ноутбука Asus X556U.Батарея для ноутбука Asus X556U на Шри-Ланке стоит 10 500 රු.
Эта батарея с напряжением 7,6 В и емкостью 38 Вт-ч обеспечивает вам достаточно времени на экране ноутбука при полной зарядке.
После покупки нового аккумулятора убедитесь, что вы используете его должным образом, и воспользуйтесь следующими советами, чтобы продлить срок службы аккумулятора ноутбука, чтобы вы могли использовать аккумулятор ноутбука Asus в течение длительного времени без необходимости его замены.
Заключение:
Причина, по которой ноутбук превосходит ПК, — это его аккумулятор.Покупая аккумулятор для ноутбука, очень важно учитывать его экранное время, долговечность, температуру и гарантию. Убедитесь, что вы покупаете аккумулятор со 100% работоспособностью, чтобы быть уверенным, что ваша батарея будет обеспечивать время экрана, как указано в рекламе.
Как проверить аккумулятор ноутбука за несколько простых шагов
Мы все полагаемся на наши ноутбуки для множества вещей, и знание того, как тестировать аккумулятор ноутбука, может иметь решающее значение, если на вашем ноутбуке есть важные документы. Некоторые из нас рассчитывают на это, чтобы завершить свою работу, продвинуться по карьерной лестнице и положить еду на стол.Другие из нас рассчитывают на это, чтобы выполнить школьные задания, сдать уроки и получить желанную степень. А третьи рассчитывают на это для важных личных проектов, поддержания связи с друзьями и семьей, игр или просмотра веб-страниц.
Независимо от того, для чего мы полагаемся на наши ноутбуки, очевидно, что они имеют решающее значение, а это означает, что наши аккумуляторы для ноутбуков также имеют решающее значение. Потому что без аккумулятора ноутбук совершенно бесполезен. Ага!
Вот почему наша команда из Battery Depot написала это полезное руководство по тестированию аккумуляторов для ноутбуков.Если у вас есть какие-либо вопросы, не стесняйтесь обращаться к нам по телефону прямо сейчас . В конце концов, мы здесь, чтобы помочь вам.
Как проверить аккумулятор ноутбука Метод №1: Диагностика системыПервый способ проверить аккумулятор вашего ноутбука может произойти прямо на вашем компьютере. Выполните следующие общие шаги (очевидно, процесс будет немного отличаться в зависимости от вашей операционной системы):
- Отключите шнур питания.
- Выключите ноутбук.
- Нажмите кнопку питания, чтобы перезагрузить ноутбук.
- Сразу после включения ноутбука нажмите клавишу Esc.
- Появится меню запуска. Выберите Диагностика системы.
- Должен появиться список диагностик и тестов компонентов. Выберите Battery Test.
- Снова вставьте шнур питания.
- Нажмите кнопку Start Battery Test.
После того, как ваша система завершит тест батареи, вы должны увидеть сообщение о состоянии, например ОК, Калибровать, Слабый, Очень слабый, Заменить, Нет батареи или Неизвестно.Мы советуем вам обратиться к руководству пользователя вашей конкретной модели, чтобы определить дальнейшие действия в зависимости от того, какое сообщение о состоянии появляется.
Как проверить аккумулятор в ноутбуке. Метод № 2: умный трюкВы также можете устранить неполадки аккумулятора ноутбука, используя гораздо более простой прием. Это больше способ выяснить, кроется ли проблема в вашей батарее или в самом ноутбуке, а не в чем-то еще. Вот что надо делать.
Если ваш ноутбук не работает должным образом:
- Извлеките аккумулятор
- Запустите свой ноутбук только от адаптера переменного тока
- Если он начинает работать без сбоев, значит, проблема в аккумуляторе, а не в компьютере.
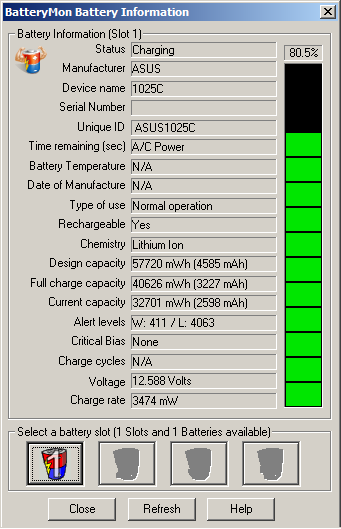
 Когда температура батареи слишком высокая и аккумулятор перегревается, зарядная емкость батареи будет ограничена или прекращена совсем. Это часть механизмов защиты батареи системы.
Когда температура батареи слишком высокая и аккумулятор перегревается, зарядная емкость батареи будет ограничена или прекращена совсем. Это часть механизмов защиты батареи системы.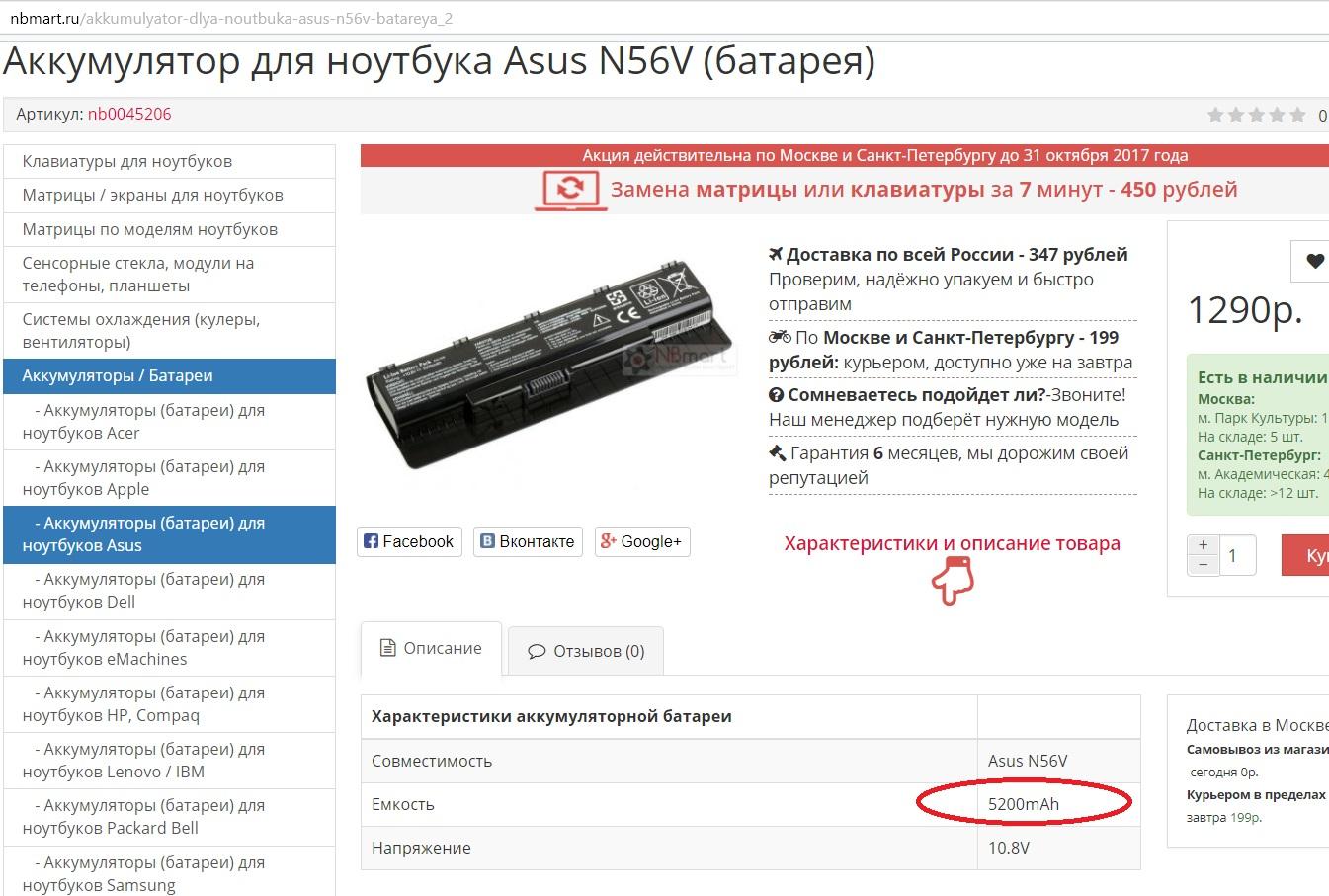 Обратитесь в местную службу поддержки ASUS для утилизации батарей.
Обратитесь в местную службу поддержки ASUS для утилизации батарей.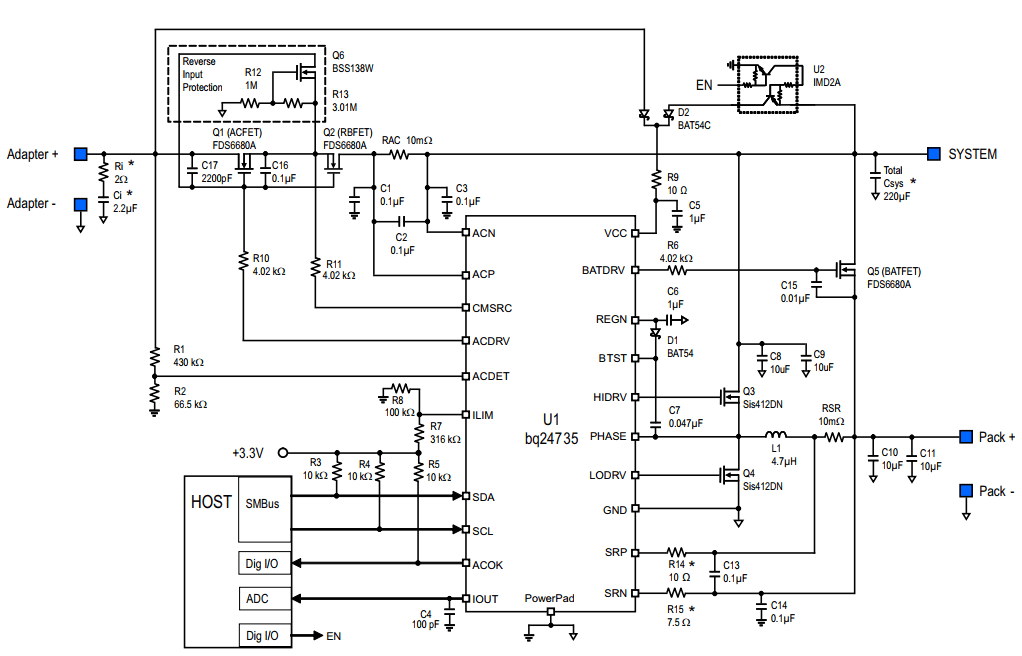
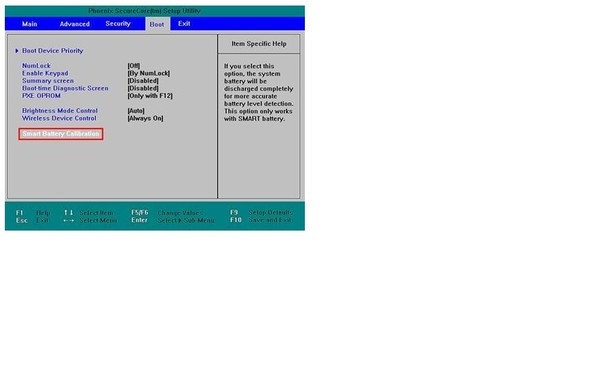

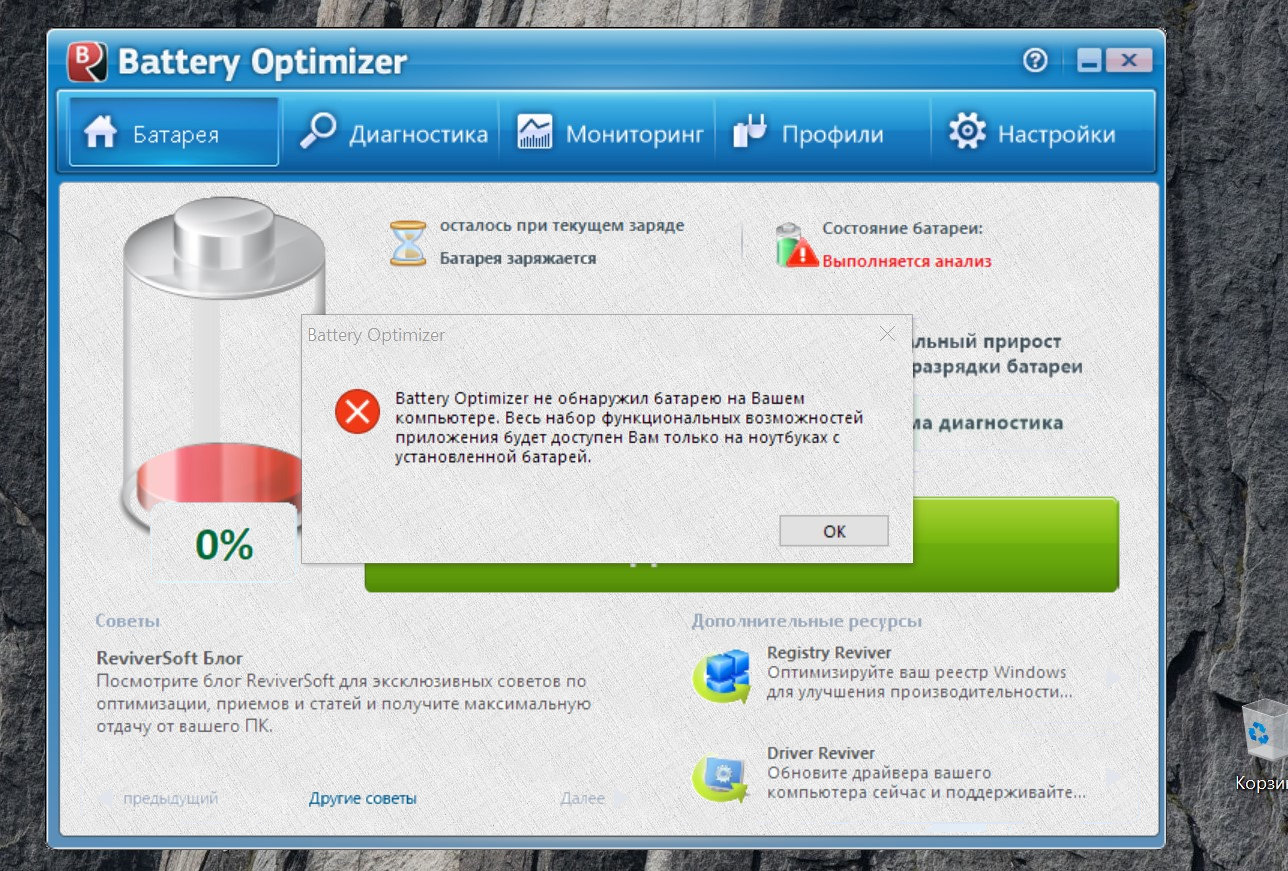 Для этого подсоедините шнур к розетке и зарядите батарею до 100% ее заряда.
Для этого подсоедините шнур к розетке и зарядите батарею до 100% ее заряда. exe -energy -output С:noutbook.html».
exe -energy -output С:noutbook.html».