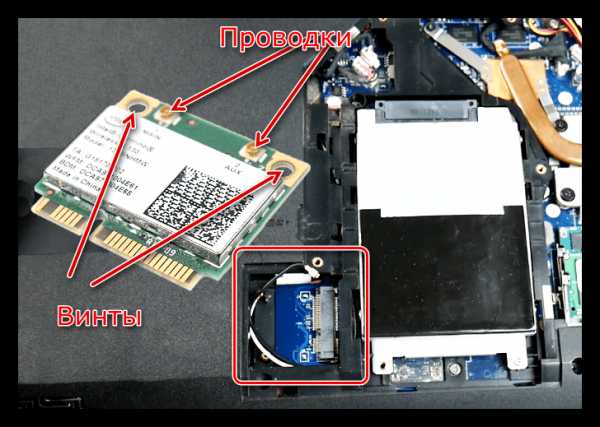адаптеры USB 3, Thunderbolt и другие переходники
 Ноутбуки, особенно игровые, всегда являются компромиссом. Они должны быть небольшими по размерам, легкими, но мощными, чтобы запускать самые требовательные к ресурсам приложения и игры. Подключение внешней видеокарты в этой ситуации позволяет “и рыбку съесть, и в пруд не лезть”.
Ноутбуки, особенно игровые, всегда являются компромиссом. Они должны быть небольшими по размерам, легкими, но мощными, чтобы запускать самые требовательные к ресурсам приложения и игры. Подключение внешней видеокарты в этой ситуации позволяет “и рыбку съесть, и в пруд не лезть”.
Что такое внешняя видеокарта
Внешняя видеокарта (сокращенно eGPU) – это специальное устройство, вмещающее в одном корпусе слот PCIe, блок питания, похожий на тот, который стоит в каждом настольном компьютере, и собственно полноразмерный графический ускоритель. Воспользовавшись таким адаптером с видеокартой, вы получите всю мощь игрового компьютера вместе с гибкостью и компактностью современных лэптопов.
Подобные устройства появлялись на рынке и раньше, но в последнее время их популярность начала резко расти. Этому поспособствовало появление и широкое распространение портов с высокой пропускной способностью – USB 3.0 и Thunderbolt 3. Подключить к ним внешнюю видеокарту или любое другое устройство очень просто, а высокая скорость передачи данных позволяет использовать внешние устройства, вместо тех, которые размещаются непосредственно на материнской плате. Многие адаптеры для внешних видеокарт имеют бонусы в виде дополнительных портов USB, Ethernet и много еще чего. А это означает, что пользователь получает дополнительные возможности для одновременного использования разного рода периферии: нескольких мониторов, джойстиков и т.п.
На сегодняшний день стандартом де-факто при подключении внешнего видеоадаптера к ноутбуку является порт Thunderbolt 3. При скорости передачи данных в 40 Гбит в секунду, он позволяет одновременно пропускать видео-, аудио-сигналы, трафик из интернета и другие данные. Кроме того, через этот порт подается питание до 100 Ватт на подключаемые устройства. И все по одному кабелю, который легко подсоединить к ноутбуку. А так как он использует стандартный порт USB-C (тот самый, который мы находим в Macbook-ах последних моделей, недавней версии XPS 13, и все большем количестве современных ноутбуков), с каждым днем его использование становится все проще.
Но не забудьте о программном обеспечении. Современные адаптеры для подключения внешней видеокарты к ноутбукам требуют достаточно громоздких специфических драйверов. Они позволяют ноутбуку использовать внешний видеоадаптер, вместо родного, интегрированного видео от NVIDIA или AMD. Здесь возникает довольно много проблем и универсального решения не существует. Именно данное обстоятельство виновно в том, что многие бренды, например, Dell и Razer, поддерживают возможность подключения внешнего eGPU только на некоторых своих моделях. Есть несколько более общих решений, а также устаревающих стандартов, таких как USB 3.0 и Thunderbolt 2 – с ними выбор более широк, но производительность заметно хуже.
Лучшие варианты адаптеров внешних видеокарт, представленных сегодня на рынке
К сожалению, внешние видеокарты это все еще зарождающийся сегмент, поэтому выбор реальных моделей не так велик. Вот несколько современных предложений от ведущих производителей.
Razer Core
- Цена: около 500 долларов
- Подключение: Thunderbolt 3
- Совместимость: Razer Blade и Blade Stealth
Наверное, это самый известный адаптер для подключения внешней видеокарты, который можно купить сегодня. Razer Core – небольшая черная коробочка приятного внешнего вида, обладающая 500-ваттным блоком питания, способным обеспечить энергией самые большие и самые прожорливые видеокарты. Устройство располагает встроенными портами USB 3.0 для подключения внешних накопителей и аксессуаров, а также разъем для подключения к сети. Места в этой коробочке достаточно для подключения самых крупных видео-ускорителей от AMD и NVIDIA – до 310 мм в длину, совместим с double slot платами. На мой взгляд, это самый стильный переходник для подключения внешней видеокарты к ноутбуку среди представленных в обзоре. Здесь также есть фирменный Razer-овский API подсветки Chroma RGB.
Но за все хорошее приходится платить. Цена этого адаптера 500 долларов без видеокарты. По словам производителя, использование этой модели не ограничивается его собственными ноутбуками с портом Thunderbolt 3, но максимум производительности и удобства использования достигается с Razer Blade и Blade Stealth. Отзывы людей, пытавшихся подключить Core к разным моделям ноутбуков, свидетельствуют о том, что результат не всегда удачный. Так что, купив этот адаптер для подключения видеокарты к ноутбуку стороннего производителя, вы можете столкнуться с серьезной проблемой.
Alienware Graphics Amplifier
- Подключение: USB 3.0
- Совместимость: Alienware 13, 15, 17
Суб-бренд компании Dell – Alienware – обзавелся собственным eGPU, чем немало обрадовал геймеров. Следует отметить, что это одно из самых дешевых решений на рынке. Если этому адаптеру и не хватает внешнего лоска, то это с лихвой покрывается ценой в 200 долларов (естественно, сама видеокарта и ноутбук в цену не включены). Замечу, что это единственная модель eGPU от известного бренда, которая позволяет подключить внешнюю видеокарту к порту USB 3.0. Это означает совместимость с AMD XConnect – полу-прориетарного набора драйверов для подключения внешних видеокарт. Выбор ноутбуков, совместимых с этим адаптером, довольно велик – от маленьких Alienware 13 до монстроподобных Alienware 17. Последние, впрочем, вряд ли нуждаются во внешней видеокарте, во всяком случае, в большинстве компьютерных игр им хватает собственных мощностей.
Как всегда, низкая цена означает определенные жертвы. В этот переходник можно установить видеокарту до 265 мм длинной. Значит, самые продвинутые модели от NVIDIA и AMD с ним несовместимы. Данная модель располагает четырьмя портами USB 3.0, но разъема Ethernet здесь нет. И самый главный минус – поддерживаются только модели Alienware, даже популярная линейка Dell XPS оказалась вне игры.
PowerColor Devil Box
- Цена: около 450 долларов
- Подключение: Thunderbolt 3
- Совместимость: любой компьютер с Thunderbolt eGFX
PowerColor производит всевозможные компьютерные аксессуары и видеокарты. Соответственно он постарался сделать Devil Box совместимым с любым компьютером, на котором установлена ОС Windows и присутствует Thunderbolt 3. По уверениям производителя в этот адаптер можно подключить любую видеокарту с чипом AMD или NVIDIA, а не только те, которые сделал сам PowerColor. Здесь мы найдем полный набор свистелок, которые уже встречали в Razer Core, включая негабаритные видеокарты, подключение к Ethernet, и до 375 ватт мощности для питания видеосистемы. Тут даже есть внутренний слот SATA III для подключения 2,5-дюймового жесткого диска или накопителя SSD.
Devil Box стоит дьявольски дорого – $450, зато потенциально он совместим со многими моделями ноутбуков, и это того стоит. Ведь купивший данный адаптер не будет привязан ни к модели лэптопа, ни к модели видеокарты. Может быть, не каждому понравится внешний дизайн этой “коробки”, но кто мешает вам спрятать ее где-нибудь под столом.
MSI Gaming Dock
- Цена: Продается только в комплекте с MSI Shadow GS30
- Подключение: Патентованный разъем
- Совместимость: MSI Shadow GS30/32
MSI Gaming Dock является наименее универсальной моделью в нашем списке, поскольку совместима лишь с игровым ноутбуком того же бренда – Shadow GS30. Здесь нет попытки завоевать рынок, но данный адаптер для видеокарты прекрасно дополняет игровой комплект, в который также входят динамики 2.1, микрофон, гнездо для наушников, полноценный слот SATA 3,5 и сетевая карта. Он разработан таким образом, чтобы размещаться прямо под ноутбуком – такая функциональная подставка, которая легко подключается к разъему на днище. Чуть более новый Gaming Dock Mini поменьше и поизящней, хотя выглядит угловато. Тут нет динамиков, но присутствуют отверстия для пассивного охлаждения.
Gaming Dock – это вариант для фанатов Shadow GS30. Остановить свой выбор на нем можно лишь в том случае, если вы всерьез и надолго связали свою жизнь с этим игровым ноутбуком.
Скоро в продаже
Выше я рассказал о тех адаптерах для подключения внешней видеокарты, которые можно купить уже сегодня. Но если вы готовы немного подождать, то сможете воспользоваться более интересными решениями.
ASUS ROG XG Station 2: XG Station 2 пока является единственным переходником для внешней видеокарты, который можно подключать к планшетам на Windows, а именно топовым моделям линейки ASUS Transformer Book. (Это как Surface Pro, только тайваньский.) Он также совместим с одним из наиболее мощных мини-компьютеров с архитектурой Intel NUC. Смущает лишь то, что уже прошло почти два месяца с момента анонса ROG XG Station 2, а пока ничего не известно ни о дате выхода, ни о цене.
Gigabyte GP-T3GFx: как и Devil Box разрабатывался с прицелом на максимально широкую совместимость с современными моделями ноутбуков. Сюда можно подключать самые большие видеокарты. Ноутбук должен быть совместим с eGFX и конечно иметь порт Thunderbolt 3. И опять – устройство было представлено прошлым летом, с тех пор Gigabyte не дал никакой дополнительной информации о нем.
Wolfe: проект на Kickstarter. Предлагает адаптер внешней видеокарты для Mac-ов. В дополнение к уместному в данном случае алюминиевому дизайну, выбор ограничивается видеокартами NVIDIA GeForce GTX 1050 или 1060. Попытка замены видеокарты приведет к потере гарантии. Достоинством является то, что это самое компактное устройство, среди представленных в статье. Команда разработчиков Wolfe утверждает, что продукт вот-вот появится, но мы знаем, что сейчас она столкнулась с серьезными проблемами, связанными с вопросами лицензирования Thunderbolt, это делает будущее проекта несколько мрачноватым.
Может быть, скоро мы узнаем о других интересных решениях. Но выше были описаны практически все адаптеры для подключения внешней видеокарты, достойные упоминания сегодня.
А не сделать ли нам переходник для подключения видеокарты своими руками?
Ни одна из выше названных моделей не подошла вам? Что ж, в самостоятельном изготовлении переходника для подключения видеокарты нет ничего сложного. Нам понадобиться несколько соответствующих кабелей и шлейфов, разъем PCIe, смонтированный на куске материнской платы и отдельный блок питания для настольного компьютера. Плохая новость заключается в том, что это пока мало исследованная территория, где работает небольшая группа энтузиастов вместе с изготовителями необходимых компонентов.
В принципе, адаптеры Thunderbolt 2 с PCIe являются неплохими решениями “все в одном”, но пропускная способность у них заметно ниже, чем у представленных выше моделей, а драйвера работают со множеством ошибок. Ряд универсальных адаптеров PCIe требует модернизации корпуса для установки видеокарты, а, возможно, придется вообще отказаться от него. К тому же, никогда не знаешь, заработает ли он в связке с конкретной моделью ноутбука и какие драйверы подойдут. Поэтому безопаснее выбрать брендовый адаптер для внешней видеокарты. Даже если модель не подойдет, то всегда можно будет вернуть ее продавцу по гарантии.
Еще интересное:
futra.ru
Как подключить внешнюю видеокарту к ноутбуку

Ноутбуки, как мобильные устройства, при всех очевидных достоинствах, имеют один большой недостаток — ограниченные возможности апгрейда. К примеру, заменить видеокарту на более мощную удастся далеко не всегда. Происходит это в силу отсутствия необходимых разъемов на материнской плате ноута. Кроме того, мобильные графические адаптеры не так широко представлены в розничной продаже, как десктопные.
Большинство пользователей, имеющих ноутбук, хотели бы превратить свою печатную машинку в мощного игрового монстра, при этом не отдавая бешеные деньги за готовые решения от известных производителей. Существует способ добиться желаемого путем подключения к лэптопу внешней видеокарты.
Подключение видеокарты к ноутбуку
Есть два варианта «подружить» ноут с десктопным графическим адаптером. Первый – воспользоваться специальным оборудованием под названием «док-станция», второй – подключить устройство к внутреннему слоту mPCI-E.
Способ 1: Док-станция
На данный момент на рынке имеется довольно большой выбор оборудования, позволяющего подсоединить внешнюю видеокарту. Станция представляет собой устройство со слотом PCI-E, управляющими элементами и питанием от розетки. Видеокарта в комплект не входит.

К ноутбуку устройство подключается через порт Thunderbolt, на сегодняшний день обладающий самой высокой пропускной способностью среди внешних портов.
Плюс док станции состоит в простоте использования: подключил к ноутбуку и играй. Делать это можно даже без перезагрузки операционной системы. Недостаток такого решения – цена, которая сопоставима со стоимостью мощной видеокарты. Кроме того, разъем Thunderbolt присутствует не во всех лэптопах.
Способ 2: Внутренний разъем mPCI-E
В каждом ноутбуке имеется встроенный Wi-Fi модуль, подключенный к внутреннему разъему mini PCI-Express. Если Вы решите подключить внешнюю видеокарту таким способом, то беспроводной связью придется пожертвовать.
Подключение в данном случае происходит посредством специального переходника EXP GDC, который можно приобрести у наших китайских друзей на сайте Aliexpress или других подобных площадках.
Устройство представляет собой слот PCI-E с «примудренными» к нему разъемами для подключения к ноутбуку и дополнительного питания. В комплекте идут необходимые кабели и, иногда, БП.

Процесс установки происходит следующим образом:
- Полностью обесточивается ноутбук, со снятием батареи.
- Откручивается сервисная крышка, которая скрывает все съемные комплектующие: оперативную память, видеокарту (если есть) и модуль беспроводной связи.
- Перед подсоединением к материнской плате собирается тандем из графического адаптера и EXP GDC, монтируются все кабели.
- Основной кабель, с mPCI-E на одном конце и HDMI – на другом
подключается к соответствующему разъему на устройстве.
- Провода дополнительного питания оборудованы одиночным 6 pin коннектором с одной стороны и двойным 6 pin + 8 pin (6+2) с другой.

Они подсоединяются к EXP GDC одиночным разъемом 6 pin, а к видеокарте – 6 или 8 pin, в зависимости от имеющихся гнезд на видеокарте.

- Блок питания желательно использовать тот, который идет в комплекте с устройством. Такие блоки уже укомплектованы необходимым 8-пиновым коннектором.
Разумеется, можно использовать и импульсный (компьютерный) БП, но это громоздко и не всегда безопасно. Подключается он с помощью различных переходников, которые прилагаются к EXP GDC.

Разъем питания вставляется в соответствующее гнездо.
- Основной кабель, с mPCI-E на одном конце и HDMI – на другом
- Затем необходимо демонтировать модуль Wi-Fi. Для этого нужно будет открутить два винта и отсоединить пару тонких проводков.

- Далее подсоединяется видеокабель (mPCI-E-HDMI) к разъему на материнской плате.
Дальнейший монтаж затруднений не вызовет. Необходимо выпустить провод наружу ноута таким образом, чтобы он подвергся минимальному переламыванию, и установить сервисную крышку. Все готово, можно подключать питание и пользоваться мощным игровым лэптопом. Не забудьте установить подходящие драйвера.
Читайте также: Как переключить видеокарту на другую в ноутбуке
Стоит понимать, что данный способ, как собственно, и предыдущий, не позволит полностью раскрыть возможности видеокарты, так как пропускная способность обоих портов гораздо ниже, чем у стандартного PCI-Ex16 версии 3.0. К примеру, наиболее быстрый Thunderbolt 3 обладает пропускной способностью 40 Гбит/с против 126 у PCI-Ex16.
Вместе с тем, при небольших «ноутбучных» разрешениях экрана появится возможность весьма комфортно поиграть в современные игры.
Мы рады, что смогли помочь Вам в решении проблемы.Опишите, что у вас не получилось. Наши специалисты постараются ответить максимально быстро.
Помогла ли вам эта статья?
ДА НЕТlumpics.ru
Внешняя видеокарта для ноутбука: как выбрать и подключить
10 февраля 2018 0
Ноутбуки имеют множество преимуществ и удобств по сравнению со стационарными компьютерами. Однако есть один существенный недостаток, который затрагивает значительную часть аудитории пользователей компьютеров. Речь идет об ограниченности ноутбуков в производительности во время игр и отсутствии возможности производить улучшение отдельных компонентов.

Внешняя видеокарта для ноутбука — что это?
Пользователи некоторых мощных программ, а также основная часть геймерской аудитории рано или поздно начинают ощущать нехватку возможностей и мощности в работе видеокарты их ноутбука. В свободной продаже видеокарты для ноутбуков найти не представляется возможным даже с целью ремонта, не говоря уже об апгрейде. Разумеется, производители предусматривают специальные конфигурации игровых ноутбуков, однако их стоимость многим не по карману.
Кроме того, если производители ноутбуков попробуют устанавливать действительно мощные устройства, то корпусы начнут значительно увеличиваться в размерах.
Также возникнет проблема значительного тепловыделения, которую понадобится решать.
В последние годы возникло новое решение подобной проблемы. Речь идет о внешнем оборудовании, которое можно подключать непосредственно к ноутбукам. Подобное устройство значительно расширяет возможности мобильного компьютера в любых вопросах, затрагивающих использование ресурсов видеокарты. Подключение внешней видеокарты производится различными способами, о чем будет сказано ниже. Стоимость такого устройства достаточно внушительная, однако она меньше, нежели приобретение полноценного ПК либо нового более мощного ноутбука.
Стоит также упомянуть о плюсах и недостатках. Среди достоинств можно отметить:
- Значительное повышение производительности игр и требовательных приложений/программ.
- Внешний монитор не потребуется.
- Зачастую имеется возможность транспортировки вместе с ноутбуком.
Среди недостатков можно отметить такие моменты:
- Требования к ноутбуку, выдвигаемые при подключении устройства.
- Невозможность использовать 100% ресурсов видеокарты.
- Возможны конфликты с ОС или конфигурацией ноутбука.
Несмотря на стоимость, некоторые недостатки и возможные неудобства, подключение внешней видеокарты является отличным решением для многих пользователей мобильных компьютеров.
Как подключить устройство
В зависимости от особенностей конструкции ноутбука и самой внешней видеокарты способы подключения могут быть различными.
Следует отметить, что процесс подключения достаточно непростой и требует определенных знаний. К тому же не все модели ноутбуков предусматривают установку внешней видеокарты, но необходимые разъёмы они всё же имеют. Кроме того, перед приобретением следует задуматься о том, раскроет ли свой потенциал выбранная видеокарта и насколько целесообразно устанавливать её на конкретный ноутбук. В данном вопросе следует оценить следующий ряд факторов:
- модель и возможности устройства;
- аппаратный интерфейс подключения;
- наличие/отсутствие в ноутбуке дискретной видеокарты;
- возможности и тип процессора;
- объём оперативной памяти.
Подключение внешней видеокарты через PCI Express
Переходник типа PCI Express является технически сложным устройством, которое обеспечивает связь видеокарты с материнской платой самого ноутбука. Вариант подключения через данный разъём подходит для достаточно устаревших моделей ноутбуков. Одновременно с этим следует понимать, что чем старее ноутбук, тем меньше мощность его процессора и объём оперативной памяти.
О целесообразности подключения мощной видеокарты к ноутбуку старого образца говорить не стоит.
Для того чтобы использовать данный разъём, его сначала потребуется отыскать. Для этого понадобится, отключив ноутбук и вытащив аккумулятор, снять нижнюю крышку. Необходимый порт располагается поблизости с Wi-Fi-модулем, который к нему и подключен.
Далее для подключения внешней видеокарты к данному порту понадобится специальный адаптер EXP GDC с двумя кабелями, идущими в комплекте. Один из них предназначен для подключения к самому порту, а другой — для обеспечения дополнительного питания. Подключение внешней видеокарты через данный порт подходит для ноутбуков с любым типом операционной системы.
Далее пошагово рассмотрим процесс подключения:
- Ноутбук полностью обесточивается, а батарея вынимается.

- Откручивается и снимается крышка, предоставляется доступ к необходимому порту.
- Один кабель mPCI-E подключается к порту на ноутбуке, другой — через hdmi-разъём непосредственно к переходнику.
- Далее устанавливается видеокарта путём использования разъёма PCI Express на самом устройстве EXP GDC.
- В зависимости от гнёзд на видеокарте производится подключение дополнительного питания. Используя специальный кабель из комплекта с EXP GDC, подсоединяем его разъём 6 pin к адаптеру, а второй 6+2 pin или 8 pin — к самой видеокарте.
- Затем присоединяется блок питания, который зачастую идет в комплекте с адаптером, либо можно взять от ПК. Подключение происходит через коннектор 8 pin либо специальные переходники.
- Теперь включается ноутбук для установки драйверов видеокарты.

- Всё провода укладываются, крышка снова закрывается.
Недостатком данного варианта является то, что если на материнской плате не имеется двух интерфейсов mini-PCIe, то пользователю придётся пожертвовать работой модуля Wi-Fi.
Подключение через «док-станцию»
«Док-станция» делается в виде коробки, напоминающей системный блок. Особенностью данного варианта является то, что в этом блоке после подключения видеокарты ещё остается место для установки системы охлаждения. Данный вариант отличается повышенной стоимостью, которая вполне оправдывает себя в процессе работы. Кроме того, стоимость может меняться исходя из пожеланий пользователя и начинки самой станции.
Подключение через порт Thunderbolt
Технология Thunderbolt позволяет производить передачу электроэнергии, аудио, видео и прочих данных через один порт благодаря двунаправленности. При этом обеспечивается достаточно комфортная скорость, а каждый порт может включать в себя два канала. Данная технология является совместной разработкой Intel и Apple, распространяется с большинством современных ноутбуков. Ограничений на установку моделей видеокарт в данном случае нет.

Варианты внешних видеокарт
Вариантов внешних карт и способов их подключения существует немало. Помимо оптимальных параметров, на выбор влияет вопрос цены, который варьируется в диапазонах от 40$ до 300$.
Рассмотрим несколько вариантов:
- ASUS ROG XG Station 2. Отличная станция, хорошо зарекомендовавшая себя в работе и предусмотренная для установки многих моделей современных видеокарт.
- Razer Core. Это корпус для полноразмерных видеокарт с двумя слотами и хорошей скоростью.
- PowerColor DEVIL BOX. Позволяет подключать внешнюю 3D-карту, совместима с огромным количеством моделей.
- BizonBOX 2. Обеспечивает дополнительное охлаждение и питание видеокарты.
Следует понимать, что на отечественных рынках найти большую часть подобных устройств достаточно непросто.
В нашем материале мы рассмотрим, как сделать красивый дизайн комнаты для подростка.
Здесь мы расскажем, сколько всего недель в году: рабочих и учебных.
Хотите убрать неприятный запах из обуви? Подробнее об этом читайте в нашем материале.
Советы по выбору
Прежде всего рекомендуется чётко оценивать возможности своего ноутбука, а также бюджет. Не стоит гнаться за самыми мощными видеокартами, поскольку при подключении их в качестве внешнего устройства определенная доля их возможностей останется нераскрытой.
При подключении внешнего видеоадаптера стоит помнить, что расход энергии возрастет, показатель потребления превысит 200 ватт. Таким образом, рекомендуется побеспокоиться о приобретении более мощного блока питания.
В некоторых случаях во избежание громоздкости и иных неудобств, особенно при частой транспортировке ноутбука, рекомендуется обратить внимание на внешние видеокарты USB-типа.
В случае когда ноутбук редко транспортируется, а пользователь недоволен качеством изображения либо производительностью игр, рекомендуется подключить полноценный монитор либо телевизор.
Большинство версий операционных систем легко поддерживают подключение внешней видеокарты, а некоторые варианты предназначены исключительно для отдельных версий. Что касается «железа», требования выдвигаются такие: процессор — минимум core i3, оперативная память — не менее 4 Гб.
nektarin.su
история о покупке и подключении внешней видеокарты к ноутбуку не через USB, а при помощи переходника и кабеля (ExpressCard-HDMI), обзор корпуса док станции с разъемом PCI-E x16
Хотя ноутбук в наше время является основным, а то и единственным рабочим компьютером, в его конструкции неизбежно приходится жертвовать многим ради мобильности, снижения цены и соблюдения хоть какого-то теплового режима, поэтому в большинстве случаев он представляет собой офисный ПК с сильно урезанными возможностями. Если разрешение матрицы 1366х768 точек ещё можно компенсировать подключением внешнего дисплея, то мощности встроенной видеокарты для него может уже и не хватить.Об одном из устройств, способном помочь в данном случае
(а также если одного внешнего дисплея Вам мало) — под катом.
Вообще для подключения дополнительных дисплеев существуют переходники с USB на VGA и с USB на HDMI/DVI. Все они обладают двумя общими недостатками — невозможностью работы с 3D графикой и созданием дополнительной нагрузки на процессор
Такой адаптер поможет в выводе изображения на дополнительный монитор, но максимум его возможностей — это посмотреть видео во весь экран. Ни игры, ни хоть сколько-нибудь требовательные к видеоподсистеме приложения на этом дополнительном мониторе воспроизвести не получится – для этого по-прежнему необходимо подключаться непосредственно к полноценной видеокарте.
Драйвер такого адаптера получает доступ к процессору и видеокарте. Изменения выводимого изображения автоматически отслеживаются. После каждого изменения картинка сразу же сжимается и отправляется по интерфейсу USB на адаптер, где проходит декомпрессию в реальном времени. Технология сжатия хоть и адаптивная и построена таким образом, чтобы использовать минимум процессорного времени, но на деле его часто и так не хватает.
А если не ставить себе задачу обойтись только шиной USB (тем более, что шина USB 3.0 не везде есть, а адаптеры USB 2.0 — VGA/DVI намного дороже своих аналогов для шины USB 3.0)?
В наше время практически все видеокарты используют для своей работы интерфейс PCI-Express, обладающий возможностями подключения и отключения устройств на ходу и совместимостью шин с различной шириной.

Устройство, рассчитанное на ширину шины х1/х2/х4/х8, свободно работает в разъёме большей ширины, оставляя незадействованными часть линий данных, а видеокарта для шины с шириной х16, как правило, способна работать в разъёмах с меньшей шириной шины, хоть и на несколько сниженной скорости:
Больше результатов тестирования видеокарты на PCI-Express разной ширины можно увидеть тут. Разумеется, чем более качественные текстуры в игре, тем больше будет падение производительности. Особенно будут страдать при этом DX9-приложения.
В ноутбуках, как правило, используется PCI-Express x1 в формате MiniPCI-E.
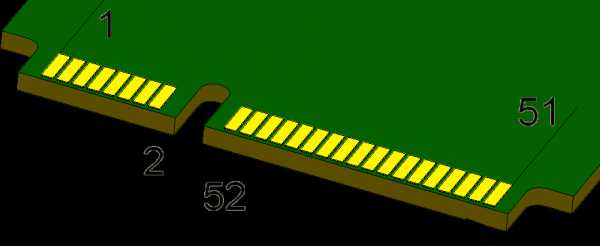
На разъём для карты выведены две дифференциальных пары линий данных, дифференциальная пара линий тактового сигнала REFCLK, две линии интерфейса SMBus, линии управления питанием WAKE# и PERST#, а также линии питания и заземления (По сравнению с PCI-E настольных ПК убраны JTAG и линия питания +12В, добавлены линия питания +1,5В, 3 линии подключения светодиодов, показывающих активность беспроводных интерфейсов, дифференциальная пара линий данных интерфейса USB 2.0 и набор линий для подключения SIM-карты).
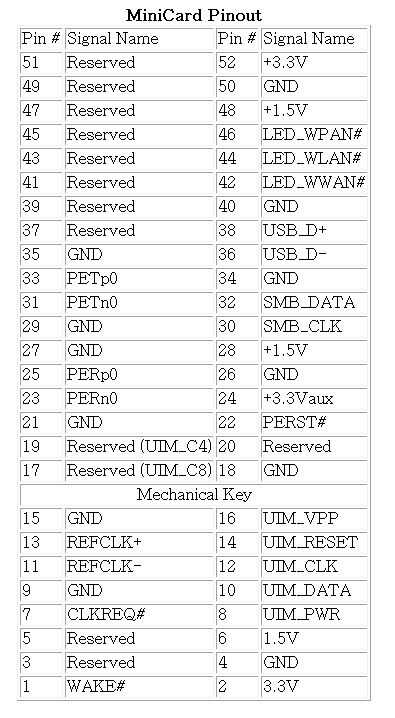
Интерфейс ExpressCard, пришедший на смену давно устаревшему PCMCIA, представляет собой MiniPCI-E, из которого убраны линии подключения светодиодов и SIM-карты, что позволило уменьшить количество контактов в разъёме с 52 до 26, а сам разъём сделать более надёжным и допускающим многократные стыковки.
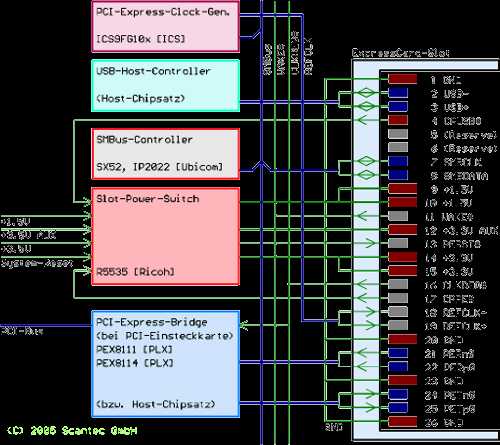
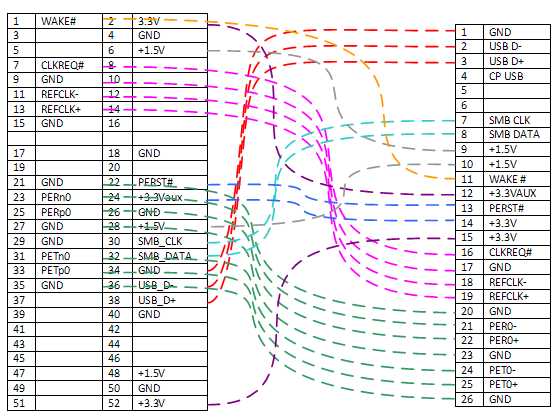
Так как при этом основные линии сигналов остались на месте, то практически любую видеокарту от настольного ПК можно подключить к ноутбуку с ExpressCard при помощи несложного переходника.
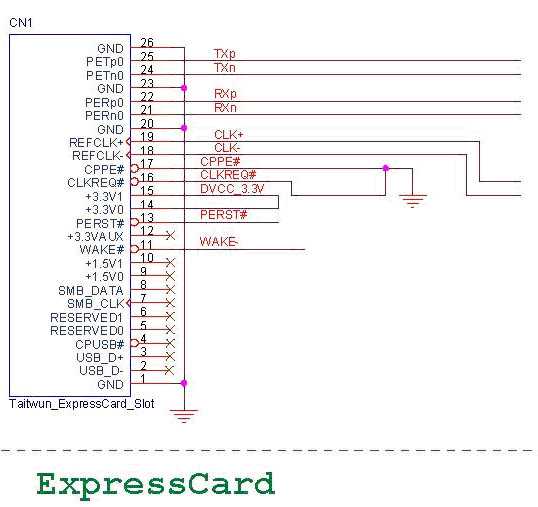
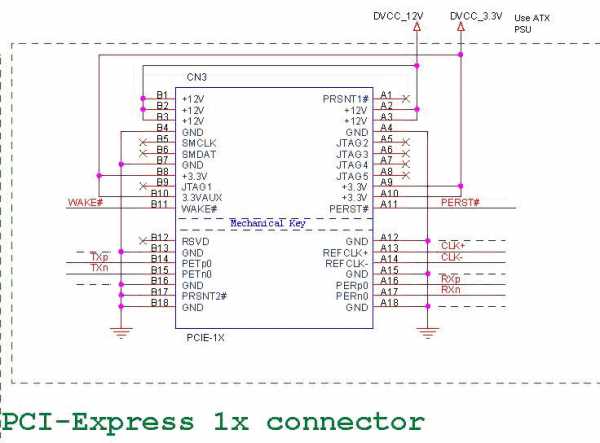
Для этого нужно соединить между собой соответствующие контакты обоих разъёмов и подать на видеокарту дополнительное притание от внешнего источника, так как порт расширения в ноутбуке на подключение такой нагрузки не рассчитан.
На этом теоретическую часть можно закончить и перейти к вскрытию и экспериментам©
Посылка приехала всего за 25 дней. Внутри пакета лежал свёрток из пенополиуретана для защиты внутреннего содержимого от шаловливых ручек и ножек работников почты.

Внутри свёртка находилась коробка из серого картона размерами 177х102х51 мм(ДхШхВ).

Внутри коробки находились буклет на двух языках — английском и китайском(довольно малоинформативный), переходник для подключения блока питания стандарта АТХ и жёлтый пакет.

Внутри жёлтого пакета с подслоем из плёнки с пупырышками находились кабель ExpressCard-HDMI и собственно док для видеокарты, упакованный в простой полиэтиленовый пакет.

Кабель ExpressCard-HDMI имеет длину гибкой части 605 мм и сечение 7,5х1,8 мм. Он не несёт в себе никаких радиоэлементов.

Собственно док для видеокарты собран в прозрачном корпусе из дымчатого серого пластика. Размеры корпуса 143х38х27 мм (ДхШхВ).

Две части корпуса удерживаются вокруг платы четырьмя винтами-саморезами и свободно разнимаются после их выкручивания, освобождая доступ к плате.

На верхней стороне печатной платы распаяны:
— Step-Down DC-DC преобразователь MP2307DN от Monolitic Power Systems в корпусе SOIC-8, способный отдавать в нагрузку ток до 3А,
— линейный стабилизатор 78M05 с выходным током до 0,5А от STMicroelectronics в корпусе DPAK,
— полевой транзистор AOD4185 от Alpha & Omega Semiconductor
— три микровыключателя
— круглый разъём для подключения блока питания на 12В(внешний диаметр вставляемого штекера 5,5 мм, внутренний диаметр 2,1 мм, максимальная допустимая мощность 150 Вт),
— 8-pin разъём для подключения блока питания АТХ через прилагаемый в комплекте переходник,
— 6-pin разъём для подключения ввода дополнительного питания видеокарты через переходник, приобретаемый отдельно,
— разъём HDMI для подключения устройства к ноутбуку,
— разъём USB с током нагрузки до 0,5А(линии данных интерфейса USB в комплектном кабеле ExpressCard-HDMI не разведены, так что удлинителем для флэшки/мышки/клавиатуры устройство не работает),
— разъём PCI-E x16(без фиксатора)
— цепи формирования сигналов PS_ON и PERST#.
На плате много нераспаянных мест — видимо, путь к версии 8.4 был долог.
Флюс отмыт хорошо.

На нижней стороне печатной платы компонентов нет, а вот флюс отмыт чуть хуже.

Я не увлекаюсь компьютерными играми, поэтому в док будет установлена видеокарта ATI FireMV 2200

Вставим её в разъём PCI-E x16.

Подключим переходник из комплекта поставки к блоку питания АТХ.

Подключим получившуюся конструкцию к разъёму ввода питания 8-pin, а к выходу видеокарты — переходник DMS-59/2xDVI.

Подаём питание, вставляем кабель ExpressCard-HDMI. Блок питания оживает, на плате загорается зелёный светодиод, и на этом всё останавливается. Так, полноценного Plug-and-Play нам не видать.

Делаем второй подход к снаряду — оставляем кабель на месте и перезагружаемся.
Ноутбук, обнаружив внешнее устройство, радостно глушит матрицу, встроенную видеокарту и зачем-то Wi-Fi, загружает Windows и начинает ставить драйверы на новое железо…

Ой! То есть — упс…

После перезагрузки происходит ровно то же самое. ATI FireMV 2200 отличается довольно специфичной глюкавостью при наличии в системе других видеокарт, но тут несколько не тот случай.
Дубль три — убираем из ноутбука одну из планок памяти, загружаемся в Windows 7 х86, уводим ноутбук в сон, подключаем кабель ExpressCard-HDMI, просыпаемся, ставим драйверы
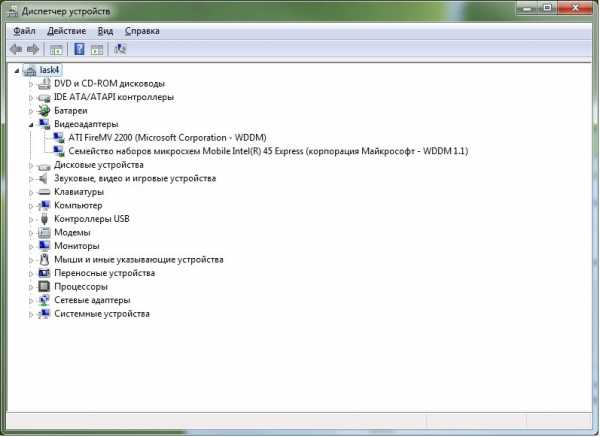
Задействуем два дополнительных монитора и расширяем рабочий стол на них.
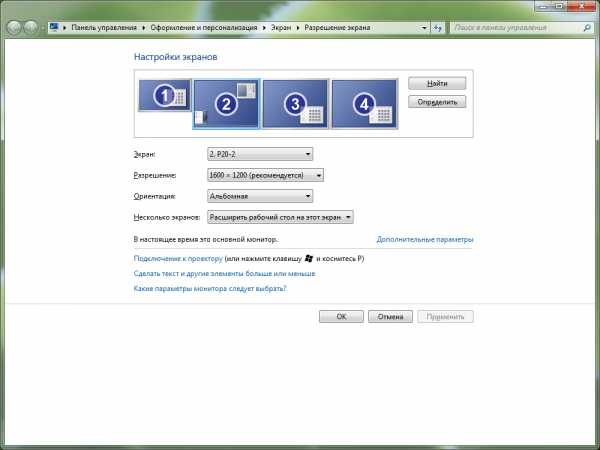
Оно работает!
Возвращаем планку памяти на место. Теперь операционной системе доступны почти 3G оперативной памяти.
Скриншот рабочего стола 6080*1200 пикселей:
Итак, опытным путём выяснено, что с 2G оперативной памяти ноутбук с внешней видеокартой работать будет, с 3G — скорее всего будет, а вот при наличии 4G и больше для работы в Windows придётся использовать переназначение DSDT. Для этого понадобится программа DIY eGPU Setup (скачать с инструкцией по применению можно тут, параметры настройки для конкретного ноутбука может понадобиться подбирать). Для работы в Linux и MacOS переназначение DSDT не требуется.
Таким образом к ноутбуку можно подключить до 6 мониторов (при использовании видеокарты ATI 5870 Eyefinity), но производительность будет ограничена шириной шины и будет максимальной при работе на внешние мониторы. Отрисовки внешней видеокартой изображения на матрице ноутбука можно добиться только при использовании видеокарт NVidia с поддержкой NVidia Optimus. Для этого понадобится модифицированный драйвер Forceware, в котором будет принудительно включена поддержку Optimus для дискретных видеокарт. Производительность при этом снизится из-за дополнительной нагрузки на центраальный процессор.
Двухчиповые видеокарты и SLI связки из-за особенностей адресации ввода-вывода работать через такой переходник не будут.
Для защиты платы от ударов, статики и рук окружающих можно купить готовый металлический корпус, можно вдвое дешевле из оргстекла, а можно и склепать самому нечто подобное:
Ознакомиться с результатами тестирования производительности разных видеокарт и выяснить прочие вопросы можно в посвящённой сборке, настройке и использованию внешних видеокарт теме на форуме здесь или специализированном форуме тут.
Для некоторых ноутбуков (Особенно HP и Lenovo) может потребоваться задержка сигнала PERST# на 7-15 секунд, это время можно выбрать переключателем PTD.
Если в ноутбуке нет ExpressCard — интерфейсные кабели для дока доступны для разъёмов MiniPCI-E, NGFF, M.2. Пользователи Макбуков тоже не забыты.
Дополнительная информация: список ноутбуков, подтверждённо несовместимых с данным устройством
Lenovo E530,L430,E43,U410, E49, K49
HP 5310M HP H533OM 6910
ASUS N55SF N75 ACPI ASUS A53XI241SV-SL X8dij K53SD
China ui45 EVI4
Haier T68
Acer 4739z
Вывод: если Вам не хватает возможностей имеющейся в ноутбуке видеокарты и Вы не боитесь потратить некоторое время на настройку, но при этом морально не готовы лезть с паяльником внутрь него — устройство рекомендуется к покупке.
mysku.ru
Как подключить внешнюю видеокарту к ноутбуку
Ни для кого не будет откровением, что современные ноутбуки по всем параметрам производительности процессора и оперативной памяти успешно конкурируют с настольными компьютерами. К сожалению, лишь в плане производительности видеокарты безоговорочное лидерство остается за стационарными рабочими станциями. По большому счету, производители ноутбуков не могут кардинально исправить ситуацию, так как невозможно уместить мало-мальски мощную видеокарту в маленький корпус. Практика показывает, что любой ноутбук, который позиционируется в качестве игровой машины, будет отличаться низким уровнем мобильности, внушительным тепловыделением, огромными габаритами, а также заоблачной стоимостью.

Существует принципиально иная возможность сделать игровой ноутбук за счет апгрейда обыкновенного ноутбука путем подключения через специальный переходник полноценной видеокарты от настольного компьютера. Таким образом, мы не проигрываем в мобильности и получаем настоящий игровой ноутбук.
Подключаем полноценную видеокарту через PCI Express переходник
PCI Express-переходник представляет собой технически сложное устройство, которое связывает видеокарту с материнской платой ноутбука, а также обеспечивает ее электропитание. Внешнее питание видеокарты осуществляется через полноценный внешний импульсный блок питания.
Обоснованность апгрейда
Многие неискушенные пользователи могут озадачиться вполне резонным вопросом о том, нужна ли такая видеокарта вообще. Во-первых, это современные игры, а во-вторых, профессиональный софт. Если говорить о деловом применении, то это могут быть программы для монтажа, моделирования 3D графики. К примеру, Cinema 4D Studio, Adobe After Effects, Final Cut, Adobe Premiere Pro и прочие. Не секрет, что современные ноутбуки комплектуется слабенькими интегрированными видеоядрами, поэтому для мало-мальски профессионального монтажа видео и ультрасовременных 3-х мерных игр они не очень хорошо подходят.
Если вы не хотите покупать игровой системный блок, но вам нужно высокая производительность, то вам на помощь приходит такой адаптер, в который без труда вставится полноценная внешняя видеокарта от стационарного компьютера. Это своеобразный экстремальный апгрейд ноутбука. Рассмотрим его плюсы и минусы.
Неоспоримые достоинства:
- невероятно высокое увеличение производительности как в играх, так и в ресурсоемких приложениях;
- модульность конструкции, которая обеспечивает возможность легкого апгрейда;
- хорошая совместимость с новыми видеокартами.
Недостатки:
- громоздкий внешний вид,
- обилие кабелей,
- низкая скорость шины,
- необходимость подключения внешнего монитора или телевизора,
- если нет двух интерфейсов mini-PCIe, то придется отказаться от карты Wi-Fi.
Как подключать
Для реализации подобного апгрейда годятся только самые высокоскоростные аппаратные интерфейсы, а именно:
- Thunderbolt,
- mini-PCIe,
- ExpressCard.
Словом, подсоединить внешнюю видеокарту к любым ноутбукам не составит большого труда, если в ноутбуке есть интерфейс Thunderbolt, mini-PCIe или ExpressCard.
Сразу оговоримся, что использование аппаратного интерфейса ExpressCard для подсоединения внешней видеокарты к ноутбуку – это игра, которая не стоит свеч. Как правило, наличие подобного интерфейса свойственно для довольно-таки устаревшего ноутбука, в котором современная мощная видеокарта встретит узкое место в виде слабого процессора и малого объема оперативной памяти. Поэтому остаются только два варианта: для всех ноутбуков от Apple идеально подойдет подключение через шину Thunderbolt, а остальные ноутбуки замечательно подключатся через mini-PCIe. Безусловно, подобное решение для техники Apple выглядит значительно привлекательнее, чем подключение через mini-PCIe. Для тех, кто имеет дело с обыкновенным windows-ноутбуком, однозначно потребуется разбирать ноутбук, жертвовать картой Wi-Fi, если, конечно, на материнской просто нет второго слота mini-PCIe, а также подключать внешний монитор или телевизор.
Раскроется ли видеокарта?
Одним из главных страхов, который будоражит ум потенциального покупателя подобных компьютерных комплектующих, состоит в том, что они постоянно думают: на старых ноутбуках такая овчинка и вовсе не будет стоить выделки. Раскроется ли потенциал видеокарты или нет – вопрос с подковыркой. Здесь немаловажную роль играют следующие факторы:
- конкретная модель видеокарты,
- аппаратный интерфейс подключения,
- наличие или отсутствие в ноутбуке родной дискретной видеокарты,
- качество и мощность источника дополнительного питания видеокарты,
- потенциал процессора,
- объем оперативная памяти.
Если говорить о процессоре, то необходимо рекомендовать лишь i5 и i7 от Intel. Естественно, Core i3 тоже не стоит списывать со счетов, но это уж очень начальный уровень для игровой станции. Объем необходимой оперативной памяти – от 4 Gb. Также немаловажно, чтобы в ноутбуке за вывод картинки на экран отвечал только встроенное в процессор видеоядро, к примеру, Intel HD Graphics. Наличие какой-либо дискретной видеокарты не приветствуется. Наилучшим интерфейсом подключения подобных переходников будет Thunderbolt 2 или 3 версии, который встречается в ноутбуках от Apple. Подключение через mini-PCIe – прекрасная альтернатива для windows-ноутбуков, но выглядит все это не так изящно.
20 698 Метки: видеокартаpronoutbuki.ru
Внешняя видеокарта для ноутбука • ЭРА ТЕХНОЛОГИЙ
Всем привет. Тема сегодняшней статьи «внешняя видеокарта для ноутбука». Внешняя видеокарта становится все более актуальным решением в современном мире. Почему так происходит? Да потому что с появлением процессоров с графическими ядрами все больше бюджетных ноутбуков ограничивается лишь такими видеочипами, игнорируя дискретные видеокарты. А пользователи спустя время начинают понимать, что такой мощности видеочипов им не хватает для большинства даже не требовательных игр.
Кстати, если вам не хватает памяти на жестком диске ноутбука, а место под второй жесткий не предусмотрено, то есть отличное решение, как добавить второй жесткий диск на ноутбук.
При всем при этом приходится искать возможности прокачать свои ноутбуки. А, как вы знаете, в ноутбуке нельзя просто купить и вставить новую видеокарту, как это делается в полноценном ПК. Посему растет спрос на внешние видеокарты. А вместе со спросом растет и предложение.

Подключение внешней видеокарты с помощью китайских технологий
Если раньше можно было воспользоваться только китайскими приспособлениями для подключения внешней видеокарты к ноутбуку (ультрабуку), то сегодня многие известные производители ноутбуков и видеокарт предоставляют готовые решения со специальным программным обеспечением в комплекте. Вообще, говоря «внешняя видеокарта», на самом деле подразумевается док-станция с разъемом, в который можно подключить любую десктопную видеокарту. Поэтому выбирая внешнюю видеокарту для ноутбука, имеет смысл руководствоваться советами для выбора обычной видеокарты для ПК. Также присмотритесь к игровым видеокартам, может это как раз то, что вам нужно.
Не будем вдаваться в историю и несколько не совсем удачных попыток реализовать подключение внешней видеокарты к ноутбуку посредством разъемов ExpressCard и PCI Express 2.0 (PCI-Ex8), а перейдем к современности. В наши дни, вы сможете подсоединить к ноутбуку внешнюю видеокарту, если он поддерживает технологию Thunderbolt 3. Это, можно сказать, детище совместной работы компаний Apple и Intel. Thunderbolt 3 имеет пропускную способность 40 Гб/с. Теперь нечему ограничивать быстродействие видеокарты. К тому же Thunderbolt 3 может обеспечить питание электроэнергией устройства мощностью до 100 Вт (конечно, некоторым видеокартам требуется гораздо бОльшая мощность, благо док-станции имеют встроенные блоки питания).
Док-станции для внешних видеокарт от известных производителей
- ASUS ROG XG Station 2. Док-станция оснащена блоком питания на 680 Вт, тремя разъемами USB0 и разъемом Thunderbolt 3. В эту док-станцию можно подсоединить полноразмерные видеокарты любых производителей. Большим преимуществом является то, что станцию можно подключать и отключать от ноутбука, не выключая его и не перезагружая.

ASUS ROG XG Station 2
- Razer Core. Эта станция имеет блок питания 375 Вт, 4 разъема USB0, и, конечно же, разъем Thunderbolt 3. Подойдет для него не каждая видеокарта, а только не превышающая габариты 310×152×44 мм. Тоже можно подсоединять к ноутбуку без перезагрузки. Вес станции около 5кг.

Razer Core
- PowerColor DEVIL BOX. Станция имеет БП на 500 Вт, однако не рекомендуется подключение к ней видеокарты, превышающей мощность 375 Вт. Также станция имеет 4 разъема USB0 и один разъем USB 3.1. Максимально допустимые габариты видеокарты 310x140x50 мм.

PowerColor DEVIL BOX
Это лишь несколько представителей данного сегмента, но этого достаточно, чтобы понять, что не все потеряно с вашим немножечко устаревшим ноутбуком. Почему немножечко? Потому что ноутбук, в котором есть разъем Thunderbolt 3, язык не поворачивается назвать устаревшим. К слову будет сказано, найти подобные док-станции на российском рынке не так просто. Но кто ищет, то всегда найдет! Удачи вам в поисках. А если вам есть, что сказать на этот счет, то любезно просим в комментарии.
Вы дочитали до самого конца?
Была ли эта статься полезной?
Да Нет
Что именно вам не понравилось? Статья была неполной или неправдивой?
Напишите в комментариях и мы обещаем исправиться!
Что будем делать дальше?
Посмотреть похожие статьи
Помогите, пожалуйста, сайту. Сделайте репост статьи хоть куда-нибудь:
digital-boom.ru
Обзор внешних видеокарт для ноутбуков / Хабр
Введение
Мобильные компьютеры с начала своего существования всегда были ограничены в возможностях аппаратного апгрейда в отличии от персональных компьютеров. Только в позднее время стандартными компонентами стали люки, открывающие простой доступ к накопителям и оперативной памяти. Графическая же составляющая ноутбуков до сих пор чаще всего остаётся неизменной.
Компания NVIDIA пыталась эту досадную несправдливость, предложив стандарт MXM — Mobile PCI Express Module, Мобильный модуль на шине PCI Express. Инженеры компании отмечали тот, что на материнской плате ноутбука достаточно легко можно разместить горизонтально расположенный к плате слот PCI Express x16 для подключения видеокарт. Компактность решения заключалась в том, что плата MXM-видеокарты ограничивалась линейными размерами слота PCI-E и не превышала в последних версиях размеры 82х100 мм.
Увы, сейчас на рынке есть весьма небольшое количество ноутбуков с видеокартой реализованной в MXM-формате и производители, которые первыми начали его использовать, как например Fujitsu-Siemens, уже начали от него отказываться. Большую роль также играет завышенная цена и редкость MXM-видеокарт.
Но прогресс не стоит на месте. Неспешно, но уверенно на рынке появляются и иногда даже остаются на продолжительное время проекты внешних видеокарт от различных производителей. О них этот обзор.
ASUS XG Station

В январе 2007 года на выставке «Consumer Electronics Show» в Лас-Вегасе компания ASUS представила свой новый продукт XG Station.

Это устройство было разработано для обеспечения ноутбуков вычислительной мощью внешних видеокарт. К ноутбуку внешняя видеокарта подключалась посредством специального ExpressSlot-адаптера. Также имелся экран, на котором отображались частоты ядра и видеопамяти, скорость вращения системы охлаждения, температура, уровень звука и частота кадров.
В принципе, разобрав «станцию» можно было бы самостоятельно установить однослотовую видеокарту по своему желанию. Только вот, из-за шины ExpressSlot пропускная способность была ограничена на уровне PCI-E x1 версии 1.1.

Начать поставки устройства планировалось во втором квартале 2007 года. В базовую поставку планировалось включать видеокарту EN7900GS, а также различные аксессуары и ПО от компании ASUS. Увы, только на бумаге. В январе 2008 года, появилось сообщение, что выпуск продукта отодвигается на май того же года. Реально же, небольшая партия ASUS XG Station появилась в первой половине 2008 года и только в Австралии. На борту имелась видеокарта NVIDIA GeForce 8600GT с 256 мегабайтами DDR3-памяти и стоило это удовольствие 375 австралийских долларов. В середине 2009 «станцию» сняли с продаж.

ATI XGP
4 июня 2008 года на выставке Computex в Тайбэе, представляя мобильную платформу «Puma», основой которой являлся чипсет RS780, компания AMD представила аппаратный эксперимент — технологию ATI eXternal Graphics Platform.
Слухи о проекте «Lasso», так на этапе разработки называлась ATI XGP, курсировали достаточно давно, как минимум, за год до выставки. Сайт HEXUS.net писал, что проект появился как сопутствующая разработка видеокарт семейства R600 и подразумевает соединение ноутбука с настольной дискретной видеокартой двумя кабелями, в соответствии со спецификацией внешней кабельной системы PCI-E 1.0.

В итоге, ATI XGP представил собой внешний интерфейс PCI Express, позволяющий объединить ноутбук (а в перспективе и компактный ПК) с мощной дискретной видеокартой по технологии переключаемой графики ATI PowerXPress. На тот момент флагманской была видеокарта Radeon HD 3870 — вот именно с ней и предлагалось соединять ноутбук.
Увы, возможно, из-за недостаточного продвижения продукта или из-за сырой поддержки в драйверах и ПО продуктов с этой технологией на рынке появилось крайне мало:
Fujitsu-Siemens AMILO Notebook Sa 3650 и AMILO GraphicBooster

Первый ноутбук, штатно комплектующийся портом XGP. Чипсет M780G, Процессор AMD Turion X2 Ultra Mobile ZM-86 2,4 Гигагерца — в общем, платформа Puma как она и была представлена.

В комплекте поставки помимо самого ноутбука поставлялась и внешнее устройство AMILO Graphics Booster, с ATI Mobility Radeon HD 3870 внутри. Видеокарта несла на борту 512 Мегабайт видеопамяти GDDR3. Замена видеокарты не подразумевалась.



Acer Ferrari One 200 и DynaVivid

В начале 2009 года компания Acer, к тому времени уже наладившая производство нетбуков весьма успешной серии Aspire One, выпустила свой вариант ноутбука на немного обновлённой платформе «Puma» (использовался 1,2 гигагерцовый процессор AMD Athlon X2 L310) с штатным портом XGP. Увы, в отличии от «коллеги» ноутбук поставлялся без внешней видеокарты.

Что характерно, ноутбук был брендирован маркой Ferrari и внешне весьма убедительно выполнен под спортивную машину соответствующей марки, даже резиновые ножки были выполнены в виде покрышек.

Увы, внешний графический док от Acer появился чуть более чем через год после выпуска Ferrari One. Acer DynaVivid Graphics Dock нёс на борту мобильное графическое ядро Radeon HD 4670, HDMI и VGA и 6 USB-портов. В Европе устройство предлагалось по цене в 199 евро. Также планировался выпуск DynaVivid c Radeon HD 5830, но этого, к сожалению, не случилось.
Shuttle I-Power GXT Mini
В марте 2010 года на выставке CeBIT в саксонском Ганновере всемирно известный производитель компактных ПК, компания Shuttle представила свою новую разработку.

Устройство с мудрённым названием Shuttle I-Power GXT Mini представляло собой небольшую коробочку с обычной однослотовой видеокартой Radeon HD 4650. Подключаемая через USB-порт к нетбуку компании Shuttle, внешняя видеокарта должна была поднять производительность неспешного атома в 3DMark06 с 500 до 5000 «попугаев», то есть в 10 раз. Новинка комплектовалась блоком питания на 90 ватт, что, в принципе, позволило бы установить и более мощную видеокарту, например, Radeon HD 5750. Также, по словам производителя, в I-Power GXT Mini можно было установить не только видеокарту, но и, например, ТВ-тюнер.
Увы, на следующей выставке CeBIT, уже в этом году компания объявила о прекращении работ над проектом. Основной причиной представители Shuttle называют необходимость снижения расходов, а не отсутствие спроса у потенциальной аудитории и сложности технической реализации, как можно было бы подумать.
MSI Graphics Upgrade Solution

В том же 2010 году на выставке Computex в Тайбэе, компания MSI представила свой вариант внешней видеокарты. Этот GUS представляет собой довольно объёмную коробку с хорошей вентиляцией, способную вместить двухслотовую видеокарту.

Вроде бы, отличное решение, но есть и минусы. Во-первых, используется достаточно медленный интерфейс ExpressCard для подключения к ноутбуку. В будущем MSI обещает сделать версию, поддерживающую подключение через USB3.

Во-вторых, GUS не имеет дополнительного питания для видеокарт и производитель не рекомендует установку видеокарт с TDP более 84 ватт, то есть Radeon HD 5670 пока что его теоретический потолок.
К счастью, в отличии от прошлых устройств, GUS всё ещё продаётся по цене 229 долларов в комплектации с Radeon HD 5670 (1 гигабайт видеопамяти) и 100 долларов без онной.
Village Instruments ViDock
Наиболее закрепившееся на рынке решение. Устройство поддерживает установку двухслотовых видеокарт, но при этом предоставляется дополнительное питание (6+2 и 6). Увы интерфейс подключения к ноутбук — ExpressCard, со всеми вытекающими отсюда проблемами.
Первая версия устройства появилась ещё в 2008 году и компания продолжает его постоянно дорабатывать, выпуская обновлённые версии. Последний на данный момент ViDock носит гордую версию четыре с плюсом (4+) и поддерживает видеокарты мощностью до 225 ватт.
Купить коробку можно по цене от 200 долларов за третью версию до 280 за 4+.
DIY — Do It Yourself — Сделай сам
При наличии головы на плечах и прямых рук док для внешней видеокарты сейчас возможно собрать и самостоятельно. Процесс уже был в описан в соответствующей статье на хабре — habrahabr.ru/blogs/DIY/110726.
Благодарности и источники
Спасибо человеку, который прислал мне инвайт.
Спасибо ресурсам 3DNews, iXBT Labs, Anandtech и BIT-Tech за использование соттветсвующих фотографий для обзора.
При написании статьи косвенно использовались материалы с вышеозначенных сайтов, а также английская и русская версии википедии.
habr.com