Какая модель Keenetic мне нужна? – Keenetic
Интернет-центры Keenetic предназначены для подключения вашего дома или квартиры к Интернету. Они объединяют домашнюю компьютерную технику в сеть и предоставляют возможность одновременно выходить в Интернет с нескольких устройств — с планшетов, смартфонов, ноутбуков или настольных компьютеров. С помощью интернет-центра можно подключить к Интернету телевизоры с функцией Smart TV, организовать доступ к цифровому телевидению IPTV, цифровой телефонии и другим дополнительным сервисам.
Интернет-центр Keenetic может быть подключен к провайдеру (и собственно подключает ваш дом к Интернету)
- по выделенной линии Ethernet,
- через сотовую сеть и USB-модем 3G/4G/LTE,
- по телефонной или выделенной линии ADSL/VDSL,
- через предоставленный провайдером PON-терминал или модем с портом Ethernet,
- по оптоволоконному кабелю через модуль SFP Gigabit Ethernet,
- а также через операторский или частный хот-спот Wi-Fi.

В линейке интернет-центров Keenetic представлено много моделей, каждая из которых имеет свои отличительные особенности.
Для ответа на вопрос, какая модель вам нужна,
Определитесь с задачами, которые будет выполнять интернет-центрОтветьте для себя на следующие вопросы:
Сколько устройств домашней сети будут подключены к интернет-центру? Какие из них по кабелю, а какие по Wi-Fi?
Мобильные устройства домашней сети обычно подключаются по Wi-Fi, а по кабелю рекомендуется подключать мощный настольный компьютер, сетевой накопитель NAS, приставку для приема IP-телевидения.
Насколько активно будет использоваться интернет-центр?
При большой нагрузке на интернет-центр рекомендуем выбирать модель с высокой производительностью.

В каких комнатах вам потребуется доступ в Интернет по Wi-Fi?
Обычно для организации беспроводной сети в пределах двухкомнатной квартиры достаточно двух антенн в интернет-центре для получения качественного сигнала во всех комнатах.Помните: чем дальше от точки доступа, тем сигнал Wi-Fi слабее. Уровень сигнала значительно падает при прохождении сигнала через стены. Для качественного сигнала желательно, чтобы между точкой доступа и клиентским устройством было не более одной бетонной стены.
Нужен ли вам USB-порт на интернет-центре? Вы будете использовать USB-модем 3G/4G/LTE для подключения к мобильному оператору, собираетесь подключать внешний диск, флешку или принтер с интерфейсом USB для общего доступа в домашней сети?
Наличие USB-порта в интернет-центре позволит организовать файловый сервер с доступом по FTP из Интернета, автономный встроенный торрент-клиент с возможностью работы без компьютера или сервер DLNA для доступа к домашней медиатеке с устройств, поддерживающих эту технологию (например, с телевизоров Smart TV, планшетов или смартфонов).

В каталоге на сайте представлен полный список текущих моделей, среди которых можно выполнить подбор по параметрам. Там же вы можете сравнить модели, узнать об основных возможностях, посмотреть технические характеристики.
NOTE: Важно:
— Если вы планируете использовать подключение к Интернету через мобильную сеть 3G/4G/LTE, убедитесь, что выбранная модель имеет USB-порт и поддерживает ваш USB-модем. Вот список совместимых модемов. Если у вас еще нет модема, выбирайте совместимый из этого же списка.
— Модели Keenetic 4G оснащены USB-разъемом для работы исключительно с совместимыми USB-модемами 3G/4G. Подключение USB-накопителей в этих моделях не поддерживается. Исключением является модель Keenetic Hero 4G (KN-2310), оснащенная многофункциональным портом USB.
— К USB-порту интернет-центра можно подключить принтер с интерфейсом USB (кроме принтеров GDI), список совместимых принтеров.
— Некоторые интернет-центры поддерживают двухдиапазонный Wi-Fi — работу точки доступа в двух частотных диапазонах 2,4 и 5 ГГц. Сейчас практически все сети Wi-Fi работают на частоте 2,4 ГГц.
Чем больше устройств работают на одной и той же частоте, тем сильнее они мешают друг другу, что сильно ухудшает качество соединения. Это особенно актуально в многоквартирных домах, где устройства Wi-Fi имеются практически в каждой квартире. Преимуществом частоты 5 ГГц является свободный радиоэфир, так как эта частота пока редко используется, и как результат минимальное количество помех и максимальное качество соединения. Для использования сети 5 ГГц ваш смартфон, планшет, ноутбук или USB-адаптер должен обязательно поддерживать работу на этой частоте.
— Для получения высокоскоростного соединения Wi-Fi до 867 Мбит/c используйте интернет-центры с точкой доступа стандарта IEEE 802.11ac.
— Некоторые модели можно использовать для расширения зоны действия существующей на базе другого интернет-центра беспроводной сети Wi-Fi без прокладки дополнительных кабелей.
Допустим, вы выбираете роутер с высокой производительностью для подключения к Интернету по тарифному плану свыше 100 Мбит/с. К нему вы планируете подключить принтер для сетевой печати, внешний жесткий диск для создания файлового сервера, а также мобильные устройства по Wi-Fi в диапазоне 5 ГГц.
Например, выполним подбор модели интернет-центра по нужным параметрам. На основании указанных параметров были отобраны модели Ultra, Giga и Viva.
Если же вам нужен роутер Wi-Fi начального уровня для подключения к Интернету через мобильную сеть 3G/4G/LTE, в нашем примере были подобраны модели DSL, Omni и 4G.
Для сравнения характеристик выбранных моделей, нажмите на Сравнить.
В появившемся окне сравнения моделей можно выбрать «Различающиеся» для наглядного просмотра отличий параметров:
Из нашего примера видно, что основное и принципиальное отличие модели Keenetic Omni от 4G состоит в поддержке работы с USB-дисками (в Keenetic 4G такая поддержка отсутствует, USB-порт в 4G предназначен только для подключения USB-модемов из списка совместимых).
Ничего не пропустили? Полный список технических характеристик представлен на странице интернет-центра в каталоге на сайте или в каталоге, который находится в отдельном файле в формате PDF. Посмотреть и скачать PDF-файл (~4 Мбайт). В PDF-каталоге представлено краткое описание всех 12 моделей Keenetic и приведена общая сводная таблица основных характеристик.
Если у вас остались вопросы по моделям, проконсультируйтесь, обратившись в нашу службу поддержки.
Мануал по настройке роутера Zyxel Keenetic Lite : Help.netbynet.ru
Рекомендации.
1. По умолчанию, Логин admin, пароль 1234.

3. Сброс настроек роутера производится путем нажатия и удержания кнопки Reset на задней панели роутера в течении 10 секунд.
Авторизация.
Для того, что бы попасть в веб-интерфейс роутера, необходимо открыть ваш Интернет браузер и в строке адреса набрать http://192.168.1.1, User Name admin (Имя пользователя) , Password (пароль) – 1234 (при условии, что роутер имеет заводские настройки, и его IP не менялся).
Смена заводского пароля.
В целях безопасности рекомендуется сменить заводской пароль.
По умолчанию: Логин admin, пароль 1234.
В интерфейсе роутера необходимо зайти во вкладку «Система», далее пароль. В поле «Новый пароль» введите новый пароль. В следующее поле его необходимо повторить.
Далее сохраняем настройки нажатием кнопки «Применить».
Настройка Wi-Fi на роутере.
В интерфейсе роутера необходимо выбрать вкладку слева Сеть Wi-Fi , в открывшемся списке выбираем «Соединение».
Выставляем параметры следующим образом:Поле «SSID»: вводим название беспроводной сети. Значение в этом поле можно не менять.
Далее сохраняем настройки нажатием кнопки «Применить».
Далее сохраняем настройки нажатием кнопки «Применить».
Далее выбираем вкладку Безопасность.
- Метод проверки подлинности: WPA2-PSK.
- Тип защиты: TKIP
- Сетевой ключ (ASCII): вы должны ввести любой набор цифр, длиной от 8 до 63. Их также необходимо запомнить, чтобы Вы могли указать их при подключении к сети. Рекомендуется использовать в качестве ключа серийный номер устройства (указан на коробке, в виде S/N ########).
Нажимаем ниже кнопку «Применить»
Настройка подключения к Интернет.
В интерфейсе роутера необходимо выбрать вкладку слева «Интернет», в открывшемся списке выбираем «Подключение» или «Авторизация», все зависит от типа интернет соединения вашего провайдера.
Настройка PPPoE подключения.
В интерфейсе роутера необходимо выбрать вкладку слева «Интернет», в открывшемся списке выбираем «Авторизация»,
1. Протокол доступа в Интернет: PPPoE
2. Имя пользователя: Ваш логин по договору
3. Пароль: Ваш пароль по договору
4. MTU: 1472
5. Сохраняем настройки кнопкой «Применить».
Настройка PPTP (VPN) при автоматическом получении локального IP адреса.
В интерфейсе роутера необходимо выбрать вкладку слева «Интернет», в открывшемся списке выбираем «Авторизация»,
1. Протокол доступа в Интернет: PPTP
Протокол доступа в Интернет: PPTP
2. Адрес сервера: ppp.lan (либо 10.10.3.36)
3. Имя пользователя: Ваш логин по договору
4. Пароль: Ваш пароль по договору
5. Сохраняем настройки кнопкой «Применить».
NAT при автоматическом получении IP адреса (DHCP).
В интерфейсе роутера необходимо выбрать вкладку слева «Интернет», в открывшемся списке выбираем «Подключение»
1. Настройка параметров IP: Автоматическая
2. Сохраняем настройки кнопкой «Применить».
Сохранение/восстановление настроек роутера.
После проведения настройки, рекомендуется сохранить их, чтобы в случае возникновения проблем, можно было их восстановить. Для этого необходимо зайти во вкладку
1. «Система», меню «Конфигурация
«Система», меню «Конфигурация
Сохранить / Загрузить настройки».
— Для сохранения текущих настроек роутера необходимо нажать кнопку «Сохранить». Файл с настройками будет сохранен в указанное место на жёстком диске.
— Для восстановления настроек настроек из файла, необходимо нажать кнопку «Обзор», указать путь к файлу с настройками, затем нажать кнопку «Восстановить».
Внимание! Нажатие кнопки «Сброс» приведет к восстановлению заводских настроек!
Настройка интернет роутера ZyXel Keenetic 4G
Поддерживаемые провайдеры:
ИнтерКом, Yota, MTS, BeeLine, Megafon.*
*С прошивкой роутера, для Чеховского района.
Заказать или установить прошивку вы можете по тел: 8—916-990-75-90
1. Подключение компьютера к роутеру ZyXel Keenetic 4G и настройка соединения интернет.
Подключение компьютера к роутеру ZyXel Keenetic 4G и настройка соединения интернет.
Перед тем, как приступить к настройке Zyxel Keenetic 4G ознакомтесь с прилагаемой «Иинструкцией по применению», которая идет в комплекте с роутером. Далее подключите роутер, в электро-розетку, затем подключите антенный кабель USB в интерфейс USB маршрутизатора ZyXel Keenetic 4G, а один из LAN портов интернет-центра соедините желтым патч кордом (проводом) с сетевой картой Вашего компьютера.
После чего необходимо изменить параметры настройки TCP/IP сетевой карты компьютера или ноутбука на автоматическое получение значений IP адреса ,(DHCP client) со стороны маршрутизатора Keenetic по LAN и WI-FI интерфейсу.
1.1. Настройка подключения Zyxel Keenetic 4G в Windows XP:
Пуск — Панель управления — Сетевые подключения — Подключение по локальной сети — Свойства — Протокол Интернета (TCP/IP) Установить галочки напротив: Получить IP-адрес автоматически и Получить адрес DNS-сервера автоматически. Далее ОК
Далее ОК
1.2. Настройка подключения Zyxel Keenetic 4G в Windows 7:
Пуск — набрать «Просмотр сетевых» — выбрать вверху в результатах поиска Просмотр сетевых подключений — Подключение по локальной сети — Свойства — Протокол интернета версии 4 (TCP/IPv4) — Свойства Установить галочки напротив: Получить IP-адрес автоматически и Получить адрес DNS-сервера автоматически. Далее ОК
1.3. Мониторинг подключения компьютера к роутеру Zyxel Keenetic 4G
По умолчанию интернет-центр Zyxel Keenetic 4G выдает значения IP адресов из диапазона 192.168.1.0/24, поэтому спустя какое-то время Ваш компьютер должен сам получить требуемый адрес наподобие: 192.168.1.33 . Отследить получение IP адреса от роутера можно, открыв состояние «Подключения по локальной сети» . Надпись, гласящая, Присвоен DHCP (Windows XP ) или DHCP включен — Да (для Windows 7) свидетельствует как раз о том, что маршрутизатор Zyxel Keenetic 4G успешно выдал компьютеру по LAN интерфейсу внутренний IP адрес. Если этого не происходит, то не исключены проблемы с работой DHCP клиента на Вашем компьютере. Чаще всего это может быть вызвано работой брандмауэров (файрволов), но бывают и другие причины… В таком случае нужно прописать необходимые IP адреса в настройках компьютера вручную. Для этого достаточно указать следующие параметры IP на компьютере: IP — 192.168.1.101 Маска подсети — 255.255.255.0 Основной шлюз — 192.168.1.1 DNS – 192.168.1.1
Если этого не происходит, то не исключены проблемы с работой DHCP клиента на Вашем компьютере. Чаще всего это может быть вызвано работой брандмауэров (файрволов), но бывают и другие причины… В таком случае нужно прописать необходимые IP адреса в настройках компьютера вручную. Для этого достаточно указать следующие параметры IP на компьютере: IP — 192.168.1.101 Маска подсети — 255.255.255.0 Основной шлюз — 192.168.1.1 DNS – 192.168.1.1
Windows XP
Windows 7
2. Настройка маршрутизатора Zyxel Keenetic 4G
Процесс настройки проводим через web-интерфейс устройства. Для этого открываем любимый браузер и вводим в адресной строке адрес 192.168.1.1, жмем Enter. В открывшемся окне вводим имя пользователя admin и пароль по умолчанию 1234.
Далее
Далее
Далее
Далее
Далее
Всё готово!
Индикатор, на роутере (в виде глобуса), должен загореться зелёным цветом.
Как Настроить Роутер Keenetic Start KN-1110 — Подключить Интернет и Раздать WiFi
В этой инструкции мы подробно рассмотрим, как настроить wifi роутер Keenetic Start KN-1110. Посмотрим, как подключить интернет и установить wifi сеть. Для нас это особенно интересно тем, что кроме обновленного внешнего дизайна по сравнению с прошлыми моделями, которые выпускались под брендом Zyxel, изменения претерпела и прошивка маршрутизатора. Теперь администраторский раздел стал гораздо проще и удобнее для настройки беспроводной сети. Кстати, буквально несколько дней назад я опубликовал полный обзор Кинетик Старт.
Инструкция, как подключить маршрутизатор Keenetic Start к компьютеру по кабелю
Чтобы подключить роутер Keenetic Start к компьютеру и интернету и настроить на нем wifi сеть, то мы можем пойти двумя путями:
- Соединить его с ПК по патчкорду, который лежит в коробке
- Или же сразу сконнектиться к беспроводному сигналу от маршрутизатора
Какой из них выбрать — решить вам. Для стационарного компьютера предпочтительнее кабельное соединение, особенно если на нем нем wifi адаптера. Для него нужно вынуть из сетевой карты ПК кабель от интернет провайдера и вставить его в разъем WAN (синего цвета) на роутере Keenetic Start.
Для стационарного компьютера предпочтительнее кабельное соединение, особенно если на нем нем wifi адаптера. Для него нужно вынуть из сетевой карты ПК кабель от интернет провайдера и вставить его в разъем WAN (синего цвета) на роутере Keenetic Start.
Патчкорд из комплекта же подключаем одним концом в свободный порт LAN, а другим — в компьютер, куда раньше шел интернет кабель.
Подключение маршрутизатора Keenetic Start к ноутбуку по wifi
Беспроводной же способ идеально подходит для настройки роутера Keenetic с ноутбука. Как только вы запитаете Кинетик от сети, он сразу начинает ретранслировать wifi сигнал. Его название вы найдете на наклейке на корпусе роутера. Оно у каждого экземпляра свое и обычно выглядит как «KEENETIC-1234» с разницей в последних четырех цифрах. Там же будет указан и пароль по умолчанию для подключения к этой сети — тоже каждый раз индивидуальный.
Если же вы планируете задействовать для настройки смартфон, то оптимальным решением будет установка мобильного приложения Keenetic, через которое точно также сможете подключиться к беспроводной сети маршрутизатора.
Мастер настройки роутера Keenetic Start KN-1110
После того, как подключились к роутеру, для входа в его панель управления открываем браузер на компьютере или ноутбуке и вводим в адресную строку http://192.168.1.1 или http://my.keenetic.net. В случае, если ни по одному из адресов не заходит в настройки, то решение есть также на нашем сайте.
Смена пароля по умолчанию Keenetic Start
Начинающим пользователям wifi маршрутизатора, я рекомендую начать настройку Keenetic Start с пошагового мастера. В первом окне будет предложено поменять язык веб-интерфейса на русский.
После чего задать пароль для доступа в раздел администратора.
В том случае, если вы обнаружите на своем роутере старую версию прошивки синего цвета, то настроить его вам будет удобнее по другой инструкции для Zyxel Keenetic.
Настройка роутера Keenetic на подключение к интернету
Следующие несколько шагов посвящены выбору режима работы и типа подключения к интернету. Прежде всего выбраем, в каком качестве будет использоваться Keenetic Start: как основной маршрутизатор, либо усилитель сигнала или wifi адаптер.
Прежде всего выбраем, в каком качестве будет использоваться Keenetic Start: как основной маршрутизатор, либо усилитель сигнала или wifi адаптер.
Если второй и третий вариант, то переходим в раздел «Дополнительные режимы» и выбираем нужный. Подробнее о них я расскажу отдельно, а сейчас мы настроим Keenetic Start как основной роутер, поэтому выбираем «Ethernet»
Далее нужно выбрать услугу, которую необходимо настроить — Интернет или IP телевидение. Выбираем первое.
После этого определяемся, нужно ли оставить MAC адрес роутера или клонировать его с компьютера. Уточнить это необходимо у своего провайдера (некоторые поставщики интернет услуг привязывают устройство по MAC, запрещая другим выходить в сеть), но для избежания лишних разговоров, я обычно копирую его с основного ПК, который был раньше подключен по кабелю.
Теперь самое главное — правильно выбрать параметры IP для подключения к интернету. Выбор производится из трех типов:
- Автоматическая — для всех видов
- Ручная — для Статического IP
- Без IP адреса — PPPoE
Статический IP
Если ваш тип интернет-соединения «Статический IP», то выбираем его в списке и далее вводим IPадрес, маску и шлюз, которые предоставил вам провайдер.
Для всех остальных выбираем «Автоматический» и попадаем на страницу выбора конкретного типа.
Настройка Keenetic для абонентов интернета Ростелеком — PPPoE
Если вы являетесь абонентом Ростелекома, то нужно будет выбрать тип подключения к интернету PPPoE. Он также используется и у некоторых других поставщиков, уточняйте в своем договоре. Здесь нужно будет ввести имя пользователя и пароль для подключения к интернету.
Как подключить Keenetic к интернету от Билайн — L2TP/PPTP
Еще реже используется L2TP, но именно он, как ни странно, у Билайна. Если это ваш случай, то тут дополнительно к логину и паролю еще нужно прописать адрес сервера vpn.
Настройка DHCP (Динамический IP)
У большинства провайдеров для подключения роутера к интернету используется обычный DHCP или Динамический IP. В этом типе ничего вручную прописывать не нужно и настройка Keenetic происходит автоматически. Если у вас, как у меня, используется именно он, то жмем «Без пароля» и ждем, когда роутер подключится.
Далее можно будет сразу активировать защиту сети от киберугроз и ограничить доступ к нежелательным ресурсам при помощи сервисов Яндекс DNS или AdGuard DNS
Ну и наконец, на завершающем шаге отобразится информация о WiFi сети — к сожалению, настроить ее здесь же нельзя, поэтому выходим из мастера и заходим в основное меню.
Настройка WiFi сети Keenetic
Для того, чтобы выставить необходимые параметры для WiFi соединения на роутере Keenetic Start, нужно зайти в раздел «Домашняя сеть». Здесь мы можем:
- Активировать беспроводной сигнал
- Задать имя сети
- Изменить пароль
- Назначить тип шифрования — по умолчанию используется самый надежный, поэтому рекомендую оставить его (WPA2-PSK)
Если нажать на ссылку «Дополнительные настройки», то откроются такие конфигурации, как выбор канала, активация функции WPS, смена мощности сигнала и усиление пиковой скорости ретранслятора.
Об этих и других настройках Keenetic Start читайте в отдельных публикациях на нашем сайте.
Видео по настройке роутера Кинетик Старт
Спасибо!Не помоглоЦены в интернете
Александр
Опытный пользователь и большой любитель WiFi сетей, компьютерной техники, систем видеонаблюдения, беспроводных гаджетов и прочей электроники. Выпускник образовательного центра при МГТУ им. Баумана в Москве. Автор видеокурса «Все секреты Wi-Fi»
Задать вопрос
Обзор Keenetic Extra (KN-1710). Двухдиапазонный роутер с USB
Ранее мы уже проводили детальное тестирование Keenetic Air (KN-1610) и Keenetic City (KN-1510), двухдиапазонных роутеров с хорошим техническим оснащением. Продолжая изучение обновленной модельной линейки, сегодня мы рассмотрим возможности Keenetic Extra (KN-1710), отличающегося дополнительными усилителями Wi-Fi и USB-разъемом с поддержкой 4G-модемов, принт-сервера или файлового хранилища. Все это позволяет рассматривать его не только для установки в квартире и офисе, но и в частном секторе, где распространение кабельных провайдеров ограничено. К моменту публикации его продажи уже стартовали, список актуальных предложений представлен в таблице, составленной на основе данных сервиса Яндекс.Маркет.
К моменту публикации его продажи уже стартовали, список актуальных предложений представлен в таблице, составленной на основе данных сервиса Яндекс.Маркет.Keenetic Extra (KN-1710) обзор
Комплектация
Поставляется в аккуратно оформленной коробке с подробной информацией по техническим характеристикам и главным особенностям этой модели. Комплект включает блок питания, патч-корд и полезную документацию.Внешний вид
Как и в случае с Keenetic Air (KN-1610) эта модель стала обновлением линейки, вместе с выделением в отдельный бренд, внесены заметные изменения во внешний вид и конструктивные улучшения. Keenetic Extra (KN-1710) выполнен в общей стилистики серии. Сдержанный и технологичный дизайн с использованием белого и светло-серого. На крышке расположен ряд светодиодных индикаторов с нанесенной рядом маркировкой. Справа в этом ряду выведена многофункциональная кнопка, выключающая Wi-Fi и активирующая WPS-подключение. Её действие в последующем можно будет настроить. На левой стороне выведен полноразмерный USB-разъем, именно к нему можно подключить 4G-модем, кабель от принтера, флешку или внешний накопитель. Рядом с этим разъемом расположена кнопка FN, по умолчанию она позволяет активировать режим безопасного отключения внешнего USB-накопителя. Эта кнопка также настраивается. Роутер Keenetic Extra (KN-1710) располагает четырьмя LAN и одним WAN. Для подключения к проводному провайдеру может использоваться любой из них или даже несколько. В конструкции используется четыре несъемные антенны с усилием 5 дБи. Механизм крепления позволяет изменить угол наклона и повернуть относительно точки крепления. Также есть дополнительные усилители приема и передачи WiFi-сигнала для хорошей связи даже с очень маломощными клиентами, такими как смартфоны и планшеты, датчики и камеры. На внутренней стороне расположена наклейка с серийным номером, MAC-адресом, QR-кодом для быстрого подключения и данными от Wi-Fi сети.
Справа в этом ряду выведена многофункциональная кнопка, выключающая Wi-Fi и активирующая WPS-подключение. Её действие в последующем можно будет настроить. На левой стороне выведен полноразмерный USB-разъем, именно к нему можно подключить 4G-модем, кабель от принтера, флешку или внешний накопитель. Рядом с этим разъемом расположена кнопка FN, по умолчанию она позволяет активировать режим безопасного отключения внешнего USB-накопителя. Эта кнопка также настраивается. Роутер Keenetic Extra (KN-1710) располагает четырьмя LAN и одним WAN. Для подключения к проводному провайдеру может использоваться любой из них или даже несколько. В конструкции используется четыре несъемные антенны с усилием 5 дБи. Механизм крепления позволяет изменить угол наклона и повернуть относительно точки крепления. Также есть дополнительные усилители приема и передачи WiFi-сигнала для хорошей связи даже с очень маломощными клиентами, такими как смартфоны и планшеты, датчики и камеры. На внутренней стороне расположена наклейка с серийным номером, MAC-адресом, QR-кодом для быстрого подключения и данными от Wi-Fi сети. Как и рассмотренные ранее модели его можно установить как на полку, так и зафиксировать на стене. Претензий к качеству сборки нет. Внешне роутер производит приятное впечатление.
Как и рассмотренные ранее модели его можно установить как на полку, так и зафиксировать на стене. Претензий к качеству сборки нет. Внешне роутер производит приятное впечатление.Начинка
Используется процессор MediaTek MT7628AN с тактовой частотой 580МГц. Выделено 32 Мбайт внутренней памяти и 128 Мбайт оперативной DDR2-памяти. Работает Keenetic Extra (KN-1710) в двух диапазонах. 2,4 ГГц со скоростью до 300 Мбит/c и 5 ГГц со скоростью до 867 Мбит/c . Чипы MediaTek MT7603 и MediaTek MT7612EN. Все сетевые разъемы со скоростью до 100 Мбит/с.Софт для смартфона
Keenetic Extra (KN-1710) поддерживает взаимодействие с приложением My.Keneetic для iOS и Android. В главном экране приложения можно просмотреть список доступных роутеров для управления. В окне управления списком выводится список устройств в локальной сети. Отсюда можно просмотреть активность обмена данными. Само приложение позволяет провести первоначальное подключение к провайдеру. Задать параметры проводной и беспроводной сети. Есть отдельная вкладка по просмотру и управлению подключенным накопителем, модемом или принтером.
Задать параметры проводной и беспроводной сети. Есть отдельная вкладка по просмотру и управлению подключенным накопителем, модемом или принтером.Панель управления
Веб-интерфейс Keenetic Extra (KN-1710) был обновлен. Он стал понятнее в плане расположения опций управления, само управление соответствует современным стандартам. В главном окне отображается активность использования сети, список подключенных дисков и принтеров, окно со списком приложений, данные по беспроводным сетям 2.4 и 5 ГГц, активность сетевых портов и общие данные. Во вкладке «Клиенты Wi-Fi» можно просмотреть список подключенных устройств к беспроводной сети. Отредактировать имя и создать правила доступа к общим ресурсам с выставленными опционально ограничениями. В разделе «Домашняя сеть» задаются параметры основной беспроводной сети в двух диапазонах. Выбирается пароль, имя и расписание работы. Поддерживается бесшовный роуминг. «Маршрутизация» отображает действующие маршруты IPv4. Отсюда можно добавить пользовательские маршруты. «Доменное имя» поддерживает фирменный сервис KeenDNS с возможностью регистрации интернет-центра и последующего удаленного доступа к нему. Есть и традиционный набор платных DDNS сервисов. Проводится контроль доступа к беспроводной сети. Создается гостевая сеть с черным и белым списком. Помимо основной Домашней, можно активировать отдельную Гостевую сеть со своими настройками для чужих устройств, создавать еще дополнительные сети-сегменты, а также настроить белый и черный списки доступа. В «Общих настройках» можно обновить прошивку, изменить режим работы и дополнить набор компонентов. Наличие USB с подключенным внешним накопителем, дает доступ к таким полезным сервисам: Torrent-клиент, медиатека DLNA, доступ к файлами в сетях Windows и MacOS, а также FTP-сервер. Доступна «Диагностика» с монитором активных соединений, пингом и рабочим журналом.
Отсюда можно добавить пользовательские маршруты. «Доменное имя» поддерживает фирменный сервис KeenDNS с возможностью регистрации интернет-центра и последующего удаленного доступа к нему. Есть и традиционный набор платных DDNS сервисов. Проводится контроль доступа к беспроводной сети. Создается гостевая сеть с черным и белым списком. Помимо основной Домашней, можно активировать отдельную Гостевую сеть со своими настройками для чужих устройств, создавать еще дополнительные сети-сегменты, а также настроить белый и черный списки доступа. В «Общих настройках» можно обновить прошивку, изменить режим работы и дополнить набор компонентов. Наличие USB с подключенным внешним накопителем, дает доступ к таким полезным сервисам: Torrent-клиент, медиатека DLNA, доступ к файлами в сетях Windows и MacOS, а также FTP-сервер. Доступна «Диагностика» с монитором активных соединений, пингом и рабочим журналом.Итоги по Keenetic Extra (KN-1710)
Keenetic Extra (KN-1710) станет хорошим выбором двухдиапазонного роутера для использования в квартире, офисе и частном доме. Доступный тут USB, будет полезен не только для раздачи доступа в сеть с 4G-модема, но и для организации продвинутого файлового хранилища с торрентом и медиа-сервером, а также получения общего доступа к принтеру, который изначально не был оснащен сетевым модулем. Роутер продемонстрировал стабильную работу при продолжительной нагрузке.
Доступный тут USB, будет полезен не только для раздачи доступа в сеть с 4G-модема, но и для организации продвинутого файлового хранилища с торрентом и медиа-сервером, а также получения общего доступа к принтеру, который изначально не был оснащен сетевым модулем. Роутер продемонстрировал стабильную работу при продолжительной нагрузке.Keenetic Extra (KN-1710) получает заслуженную награду «Золото. Выбор редакции MegaObzor.com».
Год Keenetic: 12 новых моделей роутеров и 16 новых функций операционной системы Keenetic OS
За 12 месяцев компания Keenetic выпустила двенадцать новых роутеров, отметила 5-миллионную активацию устройства и сохранила свое положение на рынке: шесть моделей роутеров Keenetic: Extra, 4G, Giga, Air, Start и Lite вошли в число самых популярных.
На 2019-й год запланировано несколько новых устройств: две LTE-модели со встроенным 3G/4G-модемом и недорогая компактная версия не ниже AC1200 со встроенным блоком питания, устанавливаемая непосредственно в электрическую розетку, чтобы работать как дополнительный узел модульной Wi-Fi-системы.
Также за год вышло четыре релиза операционной системы Keenetic OS (известной ранее как NDMS). В компании отмечают внедрение шестнадцати крупных важных функций, не считая десятки обновлений безопасности и оптимизаций производительности. Наиболее заметные системные новинки — маршрутизация на основе политик (Policy Based Routing), приоритеты и профили подключений, балансировка нагрузки между интернет-подключениями, сегментация сети, бесшовный роуминг 802.11k/r.
Также в Keenetic перешли на новый многоязычный web-интерфейс системы с контекстной онлайновой помощью, адаптировали его к мобильным экранам, усовершенствовали монитор домашней сети и добавили наглядный монитор трафика устройств.
Важное уточнение: в компании внедрили автоматическое обновление операционной системы, так что сейчас 95% проданных интернет-центров 2018-го модельного ряда имеют самую свежую прошивку без участия своих владельцев.
В начале 2019 года Keenetic планирует выпустить релиз Wi-Fi-системы с подключением узлов по Ethernet-кабелю, одновременно с возможностью влиять на переключение беспроводных клиентов между диапазонами с помощью протокола 802. 11v. Далее по плану идут полностью беспроводная MESH-система (обратно совместимая с уже выпущенными устройствами), облачный контроллер для Wi-Fi-системы, а также технология удаленной технической поддержки «по кнопке» с минимальным вовлечением пользователя.
11v. Далее по плану идут полностью беспроводная MESH-система (обратно совместимая с уже выпущенными устройствами), облачный контроллер для Wi-Fi-системы, а также технология удаленной технической поддержки «по кнопке» с минимальным вовлечением пользователя.
Еще одна важная деталь: теперь на свои устройства Keenetic предлагает 4 года гарантии (3 с момента покупки + 1 при регистрации), а также гарантированное четырехлетнее обновлений функций и безопасности.
Новое поколение роутеров ZyXEL. Обзор Keenetic II, Keenetic II Giga и Keenetic Ultra — Ferra.ru
Файл на компьютере располагался на виртуальном RAM-диске. У Keenetic II Giga и Ultra скорость ниже, чем у интерфейса USB 2.0 — около 30 Мбайт/с. У Keenetic II с учетом 100-мегабитного подключения — 5-6 Мбайт/с. Это хорошие показатели. При этом производительность практически не зависит от самого диска. В тестах с недорогой флешкой и внешним винчестером Seagate Backup Plus SRD0SP0 она различалась буквально на 0,5 Мбайт/с.
При одновременном копировании разных файлов с двух разных USB-носителей суммарная скорость получается ниже примерно на 10-15%. При этом она делится неравномерно. Поэтому, если время критично, а файлы очень большие, лучше копировать их поочерёдно.
В Windows устройство печати подключается посредством создания принтерного TCP/IP-порта. На сайте ZyXEL есть подробная инструкция по настройке.
Проблем с подключением модема не возникло. Все параметры для распознанного адаптера выставляются автоматически. Список совместимых модемов можно посмотреть на сайте производителя. Роутеры поддерживают автоматический переход на модемное соединение в случае потери основного.
Тестирование
Для тестирования Keenetic’ов использовалось два беспроводных адаптера: двухдиапазонный USB-адаптер TP-Link TL-WDN3200 и двухдиапазонный внутренний TP-Link TL-WDN4800. Замеры производились с помощью пакета Ixia IxChariot с моделированием тяжелого трафика. Для наилучшей производительности роутеры тестировались в 2,4 ГГц в режиме «только 802. 11n». В 5 ГГц использовался 802.11a/n, поскольку ZyXEL предоставлял выбор только между a и a/n. Устройства располагались в одной комнате, друг напротив друга. Эфир в 2,4 ГГц был загружен мало, а в случае с Keenetic Ultra он был единственным в 5-гигагерцевом диапазоне. Мощность передатчика составляла 100%. Отметим, что «кинетики» позволяют регулировать её самостоятельно (на 10, 25, 50, 75 и 100%), что может быть полезно, дабы не мешать другим точкам доступа, находящимся поблизости. А так включенная, но пустая 5-гигагерцовая сеть не мешает 2,4-гигагерцовой.
11n». В 5 ГГц использовался 802.11a/n, поскольку ZyXEL предоставлял выбор только между a и a/n. Устройства располагались в одной комнате, друг напротив друга. Эфир в 2,4 ГГц был загружен мало, а в случае с Keenetic Ultra он был единственным в 5-гигагерцевом диапазоне. Мощность передатчика составляла 100%. Отметим, что «кинетики» позволяют регулировать её самостоятельно (на 10, 25, 50, 75 и 100%), что может быть полезно, дабы не мешать другим точкам доступа, находящимся поблизости. А так включенная, но пустая 5-гигагерцовая сеть не мешает 2,4-гигагерцовой.
ZyXEL Keenetic Giga — IP-адрес для входа по умолчанию, имя пользователя и пароль по умолчанию
Чтобы получить доступ к ZyXEL Keenetic Giga, вам потребуется IP-адрес вашего устройства, имя пользователя и пароль. Вы найдете такую информацию в руководстве к маршрутизатору ZyXEL Keenetic Giga. Но если у вас нет руководства к маршрутизатору или вы не хотите читать все руководство, чтобы найти информацию для входа по умолчанию, вы можете использовать краткое руководство ниже. Чтобы перейти на страницу входа в маршрутизатор, необходимо, чтобы вы были подключены к маршрутизатору.Сетевое имя (SSID) по умолчанию —
Чтобы перейти на страницу входа в маршрутизатор, необходимо, чтобы вы были подключены к маршрутизатору.Сетевое имя (SSID) по умолчанию — ZyXEL_KEENETIC_GIGA_XXXXXX .
ZyXEL Keenetic Giga Руководство по входу
- Откройте веб-браузер (например, Chrome, Firefox, Opera или любой другой браузер)
- Введите 192.168.1.1 (IP-адрес по умолчанию для доступа к интерфейсу администратора) в адресной строке вашего интернет-браузера для доступа к пользовательскому веб-интерфейсу маршрутизатора.
- Вы должны увидеть 2 текстовых поля, где вы можете ввести имя пользователя и пароль.
- Имя пользователя по умолчанию для ZyXEL Keenetic Giga — admin .
Пароль по умолчанию — 1234 . - Введите имя пользователя и пароль, нажмите «Enter», и теперь вы должны увидеть панель управления вашего роутера.
Если указанные выше учетные данные не работают с вашим маршрутизатором ZyXEL Keenetic Giga, попробуйте этот метод
Попробуйте различные комбинации идентификатора и пароля, которые широко используются ZyXEL, которые вы найдете ниже. В этом списке представлены наиболее популярных комбинаций имени пользователя по умолчанию и паролей, используемых ZyXEL. Иногда имя пользователя и пароль не работают, о чем мы упоминали в верхней части этого руководства. Затем вы можете попробовать указанные ниже комбинации имени пользователя и пароля, чтобы получить доступ к беспроводному маршрутизатору ZyXEL Keenetic Giga.
В этом списке представлены наиболее популярных комбинаций имени пользователя по умолчанию и паролей, используемых ZyXEL. Иногда имя пользователя и пароль не работают, о чем мы упоминали в верхней части этого руководства. Затем вы можете попробовать указанные ниже комбинации имени пользователя и пароля, чтобы получить доступ к беспроводному маршрутизатору ZyXEL Keenetic Giga.
| # | Имя пользователя | Пароль |
| 1 | admin | 1234 |
| 2 | (пусто) | 1234 |
| 3 | 1234 | |
| 4 | нет данных | 1234 |
| 5 | админ | админ |
| 6 | (пусто) | админ |
| 7 | пользователь | 1234 |
| 8 | 1234 | 1234 |
| 9 | admin | (пустой) |
| 10 | admin | |
| 11 | (пустой) | (пустой) |
| 12 | admin | пароль |
| 13 | webadmin | 1234 |
| 14 | ADM в | telus |
| 15 | admin | |
| 16 | супервизор | супервизор |
| 17 | внизу маршрутизатора | внизу маршрутизатора |
| 18 | (пусто ) | |
| 19 | admin | Напечатано на этикетке маршрутизатора |
| 20 | admin | последние 4 MAC-адреса маршрутизатора |
| 21 | cht | chtnvdsl |
| 22 | Напечатано на этикетке маршрутизатора | Напечатано на этикетке маршрутизатора |
| 23 | admin | «генерируется случайным образом» |
| 24 | (пусто) | |
| 25 | admin | abc123 |
| 26 | администратор | генерируется случайным образом |
| 27 | o n наклейка под маршрутизатором | на наклейке под маршрутизатором |
| 28 | adminpldt | 1234567890 |
IP-адреса входа по умолчанию для моего маршрутизатора ZyXEL
Вы пробовали разные IP-адреса маршрутизатора, но ничего не помогло? Вы пробовали следующие IP-адреса? В списке ниже мы перечислили все известные IP-адреса маршрутизатора производителя ZyXEL. Может быть, это сработает для вас.
Может быть, это сработает для вас.
| # | IP маршрутизатора по умолчанию |
| 1 | 192.168.1.1 |
| 2 | 192.168.1.2 |
| 3 | 192.168.1.254 |
| 4 | 192.168.10.1 |
| 5 | 192.168.0.1 |
| 6 | получено через DHCP |
| 7 | 192.168.1.1: 8080 |
| 8 | 10.0.0.138 |
| 9 | 10.0.0.1 |
| 10 | 192.168.1.11 |
| 11 | 192.168.200.1 |
| 12 | 192.168.254.254 |
| 13 | 192.168.1.3 |
| 14 | 192.168.1.5 |
| 15 | 10.131.52.162 |
| 16 | 192.168.2.1 |
| 17 | 192.168.80.1 |
| 18 | 192.168. 1001 1001 |
| 19 | 192.168.100.1 |
| 20 | 192.168.212.1 |
| 21 | 192.168. 3.1 |
Ни один из методов у меня не помог, и я все еще не могу получить доступ к своему ZyXEL Keenetic Giga!
Все, что вам нужно сделать, это перезагрузить модем Keenetic Giga. Это можно легко сделать, нажав кнопку сброса на задней или нижней панели маршрутизатора.Если вы удерживаете эту маленькую кнопку примерно 20 секунд (возможно, вам придется использовать зубочистку), тогда ваш модем вернется к заводским настройкам. Вам нужно иметь в виду, что при перезагрузке модема вы потеряете соединение с Интернетом. Поэтому лучше воспользоваться помощью специалиста в этом отношении. Примечание : Если у вас недостаточно информации, очевидно, что вам рекомендуется обратиться за помощью к человеку, обладающему всеми знаниями по этой теме.
Keenetic Giga KN-1010
Введение
Внешний вид и оборудование
Обновление прошивки
Web-интерфейс
Командная строка
Тестирование
Сводка
Прошло более двух лет с момента тестирования беспроводных маршрутизаторов Zyxel Keenetic Ultra II и Giga III. Да, время летит незаметно. Сегодня в нашей лаборатории находится беспроводной маршрутизатор Keenetic Giga KN-1010. Давайте рассмотрим, какие новые возможности были добавлены и как изменилась производительность беспроводных маршрутизаторов после того, как подразделение Keenetic стало отдельной компанией.
Да, время летит незаметно. Сегодня в нашей лаборатории находится беспроводной маршрутизатор Keenetic Giga KN-1010. Давайте рассмотрим, какие новые возможности были добавлены и как изменилась производительность беспроводных маршрутизаторов после того, как подразделение Keenetic стало отдельной компанией.
Keenetic Giga KN-1010 поставляется в серо-белом пластиковом корпусе с размерами 214x154x33 мм (без учета внешних антенн). Устройство весит 488 г. Для правильной работы KN-1010 необходим внешний блок питания (входит в комплект) со следующими характеристиками: 12 В и 2,5 А.
На передней панели есть название производителя 3D, светодиоды, отображающие состояние всего устройства, а также его проводных и беспроводных интерфейсов. Кроме того, здесь расположена кнопка управления беспроводной сетью.
Беспроводной маршрутизатор Keenetic KN-1010 имеет четыре внешние поворотные несъемные антенны, размещенные на редкой панели корпуса и по бокам.
Замечательная часть боковин прикрыта вентиляционной решеткой. Кроме него, два порта USB (один USB 2.0 и один USB 3.0), а также две дополнительные кнопки настройки для управления дополнительными параметрами устройства.
За исключением двух антенн, на редкой панели размещены пять портов Gigabit Ethernet (один WAN и четыре LAN) со светодиодами, указывающими их состояние, слот для подключения питания и утопленная кнопка Reset. Стоит отметить, что WAN-интерфейс тестируемого беспроводного маршрутизатора является комбинированным: пользователь может подключаться к Интернету как по витой паре, так и по оптоволокну с помощью специальных трансиверов.
Нижняя панель довольно традиционна: здесь расположены вентиляционная решетка, четыре большие резиновые ножки, два технологических отверстия для крепления роутера к стене и наклейка с краткой информацией об устройстве.
А теперь заглянем внутрь корпуса KN-1010.
Аппаратная часть беспроводного роутера Keenetic KN-1010 представляет собой единственную текстолитовую пластину зеленого цвета, основные элементы которой размещены с обеих сторон. Двухъядерный процессор MediaTek MT7621AT, работающий на частоте 880 МГц, и беспроводной модуль MT7615D того же производителя закрыты защитными экранами, недоступны для обзора, тогда как доступен чип оперативной памяти DDR Nanya NT5CC128M16IP-DI объемом 256 Мбайт.
Двухъядерный процессор MediaTek MT7621AT, работающий на частоте 880 МГц, и беспроводной модуль MT7615D того же производителя закрыты защитными экранами, недоступны для обзора, тогда как доступен чип оперативной памяти DDR Nanya NT5CC128M16IP-DI объемом 256 Мбайт.
На нижней стороне пластины размещены модуль флэш-памяти Spansion S34ML01G200TFI000 объемом 128 Мбайт и микросхема коммутатора Realtek RTL8211FS с пятью портами Gigabit Ethernet. Данный коммутатор отвечает за работу с WAN-портом (на выбор SFP или RJ-45), а переключение передачи данных через LAN-порты осуществляется гигабитным коммутатором, встроенным в процессор.
На этом мы завершаем обзор оборудования беспроводного маршрутизатора Keenetic KN-1010 и переходим к рассмотрению возможностей его прошивки.
Обновление прошивки осуществляется через пункт меню «Общие настройки», группа «Администрирование» веб-интерфейса. Пользователи могут предпочесть автоматический или полуавтоматический режим обновления прошивки. Для обновления прошивки любым из этих способов необходимо подключение к Интернету.
Для обновления прошивки любым из этих способов необходимо подключение к Интернету.
Весь процесс обновления прошивки занимает около 1,5 минут и не требует от пользователя каких-либо специальных знаний.
Возможность ручного обновления прошивки Keenetic Giga также доступна пользователям, для этого необходимо нажать кнопку «Заменить файл» в разделе прошивки группы Системные файлы пункта меню Общие настройки и выбрать файл с новой версией прошивки.
Прошивка, используемая для беспроводных маршрутизаторов Keenetic, имеет модульную структуру, которая позволяет администратору устанавливать только действительно необходимые компоненты. Выбрать компоненты для установки можно на странице общих настроек. Количество доступных компонентов действительно удивляет.
По умолчанию администратору доступны только две линейки прошивок: стабильная (релизная) и более динамично развивающаяся бета-версия. Однако, кроме того, администратору могут быть доступны прошивки других линий. Обновление до разрабатываемых версий прошивки можно выполнить либо с помощью специального файла прошивки, который можно получить в службе технической поддержки поставщика, либо загрузив его с форума, либо введя две скрытые команды: черновик списка компонентов и фиксация компонентов (необходимо подключение к Интернету. ).
Обновление до разрабатываемых версий прошивки можно выполнить либо с помощью специального файла прошивки, который можно получить в службе технической поддержки поставщика, либо загрузив его с форума, либо введя две скрытые команды: черновик списка компонентов и фиксация компонентов (необходимо подключение к Интернету. ).
С помощью интерфейса командной строки можно включить / выключить автоматическое обновление прошивки и изменить список установленных компонентов.
(config)> список компонентов
- показать список доступных компонентов
установить - установить или удалить компонент
удалить - удалить компонент из этой системы
preset - выбрать предопределенный набор компонентов
preview - показать информацию о прошивке
commit - применить selected component set
validity-period - установить период действия локального списка компонентов
auto-update - управлять настройками автообновления компонентов микропрограммы
(config)> components install opkg
Components :: Manager: компонент "opkg" поставлен в очередь для установка.
(config)> com
components - управление компонентами микропрограммы
(config)> components comm
commit - применить выбранный набор компонентов
(config)> components commit
Components :: Manager: задача обновления запущена.
При необходимости администратор может обновить прошивку устройства, используя файлы, расположенные на внешнем USB-накопителе. Скопировали файл с новой версией прошивки на нашу маленькую флешку и подключили к роутеру. После подключения флеш-карты системой был обнаружен новый диск, с которого мы собираемся произвести копирование прошивки.
(config)> ls
Шаблон использования:
ls [{directory}]
Выберите:
ndm: /
flash: /
temp: /
proc: /
sys: /
storage: /
usb: /
9A8ABCA98ABC8375 : /
ХРАНИЛИЩЕ: /
(config)> ls 9A8ABCA98ABC8375: /
rel: 9A8ABCA98ABC8375: /
entry, type = R:
name: firmware
size: 13893692
(config)> copy
Usage template:
copy {source } ({destination} | {destination})
Выберите:
ndm: /
flash: /
temp: /
proc: /
sys: /
storage: /
usb: /
9A8ABCA98ABC8375: /
STORAGE: /
log
running-config
startup-config
default-config
(config)> copy 9A8ABCA98ABC8375: / f
Использование шаблона:
copy {source} ({destination} | {destination})
(config)> copy 9A8ABCA98ABC8375: / Прошивка
Шаблон использования:
копия {источник} ({назначение} | {назначение})
Выберите:
9A8ABCA98ABC8375: / firmware ndm: /
9A8 ABCA98ABC8375: / прошивка прошивки: /
9A8ABCA98ABC8375: / прошивка temp: /
9A8ABCA98ABC8375: / прошивка proc: /
9A8ABCA98ABC8375: / прошивка sys: /
9A8ABCA98ABC8375: / прошивка 9A8ABC8375 / A 9A: / прошивка 9Ab8375 / A 9A: / прошивка 9Ab8375 / A 9A / firmware 9A8ABCA98ABC8375: /
9A8ABCA98ABC8375: / firmware STORAGE: /
9A8ABCA98ABC8375: / firmware log
9A8ABCA98ABC8375: / firmware running-config
9A8ABCA98ABC8375: / firmware startup-config 9A8ABCA98ABC8375: / firmware startup-config 9A8ABCA8 : / firmware flash: / firmware
FileSystem :: Repository: Обновление микропрограммы запущено.
Успешность обновления прошивки можно проверить с помощью команды show version.
(config)> показать версию
, выпуск: 2.11.C.1.0-3
arch: mips
ndm:
точный: 0-fbd6e4f
cdate: 11 апр 2018
bsp:
точный: 0-e2dc116
cdate: 11 апр 2018
ndw:
версия: 4.2.3.114
особенности: wifi_button, wifi5ghz, usb_3, usb_3_first,
led_control, vht2ghz, mimo5ghz, dual_image, nopack,
flexible_menu, emulate_firmware_progress, fatfs, компоненты ndws
, angular , interface-
extras, kabinet, miniupnpd, nathelper-ftp, nathelper-h423,
nathelper-pptp, nathelper-rtsp, nathelper-sip, ntfs, ppe,
trafficcontrol, usblte, usbserial, cloud, cifs, base,
, компоненты, config-ap, config-client, config-
повторитель, corewireless, dhcpd, dlna, easyconfig, ftp, igmp,
l2tp, madwimax, pingcheck, ppp, pppoe, pptp, skydns, хранилище, передача
, usb, usbdsl, opkg, usbmodem, usbnet, ydns,
принтеры, theme-Keenetic, base-theme, sysmode, base-l10n,
easyconfig-3.2, модемы, ispdb, base-Intl
производитель: Keenetic Ltd.
поставщик: Keenetic
серия: KN
модель: Giga (KN-1010)
hw_version: 10108000
hw_id: KN-1010
устройство: Giga
класс: Интернет Центр
На этом мы завершаем описание различных способов обновления прошивки беспроводных маршрутизаторов Keenetic и переходим непосредственно к изучению возможностей его веб-интерфейса.
Получить доступ к веб-интерфейсу роутера можно из любого современного браузера.Кроме того, управление устройством можно осуществлять с помощью мобильных приложений, доступных для систем на базе Android и iOS. Веб-интерфейс модели KN-1010 доступен на трех языках: русском, английском и украинском.
Производитель решил вывести подсказку о способе сброса пароля (и, конечно же, всех пользовательских настроек) прямо на форме входа в панель управления.
После успешной аутентификации пользователь переходит на стартовую страницу веб-интерфейса маршрутизатора, где представлена информация об использовании Интернет-канала и статусах проводных интерфейсов, подключенных устройствах, проводных и беспроводных клиентах. Кроме того, с помощью этой страницы администратор может управлять запущенными приложениями, среди которых различные VPN-серверы и протоколы доступа к файлам, торрент-клиенты и прокси для просмотра IPTV. Краткая информация о системе также представлена на стартовой странице.
Кроме того, с помощью этой страницы администратор может управлять запущенными приложениями, среди которых различные VPN-серверы и протоколы доступа к файлам, торрент-клиенты и прокси для просмотра IPTV. Краткая информация о системе также представлена на стартовой странице.
Стоит отметить, что в данном обзоре мы расскажем о новом веб-интерфейсе, который совсем недавно стал доступен на беспроводных маршрутизаторах Keenetic. Через некоторое время пользователям будет доступна и традиционная версия веб-интерфейса, для перехода к которой необходимо использовать ссылку «Вернуться к предыдущему дизайну».Однако мы не нашли возможности вернуться к новой версии веб-интерфейса, поэтому для этого необходимо повторно подключиться к устройству.
С помощью пункта меню «Проводной» группы «Интернет» администратор может выполнить настройку параметров подключения оператора проводной сети и выбрать основное подключение, если Keenetic Giga одновременно подключена к разным интернет-провайдерам. Среди доступных способов подключения есть все стандартные и широко используемые: статические и динамические IP-адреса (это так любимый маркетологами термин IPoE) и туннели PPPoE / L2TP / PPTP.Нельзя не упомянуть поддержку аутентификации с использованием IEEE 802.1X.
Среди доступных способов подключения есть все стандартные и широко используемые: статические и динамические IP-адреса (это так любимый маркетологами термин IPoE) и туннели PPPoE / L2TP / PPTP.Нельзя не упомянуть поддержку аутентификации с использованием IEEE 802.1X.
Приобретали ли вы беспроводной маршрутизатор Keenetic Giga с проводными портами Gigabit Ethernet, однако для доступа в Интернет необходимо подключение через ADSL / VDSL или в данной зоне доступны только операторы беспроводной связи? — Ничего страшного! К USB-портам тестовой модели можно подключить проводной xDSL-модем или беспроводной модем с поддержкой сетей 3G / 4G. Соответствующие настройки представлены в пунктах меню модема 3G / 4G и модема ADSL / VDSL одной группы.
Кроме возможности подключения к беспроводным сетям мобильных операторов Keenetic Giga предоставляет пользователям возможность подключения к беспроводным сетям Wi-Fi провайдеров, соответствующая настройка доступна в пункте меню Wireless ISP.
В группе «Интернет» на рассмотрение оставлен только один пункт: «Другие подключения». Здесь администратор может настроить параметры работы VPN-соединений, в которых маршрутизатор KN-1010 играет роль клиента или пира.Поддерживаются следующие типы туннелей: PPPoE, PPTP, L2TP, L2TP / IPsec, OpenVPN и 6in4. Подключения через IPsec выполняются в режиме «сеть-сеть». Поддержка SSTP будет доступна в версиях прошивки начиная с 2.12.
Пункт меню Список устройств группы Мои сети и Wi-Fi позволяет администратору просматривать список подключенных в данный момент устройств и параметры их подключения. Приятной особенностью является возможность заблокировать доступ в Интернет для незарегистрированных устройств или установить для них ограничение скорости.Для разумности стоит отметить, что ограничение скорости может быть установлено и для зарегистрированных устройств, помимо него администратор может настроить расписание, в соответствии с которым будет предоставляться доступ в Интернет тому или иному клиенту.
Теперь давайте посмотрим на пункт меню домашней сети той же группы. С помощью этого пункта администратор может не только установить SSID для каждого частотного диапазона Wi-Fi и основные параметры их работы (включая расписание), но и задать IP-адрес для интерфейса LAN, настроить параметры DHCP-сервера, выполнить настройку виртуальных сетей и активировать опцию IGMP Proxy, которая обеспечивает доступ к услуге IPTV местного оператора сети.Нельзя не упомянуть поддержку опции Band Steering, с помощью которой маршрутизатор может динамически распределять беспроводных клиентов, поддерживающих работу в обоих частотных диапазонах, между беспроводными сетями.
Можно запретить доступ к веб-интерфейсу беспроводного маршрутизатора или ограничить скорость доступа в Интернет для клиентов, подключающихся к гостевой беспроводной сети. Если необходимо организовать публичный доступ в Интернет с авторизацией пользователя, можно воспользоваться опцией Captive portal. Также стоит отметить, что функция Captive portal поддерживает значительное количество сторонних сервисов для авторизации пользователей, однако, если по каким-либо причинам в списке нет нужного провайдера, можно настроить параметры подключения к нему вручную. Мы также считаем интересной возможность подключения к гостевой сети не только беспроводных клиентов, но и проводных устройств, подключенных к определенным LAN-портам маршрутизатора. Так, например, можно создать выбранный сегмент для друзей своего ребенка или для IoT (Интернет вещей).Все перечисленные конфигурации представлены в пункте меню гостевого сегмента.
Также стоит отметить, что функция Captive portal поддерживает значительное количество сторонних сервисов для авторизации пользователей, однако, если по каким-либо причинам в списке нет нужного провайдера, можно настроить параметры подключения к нему вручную. Мы также считаем интересной возможность подключения к гостевой сети не только беспроводных клиентов, но и проводных устройств, подключенных к определенным LAN-портам маршрутизатора. Так, например, можно создать выбранный сегмент для друзей своего ребенка или для IoT (Интернет вещей).Все перечисленные конфигурации представлены в пункте меню гостевого сегмента.
Каждый родитель хотел бы защитить своего ребенка от нежелательного контента и защитить свои устройства от вирусов и сетевых атак. В этом может помочь пункт меню Интернет-безопасность группы Сетевые правила. Фильтрация осуществляется с использованием сторонних DNS-серверов, которые производят рейтинг интернет-ресурсов.
Для использования возможности ручного создания правил фильтрации необходимо перейти в пункт меню Сетевой экран той же группы.
В локальной сети за беспроводным маршрутизатором Keenetic Giga может быть размещена услуга, к которой необходимо предоставить доступ из Интернета. В этом случае администратору необходимо перейти в пункт меню «Пересылка», с помощью которого осуществляется настройка правил пересылки входящих пакетов для портов TCP и UDP.
Управлять статическими маршрутами можно с помощью пункта «Маршрутизация» той же группы меню.
Часто операторы предоставляют пользователям динамические IP-адреса, что затрудняет совместное использование ресурсов, расположенных в локальной сети за маршрутизатором.В этом случае может помочь служба DDNS, которая позволяет динамически обновлять привязку доменного имени и IP-адреса. Соответствующая настройка доступна в пункте меню Доменное имя. Стоит отметить, что кроме широко известных операторов, предоставляющих сервис динамического DNS, поддерживается сервис KeenDNS с чуть более широким функционалом. Так, например, с помощью этой услуги пользователи могут иметь возможность удаленного управления маршрутизатором через HTTPS, даже если устройство находится за провайдером NAT / PAT. Кроме управления, доступна удаленная настройка SSTP-туннеля (на момент написания обзора данная опция была доступна в бета-версиях прошивки) для подключения к устройствам домашней сети.Некоторые пользователи могут предпочесть возможность подключения к различным устройствам домашней сети с использованием доменов четвертого уровня.
Кроме управления, доступна удаленная настройка SSTP-туннеля (на момент написания обзора данная опция была доступна в бета-версиях прошивки) для подключения к устройствам домашней сети.Некоторые пользователи могут предпочесть возможность подключения к различным устройствам домашней сети с использованием доменов четвертого уровня.
Выбор необходимых пользователю опций может быть выполнен с помощью пункта меню «Пользовательские опции» группы «Управление». Здесь можно включить / выключить торрент-клиент и файловые службы, службы VPN и UDP-прокси. Кроме того, с помощью этой страницы производится настройка услуг.
Управлять пользователями и их правилами доступа можно с помощью пункта Пользователи той же группы меню.
Количество вариантов, доступных для обновления администратору в пункте Системные настройки, действительно велико. Так, например, здесь можно выбрать режим работы устройства и параметры обновления системы (включая возможность изменения набора установленных компонентов), просмотреть и заменить системные файлы, активировать поддержку облачного сервиса, управлять работой кнопок, размещенных на роутере. корпус, настроить скорости сетевых интерфейсов и портов USB.
корпус, настроить скорости сетевых интерфейсов и портов USB.
С помощью пункта меню «Диагностика» группы «Управление» администратор может выполнить проверку доступности определенных сетевых узлов, просмотреть системный журнал маршрутизатора, просмотреть список активных подключений, включить режим отладки и выполнить захват пакетов.
Установка дополнительных пакетов расширений производится с помощью пункта OPKG той же группы меню.
При наличии Zyxel Keenetic Plus DECT управление параметрами работы базовой станции DECT осуществляется с помощью пунктов меню группы «Телефония».
Вот и закончим обзор веб-интерфейса, но…
Существует несколько версий прошивки беспроводных маршрутизаторов Keenetic, самые известные из них: стабильная (релизная), предварительная (бета) и отладочная.Также стоит отметить, что техподдержка производителя предоставляет консультации только по релизным и бета-версиям, мы также не рекомендуем устанавливать отладочные версии без особой необходимости. Все новые функции становятся доступны сначала в отладочных версиях прошивки и доступны энтузиастам для тестирования. Очевидно, мы решили выполнить обновление до последних доступных отладочных и бета-версий и проверить, какие изменения будут доступны пользователям в ближайшее время.
Все новые функции становятся доступны сначала в отладочных версиях прошивки и доступны энтузиастам для тестирования. Очевидно, мы решили выполнить обновление до последних доступных отладочных и бета-версий и проверить, какие изменения будут доступны пользователям в ближайшее время.
В новых версиях прошивки будет добавлен новый пункт Приоритеты подключения в группу Интернет меню веб-интерфейса.С помощью вкладки политик подключения к Интернету администратор может создавать профили доступа, управляя порядком использования подключений к провайдерам.
Более интересным, с нашей точки зрения, является привязка политик, которая является второй вкладкой того же пункта меню. С его помощью можно выполнять привязку определенных зарегистрированных устройств к профилям доступа, что позволяет различным проводным и беспроводным клиентам использовать разные подключения к Интернету. Это первый шаг к реализации PBR — функции маршрутизации на основе политик.
Определяемые пользователем параметры группы управления расширены дополнительной опцией SSTP VPN server.
Приятной особенностью VPN-сервера SSTP является возможность подключения к нему пользователей даже в случае отсутствия глобально маршрутизируемого (белого / действительного / реального) IPv4-адреса. Подключение осуществляется через облако, поддерживаемое вендором. Подключение через облако также можно использовать для удаленного управления устройством в случае отсутствия реального адреса.
Также стоит отметить, что Keenetic Giga может выполнять роль клиента для подключения по протоколу SSTP, соответствующая настройка доступна в пункте Другие подключения меню Интернет.
При подготовке обзора к публикации представители Keenetic уведомили нас, что прошивка версии 2.12 без дополнительных манипуляций переведена из отладочной в бета-версию. Но самым важным моментом здесь является то, что для бета-версий предоставляется официальная поддержка, поэтому пользователи могут обратиться в техподдержку поставщика в случае возникновения каких-либо трудностей при использовании любой из описанных новых функций.
Теперь перейдем к обзору возможностей командной строки устройства.
Мы не будем рассматривать все возможности командной строки беспроводных маршрутизаторов Keentetic, а опишем наиболее интересные из них. Для разумности стоит отметить, что командная строка имеет более согласованный функционал по сравнению с веб-интерфейсом. Ладно, приступим.
Командная строка Keenetic Giga KN-1010 предоставляется как интерпретатор команд, и пользователи не имеют доступа к оболочке. Рассматриваемый интерфейс похож на CLI устройств Cisco Systems, но имеет много отличий.Для доступа к командной строке необходимо ввести логин и пароль, такие же, как при аутентификации через веб-интерфейс.
Логин: admin
Пароль: **********
(config)>
система - функции обслуживания
ntp - настройка расписания NTP
- настройка расписания
известное - управление списками известных сетевых объектов
access-list - настроить списки доступа к сети
изолировать-частный - настроить, может ли трафик проходить между «частными» интерфейсами
пользователь - настроить учетную запись пользователя
dyndns - настроить профили DynDns
ndns - настроить NDNS
yandexdns - настроить Яндекс.Профили DNS
skydns - настройка профилей SkyDns
nortondns - настройка профилей DNS Norton ConnectSafe
adguard-dns - настройка профилей DNS AdGuard
ping-check - настройка профилей проверки ping
interface - настройка сетевого интерфейса
ip - настройка параметров IP
pppoe - настроить параметры PPPoE
ipv6 - настроить параметры IPv6
kabinet - настроить аутентификатор кабинета
ppe - настроить механизм обработки пакетов
upnp - настроить параметры UPnP
torrent - настроить параметры службы торрентов
udpxy - настроить udpxy
crypto - настроить IPsec
igmp-proxy - настроить IGMP
dect - настроить параметры DECT
snmp - настроить службу SNMP
sstp-server - настроить сервер SSTP VPN
vpn-server - настроить сервер PPTP VPN
службу - управлять службами
cifs - управлять службой CIFS
dlna - управлять службой DLNA
dns-proxy - управление службой прокси DNS
afp - управление службой сервера AFP
whoami - отображение информации о текущем сеансе управления
принтер - конфигурация принтера
подробнее - просмотр текстового файла
ls - список содержимого каталога
копия - копирование файлов
стереть - стереть файл или пустой каталог
доступ - установить доступ пользователя к каталогу
monitor - управление сервисами монитора
show - отображение различной диагностической информации
tools - инструменты для тестирования среды
opkg - конфигурация открытого пакета
ntce - настройки NTCE
easyconfig - настройка сервисов Easyconfig
bwmeter - измеритель пропускной способности
компоненты - управление компонентами прошивки
облако - управление облачными сервисами
Для таких устройств поддерживается несколько режимов конфигурации. Например, чтобы обновить параметры конкретного интерфейса, нужно перейти в соответствующий режим.
Например, чтобы обновить параметры конкретного интерфейса, нужно перейти в соответствующий режим.
(config)> int
interface - конфигурация сетевого интерфейса
(config)> interface
Шаблон использования:
interface {name}
Выберите:
Pvc
Vlan
CdcEthernet
WiMax
UsbModem
RealtekEthernet
AsixEthernet
Davicom
UsbLte
Y
Мост
PPPoE
SSTP
PPTP
L2TP
OpenVPN
IPIP
TunnelSixInFour
Gre
EoIP
TunnelSixToFour
Chilli
GigabitEthernet0
GigabitEthernet0 / 0
1
GigabitEther22
GigabitEther22
GigabitEther22
GigabitEther22 9000/0
GigabitEthernet0 / Vlan1
GigabitEthernet0 / Vlan3
GigabitEthernet1
ISP
GigabitEthernet1 / 0
0
WifiMaster0
WifiMaster0 / AccessPoint0
AccessPoint
WifiMaster0 / AccessFiPoint0 / AccessPoint0 / AccessPoint0
AccessPoint
WifiMaster0 / AccessFiPoint0 / AccessPoint 0
WifiMaster22 2 WifiMaster1
WifiMaster1 / AccessPoint0
AccessPoint_5G
WifiMaster1 / AccessPoint1
WifiMaster1 / AccessPoint2
WifiMaster1 / AccessPoint3
WifiMaster1 / WifiStation0
UsbDsl0
Bridge0
Home
Bridge1
Guest
Для беспроводных интерфейсов пользователь может управлять мощностью передачи, беспроводным каналом и режимами совместимости. Также администратор может указать код страны, в которой используется данное устройство. Для всех интерфейсов, в том числе беспроводных, администратор может ограничить максимальную скорость передачи пользовательских данных с помощью команды traffic-shape.
Также администратор может указать код страны, в которой используется данное устройство. Для всех интерфейсов, в том числе беспроводных, администратор может ограничить максимальную скорость передачи пользовательских данных с помощью команды traffic-shape.
(config)> interface WifiMaster0
Core :: Configurator: Готово.
(config-if)>
rename - изменить имя интерфейса
description - установить описание интерфейса
role - конфигурация роли интерфейса
traffic-shape - установить ограничение скорости трафика
dyndns - DynDns обновляет
tx-queue - установить длину очереди TX
mac - настроить параметры MAC. Отладка
- включить отладку соединения
rf - изменить настройки RF
ip - настроить параметры IP
ipv6 - настроить параметры IPv6
код страны - установить код страны
совместимость - установить 802.11 совместимость (используйте такие параметры, как BG или ABGN) канал
- установите мощность радиоканала
- установите уровень мощности передачи
preamble-short - включите короткие преамбулы
tx-burst - включите Tx Burst
rekey-interval - измените интервал смены ключей WPA / WPA2
управление полосой пропускания - включить управление полосой
vht - включить VHT (QAM256)
вверх - включить интерфейс
вниз - отключить ограничение полосы пропускания интерфейса
- ограничение полосы пропускания интерфейса
расписание - расписание повышения / понижения интерфейса
(config-if)> tra
traffic-shape - установить ограничение скорости трафика
(config-if)> traffic-shape
Шаблон использования:
traffic-shape rate {rate} [schedule {schedule-name}]
(config-if)> rol
role - конфигурация роли интерфейса
(config-if)> role
Шаблон использования:
роль {роль} [для {ifor}]
Выберите:
inet
iptv
voip
misc
(config-if)> coun
country-code - установить код страны
(config-if)> канал канала
- установить радиоканал
(config-if)> канал
Шаблон использования:
канал {канал} | ширина ... | auto-rescan ...
width - установить ширину радиоканала
auto-rescan - установить расписание автоматического повторного сканирования радиоканала
(config-if)> powe
power - установить уровень мощности передачи
(config-if)> power
Usage шаблон:
power {power}
(config-if)> exi
Command :: Base error [7405600]: такой команды нет: exi.
(config-if)> выйти из
Core :: Configurator: Готово.
(config)> inter
interface - конфигурация сетевого интерфейса
(config)> interface Acc
Шаблон использования:
interface {имя}
Выберите:
AccessPoint
AccessPoint_5G
(config)> interface AccessPoint
Core :: Configurator: Done.
(config-if)>
rename - изменить имя интерфейса
description - установить описание интерфейса
role - конфигурация роли интерфейса
traffic-shape - установить ограничение скорости трафика
dyndns - DynDns обновляет
tx-queue - установить длину очереди TX
mac - настроить параметры MAC
изолирующий узел - включить изоляцию одноранговых узлов Уровень безопасности
- назначить уровень безопасности
отладка - включить отладку соединения
wps - включить функциональность WPS Проверка подлинности
- настроить аутентификацию
шифрование - настроить параметры шифрования
ip - настроить параметры IP
igmp - настройка параметров IGMP
ipv6 - настройка параметров IPv6
ping-check - настройка ping-check
ssid - установка беспроводного ESSID
hide-ssid - отключение широковещательной передачи SSID на точке доступа
wmm - включение беспроводных мультимедийных расширений на этом интерфейсе
pmf - включить защищенные кадры управления на этом интерфейсе
ipsec - настроить IPsec p arameters
led - настроить привязку светодиодов интерфейса
lldp - настроить параметры LLDP
up - включить интерфейс
down - отключить интерфейс
bandwidth-limit - ограничение пропускной способности интерфейса
schedule - interface up / down schedule
(config-if)> en
encryption - настроить параметры шифрования
(config-if)> encryption
key - установить беспроводной ключ шифрования
enable - включить беспроводное шифрование (WEP по умолчанию)
disable - отключить беспроводное шифрование
wpa - включить шифрование WPA версии 1 (TKIP)
wpa2 - включить шифрование WPA версии 2 (AES)
(config-if)> encryption
Управлять списками доступа для IPv4-трафика можно с помощью команды access-list.
(config)> accept
access-list - настроить списки доступа к сети
access - установить доступ пользователей для каталога
(config)> access-
access-list - настроить списки доступа к сети
(config)> access-list
Usage template :
список-доступа {acl}
(конфигурация)> тест-список доступа
Сеть :: Acl: создан список доступа "тест".
(config-acl)>
deny - добавить запрещающее правило
разрешение - добавить разрешающее правило
rule - установить время действия правила
(config-acl)> perm
allow - добавить разрешающее правило
(config-acl)> allow
Usage шаблон: разрешение
((tcp | udp) {source} {source-mask} [port (((lt | gt |
eq) {source-port}) | (диапазон {source-port} {source-end-port }))]
{назначение} {маска назначения} [порт (((lt | gt | eq)
{порт назначения}) | (диапазон {порт назначения} {конечный порт назначения -
}))] ) | ((icmp | esp | gre | ipip | ip) {source}
{source-mask} {destination} {destination-mask})
Выберите:
tcp
udp
icmp
esp
gre
ipip
ip
С помощью команды интерфейса группы доступа можно установить список доступа для конкретного интерфейса.
(config-if)> ip acc
access-group - bind access-control rules
(config-if)> ip access-group
Использование шаблона:
access-group {acl} {direction}
Выберите:
_WEBADMIN_WifiMaster0 / WifiStation0
тест
К сожалению, на данный момент нет возможности настройки правил доступа для IPv6-трафика. Однако со времени нашего предыдущего обзора стало доступно несколько улучшений. Так, например, можно ограничить список портов, через которые доступен тот или иной хост локальной сети.Как нас заверили представители вендора, планируется более точная настройка правил межсетевого экрана, но без точных сроков.
(config)> ipv6 st
static - добавить правило однозначного преобразования адресов
(config)> ipv6 static
Шаблон использования:
static tcp | udp [{interface}] {mac} {port} [через {end-port}]
Конечно, межсетевой экран для IPv6 можно полностью отключить, но мы считаем эту процедуру небезопасной.
(config)> ipv6
subnet - конфигурация подсети
local-prefix - настроить локальный префикс
name-server - добавить IPv6-адрес сервера имен
route - настроить статический маршрут
firewall - включить firewall
pass - настроить сквозной режим IPv6
static - добавить правило преобразования адресов «один в один»
(config)> ipv6 fi
firewall - включить межсетевой экран
Также с помощью командной строки можно установить статические IPv6-адреса для интерфейсов устройства, тогда как через веб-интерфейс это сделать нельзя.
system
set net.ipv6.conf.all.forwarding 1
interface GigabitEthernet1
ipv6 address 2001: db8: 1 :: 1
ipv6 prefix 2001: db8: 1 :: / 64
interface Bridge0
ipv6 address 2001: db8: 2 :: 1
ipv6 route 2001: db8: 1 :: / 64 ISP
ipv6 route default 2001: db8: 1 :: 2
Можно просмотреть содержимое конкретного каталога с помощью команды ls, тогда как команда more отображает содержимое определенного файла (мы намеренно вырезали вывод этой команды в нашем листинге).
(config)> ls
rel:
entry, type = V:
name: ndm:
subsystem: local
entry, type = V:
name: flash:
subsystem: local
entry, type = V:
name : temp:
подсистема: локальная запись
, тип = V:
имя: proc:
подсистема: локальная запись
, тип = V:
имя: sys:
подсистема: локальная запись
, тип = A:
имя: журнал Подсистема
: локальная запись
, тип = A:
имя: рабочая-конфигурация
подсистема: локальная запись
, тип = A:
имя: запуск-конфигурация Подсистема
: локальная запись
, тип = A:
имя: по умолчанию- config
подсистема: локальная запись
, тип = V:
имя: хранилище:
подсистема: локальная запись
, тип = V:
имя: usb:
подсистема: локальная запись
, тип = V:
имя: dect:
подсистема: local
(config)> дополнительная вспышка: / default-config
! $$$ Модель: Keenetic Giga
! $$$ Версия: 2.0
! $$$ Агент: по умолчанию
system
set net.ipv4.ip_forward 1
set net.ipv4.tcp_fin_timeout 30
set net.ipv4.tcp_keepalive_time 120
set net.ipv4.neigh.default.gc_thresh2 256
set net.ipv4. neigh.default.gc_thresh3 1024
установить net.ipv4.neigh.default.gc_thresh4 2048
установить net.ipv6.neigh.default.gc_thresh2 256
установить net.ipv6.neigh.default.gc_thresh3 1024
установить net.ipv6.neigh. default.gc_thresh4 2048
установить net.netfilter.nf_conntrack_tcp_timeout_established 1200
установить net.netfilter.nf_conntrack_max 16384
установить vm.swappiness 60
установить vm.overcommit_memory 0
установить vm.vfs_cache_pressure 1000
установить dev.usb.force_usb2 0
имя хоста Keenetic_Giga
имя домена WORKGROUP
Для управления различными вспомогательными службами следует использовать служебную команду.
(config)> ser
service - управление службами
(config)> service
dhcp - запустить службу DHCP
dns-proxy - включить DNS-прокси
igmp-proxy - включить IGMP-прокси
dhcp-relay - запустить службу ретрансляции DHCP
http - Служба HTTP
afp - включить сервер AFP
ftp - включить сервер FTP
cifs - включить сервер CIFS
dlna - включить сервер DLNA
telnet - запустить службу telnet
ssh - запустить службу SSH
ntp-client - запустить клиент NTP
upnp - запустить службу UPnP
torrent - запустить службу торрентов
udpxy - включить udpxy
kabinet - запустить аутентификатор Kabinet
vpn-server - включить PPTP VPN-сервер
dect - включить DECT-сервер
ipsec - включить IPsec
sstp-server - включить SSTP VPN-сервер
ntce - включить NTCE
snmp - SNMP service
cloud-control - включить службу облачного управления
Изменение параметров работы системы осуществляется с помощью системной команды.
(config)> sys
system - функции обслуживания
(config)> system
reboot - перезапустить систему
set - настроить параметры системы Светодиод
- настроить управление светодиодными индикаторами системы Кнопка
- настроить функции системных кнопок
clock - изменить настройки системных часов
domainname - установить доменное имя
hostname - установить имя хоста
configuration - управлять конфигурацией системы
log - управлять системным журналом
mount - смонтировать раздел USB-диска
drivers - управлять драйверами ядра
swap - установить область подкачки
zram - установить zram swap settings
debug - включить системную отладку
mode - выбрать режим работы системы
Группа команд show предназначена для просмотра конфигурации и текущих рабочих параметров устройства.Так, например, команда show version отображает информацию о текущей версии прошивки.
(config)> показать версию
- отобразить версию микропрограммы.Подпись
- отобразить состояние подписи микропрограммы.
system - отобразить информацию о состоянии системы. Драйверы
- просмотреть список загруженных драйверов ядра.
потоков - просмотреть список активных потоков.
процессов - просмотреть список запущенных. процессы
конфигуратор - отображение информации конфигуратора
interface - отображение статуса интерфейса
ssh - отображение статуса SSH-сервера
dot1x - 802.1x статус соискателя
skydns - отображать параметры SkyDns
log - отображать системный журнал
running-config - просматривать текущую конфигурацию
ip - отображать IP-информацию
ppe - отображать «привязанные» записи PPE
upnp - отображать правила UPnP
ipsec - отображать внутренний IPsec status
dect - показать статус DECT
afp - отобразить статус сервера AFP
acme - отобразить статус клиента ACME
cifs - отобразить статус сервера cifs
dlna - отобразить статус сервера DLNA
torrent - отобразить информацию о торрент-сервисе
vpn-server - показать PPTP VPN состояние сервера
облако - отображение состояния облачной службы
sstp-server - отображение состояния сервера SSTP VPN
ndns - отображение состояния NDNS
easyconfig - отображение информации EasyConfig
Интернет - отображение состояния проверки Интернета
dyndns - отображение состояния профиля DynDns
ping- check - показать статус профиля ping-check
site-survey - показать доступные беспроводные сети
ассоциации - показать список связанных беспроводных станций Светодиод
- отображение информации светодиодов системы
кнопка - отображение информации о системных кнопках
часы - отображение информации о системных часах
ntp - отображение параметров NTP
расписание - отображение системной среды
крипто - отображение информации IPsec
чили - показать перец чили info
usb - отображать список USB-устройств
принтеры - отображать список подключенных принтеров
теги - отображать доступные теги аутентификации
access - отображать каталог acl
kabinet - отображать параметры аутентификатора Kabinet
monitor - отображать статус монитора
ipv6 - отображать информацию IPv6
ntce - показать настройки и статус NTCE
yandexdns - отобразить параметры YandexDns
nortondns - отобразить параметры DNS Norton ConnectSafe
adguard-dns - отобразить параметры DNS AdGuard
(config)> показать версию ver
- отобразить версию прошивки
(config)> показать выпуск версии
: 2.12.A.6.0-2
arch: mips
ndm:
точно: 0-4a1e5ca
cdate: 19 мая 2018 г.
bsp:
точно: 0-2ca6889
cdate: 19 мая 2018 г.
ndw:
version: 0.4.26 Особенности
: wifi_button, wifi5ghz, usb_3, usb_3_first,
led_control, vht2ghz, mimo5ghz, dual_image Компоненты
: acl, adguard-dns, afp, base, chilli, cifs,
cloudcontrol, config-ap-config-client, config-client, config-client ,
corewireless, ddns, dhcpd, dlna, dot1x, dpi, easyconfig, eoip,
fat, ftp, gre, hfsplus, igmp, ip6, ipip, ipsec, kabinet, l2tp,
madwimax, miniupnpd, monitor, nathelper-ftp nathelper-h423,
nathelper-pptp, nathelper-rtsp, nathelper-sip, netflow,
nortondns, ntfs, nvox, openvpn, opkg, opkg-kmod-audio, opkg-
kmod-dvb-tuner, opkg-kmod-fs , opkg-kmod-netfilter, opkg-
kmod-netfilter-addons, opkg-kmod-tc, opkg-kmod-usbip, opkg-
kmod-video, pingcheck, ppe, pppoe, pptp, skydns, snmp, ssh, sstp ,
sstp-сервер, хранилище, управление трафиком, передача, udpxy,
usb, usbdsl, usblte, usb модем, usbnet, usbserial, vpnserver,
vpnserver-l2tp, ydns
производитель: Keenetic Ltd.
поставщик: Keenetic
серия: KN
модель: Giga (KN-1010)
hw_version: 10108000
hw_id: KN-1010
device: Giga
class: Internet Center
(config)> show sys
system - отображение информации о состоянии системы
Для упрощения работы с командами show group администратор может перейти в специальный режим просмотра.
(config)> показать
Core :: Configurator: Готово.
(показать)> system
hostname: Keenetic_Giga
domainname: WORKGROUP
cpuload: 2
memory: 51204/262144
swap: 0/0
memtotal: 262144
memfree: 168060
участников: 10564
memcache: 32316
swapto
swapfree: 0
время работы: 7301
Кроме команд просмотра, администратору доступен набор диагностических.
(config)> tools
Core :: Configurator: Готово.
(инструменты)>
arping - отправить запрос ARP на заданный хост
ping - отправить ICMP ECHO_REQUEST на сетевые узлы
ping6 - отправить эхо-запрос ICMPv6 на сетевые узлы
pppoe-discovery - сканировать доступные серверы PPPoE
traceroute - сделать IPv4 диагностика сетевого маршрута
Получить информацию о подключении к командной строке можно с помощью команды whoami.
(конфигурация)> whoami
пользователь: администратор
агент: cli
хост: 192.168.1.200
mac: 00: 15: 17: 6a: f3: 9a
где: Bridge0
Также мы решили выяснить, с помощью каких команд выполняется настройка PBR (Policy Based Routing), то есть возможность выполнять маршрутизацию на основе политик. На данный момент принятие решения о маршрутизации может выполняться отдельно для каждого клиентского устройства, поэтому первое, что нужно начать настройку, — это выполнить регистрацию устройства с указанием его имени и MAC-адреса.
тест известного хоста 00: 15: 17: 6a: f3: 9a
Следующим шагом является создание профиля, в котором подключения к Интернету перечислены в порядке убывания приоритета.В нашем случае сначала использовался беспроводной провайдер, а затем подключение к Ethernet-сети.
IP policy Policy0
описание second_profile
разрешить глобальный WifiMaster0 / WifiStation0
разрешить глобальный ISP
разрешить авто
После этого следует перечислить все существующие профили в разделе ip hotspot и выполнить привязку клиентских устройств к тому или иному профилю.
ip hotspot
policy Home Policy0
policy Guest Policy0
host 00: 15: 17: 6a: f3: 9a allow
host 00: 15: 17: 6a: f3: 9a policy Policy0
На этом мы завершаем краткий обзор возможностей интерфейса командной строки и переходим непосредственно к его тестированию.
Первый тест, который мы традиционно начинаем в этом разделе, оценивает время загрузки устройства, которое представляет собой временной интервал, начинающийся с момента включения питания до получения первого эхо-ответа через ICMP. Беспроводной маршрутизатор Keenetic Giga загружается через 31 секунду. Считаем это хорошим результатом.
Вторым не менее традиционным тестом стала процедура проверки безопасности, которая проводилась с помощью сканера сетевой безопасности Positive Technologies XSpider 7.8.Сначала сканирование производилось со стороны LAN-интерфейсов с использованием рекомендованного набора компонентов.
Всего было обнаружено восемь открытых портов. Наиболее интересные данные представлены ниже.
Затем мы решили повторить процедуру сканирования, но со стороны WAN-интерфейса. Сканер не обнаружил ни одного открытого порта, поэтому беспроводные маршрутизаторы Keenetic абсолютно защищены от внешних атак с настройками по умолчанию.
Перед тем, как приступить к тестированию производительности, мы хотим познакомить наших читателей с основными параметрами испытательного стенда, который мы использовали.
| Компонент | ПК | Ноутбук |
| МБ | ASUS Maximus IX Extreme | ASUS GL753VD |
| ЦП | Intel Core i7 7700K 4 ГГц | Intel Core i7 7700HQ 2,8 ГГц |
| RAM | DDR4-2133 Samsung 64 Гбайт | DDR4-2400 Hyundai 8 Гбайт |
| сетевая карта | Intel X550T2 ASUS PCE-AC88 | Realtek PCIeGBE |
| ОС | Windows 7 x64 SP1 | Windows 10 x64 |
Начать мы решили с измерения производительности устройства при маршрутизации IPv4-трафика с использованием трансляций NAT / PAT и без них. Измерения проводились для 1, 5 и 15 одновременных TCP-соединений. В качестве измерительного прибора использовалась утилита JPERF версии 2.0.2. Оба измерения, показанные ниже, были выполнены с включенным по умолчанию аппаратным ускорением маршрутизации.
Измерения проводились для 1, 5 и 15 одновременных TCP-соединений. В качестве измерительного прибора использовалась утилита JPERF версии 2.0.2. Оба измерения, показанные ниже, были выполнены с включенным по умолчанию аппаратным ускорением маршрутизации.
Поскольку модель KN-1010 представляет собой беспроводной маршрутизатор, мы не можем не протестировать скорость передачи пользовательских данных в сегменте беспроводной сети.
Keenetic Giga поддерживает большое количество различных туннельных подключений, поэтому мы решили измерить производительность некоторых из них.Скорости передачи данных через туннели PPTP и L2TP традиционно высоки. Безусловно, использование шифрования вместе с PPTP значительно снижает скорость, доступную пользователям. В этих тестах в качестве клиента использовалась модель KN-1010.
Одним из самых популярных способов подключения к удаленным сетям является туннель OpenVPN. Еще один не менее популярный способ подключения — использование IPSec. Здесь мы использовали KN-1010 в качестве сервера.
Еще один не менее популярный способ подключения — использование IPSec. Здесь мы использовали KN-1010 в качестве сервера.
Стоит отметить, что тестовая модель также поддерживает соединения по протоколу SSTP.Особенностью этого подключения является возможность установить туннель, даже если у маршрутизатора нет глобального адреса маршрутизации. Ниже представлены результаты измерения производительности маршрутизатора KN-1010, работающего в режиме SSTP-сервера.
Следующая версия IP IPv6 становится все более популярной. Рост популярности этого протокола в России можно объяснить желанием пользователей обойти блокировки, установленные Роскомнадзором, и идти в ногу со временем, внедряя первыми новые разработки.Очевидно, что мы не можем не измерить скорость маршрутизации для пакетов IPv6. На диаграмме ниже показаны полученные скорости при использовании аппаратного ускорителя IPv6, работающего и без него.
Различные модемы 3G / 4G, USB-принтеры, карты памяти, DECT-станции, ADSL / VDSL-модемы могут быть подключены к USB-порту маршрутизатора. Мы решили не упустить возможность измерить скорость доступа к данным, находящимся на нашем SSD-накопителе Transcend TS256GESD400K емкостью 256 Гбайт, подключенном к USB-порту роутера Keenetic Giga.В результате мы отформатировали диск с использованием следующих файловых систем: EXT2 / 3/4, NTFS, FAT32 и HFS +. Ниже представлены результаты измерений при подключении к портам USB 2.0 и USB 3.0.
Мы решили не упустить возможность измерить скорость доступа к данным, находящимся на нашем SSD-накопителе Transcend TS256GESD400K емкостью 256 Гбайт, подключенном к USB-порту роутера Keenetic Giga.В результате мы отформатировали диск с использованием следующих файловых систем: EXT2 / 3/4, NTFS, FAT32 и HFS +. Ниже представлены результаты измерений при подключении к портам USB 2.0 и USB 3.0.
Кроме того, мы решили выяснить, какие скорости доступа к данным, находящимся на USB-накопителе, могут получить пользователи, подключающиеся к маршрутизатору с помощью туннеля PPTP без шифрования. Измерения проводились для файловой системы NTFS. Полученные данные соответствуют заявленной максимальной производительности PPTP-сервера (150-200 Мбит / с), работающего на маршрутизаторе Keenetic Giga.Производительность клиента и сервера PPTP, встроенных в беспроводной маршрутизатор Keenetic Giga, существенно различается.
В заключение хотелось бы упомянуть еще об одном тесте, который мы проводили параллельно с основными экспериментами. С помощью лабораторного пирометра ADA TempPro-2200 мы провели измерение температуры корпуса роутера при полной нагрузке. Оказалось, что максимальная температура корпуса роутера составляет 37 градусов по Цельсию, а внешняя температура не превышает 24 градусов.Полученное значение температуры считаем нормальным.
С помощью лабораторного пирометра ADA TempPro-2200 мы провели измерение температуры корпуса роутера при полной нагрузке. Оказалось, что максимальная температура корпуса роутера составляет 37 градусов по Цельсию, а внешняя температура не превышает 24 градусов.Полученное значение температуры считаем нормальным.
На этом мы завершаем раздел тестирования и переходим непосредственно к подведению итогов.
В целом мы довольны протестированным беспроводным маршрутизатором Keenetic Giga KN-1010, спустя два года после предыдущего тестирования устройств Zyxel была проделана значительная работа: увеличена производительность оборудования, существенно переработан и обновлен веб-интерфейс, устройство существенно расширен функционал. Самая положительная оценка — гибкость настроек сетевых интерфейсов и новый веб-интерфейс, который мы считаем удобным и интуитивно понятным даже для новых пользователей.
Сильные стороны беспроводного маршрутизатора Keenetic Giga KN-1010:
- высокие скорости передачи пользовательских данных;
- поддерживает большое количество типов VPN-соединений;
- гибкая настройка сетевых интерфейсов; Поддержка
- IPv6;
- возможность подключения к существующим беспроводным сетям;
- поддержка двух беспроводных частотных диапазонов;
- вариант скрытого портала;
- возможность удаленного подключения к роутеру даже без глобального адреса маршрутизации; Структура прошивки модуля
- ;
- возможность установки SFP для подключения к оптическим сетям;
Единственная особенность, которая нас удивила и немного смутила, — это невозможность управлять доступом к устройствам в локальной сети на основе списков доступа при подключении по IPv6.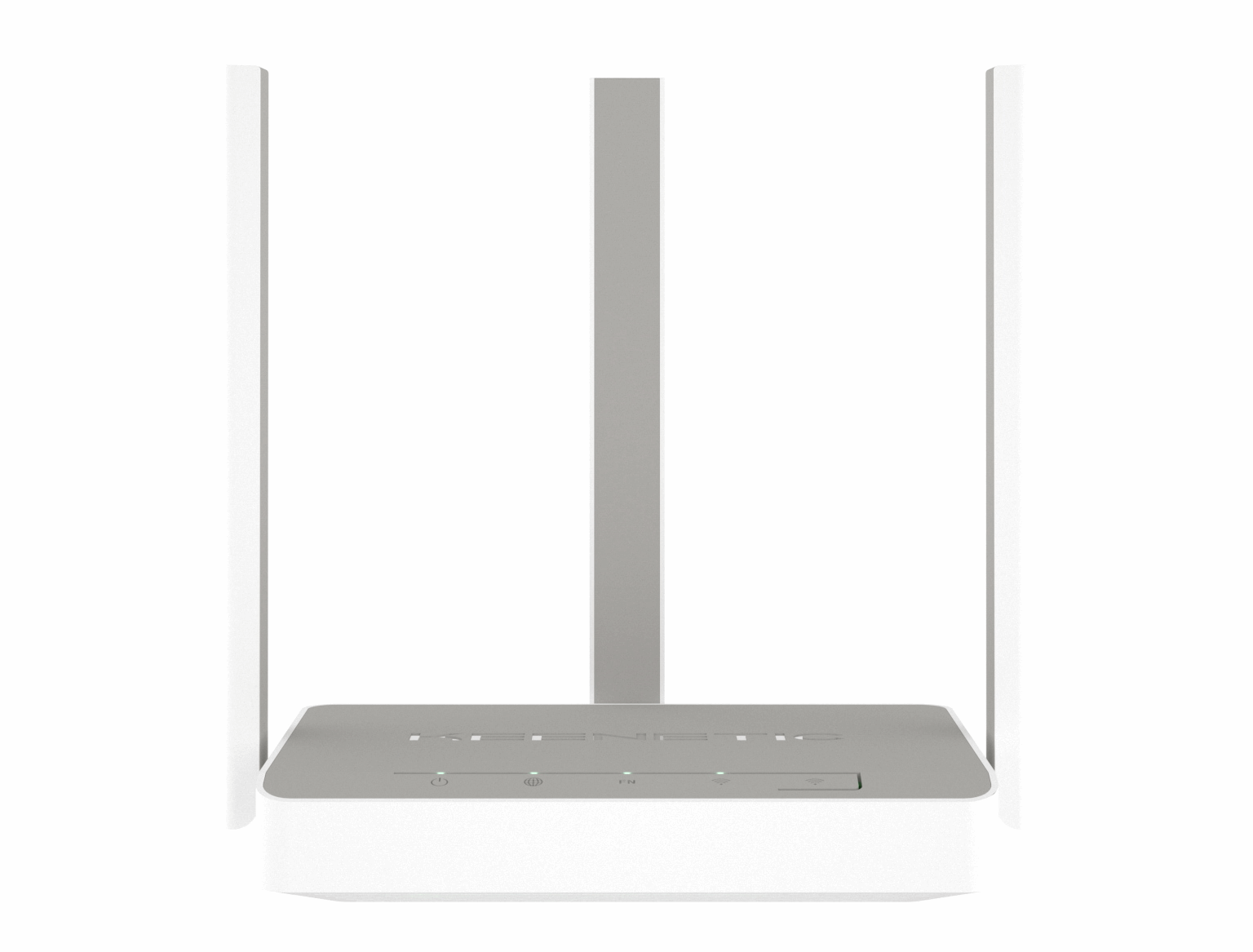 Наверное, это единственное, на что мы пока могли бы сослаться на недостатки.
Наверное, это единственное, на что мы пока могли бы сослаться на недостатки.
На момент написания обзора средняя цена на беспроводной маршрутизатор Keenetic Giga KN-1010 в интернет-магазинах Москвы составляла 7500 рублей.
Нашли опечатку? Пожалуйста, выберите его и нажмите Ctrl + Enter.
Как войти в ZyXEL Keenetic Lite II
На этой странице показано, как войти в маршрутизатор ZyXEL Keenetic Lite II.
Другие руководства ZyXEL Keenetic Lite II
Найдите IP-адрес маршрутизатора ZyXEL Keenetic Lite II
Нам необходимо знать внутренний IP-адрес вашего маршрутизатора ZyXEL Keenetic Lite II, прежде чем мы сможем войти в него.
| IP-адреса ZyXEL Keenetic Lite II |
| 10.0.0.138 |
Если вы не видели IP-адрес вашего маршрутизатора в списке выше. Есть 2 дополнительных способа определить IP-адрес вашего маршрутизатора:
- Вы можете воспользоваться нашим руководством по определению IP-адреса маршрутизатора.

- Или вы можете использовать нашу бесплатную программу под названием Router IP Address.
Теперь, когда у вас есть внутренний IP-адрес маршрутизатора, мы готовы войти в него.
Вход в маршрутизатор ZyXEL Keenetic Lite II
ZyXEL Keenetic Lite II имеет веб-интерфейс для настройки. Вы можете использовать любой веб-браузер для входа в ZyXEL Keenetic Lite II. В этом примере мы будем использовать Internet Explorer.
Введите внутренний IP-адрес ZyXEL Keenetic Lite II
Введите внутренний IP-адрес вашего ZyXEL Keenetic Lite II в адресную строку вашего веб-браузера. Это выглядит так:
Затем нажмите клавишу Enter на клавиатуре.Вы должны увидеть всплывающее диалоговое окно с запросом вашего имени пользователя и пароля ZyXEL Keenetic Lite II.
Имя пользователя и пароль по умолчанию для ZyXEL Keenetic Lite II
Для входа в ZyXEL Keenetic Lite II необходимо знать имя пользователя и пароль. Все имена пользователей и пароли по умолчанию для ZyXEL Keenetic Lite II перечислены ниже.
| Имена пользователей ZyXEL Keenetic Lite II | ZyXEL Keenetic Lite II Passwords |
| admin | admin |
| admin | 1234 |
Введите имя пользователя и пароль в открывшемся диалоговом окне.Это выглядит так:
Главный экран ZyXEL Keenetic Lite II
Теперь вы должны увидеть главный экран ZyXEL Keenetic Lite II, который выглядит следующим образом.
Если вы видите этот экран, поздравляю, теперь вы вошли в систему ZyXEL Keenetic Lite II. Теперь вы готовы следовать одному из других наших гайдов.
Решения проблем со входом в ZyXEL Keenetic Lite II
Если вы не можете войти в свой маршрутизатор, вот несколько возможных решений, которые вы можете попробовать.
Пароль ZyXEL Keenetic Lite II не работает
Вам следует попробовать другие пароли ZyXEL.Здесь есть большой список паролей ZyXEL, которые вы можете попробовать. Возможно, пароль по умолчанию вашего маршрутизатора отличается от того, который мы перечислили здесь.
Забыли пароль к маршрутизатору ZyXEL Keenetic Lite II
Если ваш интернет-провайдер предоставил вам роутер, вы можете попробовать позвонить ему и посмотрите, знают ли они имя пользователя и пароль вашего маршрутизатора, или, возможно, они могут сбросить его для вас.
Как сбросить маршрутизатор ZyXEL Keenetic Lite II до настроек по умолчанию
Если вы все еще не можете войти в систему, вам, вероятно, придется сбросить настройки маршрутизатора до настроек по умолчанию.Вы можете следовать нашему руководству под названием «Как сбросить настройки маршрутизатора».
Другие руководства ZyXEL Keenetic Lite II
Вот некоторые из наших других сведений о ZyXEL Keenetic Lite II, которые могут вас заинтересовать.
Написано Рэйчел Бауэр
Рэйчел Бауэр является владельцем и основным автором SetupRouter.com. Она доступна в Google+, и вы можете найти больше ее статей в разделе «Сеть» нашего сайта.интернета за городом и не только — 4You Dialy
С вспышкой коронавируса и последовавшей за этим самоизоляцией проживание в загородном доме или в любом другом месте, вдали от городской суеты и тесных квартир, стало настоящей тенденцией. В то же время возрос интерес к мобильному Интернету. Если год назад этот вид связи был больше нужен смартфонам, то сегодня он находится на одном уровне с классическим проводным подключением фиксированных точек.
В то же время возрос интерес к мобильному Интернету. Если год назад этот вид связи был больше нужен смартфонам, то сегодня он находится на одном уровне с классическим проводным подключением фиксированных точек.
Этому способствует и развитие, а точнее качественное изменение малого бизнеса. Последним часто проще и дешевле использовать мобильную точку доступа, чем проводное соединение, которое иногда неоправданно дорого. Такая ситуация не редкость на территориях крупных закрытых заводов и других предприятий.А иногда проводной доступ в Интернет попросту отсутствует, как, например, в придорожном кафе или в сельской местности. Вместо того, чтобы протянуть оптоволокно по улицам поселка, российские операторы часто предлагают ADSL-связь по цене менее тысячи рублей в месяц и со скоростью не более 5 Мбит / с. Но все эти задачи легко решаются с помощью модема 4G.
Интернет-центр Keenetic Hero 4G (KN-2310)
На рынке достаточно роутеров, которые работают с внешними USB-модемами. Keenetic — одни из лучших в этом отношении. Но устройств со встроенным модулем 4G гораздо меньше. Но если будет спрос, то и предложение будет расти. Совсем недавно у Keenetic есть сразу две модели интернет-центров с 4G-модемами на борту: Keenetic Hero 4G (KN-2310) и Keenetic Runner 4G (KN-2210). Мы взяли на тестирование старую модель.
Keenetic — одни из лучших в этом отношении. Но устройств со встроенным модулем 4G гораздо меньше. Но если будет спрос, то и предложение будет расти. Совсем недавно у Keenetic есть сразу две модели интернет-центров с 4G-модемами на борту: Keenetic Hero 4G (KN-2310) и Keenetic Runner 4G (KN-2210). Мы взяли на тестирование старую модель.
⇡ # Комплект поставки
⇡ # Упаковка и комплект поставки Keenetic Hero 4G
Интернет-центрKeenetic Hero 4G поставляется в картонной коробке в бело-синей цветовой гамме, знакомой нам по другим современным устройствам Keenetic.В коробке вместе с устройством находится:
- Адаптер питания;
- плоский кабель Ethernet;
- Адаптер для nanoSIM-карты;
- Краткая печатная инструкция по подключению.
Более подробные руководства по настройке, а также многочисленные статьи по работе с интернет-центрами и сетям доступны на официальном сайте производителя.
⇡ # Технические характеристики
(
(
2,4 ГГц + 5 ГГц
Безупречный роуминг 802. 11 k / r / v
11 k / r / v
2.4 ГГц
Безупречный роуминг 802.11 k / r / v
1 × Fn
* Средняя цена для «Яндекс.Маркета» на момент написания.
В таблице приведены технические характеристики как Keenetic Hero 4G, который у нас на тестировании, так и младшей модели Keenetic Runner 4G. Модель Keenetic Hero 4G построена на базе хорошо зарекомендовавшего себя роутера Keenetic Viva, с тем же двухъядерным процессором MT7621A, работающим на тактовой частоте 880 МГц, и такого же класса двухдиапазонной сети Wi-Fi AC1300 с максимальная скорость подключения 867 Мбит / с в диапазоне частот 5 ГГц.
Младшая модель Keenetic Runner 4G имеет менее производительный процессор и, самое главное, однодиапазонный модуль Wi-Fi 2,4 ГГц с максимальной скоростью подключения 300 Мбит / с. Его проводная сеть Ethernet также менее быстра — 100 Мбит / с против 1 Гбит / с для каждого из пяти портов Keenetic Hero 4G. Модель Keenetic Runner 4G имеет всего четыре порта Ethernet. В старшей модели также есть один порт USB, который в основном предназначен для подключения внешнего дисковода.
Но в чем новинки идентичны, так это в возможности подключения к сотовой сети — оба устройства оснащены одним и тем же Qualcomm Snapdragon X5 Cat.4 модема LTE, работающих в сетях LTE / 3G / 4G и обеспечивающих скорость до 150 Мбит / с. В модемах используются карты Micro-SIM. За прием отвечают две съемные широкополосные антенны с разъемами SMA. При желании или необходимости их можно заменить на внешние наружные MIMO-антенны, с помощью которых можно значительно улучшить прием как за городом, так и в его границах, если, например, Интернет-центр находится в подвале.
Не так давно мы познакомились с функцией Mesh-сети в интернет-центрах Keenetic, которая может быть организована на базе любой из последних моделей устройств этого производителя.Более того, все они обеспечивают беспрепятственный роуминг и поддерживают протоколы 802.11 k / r / v. Новинки с LTE-модемами на борту не исключение. Дополнительные устройства в этой ячеистой сети могут быть более простыми моделями с более низкой стоимостью — например, Keenetic Start. Таким образом, вы можете организовать надежное и безопасное интернет-соединение даже в достаточно большом помещении с очень сложной планировкой и толстыми стенами.
Таким образом, вы можете организовать надежное и безопасное интернет-соединение даже в достаточно большом помещении с очень сложной планировкой и толстыми стенами.
Внешний вид
Общий вид 4G роутера Keenetic Hero
Вид снизу
Несмотря на то, что в основе новинки лежит аппаратная составляющая модели Keenetic Viva, корпус устройства больше похож на корпус более старых моделей роутеров, таких как Keenetic Ultra.Дело, конечно же, в необходимости свободного места для размещения 4G-модема. Стоит отметить, что на обратной стороне корпуса есть крепления, благодаря которым этот интернет-центр можно не только разместить на полке, но и закрепить на стене или даже потолке. В этом случае антенны всегда можно развернуть в зависимости от местоположения роутера в пространстве.
Передняя панель
Корпус прямоугольной формы, как и другие современные модели Keenetic, выполнен из пластика двух цветов: серого и белого.На его передней панели расположены светодиодные индикаторы. Помимо традиционных индикаторов, информирующих пользователя о мощности и статусе, наличии подключения к Интернету и Wi-Fi, в Keenetic Hero 4G есть еще один, который показывает наличие подключения к мобильной сети. Если он синий, сигнал слабый; а когда сигнал сильный, индикатор горит зеленым. Индикатор подключения к Интернету также выполнен двухцветным. При подключении через сотовую сеть оранжевым цветом информирует пользователя о работе в сети 3G и зеленым — если соединение было выполнено через 4G.
Помимо традиционных индикаторов, информирующих пользователя о мощности и статусе, наличии подключения к Интернету и Wi-Fi, в Keenetic Hero 4G есть еще один, который показывает наличие подключения к мобильной сети. Если он синий, сигнал слабый; а когда сигнал сильный, индикатор горит зеленым. Индикатор подключения к Интернету также выполнен двухцветным. При подключении через сотовую сеть оранжевым цветом информирует пользователя о работе в сети 3G и зеленым — если соединение было выполнено через 4G.
Вид сбоку
Порт USB и настраиваемая кнопка для быстрого запуска выбранных пользователем функций расположены на одной стороне корпуса. На задней панели традиционно расположены все порты Ethernet, слот для SIM-карты, кнопка сброса и разъем адаптера питания.
Вид сзади
Также на задней панели корпуса расположены резьбовые разъемы для подключения пары антенн сотовой связи. Несъемные антенны Wi-Fi расположены на боковых гранях корпуса.И те, и другие можно развернуть и поворачивать практически по желанию.
В целом, дизайн нового интернет-центра, как и всех других моделей интернет-центра, прост и в то же время удобен в использовании. Модель Keenetic Hero 4G получилась довольно крупной, но при этом ей не составит труда найти подходящее место в любом помещении.
⇡ # Настройка
Первоначальная настройка интернет-центра Keenetic
Подключение и настройка роутера Keenetic Hero 4G не занимает много времени и не требует специальных знаний.Самый простой способ сделать это — использовать мастер настройки my.keenetic.net. В этом случае пользователю необходимо будет выбрать вариант подключения устройства к Интернету и часовой пояс, а также разрешить системе автоматически загружать и обновлять прошивку. На момент тестирования для установки предлагалась KeeneticOS версии 3.5.2. После того, как вы придумали пароль для входа в веб-интерфейс, вы можете начать пользоваться всеми функциями Keenetic Hero 4G.
KeeneticOS 3.5 веб-интерфейс
Дизайн веб-интерфейса и основные функции Keenetic Hero 4G остались такими же, какими мы их видели, например, в модели Keenetic Viva. С помощью веб-интерфейса можно просмотреть список подключенных к сети устройств, организовать домашнюю и гостевую сети Wi-Fi с отдельными настройками для разных частотных диапазонов, настроить фильтры и межсетевой экран, а также организовать Mesh-сеть, которая у нас есть. уже подробно обсуждалось ранее…
С помощью веб-интерфейса можно просмотреть список подключенных к сети устройств, организовать домашнюю и гостевую сети Wi-Fi с отдельными настройками для разных частотных диапазонов, настроить фильтры и межсетевой экран, а также организовать Mesh-сеть, которая у нас есть. уже подробно обсуждалось ранее…
Настройки и информация сотовой связи
Сейчас нас больше интересует раздел «Интернет», в котором, помимо возможностей проводного и беспроводного WISP-соединения, есть еще подраздел «4G / 3G-модем».Именно здесь вы настраиваете подключение встроенного LTE-модема к Интернету через сотовую сеть.
Пользователь может вручную выбрать не только тип сети (3G или 4G), но и установить диапазоны рабочих частот, установить мобильное соединение в качестве основного типа Интернет-соединения или сделать его резервным, а также узнать полную информацию о текущем подключении. Здесь много данных. Подавляющее большинство пользователей будут вполне удовлетворены тем, что эта страница содержит информацию о значениях скорости соединения и передачи данных и уровне сигнала. Как и в случае с другими типами подключения, вы можете запланировать доступ в Интернет для подключения с помощью модема LTE.
Как и в случае с другими типами подключения, вы можете запланировать доступ в Интернет для подключения с помощью модема LTE.
Профили подключения к Интернету и SMS Страница
Если вы используете несколько опций для подключения к Интернету одновременно, вы можете установить приоритет. При этом для разных зарегистрированных и еще не зарегистрированных устройств в сети вы можете установить свой индивидуальный профиль подключения. И в этом разделе пользователь найдет страницу с смс. Их можно просматривать и удалять, а также записывать и отправлять на любые мобильные номера.Это очень удобно и полезно при активации или отмене различных услуг, когда нет возможности войти в личный кабинет на сайте мобильного оператора. Скоро появится поддержка USSD-команд в веб-интерфейсе (она уже доступна в консоли и в бета-версии).
В остальном веб-интерфейс не претерпел серьезных изменений. Все настройки понятны и просты, а модульная система KeeneticOS с возможностью добавления компонентов в разделе настроек позволяет адаптировать работу Keenetic к вашим потребностям.
⇡ # Тестирование
Мы протестировали интернет-центр Keenetic Hero 4G на юго-западе Москвы, в квартире, расположенной на восьмом этаже многоэтажного жилого дома. В качестве провайдера сотового Интернета мы выбрали оператора «Мегафон» с тарифом «Скачать! В любое время». Тестирование скорости интернет-соединения проводилось на ноутбуке ASUS ZenBook UX331U со встроенным сетевым адаптером Intel Wi-Fi 5 802.11ac (2 × 2) и смартфоне Xiaomi Redmi Note 9Pro с двухдиапазонным адаптером 802.Модуль Wi-Fi 11ac. Оба устройства подключены к Интернет-центру через Wi-Fi, что, как будет видно из тестов, в данном случае не является узким местом.
Скорость соединения клиента при тестировании интернет-соединения
На ноутбук и смартфон были установлены Speedtest Ookla и nPerf. Выбор удаленного сервера производился автоматически. На первом этапе тестирования Интернет-центр располагался на подоконнике, а клиентские устройства находились примерно в двух метрах от него. Результаты тестирования показаны на скриншотах ниже.
Результаты тестирования показаны на скриншотах ниже.
Результаты тестирования скорости интернет-соединения на ноутбуке с помощью Speedtest Ookla с разными серверами
Результаты тестирования скорости выхода в Интернет на ноутбуке с помощью nPerf
Результаты тестирования скорости интернет-соединения на смартфоне с помощью Speedtest Ookla с разными серверами (слева) и с помощью nPerf (справа)
В зависимости от удаленного сервера и текущей нагрузки сотовой сети скорость загрузки и выгрузки варьировалась от 30 до 50 Мбит / с.Эти результаты сильно зависят от местоположения маршрутизатора, времени суток (то есть нагрузки на мобильную сеть) и многих других факторов, но не от реального значения пропускной способности встроенного модема LTE, которое составляет значительно выше.
При продвижении вглубь квартиры сигнал сотовой связи заметно ослабевает, а скорость обмена данными падает в 5-10 раз. Ниже приведены результаты теста полной скорости для смартфона с использованием Speedtest Ookla:
- Три нижние строчки — Интернет-центр расположен на подоконнике;
- Три средние линии — Интернет-центр находится в задней части квартиры;
- Три верхние строчки — Интернет-центр находится в ванной (наиболее удаленная от окон точка квартиры).

Результаты тестирования скорости интернет-соединения на смартфоне с помощью Speedtest Ookla с разными серверами в разных частях квартиры
Помимо скорости интернет-соединения, мы проверили скорость работы по Wi-Fi. Тестирование проводилось с использованием следующих программных средств:
- IPerf3 — для ПК под управлением Microsoft Windows 10 Pro;
- Magic iPerf — для смартфонов под управлением ОС Android.
Сервер (настольный ПК с двухпортовым гигабитным сетевым адаптером Intel I350-T2), обменивающийся данными с клиентскими устройствами, постоянно был подключен к одному из LAN-портов интернет-центра Keenetic Hero 4G.В качестве клиентских устройств мы использовали ноутбук ASUS ZenBook UX331U со встроенным сетевым адаптером Intel Wi-Fi 5 802.11ac (2 × 2) и смартфон Xiaomi Redmi Note 9Pro с двухдиапазонным модулем Wi-Fi 802.11ac. Все устройства располагались в одной комнате на прямой видимости друг от друга. Использовалась передача данных в восьми потоках.
Результаты тестирования пропускной способности Wi-Fi в iPerf 3 при передаче данных от сервера к клиенту (слева) и от клиента к серверу (справа). Ноутбук ASUS ZenBook UX331U используется как клиентское устройство
Результаты тестирования пропускной способности Wi-Fi в iPerf 3 при передаче данных от сервера к клиенту (слева) и от клиента к серверу (справа).В качестве клиентского устройства используется смартфон Xiaomi Redmi Note 9Pro
Как видно из скриншотов выше, скорость обмена данными между сервером и клиентом через интернет-центр составляет от 500 до 600 Мбит / с. Более того, эти результаты также верны, если ноутбук действует как клиентское устройство и когда данные обмениваются со смартфоном. В целом результаты тестирования подтверждают заявленные технические характеристики нового роутера и ставят его в один ряд не только со старыми моделями устройств Keenetic, но и с роутерами других производителей, стоимость которых несколько выше, чем у Keenetic Hero. 4G.
4G.
⇡ # Выводы
Интернет-центрKeenetic Hero 4G — одно из самых сбалансированных устройств в своем классе по цене и возможностям на рынке. Все больше и больше моделей со встроенными модемами LTE. Но все они либо проигрывают Hero 4G по функциональности при сопоставимой цене устройств, либо стоят дороже за счет поддержки LTE Cat.6, а по возможностям до прошивки Keenetic все равно не дотягивают. Среди достоинств новинки следует отметить:
.- Съемные антенны 4G;
- Наличие порта USB;
- Возможность организации бесшовной ячеистой сети;
- Обширные возможности настройки через веб-интерфейс;
- Высокая скорость обмена данными через Wi-Fi.
Обратите также внимание на тот факт, что Hero 4G — один из очень немногих маршрутизаторов, которые одновременно поддерживают 4G и проводной доступ к сети, и в то же время может быть основой для Mesh-сети, тем самым увеличивая зону покрытия Wi-Fi практически до бесконечности — Fi. А для любого достойного «умного дома» резервирование интернет-канала просто необходимо, и здесь Hero 4G с поддержкой Mesh, сегментацией сети, удаленным управлением, включая доступ к сервисам в локальной сети, и push-уведомлениями практически не имеет себе равных.
А для любого достойного «умного дома» резервирование интернет-канала просто необходимо, и здесь Hero 4G с поддержкой Mesh, сегментацией сети, удаленным управлением, включая доступ к сервисам в локальной сети, и push-уведомлениями практически не имеет себе равных.
При этом пользователь не будет ограничен ни в возможностях настройки роутера, ни в функциях сетевого администрирования, которые часто можно увидеть в модемах 4G и Mesh роутерах. Для многих это может стать весомым аргументом в пользу покупки Keenetic Hero 4G. Более того, он может быть одинаково полезен как домашним пользователям, так и малым предприятиям, где условия подключения к Интернету зачастую намного более жесткие.
ZyXEL — Почему иногда теряется соединение по Wi-Fi Zyxel Keenetic?
Хочу поделиться наболевшей проблемой. Есть роутеры Zyxel Keenetic Ultra и ZyXEL Keenetic Giga II, которые фантастически проработали больше года до 2015 года. А потом, как в сказке, были проблемы с Wi-Fi: изредка прерывалось соединение. Это может быть несколько раз в день, практически сразу после включения роутера, или через 6 часов, без точных периодических изданий. Если соединение есть, то постепенно пинги к роутеру будут выше 2000 мс, а потом полностью умирают и соединение виснет хоть и активно, но фактически мертвое.Интересно, что он через несколько минут может ожить. Но, как правило, нервов не хватает и я просто перезагружаю тупое выключение-включение роутера. Изначально проблема появилась на Giga II дома с проводным интернетом. Потом пару недель на работе, где Ультра поменяли на Йоту.
Это может быть несколько раз в день, практически сразу после включения роутера, или через 6 часов, без точных периодических изданий. Если соединение есть, то постепенно пинги к роутеру будут выше 2000 мс, а потом полностью умирают и соединение виснет хоть и активно, но фактически мертвое.Интересно, что он через несколько минут может ожить. Но, как правило, нервов не хватает и я просто перезагружаю тупое выключение-включение роутера. Изначально проблема появилась на Giga II дома с проводным интернетом. Потом пару недель на работе, где Ультра поменяли на Йоту.
Если на момент подключения Gluck подключиться к роутеру через Ethernet, то с ним интернет отлично работает.
Пытался поменять роутеры местами — проблема сохраняется вне зависимости от источника инета.
Прошивки везде свежие.
Пытался отключить DHCP, поменять номер канала.
Пытался отключить общедоступную видимость SSID и фильтрацию MAC-адресов (но поскольку я пытался поставить роутеры в разных местах, маловероятно, что это так, хотя чисто по симптомам похоже, что роутер из чего-то в какой-то момент начинается наклониться над Wi-Fi).
В логах ничего страшного не видно. Вот скриншот:
Хочу отметить, что начало глюка со ссылкой начинается с 9:22 и в этот момент красных ошибок нет.Хотя я не знаю, что означает ошибка, которая видна 14 минут назад в 9:08 на скриншоте.
В общем народ, может кто сталкивался или готов что то конструктивное подсказать (кроме «закидываешь этот Zyxel»). Просто странно, что проблема появилась через 1 год использования и трех подобных устройств.
Яндекс.DNS
Настройка роутера ZyXEL
В роутерах ZyXEL серии Keenetic Яндекс.DNS встроен в прошивку (микропрофрам). Поэтому пользоваться им просто прямо в панели управления роутера.Вы можете включить один режим DNS для всех компьютеров в домашней сети или настроить его индивидуально для разных устройств: например, выбрать «Семейный» режим для компьютера ребенка или установить «Безопасный» режим для домашних хозяйств, не имеющих опыта работы в Интернете. Кроме того, изменить настройки Яндекс.DNS может только пользователь, знающий пароль для доступа к роутеру.
Как настроить Яндекс.DNS
Следуйте инструкциям, если у вас есть интернет-центр Keenetic (любой модели). Если у вас другая модель, вы можете настроить Яндекс.DNS вручную.
Зайдите в панель управления на компьютере, подключенном к роутеру, по ссылке 192.168.1.1.
Введите имя пользователя и пароль (по умолчанию admin и 1234 ).
Откроется «Системный монитор». Проверьте версию своего программного обеспечения; он отображается в строке Base System в окне «Информация о системе».
Дальнейшие действия зависят от версии микропрограммы.Важна только первая цифра. При обновлении прошивки все предыдущие настройки будут сохранены.
Версия v2. * — перейдите в раздел «Система» (значок шестеренки в нижней панели), затем выберите вкладку «Компоненты». Система проверит наличие обновлений. Вы увидите всплывающее окно.
Если написано «Обновления доступны», вам нужно будет нажать кнопку «Применить» внизу страницы, чтобы загрузить их.
 Вам потребуется подключение к Интернету.
Вам потребуется подключение к Интернету.Не выключайте роутер во время обновления!
Дополнительную информацию можно найти на сайте ZyXEL.
Если во всплывающем окне написано «Обновление не требуется», вы можете сразу перейти в раздел «Как управлять Яндекс.DNS».
Версия v1. * — скачайте новую версию микропрограммы для своего роутера с официального сайта ZyXEL.
* Обратите внимание: : Keenetic Lite и Keenetic 4G имеют две разные версии: версия A (Rev.A) и версия B (Rev.B). Их прошивки несовместимы. Проверьте версию вашего роутера на нижней панели корпуса и загрузите нужную прошивку.
Распаковать скачанный zip архив. Перейдите на вкладку «Файлы», в списке «Имя файла» нажмите на прошивку.
Откроется окно «Управление файлом». Нажмите «Выбрать файл», укажите каталог распакованного bin-файла, затем нажмите кнопку «Заменить». Не выключайте роутер при обновлении прошивки! См. Более подробные инструкции на сайте ZyXEL.
У меня другая модель роутера
Зайдите в панель управления на компьютере, подключенном к роутеру, по ссылке 192.168.1.1.
Введите имя пользователя и пароль (по умолчанию admin и 1234 ).
Зайдите в настройки DNS в панели управления.
Запишите адреса режима Яндекс.DNS, который вы выбрали в качестве Primary DNS и Secondary DNS, и сохраните изменения.
Как работать с Яндекс.DNS
Рекомендуем сменить пароль для доступа к панели управления роутером, так как пароль по умолчанию хорошо известен и не может защитить настройки Яндекс.DNS и ваша домашняя сеть от третьих лиц.
Зайдите в настройки DNS в панели управления.
Чтобы изменить стандартный режим Яндекс.DNS, выберите нужный режим в разделе «Профиль для гостевой сети и других устройств домашней сети» и сохраните изменения, нажав кнопку «Применить».
Чтобы назначить индивидуальный режим Яндекс. DNS для разных устройств, сначала зарегистрируйте их. Для этого перейдите в раздел «Домашняя сеть» на вкладке «Устройства». Щелкните устройство в списке, которое вы хотите зарегистрировать.В поле Описание устройства вы можете ввести для него имя, которое вы запомните, например, Мой ноутбук или Телефон Джона . Затем нажмите «Зарегистрироваться».
DNS для разных устройств, сначала зарегистрируйте их. Для этого перейдите в раздел «Домашняя сеть» на вкладке «Устройства». Щелкните устройство в списке, которое вы хотите зарегистрировать.В поле Описание устройства вы можете ввести для него имя, которое вы запомните, например, Мой ноутбук или Телефон Джона . Затем нажмите «Зарегистрироваться».
Теперь вернитесь в раздел «Безопасность» во вкладке Яндекс.DNS . Все устройства, которые вы зарегистрировали, появятся в списке. Теперь вы можете выбрать индивидуальный режим Яндекс.DNS для каждого устройства: «Базовый» (Без фильтрации), «Безопасный» или «Семейный».
Более подробную инструкцию по индивидуальной настройке Яндекс.DNS на сайте ZyXEL.
Моя keenetic net не входит в систему. Как настроить маршрутизатор Zyxel Keenetic Lite
В этой инструкции я хочу подробно рассказать, как через адрес my.keenetic. net авторизоваться в мастере настройки keenetic router … Не так давно эти устройства выпускались под брендом Zyxel, но недавно они стали отдельным брендом. Поскольку прошивки у всех моделей одинаковы, соответственно личный кабинет пользователя практически не отличается.Поэтому данная инструкция будет актуальна для WiFi-роутеров Keenetic Start, Keenetic Lite, Keenetic City, Keenetic Air, Keenetic Giga KN-1010, Keenetic Ultra KN-1810 и других.
net авторизоваться в мастере настройки keenetic router … Не так давно эти устройства выпускались под брендом Zyxel, но недавно они стали отдельным брендом. Поскольку прошивки у всех моделей одинаковы, соответственно личный кабинет пользователя практически не отличается.Поэтому данная инструкция будет актуальна для WiFi-роутеров Keenetic Start, Keenetic Lite, Keenetic City, Keenetic Air, Keenetic Giga KN-1010, Keenetic Ultra KN-1810 и других.
Если перевернуть устройство, на его нижней крышке появится наклейка. В нем будет строка: Configuration — my.keenetic.net … То есть, если вы хотите зайти в настройки роутера, введите этот адрес в адресную строку браузера. Точно так же, как вы вводите туда адреса сайтов в Интернете.В ответ вам должен открыться веб-конфигуратор роутера. Его также часто называют веб-интерфейсом или личным кабинетом роутера Kinetic. По сути, все три имени представляют собой одно и то же — набор параметров настройки устройства, представленных в виде веб-сайта. Поэтому новички называют веб-конфигуратор «сайтом роутера».
Поэтому новички называют веб-конфигуратор «сайтом роутера».
Если вы возьмете какой-нибудь старый Zixel Kinetic, пусть даже из первых моделей, то IP будет написан на наклейке. Почему вместо этого они пишут символический адрес? мой.keenetic.net ?! Открою небольшой секрет — оба варианта верны! Просто в последнее время для удобства пользователей производители стали везде реализовывать вход в настройки роутера не по IP, а через символическое имя. Это проще и понятнее для неподготовленного человека.
Вход в настройки кинетического роутера
Для входа в мастер настройки интернет-центра Keenetic необходимо подключиться к нему с помощью кабеля LAN или беспроводной сети Wi-Fi.Последнее очень удобно, если вы хотите настроить роутер с планшета, телефона или ноутбука. Хотя, если есть проблемы с доступом, все равно придется через кабель подключать.
Откройте любой веб-браузер и введите адрес в строке поиска: my.keenetic.net .
Если проблем с настройкой и работой устройства или компьютера нет, то должна открыться страница с полями для ввода логина и пароля.
Кстати, если вы заметили, что адрес изменился на keenetic.io — не удивляйтесь, это нормально. Далее необходимо ввести логин и пароль для авторизации.
Как подключиться к интернет-центру
К WiFi-роутеру Kinetic можно подключиться двумя способами — кабельным и беспроводным. Рассмотрим оба варианта.
Подключение кинетики с помощью кабеля
В комплекте с любым WiFi роутером идет сетевой кабель Ethernet. Его можно использовать для подключения устройства к компьютеру или ноутбуку через порт LAN. Для этого подключите один конец кабеля к любому из желтых разъемов Kinetics с надписью «Домашняя сеть»:
Подключите другой конец кабеля к компьютеру с сетевой картой порта LAN.Как правило, все современные ПК и ноутбуки имеют встроенный сетевой контроллер материнской платы, поэтому проблем возникнуть не должно!
Wi-Fi соединение
Вы также можете получить доступ к настройкам маршрутизатора через my. keenetic.net через беспроводную сеть. Для этого вам необходимо знать название этой сети (WiFi SSID) и пароль для подключения к ней. Если вы ранее ничего не меняли в конфигурации устройства, то вы можете узнать эти параметры, просто перевернув Kinetic вверх ногами.
keenetic.net через беспроводную сеть. Для этого вам необходимо знать название этой сети (WiFi SSID) и пароль для подключения к ней. Если вы ранее ничего не меняли в конфигурации устройства, то вы можете узнать эти параметры, просто перевернув Kinetic вверх ногами.
Там будет наклейка, в которой в поле «Сеть Wi-Fi» будет указано название беспроводной сети, а в поле «Пароль Wi-Fi», соответственно, ключ безопасности.
Если вы хотите войти в my.keenetic.net с планшета или телефона (Android или Apple iOS), вы можете прочитать необходимые данные, отсканировав QR-код. Кстати, он вам понадобится, если вы хотите использовать проприетарное приложение от разработчиков — My.Keenetic или Keenetic Cloud … На мой взгляд, настроить Kinetic router с телефона через мобильное приложение в разы проще и удобнее.
Использование WPS в интернет-центре Keenetic
Не забывайте об этом достаточно старом способе подключения к Kinetics через WiFi, как использовать функцию WPS. Это позволит связать роутер и ноутбук (планшет, телефон) простым нажатием кнопки. Сначала нажмите кнопку WPS на роутере Keenetic — вот она:
Это позволит связать роутер и ноутбук (планшет, телефон) простым нажатием кнопки. Сначала нажмите кнопку WPS на роутере Keenetic — вот она:
Затем на минуту мы делаем то же самое с гаджетом, с которого хотим подключиться.На планшетах и телефонах кнопка WPS обычно является программной и находится в разделе настроек беспроводной сети.
My.keenetic.net не открывается личный кабинет
Это довольно распространенная ситуация. Часто веб-интерфейс роутера, который Kinetics, как и любой другой, может быть недоступен по двум причинам — либо из-за неправильных настроек компьютера или ноутбука, с которого они пытаются войти в личный кабинет, либо из-за проблем с сам роутер.
Сетевые настройки ПК
Начнем с проверки сетевых настроек на ПК.Для примера я буду рассматривать операционную систему Windows 10. Зайдите в настройки ОС и откройте раздел «Сеть и Интернет», выберите используемый адаптер — Wi-Fi или Ethernet. Затем справа вам нужно будет нажать на кнопку «Настроить параметры адаптера». Откроется список сетевых адаптеров компьютера:
Щелкните правой кнопкой мыши и выберите «Свойства». Откроется окно, в котором нужно дважды щелкнуть по строке IP версии 4 (TCP / IPv4) … В следующем окне установите флажки для автоматического получения IP-адресов и DNS. Пробуем зайти на my.keenetic.net или 192.168.1.1 .
Если по какой-то причине компьютер не получает автоматически адрес от маршрутизатора, то вам следует попробовать зарегистрировать IP вручную. Для этого снова там же, в параметрах протокола IP версии 4, установите галочку напротив «Использовать следующий IP-адрес»:
IP-адрес: 192.168.1.2
Маска: 255.255.255.0
Шлюз: 192.168.1.1
Предпочтительный DNS: 192.168.1.1
Нажмите кнопку «ОК» и проверьте вход на my.keenetic.net.
Внимание! Часто пользователи неправильно вводят адрес роутера и не могут войти в его личный кабинет! Вот пример ввода неверного адреса:
me.keenetic.net
mu.keenetic.net
my.keenetik.net
В этом случае браузер будет автоматически перенаправлен в Интернет для поиска такого сайта.А поскольку его там нет, то будет выдана ошибка «Сайт не найден» и т.д.
Проблемы с самим роутером
В случаях, когда причиной недоступности личного кабинета роутера является его сбой, обычно единственно правильным решением является сброс настроек Кинетики с помощью кнопки Reset — маленькой круглой кнопки на задней стороне корпуса.
Эта кнопка специально спрятана, чтобы пользователь случайно не нажал на нее.Поэтому для ее нажатия нужно использовать шариковую ручку, спичку или скрепку.
MY.KEENETIC.NET — это адрес, по которому находится вход в личный кабинет настроек роутера Zyxel Keenetic. Также для входа в роутер через веб-интерфейс подойдет его стандартный IP — 192.168.1.1. Логин обычно «admin», а пароль — «admin» или «1234». Однако, поскольку вы попали на эту страницу из поиска, у вас явно возникнут трудности со входом в маршрутизатор через my.keenetic.net Давайте разберемся, в чем именно проблема, и как войти в настройки Zyxel Keenetic Lite, Start, 4G, Omni или Giga из веб-конфигуратора.
Не открывается личный кабинет Zyxel Keenetic — my.keenetic.net или 192.168.1.1 не входит
Сразу уточню, какой адрес использовать для входа в панель управления — решать вам. Особой разницы между ними нет.
- My.keenetic.net — придумано для удобства запоминания и восприятия
- 192.168.1.1 — стандартный IP-адрес для многих моделей от разных производителей
Постоянно помогая читателям этого блога с подключением оборудования, я заметил общую проблему, заключающуюся в том, что они не могут войти в настройки. Многие пытаются войти в роутер Zyxel Keenetic по адресу 192.168.0.1 или my.keenetic.net.html, но.
Друзья, если вы хотите использовать его IP-адрес, то вход в личный кабинет zyxel Keenetic осуществляется только через 192.168.1.1 или my.keenetic.net. Для других браузер не заходит в настройки, если в стандартной конфигурации не был изменен предыдущий владелец.
Следовательно, нет смысла набирать в браузере http://192.168.0.1 или my.keenetic.net.html — вы просто получите ошибку о несуществующей странице.
Но бывает и так, что вы вводите правильный адрес «my.keenetic.net» или «http://192.168.1.1», а браузер не заходит в ваш личный кабинет. Это может указывать на проблемы с неверно установленными параметрами на ПК. Они просто могли выжить с тех пор, как ваш компьютер был подключен к Интернету напрямую кабелем от провайдера.Сейчас я вам скажу, о чем идет речь.
Заходим в Windows в Панели управления
в разделе «Сети и Интернет — Центр управления сетью и общий доступ»
Здесь находим «Подключение по локальной сети» («Ethernet»), если вы подключаете маршрутизатор к компьютеру с помощью кабеля или «Беспроводное соединение», если вы собираетесь выполнить настройку напрямую через Wi-Fi. Щелкните по одному или другому правой кнопкой мыши и перейдите в «Свойства».
А здесь в разделе «Протокол Интернета версии 4» мы выставляем все параметры на «автоматический» — получение IP-адреса и DNS-серверов. Ничего не надо писать вручную.
Примените изменения.
Вход в личный кабинет my.keenetic.net роутера Zyxel Keenetic — логин и пароль
После этого мы без проблем сможем войти в личный кабинет роутера как по адресу 192.168.1.1, так и на my.keenetic.net. .Но перед этим необходимо:
- Подключить к роутеру в порт «Интернет» витую пару, которую сдал на дом провайдер.
- Подключить его к компьютеру через порт LAN патч-кордом из комплекта, или подключиться к нему напрямую через WiFi — данные подключения берем с наклейки на корпусе, которая содержит SSID сети и пароль для входа в роутер
После этого откройте браузер на компьютере или ноутбуке и введите «my.keenetic.net »или« 192.168.1.1 »в адресной строке (не путайте с полем поиска).
Откроется страница входа в роутер. В самых первых модификациях Keenetic (не знаю, есть ли еще кто-то остались), для входа в настройки нужно было ввести логин и пароль. Значения по умолчанию — «admin», а ключ — «1234». В более новых версиях панель управления не защищена, но
Есть два способа войти в настройки интернет-центра Keenetic (Lite, Giga, Ultra, Extra, Viva, Air) от Zyxel.Первый — общий для всех устройств этого класса — через IP-адрес 192.168.1.1. … Его необходимо ввести в адресную строку браузера и нажать клавишу «Enter».
После этого должна появиться форма авторизации, где нужно ввести логин admin и пароль 1234 , который по умолчанию поставляется с завода. Но помимо цифрового адреса 192.168.1.1 в Keenetic есть еще один — символьный адрес или доменное имя — my.keenetic.net .
Кстати, именно доменное имя may.kinetic.net было указано на корпусе модемов и маршрутизаторов Zixel последние пару лет:
Пользователь, первым приступивший к настройке маршрутизатора, может быть озадачен — какой адрес использовать для входа — 192.168.1.1 или my.keenetic.net ???
По сути — без разницы! Оба адреса актуальны — это две стороны одной медали. Просто они работают на разных уровнях.
Дело в том, что IP — это сетевое устройство с цифровым адресом, работающее на модели OSI сетевого уровня, а доменное имя — на уровне приложения. При попытке войти в настройки роутера Zyxel Keenetic III, Air, 4G, Lite, Giga, Ultra, Extra, Viva или другой модели с использованием имени хоста он автоматически преобразуется в IP-адрес с использованием технологии DNS.
Почему он не заходит на my.keenetic.net — сайт не открывается ?!
Что делать, если роутер доступен по IP-адресу, и при попытке войти в my.keenetic.net — не открывается личный кабинет роутера Zyxel и браузер не входит в веб-конфигуратор.
Причиной этого обычно является неправильная настройка dNS на компьютере или ноутбуке, с которого вы пытаетесь получить доступ к устройству.
Для того, чтобы маршрутизатор Zixel был доступен по символическому адресу my.keenetic.net, в настройках IP версии 4 (TCP / IPv4) должен быть установлен флажок «Получить адрес DNS-сервера автоматически».
Или, как вариант, вы можете вручную прописать адрес интернет-центра Keenetic — 192.168.1.1 в качестве основного предпочтительного DNS-сервера. Как это:
Если у вас в этих полях вообще ничего не написано, то доступ через домен работать не будет !!! Так быть не должно:
Вы также не сможете получить доступ к маршрутизатору Zixel Kinetic через my.keenetic.net, если используете общедоступные серверы Google (8.8.8.8 и 8.8.4.4), Яндекс (77.88.8.8) или серверы вашего провайдера в качестве DNS:
Дело в том, что это доменное имя зарегистрировано на самом роутере Keentic и перенаправляет на.С другой стороны, внешние серверы не знают о существовании узла локальной сети с таким именем и пытаются найти узел в Интернете. А поскольку такого нет, то в ответ мы получаем «Страница не найдена» или «Сайт недоступен».
В этой статье более подробно рассматривается настройка маршрутизаторов семейства Zyxel. У большинства интернет-провайдеров есть технологии автонастройки на keenetic.net, но иногда бывают ситуации, когда ручной труд может пригодиться. Часто возникают нюансы при создании беспроводного подключения через роутер, и здесь не обойтись без личного участия пользователя в настройке необходимых параметров для корректной работы устройства.
Все операции по изменению рабочих параметров устройства можно выполнять как через проводное соединение с компьютера или ноутбука, так и через Wi-Fi соединение даже через подключенный планшет android. Поэтому можно использовать любой из предложенных вариантов, принципиальной разницы нет, но по старинке многие предпочитают выполнять все необходимые операции через подключенный кабель, поэтому в статье делается акцент именно на таком типе подключения.
Итак, если вы все же решили использовать провод, то основной кабель провайдера необходимо подключить к специальному разъему устройства под надписью «Интернет».Теперь вам нужно подключить сам компьютер к маршрутизатору, для которого небольшой провод, входящий в комплект, один из его концов подключен к маршрутизатору в разъеме LAN, а другой — в сетевом порту компьютера, который находится на задняя часть системного блока.
Когда все подключено, включаем роутер в розетку и запускаем устройство нажатием кнопки «Power». Если вы не дружите со старыми технологиями и по этой причине решили использовать беспроводное соединение, то после включения маршрутизатора вам необходимо подключиться к его беспроводной сети, используя специальный код доступа, расположенный на задней панели устройства.
Некоторые пользователи после изменения параметров беспроводного устройства запускают Интернет через высокоскоростное соединение … Настоятельно не рекомендуется это делать, потому что после всех настроек роутер сам подключится к Интернету, иначе Интернет будет работать только на одном из Компьютеры.
Чтобы избежать возможных ошибок, вам нужно выполнить несколько простых шагов, как показано на рисунках ниже. В меню «Пуск» необходимо запустить системную утилиту «Выполнить» и ввести команду ncpa.cl. После этого откроется список доступных подключений, в котором нужно выбрать подключение, через которое будут выполняться действия, связанные с изменением настроек беспроводного устройства. После выбора сети необходимо открыть свойства, щелкнув значок правой кнопкой мыши.
В свойствах выберите «Интернет-протокол 4» и снова откройте «Свойства». В новом окне установите флажки точно так, как показано на картинке, но по умолчанию все должно быть правильно, поэтому остается только проверить необходимые параметры.
Теперь вы можете начать работу в своем браузере. В адресной строке введите адрес 192.168.1.1 или введите http://my.keenetic.net и нажмите «Enter». После загрузки страницы должна открыться домашняя страница веб-интерфейса роутера.
На главной странице появится форма входа с полями для входа в систему и пароля. Информация для входа стандартная — admin, как для поля «имя пользователя», так и для пароля. Если данные для доступа были введены правильно, то после авторизации в системе и авторизации вы попадете в интернет-центр.Страница настроек сети.
Настройка интернет-центра через NetFriend
После входа в систему http://my.keenetic.net появится страница, на которой вы сможете выбрать один из двух возможных режимов работы в настройках. В нашем случае это «Быстрая настройка NetFriend». Теперь вам нужно выбрать штат, город и текущего интернет-провайдера.
Как видите, автоматическая настройка роутера с помощью мастера keenetic.net очень проста, поэтому на последнем этапе пользователю достаточно ввести личную учетную запись и пароль, выданный провайдером для доступа к Интернет-ресурсам.В данном примере личный кабинет Билайн, но для других провайдеров действия аналогичны. Когда данные доступа введены, вам нужно нажать кнопку, чтобы продолжить, и в то же время система NetFriend начнет автоматически устанавливать соединение. Если ключ доступа действителен, маршрутизатор подключится к глобальной сети и проверит наличие обновлений для своего оборудования и, при наличии, предложит обновить версию прошивки. Это настоятельно рекомендуется делать, а для этого нужно просто следовать подсказкам кинетика.net system, а остальное устройство сделает самостоятельно в автоматическом режиме.
В следующем окне вам будет предоставлена возможность выбрать порт роутера для подключения телевизионного кабеля. Вам просто нужно выбрать один из четырех и в дальнейшем при необходимости подключить к указанному разъему специальный кабель.
Затем my.keenetic.net предложит активировать Яндекс DNS. Зачем это нужно, не совсем понятно, но, скорее всего, это дополнительный вариант.
Наконец-то настройка параметров сети завершена, и в последнем открылся keenetic.net окно, информация об успешно установленном соединении … Вам не нужно выполнять никаких дополнительных действий и вы можете сразу начать пользоваться всеми доступными сервисами провайдера. Но поскольку доступ к Интернету осуществляется через маршрутизатор, а именно через Wi-Fi соединение, необходимо установить пароль, чтобы посторонние не могли пользоваться бесплатным Интернетом и тем более отнимать большую часть скорости. Чтобы изменить настройки доступа к беспроводной сети, вам необходимо войти в веб-конфигуратор.
Настройка wifi на Zyxel
Если есть необходимость изменить пароль для доступа к wifi соединению или другую информацию, вы можете сделать это в конфигураторе. Во-первых, вам необходимо войти в устройство на http://my.keenetic.net, и в окне ниже щелкните значок беспроводной сети.
Открывающаяся страница содержит все параметры, которые можно изменить, в том числе пароль для доступа. Сетевое имя — это имя устройства, которое можно изменить на любое, а сетевой ключ — это пароль доступа, с помощью которого можно подключить любое портативное устройство к домашней сети Интернет.Все поля параметров понятны даже начинающим пользователям, поэтому сложностей возникнуть не должно. После всех изменений нужно нажать на кнопку «Изменить» и повторно подключиться к беспроводной сети с новыми параметрами доступа.
Ручная установка
Довольно редко, но иногда возникает необходимость внести изменения вручную. Чтобы создать новое соединение вручную, вам необходимо войти в веб-конфигуратор и щелкнуть значок в форме планеты внизу окна.Во вкладке «Подключения» вы увидите все доступные на данный момент подключения. Если вам нужно создать свой собственный или внести изменения в существующий, вы можете сделать это в разделе PPPoE / VPN.
При нажатии на интересующее соединение откроется страница с возможностью внести изменения для каждого из параметров. С помощью кнопки «Добавить» вы можете самостоятельно настроить новое соединение.
Таким образом, мы рассмотрели возможность работы с мастером создания и изменения аргументов подключения в my.keenetic.net. Прочитав эту статью, каждый счастливый обладатель оборудования Zyxel сможет самостоятельно установить любое соединение, предварительно зайдя в мастер настройки. Итак, есть два способа работы с системой: ручной и автоматический. Тем не менее, рядовому пользователю рекомендуется использовать наименее проблемный метод. Автоматическая работа с системой позволяет сократить время и избавиться от лишнего копания и изучения ненужной информации касательно тонкостей подключения к Интернету.





 2, модемы, ispdb, base-Intl
2, модемы, ispdb, base-Intl  Профили DNS
Профили DNS  .. | auto-rescan ...
.. | auto-rescan ...  0
0  Подпись
Подпись  12.A.6.0-2
12.A.6.0-2 


 Вам потребуется подключение к Интернету.
Вам потребуется подключение к Интернету.