ᐅ Планшет DIGMA iDx8 3G отзывы — 8 честных отзыва покупателей о планшете Планшет DIGMA iDx8 3G
Самые выгодные предложения по Планшет DIGMA iDx8 3G
Ольга А., 10.10.2019
Достоинства: 3G.удобно носить с собой.адекватная цена и неплохой корпус.Недостатки: Лагает ужасно.камера крайне не понравилась.раздобыть нормальный чехол не возможно.В интернете лагает крайне.
Комментарий: Очень средний гаджет для повседневного удобства. Роскоши в планшете нет,это самый обычный и простой планшетик,кто ищет шика- тому точно не сюда.
Иван Синицин, 08. 09.2019
09.2019
2 встроенный 3G -ничего не торчит, открыл чехол и уже в интернете.
3 8 дюймов обеспечивают компактность и нормальное восприятие информации с экрана.
Недостатки: 1 предположительно существуют разные по железу версии и в одной из них, если верить информации с форума сайта 4PDA, установлены 2 два аккумулятора по 2500 м/ач, соединенных последовательно. В другой — 3400.
Комментарий: 1 Ели нужен планшет именно со встроенным 3g, то можно попробовать.
2 Многие проблемы возникают от неграмотного использования ОС Android, а не из-за недостатков планшета.
Сергей К., 04.09.2019
Достоинства: 1. Дешевый — не жалко, особенно если подарили
Дешевый — не жалко, особенно если подарили2. Отличный WiFi
Недостатки: 1. Глючный модем — в 3g держит коннект 10 секунд. Хотя при подключении внешнего свистка тот же эффект, возможно дело в софте (Андроид 2.3). В режиме 2g only работает стабильно, но 2g сам по себе — не торт.
3. Тачскрин слегка промахивается — критично, когда нужно попасть пальцем в мелкие активные элементы управления на экране. Калибровку не нашел, приходится брать поправку, что требует некоторой сноровки.
4. Мануал писал Капитан Очевидность. Полезной информации в нем — 0.1%
5. Корпус скрипучий и не внушает уверенности. Впрочем, учитывая Достоинство №1, не удивительно и пофиг.
6. Выше там писали, таки да — скайп только с наушниками, причем микрофон при этом — только встроенный, поддержка гарнитуры не предусмотрена. Ужасно неудобно.

Комментарий: Девайс достался мне в подарок. Разочаровал тем, что главное достоинство этой модели — 3g модем — собственно в 3g-моде оказался бесполезным. Отсутствие GPS не позволяет использовать его для навигации и прочих гугль-локаторов (по GSM гугль напрочь отказывается определять местоположение, хотя яндекс умеет). В целом неплохая тупилка, если нужно скоротать время, например в очереди за загранпаспортом )))
Владимир М., 27.08.2019
Недостатки: камера
звук
динамик
Комментарий: Купил для бабушки, ей под 90 ис другова города. думал скайп установлю, вро де как просто будет общаться.
первое разочарование — камера, это не 2 мегапикселя. Это 0.1 все в вертикальных полосках.
звук, как такового звука я не услышал, вставил гарнитуру, то же самое.
микрофон, вот он точно не бракованый, просто очень неочень. В смысле в него надо орать.
Игры. Высоко ресурсные не идут. Мона поиграть в птичек максимум.
ОЧЕНЬ большой процент брака.
Вячеслав Ф., 25.08.2019
Достоинства: качество сборки , сенсор вопреки ожиданиям порадовал ‘ 3g модем связь держит хорошо.Недостатки: вес, долго заряжается, нет андройд маркета но это мелочь
Комментарий: фирма китайская но качество на высоте , не жалею что взял
Александр К. , 15.06.2019
, 15.06.2019
Недостатки: 1.вес.
2.за два месяца активного использования один раз глюкнул, пришлось перезагружать
3. наушники и динамик так себе
Комментарий: wi-fi ловит отлично, сетями 3g не пользовался потому как нужен устойчивый сигнал в подмосковье (увы зона покрытия 3g не развита)для работы самое оно! пробки, маршруты, скайп, почта, офис. пару раз ребенок швырнул его на пол…работает! только внутри что то отвалилось, балтается
данила г., 22.05.2019
Достоинства: Недорогой, экран 8 дюймов (относительно компактен и при этом информация воспринимается легко), 3g и Wi-Fi работают отлично, сенсор (но почему то калибровки нет), 3g встроенный.
Недостатки: Нет маркета (Хотя это мелочь), трудно найти чехол.
Комментарий: Хорошая модель , а если собрались брать для работы то рекомендую (лучше всего с Android 4.0).
Людмила С., 13.05.2019
Достоинства: Встроенный 3G Сеть держит хорошоНедостатки: Разговоры в скайпе только через наушники Других недостатков пока не обнаружила
Комментарий: Сразу после покупки обнаружили что в скайпе не слышно собеседника только в наушниках Сдали на диагностику Там ничего не смогли сделать Объяснили что это заводская недоработка программы Пытаюсь сдать в магазин Проверяйте все при покупке, очень проблематичен возврат
Как подключить 3G модем к Android планшету c USB выходом
Подключение 4G / 3G модема к планшету, работающему на системе Android (с USB выходом)Планшетные компьютеры уже давно пользуются высоким спросом у пользователей. Востребованность их связана с такими факторами, как небольшой размер (например, по сравнению с обычным ноутбуком), возможность длительной работы от аккумулятора. Стоит отметить, что не все планшеты оснащены встроенным GSM или CDMA модулем, который позволяет подключиться к сети интернет. Однако Wi-Fi есть на всех планшетах, и практически все устройства такого типа оборудованы USB выходом.
Востребованность их связана с такими факторами, как небольшой размер (например, по сравнению с обычным ноутбуком), возможность длительной работы от аккумулятора. Стоит отметить, что не все планшеты оснащены встроенным GSM или CDMA модулем, который позволяет подключиться к сети интернет. Однако Wi-Fi есть на всех планшетах, и практически все устройства такого типа оборудованы USB выходом.
Большинства современных планшетов работает на операционной системе Android. Однако не все 3G 4G wifi модемы совместимы с планшетами (список поддерживаемых модемов указан в сопроводительной документации к планшету).
Существует всего 2 способа подключения модема к планшету:
- Первый способ подходит абсолютно любому планшету на системе Android или IOS. Так как WI-FI оснащен любой планшет, этот способ является самым удобным и не требует никаких настроек. Вы можете пользоваться интернетом через мобильный карманный Wi-Fi роутер. Вот небольшой перечень самых популярных моделей, которые гарантировано работают с любым планшетом: Huawei E5577UA, Novatel 7730L, Huawei R206.

- Второй способ, более сложный. Это подключить 3G USB модем. Такие модемы, как Huawei 3372, Huawei E8372, ZTE MF 79U, Huawei K4203 работают почти на всех планшетных компьютерах с ОС Android.
Для подключения 4G / 3G модема к планшету, работающему на ОС Android, нужно:
1. Подключить модем к планшету с помощью USB порта, установить драйвера.
2. Перевести модем в режим «только модем». Для этого необходимо скачать и установить программу 3g modem mode switcher. Вышеперечисленные модемы оборудованы технологией Zero CD (установка драйверов производится автоматически). Это препятствует системе Android корректно определить порт, с помощью которого будет происходить обмен данными между модемом и планшетом.
3. Запустить программу 3g modem mode switcher, и при подключенном модеме к компьютеру нажать «только модем». ВНИМАНИЕ! Выполняя любые манипуляции с модемом указанные в данной инструкции, ответственность за его работоспособность лежит полностью на вас!
4. Вставить модем в USB порт планшетного компьютера.
Вставить модем в USB порт планшетного компьютера.
5. Запустить настройки – беспроводные сети – точки доступа APN.
6. В появившемся меню введите настройки вашего оператора.
| Для Киевстар | Для Vodafone | Для LifeCell |
| APN: www.kyivstar.net | APN: internet | APN: internet |
7. Перезагрузите планшет.
8. После этого вставьте модем в USB порт планшета. Спустя 10 секунд возле значка батареи должен появиться символ 3G (H) или 4G (LTE).
Поздравляем! Ваш планшетный компьютер готов к работе в сети интернет!
Как подключить 4G / 3G модем (интернет) на IPad?
Но что делать если ваш планшет не имеет выхода USB или построен на операционной системе отличной от Android и Windows (например Ipad)? Специалисты компании 4GStar нашли решение данной проблемы! Представляем Вашему вниманию портативные 4G / 3G Wi-Fi роутеры Huawei E5577UA, Novatel 7730 и Huawei R206. Данное устройство представляет собой 4G / 3G модем со встроенным Wi-Fi, которое позволяет раздавать интернет до 10 пользователям одновременно!
Данное устройство представляет собой 4G / 3G модем со встроенным Wi-Fi, которое позволяет раздавать интернет до 10 пользователям одновременно!
Что такое 4G в планшете и зачем это нужно
Не смотря на активное развитие 4G связи, многие до сих пор не понимают и не знают что такое 4G в планшете. 4G – это новый стандарт связи. Буква «G» в данном случае обозначает Generation, что в переводе с английского означает поколение, то есть 4G – это четвертое поколение беспроводной связи, которое отличается повышенными показателями скорости передачи данных и улучшенной голосовой связью.
0.1. Планшет с поддержкой 4G
Данный стандарт появился относительно недавно, и на данный момент полностью не сформирован. Операторы мобильной связи только начали его внедрение.
В наше время к стандарту 4G относят такие технологии беспроводной связи, которые предоставляют скорость передачи данных не менее 10 Мбит/с подвижным абонентам. К таким технологиям в России относятся только две разработки:
Современные планшеты с 4G имеют возможность беспроводного подключения к высокоскоростной интернет сети, без использования дополнительного оборудования. При этом такое соединение позволяет в онлайн режиме просматривать видеофильмы и телепрограммы в HD разрешении.
При этом такое соединение позволяет в онлайн режиме просматривать видеофильмы и телепрограммы в HD разрешении.
Из-за того, что в каждой стране каждый оператор использует определенные частоты, некоторые планшетные ПК не способны работать в сетях российских операторов. К примеру, IPhone, имеющий встроенный модем 4G LTE, работает на частоте 2100 МГц, при этом российскими операторами используются частоты от 2500 до 2700 МГц. Таким образом, покупая планшет с 4G для России, стоит внимательно изучать его характеристики, в которых обязательно указывается частота, на которой он способен работать.
1. Итак, что же такое 4G интернет для планшета
Что такое 4G мы уже знаем, теперь давайте рассмотрим, что такое 4G в планшете, и зачем он вообще нужен? По своей сути технологии четвертого поколения связи – это просто новые усовершенствованные разработки для беспроводной передачи данных. Для лучшей наглядности стоит рассмотреть предыдущие поколения мобильной связи.
Второе поколения связи первыми позволили сделать связь между абонентами более качественной, так как это уже цифровая технология голосовой связи. Следующим поколением было третье – 3G. Именно технологии данного поколения предоставили абонентам возможность беспроводного интернет соединения. При этом скорость передачи данных составляла 1 Мбит/с. Такие возможности позволили впервые людям обмениваться файлами в реальном времени по мобильным сетям.
Следующим поколением было третье – 3G. Именно технологии данного поколения предоставили абонентам возможность беспроводного интернет соединения. При этом скорость передачи данных составляла 1 Мбит/с. Такие возможности позволили впервые людям обмениваться файлами в реальном времени по мобильным сетям.
В наши дни наиболее распространенной является именно 3G связь. Четвертое поколение пока еще находится в стадии разработки, хотя многие мобильные операторы уже сегодня предоставляют своим абонентам высокоскоростную беспроводную связь. При этом скорость передачи данных по 4G сети составляет около 10 Мбит/с.
Благодаря этому, планшет с 4G модемом позволяет полноценно использовать все преимущества данного поколения связи. Используя такие устройства, вы получаете возможность загружать неограниченные объемы информации, качать самые разнообразные файлы, независимо от их размеров, будь то музыка, фильмы или что-то другое. Современные планшеты с 4G LTE открывают практически безграничные возможности пользователям.
Многие планшетные компьютеры, которые предлагают наиболее распространенные компании, такие как Samsung Galaxy, Motorola Droid XyBoard, iPad и многие другие, уже имеют встроенный 4G модем. Однако как уже говорилось выше, не каждый планшет с поддержкой 4G способен работать в зоне покрытия российских операторов, так как используются разные частоты. При покупке стоит внимательно читать характеристики, в которых обязательно указываются частоты, в которых способно работать предлагаемое устройство.
Помимо этого, не каждый планшетный компьютер оснащен встроенным модемом, который дает возможность поддержки сети четвертого поколения. В этом случае дополнительно можно купить внешний мобильный модем и подключить его к планшету.
2. 4G модем для планшета
В первую очередь стоит отметить, что в связи с недавним появлением технологий четвертого поколения связи, на сегодняшний день немногие планшеты способны работать с 4G модемом. При этом те устройства, которые все же способны работать с такими модемами имеют довольно высокую стоимость. Поэтому, стоит понимать, что если вы уже приобрели планшет, который ориентирован на работу максимум в 3G сетях либо вообще ограниченный исключительно модулем Wi-Fi, то даже не стоит пытать подключить к нему модем 4G.
Поэтому, стоит понимать, что если вы уже приобрели планшет, который ориентирован на работу максимум в 3G сетях либо вообще ограниченный исключительно модулем Wi-Fi, то даже не стоит пытать подключить к нему модем 4G.
Такие попытки могут привести к негативным последствиям и даже вывести из строя операционную систему устройства. В данном случае наиболее правильным будет приобретение мобильного 4G Wi-Fi роутера. Такой роутер будет подключаться к сети 4G и раздавать интернет по Wi-Fi на все окружающие устройства, что очень удобно, если у вас есть не один планшет, а сразу несколько устройств, оснащенных Wi-Fi модулем.
Но вернемся к модему 4G. Многие задаются вопросом, — как подключить 4G модем для планшета? И это не странно, так как у многих могут возникнуть трудности. Как правило, проблемы с подключением внешнего модема к планшетному ПК возникают у пользователей устройств, работающих на ОС Android. Это связано с тем, что данная операционная система не способна определить 4G модем в качестве отдельного устройства, из-за чего при подключении модема необходимо отключить все его дополнительные возможности – картридер либо виртуальный диск. Помимо этого придется отключить запрос ПИН-кода на сим-карте.
Помимо этого придется отключить запрос ПИН-кода на сим-карте.
Но даже после всех указанных действий работа модема может остаться не стабильной. При этом абсолютно все равно, какой модем вы используете – от стороннего производителя или от компаний мобильной связи (Yota, MTS, Билайн или МегаФоне). Здесь стоит отметить, что операторы мобильной связи предоставляют динамический IP для подключения, и в момент его смены интернет соединение разрывается.
Для того чтобы решить данную проблему, в момент когда появится значок Enternet необходимо на него нажать – это включит его. После этого нужно будет зайти в настройки IP и выбрать вариант «статический IP», а в строке с адресом нужно указать 10.0.0.10. Помимо этого нужно будет указать маску подсети 255.255.255.0. Все остальные поля заполняются следующим образом – 10.0.0.1. После внесения таких настроек модем должен работать стабильно.
3. Какой планшет поддерживает 4G
Современные магазины цифровой техники предлагают широкий выбор различных планшетных ПК, поддерживающих 4G связь. В их число входят следующие модели:
В их число входят следующие модели:
- Samsung Galaxy Таb 10.1;
- Asus ТransformerРаd ТF300ТL;
- Acer 501;
- Motorola Droid XyBoard;
- Sony Tablet P;
- Т-Моbile SpringBoard;
- Gооgle Nеxus 10;
- iРаd 3.
4. Чем крута сеть 4G: Видео
3G модем
Если вы купили планшет или ноутбук, у которого нет встроенного модема, вам подойдет внешний модем huaweie 3372 http://www.technotrade.com.ua/Products/Ubiquiti-NanoStation-5AC.php. Чтобы узнать, что такое 3G-модем, нам сначала нужно знать значение обоих терминов отдельно.
Модем – это механизм, используемый для получения проводного или беспроводного сигнала. Принятый модемом сигнал преобразуется в «понятный» сигнал для компьютера, планшета или телефона. Говоря о 3G (или даже более новом стандарте 4G), большинство людей означает высокоскоростной интернет. Как это возможно? Сеть 3G была создана для эффективной передачи не только звуковой информации, но так же видео и пакетов данных. В результате сеть 3G позволяет вам удобно и быстро получить доступ к интернету.
Как это возможно? Сеть 3G была создана для эффективной передачи не только звуковой информации, но так же видео и пакетов данных. В результате сеть 3G позволяет вам удобно и быстро получить доступ к интернету.
Сопоставляя оба термина, ответ на вопрос о том, какой 3G-модем больше не должен быть проблемой. Это просто устройство, которое позволяет вам использовать высокоскоростной интернет в стандарте 3G. Есть что-нибудь еще, что вам нужно знать об этом? Определенно да. Встроенные и внешние модемы 3G-модем не являются обязательным элементом оборудования каждого планшета. Совсем наоборот. До недавнего времени он был подмножеством более дорогих устройств. Сегодня гораздо проще найти планшет со встроенным 3G-модемом. Не каждый планшет позволяет использовать беспроводную сеть Wi-Fi. Внешний 3G-модем обычно подключается через USB-порт, который находится на большинстве планшетов и ноутбуков. Также можно использовать внешний модем через беспроводные средства, то есть через соединение Bluetooth или упомянутый Wi-Fi. Другими словами, вы можете купить внешний 3G-модем huaweie3372, который будет получать высокоскоростной интернет и передавать его на планшет через одно из упомянутых беспроводных или проводных соединений.
Другими словами, вы можете купить внешний 3G-модем huaweie3372, который будет получать высокоскоростной интернет и передавать его на планшет через одно из упомянутых беспроводных или проводных соединений.
При выборе модема мы должны учитывать не сколько проблем: тип разъемов – модемы для приема мобильного интернета предлагаются на разъемах USB, а также на других (что гораздо менее распространено), таких как Express Card. Следовательно, мы должны выбрать правильный соединитель, который будет работать с нашим устройством.
Все зависит от наших предпочтений, в данном случае главным образом предпочтительной скоростью обмена данными. Если нам потребуется максимальная скорость, модем, поддерживающий технологию 4G / LTE, будет обязательным. 3G/4G модем huaweie 3372, заказав в нашем интернет-магазине, вы можете оплатить при получении.
Как открыть модем 3g. Как подключить модем к планшету Андроид — делаем виртуальный мир мобильным. Возможные проблемы и решения
Модемы для работы в 3G сетях от ведущих операторов сотовой связи очень хорошо вписываются в концепцию работы ноутбуков. Они компактны, не привязаны к определенной месту, так как работают по беспроводной технологии, обеспечивают приемлемую скорость приема/передачи данных. Часто они становятся единственно возможным решением в тех случаях, когда в силу различных причин невозможно подключить проводной безлимитный интернет. Их существенным недостатком является только высокая тарификация входящего и исходящего трафика. Но когда выбора нет, то и выбирать не приходится. Остается только подключить модем и экономно расходовать трафик.
Они компактны, не привязаны к определенной месту, так как работают по беспроводной технологии, обеспечивают приемлемую скорость приема/передачи данных. Часто они становятся единственно возможным решением в тех случаях, когда в силу различных причин невозможно подключить проводной безлимитный интернет. Их существенным недостатком является только высокая тарификация входящего и исходящего трафика. Но когда выбора нет, то и выбирать не приходится. Остается только подключить модем и экономно расходовать трафик.
Как подключить 3G модем к ноутбуку
- Снимите защитный колпачок, предохраняющий устройство от загрязнения и вставьте модем в один из свободных USB-портов ноутбука. USB-порт устроен таким образом, что подключиться к его разъему можно только в одном положении модема. Если модем не входит с незначительным усилием в USB-порт, то попробуйте провернуть его на 180 градусов вокруг своей оси. Не прикладывайте значительных усилий, чтобы не погнуть контакты модема и разъема.
 После использования и извлечения модема из ноутбука рекомендуется закрыть его защитным колпачком.
После использования и извлечения модема из ноутбука рекомендуется закрыть его защитным колпачком. - Некоторые модели модемов снабжены кнопкой включения-выключения. Если данный переключатель присутствует и на вашем модеме, то установите его в положение включено.
- Подождите пока компьютер обнаружит новое устройство и распознает его. О том, что устройство распознано можно узнать по надписи «устройство установлено и готово к работе» в нижней правой части экрана.
- Проверьте питание беспроводного USB модема. При установленном в USB-порт устройстве на модеме должен гореть светодиодный индикатор, сигнализирующий о поступлении питания с компьютера, так как 3G-модемы не имеют встроенного источника питания.
- Установите программное обеспечение для управления модемом с прилагающегося диска. После успешной установки драйверов и программного обеспечения в панели управления должно появится новое устройство, соответствующее USB-модему. Если в панели управления на этом устройстве стоят восклицательные знаки в желтых треугольниках, то это означает что возникли какие-то ошибки в процессе установки.
 Удалите программное обеспечение модема, перезагрузите ноутбук и попробуйте установить его заново. В случае повторения проблемы обратитесь за поддержкой к консультантам оператора связи.
Удалите программное обеспечение модема, перезагрузите ноутбук и попробуйте установить его заново. В случае повторения проблемы обратитесь за поддержкой к консультантам оператора связи. - Запустите программу управления модемом, введите выданные оператором сотовой связи логин и пароль и попробуйте подключиться к сети Интернет и начать путешествие по Всемирной паутине.
Если вы стали счастливым обладателем планшетного компьютера с поддержкой беспроводного Интернета через внешний 3G модем и при подключении USB модема долгожданного соединения с Интернет нет, то не расстраивайтесь, данная статья поможет вам произвести нехитрые настройки, оборудования для решения данной проблемы.
Не всегда, но всё же встречаются планшетники , у которых для подключения 3G модема, необходимо позаботиться о том, чтобы модем работал в режиме «только модем» . Дело в том, что многие современные USB модемы состоят не только из 3G модуля со слотом для сим карты, а еще обладают внутренней памятью и слотом для карт памяти microSD . Получается некое многофункциональное устройство, которое не все планшеты способны полностью переварить. Ведь изначально USB 3G модемы создавались для ноутбуков и настольных персональных компьютеров, обладающих более мощным «железом» и операционной системой. Поэтому для простоты подключения и избавления от лишних CD дисков с драйверами все программы и драйвера записываются на внутреннюю память модема. Согласитесь, это удобно — вставил модем и ушел пить кофе, пока все драйвера и программы устанавливает сам компьютер, пользователю лишь останется нажать на кнопку «Соединиться с Интернет».
Некоторые бюджетные планшетные компьютеры не могут «переварить» такие сложные модемы без дополнительной подготовки, потому что при подключении они, прежде всего, видят внутреннюю память модема с какими-то незнакомыми драйверами, написанными для Windows и MacOS , а не для Linux(Android) , на котором работает планшет, таким образом, планшету не получается установить 3G соединение с Интернет . U2DIAG=0 , то модем будет определяться устройствами только как модем , чего нам и нужно.
U2DIAG=0 , то модем будет определяться устройствами только как модем , чего нам и нужно.
1.) Подключаем модем к компьютеру, отменяем все начавшиеся установки. Запускаем программу Hyper Terminal (Гипер терминал)
Пуск -> Программы -> Cтандартные — Cвязь — Hyper Terminal
Если у Вас нет данной программы, то её можно скачать из Интернета
2.) Появляется окно «Описание подключения». В поле «Название» пишем любое слово в качестве названия соединения и нажимаем ОК.
Если окошко не появилось автоматически, выбираем из меню «Файл» — «Новое подключение».
3.) В окне «Подключение» выбираем «Подключаться через»: Huawei …. и жмем ОК
4.) В следующем окне «Подключение» нажимаем кнопку «Изменить…» и попадаем в окно «Свойства ваше_название_подключения «
5.) На вкладке «Параметры» выбираем галочку клавиши WINDOWS потом нажимаем «Параметры ASCII» -> Отображать введенные символы на экране, жмем ОК два раза. U2DIAG=0 и нажать клавишу ENTER, то от модема должно прийти ответное сообщение «ОК» и произойдет переход модема в режим «только модем» .
U2DIAG=0 и нажать клавишу ENTER, то от модема должно прийти ответное сообщение «ОК» и произойдет переход модема в режим «только модем» .
Для ZTE модемов AT команды следующие:
- AT+ZCDRUN=8 отключить CD
- AT+ZCDRUN=9 включить CD
1.) В зависимости от планшетного компьютера , сначала следует перевести модем в режим «только модем», как описано выше. Если модем уже переведён в этот режим до этого или у вас новая модель планшетного компьютера, поддерживающая модемы в обычном режиме, то переходим к следующему пункту.
2.) Заходим в меню:
Настройки->Беспроводные сети->Мобильная сеть
3.) Следует убедиться, что стоит галочка напротив пункта «Передача данных». Если нет, то ставим ее.
Подключаем USB 3G модем и ждем около 15-20 секунд до его определения и появления значка сети. Нажимаем «Точки доступа APN». Для добавления новой точки, нажимаем на планшете кнопку «Меню».
Для добавления новой точки, нажимаем на планшете кнопку «Меню».
5.) Выбираем «Новая точка доступа» и вводим данные своего оператора. Если ваш 3G-модем залочен под работу только с конкретным оператором, то скорее всего, часть данных уже будет внесена.
Данные сотовых операторов:
APN : Билайн «home.beeline.ru», МТС «internet.mts.ru», МегаФон «internet»
«Имя пользователя»/»Пароль» . Билайн: beeline/beeline, MTS: mts/mts, МегаФон: gdata/gdata
MCC для всех операторов 250
MNC Билайн: 99, МегаФон: 02, МТС: 01
После ввода всех параметров снова нажимаем кнопку «Меню» на планшете, а затем — «Сохранить»
6.) Вернувшись к списку «Точки доступа (APN)», смотрим, чтобы настроенная точка доступа была выбрана и ждем 10-15 секунд. Появится значок 3G (или просто «G», если нет покрытия 3G или сигнал слабый)
7.) Проверяем работу сети Интернет, запустив любой браузер.
Если загрузилась нужная страница то на этом всё и настройка 3G модема для планшетного компьютера Android завершена , в противном случае проверьте еще раз пошагово правильность проделанных действий.
Наверное, каждому владельцу планшета знакома такая ситуация, когда срочно нужен Интернет, а вблизи нет ни одного сигнала Wi-Fi. В таком случае помогает только модем и 3G-модуль. Но если последнего у вас нет, не стоит расстраиваться, ведь большинство современных планшетов могут работать с модемом и через обыкновенный OTG-кабель. Как подключить к 3G-модему? Об этом читайте далее в нашей статье.
Свойства модемов
Для начала пару слов о том, что собой представляет данное устройство. 3G-модем — приемно-передающий элемент, который служит для обмена данными по каналу радиосвязи. Каждый 3G-модем подключен к своему мобильному оператору.
По своим возможностям эти элементы способны передавать информацию на скорости до нескольких мегабит в секунду. Кроме этого, в отличие от кабельного Интернета, сеть на модемах «ловит» почти везде, где есть мобильная связь. Поэтому такие устройства незаменимы для тех, кто часто путешествует и выезжает в командировку. Некоторые планшеты имеют свой разъем — модуль для чтения SIM-карт.
 В этом случае сам планшет работает как модем, без дополнительных настроек (кроме базовых). Сам диапазон связи может быть самый разнообразный — WCDMA, UMTS, HSDPA, а также HSPA+. Но если такой модуль отсутствует, приходится хорошенько поработать, чтобы подключить по OTG-кабелю модем к гаджету. В принципе, скорость соединения и качество передачи данных в обоих случаях одинаковое. Единственное отличие заключается в том, что без модуля для SIM-карт приходится подключать модем напрямую через короткий кабель к устройству, а это доставляет некие неудобства при частом пользовании интернетом.
В этом случае сам планшет работает как модем, без дополнительных настроек (кроме базовых). Сам диапазон связи может быть самый разнообразный — WCDMA, UMTS, HSDPA, а также HSPA+. Но если такой модуль отсутствует, приходится хорошенько поработать, чтобы подключить по OTG-кабелю модем к гаджету. В принципе, скорость соединения и качество передачи данных в обоих случаях одинаковое. Единственное отличие заключается в том, что без модуля для SIM-карт приходится подключать модем напрямую через короткий кабель к устройству, а это доставляет некие неудобства при частом пользовании интернетом.Особенности планшетов
Давайте выясним, из каких элементов состоит современный модем. Данный элемент включает в себя два основных компонента: флеш-накопитель, который сохраняет данные для соединения, а также сам 3G-модуль. И если ноутбуки и ПК автоматически распознают эти две детали, то планшеты чаще всего видят модем как обыкновенную флешку. Для того чтобы ваш гаджет распознал его правильно, нужно произвести несколько несложных манипуляций. О них мы расскажем в следующих абзацах. Кстати, почти на всех планшетах типа Android tablet типа подключается через OTG-кабель. Это универсальный USB-шнур, при помощи которого гаджет может распознавать и читать любые флеш-накопители, вносить и копировать любую информацию.
О них мы расскажем в следующих абзацах. Кстати, почти на всех планшетах типа Android tablet типа подключается через OTG-кабель. Это универсальный USB-шнур, при помощи которого гаджет может распознавать и читать любые флеш-накопители, вносить и копировать любую информацию.
Как подключить 3G-модем к Android? Переключаемся в режим «только модем»
Есть два основных способа, благодаря которым можно скорректировать его работу в нужном русле. Рассмотрим первый из них. Для этого нам необходима программа 3GSW и компьютер. Скачиваем данную утилиту на ПК. Далее вставляем в разъем модем и открываем программу. В появившемся меню жмем кнопку «только модем» и нажимаем на выход. Как видите, метод довольно простой. Однако в нем есть один существенный минус — работает он далеко не на всех модемах. В связи с этим рассмотрим альтернативный способ перевода в режим «только модем».
Для этого нам снова необходим компьютер и доступ в Интернет. Скачиваем пробную версию утилиты HyperTerminal. u2diag=0». Ждем, пока будет ответ «ок», отключаем модем.
u2diag=0». Ждем, пока будет ответ «ок», отключаем модем.
Root-права
Для того чтобы в дальнейшем наш модем работал кооректно, нам нужно открыть права Root. Что это такое? Root — это логин для входа в аккаунт пользователя. В данном случае это «админ». Проще говоря, эти права дают нам все возможности администратора (как в ОС «Виндовс»):
- Редактирование системных файлов.
- Право на изменение визуального оформления ОС «Андроид», замену ярлыков.
- Сохранение и изменение настроек системных приложений, а также их резервное копирование.
- Право на удаление старых и установку новых приложений.
Подключение 3G-модема к Android — как получить права администратора?
Первый способ является наиболее популярным — его суть заключается в использовании определенных программ. Однако нужно отметить, что все они имеют свой список и свое ограниченное количество поддерживаемых устройств. Наиболее популярные из них:
3G-modem можно подключить и другим методом.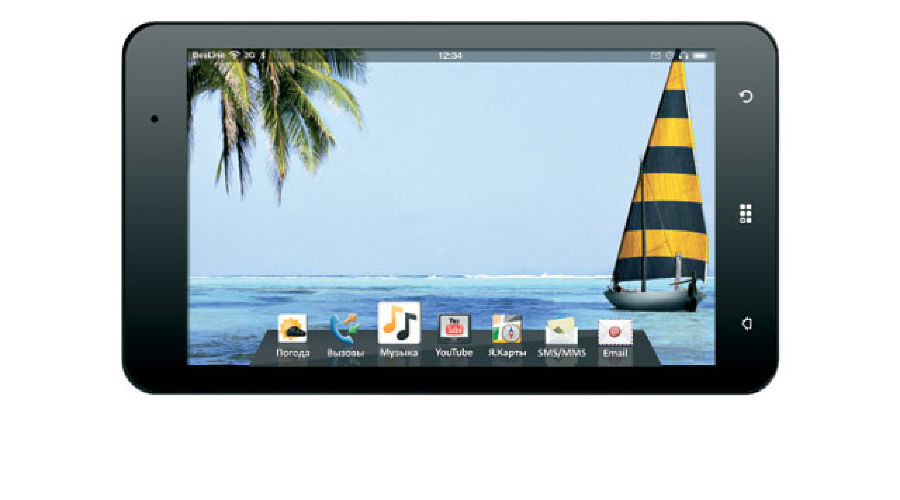 Он заключается в использовании андроид-приложений. Главный плюс такого способа — это отсутствие необходимости использовать персональный компьютер, как в первом методе. Весь процесс рутирования производится с использованием лишь самого планшета, без дополнительных устройств. Наиболее популярные андроид-приложения для рутирования:
Он заключается в использовании андроид-приложений. Главный плюс такого способа — это отсутствие необходимости использовать персональный компьютер, как в первом методе. Весь процесс рутирования производится с использованием лишь самого планшета, без дополнительных устройств. Наиболее популярные андроид-приложения для рутирования:
- Universal AndRoot.
- Z4root.
- Framaroot.
Стоит отметить, что большинство программ подобного типа для получения прав администратора используют уязвимости системы — эксплоиты. Из-за этого антивирусные программы, установленные на планшет, могут воспринять работу данных утилит как угрозу и заблокировать их действие. Однако это не так — все программы являются абсолютно безопасными и безвредными (конечно, при том условии, если их вы скачиваете на знакомых вам сайтах).
Следующий способ будет заключаться в установке прошивки уже с активированными правами администратора. Чаще всего, помимо Root-прав, они имеют ряд других улучшенных модификаций. Самая популярная утилита из них — CyanogenMod.
Самая популярная утилита из них — CyanogenMod.
Данная программа позволяет не только расширить права пользователя, но и дает возможность менять все системные настройки. Это:
- Панель быстрых настроек.
- Темы.
- Экран блокировки.
- Кнопки на панели внешних управлений.
- Панель и строка навигации.
- Обустройство внешних ярлыков.
- Расширительный экран.
- Настройки звука, музыкальные эффекты.
- Конфигурация профилей и экрана.
- Языковые настройки и ввод.
- Дополнительное меню с параметрами устройства.
- Виджеты часов, индикаторы событий и много-много других полезных функций.
Изменяем настройки планшета для работы с модемом
Итак, права администратора у нас уже есть. Как подключить планшет Android далее? Для этого нам необходимо скачать в «Плей Маркете» приложение РРР Widget и установить его на гаджет. Чтобы нам было удобнее работать, создаем на рабочем столе небольшой ярлык с установленной программой.
Далее на сайте разработчика утилиты находим драйвер конкретно под свою марку и модель планшета. Драйвер необходимо поместить в папку по адресу «sdcard/pppwidget/lib». Затем подключаем модем при помощи OTG-кабеля и заходим в меню настроек виджета «PPP Widget».
Находим раздел «Параметры соединения» и прописываем все те настройки, которые были предоставлены вашим оператором (точка доступа и т. д). Сохраняем настройки и пробуем подключиться к Интернету. После повторного подключения модема в планшете должен появиться Интернет. Также на главном фоне сверху появится небольшая иконка «3G», как показано на фото ниже:
Что делать, если Интернет не появился?
В таком случае необходимо установить, находится ли модем в списке поддерживаемых для вашего планшета. Если он является несовместимым, вам придется заменить модем на другой, который есть в данном списке.
Заключение
Итак, мы выяснили, как подключить планшет Android к 3G-модему своими руками. Как видите, настроить и подключить модем к гаджету можно за несколько минут. Но что самое главное, для того, чтобы подсоединить Android 3G-modem USB, вам не нужно иметь особых знаний в компьютерной области и специальных инструментов.
Но что самое главное, для того, чтобы подсоединить Android 3G-modem USB, вам не нужно иметь особых знаний в компьютерной области и специальных инструментов.
Почему может пригодиться инструкция о том, как подключить USB 3G-модем к роутеру? Причин может быть неприлично много, но, по сути, не всегда они обоснованы. Что же это значит? Например, вы собирались устанавливать оборудование для установки интернета, уже подготовились к звонку какого-либо интернет-провайдера, а вам неожиданно подарили 3G-модем для выхода в сеть . Можно подумать: зачем тогда вообще нужен провайдер с метровыми проводами, подключением телефонной линии (не всегда), если можно просто вставить симку и наслаждаться просмотром онлайн-фильмов, установив этот USB-модем в компьютер. Для ответа на данный вопрос познакомимся поближе с таким замечательным устройством.
Пользователи стремятся к тому, чтобы 3G-модем обеспечивал доступ к интернету не только одному устройству
USB 3G-модем позволяет любому юзеру получить выход в мировую паутину, лишь вставив этот девайс в специальное гнездо на ноутбуке или компьютере. Это очень удобно. Вам не нужно будет ждать приезда мастера, ездить в штаб провайдеров интернета, подбирать тарифы. Достаточно подключить устройство к компьютеру и следовать простейшим инструкциям. Так как USB 3G-модем работает через устанавливаемую в него SIM-карту, целесообразно помнить об уровне сигнала в вашем помещении. В зависимости от этого, выбирайте наиболее подходящую сеть. Если у вас в доме плохо ловит, к примеру, Мегафон, то покупать модем с SIM-картой указанного оператора не стоит. И наоборот, если Мегафон показывает высокое качество 3G (или 4G) сигнала, то лучше взять его.
Это очень удобно. Вам не нужно будет ждать приезда мастера, ездить в штаб провайдеров интернета, подбирать тарифы. Достаточно подключить устройство к компьютеру и следовать простейшим инструкциям. Так как USB 3G-модем работает через устанавливаемую в него SIM-карту, целесообразно помнить об уровне сигнала в вашем помещении. В зависимости от этого, выбирайте наиболее подходящую сеть. Если у вас в доме плохо ловит, к примеру, Мегафон, то покупать модем с SIM-картой указанного оператора не стоит. И наоборот, если Мегафон показывает высокое качество 3G (или 4G) сигнала, то лучше взять его.
Несмотря на большое количество плюсов, такой модем имеет и некий ряд минусов. К ним можно отнести то, что выход во всемирную паутину получит лишь то устройство, к которому подключён такой модем. Конечно, существуют способы устранения этих неполадок (например, с помощью стороннего ПО). Также девелоперы предусмотрели фактор популярности . Поэтому сейчас особо знамениты переносные 3G Wi-Fi-роутеры. Их недостатком является лишь то, что их нужно заряжать. Но переносных не заряжаемых устройств нет, поэтому с этим придётся смириться.
Но переносных не заряжаемых устройств нет, поэтому с этим придётся смириться.
Теперь вернёмся, собственно, к нашему вопросу: подключение USB 3G-модема к роутеру. Полезно будет в том случае, если трафика и скорости, предоставляемых модемом, вам достаточно, а дома есть роутер беспроводной связи (хотя его также можно купить). Тогда вы сможете подключиться к сети с любого аппарата, обладающего беспроводными службами Wi-Fi. Но также важно отметить то, что не все роутеры поддерживают функцию подключения внешнего модема. Поэтому перед покупкой проконсультируйтесь со специалистом или же подробно изучите инструкцию.
Перейдём к нашей операции:
- Для начала установите необходимое программное обеспечение с комплектующих дисков или устройств, иначе ничего работать не будет.
- Если на SIM-карте установлена проверка PIN-кода, то обязательно отключите её. Сделать это можно с помощью обычного телефона .
- Подключите роутер к сети питания и установите в его соответствующий разъём 3G USB-модем.

- Теперь вам потребуется войти в панель управления роутера. Если вы не знаете, как это сделать, то обратитесь к инструкции девайса. В большинстве случаев данная панель находится по следующему адресу: http://192.168.1.1.
- Вам нужно объяснить роутеру, откуда брать интернет для раздачи. Перейдите во вкладку «Подключение» пункта меню «Интернет». В правой части окна поставьте галочку напротив пункта «Включить модемное соединение». Выберите оператора и заполните необходимые поля. Готово!
Теперь вы знаете, как подключить 3G USB-модем к роутеру. Если все действия выполнены успешно, то у вас будет рабочее интернет-соединение. Не забывайте о том, что скорость у такого модема может быть ограничена. Хотя последнее время такой проблемы практически нет. Сейчас тарифы различаются по доступному входящему трафику . Также целесообразно отметить, что такое подключение обойдётся в обслуживании дороже, чем через провайдеров оптоволоконной сети или телефонной. Но выбор всегда остаётся за юзером. Приятного пользования! Делитесь своим мнением и опытом в комментариях.
Приятного пользования! Делитесь своим мнением и опытом в комментариях.
Беспроводные модемы, работающие в сотовой сети МегаФон, получили широкое распространение среди абонентов, нуждающихся в доступе в интернет. Возможность получить доступ в сеть в любой точке города, и даже за городом, прельщает многих. Но после покупки устройства у многих появляется вопрос – как настроить 3G или 4G-модем от МегаФона на компьютере или ноутбуке? В наших статьях мы также обсуждали все способы ускорить модем Мегафон , если скорость доступа к сети не соответствует каким-либо нормам.
В большинстве случаев никакой настройки не нужно . Но некоторым пользователям не по душе стандартные способы подключения и настройки модемов. Поэтому мы решили составить подробный обзор, в котором мы расскажем, как правильно настроить 3G-модем от МегаФона E173 и ему подобные. Также будет рассмотрена и настройка роутеров.
Как настроить модем через программу Мегафон
Для того чтобы настроить модем МегаФона на компьютере, мы будем использовать программное обеспечение, «вшитое» в модем.
Процесс настройки производится в несколько шагов:
- Подключаем устройство к свободному USB-порту;
- Дожидаемся срабатывания автозапуска;
- Осуществляем установку встроенного программного обеспечения MegaFonInternet;
- Ожидаем автоматической установки драйверов;
- Запускам программу, ожидаем определения модема;
- Нажимаем на кнопку «Подключить» и выходим в сеть.
То есть, ничего сложного здесь нет – установка и настройка выполняются в автоматическом режиме . Одновременно с этим в программе прописывается стандартный профиль для организации доступа в интернет через сети МегаФона. Здесь же мы можем прописать какие-либо другие профили, например, для доступа к сети с фиксированным IP-адресом (меняется наименование точки доступа). О том, как прошить модем МегаФон под все симки , вы можете узнать из статьи, размещенной на страницах нашего сайта.
Настройка модема стандартными средствами Windows
Как уже говорилось, некоторым пользователям не нравится стандартная программа MegaFonInternet. Поэтому мы можем избавиться от неё и прописать ручные настройки для доступа в сеть. Для этого нужно пройти в Панель управления – Центр управления сетями и общим доступом и выбрать пункт Установка подключения или сети.
Поэтому мы можем избавиться от неё и прописать ручные настройки для доступа в сеть. Для этого нужно пройти в Панель управления – Центр управления сетями и общим доступом и выбрать пункт Установка подключения или сети.
Далее выбираем подключение к интернету, а в качестве типа соединения указываем Коммутируемое соединение. Следующий этап – указание настроек соединения. Здесь мы указываем стандартный номер дозвона *99# и имя подключения. Заполнять поля Имя и Пароль не нужно, так как МегаФон их не запрашивает .
После того как соединение будет создано, следует зайти в его свойства и снять галочку «Запрашивать имя, пароль, сертификат и т.д.», на вкладке «Безопасность» устанавливаем галочку «Протокол проверки (CHAP)». После этого жмём ОК и завершаем настройки. Устанавливать строку инициализации модема не нужно, так как она уже прописана в самом модеме. Поэтому мы смело жмём на кнопку подключения и выходим в сеть.
Настройка роутера для работы с модемом
Как настроить USB-модем МегаФон на компьютере – мы уже разобрались. Давайте теперь обсудим ситуацию, когда нам нужно настроить модем, подключённый к роутеру. Здесь мы должны понимать, что для создания такой связки нужен роутер, корректно работающий с 3G-модемами . Процесс настройки роутера достаточно прост – подключаем модем к USB-порту роутера и отправляем его в перезагрузку.
Давайте теперь обсудим ситуацию, когда нам нужно настроить модем, подключённый к роутеру. Здесь мы должны понимать, что для создания такой связки нужен роутер, корректно работающий с 3G-модемами . Процесс настройки роутера достаточно прост – подключаем модем к USB-порту роутера и отправляем его в перезагрузку.
Далее заходим в административную панель и выбираем пункт настройки 3G-соединения. Как правило, этот пункт вынесен в отдельную строку в общем меню. Также во многих роутерах имеется уже встроенная поддержка автоматических настроек по созданию подключения к тем или иным сотовым сетям, в том числе и к МегаФону. Если никаких автоматических настроек нет, прописываем данные вручную.
Как подключить 3G модем к планшету на Android
Скажем сразу, что использование современного компьютера без высокоскоростного доступа в сеть Интернет на сегодняшний день лишено смысла. Давно уже компьютер перестал быть самостоятельным автономным устройством и начал выполнять роль терминала «Всемирной паутины». Логично, что планшеты также требуют мобильного доступа в Сеть. Одним из способов решения этой задачи является использование 3G модемов.
Логично, что планшеты также требуют мобильного доступа в Сеть. Одним из способов решения этой задачи является использование 3G модемов.
Мобильному устройству — мобильный Интернет
Опытные пользователи с улыбкой вспоминают далёкие времена, когда компьютерную технику называли «вычислительной». Трудно поверить в то, что устройства, заменившие современному человеку телевизор, музыкальный центр и книжную полку, а также подарившие множество невиданных доселе возможностей, изначально предназначались только для пересчета массивов данных и других полезных, но вместе с тем скучных задач.
Настоящая революция произошла в 90-х годах прошлого века, когда благодаря прогрессу компьютеры стали не только компактными, но и относительно недорогими. Именно благодаря прогрессу электронно-вычислительные машины превратились в платформы мультимедиа — воспроизведение аудио, видео и компьютерно-анимационного контента, а также их совмещения.
В начале нынешнего столетия массовая компьютеризация коснулась и нашей страны. Многие помнят, что в начале-середине 2000 годов обязательным атрибутом персонального компьютера была «дискотека» — хранилище дисков. У “продвинутых” пользователей стеллажи дисков с фильмами, музыкой и играми составляли заметную часть интерьера. Проблема загромождения жилого пространства решилась сама собой с появлением высокоскоростного доступа в сеть Интернет, что позволило не хранить данные на внешних носителях, а «качать» их по мере необходимости, а то и вообще воспроизводить в режиме онлайн.
Многие помнят, что в начале-середине 2000 годов обязательным атрибутом персонального компьютера была «дискотека» — хранилище дисков. У “продвинутых” пользователей стеллажи дисков с фильмами, музыкой и играми составляли заметную часть интерьера. Проблема загромождения жилого пространства решилась сама собой с появлением высокоскоростного доступа в сеть Интернет, что позволило не хранить данные на внешних носителях, а «качать» их по мере необходимости, а то и вообще воспроизводить в режиме онлайн.
Новые задачи поставило и массовое использование мобильных компьютеров — ноутбуков, смартфонов и планшетов. Если к ноутбуку еще можно подключить кабель «проводного» интернета, то саму идею мобильности планшета подобный способ подключения «убивает» в принципе. Смартфон же, «нанизанный» на кабель, выглядел бы и вовсе глупо.
Казалось бы, проблема мобильного доступа была решена с появлением технологии Wi-Fi — двусторонней трансляции сигнала на короткие дистанции, осуществляющая связь между интернет-кабелем и одним либо несколькими устройствами. Wi-Fi дает возможность перемещаться с планшетом по квартире или офису, не теряя связи с Интернетом.
Wi-Fi дает возможность перемещаться с планшетом по квартире или офису, не теряя связи с Интернетом.
Однако в жизни каждого владельца планшета рано или поздно наступает момент, когда, в силу жизненных обстоятельств, нужно сорваться с короткого поводка Wi-Fi. Неважно, связано это с поездкой в отпуск, переездом или сменой работы, но однажды пользователю планшета одного Wi-Fi уже не хватает. 3G модемы позволяют оставаться по-настоящему мобильными.
Подключаем 3G модем к планшету
Модем — устройство для подключения компьютера к проводной телефонной сети, казалось, давно устарел. Тем не менее модемы получили новую жизнь благодаря устройствам, способным мобильные компьютерные гаджеты подключать к Интернету с помощью сети сотовой связи. Эти устройства также получили название модем. Таким образом, доступ к Сети осуществляется везде, где только действует мобильная связь.
Что же нужно для того, чтобы ваш мобильный компьютер — планшет на Android — стал действительно мобильным?
- Во-первых, сам планшет Android обязательно должен быть оборудован портом USB или микро-USB.
 Если сомневаетесь, посмотрите маркировку на корпусе. Порты USB (неважно, стандартные или микро) помечаются характерным значком — «трезубцем».
Если сомневаетесь, посмотрите маркировку на корпусе. Порты USB (неважно, стандартные или микро) помечаются характерным значком — «трезубцем». - Во-вторых, если ваш Android-планшет оборудован портом микро-USB, то вам понадобится специальный кабель-переходник между портом микро-USB на планшете и стандартным USB, которым оборудуются модемы. Обычно такой кабель входит в стандартную комплектацию планшета Android. Если вы приобрели планшет с рук или комплект утерян, то советуем вам этот кабель приобрести. При покупке обязательно уточните, что вам нужен «хостовый» (host, или OTG) кабель. Именно такой кабель необходим для подключения к планшету внешних устройств. «Клиентский» кабель (client) нужен для подключения самого Android-планшета в качестве внешнего устройства (например, к ПК) для обмена данными или подзарядки.
- В-третьих, вам понадобится сам мобильный USB-модем. Рассмотрим эти устройства.
Какой модем выбрать?
В основном на рынке мобильных модемов представлены на сегодняшний день USB-модемы 2G и 3G. Не будем углубляться в различия поколений мобильной связи, скажем вкратце самое важное. 2G модем стоит дешевле, позволяет использовать обычную 2G sim-карту из телефона и подойдет в качестве средства экстренного доступа в Интернет. В случае, например, отключения «стационарного интернета» вы сможете отправить срочное письмо или ответить на сообщение в Skype, но только в текстовом режиме — про видеосвязь и потоковое видео с 2G модемом можно забыть.
Именно 3G модем позволяет осуществлять доступ в интернет с достаточной скоростью, поэтому для постоянного подключения Android-планшета к Сети рекомендуется использовать именно этот вариант. Если вы приобрели 3G модем в салоне сотовой связи Билайн, Мегафон или МТС, то, скорее всего, устройство будет «прошитым», то есть вы не сможете сменить оператора связи, с которым заключили контракт. Но при этом сам модем обойдется вам несколько дешевле. Можно приобрести «непрошитый» модем и купить 3G sim-карту МТС, Билайн или Мегафон отдельно. Что лучше? Однозначного ответа на этот вопрос нет, необходимо учитывать ваши потребности и условия мобильных операторов в вашем регионе.
Шаг первый
Если всё, что мы перечислили, у вас уже имеется в наличии, а самое главное, готово к работе, приступаем к подключению. Изначально 3G USB-модемы предназначались для персональных компьютеров, поэтому для приведения модема МТС, Билайн или Мегафон в рабочее состояние нам понадобится ПК.
Подключите модем к ПК, установите идущее в комплекте с модемом программное обеспечение — программы-драйверы и специальные приложения для настройки модема. ПО может быть записано на прилагаемом CD-диске либо на накопителе самого модема.
Для корректной работы модема с Android-планшетом необходимо перевести 3G модем в режим «только модем». Также рекомендуется отключить проверку PIN-кода. Сделать и то, и другое можно с помощью приложения из комплекта ПО. В комплекте модемов, «прошитых» мобильными операторами Мегафон, Билайн или МТС, как правило, поставляются русскоязычные приложения, что значительно облегчает настройку 3G модема.
К сведению: если у вас нет ПК, то настроить модем можно и непосредственно с помощью Android-планшета, к которому модем подключен. Для этого вам понадобятся специальные приложения, например, 3GSW. Однако это приложение не входит в список проверенного контента, распространяемого через Google Market, и использовать вы его будете на свой страх и риск.
Шаг второй
В настройках планшета переходим в раздел «Настройка сети» (в разных моделях планшетов пункты и разделы меню могут называться по-разному) и активируем пункты «Передача данных» и 3G. Подключаем модем к планшету, ждем того момента, когда лампочка на корпусе модема перестанет мигать.
Далее необходимо перейти в «Дополнительные настройки» и создать точку доступа с помощью пункта «Точки доступа APN». Уточнить настройки можно у консультанта оператора сотовой связи Билайн, Мегафон или МТС в зависимости от того, какую сеть вы выбрали для своего планшета Android. Если вы приобрели модем в сертифицированной точке этого оператора, то все необходимые данные уже будут установлены.
Сохраните настройки и перезагрузите Android. Если всё сделано правильно, после перезагрузки сверху экрана вы увидите значок 3G. Проверьте доступ к интернету в браузере.
Заключение
Важный момент: у планшетов на Android, не имеющих встроенного GSM-модуля (если бы модуль был, модем бы вам не понадобился), может не оказаться необходимого для подключения 3G модема интерфейса. В этом случае скачайте из магазина Google Play бесплатную программу PPP WidGet https://play.google.com/store/apps/details?id=de.draisberghof.pppwidget.
Она позволит вам получить драйверы для различных моделей 3G модемов.
с помощью WI-FI, bluetooth, USB модема, кабеля OTG
У пользователей, кто впервые приобрел планшетный ПК на операционной системе (ОС) Android возникает первоочередной вопрос, как его подключить к сети интернет для просмотра почты, серфинга по сайтам и соцсетям, игр и общения в скайпе.
В помощь всем, кто не знает, как превратить планшет в полноценное мобильное интернет- устройство, был подготовлен обзор всех доступных способов подключения данного девайса к сети.
Подключение интернета к планшету по wi-fi
Любой планшетный ПК имеет встроенный wi-fi модуль. Для его активации следует:
- зайти в настройки планшета;
- в меню выбрать пункт «wi-fi» и нажать кнопку «Включить».
Важно! Данная инструкция действительна для владельцев мобильных устройств с ОС Android 4.0 и выше. Если ваше устройство выполнено на базе Android версий 2.3 или 3.0, то для активации wi-fi нужно в настройках зайти в пункт «беспроводные сети», и произвести его включение.
Модуль беспроводной связи активирован. Для подключения к сети нажмите на значок wi-fi в настройках планшета. В открывшемся окне будет список всех доступных сетей.
Выберите незащищенную точку (без замочка), защищенную, от которой вы знаете пароль и логин, или имя вашей домашней сети, если она у вас есть (см. Как подключить Wi-FI дома). После введения идентификационных данных, планшетный ПК автоматически подключается к интернету, о чем свидетельствует соответствующий значок в панели быстрого доступа.
Подключение через встроенный 3G модуль
Некоторые модели планшетов имеют интегрированный 3G модем, посредством которого можно легко подключиться к интернету (см. Как выбрать планшет).
- в соответствующий слот планшета вставьте sim-карту оператора, предоставляющего услуги связи;
- включите планшет;
- в настройках, зайдите в пункт «Передача данных» и нажмите кнопку «Включить»;
- в настройках перейдите в меню «Еще», а потом войдите в подпункт меню «Мобильная сеть».
Далее нужно в поле «Точки доступа» вписать параметры, предоставленные оператором.
Совет: 90% операторов беспроводного интернета при подключении sim-карты присылают sms с настройками. Сохраните их в своем планшетном ПК, и в дальнейших операциях не будет необходимости.
Подключение по WI-FI через внешний 3G маршрутизатор
Тем пользователям, планшеты которых не оборудованы встроенным 3G модемом, для подключения к сети нужно воспользоваться внешним 3G роутером с раздачей wi-fi (см. Как выбрать WiFi роутер). В данное устройство вставляется sim-карта, создается точка доступа беспроводного соединения wi-fi, собственно к которой и подключается планшетный ПК.
Это портативное устройство оснащено встроенным аккумулятором, который, в зависимости от модели, позволяет непрерывно раздавать интернет от 5 до 10 часов. Оплачивается трафик оператору сотовой связи, предоставляющему услугу.
Подключение по wi-fi: телефон-планшет
Если у вас есть android-смартфон, то на его базе можно создать точку беспроводного доступа. Для этого нужно:
- Включить android-смартфон и соединиться с интернетом.
- Зайти в «Настройки».
- Перейти в раздел «Беспроводные сети».
- Зайти в режим модема, активировать функцию, установив галочку в соответствующем окошке или нажав кнопку «Включить»
- Зайти в меню настроек точки доступа, где задать имя и пароль созданной сети.
Теперь осталось только подключить планшет. Напомним, как это делается: «Настройки»; «WI-FI»; в списке выберите созданную сеть, введите придуманный логин и пароль от созданной точки доступа в диалоговое окно.
Подключение по wi-fi: ноутбук-планшет
При таком способе ноутбук играет роль точки доступа. Главное чтобы лептоп работал с wi-fi соединением, и сам был подключен к сети посредством проводного соединения (см. Как выбрать ноутбук для дома).
Для создания точки доступа на ноутбуке используются встроенные возможности операционной системы Windows, или дополнительное программное обеспечение. Рассмотрим утилиты mHotSpot и Virtual Router Plus. Оба софта проверены на работоспособность и делают из ноутбука полноценный виртуальный роутер.
После загрузки и запуска mHotSpot нужно:
- в графу HotSpot Name – ввести имя сети;
- в графе password – набрать придуманный пароль;
- в графе Internet Source выбрать доступное подключение;
- в графе Max Clients установить число подключенных пользователей.
Далее нажмите клавишу START и подключите планшет к вновь созданной точке доступа, как описывалось выше.
Важно: скачивайте программу только с сайта производителя.
Следующая утилита проще в настройке, но это не сказывается на качестве ее работы. Работаем с программой:
- Скачайте установщик и инсталлируйте программу. Сайт производителя: Virtualrouter.Codeplex.Com
- В графе «Имя сети (SSID)» задайте название точки доступа.
- В графу «Пароль» придумайте и введите пароль.
- В окне Общее подключение выберите соединение вашего ноутбука с сетью интернет.
После несложных настроек запустите виртуальный роутер и подключите свой планшетный ПК к созданной точке доступа.
Подключение android-планшета к сети интернет по USB модему и кабелю OTG
Сразу стоит разъяснить, что не все планшеты оснащены поддержкой OTG стандарта, и не все USB модемы работают с планшетными ПК.
Справка: OTG – это аббревиатура словосочетания On-the-Go, что в переводе на русский означает «Готов к действию». Поддержка OTG технологии позволяет пользователям мобильных Android устройств подключать дополнительное периферийное оборудование (мышь, клавиатура, джойстик, модем и пр.).
Для подключения планшета к интернету этим способом, достаточно объединить нужный USB модем и планшет с помощью OTG кабеля.
Важно: Нужно, чтобы в прошивке планшета были установлены драйвера к конкретной модели USB модема. Проверяется это только на сайте производителя устройства или экспериментальным способом.
Подключение интернета к планшету по bluetooth
Для такого способа нужен сотовый телефон, который поддерживает технологию dialup net и имеет на борту модуль bluetooth. Алгоритм такой: телефон, через оператора сотовой связи подключается к сети интернет и транслирует трафик на планшет по беспроводному соединению bluetooth.
Чтобы подключение состоялось, на телефон нужно устанавливается специальное приложение, позволяющее ему соединяться с интернетом. Далее будет рассмотрено приложение Blu VPN. Эта программа работает с большинством операционных систем (Symbian, Android, Windows, iOS).
Следует знать, что подобных приложений в Play Маркете множество. Каждый владелец планшетного ПК, решивший воспользоваться таким экзотическим способом подключения, должен выбрать программу самостоятельно, исходя из модели телефона, его конструктивных особенностей и версии прошивки.
- Скачайте приложение на телефон.
- Включите bluetooth на телефоне и сделайте так, чтобы другие устройства его обнаруживали.
- Включите bluetooth на планшете, выполните поиск телефона и операции по сопряжению оборудования.
- Запустите приложение.
Если телефон и планшет работают на базе ОС Android, то дальнейшая настройка не требуется.
Если используются разные операционные системы, то пропишите точку доступа согласно данным оператора. Сохраните настройки и выберите из списка устройств в окне приложения свой телефон. После этой операции, телефон сам создаст соединение с сетью интернет, соединиться с планшетным ПК и начнет передачу данных.
Есть еще один способ подключения интернета на планшете посредством соединения компьютера с android девайсом USB кабелем. Но для этого процесса нужны права Root, при получении которых продавец планшета перестает нести гарантийные обязательства. Исходя из ситуации, данный способ рассматриваться не будет.
Следуя инструкциям вы сделаете свой планшетный ПК полноценным интернет-устройством.
Читайте также:
- Обзор возможностей Яндекс диск и решение проблем Приложение Яндекс диск предлагает 10 Гб бесплатного места после установки. Последующие гигабайты докупаются отдельно. Согласно тарифам за 10 гб разработчик просит 30 р, 100 гб – 80 р, 1Тб […]
- 3 варианта раздачи WiFi с ноутбука Для организации беспроводной сети применяется роутер – специальное устройство, которое пересылает пакеты информации между сетевыми компонентами.При отсутствии роутера передачу данных можно […]
Узнайте, как подключить модем к планшету. Как подключить модем к планшету Android
На некоторых планшетах нет встроенного модуля 3G, поэтому выход в интернет возможен только через Wi-Fi. Пользователь может расширить функциональные возможности планшета, выполнив достаточно простую инструкцию. В статье вы узнаете, как правильно подключить 3G-модем к планшету Android.
Для подключения модема к планшету Android 3G потребуется следующее оборудование:
- 3G-модем с SIM-картой приобретен у оператора сотовой связи.
- Планшет с портом ЮСБ. Кабель
- OTG (хост). В комплекте идет планшет.
В некоторых случаях подключение затрудняется тем, что в планшете нет полноценного USB-разъема. Вместо этого производитель устанавливает порт micro USB. Для подключения 3G-модема в этом случае потребуется специальный адаптер — хост-кабель OTG. Если при подключении оборудования через OTG кабель ничего не происходит, то есть планшет не уведомляет вас об обнаружении нового устройства, то, скорее всего, планшет не поддерживает режим USB host.Единственное решение — заменить планшет на более современную модель, не имеющую проблем с подключением внешних устройств.
Если при подключении экран начинает моргать, идет полосами, и устройство перезагружается или выключается, то причина этому — недостаточный уровень питания модема, ток. Можно попробовать подключить технику к планшету при подключенном зарядном устройстве.
При подключении с помощью кабеля OTG попробуйте заменить его более подходящим аксессуаром или используйте для подключения концентратор USB с внешним питанием.
Если просто подключить к планшету USB 3G, то он определится как флешка. Чтобы этого не произошло, необходимо предварительно настроить модем, установив для него особый режим работы. Используется для выполнения указанной операции программы 3G Modem Mode Switcher.
Если переключатель режима модема 3G не работал, воспользуйтесь другим способом включения режима «Только модем», который подразумевает использование функций программы HyperTerminal:
После настройки сетевого порта отредактируйте файл конфигурации.SETPORT = «A1; 10,12,13,16, A1, A2 ″. Если модем имеет собственное программное обеспечение для управления настройками на компьютере, используйте его, чтобы отключить проверку PIN-кода. Обычно этого достаточно, но в зависимости от Модель и производитель, процедура настройки может незначительно отличаться.Поэтому, подключая модем к планшету, нужно обращать внимание на особенности оборудования, которые обычно указываются на сайте мобильного оператора.
Настройка Android
Настроив и подключив модем к планшету, можно переходить к установке сетевых параметров на Android.
Найдя данные для точки APN, приступайте к ее созданию, иначе устройство не сможет использовать мобильный интернет:
Например, если вы планируете использовать модем и SIM-карту от МТС для выхода в Интернет, то вам необходимо ввести следующие данные в новой точке APN:
- Название — МТС Интернет
- APN — internet.mts.ru
- Логин — мтс
- Пароль — mts
Остальные значения остаются значениями по умолчанию, изменять их не нужно.Для других операторов процедура отличается только содержанием, суть операции остается неизменной. Часто вам не нужно создавать точки APN самостоятельно. Если вы приобрели модем для планшета и симку у оператора, они уже настроены по мере необходимости, так что в настройках андроида без вашего участия будут отображаться точки APN, необходимые для подключения.
Если вы пользовались различными мобильными гаджетами, то довольно скоро вы обнаружите его неспособность полноценно работать с Интернетом, и вам нужно будет узнать, как подключить модем к планшету Android.
Что касается последней функции, то основным средством выхода в интернет на планшете является.
Однако у этого метода есть ряд недостатков, важнейшим из которых является локальность покрытия такого соединения, которое в большинстве случаев работает в радиусе нескольких десятков метров от роутера.
В то же время настроить другие способы доступа к сети довольно проблематично.
Таким образом, организация традиционного проводного подключения связана с множеством технических нюансов и нетривиальных решений, необходимость в которых определяется отсутствием полноценной сетевой карты.
Следовательно, модем 3G или 4G может быть чуть ли не единственной альтернативой Wi-Fi. android планшет в любом месте в зоне действия мобильного оператора.
Реализация этого метода также связана с необходимостью определенных пользовательских настроек планшета и Интернета, о которых будет подробно рассказано в этой статье.
Оборудование, необходимое для подключения планшета к Интернету
Первым условием для создания сетевого подключения для планшета на Android является наличие USB-порта, через который будет подключаться модем.
Большинство моделей данных мобильных устройств по умолчанию оснащены разъемом по умолчанию, но он может быть недоступен для некоторых бюджетных вариантов.
Современной модификацией порта USB стал Micro-USB, который также широко используется для оборудования мобильных устройств. Для подключения модема к этому разъему понадобится специальный переходной кабель.
Совет! Такие адаптеры делятся на клиентские и хостовые (OTG). Первый тип предназначен для подключения планшета к компьютеру, блоку питания и т. Д., а адаптер второго типа позволяет подключать внешние устройства, такие как модем или внешний жесткий диск, непосредственно к самому мобильному устройству.
И, конечно же, вам понадобится сам модем. Сейчас на рынке представлены десятки производителей и сотни моделей модемов 3G и 4G, конфигурация каждой из которых имеет свои нюансы.
Поэтому в данной статье будут описаны только основные принципы настройки на примере нескольких самых распространенных устройств.
Настройка специального режима модема
Для работы на планшете Android модем должен быть переведен в специальный режим «только модем». Если для подключения к Интернету используются устройства марки Huawei или ZTE, то этот шаг значительно упрощается.
Дело в том, что есть специализированная утилита под названием 3G Modem Mode Switcher для ZTE и Huawei, которая дает возможность переключить модем в нужный режим одним щелчком мыши.
Если используется устройство другого производителя, то необходимо действовать по следующему алгоритму:
- С помощью кабельного модема подключается к компьютеру.Однако он должен быть единственным активным средством доступа к сети.
- Затем откройте диспетчер задач (самый простой способ сделать это — щелкнуть правой кнопкой мыши значок «Мой компьютер») и найти модем в списке устройств.
- Затем перейдите к его свойствам, выбрав соответствующий пункт в контекстном меню. На вкладке «Модем» необходимо запомнить значения параметра «Порт».
- Далее нам понадобится помощь утилиты HyperTerminal.Запустив его, напишите имя (любое) нового подключения.
- После этого откроется окно с настройками, в котором необходимо указать значение параметра «Порт» модема в пункте Подключиться через. В нашем случае это COM4.
- Теперь вам нужно вручную отредактировать файл конфигурации. Для этого перейдите в File-Properties, вкладку Settings и нажмите кнопку ASCII Setup. В открывшемся окне установите флажок Отображать вводимые символы локально.U2DIAG = 255.
Если модем не прошивается ни одним оператором, то также необходимо предварительно настроить его сетевые параметры.
Конкретные инструкции сильно зависят от модели устройства и используемого интернет-провайдера, поэтому все их разнообразие в этой статье обсуждаться не будет.
Сразу скажем, что использование современного компьютера без высокоскоростного доступа в Интернет сегодня лишено смысла. Уже давно компьютер перестал быть автономным автономным устройством и стал служить терминалом всемирной паутины.Логично, что планшетам также необходим мобильный доступ к сети. Один из способов решения этой проблемы — использование 3G-модемов.
Опытные пользователи с улыбкой вспоминают далекие времена, когда компьютерную технику называли «вычислительной». Трудно поверить, что устройства, заменившие современному человеку телевизор, музыкальный центр и книжную полку, а также даровавшие множество невиданных возможностей, изначально предназначались только для пересчета массивов данных и прочего полезного, но в то же время утомительного. задания.
Настоящая революция произошла в 90-х годах прошлого века, когда благодаря прогрессу компьютеры стали не только компактными, но и относительно недорогими. Благодаря прогрессу электронные компьютеры стали мультимедийными платформами — воспроизведение аудио, видео и компьютерно-анимированного контента, а также их сочетание.
В начале этого века массовая компьютеризация коснулась нашей страны. Многие помнят, что в начале-середине 2000-х обязательным атрибутом персонального компьютера была «дискотека» — дисковое хранилище.Для «продвинутых» пользователей стойки для фильмов, музыки и игр составляли значительную часть интерьера. Проблема захламления жилого пространства решилась сама собой с появлением высокоскоростного доступа в Интернет, который позволил не хранить данные на внешних носителях, а «скачивать» их по мере необходимости или даже воспроизводить в режиме онлайн.
Новые задачи ставят и массовое использование мобильных компьютеров — ноутбуков, смартфонов и др. Если еще можно подключить к ноутбуку кабель «проводного» интернета, то сама идея мобильности планшета в принципе аналогична способу подключения.Смартфон, «натянутый» на кабель, выглядел бы совершенно глупо.
Казалось бы, проблема мобильного доступа решилась с появлением технологии Wi-Fi — двусторонней трансляции сигнала на короткие расстояния, осуществляющей соединение между интернет-кабелем и одним или несколькими устройствами. дает возможность перемещаться с планшетом по квартире или офису, не теряя связи с Интернетом.
Однако в жизни каждого владельца планшета рано или поздно наступает момент, когда в силу жизненных обстоятельств нужно разорвать короткий поводок Wi-Fi.Неважно, идет ли речь об отпуске, переезде или смене работы, но однажды пользователя планшета уже не будет достаточно. 3G-модемы позволяют оставаться по-настоящему мобильным.
Подключаем 3G модем к планшету
Модем — устройство для подключения компьютера к проводной телефонной сети — казался устаревшим. Тем не менее, модемы обрели новую жизнь благодаря устройствам, способным подключать мобильные компьютерные гаджеты к Интернету через сотовую сеть. Эти устройства еще называют модемами.Таким образом, доступ в сеть осуществляется везде, где доступна мобильная связь.
Что нужно для того, чтобы ваш мобильный компьютер — планшет на Android — действительно стал мобильным?
- Прежде всего Сам планшет Android должен быть оборудован портом USB или micro USB. Если сомневаетесь, посмотрите на маркировку на корпусе. Порты USB (стандартные или микро) отмечены характерным значком «трезубец».
- Во-вторых, Если ваш планшет Android оборудован портом micro USB, то вам понадобится специальный кабель-переходник между портом micro USB на планшете и стандартным USB, которым оснащены модемы.Обычно такой кабель входит в стандартную комплектацию планшета Android. Если вы приобрели планшет своими руками или комплект утерян, то советуем приобрести именно этот кабель. При покупке обязательно указывайте, что вам нужен «хост-кабель» (host, или OTG). Этот кабель необходим для подключения к планшету внешних устройств. «Клиентский» кабель (клиент) нужен для подключения самого Android-планшета как внешнего устройства (например, к ПК) для обмена данными или подзарядки.
- В-третьих, , вам понадобится мобильный USB-модем.Рассмотрим эти устройства.
Какой модем выбрать?
В основном на рынке представлены мобильные модемы 2G и 3G USB-модемы. Не будем углубляться в различия поколений мобильной связи, скажем вкратце самое главное. Модем 2G дешевле, позволяет использовать в телефоне обычную сим-карту 2G и подходит как средство экстренного выхода в Интернет. В случае, например, отключения «фиксированного интернета» можно отправить срочное письмо или ответить на сообщение в Skype, но только в текстовом режиме — про видеозвонки и потоковое видео С модемом 2G можно забыть.
Это 3G-модем, который позволяет получить доступ к Интернету на достаточной скорости, поэтому рекомендуется использовать эту опцию для постоянного подключения вашего планшета Android к Интернету. Если вы приобрели 3G модем в салоне сотовой связи, «Мегафон» или МТС, то, скорее всего, устройство будет «прошито», то есть вы не сможете сменить оператора связи, с которым заключили договор. Но при этом сам модем обойдется вам немного дешевле. Вы можете приобрести «немигающий» модем и отдельно купить сим-карту 3G, Билайн или Мегафон.Что лучше? Однозначного ответа на этот вопрос нет, необходимо учитывать ваши потребности и условия работы операторов мобильной связи в вашем регионе.
Шаг первый
Если все, что мы перечислили, у вас уже есть, а главное готово к работе, переходите к подключению. Изначально 3G USB-модемы предназначались для персональных компьютеров, поэтому для приведения в рабочее состояние МТС, Билайн или Мегафон нам понадобится ПК.
Подключите модем к ПК, установите то, что поставляется с программным обеспечением модема — программное обеспечение драйвера и специальные приложения для настройки модема.Программное обеспечение можно записать на прилагаемый компакт-диск или на привод самого модема.
Для корректной работы модема с планшетом Android необходимо перевести 3G-модем в режим только модема. Также рекомендуется отключить проверку ПИН-кода. Вы можете сделать и то, и другое, используя приложение из пакета программного обеспечения. В комплекте модемы «прошиты» сотовых операторов Мегафон, Билайн или МТС, как правило, поставляются русскоязычные приложения, что значительно облегчает настройку 3G модема.
Примечание: если у вас нет ПК, то вы можете настроить модем напрямую с помощью планшета Android, к которому модем подключен. Для этого вам понадобятся специальные приложения, например, 3GSW. Однако это приложение не входит в список проверенного контента, распространяемого через рынок Google, и вы будете использовать его на свой страх и риск.
Шаг второй
В настройках планшета перейдите в раздел «Настройка сети» (в разных моделях планшетов пункты меню и разделы могут называться по-разному) и активируйте пункты «Передача данных» и 3G.Подключаем модем к планшету, ожидая момента, когда лампочка на модеме перестанет мигать.
Далее нужно зайти в «Дополнительные настройки» и создать точку доступа с помощью пункта APN Access Points. Уточнять настройки можно у консультанта мобильного оператора Билайн, Мегафон или МТС, в зависимости от того, какую сеть вы выбрали для своего Android-планшета. Если вы приобрели модем в сертифицированной точке этого оператора, то все необходимые данные уже будут установлены.
Сохраните настройки и перезапустите Android. Если все сделано правильно, после перезагрузки в верхней части экрана вы увидите значок 3G. Проверьте доступ в Интернет в браузере.
Заключение
Важный момент: планшеты Android, которые не имеют встроенного модуля GSM (если бы у вас был модуль, вам не понадобился бы модем), возможно, не было интерфейса, необходимого для подключения модема 3G. В этом случае скачайте из магазина Google play бесплатную программу PPP WidGet https: // play.google.com/store/apps/details?id=de.draisberghof.pppwidget.
Позволяет получить драйверы для различных моделей 3G модемов.
Сегодня рынок Android-планшетов заполнен огромным количеством устройств. Большая часть из них продается без встроенного модуля 3G. Если доступна точка Wi-Fi — нет проблем, настройте подключение к Wi-Fi на Android и просматривайте столько, сколько хотите. Нет Wi-Fi — вы можете настроить подключение к Интернету через USB с компьютера. Ну а если интернет нужен в дороге, а у вас случайно оказался USB-модем от одного из наших операторов? Тогда эта инструкция вам поможет.
Подключение планшета к USB-модему 3G — не всегда тривиальный процесс. У некачественных устройств почти всегда отсутствуют драйверы или настройки просто некорректны. Все это приводит к низкому уровню работы всей системы. И это касается тех планшетов, которые по умолчанию должны поддерживать такие функции.
Какое бы устройство у вас ни было, эта инструкция призвана помочь вам получить доступ к Интернету через USB-модем 3G.
Рассмотрим устройство SmartQ V7 Android 2.1 V 2.0, который работает на официальной версии прошивки и имеет специальный USB 3G-модем Huawei E150. Попробуем подключиться к Интернету из МТС-Коннект.
Многие пользователи жалуются, что не могут подключить 3G-модем из-за отсутствия утилит, драйверов или просто вообще не появляется окно. Современные модемы тоже можно распознать. система android как виртуальный CD-ROM или как модем. В основном только андроид версии 1.5-2.1 не видят дополнительных устройств.
Если вы хотите подключить к планшету USB-модем, то вам необходимо перейти в режим только модема.А для этого мало просто залезть в настройки и поставить галочку. Вам также необходимо скачать и установить утилиту HyperTerminal для Windows. Чуть позже мы расскажем, как с ней работать.
Подведем итоги. Что необходимо для правильного подключения 3G-модема:
Непосредственно планшет Android
Персональный компьютер
Скачал утилиту HyperTerminal
Итак, переходите к самим инструкциям:
- Сначала нужно проверить, работает ли модем.Для проверки подключаем к компьютеру
- Сохраняем все доступные файлы, которые есть на виртуальном CD модеме
- Затем отключите стандартный интернет и запустите утилиту HyperTerminal
Примечание. Если ваш компьютер работает под управлением Windows 7, дополнительно установите программу HyperTerminal. С Windows XP все проще. В этом случае просто перейдите в Пуск / Программы / Стандартные / Связь / HyperTerminal.
После этого должно открыться окно из этой программы «Описание соединения».Заполните его любым словом, затем нажмите «Enter». Через несколько секунд появится еще одно окно подключения. Найдите пункт «Подключиться через …» и выберите пункт, соответствующий названию вашего модема. То есть, если мы будем работать с модемом Huawei E150, то график будет называться «Huawei Mobile Connect — 3G Modem». Остальные окна смело закрывайте, потому что для работы они пока не нужны. Просто нажмите «Отменить».
Далее заходим в панель программы и выбираем пункт «Свойства». Должно появиться окно «Свойства / Модем».Найдите и откройте вкладку «Параметры». Обратите внимание только на кнопку «Параметры ASCII». Напротив строки «Отображать введенные символы на экране» ставим галочку и нажимаем «Ок». U2DIAG = 255» и соответственно режим будет «модем + CD-ROM + CardReader. «.
Ну вот и выполнены все важнейшие шаги по подключению 3G-модема. Осталось подключить модем напрямую к планшету и зайти в Меню / Настройки / Беспроводные сети / Точка доступа (APN). Просто внимательно войдите в настройки вашего оператора. Например, мы использовали оператора МТС-Коннект, что означает:
Имя: internet.mts.ru
номер набора: * 99 #
Имя пользователя: mts
Пароль: mts
Нажмите «usedefaultvalue»
И последнее, что вы делаете, это перезагружаете планшет и подключаете модем к USB-порту.Через некоторое время сеть загрузится и рядом со значком батареи появится значок 3G.
4 способа получить Интернет на планшете без Wi-Fi
get-internet-on-tablet-without-wifiСегодня мы живем в развитом мире, где технологические инновации сделали все беспроводным, и мы почти забыли концепцию использования проводов. От Интернета до наушников и даже зарядки в новейших устройствах теперь можно использовать беспроводную связь. Это заставляет нас настолько полагаться на WIFI и беспроводные сети для подключения, что мы не можем жить без них.
Планшеты— отличный гаджет из-за их оптимальной полезности. Это гибридная машина, которая может служить хорошим ноутбуком благодаря большому экрану и мощным характеристикам, и вы можете легко носить их с собой, как телефон. Планшеты — это почти необходимость для всех, кто работает или студент, нуждающийся в технологиях.
Однако, невозможно представить без подключения к Wi-Fi, и вам нужно использовать планшет для подключения к Интернету.Как бы необычно это ни звучало, но временами вы можете столкнуться с такими обстоятельствами. В таких обстоятельствах, когда у вас нет активного WIFI-соединения, и вы застряли только на своей вкладке. Или, если ваш WIFI на планшетном ПК выдает ошибку, из-за которой вы не можете подключить планшет через Интернет к WIFI, вы можете почувствовать, что это исправить.
Но беспокоиться не о чем.
Мы предлагаем множество высокоэффективных способов подключения планшета к Интернету без WIFI.Если вы хотите, чтобы ваш планшет был подключен к Интернету без WIFI, на случай возникновения какой-либо ошибки или невозможности получить доступ к активному WIFI-соединению, вы можете выбрать один из следующих способов, которые помогут вам эффективно преодолеть ситуацию.
Как выйти в Интернет на планшете без Wi-Fi
1. Использование ключа, поддерживающего кабель Ethernet
Если у вас один из последних планшетов от Samsung, вы должны знать об использовании ключа.Ключ — это дополнительный аксессуар, который вы можете подключить к своему телефону, ноутбуку или планшету, чтобы подключить к нему дополнительные устройства или периферийные устройства.
Точно так же доступны ключи для планшетов, которые поддерживают подключение с помощью кабеля Ethernet. Эти ключи подключаются к планшету либо через Bluetooth, либо через провод, который идет в порт зарядки USB Type C или Micro USB на планшете.
Установка на такие ключи довольно проста и интересна.Большинство этих ключей поставляются с интерфейсом plug-n play, который вообще не требует какого-либо дополнительного программного обеспечения или настроек. Все, что вам нужно сделать, это подключить сетевой кабель к адаптеру. Затем вы можете подключить этот ключ к планшету через Bluetooth или проводное соединение, и все готово. Это, вероятно, самый эффективный и быстрый способ получить доступ в Интернет на планшете без WIFI. Однако есть определенные недостатки, так как вам нужно будет постоянно носить с собой ключ дополнительно.Эти ключи можно легко найти на eBay или Amazon.
2. Подключение данных / мобильная сеть
На рынке доступны вкладки со встроенной поддержкой сим-карты. Эти планшеты разблокированы, и в такие устройства можно вставить любую SIM-карту оператора связи. Самое приятное, что нет никаких дополнительных проводов или ключей, которые вам нужно носить с собой и прикреплять к планшету. Единственным недостатком этого метода является то, что не все вкладки имеют слот для SIM-карты, и вы можете столкнуться с некоторыми трудностями при использовании этого метода, если на вашем планшете нет физического слота для SIM-карты.
Процесс установки довольно прост. Если в вашем планшете есть физический слот для SIM-карты, вы можете просто вставить SIM-карту с активным подключением для передачи данных. Вы можете использовать свою обычную SIM-карту в телефоне или получить специальную SIM-карту для передачи данных у своего оператора связи, если вы планируете использовать Интернет таким образом в течение длительного времени. SIM-карта для данных имеет относительно более высокую скорость интернета и лучше устрашает, когда дело доходит до использования интернета по сотовой сети. Это наиболее удобный способ, ведь вам совсем не нужно будет носить с собой ничего лишнего.
3. Модем Bluetooth
Этот метод является отличным подспорьем для вас, если вы попали в трудную ситуацию и очень хотите использовать Интернет на своем планшетном ПК. Он использует подключение к Интернету с вашего телефона или любого другого устройства с подключением к Интернету и делится им с вашей вкладкой через Bluetooth. Эта опция доступна практически во всех смартфонах и ноутбуках, которые используются в наши дни.
Все, что вам нужно, это мобильный телефон или ноутбук с активным подключением к Интернету, а ваш планшет должен иметь возможность подключаться через Bluetooth.В остальном процесс довольно простой и удобный. Вам нужно только включить Интернет на устройстве, которое вы используете, а затем подключить его через Bluetooth к планшету. После этого вам нужно включить Bluetooth-модем на своем планшете, и все готово для безупречного доступа к Интернету на планшете. Единственный недостаток использования этого метода заключается в том, что Bluetooth не поддерживает высокую скорость передачи данных, и ваша скорость может быть ограничена. Это отличное аварийное решение, которое пригодится, если у вас есть активное подключение к Интернету на мобильном телефоне или ноутбуке, которым вы хотите поделиться на своем планшете без WIFI.
4. Кабельный модем
Это, вероятно, самая старая школа, но при этом очень эффективный способ совместного использования Интернета на планшете через ноутбук с активным подключением к Интернету. Вы помните, как подключили свой стационарный телефон к Интернету и подключили его к компьютеру, верно? Это наоборот. Если у вас есть активное подключение к Интернету на вашем ноутбуке или ПК, и вы хотите использовать Интернет на своем планшете, не подключая его к Wi-Fi, это вполне возможно.Вам просто нужно подключить планшет к компьютеру и поделиться подключением к Интернету с ПК на планшете. Для этого может потребоваться, чтобы ваш планшет поддерживал эту функцию. Большинство планшетов с Android и Windows имеют эту опцию, поэтому не о чем беспокоиться.
Как самостоятельно подключить 3G модем к планшету на Android?
Скажем так, использование современного компьютера без высокоскоростного доступа в Интернет на сегодняшний день лишено смысла. Компьютер на долгое время перестал быть самостоятельным автономным устройством и стал выполнять роль терминала всемирной паутины.Логично, что планшетам нужен еще и доступ к мобильной сети. Один из способов решения этой задачи — использование 3G-модемов.
Опытные пользователи с улыбкой вспоминают далекие времена, когда компьютерные техники называли «вычислением». Трудно поверить, что устройства, заменившие телевизор на современного человека, музыкальный центр и булавку, а также представившие множество невиданных возможностей, изначально предназначались только для пересчета массивов данных и прочего полезного, но в то же время утомительного задания.
Настоящая революция произошла в 90-х годах прошлого века, когда благодаря прогрессу компьютеры стали не только компактными, но и относительно недорогими. Именно благодаря прогрессу электронные вычислительные машины превратились в мультимедийную платформу — воспроизведение аудио, видео и компьютерно-анимационного контента, а также их комбинацию.
В начале этого века массовая компьютеризация коснулась нашей страны. Многие помнят, что в начале середины 2000-х обязательным атрибутом персонального компьютера была «дискотека» — дисковое хранилище.У «продвинутых» пользователей стойки для дисков с фильмами, музыкой и играми составляли заметную часть интерьера. Проблема прогрессирования жилого пространства решилась сама собой с появлением высокоскоростного доступа в Интернет, что дало возможность не хранить данные на внешних носителях, а «скачивать» их по мере необходимости и даже воспроизводить онлайн.
Новые задачи также поставили в массовое использование мобильные компьютеры — ноутбуки, смартфоны и др. Если еще можно подключить к ноутбуку «проводным» интернет-кабелем, то сама идея мобильности планшета подобный способ подключения «убивает» в принципе.Смартфон, «бьющий» по шлейфу, вообще глупо выглядел бы.
Казалось бы, проблема мобильного доступа решилась с появлением технологии Wi-Fi — двусторонней трансляции сигнала на короткие расстояния, связи между интернет-кабелем и одним или несколькими устройствами. Дает возможность перемещаться с планшетом по квартире или офису без потери интернета.
Однако в жизни каждого владельца планшета рано или поздно наступает момент, когда в силу жизненных обстоятельств нужно сорваться с короткой привязи Wi-Fi.Не беда, связано это с поездкой в отпуск, переездом или сменой работы, но одного дня пользователю планшета не хватит. 3G-модемы позволяют оставаться по-настоящему мобильным.
Подключаем 3G модем к планшету
Модем — устройство для подключения компьютера к проводной телефонной сети, давно показалось устаревшим. Тем не менее, модем получил новую жизнь благодаря устройствам, которые в качестве мобильных компьютерных гаджетов могут подключаться к Интернету через сотовую сеть.Эти устройства также получили название модема. Таким образом, доступ к сети осуществляется везде, где работает мобильная связь.
Что нужно для того, чтобы ваш мобильный компьютер, как планшет на Android, стал действительно мобильным?
- Во-первых Сам планшет Android должен быть оборудован портом USB или micro-USB. Если сомневаетесь, посмотрите этикетку на корпусе. Порты USB (стандартные или микро) отмечены характерным значком «Трезубец».
- Во-вторых, Если ваш Android-планшет оснащен портом micro USB, то вам понадобится специальный переходной кабель между портом micro-USB на планшете и стандартным USB, которые оснащены модемами.Обычно такой кабель — стандартный андроид планшет. Если вы приобрели планшет с рук или комплект утерян, советуем приобрести именно этот кабель. При покупке обязательно уточняйте, какой вам нужен «хост» (Host, или OTG) кабель. Этот кабель необходим для подключения к планшету внешних устройств. Клиентский кабель (Client) необходим для подключения самого Android-планшета как внешнего устройства (например, к ПК) для обмена данными или подзарядки.
- Третий Понадобится сам мобильный usb модем.Рассмотрим эти устройства.
Какой модем выбрать?
В основном на рынке мобильных модемов сегодня представлены USB-модемы 2G и 3G. Не будем углубляться в различия мобильных поколений, скажем вкратце о самом главном. Модем 2G дешевле, позволяет использовать в телефоне обычную сим-карту 2G и подойдет в качестве экстренного доступа в Интернет. В случае, например, отключив «Стационарный Интернет», вы можете отправить срочное письмо или ответить на сообщение в Skype, но только в текстовом режиме — про видеосвязь и потоковое видео с модемом 2G можно забыть.
Это 3G-модем, который обеспечивает доступ к Интернету с достаточной скоростью, поэтому рекомендуется использовать этот вариант для постоянного подключения планшета Android к сети. Если вы приобрели 3G модем в салоне сотовой связи, мегафон или МТС, то, скорее всего, устройство будет «прошито», то есть вы не сможете сменить оператора связи, с которым заключен договор. Но при этом сам модем обойдется вам несколько дешевле.Вы можете приобрести «непривлекательный» модем и купить отдельно 3G SIM-карту, Билайн или Мегафон. Что лучше? Однозначного ответа на этот вопрос нет, нужно учитывать свои потребности и условия работы операторов мобильной связи в вашем регионе.
Шаг первый
Если все, что мы перечислили, у вас уже есть, а главное, готово к работе, приступайте. Изначально 3G USB-модемы предназначались для персональных компьютеров, поэтому для приведения модема МТС, Билайн или МегаФон в рабочее состояние нам понадобится ПК.
Подключите модем к ПК, установите программное обеспечение, работающее с модемом — программные драйверы и специальные приложения для настройки модема. Программное обеспечение можно записать на прилагаемый CD-диск или на привод самого модема.
Для корректной работы модема с планшетом Android необходимо перевести 3G модем в режим «только модем». Также рекомендуется отключить проверку ПИН-кода. Сделать и то, и другое можно с помощью приложения из программного пакета. В комплекте модема, «прошитого» сотовых операторов, мегафона, Билайн или МТС, как правило, поставляются русскоязычные приложения, что значительно облегчает настройку 3G модема.
На заметку: если у вас нет ПК, вы можете настроить модем и напрямую с помощью планшета Android, к которому модем подключен. Для этого вам потребуются специальные приложения, например 3GSW. Однако это приложение не входит в список проверенного контента, распространяемого через Google Market, и вы будете использовать его на свой страх и риск.
Шаг второй
В настройках планшета перейдите в раздел «Настройка сети» (в разных моделях планшетов пункты меню и разделы могут называться по-разному) и активируйте пункты «Передача данных» и 3G.Подключаем модем к планшету, ожидая момента, когда лампочка на корпусе модема перестанет мигать.
Далее необходимо перейти в «Дополнительные настройки» и создать точку доступа с помощью точки доступа APN. Уточнять настройки можно у консультанта Сотовый КОННЕКТОР Билайн, Мегафон или МТС в зависимости от того, какую сеть вы выбрали для своего Android-планшета. Если вы приобрели модем в сертифицированной точке этого оператора, то все необходимые данные уже будут установлены.
Сохраните настройки и перезапустите Android. Если все сделано правильно, то после перезагрузки сверху вы увидите значок 3G. Проверьте доступ в Интернет в браузере.
Заключение
Важный момент: на планшетах Android, не имеющих встроенного модуля GSM (если бы модуль был, модему он не понадобился бы), подключение модема с интерфейсом 3G может не потребоваться. В этом случае скачайте из магазина Google Play бесплатную программу PPP Widget https: // play.google.com/store/apps/details?id\u003dde.draisberghof.pppwidget.
Позволит получить драйверы для разных моделей 3G модемов.
Почему вы должны купить планшет 4G
Всегда на связи и всегда включенный, планшет 4G — это идеальное развлекательное устройство, которое можно взять с собой куда угодно. Но действительно ли он вам нужен?
Мы объясним разницу между планшетами 4G и Wi-Fi, поможем решить, стоит ли покупать планшет 4G, и покажем, где можно найти лучшие предложения.
Что такое планшет 4G?Все планшеты могут использовать беспроводное подключение к Интернету для выхода в Интернет, когда вы находитесь дома или рядом с общедоступной точкой доступа Wi-Fi.
Планшеты, которые также имеют соединение для передачи данных по сотовой сети или 4G, имеют встроенную SIM-карту, как и ваш смартфон, и поэтому могут выходить в Интернет в любом месте, где есть покрытие. Вы сможете выходить в Интернет, когда захотите, а не тогда, когда это позволит общедоступный Wi-Fi.
С сотовой связью планшет 4G мало чем отличается от смартфона с большим экраном, хотя и без традиционных функций сетевых вызовов.
Но клиенты SMS и обмена мгновенными сообщениями, электронная почта, социальные сети и приложения для видеозвонков гарантируют, что вы никогда не останетесь без средств для общения, а эти дополнительные дюймы экрана имеют решающее значение для просмотра мультимедиа и продуктивной работы вне офиса.
Подключение4G пригодится, когда вы не находитесь в зоне действия беспроводного подключения, но его добавление увеличивает цену планшета — как при покупке, так и при оплате данных. Можете ли вы оправдать дополнительные расходы, используя устройство только с Wi-Fi?
4G и планшеты с Wi-FiПредназначен для портативных устройств, но с большим экраном, на котором можно транслировать телешоу и фильмы, играть в игры, просматривать веб-страницы и выполнять работу, планшет — гораздо лучшая альтернатива смартфону для развлечений и работы в дороге.
Планшет также может быть более практичным, чем громоздкий ноутбук, который должен быть подключен к Wi-Fi или привязан к вашему телефону, и у него может не хватить заряда батареи, чтобы вас довести до конца.
Но подключение к Интернету имеет решающее значение для потоковой передачи и загрузки контента, работы с документами в облаке и общения с друзьями, семьей и клиентами. Без интернета планшет — глупое устройство.
Вы не всегда находитесь дома или в зоне действия общедоступной сети Wi-Fi, и даже если это так, точки доступа Wi-Fi обычно работают медленно и нестабильно, в то время как отсутствие надлежащей сетевой безопасности может привести к тому, что ваши личные учетные записи и данные будут недоступны. риск взлома или кражи личных данных.И провайдеры могут заставить вас прыгать через обручи регистрации, чтобы использовать их «бесплатную» услугу.
Итак, из этого следует, что в повседневной жизни многие из нас полагаются на мобильные передачи данных своих смартфонов, а не на то, что чаще всего является лучшим инструментом для работы: планшетом 4G.
Подключите к планшету мобильное подключение к Интернету, и вы получите практически постоянный и безопасный доступ в Интернет на большом экране в местах, о которых вы раньше не считали возможным, например, в отпуске за границей или в кемпинге в глуши.
Дорогие ли планшеты 4G?Если экономия денег является вашим главным приоритетом, то планшет 4G никогда не будет более дешевым вариантом, чем модель только с Wi-Fi. Но для тех, кто хочет воспользоваться преимуществами сотовой связи, планшет 4G не должен быть таким дорогим, как вы думаете. Это также может позволить вам сэкономить деньги на тарифе вашего смартфона, снизив лимит данных.
УO2 лучший ассортимент планшетов 4G в Великобритании, и покупка по контракту означает, что стоимость устройства (и выбранный вами тарифный план) распределяется на 24 месяца: вы можете позволить себе последнюю модель сегодня, не платя полную цену. сразу.Если вы беспокоились о дополнительных затратах на 4G, это должно успокоить вас.
Лучшие предложения для планшетов 4G в O2O2 предлагает планшеты, которые доступны по принципу Pay-As-You-Go или по ежемесячному контракту — вы можете увидеть некоторые из лучших предложений в таблице ниже.
Samsung Galaxy Tab A 7.0, например, представляет собой компактный и доступный 4G-планшет, который можно приобрести за разовую оплату в размере 179 фунтов стерлингов (с дополнительной платой за передачу данных) или всего от 14,50 фунтов стерлингов в месяц (без предоплаты).Или, если вы ищете экран большего размера, вы можете выбрать Samsung Galaxy Tab A 10.1 за 18,50 фунтов стерлингов в месяц.
O2 также предлагает новейшие планшеты топ-класса по более доступной ежемесячной надбавке: вы получите Apple iPad 9.7 32 ГБ по цене от 31 фунта стерлингов в месяц (5,99 фунтов стерлингов авансом), Apple iPad Pro 10.5 от 41 фунта стерлингов в месяц (29,99 фунтов стерлингов). авансом) или Samsung Galaxy Tab S3 9.7 от 39 фунтов стерлингов в месяц (18,99 фунтов стерлингов авансом). А если вы уже являетесь клиентом O2, вы можете получить до 20% от ежемесячной платы.
Планшеты, приобретенные по 24-месячному контракту, предлагают широкий спектр ежемесячных вариантов передачи данных, а также 100 текстовых сообщений (только для планшетов Android) и бесплатный O2 Wifi с 15 000 точек доступа в Великобритании.Выбранные планшеты также включают бесплатную подписку на Office 365.
Как использовать мобильный Интернет (3G / 4G) на планшете без SIM-карты или поддержки интернет-модема
Планшеты сочетают в себе портативность и функциональность, позволяя пользоваться многими функциями производительности, пока вы в пути. Чтобы использовать планшет по максимуму, необходимо подключение к Интернету. Хотя большинство планшетов имеют возможности Wi-Fi, которые поддерживают доступ в Интернет, вам необходимо будет найти беспроводное соединение.Дома это не будет проблемой, но если вы в пути, вам нужно будет найти кафе или любое другое место, где есть бесплатный Wi-Fi. В наши дни многие предприятия и общественные места предлагают бесплатный Wi-Fi, но если вы путешествуете или где-то там, где найти Wi-Fi непросто, все может усложниться. Многие пользователи могут задаться вопросом, как подключиться к Интернету с помощью планшета при отсутствии Wi-Fi, поскольку многие планшеты не поддерживают передачу мобильных данных.
Можно получить планшет с подключением 3G, которое поддерживается через встроенный слот для SIM-карты.Это означает, что для доступа в Интернет можно вставить обычную телефонную карту с кредитом. В качестве альтернативы может быть поддержка 3G интернет-модема, поэтому вы можете подключить внешний модем в виде USB-накопителя с той же картой трафика данных, которую вы можете получить у интернет-провайдеров, установив подписку. Однако если вы не можете или не хотите покупать новый планшет, вы можете попробовать несколько вариантов. Здесь мы рассмотрим способы подключения планшета к услугам мобильного Интернета 3G или 4G, если эта опция доступна.
Первый вариант
Первый способ, который вы можете попробовать, — это использовать мобильные данные на своем смартфоне для подключения планшета к Интернету. Вам просто нужно включить функцию HotSpot или Internet Thetering. Его можно найти в рабочем меню на устройстве Android и Windows Phone. Если вы используете iOS, вы можете активировать «Настройки» / «Поделиться подключением к Интернету» или портативную точку доступа HotSpot или Wi-Fi. Как только вы включите эту опцию, ваш телефон превратится в интернет-передатчик. Это позволит вам подключить к нему планшет, как если бы это была любая другая сеть Wi-Fi.Обратной стороной является то, что использование этой функции очень быстро разряжает аккумулятор телефона.
Второй вариант
Второй метод, который вы можете попробовать, чтобы иметь возможность получать мобильные данные на свой планшет, — это приобрести портативный маршрутизатор, поддерживающий порт 3G или SIM-карту. Портативные маршрутизаторы работают как стационарные маршрутизаторы, но они меньше по размеру и поставляются с зарядным устройством, что делает их идеальными для путешествий. Они работают с мобильными интернет-модемами 3G, а некоторые из них имеют слот для SIM-карты для подключения к Интернету. Поскольку они меньше по размеру, они помещаются в ваш карман или сумочку, и когда вы включите портативный маршрутизатор, вы сможете получать доступ к веб-сайтам и использовать свои любимые приложения, подключив планшет к портативному устройству.Хотя портативные маршрутизаторы очень удобны, следует отметить, что они могут быть очень дорогими. Тем не менее, это может быть практическое решение, и, в конце концов, оно может сработать лучше, чем покупка нового планшета.
Третий вариант
Еще одно решение, которое вы можете рассмотреть, — использовать портативную точку доступа HotSpot, которая представляет собой небольшое устройство, которое вы можете носить с собой. Он поставляется с подпиской на мобильный Интернет, предлагаемой поставщиком услуг. Портативный HotSpot излучает сигнал в определенной зоне покрытия Интернета, и у него есть собственный аккумулятор, поэтому его можно легко использовать в дороге.Обычно вы можете получить его бесплатно при настройке подписки, и обычно он действует дольше, чем обычные портативные маршрутизаторы. У них также есть преимущество в том, что они предлагают хорошую производительность и стабильную скорость интернета, особенно в сети 4G. Вы можете проверить, насколько быстро ваше соединение, с помощью теста скорости. Главный вопрос в том, что вам нужно будет оформить долгосрочную подписку. Однако хорошая скорость и надежная стабильность интернет-сервиса заставляют задуматься. Если вы хотите иметь доступ к потоковым сервисам и всем своим любимым приложениям, пока вы в пути, это может быть лучшим выбором.
Surface Pro 7+: портативный бизнес-ноутбук 2-в-1
1 Доступность и производительность услуги зависит от сети поставщика услуг. Свяжитесь с вашим поставщиком услуг для получения подробной информации, совместимости, цен, SIM-карты и активации. Все характеристики и частоты смотрите на сайте surface.com.
2 Системное программное обеспечение и обновления занимают значительный объем памяти. Доступное хранилище может быть изменено в зависимости от системного программного обеспечения, обновлений и использования приложений. 1 ГБ = 1 миллиард байт.1 ТБ = 1000 ГБ. См. Дополнительные сведения в разделе Поверхностное хранилище.
3 Срок службы батареи Surface Pro 7+: до 15 часов автономной работы при типичном использовании устройства Surface. Тестирование проводилось корпорацией Майкрософт в ноябре 2020 года (Surface Pro 7+ с процессором Intel® Core ™ i5-1135G7 11-го поколения с тактовой частотой 2,40 ГГц, твердотельным накопителем 256 ГБ, оперативной памятью 8 ГБ) с использованием контрольного программного обеспечения и контрольных конфигураций Surface Pro 7+. Тестирование состояло из полной разрядки аккумулятора при одновременном активном использовании и современном режиме ожидания. Часть активного использования состоит из (1) теста просмотра веб-страниц с доступом к 8 популярным веб-сайтам на нескольких открытых вкладках, (2) теста производительности с использованием Microsoft Word, PowerPoint, Excel и Outlook и (3) части времени, когда устройство находится в рабочем состоянии. использовать с незанятыми приложениями.Все настройки были по умолчанию, за исключением того, что яркость экрана была установлена на 150 нит с отключенной автоматической яркостью. Wi-Fi был подключен к сети. Срок службы батареи значительно зависит от настроек, использования и других факторов.
LTE Advanced: до 13,5 часов автономной работы при типичном использовании устройства Surface. Тестирование проводилось корпорацией Майкрософт в декабре 2020 года (Surface Pro 7+ с Intel® Core ™ i5-1135G7 11-го поколения с тактовой частотой 2,40 ГГц, твердотельный накопитель 256 ГБ, память DRAM 8 ГБ) с использованием контрольного программного обеспечения и контрольных конфигураций Surface Pro 7+.Тестирование состояло из полной разрядки аккумулятора при одновременном активном использовании и современном режиме ожидания. Часть активного использования состоит из (1) теста просмотра веб-страниц с доступом к 8 популярным веб-сайтам на нескольких открытых вкладках, (2) теста производительности с использованием Microsoft Word, PowerPoint, Excel и Outlook и (3) части времени, когда устройство находится в рабочем состоянии. использовать с незанятыми приложениями. Все настройки были по умолчанию, за исключением того, что яркость экрана была установлена на 150 нит с отключенной автоматической яркостью. LTE включен, и устройство подключено к сети LTE.Wi-Fi и Bluetooth в авиарежиме. Срок службы батареи значительно зависит от настроек, использования и других факторов.
4 Жесткий диск не может быть извлечен пользователем. Извлечение жесткого диска может производить только квалифицированный специалист, следуя инструкциям Microsoft.
5 Масса без крышки типа.
6 Для активации и использования требуется лицензия или подписка.
7 Требуется активация. Если вашим устройством управляет ИТ-отдел вашей организации, обратитесь к ИТ-администратору для активации.По истечении 30 дней с вас будет снята соответствующая ежемесячная или годовая абонентская плата. Требуется кредитная карта. Отмените в любой момент, чтобы прекратить списание средств в будущем. См. Https://aka.ms/m365businesstrialinfo.
8 Доступные цвета для Type Cover (продается отдельно) и Surface Pro 7+ могут различаться в зависимости от рынка и конфигурации.
9 Ограниченная гарантия Microsoft дополняет ваши права потребителей.
10 Совместимо только с крышкой Surface Pro Type и Surface Pro Signature Type (продаются отдельно).
11 Продается отдельно.
FAQ :: Есть ли в моем компьютере встроенный 3G-модем? :: Поддержка :: Dynabook :: Ноутбуки / ноутбуки, устройства хранения и аксессуары
На многих портативных компьютерах Toshiba теперь установлены модемы 3G. Чтобы узнать, есть ли у вас эта функция, вам нужно будет проверить спецификации вашего продукта (их можно найти по ссылкам ниже).
Обратите внимание: ваш компьютер оснащен встроенным модулем 3G только в том случае, если в технических характеристиках продукта в разделе «Связь» специально указано «Встроенный мобильный широкополосный доступ 3G».
Пожалуйста, обратитесь к таблице технических характеристик вашей модели по ссылкам ниже
https://www.mytoshiba.com.au/products/notebooks
или
https://www.mytoshiba.com.au / products / discontinued
Если вы не можете найти свою модель по ссылкам выше, вы также можете проверить Диспетчер устройств на своем ноутбуке, выполнив следующие действия.
1. Нажмите в меню «Пуск» Windows .
2. Выберите Панель управления .
3. Если не включено, выберите Classic View (Vista) или View by: Large Icons (Windows 7).
4. Выберите Диспетчер устройств.
5. Если будет предложено, выберите Продолжить .
6. Если у вас есть 3G-модем, встроенный в ваш компьютер, вы сможете найти его в этом списке в категории Модемы (см. Ниже).
Обратите внимание: фактическое описание, отображаемое в диспетчере устройств, может незначительно отличаться между моделями
. Если вы не можете найти свою модель с помощью описанных выше шагов, свяжитесь с Toshiba по телефону 13 30 70 (Австралия) или 0800 445 439 (Новая Зеландия). для оказания помощи.Дополнительная информация
На моем ноутбуке есть символ SIM-карты; я могу установить сим-карту?
Если в спецификации продукта не указано «Встроенная широкополосная мобильная связь 3G», вы не сможете установить SIM-карту в свой ноутбук.
Что делать, если в технических характеристиках продукта не указано, что он имеет встроенную широкополосную сеть 3G, но на моем компьютере отображается символ SIM-карты, могу ли я установить SIM-карту?
Нет, в этом случае вы все равно не можете вставить SIM-карту в компьютер.
Могу ли я обновить свой ноутбук до встроенного 3G-модема?
В настоящее время Toshiba не предлагает эту услугу. Если вы хотите использовать 3G, вам потребуется внешний модем. Пожалуйста, свяжитесь с вашим предпочтительным интернет-провайдером для получения более подробной информации.

 После использования и извлечения модема из ноутбука рекомендуется закрыть его защитным колпачком.
После использования и извлечения модема из ноутбука рекомендуется закрыть его защитным колпачком. Удалите программное обеспечение модема, перезагрузите ноутбук и попробуйте установить его заново. В случае повторения проблемы обратитесь за поддержкой к консультантам оператора связи.
Удалите программное обеспечение модема, перезагрузите ноутбук и попробуйте установить его заново. В случае повторения проблемы обратитесь за поддержкой к консультантам оператора связи.
 Если сомневаетесь, посмотрите маркировку на корпусе. Порты USB (неважно, стандартные или микро) помечаются характерным значком — «трезубцем».
Если сомневаетесь, посмотрите маркировку на корпусе. Порты USB (неважно, стандартные или микро) помечаются характерным значком — «трезубцем».