Как полностью очистить компьютер от вирусов: чистим оперативную память и реестр
В какой-то момент понимаешь, что нужно подвергнуть компьютер полной очистке. Как полностью очистить компьютер от вирусов? Для начала проверить есть ли те самые вирусы, почистить реестры, почистить оперативную память устройства, корзину…
Чистка компьютера от вирусов должна производится время от времени обязательно, чтобы он хорошо и быстро справлялся со своими задачами, а также как можно дольше оставался в работоспособном состоянии. В противном случае вам понадобится ремонт компьютера, и очень срочно.
Лечимся бесплатно
Поговорим сегодня о том, как бесплатно почистить компьютер от вирусов. Чтобы бесплатно вылечить компьютер от вирусов, нужно найти в интернете программу AVZ и утилиту Curelt DrWeb. Для начала лечения нам нужно запустить систему в безопасном режиме. Чтобы это сделать, когда компьютер будет включаться, нажмите клавишу F8.
В появившемся контекстном меню выберите опцию «безопасный режим».
- Затем после загрузки в безопасном режиме включите программу AVZ;
- Сразу перейдите в меню файл — восстановление системы;
- Выбирайте все пункты и нажимайте выполнить.
После этого нужно зайти в меню сервис — диспетчер процессов и убрать все процессы, не подсвеченные зеленым цветом.
На этом очистка компьютера от вирусов не закончена, обслуживание продолжается и мы дальше пытаемся понять, как очистить пк от вирусов. Зайдите в меню файл — мастер поиска и устранения проблем и выполните очистку системы. Это позволит нейтрализовать вирусы, но не удалит их.
Помощь Curelt
Лечение компьютера от вирусов продолжается. Как вы помните, мы скачали утилиту Curelt, которая дает возможность очистить компьютер от вирусов бесплатно. Программу нужно запустить и поставить на полную проверку. При обнаружении вирусов, вам будет предложено вылечить их или удалить. Несколько часов проверки дадут возможность убрать вирусы из системы.
Программу нужно запустить и поставить на полную проверку. При обнаружении вирусов, вам будет предложено вылечить их или удалить. Несколько часов проверки дадут возможность убрать вирусы из системы.
Многие не знают, как очистить компьютер от вирусов, используя еще один компьютер. А вот, как: вам понадобится ничем не зараженный компьютер с установленным антивирусом. Соблюдайте осторожность, чтобы не повредить данные. Для реализации этого способа нужно снять жесткий диск с зараженного компьютера и выполнить его подключение к исправному (компьютеры при этом выключены). После этого:
- загружаете операционную систему;
- включаете проверку на вирусы;
- через несколько часов проверка закончится.
Лишившись вирусов, можно возвращать жесткий диск на место.
Что делать если чистка компьютера от вирусов не привела к их полному удалению? В этом случае можно посоветовать воспользоваться другой бесплатной (или платной) утилитой или, в крайнем случае, переустановить операционную систему.
Чистим ОЗУ
Поговорим о том, как очистить оперативную память на компьютере. Если ваша операционная память все время занята, посмотрите, чем именно. Для этого нужно открыть диспетчер задач (одновременным нажатием клавиш ctr+alt+del).
После этого во вкладке «Процессы» вы увидите программы, которые в текущий момент открыты системой. Для выгрузки ненужных программ из операционной памяти, нажмите на кнопку «Закончить процесс». Только постарайтесь случайно не закончить процесс, который нужен для функционирования системы.
Как очистить ОЗУ на компьютере? Для отмены автоматической загрузки программ в память, уберите программы из списка автоматической загрузки. Для этого в сети можно скачать специальную утилиту Msconfig.
Мы рассмотрели два самых распространенных способа как очистить озу компьютера. Если после этого вы обнаруживаете, что ваша память вновь постоянно забита, обратитесь к специалисту, для которого ремонт компьютеров — дело привычное или в компьютерный сервис, чтобы они нашли причину и провели обслуживание на профессиональном уровне.
Чистим реестр
Для того, чтобы запомнить, как очистить реестр на компьютере, необходимо проделать несложные манипуляции всего один раз. Итак, приступим.
Чтобы перейти в редактор реестра нужно нажать пуск, выбрать пункт выполнить. Затем нажимаем открыть и в появившемся поле пишем regedit. Затем нажимаем ОК.
Перед вами редактор реестра. Среди представленных пунктов нас интересует Мой компьютер, который нужно развернуть и из выбранного списка нужно развернуть раздел HKEY_CURRENT_USER, потом выберите Software и в появившемся списке будут отображены все программы компьютера.
Внимательно просмотрите весь список и выберите из него записи об уже удаленных программах. Выбрав запись о программе, которой уже нет, удалите ее. Для этого используйте кнопку Delete или клацните правой кнопкой и выберите удалить. После удаления ненужных записей, закройте редактор и выполните перезагрузку системы.
Удаляем мусор из корзины
Перед тем, как очистить корзину на компьютере, рекомендуем вам посмотреть, нет ли там чего-нибудь полезного. Если нет – смело приступаем к чистке.
Если нет – смело приступаем к чистке.
Чтобы очистить корзину, клацните по соответствующему ярлыку на рабочем столе правой кнопкой мыши и в появившемся контекстном меню нажмите левой кнопкой на «очистить корзину».
Если вы хотите просмотреть файлы перед удалением, тогда двойным быстрым нажатием левой кнопкой мыши на ярлык, откройте ее. Просмотрите файлы и вверху, после адресной строки, клацните левой кнопкой мыши на фразу «очистить корзину». Компьютер спросит вашего подтверждения действия. Нажимайте левой кнопкой на «да».
Теперь вы знаете, как очистить компьютер полностью. Не забывайте делать такую очистку системы хотя бы раз в полгода, а ремонт компьютеров пускай делают другие!
Как очистить компьютер от вирусов бесплатно
Задумайтесь, как часто вы находитесь онлайн? По последним подсчетам обычный взрослый человек, у которого есть работа, семья и увлечения, умудряется тратить не менее 8 часов в неделю на виртуальное общение и поиск информации.
Каждую секунду в Сети ваша личная информация находится под угрозой, потому что каждый третий/четвертый сайт из поисковой выдачи может потенциально стать источником вируса. Но не переживайте, потому что мы поможем вам почистить вирусы бесплатно.
Какой программой бесплатно почистить компьютер от вирусов?
Если вы хотите сэкономить деньги на борьбе с вредоносным ПО, вариантов у вас не так и много. Для таких экономных пользователей в Сети всего 3 пути:
- Скачать пробную версию платного антивируса, установить её и прогнать жесткие диски. Плюсы такого способа в том, что вы не нарушаете законодательство, но при этом получаете в пользование, скорее всего, урезанную версию, которую через пару недель придется продлевать или удалять, оставляя компьютер опять без защиты;
- Скачать отдельный exe-шный файл – мини утилиту для удаления вирусов и бесплатной очистки компьютера.
 Почти все производители антивирусов выпускают периодически свежие версии таких программ, чтобы привлечь больше внимания к основному платному продукту;
Почти все производители антивирусов выпускают периодически свежие версии таких программ, чтобы привлечь больше внимания к основному платному продукту; - Установить бесплатный антивирус 360 Total Security – современную программу от всемирно известной команды разработчиков Qihoo 360. Оптимальный выбор для тех, кто ценит комфорт во время работы и безопасность личных данных.
Что умеет 360 Total Security?
Это не просто программа для чистки компьютера от вирусов, хотя основное её назначение именно такое. Это полноценный набор инструментов по обеспечению безопасности и оптимизации работы вашей операционной системы. Чтобы вам было ясно, вот 3 основных преимущества 360 Total Security от других freeware программ и большинства платного софта:
- Комбинация нескольких антивирусных движков, включая собственные разработки и такие алгоритмы как Avira и Bitdefender. Часть процессов обработки данных происходит при помощи облачного сервиса 360 Cloud, за что ваш процессор и оперативная память скажут спасибо и ответят более быстрой работой.

- Сканер неактивных и фоновых программ или процессов, которые не несут полезной нагрузки, а только тормозят работу компьютера. Такие приложения закрываются, после чего высвобождаются полезные ресурсы;
- Поиск мусорных файлов и оставшихся «хвостов» после удаления ранее установленных программ. Запомните, для нормальной работы мало очистить компьютер от вирусов, надо еще держать под контролем его жесткие диски!
А теперь самое главное! Мы предлагаем вам программу для чистки компьютера от вирусов совершенно бесплатно – без скрытых установок, без платных расширенных версий и trial-периодов. Просто скачайте с главной страницы нашего сайта файл-установщик, и уже через пару минут 360 Total Security просканирует вашу систему на наличие вирусов и потенциальных улучшений производительности.
- 1. Первым делом
- 2. Использование антивирусов
- 3. CureIt от Dr.Web
- 4. Антивирус Касперского
- 5.
 AVZ
AVZ - 6. Очистка памяти
- 7. Напоследок
Практически каждый из тех, кто выходил в интернет со своего персонального компьютера, сталкивался с проблемой бродящих по сети вирусов. Порой эти цифровые паразиты могут быть довольно безвредными, но многие из них приводят к значительному понижению производительности системы или ее полному выходу из строя.
Конечно, для борьбы с заразой давно придуманы антивирусы, но их использование предполагает вложение средств, которые не всегда есть в наличии, а потому попробуем сегодня ответить на вопрос, как очистить компьютер от вирусов подручными средствами.
Первым делом
Если вы заметили изменения в худшую сторону в работе вашего ПК, то вполне возможно он подвергся атаке вредоносных программ. Симптомы, которые могут натолкнуть на мысль о заражении следующие:
- Появление посторонних надписей на экране;
- Скорость работы системы заметно снизилась;
- При открытии браузера вас сразу перекидывает на незнакомые вам страницы и так далее.

В такой ситуации нужно как можно быстрее перевести компьютер в безопасный режим, вход в который можно осуществить, нажав на клавишу F8 во время загрузки системы. В появившемся окне следует выбрать один из вариантов безопасного режима, после чего нажать клавишу Enter. Если операционная система отказывается загружаться, то вполне вероятно вирус уже успел повредить реестр Windows – тогда нам потребуется файл для восстановления безопасного режима, который нужно будет запустить из командной строки. Теперь можно запустить антивирус.
Использование антивирусов
Включив безопасный режим следует приступить к чистке компьютера от вирусов, в этом нам должны помочь специальные утилиты – антивирусы. Как правило, для их использования необходимо оплатить подписку, но некоторые программы доступны в бесплатном или временно бесплатном варианте. Взглянем на них подробнее.
CureIt от Dr.Web
Самое популярное из бесплатных приложений. После того как программа будет скачана и установлена, следует выбрать один из предлагаемых видов проверки. Быстрая проверка не займет много времени, средних размеров жесткий диск она сможет протестировать на наличие вирусов за несколько минут. Если вы практически уверены, что вирусы на вашем компьютере все же есть – отдайте предпочтение полной проверке. Она может занять несколько часов, но параллельно с ней вы сможете использовать и другие программы.
Быстрая проверка не займет много времени, средних размеров жесткий диск она сможет протестировать на наличие вирусов за несколько минут. Если вы практически уверены, что вирусы на вашем компьютере все же есть – отдайте предпочтение полной проверке. Она может занять несколько часов, но параллельно с ней вы сможете использовать и другие программы.
После того как проверка будет завершена, на мониторе появится окошко с предложением вылечить или удалить зараженные файлы. Начать стоит с первого варианта, но если лечение не даст результатов, то стоит все же пожертвовать поврежденным файлом или программой – лучше установить их заново, чем оставлять на харде рассадник цифровых заболеваний.
Антивирус Касперского
Легендарный разработчик программного обеспечения с недавних пор предлагает и бесплатную версию своего софта чем грех не воспользоваться. После установки вы сразу же сможете сделать полное сканирование системы, но для дальнейшей работы потребуется создать учетную запись и запросить доступ к защите ПК на срок в один года.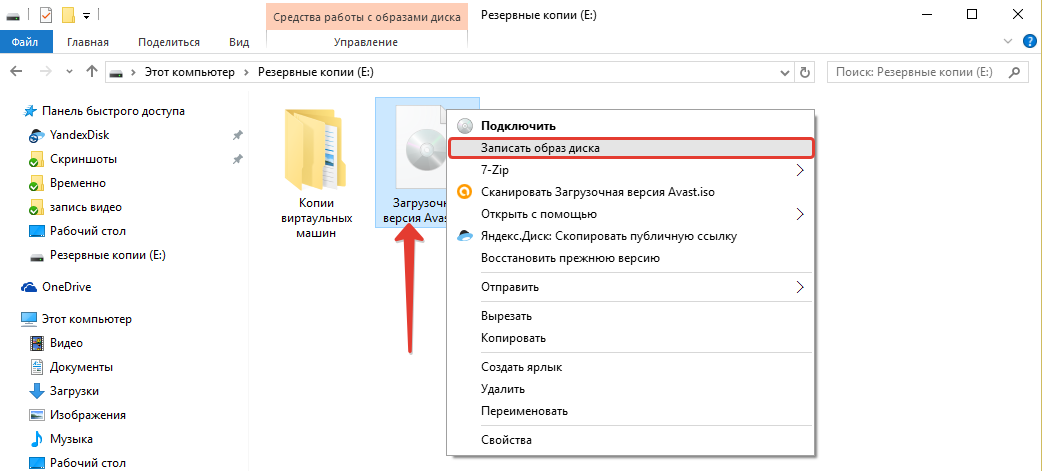 Для единоразового удаления вредоносных программ такой версии от Касперского будет более чем достаточно, но для постоянной защиты стоит задуматься о приобретении платной версии.
Для единоразового удаления вредоносных программ такой версии от Касперского будет более чем достаточно, но для постоянной защиты стоит задуматься о приобретении платной версии.
Стоит отметить уникальную простоту в использовании этого инструмента – даже человек, впервые столкнувший с компьютерной техникой, в считанные секунды разберется с интерфейсом программы, а потому имеет смысл установить такой помощник на технику своих не очень подкованных в технических вопросах родителей, дабы появление вируса не заставляло вас каждый раз собственноручно заниматься борьбой с ним.
Чуть менее простой в использовании, но тоже эффективный вариант. Дли чистки компьютера от вирусов нужно проделать следующие шаги после того, как программа будет скачана и установлена:
- Собственно, запустить ее;
- В меню “Файл” выбрать пункт «Восстановление системы»;
- В появившемся окне выбрать все пункты и запустить процесс их выполнения;
- В меню “Сервис/Диспетчер процессов” убрать процессы, которые не выделены зеленым цветом;
- Пройдя по пути “Файл” > “Мастер поиска” приступить к очистке нашей операционки.

Существует и ряд других приложений, которые подойдут для самостоятельной чистки ПК, но описанных вариантов вам должно хватить.
Очистка памяти
После того как мы разобрались с нашим хранилищем данных, самое время взглянуть на оперативную память ПК – она так же может быть захламлена посторонними процессами, пожирающими ресурсы устройства. Для их обнаружения следует обратиться к Диспетчеру Задач, который можно вызвать на большинстве машин сочетанием клавиш “Ctrl+Alt+Delete”. В появившемся окне переходим на вкладку “Процессы” и приступаем к поиску затаившихся там не званных гостей. Далеко не каждый специалист сможет на глаз отличить программу-паразит от важного для работы Windows процесса, потому рекомендуем заняться очисткой автозапуска системы – именно там любят прятаться посторонние программы.
Нажимаем клавиши “Windows” + “R” и в появившейся командной строке набираем «msconfig». В вылетевшем меню переходим в пункт “Автозагрузка” и убираем галочки с незнакомых нам программ. Обычно там находятся антивирусы, некоторые драйвера и ряд мессенджеров, но, если чем-то из этого перечня вы не пользуетесь – смело удаляйте, проще будет вновь поставить галочку, нежели гадать что именно мешает ПК работать в полную силу.
Обычно там находятся антивирусы, некоторые драйвера и ряд мессенджеров, но, если чем-то из этого перечня вы не пользуетесь – смело удаляйте, проще будет вновь поставить галочку, нежели гадать что именно мешает ПК работать в полную силу.
Напоследок
После того, как наши инструменты обнаружили и удалили непрошенных гостей, следует сделать несколько финальных штрихов:
- Очистить корзину, чтобы зараженный файл не смог восстать из мертвых и нанести урон операционной системе;
- Ознакомиться с реестром, в котором в несколько кликов избавиться от всех программ, которыми вы не пользуетесь, для этого нужно в разделе HKEY_CURRENT_USER/Software пощелкать кнопкой Delete по лишнему ПО.
Помните, что неосторожная работа с реестром может привести к повреждению операционной системы, а потому лучше проводить этот этап очистки под руководством полностью компетентного в данном вопросе товарища. Помните, что зачастую наличие вирусов в вашем компьютере нельзя заметить по внешним признакам, а потому проводить подобные проверки нужно на регулярной основе и чем чаще – тем лучше. И вновь напоминаем, что наличие платного антивируса – не роскошь, а необходимость, особенно для людей, хранящих важные данные на своем устройстве. Лучше заплатить несколько долларов и чувствовать себя защищенным, нежели постоянно ставить под угрозу работоспособность ПК и сохранность информации на нем.
И вновь напоминаем, что наличие платного антивируса – не роскошь, а необходимость, особенно для людей, хранящих важные данные на своем устройстве. Лучше заплатить несколько долларов и чувствовать себя защищенным, нежели постоянно ставить под угрозу работоспособность ПК и сохранность информации на нем.
Есть много способов заразить свой ПК вредоносными программами: припосещении небезопасных сайтов, через заражённый носитель, вирус можно даже отправить по электронной почте. Но разнообразием отличаются не только способы заражения, но и сами вирусы. С каждым годом количество известных нам вирусов увеличивается. Среди них есть, как практически безвредные, вродетех, что помогают нам бесплатно скачивать игры в интернете, так и очень опасные, способные полностью вывести из строя ваш ПК. Всю эту ситуацию прекрасно понимают и разработчики защитного ПО, которые безжалостно повышают цены на свои программы. Но, к счастью, всё жеесть способы, как почистить компьютер от вирусов бесплатно самостоятельно.
Как провериь компьютер на вирусы
Прежде чем начинать лечение от вирусов нужно, конечно же, убедиться в том, что ваш ПК действительно заражён. Как уже говорилось ранее, существует огромное количество различных вирусов, и если вы думаете, что отличаются они только по названию, то глубоко ошибаетесь. Большинство вирусов действительно довольно однотипны и работают и устраняются по одной схеме, но есть среди них и те, которые значительно отличаются друг от друга, в том числе и по методу взаимодействия с системой. Из-за этого вовремя обнаружить и устранить вирус может быть довольно проблематично.На сегодняшний день известно двенадцать типов вирусов:
- Червь. Главная задача данного вируса это “засорение” системы вашего ПК. Делает он это двумя способами, через установку различных программ и через запуск фоновых процессов замедляющих работу вашего ПК. Основными признаками заражения в таком случае будут являться замедление работы системы и появление различных программ на вашем ПК.
 Чтобы убедиться в присутствии “червя” попробуйте запустить “Диспетчер задач” (комбинация клавишAlt+Ctrl+Del) и в разделах “Процессы” и “Службы” поищите непонятные процессы с названиями из случайных наборов букв и цифр.К слову, данный тип вирусов, хоть и не наносит урона по личным файлам пользователя, может быть очень опасен. Если сильно запустить данную проблемуна слабом ПК, то зависания могут быть настолько сильными, что даже просто пользоваться компьютером станет проблематично, ни говоря уже о его лечении.
Чтобы убедиться в присутствии “червя” попробуйте запустить “Диспетчер задач” (комбинация клавишAlt+Ctrl+Del) и в разделах “Процессы” и “Службы” поищите непонятные процессы с названиями из случайных наборов букв и цифр.К слову, данный тип вирусов, хоть и не наносит урона по личным файлам пользователя, может быть очень опасен. Если сильно запустить данную проблемуна слабом ПК, то зависания могут быть настолько сильными, что даже просто пользоваться компьютером станет проблематично, ни говоря уже о его лечении. - Троян. Принцип работы данноговируса прост и понятен из названия. Он скрывается внутри программ и совершенно безвреден вплоть до запуска этой самой программы. Однако после её запуска он может быть использован для самых разных целей. Чаще всего “троян” используют для удаления или кражи данных.
- Программа-шпион.Вирусы-шпионы используются для удалённого сбора личных данных пользователей. Чаще всего предметом интереса злоумышленников становятся пароли, адреса, номера карт и счетов.

- Зомби. Данный тип вирусов получил своё название, потому что именно в зомби он и превращает заражённый ПК. Попав на компьютер, он предоставляет своему владельцу полный контроль над ним. Чаще всего владелец ПК даже и не догадывается о том, что его компьютером управляет кто-то помимо него.
- Программа-блокировщик. Как можно понять из названия, программа-блокировщик блокирует пользователю доступ к чему-либо. Обычно, это либо доступ к сайтам, либо к самой системе. Основная цель данного вируса – вымогательство. При блокировке пользователь видит перед собой сообщение, где говорится, что он что-то нарушил и теперь должен заплатить штраф через отправку СМС сообщения. Понятно, что даже после того как с вашего счёта спишутся средства доступ вам таки не разблокируют.
- Загрузочные вирусы. Как и червь, загрузочный вирус пытается замедлить систему вашего ПК, но в то время как червь замедляетработу ОС, загрузочный вирус замедляет её запуск. И также, как и в случае с червём, главное здесь не давать вирусу разрастись, таккак это грозит вам тем, что вы не сможете загрузить свой ПК.

- Эксплойт. Главная цель “эксплойтов” — создание дыр в системе безопасности ОС. Через них злоумышленники смогут загрузить другие вирусы в память вашей системы.
- Фарминг.“Фарминг-вирусы” используют в основном для продвижения сайтов. Попав на компьютер, данный вирус взламывает браузер и начинает постоянно перенаправлять пользователя на сайт злоумышленника, чтобы он не делал. Распространяется данный вирус через “трояны” и “черви”.
- Фишинг. Фишинг – это вирусная рассылка писем для кражи их личных данных. В этих письмах пользователей обычнопросят указать свои личные данные, обещая им за это какую-то награду. Полученные же данные злоумышленники используют для своего обогащения за ваш счёт, будут воровать деньги со счетов, оформлять кредиты и т.д.
- Шпионское ПО. Шпионское ПО собирает пользовательские данные, анализирует их, а затем использует в личных целях злоумышленника. Например, для создания рекламных объявлений, которые точно заинтересуют его.
- Руткит.
 Руткит – это вирус позволяющий злоумышленнику проникнуть в ваши файлы, а затем скрыть все следы своего пребывания. Сами руткиты неопасны, таккак они лишь средство для заражения системы другими вирусами. Но они делают и так нелёгкий процесс обнаружения вируса ещё сложнее.
Руткит – это вирус позволяющий злоумышленнику проникнуть в ваши файлы, а затем скрыть все следы своего пребывания. Сами руткиты неопасны, таккак они лишь средство для заражения системы другими вирусами. Но они делают и так нелёгкий процесс обнаружения вируса ещё сложнее. - Программный вирус. Программный вирус – это что-то среднее между “червём” и “трояном”. Как и “трояну” для существования ему нужна другая программа, внутри которой он поселится, но при этом он может саморазмножаться, заражая всё новые файлы.
Как видите, есть множество факторов указывающих на возможное заражение вирусом.Замедление работы системы, установка непонятных приложений, появление баннеров и всплывающих окон – всё это и не только говорит о необходимости проверить ваш ПК.
Кроме этого не стоит также забывать и об угрозах, которые никак не проявляют себя вплоть до момента, когда будет уже слишком поздно что-то исправлять. Своевременная проверка компьютера на наличие вирусов – залог безопасности ваших личных файлов.
К сожалению, единственным способом провести надёжную проверку на наличие вирусов является использование антивирусного софта, купить который не всегда есть возможность. Но, к счастью, большинство компаний разрабатывающих защитное ПО, предлагает клиентам пробную подписку на свой товар, обычно сроком на месяц. Это позволяет вам бесплатно скачать и использовать программу в течение пробного периода, которого более чем достаточно, чтобы успеть провести единовременную проверку и очистку системы.
Кроме того не стоит забывать и о том, что существуют методы как почистить компьютер от вирусов бесплатно самостоятельно. Сейчас в интернете полно различных утилит направленных на борьбу с вирусами, скачать которые можно абсолютно бесплатно.Также существуют способы самостоятельно очистить систему, без помощи какого-либо ПО, так сказать “вручную”. Обо всём этом мы поговорим чуть дальше.
Утилиты для чистки компьютера от вирусов
Бесплатные утилиты для удаления вирусов – это по сути всё то же антивирусное ПО, но слегка упрощённое. Их функционал значительно меньше, чем у платных антивирусов известных производителей, однако его вполне хватит для рядового пользователя с одним ПК в наличии. Давайте же вместе рассмотрим наиболее популярные из них.
Их функционал значительно меньше, чем у платных антивирусов известных производителей, однако его вполне хватит для рядового пользователя с одним ПК в наличии. Давайте же вместе рассмотрим наиболее популярные из них.
- Dr.Web CureIt. CureIt – это утилита для борьбы с вирусами, созданная на базе всем известного антивируса Dr.Web. В отличие от самого антивируса Dr.Web, данная утилита распространяется абсолютно бесплатно и любой желающий может скачать её с официального сайта разработчика. За годы существования программа зарекомендовала себя очень хорошо, считается, что она может найти практически любой вирус. Пользоваться ей очень просто. Заходите в приложение, жмёте на кнопку “Начать проверку”, а по окончанию выбираете, что нужно сделать с заражёнными файлами. Если есть возможность, то лучше, конечно же, вылечить их, но если нет, то нужно не раздумывая удалять, иначе зараза будет распространяться.
- AVZ. AVZ – одна из наиболее известных бесплатных утилит для борьбы с вирусами.
 Её главное преимущество – это расширенный функционал, который находится где-то на уровне бюджетных антивирусов, а не бесплатных утилит. Работать с ним чуть труднее, однако разобраться вполне реально.
Её главное преимущество – это расширенный функционал, который находится где-то на уровне бюджетных антивирусов, а не бесплатных утилит. Работать с ним чуть труднее, однако разобраться вполне реально. - HitmanPro. Антивирусная утилита HitmanPro чуть менее известна, чем предыдущие варианты, но всё же имеет свой круг почитателей. Данная программа не зря зовётся убийцей,ведь она это возможно лучшее решение, если вы хотите почистить компьютер от вирусов бесплатно автоматически. Многие пользователи отмечают, что HitmanProспособна обнаружить такие вирусы, с которыми не справляются даже некоторые платные программы.
Это лишь наиболее известные утилиты, но,разумеется, есть и другие, такие как NortonSecurityScan, EsetOnlineScanner или Malwarebytes. Все они распространяются бесплатно, а некоторые даже не требуют установки и работают прямо из сети. Какую программу установить к себе на ПК решать только вам.
Как почистить компьютер от вирусов бесплатно самостоятельно
Как уже говорилось, есть два способа очистить компьютер от вирусов бесплатно: используя бесплатные утилиты или же вручную. И если с первым способом всё более-менее понятно, то второй вариант может быть понятен далеко не всем. Давайте же разберём их чуть подробнее.
И если с первым способом всё более-менее понятно, то второй вариант может быть понятен далеко не всем. Давайте же разберём их чуть подробнее.
Очистка и форматирование жесткого диска
Ранее уже упоминалось, что некоторые вирусы могут губительно повлиять на работу вашей системы. Зависания, всплывающие окна и постоянная установка новых файлов для распространения заражения – это неотъемлемые признаки большинства вирусов. Понятно, что в таких условиях будет крайне проблематично излечить ПК, если вообще возможно. Обычно в такой ситуации работа с антивирусом попросту невозможна, так как из-за нехватки ресурсов проверка будет идти целую вечность.
А потому прежде чем приступать к непосредственному лечению следует проделать следующее:
- Отключите ПК от сети. Именно через интернет многие вирусы осуществляют докачку новых файлов (хотя и не все). Поэтому отключаться от сети нужно как можно скорее, желательно полностью отключив роутер, чтобы не дать компьютеру шансов подключиться самостоятельно.

- Перейдите в Безопасный режим. Для тех, кто не в курсе, безопасный режим – это режим работы компьютера при котором он использует минимум ресурсов и программ. В частности, в этом режиме он не позволяет включаться фоновым приложениям и процессам, что не только облегчит процесс работы с заражённым ПК, но и не даст вирусам распространяться дальше. Чтобы включить его перезагрузите ПК, и во время загрузки жмите клавишу “F8”, когда перед вами появится меню, выберите пункт “Безопасный режим”.
Когда приготовления будут завершены, можно приступать к лечению. Начать стоит с удаления приложений, который установил на ваш ПК вирус (если такие есть). Сделать это можно через панель управления (раздел “Программы и компоненты”) или через специальный софт для удаления программ, если у вас такой установлен. Вам нужно удалить все приложения, которые не являются системными и не были установлены вами. Найти их довольно просто, так как обычно они имеют крайне странные названия: из случайных наборов символов, на китайском или арабском языках, а порой и вовсе отсутствуют.
Затем, не включая интернет, перейдите обратно в обычный режим работы системыи делайте следующее:
- Включите “Диспетчер задач”.
- Нажмите на кнопку “Подробнее” в левом нижнем углу окна.
- Перейдите во вкладку “Автозагрузка” и найдите все процессы с непонятными именами, наподобие тех которые нужно было удалять через панель управления.
- Выпишите их названия куда-нибудь, а затем отключите.
- Примерно то же самое нужно проделать во вкладках “Подробности” и “Службы”, но будьте осторожны, здесь куда больше процессов и некоторые из них, хоть и непонятно подписаны, являются важными, помните, что все важные процессы отмечены как системные в соседней колонке.
- И наконец, самая важная часть, после закрытия всех процессов, по очереди начинайте искать в системе названия, которые вы выписывали на листочек (искать нужно через строку поиска в правом верхнем углу проводника), обычно заражённые файлы хранятся целыми папками, а потому найдя один файл, перейдите к его расположению и поищите там другие.
- Когда закончите, можно запустить сканирование через антивирус, интернет нельзя включать вплоть до завершения проверки и очистки дисков.
- Ну и не забудьте очистить корзину, на всякий случай.
Такая процедура хоть и довольно сложна и продолжительна, в итоге помогает решить проблемы практически с любым вирусом. Хотя всё же есть ситуации когда и после очистки антивирусом ситуация не меняется или же система оказывается повреждена слишком сильно ивосстановить её уже нельзя.
Тогда остаётся лишь одно решение это полная очистка жёсткого диска, так вы потеряете файлы, но хотя бы сохраните сам ПК. Самый простой способ сделать это – начать установку новой ОС, в процессе вам всё равно придётся очистить системный диск, а по желанию можно очистить и остальные.
Как удалить вирус с компьютера антивирусом
Теперь, когда мы разобрались, как удалить вирус с компьютера вручную, давайте чуть подробнее остановимся на очистке системы через антивирус. Говорить тут особо не о чем, ведь разработчики защитного ПО стараются сделать своё детище не только надёжным, но и удобным и понятным в использовании, а потому разобраться в его работе сможет даже начинающий пользователь.
Стоит отметить лишь некоторые моменты. Например, такие как существование двух режимов сканирования у большинства антивирусов. Первый – это быстрый поиск, режим которым мы пользуемся для регулярных проверок, занимающий полчаса. Второй – глубокая очистка, углублённый поиск угроз, который может занимать от нескольких часов, до целого дня (Всё зависит от ПК). Если у вас есть основания полагать, что ваш ПК заражён, то лучшим вариантом станет комбинирование данных режимов, сначала быстрая проверка для поискаосновных очагов, а затем глубокая для “добивания остатков”.
Также нужно отметить, что есть три варианта того, как вы можете поступить с заражёнными файлами, а именно: вылечить, поместить в карантин и удалить. Наиболее приемлемый первый, таккак только он позволяет сохранить полную работоспособность файла. Удаление – это наиболее жёсткий вариант, так как после удаления файл исчезнет с вашего ПК навсегда, и полбеды, если это был личный файл, но что если это файл необходимый для корректной работы программы или даже всей системы. Многие неопытные пользователи всегда удаляют файлы, чтобы полностью устранить все следы вируса – но это неправильный подход. Что же касается карантина, файлы, помещённые в карантин, остаются на компьютере, и ждут обновлений, которые смогут их вылечить, но взаимодействовать с ними вы пока не сможете.
Это всё что нужно знать о том, как почистить компьютер от вирусов бесплатно самостоятельно. В данной статье мы с вами рассмотрели несколько методов решения данной проблемы, изучили классификацию вирусов и наиболее известные программы для борьбы с ними. Использую знания, полученные из данной статьи, вы с большой вероятностью сможете справиться с компьютерным вирусом без посторонней помощи.
Как очистить компьютер от бесплатных вирусов ▷ ➡️ Stop Creative ▷ ➡️
За последние несколько дней вы поняли, что на вашем компьютере что-то не так: некоторые окна внезапно появляются на рабочем столе, есть некоторые программы, которые вы не помните, что они были установлены, а некоторые процессы потребляют больше ресурсов, чем необходимо. Таким образом, вы подозреваете, что ваш компьютер был заражен вирус И по этой причине вы хотели бы узнать, есть ли решения для исправления ситуации, возможно, бесплатно.
Как говорится, все действительно так, и вы задаетесь вопросом, могу ли я вам помочь, объяснив, как бежать, чтобы защитить себя, пока не стало слишком поздно. Конечно, по ходу моего гида, по сути, я объясню Как очистить компьютер от вирусов бесплатно За счет использования антивирус традиционные и антивирус онлайн.
Бьюсь об заклад, вам интересна эта тема и вы хотите узнать больше, верно? Тогда я советую вам сесть поудобнее, выделить несколько минут свободного времени и спокойно прочитать этот урок. Я уверен, что вы сможете решить проблему, которая влияет на ваш компьютер, гораздо проще, чем вы можете себе представить. Приятного чтения и всем удачи!
Программы для очистки вашего компьютера от вирусов бесплатно
У вас проблемы с вашим ПК (ПК с Windows или Мак) и как вы думаете, могли ли вы заразиться вирусом? Первое решение, которое я рекомендую вам рассмотреть, связано с использованием программы. антивирус o вредоносного (то есть программное обеспечение более широкого спектра, которое работает с вирусами и другим вредоносным программным обеспечением), например, те, которые я рекомендую в следующих строках.
Защитник Windows (Windows)
Если вы используете последнюю версию окна, у вас нет строгой необходимости устанавливать внешний антивирус или защиту от вредоносных программ, так как ваш компьютер уже оснащен Defender для Windows, Стандартный антивирус Windows, который недавно показал отличные результаты в сравнительных тестах.
Если вы считаете, что обнаружили вирус, несмотря на защиту, предоставляемую Защитником Windows, вы можете попробовать запустить сканирование вручную. Для этого запустите программу через панель поиска Cortana, набрав Центр безопасности Защитника Windows и выбрав первое появление результатов. В открывшемся окне сначала нажмите на элемент Защита от вирусов и угроз а затем в Начать анализ начать сканирование.
Если вам нужно сделать тщательное сканирование системы, нажмите пункт Запустите новое расширенное сканирование и выберите вариант Полный анализ, Пользовательский анализ (выбрать маршрут для проверки) e Автономное сканирование Защитника Windows (последний выполняет исчерпывающее сканирование без запуска Операционная система).
Найти больше информации о Defender для Windows в этом руководстве.
Bitdefender (Windows / macOS)
Одной из лучший бесплатный антивирус es Bitdefender Free Edition, передовое программное обеспечение для окна y MacOS который позволяет сканировать компьютер на наличие вирусов и обеспечивает защиту в реальном времени без перегрузки операционной системы.
Также доступны платные версии по цене от 39,98 евро в год, которые объединяют полную защиту и расширенную функциональность на нескольких устройствах (например, в мобильных приложениях). Android и iOS включают VPN, и антивирус ПК автоматически обновляет сигнатуры вирусов).
Чтобы скачать его на окна, подключился к вашему официальному сайту и нажмите кнопку Скачай бесплатно в центре веб-страницы. Теперь подождите, пока файл загрузится. ехе и запустите его двойным щелчком; затем нажмите да, чтобы начать загрузку необходимых компонентов для работы.
Когда закончите, начните установку программного обеспечения, нажав кнопку устанавливать. По окончании установки выполняется автоматическое сканирование ПК, после чего создается бесплатная учетная запись для продолжения использования антивируса.
Нажмите на кнопку Войдите в Bitdefender что вы найдете в конфигурации, заполните форму полностью, указав свое имя и фамилию ( Имя y Фамилия ) и адрес электронной почты ( Адрес электронной почты ), затем нажмите кнопку Создать учетную запись, чтобы продолжить.
Чтобы закончить, проверьте адрес электронной почты, нажав кнопку Проверьте сейчас содержание полученного сообщения электронной почты. После установки программы запускайте сканирование ПК в любой момент, нажав кнопку Сканирование системы.
Тем не менее, на MacOS, скачать его бесплатно сканер Bitdefender вирус из магазина приложений Mac. В отличие от версии для Windows, последняя не имеет сканирования в реальном времени, поскольку снижает риск появления антивируса и вредоносного ПО на Mac по сравнению с Windows.
Однако я рекомендую вам скачать этот антивирус; Вы можете использовать его для сканирования ПК вручную. Для этого щелкните эту веб-страницу, чтобы перейти к Mac App Store и загрузите приложение, сначала нажав кнопку получать а затем в вызове устанавливать ; при необходимости подтвердите свою личность, написав пароль Apple ID.
После завершения загрузки начните Антивирусный сканер Bitdefender de Launchpad и начинается обновление базы данных антивирусных сигнатур. Для этого проверьте товар Обновлять сигнатуры вредоносных программ перед сканированием, затем нажмите на кнопку окончательный для отображения основного экрана антивируса.
Теперь нажмите на кнопку Проверка маршруты критическийпоставьте галочку в формулировке Большая защита и нажмите кнопку Разрешить доступ.
Затем выберите путь Macintosh HD В выпадающем меню, которое вы видите на экране, нажмите кнопку еще раз Разрешить доступ, чтобы разрешить программе сканировать ПК (операция необходима только в первый раз) и дождаться завершения анализа.
Или, чтобы выполнить полное сканирование, нажмите кнопку Сканирование системы сканирования Или, чтобы подтвердить определенную папку, нажмите элемент Подтвердите личный маршрут
Я подробно рассказал вам об этом антивирусе в этом руководстве.
Avast (Windows / macOS)
Среди сторонних решений для очистите свой компьютер от вирусов бесплатновы можете рассмотреть стой : это программное обеспечение, совместимое с обоими окна что с MacOS, также доступен в платной версии (цена от 59.99 евро в год). В платной версии есть несколько дополнительных функций, таких как защита данных в Интернете, для покупок, совершенных через Интернет. стой Это также антивирус, который также можно загрузить для Android.
Чтобы получить его в своей версии бесплатно для окна, связанного с домашней страницей, и нажмите кнопку Бесплатно скачать на ПК. Сохраните исполняемый файл на своем ПК и дождитесь его загрузки; в конце начала дважды щелкните по нему, нажмите кнопку да из окна Контроль учетной записи пользователязатем нажмите кнопку устанавливать, дождитесь окончания загрузки и автоматической установки, затем нажмите кнопку продолжать дважды подряд
Когда появится главный экран, нажмите кнопку Smart Scan, После завершения сканирования, в случае обнаружения угроз, нажмите кнопку Решить все : программа устранит вирусы и очистит ваш компьютер от любых вредоносных программ.
В macOS после загрузки установочного файла .dmg с официального сайта Avast (кнопка Скачать бесплатно в центре экрана), дважды щелкните по нему, чтобы запустить его. На следующем экране дважды щелкните значок Avast Security пресс продолжение четыре раза подряд, затем нажмите кнопку принимать, принять условия обслуживания.
На следующем экране снимите флажки Avast SecureLine VPN y Пароли Avast, если вы не хотите устанавливать плагины и нажмите продолжение.
Затем нажмите вверх устанавливать чтобы начать установку, введите пароль Mac, когда будет предложено, и нажмите Установить программное обеспечение, В следующем окне нажмите Открыть настройки безопасности и в открывшейся панели нажмите позволять а затем на значке с символ замка, Теперь введите снова пароль Mac и нажмите Desbloquear, Наконец, нажмите на элемент забор Для завершения установки
Чтобы начать сканирование, запустите программное обеспечение с Launchpadнажмите на вкладку томография и выберите один из параметров на экране, например Полная проверка системы, чтобы начать углубленный анализ. Затем нажмите начинается начать сканирование.
Чтобы узнать больше о том, как работает программа, прочтите это руководство, в котором я подробно рассказываю вам.
Avira (Windows / macOS)
Еще одно бесплатное программное обеспечение, которое я рекомендую вам использовать: Avira, который также доступен для Windows, macOS и в мобильной области на Android. Его также можно приобрести по цене от 34.95 евро в месяц в версии с подпиской, которая включает дополнительные инструменты защиты, такие как VPN.
Чтобы собрать клиента Avira на окна o MacOS, связанный с домашней страницей программного обеспечения, и сначала нажмите кнопку Загрузите бесплатный пакет безопасности а потом об этом Скачай бесплатно, После завершения загрузки, если вы используете ПК с WindowsЗапустите загруженный файл, дважды щелкнув по нему, чтобы начать установку Avira. Затем нажмите кнопки Принять и установить y да и дождитесь загрузки всех необходимых файлов для автоматической работы программного обеспечения.
en MacOS вместо этого, как только вы загрузили исполняемый файл и дважды щелкнули по нему, чтобы запустить его, вы увидите окно Avira Installer, В этот момент дважды щелкните значок Avira и нажмите кнопку открыть в уведомлении, отображаемом на экране. На следующем экране нажмите Принять и установитьвведите пароль macOS и нажмите Буэно ; После этого начнется загрузка компонентов, необходимых для установки.
Когда процедура будет завершена, нажмите кнопку открыть системные настройки, в окне, которое вы просматриваете, чтобы получить доступ к панели Безопасность и конфиденциальность от macOS. Затем нажмите кнопку позволять а затем нажмите на значок с символ замка внизу слева, введите пароль Mac для включения Avira.
en окна, чтобы сканировать ваш ПК, щелкните по пункту меню томография (и подождите, пока программное обеспечение выполнит полный анализ, прежде чем я смогу показать вам отчет с вашим MacOS вместо этого нажмите кнопку Новое сканирование и выберите один из методов сканирования, отображаемых на экране ( Быстрое сканирование, Сканирование ПК o Настроить сканирование ). Нажмите на начинается, чтобы запустить проверку на вирусы. Чтобы узнать больше о том, как работает программное обеспечение, прочитайте это руководство, которое я написал
Malwarebytes (Windows / macOS)
Другое программное обеспечение, которое я рекомендую вам использовать Malwarebytes Это программа для защиты от вредоносных программ, поэтому она представляет собой более широкое решение, чем традиционный антивирус, и больше подходит для обнаружения вредоносных программ, чем для вирусов.
Лично я рекомендую использовать его вместе с антивирусом в Windows (без активации сканирования в режиме реального времени) и использовать в качестве единственного антивируса в macOS, где необходимость использования этого типа решения пока не столь строгая. Платная версия также доступна, называется первыйс ценами от 39,99 евро в год и сканированием на наличие вредоносных программ в реальном времени. Кроме того, его также можно скачать на Android.
Если вы собираетесь использовать это программное обеспечение, перейдите на его домашнюю страницу и нажмите кнопку Скачать бесплатно чтобы загрузить его на свой компьютер. Мы идем сейчас окнаоткрыть файл .exe получается, выберите язык Italiano в открывшемся окне нажмите Буэнотогда в принимать и установить и в конце нажмите окончательный, На следующем экране нажмите Начните прямо сейчас запустить 14-дневный пробный период версии первый а затем запустите сканирование, нажав кнопку томография вы найдете на главном экране.
en MacOS вместо этого загрузите файл. PKG и дважды щелкните по нему после завершения загрузки, чтобы начать установку Malwarebytes. Затем нажмите кнопку продолжение три раза подряд, а затем нажмите кнопку принимать, Теперь нажмите на кнопку устанавливатьвведите пароль macOS и выберите пункт Установить программное обеспечение, В конце этой процедуры нажмите забор, чтобы завершить установку. После запуска программы используйте кнопку Сканируй сейчас Чтобы начать Сканирование на вирусы в macOS, а затем просмотрите отчет об анализе. Для получения дополнительной информации об этом антивирусе ознакомьтесь с этим руководством.
Еще один бесплатный антивирус для Windows и MacOS
В дополнение к антивирусу, который я упоминал в предыдущих строках, есть также много других, к которым вы можете обратиться для устранения таких угроз, как вирусы или вредоносное ПО, с вашего ПК. В этом смысле в следующих строках я рекомендую другие бесплатный антивирус для Windows и macOS.
- Бесплатная AVG (Windows / MacOS) — это хорошо бесплатный антивирус который можно загрузить как на Windows, так и на macOS (также доступна версия для Android). У него также есть дополнительные платные версии по цене от 79.99 евро в год.
- панда Free Antivirus (Windows / MacOS) — бесплатный антивирус для Windows и macOS, известный своей облачной системой защиты. На самом деле сильной стороной является его легкость, поскольку он не взвешивает процессор и оперативную память, выполняя многие операции в облаке, а не локально. Он также доступен для бесплатной загрузки для Android и включает платные планы по цене от 2.99 евро в месяц.
Хотите узнать названия других известных антивирусов? См. Мое руководство, посвященное лучший антивирус Бесплатно.
Онлайн инструменты для очистки вашего компьютера от вирусов бесплатно
Если вам нужно почистить компьютер бесплатно, но у вас нет возможности загружать программное обеспечение, вы можете просканировать свою систему на наличие угроз с помощью интернет-инструментов. В этом смысле в следующих строках я расскажу вам о некоторых полезных решениях, позволяющих онлайн антивирусное сканирование.
Сетевой сканер ESET
Если вам нужно проверить свой компьютер в Интернете, потому что вы думаете, что он заражен вирусом или вредоносным ПО, вы можете использовать этот инструмент. Сетевой сканер ESET. Доступно только в Windows, сканирование с помощью поддержки браузера (они поддерживаются Firefox, Ópera, хром, Microsoft Edge y Internet Explorer )
Чтобы использовать этот инструмент, вам необходимо загрузить приложение с официального сайта: вы перешли на домашнюю страницу ESET, пролистайте страницу, которую видите, пока не найдете формулировку Выберите язык и версию, нажмите на него и используйте выпадающее меню язык скачать исполняемый файл на итальянском языке ( Итальянско-Италия ), Затем нажмите кнопку скачать , начать загрузку файла esetonlinescanner_ita.exe.
После завершения загрузки запустите файл .exe дважды щелкнув по нему нажмите кнопку Я принимаю en да в окне контроля учетных записей, затем установите флажок рядом с элементом Включить обнаружение потенциально нежелательных приложений и нажмите проверка начать онлайн сканирование вашего ПК.
Другие онлайн-инструменты для очистки вашего ПК
В следующих строках я хочу поговорить с вами о других инструментах для очистите свой компьютер от вирусов, Я уверен, что есть некоторые, которые вы найдете действительно полезными.
- VirusTotal — Это бесплатный веб-сервис, который анализирует импортированные в него файлы и программы, используя поисковые системы более 70 антивирусов, представленных на рынке. Его можно использовать на официальном веб-сайте и не требует установки или загрузки подключаемых модулей. После того, как файл или программа были проанализированы, необходимо устранить угрозу с помощью антивирусного программного обеспечения, подобного тем, которые я уже упоминал в этом абзаце.
- Jotti — инструмент, похожий на VirusTotal который позволяет вам бесплатно анализировать файлы и программы на вашем ПК, чтобы проверить наличие в них вирусов или вредоносных программ. Его можно использовать в основных браузерах, регистрация не требуется.
Если вам нужно знать другие онлайн-инструменты, подобные упомянутым выше, я рекомендую вам прочитать мой учебник, в котором я расскажу вам о том, как выполнить антивирусное сканирование через Интернет.
Другие полезные советы по очистке вашего ПК от вирусов
Вы следовали совету, который я упомянул в предыдущих абзацах, но не смогли очистить свой компьютер из-за особенно стойкого вируса? В этом случае не волнуйтесь, у меня есть другие советы.
Например, если вы не можете удалить вирус, вы можете использовать антивирусное программное обеспечение, такое как Kaspersky Rescue Disk, который в качестве «диска аварийного восстановления» является лучшим решением для восстановления вашего ПК и очистки его от вирусов. Я рассказал вам, как использовать этот инструмент более подробно, а также дал другие советы в моем руководстве о том, как очистить ваш компьютер от вирусов и как очистить ваш Mac от вирусов.
Наконец, крайним решением для очистки вашего ПК от вирусов является форматирование : Если вам нужно это сделать, ознакомьтесь с моим руководством о том, как форматировать Windows или как форматировать macOS.
Какой программой лучше почистить компьютер от мусора. Самостоятельное удаление вирусов и рекламы с компьютера
Все чаще пользователей атакуют трояны, вредоносные файлы, которые меняют настройки браузера или системы, постоянно выдают рекламные сайты или вирусные объявления. Защита Windows срабатывает далеко не всегда, и появляется необходимость очистить компьютер от вирусов бесплатно. Это можно сделать несколькими способами.
Как проверить компьютер на вирусы
Проникнуть угрозы в операционную систему могут через интернет, вместе с чужой флешкой или при установке сомнительного софта. Развитие антивирусных продуктов спровоцировало появление более хитрых, сложных шпионских или вредоносных кодов. Сейчас они могут записываться в автозагрузку, автоматически восстанавливаться после удаления. Вылечить компьютер становится сложнее. Вот способы, как самостоятельно почистить ноутбук от вирусов:
- Самый радикальный, жесткий способ, как очистить компьютер от вирусов – переустановить операционную систему. Вместе с вредоносными файлами будет полностью удалены файлы из разделов системы или же с логического диска. Это значит, что программы и документы, которые были на нем, будут утеряны. Вы можете сохранить данные на других дисках, но есть риск, что зараженный файл живет и на них.
- Форматирование диска. Хороший способ, если вы знаете, что вирус засел не в разделе С.
- Возврат к точке восстановления без вредоносных файлов. Операционная система способна откатиться к своему прежнему состоянию, к примеру, вчерашнему, когда черви или трояны еще не проникли в нее. При использовании резервной копии все новые файлы, папки будут удалены и заменены старыми. Подходит, если были поражены только системные данные и директории.
- Воспользоваться любым хорошим антивирусом, к примеру: Доктор Веб (Dr.Web), Касперский или Nod32. Сканер обнаружит угрозы, предложит их удалить, лечить или отправить в карантин.
Некоторые вирусы очистить не так просто: они открывают окна в браузере с рекламными страницами, проводят скрытые действия. Одно из них – блокировка работы антивирусных утилит. В таких случаях помощь могут оказать онлайн сервисы для первичного запуска сканирования. Вот несколько популярных и эффективных вариантов:
- BitDefender QuickScan – прямо на сайте включается онлайн проверка через облачный сервис;
- Panda ActiveScan – произойдет загрузка специального модуля, который через облачный сервис проверит компьютер на угрозы безопасности;
- HouseCall – проводит поиск шпионских кодов и вирусов онлайн;
- Microsoft Safety Scanner – однократная проверка от компании;
- Kaspersky Security Scan – лечение компьютера от вирусов проводится специальной утилитой. Ее нужно скачать, но работает ПО через облачный сервис.
Лучшие утилиты для чистки компьютера от вирусов
Чтобы очистить компьютер лучше подходят полноценные антивирусы, но можно воспользоваться и специальными утилитами. Лучшие из них приведены ниже:
- DR WEB CUREIT – простая бесплатная портативная утилита. Необходимо просто запустить программку и нажать «Начать проверку». Это может занять от 1 до 6 часов (по количеству проверяемых объектов).
- NORTON SECURITY SCAN – еще одно дополнительное средство защиты, которое поможет очистить компьютер от вирусов. Распространяется бесплатно. Работает и доступно пользователю онлайн, контролирует ПК в режиме реального времени.
- Антивирус Касперского – полноценная программа, которая распространяется платно. Существует специальная утилита, которую скачать можно бесплатно – Kaspersky Security Scan.
- AVZ – мощная, популярная утилита, которая позволяет решить даже самые сложные проблемы с вредителями. Очень полезна в случаях, когда не удается зайти в Windows. Запускают ее в безопасном режиме при загрузке системы. Актуальная версия обновляется автоматически бесплатно.
- ESET ONLINE SCANNER – еще один вариант, как очистить бесплатно компьютер от вирусов. Установка не требуется, нужно лишь скачать и запустить исполняющий файл.
- AVIRA REMOVAL TOOL – не самый удачный вариант очистки компьютера от вирусов, но используют его, потому что распространяется утилита бесплатно.
- AVAST! VIRUS CLEANER TOOL – дополнительная защита от антивируса Avast. Работает автономно в облачном сервисе. Ищет и удаляет шпионские, вредоносные файлы.
- Malwarebytes – очень эффективная программа для удаления рекламных вирусов, которые успешно прячутся от Касперского или Dr.Web. Первый месяц можно пользоваться абсолютно бесплатно, но затем придется прибрести лицензию.
Как почистить компьютер от вирусов самостоятельно
При желании и наличии свободного времени можно провести очистку компьютера самостоятельно. Рекомендуется в самом начале удалить все из корзины, воспользоваться программой CCleaner, которая уничтожит ненужную и лишнюю информацию из реестра, разного рода мусор. Самый простой способ, как очистить компьютер от вирусов – отформатировать жесткий диск. Если важно сохранить данные на нем, следует выбрать более сложный путь, используя антивирус и специальные программы.
Очистка и форматирование жесткого диска
Следует понимать, что очистка диска и форматирование – разные вещи. Первая чаще проводится с целью освобождения пространства на нужном разделе с помощью удаления мусорных, временных и битых (нерабочих) файлов. Напрямую на очистку от вредоносных файлов это действие не влияет. Выполнить ее можно следующим образом:
- Зайдите в «Мой компьютер».
- На нуждающемся в очистке диске кликните правой кнопки.
- Выберите пункт «Свойства».
- В открывшемся окне внизу найдите кнопку «Очистка диска» и нажмите на нее.
Форматирование же полностью удаляет все содержимое раздела вместе с вредоносным кодом. Убедитесь, что скопировали все важные данные на временный носитель. Для выполнения нужно:
- Открыть «Мой компьютер».
- Нажать правой кнопкой на нужном разделе.
- В меню выбрать «Форматировать».
- Убрать флажок с пункта «Быстрое».
- Нажать кнопку «Начать».
Использование специальной антивирусной программы
Перед тем как убрать вирусы с компьютера, необходимо зайти в безопасном режиме. Для этого при загрузке компьютера нажимайте F8. Перед этим у вас обязательно должна быть скачана программа AVZ и установлен полноценный антивирус, к примеру, Касперский или Nod32. При переходе в безопасный режим:
- Запустите сразу AVZ.
- Перейдите в меню «Файл», выберите «Восстановление системы».
- Подтвердите все пункты, нажмите «Выполнить».
- После окончания перейдите в раздел «Сервис» и нажмите на «Диспетчер процессов». Удалите все, что не подсвечено зеленым.
- Перейдите в раздел меню «Файл» и нажмите «Мастер поиска и устранения проблем». Проведите очистку системы.
Эти первые действия того, как правильно очистить компьютер от вирусов позволят определить проблемы в системе, местонахождение зараженных файлов и нейтрализовать их, но не удалить. Нужна полноценная антивирусная программа. AVZ подготавливает почву для ее эффективной работы. Выберите полную проверку и дожидайтесь результатов. Все найденные угрозы необходимо удалить. Если после этого продолжает загружаться реклама, самопроизвольно открываются страницы – воспользуйтесь «Malwarebytes».
Время от времени следует полностью очищать компьютер от вирусов, которые могли накопиться в системе. С чего же начать эту процедуру? Для начала рекомендуем загрузиться в Безопасном режиме . Для этого в момент начала загрузки Windows нажмите клавишу F8 . Для большинства устройств именно эта клавиша приведет в окно вариантов загрузки. Выберите Безопасный режим. В нём ОС запустится без загрузки сторонних программ и нестабильных драйверов. Именно в них часто может «засесть» вредоносное ПО.
Если при этом компьютер вновь уходит на перезагрузку, то вероятно тут уже постарался вирус и повредил системный реестр. Вам потребуется восстановить этот режим с помощью специальных программ установленных на загрузочном носителе.
Если есть возможность загрузить систему в обычном режиме откройте окно Выполнить (Win+R) и внесите команду «msconfig ».
Запустится Конфигурация системы , на вкладке Загрузка отмечаем флажком Безопасный режим .
Жмём Применить и Ок для подтверждения и перезагружаемся.
Чистим антивирусами
Загрузившись в Безопасном режиме приступайте к лечению имеющимися у Вас антивирусами и антишпионами. Опишем этот процесс в наиболее популярных и эффективных.
Антивирус CureIt
Скачать CureIt от Доктор Веб можно бесплатно на официальном сайте.
Скачав и установив приступаем к проверке. Можно провести как полную проверку, так и выбрать отдельные элементы, что сократит время и соответственно качество сканирования.
Отмечаете флажками всё, если желаете провериться полностью, после чего жмём «Запустить проверку ».
В таблице снизу есть возможность произвести определенные действия с найденными зараженными файлами. Можно его переместить в хранилище (если не знаете, что это за файл, если что обезвредите позже), обезвредить или пропустить (если это, к примеру, Ваша программа и уверены в её безопасности).
По завершению сканирования получите отчет, сколько и какие угрозы обнаружены.
Утилита Dr.Web CureIt отлично справляется с угрозами, а потому настоятельно рекомендуем к применению.
Чистим Касперским
Мощная программа российского производства. На сайте можно скачать бесплатную версию с базовым функционалом.
Установив, приступайте к сканированию . Ваши действия будут довольно просты, аналогичны работе с предыдущей программой, различия лишь в Интерфейсе. Бесплатно утилитой можно воспользоваться лишь разово.
Используем AVZ
Эта программа бесплатно распространяется на сайте производителя, где её можно без проблем скачать.
Следите, чтобы базы были актуальными. Для обновления запустите Файл – «».
Для проверки – жмем Файл выбираем «Восстановление системы ». Отмечаем нужные пункты и запускаем на выполнение.
Затем идем во вкладку Сервис – «Диспетчер процессов ». Уберите процессы неотмеченные зелёным цветом. Затем Файл/Мастер поиска — «Выполнить очистку операционной системы ».
Другие полезные утилиты
Из других программ можно выделить специальные антишпионы и антивирусы для очистки рекламных вирусов. Пример – в целом платная утилита Malwarebytes Anti-Malware. Однако, некоторыми полезными функциями есть возможность воспользоваться без затрат.
ПО является антишпионом – отлично подходит для обнаружения и удаления шпионских программ. Благодаря ему в браузере не будут открываться ненужные окна, а переходы по сомнительным ссылкам будут блокироваться .
Сканер Malwarebytes способен находить даже те вирусы, которые не способны обнаружить более популярные программы. Однако, к сожалению, лечить он их не умеет – все зараженные файлы помещаются в карантин, удаляются или остаются на месте. Еще один минус – не сканируются заархивированные файлы. Поэтому его использование в качестве основного не рекомендуется, а как дополнительный – в самый раз.
Можно просканировать систему онлайн , например, используя ESET Online Scanner. Различных антивирусных программ достаточно много, но большинство из них не являются бесплатными и их эффективность оставляет желать лучшего.
Как очистить память
После завершения лечения и удаления вирусов необходимо позаботиться об очистке оперативной памяти.
Для этого нужно запустить . Его можно найти в меню кнопки Пуск , кликнув по ней правой кнопкой (или «Ctrl+Alt+Del »).
Завершаем ненужные процессы на вкладке Процессы .
Часто распознать вредоносные процессы сможет даже неспециалист. Иногда они могут быть представлены неразборчивой совокупностью символов или иероглифов.
Следующим шагом чистим автозагрузку на соответствующей вкладке. Отключаем лишние приложения.
В некоторых версиях Windows для этого понадобится запустить Конфигурацию системы (как запускать рассказывалось в 1 пункте).
Завершаем очистку
Завершаем весь процесс очисткой корзины .
Затем чистим мусорные файлы реестра программой типа CCleaner или RegCleaner.
Перезагружаемся в обычном режиме.
Доброго времени суток, друзья! Нередко, пользуясь повседневно интернетом, возникает потребность в проверке и очистке компьютера от вирусов. Компьютер может быть заражен вредоносной программой не только из интернета, а и с непроверенных носителей или дисков. Ни каждый пользователь может использовать для защиты своего ПК платное антивирусное ПО. Есть альтернативные решения, благодаря которым можно легко очистить компьютер от вирусов совершенно бесплатно . В этой статье мы рассмотрим эффективные способы по удалению вредоносного кода с ПК.
После того, как Вы заметили нестандартное поведение Вашего компьютера (ПК тугодумит, при переходе в браузере открываются сторонние страницы, появляются непривычные надписи на экране монитора и пр.), первым делом нужно запустить систему в безопасном режиме. Для этого при включении компьютера достаточно несколько раз нажать клавишу F8 для вызова меню дополнительных вариантов загрузки,
и после выбрать пункт «Безопасный режим», нажав на Ввод,
В большинстве случаев, система загружается в этом безопасном режиме и после уже можно приступать к очистке ПК от вирусного кода. Но это не всегда помогает, особенно если вредоносное ПО наносит вред реестру операционной системы. В таком случае необходимо отыскать файл для восстановления безопасного режима, открыть его в командной строке, а уже потом пробовать загрузить Windows.
Использование антивирусных программ для очистки компьютера от вредоносных файлов
Когда ПК запуститься в безопасном режиме, необходимо просканировать жесткие диски и оперативную память специальной антивирусной программой на наличие вирусов. Такие программы есть как платные, так и бесплатные. Мы с Вами остановимся на антивирусных утилитах, которые распространяются бесплатно, либо же есть возможность использовать ПО в пробном режиме (обычно 30-ти дневное бесплатное использование).AVZ
Перед Вами бесплатная антивирусная утилита, способна похвастаться наличием расширенного средства контроля, помимо стандартного сканера. В общем, программа неплохо справляется со своей задачей, ликвидируя все вредоносные файлы.Чтобы очистить ПК от вирусов с помощью AVZ, нужно скачать программу с сайта разработчика и выполнить последовательные действия:
— запускаем утилиту;
— заходим в меню «Файл» и нажимаем на «Восстановление системы»;
— далее ставим везде галки и нажимаем на кнопку «Выполнить отмеченные операции»;
— после перейдем в меню «Сервис» и нажмем на пункт «Диспетчер процессов»;
— на этом этапе закрываем все процессы, которые не зеленого цвета;
— запускаем «Мастер поиска» из меню «Файл»;
— производим очистку ОС Windows.
Dr.Web Curelt
Dr.Web Curelt – отличнейший сканировщик компьютера на вирусы, который распространяется бесплатно, если не использовать его в коммерческих целях. Curelt – это по сути версия известного антивируса Dr.Web. Этим софтом можно периодически сканировать ПК на возможные угрозы. От себя скажу, что из множества ситуаций с заражением компьютеров использовал именно эту программу, и она ни разу не подводила меня.Скачать можно по ссылке . Когда Dr.Web Curelt скачан, запускаем загруженный файл и выбираем один из двух видов проверки компьютера.
Быстрая проверка не займет больше нескольких минут (советую использовать этот вид сканирования чисто для профилактики ПК). Полная проверка займет намного больше времени, так как процессор будет напряжен по максимуму. В принципе, при любом выборе, можно будет заниматься своими делами на компьютере, пока Dr.Web будет искать вредоносные программы.
Рекомендую: полную проверку осуществлять, когда есть подозрение на вирусные файлы.
Когда программа полностью просканирует Ваш компьютер, появится окошко с предложением вылечить или удалить зараженные программы или файлы. Если файлы лечению не поддаются, то остается лишь один выход из сложившейся проблемы: безвозвратно удалить, дабы заражение не пошло дальше.
HitmanPro
Не мог я ни упомянуть о замечательном сканировщике вирусов — HitmanPro. Об этом беспощадном убийце узнал я как то при заражении своего компьютера еще в 2013 году. Вирус, который «ел» все ресурсы видеокарты, к сожалению, не могли найти ни штатные антивирусы, ни вышеописанные сканировщики. Немного поюзав по форумам набрел на эту удивительную софтину. За несколько минут блаходаря Хитмену вирус был найден и очищен, после чего видеокарта начала функционировать, как раньше. Вот так вот, друзья!После того случая, данная программа выручает меня каждый день. Используя HitmanPro вместе с вышеописанным антивирусом Dr.Web Curelt, можно быть уверенным в полном очищении ПК от вредоносных файлов. Минус Хитмена лишь один – программа платная, однако если нужно очистить разово компьютер, можно зарегистрировать пробную 30-ти дневную версию абсолютно бесплатно. К тому же, в сети гуляет взломанный антивирус HitmanPro, просто нужно будет пропатчить exe файл и пользоваться неоднократно, не потратив ни копейки на лицензию. Скачать утилиту можно по ссылке
Что нужно делать после очистки компьютера от вирусов
Когда антивирусная система найдет и удалит все вирусы, нужно окончательно удостовериться, что ни один вирус не остался ни на винчестере, ни в памяти. Для этого делаем следующее:— очищаем корзину и по возможности временные файлы Windows;
— удалим ненужные программы в ветке реестра HKEY_CURRENT_USER/ Software путем нажатия клавиши «Delete» ( я уже описывал в соответствующей статье).
На этом все! Всех благ!
Привет, друзья! В этой небольшой статье поговорим о том, как очистить компьютер от вирусов бесплатно и и в то же время эффективно. И речь пойдет про тот случай, когда зараза проникла на ПК при уже действующем антивирусе.
Думаю, что многие из вас встречались с таким случаем, когда при работающей антивирусной программе с актуальными базами, все равно происходит заражение и начинаются непонятные глюки.
А поможет нам в решении данной беды одна маленькая но очень мощная программка, которая называется Dr.Web CureIt! Она представляет собой эдакую лечащую антикризисную утилиту от русских разработчиков.
Также следует особо подчеркнуть, что она совершенно бесплатна и не требует установки в систему. То есть вашему действующему антивирусу данное приложение никак не повредит.
На момент написания статьи, сам файл весил около 130 Мб. Запускаем его:
Нас попросят согласиться с лицензией и передачей статистики, делаем это:
И в принципе, на этом шаге можно приступать к очистке системы от вирусов, нажав на кнопку «Начать проверку»:
Dr.Web CureIt! начнет свою невидимую работу, в завершении которой выдаст список найденный угроз:
Как видим на картинке выше, по умолчанию программа сама нечего не делает с обнаруженными зловредами. Поэтому нам надо в поле «Действие» выбрать значения «Вылечить» или «Удалить» и обязательно нажать кнопку «Обезвредить»:
Вот теперь очистка компьютера от вирусов доведена до логического завершения. Но это мы рассмотрели такой экспресс-метод сканирования. Так сказать, на быструю руку.
А ведь у этого приложения еще есть и дополнительные настройки, которые мы сейчас рассмотрим. Итак, на первоначальном этапе сканирования можно выбрать раздел «Выбрать объекты для проверки»:
В открывшемся окне следует отметить галками все доступные пункты можно снова запускать проверку:
Но теперь она займет гораздо больше времени, поскольку при таком раскладе программе нужно проверить больше системных разделов и каталогов. Также можно выбрать пункт «Щелкните для выбора фалов и папок»:
Таким образом можно указать только определенные каталоги для сканирования. Чтобы автоматизировать операции по удалению зловредов, можно нажать на значок ключика и активировать пункт «Автоматически применять действия…»:
В таком случае, программа будет без вмешательства пользователя производить лечение вирусов, либо перемещать их в карантин для изоляции:
Ну что же, друзья, вот мы с вами вместе и узнали простой способ того, как очистить компьютер от вирусов бесплатно и в то же время совершенно просто. А уже в следующей статье, поговорим об удалении из системы.
В завершении обязательно нужно сказать о том, что лечащая утилита Dr.Web CureIt! не раз была опробована автором статьи в боевых условиях и всегда показывала хороший результат.
Кстати, именно она очень часто используется при обнаружении на компьютеров вирусов, которые блокируют вход в социальные сети ВКонтакте и Одноклассники. А ведь многие люди просто жить не могут без них.
Ну да ладно, на этом все пока и в конце посмотрите видео про дешевые понты.
Как почистить ноутбук от вирусов самостоятельно? Советы бывалого
Как почистить ноутбук от вирусов самостоятельно? Казалось бы, этот вопрос актуален только для тех владельцев ПК, которые не знают о существовании антивирусов. Однако это не так. Нет совершенных антивирусов, поэтому никто, даже самый защищенный и продвинутый пользователь, не застрахован от заражения. Если вы заметили, что такое случилось, то вы сможете все исправить, следуя нашим советам.
Обычно признаками того, что в компьютере «поселились» вирусы, является нестабильная работа операционной системы: появляются окна с ошибками, компьютер стал ощутимо медленнее работать, перезагружается самостоятельно и так далее. Можно выполнить лечение ноутбука от вирусов самостоятельно, определившись с точной причиной появившихся проблем. Давайте посмотрим, как и где почистить ноутбук от вирусов.
В 1981 году Ричардом Скрентом был написан один из первых загрузочных вирусов для ПЭВМ Apple II. Он назывался ELK CLONER и выдавал свое присутствие сообщением, которе содержало небольшое стихотворение.
Удаление рекламных баннеров в браузере
Основным источником заражения компьютера вирусами является сеть Интернет. Сами браузеры часто страдают от вирусов, и тогда они начинают себя вести непредсказуемым образом: появляется реклама, некоторые вкладки открываются сами по себе. Разберемся, как почистить ноутбук от вирусов без антивируса.
Это можно сделать средствами, встроенными в браузер. Нужно всего лишь отключить ненужные надстройки. Во всех известных браузерах это делается примерно одинаково. Например в Google Chrome это делается следующим образом.
- Откройте меню браузера, нажав на значок с тремя линиями в правом верхнем углу;
- Выберите пункт «Дополнительные инструменты»;
- В раскрывшемся меню выберете «Расширения»;
- В появившемся списке выберете ненужные или неизвестные расширения и удалите их;
- Перезапустите браузер.
После того, как вы удалили все ненужные надстройки, откройте в панели управления пункт «Программы и компоненты» и просмотрите там установленные программы. Удалите ненужные или непонятные программы.
Лечение компьютера антивирусными утилитами
По большому счету, первой программой, которую вы поставите после установки операционной системы, должен быть именно антивирус. В сети интернет существует великое множество таких программ. Вам нужно лишь определиться с названием антивируса, а также с тем, готовы ли вы пользоваться платной версией или вам будет достаточно бесплатной.
Бесплатные версии антивирусных программ, как правило, сильно урезаны, поэтому нужно очень тщательно следить за тем, что вы скачиваете и на какие сайты заходите.
Уж если так случилось, что анитвирусную программу вы не установили и компьютер или ноутбук подхватил вирус, отчаиваться не стоит. На помощь придут утилиты от известных антивирусных берндов. Как правило, это специальные сборки антивирусов, которые можно запускать даже в безопасном режиме.
Как бесплатно почистить компьютер от вирусов самостоятельно? Нужно скачать утилиту CureIt от Dr.Web. Для этого на сайте будет необходимо ответить на несколько вопросов, прочитать и принять лицензионное соглашение, после чего запустить утилиту. Обратите внимание, что бесплатно можно чистить только домашний компьютер. После нажатия кнопки «Начать сканирование» программа произведет быстрое сканирование, но вся система проверена не будет. Если вас интересует полная очистка компьютера от вирусов, щелкните по пункту «Выбрать объекты для проверки».
Раскроется список, где нужно поставить галочки для областей, проверка которых требуется. Рекомендуется выбрать все. Это гарантированно даст возможность обнаружить и уничтожить вирусы, хоть и займет больше времени.
После того как чистка ноутбука от вирусов бесплатно была закончена, вы увидите сообщение, были ли обнаружены вирусы или нет. Если угрозы были обнаружены и удалены, то рекомендуется воспользоваться какой-нибудь программой для чистки мусора, например CCleaner.
Проверка на вирусы утилитой AVZ
К проблеме лечения компьютера от вирусов нужно подходить комплексно. Поэтому рассмотрим? как бесплатно почистить компьютер от вирусов самостоятельно утилитой AVZ. Скачайте программу, распакуйте и запустите ее. Интерфейс программы интуитивно понятен: нужно выбрать область сканирования и нажать кнопку «Пуск», после чего произойдет сканирование системы на наличие вирусов и ошибок.
Эта утилита имеет ряд других возможностей, поэтому если вы задались вопросом, как самому почистить ноутбук от вирусов при помощи этой программы, внимательно ознакомьтесь с документацией, размещенной на сайте. Описанные выше программы не являются единственными — вы можете выбрать в сети интернет другие продукты для проверки на вирусы.
Если вам не удалось установить антивирус, обратитесь к нашим специалистам. Со стоимостью услуг по установке антивирусной программы можно ознакомиться здесь. С прайс-листом на установку других важных программ можно ознакомиться здесь.
Чистка системы от мусора
После удаления вирусов в компьютере остаются неверные записи реестра, а также другие ненужные файлы. Как мы уже заметили раньше, нужно почистить компьютер от этого «мусора». Это еще один этап ответа на вопрос, как бесплатно почистить ноутбук от вирусов самостоятельно. Для начала скачайте и установите CCleaner.
Запустите программу и в разделе «Очистка» выполните сканирование на наличие ненужных файлов, впоследствии удалив найденные. Затем перейдите в раздел «Реестр» и там осуществите поиск проблем и их удаление. При помощи данной программы можно просмотреть объекты в автозагрузке. Часто вирусы помещают себя в автозагрузку и вызывают проблемы. Выбираем вкладку «Сервис» и далее «Автозагрузка». Здесь необходимо удалить из автозагрузки все подозрительные объекты. После этого рекомендуется перезагрузить компьютер.
Чистка ноутбука от вирусов в домашних условиях завершена. После проделанных процедур не забудьте установить антивирус. После этого для надежности просканируйте вашу систему на наличие вирусов еще раз.
Мы рассмотрели несколько простых способов, как почистить ноутбук от вирусов windows 7. Конечно, лучше всего предотвратить проблему, чем ее лечить. Поэтому лучше не пренебрегать безопасностью и защищать свой компьютер специализированным ПО. Следуя нашим советам, даже девушка поймет, как самой почистить ноутбук от вирусов. Если вы не привыкли много читать, то в сети интернет можно найти множество роликов с темой, как почистить ноутбук от вирусов самостоятельно по видео.
Прочтите также:
— Настройка сети Windows 7
— Как настроить локальную сеть между двумя компьютерами
— Скачать драйвера для windows 7: порядок действий
— Как раздать wifi с ноутбука windows 7
— Как раздать wifi с windows 8
— Как раздать wifi с Windows 10
←Вернуться
Как очистить компьютер от вирусов бесплатно и легко? Самые эффективные способы
Доброго времени суток, друзья! Нередко, пользуясь повседневно интернетом, возникает потребность в проверке и очистке компьютера от вирусов. Компьютер может быть заражен вредоносной программой не только из интернета, а и с непроверенных носителей или дисков. Ни каждый пользователь может использовать для защиты своего ПК платное антивирусное ПО. Есть альтернативные решения, благодаря которым можно легко очистить компьютер от вирусов совершенно бесплатно. В этой статье мы рассмотрим эффективные способы по удалению вредоносного кода с ПК.
После того, как Вы заметили нестандартное поведение Вашего компьютера (ПК тугодумит, при переходе в браузере открываются сторонние страницы, появляются непривычные надписи на экране монитора и пр.), первым делом нужно запустить систему в безопасном режиме.Для этого при включении компьютера достаточно несколько раз нажать клавишу F8 для вызова меню дополнительных вариантов загрузки,
и после выбрать пункт «Безопасный режим», нажав на Ввод,
В большинстве случаев, система загружается в этом безопасном режиме и после уже можно приступать к очистке ПК от вирусного кода. Но это не всегда помогает, особенно если вредоносное ПО наносит вред реестру операционной системы. В таком случае необходимо отыскать файл для восстановления безопасного режима, открыть его в командной строке, а уже потом пробовать загрузить Windows.
Использование антивирусных программ для очистки компьютера от вредоносных файлов
Когда ПК запуститься в безопасном режиме, необходимо просканировать жесткие диски и оперативную память специальной антивирусной программой на наличие вирусов. Такие программы есть как платные, так и бесплатные. Мы с Вами остановимся на антивирусных утилитах, которые распространяются бесплатно, либо же есть возможность использовать ПО в пробном режиме (обычно 30-ти дневное бесплатное использование).
AVZ
Перед Вами бесплатная антивирусная утилита, способна похвастаться наличием расширенного средства контроля, помимо стандартного сканера. В общем, программа неплохо справляется со своей задачей, ликвидируя все вредоносные файлы.
Чтобы очистить ПК от вирусов с помощью AVZ, нужно скачать программу с сайта разработчика и выполнить последовательные действия:
— запускаем утилиту;
— заходим в меню «Файл» и нажимаем на «Восстановление системы»;
— далее ставим везде галки и нажимаем на кнопку «Выполнить отмеченные операции»;
— после перейдем в меню «Сервис» и нажмем на пункт «Диспетчер процессов»;
— на этом этапе закрываем все процессы, которые не зеленого цвета;
— запускаем «Мастер поиска» из меню «Файл»;
— производим очистку ОС Windows.
Скачать софт можно по ссылке
Dr.Web Curelt
Dr.Web Curelt – отличнейший сканировщик компьютера на вирусы, который распространяется бесплатно, если не использовать его в коммерческих целях. Curelt – это по сути версия известного антивируса Dr.Web. Этим софтом можно периодически сканировать ПК на возможные угрозы. От себя скажу, что из множества ситуаций с заражением компьютеров использовал именно эту программу, и она ни разу не подводила меня.
Скачать можно по ссылке. Когда Dr.Web Curelt скачан, запускаем загруженный файл и выбираем один из двух видов проверки компьютера.
Быстрая проверка не займет больше нескольких минут (советую использовать этот вид сканирования чисто для профилактики ПК). Полная проверка займет намного больше времени, так как процессор будет напряжен по максимуму. В принципе, при любом выборе, можно будет заниматься своими делами на компьютере, пока Dr.Web будет искать вредоносные программы.
Рекомендую: полную проверку осуществлять, когда есть подозрение на вирусные файлы.
Когда программа полностью просканирует Ваш компьютер, появится окошко с предложением вылечить или удалить зараженные программы или файлы. Если файлы лечению не поддаются, то остается лишь один выход из сложившейся проблемы: безвозвратно удалить, дабы заражение не пошло дальше.
HitmanPro
Не мог я ни упомянуть о замечательном сканировщике вирусов — HitmanPro. Об этом беспощадном убийце узнал я как то при заражении своего компьютера еще в 2013 году. Вирус, который «ел» все ресурсы видеокарты, к сожалению, не могли найти ни штатные антивирусы, ни вышеописанные сканировщики. Немного поюзав по форумам набрел на эту удивительную софтину. За несколько минут блаходаря Хитмену вирус был найден и очищен, после чего видеокарта начала функционировать, как раньше. Вот так вот, друзья!
После того случая, данная программа выручает меня каждый день. Используя HitmanPro вместе с вышеописанным антивирусом Dr.Web Curelt, можно быть уверенным в полном очищении ПК от вредоносных файлов. Минус Хитмена лишь один – программа платная, однако если нужно очистить разово компьютер, можно зарегистрировать пробную 30-ти дневную версию абсолютно бесплатно. К тому же, в сети гуляет взломанный антивирус HitmanPro, просто нужно будет пропатчить exe файл и пользоваться неоднократно, не потратив ни копейки на лицензию. Скачать утилиту можно по ссылке
Что нужно делать после очистки компьютера от вирусов
Когда антивирусная система найдет и удалит все вирусы, нужно окончательно удостовериться, что ни один вирус не остался ни на винчестере, ни в памяти. Для этого делаем следующее:
— очищаем корзину и по возможности временные файлы Windows;
— удалим ненужные программы в ветке реестра HKEY_CURRENT_USER/ Software путем нажатия клавиши «Delete» (как почистить реестр я уже описывал в соответствующей статье).
Друзья, теперь Вы знаете, как можно очистить компьютер от вирусов особо не напрягаясь благодаря эффективным антивирусным программам. Такую профилактику советую проводить не реже 1 раза в год. Рекомендую установить хороший антивирус, который будет защищать Ваш ПК в режиме реального времени. Кстати, выбрать хороший антивирус поможет Вам статья топ лучших антивирусов 2016 года.
На этом все! Всех благ!
Предотвращение и удаление вирусов и других вредоносных программ
Что такое компьютерный вирус?
Компьютерный вирус — это небольшая программа, которая распространяется с одного компьютера на другой и мешает работе компьютера. Компьютерный вирус может повредить или удалить данные на компьютере, распространить его на другие компьютеры с помощью почтовой программы или даже удалить все данные на жестком диске.
Компьютерные вирусы часто распространяются путем вложений в сообщения электронной почты или мгновенные сообщения. Таким образом, вы никогда не должны открывать вложение электронной почты, если не знаете, кто отправил сообщение или ожидаете вложения. Вирусы могут быть замаскированы как вложения забавных изображений, поздравительных открыток, звуковых и видеофайлов. Компьютерные вирусы также распространяются путем скачивания в Интернете. Они могут быть скрыты в разнонапрямом программном обеспечении, а также в других файлах и программах, которые вы можете скачать.
Признаки компьютерных вирусов
Сведения о симптомах компьютерных вирусов можно найти на веб-сайте
microsoft PC Security.
Что такое червь?
Червь — это компьютерный код, который распространяется без взаимодействия с пользователем. Большинство червей начинаются с вложений в сообщения электронной почты, которые заражают компьютер при их открыть. Червь проверяет зараженный компьютер на поиск файлов, таких как адресные книги или временные веб-страницы, содержащие адреса электронной почты. Червь использует адреса для отправки зараженных сообщений электронной почты и часто имитирует (или подает) адреса «От» в более поздних сообщениях, чтобы эти зараженные сообщения кажутся от кого-то, кого вы знаете. После этого черви автоматически распространяются через сообщения электронной почты, сети или уязвимости операционной системы, которые часто переполщают эти системы до того, как известна причина. Черви не всегда приводят к неполадкам с компьютерами, но обычно приводят к проблемам производительности компьютера и сети и стабильности работы.
Что такое троянский коня?
Троянский коня — это вредоносная программа, которая скрывается в других программах. Он вводит компьютер, скрытый в нужной программе, например при заслушии экрана. Затем он помещает в операционную систему код, позволяющий злоумышленнику получить доступ к зараженным компьютерам. Троянские кони обычно не распространяются по себе. Они распространяются вирусами, червями или скачав программное обеспечение.
Что такое шпионское ПО?
Шпионское ПО можно установить на компьютер без вашего ведома. Эти программы могут изменять конфигурацию компьютера или собирать рекламные и персональные данные. Шпионское ПО может отслеживать привычки поиска в Интернете, а также перенаправлять веб-браузер на другой веб-сайт, чем предполагается.
Что такое мошеннические программы безопасности?
Мошеннические программы защиты пытаются убедить вас, что компьютер заражен вирусом, и обычно вы можете скачать или приобрести продукт, который удаляет вирус. Названия таких продуктов часто содержат такие слова, как антивирусная программа, щит, безопасность, защита или исправление. Это делает их звук вполне закономерными. Они часто запускаются сразу после скачивания или при следующем запуске компьютера. Мошеннические программы безопасности могут препятствовать открытию приложений, таких как Internet Explorer. Кроме того, мошеннические программы безопасности могут отображать Windows как Windows как вирусы. Типичные сообщения об ошибках и всплывающие сообщения могут содержать следующие фразы:
Предупреждение!
Ваш компьютер заражен!
Этот компьютер заражен шпионским и рекламным по программам.
Примечание. Если вы получили сообщение во всплывающее диалоговое окно, напоминающее это предупреждение, нажмите клавиши ALT+F4 на клавиатуре, чтобы закрыть диалоговое окно. Не нажимайте ничего внутри диалогового окна. Если при попытке закрыть диалоговое окно продолжает появляться предупреждение, например предупреждение, это указывает на то, что сообщение вредоносное.
Вы действительно хотите перейти с этой страницы?
Ваш компьютер заражен! Они могут привести к потери данных и повреждения файлов, и их необходимо как можно скорее с ним обращаться. Чтобы предотвратить это, нажмите кнопку ОТМЕНА. Вернись в system Security и скачайте его, чтобы защитить компьютер.
Нажмите кнопку ОК, чтобы продолжить или Отменить, чтобы остаться на текущей странице.
Если вы видите такое сообщение, не скачив и не приобретайте программное обеспечение.
Что такое вредоносная программа?
Вредоносные программы — это термин, используемый для вредоносных программ, предназначенных для причиненного ущерба или нежелательных действий в компьютерной системе. Ниже приведены примеры вредоносных программ.
-
Вирусы
-
Вирусы-черви
-
Программы-троян
-
Программа-шпион
-
Мошеннические программы по обеспечению безопасности
Удаление вредоносных программ, таких как вирусы, шпионские или мошеннические программы безопасности
Удаление компьютерных вирусов и шпионских программ может быть сложно без помощи средств удаления вредоносных программ. Некоторые вирусы и программы-шпионы могут переустановить свою копию после обнаружения и удаления. К счастью, пользователь может полностью удалить нежелательное ПО, обновив систему и воспользовавшись средствами удаления вредоносных программ.
Дополнительные сведения о том, как удалить компьютерный вирус и шпионское ПО, см. в следующей статье базы знаний Майкрософт:
2671662 — ресурсы Майкрософт и руководство по удалению вредоносных программ и вирусов Примечание. Если вам не удается получить доступ к Интернету на компьютере, воспользуйтесь другим компьютером, чтобы помочь вам выполнять действия, которые можно найти в разделе «Как сбросить параметры прокси-сервера Internet Explorer» на компьютере, который может быть заражен.
Чтобы удалить компьютерный вирус и другие вредоносные программы, выполните указанные здесь действия по порядку.
Установка последних обновлений из Обновления Майкрософт
Примечание. Компьютерный вирус может помешать вам получить доступ к веб-сайту Обновления Майкрософт для установки последних обновлений. Мы рекомендуем настроить автоматическую запуск службы автоматического обновления, чтобы не пропустить на компьютере важных обновлений. Дополнительные сведения см. в следующей статье базы знаний Майкрософт:
306525: настройка и использование автоматических обновлений в Windows
-
Нажмите кнопку Пуск и в поле поиска введите Центр обновления Windows.
-
В области результатов выберите пункт Центр обновления Windows.
-
Нажмите кнопку Проверить наличие обновлений.
-
Следуйте инструкциям по загрузке и установке последних обновлений Windows.
Используйте бесплатную средство проверки безопасности (Майкрософт)
Корпорация Майкрософт предлагает бесплатное веб-средство для проверки и удаления потенциальных угроз с компьютера. Чтобы выполнить поиск, перейдите на веб-страницу Средства проверки безопасности (Майкрософт).
Использование средства Windows вредоносных программ
Дополнительные сведения о средстве удаления вредоносных программ (Майкрософт) см. в следующей статье базы знаний Майкрософт:
890830— удаление распространенных вредоносных программ с помощью Windows удаления вредоносных программ
Удаление мошеннических программ безопасности вручную
Если вредоносное программное обеспечение безопасности не удалось обнаружить или удалить с помощью средства средство проверки безопасности (Майкрософт) или средства Windows вредоносных программ, попробуйте сделать следующее:
-
Обратите внимание на названия мошеннических программ по обеспечению безопасности. В этом примере программа будет названа XP Security Agent 2010.
-
Перезагрузите компьютер.
-
При появлении логотипа производителя компьютера несколько раз нажмите клавишу F8.
-
После появления соответствующего уведомления с помощью клавиш со стрелками выберите пункт Безопасный режим с загрузкой сетевых драйверов и нажмите клавишу ВВОД.
-
Нажмите кнопку Пуск и проверьте, появилась ли мошенническая программа по обеспечению безопасности в меню Пуск. Если она отсутствует в списке, выберите Все программы и просмотрите список, чтобы найти название этой мошеннической программы.
-
Правой кнопкой мыши щелкните название мошеннической программы по обеспечению безопасности и выберите Свойства.
-
Откройте вкладку Ярлык.
-
В диалоговом окне Свойства проверьте путь к мошеннической программе по обеспечению безопасности, который указан в поле Объект. Например, C:\Program Files\XP Security Agent 2010.
Примечание. Часто папка называется случайным числом.
-
Нажмите кнопку Расположение файла.
-
В окне Program Files щелкните Program Files в адресной строке.
-
Прокрутите список, пока не найдете папку с мошеннической программой по обеспечению безопасности. Например, XP Security Agent 2010.
-
Щелкните папку правой кнопкой мыши и выберите команду Удалить.
-
Перезагрузите компьютер.
-
Перейдите на сайт Средства проверки безопасности Майкрософт.
-
Нажмите кнопку Скачать сейчас, а затем — Выполнить.
-
Следуйте инструкциям, чтобы найти и удалить мошенническую программу по обеспечению безопасности.
Если вы подозреваете, что компьютер заражен мошенническим программным обеспечением безопасности, которое не было обнаружено с помощью решений безопасности Майкрософт, вы можете отправить образцы с помощью Центр Майкрософт по защите от вредоносных программ отправки.
Дополнительные сведения о мошеннических программах для обеспечения безопасности можно найти на веб-сайте Средства оповещения о поддельных вирусах.
Установите и запустите Microsoft Security Essentials или Защитник Windows
Корпорация Майкрософт предлагает бесплатную программу удаления вредоносных программ Microsoft Security Essentials, которая помогает защитить компьютер от заражения. Чтобы установить программу Security Essentials, выполните следующие действия.
-
Перейдите на веб-сайт Microsoft Security Essentials.
-
Нажмите кнопку Скачать бесплатно.
-
Нажмите кнопку Запустить и следуйте указаниям, чтобы установить Microsoft Security Essentials.
-
Перезапустите свой компьютер после установки.
-
Нажмите кнопку Пуск и выберите пункт Все программы, а затем — Microsoft Security Essentials.
-
Откройте вкладку Главная, выберите параметр проверки Полная, а затем щелкните элемент Проверить сейчас.
Установите Защитник Windows Автономный Защитник Windows — это средство вредоносных программ, которое помогает избавиться от вирусов, которые начинаются перед
Windows вирусов. Следуйте инструкциям для использования автономной версии Защитника Microsoft Windows:
-
На незараженном компьютере перейдите на веб-страницу What is Windows Defender Offline (Что такое автономный Защитник Microsoft Windows).
-
Нажмите кнопку Скачать 32-битную версию или Скачать 64-битную (в зависимости от того, какую операционную систему вы работаете). Если вы не знаете, какая система запущена у вас, перейдите на веб-страницу Is my PC running the 32-bit or 64-bit version of Windows (Определение разрядности используемой версии Windows (32-разрядная или 64-разрядная)).
-
При появлении запроса щелкните Сохранить как, затем сохраните файл на DVD-диске, CD-диске или USB-устройстве флэш-памяти.
-
Поместите DVD-диск, CD-диск или USB-устройство флэш-памяти в привод зараженного компьютера, а затем перезапустите его.
-
При появлении запроса нажмите клавишу, чтобы выбрать параметр запуска компьютера, например, F12, F5 или F8 (в зависимости от компьютера, который вы используете).
-
Используйте клавиши со стрелками, чтобы выбрать диск, на котором установлен файл автономной версии Защитника Microsoft Windows. Автономная версия Защитника Microsoft Windows будет запущен, после этого он немедленно начнет поиск вредоносных программ.
Дополнительные сведения об удалении компьютерного вируса см. на веб-странице How do I remove a computer virus (Удаление компьютерного вируса).
Защита компьютера от вредоносных программ
Существуют действия, которые помогут защитить компьютер от вредоносных программ.
Включить брандмауэр
-
Откройте меню Пуск и выберите пункт Панель управления.
-
В поле Поиск введите брандмауэр, а затем щелкните элемент Брандмауэр Windows.
-
На левой панели выберите элемент Включение и отключение брандмауэра Windows (возможно, вам будет предложено сменить пароль).
-
Под каждым сетевым расположением щелкните Включить (рекомендуется) (Windows Vista) или Включить брандмауэр Windows (Windows 7), а затем нажмите кнопку ОК.
Дополнительные сведения о том, как включить брандмауэр в Windows 7, можно найти на веб-сайте Отключение Windows 7 брандмауэра.
Поддерживать компьютер в ногу со своими данными
Дополнительные сведения о том, как настроить автоматическое обновление в Windows, см. в следующей статье базы знаний Майкрософт:
306525: настройка и использование автоматических обновлений в
Windows
Установите Microsoft Security Essentials и обуйте его
Дополнительные сведения об установке и использовании Microsoft Security Essentials на веб-сайте Microsoft Security Essentials сайта.
Не обмануйте вас при скачии вредоносных программ
Вот несколько советов, которые помогут вам защититься от скачивания не нужного программного обеспечения:
-
Загружайте программы только с веб-страниц, которым доверяете. Если вы не уверены, доверяете ли вы программе, которую вы хотите скачать, введите ее имя в своей любимой поисковой системе, чтобы узнать, есть ли в ней шпионское ПО.
-
Ознакомьтесь со всеми предупреждениями системы безопасности, лицензионными соглашениями и заявлениями о конфиденциальности, которая связанны с любым загружаемым ПО.
-
Никогда не нажимайте кнопку «Принимаю» или «ОК», чтобы закрыть окно программы, которая может быть программой-шпионом. Вместо этого нажмите значок «x» красного цвета в углу окна или клавиши ALT+F4 на клавиатуре.
-
Будьте в курсе бесплатных программ для доступа к музыке и фильмам, также убедитесь, что вы знаете о всех программах, которые включают эти программы.
-
Используйте учетную запись обычного пользователя, а не администратора. Дополнительные сведения см. на веб-странице Why use a standard account instead of an administrator account (Использование учетной записи обычного пользователя, а не администратора).
Дополнительные сведения о том, как защитить компьютер от вирусов, можно найти в веб-сайте Как повысить защиту от вредоносных программ и защитить веб-сайт компьютера.
Сброс параметров прокси-сервера Internet Explorer
Вредоносное программное обеспечение может изменять параметры прокси-сервера Internet Explorer, и эти изменения могут препятствовать доступу Windows обновления или сайтам безопасности Майкрософт.
Чтобы мы могли изменить параметры прокси-сервера Internet Explorer, нажмите кнопку Исправить или ссылку. Нажмите кнопку Выполнить в диалоговом окне Скачивание файла и следуйте инструкциям мастера устранения проблем.
Заметки
-
Возможно, мастер доступен только на английском языке. При этом автоматическое исправление подходит для любых языковых версий Windows.
-
Если вы не используете компьютер, на котором возникла проблема, решение Fix It можно сохранить на устройстве флэш-памяти или компакт-диске, а затем запустить на нужном компьютере.
Чтобы самостоятельно изменить параметры прокси-сервера Internet Explorer, выполните указанные здесь действия.
-
Нажмите кнопку Начните и выберите выполнить.
-
В поле Выполнить скопируйте и вставьте следующее:
reg add «HKCU\Software\Microsoft\Windows\CurrentVersion\Internet Settings» /v ProxyEnable /t REG_DWORD /d 0 /f
-
Нажмите кнопку ОК.
-
В меню Пуск выберите пункт Выполнить.
-
В поле Выполнить скопируйте и вставьте следующее:
reg delete «HKCU\Software\Microsoft\Windows\CurrentVersion\Internet Settings» /v ProxyServer /f
-
Нажмите кнопку ОК.
Дополнительные сведения о сбросе параметров прокси-сервера Internet Explorer можно найти в следующей статье базы знаний Майкрософт:
2289942: сброс параметров прокси-сервера Internet Explorer
Получение поддержки, связанной с компьютерным вирусом и безопасностью
Для США
Хотите пообщаться с человеком в прямом эфире? Наши Answer Tech специалисты готовы помочь: Answer Desk
Для США и Канады
Защита компьютера от вирусов и вредоносных программ:
Антивирусное решение и Центр безопасности
Справка по установке обновлений:
Windows обновления: faq
Решения для ИТ-специалистов: устранение неполадок безопасности и поддержка
techNet
Поддержка по стране:
международная поддержка
Если вы используете компьютер с Windows 8, щелкните здесь, чтобы получить дополнительные сведения о том, как защитить компьютер от вирусов, или щелкните здесь, чтобы получить дополнительные сведения о том, как найти и удалить вирусы.
Для местоположений за пределами Северной Америки
Чтобы получить поддержку, связанную с компьютерными вирусами и безопасностью для местоположений за пределами Северной Америки, перейдите на веб-сайт службы поддержки Майкрософт.
Очистка зараженного компьютера от вредоносных программ
Если в системе есть данные, классифицированные как Уровень защиты 4 (P4)
, отключите ее от сети — не выключайте и не отключайте — и
немедленно свяжитесь по телефону (510) 664- 9000 (вариант 4)
Злоумышленники часто оставляют «бэкдоры» на скомпрометированном компьютере, и удаление их всех может быть трудным, если не невозможным. Мы рекомендуем переустановить вашу операционную систему, , но если это нецелесообразно, вы можете сначала попробовать этот вариант.
Примечание: Если вы получили уведомление о безопасности от ISO после попытки очистки компьютера, вы ДОЛЖНЫ переустановить операционную систему (инструкции см. В разделе «Переустановка взломанного компьютера»).
Инструкции для операционных систем Microsoft Windows:
1. Убедитесь, что у вас установлена последняя версия антивирусного программного обеспечения.
Windows 10 поставляется с Защитником Windows.
1.1 Дважды щелкните значок белого щита на панели значков (область уведомлений) в правом нижнем углу экрана (или выполните поиск «Защитника Windows» в меню «Пуск»).Когда вы наводите указатель мыши на значок, он должен сказать «Состояние ПК: Защищено».
1.2 Щелкните вкладку «Обновить», нажмите кнопку «Обновить» и следуйте инструкциям.
2. Перезагрузите компьютер в безопасном режиме.
Следуйте этим инструкциям для Windows 10: https://support.microsoft.com/en-us/help/12376/windows-10-start-your-pc-in-safe-mode.
2.1 В безопасном режиме вы захотите запустить проверку на вирусы. Но перед этим удалите временные файлы.Это может ускорить сканирование на вирусы, освободить место на диске и даже избавиться от некоторых вредоносных программ. Чтобы использовать утилиту очистки диска, входящую в состав Windows 10, просто введите Очистка диска в строке поиска или после нажатия кнопки «Пуск» и выберите появившийся инструмент с именем Очистка диска .
2.2 Затем, находясь в безопасном режиме, запустите полное сканирование вашей системы: дважды щелкните белый значок щита Защитника Windows на панели значков (область уведомлений) в правом нижнем углу экрана и выберите.Когда вы наводите указатель мыши на значок, он должен сказать «Статус ПК: защищен».
2.3 На вкладке «Главная» выберите «Полный» и нажмите кнопку «Сканировать сейчас».
3. Загрузите и установите программу Anti-Spyware
3,1 У этих программ есть бесплатные версии, которые можно запускать для личного использования, и они имеют солидную репутацию.
Примечание: Имейте в виду, что некоторые предупреждения о рекламном / шпионском ПО, особенно файлы cookie, могут быть довольно безобидными и не представлять серьезной угрозы безопасности вашей системы.Оповещения, о которых следует беспокоиться, в первую очередь относятся к установленным программам или надстройкам / надстройкам браузера, которые вы не можете идентифицировать.
Если эти шаги не приводят к возникновению каких-либо серьезных проблем, значит, система , вероятно, подходит для использования. Однако будьте осторожны с любыми замеченными вами проблемами. Если эти шаги не решают проблему, необходимо перестроить операционную систему: Переустановка взломанного компьютера.
* Этот список не является одобрением Калифорнийского университета или его филиалов.
10 простых шагов для очистки зараженного компьютера
На компьютере есть проблема с вредоносным ПО? Не срывайся. Попробуйте эти простые шаги, чтобы очистить зараженный компьютер.
Вы входите в свой компьютер, и загрузка занимает целую вечность. Когда это, наконец, происходит, несколько незнакомых приложений засоряют ваш рабочий стол, и ваш браузер немедленно отправляет вас на рекламу средств от выпадения волос.
Похоже, на вашем компьютере установлено вредоносное ПО.
Так что же делать? Прежде чем вылететь, попробуйте эти простые шаги, чтобы очистить зараженный компьютер.
1. Подозреваемый компьютер действует? Немного покопайтесь и проверьте симптомы.
Найдите проблемы, характерные для заражения вредоносным ПО:
- Ваш веб-браузер зависает или перестает отвечать?
- Вас перенаправляют на веб-страницы, отличные от тех, которые вы пытаетесь посетить?
- Вас засыпают всплывающими сообщениями?
- Ваш компьютер работает медленнее, чем обычно?
- Вы видите на рабочем столе новые незнакомые значки?
- Ваши поклонники крутятся подозрительно громче или сильнее, чем обычно?
К сожалению, даже если вы не видите ничего плохого в вашем компьютере, могут возникнуть проблемы с завариванием под поверхностью, крадущимся вокруг и испорченным с вашими файлами незамеченными.Так что безопасно перейти к шагу 2, даже если вы не можете найти симптом.
2. Использовать защиту: войти в безопасный режим.
- Извлеките компакт-диски и DVD-диски и отключите USB-накопители от компьютера. Затем выключите.
- При перезапуске несколько раз нажмите клавишу F8. Это должно вызвать меню Advanced Boot Options.
- Выберите безопасный режим с загрузкой сетевых драйверов и нажмите Enter. В этом режиме используются только минимальные программы и сервисы. Если какое-либо вредоносное ПО запрограммировано на автоматическую загрузку при запуске Windows, переход в безопасный режим может заблокировать попытку.
3. Создайте резервную копию файлов.
- Сюда входят документы, фотографии и видео. Особенно видео с кошками.
- Не создавайте резервные копии программных файлов, так как именно там любят прятаться инфекции. Вы всегда можете загрузить эти программы снова, если файлы будут потеряны.
4. Загрузите сканер вредоносных программ по запросу, например Malwarebytes.
- Если у вас не было проблем с подключением к Интернету до того, как вы заподозрили заражение, вы можете выйти из безопасного режима после резервного копирования файлов и вернуться к использованию «нормальной» системы.
- Если ваш Интернет был заблокирован из-за подозреваемого заражения, попробуйте использовать компьютер друга, чтобы загрузить ваш сканер и перенести его на свой компьютер с помощью USB-накопителя.
- Следуйте инструкциям по настройке и установите программу.
5. Запустите сканирование.
- Если вы действительно уверены, что заражены, не проходите мимо, не собирайте 100 долларов. Просто перейдите прямо к сканированию. Если у вас есть инфекция, ваш сканер по требованию должен сообщить вам, что вы в опасности, девочка.Список результатов сканирования сообщает вам, какие вредоносные программы были обнаружены и удалены.
- Некоторое программное обеспечение для кибербезопасности также помечает потенциально нежелательные программы (ПНП) и помещает их в угол с Baby. Если вы хотите сохранить программу, которую сканер вредоносных программ считает подозрительной, вы можете добавить ее в список исключений и заняться своими делами.
6. Перезагрузите компьютер.
- В конце концов, каждый заслуживает второго шанса.
7. Подтвердите результаты сканирования на наличие вредоносных программ, запустив полное сканирование с помощью другой программы обнаружения вредоносных программ.
- Вы можете попробовать такую программу, как AdwCleaner, которая нацелена на ПНП и рекламное ПО (эти неприятные всплывающие окна, засоряющие ваш браузер).
- Перезагрузите снова, если программа обнаружила дополнительные заражения.
8. Обновите операционную систему, браузер и приложения.
- Если для какого-либо программного обеспечения доступно обновление, сделайте это. Некоторые из наиболее опасных форм вредоносного ПО доставляются эксплойтами, использующими устаревшее программное обеспечение.
9. Сбросьте все свои пароли.
10. Если после всех этих действий у вас все еще есть проблемы с возможным заражением, не стесняйтесь задать свой вопрос на нашем общедоступном форуме.
И если вы хотите, чтобы ваш телефон Mac, iPhone или Android после очистки был таким же сияющим и новым, как ваш ПК, вы также можете запустить сканирование на наличие вредоносных программ на этих устройствах.
Удаление вирусов и вредоносных программ | Медицинская библиотека выпускников
Пожалуйста, прочтите ниже, прежде чем приступить к выполнению прилагаемых инструкций.
Версия для печати этого руководства: .pdf, .docx или .doc
О сканировании и удалении вирусов
Студент несет ответственность за то, чтобы его компьютер оставался:
- Не содержит вирусов. На компьютерах Macintosh и ПК должно быть установлено новейшее программное обеспечение для поиска вирусов.
- Secure, установив последние обновления операционных систем Windows / Mac OS X.
Чем вы можете помочь себе?
Пожалуйста, используйте это руководство и простые инструкции, чтобы удалить вирусные инфекции с вашего компьютера.Вам необходимо выполнить каждый шаг, упомянутый на следующей странице. По мере выполнения полного сканирования записной книжки каждая программа будет создавать сводку журнала в конце операций сканирования. Эти журналы помогут ИТ-отделу BUMC через службу вычислительной поддержки увидеть немедленные результаты вашего первого полного сканирования на случай, если ваши попытки очистить от вирусов потерпят неудачу и потребуется профессиональная помощь.
Обратите внимание, что запустить полное сканирование не сложно, но это очень трудоемкая задача. Было бы неплохо зарезервировать достаточно времени для завершения всех сканирований.
СОВЕТЫ:
- Запустить все полное сканирование одновременно ИСКЛЮЧАЯ CCleaner . CCleaner нужно запускать как первую программу и отдельно.
- Начните полное сканирование перед сном, и вы увидите результаты на следующее утро. Продолжайте рекомендуемые действия. Вам может потребоваться дополнительное время, чтобы позволить компьютеру очистить / удалить / поместить в карантин, если полное сканирование обнаружит инфекции.
- Запуск полного сканирования может занять несколько часов в зависимости от размера жесткого диска.
Когда можно обратиться за профессиональной помощью?
- Если ваш компьютер (Windows или Mac OS / X) вообще не запускается;
- Если вы выполнили все шаги, указанные ниже, и сделали пометки в обязательных полях, но по-прежнему считаете, что у вас зараженный компьютер;
- Если вы считаете, что у вашего компьютера могут быть проблемы с оборудованием, такие как перегрев, сбои материнской платы / жесткого диска и т. Д., А не проблемы, связанные с программным обеспечением или вирусоподобные проблемы;
- Если вы считаете, что успешно очистили свой компьютер от вирусов, но по-прежнему видите те же предупреждающие сообщения о вирусах (иногда некоторые типы вирусов могут восстанавливаться).
К кому обратиться за помощью?
Вы можете обратиться за профессиональной помощью к нашим сотрудникам, связавшись с ИТ-отделом BUMC или по телефону 617-358-1111 или посетив нас в Computing Help Desk (72 East Concord Street, 11 th Floor, INS 1109 (L1109)).
Кто мы?
Служба технической поддержки Computing является членом ИТ-группы BUMC. Персонал обслуживает все рабочие станции библиотек общего доступа / классной комнаты (как ПК, так и Mac), системы библиотечных академических серверов, лазерные принтеры, системы Smart Board и другое технологическое оборудование.Кроме того, служба поддержки Computing Help Desk оказывает поддержку студенческим записным книжкам, чтобы гарантировать, что они обновляются и работают без проблем.
Когда мы можем починить ваш компьютер?
В случае, если ваша попытка починить ваш компьютер не удалась, вы можете принести свой компьютер в службу поддержки Computing Help Desk. В то время как компьютерная справочная служба специализируется на обслуживании жизненно важного академического ИТ-оборудования, мы также поддерживаем студентов с 8:30 до 17:00 с понедельника по пятницу в порядке очереди и бесплатно для студентов.Служба поддержки вычислительной техники перезвонит вам, как только решит проблему с вашим компьютером.
Какая информация / действия от вас нам нужны?
- Если операционная система вашего портативного компьютера работает на любом языке, кроме АНГЛИЙСКОГО, установите в качестве языка по умолчанию АНГЛИЙСКИЙ, прежде чем выходить из него. (Для Windows вам может потребоваться загрузить и установить ПАКЕТ АНГЛИЙСКОГО ЯЗЫКА из Центра обновления Microsoft).
- Пожалуйста, оставьте свое имя и номер телефона, а также пароль для запуска вашего компьютера (если он есть) на стикере, прикрепленном к вашему компьютеру.
- Необходимо подать билет
- Сделайте резервную копию всех важных данных на внешний жесткий диск USB.
- НЕ ЗАБУДЬТЕ оставить зарядное устройство переменного тока вашего ноутбука !!
Инструкции по сканированию и удалению вирусов
Вам следует установить и выполнить полное сканирование со следующими программами защиты от вирусов и шпионского / вредоносного ПО
СОВЕТ:
(только ПК / ноутбуки с Windows)
ИСПОЛЬЗУЙТЕ следующую опцию, ТОЛЬКО если ваш компьютер не позволяет вам работать с ним и отображает сообщения об обнаружении вирусов, как только вы его запускаете! В противном случае перейдите к элементу № 1
Если на вашем компьютере отображаются всплывающие окна, указывающие на то, что ваш компьютер может быть заражен, и не позволяет вам ничего делать, вам необходимо перезагрузить компьютер из безопасного режима Windows, а затем продолжить выполнение инструкций, приведенных ниже.
Как перезагрузить компьютер в «безопасном режиме»:
- ВЫКЛЮЧИТЕ компьютер и подключите проводное Интернет-соединение к ноутбуку. Мы обеспечиваем кабельное подключение к Интернету в BUMC IT через службу поддержки вычислений в INS 1109 (L-1109), если вы не можете ее найти.
- Включите его снова и сразу же продолжайте нажимать клавишу «F8», пока не увидите меню «Дополнительные параметры Windows» или «Параметры загрузки Windows». Это заставит любой ПК с Windows XP, Vista или 7 запуститься из безопасного режима .
- Для Windows 10 загрузитесь в Windows и выполните следующие действия:
- Удерживая нажатой клавишу SHIFT, нажмите «Перезагрузить»
- Выберите «Устранение неполадок»
- Выберите «Дополнительные параметры»
- Выберите «Параметры запуска»
- Нажмите «Перезагрузить».
- Когда вы увидите текстовое меню, выделите параметр «Безопасный режим с загрузкой сетевых драйверов» с помощью клавиш со стрелками вверх / вниз, а затем нажмите клавишу «Ввод / Возврат», чтобы выбрать его.
- Вы заметите, что Windows запускается нормально, но в режиме низкого разрешения или в рамке.Это совершенно нормально и фактически означает, что Windows работает под Safe Mode , как и предполагалось. Продолжайте с пункта №1.
1- CCleaner
Перейдите в CCleaner, чтобы загрузить и установить бесплатную версию программного обеспечения.
После установки и обновления выберите вкладку «Очиститель» в главном меню и нажмите «Запустить очиститель». Вы всегда можете проверить наличие новых обновлений для определений, щелкнув ссылку «Проверить наличие обновлений» в правом нижнем углу окна программы.
Во время описанного выше процесса сканирования каждое сканирование может приводить к обнаружению разных вирусов. Хотя всплывающее окно программного обеспечения может сообщить вам, что вирус был обнаружен и очищен, если вирус обнаружен любым из трех установленных программ, вы должны повторить процесс сканирования после завершения первых трех сканирований. При необходимости повторите весь процесс в третий раз, пока не перестанете появляться другие предупреждающие сообщения.
2- McAfee VirusScan Enterprise
Бостонский университет бесплатно предоставляет студентам антивирусное и антишпионское ПО McAfee для сканирования как ПК, так и компьютеров Macintosh.Пожалуйста, следуйте инструкциям, приведенным ниже.
- Если вы приобрели любую лицензионную копию антивирусной программы, отличную от McAfee, вы все равно можете сохранить ее и использовать в качестве основной антивирусной программы. Если вы решите это сделать, убедитесь, что вы прочитали инструкции из предоставленных руководств пользователя, которые будут аналогичны приведенным ниже.
- Ежедневно обновляйте антивирусную программу.
- Имейте в виду, что большинство программ пробной версии, которые были предустановлены на вашем компьютере, действительны только в течение 60-90 дней, а затем истекают и оставляют ваш компьютер незащищенным.
- ОБЯЗАТЕЛЬНО: если вы решите установить и использовать McAfee в качестве основной антивирусной программы, сначала удалите другие антивирусные программы, такие как Norton Symantec, AVG, Kaspersky и т. Д. (Если она у вас установлена). На любом компьютере должна быть установлена только ОДНА антивирусная программа.
- Чтобы загрузить и установить программное обеспечение, перейдите в McAfee AntiVirus.
- В разделе «Начало работы» выберите Mcafee VirusScan для Windows или Mac OS, в зависимости от вашего компьютера.
- Начните установку с «Загрузить VirusScan 8.8 »для ПК или« Установщик »для Mac. Когда вы запустите первоначальную установку антивируса, вы увидите опции -License Expiry Type-. По умолчанию установлено значение «1 год». Если вы выберете вариант «Бессрочный», срок действия программы McAfee Antivirus на вашем компьютере не истечет. После завершения первоначальной установки вы ДОЛЖНЫ также обновиться до последних описаний вирусов. Вы увидите всплывающее окно, предлагающее вам выполнить обновление в первый раз сразу после завершения установки McAfee Antivirus. Необязательно: снимите флажок, чтобы завершить полное сканирование. Если вы не удалите метку, ваш компьютер продолжит обновление определений вирусов и выполнит полное сканирование вашего компьютера, которое может занять несколько часов.
- Если вы запускаете все программы сканирования одновременно и получаете всплывающее окно с просьбой перезагрузить компьютер для завершения процесса удаления вирусов , убедитесь, что все три сканирования завершены перед повторным запуском.
Если вы используете ПК , вы должны добавить на свой компьютер дополнительное программное обеспечение для сканирования, а также сканировать с помощью этого программного обеспечения.Первый — это Malwarebytes.
3- Защита от вредоносных программ Malwarebytes
Перейдите на сайт Malwarebytes, чтобы загрузить и установить бесплатную версию Malwarebytes. После установки проверьте наличие последних обновлений определений. После установки и обновления вы должны выполнить 100% сканирование вашего жесткого диска и любых внешних запоминающих устройств. Чтобы начать сканирование, перейдите на вкладку «Сканер» и выберите «Выполнить полное сканирование», а затем «Выберите диски для сканирования».
После завершения полного сканирования следуйте инструкциям на экране, чтобы очистить / удалить все обнаруженные инфекции.Вашему компьютеру может потребоваться ПЕРЕЗАГРУЗКА, чтобы завершить процесс очистки.
Если вы запускаете все программы сканирования одновременно и получаете всплывающее окно с просьбой перезагрузить компьютер для завершения процесса удаления вирусов , убедитесь, что все три сканирования завершены перед повторным запуском.
Последнее программное обеспечение для сканирования, которое вам понадобится, — это SUPERAntiSpyware.
4- SUPERAntiSpyware
Перейдите в Superantispyware, чтобы загрузить и установить БЕСПЛАТНУЮ ИЗДАНИЕ программного обеспечения.
Когда вас попросят проверить последние обновления правил и определений, выберите «Да». После установки и обновления выберите опцию «Сканировать ваш компьютер» в главном меню. Выберите все диски для сканирования и выберите «Выполнить полное сканирование» .
После завершения полного сканирования следуйте инструкциям на экране, чтобы очистить / удалить все обнаруженные инфекции. Вашему компьютеру может потребоваться ПЕРЕЗАГРУЗКА, чтобы завершить процесс очистки.
Если вы запускаете все программы сканирования одновременно и получаете всплывающее окно с просьбой перезапустить компьютер для завершения процесса удаления вирусов, убедитесь, что все три сканирования завершены перед повторным запуском.
Если на этом этапе вы все еще обнаруживаете вирусы, посетите BUMC IT через Computing Help Desk в INS 1109 (L-1109) для получения помощи / руководства.
Как очистить компьютер с Windows 10, зараженный вирусом
Компьютерный вирус не обязательно должен быть концом света. Попробуйте эти простые шаги, чтобы полностью восстановить работоспособность вашего ПК с Windows 10.
Подайте драматическую музыку. Да, вирус. Если когда-либо и был отрицательный аспект операционной системы Windows, то это печально известная история того, что она была одной из самых атакуемых платформ.Вирусы все еще существуют, но на смену этим вредоносным программам приходят еще более серьезные типы атак, в том числе: программы-вымогатели, шпионаж, атаки ботнетов / CnC, черви и скрытые загрузки, и многие другие.
Windows 10, флагманская ОС Microsoft, модернизируется для атак нового поколения. Тем не менее, это все еще Windows, а это значит, что плохие парни всегда ищут способы ее взломать. В этой статье мы объясняем, что вам следует делать, если ваш компьютер заражен вирусом.
Что делать, если на вашем компьютере появился вирус
Лично для меня в последний раз компьютер был заражен, вызвав непоправимый ущерб, летом 2001 года. Мой компьютер работал под управлением Windows ME (лучше не становится. чем это). Я получил документ Word в виде вложения в Outlook Express, но это оказался заминированный вирус W32. Даже Norton, который я установил и обновил, не смог удалить его. Все, что я увидел, это красный экран без каких-либо опций. В конце концов, я выполнил восстановление заводских настроек с помощью диска Windows 98 SE, поставляемого с системой.В 2017 году в подобных резких шагах может не оказаться необходимости.
- Прежде всего: не паникуйте . Бессистемная реакция может стоить вам времени и денег или даже ухудшить вашу ситуацию. Прежде чем вы даже подумаете о том, чтобы взять свой носитель для переустановки Windows 10, отложите его немного в сторону.
- Иногда вирусы приносят больше вреда, чем вреда. Например, они могут скрыть ваши файлы или изменить их на ярлыки. Это не значит, что ваши файлы исчезли. Они могут просто превратиться в то, чего вы обычно не видите.
- Что бы вы ни делали на компьютере, вам нужно прекратить. Это означает, что любые действия, которыми вы занимаетесь, должны быть прекращены до тех пор, пока вирус не будет успешно удален. Это также уменьшит дальнейшее заражение. Если к вашей системе подключены съемные носители, например флэш-накопители USB и внешние жесткие диски, они тоже могут быть заражены.
- Вы должны включить Показать скрытые файлы и папки, так как некоторые вирусы трудно удалить и они могут намеренно прикрепляться к скрытым файлам.Таким образом, даже если вы выполните полное сканирование системы, вирус может просто повторно заразить ваши файлы снова. Откройте проводник, выберите вкладку «Просмотр» и установите флажок « Скрытые элементы» .
Выполнить полное сканирование системы
Если у вас установлена и обновлена антивирусная утилита, первое, что вы можете сделать, это запустить ее, а затем выполнить полное сканирование системы. В этой статье я буду использовать Центр безопасности Защитника Windows. Сторонние антивирусные утилиты, такие как Norton, McAfee, BitDefender, Avira, должны иметь аналогичную опцию.Для более старых версий Windows 10 ознакомьтесь с нашим руководством по использованию Защитника Windows.
В Центре безопасности Защитника Windows щелкните меню Защита от вирусов и угроз. Если угрозы обнаружены, вы можете сразу начать сканирование.
Мы хотим выполнить полное сканирование системы, поэтому продолжайте и щелкните меню «Вирусы и угрозы», затем нажмите Расширенное сканирование.
Выберите радиокнопку Полное сканирование , затем нажмите Сканировать сейчас.
Этот процесс может занять некоторое время в зависимости от размера ваших данных и серьезности заражения.Одно сканирование может не привести к успешному удалению вируса, поэтому я бы выполнил еще пару сканирований.
После обнаружения угроз можно щелкнуть действие Start , чтобы немедленно поместить вирус в карантин, или просмотреть его для получения дополнительных сведений.
Использование автономного сканера для удаления устойчивых вирусов — ESET SysRescue Live
Для устойчивых вирусов и других типов вредоносного кода, например шпионского ПО, я рекомендую использовать сторонний инструмент, такой как автономный сканер ESET SysRescue.Существуют и другие типы автономных сканеров, например, автономный вредоносный сканер Microsoft. Я добился большего успеха с ESET, который можно загрузить бесплатно. Я предлагаю вам сделать это на незараженном компьютере для достижения наилучших результатов.
После загрузки следуйте простым инструкциям, чтобы создать загрузочную копию, которую можно записать на чистый компакт-диск или создать на пустой флэш-накопитель USB.
Следующим шагом будет загрузка с SysRescue Live CD, настройка BIOS для загрузки с живого носителя и следование инструкциям на экране.SysRescue основан на Linux, поэтому он обеспечивает дополнительный буфер безопасности, чтобы гарантировать, что он не будет заражен. Когда вы перейдете на экран ESET SysRescue Live, выберите параметр «Запустить ESET SysRescue».
Примечание: Если вам будет предложено войти в систему с паролем, оставьте поле пароля пустым и нажмите кнопку входа.
Включите Live Grid и потенциально нежелательные приложения в соответствующем поле списка, затем нажмите Я принимаю условия лицензионного соглашения.
После загрузки программы ESET SysRescue Live обновите сигнатуры вирусов, чтобы гарантировать обнаружение известных вирусов.
У вас есть несколько вариантов для использования, в том числе сканирование по требованию, сканирование Smart или выборочное сканирование. Если у вас есть флэш-накопители, подключенные к зараженной системе, вы можете подключить их, а затем выбрать вариант выборочного сканирования. Когда будете готовы, нажмите кнопку «Сканировать».
Выполните сканирование несколько раз, чтобы убедиться, что вирусы удалены.
Когда все будет готово, перезапустите Windows 10 и проверьте, все ли в порядке.
Восстановление скрытых или нечитаемых файлов
Некоторые вирусы могут изменять файлы, чтобы сделать их нечитаемыми. Возможно, вам потребуется предпринять дополнительные шаги для восстановления файлов. Если ваши файлы пустые или выглядят как ярлыки, они, вероятно, просто скрыты. Запустите командную строку, затем перейдите в место, где хранятся файлы. Введите следующую команду для восстановления файлов: attrib *.* -h -s / s / d , затем нажмите Enter на клавиатуре.
Заключение и дальнейшие действия
Надеюсь, что после выполнения описанных выше действий ваш компьютер с Windows 10 будет восстановлен и запущен, а все ваши файлы — в целости и сохранности. Ну и что дальше? Две вещи: (1) усилить безопасность вашего компьютера, чтобы этого больше не повторилось, и (2) резервное копирование, резервное копирование, резервное копирование ваших данных! Вот несколько ресурсов для начала:
5 лучших бесплатных онлайн-сканеров и программ для удаления вирусов на 2021 год
Ненавижу говорить вам об этом, но практически нет онлайн-сканеров вирусов. Большинство из них представляют собой пробные версии платного программного обеспечения, многие из них на самом деле ничего не делают, а некоторые из них представляют собой фишинговые сайты, пытающиеся украсть ваши данные или убедить вас загрузить вредоносное ПО. К счастью, у есть несколько действительно полезных онлайн-инструментов кибербезопасности, плюс несколько разовых загрузок, которые действительно могут помочь вам очистить ваш компьютер.
В сети есть два типа инструментов:
- Сканеры уязвимостей, которые могут гарантировать актуальность встроенных средств защиты вашего программного обеспечения.
- Бесплатные загружаемые антивирусные сканеры, которые могут сканировать весь компьютер на наличие вредоносных программ.
Лично я не включил бы свой компьютер ни на минуту, если бы не было установлено качественное антивирусное программное обеспечение. Пользователи с ограниченным бюджетом могут загрузить бесплатную версию Avira, или вы можете последовать моей рекомендации относительно лучшего антивирусного программного обеспечения и выбрать любой из недорогих пакетов Norton 360 .
Но если вам просто нужен быстрый ответ, заражены вы или нет, эти инструменты помогут.
Спешите? Вот 5 лучших онлайн-сканеров вирусов:
- Сканер известных уязвимостей SafetyDetectives: Этот онлайн-сканер использует базу данных Common Vulnerabilities and Exposures (CVE) для проверки наличия последних исправлений для вашего программного обеспечения.
- Norton Power Eraser: Norton предлагает бесплатно загрузить полезный инструмент, который сканирует ваш компьютер, удаляет вирусы и ищет нежелательные приложения.Простота установки и использования.
- Вирус Всего : Загрузите любой подозрительный файл или изучите любой подозрительный веб-сайт с помощью простого онлайн-портала VirusTotal. Он перекрестно ссылается на 70 различных вредоносных программ и антифишинговых движков со 100% степенью обнаружения.
- Bitdefender Free Mac Scanner: Загрузите этот бесплатный инструмент, если вам нужно сканировать Mac и удалять любые вредоносные программы, ПНП или нежелательные приложения.Очень проста в использовании и не занимает много места.
- ScanMyServer: Эта бесплатная онлайн-служба сканирует ваш веб-сайт или сервер на наличие уязвимостей и свидетельств взлома. Бесплатные пользователи получают еженедельный отчет об уязвимостях с рекомендованными исправлениями, а платные пользователи могут сканировать несколько сайтов и получать ежедневные отчеты.
- Простота использования. Я протестировал все эти инструменты кибербезопасности, чтобы убедиться, что они просты в использовании и не загромождают ваш компьютер вредоносным ПО или раздражающими уведомлениями.
- Полезность. Это правда — большинство бесплатных онлайн-сканеров вирусов бесполезны. Каждый элемент в этом списке сканирует и удаляет вредоносные программы или предоставляет полезную информацию, которая поможет защитить ваш компьютер.
- Эффективность. Одна из причин, по которой я искал качественные онлайн-антивирусные сканеры, заключалась в том, что мой компьютер просто не мог справиться с нагрузкой другой программы, интенсивно использующей процессор. Все эти продукты для кибербезопасности очень легкие и не перегружают ваш компьютер.
- Стоимость. Все эти продукты на 100% бесплатны. Они не скрывают свою функциональность за платным доступом, как это делают многие якобы «бесплатные антивирусные программы».
Когда дело доходит до полностью интерактивных инструментов кибербезопасности, SafetyDetectives Known Vulnerabilities Scanner является одним из лучших. Это быстрый и безопасный способ узнать, есть ли на вашем компьютере небезопасные программы и требуется ли обновление системы безопасности для какой-либо из ваших программ.
Инструмент был разработан при поддержке базы данных CVE (Common Vulnerabilities and Exposures), крупнейшей в мире базы данных известных уязвимостей кибербезопасности. Когда разработчик или исследователь кибербезопасности обнаруживает уязвимость в какой-либо программе, они сначала работают над исправлением. После устранения этой потенциальной угрозы о ней сообщается в CVE, чтобы любой пользователь мог узнать об уязвимостях в своем программном обеспечении и загрузить обновление, чтобы исправить свою безопасность.
Инструмент уязвимостей SafetyDetectives проверяет настройки вашего браузера и операционной системы по базе данных CVE и рекомендует исправления на основе этих уязвимостей.
Этот инструмент полностью размещен на веб-сайте SafetyDetectives, поэтому не нужно ничего загружать, и сканирование завершается за секунды. Большинство хакеров используют устаревшие системы — сканер известных уязвимостей обеспечит максимальную безопасность без загрузки какого-либо программного обеспечения (хотя у вас обязательно должен быть установлен антивирус).
Итог:
Сканер известных уязвимостей SafetyDetectives — это быстрый и эффективный метод тестирования системного программного обеспечения на наличие известных ошибок и уязвимостей. Он содержит четкие инструкции, основанные на международных рекомендациях по CVE, о том, как исправить эти уязвимости. Это абсолютно бесплатно и на 100% онлайн — скачивать не нужно.
Попробуйте сканер уязвимостей SafetyDetectives прямо сейчас
2. Norton Power Eraser — лучший загружаемый антивирусный сканер и средство удаления вирусов (бесплатная загрузка из Интернета)
Полнофункциональное антивирусное программное обеспечениеNorton — одно из лучших на рынке.А Norton Power Eraser — это усовершенствованная версия их антивирусного сканера, предлагаемая как для бесплатной загрузки в Интернете. Это тщательный и эффективный антивирусный сканер — он обнаружил несколько ПНП и вредоносных файлов во время моего тестирования и безопасно удалил их все с моего компьютера.
Программное обеспечение очень минималистично, поэтому им очень легко пользоваться. После загрузки он дает возможность либо полного сканирования руткитов, либо 1 из 4 дополнительных опций сканирования:
- Сканирование нежелательных приложений. Проверяет все программные файлы на наличие ПНП и предлагает удалить их из системы.
- Проверка репутации. Сканирует указанную папку на наличие файлов известных вредоносных программ на основе базы данных вредоносных программ Norton.
- Сканирование системы. Сканирует только операционную систему на наличие уязвимостей.
- Сканирование с несколькими загрузками. Расширенная версия System Scan для компьютеров с несколькими операционными системами.
Сканирование руткитов заняло около 90 минут, и обнаружил 100% вредоносных программ , которые я кэшировал на своем компьютере.И сканированию репутации потребовалось всего несколько секунд, чтобы выявить и удалить вредоносное ПО в отдельных папках, которые я выбрал.
Power Eraser — полезный инструмент для сканирования, но в нем отсутствуют некоторые функции, которые делают антивирусное программное обеспечение таким полезным. Активного сканирования нет, , поэтому было бы легко загрузить и запустить вирус, не заметив при этом Power Eraser . Также нет брандмауэра, VPN, защиты в реальном времени или планового сканирования — если вы действительно хотите защитить себя от киберугроз, Я рекомендую вам попробовать один из недорогих Norton 360 планы , , , все они имеют 30-дневную гарантию возврата денег.
Итог:
Norton Power Eraser — это самый полный бесплатный антивирусный сканер. Его легко загрузить и установить, а во время тестирования он обнаружил и удалил все вредоносные программы на моем компьютере. Расширенное сканирование может удалять надоедливые приложения и вредоносное ПО, проверять определенные папки и даже сканировать мою операционную систему на наличие вредоносных программ.
Попробуйте Norton Power Eraser прямо сейчас
3. VirusTotal — онлайн-сканер вирусов с огромной базой данных вредоносных программ, также сканирующий веб-сайты
VirusTotal — лучший онлайн-сканер вирусов — не требует загрузки и совершенно бесплатно. Более того, каждая вредоносная программа и каждый хищный веб-сайт, просканированный VirusTotal, передаются мировому сообществу по кибербезопасности, поэтому, используя его, вы действительно помогаете пользователям по всему миру.
СканерVirusTotal отличается от обычного антивирусного программного обеспечения — он не будет сканировать все ваши файлы и папки, отмечая ПНП и вредоносное ПО. Это просто невозможно для веб-сайтов — , если вы хотите полностью просканировать свой компьютер антивирусами, вам нужно будет загрузить антивирус.
Сканер VirusTotal намного проще: Он сканирует любой файл или веб-сайт, который вы вводите на его онлайн-портале. В сканировании используется более 70 различных вредоносных программ и механизмов защиты от фишинга по всему миру. Microsoft, McAfee, Panda, Norton и Comodo — это лишь некоторые из компаний, которые добровольно предложили свои механизмы для сканера VirusTotal.
Его действительно легко использовать — просто загрузите файл или скопируйте и вставьте веб-адрес в VirusTotal, и сканер сообщит вам, обнаружит ли какой-либо из этих 70 механизмов кибербезопасности угрозу.
Я протестировал их сканер на нескольких вредоносных файлах, как новых, так и старых, и VirusTotal правильно пометил их все. Он ничего не удалит с вашего компьютера — если вы хотите удалить вредоносное ПО, у вас должно быть установлено какое-то антивирусное или антивирусное программное обеспечение.
Итог:
VirusTotal — лучший онлайн-сканер вирусов. Если у вас есть подозрения, что вы загрузили вредоносное ПО, или если вы опасаетесь какого-либо веб-сайта, это отличный инструмент.Они работают в партнерстве с командами по кибербезопасности по всему миру, чтобы составить полную картину угроз, с которыми сталкиваются компьютерные пользователи повсюду — это гарантирует, что вы не просто получите мнение одного антивирусного сканера о ваших подозрительных данных, но и одновременных диагностик от 70 различных вредоносных программ. двигатели.
Попробовать VirusTotal сейчас
Поверьте мне — растет число хакеров на , занимающихся созданием новых вредоносных программ для вторжения в macOS. Если на вашем Mac наблюдается замедление работы, нежелательные всплывающие окна или уведомления системы безопасности, воспользуйтесь бесплатным антивирусным сканером Bitdefender для Mac.
Сканер вирусов для Mac — это простой, но эффективный инструмент для обнаружения и удаления вирусов. Я загрузил свой тестовый Macbook с вредоносным ПО и ПНП, , и сканер обнаружил каждую из них. Он даже обнаружил несколько файлов .dmg, которые пропустил Avast!
Сканер вирусов для Mac предлагает 3 различных сканирования на выбор:
- Сканирование критических местоположений. Это быстрое сканирование, которое проверяет места, где обычно пытаются спрятаться вирусы.
- Глубокое сканирование системы. Это полное сканирование системы на моем устройстве заняло около 30 минут.
- Выборочная Сканирование. Сканирует определенные файлы или папки. Я попросил его просмотреть мою папку загрузок и мои недавние торренты.
Итог:
Сканер Bitdefender бесплатный, сверхлегкий, он обнаружил и удалил все вредоносные программы на моем тестовом компьютере. Однако в этом продукте отсутствует множество важных функций, и я бы никогда не стал полагаться на это для обеспечения безопасности своих продуктов Mac. Это просто не стоит хлопот, когда антивирусы премиум-класса для Mac, такие как Intego, недороги и обеспечивают лучшую защиту.
Попробуйте Bitdefender Virus Scanner для Mac прямо сейчас
5. ScanMyServer — Лучшее бесплатное сканирование веб-сайтов и серверов
ScanMyServer отличается от других продуктов в этом списке — — это инструмент безопасности, который каждую неделю сканирует ваш веб-сайт или сервер на предмет уязвимостей или вторжений в систему безопасности. Существует множество отличных инструментов для сканирования уязвимостей, но ScanMyServer является бесплатным и полностью онлайн. — загрузка не требуется.
Если вы беспокоитесь о безопасности своего веб-сайта, ScanMyServer просканирует ваш код на предмет распространенных уязвимостей и отправит вам полный отчет, обычно в течение нескольких часов после тестирования. Для пользователей с несколькими сайтами существует платная услуга , но для одного сайта вы можете получить еженедельный отчет совершенно бесплатно.
Поскольку он доступен только в Интернете, вы не получите того же пользовательского интерфейса, пользовательских настроек или подробной аналитики, которые предоставляют сканеры самых уязвимых мест, такие как Mozilla Observatory или Qualys.
Итог:
ScanMyServer — это эффективный веб-сканер уязвимостей для веб-сайтов и серверов. Если у вас есть веб-сайт или общедоступный сервер и вам нужен сканер уязвимостей, который может держать вас в курсе последних угроз взлома, ScanMyServer поможет. Он предлагает бесплатные еженедельные отчеты о состоянии вашего сайта, и вы можете заплатить за членство, чтобы получать ежедневные отчеты по нескольким сайтам. Если вас интересует антивирус для настольного компьютера или мобильного устройства, мы рекомендуем прочитать наши обзоры Malwarebytes и TotalAV.
Попробовать ScanMyServer сейчас
Онлайн-сканеры вирусов Часто задаваемые вопросы
Действительно ли работают онлайн-сканеры вирусов?
Честно говоря, да и нет. Несмотря на то, что в сети размещено несколько приличных антивирусных сканеров, они не обладают такой же функциональностью, как загружаемая антивирусная программа . Они не могут сканировать всю вашу систему на наличие антивирусов и удалять их с вашего компьютера, как антивирусное программное обеспечение.Веб-сайт просто не может войти в ваш компьютер таким образом.
Но есть некоторые онлайн-ресурсы, такие как VirusTotal, которые могут сканировать отдельные файлы, которые вы им загружаете, а также могут оценивать безопасность различных веб-сайтов, которые вы можете посещать.
Есть ли веб-сайты, которые могут удалять вирусы с моего компьютера?
Нет. Необходимо загрузить антивирусное программное обеспечение и дать ему разрешение на удаление файлов с вашего компьютера. Любой веб-сайт, заявляющий об удалении вирусов с вашего компьютера, является нечестным. Вот почему я рекомендовал Norton Power Eraser — это бесплатная и простая загрузка, которая может обнаруживать и уничтожать вредоносное и рекламное ПО на вашем компьютере.
Как я могу доверять антивирусному сканеру?
Существует множество поддельных компаний, занимающихся кибербезопасностью, которые хотят получить прибыль от ваших данных. Я включил в этот список крупные уважаемые компании, такие как Bitdefender и Norton, потому что они давно уважают конфиденциальность данных миллионов пользователей по всему миру. VirusTotal раскрывает свою бизнес-модель на своей домашней странице — они могут предоставлять бесплатное антивирусное сканирование, потому что им платят компании, занимающиеся кибербезопасностью, за сбор информации о глобальных тенденциях в области вредоносного ПО.
Одним словом, всем перечисленным здесь продуктам можно доверять на 100%.
В чем разница между антивирусным сканером и сканером уязвимостей?
Антивирусные сканеры ищут известные фрагменты кода в исполняемых файлах — «ДНК» вируса. Сканер уязвимостей предназначен для проверки вашего программного обеспечения — будь то ваш браузер, ОС или другая программа — чтобы убедиться, что ваши системы обновлены и оснащены новейшими средствами защиты. SafetyDetectives Известные уязвимости Сканер может сообщить вам, уязвимо ли ваше программное обеспечение, и порекомендовать обновления и исправления.Но он не сможет сканировать ваш компьютер на наличие вредоносных программ. Для этого вам понадобится загружаемый антивирус.
Вот наши лучшие антивирусы на август 2021 года:
/ год
/ год
/ год
/ год
/ год
10+ лучших инструментов для удаления вирусов для Windows 10 [Руководство 2021]
Мадалина была поклонницей Windows с тех пор, как получила в руки свой первый компьютер с Windows XP.Она интересуется всем, что связано с технологиями, особенно новыми технологиями — искусственным интеллектом и ДНК-вычислениями в … Читать дальше Обновлено:Размещено: декабрь 2020 г.,
- Как только вирусы попадают на ваш компьютер, для их удаления требуется лучший инструмент для удаления вирусов, который вы можете найти.
- Некоторые из наших опций, представленных ниже, включают функции шифрования данных и защиту личности.
- Эти антивирусы также будут периодически проверять ваш компьютер на наличие новых угроз и получать постоянные обновления.
- Мы включили как бесплатные, так и платные продукты с разными ценовыми планами, из которых вы можете выбирать.
Если ваш компьютер заражен вредоносным ПО, вам следует как можно скорее удалить угрозу, поскольку она может серьезно повредить вашу систему и поставить под угрозу вашу конфиденциальность.
Наличие антивируса для защиты от опасных угроз, таких как шпионское и вредоносное ПО, является обязательным.К сожалению, появляются новые типы вирусов, и некоторые из них могут обходить некоторые антивирусы.
Если ваш антивирус не смог обнаружить и заблокировать вредоносное ПО от заражения вашего ПК, вам необходимо использовать один из следующих инструментов для удаления вирусов, чтобы очистить его.
Лучшие предложения антивируса для вас:
Какие инструменты для удаления вредоносных программ самые лучшие?
ESET Internet Security — самое безопасное и надежное антивирусное программное обеспечение на рынке, обеспечивающее конфиденциальность и защиту как для предприятий, так и для домашних пользователей.
Постоянно обновляясь, программа может обнаруживать даже самые новые вирусы, которые обычно обходят стороной другие антивирусы. ESET не только обнаруживает такие угрозы, но и удаляет их.
На самом деле, инструмент содержит несколько отдельных программ для удаления вредоносных программ, которые могут бороться с конкретными угрозами. ESET перечисляет около 30 таких инструментов на своем веб-сайте и постоянно обновляет их.
Компания также предлагает подробную информацию о каждой конкретной угрозе, включая информацию о ее происхождении, поведении и способах ее устранения.
Вам больше не нужно беспокоиться о доступе к подозрительным сайтам. ESET позаботится о том, чтобы в вашу систему не вошли нежелательные гости и не украли ваши данные.
Воспользуйтесь этими замечательными функциями на множестве устройств и операционных систем благодаря совместимости с ESET.
Более того, программа может шифровать ваши фотографии, обеспечивая безопасность вашей сети. Удалите с вашего компьютера все существующие вирусы, а также сможете безопасно совершать онлайн-платежи.
ESET Internet Security
Удалите любые угрозы и защитите свое устройство от будущих атак с помощью самого безопасного антивируса ESET Internet Security.
Avast Free Antivirus — это, помимо прочего, бесплатный сканер и средство для удаления вредоносных программ. Вы можете использовать бесплатные версии навсегда или перейти на премиум или максимальную версию, которая имеет больше функций.
Говоря о функциях, в Avast Free Antivirus их нет. Программное обеспечение включает в себя сканер вредоносных программ и инструмент для удаления, а премиум-версия также включает инструмент для очистки ПК.
Вы сможете обнаруживать и останавливать любой тип вредоносного ПО, а также помещать в карантин подозрительные файлы, чтобы предотвратить распространение вируса, пока не стало слишком поздно.
Помимо системного сканера, Avast Free Antivirus активно обнаруживает вредоносное и рекламное ПО, пока вы просматриваете Интернет. Он будет постоянно предупреждать вас и блокировать опасные и небезопасные сайты.
Программа также поставляется с VPN и другими мерами, связанными с конфиденциальностью, которые сохранят вашу личность в секрете и вашу личную информацию в безопасности.
Бесплатный антивирус Avast
Защитите свою информацию, данные и систему с помощью многофункционального антивируса Avast Free Antivirus!
Avira — это полностью бесплатное антивирусное программное обеспечение, которое очень популярно благодаря своей способности защищать ваше устройство от вирусов, троянов, интернет-мошенничества и другого вредоносного программного обеспечения.
Функция защиты от вредоносных программ, включенная в Avira, защитит ваш компьютер от вирусов и удалит все, что найдет. Кроме того, вам будет представлен исчерпывающий список, содержащий информацию об угрозах.
Помимо удаления вирусов, Avir также может очищать ваш компьютер от оставшихся файлов, тем самым увеличивая его скорость и производительность.
Вы также получите выгоду от бесплатного VPN, чтобы обезопасить свои действия в Интернете и сохранить конфиденциальность вашей личности и местоположения.
Антивирус Avira
Легко избавьтесь от всех типов вредоносного программного обеспечения и защитите себя с помощью Avira Antivirus!
BullGuard — мощная антивирусная система, которая защитит даже неуловимые вредоносные программы. Этот инструмент поможет вам защитить все ваши устройства и удалить вирусы и другие вредоносные коды при обнаружении нарушения безопасности.
В дальнейшем, как заявляет BullGuard, ваша сеть будет защищена настолько же, насколько и ее самое слабое звено. Итак, если ваш компьютер заразился, вам необходимо как можно скорее удалить угрозу, чтобы избежать повреждения вашего компьютера и остановить распространение вредоносного ПО.
BullGuard Antivirus использует новейшую технологию защиты от вредоносных программ с использованием трехуровневой защиты. Программа распознает доверенные сайты и приложения.
В то же время он постоянно сканирует код на наличие сигнатур и аномалий, связанных с вредоносным ПО. При обнаружении вредоносного ПО BullGuard помещает его в карантин, а затем нейтрализует.
БрандмауэрBullGuard полностью оптимизирован для Windows 10, что позволяет отслеживать даже обновления безопасности. Кроме того, он потребляет меньше мощности процессора, поэтому не замедляет работу вашего компьютера.
Все мы знаем, что встроенный в Windows 10 антивирус, Защитник Windows, требует очень много времени для выполнения полного сканирования системы.
BullGuard работает намного быстрее, поэтому, если вы ищете инструмент, который может быстро сканировать и удалять угрозы, этот антивирус — правильный выбор.
Еще одна интересная функция — фильтрация приложений, которая предлагает сквозную защиту до, во время и после загрузки приложений.
Булгард
Bullguard — это безопасное, быстрое и простое в использовании антивирусное программное обеспечение.
Bitdefender Antivirus удаляет все вредоносные программы, установленные на вашем компьютере, а также предотвращает атаки вредоносных программ в будущем.
Это решение определяет вредоносное ПО, установленное на вашем компьютере, и удаляет его в мгновение ока. Bitdefender уже много лет демонстрирует лучший уровень обнаружения вредоносных программ в индустрии кибербезопасности.
Алгоритмына основе искусственного интеллекта и другие революционные технологии мгновенно обнаруживают и удаляют угрозы, не влияя на производительность вашего ПК.
Компания предлагает несколько антивирусных пакетов, каждый из которых подходит для определенной категории пользователей. Знайте, что в этом подробном обзоре мы говорим о пакете Bitdefender Internet Security.
Если вас интересует версия Bitdefender Total Security, мы также написали об этом интересную статью.
Bitdefender
Мировой лидер в области цифровой защиты предлагает свои услуги по специальной цене. Воспользуйтесь предложением прямо сейчас.
VIPRE — удобное решение для очистки вашего ПК, если вы уже заражены вирусом.Если вредоносное ПО отключило ваш антивирус VIPRE, вы все равно можете загрузить VIPRE Rescue, чтобы очистить свой компьютер.
Инструмент выполняет полное сканирование системы, анализируя каждый файл, включая записи реестра, системные процессы, программные файлы и т. Д.
Вы можете обнаружить, что VIPRE Rescue требует немного больше времени для завершения процесса сканирования, поэтому, если процесс застрял, не отменяйте его. Подождите еще несколько минут.
Даже если процессы сканирования и очистки вашего компьютера занимают больше времени, чем ожидалось, VIPRE Rescue Scanner предоставит вам точные результаты.
Если заражение вредоносным ПО препятствует нормальной работе вашего компьютера, загрузите его в безопасном режиме, а затем загрузите VIPRE Rescue, запустите приложение и позвольте ему очистить ваше устройство.
Vipre
Vipre обеспечивает отмеченную наградами безопасность и защиту конфиденциальности для MAC и ПК.
SpyHunter — это высокоэффективный инструмент для удаления вредоносных программ, созданный, чтобы помочь среднему пользователю компьютера в
удалять вредоносные угрозы со своего ПК.
По мере того, как вредоносное ПО продолжает развиваться и становится все более сложным, чтобы избежать обнаружения антишпионскими / антивирусными программами, SpyHunter реагирует с помощью передовых технологий, чтобы оставаться на шаг впереди современных угроз.
Он предлагает дополнительные возможности настройки, чтобы каждый пользователь мог настроить SpyHunter для своих конкретных нужд.
SpyHunter может обнаруживать и удалять руткиты, которые используются для скрытой установки программ-вымогателей, мошеннических антишпионских программ, троянов и других угроз безопасности.
Руткитыиспользуют скрытые и зашифрованные файлы и папки, чтобы избежать обнаружения традиционными программами безопасности.
SpyHunter имеет передовую технологию обнаружения руткитов, которая выполняет мгновенное сканирование на наличие руткитов.
Инструмент затем попросит пользователя перезагрузить компьютер и удалит найденные руткиты с ПК во время процесса перезагрузки.
SpyHunter
Вирусыуйдут в прошлое, как только вы установите SpyHunter и запустите его на свой компьютер.
Malwarebytes — отличное программное обеспечение для обеспечения безопасности, которое обнаруживает и удаляет вредоносные программы и сложные угрозы, предотвращая их снижение производительности ПК или нападение на вашу систему.
Программное обеспечение использует четыре уровня технологии уничтожения вредоносных программ: защита от вредоносных программ, защита от программ-вымогателей, защита от эксплойтов и защита вредоносных веб-сайтов.
Инструмент может обнаруживать и удалять все типы вредоносных программ, включая рекламное ПО и трояны. Процесс сканирования обычно занимает всего несколько минут.
Другими словами, вредоносная программа не будет оставаться слишком долго, если вы регулярно сканируете свой компьютер.
Malwarebytes Anti-Malware легок и не занимает много места на вашем диске. Вы можете бесплатно протестировать Malwarebytes 3 в течение 14 дней и получить полную защиту в реальном времени.
По истечении 14 дней Malwarebytes 3 возвращается к ограниченной бесплатной версии, которая лечит ваш компьютер только после атаки.
Malwarebytes
Обширное антивирусное сканирование — это то, что немногие продукты могут выполнять должным образом, но Malwarebytes не входит в их число.
Norton AntiVirus Plus — очень полезный инструмент, который удаляет глубоко встроенные и трудно обнаруживаемые вредоносные и нежелательные программы.
Если вредоносное ПО осталось незамеченным традиционными антивирусными решениями, будьте уверены, Norton Power Erase отследит его и полностью удалит с вашего компьютера.
Имейте в виду, что Norton Power Eraser использует чрезвычайно агрессивную технологию сканирования, которая иногда может пометить законную программу для удаления, которую вы можете легко отменить.
Инструмент очень легкий, быстро сканирует ваш компьютер на наличие угроз. Вы можете использовать его, даже если у вас есть продукт Symantec или любое другое антивирусное решение.
Если заражение вредоносным ПО не позволяет запустить компьютер, можно запустить Norton Power Eraser в безопасном режиме.
⇒ Получите Norton AntiVirus Plus
Если на ваш компьютер проникло опасное вредоносное ПО, вам поможет Kaspersky . Компания предлагает мощный инструмент для удаления вирусов и шпионского ПО, который может обнаруживать и удалять все угрозы.
Kaspersky Virus Removal Tool — это бесплатный продукт, который обнаруживает вредоносное ПО, рекламное ПО, потенциально опасное ПО и другие подобные угрозы. После дезинфекции компьютера не забудьте перезагрузить компьютер, чтобы удалить оставшиеся следы.
После загрузки инструмента просто откройте загруженный файл, чтобы установить и запустить программное обеспечение. Если у вас возникли проблемы с запуском инструмента, попробуйте открыть его в безопасном режиме.
Пользовательский интерфейс очень дружелюбный и интуитивно понятный: все, что вам нужно сделать, это нажать кнопку сканирования и продолжить работу.Процесс сканирования продолжится в фоновом режиме.
⇒ Получить Утилиту для удаления вирусов Касперского
McAfee Labs Stinger — это автономный инструмент, который обнаруживает и удаляет определенные категории вирусов. Это полезный дополнительный инструмент при работе с зараженными системами.
Список угроз инструмента включает список вредоносных программ, которые Stinger настроен на обнаружение. Если конкретного вредоносного ПО, влияющего на ваш компьютер, нет в списке Stinger, он его не обнаружит.
Stinger также включает технологию обнаружения поведения в реальном времени, которая отслеживает подозрительную активность для обнаружения вредоносных программ в реальном времени.
Вы также можете добавить серию фильтров и выбрать, что сканировать, как запускать сканирование и что происходит после обнаружения угроз.
⇒ Приобретите McAfee Stinger
Обеспечение безопасности вашего компьютера в наши дни является первоочередной задачей. Если ваш антивирус не смог заблокировать вредоносное ПО от заражения вашего компьютера, перечисленные выше инструменты для удаления вирусов обязательно его удалят.
Часто задаваемые вопросы
Была ли эта страница полезной?Спасибо!
Недостаточно подробностей Сложно понять Другой Связаться с экспертомНачать разговор
Как избежать или удалить вредоносное ПО Mac Defender в Mac OS X v10.6 или более ранняя версия
Узнайте, как избежать или удалить вредоносное ПО Mac Defender в Mac OS X v10.6 или более ранней версии.
Фишинг-мошенничество нацелено на пользователей Mac, перенаправляя их с законных веб-сайтов на поддельные веб-сайты, которые сообщают им, что их компьютер заражен вирусом.Затем пользователю предлагается «антивирусное» программное обеспечение Mac Defender для решения проблемы.
и NewLine;
& NewLine; Этот «антивирус» & rdquor; программное обеспечение является вредоносным ПО, т. е. вредоносное ПО & rpar ;. Его конечная цель — получить информацию о кредитной карте пользователя, которая может быть использована в мошеннических целях.
и NewLine;
& NewLine; Наиболее распространенные названия этой вредоносной программы — MacDefender, MacProtector и MacSecurity.
Apple выпустила бесплатное обновление программного обеспечения & lpar; Security Update 2011-003 & rpar; который автоматически найдет и удалит вредоносное ПО Mac Defender и его известные варианты.
и NewLine;
& NewLine; Раздел «Решение» ниже также содержит пошаговые инструкции о том, как избежать или вручную удалить эту вредоносную программу.
Разрешение
Как избежать установки этой вредоносной программы
Если появятся какие-либо уведомления о вирусах или программном обеспечении безопасности, закройте Safari или любой другой браузер, который вы используете. Если обычная попытка закрыть браузер не работает, то принудительно закройте браузер.
В некоторых случаях ваш браузер может автоматически загрузить и запустить программу установки для этого вредоносного программного обеспечения. В этом случае отмените процесс установки & semi; не вводите пароль администратора. Немедленно удалите установщик, выполнив следующие действия.
- и NewLine;
- Перейдите в папку «Загрузки» или в желаемое место загрузки. и NewLine;
- Перетащите программу установки в корзину. и NewLine;
- Очистите корзину. и NewLine;
Как удалить эту вредоносную программу
& NewLine;
Если вредоносная программа была установлена, мы рекомендуем следующие действия:
- & NewLine;
- Ни при каких обстоятельствах не предоставляйте информацию о своей кредитной карте. и NewLine;
- Используйте шаги по удалению, указанные ниже. и NewLine;
Этапы удаления
- & NewLine;
- Переместите или закройте окно сканирования. и NewLine;
- Перейдите в папку Utilities в папке Applications и запустите Activity Monitor. и NewLine;
- Выберите «Все процессы» во всплывающем меню в правом верхнем углу окна. и NewLine;
- В столбце «Имя процесса» найдите имя приложения и щелкните его, чтобы выбрать & semi; общие имена приложений включают: MacDefender, MacSecurity или MacProtector. и NewLine;
- Нажмите кнопку «Выйти из процесса» в верхнем левом углу окна и выберите «Выйти». и NewLine;
- Закройте приложение Activity Monitor. и NewLine;
- Откройте папку «Приложения». и NewLine;
- Найдите приложение ex. MacDefender, MacSecurity, MacProtector или другое имя. и NewLine;
- Перетащите в корзину и очистите корзину. и NewLine;
Вредоносное ПО также устанавливает элемент входа в вашу учетную запись в Системных настройках.Удаление элемента входа в систему не обязательно, но вы можете удалить его, выполнив следующие действия.
- и NewLine;
- Откройте «Системные настройки», выберите «Учетные записи», затем «Элементы входа в систему». & NewLine;
- Выберите имя приложения, которое вы удалили в шагах выше, например. MacDefender, MacSecurity, MacProtector и NewLine;
- Нажмите кнопку «минус». & NewLine;
Выполните действия, описанные в разделе «Как избежать установки этой вредоносной программы & rdquor; раздел выше, чтобы удалить установщик из места загрузки.
Примечание. Apple предоставляет обновления безопасности для Mac исключительно через Центр обновления программного обеспечения и сайт поддержки Apple для загрузки. Пользователь должен проявлять осторожность всякий раз, когда его просят ввести конфиденциальную личную информацию в Интернете.
и NewLine;
Информация о продуктах, произведенных не Apple, или о независимых веб-сайтах, не контролируемых и не проверенных Apple, предоставляется без рекомендаций или одобрения.Apple не несет ответственности за выбор, работу или использование сторонних веб-сайтов или продуктов. Apple не делает никаких заявлений относительно точности или надежности сторонних веб-сайтов. Свяжитесь с продавцом для получения дополнительной информации.
Дата публикации:
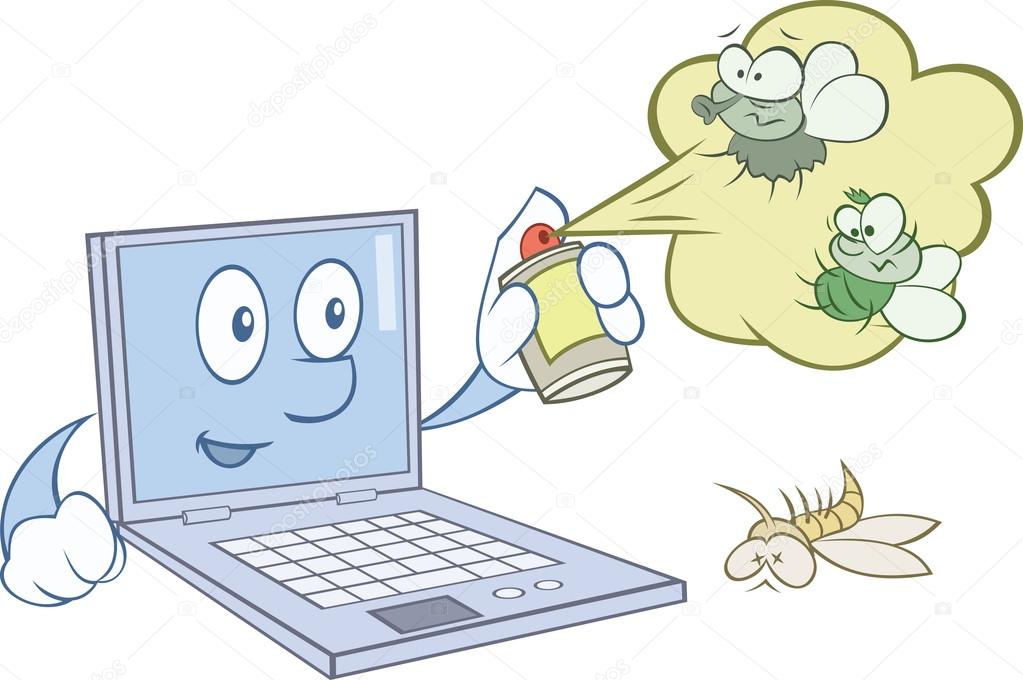 Почти все производители антивирусов выпускают периодически свежие версии таких программ, чтобы привлечь больше внимания к основному платному продукту;
Почти все производители антивирусов выпускают периодически свежие версии таких программ, чтобы привлечь больше внимания к основному платному продукту;
 AVZ
AVZ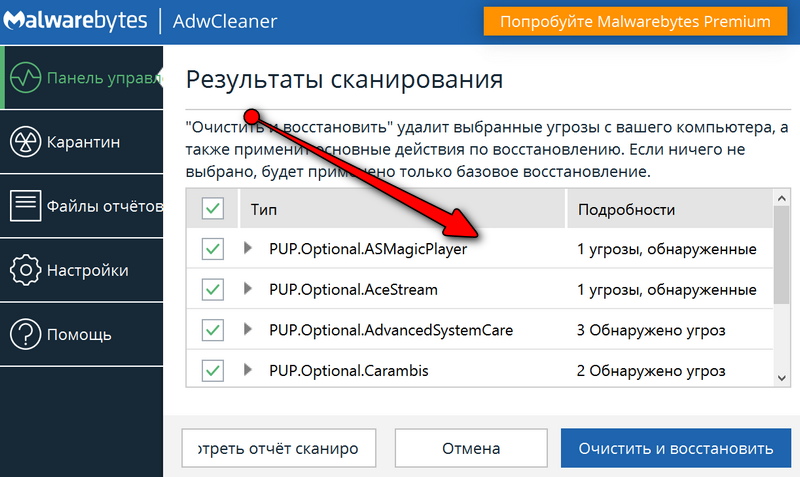

 Чтобы убедиться в присутствии “червя” попробуйте запустить “Диспетчер задач” (комбинация клавишAlt+Ctrl+Del) и в разделах “Процессы” и “Службы” поищите непонятные процессы с названиями из случайных наборов букв и цифр.К слову, данный тип вирусов, хоть и не наносит урона по личным файлам пользователя, может быть очень опасен. Если сильно запустить данную проблемуна слабом ПК, то зависания могут быть настолько сильными, что даже просто пользоваться компьютером станет проблематично, ни говоря уже о его лечении.
Чтобы убедиться в присутствии “червя” попробуйте запустить “Диспетчер задач” (комбинация клавишAlt+Ctrl+Del) и в разделах “Процессы” и “Службы” поищите непонятные процессы с названиями из случайных наборов букв и цифр.К слову, данный тип вирусов, хоть и не наносит урона по личным файлам пользователя, может быть очень опасен. Если сильно запустить данную проблемуна слабом ПК, то зависания могут быть настолько сильными, что даже просто пользоваться компьютером станет проблематично, ни говоря уже о его лечении.

 Руткит – это вирус позволяющий злоумышленнику проникнуть в ваши файлы, а затем скрыть все следы своего пребывания. Сами руткиты неопасны, таккак они лишь средство для заражения системы другими вирусами. Но они делают и так нелёгкий процесс обнаружения вируса ещё сложнее.
Руткит – это вирус позволяющий злоумышленнику проникнуть в ваши файлы, а затем скрыть все следы своего пребывания. Сами руткиты неопасны, таккак они лишь средство для заражения системы другими вирусами. Но они делают и так нелёгкий процесс обнаружения вируса ещё сложнее.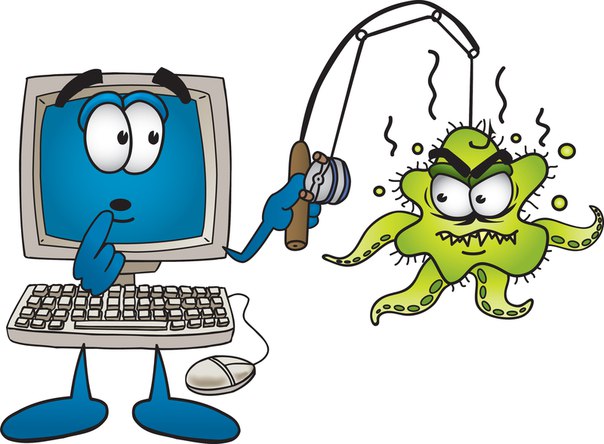 Её главное преимущество – это расширенный функционал, который находится где-то на уровне бюджетных антивирусов, а не бесплатных утилит. Работать с ним чуть труднее, однако разобраться вполне реально.
Её главное преимущество – это расширенный функционал, который находится где-то на уровне бюджетных антивирусов, а не бесплатных утилит. Работать с ним чуть труднее, однако разобраться вполне реально.